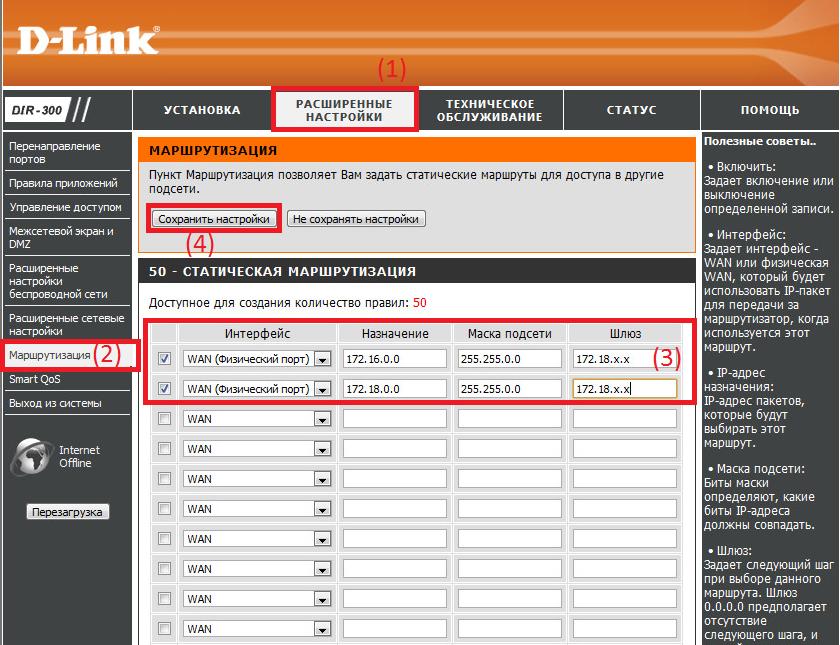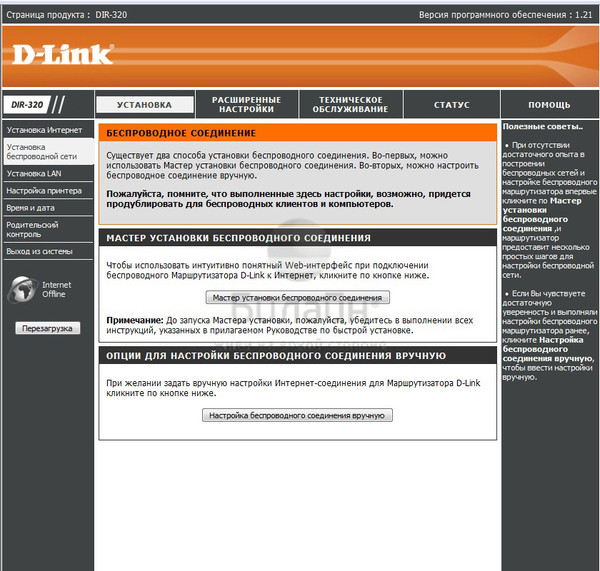Настройка Wi-Fi пароля на D-Link DIR-300: пошаговая инструкция
Этот роутер уже стал легендой, с ним я познакомился в 2012 году, когда работал системным администратором на бывшей работе. Самая популярная модель десятых годов, очень надёжный, но имеет муторные настройки из-за неприветливого интерфейса. Именно поэтому настройка интернета и WiFi у D-Link DIR-300 сложнее чем у подобных моделей сторонних фирм.
На данный момент его уже не воспроизводят, но он всё равно остается одним из самых популярных, так как в своё время очень много людей купили именно этот аппарат. Сразу скажу, что есть два типа интерфейса: обычный классический и AIR – более новый. Инструкции по обоим я расскажу в статье.
Подключение
Лучше всего подключиться по проводу, для этого берём сетевой провод и вставляем в один из LAN портов. Можно конечно и подключиться по вай-фай. Просто подключаемся к беспроводной сети и вводим пароль от неё. Если роутер ранее никто не настраивал, то подключиться можно по WPS, при подключении нужно ввести PIN код, который указан на этикетке.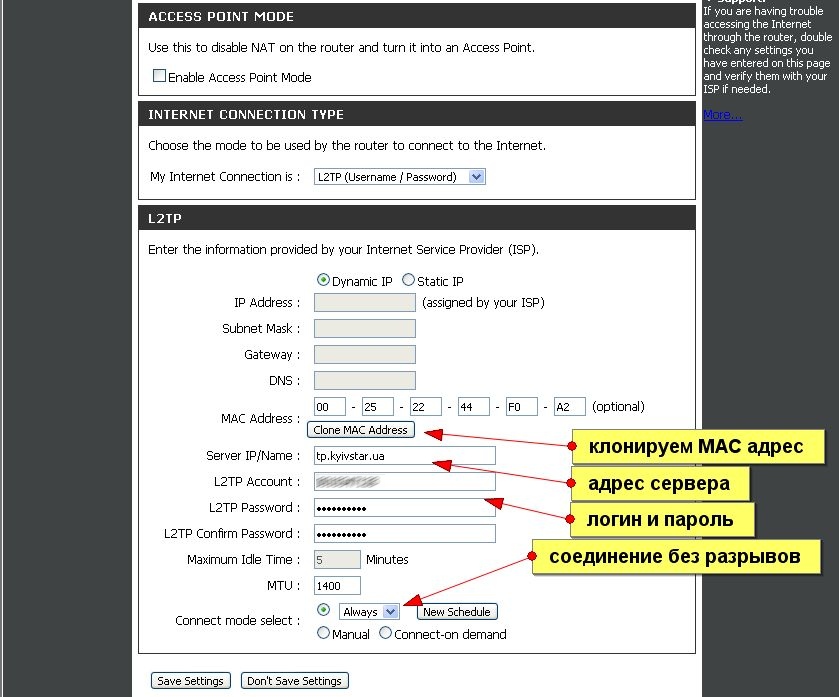
Теперь открываем любой браузер и вписываем в адресную строку IP адрес аппарата. По умолчанию это 192.168.0.1. Если адрес не подходит попробуйте воспользоваться ДНС адресом – tplinkwifi.net. Далее вас попросят ввести логин и пароль. По умолчанию это admin-admin. Если пароль не подходит, попробуйте пустую строку ключа.
В случае отказа надо будет сбросить аппарат до заводских настроек. Для этого находим на задней стороне дырочку с надписью Reset и зажимаем её на 15 секунд. Ждём пока роутер перезагрузится и снова заходим на него. По настройке интернета есть отдельная статья от моего коллеги.
Настройка для классической версии прошивки
- Теперь вы узнаете – как поставить пароль от WiFi. Для этого находим пункт с тем же названием и переходим туда. Вы сразу же попадёте в раздел «Основные настройки». В поле «SSID» будет название беспроводной сети – можете назвать её как угодно или оставить название по умолчанию. Нажимаем «Применить».
- Идём в раздел безопасности.
 Установите сетевую аутентификацию в режим «WPA2-PSK» и впишите пароль. Теперь нажимаем «Применить».
Установите сетевую аутентификацию в режим «WPA2-PSK» и впишите пароль. Теперь нажимаем «Применить».
- Если вы хотите дополнительное установить пароль от этого Web-интерфейса, идём во вкладку «Система» и два раза вписываем ключ. Не нужно оставлять ключ от «адмики» по умолчанию.
Новая прошивка
Как поменять WiFi ключ шифрования PSK на маршрутизаторе ДИР-300 на новой прошивке? Как ни странно, но новый интерфейс куда запутаннее, поэтому расскажу более подробно.
- В самом низу нажимаем «Расширенные настройки» и в разделе «Wi-Fi» нажимаем «Основные настройки»;
- Устанавливаем имя сети и применяем конфигурацию;
- Возвращаемся обратно и нажимаем «Настройки безопасности»;
- Режим шифрования устанавливаем как WPA2-PSK. Вводим ключ и сохраняемся.
- Администраторский пароль можно поменять в разделе «Система».

Видео по настройке
Настройка роутера D-Link DIR 300 – пошаговая инструкция
В представленной теме поговорим о том, как настроить роутер D-Link DIR-300. Данная модель маршрутизатора, является наиболее популярной среди пользователей, поэтому вопросы по его настройке актуальны по сей день. В качестве примера все настройки будем производить на Wi-Fi роутере DIR-300 ревизии NRU B5, от интернет-провайдера Ростелеком. В частности рассмотрим процесс подключения роутера, настройки проводной и беспроводной сети Wi-Fi, установку пароля на вход в его интерфейс и на подключение к беспроводной сети. Одним словом, все самое необходимое для создания интернет-соединения и домашней локальной сети.
Одним словом, все самое необходимое для создания интернет-соединения и домашней локальной сети.
Подключение
Перед тем, как настроить роутер D-Link DIR -300, его конечно же нужно подключить к сети интернет и к персональному компьютеру. Для каждого из этих соединений у маршрутизатора имеется свой разъем на его задней панели.
Как видно, для создания интернет-соединения предназначен одноименный разъем «Internet», в который необходимо воткнуть кабель провайдера. Все остальные 4 разъема «LAN» предназначены для проводного подключения любых периферийных устройств – компьютер, телевизор, медиаплеер, ресивер и т.д. Одним словом, всего того, что имеет поддержку данного типа соединения и может входить в состав локальной сети для обмена разного рода данными и выхода в интернет.
Также на задней панели присутствует кнопка «Reset», предназначенная для сброса всех настроек к заводским установкам. Сброс производится продолжительным нажатием на кнопку в течение 5-10 сек.
На передней панели устройства размещены индикаторы контроля его рабочего состояния и всех подключений.
- Индикатор питания
- Интернет-соединение. Имеет три типа сигнала – зеленый (соединение установлено), желтый (нет соединения) и мигающий зеленый (передача данных)
- Индикатор беспроводного соединения Wi-Fi. Также имеет 2 типа сигнала – зеленый (соединение установлено) и мигающий зеленый (передача данных)
- Индикаторы подключенных устройств. Как и все остальные зеленым свечением сигнализируют, что соединение установлено. Мигающим зеленым, что подключение отсутствует
Предварительная настройка подключения в Windows
Перед тем, как приступать к настройкам роутера DIR-300, да и любого другого, нужно произвести определенные настройки подключения в самой операционной системе.
Сразу хотим обратить внимание на то, что алгоритм действий по настройке подключения в Windows 7, Windows 8 и Windows 10 идентичны.
Итак, нам необходимо посмотреть свойства протокола интернета версии 4 (TCP/IPv4). После чего записать их или внести изменение.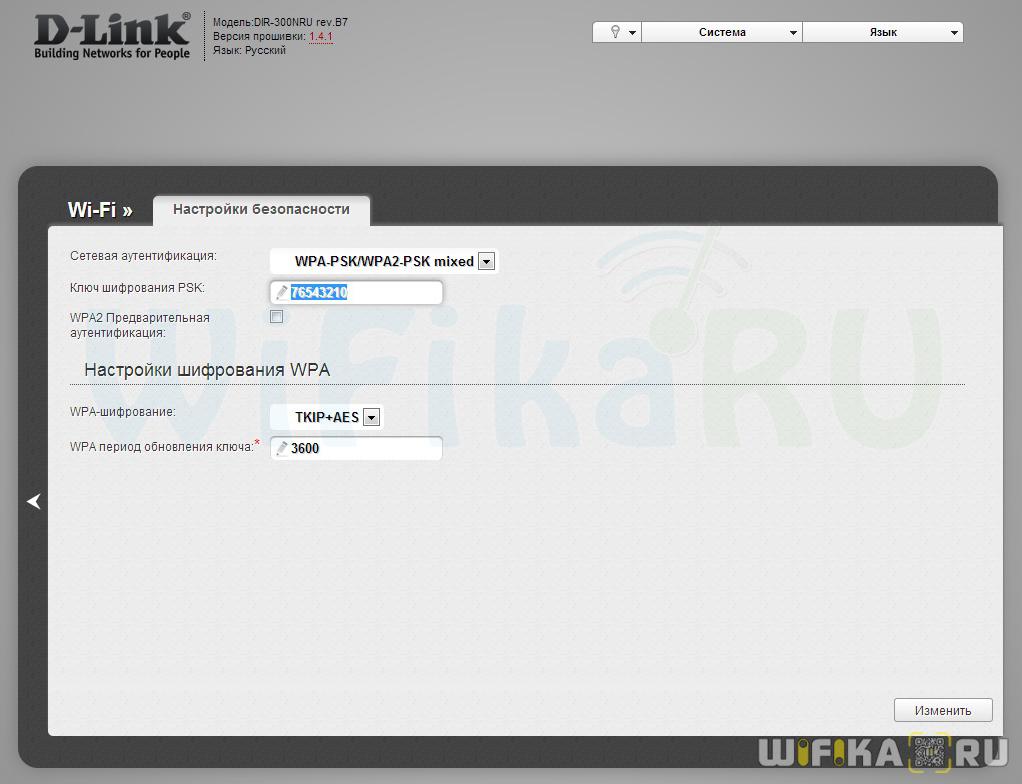 Делается это просто. Наводим курсор мыши на значок подключения в области уведомлений и, нажав на нем правой клавишей мыши, выбираем пункт «Центр управления сетями и общим доступом».
Делается это просто. Наводим курсор мыши на значок подключения в области уведомлений и, нажав на нем правой клавишей мыши, выбираем пункт «Центр управления сетями и общим доступом».
Далее выбираем «Изменение параметров адаптера».
После, нажимаем на значке проводного соединения правой клавишей мыши и в контекстном меню выбираем «Свойства».
На следующем шаге находим интересующий нас протокол TCP/IPv4 и снова жмем на «Свойства».
После всех проделанных действий попадаем в нужный нам раздел, в котором желательно выставить галочки — получить адрес IP и DNS серверов автоматически. Это позволит подключить компьютер в локальную сеть без риска его конфликта с другими устройствами сети на уровне сетевых адресов.
Если у вас в свойствах протокола данные галочки не стояли по умолчанию, то на всякий случай перепишите все настройки в файл и сохраните его. Возможно, если появится необходимость в присвоении каждому устройству в локальной сети статического IP-адреса, данные настройки могут пригодиться.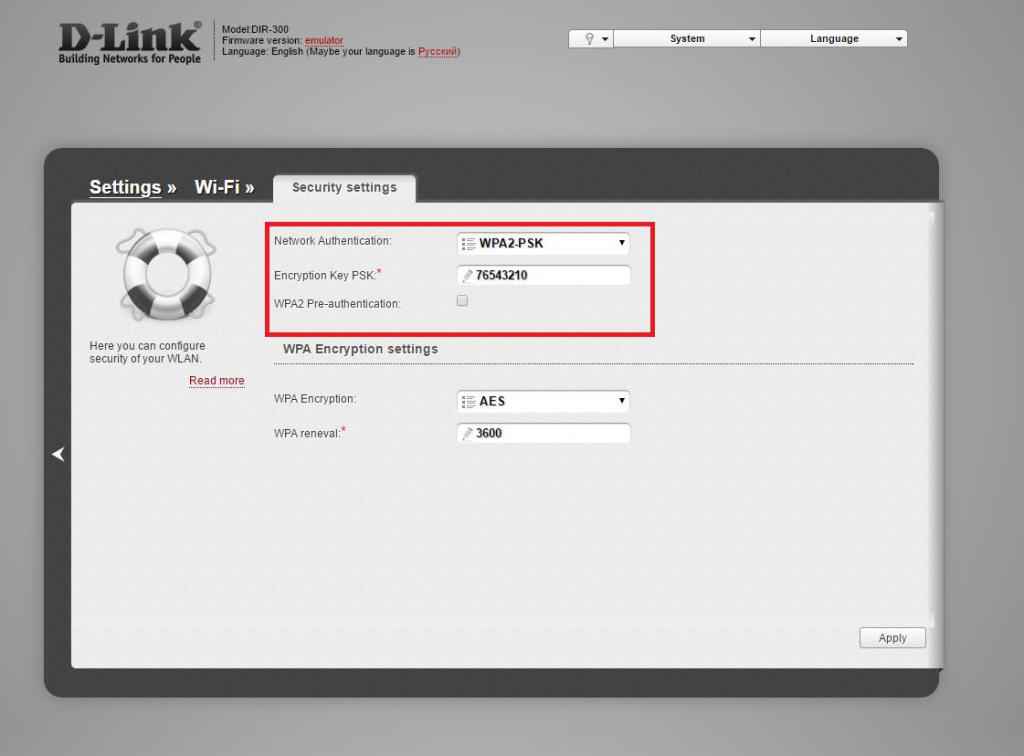
Настройка роутера D-Link DIR-300
Итак, приступаем к непосредственным настройкам маршрутизатора. Для этого, как уже говорилось ранее, он должен быть подключен к компьютеру или ноутбуку. Чтобы открыть интерфейс роутера D-Link DIR-300 необходимо в адресной строке любого браузера ввести его IP-адрес. Как правило, он имеет вид – 192.168.0.1 или 192.168.1.1.
Убедиться какой именно сетевой адрес вашего устройства можно посмотрев на этикетке, приклеенной на нижней части роутера.
После ввода действительного IP-адреса откроется окно для ввода логина и пароля. Как видно из скриншота выше, логин и пароль по умолчанию идентичны и имеют вид – admin.
Войдя в панель администрирования роутера D-Link DIR-300 можно приступить к его главным настройкам. В первую очередь нас интересует настройка интернет-соединения. Для этого открываем раздел «Сеть» и нажимаем на данный тип подключения «WAN».
Откроется окно его настроек, где необходимо выбрать тип подключения. На выбор дается два типа – IPoE и PPPoE. Какой именно из них вводить вам можно посмотреть в договоре, заключенным с провайдером или у технического специалиста, позвонив в техническую поддержку провайдера.
На выбор дается два типа – IPoE и PPPoE. Какой именно из них вводить вам можно посмотреть в договоре, заключенным с провайдером или у технического специалиста, позвонив в техническую поддержку провайдера.
Кроме этого, на данной странице присутствует несколько других настроек, которые могут быть полезны.
- MAC – уникальный сетевой идентификатор. Может пригодится если ваше сетевое устройство имеет привязку по MAC-адресу. Если это так, то в данное поле нужно вписать MAC-адрес сетевой карты вашего ПК. Как его узнать подробно описано в этой статье
- Получить IP-адрес автоматически – ставим галочку, если на этапе настройки протокола TCP/IPv4 вы установили соответствующую настройку
- Получить адрес DNS сервера автоматически – аналогично предыдущему пункту.
Настройка беспроводного подключения
Для выхода в интернет через роутер посредством беспроводного подключения необходимо данную функцию подключить. Чтобы это сделать заходим в раздел «Wi-Fi» — «Общие настройки» и ставим галочку «Включить беспроводное соединение».
Далее необходимо дать имя сети и пароль для подключения. Это нужно для ее идентификации при попытке подключения мобильных устройств и защиты от несанкционированного доступа.
Чтобы дать название сети заходим в «Основные настройки» и в поле «SSID» вписываем придуманное имя. Тут же выберите один из режимов работы беспроводной сети. Оптимальным считается — 802.11 b/g/n, как показано на скриншоте.
Для установки пароля заходим в раздел «Настройки безопасности», где в графе «Сетевая аутентификация» выставляем все как на скриншоте ниже и в поле «Ключ шифрования PSK» вписываем пароль.
Обратите внимание: придуманный пароль будет необходим при подключении любого мобильного устройства к созданной сети Wi-Fi. Поэтому лучше его запомнить. В противном случае придется снова заходить в настройки роутера, чтобы его вспомнить.
Установка нового пароля на вход в админ-панель роутера
После того, как все необходимые настройки произведены, лучше подстраховаться и сменить пароль для входа в админ-панель, который по умолчанию соответствует логину, на более надежный. Для этого, открываем раздел «Система» и в пункте «Пароль администратора» прописываем новый код защиты, после чего сохраняем настройки.
Для этого, открываем раздел «Система» и в пункте «Пароль администратора» прописываем новый код защиты, после чего сохраняем настройки.
На этом настройка роутера DIR-300 для создания проводного и беспроводного интернет-соединения завершена. Если необходимо создать локальную сеть, в рамках которой можно обмениваться файлами, слушать музыку и смотреть фильмы, допустим с компьютера на смартфоне, то здесь необходимо произвести ряд дополнительных настроек, в перечень которых входит – создание рабочей и домашней групп, открытия общего доступа к папкам и файлам и т.д. Впрочем, процесс настройки локальной сети через Wi-Fi роутер DIR-300, детально описано в этой статье.
Возможно и эти статьи Вам будут так же интересны
пошаговая инструкция по настройке роутера
Технически обоснованное Wi-Fi-оборудование для дома — залог высокоскоростного серфинга в сети, без задержек, вне зависимости используется сеть для работы или развлечений. Одна из популярных моделей на рынке, обладающая адекватным сочетанием качества и ценовой политики — роутер D-link DIR-300. Характеристики, описание, настройка данной модели — далее в статье.
Характеристики, описание, настройка данной модели — далее в статье.
Краткое описание модели D-link DIR-300
Перечень основных технических характеристик Wi-Fi-роутера D-link DIR-300:
- стандарт связи — 802.11g;
- частота — 2.4 ГГц;
- максимальная скорость — 54 Мбит/с;
- радиус действия сигнала — 100 м;
- мощность передатчика — 17 dBM;
- защита — WEP, WPA, WPA2, 802.1x;
- размеры — 148x32x113 мм;
- вес — 246 г.
Конструкция роутера предусматривает одну внешнюю антенну (2 dBi) съемного типа. Сам прибор выполнен в практичном и приятном на вид пластиковом корпусе, имеет компактные размеры.
Описание
D-link DIR-300 — бюджетная модель Wi-Fi-роутера с удобным мониторингом и средним набором функций маршрутизатора. В основном применяется для домашнего пользования, так подключение и настройку цифрового прибора вполне можно выполнить руками среднестатистического пользователя.
Основное преимущество данной модели заключается в высоком для подобного типа роутеров уровне защиты с использованием обновленных программ сертификации, таких как WEP, WPA и WPA2. Итог: высокая степень контроля доступа к сети, сохранность личных данных, минимизация возможности похищения информации в случае хакерских атак.
Итог: высокая степень контроля доступа к сети, сохранность личных данных, минимизация возможности похищения информации в случае хакерских атак.
Для родителей модель D-link DIR-300 наиболее актуальна, так как в роутере предусмотрена программа «родительского контроля», и, пользуясь простым алгоритмом действий, можно установить запрет на открытие определенных разновидностей сетевого контента.
Коммутатор устройства имеет 4 LAN-порта, рассчитанные на оптимальную скорость 100 Мбит/сек, что позволяет одновременно подключать к роутеру 4 устройства. Стандарт подключения 802.11g обеспечит сопряженность как с устаревшими, так и с более современными цифровыми устройствами.
Комплектность
Помимо самого роутера, коробки, в которой поставляется изделие, блока питания и документации, к нему также предусмотрен установочный диск. На диске находится программа, созданная производителем данных моделей роутеров — D-Link Quick Router Setup Wizard. Плюсы «родного» программного обеспечения:
- Возможность выполнения всех операций, от установки до настройки, самостоятельно.

- Простой и понятный пользователю интерфейс.
- Расширенный функционал, включающий в себя также установку широкополюсного подключения.
Роутер имеет всю необходимую техническую составляющую, которая позволяет работать с WPS — системой, солидно упрощающей процесс установки программного обеспечения, его настройки и даже защиты. Особенно полезна данная функция для начинающих пользователей.
Как правильно настроить Wi-Fi-роутер D-link DIR-300
Самый ответственный момент после приобретения любого Wi-Fi-роутера — это его подключение к сети и последующая настройка. Без знания алгоритма настройки и умения быстро решать возникающие в процессе проблемы, устройство может некорректно работать в дальнейшем: развивать недостаточную скорость, постоянно обрывать сигнал, не подключаться к сети.
Что потребуется для настройки
Перед началом настройки роутера DIR-300 необходимо: во-первых, стационарный компьютер или ноутбук; во-вторых, кабель для связи компьютера и роутера; в-третьих, немного свободного времени и умение пользоваться компьютерной базой на уровне «простой пользователь».
Шаг 1: Подключение Wi-Fi-роутера к компьютеру
Настройка устройства на корректную работу происходит через компьютер. Поэтому первым делом его необходимо подключить к роутеру посредством кабеля. Для настройки используются порты LAN, расположенные на корпусе прибора. Также надо подключить и сам роутер к сети, только в этом случае сетевой кабель подключается к разъему WAN.
Подключение через компьютер:
- включить компьютер;
- с помощью поиска найти раздел «Свойства: протокол Интернета версии 4 (TCP/IPv4)»;
- установить маркеры в пунктах «Получить IP-адрес автоматически» и «Получить адрес DNS-сервера автоматически».
Тогда компьютер будет получать все сетевые настройки с роутера в автоматическом режиме.
Шаг 2: Создание пароля
Перед тем как настроить DIR-300, на компьютере должен быть установлен Internet Explorer версии 6 или выше, Firefox 1.5, или любой другой удобный обозреватель. D-link DIR-300 настраивается даже с помощью Android-приложения — D-Link Click’n’Connect.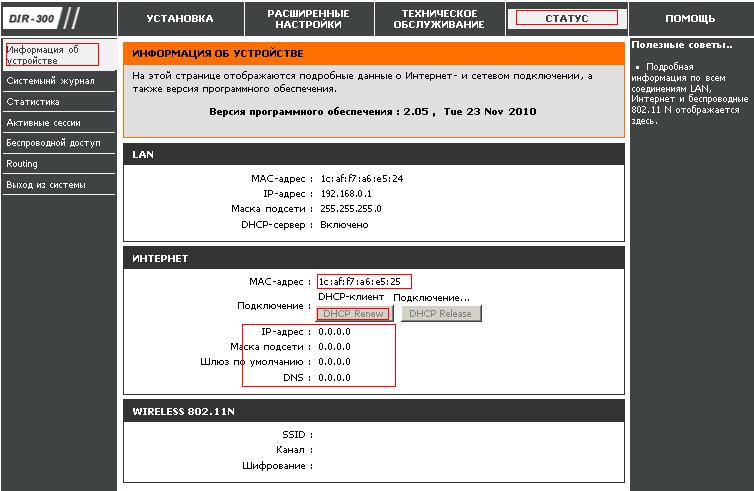
Для создания пароля на роутере необходимо открыть установленный на компьютере браузер и набрать в поисковой строке следующий путь: http://192.168.0.1. Открывшееся окно «Administrator password» имеет 2 графы: логин и пароль. Необходимо ввести любой придуманный логин и пароль и нажать кнопку «Сохранить».
Если логин и пароль уже установлены производителем, то по умолчанию выбирают фразу «admin».
При установке нового логина и пароля лучше всего отдельно записать их на листке, сохранить в заметках на телефоне или на компьютере. Потеря такой информации может создать некоторые трудности, особенно если в дальнейшем потребуется перепрошивка устройства или какая-либо дополнительная настройка.
Шаг 3: Идентификация клиента
Начинается работа непосредственно с DIR-300, настройка которого проходит через меню «Advanced settings». Необходимо в разделе «Net» выбрать соединение «Wan». Еще раз проверить, что сетевая карта работает в автоматическом режиме.
Для простоты идентификации клиента в сети необходимо нажать круглый значок с двумя расположенными внутри зелеными стрелками.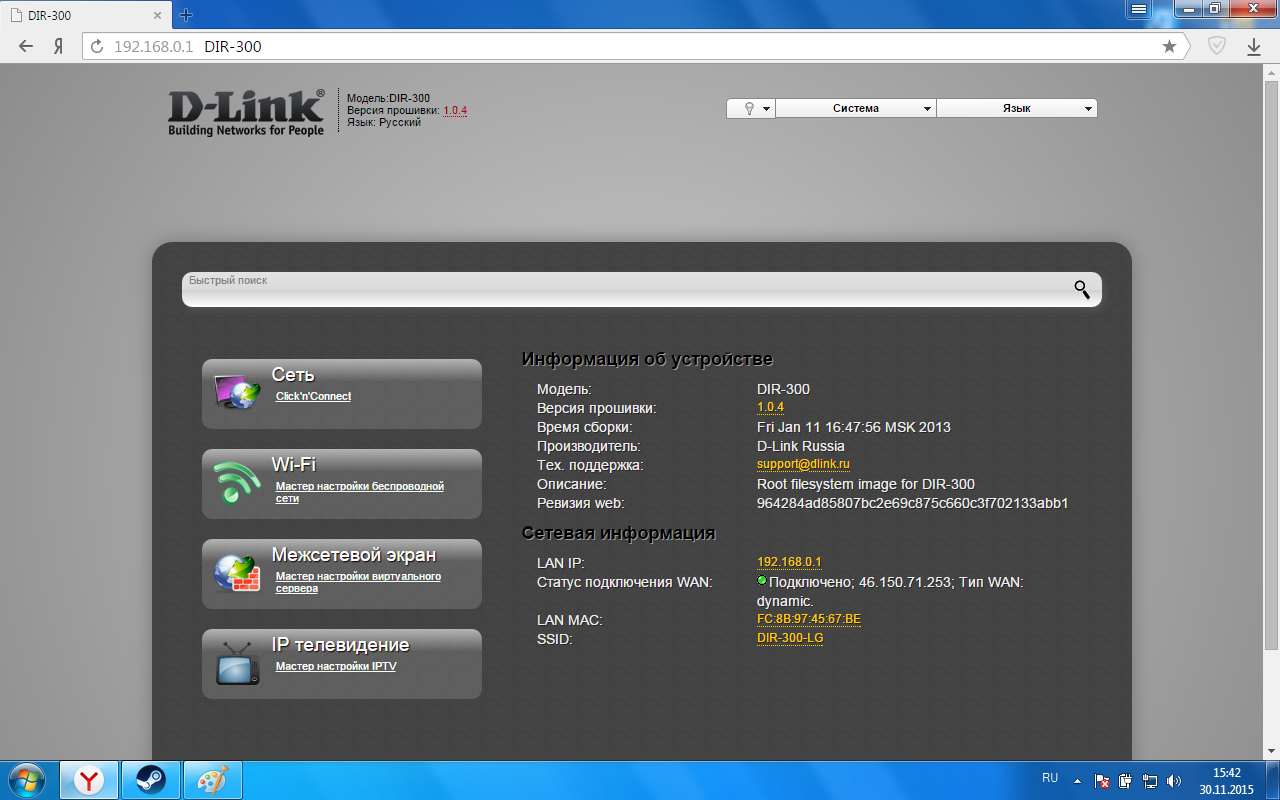 После этого действия MAC-адрес компьютера будет автоматически скопирован на роутер. При дальнейшем отключении роутера, но соединении с ним компьютера, выход в мировую сеть остается доступным.
После этого действия MAC-адрес компьютера будет автоматически скопирован на роутер. При дальнейшем отключении роутера, но соединении с ним компьютера, выход в мировую сеть остается доступным.
После вышеперечисленных действий остается нажать кнопку «Сохранить», расположенную в правой нижней части экрана.
D-link DIR-300 готов к работе, все сетевые настройки загружаются на устройство автоматически. Можно приступать к серфингу и поиску какой-либо информации в сети.
Как настроить беспроводную сети на роутере D-link DIR-300
Wi-Fi-роутер доступен к работе, но не имеет защиты. Любой пользователь, который находится в пределах действия маршрутизатора, сможет без проблем к нему подключиться. Поэтому необходимо максимально обезопасить сеть.
Как настроить роутер D-link DIR-300 на правильную работу беспроводной сети:
- Повторить действий из предыдущего параграфа: открыть интернет браузер и в адресной строке ввести http://192.168.0.1. На экране появятся настройки подключения, требуется выбрать раздел «Wi-Fi».

- В настройках Wi-Fi необходимо только придать имя сети, не трогая остальные подпункты, так как они уже заполнены автоматически. Для того чтобы назвать сеть, достаточно ввести желаемое слово или фразу в поле «SSID». Остается только сохранить настройки, нажав клавишу «Change».
- После присвоения имени сети, следует разобраться с ее настройками безопасности, работа с которыми происходит в подразделе основных настроек «Security settings», раздела Wi-Fi.
- В открывшемся окне достаточно выставить: WPA2-PSK в поле сетевой аутентификации и AES в поле WPA-шифрования. Также безопасность устройства предполагает установку надежного и достаточно длинного пароля, который следует ввести в поле «Encryption KEY PSK».
Важно! Чтобы минимизировать возможность взлома домашней сети, следует изначально устанавливать надежный и качественный пароль. Для этого: его протяженность должна быть не менее восьми символов, необходимо использовать не только буквы, но и цифры, и в пароле полезно вставлять такие символы как подчеркивание, точку или тире.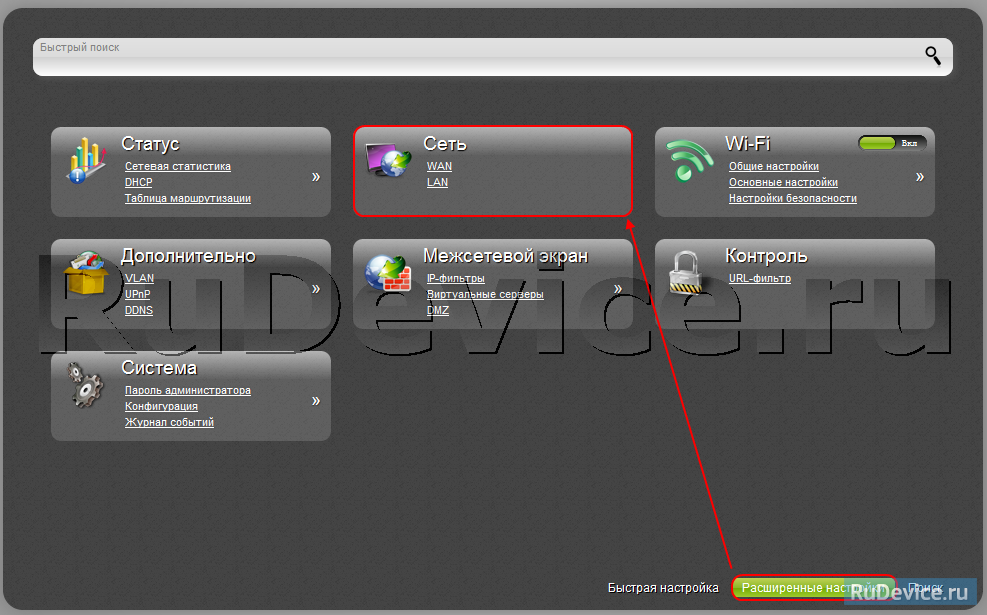 Для сохранности пароль лучше всего записать.
Для сохранности пароль лучше всего записать.
- После указания сетевой аутентификации, WPA-шифрования и установки нового пароля, следует сохранить новые настройки, нажав клавишу «Save». После сохранения на экране компьютера возникнет небольшое окно с подтверждением действия: configuration saved successfully. Необходимо нажать клавишу «ОК».
После вышеперечисленного алгоритма можно попробовать подключиться к беспроводной сети с помощью смартфона, планшета или используя Bluetooth на компьютере, предварительно отключив от него сетевой кабель.
Некоторые дополнительные настройки
Пользователи, знакомые с компьютерными устройствами и беспроводными сетями, предпочитают включать на своих роутерах функцию UPnP, что позволяет перенаправлять нужные порты в автоматическом режиме. В принципе, активация такого функционала необязательна, но и лишней не будет, она призвана максимально упростить работу пользователя с беспроводными сетями.
Для активации UPnP необходимо:
- Открыть интернет браузер и в адресной строке ввести http://192.
 168.0.1.
168.0.1. - В открывшемся меню настроек выбрать раздел «Advanced/UPnP», а в нем включить активацию. В разделе «Advanced/UPnP» только одно поле, поэтому ошибиться достаточно проблематично.
- После сохранения активации путем нажатия кнопки «Cnange», необходимо перейти в меню «Net/WAN» и включить опции «Ping» и«IGMP».
- Нажать кнопку «Save».
Активация функции «Ping» упростит диагностирование сети внешними пользователями. Это необходимо, например, при возникновении неисправности, когда приходится звонить провайдеру. «Ping» существенно упрощает проверку.
Включение «IGMP» позволит использовать очень популярное на сегодняшний день IPTV — телевидение, которое передается по протоколу интернета. Отпадает необходимость в громоздких антеннах и прокладке десятков метров кабеля, теперь все можно завязать через недорогой и удобный цифровой модуль.
Видео по теме
Настройка D-Link DIR-300 B1 на RuDevice.ru
Для роутера D-Link DIR-300 у нас есть четыре варианта инструкций:
Инструкция по настройке роутера D-Link DIR-300 B1
Авторизация
Для того, что бы попасть в веб-интерфейс роутера, необходимо открыть ваш Интернет браузер и в строке адреса набрать 192. 168.0.1, User Name — admin , Password — оставить данное поле пустым (при условии, что роутер имеет заводские настройки, и его IP не менялся).
Смена заводского пароля
В целях безопасности рекомендуется сменить заводской пароль.
По умолчанию: Логин admin, пароль пустой.
В интерфейсе роутера необходимо зайти во вкладку MAINTENANCE, меню DEVICE ADMINISTRATION.
В поле New Password введите новый пароль.
В поле Confirm Password повторите новый пароль.
Затем нажмите кнопку Save Settings.
После этого, роутер предложит повторно зайти в его настройки.
Настройка подключения к Интернет
В интерфейсе роутера необходимо выбрать вкладку сверху SETUP, в открывшемся списке выбираем INTERNET SETUP. Нажимаем кнопку Manual Internet Connection Setup
Настройка PPPoE подключения
- В поле My Internet Connection is: выберите Russian PPPoE (Dual Access)
- User Name: Ваш логин из договора
- Password: Ваш пароль из договора
- Confirm Password: повтор пароля
- Нажимаем кнопку Clone MAC Address
- MTU: 1472
- Connect mode select — режим установки соединения Always-on для постоянного подключения
- Сохраняем настройки кнопкой Save Settingsи ждем пока роутер перезагрузится.

Настройка L2TP подключения
- В поле My Internet Connection is: выберите Russian L2TP (Dual Access)
- Выберите подключение с динамическим назначением адреса провайдером Dynamic IP
- Нажимаете кнопку Clone MAC Address
- Server IP/Name — IP/Имя сервера провайдера
- PPTP Account — имя пользователя для авторизации в сети провайдера
- PPTP Password — пароль для авторизации в сети провайдера
- PPTP Confirm Password — повторите пароль для авторизации в сети провайдера
- Значение MTU — 1400
- Connect mode select — режим установки соединения. Выберите Always для постоянного подключения
- Сохраняете настройки нажатием клавиши Save Settings
Настройка PPtP (VPN) при автоматическом получении локального IP адреса (DHCP)
- В поле My Internet Connection is: выберите Russia PPTP Dual Access
- Выберите подключение с динамическим назначением адреса провайдером Dynamic IP
- Нажимаете кнопку Clone MAC Address
- Server IP/Name — IP/Имя сервера провайдера
- PPTP Account — имя пользователя для авторизации в сети провайдера
- PPTP Password — пароль для авторизации в сети провайдера
- PPTP Confirm Password — повторите пароль для авторизации в сети провайдера
- Значение MTU — 1372
- Connect mode select — режим установки соединения.
 Выберите Always для постоянного подключения
Выберите Always для постоянного подключения - Сохраняете настройки нажатием клавиши Save Settings
Настройка PPtP (VPN) при статическом локальном IP адресе
- В поле My Internet Connection is: выберите Russia PPTP Dual Access
- Ставим точку напротив Static IP
- IP Address: Вбиваем ваш IP адрес по договору
- Subnet Mask: Вбиваем маску по договору
- Gateway: Вбиваем шлюз по договору
- DNS: Вбиваем DNS вашего провайдера (Ростелеком Омск — 195.162.32.5)
- Server IP/Name: ppp.lan
- PPTP Account: Ваш логин из договора
- PPTP Password: Ваш пароль из договора
- PPTP Confirm password: Ваш пароль из договора
- Auto-reconnect: Always-on
- MTU: 1372
- Connect mode select — режим установки соединения.
 Выберите Always для постоянного подключения
Выберите Always для постоянного подключения - Сохраняете настройки нажатием клавиши Save Settings.
NAT при автоматическом получении IP адреса (DHCP)
- My Internet Connection is: выберите Static IP
- Нажимаете кнопку Clone MAC Addres.
- Сохраняете настройки нажатием клавиши Save Settings.
Настройка Wi-Fi на роутере
В интерфейсе роутера необходимо зайти во вкладку Установка (SETUP), меню Установка беспроводной сети (Wireless Setup). Кнопка Установка беспроводной сети вручную (Manual Wireless Connection Setup).
- В разделе WI-FI PROTECTED SETUP c пункта Enable галочку лучше снять, поскольку не все беспроводные адаптеры поддерживают технологию Wi-Fi Protected Setup;
- Указать идентификатор SSID Вашей беспроводной домашней сети (tochka) в поле Wireless Network Name (по умолчанию dlink)
- Выбрать беспроводной канал, любой канал из выпадающего списка Wireless Channel
- Выбрать режим безопасности беспроводной сети
- В выпадающем списке Security Mode выбрать Enable WPA/WPA2 Wireless Security (enhanced) — это наиболее безопасный способ защитить Вашу беспроводную сеть
- Cipher Type — TKIP
- PSK/EAP — PSK
- В поле Network key Вы должны ввести любой набор цифр, длиной от 8 до 63.
 Их также необходимо запомнить, чтобы Вы могли указать их при подключении к сети
Их также необходимо запомнить, чтобы Вы могли указать их при подключении к сети - Нажимаем на кнопку Save Settings, чтобы применить и сохранить настройки
Проверка статуса подключения к Интернет
Сохранение/восстановление настроек роутера
После проведения настройки, рекомендуется сохранить их, чтобы в случае возникновения проблем, можно было их восстановить. Для этого необходимо зайти во вкладку Техническое обслуживание (MAINTENANCE), меню Сохранение и Восстановление (Save and Restore).
- Для сохранения текущих настроек роутера необходимо нажать кнопку Save (параметр Save Settings To Local Hard Drive). Файл с настройками будет сохранен в указанное место на жёстком диске.
- Для восстановления настроек настроек из файла, необходимо нажать кнопку Обзор, указать путь к файлу с настройками, затем нажать кнопку Upload Settings.
Внимание! Нажатие кнопку Restore Device приведет к восстановлению заводских настроек!
Настройка D-Link DIR-300 AIR на RuDevice. ru
ru
Для роутера D-Link DIR-300 у нас есть четыре варианта инструкций:
Инструкция по настройке роутера D-Link DIR-300 AIR
Авторизация
Для того, что бы попасть в веб-интерфейс роутера, необходимо открыть ваш Интернет браузер и в строке адреса набрать 192. 168.0.1, Имя пользователя — admin, Пароль – admin (при условии, что роутер имеет заводские настройки, и его IP не менялся).
Если у Вас интерфейс роутера на Английском языке, нажмите вверху на флажок и выберите Русский язык.
В конце каждой настройки не забывайте заходить вверху в Система и нажимать Сохранить.
Смена заводского пароля
В целях безопасности рекомендуется сменить заводской пароль. По умолчанию: Логин admin, пароль admin. В интерфейсе роутера необходимо зайти во вкладку Система, меню Пароль администратора.
- В поле Введите новый пароль — введите новый пароль.
- В поле Повторите введенный пароль — повторите новый пароль.
- Затем нажмите кнопку Применить.
После этого, роутер предложит повторно зайти в его настройки.
Настройка подключения к Интернет
Заходим в «Сеть» ⇒«WAN». Если у Вас здесь уже имеются созданные соединения, советуем удалить их. Для этого галочками отметьте их и нажмите кнопку «Удалить«.
После этого нажмите на кнопку Добавить.
Настройка PPPoE подключения
- В поле Тип соединения: выберите PPPoE
- В поле Интерфейс выбираем Internet
- В графе Имя вписываете название подключения. Можете оставить имеющееся значение
- Разрешить направление WAN — должна стоять галочка
- Имя пользователя: Ваш логин из договора
- Пароль: Ваш пароль из договора
- Подтверждение пароля: повтор пароля
- Имя сервича — можете оставить пустым.

- Алгоритм аутентификации: Auto
- Keep alive – ставим галочку для постоянного подключения. Интервал и провалы — можете оставить имеющиеся значения.
- MTU – поменяйте значение на 1450 или меньше
- В поле Разное проверьте, чтобы стояли галочки NAT и Сетевой экран.
- Если провайдер предоставляет услугу интернет телевидения, поставьте галочку Включить IGMP.
- Нажмите Применить.
Настройка L2TP подключения
- В поле Тип соединения: выберите L2TP + Динамический IP
- В поле Интерфейс выбираем Internet
- В графе Имя вписываете название подключения. Можете оставить имеющееся значение
- Разрешить направление WAN: должна стоять галочка
- Получить адрес DNS-сервера автоматически: должна стоять галочка
- В поле IP проверьте, чтобы стояли галочки NAT, Включить IGMP и Сетевой экран
- Имя пользователя: Ваш логин из договора
- Пароль: Ваш пароль из договора
- Подтверждение пароля: повтор пароля
- Адрес VPN-сервера: пропишите адрес VPN-сервера провайдера
- Алгоритм аутентификации: Auto
- Keep alive – ставим галочку для постоянного подключения
- MTU – поменяйте значение на 1450 или меньше
- В поле Разное проверьте, чтобы стояли галочки NAT и Сетевой экран.

- Нажмите «Сохранить».
Настройка PPtP (VPN) при автоматическом получении локального IP адреса (DHCP)
- В поле Тип соединения (Connection Type): выберите PPTP + Динамический IP
- В поле Интерфейс выбираем Internet
- В графе Имя вписываете название подключения. Можете оставить имеющееся значение
- Разрешить направление WAN: должна стоять галочка
- Получить адрес DNS-сервера автоматически: должна стоять галочка
- В поле IP проверьте, чтобы стояли галочки NAT, Включить IGMP и Сетевой экран
- Имя пользователя: Ваш логин из договора
- Пароль: Ваш пароль из договора
- Подтверждение пароля: повтор пароля
- Адрес VPN-сервера: пропишите адрес VPN-сервера провайдера
- Алгоритм аутентификации: Auto
- Keep alive – ставим галочку для постоянного подключения
- MTU – поменяйте значение на 1450 или меньше
- В поле Разное проверьте, чтобы стояли галочки NAT и Сетевой экран.

- Нажмите «Сохранить».
Настройка Wi-Fi на роутере
1. Заходим во вкладку Wi-Fi, выбираем пункт «Основные настройки» и устанавливаем желаемое имя беспроводной точки доступа SSID. Остальные параметры оставляем как есть (см. картинку). После этого нажимаем «Применить».
2. Wi-Fi, выбираем пункт «Настройки безопасности». Выберите Тип авторизации (рекомендуется WPA2/PSK), а затем в графу Ключ шифрования PSK введите любой пароль не менее 8 символов — это поможет защитить Вашу беспроводную сеть от несанкционированного доступа. Сохраните сделанные изменения. WPA-шифрование — AES. После этого нажмите Применить.
Вот и все: теперь можете попробовать использовать интернет по беспроводному Wi-Fi соединению с ноутбука, планшета или любого другого оборудования.
Настройка IP-TV
Вариант 1. Выделяем порт для приставки без указания VLAN ID
Таким образом настраивается цифровое телевидение Билайн, Дом.Ру, ТТК и некоторые филиалы Ростелекома. Этот способ наиболее прост. Выбираем в меню раздел Начало — Мастер настройки IPTV. В открывшемся окне кликаем на порт, в который будет подключена ТВ-приставка — он будет помечен зеленым цветом. Как правило, для этого используется 4-й LAN-порт. Нажимаем на кнопку «Сохранить». Теперь можно подключать приставку в 4-й LAN-порт.
Вариант 2. С явным указанием идентификатора виртуальной сети VLAN ID
Этот способ используется в том случае, когда мультикаст-трафик доставляется до абонентского устройства в отдельной виртуальной сети и делится непосредственно на оконечном оборудовании. По такому принципу организована услуга во многих филиалах Ростелеком, Таттелеком. В этом случае, для настройки порта Вам надо зайти в раздел Дополнительно — VLAN. Здесь кликаем на группу «LAN» и ждем пока откроются её параметры.
Здесь кликаем на группу «LAN» и ждем пока откроются её параметры.
Попав в настройки группы, выбираем порт, в который будет включена приставка и снимаем с него галочку (в нашем примере мы сняли галочку с 3 LAN-порта). Кликаем на кнопку Сохранить и выходим снова в раздел VLAN.
Теперь надо нажать на кнопку «Добавить». Этим мы создадим новую группу.
- В поле «Имя» пишем назвние группы — IPTV, например.
- Ставим галку «Разрешить».
- В списке «Тип» выбираем «Прозрачный».
- В поле Vlan ID надо указать идентификатор виртуальной сети. В моем доме используется 1601. Имейте ввиду, что идентификаторы используются разные на каждом оптическом кольце и узнать какой используется на Вашем домовом коммутаторе можно только в техподдержке провайдера.
- Ставим галку «Мультикаст».
- Остальное оставляем по умолчанию.
- Отметьте только тот момент, что в списке «Нетегированные порты» должен быть отмечен галкой тот порт, который вы удалили из группы «LAN».

Переадресация/проброс портов
Заходим в Межсетевой экран — Виртуальный серверы. Нажимаем кнопку Добавить.
- Имя — введите любое название.
- Интерфейс — выбираете тот интерфейс, который отвечает за подключение к Интернету. В нашем случае это pppoe-интерфейс.
- Протокол — выбираете необходимый Вам протокол.
- Внешний порт начальный\конечный, Внутренний порт начальный\конечный — вводите диапазон портов, который Вы хотите открыть.
- Внутренний IP — IP-адрес устройства, на который будут идти запросы
- Нажимаем Применить.
Проверка статуса подключения к Интернет
Зайдите в Статус — Сетевая статистика. В табличке созданное Вами подключение к Интернету должно быть зеленым и должны быть заполнены все столбцы в этой строке.
Сохранение/восстановление настроек роутера
После проведения настроек, рекомендуется сохранить их, чтобы в случае возникновения проблем, можно было их восстановить. Для этого необходимо зайти во вкладку Система, меню Конфигурация.
Для этого необходимо зайти во вкладку Система, меню Конфигурация.
1. Выберите сохранение текущий конфигурации, Для сохранения текущих настроек роутера Файл с настройками будет сохранен в указанное место на жёстком диске.
2. Для восстановления настроек из файла, необходимо нажать и выбрать Загрузка раннее сохранённой конфигурации в устройство, указать путь к файлу с настройками, затем нажать кнопку.
3. Для сброса настроек до заводских нажмите Заводские настройки.
Настройка роутера D-Link DIR-300 Ростелеком
Благодаря аппаратным особенностям, D-Link DIR-300 хорошо подходит для сети провайдера Ростелеком и обеспечивает стабильную работу интернета на тарифах до 100 Мбит/с. Роутер позволяет установить WiFi-сеть и поддерживает IPTV, а настройка устройства не потребует больших усилий. Модель DIR-300 подходит абонентам Ростелеком, получающим доступ по технологии FTTx, т.е. по выделенному UTP-кабелю, протянутому в квартиру из подъездного щитка. Для абонентов, подключенных к провайдеру через телефонную линию, данный маршрутизатор не подойдет.
Для абонентов, подключенных к провайдеру через телефонную линию, данный маршрутизатор не подойдет.
Схема подключения
На задней панели устройства расположены 5 сетевых интерфейсов — 4 LAN, 1 WAN, — разъем питания и кнопка RESET.
- Кабель провайдера, приходящий из подъезда, подключается в разъем INTERNET (WAN).
- Компьютер подключается кабелем к любому из четырех LAN-разъемов. До выполнения специальных настроек эти порты равнозначны, но обычно используют LAN 1.
- ТВ-приставку принято подключать в порт LAN 4. Если ТВ-ресивера два, их нужно подключить в разъемы LAN 3, LAN 4.
Первоначальную настройку роутера предпочтительнее выполнять именно с компьютера, соединенного кабелем с маршрутизатором. При отсутствии такой возможности можно воспользоваться планшетом, подключившись к роутеру по WiFi. Подробная инструкция по подключению, через вай-фай описана здесь.
Настройка ПК
Если роутер использовался ранее в сети любого провайдера, в том числе Ростелеком, перед тем как настроить D-Link DIR-300, рекомендуется вернуть заводские установки. Это нужно для того, чтобы исключить программные сбои при настройке и избежать проблем, связанных с забытыми паролями.
Это нужно для того, чтобы исключить программные сбои при настройке и избежать проблем, связанных с забытыми паролями.
Способы сброса настроек: инструкция.
Чтобы войти в панель администрирования маршрутизатора, нужно настроить компьютер на автоматическое получение сетевой конфигурации:
1. Перейти к управлению сетевыми настройками Windows, нажав правой кнопкой на иконку подключения или выбрав соответствующий пункт в панели управления;
2. В открывшемся окне перейти к изменению конфигурации адаптера;
3. Из списка подключений выбрать соответствующее сетевому адаптеру, в который подключен кабель от роутера;
4. Правой кнопкой открыть контекстное меню — «Свойства»;
5. В открывшемся окне выделить пункт «IP версии 4» и нажать кнопку «Свойства»;
6. Если в свойствах прописаны какие-либо адреса, то войти в веб-интерфейс роутера не удастся. Поэтому нужно настроить получение автоматической конфигурации.
Измененные параметры необходимо сохранить кнопкой ОК.
Для ОС Windows 7 процедура выглядит точно так же:
Для остальных подключений рекомендуем повторить данные действия, чтобы бы ip-адреса у всех подключений были выставлены в автоматический режим.
Вход в настройки
Попасть в панель настроек D-Link DIR-300 можно через браузер, указав адрес «192.168.0.1».
В качестве учетных данных при авторизации обычно используется слово «admin».
Быстрая настройка
В новых версиях прошивок роутера D-Link DIR-300 предусмотрена быстрая настройка, позволяющая установить соединение в 3 шага с помощью утилиты Click’n’Connect. Чтобы подключиться к Ростелеком нужно выбрать протокол PPPoE.
Или в другой версии прошивки, выглядит так:
На открывшейся вкладке достаточно указать логин и пароль доступа из договора, а имя соединения можно не менять.
После применения настроек роутер предпримет попытку связаться с сервером провайдера и сообщит об успешном подключении.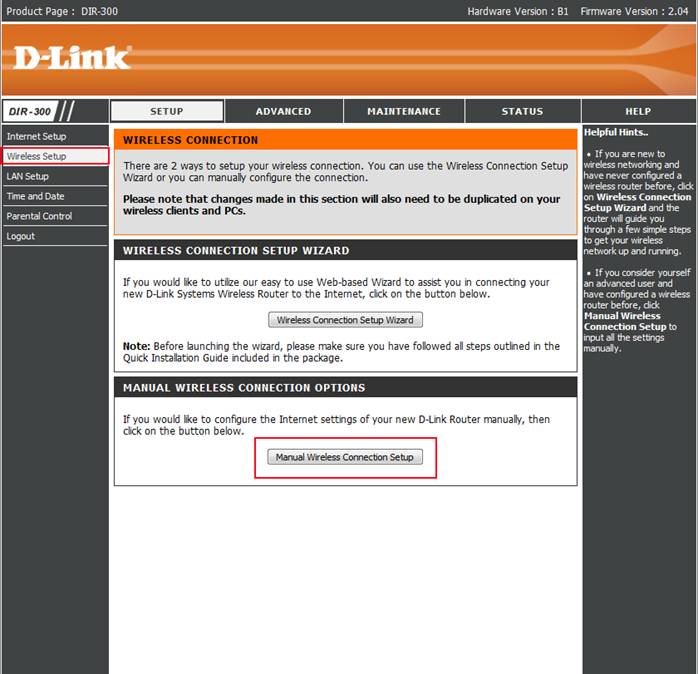
Так же легко на D-Link DIR-300 выполняется автоматическая настройка физического порта для интерактивного телевидения, при помощи IPTV-ресивера Ростелеком:
Ручная настройка
Упрощенный интерфейс помогает сэкономить время, но не всегда решает проблему настройки модема D-Link DIR-300: в разных регионах России услуги Ростелеком имеют различную техническую реализацию, и сервис IPTV может поставляться пользователю как в виде нетегированного, так и тегированного трафика.
В первом случае достаточно выбрать порт через «Мастер настройки IPTV», чтобы ТВ-приставка получила IP-адрес и начала принимать данные. Но если быстрая настройка не сработала и ТВ-ресивер не может связаться с провайдером, значит, от сервера Ростелеком поставляются тегированные multicast-пакеты. В таком случае настройка роутера D-Link DIR-300 будет выглядеть совсем иначе:
1. Если уже были сделаны какие-либо настройки, их придется удалить. Для этого лучше воспользоваться сбросом настроек.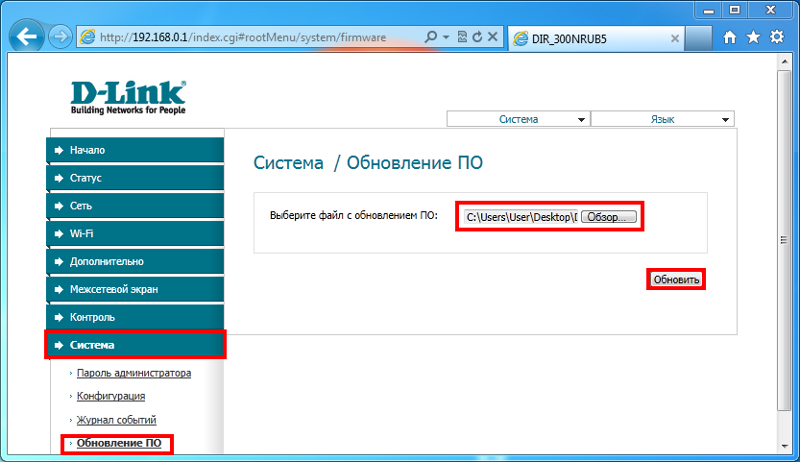
2. Перед тем как приступить к установлению интернет-соединения, необходимо перенастроить физический порт, в который подключена ТВ-приставка. Для этого нужно перейти в раздел «Дополнительно — VLAN»:
На открытой вкладке представлен список физических портов роутера, сгруппированных в две виртуальных подсети LAN и WAN.
3. Чтобы задать интерфейсу LAN 4 нужные параметры, сначала придется открепить его от текущей группы: зайти в LAN и удалить четвертый порт;
4. Теперь порт свободен и нужно организовать коммутацию так, чтобы данные от провайдера, поступающие в маршрутизатор через порт INTERNET, попадали на четвертый интерфейс в обход NAT’а DIR-300. Для этого требуется создать новую виртуальную подсеть.
5. Название может быть произвольным; галочка разрешит передачу трафика внутри создаваемой группы; тип задается «Прозрачный/Transparent», а вот идентификатор VLAN ID придется узнать в техподдержке Ростелеком. В нижнем поле вкладки нужно выбрать четвертый порт, настроить его как «Нетегированный/Untagged», а затем сохранить изменения.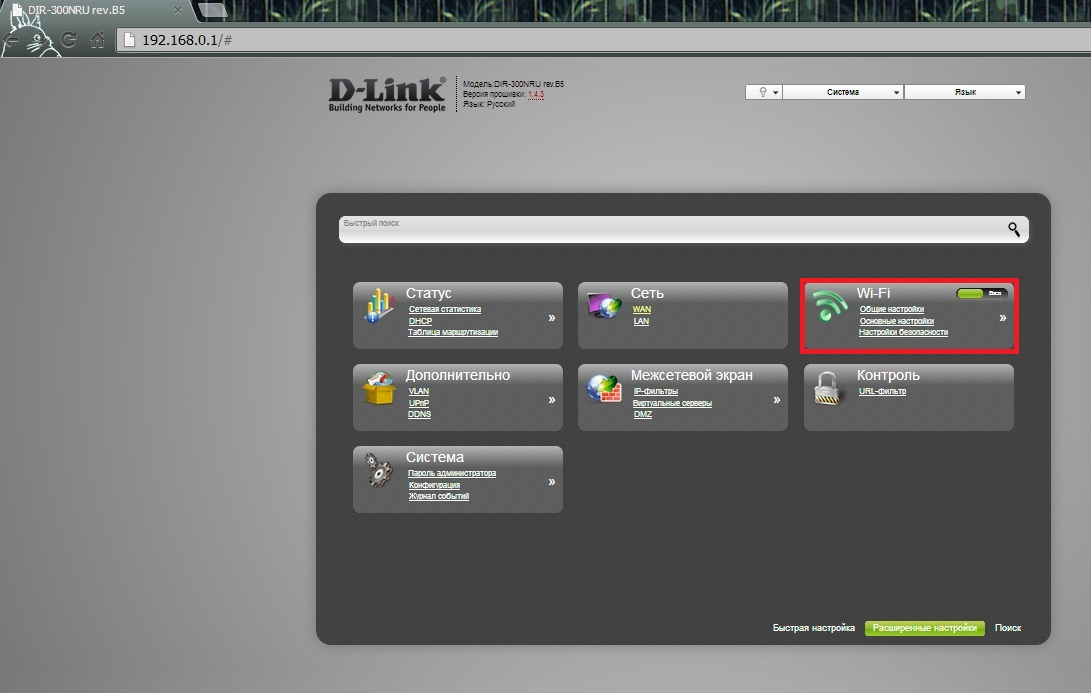
6. Созданная группа представляет собой мост, обеспечивающий параллельную работу портов LAN 4 и INTERNET так, как если бы кабель провайдера напрямую подключался к ТВ-приставке. В то же время DIR-300 обрабатывает трафик на канальном уровне – удаляет из заголовков теги и направляет нетегированные пакеты на порт приставки.
7. Теперь необходимо настроить подключение к интернету. Для этого нужно перейти в раздел «Сеть — WAN»:
- Имя пользователя и пароль указаны в договоре с провайдером;
- Галочки Keep Alive, IGMP, NAT, Сетевой экран – должны быть установлены.
Нашли опечатку? Выделите текст и нажмите Ctrl + Enter
RT-N300 | Настройка и установка продуктов Dlink в блоге D-Link Home
В этой статье рассказывается, как настроить параметры беспроводной сети D-Link GO-RT-N300.
Шаг 1 — Откройте в веб-браузере IP-адрес маршрутизатора D-Link GO-RT-N300 (http://192.168.0.1)
Шаг 2 — В поле Username введите Admin
Оставьте поле Password пустым
Шаг 3 — Щелкните опцию беспроводной связи
Шаг 4 — В Основах беспроводной связи необходимо установить следующее:
Wireless Network
Enable SSID Broadcast : Enabled
Enable Wireless Isolation : Disabled
Name (SSID): Здесь вы называете свою сеть Wi-Fi
Mode : 802.11b / g / n
Канал : Авто
Ширина полосы : Авто
Макс. Скорость передачи : Авто
Параметры безопасности
Параметры безопасности : WPA-PSK [TKIP]
Параметры безопасности (WPA-PSK)
Общий ключ : это ваш пароль Wi-Fi
Сохраните изменения, нажав кнопку «Применить».
Шаг 5 — Подключение к беспроводной сети в Windows 8
• Шаг 5.1 — Чтобы присоединиться к существующей сети, найдите значок беспроводной сети на панели задач рядом с дисплеем времени
Значок беспроводной сети
• Шаг 5.2 — Щелкнув этот значок, вы увидите список беспроводных сетей, находящихся в зоне действия вашего компьютера. Выберите желаемую сеть, щелкнув ее название.
• Шаг 5.3 — Вам будет предложено ввести общий ключ WPA, который вы ввели на шаге 4
• Шаг 5.4 — Когда вы успешно установили соединение с беспроводной сетью, рядом с названием сети появится слово «Connected».
Шаг 6
— Подключение к беспроводной сети в Windows 7• Шаг 6.1 — Чтобы присоединиться к существующей сети, найдите значок беспроводной сети на панели задач рядом с дисплеем времени.
Значок беспроводной сети
• Шаг 6.2 — Щелкните беспроводную сеть (SSID), к которой вы хотите подключиться, и нажмите кнопку «Подключиться».
• Шаг 6.3 — Вам будет предложено ввести ключ безопасности Wi-Fi.
• Шаг 6.4 — Следующее окно появляется, когда ваш компьютер пытается подключиться к маршрутизатору.
• Шаг 6.5 — Когда вы успешно установили соединение с беспроводной сетью, рядом с названием сети появится слово «Connected».
Теги: GO-RT-N300, настройки беспроводной сети
Простой маршрутизатор D-Link DIR-300 Руководство по открытому порту
Маршрутизаторы Dlink DIR-300 включают в себя очень простой межсетевой экран, который помогает защитить вашу домашнюю сеть от нежелательного доступа из Интернета.Поскольку этот брандмауэр блокирует входящие соединения, вам может потребоваться
Базовый процесс открытия порта:
- Установите статический IP-адрес на вашем компьютере или устройстве, на которое вы хотите перенаправить порт.
- Войдите в свой маршрутизатор D-Link DIR-300.
- Перейдите в раздел переадресации портов.
- Создайте запись переадресации порта .
Хотя сначала эти шаги могут показаться сложными, мы проведем вас через каждый шаг для маршрутизатора Dlink DIR-300.
Мы думаем, что переадресация порта должна быть простой. Вот почему мы создали Сетевые утилиты. Наше программное обеспечение делает все, что вам нужно для перенаправления порта.
Начать сейчас!
Когда вы используете Network Utilities, ваш порт перенаправляется прямо сейчас!
Шаг 1
Важно настроить статический IP-адрес на устройстве, на которое вы перенаправляете порт.Это гарантирует, что ваши порты останутся открытыми даже после перезагрузки устройства.
- Рекомендуем — Наша бесплатная программа установит для вас статический IP-адрес.
- Или следуйте нашим руководствам по статическим IP-адресам, чтобы настроить статический IP-адрес.
После настройки статического IP-адреса на ваших устройствах вам необходимо войти в свой маршрутизатор.
Шаг 2
Теперь войдем в ваш роутер Dlink DIR-300. У вашего маршрутизатора есть веб-интерфейс, поэтому вы войдете в него с помощью веб-браузера.Это может быть Chrome, Firefox, Internet Explorer или Edge. Обычно не имеет значения, какой браузер вы решите использовать.
Откройте веб-браузер и найдите адресную строку . Это должно выглядеть примерно так:
192.168.0.1
На картинке выше адресная строка содержит 192.168.0.1. Просто замените все это на IP-адрес вашего маршрутизатора Dlink DIR-300. IP-адрес вашего маршрутизатора также может использоваться как шлюз по умолчанию для вашего компьютера.
По умолчанию установлен IP-адрес: 192.168.0.1
После ввода IP-адреса вашего роутера вы можете просто нажать Enter. Если все пойдет хорошо, вы увидите следующий экран:
Вы должны увидеть окно с запросом вашего имени пользователя и пароля.
- Имя пользователя маршрутизатора D-Link DIR-300 по умолчанию: admin
- Пароль маршрутизатора D-Link DIR-300 по умолчанию: пустой
Введите свое имя пользователя и пароль, а затем нажмите кнопку Login , чтобы войти в свой маршрутизатор Dlink DIR-300.
Имена пользователей и пароли Dlink
Если ваше имя пользователя и пароль не работают, посетите нашу страницу Пароли маршрутизатора D-Link по умолчанию .
Если вы по-прежнему не можете войти в свой маршрутизатор, потому что вы забыли имя пользователя и пароль маршрутизатора Dlink DIR-300, воспользуйтесь нашим руководством Как сбросить пароль маршрутизатора , чтобы вернуть маршрутизатор Dlink DIR-300 к заводским настройкам.
Шаг 3
Теперь нам нужно найти раздел переадресации портов в вашем маршрутизаторе.Вот как ты это делаешь. Начиная с первой страницы вашего роутера:
Щелкните ссылку Advanced в верхней части страницы.
Шаг 4
Вот порты для переадресации для Xbox Live :
Порты TCP: 3074 Порты UDP: 3074 Если вы ищете порты для другого приложения, вы можете найти его по:
Убедитесь, что установлен флажок Включить .
Введите имя программы в поле Имя . На самом деле не имеет значения, что вы положили в это поле, но что-то, что напомнит вам, почему эти порты перенаправляются, будет хорошей идеей.
Используйте поле Computer Name , чтобы выбрать устройство для перенаправления портов. Это поле содержит список имен устройств, которые видны в вашей сети.
Если вы перенаправляете диапазон портов, введите наименьшее число из этого диапазона в поля Public Port и Private Port слева.Затем введите наибольшее число этого диапазона в правые поля Public Port и Private Port .
Если вы перенаправляете один порт, введите этот номер порта в оба поля Public Port и оба поля Private Port .
Используйте раскрывающийся список Traffic Type , чтобы выбрать тип протокола перенаправляемых портов.
Когда вы закончите, нажмите Сохранить настройки в верхней части экрана, чтобы сохранить изменения.
Проверьте, открыты ли ваши порты
Теперь, когда вы перенаправили порты на Dlink DIR-300, вы должны проверить, правильно ли перенаправлены ваши порты.
Чтобы проверить, правильно ли перенаправлен ваш порт, вы можете использовать наш инструмент Network Utilities , который включает бесплатную программу проверки открытых портов. Наш инструмент Open Port Check — единственный инструмент онлайн-проверки портов с гарантированными результатами .
Скриншоты маршрутизатора Dlink DIR-300
У нас также есть самая большая в Интернете коллекция из снимков экрана маршрутизатора .
Обзор беспроводного маршрутизатора D-Link AC3200 ULTRA и бесплатная раздача
Вы когда-нибудь боролись с тем, чтобы маршрутизатор работал правильно? Я сделал. В течение многих лет мой маршрутизатор AC1200 не передавал файлы со скоростью более 2–3 мегабайт в секунду (МБ / с) на устройства, разделенные стеной.Я пробовал все: от смены антенны несколько раз до переделки всей проводки с помощью самых быстрых экранированных кабелей CAT7. После нескольких недель исследований и переделок скорость моей внутренней сети увеличилась до 6-7 МБ / с. Пока D-Link не прислала мне свой новейший маршрутизатор AC3200 ULTRA. А потом мои скорости взлетели до небес — и в космос.
Вот мой обзор ULTRA, а также несколько советов о том, как вы можете улучшить скорость своей сети.Эстетика и внутренности
Маршрутизатор DIR-890L Ultra выглядит чужеродным.Его шесть плоских антенн, наклонные плоские панели и кроваво-красный пластиковый корпус создают впечатление вторгающегося космического корабля пришельцев или окровавленного роботизированного насекомого. Несмотря на то, что он пугает на вид, его дизайн предлагает прямую реализацию стандарта беспроводной связи 802.11ac. Для тех, кто не знает, 802.11ac (часто называемый Wireless-AC ) предлагает различные степени скорости передачи данных, начиная с AC1200 и заканчивая его предпоследней реализацией, AC3200. Он также включает Smart Connect, который упрощает процесс подключения.Вместо того, чтобы выбирать между подключением к каналу 5 или 2,4 ГГц, маршрутизаторы с поддержкой Smart Connect автоматически подключают устройства к любому каналу, обеспечивающему лучшую скорость и возможности подключения.
Для потребителей это означает более высокие скорости с меньшими сложностями.Более простая конфигурация и более быстрая настройка — не лучшая особенность ULTRA. Он также поддерживает DD-WRT; Фактически, это может быть последний отличный маршрутизатор с поддержкой DD-WRT, благодаря недавним попыткам правительства запретить модификации прошивки маршрутизаторов. Для тех из вас, кто не знает, насколько хорош DD-WRT, узнайте, как установить DD-WRT на свой маршрутизатор.
Что такое DD-WRT и как с его помощью ваш маршрутизатор превратится в супер-маршрутизаторВ этой статье я собираюсь показать вам некоторые из самых крутых функций DD-WRT, которые, если вы решите их использовать, позволят вам превратить ваш собственный маршрутизатор в супер-маршрутизатор вашей мечты.Хотя DD-WRT — не единственная прошивка маршрутизатора, способная превратить ваш маршрутизатор в точку беспроводного доступа, она, безусловно, одна из самых простых.
ULTRA также включает стандартное количество портов и кнопок, в том числе 4 порта LAN, порт WLAN, порт USB 2.0 и порт USB 3.0, а также кнопку сброса и питания.
Как и большинство других маршрутизаторов AC3200 на сегодняшнем рынке, Broadcom поставляет внутреннюю часть или систему-на-кристалле (что такое SoC?): Платформу Broadcom XStream.Платформа XStream состоит из следующих компонентов:
- CPU : Broadcom BCM4709A, двухъядерный A9 ARM
- RAM : 512 МБ
- Память : 128 МБ
- Wireless Чипсет : Broadcom BCM43602
В настоящее время, однако, маршрутизаторы AC3200 и Tri-Band не особенно хорошо известны потребителям, и некоторые мифы вызывают путаницу на рынке.
Обсуждение AC3200 и трехдиапазонных маршрутизаторов требует некоторых пояснений.
Что такое AC3200?
Термин AC3200 происходит от теоретической скорости передачи данных, которую может достичь ваш маршрутизатор — примерно 3200 мегабит в секунду (Мбит / с) или 400 мегабайт в секунду (МБ / с).Но ваш маршрутизатор может передавать данные только со скоростью 3200 Мбит / с при одновременной работе нескольких устройств. Ни одно отдельное устройство, подключенное к вашей сети, не сможет достичь такой скорости.
Обратите внимание, что, разумеется, обозреватели предпочитают использовать номенклатуру МБ / с, а рекламодатели предпочитают больший, но менее предпочтительный Мбит / с.Для простоты в этом обзоре я предпочитаю МБ / с.
Итак, напомним, AC3200 — это не скорость отдельного устройства, это максимальная скорость, с которой трафик в вашей сети может коллективно достичь.Это точка насыщения. И очень немногим из наших читателей MakeUseOf когда-либо понадобится такая емкость.
Что такое трехдиапазонный?
Wireless-AC осуществляет вещание в диапазоне 5 ГГц (что такое двухдиапазонный маршрутизатор?).D-Link рекламирует ULTRA как «трехдиапазонный» маршрутизатор (что такое трехдиапазонный маршрутизатор?), Хотя две полосы 5 ГГц попадают на одну и ту же частоту 5 ГГц. Технически трехдиапазонный маршрутизатор возвращается обратно в спектр 2,4 ГГц Wireless-N. Предполагаемая третья полоса позволяет беспроводному адаптеру AC3200 теоретически развивать скорость около 400 Мбит / с. На маршрутизаторах высокого класса фактическая скорость будет зависеть от конфигурации вашей внутренней сети. Например, когда я рассматривал AC1900 NetGear R7000 NightHawk, скорость передачи соответствовала моему маршрутизатору AC1200 NetGear A6200v2.Несмотря на то, что расстояние передачи данных не соответствовало карте, его общая скорость не оправдывала обновления. В непосредственном тесте скорость беспроводной передачи AC1900 Nighthawk (исходной модели) не превышала AC1200 моего NetGear.
Мы также подробно рассмотрели мифы о технически более быстрых маршрутизаторах AC3200 и так называемых трехдиапазонных маршрутизаторах.Ни одна из функций не имеет значения для отдельного беспроводного адаптера в сети. Фактически, 103 МБ / с (или 867 Мбит / с) остается самой высокой скоростью отдельного адаптера (на MIMO 2×2), которая максимизирует канал 5 ГГц. И это при условии идеального соединения между маршрутизатором 802.11ac и беспроводным адаптером.
Процесс настройки DIR-890L ULTRA
Настройка и развертывание ULTRA требует минимальных усилий благодаря множеству инструментов управляемой настройки.Для всего процесса требуется немного больше, чем просто подключить маршрутизатор и подключить беспроводные устройства к его SSID. Также есть неплохое приложение для Android или iOS для управления вашей сетью.
В отличие от других 802.11ac, которые я тестировал, DIR-890L передает один SSID (имя маршрутизатора) и автоматически настраивает двухдиапазонную конфигурацию для каждого устройства, к которому он подключается. Это должно улучшить общую производительность сети за счет автоматического перемещения более медленных устройств на более длинный диапазон 2,4 ГГц и более быстрых устройств на канал 5 ГГц. Взвешивание каждого канала приводит к повышению производительности сети, когда пользователи запускают несколько потоковых устройств одновременно.
Конфигурация умного дома
Если вы также владеете некоторыми датчиками D-Link Connected Home и другими гаджетами для умного дома, 890L предлагает чрезвычайно простую настройку и функцию развертывания — при условии, что вы приобрели один из их маршрутизаторов под маркой ULTRA.В настоящее время есть только DIR-890L / R за 300 долларов (на котором основан этот обзор), но во второй половине 2015 года появятся AC3100 DIR-885L и AC5300 DIR-895L. Каждый из них должен иметь такую же упрощенную конфигурацию, что и 890L.
Для настройки каждого интеллектуального устройства необходимо, чтобы пользователь посетил mydlink.com. После создания логина и пароля пользователи получают манифест всех своих подключенных устройств. Добавление новых устройств в манифест не требует много времени. Каждое сопряженное смарт-устройство должно появиться в правом нижнем углу интерфейса mydlink.
Затем пользователи добавляют устройство в свой пул продуктов Connected Home.С этого момента пользователи могут взаимодействовать со своими устройствами из этого меню. Он даже показывает индивидуальный статус каждого сопряженного устройства, в том числе, подключены ли они к сети.
Скорость DIR-890L ULTRA
Как упоминалось выше, скорость отдельных устройств маршрутизатора AC3200 не должна намного превышать AC1200.Реальным преимуществом маршрутизатора ULTRA является его способность поддерживать более высокие скорости на расстоянии и через препятствия — задача, от которой диапазон 5 ГГц страдает от проблем с проникновением через стены благодаря своим физическим свойствам.
Мои два ориентира включают старый маршрутизатор AC1200 (NetGear A6200v2) и маршрутизатор AC1900 от NetGear, R7000 Nighthawk.ULTRA использует тот же двухъядерный процессор Broadcom, что и Nighthawk.
Чтобы устранить проводку или электромагнитные помехи как потенциальный ограничивающий (или мешающий) фактор, я заменил кабели CAT5e на экранированные кабели CAT7.При использовании маршрутизатора, отличного от AC3200, скорость моей сети фактически увеличилась примерно на 20%, с 2 МБ / с до 3 МБ / с на моей рабочей станции 802.11ac. Однако имейте в виду, что моя рабочая станция простирается примерно на 25 футов от маршрутизатора, и между двумя точками есть стена и большое количество металла. После переключения на D-Link скорость подскочила с до 16 МБ / с, что представляет собой самое большое улучшение беспроводной связи, которое я когда-либо видел после смены маршрутизатора. Это произошло после нескольких месяцев борьбы с улучшением скорости передачи данных в моей домашней сети.Расстояние и стены в целом больше влияют на устройства 802.11ac на канале 5 ГГц, чем на устройства, подключенные к каналу 2,4 ГГц. Большая часть различий в производительности связана с физической формой спектра 5 ГГц, который проникает через стены с меньшей пропускной способностью, чем 2,4 ГГц. Таким образом, еще одна мера возможностей маршрутизатора — это посмотреть, насколько быстро он передает данные относительно расстояния и проникновения в стену. Лучшее устройство для проверки скорости передачи данных — ноутбук, подключенный к домашнему серверу.
Мой ноутбук Dell XPS 13, в котором также используется MiMO 802 2×2.11ac, удалось выжать скорость соединения 9-12 МБ / с на более старом маршрутизаторе NetGear AC1200 в упор от точки доступа. После обновления до D-Link скорость моего соединения достигла 54 МБ / с (что соответствует 433 Мбит / с). Эти скорости затмевают все другие маршрутизаторы, которые я пробовал, и ставят их на самый верх среди скоростей беспроводного подключения. Однако имейте в виду, что пользователи получают этот импульс только при передаче файлов по внутренней сети, а не во время просмотра Интернета, если у вас нет сверхвысокоскоростных оптоволоконных линий.
В моем ADSL-соединении теоретические скорости AC3200 D-Link, как и ожидалось, не оказали никакого влияния на скорость загрузки, выгрузки и пинга.Одно из самых больших заблуждений о маршрутизаторах заключается в том, что теоретическая скорость влияет на производительность Интернета. Это не так, если вы не используете оптоволоконное соединение; ваша скорость интернета является узким местом.
Таким образом, хотя ULTRA предлагает выдающуюся производительность, его цена чуть менее 300 долларов не представляет ценности для тех, кто пользуется линиями ADSL без большого внутреннего сетевого трафика.Те, кто выиграет от подключения к Интернету по оптоволоконному кабелю или с большим объемом внутреннего сетевого трафика. Для умного дома с потенциально сотнями подключенных интеллектуальных устройств DIN-890L предлагает отличное средство беспрепятственного соединения множества устройств без серьезного влияния на скорость передачи данных по сети.
Диапазон ULTRA
В то время как Nighthawk имеет больший радиус действия, ULTRA делает то, что не мог сделать ни один другой маршрутизатор, который я пробовал: предлагает скорость на диапазоне .Простой переход от маршрутизатора AC1200 к ULTRA увеличил скорость сети на моей удаленной рабочей станции с 3 МБ / с до 16 МБ / с. Я знаю, что многие эксперты по маршрутизаторам будут утверждать, что AC1200 не должен отличаться по скорости отдельного соединения от AC3200, но кое-что в ULTRA — возможно, его конструкция антенны — позволяет добиться более высоких скоростей, при прочих равных условиях.
ULTRA также включает в себя разновидность непатентованной технологии формирования луча.При реализации на маршрутизаторе формирование луча позволяет направлять беспроводной сигнал маршрутизатора туда, где это необходимо. Более или менее, он может формировать свою передачу, чтобы получать более высокие скорости на расстоянии. Собственная внутренняя версия формирования диаграммы направленности D-Link называется Smart BEAM. Следует отметить, что NetGear предлагает аналогичную реализацию, известную как Beamforming +, для работы которой требуется специальный беспроводной адаптер NetGear (который не является частью стандарта 802.11ac). Smart Beam, с другой стороны, работает независимо от происхождения адаптера.
На оборотной стороне
Не все в D-Link идеально.
Незаменяемые антенны. Во-первых, его антенна не подлежит замене, что не позволяет пользователям подключать антенну к чему-то вроде этой модели с 12 дБи и негодовать с возможностью DD-WRT увеличивать диапазон вещания.
Нет ночного режима. Те из вас, кто размещает маршрутизатор в своей спальне, будут разочарованы, обнаружив, что нет очевидных способов отключить его белые светодиодные индикаторы состояния. В конце концов я заклеил свет красной лентой, которая помогает рассеять резкость его света.
Высокое энергопотребление. Все высокопроизводительные маршрутизаторы потребляют невероятное количество энергии. В этом отношении ULTRA не так уж и далек от стаи. В стандартном режиме он потребляет около 12-13 Вт. В Соединенных Штатах это составляет около 13 долларов в год затрат на электроэнергию. В Германии цены могут подскочить до 43 евро в год. Я не заметил никакого состояния низкого энергопотребления, для снижения затрат на электроэнергию.
Конкуренция на рынке AC3200
В рыночном сегменте ULTRA вы также можете рассмотреть ASUS RT-AC3200 за 330 долларов и Netgear Nighthawk X6 за 300 долларов, хотя все они в настоящее время продаются по аналогичной цене.Маршрутизатор D-Link отличается в основном своим подходом к эстетике и инструментом настройки D-Link Smart Home.
D-Link DIR-890L стоит 300 долларов?
Учитывая, что D-Link DIR-890L может оказаться одним из последних высокопроизводительных маршрутизаторов, предлагающих совместимость с DD-WRT, стоит 300 долларов.Но превосходит ли он другие маршрутизаторы за 300 долларов? ULTRA отличается тем, что предлагает подключение к умному дому (что такое умный дом?), А также самые простые в настройке параметры из всех существующих маршрутизаторов. Вместе это составляет выигрышный пакет в диапазоне 300 долларов. Тем не менее, те, у кого ограниченный бюджет, могут отказаться от его цены.
По моему опыту, чистая производительность — это еще не все.Простота настройки сыграла ключевую роль в доведении моей беспроводной сети до текущего уровня. Я рекомендую ULTRA всем, кто хочет настроить линейку продуктов D-Link Connected Home, или всем, кто хочет действительно простой в настройке маршрутизатор Wireless-AC.
[рекомендовать] Он отлично подходит для трех групп людей: тех, кто хочет покупать продукты D-Link для умного дома; тем, кто хочет максимально простую настройку роутера на рынке; или тех, кто не мог решить свои проблемы с беспроводной связью с другими маршрутизаторами.[/рекомендую]
Бесплатная раздача беспроводного маршрутизатора D-Link AC3200 Ultra
Отправьте ваши товары на проверку.Свяжитесь с Джеймсом Брюсом для получения дополнительной информации.
Об авторе Каннон Ямада (Опубликовано 324 статей)Каннон — технический журналист (BA) с опытом работы в области международных отношений (MA) с упором на экономическое развитие и международную торговлю.Его страсть — гаджеты китайского производства, информационные технологии (например, RSS), а также советы и рекомендации по повышению производительности.
Ещё от Kannon YamadaПодпишитесь на нашу рассылку новостей
Подпишитесь на нашу рассылку, чтобы получать технические советы, обзоры, бесплатные электронные книги и эксклюзивные предложения!
Еще один шаг…!
Подтвердите свой адрес электронной почты в только что отправленном вам электронном письме.
.

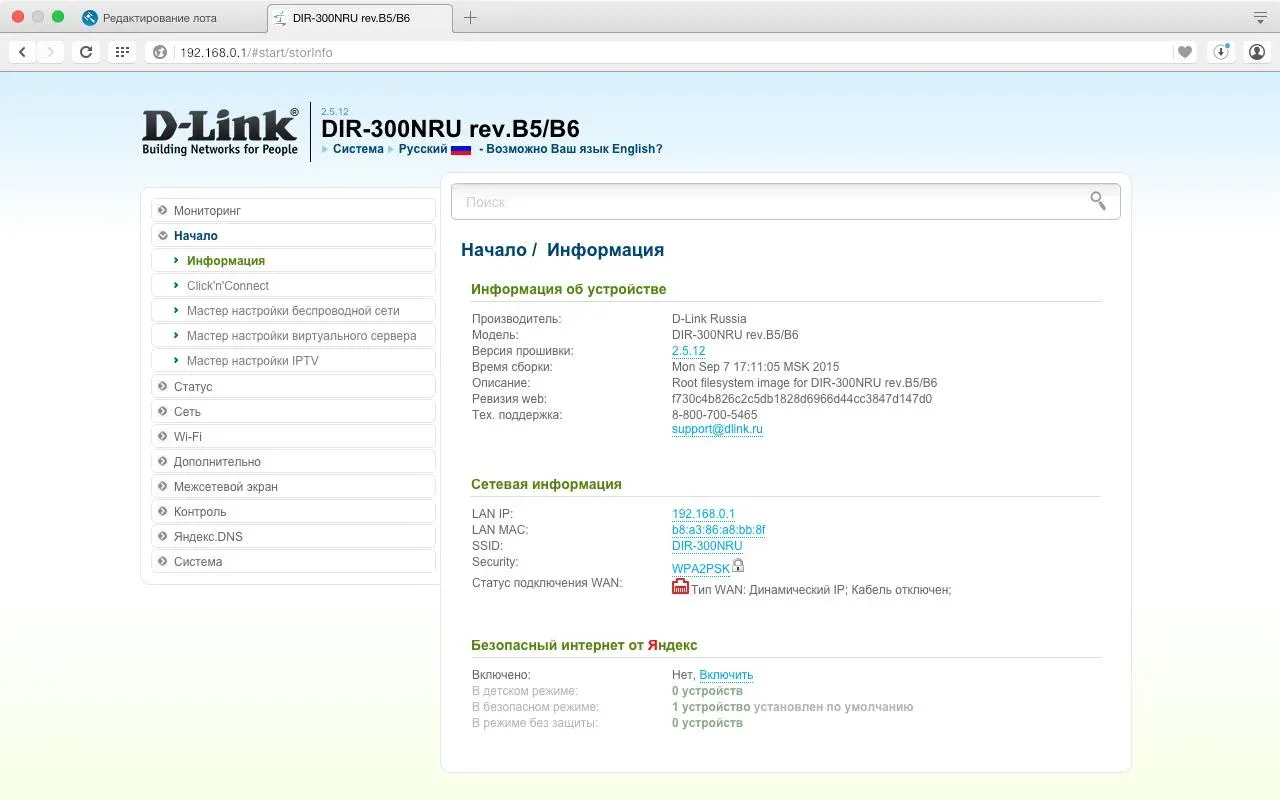 Установите сетевую аутентификацию в режим «WPA2-PSK» и впишите пароль. Теперь нажимаем «Применить».
Установите сетевую аутентификацию в режим «WPA2-PSK» и впишите пароль. Теперь нажимаем «Применить».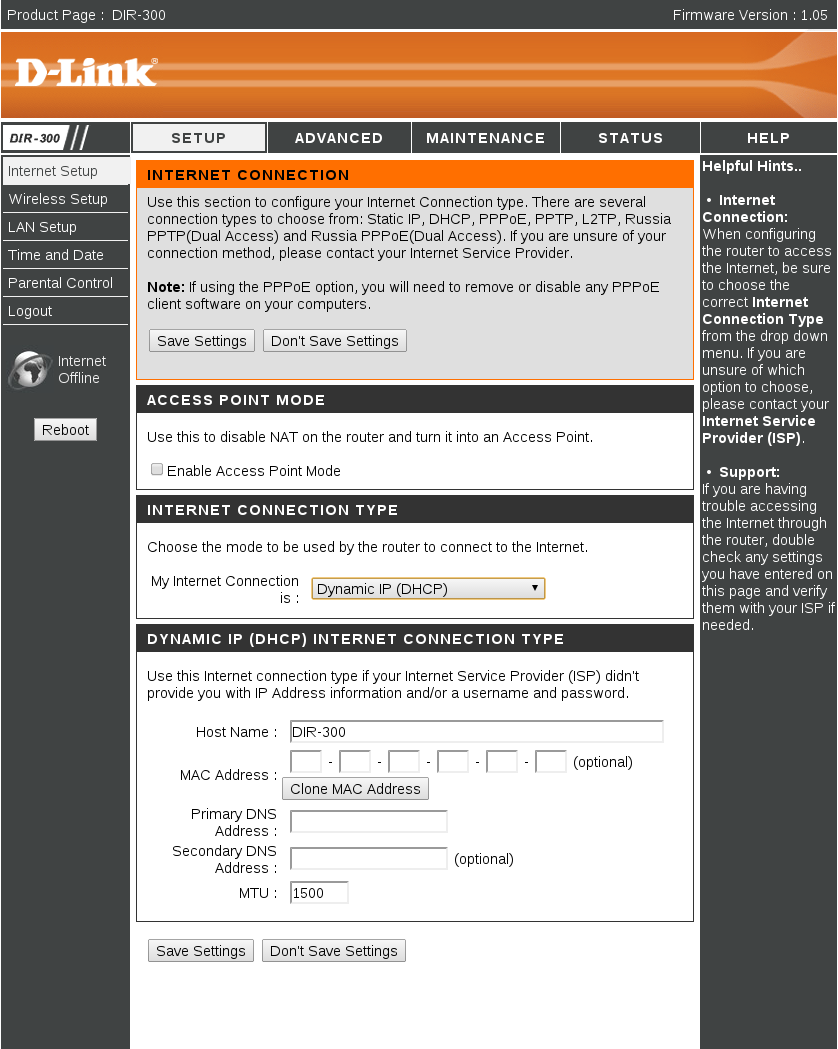

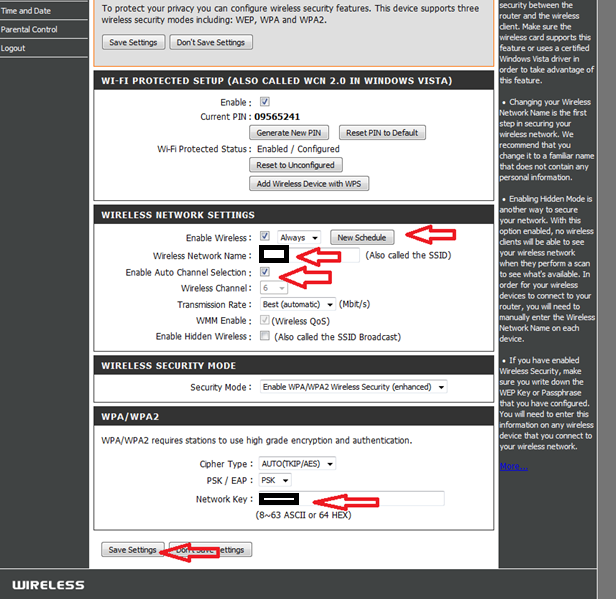
 168.0.1.
168.0.1.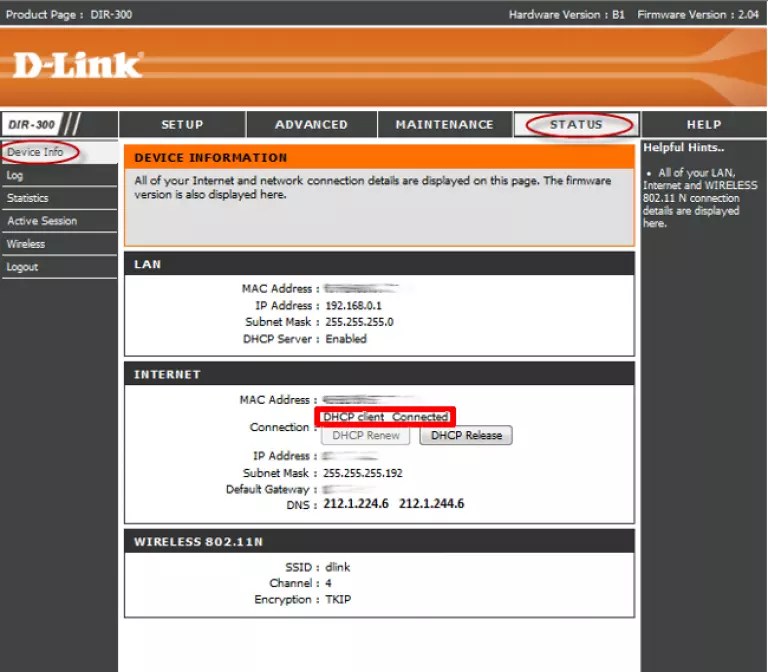 Выберите Always для постоянного подключения
Выберите Always для постоянного подключения Выберите Always для постоянного подключения
Выберите Always для постоянного подключения Их также необходимо запомнить, чтобы Вы могли указать их при подключении к сети
Их также необходимо запомнить, чтобы Вы могли указать их при подключении к сети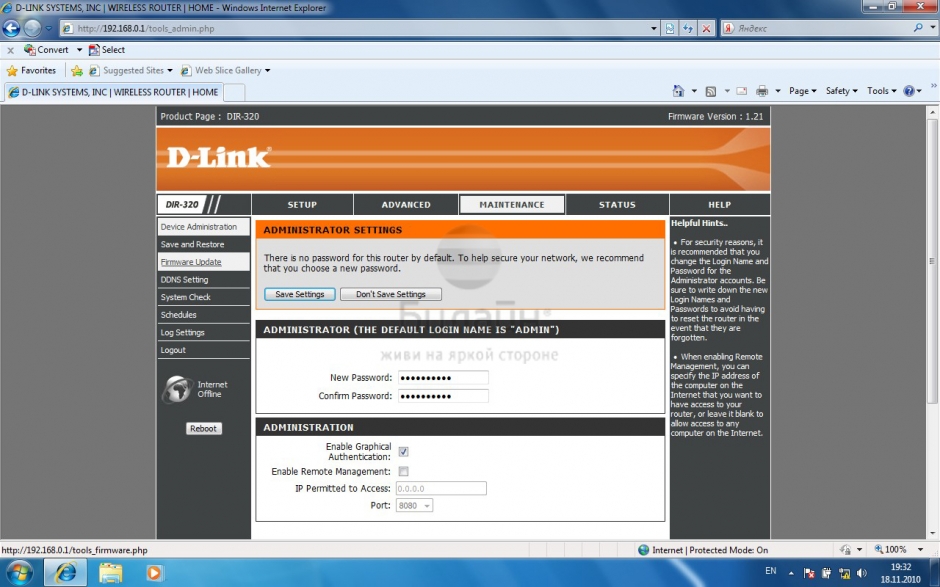 ru
ru