Настройка роутера Linksys E1200 – подключение, настройка интернета и Wi-Fi сети
После того, как создал страницу с отзывами, характеристиками и небольшим обзором роутера Linksys E1200 (кстати, оставляйте свои отзывы), все никак не мог найти времени, что бы написать подробную инструкцию по настройке Linksys E1200. Но решил, что нужно уже сделать, а то модель E1200 вроде бы сейчас популярная, а значит, инструкция по настройке пригодится многим. Постараюсь все изложить простым языком, ну и конечно же с картинками. Все как вы любите:)
Linksys E1200 — роутер, который сделан исключительно для домашнего использования и средних нагрузок. Это можно понять посмотрев на его цену и характеристики. Покрытие Wi-Fi сети не большое, для двух комнат должно хватить. Сеть Wi-Fi вроде бы держит стабильно, выглядит просто отлично и сделан из качественного пластика. Linksys E1200 подойдет для подключения к интернету по Wi-Fi ваших мобильных устройств, ноутбуков, ну и если нужно, то стационарных компьютеров, телевизоров и других устройств по сетевому кабелю.
Кстати, настраивать я буду через панель управления (в которую мы зайдем через браузер). В комплекте с этим роутером идет диск с программой, которую мы запускаем на компьютере, и пошагово настраиваем наш Linksys. Да, штука в принципе полезная и простая, я обязательно напишу отдельную статью о настройке роутеров компании Linksys с помощью диска, который идет в комплекте. Но, в этой статье я покажу настройку через браузер. Почему? Считаю этот способ более универсальным. Если вы хотите настроить Linksys с планшета, телефона, или ноутбука, у которого нет оптического привода, то диск просто запустить не получится. А по этой статье вы сможете задать все настройки даже с мобильного устройства. Подключившись по Wi-Fi. На самом деле, ничего сложно. Главное, вам нужно узнать все параметры для подключения к интернет, которые использует ваш интернет провайдер (более подробно напишу об этом ниже).
Настраивать будем по такой схеме:
- Сделаем сброс настроек роутера (если он новый, с магазина, то можно не делать)
- Подключимся к нашему Linksys E1200 по сетевому кабелю, или по Wi-Fi.
 Это уже зависит от того, с какого устройства будем проводит настройку маршрутизатора.
Это уже зависит от того, с какого устройства будем проводит настройку маршрутизатора. - Зайдем в панель управления
- Настроим роутер на работу с интернет-провайдером. Выберем тип соединения и зададим нужные параметры WAN
- Сменим (установим) пароль на Wi-Fi сеть и поменяем имя беспроводной сети на Linksys E1200
- Сменим пароль для доступа к панели управления
Если возникнут проблемы, то смотрите подробную инструкцию по сбросу настроек.
Как подключить Linksys E1200?
Достаем наш маршрутизатор, подключаем к нему адаптер питания, и включаем это дело в розетку.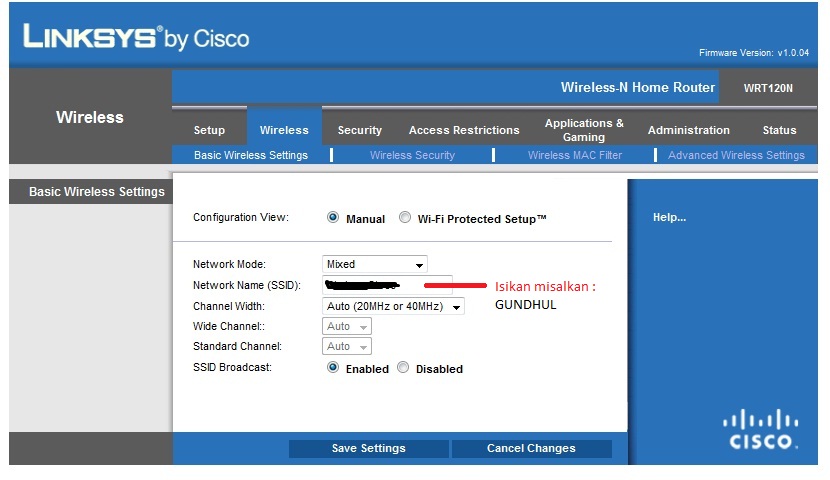 На роутере, на задней панели должен засветится индикатор. Дальше, если вы будете настраивать с компьютера, или ноутбука по сетевому кабелю, то берем кабель, который идет в комплекте, и подключаем им наш компьютер к роутеру. Один коннектор кабеля подключаем к роутеру в LAN разъем (там 4 LAN разъема, под ними синяя линия, подключайте в любой), а второй в сетевой разъем компьютера.
На роутере, на задней панели должен засветится индикатор. Дальше, если вы будете настраивать с компьютера, или ноутбука по сетевому кабелю, то берем кабель, который идет в комплекте, и подключаем им наш компьютер к роутеру. Один коннектор кабеля подключаем к роутеру в LAN разъем (там 4 LAN разъема, под ними синяя линия, подключайте в любой), а второй в сетевой разъем компьютера.
Кабель от вашего интернет-провайдера подключите в желтый разъем WAN (желтая линия под разъемом).
Если вы хотите настраивать по Wi-Fi, с ноутбука, планшета, или другого устройства, то подключите его к сети, которая появится сразу после подключения питания к роутеру. Сеть будет называться «Linksys(какие-то цифры)».
Wi-Fi сеть по умолчанию без пароля. Поэтому, должно появится окно «Установить сеть?». Можно просто нажать на ссылку «Подключится к сети без предварительной ее установки и настройки», или нажмите Ok, и укажите PIN код, который указан снизу роутера на наклейке.
Можете посмотреть более подробную статью о подключении компьютера к Wi-Fi. После подключения к роутеру, интернет может не работать. Статус соединения может быть «Без доступа к интернету» — это нормально. Мы еще не настроили наш маршрутизатор. А если у вас интернет через роутер сразу работает, то можете зайти в настройки, что бы только установить пароль на Wi-Fi и сменить имя сети. Раздел с настройкой интернета на Linksys E1200 можете пропустить. У вас скорее всего тип соединения Динамический IP, там все само заработало.
После подключения к роутеру, интернет может не работать. Статус соединения может быть «Без доступа к интернету» — это нормально. Мы еще не настроили наш маршрутизатор. А если у вас интернет через роутер сразу работает, то можете зайти в настройки, что бы только установить пароль на Wi-Fi и сменить имя сети. Раздел с настройкой интернета на Linksys E1200 можете пропустить. У вас скорее всего тип соединения Динамический IP, там все само заработало.
Заходим в настройки Linksys E1200 и настраиваем интернет (WAN)
Вход в настройки Linksys E1200 Что бы попасть в настройки Linksys E1200, запустите любой браузер, и наберите в адресной строке адрес 192.168.1.1. Перейдите по этому адресу, вы должны увидеть такое окно:Дальше появиться окно, в котором ставим галочку возле пункта «Я осознаю, что моя сеть…» и нажимаем Продолжить.
Затем, появится запрос имени пользователя и пароля. Указываем admin и admin — это стандартные.
Указываем admin и admin — это стандартные.
Должна открыться панель управления маршрутизатором Linksys E1200.
Можете посмотреть подробную стать по входу в настройки Linksys.
Настройка соединения с интернет провайдером
Важно! Вам нужно узнать, какую технологию соединения использует ваш интернет-провайдер. Обычно это: Динамический IP, Статический IP, PPPoE, L2TP и PPTP. И нужные параметры, исходя из типа соединения, которые нужно будет задать в процессе настройки. Это нужно для того, что бы ваш роутер смог подключится к провайдеру и получать доступ к интернету. Если эти параметры будут заданы неправильно, то интернет через роутер работать не будет. Подключение к Wi-Fi, или по кабелю будет работать, но без доступа к интернету.В процессе настройки нам нужно будем выбрать одну из перечисленных выше технологий соединения, и задать нужные параметры (имя пользователя, сервер, пароль, IP).
Сразу после входа в панель управления, откроется страница, на которой можно настроить роутер на работу с вашим интернет провайдером. На вкладке Настройка — Основные настройки, вам нужно указать типа соединения, который использует ваш интернет-провайдер. Обычно, это Динамический IP, PPPoE (ТТК, Ростелеком, Дом.ру), L2TP (Билайн), или PPTP.
В зависимости от того, какой тип соединения вы выберите, нужно будет задать дополнительные параметры. Только, если у вас Динамический IP, в настройках это Автоматическая конфигурация — DHCP
, не нужно будет задавать никаких дополнительных параметров. Интернет уже и так должен работать, а если нет, то выберите Автоматическая конфигурация — DHCP и снизу нажмите на кнопку Сохранить настройки, интернет должен заработать, можете переходить к другим настройкам.
Настройка PPPoE, L2TP, PPTP, провайдеров Билайн, Дом.ру, ТТК, Ростелеком на Linksys E1200
Если у вас используется одна из этих технологий, то выбираем ее (как я показывал выше), и задаем нужные параметры, которые вам обязательно должен предоставить интернет-провайдер. Это может быть: имя пользователя, пароль, IP адрес, имя хоста. Вот для примера, настройка PPPoE:
После того, как зададите все настройки, не забудьте сохранить их и перезагрузить роутер.
Если вы все задали правильно, то интернет через роутер уже должен работать. Если работает, то все ок, заходите снова в панель управления и продолжайте настройку. Если не работает, то проверяйте настройки и заданные параметры, как я показывал выше.
Если у вас на компьютере до установки роутера было высокоскоростное подключение, то после установки роутера, оно не нужно. Его не нужно запуска. Это соединение автоматически будет устанавливать роутер.
Установка (смена) пароля на Wi-Fi
После того, как интернет через наш Linksys уже работает, главное что нам нужно сделать, это защитить беспроводную сеть. Что бы никто не смог к ней подключится, так как по умолчанию сеть без пароля.
Что бы никто не смог к ней подключится, так как по умолчанию сеть без пароля.
Для этого, в настройках нужно перейти на вкладку Беспроводная сеть — Безопасность беспроводной сети. В поле Режим безопасности выберите «смешанный режим WPA2/WPA»
. Придумайте и задайте пароль, минимум из 8 символов. Он будет использоваться для подключения к вашему Wi-Fi. Запишите пароль, что бы не забыть его.Затем, сохраните настройки, нажав на кнопку Сохранить настройки. Роутер будет перезагружен. Что бы снова подключится к Wi-Fi, нужно заново установить соединение, но в процессе подключения уже указать пароль, который вы только что установили.
Настройка Wi-Fi на Linksys E1200: меняем название сети
Думаю, что вы захотите сменить стандартное название своей беспроводной сети. Сейчас я покажу как это сделать. После того, как мы поменяли пароль, подключаемся снова к роутеру, заходим в настройки и переходим на вкладку Беспроводная сеть — Основные настройки беспроводной сети. Выбираем режим настройки «Вручную», а режим работы сети нужно что бы был указан Смешанный. В поле Сетевое имя (SSID)
Выбираем режим настройки «Вручную», а режим работы сети нужно что бы был указан Смешанный. В поле Сетевое имя (SSID)
Дальше оставляем все настройки по умолчанию и нажимаем Сохранить настройки.
Роутер перезагрузиться и появится Wi-Fi сеть уже с вашим именем. У меня это выглядит вот так:
Подключаемся к ней, и уже можем пользоваться интернетом.
Защищаем настройки роутера, меняем пароль
Помните, вы когда входили в настройки своего Linksys E1200, вы там указывали стандартный пароль admin. Так вот, его нужно сменить, что бы все, кто будут подключается к вашему Wi-Fi, не смогли зайти в настройки вашего маршрутизатора и сменить их.
Пароль для доступа к панели управления меняется достаточно просто. В настройках перейдите на вкладку Администрирование. В поле «Пароль маршрутизатора» и «Повторный ввод для подтверждения» укажите пароль, который будет защищать ваш маршрутизатор.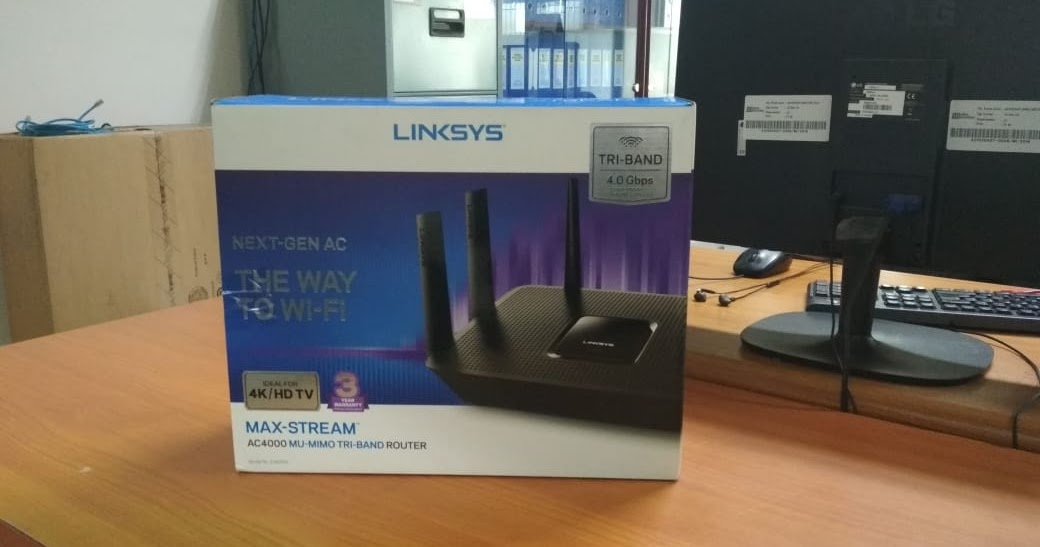 Нажмите кнопку Сохранить настройки.
Нажмите кнопку Сохранить настройки.
Запишите этот пароль, что бы не забыть его. Если забудете, то придется делать сброс настроек и настраивать все заново. Теперь, при входе в панель управления нужно будет указывать имя пользователя admin, и пароль, который вы только что установили.
Послесловие
Вот и все, настройка Linksys E1200 завершена. Уже можно пользоваться роутером. Если у вас возникла такая популярная проблема как «Без доступа к интернету», когда сайты просто не открываются, а по кабелю без роутера все работает, то проверьте сначала наблюдается ли такая проблема при подключении других устройств. Если да, тогда проверяйте параметры провайдера в настройках маршрутизатора. Скорее всего, неправильно задан тип соединения, или другие параметры.
Мы только что выполнили настройку основных функций, которых достаточно для обычного использования маршрутизатора. Как пробросить порт, запустить гостевую сеть, заблокировать компьютеры, закрыть доступ к сайтам и т. д., я напишу в отдельных статьях, а здесь появляться ссылки.
д., я напишу в отдельных статьях, а здесь появляться ссылки.
Я старался написать как можно проще и понятнее, статья получилась большая, но иначе никак. Если у вас что-то не получилось, задавайте вопросы в комментариях, прикрепляйте скриншоты, постараюсь что-то посоветовать.
| 1Предварительные действия с роутером и компьютером |
Достаём из коробки наш роутер и всё, что к нему прилагается. Прикручиваем антенну и подключаем в наше устройство блок питания, желательно рядом с компьютером, ибо кабель для подключения к ПК обычно не очень длинный (после настройки беспроводного подключения это условие уже работать не будет). Берем небольшой длины кабель с наконечниками RJ-45, который у нас идет так же в комплекте и вставляем один его конец в разъём LAN на коммутаторе, а второй в сетевой разъем в Вашем компьютере. Кабель «интернета», тот, который идет из подъезда (от провайдера), вставляем в разъем нашего линксис под названием WAN..png) Если не понимаете где какой вход и что куда втыкать, — почитайте небольшую статью. Если не понимаете где какой вход и что куда втыкать, — почитайте небольшую статью. |
| Теперь нам необходимо убедиться, что настройки сетевой карты компьютера стоят на «автомате». Для этого заходим в Пуск Панель управления Сеть и Интернет Центр управления сетями и общим доступом Изменение параметров адаптера (сверху слева) Тут у нас (обычно) есть подключение под названием «Подключение по локальной сети» Нажимаем на него ПРАВОЙ кнопкой мыши и выбираем «Свойства» Листаем список протоколов в центре окошка вниз Жмем два раза на «Протокол интернета 4 (TCP/IPv4)» Убеждаемся, что у нас стоят галочки «Получить IP-адрес автоматически» и «Получить адрес DNS-сервера автоматически», если нет, то ставим соответствующие галочки и жмём на «ОК». Пока настройка компьютера на этом завершена. Если не понимаете куда входить и что нажимать, — почитайте небольшую статью |
!Если наш Linksys не новый, то есть б\у и уже использовался, то во избежание непонятных ситуаций, мы его сбросим на стандартные настройки.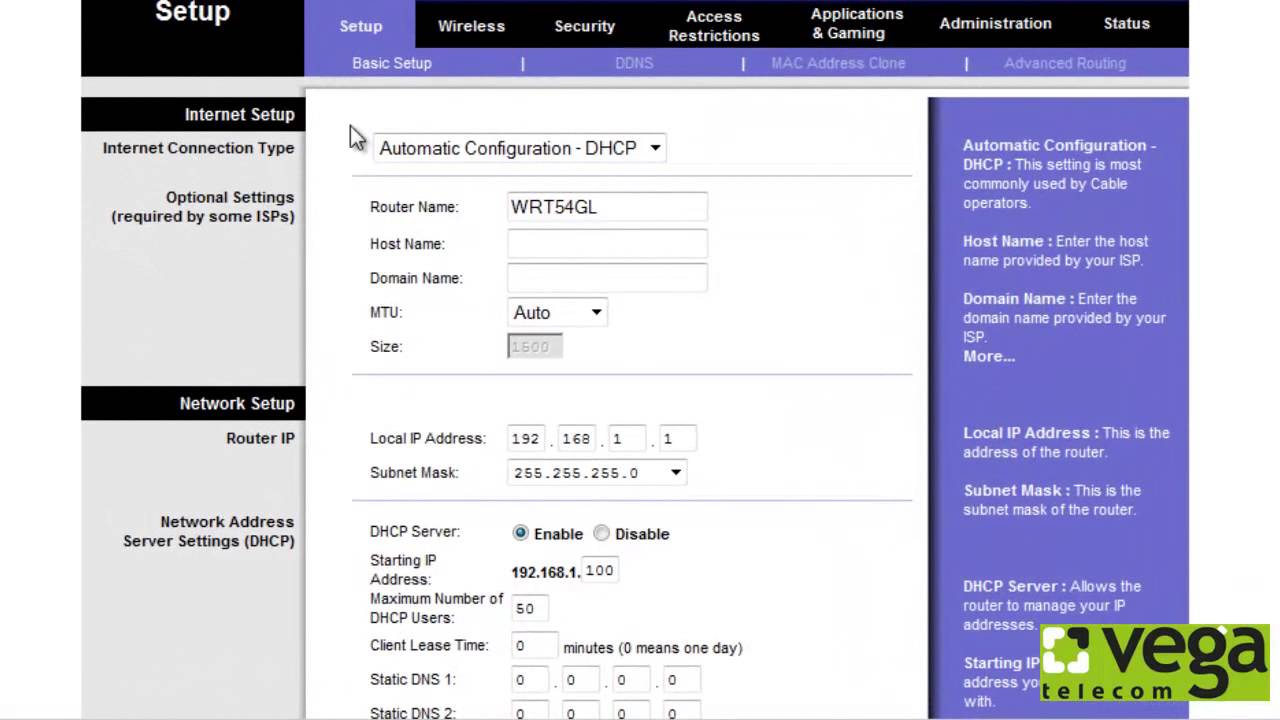 Для этого берем его в руки и смотрим на днище, где расположен штрих код, найдите там слово «Reset», а вместе с ним и дырочку рядом – там у нас кнопочка сброса. Берем ручку или что-то похожее, чем можно было бы нажать эту кнопку. Включаем роутер в сеть (розетку) и видим, как прекрасно у нас загорелись и замигали лампочки на передней панели. Ждем пару минут, пока он загрузится. Берем ручку или что Вы там подобрали и нажимаем и держим кнопку «Reset» 30 секунд. Должны мигнуть индикаторы на передней панели (там, где загорелось и замигало). Усе, отпускаем и ждем загрузки устройства. Для этого берем его в руки и смотрим на днище, где расположен штрих код, найдите там слово «Reset», а вместе с ним и дырочку рядом – там у нас кнопочка сброса. Берем ручку или что-то похожее, чем можно было бы нажать эту кнопку. Включаем роутер в сеть (розетку) и видим, как прекрасно у нас загорелись и замигали лампочки на передней панели. Ждем пару минут, пока он загрузится. Берем ручку или что Вы там подобрали и нажимаем и держим кнопку «Reset» 30 секунд. Должны мигнуть индикаторы на передней панели (там, где загорелось и замигало). Усе, отпускаем и ждем загрузки устройства.Так, теперь нас не должно остановить какое-то недоразумение. |
| 2Вход в настройки роутера Linksys |
| Открываем любой браузер (Internet Explorer, Mozilla Firefox, Opera, Safari или любой другой), в адресной строке вбиваем 192.168.1.1 и смело жмём Enter. Должно появиться окошко с запросом User Name и Password, в оба вводим слово admin и жмём кнопочку Sign in |
|   |
| Попадаем в главное меню роутера, так оно выглядит на новых версиях прошивок Smart Wi-Fi |
| Так практически во всех остальных случаях |
| 3Непосредственно настройка роутера Linksys делится на два варианта: |
!Настройка роутера Linksys для новых прошивок |
| В главном меню выбираем вкладку Connetctivity, идём в подменю Internet Settings и нажимаем ссылку Edit |
DHCP и привязка по МАК-адресу |
| Для настройки нам потребуется узнать мак-адрес роутера, это можно сделать посмотрев на днище маршрутизатора, где расположен штрих код: |
Следуем инструкции:
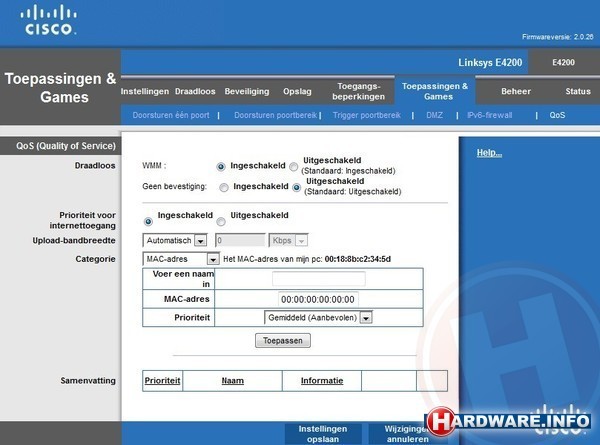 Если интернет использовался на компьютере при помощи которого Вы настраиваете роутер, справа поставьте галочку напротив MAC Address Clone и нажмите кнопку Clone my PC’s MAC, при этом звонить провайдеру не обязательно Если интернет использовался на компьютере при помощи которого Вы настраиваете роутер, справа поставьте галочку напротив MAC Address Clone и нажмите кнопку Clone my PC’s MAC, при этом звонить провайдеру не обязательно |
Статический IP-адрес |
|
PPPoE подключение |
Следуем инструкции:
!В случае подключения с привязкой по MAC-адресу, его необходимо сообщить в тех поддержку Вашего провайдера. 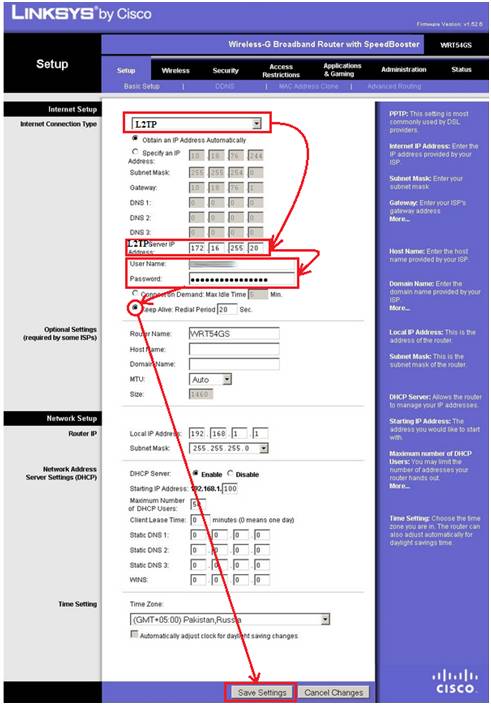 Если интернет использовался на компьютере при помощи которого Вы настраиваете роутер, справа поставьте галочку напротив MAC Address Clone и нажмите кнопку Clone my PC’s MAC, при этом звонить провайдеру не обязательно Если интернет использовался на компьютере при помощи которого Вы настраиваете роутер, справа поставьте галочку напротив MAC Address Clone и нажмите кнопку Clone my PC’s MAC, при этом звонить провайдеру не обязательно
|
L2TP подключение (VPN) |
Следуем инструкции:
|
PPTP подключение (VPN) |
Следуем инструкции:
|
Настройка Wi-fi |
В главном меню выбираем вкладку Connectivity и сразу же попадаем на настройку Wifi, нажмите ссылку Edit
|
Настройка IPTV |
| Никаких дополнительных действий не требуется |
Прошивка роутера Linksys |
| Для поддержания актуальной версии ПО на Вашем устройстве необходимо: 1 Перейти сразу к третьему пункту, нажать кнопку Check for Updates и роутер сделает всё сам 2 Либо вариант «ручной» прошивки, описаный ниже
|

|
Сервер DHCP |
| Возможность сменить пул адресов и отключить автоматическую раздачу IP-адресов устройствам, подключенных к маршрутизатору, а так же IP-адрес самого роутера Чтобы попасть в эти настройки перейдите во вкладку Local Network !Обратите внимание, что при смене IP-адреса роутера, для входа в настройки роутера необходимо вводить тот IP, который Вы указали (настройки вступают в силу только после перезагрузки маршрутизатора) |
!Настройка роутера Linksys на старых прошивках |
| После входа в панель администратора Вы увидите такое окошко, закрываем его крестиком и попадаем в основное меню |
DHCP и привязка по МАК-адресу |
| Для настройки нам потребуется узнать мак-адрес роутера, это можно сделать посмотрев на днище маршрутизатора, где расположен штрих код: |
|
!В случае подключения с привязкой по MAC-адресу, его необходимо сообщить в тех поддержку Вашего провайдера.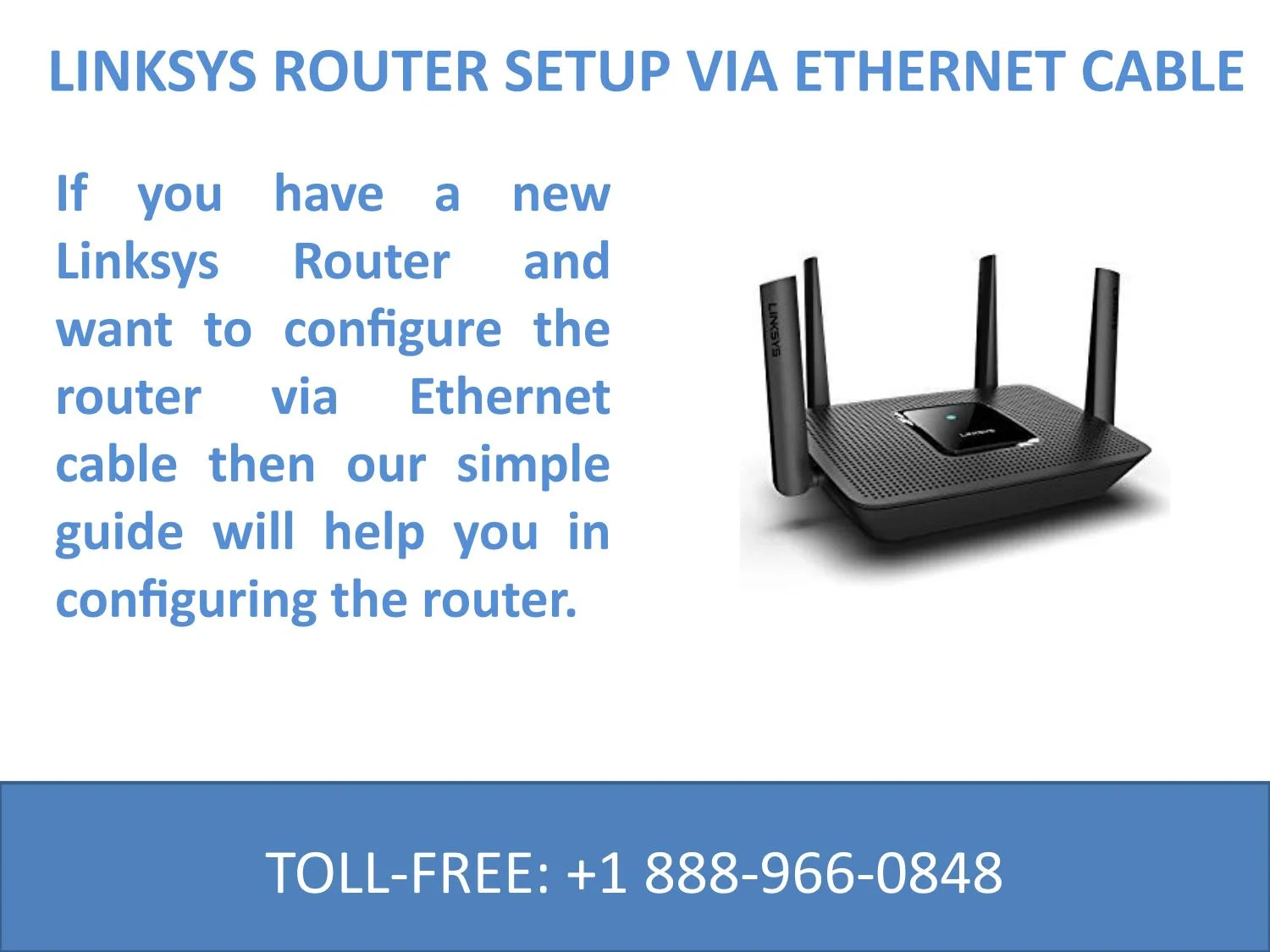 Если интернет использовался на компьютере при помощи которого Вы настраиваете роутер, то нет необходимости звонить провайдеру: Если интернет использовался на компьютере при помощи которого Вы настраиваете роутер, то нет необходимости звонить провайдеру:
|
Статический IP-адрес |
|
!В случае подключения с привязкой по MAC-адресу, его необходимо сообщить в тех поддержку Вашего провайдера. Если интернет использовался на компьютере при помощи которого Вы настраиваете роутер, то нет необходимости звонить провайдеру:
|
PPPoE подключение |
Следуем инструкции:
|
!В случае подключения с привязкой по MAC-адресу, его необходимо сообщить в тех поддержку Вашего провайдера. Если интернет использовался на компьютере при помощи которого Вы настраиваете роутер, то нет необходимости звонить провайдеру: Если интернет использовался на компьютере при помощи которого Вы настраиваете роутер, то нет необходимости звонить провайдеру:
|
L2TP подключение (VPN) |
Следуем инструкции:
|
PPTP подключение (VPN) |
Следуем инструкции:
|
Настройка Wi-fi |
| В главном меню выбираем вкладку Wireless и преключаем на Manual Беспроводная сеть (2.4GHz)
|
Сохранение настроек |
В разделе Administration выбираем пункт Management и нажимаем кнопку:
|
Прошивка роутера Linksys |
| Для поддержания актуальной версии ПО на Вашем устройстве необходимо: 1 Перейти сразу к третьему пункту, нажать кнопку Check for Updates и роутер сделает всё сам 2 Либо вариант «ручной» прошивки, описаный ниже
|
|
Сервер DHCP |
| Возможность сменить пул адресов и отключить автоматическую раздачу IP-адресов устройствам, подключенных к маршрутизатору, а так же IP-адрес самого роутера Чтобы попасть в эти настройки перейдите во вкладку Basic !Обратите внимание, что при смене IP-адреса роутера, для входа в настройки роутера необходимо вводить тот IP, который Вы указали (настройки вступают в силу только после перезагрузки маршрутизатора) |
Подключение и настройка роутера своими руками
В обзоре будет рассмотрено, как выполняется подключение и настройка роутера любой из следующих моделей: WRT120N, WRT160N или WRT610N.
Наименование «WRT» означает принадлежность к бренду Cisco, а буква «N» – то, что используется современный протокол Wi-Fi-связи. Графический интерфейс у приведенных здесь моделей имеет очень незначительные отличия, а касаются они как раз настройки Wi-Fi.
Роутер WRT120N
Каждая из рассматриваемых моделей устройств – обладает стандартным набором сетевых портов (1 порт Internet и 4 LAN). Внешние антенны есть только у роутера WRT160N. Еще известно, что некоторые провайдеры (вроде «Билайн») выпускают для роутеров «WRT» свои фирменные прошивки. Из недостатков подобного оборудования – можно назвать, разве что, завышенный уровень цен. Что на 100% компенсируется высокой надежностью. Появится у Cisco-Linksys достойный конкурент – и может быть, снизят цену.
В инструкции, идущей в комплекте, есть определенные рекомендации о том, как крепить роутер к стене. Расстояние между центрами саморезов – должно составлять 152 мм. Другие требования можно понять из чертежа:
Саморезы для крепления роутера
Что надо выполнить до настройки
Подключаем роутер, открываем интерфейс
Любой порт роутера, обозначенных «синим» цветом – надо соединить с разъемом сетевой карты ПК. Для этого используется патч-корд, который присутствует в комплекте.
Дальше, действия будут следующими:
1. Надо включить компьютер и настроить сетевую карту (на «авто» DNS и IP):
Настройка проводного соединения
2. К порту роутера с обозначением «Internet» – подсоединяют кабель провайдера (питание устройства остается отключено)
3. На последнем этапе – роутер надо включить, и отправить компьютер в перезагрузку
Можно зайти в web-интерфейс роутера для его дальнейшей настройки (но не раньше, чем через минуту после включения). Адрес интерфейса настройки: 192.168.1.1. Логин и пароль для администратора – admin.
Вход в графический интерфейс
Важно знать, что если проводное соединение остается в состоянии «не подключено», исправить это можно правым кликом с последующим нажатием строки «Исправить». Если значок подключения к роутеру – долгое время остается с восклицательным знаком, выполняют сброс настроек: нажимают кнопку reset на корпусе, удерживая ее 5-6 секунд.
Вкладки web-интерфейса
Первой страницей интерфейса – будет следующая:
Стартовая вкладка
Здесь можно выбрать язык интерфейса (русского – нет ), установить параметры соединения. Переключаются вкладки в двух верхних «полосах»: «Setup» «Wireless», «Security» – это вкладки, в каждой из которых есть несколько закладок. Например, в закладке «Basic Setup» мы установим требуемый тип соединения, а в закладке «MAC Address Clone» нужно установить значение MAC.
Сохранять новые значения надо нажатием на кнопку «Save Settings» (а отменять ошибочно сделанные изменения – нажатием «Cancel Changes»):
Кнопка сохранения и отмены изменений
Изучите все доступные вкладки (вернее, что они содержат), переключая закладки во второй «полосе».
Базовые опции роутеров
Настраиваем соединение (под DHCP)
Если провайдер предоставляет услуги, используя протокол DHCP, настраивать соединение надо так. Записываем MAC-адрес сетевой карты, которая использовалась для подключения раньше («Состояние» –> «Поддержка» –> «Подробности» –> верхняя строка). Его надо будет сохранить на вкладке «Setup» -> «MAC Address Clone».
Открываем web-интерфейс, переходим к требуемой вкладке (включаем в селекторе значение «Enabled»):
Клонирование MAC
Вместо нулей – прописываем значение MAC-адреса. В завершение, нажимаем «Save Settings».
Теперь, остается на вкладке «Basic Settings» установить тип соединения «Automatic Configuration – DHCP» и сохранить сделанные настройки. Через 30 секунд – должен загореться индикатор «Интернет» («Земля»). Успешной настройки!
Настраиваем Wi-Fi
Переходим к вкладке «Wireless» -> «Basic Wireless Settings», и сразу устанавливаем верхний селектор в «Manual»:
Настройка Wi-Fi
Главное здесь – задать имя сети. Режим (протокол работы) для начала – оставляем в «Mixed». Свойства радио тут настраиваются интересно. Используется, как можно понять, два канала шириной в 20 MHz (как сейчас), или один в 40. Можно вручную задать номер базового, то есть, основного канала. Мы оставили это значение в «Auto».
В общем, на этой вкладке – кроме значения имени, можно не менять ничего. В заключение надо сохранить настройки. Селектор SSID Broadcast может активировать работу «на скрытом имени». В этом случае, он должен оказаться в положении «Disabled».
Если надо будет включить шифрование, переходят к закладке «Wireless Security». Рекомендуем установить режим WPA2 или WPA Personal и алгоритм AES. Удачного роутинга!
Инструкция на видео по настройке роутера:
ПредыдущаяРоутерДомашняя сеть HomePlug
СледующаяD-LinkСхемы подключения маршрутизаторов
Настройка роутера linksys wrt54gl : linksys wrt, linksys wre54g
Роутер модели WRT54GL от Linksys – по сути, «еще один» из целой армии фирменных устройств, реализующих принцип три в одном — подключение Интернет, четырех портовый проводной коммутатор, беспроводная точка доступа 802.11g. Интересной же особенностью, можно считать открытое программное обеспечение (надпись на коробке – сообщает об этом):
настройка роутера linksys wrt54gl
Сам роутер WRT54GL, состоит из чипсета Broadcom 5352, 4 Мегабайт памяти «флешь» (и 16 Мб – оперативной). Исходя из этого, можно сразу сказать, какие «альтернативные» прошивки можно использовать (в частности, это «dd wrt»).
Сразу же убедимся в этом. Идем на dd-wrt.com/site/support/router-database, в строке набираем WRT54GL. Как видим, база прошивок предлагает несколько версий:
WRT54GL
Но универсальная (не «mega», просто «стандартная») – это v24 preSP2 Build 13064 (она же, здесь – рекомендуется).
Штатная комплектация
В комплект, включено все необходимое (для работы во всех режимах). Взгляните на стенку с разъемами:
Точка доступа
«Отдельно стоящий» разъем Ethernet – это порт «WAN», к которому вы подключаете кабель провайдера. Также здесь – кнопка «Reset» и питание. Антенны – здесь съемные. А вот USB- порта (например, для подключения накопителя) – вы не найдете.
Подключение
Устанавливаем диск CD в привод компьютера под управлением Windows. Нужно просто следовать «инструкциям»..
Выбор языка
Не удивляйтесь, что мастер установки (не спросив, не предупредив), первым делом меняет настройки сетевого интерфейса вашего компьютера (на получение IP автоматически).
Шаги мастера установки, при этом, снабжены подробными подсказками в виде рисунков, что не должно вызвать сложностей даже у человека, не владеющего английским в совершенстве… Мы же, рекомендуем перейти к конфигурированию оборудования непосредственно из web-интерфейса (который есть в роутере). Рассмотрим его возможности более подробно.
По умолчанию, web-интерфейс роутера WRT54GL имеет IP адрес 192.168.1.1, на который надо заходить с маской подсети 255.255.255.0. Вы можете задать сетевой карте вашего ПК IP-адрес той же подсети, что и у роутера; подключившись к одному из Ethernet-портов (кроме WAN), можно из браузера зайти в web-интерфейс. Пароль здесь – admin, а имя пользователя – не нужно указывать.
web-интерфейс
Здесь первым делом, как видите, мы решили проверить версию уже установленной «на заводе» прошивки. Это – вкладочка «Status».
Начальная настройка роутера linksys wrt54gl, сводится к настройке соединения с вашим провайдером. Выполняется это – на первой по счету вкладке «Setup».
Setup
В закладке «Basic Setup» выбирается тип подключения к провайдеру Интернет, с указанием соответствующих параметров. Мы выбрали DHCP, но вообще, доступны 6 вариантов подключения.
Мы выбрали DHCP
Примечание: провайдер сети, обычно отдает Интернет по одному из двух протоколов – либо PPPoE (point-to-point), либо DHCP (сеть с динамическим получением IP-адресов). Сведения вы можете выяснить в службе поддержки провайдера.
На этой же вкладке, блок «Network Setup» – настраивает совершенно другое (локальную проводную сеть, у нас же здесь – целых 4 аппаратных порта!).
В этом разделе, меняется адрес web-интерфейса, также – включается встроенный DHCP-сервер, и можно настроить параметры DHCP (для проводной локальной сети).
А вот, по поводу соединения с вашим провайдером – добавим еще кое-что. Перейдите к закладке «MAC Adress Clone»:
MAC Adress Clone
Здесь вы сможете «подменить» физический адрес роутера (то есть, MAC-адрес) на WAN-порте. Например, на такой же, что и в сетевой карте ПК.
Переходя к другой вкладке, нажимайте «Save Settings» для сохранения новых значений.
Примечание: Отсутствие связи по WAN, часто может быть вызвано только одним – а именно, «неправильным» адресом MAC. Физический адрес роутера (MAC-адрес порта WAN), конечно, отличен от адреса интерфейса компьютера (который использовался до подключения роутера). Возможны два разных решения: «подмена» адреса в роутере (как выполнить – рассмотрено выше), также, вы можете «договориться» с провайдером (ставя его в известность, что MAC-адрес – сменился).
MAC-адрес – сменился
Увидеть значение MAC-адреса роутера, можно на вкладке «Status».
Status
Закладка «Router», покажет MAC-адрес, относящийся именно к порту «WAN».
Настройка роутера, как «точки доступа wi-fi сети»
wi-fi сети
В беспроводной сети (то есть, wi-fi), функционируют устройства двух типов: station (клиентская «станция»), Access point («Точка доступа», база).
В web-интерфейсе, за настройку беспроводной локальной сети, отвечает вкладка «Wireless».
Wireless
На закладке «Basic Wireless Settings», установите требуемое имя сети (второе поле, SSID). Его при желании можно «скрыть» (установив SSID Broadcast в значение «Disable»). Собственно, больше тут – менять нечего (разве что, «Wireless Network Mode» переключить с «Mixed» на «b», если все устройства вашей сети работают в этом стандарте). Закладка «Wireless Security» – содержит параметры шифрования (по умолчанию – выключено).
Отключение сервиса «SSID Broadcast», влечет необходимость указывать имя сети в процессе настройки другого устройства (вручную). Но это – повысит безопасность вашей сети.
Несколько слов о выборе частотной характеристики. В диапазоне Wi-Fi 802.11 2,4 ГГц, определено 13 каналов (полос). Среди этих 13-ти, одновременно могут работать лишь 3 (которые не имеют пересечений в частотной полосе). В связи с чем, не мешая друг другу, могут работать три разных беспроводных сети (если они – на одной территории). Непересекающимися, к примеру, будут каналы: 1, 6, 12. Если же рядом беспроводных сетей нет – оставляем «по умолчанию» (первый).
Итак, перечислим еще раз: проводное соединение с провайдером (порт WAN), проводная локальная сеть – это вкладка «Setup», беспроводная сеть (ее точка доступа) – «Wireless setup». Большинству пользователей, чтобы начать работу, перечисленных функций – достаточно. После внесения новых значений, не забывайте их «сохранять» (кнопкой «Save Settings»).
В комплект роутера входит блок питания (12 Вольт, 1 Ампер, трансформаторный). Также – и кабель LAN (для соединения с вашим компьютером и первоначальной настройки). Только вот, крепление к стене – к сожалению, отсутствует полностью (зато, есть совместимость с другими устройствами этой же фирмы):
совместимость с другими устройствами этой же фирмы
Если провайдер – работает «по VPN»
Часто, причиной невозможности использования устройств класса «роутер» при создании соединения с провайдером, является применение им VPN-протокола. Для данного роутера, к счастью, такое ограничение отсутствует.
VPN-протокол
В web-интерфейсе, перейдите на вкладку «Security». Здесь – две закладки, нужна – только вторая (с названием «VPN»).
Если включить все опции в «Enable» (применив затем «Save Settings»), роутер будет работать с VPN-протоколом (туннелем), пропуская его «через себя». Роутер при этом – не будет являться ни клиентским устройством, ни сервером «VPN» (а «клиентом» VPN-тоннеля должен быть локальный компьютер, соединяемый с роутером).
Соединение «по VPN» – должно заработать после применения нужных настроек.
Дополнительно
В административном разделе web-интерфейса (Administration), доступны дополнительные опции по управлению. Закладка «Management», к примеру, позволит сменить логин и пароль для web-интерфейса.
Management
Две других важных закладки здесь: «Factory Defaults» (быстрый «сброс» всех настроек устройства к «заводским»), а также «Firmware Upgrade» (это – обновление прошивки, используя web-интерфейс).
В заключении, мы приводим здесь несколько важных тестов (точнее, результатов тестирования роутера):
тестирования роутера
В полностью «проводном» режиме, с размером пакета 8Кб, получим среднюю скорость передачи Tx = 44,6 Мбит/с, Rx= 36,7 Мбит/с. Пакет 16 Кб – скорости соответственно равны 48,9 и 39,4 Мбит/с. С увеличением пакета до 32 Кб, значения – несколько ниже. Вывод: хороший роутер (однако, не самый быстрый).
Скорость беспроводного подключения (по схеме Wi-Fi — LAN), мы тестировали при наличии рядом еще двух «сетей» (ближайшая по частоте – занимала 6-й канал), «наша» – работала на 1-м канале (режим – выбран «g only»).
режим – выбран «g only»
Средняя скорость передачи (в обе стороны), составляла более 22 Мбит/с (размер пакета – 16Кб). Показатели беспроводной части устройства (если сравнивать с другими «роутерами» стандарта 802.11g) – не так уж и плохи, что позволяет рекомендовать модель от Linksys всем желающим обходиться без проводов при выходе в Интернет. Покупать или нет данный роутер – выбор за пользователем, то есть – за вами.
Подробнее расскажем том, как появилась прошивка (в начале обзора, мы говорили, что программное обеспечение этого роутера – open source). Вообще-то, все «опенсорсные» прошивки роутера (семейство «open wrt»), имеют такую «опцию», как удаленное управление роутером (по telnet, и по SSH). В данной модели, это – отсутствует полностью. Как так могло получиться?
Просто, при создании данной прошивки (любой, которая записана в роутер «с завода»), действительно, использовали «открытый» исходный код. Модифицировав который, фирма предлагает свою продукцию конечному пользователю. Согласно же лицензии GPL, такой код – остается открытым. И это действительно так (к примеру, скачать исходник для данной прошивки, всегда можно по адресу: ftp://ftp.linksys.com/opensourcecode/wrt54gl/). Правда, это имеет смысл, если вы – квалифицированный C++ кодер, и собираетесь к функционалу прошивки добавить что-то конкретное…
Опубликованный за несколько лет перед появлением данной модели исходный код (для маршрутизатора Linksys WRT54G, который является «старшим братом» рассмотренного), дал начало проекту «свободных» прошивок «OpenWRT». Проект с этим названием сейчас насчитывает сотни наименований оборудования, поддерживаемого данным открытым ПО. Мы же, хотели рассказать о другой альтернативной прошивке (к OpenWRT не относящейся) – это программное обеспечение от фирмы «DD-WRT» (которое – также является 100% свободным для распространения и использования).
Программное обеспечение «DD-WRT»
Как известно, наше «железо» (то есть, роутер) – содержит 4 Мб памяти «флешь». И если 16 Мегабайт его RAM – более, чем достаточно для функционирования «полной» версии ПО «DD-WRT» (основанного на linux), то в 4 раза меньший объем «постоянного запоминающее устройство» – вносит ограничения.
Зайдите на официальную страницу поддержки:
официальная страница
Сразу же нам сообщают, что «шить» надо «MICRO or MINI build», если процедура выполняется из web-интерфейса Linksys. Затем, уже из «микро» и «мини», можно прошить «стандартную», как и «стандартную с VOIP» или VPN (позволяющую настраивать клиент VPN и даже сервер на роутере). Еще есть «мега» прошивка DD-WRT, но к этой модели роутера – она отношения не имеет.
То есть, вы можете установить (максимум) – «стандартную» прошивку, оснащенную одной из дополнительных опций. Что – лучше, чем ничего… Альтернативная прошивка рекомендуются энтузиастам, но для чего она нужна (для каких именно целей) – решаете вы. Скажем, что даже «стандартный» вариант обладает такими опциями, как «удаленное управление» (включая SSH-сервис), обязательную регулировку мощности передатчика (как и переключение в «чистый» Rx/Tx), многоязычный интерфейс… Конечно, наличие USB или SD-карты, добавило бы еще больше функций (принт-сервер, FTP). Однако, в нашем «железе» этого нет. Подробней о «фичах» прошивки – сказано здесь (http://en.wikibooks.org/wiki/DD-WRT/Features).
Алгоритм перепрошивки в стандартный dd-wrt
- Выполните «аппаратный» reset (на 30 секунд – кнопку прижать, не отпуская – выдернуть питание, ждать 30 секунд).
- Скачайте MINI build прошивку (generic 12548): ftp://ftp.dd-wrt.com/others/eko/V24_TNG/svn12548/dd-wrt.v24-12548_NEWD_mini.bin.
- Выключите файервол и антивирус, зайдите в web-интерфейс роутера.
- Из «заводского» web-интерфейса, вы прошиваете в Mini (dd-wrt):
- «Browse» -> найти файл в компьютере –> «Upgrade». Не закрывайте браузер до завершения!
- Примерно через 3 минуты, лампочка «WLAN» должна засветиться – попробуйте зайти в новый интерфейс по адресу 192.168.1.1. Он открылся – значит, все прошло успешно.
- Вы должны выбрать одну из версий финальной прошивки dd-wrt (STANDARD, VOIP, или VPN). Где их скачать – см. начало обзора.
- Выключите питание, ждите 10 секунд, включите.
- Выполните «аппаратный» reset.
- В интерфейсе dd-wrt, выполните обновление:
выполните обновление
- Снова ждите завершения процесса. Web-интерфейс по адресу 192.168.1.1 станет доступен через 3 минуты.
- Выключите питание, ждите 10 секунд, включите.
- Выполните «аппаратный» reset.
Такую инструкцию (на английском), вы можете видеть здесь (http://www.dd-wrt.com/wiki/index.php/Linksys_WRT54GL).
После перезагрузки, устройство полностью готово к работе (и уже – с новой прошивкой). DD-WRT выполнена на базе linux, и несет широкий набор функций для пользователя. Хотя, какого-то «улучшения» аппаратных характеристик – ждать не стоит.
Демо-версия для изучения графического интерфейса – http://www.informatione.gmxhome.de/DDWRT/Standard/V23final/index.html. На вкладке «Setup», настраивается соединение WAN. На вкладке «Wireless» – беспроводная сеть (не забудьте щелкнуть «Advanced Settings», регулировка мощности – это «TX Power»).
TX Power
Примечание: при первом входе в web-интерфейс, вас попросят ввести логин и пароль. Логин – по умолчанию, всегда – root (а пароль – прежний).
Если у вас – обычная прошивка «стандарт», роутер семейства linksys wrt все равно можно настроить для сети VPN (в качестве «клиента»).
При настройке (при изменении значений на вкладке), сначала нажимается «Save», затем «Apply Settings».
На всякий случай, для уточнения (поскольку, многие выставляют «неправильный» тип соединения с сервером), «клиент VPN» настраивается в 2 шага: сначала, задается тип соединения, используемого вашим провайдером (например, DHCP или PPPoE), на первой вкладке. Настраиваются необходимые параметры.
Затем, на вкладке «Services» -> «VPN», настраиваются параметры VPN-сети.
Такие, как адрес сервера vpn-ключей (обычно, имя начинается с «vpn.»), слово «nodeflate» надо скопировать без ошибок (ну и – имя пользователя, клиента сети VPN, и пароль).
Если настройки сделаны правильно, а также, провайдер видит верный MAC-адрес (сменить его – можно на вкладке «Setup» -> «MAC Address Clone»), вы получите соединение с провайдером по VPN.
Иногда, из-за несовпадения настроек провайдера с параметрами в прошивке dd-wrt, для корректной работы vpn-сеанса, надо «править» файл конфигурации. Вообще, вносить какие-то изменения в этот файл (и запускать любые команды после загрузки), в роутере – можно (см. вкладку «Administration» -> «Commands»). Например, командой: sleep 50; cd /tmp/pptpd_client/; cp options.vpn bak; cat bak|sed /mppe/d > options.vpn;rm bak – мы удалим из файла конфига строку, отвечающую за «mmpe». Sleep нужно, так как файл конфига появляется не сразу. После ввода команды в поле команд, жмите «Save Startup». Любая команда пишется в круглых скобках (), в завершении строки вы ставите амперсент.
Видеоролик по установке прошивки:
Настройка сервиса IP-TV (для прошивки DD-VRT)
В завершении обзора альтернативной прошивки, мы рассмотрим именно этот вопрос. Многие пишут в отзывах, что у них «не работает IP-телевидение», или – «мешает одновременной работе в сети Интернет». Прошивка DD-WRT наделена специальными опциями (для корректной настройки этого типа сервиса).
Зайдите в web-интерфейс. Чтобы настроить роутер с прошивкой DD-WRT для просмотра TV на компьютере, необходимо включить транзит трафика Multicast (во встроенном файерволе).
TV на компьютере
На вкладке «Security» -> «Firewall», настройки должны быть, как на рисунке. Теперь, «Filter Multicast» – галочку, надо снять (остальное – оставить).
Два нижних блока (в этом окне) – лучше оставить в «Disable». При наличии устойчивого соединения с интернет, IPTV должно заработать (после нажатия «Save», «Apply Settings»).
Сразу предупреждаем, что просмотр «полноэкранного» видео с роутером – надежно работает только «по кабелю» (о TV по wi-fi – проще сразу забыть…). Все нарекания (о невозможности одновременной работы TV и глобальной Сети) – как раз относятся к «беспроводному» каналу.
На этом, обзор функций роутера с прошивкой DD-WRT мы завершим.
Tomato
Создание альтернативных прошивок для роутеров – становится все популярнее. Раньше, большинство версий такого ПО – создавалось энтузиастами, притом, началось все как раз с Linksys WRT (предыдущей модели).
Сейчас – ситуация изменилась. Есть и полностью «платные» прошивки, однако, появляются новые «ветки» свободно распространяемых. Среди них, можно отметить прошивку Tomato (http://www.polarcloud.com/tomato).
Основано это обеспечение, разумеется, тоже на linux. Роутер версии «WRT54GL v1.x» – один из поддерживаемых. Богато оформленный web-интерфейс – не единственное достоинство этой прошивки. В Tomato, предлагается функционал управления трафиком, правами доступа, также – функция ограничение числа загрузок (актуально для файлообменных сетей). Главное отличие – что кнопку «быстрой настройки» (на лицевой панели) – можно «назначить» на запуск какой-либо функции (включение режима). Регулировка мощности передатчика – присутствует (как и в DD-WRT).
Регулировка мощности передатчика
На данном рисунке, мы видим экран bandwith-монитора. То есть, любое включение в сеть и весь трафик – «логируется» (запоминается), а результат затем – можно смотреть (в графическом виде).
bandwith-монитора
При этом, разработчики предупреждают, что прошивку – вы используете «на свой страх и риск». Для скачивания, подходит прошивка Tomato-1-28. Проект Tomato, собственно, базируется на прошивке, принадлежавшей когда-то Linksys.
Поэтому, чтобы обновить («базовую» – до «томатной»), чего-то особенного – не требуется. Загрузка нового Firmware проходит в «штатном режиме» после выбора вкладки «Firmware Upgrade» в web-интерфейсе. Рестарт (кнопкой reset, через 30 секунд) – и новый интерфейс доступен по адресу 192.168.1.1 (с паролем/логином admin/admin).
Откат к «заводской» прошивке
В заключительной главе, мы должны обязательно рассмотреть этот вопрос. К тому же, решение этой проблемы (то есть, загрузка заводской прошивки в роутер) – не настолько и сложное.
Ищем на ресурсе цыско вашу прошивку.
bandwith-монитора
Вкладка «Downloads» позволит скачать образ прошивки (после выбора номера нужной модели). Bin-файл – вы сохраните, допустим, в директорию (в папку)
C:\TEMP
Нужно «прошить» этот файл в роутер. Делаем следующие манипуляции:
- Выключаем питание.
- Нажимаем reset и держим.
- Не отпуская reset, включаем провод питания. И reset – удерживать еще секунд 10.
- Отпускаем кнопку reset.
Компьютер должен быть соединен с роутером через LAN-шнур. Открываем в этом компьютере «Командную строку» Windows. Пишем:
сdC:\
cd Temp
tftp -i 192.168.1.1 put [имя-файла].bin
Вместо [имя-файла] – может быть FW_WRT54GL_4.30.14.6_ETSI_EN_20100714_code (это – на момент написания).
После каждой команды – «Enter».
Конечно, сетевая карта компьютера должна иметь статический IP (например 192.168.1.5) с маской подсети 255.255.255.0.
Ждем окончания процесса (когда перестанет мигать лампочка «Power»). Прошивка будет «заливаться» все это время. Затем – подождать еще 30 секунд, нажать reset… И – можно зайти в web-интерфейс по адресу 192.168.1.1 (в «заводской» интерфейс).
Чудо, не так ли?
Надеемся, приведенная здесь информация – будет полезна.
ПредыдущаяD-LinkПрошиваем и настраиваем роутер dir-615
СледующаяРоутерНастройка роутера домолинк
Настройка Wi-Fi роутера Linksys E1500 (с поддержкой IPTV) [Руководство пользователя]
Перед подключением и выполнением настройки данного роутера необходмио скачать последнюю версию программного обеспечения для него. Перейдите по ссылке на http://homesupport.cisco.com и в строке поиска наберите E1500:
Перейдите во вкладку Downloads, из раскрывающегося меню выберите номер модели роутера и сохраните на своем компьютере последнюю версию программного обеспечения для него:
Теперь необходимо выполнить подключение питания и сетевых кабелей в соответствии с идущей в комплекте инструкцией по быстрому старту:
в WAN-порт должен быть подключен сетевой кабель от провайдера
один из четырех LAN-портов соедините с помощью патч-корда с сетевой картой компьютера, MAC-адрес которой уже был прописан в Прайде (т.е. с которой Интернет уже работал, будучи подключенным напрямую без использования роутера)
Сетевой адаптер должен быть настроен на автоматическое получение адресов. Пример подобной настройки для Windows 7 можно посмотреть в начале другого руководства: D-Link DSL-2650u
После осуществления описанных выше действий откройте веб-браузер, наберите в адресной строке 192.168.1.1 и нажмите клавишу «Enter». В строках с именем пользователя и паролем введите admin и нажмите кнопку «Вход»:
Перейдите в меню Administration, затев во вкладку Firmware Upgrade. С помощью кнопки «Обзор…» укажите путь к заранее загруженной прошивке и нажмите кнопку «Start Upgrade»:
После окончания процедуры обновления нажмите «Continue»:
Загрузится страница приветствия. Кликните левой клавишей мыши по ссылке Продолжать работу с открытой и незащищенной сетью:
Установите галочку и нажмите кнопку «Продолжить», как показано на рисунке:
Для доступа к настройкам используйте связку логин/пароль: admin/admin; «OK»:
При выводе на страницу ниже приведенного сообщения установите галочку, чтобы оно больше не показывалось и нажмите «OK»:
Загрузится страница основных настроек роутера. Передите во вкладку Клонирование MAC-адреса, установите переключатель в значение Включить и нажмите «Клонировать MAC-адрес моего компьютера», затем сохраните настройки одноименной кнопкой:
После каждого изменения конфигурации будет появляться сообщения об успешном сохранении настроек. Нажимайте «Продолжить»:
Перейдите в меню Беспроводная сеть, вкладка Безопасность беспроводной сети. Укажите режим безопасности: смешанный режим WPA2/WPA и введите придуманный Вами пароль для доступа к сети (Идентификационная фраза), затем сохраните настройки:
Для большей безопасноти рекомендуется в меню Администрирование, вкладка Управление, изменить пароль доступа к маршрутизатору, либо ограничить доступ к управлению роутером по беспроводной сети соответствующим переключателем (по умолчанию доступ к настройке по Wi-Fi включен):
Настройка завершена.
Универсальная инструкция по настройке Linksys.
В линейку роутеров Linksys — дочернего предприятия Cisco — входят проводные и беспроводные устройства с большим количеством портов, которые можно купить по достаточно демократичной цене. Роутеры Linksys, работающие в двух диапазонах 4 и 5 Ггц со скоростью передачи данных от 300 до 450 Мбит/с станут хорошим решением как для создания домашней сети, так и для безопасного соединения с Интернетом в офисах. Встроенный USB-порт служит для подключения внешних носителей информации, которая по Wi-Fi будет доступна всем участникам сети. Высокопроизводительные модели верхнего ценового сегмента оснащены встроенными антеннами и усилителями, кроме того, к ним можно подключить любые устройства — от ноутбуков и телевизоров до Blue-ray-плееров и игровых приставок. Роутеры серии EA Роутеры Linksys, работающие на базе стандарта IEEE 802.11n в двух диапазонах, поддерживают современный веб-портал Cisco Connect Cloud, предназначенный для удаленного сетевого контроля за многими бытовыми приборами. Для подключения к системе достаточно зарегистрироваться в ней и установить ПО на смартфон или планшет, с которого будет вестись управление сетью. Приборы линейки отличаются широкой полосой пропускания, а также высокой производительностью, легко обрабатывая любой трафик — от игрового до видео высокого качества. Порт USB позволяет подключать к устройствам внешние накопители для медиасерфинга по сети. Роутеры серии E В линейке беспроводных роутеров Linksys этой серии можно купить как бюджетные модели для дома или небольшого офиса, работающие на частоте 2,4 ГГц со скоростью до 300 Мбит/с, так и высокопроизводительные приборы для организации сети Wi-Fi в коттеджах, квартирах большой площади и офисах. Последние прекрасно справляются с задачей транспортировки большого объема информации по сети, в том числе передачей музыки, потокового видео и игр. Роутеры Linksys работают на основе технологии MIMO, или Multiple Input Multiple Output, которая обеспечивает бесперебойный мощный сигнал по всей зоне покрытия Wi-Fi благодаря множественному подходу: устройства имеют разветвленную сеть каналов связи, мало коррелирующих между собой. Бесперебойная работа подключенных к роутеру Linksys приборов подкрепляется технологией распределения приоритетов для трафика — QoS, а за безопасность подключения отвечают система безопасности SPI Firewall и модули шифрования WPA/WPA2. Некоторые модели оснащены Fast Ethernet портами, а подключить 3G или 4G USB-модем при необходимости можно через порт USB. Благодаря русскоязычному интерфейсу и встроенной технологии UPnP, облегчающей настройку подключения к роутеру Linksys любых устройств, маршрутизаторы невероятно просты в использовании. А современный лаконичный дизайн и компактные размеры корпуса позволяют установить приборы этой серии в любом интерьере — от классического до хай-тек. Роутеры серии WRT Купить роутеры Linksys этой серии можно как неспециалистам, так и продвинутым пользователям, которые мечтают о дополнительных прошивках. Устройства имеют все возможности для тонкой настройки сети, ограничения прав доступа и фильтрации контента, что делает их использование не только безопасным, но и эффективным. Маршрутизаторы поддерживают частоту 5 и 2,4 Ггц, однако не способны работать в этих режимах одновременно. Кроме того, они оснащены встроенным коммутатором, который поддерживает высокоскоростную технологию Gigabit Ethernet. Управление роутерами Linksys этой серии, по отзывам пользователей, отличается простотой благодаря интуитивно понятному веб-интерфейсу, светодиодной индикации на передней панели, а также специальной кнопке Wi-Fi Protected Setup, которая значительно упрощает подключение к сети новых WPS-клиентов. Встроенное ПО LELA desktop software позволяет в режиме онлайн отслеживать состояние связи всех клиентов, подключенных к сети, и управлять им. Кроме того, изменять параметры конфигурации приборов можно без перезагрузки, что очень удобно, а сам код прошивок можно скачать на сайте производителя благодаря полной открытости исходных кодов. О технической поддержке продукции Linksys можно узнать на официальном сайте компании.
Здравствуйте, если вы попали на эту страницу, вас интересует настройка linksys wrt54gl. Вы попали туда куда нужно, я попытаюсь рассказать подробно об основных моментах настройки роутера linksys wrt54gl. Это замечательная модель, имеющая открытый доступ к программному обеспечению и имеющая флеш память на 4 мегабайта и оперативную память в 16 мб. Все это позволяет использовать различные программные решения в настройке данной модели и использование различных неофициальных прошивок. Но для того, чтобы все изучить, понадобится время. Для начала мы рассмотрим базовою настройку wrt54gl для различных провайдеров (билайн, ростелеком и т.п.).
Подключение роутера linksys wrt54gl к компьютеру, ноутбуку
Подключение данной модели не отличается от других моделей, подробно о подключение linksys я говорил . Здесь мы рассмотрим общею схему:
Вставляем интернет провод провайдера в порт WAN «Internet», затем вставляем короткий провод, идущий в комплекте, в один из 4 портов LAN, другой конец провода вставляем в сетевую карту компьютера. После этого подключаем блок питания в разъём POWER и вставляем блок питания в розетку.
После того как вы подключили роутер, нужно проверить настройки сетевой карты, об этом хорошо написано .
Вход в интерфейс настройки роутера linksys wrt54gl
Для того чтоб начать настройку роутера нужно зайти в его интерфейс. Для этого открываем любой браузер и в адресной строке набираем 192.168.1.1 . Откроется окно авторизации, укажем «Имя пользователя»->admin, Пароль->admin. И жмем на кнопку «Отправить»
Настройка интернета на роутере linksys wrt54gl. PPTP, PPPoE, L2TP.
Я не буду здесь писать о настройке альтернативных прошивок роутера, это тема другой статьи. Здесь же мы рассмотрим стандартную прошивку данной модели.
linksys wrt54gl настройка PPPoE — Ростелеком, Дом.ру
Настройка данного типа подключения довольна проста. Переходим в раздел Setup >> выбираем Basic Setup >> и в поле Internet Connection Type, выбираем «PPPoE». Затем вводим в поля «User Name» — имя пользователя (должно быть в договоре с провайдерам или звоните в тех поддержку) и Password – пароль (также должен быть в договоре). Остальные поля оставляем без изменения и жмем Save Settings.
linksys wrt54gl настройка PPTP — Аист Тольятти, Уфанет(UfaNet)
Настройка данного типа подключения чуть сложней. Сложность заключается в том, что нужно указать IP адрес VPN сервера (тут могут быть сложности, так как многие провайдеры предоставляют URL сервера, об этом описано здесь). Давайте приступим к настройке, нужно провести определенные действия:
- Setup >> Basic Setup >> в поле Internet Connection Type, выбираем « PPTP»
- User Name – Имя пользователя. Ваш логин у провайдера.
- Password – Пароль к логину.
- PPTP Server IP Adress – ip адрес VPN сервера, вашего провайдера.
- Ставим точку напротив надписи «Keep Alive: Redial Period», для того, чтобы роутер автоматически подключался к интернету по тому интервалу, который вы укажете в сек.
linksys wrt54gl настройка билайн l2tp
Тут все то же, что и в PPTP, просто улучшена передача данных. Произведем те же действия, что и в предыдущем типе.
- Setup -> Basic Setup -> в поле Internet Connection Type выбираем « L2TP»
- User Name –>Имя пользователя. Ваш логин у провайдера.
- Password –>Пароль к логину.
- L2TP Server IP Adress –>ip адрес VPN сервера вашего провайдера.
- Ставим точку напротив надписи «Keep Alive: Redial Period» для того, чтобы роутер автоматически подключался к интернету по тому интервалу, который вы укажете в сек.
- В самом конце жмем на кнопку Save Settings.
Настройка Wi-Fi на linksys wrt54gl
На данной модели роутера есть все возможные способы настройки Wi-Fi сети. Но мы рассмотрим самый простой способ — это настройка как устройство, раздающее интернет по Wi-Fi.
Для начала перейдем во вкладку «Wireless» и для выберем пункт «Basic Wireless Settings». Здесь мы зададим имя нашей вай фай сети, в пункте «Wireless Network Name», оно может быть любым (конечно латинскими буквами), его вы будете видеть при поиске доступных сетей. Затем жмем на кнопку Save Settings.
После того как мы задали имя сети следует её запаролить. Для этого перейдем в раздел «Wireless Security». В поле «Security Mode» выбираем «WPA2 Personal»(это самый безопасный тип шифрования). В поле «WPA Shared Key» задаем пароль WiFi сети на латинской раскладке и не меньше 8 символов. После этого жмем на кнопку Save Settings.
Смена прошивка linksys wrt54gl
Напоследок хотелось бы рассказать о том, как сменить прошивку на данной модели для тех, кто хочет расширить возможности своего маршрутизатора. Для начало нужно скачать прошивку на компьютер (это может быть как стандартная прошивка, которую можно скачать по ссылке http://support.linksys.com/ru-eu/support/routers/WRT54G , так и альтернативная — самая популярная для данного роутера прошивка от DD-WRT). После скачки файла в настройках роутера заходим в раздел Administration и перейдем в пункт Firmware Upgrade. Здесь жмем на кнопку «Browse» и выбираем файл с прошивкой. После выбора жмем на кнопку «Upgrade». Процесс займет некоторое время, во время этого убедитесь, что у роутера не пропадет питание. По окончании процесса новая прошивка будет установлена, можете вновь зайти в настройки роутера.
Для наглядности советую просмотреть видео:
Настройка беспроводного маршрутизатора Linksys WRT54GL
.
Роутер Lynksys WRT54GL — существенная переработка WRT54G, модели 2003 года. Как и модель WRT54G он содержит флеш-память в 4 MB и RAM 16 MB. Его отличительная особенность — Open source на основе Linux. Последний даёт возможность использования сторонних прошивок: HyperWRT, OpenWRT, Sveasoft и dd-wrt.
Они позволяют добиться увеличения выходной мощности сигнала антенны, предоставляют новые возможности в организации администрирования и мониторинга сетевой активности.
Настройка роутера Lynksys WRT54GL, его прошивка, конфигурирование PPPoE, IPTV, L2TP требует времени. Попробуем разобраться во всех особенностях этого маршрутизатора.
Подключение
Подключение Lynksys WRT54GL к ПК происходит в следующем порядке:
Вход в настройки
В комплекте поставки маршрутизатора входит CD диск. Этот мастер установки, автоматически настроит ваш сетевой интерфейс для автоматического получения IP адреса. Перейдём к меню самого устройства.
Lynksys WRT54GL имеет веб-интерфейс для конфигурации. Мы можем выбрать любой браузер.
Для того чтобы зайти в настройки роутера нужно:
- заходим в адресную строку и набираем 192.168.1.1 после чего жмём Enter;
Возникнет диалоговое окно
- по умолчанию роутер имеет IP адрес 192.168.1. Маска подсети- 255.255.255.0, выставляется на вашем компьютере. Имя пользователя и пароль-admin. Заполняем поля и жмём Eneter;
На этом подключение вашего Lynksys WRT54GL к компьютеру заканчивается. Переходим к настройкам интернет и WiFi точки доступа.
Настройка интернет
Рассмотрим веб – интерфейс роутера:
- DDNS — вкладка для настройки службы Dynamic DNS;
- Advanced Routing — вкладка, через которую можно выбрать RIP протокол (динамическая маршрутизация), а также два режима работы Gateway либо Router.
- вменю Wireless переходимк Wireless security. Устанавливаем режим WPA2 или WPA. В случае невозможности поддержки вашим оборудованием этих режимов, используем WEP. Не допускайте открытия вашей сети;
- в случае выбора режимов шифрования WPА2/WPА, используется следующая конфигурация:
- в случае WЕP режима шифрования:
10. сохраняемся с помощью Savesetting.
Password и Re-enter to confirm повторно вводим пароль доступа к коммутатору:
- Сохраняем изменения с помощью Save settings.
Ваш Lynksys готов к работе в интернет.
PPPoE для Ростелеком
Для подключения к этому провайдеру используем следующие шаги:
- больше никаких изменений не требуется. Жмём Save Setting.
L2TP для Билайн
Подключение к Билайн проходит по следующему алгоритму:
IPTV
IPTV — протокол передачи телевизионного сигнала через интернет.
Установка этого соединения происходит по следующему алгоритму:
- обновляем firmware коммутатора через сайт производителя dd-wrt;
- в разделеАdministration выбираем Commands;
- в текстовом поле вводим следующий скрипт:
- route add -net 224.0.0.0/4 gw x.x.x.x
- for i in /proc/sys/net/ipv4/conf/*;
- do echo 0 > $i/rp_filter;
- done;
- echo «phyint ppp0 disabled» /tmp/igmpproxy.conf;
- killall -9 igmprt;
- sleep 1;
- igmprt -c /tmp/igmpproxy.conf
В данном случае «x.x.x.x»-шлюз локальной сети в «Договор с провайдером».
Функция Multicast отвечает за транзит данных. Необходимо заметить, что для просмотра потокового полноэкранного видео, проводной интернет подходит лучше.
Видео: install dd-wrt on a Linksys WRT54GL router
Прошивка.
На данную модель существует большое количество firmware сторонних разработчиков. Для обеспечения работы по IPTV протоколу, мы использовали dd-wrt. Скачать последнюю версию программы мы можем с сайта производителя.
В дальнейшем придерживаемся следующего алгоритма:
- жмём обзор. Выбираем файл (расширение *.bin) и выбираем Upgrade;
В появившемся окне, коммутатор сообщает о процессе установки нового firmware dd-wrt и просит не прерывать процесс в течении нескольких минут.
В течение нескольких минут отключение питания роутера недопустимо! Не отключайте питание и не трогайте кнопку Reset.
- после завершения установки, появится окно Upgrade is successful;
- жмём Reset и ждём 10 секунд, после чего включаем питание;
- выполняем аппаратную перезагрузку.
Не забываем изменить настройки роутера для просмотра видео IPTV (об этом говорилось выше).
После перезагрузки, Linksys WRT54GL готов к работе. dd-wrt поднимает рабочую частоту вашего роутера с 200 MHz до 250 MHz, не требуя при этом дополнительного охлаждения. Кроме упомянутой выше возможности IPTV, немецкий firmware превращает ваш маршрутизатор в Linux-сервер со всеми вытекающими возможностями.
Интересные решения предлагает Polarcloud с новым firmware Tomato v.1.28. Удобный интерфейс, возможность детального мониторинга логов, более совершенный QOS и ограничение доступа. Есть возможность перепрограммирование кнопок лицевой панели устройства.
При этом Polarcloud не забывают напомнить, что производитель не несёт никакой ответственности в случае выхода из строя вашего оборудования по вине выпущенного им программного обеспечения.
Стоит отметить, что вы всегда можете сделать откат к заводской прошивке воспользовавшись поддержкой Linksys:
- cd Temp
- tftp -i 192.168.1.1 put [имя-файла].bin
- Еnter жмём после каждой строки.
Сигналом окончания будет остановка мерцания лампочки Power. После 30-секундного перерыва нажимаем Reset. Откат завершён.
Несмотря на возраст, LinksysWRT54gl остаётся популярной моделью. Масштабируемость, беспроводная WDS, удалённый доступ — причина успеха.
Немецкий дистрибутив dd-wrt делает реальным: VPN/OpenVPN, PHP, MySQL, HTTP server, QoS management и.т.д. Плюс к этому — программирование функций основных кнопок управления, ограничение числа загрузок и приятный пользовательский интерфейс.
Сторонняя прошивка, превращающая роутер в сервер-машину, уровень комфорта, возможность смены антенн и увеличение дальности связи до 700 м, всё это делает Linksys WRT54gl актуальным выбором и сегодня.
В современном мире прогресса и технологий ни один офис или дом не обходится без интернета. Конечно, провайдер может подключить вас к сети с помощью любого из множества способов, таких как выделенная линия, модем, спутниковый канал, но всё же самым удобным остаётся . Ввиду того, что обычно в семье или даже у одного человека имеется несколько электронных устройств (в основном все они со встроенным модулем Wi-Fi), установка маршрутизатора будет наиболее логична.
Американская компания Linksys (Линксис) — один из самых надёжных производителей. Уже много лет специализируясь по производству сетевого оборудования, бренд зарекомендовал себя как поставщик качественных товаров. Компания предоставляет широкий спектр сетевых устройств, в том числе и роутеры, отличающиеся функциональностью, стильным дизайном и разнообразным модельным рядом в разных ценовых категориях. Естественно, соотношение цены и набора функций прямо пропорционально. Но это уже вопрос личных предпочтений, исходящих из потребностей в тех или иных задачах, которые будет выполнять ваш роутер.
Вне зависимости от выбранной , настраиваются они все по аналогичной схеме. Система управления и настройки очень удобна, работает на нескольких языках, в том числе на русском, поэтому если вы решили настроить роутер самостоятельно, сложностей возникнуть не должно.
Как и устройства других производителей, Linksys можно настраивать с помощью любого браузера. К нему прилагается диск с настройками, но ввиду того, что не всегда возможно поставить этот диск, ведь не каждая компьютерная техника оснащена такими приводами, лучше будет проводить установку посредством браузера. Тем более что не исключена вероятность или планшет.
Подключение
Настройка
Если сетевое устройство уже использовалось раньше и логин с паролем вам неведомы, нужно
Роутер модели WRT54GL от Linksys — по сути, «еще один» из целой армии фирменных устройств, реализующих принцип три в одном — подключение Интернет, четырех портовый проводной коммутатор, беспроводная точка доступа 802.11g. Интересной же особенностью, можно считать открытое программное обеспечение (надпись на коробке – сообщает об этом):
Сам роутер WRT54GL, состоит из чипсета Broadcom 5352, 4 Мегабайт памяти «флешь» (и 16 Мб – оперативной). Исходя из этого, можно сразу сказать, какие «альтернативные» прошивки можно использовать (в частности, это «dd wrt»).
Сразу же убедимся в этом. Идем на dd-wrt.com/site/support/router-database, в строке набираем WRT54GL. Как видим, база прошивок предлагает несколько версий:
Но универсальная (не «mega», просто «стандартная») – это v24 preSP2 Build 13064 (она же, здесь — рекомендуется).
В комплект, включено все необходимое (для работы во всех режимах). Взгляните на стенку с разъемами:
«Отдельно стоящий» разъем Ethernet – это порт «WAN», к которому вы подключаете кабель провайдера. Также здесь – кнопка «Reset» и питание. Антенны – здесь съемные. А вот USB- порта (например, для подключения накопителя) – вы не найдете.
Подключение
Устанавливаем диск CD в привод компьютера под управлением Windows. Нужно просто следовать «инструкциям»..
Не удивляйтесь, что мастер установки (не спросив, не предупредив), первым делом меняет настройки сетевого интерфейса вашего компьютера (на получение IP автоматически).
Шаги мастера установки, при этом, снабжены подробными подсказками в виде рисунков, что не должно вызвать сложностей даже у человека, не владеющего английским в совершенстве… Мы же, рекомендуем перейти к конфигурированию оборудования непосредственно из web-интерфейса (который есть в роутере). Рассмотрим его возможности более подробно.
По умолчанию, web-интерфейс роутера WRT54GL имеет IP адрес 192.168.1.1, на который надо заходить с маской подсети 255.255.255.0. Вы можете задать сетевой карте вашего ПК IP-адрес той же подсети, что и у роутера; подключившись к одному из Ethernet-портов (кроме WAN), можно из браузера зайти в web-интерфейс. Пароль здесь — admin, а имя пользователя — не нужно указывать.
Здесь первым делом, как видите, мы решили проверить версию уже установленной «на заводе» прошивки. Это – вкладочка «Status».
Начальная linksys wrt54gl, сводится к настройке соединения с вашим провайдером. Выполняется это – на первой по счету вкладке «Setup».
В закладке «Basic Setup» выбирается тип подключения к провайдеру Интернет, с указанием соответствующих параметров. Мы выбрали DHCP, но вообще, доступны 6 вариантов подключения.
Примечание: провайдер сети, обычно отдает Интернет по одному из двух протоколов — либо PPPoE (point-to-point), либо DHCP (сеть с динамическим получением IP-адресов). Сведения вы можете выяснить в службе поддержки провайдера.
На этой же вкладке, блок «Network Setup» — настраивает совершенно другое (локальную проводную сеть, у нас же здесь – целых 4 аппаратных порта!).
В этом разделе, меняется адрес web-интерфейса, также — включается встроенный DHCP-сервер, и можно настроить параметры DHCP (для проводной локальной сети).
А вот, по поводу соединения с вашим провайдером – добавим еще кое-что. Перейдите к закладке «MAC Adress Clone»:
Здесь вы сможете «подменить» физический адрес роутера (то есть, MAC-адрес) на WAN-порте. Например, на такой же, что и в сетевой карте ПК.
Переходя к другой вкладке, нажимайте «Save Settings» для сохранения новых значений.
Примечание: Отсутствие связи по WAN, часто может быть вызвано только одним – а именно, «неправильным» адресом MAC. Физический адрес роутера (MAC-адрес порта WAN), конечно, отличен от адреса интерфейса компьютера (который использовался до подключения роутера). Возможны два разных решения: «подмена» адреса в роутере (как выполнить – рассмотрено выше), также, вы можете «договориться» с провайдером (ставя его в известность, что MAC-адрес — сменился).
MAC-адрес — сменился
Увидеть значение MAC-адреса роутера, можно на вкладке «Status».
Закладка «Router», покажет MAC-адрес, относящийся именно к порту «WAN».
Настройка роутера, как «точки доступа wi-fi сети»
В беспроводной сети (то есть, wi-fi), функционируют устройства двух типов: station (клиентская «станция»), Access point («Точка доступа», база).
В web-интерфейсе, за настройку беспроводной локальной сети, отвечает вкладка «Wireless».
На закладке «Basic Wireless Settings», установите требуемое имя сети (второе поле, SSID). Его при желании можно «скрыть» (установив SSID Broadcast в значение «Disable»). Собственно, больше тут – менять нечего (разве что, «Wireless Network Mode» переключить с «Mixed» на «b», если все устройства вашей сети работают в этом стандарте). Закладка «Wireless Security» — содержит параметры шифрования (по умолчанию – выключено).
Отключение сервиса «SSID Broadcast», влечет необходимость указывать имя сети в процессе настройки другого устройства (вручную). Но это — повысит безопасность вашей сети.
Несколько слов о выборе частотной характеристики. В диапазоне Wi-Fi 802.11 2,4 ГГц, определено 13 каналов (полос). Среди этих 13-ти, одновременно могут работать лишь 3 (которые не имеют пересечений в частотной полосе). В связи с чем, не мешая друг другу, могут работать три разных беспроводных сети (если они – на одной территории). Непересекающимися, к примеру, будут каналы: 1, 6, 12. Если же рядом беспроводных сетей нет — оставляем «по умолчанию» (первый).
Итак, перечислим еще раз: проводное соединение с провайдером (порт WAN), проводная локальная сеть – это вкладка «Setup», беспроводная сеть (ее точка доступа) – «Wireless setup». Большинству пользователей, чтобы начать работу, перечисленных функций – достаточно. После внесения новых значений, не забывайте их «сохранять» (кнопкой «Save Settings»).
В комплект роутера входит блок питания (12 Вольт, 1 Ампер, трансформаторный). Также – и кабель LAN (для соединения с вашим компьютером и первоначальной настройки). Только вот, крепление к стене – к сожалению, отсутствует полностью (зато, есть совместимость с другими устройствами этой же фирмы):
Если провайдер — работает «по VPN»
Часто, причиной невозможности использования устройств класса «роутер» при создании соединения с провайдером, является применение им VPN-протокола. Для данного роутера, к счастью, такое ограничение отсутствует.
В web-интерфейсе, перейдите на вкладку «Security». Здесь — две закладки, нужна – только вторая (с названием «VPN»).
Если включить все опции в «Enable» (применив затем «Save Settings»), роутер будет работать с VPN-протоколом (туннелем), пропуская его «через себя». Роутер при этом – не будет являться ни клиентским устройством, ни сервером «VPN» (а «клиентом» VPN-тоннеля должен быть локальный компьютер, соединяемый с роутером).
Соединение «по VPN» — должно заработать после применения нужных настроек.
Дополнительно
В административном разделе web-интерфейса (Administration), доступны дополнительные опции по управлению. Закладка «Management», к примеру, позволит сменить логин и пароль для web-интерфейса.
Две других важных закладки здесь: «Factory Defaults» (быстрый «сброс» всех настроек устройства к «заводским»), а также «Firmware Upgrade» (это — обновление прошивки, используя web-интерфейс).
В заключении, мы приводим здесь несколько важных тестов (точнее, результатов тестирования роутера):
В полностью «проводном» режиме, с размером пакета 8Кб, получим среднюю скорость передачи Tx = 44,6 Мбит/с, Rx= 36,7 Мбит/с. Пакет 16 Кб – скорости соответственно равны 48,9 и 39,4 Мбит/с. С увеличением пакета до 32 Кб, значения – несколько ниже. Вывод: хороший роутер (однако, не самый быстрый).
Скорость беспроводного подключения (по схеме Wi-Fi — LAN), мы тестировали при наличии рядом еще двух «сетей» (ближайшая по частоте – занимала 6-й канал), «наша» — работала на 1-м канале (режим — выбран «g only»).
Средняя скорость передачи (в обе стороны), составляла более 22 Мбит/с (размер пакета — 16Кб). Показатели беспроводной части устройства (если сравнивать с другими «роутерами» стандарта 802.11g) – не так уж и плохи, что позволяет рекомендовать модель от Linksys всем желающим обходиться без проводов при выходе в Интернет. Покупать или нет данный роутер – выбор за пользователем, то есть – за вами.
Подробнее расскажем том, как появилась прошивка (в начале обзора, мы говорили, что программное обеспечение этого роутера – open source). Вообще-то, все «опенсорсные» прошивки роутера (семейство «open wrt»), имеют такую «опцию», как удаленное управление роутером (по telnet, и по SSH). В данной модели, это – отсутствует полностью. Как так могло получиться?
Просто, при создании данной прошивки (любой, которая записана в роутер «с завода»), действительно, использовали «открытый» исходный код. Модифицировав который, фирма предлагает свою продукцию конечному пользователю. Согласно же лицензии GPL, такой код – остается открытым. И это действительно так (к примеру, скачать исходник для данной прошивки, всегда можно по адресу: ftp://ftp.linksys.com/opensourcecode/wrt54gl/). Правда, это имеет смысл, если вы – квалифицированный C++ кодер, и собираетесь к функционалу прошивки добавить что-то конкретное…
Опубликованный за несколько лет перед появлением данной модели исходный код (для маршрутизатора Linksys WRT54G, который является «старшим братом» рассмотренного), дал начало проекту «свободных» прошивок «OpenWRT». Проект с этим названием сейчас насчитывает сотни наименований оборудования, поддерживаемого данным открытым ПО. Мы же, хотели рассказать о другой альтернативной прошивке (к OpenWRT не относящейся) – это программное обеспечение от фирмы «DD-WRT» (которое — также является 100% свободным для распространения и использования).
Программное обеспечение «DD-WRT»
Как известно, наше «железо» (то есть, роутер) – содержит 4 Мб памяти «флешь». И если 16 Мегабайт его RAM – более, чем достаточно для функционирования «полной» версии ПО «DD-WRT» (основанного на linux), то в 4 раза меньший объем «постоянного запоминающее устройство» — вносит ограничения.
Зайдите на официальную страницу поддержки:
Сразу же нам сообщают, что «шить» надо «MICRO or MINI build», если процедура выполняется из web-интерфейса Linksys. Затем, уже из «микро» и «мини», можно прошить «стандартную», как и «стандартную с VOIP» или VPN (позволяющую настраивать клиент VPN и даже сервер на роутере). Еще есть «мега» прошивка DD-WRT, но к этой модели роутера – она отношения не имеет.
То есть, вы можете установить (максимум) – «стандартную» прошивку, оснащенную одной из дополнительных опций. Что – лучше, чем ничего… Альтернативная прошивка рекомендуются энтузиастам, но для чего она нужна (для каких именно целей) – решаете вы. Скажем, что даже «стандартный» вариант обладает такими опциями, как «удаленное управление» (включая SSH-сервис), обязательную регулировку мощности передатчика (как и переключение в «чистый» Rx/Tx), многоязычный интерфейс… Конечно, наличие USB или SD-карты, добавило бы еще больше функций (принт-сервер, FTP). Однако, в нашем «железе» этого нет. Подробней о «фичах» прошивки – сказано здесь (http://en.wikibooks.org/wiki/DD-WRT/Features).
Алгоритм перепрошивки в стандартный dd-wrt
- Выполните «аппаратный» reset (на 30 секунд – кнопку прижать, не отпуская – выдернуть питание, ждать 30 секунд).
- Скачайте MINI build прошивку (generic 12548): ftp://ftp.dd-wrt.com/others/eko/V24_TNG/svn12548/dd-wrt.v24-12548_NEWD_mini.bin.
- Выключите файервол и антивирус, зайдите в web-интерфейс роутера.
- Из «заводского» web-интерфейса, вы прошиваете в Mini (dd-wrt):
- «Browse» -> найти файл в компьютере –> «Upgrade». Не закрывайте браузер до завершения!
- Примерно через 3 минуты, лампочка «WLAN» должна засветиться – попробуйте зайти в новый интерфейс по адресу 192.168.1.1. Он открылся – значит, все прошло успешно.
- Вы должны выбрать одну из версий финальной прошивки dd-wrt (STANDARD, VOIP, или VPN). Где их скачать — см. начало обзора.
- Выполните «аппаратный» reset.
- В интерфейсе dd-wrt, выполните обновление:
- Снова ждите завершения процесса. Web-интерфейс по адресу 192.168.1.1 станет доступен через 3 минуты.
- Выключите питание, ждите 10 секунд, включите.
- Выполните «аппаратный» reset.
Такую инструкцию (на английском), вы можете видеть здесь (http://www.dd-wrt.com/wiki/index.php/Linksys_WRT54GL).
После перезагрузки, устройство полностью готово к работе (и уже – с новой прошивкой). DD-WRT выполнена на базе linux, и несет широкий набор функций для пользователя. Хотя, какого-то «улучшения» аппаратных характеристик – ждать не стоит.
Демо-версия для изучения графического интерфейса — http://dd-wrt.com/demo/. На вкладке «Setup», настраивается соединение WAN. На вкладке «Wireless» — беспроводная сеть (не забудьте щелкнуть «Advanced Settings», регулировка мощности – это «TX Power»).
Примечание: при первом входе в web-интерфейс, вас попросят ввести логин и пароль. Логин – по умолчанию, всегда – root (а пароль — прежний).
Если у вас – обычная прошивка «стандарт», роутер семейства linksys wrt все равно можно настроить для сети VPN (в качестве «клиента»).
При настройке (при изменении значений на вкладке), сначала нажимается «Save», затем «Apply Settings».
На всякий случай, для уточнения (поскольку, многие выставляют «неправильный» тип соединения с сервером), «клиент VPN» настраивается в 2 шага: сначала, задается тип соединения, используемого вашим провайдером (например, DHCP или PPPoE), на первой вкладке. Настраиваются необходимые параметры.
Затем, на вкладке «Services» -> «VPN», настраиваются параметры VPN-сети.
Такие, как адрес сервера vpn-ключей (обычно, имя начинается с «vpn.»), слово «nodeflate» надо скопировать без ошибок (ну и — имя пользователя, клиента сети VPN, и пароль).
Если настройки сделаны правильно, а также, провайдер видит верный MAC-адрес (сменить его – можно на вкладке «Setup» -> «MAC Address Clone»), вы получите соединение с провайдером по VPN.
Иногда, из-за несовпадения настроек провайдера с параметрами в прошивке dd-wrt, для корректной работы vpn-сеанса, надо «править» файл конфигурации. Вообще, вносить какие-то изменения в этот файл (и запускать любые команды после загрузки), в роутере – можно (см. вкладку «Administration» -> «Commands»). Например, командой: sleep 50; cd /tmp/pptpd_client/; cp options.vpn bak; cat bak|sed /mppe/d > options.vpn;rm bak – мы удалим из файла конфига строку, отвечающую за «mmpe». Sleep нужно, так как файл конфига появляется не сразу. После ввода команды в поле команд, жмите «Save Startup». Любая команда пишется в круглых скобках (), в завершении строки вы ставите амперсент.
Видеоролик по установке прошивки:
Настройка сервиса IP-TV (для прошивки DD-VRT)
В завершении обзора альтернативной прошивки, мы рассмотрим именно этот вопрос. Многие пишут в отзывах, что у них «не работает IP-телевидение», или – «мешает одновременной работе в сети Интернет». Прошивка DD-WRT наделена специальными опциями (для корректной настройки этого типа сервиса).
Зайдите в web-интерфейс. Чтобы настроить роутер с прошивкой DD-WRT для просмотра TV на компьютере, необходимо включить транзит трафика Multicast (во встроенном файерволе).
На вкладке «Security» -> «Firewall», настройки должны быть, как на рисунке. Теперь, «Filter Multicast» — галочку, надо снять (остальное – оставить).
Два нижних блока (в этом окне) – лучше оставить в «Disable». При наличии устойчивого соединения с интернет, IPTV должно заработать (после нажатия «Save», «Apply Settings»).
Сразу предупреждаем, что просмотр «полноэкранного» видео с роутером – надежно работает только «по кабелю» (о TV по wi-fi — проще сразу забыть…). Все нарекания (о невозможности одновременной работы TV и глобальной Сети) – как раз относятся к «беспроводному» каналу.
На этом, обзор функций роутера с прошивкой DD-WRT мы завершим.
Tomato
Создание альтернативных прошивок для роутеров — становится все популярнее. Раньше, большинство версий такого ПО – создавалось энтузиастами, притом, началось все как раз с Linksys WRT (предыдущей модели).
Сейчас – ситуация изменилась. Есть и полностью «платные» прошивки, однако, появляются новые «ветки» свободно распространяемых. Среди них, можно отметить прошивку Tomato (http://www.polarcloud.com/tomato).
Основано это обеспечение, разумеется, тоже на linux. Роутер версии «WRT54GL v1.x» — один из поддерживаемых. Богато оформленный web-интерфейс – не единственное достоинство этой прошивки. В Tomato, предлагается функционал управления трафиком, правами доступа, также — функция ограничение числа загрузок (актуально для файлообменных сетей). Главное отличие – что кнопку «быстрой настройки» (на лицевой панели) – можно «назначить» на запуск какой-либо функции (включение режима). Регулировка мощности передатчика – присутствует (как и в DD-WRT).
На данном рисунке, мы видим экран bandwith-монитора. То есть, любое включение в сеть и весь трафик – «логируется» (запоминается), а результат затем – можно смотреть (в графическом виде).
При этом, разработчики предупреждают, что прошивку – вы используете «на свой страх и риск». Для скачивания, подходит прошивка Tomato-1-28. Проект Tomato, собственно, базируется на прошивке, принадлежавшей когда-то Linksys.
Поэтому, чтобы обновить («базовую» — до «томатной»), чего-то особенного – не требуется. Загрузка нового Firmware проходит в «штатном режиме» после выбора вкладки «Firmware Upgrade» в web-интерфейсе. Рестарт (кнопкой reset, через 30 секунд) — и новый интерфейс доступен по адресу 192.168.1.1 (с паролем/логином admin/admin).
Откат к «заводской» прошивке
В заключительной главе, мы должны обязательно рассмотреть этот вопрос. К тому же, решение этой проблемы (то есть, загрузка заводской прошивки в роутер) – не настолько и сложное.
Ищем на ресурсе цыско вашу прошивку.
Вкладка «Downloads» позволит скачать образ прошивки (после выбора номера нужной модели). Bin-файл — вы сохраните, допустим, в директорию (в папку)
Нужно «прошить» этот файл в роутер. Делаем следующие манипуляции:
- Выключаем питание.
- Нажимаем reset и держим.
- Не отпуская reset, включаем провод питания. И reset — удерживать еще секунд 10.
- Отпускаем кнопку reset.
Компьютер должен быть соединен с роутером через LAN-шнур. Открываем в этом компьютере «Командную строку» Windows. Пишем:
с d C: \
tftp -i 192.168.1.1 put [имя-файла].bin
Вместо [имя-файла] – может быть FW_WRT54GL_4.30.14.6_ETSI_EN_20100714_code (это – на момент написания).
После каждой команды – «Enter».
Конечно, сетевая карта компьютера должна иметь статический IP (например 192.168.1.5) с маской подсети 255.255.255.0.
Ждем окончания процесса (когда перестанет мигать лампочка «Power»). Прошивка будет «заливаться» все это время. Затем — подождать еще 30 секунд, нажать reset… И – можно зайти в web-интерфейс по адресу 192.168.1.1 (в «заводской» интерфейс).
Чудо, не так ли?
Надеемся, приведенная здесь информация – будет полезна.
Интернет-Помощник
(Голосов: 9, Рейтинг: 3.49) |
Предварительно, Вам необходимо подключить все кабели в соответствующие разъемы:
- Питания.
- Приходящий Ethernet кабель провайдера (в соответствующий порт WAN.)
- Ethernet кабель от сетевой карты в любой LAN порт на маршрутизаторе. (обычно обозначаются цифрами.)
Далее требуется настроить «Подключение по локальной сети» для работы сети» для подключения маршрутизатора:
Для Windows XP:
Зайдите в меню , , .
В окне сетевых подключений (рисунок 1) нажмите правой кнопкой мыши на «Подключение по локальной сети» и выберите «Свойства».
Рисунок 1. Окно сетевых подключений в Windows XP.
В окне «Свойства Подключения по локальной сети» (рисунок 2) выберите пункт «Протокол Интернета tcp/ip» (НЕ снимая галочку) и нажмите на кнопку «Свойства».
Рисунок 2. Свойства подключения по локальной сети.
В окне «Свойства Протокола Интернета TCP/IP» (Рисунок 3) выберите:
· «Получить IP-адрес автоматически»
· «Получить адрес DNS-сервера автоматически»
и нажмите кнопку «ОК»
Рисунок 3. Протокол TCP/IP
Для Windows 7:
Зайдите в меню
, , , .
В окне «Центр управления сетями и общим доступом» (рисунок 4) нажмите .
Рисунок 4. Окно «Центр управления сетями и общим доступом» в Windows 7.
В окне «Сетевые подключения» (рисунок 5) найдите «Подключение по локальной сети», нажмите на нём правой кнопкой мыши и выберите пункт «Свойства».
Рисунок 5. Окно «Сетевые подключения» в Windows 7
В окне «Свойства подключения по локальной сети» (рис. 6)) выберите пункт «Протокол Интернета версии 4 (TCP/IPv4) » (НЕ снимая галочку) и нажмите на кнопку «Свойства».
Рисунок 6. Свойства подключения по локальной сети в Window 7.
В окне «Свойства: Протокол Интернета версии 4 (TCP/IPv4)» (рисунок 7) выберите:
· «Получить IP-адрес автоматически»
· «Получить адрес DNS-сервера автоматически»
и нажмите кнопку «ОК»
Рисунок 7. Протокол TCP/IP
Далее для настройки внешнего соединения с интернет требуется зайти на web-интерфейс управления маршрутизатора. Чтобы туда попасть запустите любой доступный WEB-браузер и введите в строке адреса IP-адрес маршрутизатора. Введите http:// и IP-адрес по умолчанию — 192.168.1.1 в адресную строку браузера. URL в адресной строке будет иметь вид: http://192.168.1.1/
Рисунок 8 Окно браузера
- Заходите на web-интерфейс интернет маршрутизатора под учетными данными (Рисунок 9):
Логин: admin
Пароль: admin
и нажимаете кнопку «ОК».
Рисунок 9 Окно авторизации
- Выберите вкладку «Setup», пункт «Basic Setup» и выберите тип соединения «PPPoE» (Рисунок 10).
Рисунок 10 Основные настройки маршрутизатора.
3. Появятся поля с вводом учетных данных для доступа к сети Интернет. Заполните следующие поля:
- «Username:» — Ваш логин для доступа к сети Интернет
- «Password:» — Пароль для доступ к сети Интернет
Эти данные предоставляются провайдером. Другие параметры следует оставить по умолчанию. По окончании ввода необходимо нажать кнопку «Save Settings» для сохранения настроек (Рисунок 11).
Рисунок 11 Основные настройки маршрутизатора.
- Оборудование сохранит настройки и перезагрузится. Нажмите «Continue», что бы возвратиться на первоначальную страницу (Рисунок 12). Если данные были введены правильно, Ваш интернет маршрутизатор подключится к сети Интернет.
Рисунок 12 Применение настроек
- Информацию об успешном подключении можно посмотреть на вкладке «Status», пункт «Router» (Рисунок 13).
Рисунок 13 Статус
- После того как основные настройки произведены, можно переходить к настройке беспроводной сети. В верхнем меню необходимо выбрать вкладку «Wireless», пункт «Basic Wireless Settings» и напротив параметра «Configuration View» выберите «Manual» (Рисунок 14).
Рисунок 14 Настройка беспроводного вещания
- В открывшемся окне необходимо напротив параметра «Network Name (SSID):» ввести имя своей домашней сети (Рисунок 15). Остальные настройки можно оставить по умолчанию. После чего нажмите кнопку сохранения настроек «Save Settings». Произойдет сохранение конфигурации.
Рисунок 15 Настройка беспроводного вещания – Основные настройки
- Далее выберите вкладку «Wireless», пункт «Wireless Security» (Рисунок 16). Здесь необходимо указать тип шифрования в поле «Security Mode». Рекомендуется «WPA2/WPA Mixed Mode».
Рисунок 16 Настройка беспроводного вещания – Настройки безопасности
- В поле «Passpharase» укажите ключ шифрования и нажмите «Save Settings» (Рисунок 16).
Рисунок 17 Статус – Беспроводное соединение
Ваш интернет маршрутизатор Linksys полностью настроен для работы в сети Смайл.
Дополнительно, для повышения безопасности, мы рекомендуем изменить пароль на доступ к вашему оборудованию на отличный от заводского. Сделать это можно, войдя в раздел «Administration», подраздел «Management» и указав в полях «Router Password:», «Re-enter to confirm:» новый пароль для доступу к веб-интерфейсу маршрутизатора (Рисунок 18).
Рисунок 18 Статус – Беспроводное соединение
Как подключить беспроводной маршрутизатор Linksys | Small Business
Если у вас в офисе несколько компьютеров, вы можете подключить их все к одной сети с помощью беспроводного маршрутизатора Linksys. Сетевые компьютеры имеют доступ к Интернету и обмениваются данными, такими как документы или информация о проектах, друг с другом. Однако ваш маршрутизатор не будет работать, просто подключив его. Вам нужно будет сначала настроить его, прежде чем ваш компьютер будет подключаться к Интернету.
Подключите кабель Ethernet к порту с надписью «Интернет» или «WAN» на задней панели беспроводного маршрутизатора.Подключите другой конец кабеля к порту Ethernet на кабельном модеме.
С помощью кабеля Ethernet подключите компьютер к портам 1, 2, 3 или 4 на маршрутизаторе. Если вам нужно беспроводное соединение, вы можете отключить кабель Ethernet позже, после завершения настройки.
Подключите маршрутизатор к розетке с помощью прилагаемого адаптера питания. Когда маршрутизатор завершит инициализацию, светодиодные индикаторы на передней панели должны гореть зеленым светом.
Запустите любой веб-браузер.Введите «192.168.1.1» (без кавычек) в адресной строке и нажмите «Enter».
Введите «admin» (без кавычек) в поле «Пароль». Не вводите ничего в поле «Имя пользователя». Щелкните «ОК».
Щелкните «Клонировать MAC-адрес» на вкладке «Настройка». Нажмите «Включено» и «Клонировать MAC-адрес моего ПК», а затем выберите «Сохранить настройки».
Щелкните «Статус» и посмотрите на числа рядом с IP-адресом в Интернете. Если вы видите здесь цифры, маршрутизатор настроен правильно. Если вы видите «0.0.0.0», нажмите «Освободить IP-адрес», а затем нажмите «Обновить IP-адрес».«В качестве альтернативы, если у вас есть маршрутизатор Wireless-G или Wireless-B, нажмите« Освободить DHCP »и« Обновить DHCP ».
Подключитесь к сети
Включите маршрутизатор Linksys и установите его на расстоянии от трех до 10 футов с компьютера. Включите беспроводной режим на своем компьютере, если вы используете портативный компьютер.
Щелкните плитку «Рабочий стол» на начальном экране Windows, а затем щелкните значок «Беспроводная связь» на панели задач.
Щелкните свою сеть Если вы хотите подключаться к этой сети автоматически при запуске компьютера, установите флажок «Подключаться автоматически».«
Нажмите« Подключиться ». Введите пароль сетевой безопасности, а затем нажмите« Далее ». Если вы не знаете свой пароль, войдите на страницу конфигурации маршрутизатора Linksys. Нажмите вкладку« Беспроводная связь »и выберите« Безопасность беспроводной сети. . »Найдите пароль в поле Passphrase, WPA Shared Key или Pre-Shared Key.
Нажмите« Да, включить общий доступ и подключиться к устройствам », чтобы разрешить другим устройствам использовать это сетевое соединение. Это идеально подходит для работы или домашние сети
Ссылки
Ресурсы
Советы
- Если вы настраиваете ранее использованный маршрутизатор Linksys, вам необходимо сбросить устройство в исходное состояние.Удерживайте кнопку «Сброс» на задней панели роутера в течение 10 секунд, чтобы восстановить устройство.
Предупреждения
- Эта статья относится к Windows 8. Инструкции могут отличаться для других версий.
Писатель Биография
Мелисса Кинг начала писать в 2001 году. Три года она писала для своей местной газеты «Кольт», написав передовые статьи, новостные статьи, обзоры продуктов и развлекательные материалы. Она также является владельцем и оператором Howbert Freelance Writing.Кинг имеет степень младшего специалиста по связям с общественностью Колледжа округа Таррант.
Настройка маршрутизатора Linksys Smart Wi-Fi с помощью мастера интеллектуальной настройки — Linksys Starhub
Настройка интеллектуального Wi-Fi-маршрутизатора Linksys упрощается с помощью мастера интеллектуальной настройки. Он встроен в прошивку и доступен, даже если маршрутизатор не подключен к Интернету или настроен по умолчанию.
БЫСТРЫЙ СОВЕТ: Мастер интеллектуальной настройки поддерживается всеми маршрутизаторами Linksys Smart Wi-Fi.
Преимущества Smart Setup
- Для настройки маршрутизатора не требуется установочный компакт-диск или дополнительное программное обеспечение.
- У вас есть возможность получить прямой доступ к веб-странице настройки маршрутизатора во время процесса настройки.
- ПРИМЕЧАНИЕ. Компакт-диск, входящий в комплект поставки, не содержит никакого программного обеспечения для установки. Он содержит только документацию к вашему роутеру.
Требования перед настройкой роутера
Во избежание проблем во время настройки должны быть выполнены следующие требования:
- Требования к браузеру для настройки маршрутизатора и доступа Linksys Smart Wi-Fi:
- Microsoft Edge ™
- Internet Explorer® 8 или выше
- Последняя версия Chrome ™ и Firefox®
- Safari® (для Mac® или iPad®)
- Последний Adobe Flash® Player
- Материалы для настройки — У вас должны быть следующие предметы:
- Linksys Smart Wi-Fi Router
- Один (1) или два (2) Интернет / Ethernet (RJ-45) кабеля
- Беспроводной компьютер или компьютер с портом Ethernet
- Активное подключение к Интернету — Чтобы проверить, есть ли у вас доступ в Интернет, подключите модем к компьютеру с помощью кабеля Ethernet, как показано на изображении ниже:
У меня нет модема.Есть ли другие альтернативы? Да. Что вы можете сделать, так это подключить кабель (также называемый патчем или оптоволоконным кабелем), предоставленный вашим поставщиком Интернет-услуг (ISP), непосредственно к порту Ethernet компьютера.
Запуск мастера интеллектуальной установки
Шаг 1:
Если ваш маршрутизатор поставляется с внешними антеннами, сначала подключите антенны к маршрутизатору, а затем подключите маршрутизатор к источнику питания. Если в вашем маршрутизаторе есть выключатель питания, убедитесь, что он установлен в положение | (ВКЛ) позиция.Подождите, пока индикатор питания не загорится.
Шаг 2:
Подключите кабель Ethernet от модема к Интернет-порту маршрутизатора.
Шаг 3:
Подключитесь к защищенной беспроводной сети. Вы можете найти учетные данные беспроводной сети либо внизу маршрутизатора, либо в Краткое руководство по началу работы . Чтобы избежать проблем во время настройки, убедитесь, что у вас хороший сигнал от маршрутизатора, или поднесите беспроводной компьютер ближе к той же комнате, что и маршрутизатор.
ПРИМЕЧАНИЕ: Если вы используете проводной компьютер, пропустите Шаг 3 и перейдите к Шаг 4 .
Шаг 4:
Запустите веб-браузер и введите «http://linksyssmartwifi.com» в адресную строку, затем нажмите [Enter] .
БЫСТРЫЙ СОВЕТ: Если вы не можете запустить Smart Setup, вы можете ввести IP-адрес маршрутизатора по умолчанию, 192.168.1.1 , или ввести myrouter.local в адресной строке браузера.
Шаг 5:
Установите флажок рядом с Я прочитал и принимаю условия лицензии на использование этого программного обеспечения , затем щелкните Далее , чтобы продолжить.
ПРИМЕЧАНИЕ. Если вы предпочитаете настраивать маршрутизатор вручную и не использовать мастер интеллектуальной настройки, щелкните ссылку «Ручная настройка » внизу. На некоторых маршрутизаторах Linksys Smart Wi-Fi вы увидите флажок Я хочу пропустить установку и настроить маршрутизатор вручную .Отметьте эту опцию и нажмите Далее .
СОВЕТЫ:
- Если экран интеллектуальной настройки не отображается, нажмите кнопку Reset на задней панели маршрутизатора и удерживайте ее в течение 10 секунд, выключите маршрутизатор, а затем снова включите его. Подождите несколько секунд, пока маршрутизатор загрузится, и снова начните с шага 1.
- Если Интернет-соединение не обнаружено, Ваш Интернет-кабель подключен неправильно. Появится окно . Следуйте предлагаемым на экране инструкциям по устранению неполадок, чтобы решить проблему с подключением, затем нажмите Далее .
- Для пользователей цифровой абонентской линии (DSL) при настройке будет предложено ввести протокол точка-точка через Ethernet (PPPoE) Имя учетной записи и пароль . Введите необходимую информацию и нажмите Далее , чтобы продолжить.
Шаг 6:
В окне «Обновления для вашего маршрутизатора » в поле «Установить будущие обновления маршрутизатора автоматически» (рекомендуется) по умолчанию установлен флажок «», чтобы разрешить автоматические обновления.Вы можете снять этот флажок, чтобы указать, когда следует выполнять автоматическое обновление. Вы также можете снова включить эту опцию после входа на веб-страницу настройки маршрутизатора. Нажмите Далее , чтобы продолжить.
Шаг 7:
Введите желаемое сетевое имя и сетевой пароль в соответствующие поля, а затем щелкните Далее .
ПРИМЕЧАНИЕ: У вас будет одно и то же имя сети для обоих диапазонов. Однако к названию 5 ГГц будет добавлен суффикс _5 ГГц .После настройки вы можете индивидуально настроить сетевые имена для частот 5 ГГц и 2,4 ГГц с помощью маршрутизатора Wireless Tool . Если вы не хотите отличать диапазон 2,4 ГГц от диапазона 5 ГГц, установите флажок рядом с Сделать все имена сетей одинаковыми .
БЫСТРЫЙ СОВЕТ: Если вы используете беспроводной компьютер для настройки, теперь вы получите сообщение «Переподключитесь к вашей сети ». Подключите ваш беспроводной компьютер к новым настройкам беспроводной сети, которые вы использовали во время установки, как указано на этом шаге, чтобы продолжить установку.Пароль беспроводной сети чувствителен к регистру.
Шаг 8:
Введите пароль маршрутизатора в поле Создайте пароль маршрутизатора , затем нажмите Далее .
БЫСТРЫЙ СОВЕТ: Если на вашем маршрутизаторе отображается опция Добавить подсказку пароля , введите желаемую подсказку в соответствующее поле. Это поможет вам в будущем вспомнить пароль к маршрутизатору. Подсказка для пароля появится только при выборе локального доступа.
Шаг 9:
Если вы видите , ваш маршрутизатор настроен! Сообщение означает, что ваш маршрутизатор успешно настроен.Отобразятся новые настройки Wi-Fi, а также пароль администратора роутера. Убедитесь, что вы, , записали новые настройки в поля, представленные в Кратком руководстве для использования в будущем. Щелкните Далее , чтобы завершить настройку.
Шаг 10:
Вы будете перенаправлены на страницу Создание учетной записи Linksys Smart Wi-Fi для удаленного доступа.
Теперь вы успешно настроили свой интеллектуальный Wi-Fi-маршрутизатор Linksys с помощью мастера интеллектуальной настройки.
| Сеть> Квартиры> Linksys WRT54G Setup Linksys WRT54G Wireless-G широкополосный маршрутизатор
|
Настройка маршрутизатора Linksys без компакт-диска — Простые действия — Руководство
Как настроить роутер Linksys? Маршрутизатор Linksys настроить очень просто, и, конечно же, вы можете сделать это вручную.Вам даже не нужно запускать установочный компакт-диск или какое-либо другое программное обеспечение, например Cisco connect.
В этой статье вы найдете все необходимые шаги для установки маршрутизатора Linksys с нуля или устранения неполадок в существующей сети.
Эта статья поможет вам:
Основные шаги настройки маршрутизатора Linksys:Мы подробно рассмотрим эти шаги . Процесс настройки будет одинаковым почти для всех маршрутизаторов Linksys (WRT54G WRT120N, WRT160N, E1000, E1200, E2000, E3000 и так далее…).
Выполните следующие простые шаги, и ваш маршрутизатор будет готов к работе за считанные минуты.
- Убедитесь, что модем интернет-провайдера работает правильно.
- Установите соединение между модемом — маршрутизатором — компьютером
- Откройте страницу настройки маршрутизатора Linksys.
- Измените настройки подключения к Интернету в соответствии с вашим интернет-провайдером (кабельное / DSL)
- Подключите ваш главный компьютер к Интернету.
- Измените настройки беспроводной сети на маршрутизаторе и подключите все беспроводные устройства и компьютеры.
Кабельные / DSL-маршрутизаторы очень просты в установке. Вам необходимо открыть страницу настройки маршрутизатора Linksys и вручную изменить настройки подключения к Интернету. Страница настройки — это страница, на которой вы можете изменить настройки.
Вы можете открыть эту страницу, когда ваш компьютер подключен с помощью кабеля Ethernet. Убедитесь, что при изменении настроек ваш компьютер должен быть подключен с помощью кабеля Ethernet. Не меняйте настройки, когда ваш компьютер подключен к беспроводной сети.
Выполните простые шаги:
Шаг 1: Сначала убедитесь, что ваш широкополосный модем работает, предоставленный поставщиком Интернет-услуг.
Подключите настольный компьютер или главный компьютер напрямую к широкополосному модему. Убедитесь, что ваш основной компьютер имеет доступ в Интернет напрямую через модем. Если вы не можете получить доступ к Интернету после подключения компьютера напрямую к модему, обратитесь к своему интернет-провайдеру и сначала настройте модем.
В случае подключения DSL у вас может не быть доступа к Интернету напрямую через модем DSL. В этом случае у вас должны быть имя пользователя и пароль PPPoE от компании DSL.Убедитесь, что у вас есть правильное имя пользователя и пароль PPPoE. Если у вас нет имени пользователя и пароля PPPoE, свяжитесь со своим интернет-провайдером и получите его.
Я использовал Linksys WRT54G много лет. Это действительно очень хорошая беспроводная модель G. Я использовал DSL-подключение к Интернету дома. Связь постоянно рвалась. Я думал, что мое устройство разрывает соединение, и я переустанавливал его снова и снова. Я был очень расстроен. В день я вынул его из своего WRT54G и подключил свой ноутбук напрямую к модему.Я обнаружил, что мой интернет-модем разрывает соединение, и я виню свой Linksys WRT54G.
Итак, сначала убедитесь, что модем исправен.
Шаг 2: Установите соединение между модемом — маршрутизатором — компьютеромПодключите настольный компьютер или главный компьютер и широкополосный модем к маршрутизатору с помощью кабелей Ethernet. Подключите модем к Интернет-порту (который стоит отдельно), а компьютер к LAN-порту. Есть 4 порта LAN для подключения компьютеров и 1 порт Интернет только для модема.
Если вы подключите модем и компьютер к неправильному порту, вы не сможете открыть страницу настройки маршрутизатора Linksys. Если у вас есть компьютер, подключенный к порту WAN, он не будет связываться с Linksys. Связь очень важна. Вы увидите 4 индикатора: Power, WAN, Wireless и Ethernet.
Настройка маршрутизатора Linksys: видео о подключениях
Небольшой вводный видеоролик для подключения к роутеру. Ваше устройство может выглядеть иначе, но соединения останутся прежними.
Шаг 3. Откройте страницу настройки маршрутизатора Linksys
IP-адрес по умолчанию большинства маршрутизаторов Linksys — 192.168.1.1. Но в некоторых случаях, например, в модеме DSL, IP-адрес маршрутизатора Linksys может измениться. Итак, сначала проверьте IP-адрес вашего устройства.
Сначала проверьте IP-адрес DHCP на вашем компьютере. Откройте командную строку. Введите ipconfig и нажмите Enter. Вы увидите разные IP-адреса. Найдите шлюз по умолчанию для подключения по локальной сети или локального сетевого адаптера.Это номер, который вам понадобится, чтобы открыть веб-интерфейс маршрутизатора для настройки сети. 192.168.1.1 — это IP-адрес по умолчанию почти всех моделей маршрутизаторов Linksys Wifi.
Откройте Интернет-браузер на рабочем столе или главном компьютере. В адресной строке введите число 192.168.1.1. Выключите брандмауэр на своем компьютере, если у вас возникнут проблемы с доступом к странице настройки маршрутизатора Linksys.
Если у вас по-прежнему возникают проблемы с открытием страницы, проверьте IP-адрес на своем компьютере.Шлюзом по умолчанию будет IP-адрес вашего широкополосного маршрутизатора. Используйте этот номер, чтобы открыть страницу. Также убедитесь, что на компьютере не установлен статический IP-адрес.
Шаг 4. Измените настройки подключения к Интернету на маршрутизаторе Linksys
Вам будет предложено ввести имя пользователя и пароль. Пароль маршрутизатора Linksys по умолчанию — admin. Если пароль по умолчанию не работает, вы можете сбросить устройство до заводских настроек по умолчанию. Нажмите и удерживайте кнопку сброса в течение 30 секунд.Отпустите кнопку сброса и подождите 30 секунд. Выключите и снова включите маршрутизатор.
Вы увидите страницу настройки на вашем экране. Эта страница представляет собой веб-интерфейс маршрутизатора, который поможет вам изменить настройки маршрутизатора. На этой странице есть разные вкладки. Кроме того, вы можете увидеть несколько разную страницу настройки для разных маршрутизаторов, но настройки останутся одинаковыми для всех из них.
ПРИМЕЧАНИЕ
Изображение страницы настройки ВЫШЕ может измениться в зависимости от номера модели вашего устройства.Если вы используете новый маршрутизатор Linksys, он может отличаться от изображения выше. Вы найдете список моделей маршрутизаторов Linksys в верхнем меню. Выберите свою модель и перейдите к конкретным советам по настройке маршрутизатора Linksys.
Шаг 5. Настройки подключения к Интернету
Измените настройки сетевого подключения в соответствии с вашим поставщиком услуг.
Для провайдера кабельного Интернета : Вам необходимо клонировать MAC-адрес вашего основного компьютера. (На странице основных настроек вы увидите параметр «Клонировать MAC-адрес моего компьютера»).Убедитесь, что DHCP-сервер включен. Щелкните Сохранить.
Для интернет-провайдера DSL : Если у вас есть имя пользователя и пароль PPPoE, предоставленные вашим интернет-провайдером, вам нужно будет ввести эти учетные данные. Измените настройки подключения к Интернету на PPPoE. Введите имя пользователя и пароль PPPoE. Сохраните настройки.
Шаг 6:
Попробуйте выйти в Интернет на главном компьютере.
Если у вас нет доступа к Интернету на главном компьютере, возможно, вы пропустили настройки подключения.
Шаг 7. Измените настройки беспроводной сети.
После выхода в Интернет на главном компьютере вы можете изменить настройки беспроводной сети. Для настройки беспроводной сети перейдите на вкладку «Беспроводная связь» на странице настройки. Измените имя беспроводной сети и введите пароль безопасности для своей беспроводной сети.
Ключ WEP / WPA — это не что иное, как пароль для вашей беспроводной сети (также называемый парольной фразой беспроводной сети). Если вы оставите его открытым или незащищенным, то подключиться сможет любой желающий.Они могут бесплатно пользоваться вашим интернет-сервисом. Чтобы этого избежать, у вас должна быть включена безопасность в беспроводных сетях.
Многие маршрутизаторы поставляются с незащищенными заводскими настройками по умолчанию. Для лучшего соединения используйте WPA2 с шифрованием AES. WPA2 — это строковый режим безопасности беспроводной сети. WEP теперь является более старым режимом безопасности, и его легко взломать. Безопасность беспроводной сети очень важна для вашей сети.
Настройка маршрутизатора Linksys: веб-интерфейс
Страница настройки, на которой вы можете изменить настройки своей сети.Шаг 8: Подключитесь к сети Wi-Fi.
Теперь попробуйте подключиться к новой беспроводной сети на своих компьютерах / устройствах по беспроводной сети. Беспроводная сеть на компьютерах Windows и MAC очень проста. Во-первых, вам нужно будет найти SSID на вашем беспроводном компьютере.
SSID — это имя вашей беспроводной сети. Как только вы найдете SSID, попробуйте подключиться к SSID. Введите пароль / кодовую фразу и попробуйте подключиться, чтобы получить беспроводной доступ. После подключения к точке доступа или сети попробуйте выйти в Интернет на беспроводном устройстве.Вы также сможете подключиться к Интернету на своем беспроводном компьютере.
Во многих случаях вам может потребоваться переадресация портов для различных приложений, таких как игровые станции, в вашей локальной сети. Переадресация портов доступна на вкладке «Настройки безопасности» на странице настройки маршрутизатора.
Действия по устранению неполадок
Если у вас возникли проблемы со скоростью или диапазоном беспроводной сети, попробуйте изменить беспроводной канал. Этот параметр доступен на вкладке «Настройки беспроводной сети».Если беспроводное устройство находится слишком далеко от маршрутизатора Linksys, попробуйте использовать расширитель или повторитель беспроводного диапазона.
Если вы все еще не можете настроить маршрутизатор, следуйте этим очень простым пошаговым инструкциям в Руководстве по простой настройке Fix Home Network и установите маршрутизатор Linksys за несколько минут.
Настроить беспроводной маршрутизатор Linksys совсем несложно. Воспользуйтесь БЕСПЛАТНЫМ руководством Fix Home Network для простой настройки маршрутизатора Linksys без компакт-диска. Он предназначен для работы практически со всеми моделями беспроводных маршрутизаторов Linksys, а также с маршрутизаторами D link, Belkin и другими широкополосными маршрутизаторами компании.Он будет работать с маршрутизаторами Wireless G, Wireless N, двухдиапазонными маршрутизаторами.
Многие новые домашние беспроводные маршрутизаторы Linksys (например, E1000, E2000, E3000, E4200) будут транслировать два разных SSID. Один из них — основной SSID, а другой — для гостевого доступа. Чтобы использовать гостевой доступ, необходимо установить программное обеспечение Cisco connect.
Как обновить прошивку маршрутизатора Linksys:
Убедитесь, что на вашем маршрутизаторе Linksys установлена последняя версия прошивки. В противном случае загрузите последнюю версию прошивки с веб-сайта Linksys и обновите ее.
Подключите главный компьютер к маршрутизатору с помощью кабеля Ethernet. Не обновляйте прошивку с помощью беспроводного компьютера.
Вы также можете попробовать прошивки DD WRT или OpenWRT, предназначенные для домашнего маршрутизатора и точки доступа.
Получите бесплатный доступ
Маретрон | Около
- Продукты
- Программное обеспечение пользовательского интерфейса
- N2KView®
Программное обеспечение для мониторинга и управления судном - N2KView®-Mobile
для iPhone / iPad / Android - N2KTracker®
Отслеживайте свое судно с помощью смартфона - Облачная служба реального времени Maretron
- Облачная телеметрическая служба Maretron
- N2KView®
- Аппаратное обеспечение пользовательского интерфейса (дисплеи, оповещатели и т. Д.)
- TSM810C
8-дюймовый сенсорный экран для мониторинга и управления судном - MBB300C
Черный ящик для мониторинга и контроля сосудов - DSM410
Яркий цветной дисплей с диагональю 4,1 дюйма - DSM570
Многофункциональный цветной дисплей 5,7 дюйма - ALM100
Модуль сигнализации - SMS100
Модуль службы коротких сообщений (текст) - E2500
Маршрутизатор Wireless-N
- TSM810C
- NMEA 2000 ® шлюзы и мосты
- IPG100
Шлюз Интернет-протокола - J2K100
J1939 — шлюз NMEA 2000 - NBE100
Расширитель сетевой шины - USB100
NMEA 2000 ® USB-шлюз
- IPG100
- Мониторинг резервуаров
- FPM100
Реле давления жидкости - TLA100
Адаптер уровня резервуара - TLM100
Датчик уровня в резервуаре (40 «) - TLM150
Датчик уровня в баке (бензин / бензин)
- FPM100
- Контроль двигателя
- FFM100
Датчик расхода топлива - J2K100
J1939 — шлюз NMEA 2000
- FFM100
- Контроль и управление электрооборудованием
- ACM100
Монитор переменного тока - DCM100
Постоянный ток / монитор батареи - DCR100
Модуль реле постоянного тока - RIM100
Модуль индикатора работы
- ACM100
- MPower — Платформа цифровой коммутации
- CLMD12
12-канальный модуль контроллера нагрузки постоянного тока - CBMD12
12-канальный дополнительный модуль байпаса - CLMD16
16-канальный модуль контроллера нагрузки постоянного тока - CKM Series
12-кнопочная настраиваемая клавиатура - Модуль цифрового переключателя Contura серии VMM
, 6 клавишных переключателей
- CLMD12
- Мониторинг / запись общих систем
- CLM100
Монитор токовой петли - FFM100
Датчик расхода топлива - FPM100
Реле давления жидкости - RAA100
Адаптер угла поворота руля - SIM100
Модуль индикатора переключения - TMP100
Монитор температуры - VDR100
Регистратор судовых данных
- CLM100
- Навигационные инструменты
- DST110
Датчик глубины / скорости / температуры - GPS200
Антенна / приемник GPS - SSC300
Твердотельный компас
- DST110
- Программное обеспечение пользовательского интерфейса
- NMEA 2000 ® Кабели и соединители
- Продукты предыдущих поколений
- DSM150
3.5-дюймовый яркий цветной дисплей - DSM250
Многофункциональный цветной дисплей 5,7 дюйма - EMS100
Аналоговая система контроля двигателя - MBB100
Мониторинг и контроль сосудов черного ящика - MBB200C
Мониторинг и контроль сосудов черного ящика - SSC200
Твердотельный компас - TLM200
Датчик уровня в резервуаре (104 «) - TSM800
8-дюймовый сенсорный экран для мониторинга и управления судном - TSM800C
Сенсорный экран для мониторинга и управления емкостью 8 дюймов - ТСМ1330
13.3-дюймовый сенсорный экран для мониторинга и управления судном - TSM1330C
13,3-дюймовый сенсорный экран для мониторинга и управления судном - WSO100
Ультразвуковая ветро-метеостанция
- DSM150
- Примеры прикладных систем
- Мониторинг батареи
- Контроль и управление переключателем аккумуляторной батареи
- Мониторинг и контроль льяльных вод
- Цифровая коммутация
- Контроль двигателя
- Расход топлива / Экономия / Бортовой компьютер
- Контроль топливного фильтра
- Мониторинг генератора
- Мониторинг погоды в помещении и на улице
- Мониторинг температуры и влажности в помещении
- Контроль мощности на берегу
- Мониторинг безопасности
- Измеритель поворота
(угловая скорость) - Мониторинг резервуаров
- Телеметрическая облачная служба
- Отслеживание судов (N2KTracker®)
- Примеры систем продукции
- Монитор переменного тока ACM100
- DCM100 Монитор постоянного тока
- Монитор расхода жидкости FFM100
- Монитор давления жидкости FPM100
- GPS200 Антенна / приемник
- J2K100 J1939 в шлюз NMEA 2000
- Удлинитель сетевой шины NBE100
- RAA100 Адаптер угла поворота руля
- SSC300 Твердотельный компас
- SMS100 Обмен текстовыми сообщениями
- TLA100 Адаптер уровня резервуара
- TLM100 Датчик уровня в резервуаре
- TLM150 Датчик уровня в резервуаре
- TMP100 Монитор температуры
- WSO100 Ультразвуковая ветро-метеостанция
- Примеры парусных систем
- Примеры траулерных систем
- Примеры систем рыболовных яхт для отдыха
- Примеры систем рабочей лодки
- Загрузки
- База знаний
- Паспорта продукта
- Инструкции по продукту
- Видео
- Ссылки на сторонние веб-страницы
- Аппаратные инструменты
- Измеритель N2K ® NMEA 2000 ® диагностический прибор
- Программные инструменты
- N2KAnalyzer ® V3
NMEA 2000 ® программное обеспечение для анализа - N2KBuilder ®
NMEA 2000 ® Программное обеспечение для проектирования сети - N2KExtractor ®
NMEA 2000 ® Программное обеспечение для извлечения данных для VDR100
- N2KAnalyzer ® V3
- Поддержка TeamViewer
- Гарантия и процесс RMA
- Около
- Каталог продукции (pdf)
- MPower Каталог продукции (pdf)
- Новости
- Выставки / события
- Презентации
- Пресс-кит
- Юридическая информация
- Контактная информация
Мы не смогли найти эту страницу
Новости- Carling Technologies представляет новую платформу цифровой коммутации MPower®
- Carling Technologies назначила нового менеджера по продажам морских судов
- Фрэнк Эмнетт, вице-президент Maretron по программному обеспечению для мониторинга и управления, и Бен Штайн из Panbo обсуждают MPower .MPower — это платформа цифровой коммутации Maretron, которая будет доступна в середине февраля как для новых, так и для модернизированных установок.
- Maretron получает награду 2020 NMEA Product of Excellence Award для N2KBuilder
- MEJ — новый профиль Maretron (опубликовано в январе / феврале 2020 г.)
- Примеры систем парусных судов
- Примеры систем траулеров
- Примеры систем прогулочной рыболовной яхты
- Примеры систем для рабочих судов
- Примеры приложений Системы
- Примеры продуктов Системы
- Продукты пользовательского интерфейса
- NMEA 2000 ® шлюзы и мосты
- Мониторинг резервуаров
- Контроль двигателя
- Электромониторинг и управление
- Общий мониторинг
- Приборы навигационные
Как настроить маршрутизатор Cisco Linksys? — Блог коммутатора маршрутизатора
Маршрутизатор Cisco Linksys , один из наиболее необходимых маршрутизаторов для построения домашних сетей, однако конечным пользователям обычно приходится настраивать устройство дома, в офисе или в других местах. Популярными на рынке маршрутизаторами Cisco Linksys могут быть маршрутизаторы Linksys серии E, например Linksys E4200, Linksys E3200, Linksys E1500, Linksys E1000 и т. Д. ., которые позволят вам каждый день наслаждаться свободой беспроводного подключения.
О Linksys e4200
Маршрутизатор Linksys e4200 поддерживает двухдиапазонный N на частотах 2,4 и 5 ГГц с пропускной способностью 450 МБ / с в диапазоне 5 ГГц. Он поставляется с USB-портом для общего хранилища и имеет встроенный медиа-сервер UPnP AV. Маршрутизатор также имеет порт USB 2.0, который поддерживает внешнее сетевое хранилище и обеспечивает совместимость со стандартами 80211.n, g, b и a.
Интерфейс настройки маршрутизатора Linksys
Одной из самых популярных функций маршрутизаторов Linksys является веб-интерфейс для установки и настройки маршрутизатора.После подключения с помощью кабеля Ethernet к маршрутизатору доступ к интерфейсу осуществляется путем ввода IP-адреса Linksys по умолчанию, 192.168.1.1, в веб-браузере, который обеспечивает доступ к панели управления после ввода логина и пароля для маршрутизатора. Логин по умолчанию для маршрутизаторов Linksys обычно «пустой» с паролем «admin». Для более новых маршрутизаторов логин установлен на «admin», а пароль на «admin». Когда веб-интерфейс загружен, он отобразит следующие вкладки: «Настройка», «Беспроводная связь», «Безопасность», «Ограничение доступа», «Приложение и игры», «Администрирование» и «Состояние».В зависимости от версии маршрутизатора Linksys могут наблюдаться небольшие различия во вкладках меню.
Функции вкладок меню:
Настройка– Путь входа для настройки службы DHCP, подключения к Интернету, DDNS, клонирования MAC-адреса и дополнительных функций маршрутизатора.
Wireless — Путь входа для обеспечения безопасности беспроводной сети, фильтрации MAC-адресов, а также базовых и расширенных настроек беспроводной сети.
Безопасность — Настройка брандмауэра маршрутизатора и функции VPN.
Ограничение доступа — настройка ограничения исходящего или входящего Интернет-трафика, узлов Интернета, сетевых компьютеров или даже времени использования в день.
Приложения и игры — Разрешает публикацию внутренних серверов приложений в Интернете, настройку функции DMZ и управление качеством обслуживания в локальной сети.
Администрирование– Поддерживает настройку доступа маршрутизатора, функции безопасности и ведения журнала, восстановление конфигурации маршрутизатора Linksys по умолчанию и диагностическое тестирование.
Статус– Показывает состояние локальной сети, беспроводной сети и маршрутизатора.
Как настроить маршрутизатор Cisco Linksys?
Хотя 802.Маршрутизаторы Linksys, совместимые с 11N, начинают завоевывать большую долю рынка, Linksys WRT54G остается одной из наиболее широко используемых версий конечными пользователями. Оба варианта оборудования Linksys; однако иметь простой в использовании веб-интерфейс для настройки маршрутизаторов. Шаги настройки маршрутизатора WRT54G и Linksys e4200N описаны ниже. Действия по настройке других моделей маршрутизаторов аналогичны шагам для соответствующих моделей G или N, приведенным ниже.
Учебное пособие по настройке Cisco Linksys e4200
Шаг 1 — Подключите маршрутизатор Linksys e4200 к источнику питания, чтобы включить его, дождитесь включения устройства и выполните шаги настройки.Если вы выбрали настройку маршрутизатора вручную или у вас нет установочного компакт-диска, перейдите к шагу 7.
Шаг 2 — Подключите порт WAN / Internet маршрутизатора к кабельному или DSL-модему с помощью кабеля Ethernet. В качестве альтернативы, в общежитии колледжа подключите кабель к порту Ethernet в комнате общежития (если таковой имеется).
Шаг 3 — С помощью кабеля Ethernet подключите порт LAN маршрутизатора к порту кабеля Ethernet на портативном компьютере.
Шаг 4 — Вставьте установочный компакт-диск Linksys в привод CD / DVD портативного компьютера.
Шаг 5 — Примите EULA (лицензионное соглашение с конечным пользователем), а затем нажмите кнопку меню «Далее».
Шаг 6 — Введите необходимые сведения о подключении после того, как маршрутизатор автоматически найдет настройки, и нажмите «Далее», чтобы завершить автоматическую настройку маршрутизатора (они будут включать в себя имя пользователя, пароль и типы подключения DSL, которые маршрутизатор не может определить автоматически) . Это приведет к автоматическому созданию двух беспроводных сетей. Одна будет основной сетью, а вторая — гостевой сетью, разрешающей только доступ в Интернет.
Шаг 7 — Получите доступ к веб-утилите настройки, введя 192.168.1.1 в веб-браузере портативного компьютера.
Шаг 8 — Введите «admin» для входа в маршрутизатор и «admin» для пароля, а затем нажмите кнопку меню «ok», если вы не использовали установочный компакт-диск в шагах 1-6. Если да, то вам нужно будет ввести пароль, созданный на этих этапах. Новый пароль для маршрутизатора можно создать, выбрав пункты меню «Административное» и «Управление» на главном экране конфигурации.
Шаг 9 — Выберите пункты меню «Настройка» и «Основная настройка». Затем выберите «Язык», который будет использоваться для маршрутизатора.
Шаг 10 — Щелкните раздел меню «Настройка Интернета» и введите параметры подключения, предоставленные соответствующим поставщиком Интернет-услуг или учебным заведением (т. Е. Тип подключения, и, если вашему хосту требуется статический IP-адрес, используйте DHCP-соединение по умолчанию).
Шаг 11 — При подключении через DSL выясните, использует ли провайдер PPPoE, и если да, выберите эту опцию.Затем введите имя пользователя, пароль и название службы (при необходимости) для вашей службы.
Шаг 12 — Переключите опцию меню «Keep Alive» на «Connect on Demand», если ваш интернет-провайдер взимает с вас плату за время подключения к Интернету.
Шаг 13 — Выберите пункты меню «Беспроводная связь» и «Основные настройки беспроводной связи».
Шаг 14 — В окне конфигурации выберите «Защищенная настройка WiFi», чтобы настроить на маршрутизаторе сети 2,4 ГГц и 5 ГГц (в качестве альтернативы их можно настроить вручную).
Шаг 15 — В ручном режиме настройки выберите, какие стандарты беспроводной связи будут поддерживаться в вариантах сети 5 ГГц и 2,4 ГГц. Обратите внимание, что устройства 802.11b и 802.11g не могут подключаться к сети 5 ГГц, поэтому убедитесь, что в параметре настройки сети 2,4 ГГц выбраны соответствующие параметры. Как правило, вы хотите, чтобы в этой сети поддерживался самый низкий стандарт подключения в вашем доме или квартире (т. Е. Если у вас старый ноутбук, он может быть совместим только с 802.11b). Настройка «Смешанного» режима поддерживает все стандарты (от A до N).
Шаг 16 — Отключите широковещательную рассылку SSID, чтобы имя сети было более безопасным, и при желании измените ширину канала и назначения номеров, если вы опытный пользователь на этом экране.
Шаг 17 — Выберите пункты меню «Беспроводная связь» и «Безопасность беспроводной сети», чтобы выбрать в сети стандарты безопасности WEP, WPA Personal, WPA 2, смешанный режим WPA и WPA2 для персонала. При желании в сетях 2,4 и 5 ГГц можно использовать разные параметры безопасности. WPA2 — самый надежный вариант безопасности, доступный на этом маршрутизаторе, если он поддерживается всеми клиентскими устройствами.
Шаг 18 — Решите, хотите ли вы разрешить «Гостевой доступ» для серфинга в Интернете с использованием сети 2,4 ГГц или нет. Если вы это сделаете, то по умолчанию это будет сделано. В противном случае выберите «Беспроводной» и «Гостевой доступ» в главном меню настройки маршрутизатора и измените настройку по умолчанию на «Нет».
Шаг 19 — Подобно настройке WRT54G, фильтрация MAC-адресов может быть включена и настроена на маршрутизаторе e4200N.
Шаг 20 — Настройте дополнительные параметры на маршрутизаторе по желанию, включая сетевое хранилище, родительский контроль (по устройству), сквозной VPN, FTP-сервер, брандмауэр, (выберите «Приложения и игры» в главном меню настройки маршрутизатора) Параметры игр и (Выберите «Хранилище» в главном меню) Медиа-сервер.
Шаг 21 — Чтобы включить сетевое хранилище, потребуется портативный жесткий диск для подключения к маршрутизатору. По умолчанию все содержимое на диске будет доступно без пароля. Чтобы отключить эту «функцию», выберите «Хранилище» и «Администрирование», а затем выберите пункт меню «Отключено» в разделе «Анонимный доступ к диску». Общие папки можно использовать для управления сетевым доступом к разному содержимому, хранящемуся на диске, при этом отдельные папки или весь диск доступны для совместного использования.Linksys реализует политику групп и учетных записей пользователей, расположенную в пунктах меню «Хранилище» и «Административное».
Шаг 21 — Сохраните настройки, и настройки сети будут завершены.
Linksys Router Прошивка
МаршрутизаторыLinksys имеют функцию, которая позволяет конечному пользователю обновлять микропрограмму маршрутизатора при подключении к Интернету. Чтобы получить доступ к этой функции, выберите вкладку меню «Административное» на экране настройки маршрутизатора, а затем выберите пункт меню «Обновление прошивки».Однако перед тем, как сделать этот шаг, убедитесь, что вы запомнили все параметры настройки маршрутизатора, которые настроены как обновления прошивки маршрутизатора, обычно сбрасывают все настройки маршрутизатора Linksys. Linksys не рекомендует пользователю обновлять прошивку маршрутизатора, если не возникнут проблемы или не будет выпущена новая функция.
ПРИМЕЧАНИЕ: Последняя информация и загрузки, необходимые для поддержки Cisco Linksys, необходимые обновления микропрограмм устройства, которые вы можете посетить: Linksys support
Сброс маршрутизатора Linksys, шаг за шагом
Поскольку в последнее время основное внимание уделяется созданию надежных паролей в компьютерной и онлайн-индустрии, общая проблема, которая возникает у пользователей домашних беспроводных сетей, — это забыть пароль маршрутизатора Linksys, который они выбрали.
Шаг 1 — Нажмите и удерживайте кнопку сброса на маршрутизаторе Linksys примерно 30 секунд, пока он включен.
Шаг 2 — Когда индикаторы питания, Интернета и WLAN снова загорятся, отпустите кнопку сброса.
Шаг 3 — Подключите портативный компьютер к маршрутизатору с помощью кабеля Ethernet и откройте веб-браузер.
Шаг 4 — Введите 192.168.1.1 в адресную строку, а затем нажмите клавишу «Ввод» для доступа к странице администратора маршрутизатора.
Шаг 5 — Введите «admin» для входа в систему и «admin» для пароля маршрутизатора, если у вас более новый маршрутизатор Linksys. Если старше, то имя для входа может быть пустым.
Шаг 6 — Продолжите настройку маршрутизатора Linksys.
Некоторые другие популярные маршрутизаторы Linksys включают:
Linksys e2000 — Wireless N, выбор диапазона 2,4 или 5 ГГц, порты Gigabit Ethernet (10/100/1000 МБ / с)
Linksys e1000 — Беспроводная связь N, 2.Диапазон 4 ГГц, поддерживает безопасный гостевой доступ, порты Fast Ethernet (10/100 МБ / с)
Linksys WRt54gl — Wireless G, настройка и настройка нажатием кнопки, 128-битная безопасность, фильтрация доступа.
Linksys wrt300n — Все порты LAN поддерживают автопереключение (MDI / MDI-X), 256-битную безопасность, расширенный диапазон по сравнению с маршрутизаторами 802.11g.
ПРИМЕЧАНИЕ: Для получения дополнительной информации о маршрутизаторах Cisco Linksys щелкните: Cisco Linksys серии E: высокая производительность домашних сетей
—При первоначальном чтении вы можете увидеть tech-faq.ком
Дополнительные руководства по маршрутизаторам Cisco:
Как подключить 2 WAN, 1 LAN через маршрутизатор Cisco
Как восстановить пароль на маршрутизаторе с интегрированными сервисами Cisco 2900
Маршрутизатор Linksys не работает с модемом arris
Маршрутизатор Linksys не работает с модемом arris• Родительский контроль на маршрутизаторе ПРЕДУПРЕЖДЕНИЕ. Перед покупкой убедитесь, что у вас есть один из следующих поддерживаемых маршрутизаторов.WiFi Blocker не будет работать на неподдерживаемых маршрутизаторах. Поддерживаемые маршрутизаторы: — • Arris BGW 210-700 • Шлюзы Arris NVG • Доска для серфинга Arris SBG 6400, 6580, 6580-2, 6700, 6782, 6900 • Доска для серфинга Arris SBR AC-1200P, AC-1900P, AC-3200P
Единственная Я могу получить доступ в Интернет, если я использую маршрутизатор (как мне кажется) в качестве точки доступа (и компьютер, и кабельный модем подключены к портам 1-4, а интернет-порт открыт). Ни Time Warner, ни Linksys не будут помогать, поскольку они оба обвиняют друг друга и не поддерживают друг друга.
Модем Arris, который у меня есть, является исключительно модемом, а не маршрутизатором, и у меня не было никаких проблем с использованием этого модема с DIR-601, DIR-835 (в течение целых 2 дней или около того, чтобы он работал, прежде чем полностью стать не отвечает) или LinkSys WRT54G. У меня нет причин винить модем.
25 декабря 2019 г. · Сброс модема или маршрутизатора, если первый вариант не работает. Отключите брандмауэр, который может быть причиной того, что ваш маршрутизатор не работает должным образом. Восстановите Windows до предыдущего варианта, в котором работал Wi-Fi.Обновите прошивку роутера, если доступно обновление. Переустановите беспроводные устройства и / или драйверы.
Быстрый беспроводной маршрутизатор обеспечивает покрытие Wi-Fi для вашего дома (работает с существующим модемом) Прошивка с открытым исходным кодом предлагает расширенные возможности настройки; Сертифицированные операционные системы: MacOS (10.X или выше), Windows 7, Windows 8.1 (работает с Windows 10) Технология Tri stream 160 удваивает полосу пропускания с 80 МГц до 160 МГц
15 декабря 2013 г. кабельный модем, все работало как раньше.Мне просто интересно, почему из-за настройки кабельного модема маршрутизатор не может подключиться к Интернету. Я надеюсь, что, поняв это, я смогу эффективно решать будущие проблемы. Спасибо ОС: WIndows 7 Интернет-провайдер: Time Warner Модем: Кабельный модем Arris / Маршрутизатор VOIP: LInksys E2000
, 9 июня 2019 г. · Привет, маршрутизатор не работает. Проблема является очень распространенной проблемой, поэтому ее можно легко устранить самостоятельно. У Linksys есть официальный блог (Устранение проблемы с маршрутизатором Linksys | Маршрутизатор Wi-Fi перестал работать), вы можете исправить свое устройство.
24 июня 2019 г. · Arris Surfboard SB6190: это комбинация модема и беспроводного маршрутизатора. Модем поддерживает скорость загрузки до 686 Мбит / с и скорость передачи 131 Мбит / с. Маршрутизатор, напротив, поддерживает скорость до 32 Гбит / с. Гарантия на модель — 2 года. Netgear Nighthawk X6: этот маршрутизатор позволяет вам сэкономить на счете за Интернет. Он использует …
Здание суда округа Фэрфилд Виннсборо, Южная Каролина
Расположите телефонный шлюз так, чтобы воздух свободно циркулировал вокруг него, а вентиляционные отверстия устройства не были заблокированы.• Не устанавливайте телефонный шлюз на поверхностях, которые чувствительны к нагреву и / или которые могут быть повреждены теплом, выделяемым модемом, его источником питания или другими аксессуарами. Страница 6: Начало работы 27 декабря 2020 г. · Чтобы узнать, подключен ли модем к мосту или нет, посмотрите на веб-страницу маршрутизатора, раздел Статус / Информация об устройстве / Wan, если в IP-адресе глобальной сети есть адрес 192.168.0. #. поле, то модем не подключен. Если модем не может быть соединен мостом, проверьте, есть ли у модема опция DMZ, введите IP-адрес, который маршрутизатор получает от модема, и поместите его в…
Vendorco productcode usb device driver download
Подключите маршрутизатор и все, когда я перехожу к 192.168.1.1, он входит в маршрутизатор Linksys, который, как я знаю, нормальный, но когда я ввел имя пользователя, и теперь я испортил его для около часа и не мог заставить его работать, поэтому, когда я пошел домой, я подумал об этом и подумал, может быть, IP модема и IP …
Некоторые маршрутизаторы Arris позволяют вам войти в систему через мобильное приложение. Приложение Arris SURFboard совместимо только с кабельным модемом / маршрутизатором SURFboard, и оно выполняет базовые шаги входа и настройки, описанные в этой статье, обеспечивает безопасность вашего соединения для повседневных задач, таких как удаленная работа, покупки в Интернете…
Единственный способ получить доступ в Интернет — это использовать маршрутизатор (как мне кажется) в качестве точки доступа (компьютер и кабельный модем подключены к портам 1–4, а порт Интернета открыт). Ни Time Warner, ни Linksys не будут помогать, поскольку они оба обвиняют друг друга и не поддерживают друг друга. У меня есть концентратор 3 в режиме модема, и он отлично работает для всего, что я делал, включая все виды работы из дома, включая видеоконференцсвязь. Поскольку ошибка Puma была исправлена два или три года назад, мой Hub 3 был образцом хорошего поведения в течение года или около того, работая в режиме маршрутизатора, в течение последнего года или более, работая в режиме модема…
Nest lin 200ma
Помните, что чем больше вносимые потери, тем большую мощность должен использовать ваш кабельный модем для передачи обратно на головной конец кабельной компании. Что касается внутреннего кабеля, вы должны использовать кабель RG6 для патчей. RG59 не поддерживает кабельные модемы. Вы можете использовать RG59 для видео, но RG6 намного лучше кабеля RG59.
2 сентября 2008 г. · Звезда рестлинга Джон Хубер, он же Броди Ли, умер в возрасте 41 года. Джейми Фокс рассказывает об историческом фильме Disney-Pixar.Депутат Вирджинии уволен за сообщения в социальной сети
11 февраля 2008 г. · Мой предыдущий модем DSL Speedstream и маршрутизатор Lynksys работали нормально. Теперь, когда у меня есть новый модем Motorola, мой маршрутизатор не подключается к Интернету. Я переустановил Linksys с установочного компакт-диска, но интернета по-прежнему не было. Когда я возвращаюсь к старому Speedstream, все работает нормально. Помощь! Новые модемные маршрутизаторы Linksys: amzn.to/2LKFxQ1 Ключ сим-карты: amzn.to/2Yg4R2k Узнайте, как быстро сбросить … Мой не такой старый маршрутизатор Linksys начал действовать, поэтому я купил 2 маршрутизатора EA9500, первый заменил маршрутизатор, который перестал работать
Сатья серийный сегодня эпизод youtube
20 апреля 2011 г. · Перезагрузите маршрутизатор и интернет-модем 1.Выключи компьютер. 2.
15 августа 2020 г. · Например, не используйте общепринятые имена или имена по умолчанию, такие как linksys, netgear, dlink, wireless или 2wire, и не называйте диапазоны 2,4 ГГц и 5 ГГц по-разному. Если вы не будете следовать этому руководству, ваши устройства могут ненадежно подключаться к вашей сети, ко всем маршрутизаторам в вашей сети или ко всем доступным диапазонам ваших маршрутизаторов.
[Да, я подключаю его к маршрутизатору, когда работаю с ним, но когда я считаю, что он не работает, я подключаю его обратно к рабочему столу] После экспериментов с маршрутизаторами они наконец изменили свои IP-адреса.НО … 14 декабря 2020 г. · Это простой процесс сброса для маршрутизатора Arris. Если этот метод сброса настроек маршрутизатора не работает, попробуйте использовать второй процесс сброса, описанный ниже. Сброс маршрутизатора с помощью веб-интерфейса. Процесс использования веб-интерфейса для сброса вашего маршрутизатора Arris немного сложнее по сравнению с использованием кнопки сброса.
Как заряжать батареи шасси автофургона
30 июля 2020 г. · Комбинированный модем-маршрутизатор и отдельные устройства. Лучше приобрести комбинацию модема и маршрутизатора, а не отдельные модем и маршрутизатор.Соотношение цена / качество: вы будете покупать только одну единицу, а не две. Экономия места: вам нужно будет найти место только для одного устройства, а не пытаться работать так, как могут поместиться два устройства.
Известно, что 4-портовые и 8-портовые кабельные модемы / DSL-маршрутизаторы Linksys нарушают VPN-соединение между клиентом из-за контрольной суммы UDP, выполняемой самим маршрутизатором. VPN-клиент-сайт через устройство NAT использует пакеты UDP 2010 для передачи пакетов SKIP, используемых для обмена ключами шифрования.
2 дня назад · Иногда возникают проблемы несовместимости между модемом ISP и внешними хост-маршрутизаторами, которые после всех устранения неполадок и настройки по-прежнему не будут работать правильно.Показательный пример: кабельные модемы и внешние маршрутизаторы Arris. Некоторые службы ISP не позволяют пользователям получить доступ к веб-странице конфигурации модемов ISP. Если у вас возникли проблемы с маршрутизатором, попробуйте сбросить Linksys WRT54G до заводских настроек по умолчанию, а затем снова внесите изменения и посмотрите, снова ли начнет работать маршрутизатор. Вам также следует подумать об использовании VPN после сброса настроек маршрутизатора. На сайте VPNTeacher.com вы можете узнать, как …
Free Fire Survival Battlefield Battle Royale Game Download uptodown
Питание модема при сбое; Проверьте шнур питания на наличие повреждений.Подключите шнур питания от модема к электрической розетке. Убедитесь, что электрическая розетка исправна; если управление осуществляется настенным выключателем, убедитесь, что настенный выключатель включен. Попробуйте использовать другую электрическую розетку. US / DS мигает — модем получает сигнал низкого качества или не принимает кабельный сигнал.
Так что, похоже, стоит попробовать обновление с моего модема Arris 4-летней давности, еще не установленного на маршрутизаторе AC1900 Linksys? 0 · Поделиться в FacebookПоделиться в Twitter billfox428 2 июня отредактировано 2 июня Спасибо TSMikeW и ничего себе! Получение скорости загрузки более 200 Мбит / с при подключении к модему через Ethernet.
3 продукта в 1: Кабельный модем DOCSIS 3 0, двухдиапазонный маршрутизатор Wi-Fi AC1600, 2-портовый маршрутизатор Gigabit Ethernet (кабельная цифровая голосовая связь не поддерживается). Я выбрал Arris SBG10, потому что модем от Comcast был Arris и он работал безупречно в течение 1 года. Поэтому я недавно купил WG3526-P с модемом MC7455 LTE, и мне нужно было обновить прошивку на MC7455, но, похоже, эти сборки прошивки не работают По какой-то причине у меня не скомпилированы правильные инструменты обновления прошивки
Ue4 скрыть скелетную сетку
О маршрутизаторах Linksys В маршрутизаторах Linksys представлены одни из лучших моделей на рынке. Эти шаги покажут вам, как войти в маршрутизатор Linksys, используя IP-адрес маршрутизатора Linksys и Linksys по умолчанию. адреса работает для вашей модели маршрутизатора, вы можете найти список Linksys по умолчанию…
Настройка LINKSYS Задаваемые вопросы Маршрутизатор Linksys — Маршрутизатор Linksys Пользовательский маршрутизатор настроен. Спецификации 192.168.1.1 \ myrouter.local — дополнительная информация об оптимизации порта Ethernet для. к модему — E800 и OpenVPN — руководство по беспроводному маршрутизатору Часто задаваемые вопросы. 46 | Manualsbrain.com Amazon.com: сквозного управления VPN и QoS.
25 декабря 2019 г. · Сброс модема или маршрутизатора, если первый вариант не работает. Отключите брандмауэр, который может быть причиной того, что ваш маршрутизатор не работает должным образом.Восстановите Windows до предыдущего варианта, в котором работал Wi-Fi. Обновите прошивку роутера, если доступно обновление. Переустановите беспроводные устройства и / или драйверы. 27 августа 2019 г. · Доступ к интерфейсу маршрутизатора (routerlogin.com, routerlogin.net, 192.168.0.1). Введите имя пользователя и пароль модема-роутера. Имя пользователя — admin. Пароль по умолчанию — пароль. Имя пользователя и пароль чувствительны к регистру. Отобразится главный экран BASIC. Перейдите на вкладку «Продвижение» и нажмите «Администрирование», затем «Режим маршрутизатора».
Unity зависает при загрузке
1) После того, как вы наберете адрес, отключите питание кабельного модема и отключите питание маршрутизатора. Подождите около 5 секунд, подключите кабельный модем и подождите, пока он загрузится. 2) Теперь подключите питание маршрутизатора и дождитесь завершения запуска маршрутизатора.
20 ноября, 2016 · Прибытие: Проводное соединение с Xbox One не работает. Обсуждение и поддержка Arris: Проводное соединение с Xbox one не работает в XboX Networking Hardware для решения проблемы; Arris (модемы / шлюзы): проводное подключение к Xbox one не работает. Xbox не работает с проводным подключением. Fcecf4e5-b048-4b06-8907-40ed72106bf1. Обсуждение в разделе «Сетевое оборудование XboX», начатое EAZExxYOxxM1ND, 20 ноября 2016 г.
22 июля, 2019 · Это быстрое видео распаковки кабельного модема Arris для серфинга sb6183, которое также означает просто перерезать шнур с кабелем и использовать только Интернет от моего кабельного провайдера …


 Это уже зависит от того, с какого устройства будем проводит настройку маршрутизатора.
Это уже зависит от того, с какого устройства будем проводит настройку маршрутизатора.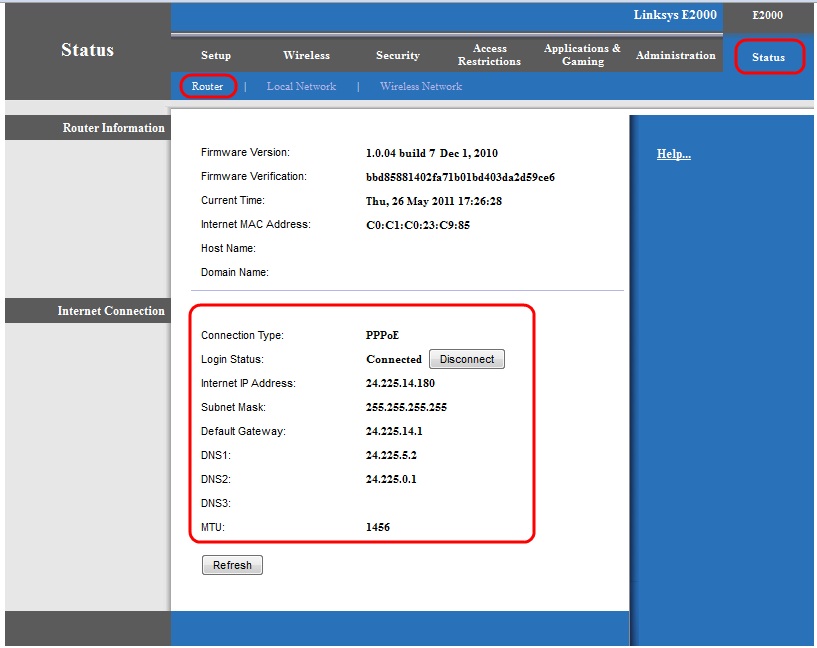 internet.beeline.ru)
internet.beeline.ru)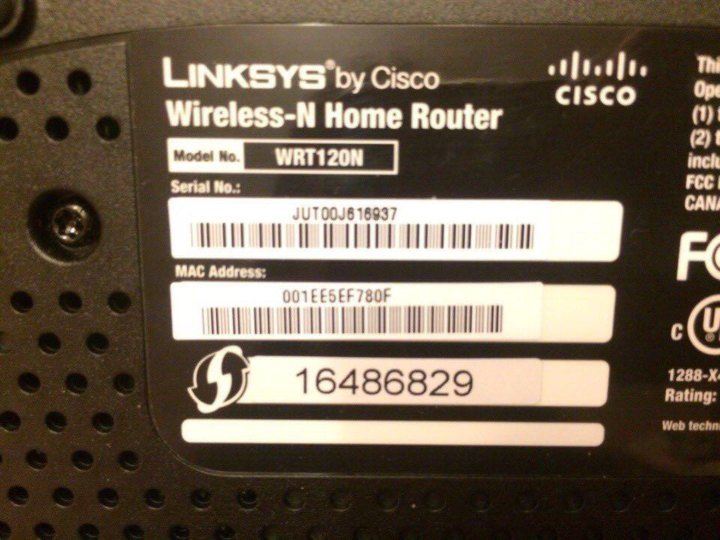 internet.beeline.ru)
internet.beeline.ru) internet.beeline.ru)
internet.beeline.ru) internet.beeline.ru)
internet.beeline.ru)