Как настроить роутер дома, своими руками
Сетевые устройства класса «дом – малый офис» представлены очень широким выбором. Отдельный класс – это роутеры, то есть, комбинированные системы, предназначенные для соединения с Интернет, предоставляемым вашим провайдером, и дальнейшей трансляцией (раздачей) трафика одному или многим устройствам сети. Локальная сеть, может быть проводной (100 Мегабит или 1 Гигабит), и, также – беспроводной, работающей по протоколу Wi-Fi. То, как настроить роутер дома, подробно рассмотрим в данном обзоре.
Пользователь – уже определился с выбором модели, или, более того – приобретение уже сделано. Это может быть 100-мегабитная, или «сверхсовременная» гигабитная модель роутера, с одним диапазоном Wi-Fi или двумя. Однако, без должной настройки, раскрыть максимум функциональности – вряд ли получится.
Установка и подключение
Прежде всего, стоит определиться, будут использоваться «проводные» подключения, или же, вся локальная сеть с выходом в Интернет – организуется полностью «по Wi-Fi».
Схема подключения
Исходя из этого (то есть – из числа «проводных» линий), выбирается место установки роутера. При этом, длина шнура «от провайдера» (на рис. – «зеленый») – должна быть минимально возможной. Но, не спешите менять что-либо: при первом включении, кабель – должен «дотягиваться» до компьютера (с которого будут настраивать роутер).
Помните: роутер, как и другие устройства (к примеру, модем) – получают питание от внешнего блока. Подобный адаптер, включают в розетку с напряжением 220 Вольт. При выборе места для установки, нужно учитывать правила безопасности.
Крепление
Практически каждый роутер, допускает установку в горизонтальном положении (на стол, на полку). На корпусе, специально для этого, предусмотрены резиновые вставки («ноги»). В то же время, вертикальный вариант установки корпуса, допускает далеко не каждое устройство. Если установить горизонтальный корпус вертикально, возможен перегрев внутреннего «железа» (и другие различные неприятности).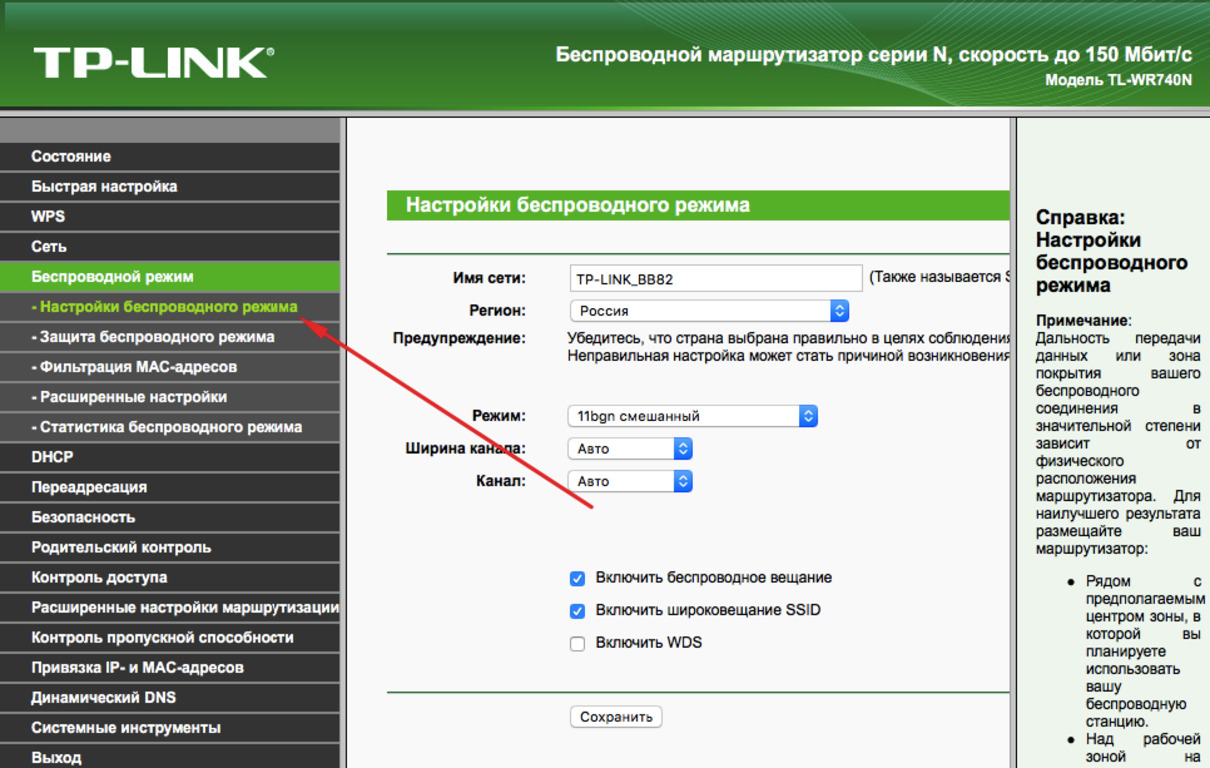 Как установить роутер дома – пользователь решает сначала, и только затем, делает выбор конкретной модели. Определенным плюсом, будет возможность крепления к вертикальной поверхности (то есть, к стене). Будьте внимательны при выборе.
Как установить роутер дома – пользователь решает сначала, и только затем, делает выбор конкретной модели. Определенным плюсом, будет возможность крепления к вертикальной поверхности (то есть, к стене). Будьте внимательны при выборе.
Подключение
Любой роутер, как правило, содержит 4 аппаратных порта для локальной сети. Следует определить, какие именно устройства (компьютер, ноутбук, ТВ-приставка) будут присоединяться «по кабелю», а все остальные – смогут попадать в сеть исключительно через Wi-Fi.
Назначение портов
Рассмотрим, как подключить роутер дома самостоятельно (при этом – не нарушив правил гарантии).
- Подсоедините кабели локальной сети (порты 1-4), если таковые – будут использоваться.
- Включите кабель провайдера в порт роутера «Internet» (другое название – порт «WAN»).
- Затем, подключается блок питания роутера, включите его в розетку.
То есть, включение блока питания – выполняют в последнюю очередь.
Настройка
Любой комплект, поставляемый в розницу, помимо собственно роутера, включает в себя два «устройства»: блок питания, а также, сетевой шнур (патч-корд).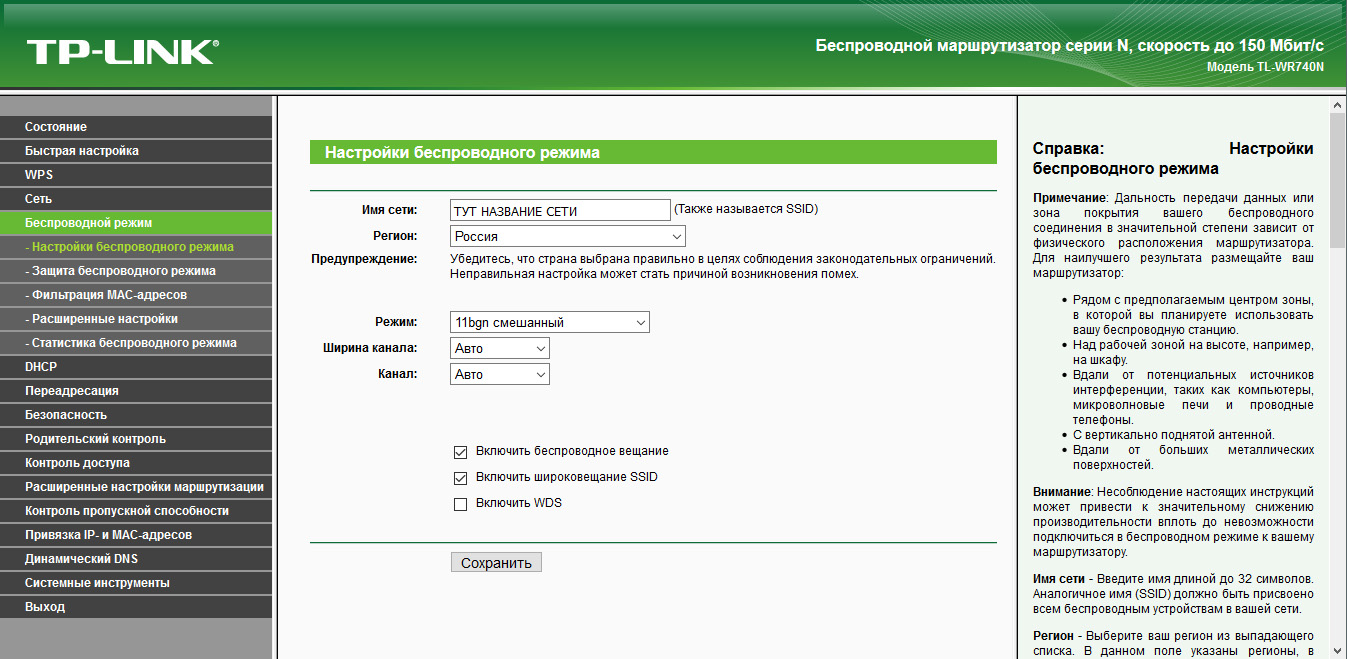 При начальной (первой) настройке, рекомендуем использовать шнур из комплекта. Именно так, вы убедитесь в работоспособности роутера.
При начальной (первой) настройке, рекомендуем использовать шнур из комплекта. Именно так, вы убедитесь в работоспособности роутера.
Перед тем, как подключить wifi роутер дома, первый раз вы его подключаете «рядом с компьютером».
Если роутер – новый, следующий шаг – пропускается. Включите питание роутера (подключать сетевые шнуры – не обязательно). Через 2-3 минуты, нажмите «reset» (удерживая 5 секунд, или больше – ознакомьтесь с инструкцией), все настройки – сбросятся к «заводским».
Также, надо проверить, что сетевая карта ПК – настроена в режим «авто» (IP, DNS). Нужно смотреть: «Свойства подключения» – «Протокол TCPIP (v4)» – «Свойства». Должно быть, как на рисунке (установите, нажмите «OK»):
Настройка сетевой карты
Теперь, при выключенном питании роутера, вы соединяете его порт (от 1 до 4) с сетевой картой ПК. Что выполняют посредством патч-корда.
Затем, включите питание. Компьютер желательно перезагрузить. То, как настроить роутер дома, подробно описывается в инструкции.
После включения, нужно ждать 2-3 мин. Затем, локальное соединение – установится (значит, устройство работает):
Откройте браузер. В адресной строке, вы набираете IP-адрес роутера (адрес web-интерфейса):
Входв веб интерфейс
Чему он равен (для вашего роутера) – смотрите в инструкции. Там же, приводят «логин» и «пароль»:
Авторизация
Без знания «логина с паролем», на страницу настройки – вы не попадете, и дальше настраивать роутер – не сможете.
Примечание: если хотите настраивать соединение с вашим провайдером – нужно подключить кабель к порту «Internet» (к порту «WAN»). Что выполняется до подачи питания.
Назначение портов
Web-интерфейс
Все настройки – выполняются пользователем в web-интерфейсе. Это такой набор вкладок (страниц), отображаемых браузером. Каждой страницей настраивается что-то одно: сеть Wi-Fi (имя, диапазон, и т.д.), соединение с Интернет (свойства «WAN»-порта)…
Настройка Wan
Можно затем сохранить все настройки. Или, выйти без сохранения.
Или, выйти без сохранения.
Примечание: выполнив все изменения на одной вкладке, сохраняйте их до перехода к другой. Сохранение многих настроек «сразу» – приводит к порче устройства!
Впрочем, совет, приведенный выше – не относится к современным моделям. Нужно помнить, что некоторые типы настроек – «вступят в силу» после перезагрузки. Перезагружать роутер, можно нажатием reset «в один клик».
В заключение, рассмотрим, как настроить роутер WiFi дома, где беспроводная сеть – «видится» только вами. Обязательно:
- 1. Придумать имя Wi-Fi сети (установив его в поле SSID):
НАстройки Wi-fi
Имя затем – можно «скрыть» (галочка «скрыть точку доступа»).
- 2. Установка «страны» – изменит список доступных каналов (всего их – 14, для диапазона 2,4ГГц).
- 3. Сеть Wi-Fi, может работать в режиме «b/g» или «n» (он – самый быстрый), если не знаете – рекомендуется «mixed».
В данной модели, можно задать максимальное число Wi-Fi – пользователей (ноль – значит «авто»). Возможно, у вас – другие настройки (подробно прочтите инструкцию).
Возможно, у вас – другие настройки (подробно прочтите инструкцию).
«Скрытие» имени, является методом по защите вашей сети. Шифрование трафика (WPA2, WPA), вход по паролю (PSK) – относят к «продвинутым» способам. Для их установки – есть отдельная вкладка («Настройки Wi-Fi безопасности»).
Надеемся, информация – будет полезна.
Настройка роутера с модемом на RuDevice.ru
При подключении к интернету, Ваш интернет-провайдер выдал модем (ADSL или GPON) или роутер. У данного устройства нет Wi-Fi, а может параметры беспроводной связи у этой модели оборудования Вас не устраивает. В таких случаях приходиться приобретать дополнительно Wi-Fi роутер и подключать его к уже имеющемуся устройству. И тут могу возникать впоросы по поводу топологии подключения и правильности настройки обоих устройств.
Прежде всего, Вам потребуется узнать:
- IP адрес оборудования, выданного провайдером (например 192.168.1.1)
- IP адрес Wi-Fi роутера (например 192.168.0.1)
Разберем две ситуации:
- IP адреса имеющихся у Вас устройств разные.
 В данном случае Вы настраиваете:
В данном случае Вы настраиваете:- Оборудование провайдера в режим bridge, а Wi-Fi роутер в режим router.
- Оборудование провайдера в режим router, а Wi-Fi роутер в режим bridge.
- Тут стоить отметить, что у некоторых провайдеров выдаваемое оборудование может работать только в каком-то одном режиме, т.е. перенастроить его нет возможности. Этот вопрос Вам следует уточнять у Вашего интернет-провайдера.
- IP адреса имеющихся у Вас устройств одинаковые. В данному случае Вам потреуется изменить ip адрес для одного из имеющихся у Вас девайсов. Лучше всего у Wi-Fi роутера. Например: у ADSL-модема и у Wi-Fi роутера ip адреса 192.168.1.1. Меня ip адрес у роутера на 192.168.0.1
Топология подключения.
Тут все просто. Один конец utp-кабелем (он имеется в комплекте у всех роутеров) подключаемк любому порту на Вашем модеме (уточните у Вашего провайдера, возможно на Вашем модеме есть порты только для интернета и только для TV.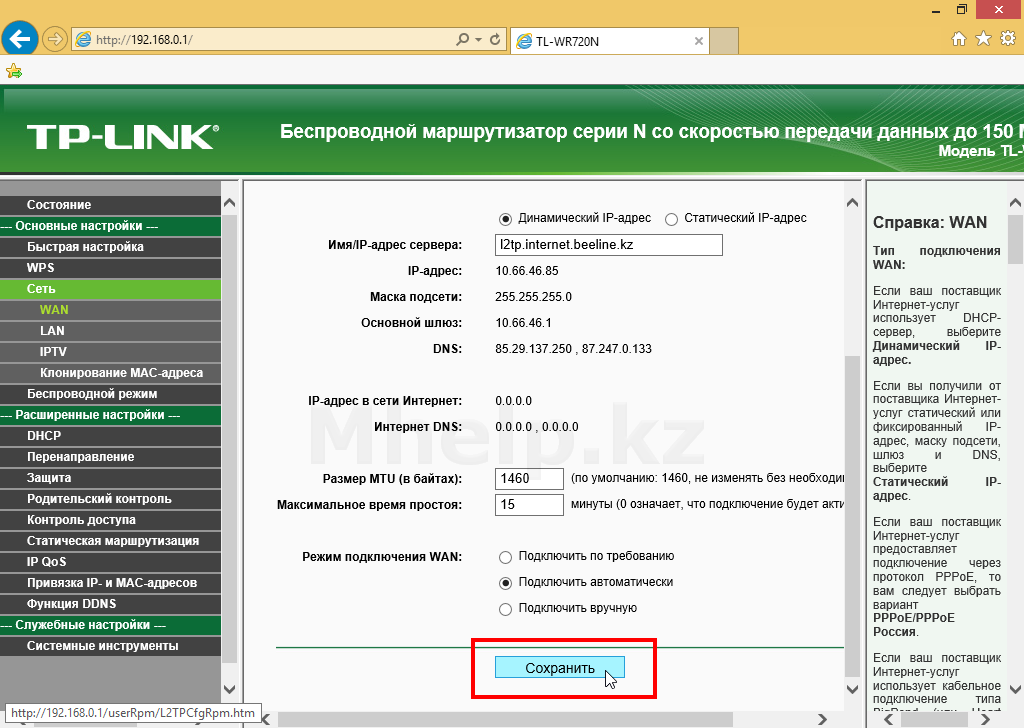 В данному случае подключаем к порту для интернета. Это важно!), другой конец — в WAN порт на Wi-Fi роутере (на некоторых моделях данный порт называется Enternet).
В данному случае подключаем к порту для интернета. Это важно!), другой конец — в WAN порт на Wi-Fi роутере (на некоторых моделях данный порт называется Enternet).
Особенности настройки.
Как было сказано выше, есть два варианта настройки:
- Оборудование провайдера в режим bridge, а Wi-Fi роутер в режим router.
- Оборудование провайдера в режим router, а Wi-Fi роутер в режим bridge.
Вариант 1. При данных настройках модем интернет-провайдера настроили в режим Bridge. На Wi-Fi роутере вы создаете интернет подключение с данными из договора (какой тип подключения использует Ваш оператор связи уточняйте в службе технической поддержки). Чаще всего используйется PPPoE подключение, т.е. в роутере выбираем тип подключения PPPoE.
Вариант 2. При данных настройках модем интернет-провайдера настроили в режим Router (эти настройки Вам обязан предоставить Ваш оператор связи). При настройке Wi-Fi роутера выбираете режим Dinamic IP (динамический ip) или Static IP (статический). На некоторых моделях Dinamic IP может называться DHCP.
При настройке Wi-Fi роутера выбираете режим Dinamic IP (динамический ip) или Static IP (статический). На некоторых моделях Dinamic IP может называться DHCP.
Более подробно настройки модели Вашего Wi-Fi роутера смотрите на нашем сайте.
Как настроить роутер ASUS? — ITC.ua
Все рано или поздно сталкиваются с необходимостью приобрести новый роутер. Но потом его нужно еще и настроить. Современные роутеры уже почти пришли к тому, что могут начать работать сразу после включения в сеть. Во всяком случае именно так это видят те, кто ни один раз успел проделать этот процесс и уже не замечают базовые настройки. Для обычного пользователя это не самая комфортная ситуация, и именно для таких людей будет этот короткий материал. На самом деле для настройки нового роутера не нужно иметь специальной подготовки, а достаточно следовать пошаговым инструкциям от производителя. В этом небольшом посте я решил рассказать, как настроить роутер ASUS.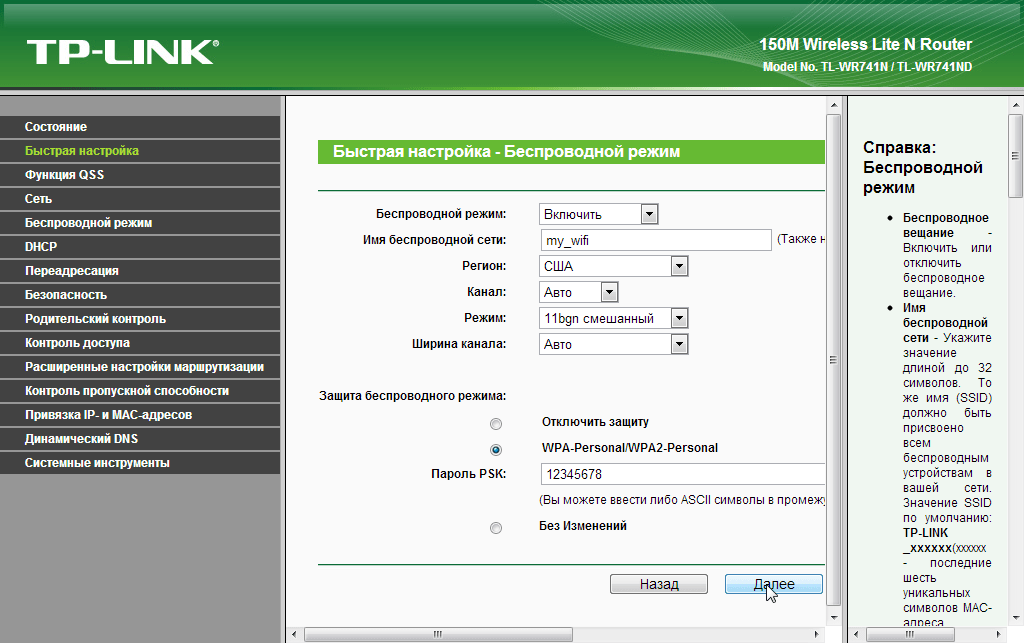
Подключение
Само собой, сначала устройству понадобится питание и подключение к интернету. С первым все очень просто и очевидно. Второй пункт потребует минимально разобраться в портах на задней панели роутера. Скорее всего к пользователю попадает обычный Ethernet-кабель, который нужно будет подключить в соответствующий разъем роутера.
Он называется WAN-порт. Чаще всего его выделяют другим цветом, но бывает и так, что он совмещен с одним из LAN-портов. В любом случае, это указывается на самом порте (правда, не всегда хорошо видно надпись или значок, но в преимущественном большинстве случаев они есть). У некоторых Mesh-систем может быть всего пара портов, где будет очень сложно «заблудиться».
Само собой, хорошо, если роутер располагается где-то в центре квартиры или в том месте, где пользователь проводит больше всего времени и именно там требуется хорошее соединение. Подключив все необходимое, достаточно включить устройство и подождать несколько минут, пока все включится и «поднимутся» локальные сети.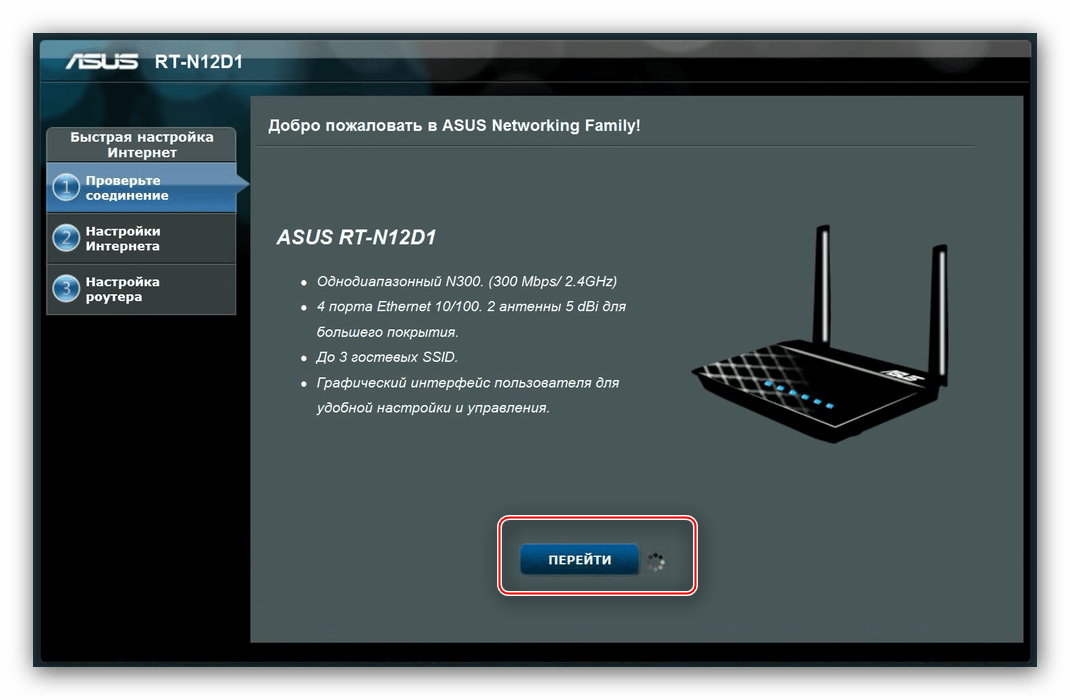
Связь с роутером
Для того, чтобы перейти к настройке, у пользователя есть несколько вариантов. Чтобы сделать это с ПК без Wi-Fi, придется подключиться к роутеру с помощью LAN-кабеля (такой короткий практически всегда есть в комплекте). Если операция проводится с ноутбука или компьютера с Wi-Fi, в списке доступных сетей нужно найти созданную роутером сеть (чаще всего ее название и пароль указаны на самом роутере) и подключиться к ней. Дальше все будет делаться через браузер.
С подключением и настройкой через смартфон все в принципе похоже. Нужно подключиться к созданной роутером сети, а дальше настраивать его можно как через браузер, так и через фирменное приложение для iOS или Android. Второй способ будет немного удобнее, ведь обычная административная панель не адаптирована для работы в мобильном браузере и там все мелковато на смартфоне.
Как настроить роутер ASUS?
Как только все подключено и к роутеру есть доступ, достаточно открыть браузер и приступить к настройке.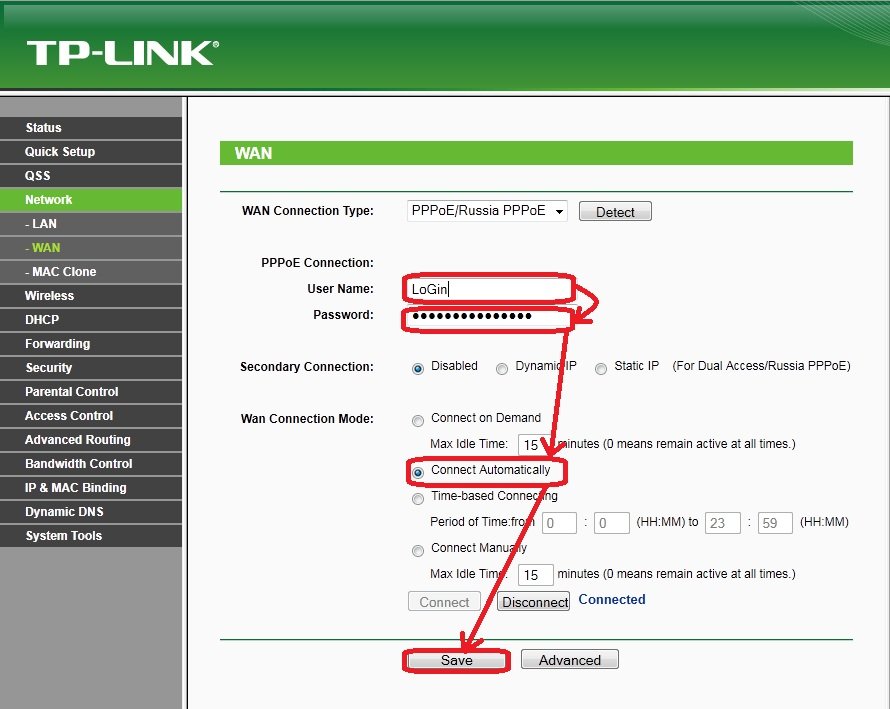
С мобильным приложением все достаточно похоже, разве что интерфейс меняется и более детальных настроек может не быть. Но в целом все делается точно также, пусть и немного в другом порядке, что не принципиально. Единственное, что пришлось сделать вручную, это ввести серверы DNS.
Но в целом все делается точно также, пусть и немного в другом порядке, что не принципиально. Единственное, что пришлось сделать вручную, это ввести серверы DNS.
Если же процесс происходит с Mesh-системой, то добавится разве что пункт соединения двух (или более) точек доступа. С тестируемой системой ASUS ZenWiFi ac вовсе не возникло дополнительных вопросов, точки просто связываются друг с другом при включении.
Если что-то пошло не так, любые настройки можно поменять. Даже если доступ к административной панели был утерян (чаще всего это забытый пароль), то роутер можно сбросить и повторно настроить, что, как показывает практика, не займет много времени и сил.
Вместо вывода
Как видно, ответить на вопрос «как настроить роутер ASUS?» было не сложно, процесс подключения и настройки не является чем-то очень сложным. Базовых данных от провайдера будет вполне достаточно, чтобы разобраться с дополнительными настройками в том случае, если они потребуются, а все остальные процессы сведены к названию сетей и заданию паролей.
Инструкция по настройке роутера TL-WR741N / TL-WR741ND Интернет + IPTV
Инструкция по настройке роутера TL-WR741N / TL-WR741ND Интернет + IPTV
Настройка соединения PPPoE(для абонентов подключенных по технологии ADSL и радио каналу)
Настройка соединения IPOE(для абонентов подлюченных по технологии Ethernet и PON)
Настройка IPTV(для абонентов подлюченных по технологии Ethernet и PON)
Настройка Wi-Fi
Рекомендации.
- 1. По умолчанию, Логин admin, пароль admin.
- 2. Курьеры-настройщики должны в настройках изменять пароль на Серийный номер, указанный на коробке (S/N). При перенастройке рекомендуется также использовать в качестве пароля на роутер и wi-fi S/N (серийный номер).
- 3. Сброс настроек роутера производится путем нажатия и удержания кнопки Reset на задней панели роутера в течении 10 секунд.
Авторизация.
Для того, что бы попасть в веб-интерфейс роутера, необходимо открыть ваш Интернет браузер и в строке адреса набрать http://192. 168.0.1
168.0.1
User Name admin , Password – admin (при условии, что роутер имеет заводские настройки, и его IP не менялся).
Смена заводского пароля.
- 1. В целях безопасности рекомендуется сменить заводской пароль.
- 2. По умолчанию: Логин admin, пароль admin.
- 3. В интерфейсе роутера необходимо зайти во вкладку Системные инструменты, и выбрать Пароль.
- 4. В поле Предыдущее имя пользователя введите admin, Предыдущий пароль введите admin.
- 5. В поля Новое имя пользователя, Новый пароль, Подтвердите пароль введите новый логин (можно оставить прежний «аdmin»), а также новый пароль, и повтор пароля.
- 6. Затем нажмите кнопку «Сохранить».
Настройка Wi-Fi на роутере.
В интерфейсе маршрутизатора необходимо выбрать вкладку слева «Беспроводной режим», в открывшемся списке выбираем «Настройки беспроводного режима».
Выставляем параметры следующим образом:
- 1. Поле «Имя сети»: вводим название беспроводной сети;
- 2.
 Регион: Россия;
Регион: Россия; - 3. Канал: Авто;
- 4. Режим: 11bgn смешанный;
- 5. Ширина канала: Авто;
- 6. Ставим галки: «Включить беспроводное вещание роутера» и «Включить широковещание SSID».
- 7. Нажимаем ниже кнопку «Сохранить».
Слева в меню выбираем «Беспроводной режим», далее «Защита беспроводного режима» и выставляем параметры:
- 1. Устанавливаем точку на WPA-Personal/WPA2-Personal;
- 2. Версия: WPA2-Personal;
- 3. Шифрование: Автоматическая;
- 4. Пароль PSK: здесь необходимо ввести любой набор цифр, длиной от 8 до 63. Их также необходимо запомнить, чтобы Вы могли указать их при подключении к сети. Рекомендуется использовать в качестве ключа серийный номер устройства (указан на коробке, в виде S/N########).
- 5. Нажимаем ниже кнопку «Сохранить».
Настройка подключения к Интернет.
Настройка PPPoE подключения.
- 1. Слева выбираем меню Сеть, далее WAN;
- 2. Тип WAN соединения: PPPoE / Россия PPPoE;
- 3.
 В строку «Имя пользователя»: Необходимо ввести Ваш логин из договора;
В строку «Имя пользователя»: Необходимо ввести Ваш логин из договора; - 4. В строки «Пароль» и «Подтвердите пароль»: Необходимо ввести Ваш пароль из договора;
- 4. Вторичное подключение: Отключить;
- 5. Режим WAN подключения: Подключить автоматически;
- 6. Нажимаем кнопку «Сохранить».
NAT при автоматическом получении IP адреса (DHCP).
- 1. Слева выбираем меню Сеть, далее WAN;
- 2. Тип WAN соединения: Динамический IP-адрес;
- 3. Убираем галку: Использовать эти DNS-серверы;
- 4. Нажимаем кнопку «Сохранить».
Для того чтобы ваш маршрутизатор получил IP, вам необходимо клонировать MAC адрес устройства, закрепленного за вашим договором.
Для того, чтобы клонировать MAC адрес, необходимо:
- 1. Открыть вкладку «Клонирование MAC-адреса»;
- 2. Нажать кнопку «Клонировать MAC-адрес»;
- 3. Нажать кнопку «Сохранить».
Конфигурация IPTV порта на маршрутизаторе.

- 1. Слева выбираем меню Сеть, далее IPTV;
- 2. Режим: Автоматический;
После нажатия на кнопку «Сохранить», маршрутизатор автоматически перезагрузится.
После появления сообщения о том, что устройство перезагружено, можно подключить приставку(и) к тому(ем) порту(ам), который(е) вы настроили для работы с IPTV, и включить приставку в сеть.
Как настроить роутер — маршрутизатор — для работы в составе домашней локальной сети
Как настроить роутер — маршрутизатор — для работы в составе домашней локальной сети
http://pc-doc.spb.ru/router_nastroika.html
Инструкция по настройке WiFi роутера Planet WRT-414.
Итак начнём. Для начала роутер необходимо подключить к одному из персональных компьютеров патчкордом который идёт с ним в комплекте, а так же подключить сетевой адаптер роутера в сеть ~220 в. В инструкции к маршрутизатору должен быть указан его ip-адрес, логин и пароль администратора для входа в панель настроек. Обычно ip-адрес маршрутизатора бывает 192.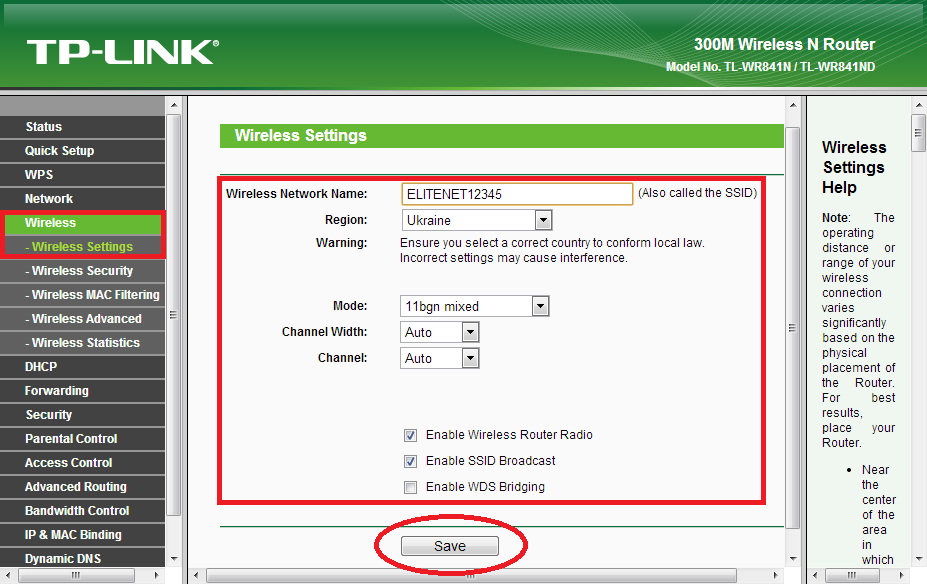 168.0.1 или 192.168.1.1, а логин и пароль администратора admin admin соответственно. Нужно иметь ввиду, что у различных производителей ip-адрес, пароль и логин могут различаться, но в любом случае вы узнаете его из мануала по вашему роутеру. В нашем примере роутера Planet WRT-414 мы имеем ip-адрес 192.168.0.1, логин — admin, пароль — admin.
168.0.1 или 192.168.1.1, а логин и пароль администратора admin admin соответственно. Нужно иметь ввиду, что у различных производителей ip-адрес, пароль и логин могут различаться, но в любом случае вы узнаете его из мануала по вашему роутеру. В нашем примере роутера Planet WRT-414 мы имеем ip-адрес 192.168.0.1, логин — admin, пароль — admin.
Кабель от компьютера к роутеру подключили, адаптер питания тоже. Заходим в сетевые подключения, находим подключение по локальной сети, открываем его свойства, и в параметрах протокола TCP/IP выставляем ip-адрес 192.168.0.2 маску сети 255.255.255.0. Сораняем изменения. в трее должно выскочить сообщение типа: Поключение по локальной сети 100Mbit/sec. Открываем любой интернет-браузер, в нашем случае — Internet Explorer, в строке адреса вводим 192.168.0.1 и нажимаем Enter. Если всё сделано правильно, то должно выскочить окно ввода логина и пароля для доступа к настройкам роутера типа этого:
Вводим admin и admin в поля имя пользователя и пароль соответственно.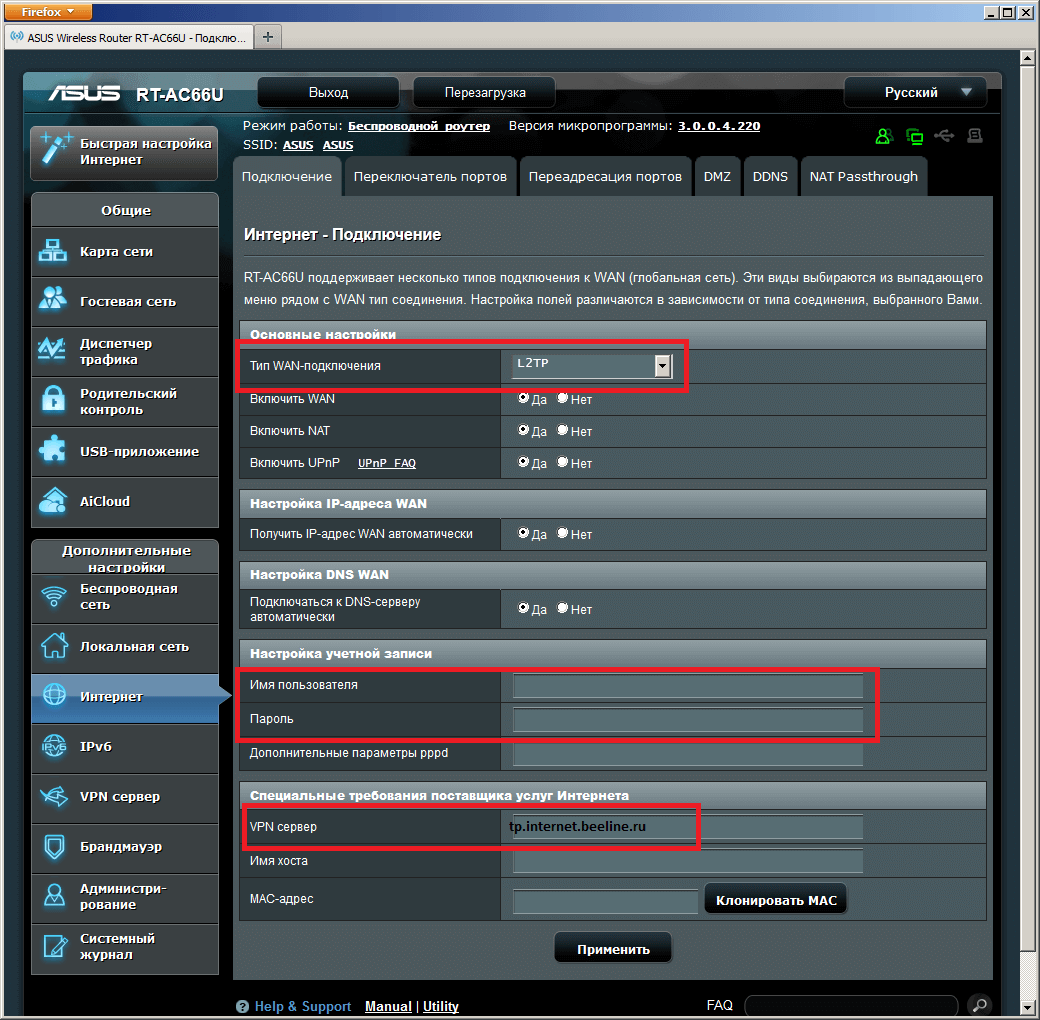 Нажимаем ОК. После этого нам открывается главное окно настроек нашего маршрутизатора. Какие параметры необходимо настроить что бы роутер стал раздавать интернет всем компьютерам в локальной сети? Основные настройки это: ip-адрес, маска сети, шлюз, dns-серверы вашего интернет провайдера. Эти настройки вводятся на вкладке WAN, или внешняя сеть. Затем нужно настроить параметры вашей внутренней, домашней сети или попросту LAN. Этими настройками являются также как и в предыдущем случае ip-адрес, маска сети, шлюз, dns-серверы. Только этим параметрам будет присвоено иное значение, значение вашей внутренней сети. Затем настраивается беспроводная WiFi сеть, её имя, номер канала, степень и способ защиты от несанкционированного подключения к этой сети другими лицами. Обьясним на примере.
Нажимаем ОК. После этого нам открывается главное окно настроек нашего маршрутизатора. Какие параметры необходимо настроить что бы роутер стал раздавать интернет всем компьютерам в локальной сети? Основные настройки это: ip-адрес, маска сети, шлюз, dns-серверы вашего интернет провайдера. Эти настройки вводятся на вкладке WAN, или внешняя сеть. Затем нужно настроить параметры вашей внутренней, домашней сети или попросту LAN. Этими настройками являются также как и в предыдущем случае ip-адрес, маска сети, шлюз, dns-серверы. Только этим параметрам будет присвоено иное значение, значение вашей внутренней сети. Затем настраивается беспроводная WiFi сеть, её имя, номер канала, степень и способ защиты от несанкционированного подключения к этой сети другими лицами. Обьясним на примере.
Главное окно настроек маршрутизатора. Выбираем General Setup.
Идём по порядку, сначала выбираем System.
Как видно, на закладке Time Zone можно настроить временной часовой пояс
На вкладке Password Settings имеется возможность изменить пароль по умолчанию (admin) на другой. Сначала вводится старый пароль, потом дважды — новый. На закладке Remote Management устанавливаются параметры удалённого администрирования роутера (через интернет). Тут ничего менять не следует, пусть останется по умолчанию. Идем дальше — настройки внешней сети вашего интернет-провайдера. Вкладка WAN.
Сначала вводится старый пароль, потом дважды — новый. На закладке Remote Management устанавливаются параметры удалённого администрирования роутера (через интернет). Тут ничего менять не следует, пусть останется по умолчанию. Идем дальше — настройки внешней сети вашего интернет-провайдера. Вкладка WAN.
Здесь нужно выбрать тот тип подключения, который применяется провайдером к вашему интернет-соединению. Типы подключения бывают разными. Основные распространённые на сегодня это: стаический ip-адрес, динамический ip-адрес и соединения по протоколу PPTP или VPN. В нашем с вами случае используется статический ip-адрес, его и будем настраивать.
Как видно из данного скриншота мы ввели предоставленный по договору нашим интернет-провайдером ip-адрес 10.44.2.29, маску сети 255.255.255.0, адрес DNS-сервера 10.59.3.19 и шлюз 10.44.2.5. На закладке DNS можно ввести адрес дополнительного (альтернативного) DNS-сервера. Если провайдер предоставил нам его ip, то вводим его в соответствующее поле.
Не забываем нажимать ОК после внесения любых изменений в настройки роутера и двигаемся дальше. Теперь настало время настроить параметры нашей внутренней компьютерной сети. Ну что ж приступаем — переходим на закладку LAN.
На этой вкладке нашему вниманию представлены настройки внутренней локальной сети, то есть сети куда роутер будет раздавать интернет из внешнего канала провайдера. Как видим, у нас есть ip-адрес роутера — 192.168.0.1, маска внутренней сети — 255.255.255.0, а также стоит значение Enabled в строке DHCP Server. Что означает эта строка? DHCP-сервер это устройство которое выдаёт компьютерам внутренней сети в аренду ip-адреса из заданного диапазона. Это избавляет пользователей вручную назначать ip-адреса, маску, шлюз и DNS на компьютерах домашней сети. Данный процесс полностью автоматизирован посредством службы DHCP. Поэтому её лучше включить нежели выключать. Почти во всех современных роутерах DHCP включена по умолчанию, так что в большинстве случаев первоначальную настройку компьютера при соединении с роутером производить не приходится. Строки Start IP и End IP определяют как раз тот диапазон из которого будут арендоваться ip-адреса компьютерам внутренней локальной сети, причем без разницы как они подключены к маршрутизатору — проводом или по беспроводной сети WiFi. Далее переходим на вкладку настройки того самого wifi.
Строки Start IP и End IP определяют как раз тот диапазон из которого будут арендоваться ip-адреса компьютерам внутренней локальной сети, причем без разницы как они подключены к маршрутизатору — проводом или по беспроводной сети WiFi. Далее переходим на вкладку настройки того самого wifi.
Закладка Wireless Settings состоит и несколькиз вкладок на которых нужно настроить включена или выключена wifi сеть роутера, задать желательно уникальное имя сети на английском языке, выставить параметры безопасности — номер радиоканала, способ и сложность шифрования данных, а так же пароль для доступа к вашей wifi сети.
В нашем случае ESSID — это имя wifi сети, Channel Namber — номер радиоканала, MODE — режим передачи данных по wifi. Все оставляем по умолчанию кроме имени сети и номера канала. Их задаем вручную. Сохраняем изменения и переходим на следующую вкладку Advanced Settings (расширенные установки настроек wifi роутера)
В данном случае оставляем всё как есть, ничего тут изменять не нужно. переходим на вкладку Security Settings (настройки безопасности)
переходим на вкладку Security Settings (настройки безопасности)
В данном случае: Encryption — метод шифрования, мы выбрали WPA pre-shared key, его тип — TKIP, и пароль доступа к нашей локальной сети — PRE-shared Key. Его задаём произвольно и хорошенько запоминаем или записываем:-). Все больше тут настраивать ничего нам не требуется. Переходим на закладку NAT.
NAT должен быть включён, иначе не видать вам интернета как своих ушей:-). Переходим на закладку Firewall (сетевой фильтр) или брандмауэр.
Настоятельно рекомендуем не выключать файрволл ибо в этом случае никто и никогда не даст вам гарантию, что какой-нибудь молодой да ранний горе-хакер не залезет к вам в компьютер и не напакостит там от души:-). В случае если файрвол вы в роутере все же захотите отключить, то активируйте хотя бы брэндмауэр Windows. Всё, на этом настройка роутера закончена. Сохраняем все изменения и перезагружаем роутер.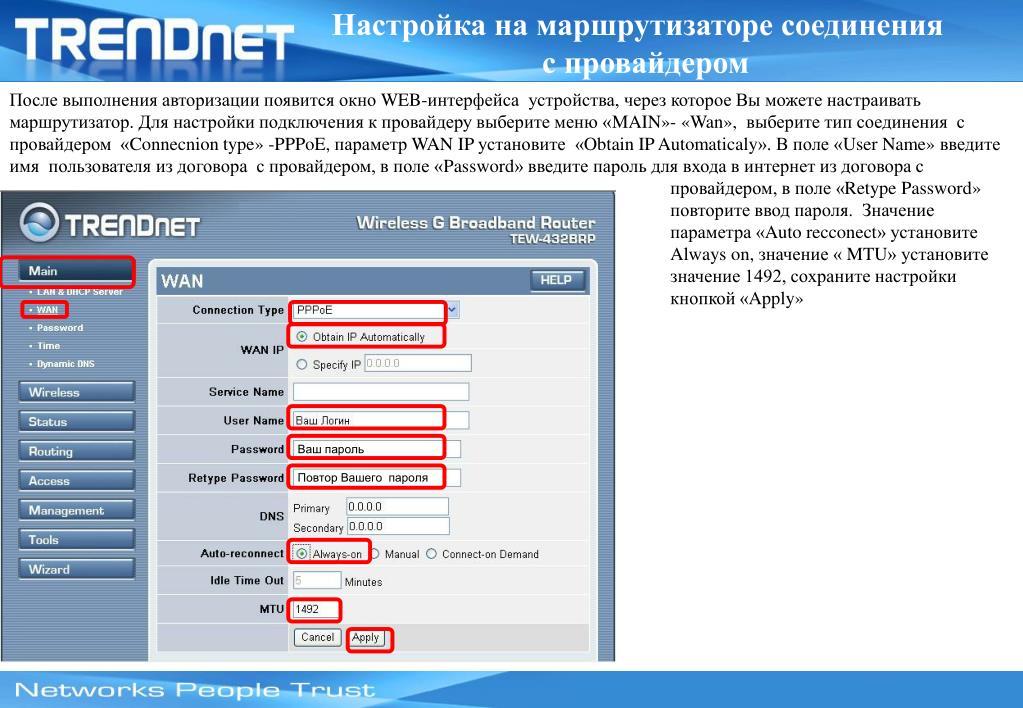 Если вы всё сделали правильно, ничего не напутали, то после того как вы подключите кабель интернет-провайдера в разъём роутера под названием WAN, интернет должен появиться на всех компьютерах вашей локальной сети (включая беспроводные соединения). Между тем интернет может и не появиться:-). И это будет вызвано не потому, что вы что-то не так настроили, а потому что многие интернет-провайдеры используют защиту от несанкционированного использования третьими лицами вашего интернет-канала, которая устроена на базе уникальности так называемых MAC-адресов сетевой карты компьютера который был изначально подключен по договору предоставления интернет-услуг. Иными словами то, что вам нужно сделать так это позвонить в службу поддержки вашего интернет провайдера и сообщить им, что вы установили роутер и попросить их снять привязку по старому MAC-адресу. Провайдер обновит в своей базе МАС-адресов прежний адрес на MAC-адрес роутера и, о чудо! долгожданный интернет появится у всех компьютеров ашей домашней локальной сети.
Если вы всё сделали правильно, ничего не напутали, то после того как вы подключите кабель интернет-провайдера в разъём роутера под названием WAN, интернет должен появиться на всех компьютерах вашей локальной сети (включая беспроводные соединения). Между тем интернет может и не появиться:-). И это будет вызвано не потому, что вы что-то не так настроили, а потому что многие интернет-провайдеры используют защиту от несанкционированного использования третьими лицами вашего интернет-канала, которая устроена на базе уникальности так называемых MAC-адресов сетевой карты компьютера который был изначально подключен по договору предоставления интернет-услуг. Иными словами то, что вам нужно сделать так это позвонить в службу поддержки вашего интернет провайдера и сообщить им, что вы установили роутер и попросить их снять привязку по старому MAC-адресу. Провайдер обновит в своей базе МАС-адресов прежний адрес на MAC-адрес роутера и, о чудо! долгожданный интернет появится у всех компьютеров ашей домашней локальной сети. Между тем, этого можно и не делать — читать дальше:-)
Между тем, этого можно и не делать — читать дальше:-)
У многих современных моделей маршрутизаторов сейчас имеется очень полезная функция: клонирование MAC-адреса. Что же это такое и с чем его едят? Клонирование MAC-адреса бывает полезно тогда, когда вам нужно что бы у вновь установленного роутера был тот же самый MAC-адрес, который использовался при первоначальной настройке Интернет на компьютере при подключении провайдером. Иными словами в локальных сетях, где есть привязка по МАС-адресу, при настройке сети в базу МАС-адресов сервера провайдера заносится МАС-адрес компьютера на котором производилась первоначальная настройка. Теперь представим, что в какой-то момент у вас дома появляется второй компьютер или ноутбук который вы так же хотите подключить к Интернет. Собственно для этого вы и приобретаете маршрутизатор, который, как известно, имеет свой, уникальный МАС-адрес. Так вот, что бы не просить провайдера сменить имеющийся МАС-адрес на новый, и придумали опцию <CLONE MAC-adress>, которая позволяет скопировать (или склонировать) МАС-адрес компьютера на роутер.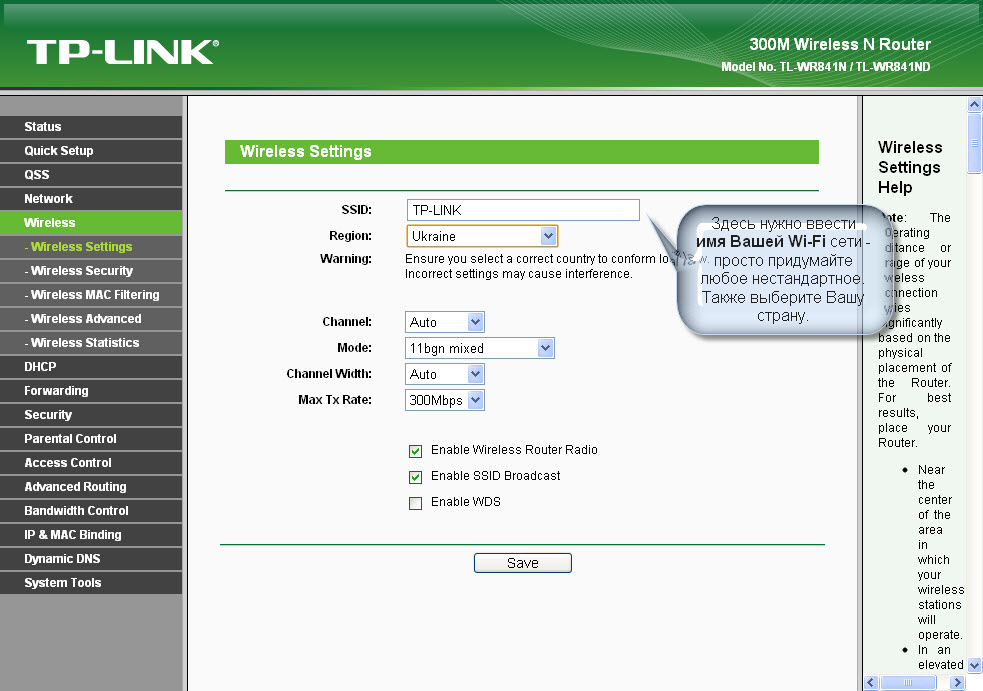 Для этого в настройках роутера <WAN> или в <GENERAL> необходимо найти опцию <CLONE MAC-adress> или что-нибудь похожее по смыслу, и ввести в соответствующее окошко настроек МАС-адрес компьютера, который можно предварительно посмотреть в настройках активного сетевого соединения. Для этого (в Windows XP) нужно при подключенном к компьютеру кабеле провайдера щёлкнуть по изображению сетевого подключения в трее возле часов, затем в открывшемся окне свойств сетевого подключения выбрать вкладку ПОДДЕРЖКА и нажать на кнопку ПОДРОБНОСТИ. Тут необходимо отметить, что названия МАС-адрес и Физический адрес, в принципе, одно и то же.
Для этого в настройках роутера <WAN> или в <GENERAL> необходимо найти опцию <CLONE MAC-adress> или что-нибудь похожее по смыслу, и ввести в соответствующее окошко настроек МАС-адрес компьютера, который можно предварительно посмотреть в настройках активного сетевого соединения. Для этого (в Windows XP) нужно при подключенном к компьютеру кабеле провайдера щёлкнуть по изображению сетевого подключения в трее возле часов, затем в открывшемся окне свойств сетевого подключения выбрать вкладку ПОДДЕРЖКА и нажать на кнопку ПОДРОБНОСТИ. Тут необходимо отметить, что названия МАС-адрес и Физический адрес, в принципе, одно и то же.
В заключение хочется надеяться, что данная статья была вам полезна и вы по аналогии нашего примера с PLANET WRT-414 смогли самостоятельно настроить свой роутер для совместного использования интернета.
Инструкция по настройке WiFi роутера Asus WL-520GC
После подключения нашего кабеля, входящего в Вашу квартиру к точке доступа, необходимо сделать первичные настройки на Вашей сетевой карте. Для этого необходимо зайти в свойства сетевой карты, далее в свойства протокола интернета TCP/IP и выставим параметры в соответствии с картинкой:
Для этого необходимо зайти в свойства сетевой карты, далее в свойства протокола интернета TCP/IP и выставим параметры в соответствии с картинкой:
Настройку беспроводной сети в маршрутизаторе будем производить через веб-конфигуратор устройства. Для первоначальной настройки Wi-Fi подключитесь к маршрутизатору через Ethernet-кабель. Запустите браузер Internet Explorer и в адресной строке наберите 192.168.1.1. Далее в появившемся окне необходимо нажать кнопку Login.
В появившемся окне авторизации ввести Имя пользователя admin и пароль admin, затем нажать ОК.
Далее переходим на закладку IP Config — WAN & LAN. Здесь необходимо выставить следующие настройки:
1) WAN Connection Type: PPTP
2) IP адрес, маску и адрес шлюза взять с регистрационной карточки абонента или уточнить в тех-поддержке. (Пример: IP Address (IP адрес) — 10.0.x.x; Subnet Mask (маска подсети) — 255.255.255.192; Default Gateway (шлюз) — 10.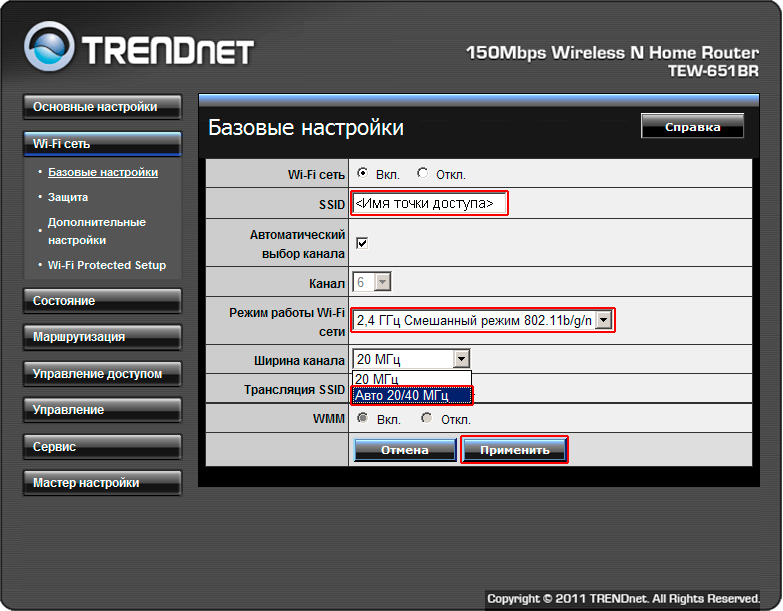 0.х. х)
0.х. х)
3) Get DNS Server automatically? — No
DNS Server1: 195.98.64.65 DNS Server2: 195.98.64.66
4) User name — Ваш логин (учетное имя)
5) Password — Ваш пароль
6) Host Name: pptp.freedom
7) Host Server: pptp.freedom
Далее нажать Apply.
Далее переходим на закладку IP Config — Route.
Apply to routing table? — Yes
Затем вводим постоянный маршрут. Для этого последовательно вводим в Network/Host IP — IP адрес (согласно рисунку), в Netmask — маску (согласно рисунку), в Gateway — Ваш шлюз, Interface — MAN. После введения первой строчки нажать Add (строчка добавится в Static Route List) и вводить аналогично вторую строчку, затем третью. Затем нажать Apply.
Затем перейти в закладку Wireless — Interface.
Для обеспечения защищенного беспроводного соединения в маршрутизаторе укажите следующие настройки:
SSID — HOME
Channel — 10
Wireless Mode — 54G Only
Authentication Method — WPA-Personal
WPA Encryption — TKIP+AES
WPA Pre-Shared Key — введите ключ шифрования длиной от 8 до 63 символов.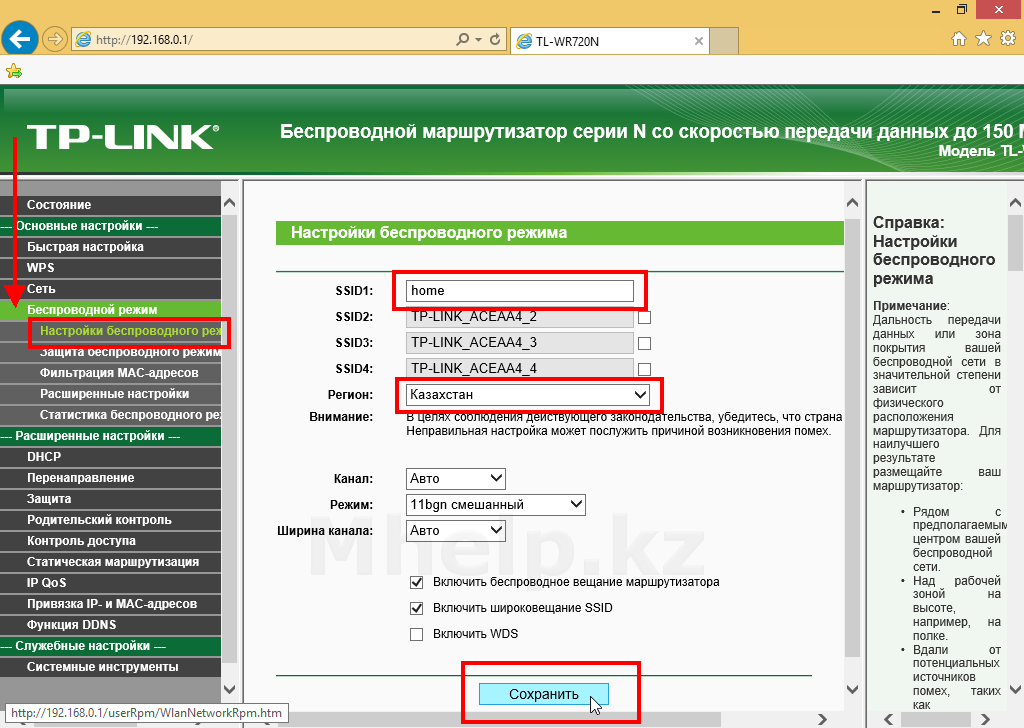 Используемый ключ нужно будет указывать при подключении клиентов к точке доступа.
Используемый ключ нужно будет указывать при подключении клиентов к точке доступа.
WEP Encryption — None
Key Index — Key2
Network Key Rotation Interval — 0
Затем нажать Apply.
Затем переходим на закладку Wireless — Bridge
AP Mode — AP Only
Channel — 10
Connect to APs in Remote Bridge List? — No
Затем нажать Apply.
Затем переходим на закладку Wireless — Access Control
MAC Access Mode — Disable
Затем нажимаем Apply
В появившемся окне нажимаем Save&Restart
Чтобы изменить пароль необходимо зайти на закладку System Setup — Change Password. В New Password ввести новый пароль, в Retype New Password — подтверждение пароля и нажать Save.
Теперь необходимо настроить беспроводное сетевое соединение на Вашем компьютере.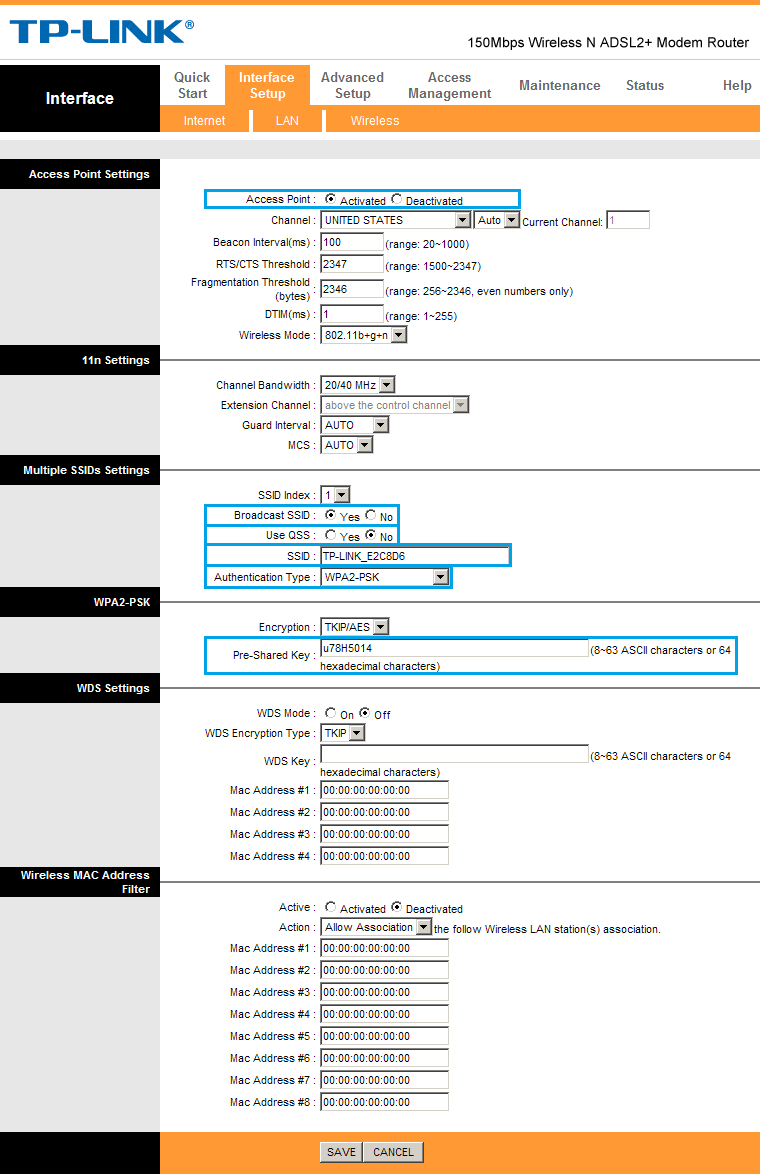 Для этого необходимо зайти в меню Пуск/Панель Управления/Сетевые подключения. Правой кнопкой мыши выберете сетевую карту («Беспроводное соединение») и в контекстном меню выберете пункт «Свойства».
Для этого необходимо зайти в меню Пуск/Панель Управления/Сетевые подключения. Правой кнопкой мыши выберете сетевую карту («Беспроводное соединение») и в контекстном меню выберете пункт «Свойства».
С помощью полосы прокрутки выберете пункт «Протокол Интернета (TCP/IP)» и нажмите кнопку «Свойства».
Во вкладке «Общие» заполните пункты как указано на рисунке. Нажмите кнопку «OK».
Настроим параметры wi-fi карты на шифрование. Для этого щелкаем на ярлыке сетевой карты в правом нижнем углу экрана, рядом с часами. Выбираем установить беспроводную сеть.
Производим настройку через мастер «Далее».
Вводите сетевое имя (default) по умолчанию. Отмечаете пункты как на рисунке.
Ключ сети это пароль который Вы задали при настройке точки доступа.
Устанавливаете сеть вручную.
Пункт «Готово» завершает настройку
Еще статья: Настройка роутера+WiFi точки доступа ASUS WL-520G.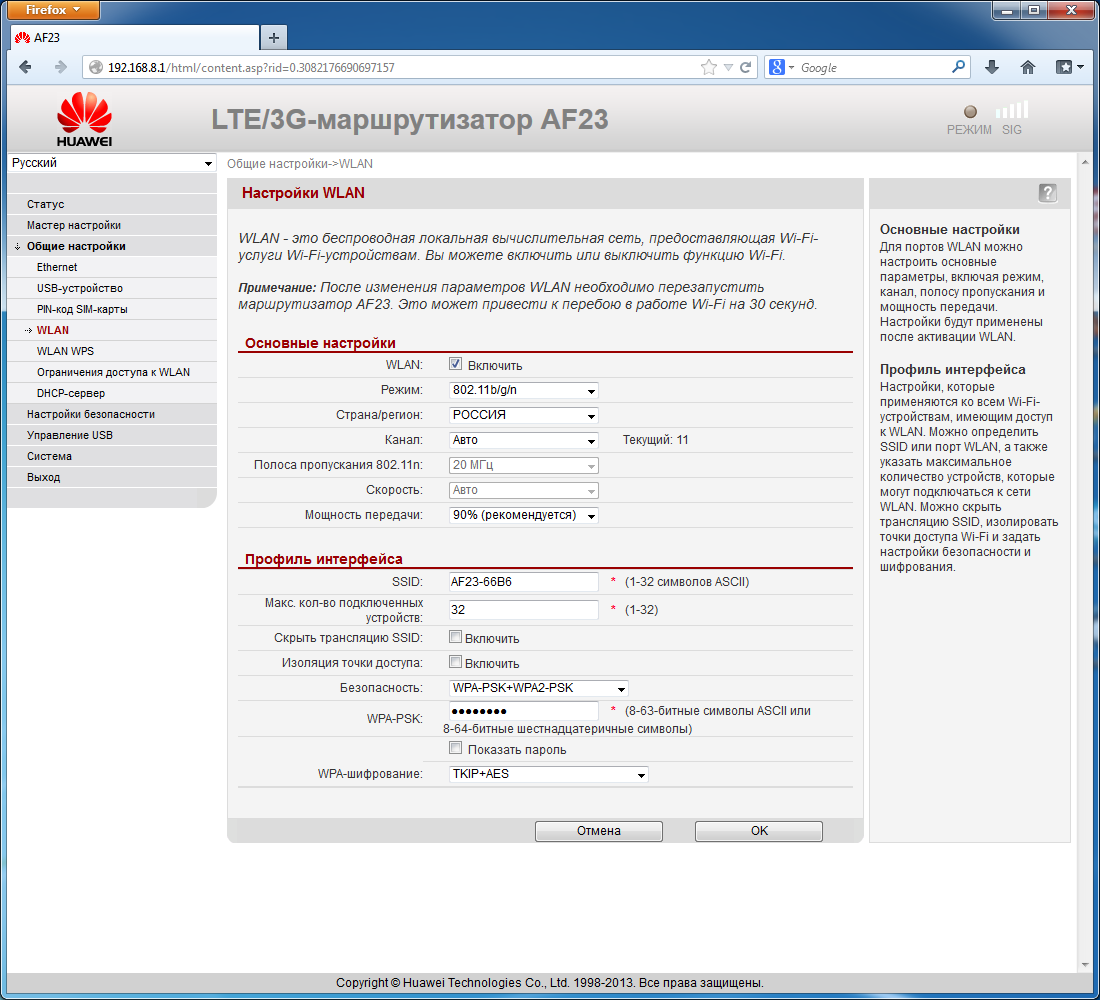
После покупки оказалось, что настроить роутер — это занятие слегка более сложное, чем, например, установка планочки оперативки или даже принтера, видеокарты и т д. Промучившись дня два-три и задавая кучу глупых вопросов на данном форуме (interzet.ru), не получив ни одного вразумительного ответа (ответы были, но предполагали знание матчасти пользователя, а у меня ее на тот момент не было совсем) решил написать небольшую, но подробную пошаговую инструкцию, в которую, возможно, сам когда-нибудь подгляжу.
1. Начальные условия: стационарный компьютер (далее по тексту Большой Брат или ББ) ИМЕЕТСЯ (с Windows XP, подойдет и ноутбук) и он УЖЕ подключен к Интернету сети interzet (работает интернет, почта, Strong DC++ и т. д.).
2. Заходим: «Пуск»-«панель управления»-«сетевые подкючения» — правой кнопкой мыши по «подключение по локальной сети»-«свойства» — из списка выбрать «Протокол интернета TCP/IP» — нажать на загоревшуюся кнопку «свойства».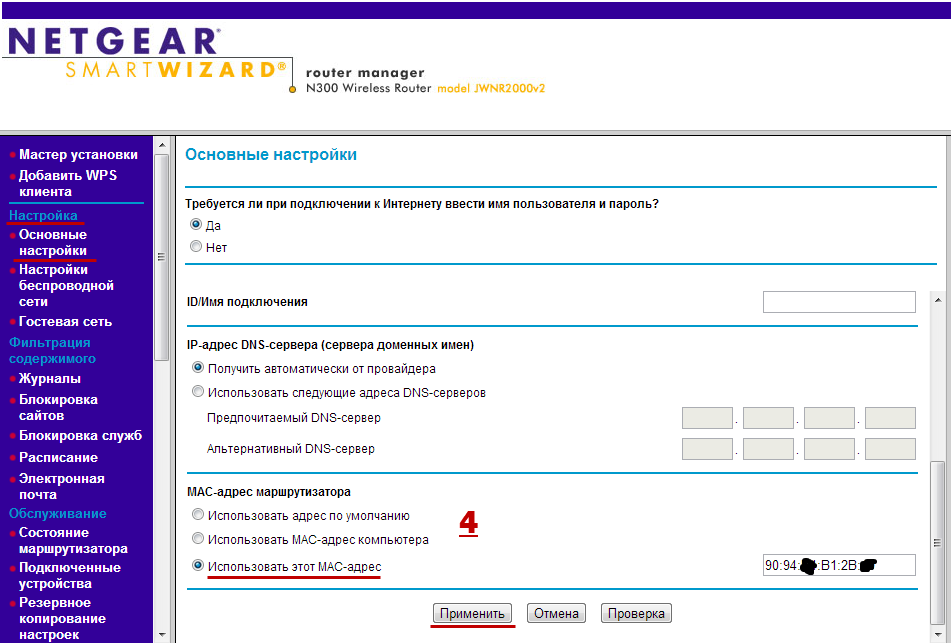 Переписываем данные (если они еще не переписаны, провайдер, по идее, их записал вам на листочек при подключении компа к инету) в полях: «ip-адрес», «Маска подсети», «Основной шлюз» и «Предпочитаемы DNS сервер». После этого ставим кружочки в поля «Получить IP адрес автоматически» и «Получить DNS сервера автоматически». Как результат — все ненужные циферки — исчезнут.
Переписываем данные (если они еще не переписаны, провайдер, по идее, их записал вам на листочек при подключении компа к инету) в полях: «ip-адрес», «Маска подсети», «Основной шлюз» и «Предпочитаемы DNS сервер». После этого ставим кружочки в поля «Получить IP адрес автоматически» и «Получить DNS сервера автоматически». Как результат — все ненужные циферки — исчезнут.
4. Достаем из сетевой карты ББ сетевой кабель (разъем RJ-45), в освободившееся гнездо втыкаем кабель от роутера (идет в комплекте), другой конец кабеля втыкаем в сам роутер Asus WL-520G (должен быть подключен к розетке) в гнездо LAN1. Ждем, пока все законтачится (в правом нижнем углу виден процесс).
5. Нажимаем «Пуск»—«Мой компьютер» — в адресной строке пишем: 192.168.1.1. В диалоговом окне пишем пользователь — admin, пароль — admin. Нажимаем ОК. Если вы что-то увидели (вроде красивой страницы ASUS) — это КРУТО, потому что вы теперь имеете доступ к настройкам точки доступа через браузер вашего компьютера. Если вы ничего подобного не увидели — попробуйте сбросить настройки вашего роутера (наверняка вы чета уже нахимичили), для этого держите в течении трех секунд кнопочку «Reset» на попе вашего Asus.
Если вы ничего подобного не увидели — попробуйте сбросить настройки вашего роутера (наверняка вы чета уже нахимичили), для этого держите в течении трех секунд кнопочку «Reset» на попе вашего Asus.
6. Нажимаем в левом столбце на «Quick Setup» окна браузера. Выбираем часовой пояс «+03, Moscow», нажимаем «next». Ставим кружочек в положение «Cable Modem or other connection type that gets IP automatically» Нажимаем два раза «next» (поле с IP адресами пропускаем, они нам в этом месте не нужны) и «Finish» и ждем перезагрузку устройства Asus (20 секунд). Результатом этого пункта будет присвоение MAC адреса вашей реальной сетевухи вашему роутеру. Без этого не будет Интернета.
7. Снова нажимаем в левом столбце на «Quick Setup» окна браузера. Выбираем часовой пояс «+03, Moscow», нажимаем «next». Ставим кружочек в положение «ADSL or other connection type that uses static IP address».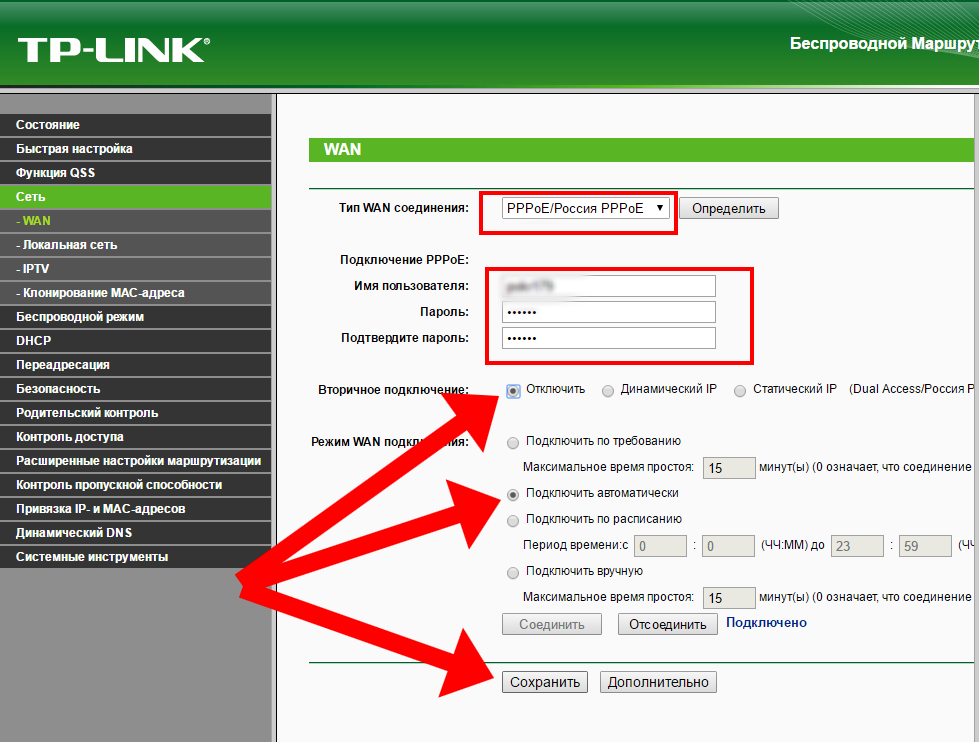 Нажимаем «next» и вписываем те настройки, которые дал вам оператор (ip, маска, шлюз, днс). Если вы не понимаете, о чем идет речь, то это те самые настройки, которые вы переписали на листочке в п.2 данной инструкции. Нажимаем «next» даете полю SSID имя «Voffka», Security Level: Low(None), нажимаем Finish и ждем 20 секунд. Втыкаем в гнездо WAN (на попе роутера) сетевой кабель (тот самые, который дал вам провайдер). Ждем секунд 20. Заходим: «пуск»-«панель управления»-«сетевые подкючения» — там по идее появился новый значок: шлюз Интернета, подключено. Если все так, то поздравляю, теперь есть интернет на вашем ББ! Убедиться в этом можно набрав в окне браузера «ya.ru». На вашем ноутбуке или КПК (с WiFi), соответственно, тоже при соединении он появится (расписывать не буду, абсолютно ничего сложного).
Нажимаем «next» и вписываем те настройки, которые дал вам оператор (ip, маска, шлюз, днс). Если вы не понимаете, о чем идет речь, то это те самые настройки, которые вы переписали на листочке в п.2 данной инструкции. Нажимаем «next» даете полю SSID имя «Voffka», Security Level: Low(None), нажимаем Finish и ждем 20 секунд. Втыкаем в гнездо WAN (на попе роутера) сетевой кабель (тот самые, который дал вам провайдер). Ждем секунд 20. Заходим: «пуск»-«панель управления»-«сетевые подкючения» — там по идее появился новый значок: шлюз Интернета, подключено. Если все так, то поздравляю, теперь есть интернет на вашем ББ! Убедиться в этом можно набрав в окне браузера «ya.ru». На вашем ноутбуке или КПК (с WiFi), соответственно, тоже при соединении он появится (расписывать не буду, абсолютно ничего сложного).
8. На данный момент ваша WiFi сеть не защищена. Для ее защиты необходимо зайти в настройки вашего роутера (п.5) и нажать там «Wireless», выбираем метод шифрования «Authentication Method», например «Shared Key», например 64 bit и в поле «WEP Key 1 (10 or 26 hex digits)» введите пароль, например, «9215877081». «Finish» и перегрузка. Все, ваша сеть зашифрована, т. е. подсоединиться к ней сможете только вы, а ваш сосед останется в пролете, потому что он не знает пароля.
«Finish» и перегрузка. Все, ваша сеть зашифрована, т. е. подсоединиться к ней сможете только вы, а ваш сосед останется в пролете, потому что он не знает пароля.
9. Интернет у вас уже есть. Но! Если у вас перестал работать STRONG DC++ (точнее, он то работает, но «поиск», например, не работает), то читаем дальше.
10. Открываем Strong DC++, нажимаем «Файл»-«Настройки»-«Сетевые настройки». В поле «ip компьютера» пишем реальный внутренний (локальный) адрес вашего компа НА ДАННЫЙ момент (скорее всего, 192.168.1.2). Чтоб его узнать наверняка, нажимаем «Пуск»—«Выполнить»—ввести «CMD». Появится командная строка виндовс. Вводим туда, где мигает курсор: «ipconfig /all» и смотрим строчку «IP-adress». Скорее всего (если вы делаете все в той последовательности, как я здесь написал), это будет 192.168.1.2.
11. Ставим кружочек на «Firewall с ручным перенаправлением портов» и вписываем в поле «внешний WAN/IP» тот самый IP, который выдал вам провайдер (тот самый, который вы выписали первой строчкой на своем листочке в п. 2), а также ставим галочку «Don’t allow HUB/UPnP to override»
2), а также ставим галочку «Don’t allow HUB/UPnP to override»
12. Выписываем на листочек порты TCP и UDP.
13. Заходим в настройки вашего роутера (п.5) и нажимаем на «NAT Settings»-«Virtual Server». Ставим кружочек «Enable Virtual Server?» в положение «Yes».
14. Теперь надо заполнить «Virtual Server List». Поле «Well-Known Applications» — будет «User Defined». Далее, нам необходимо сделать ЧЕТЫРЕ строчки. Для этого в полях ПОСЛЕДОВАТЕЛЬНО вбиваем по одной (порт Рэндж, локал АйПи, Локал Порт, Протокол, Описание) строчке и нажимаем кнопочку «add». В первых двух строчках в полях «Port Range» и «Local Port» у вас будут фигурировать первое значение из записанных на листочке (п. 12), в третьей и четвертой строчке — второе значение.
15. В итоге получаем примерно вот такую штуку:
9392 192.168.1.2 9392 TCP strongdc
9392 192.168.1.2 9392 UDP strongdc
14466 192.168.1.2 14466 TCP strongdc
14466 192.168.1.2 14666 UDP strongdc
Где «9392» — TCP порт из настроек DC++, а «14466» — это UDP порт. Списал с листочка. А 192.168.1.2 — это реальный ip адрес вашего ББ
Списал с листочка. А 192.168.1.2 — это реальный ip адрес вашего ББ
Теперь можно перезапускать DC++ (выключить и включить), ждать секунд 10, пока все найдется и сконнектится. Ура!?
Не забудьте проверить настройки вашего файрволла, DC++ не должна быть им блокирована, как вы сами понимаете.
http://forum.interzet.ru/index.php?showtopic=9988 (у меня не отображается)
http://www.himki.net/faq/settings/dlink/ — настройка роутеров Dlink
ВНИМАНИЕ! Если роутер долго находится в бездействии, он имеет тенденцию подвисать» из-за скачков напряжения в сети. В этом режиме роутер через по проводу работает корректно, но по безпроводному интерфейсу его не видно (как будто его вовсе нет, но еще вчера все работало). Просто прервите питание роутера на 1 секунду (я выдергиваю и вставяю кабель питания) или ставьте ИБП.
Дополнительные режимы работы – Keenetic
Интернет-центр Keenetiс может работать не только в основном режиме «Роутер», но и в дополнительном предустановленном режиме работы, и как ретранслятор подключаться к главному роутеру для расширения существующей сети Wi-Fi.
Режим «Ретранслятор» совмещает в себе все дополнительные режимы — Усилитель, Точка доступа, Адаптер.
TIP: Справка: Термином «Ретранслятор» называется интернет-центр Keenetic в универсальном режиме «Усилитель + Точка доступа», добавляемый в Wi-Fi-систему.
В зависимости от подключения (по кабелю или по Wi-Fi) Keenetic будет автоматически определять нужный режим работы. Если ретранслятор подключить к главному роутеру по Ethernet-кабелю (патчкорду), то используется режим «Точка доступа», если ретранслятор подключить по Wi-Fi — режим «Усилитель».
Процедура включения дополнительных режимов работы на разных моделях отличается.
Некоторые модели интернет-центров Keenetic оснащены аппаратным переключателем режима работы на корпусе.
NOTE: Важно! В моделях с переключателем на корпусе в веб-интерфейсе отсутствует возможность изменения режима работы. Выбрать режим на этих моделях можно только с помощью переключателя.
На моделях с 2-позиционным переключателем режима работы A/B установите переключатель в положение B. Переключатель находится на боковой панели интернет-центра.
Переключатель находится на боковой панели интернет-центра.
Если роутер оснащен 4-позиционным переключателем режима работы (на задней части корпуса), переведите переключатель в позицию, соответствующую нужному режиму.
В остальных моделях выбор режимов работы выполняется в веб-конфигураторе на странице «Общие настройки». Нажмите «Изменить режим работы».
На появившейся странице «Режим работы интернет-центра» можно переключить интернет-центр в один из дополнительных режимов, чтобы использовать его для расширения существующей беспроводной сети или для подключения к ней сетевых устройств без Wi-Fi.
В настройках интернет-центра доступны 4 режима работы устройства — один основной и три дополнительных:
- Роутер — основной режим;
- Адаптер — подключение Ethernet-устройств к сети Wi-Fi;
- Усилитель/Ретранслятор — расширение зоны Wi-Fi;
- Точка доступа/Ретранслятор — расширение зоны Wi-Fi с подключением по Ethernet.

В последних моделях Keenetic на странице «Режим работы интернет-центра» доступен только один дополнительный режим работы «Ретранслятор». Но ещё раз обращаем ваше внимание, что режим «Ретранслятор» совмещает в себе все дополнительные режимы — Усилитель, Точка доступа, Адаптер. В этом режиме вы можете подключить Keenetic к главному роутеру как по сети Wi-Fi, так и по Ethernet-кабелю.
Для изменения режима укажите нужный режим и нажмите «Сохранить».
Вы увидите окно с предупреждением о переключении режима работы интернет-центра. Нажмите «Переключить режим» для подтверждения.
Далее вы увидите состояние процесса переключения режима и информационное сообщение о том, как в выбранном режиме подключить интернет-центр к домашней сети и подключиться к его веб-конфигуратору после смены режима.
Текущий режим работы устройства можно посмотреть на странице «Общие настройки» в разделе «Режим работы интернет-центра» или на странице «Системный монитор» в разделе «О системе» в строке «Режим работы».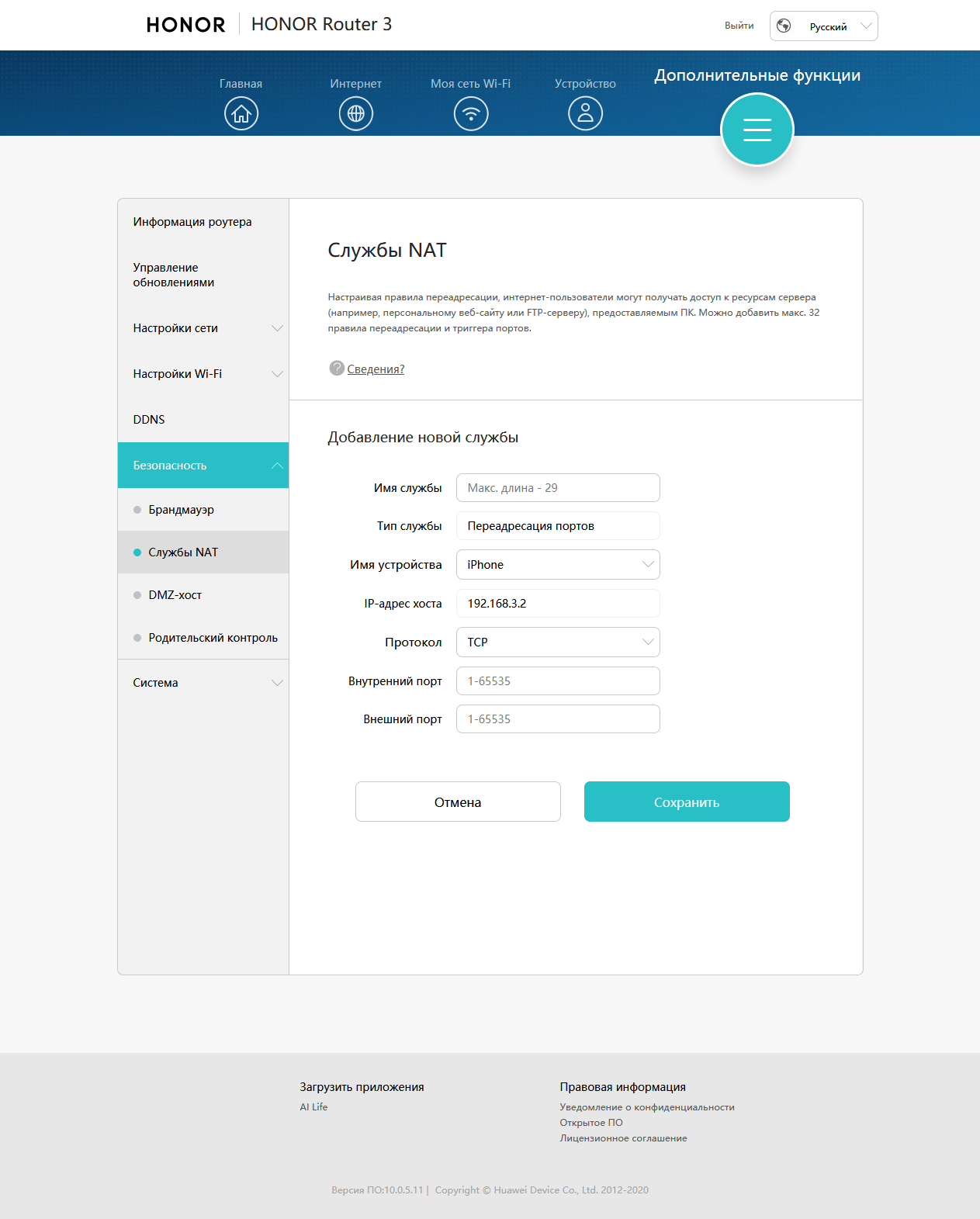
NOTE: Важно! Основные положения по работе всех режимов:
1. Для нормальной работы всех дополнительных режимов требуется, чтобы в сети, к которой будет подключен ретранслятор, работал DHCP-сервер на главном интернет-центре.
2. Для нормальной работы режимов «Адаптер» и «Усилитель/Ретранслятор» интернет-центр Keenetic должен находиться в зоне действия сети Wi-Fi главного интернет-центра.
3. Во всех дополнительных режимах веб-конфигуратор интернет-центра будет доступен по новому IP-адресу, полученному по DHCP в сети подключения. При подключении к домашней сети этот адрес будет назначен главным интернет-центром и будет показан в его веб-конфигураторе.
Когда интернет-центр не подключен к домашней сети, нужно использовать временный адрес 192.168.1.3, предварительно вручную установив на сетевом устройстве (компьютере, планшете, смартфоне) IP-адрес из диапазона 192.168.1.4 – 192.168.1.254.
4. В дополнительных режимах меню веб-конфигуратора Keenetic будет урезанным, по сравнению с основным режимом (будут недоступны пункты меню, которые не используются в дополнительном режиме работы интернет-центра).
5. Работа USB-приложений (подключение внешних накопителей, дисков, принтеров, DLNA, Transmission, FTP, Keenetic Plus Dect) доступна во всех дополнительных режимах.
В дополнительных режимах работы интернет-центр становится обычным коммутатором 2-го уровня и могут работать только USB-приложения. Для работы VPN-сервера необходим NAT и маршрутизация между клиентами сервера и сегментами локальной сети, что в дополнительном режиме отсутствует. Работа USB-модемов в дополнительных режимах также не поддерживается.
6. В интернет-центре Keenetic в каждом режиме работы (Роутер, Адаптер, Усилитель, Точка доступа) используется свой файл конфигурации startup-config. При смене режима устройство загружается из конфигурационного файла соответствующего режима, т.е. на тех настройках, которые были сохранены в предыдущий раз, а не сбрасывается на настройки по умолчанию. Например, если вы настроили основной режим, перешли в режим «Точка доступа», а затем снова вернулись в основной, ваша конфигурация режима «Роутер» будет полностью доступна, т.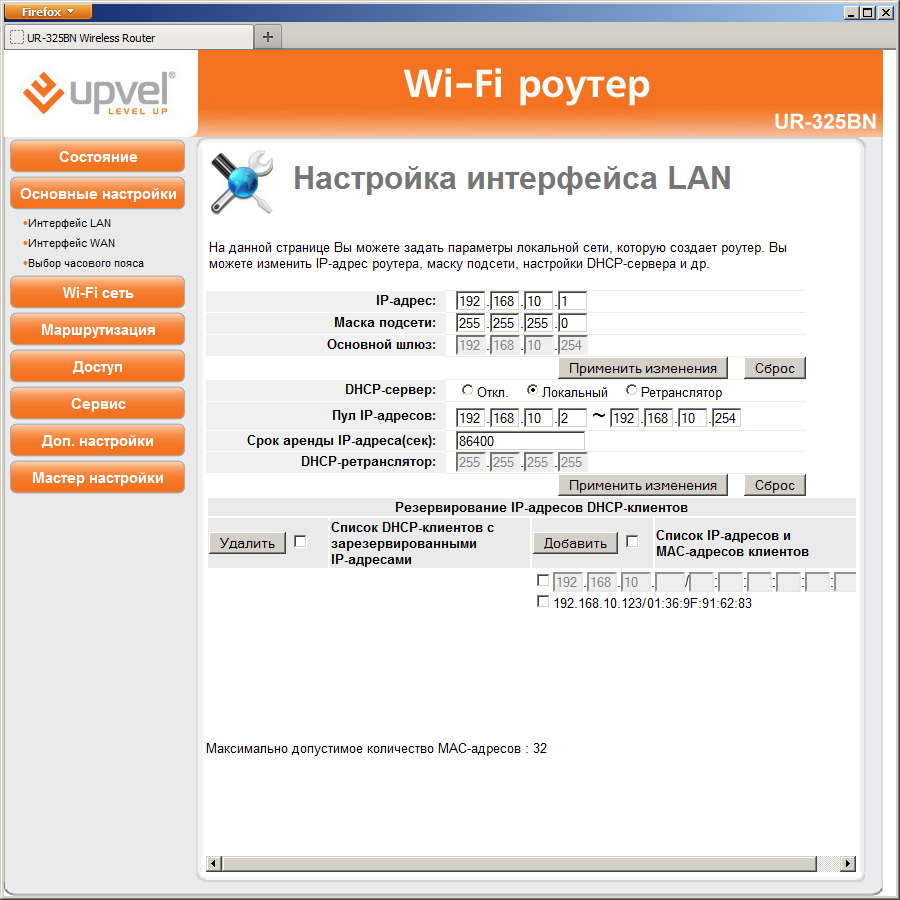 к. записывается и загружается файл конфигурации startup-config именно этого режима.
к. записывается и загружается файл конфигурации startup-config именно этого режима.
Рассмотрим назначение каждого режима:
1. Режим «Роутер» (A)
В этом режиме устройство работает как обычный роутер / маршрутизатор с возможностью подключения к провайдеру по Ethernet, через PON-модем, Wi-Fi или 3G/4G USB-модем. Этот режим предустановлен по умолчанию в заводских настройках. По умолчанию в интернет-центре включена функция трансляции IP-адресов (NAT) и сервер DHCP для автоматического назначения клиентам IP-адресов.
Полную информацию вы найдете в статье «Режим Роутер (основной режим работы интернет-центра)».
2. Режим «Адаптер» (B)
В режиме «Адаптер» интернет-центр должен быть подключен к беспроводной сети главного роутера. В этом режиме устройство работает как беспроводной мост / клиент с отключенной собственной точкой доступа (роутер не вещает сеть Wi-Fi в этом режиме), предоставляя доступ к сети Wi-Fi всем устройствам, которые подключены по Ethernet-кабелю к его сетевым портам.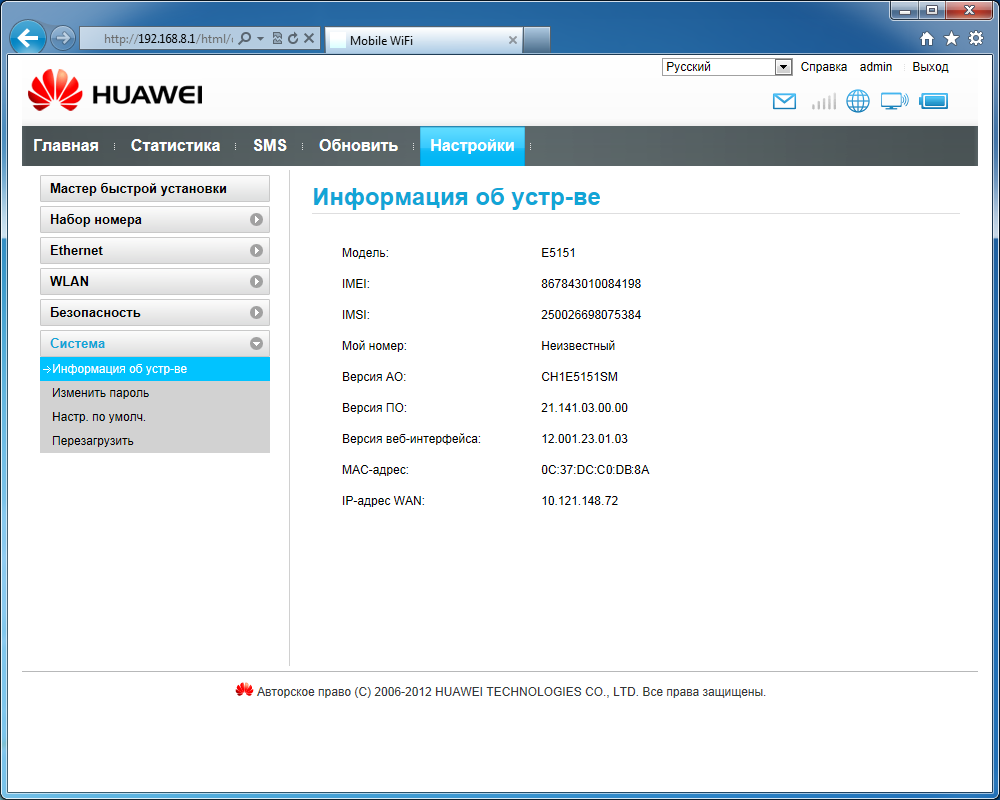
Полную информацию вы найдете в статьях «Режим Адаптер» и «Настройка режима «Адаптера» в новых моделях».
3. Режим «Усилитель/Ретранслятор» (C)
Режим «Усилитель» расширяет зону покрытия вашей сети Wi-Fi без прокладки дополнительных кабелей.
В этом режиме устройство работает как беспроводной мост / клиент с возможностью подключения беспроводных клиентов и сетевых устройств подключенных по Ethernet-кабелю. Данный режим используется для расширения зоны существующей сети Wi-Fi. В этом режиме можно использовать «Бесшовный роуминг Wi-Fi».
Усилитель копирует параметры беспроводной сети главного роутера и на нем основные настройки Wi-Fi (имя сети, пароль сети, протокол безопасности) будут такие же как и на главном роутере, к которому он подключается и сеть которого усиливает. При использовании двухдиапазонной модели Keenetic усиливаются обе сети Wi-Fi 2,4 и 5 ГГц. Беспроводные устройства будут самостоятельно переключаться между главным интернет-центром и усилителем. К интернет-центру, который работает в режиме «Усилитель» можно подключать клиентов как по беспроводной сети, так и по кабелю Ethernet.
Полную информацию вы найдете в статье «Режим Усилитель/Ретранслятор».
4. Режим «Точка доступа/Ретранслятор» (D)
В этом режиме интернет-центр работает как обычный сетевой коммутатор с беспроводной точкой доступа. Режим «Точка доступа» используется для расширения уже существующей сети, с подключением по Ethernet-кабелю. При использовании этого режима сохраняется максимальная производительность существующей сети. В этом режиме можно использовать «Бесшовный роуминг Wi-Fi».
Подключите роутер к вашей домашней сети кабелем Ethernet, а затем подключите к нему беспроводные и сетевые устройства. По умолчанию в режиме «Точка доступа» беспроводная сеть будет работать с паролем и именем сети, которые указаны на этикетке дополнительного роутера, но вы можете изменить их на параметры главного роутера.
Полную информацию вы найдете в статье «Режим Точка доступа/Ретранслятор».
TIP: Советы: Если на интернет-центре вы включили дополнительный режим работы и никак не можете зайти в веб-конфигуратор, обратитесь к статье «Доступ к веб-конфигуратору Keenetic, когда он работает в одном из дополнительных режимов».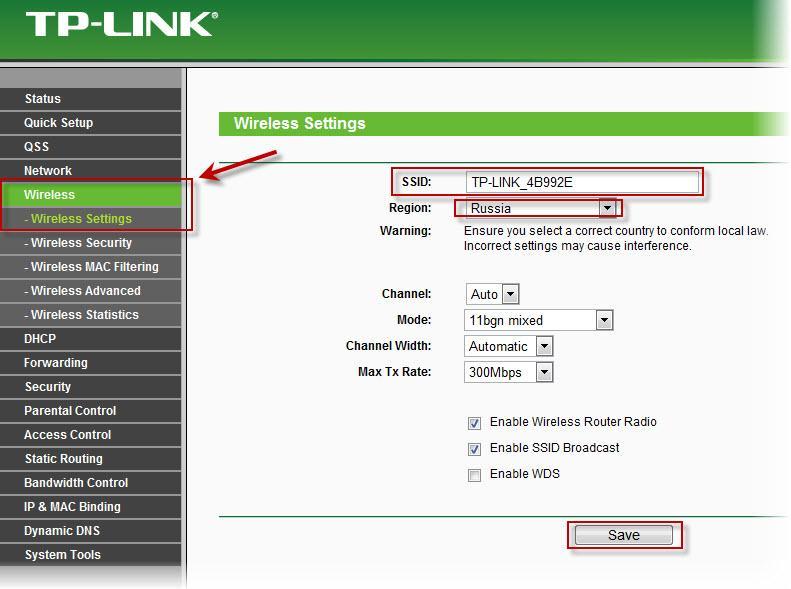
Чтобы вернуть интернет-центр в основной режим работы («Роутер»), подключитесь к веб-конфигуратору, перейдите на страницу «Общие настройки», нажмите «Изменить режим работы», выберите режим «Роутер» и нажмите кнопку «Сохранить».
Также можно в веб-конфигураторе на странице «Общие настройки» нажать кнопку «Вернуть заводские настройки». Если роутер оснащен переключателем режимов работы на корпусе, установите его в положение A.
Другой способ вернуть интернет-центр в основной режим работы — выполнить сброс пользовательских настроек интернет-центра на заводские установки с помощью кнопки Сброс настроек. В этом случае Keenetic вернется в основной режим с настройками по умолчанию, и все конфигурации дополнительных режимов также будут сброшены на заводские установки.
Настройка роутера — RamNet
Настройка роутера
1) Подключите интернет-кабель в WAN(Ethernet) порт Вашего роутера.
2) Подключите дополнительным кабелем компьютер к LAN порту роутера (обычно они пронумерованы).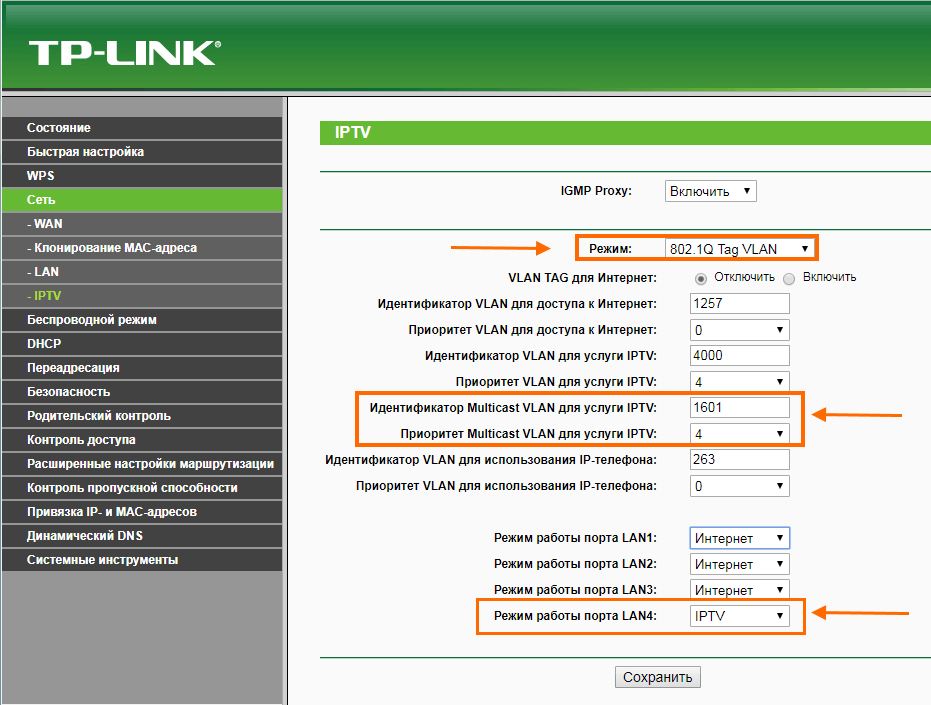
3) Наберите в адресной строке Вашего браузера адрес роутера. Он указан в инструкции к роутеру или на корпусе (Примеры: 192.168.1.1 или 192.168.0.1).
4) В появившемся окне необходимо ввести Имя пользователя и Пароль, которые также указаны на самом роутере или в инструкции по эксплуатации. По умолчанию возможны следующие варианты: Имя пользователя-> admin Пароль-> admin (возможные варианты: 1234, password, или оставить поле пустым).
Настройка параметров сети на примере маршрутизатора TP-Link
1) Необходимо настроить параметры подключения к сети Интернет, выбрав в меню: Сеть > WAN (возможные варианты: Основные настройки, Internet, WAN setup, Setup wizard, Connection setup, IP config).2) Настройка параметров IP (возможные варианты: Тип подключения, Connection Type): Динамический IP (возможные варианты: Automatic IP, Dynamic IP, DHCP).
3) После завершения настройки необходимо нажать Применить (возможные варианты: Сохранить, Завершить, Apply, Save, Finish)
После сохранения настроек требуется перезагрузить роутер, отключив, а затем подключив его питание
Настройка беcпроводного соединения.
Чтобы установить имя и пароль Вашей сети следует сделать следующее:
1) Выберите в меню роутера беспроводной режим(возможные варианты: Wireless Settings, Настройка беспроводной сети, сеть Wi-Fi)
2) Установите Имя беспроводной сети (возможные варианты: Network name, SSID)
3) Нажмите на «Сохранить».
Защита беспроводной сети.
4) Для защиты Вашей беспроводной сети от несанкционированного доступа рекомендуется включить защиту сети.
Для этого в подменю Безопасность (возможные варианты: Шифрование, Security Mode, Encryption) необходимо выбрать тип WPA2-PSK.
5) Далее необходимо указать кодовое слово, с помощью которого и будет шифроваться сигнал Вашей Wi-Fi сети. Кодовое слово должно быть от 8 до 63 символов, может содержать латинские буквы и цифры. Введите кодовое слово в поле Сетевой ключ или Пароль PSK
6) Нажмите Применить (возможные варианты: Сохранить, Завершить, Apply, Save, Finish)
Регистрация в сети RAMNET.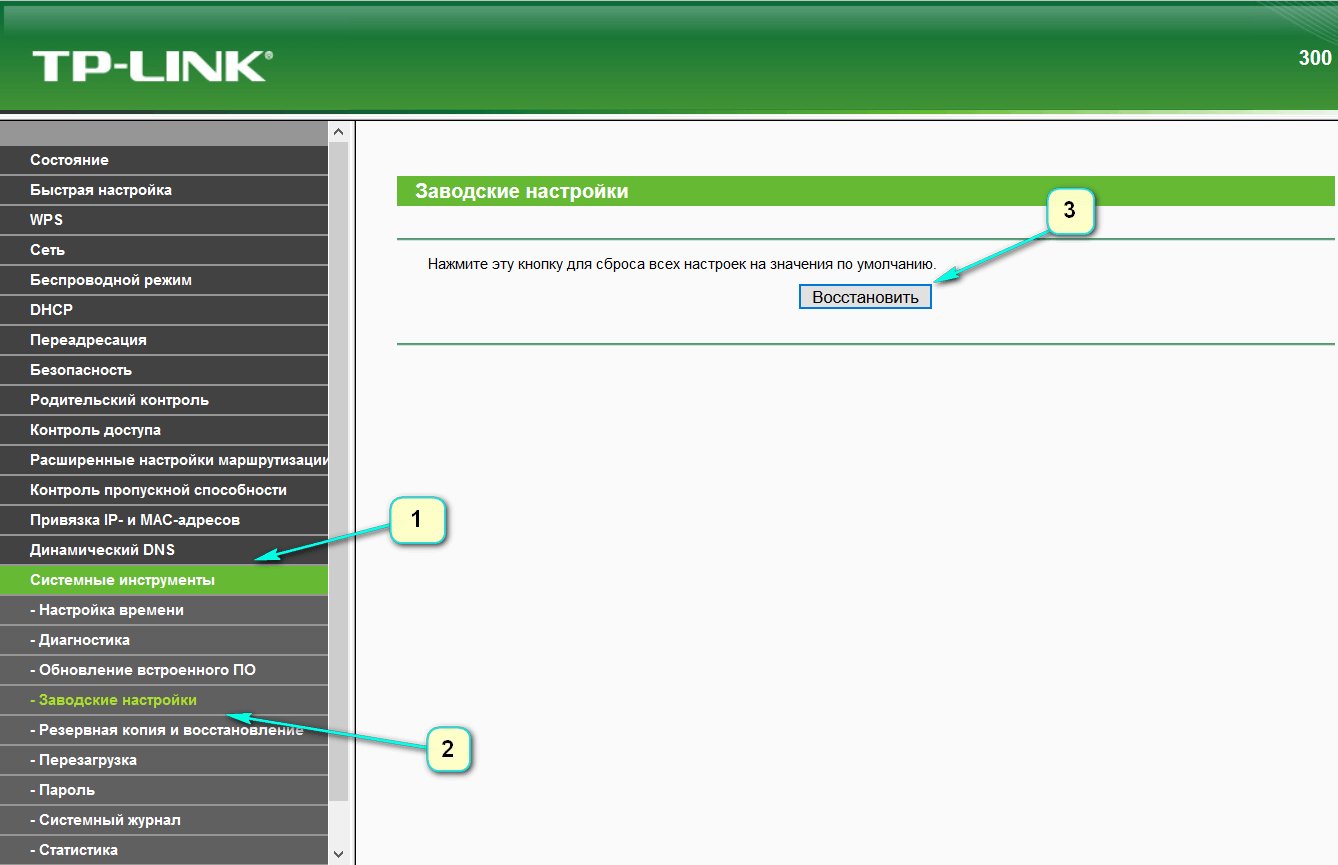
После завершения настройки Вам необходимо авторизовать устройство в нашей сети. Для этого необходимо перейти на любой сайт (на страницу аутентификации Вас перенаправит автоматически). В случае, если страница не появляется, следует ввести прямой адрес в адресной строке браузера: 178.22.48.243:8005/login
Система потребует ввести Ваш логин и пароль от личного кабинета, указанные в договоре. Перед номером договора указана латинская заглавная буква I или слово user. Пароль следует вводить, соблюдая регистр.
Настройка завершена, поздравляем!
Как использовать генератор случайных паролей
Практически каждый веб-сайт, который вы посещаете, хочет, чтобы вы создали учетную запись, будь то для финансовых транзакций с высоким уровнем безопасности или глупых игр с животными. Невозможно обойтись без использования одного и того же пароля для всех, потому что взлом любого сайта поставит под угрозу их всех. И вы не можете легко запомнить разные пароли для каждого сайта. Единственное разумное решение — установить менеджер паролей и использовать его как для хранения, так и для улучшения ваших паролей.Каждый раз, когда вы заменяете слишком простой пароль длинным, надежным и случайным, вы повышаете общую безопасность. Но где взять эти длинные, надежные, случайные пароли?
Единственное разумное решение — установить менеджер паролей и использовать его как для хранения, так и для улучшения ваших паролей.Каждый раз, когда вы заменяете слишком простой пароль длинным, надежным и случайным, вы повышаете общую безопасность. Но где взять эти длинные, надежные, случайные пароли?
Почти каждый менеджер паролей включает в себя компонент генератора паролей, поэтому вам не нужно придумывать эти случайные пароли самостоятельно. (Но если вы хотите, чтобы был самостоятельным решением, мы покажем вам, как создать собственный генератор случайных паролей). Однако не все генераторы паролей одинаковы.Когда вы знаете, как они работают, вы можете выбрать тот, который лучше всего подходит для вас, и разумно использовать тот, который у вас есть.
Генераторы паролей — случайные или нет?
Когда вы бросаете пару кубиков, вы получаете действительно случайный результат. Никто не может предсказать, получите ли вы змеиные глаза, товарные вагоны или счастливую семерку. Но в компьютерной сфере физические рандомизаторы, такие как игральные кости, недоступны. Да, есть несколько источников случайных чисел, основанных на радиоактивном распаде, но вы не найдете их в среднестатистическом диспетчере паролей на стороне потребителя.
Но в компьютерной сфере физические рандомизаторы, такие как игральные кости, недоступны. Да, есть несколько источников случайных чисел, основанных на радиоактивном распаде, но вы не найдете их в среднестатистическом диспетчере паролей на стороне потребителя.
Менеджеры паролей и другие компьютерные программы используют так называемый псевдослучайный алгоритм. Этот алгоритм начинается с числа, называемого начальным числом. Алгоритм обрабатывает начальное число и получает новое число без прослеживаемой связи со старым, и новое число становится следующим начальным числом. Исходное семя никогда не появится снова, пока не появятся все остальные числа. Если начальное число было 32-битным целым числом, это означает, что алгоритм будет обрабатывать 4 294 967 295 других чисел перед повторением.
Это нормально для повседневного использования и подходит для большинства людей, генерирующих пароли.Однако теоретически опытный хакер может определить используемый псевдослучайный алгоритм. Учитывая эту информацию и начальное значение, хакер мог бы предположительно воспроизвести последовательность случайных чисел (хотя это было бы сложно).
Учитывая эту информацию и начальное значение, хакер мог бы предположительно воспроизвести последовательность случайных чисел (хотя это было бы сложно).
Такой вид направленного взлома чрезвычайно маловероятен, за исключением целенаправленной атаки на государство или корпоративного шпионажа. Если вы подвергаетесь такой атаке, ваш пакет безопасности, вероятно, не сможет вас защитить. К счастью, вы почти наверняка не являетесь мишенью для такого рода кибершпионажа.
Несмотря на это, некоторые менеджеры паролей активно работают над устранением даже отдаленной возможности такой целенаправленной атаки. Включая ваши собственные движения мыши или случайные символы в случайный алгоритм, они получают действительно случайный результат. Среди тех, кто предлагает такую рандомизацию в реальном мире, — AceBIT Password Depot, KeePass и Steganos Password Manager. На скриншоте выше показан рандомизатор в виде матрицы Password Depot; да, символы падают, когда вы двигаете мышью.
Вам действительно нужно добавить рандомизацию в реальном мире? Возможно нет.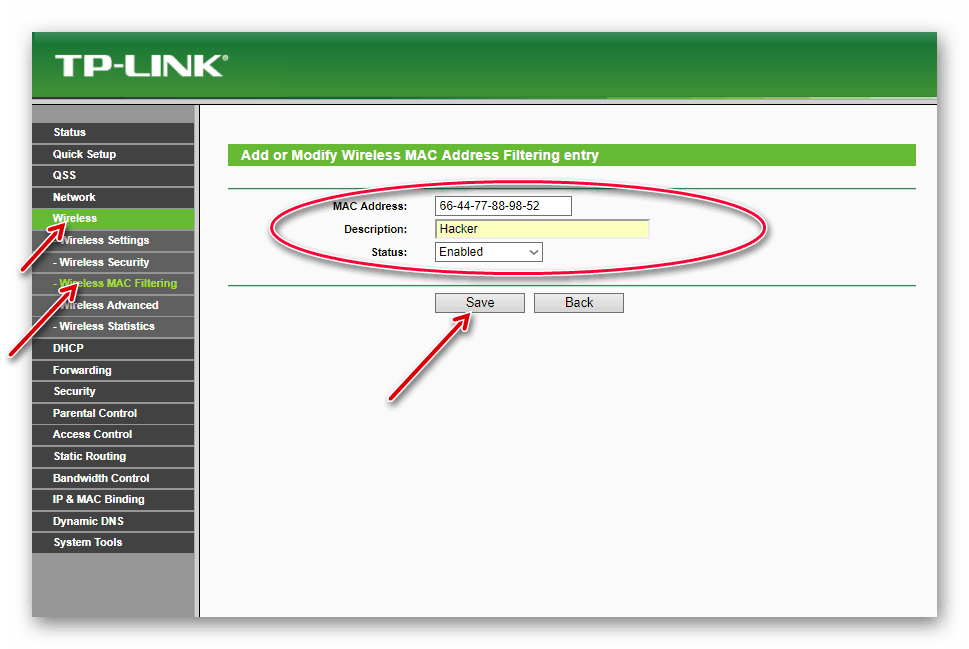 Но если это делает вас счастливым, дерзайте!
Но если это делает вас счастливым, дерзайте!
Менеджеры паролей уменьшают случайность
Конечно, генераторы паролей не возвращают буквально случайные числа. Вместо этого они возвращают строку символов , используя случайных чисел для выбора из доступных наборов символов. Вы всегда должны разрешать использование всех доступных наборов символов, если только вы не создаете пароль для веб-сайта, который, скажем, не допускает использование специальных символов.
Пул доступных символов включает 26 заглавных букв, 26 строчных букв и 10 цифр.Он также включает набор специальных символов, которые могут отличаться от продукта к продукту. Для простоты предположим, что доступно 18 специальных символов. В итоге получается хороший раунд из 80 персонажей на выбор. В полностью случайном пароле есть 80 вариантов для каждого символа. Если вы выберете восьмизначный пароль, количество возможных вариантов составит 80 в восьмой степени, или 1 677 721 600 000 000 — больше квадриллиона.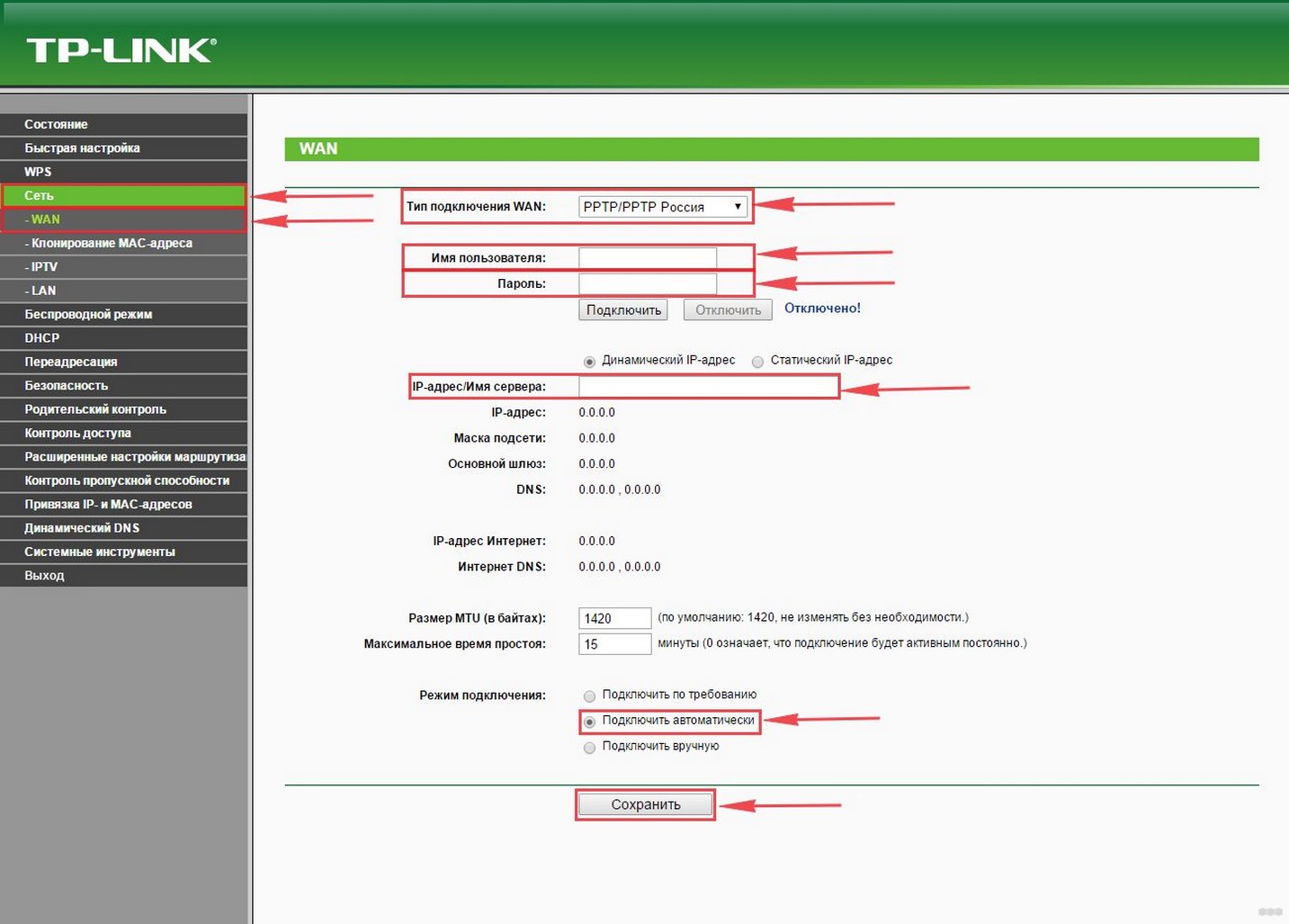 Это сложная процедура для взлома методом перебора, а угадывание методом перебора — действительно единственный способ взломать действительно случайный пароль.
Это сложная процедура для взлома методом перебора, а угадывание методом перебора — действительно единственный способ взломать действительно случайный пароль.
Конечно, полностью случайный генератор в конечном итоге произведет «аааааааа» и «Ковфеф!» и «12345678», поскольку они так же вероятны, как и любая другая последовательность из восьми символов. Некоторые генераторы паролей активно фильтруют свой вывод, чтобы избежать таких паролей. Это нормально, но если хакер знает об этих фильтрах, это фактически уменьшает количество возможностей и упрощает взлом методом грубой силы.
Вот крайний пример. Существует 40 960 000 возможных четырехсимвольных паролей, взятых из набора из 80 символов.Но некоторые генераторы паролей принудительно выбирают хотя бы по одному символу каждого типа, и это резко снижает возможности. Есть еще 80 вариантов для первого персонажа. Предположим, это заглавная буква; пул для второго символа — 54 (80 минус 26 заглавных букв). Далее предположим, что второй символ — это строчная буква. Для третьего символа остаются только цифры и специальные символы из 28 вариантов. И если третий символ пунктуации, последний должен быть цифрой, 10 вариантов.Наши 40 миллионов возможностей сокращаются до 1 209 600.
Для третьего символа остаются только цифры и специальные символы из 28 вариантов. И если третий символ пунктуации, последний должен быть цифрой, 10 вариантов.Наши 40 миллионов возможностей сокращаются до 1 209 600.
Использование всех наборов символов — необходимость для многих веб-сайтов. Чтобы это требование не привело к сокращению пула паролей, установите большую длину пароля. Когда пароль достаточно длинный, эффект от принуждения всех типов символов становится незначительным.
Другие ограничения, которые применяют менеджеры паролей, излишне сокращают пул возможных паролей. Например, RememBear Premium указывает точное количество символов из каждого набора из четырех символов, что резко сокращает пул.По умолчанию для этого требуются две заглавные буквы, две цифры, 14 строчных букв и никаких символов, всего 18 символов. Это приводит к тому, что пул паролей в сотни миллионов раз меньше, чем если бы он просто требовал одного или нескольких символов каждого типа. И здесь вы можете решить эту проблему, установив более высокую длину пароля.
LastPass и некоторые другие по умолчанию избегают неоднозначных пар символов, таких как цифра 0 и буква O. Если вам не нужно запоминать пароль, в этом нет необходимости; отключите эту опцию.Точно так же не выбирайте вариант создания произносимого пароля, такого как «bogafewazepa». Эта опция важна только в том случае, если вы должны запомнить пароль. Применение этой опции не только ограничивает вас строчными буквами, но и отвергает огромное количество возможностей, которые генератор паролей считает непроизносимыми.
Рекомендовано нашими редакторами
Создание длинных паролей
Как мы видели, генераторы паролей не обязательно выбирают из пула всех возможных паролей, совпадающих по длине и наборам символов, которые вы выбрали.В крайнем примере четырехсимвольного пароля, использующего все наборы символов, около 97 процентов возможных четырехсимвольных паролей никогда не появляются. Решение простое; идти долго! Вам не нужно запоминать эти пароли, поэтому они могут быть огромными. По крайней мере, настолько огромен, насколько принимает рассматриваемый веб-сайт; некоторые действительно устанавливают ограничения.
По крайней мере, настолько огромен, насколько принимает рассматриваемый веб-сайт; некоторые действительно устанавливают ограничения.
Чем больше пространство поиска (то, что я назвал пулом доступных паролей), тем больше времени потребуется для атаки грубой силы на ваш пароль. Вы можете поиграть с калькулятором стога сена паролей (например, иголкой в стоге сена) на веб-сайте Gibson Research, чтобы почувствовать значение длины.
Просто введите пароль, чтобы узнать, сколько времени потребуется для взлома. (Сайт обещает: «НИЧЕГО из того, что вы здесь делаете, никогда не покидает ваш браузер. То, что здесь происходит, остается здесь». Но осторожность предлагает вам избегать использования ваших реальных паролей. Чтобы взломать четырехсимвольный пароль, например 9kM $, потребуется не один день, если хакеру придется отправлять догадки в Интернете. Но в автономном сценарии, когда хакер может делать предположения на высокой скорости, время взлома составляет доли секунды.
В моей статье о создании запоминающихся надежных паролей (для таких вещей, как главный пароль менеджера паролей) я предлагаю мнемоническую технику, которая преобразует строку из стихотворения или пьесы в пароль наугад. Например, строка из «Ромео и Джульетта», действие 2, сцена 2, стала «bS, wLtYdWdB? A2S2». Это не случайный пароль, но взломщик этого не знает. Бросив его в калькулятор Гибсона, мы узнаем, что даже при использовании огромного массива взлома потребуется 1,41 миллиона столетий, чтобы взломать его.
Например, строка из «Ромео и Джульетта», действие 2, сцена 2, стала «bS, wLtYdWdB? A2S2». Это не случайный пароль, но взломщик этого не знает. Бросив его в калькулятор Гибсона, мы узнаем, что даже при использовании огромного массива взлома потребуется 1,41 миллиона столетий, чтобы взломать его.
Сделайте осознанный выбор менеджера паролей
Итак, теперь вы знаете, что самый важный фактор в создании надежных случайных паролей — сделать их длинными. Некоторые генераторы паролей отклоняют пароли, которые не содержат всех наборов символов, некоторые отклоняют пароли со встроенными словарными словами, некоторые отбрасывают пароли, содержащие неоднозначные символы, такие как маленькая l и цифра 1.Все эти ограничения ограничивают пул возможных паролей, но когда длина достаточно велика, это ограничение не имеет значения.
Конечно, теоретически (если не практически) возможно, что какой-нибудь злоумышленник может взломать схему генерации паролей вашего любимого менеджера паролей и тем самым получить возможность предсказывать псевдослучайные пароли, которые он вам предложит.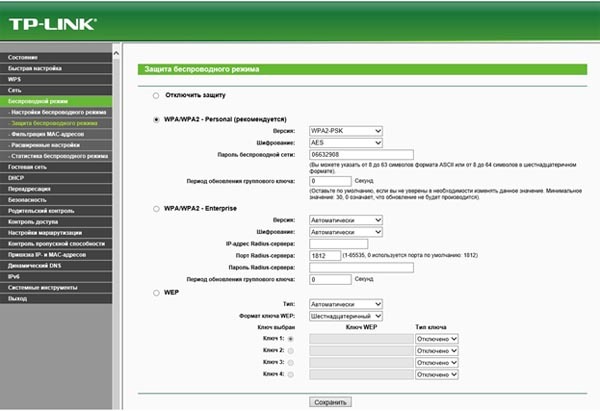 Программа теневого менеджера паролей может отправить ваши случайные пароли обратно в штаб-квартиру компании. Это действительно вызывает беспокойство на уровне паранойи из фольги.Но если вы действительно не хотите полагаться на кого-то другого для получения случайных паролей, вы можете создать свой собственный генератор случайных паролей в Excel.
Программа теневого менеджера паролей может отправить ваши случайные пароли обратно в штаб-квартиру компании. Это действительно вызывает беспокойство на уровне паранойи из фольги.Но если вы действительно не хотите полагаться на кого-то другого для получения случайных паролей, вы можете создать свой собственный генератор случайных паролей в Excel.
Пользовательский поиск
Конфигурация беспроводного маршрутизатора
Теперь мы можем приступить к настройке беспроводного маршрутизатора, и я буду использовать беспроводной маршрутизатор Linksys E1200 в качестве примера. Этот маршрутизатор поддерживает 802.11n и обратно совместим со стандартами 802.11g, 802.11b и 802.11a.Поддерживаются аутентификации WEP, WPA и WPA2 с предварительным общим ключом или сервером RADIUS. Если вы планируете приобрести новый маршрутизатор, я рекомендую вам приобрести один из этих беспроводных маршрутизаторов.
Рекомендуется прочитать руководство к маршрутизатору перед его настройкой. Это полезно для вас, чтобы узнать больше о функциях маршрутизатора и о том, как его настроить. Если вы потеряли руководство к маршрутизатору, вы можете загрузить его с веб-сайта поставщика.
Иногда поставщик готовит для вас мастер быстрой настройки, чтобы ускорить настройку маршрутизатора, но я объясню некоторые важные и общие настройки, которые есть в большинстве беспроводных маршрутизаторов от разных поставщиков, поэтому вы все равно можете настроить их вручную после прочтения эта статья.
Если хотите, вы также можете зарегистрировать свой маршрутизатор на веб-сайте поставщика, чтобы получать уведомления об обновлении прошивки, предупреждения о безопасности, а также другую информацию, относящуюся к продукту.
Хорошо, не теряя лишнего времени, давайте откроем ваш популярный веб-браузер (Internet Explorer, Opera, Mozilla Firefox, Chrome и т. Д.), Затем введите http://192.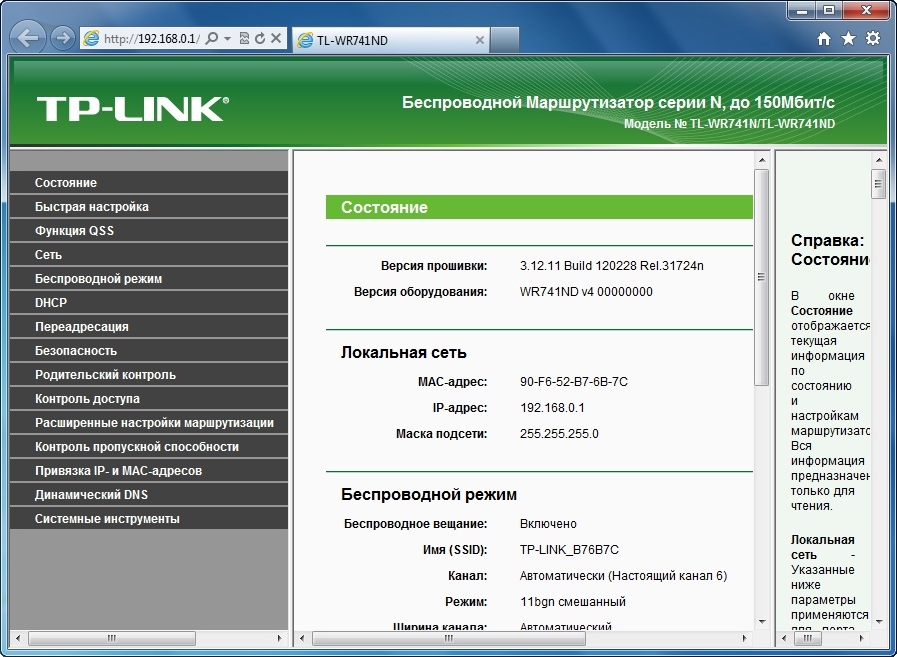 168.1.1 и нажмите «Enter». Этот IP-адрес — , заводской IP-адрес по умолчанию , назначенный маршрутизатору, вы сможете найти его в руководстве к своему беспроводному маршрутизатору.Вот почему я сказал, что важно прочитать руководство.
168.1.1 и нажмите «Enter». Этот IP-адрес — , заводской IP-адрес по умолчанию , назначенный маршрутизатору, вы сможете найти его в руководстве к своему беспроводному маршрутизатору.Вот почему я сказал, что важно прочитать руководство.
Вам необходимо настроить компьютер с IP-адресом в сети так же, как и беспроводной маршрутизатор, чтобы вы могли получить к нему доступ и настроить. В этом сценарии я установил IP-адрес компьютера как 192.168.1.10 (вы можете установить 192.168.1.X, X = число от 2 до 254), маску сети как 255.255.255.0 и шлюз как 192.168.1.1.
Хорошо, вам нужно ввести имя пользователя и пароль, чтобы войти на страницу управления маршрутизатором. Не уверены в имени пользователя и пароле? Обратитесь к руководству по маршрутизатору, чтобы узнать.
Это общие настройки маршрутизатора, которые необходимо настроить:
Настройка WAN (глобальной сети)
Настройка LAN (локальной сети)
Настройка DHCP (протокол динамической конфигурации хоста)
После этого необходимо настроить дополнительные параметры беспроводной сети, чтобы можно было подключить компьютер к нему по беспроводной сети.
SSID и другие базовые настройки беспроводной сети
Аутентификация беспроводной сети
WAN (глобальная сеть) Настройка
Сначала перейдите на вкладку Setup и щелкните Basic Setup , это место, где вы устанавливаете общедоступный IP-адрес, предоставленный вашим провайдером для доступа в Интернет.Это может быть один из 6 вариантов:
Автоматическая конфигурация — DHCP — Выберите этот вариант, чтобы автоматически получить IP-адрес от вашего интернет-провайдера. (Для большинства пользователей кабельных модемов). При необходимости введите имя этого маршрутизатора. MAC-адрес по умолчанию установлен на MAC-адрес WAN на маршрутизаторе.
Иногда вам потребуется клонировать MAC-адрес на вкладке «Клонирование MAC-адреса». Эта функция требуется пользователям кабельного модема с регистрацией услуги через MAC-адрес сетевой карты компьютера.Это означает, что провайдер будет аутентифицировать MAC-адрес вашей сетевой карты всякий раз, когда вы используете службу подключения. В таком случае вам нужно будет щелкнуть клонировать MAC-адрес, чтобы клонировать MAC-адрес сетевой карты компьютера на ваш сетевой маршрутизатор. Если вы не уверены, обратитесь в службу технической поддержки вашего интернет-провайдера. Если вы не знаете, как найти MAC-адрес, нажмите здесь, чтобы проверить MAC-адрес сетевой карты.
В таком случае вам нужно будет щелкнуть клонировать MAC-адрес, чтобы клонировать MAC-адрес сетевой карты компьютера на ваш сетевой маршрутизатор. Если вы не уверены, обратитесь в службу технической поддержки вашего интернет-провайдера. Если вы не знаете, как найти MAC-адрес, нажмите здесь, чтобы проверить MAC-адрес сетевой карты.
Статический IP-адрес — Выберите эту опцию, чтобы установить статический IP-адрес, предоставленный вам вашим интернет-провайдером.Если вы выберете эту опцию, вам потребуется ввести всю сетевую информацию вручную. Этот вариант чаще всего используется бизнес-пользователями. Много работ, если использовать эту опцию, по возможности постарайтесь этого избежать.
PPPoE — выберите этот вариант, если ваш интернет-провайдер использует PPPoE. Ваш интернет-провайдер предоставит вам имя пользователя и пароль. Этот параметр обычно используется для большинства служб DSL.
PPTP — То же, что и PPPoE, этот параметр в основном используется пользователями службы DSL с предоставленным именем пользователя, паролем и IP-информацией.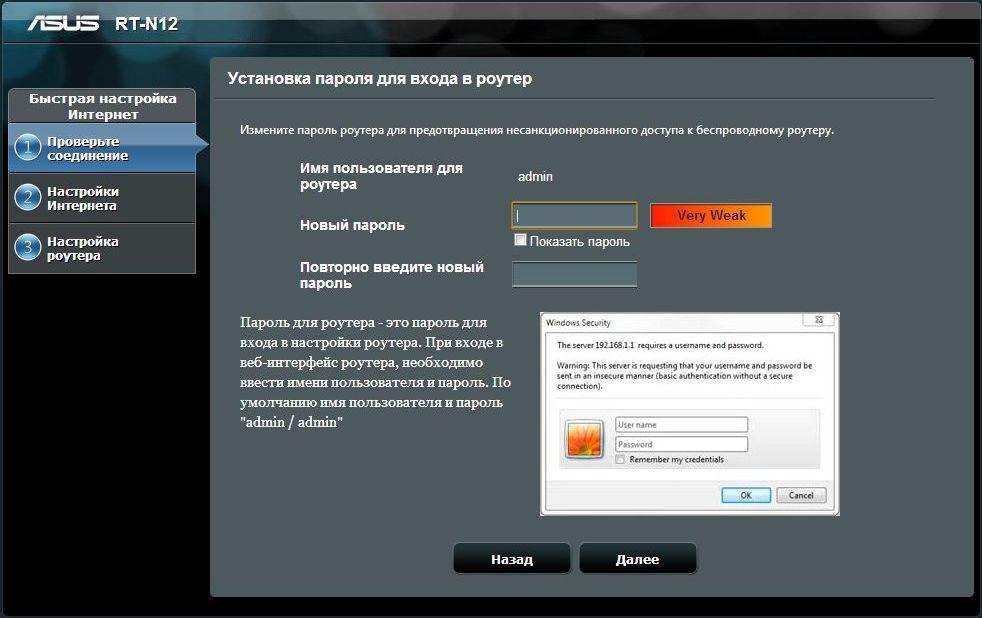
L2TP — Этот вариант в основном используется пользователями услуг DSL в Европе с предоставленным именем пользователя, паролем и информацией о выделенном сервере L2TP.
Telstra Cable : эта опция в основном используется пользователями услуг DSL с предоставленным именем пользователя, паролем и информацией о выделенном сервере Heart Beat.
Как пользователь кабельного модема, я выберу «Автоматическая настройка — DHCP». Я не буду клонировать MAC-адрес, потому что регистрация службы привязана к MAC-адресу кабельного модема.
LAN (локальная сеть) Настройка
На той же странице настройки настройте IP-адрес для маршрутизатора. Это будет IP-адрес маршрутизатора / шлюза , который вы установите на своих сетевых компьютерах. IP-адрес LAN является частным в вашей домашней сети и не виден из Интернета. Я установил свой маршрутизатор с IP 192.168.1.1 и маской подсети 255.255.255.0. Я также назначаю роутеру имя (Home-E1200).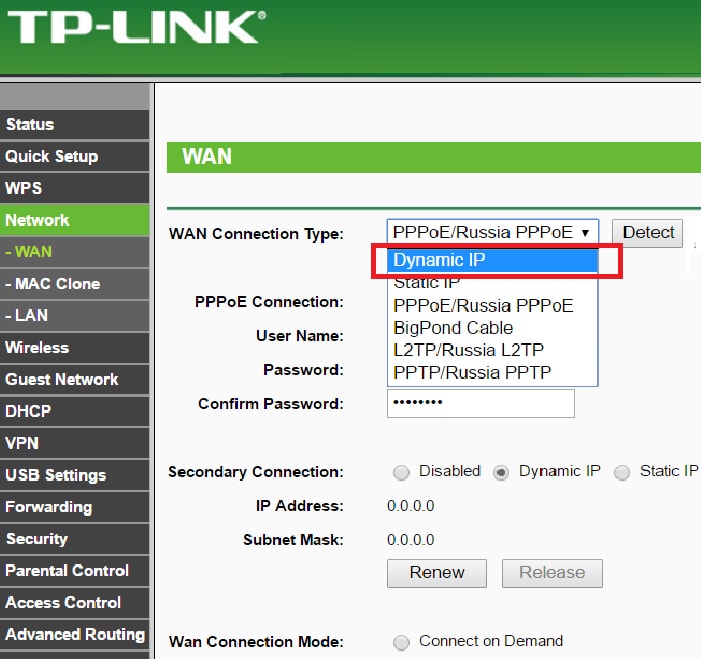
DHCP (протокол динамической конфигурации хоста) Настройка
Большинство маршрутизаторов имеют встроенный DHCP-сервер, как и этот маршрутизатор.DHCP-сервер автоматически назначит IP-адрес компьютерам в вашей беспроводной сети, поэтому вам не придется настраивать их вручную. На этой же странице настройки необходимо указать начальный IP-адрес, количество пользователей и время аренды. Время аренды — это продолжительность IP-адреса, назначенного компьютеру.
В моем случае начальный IP-адрес 192.168.1.150, максимальное количество пользователей dhcp — 50, и я установил время аренды на 1 день (0 минут).
SSID и другие базовые настройки беспроводной сети
Теперь перейдите на вкладку Wireless , и вы увидите Basic Wireless Settings .Это уникальные функции для беспроводного маршрутизатора, недоступные для проводных маршрутизаторов:
Ручной способ используется для настройки данного роутера.
Сетевой режим — Этот маршрутизатор поддерживает множество различных режимов беспроводной работы, это могут быть смешанные (802. 11b / g / n), только Wireless-B / G (802.11b / g), только Wireless-G (802.11 g), только Wireless-B (802.11b), только Wireless-N (802.11n). В этом случае я выбираю режим Wireless-G Only, так как большинство моих домашних компьютеров работают с 802.Адаптер беспроводной сети 11g. Планируйте в ближайшее время обновить все беспроводные адаптеры для поддержки 802.11n.
11b / g / n), только Wireless-B / G (802.11b / g), только Wireless-G (802.11 g), только Wireless-B (802.11b), только Wireless-N (802.11n). В этом случае я выбираю режим Wireless-G Only, так как большинство моих домашних компьютеров работают с 802.Адаптер беспроводной сети 11g. Планируйте в ближайшее время обновить все беспроводные адаптеры для поддержки 802.11n.
Имя сети (SSID) — SSID — это сетевое имя этой беспроводной сети, которое должно быть одинаковым для всех устройств в сети. Когда беспроводные клиенты (домашние компьютеры или другие беспроводные устройства) впервые запускаются, они сканируют полосу частот беспроводной сети на предмет специальных кадров маяков, которые содержат SSID, отправленные беспроводными маршрутизаторами или точками доступа, и, наконец, подключаются к сети, которую предпочитают пользователи.
SSID чувствителен к регистру и не должен превышать 32 буквенно-цифровых символа. Измените его и не используйте SSID по умолчанию из соображений безопасности.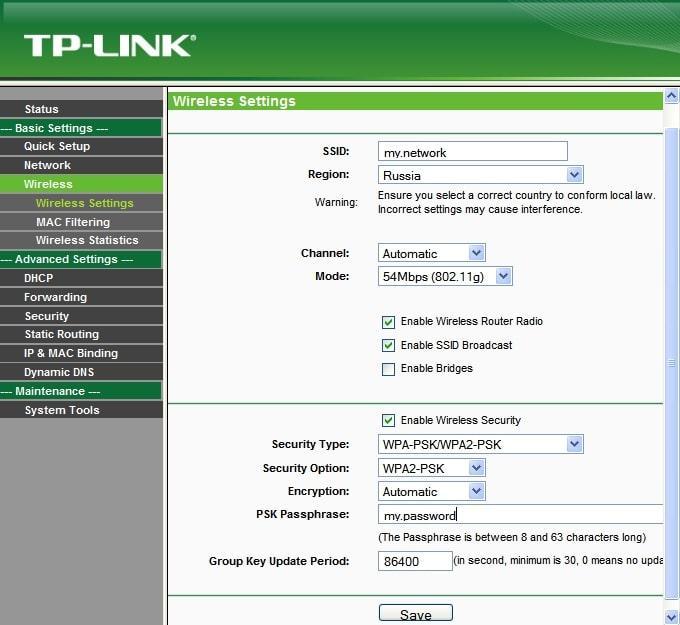 Я настроил его как домашнюю сеть.
Я настроил его как домашнюю сеть.
Беспроводной канал — Поддерживается 13 беспроводных каналов (1-13). Все устройства в вашей беспроводной сети должны использовать один и тот же канал для правильной работы. В данном случае я выбираю 11. Если вы не уверены, какой канал использовать, вы можете использовать этот инструмент беспроводного сканирования inSSIDer, чтобы определить хороший канал без помех.
Wireless SSID Broadcast — Если вы включите эту функцию, маршрутизатор будет транслировать SSID и будет обнаружен беспроводными клиентами в сети. Если вы включили эту функцию, убедитесь, что вы включили аутентификацию беспроводной сети, как показано в разделе ниже.
Нажмите WI-FI Protected Setup , если ваш беспроводной клиент поддерживает эту функцию, вы можете либо нажать кнопку WI-FI Protected Setup на клиенте, чтобы присоединиться к беспроводной сети, либо зарегистрировать PIN-код для клиента, чтобы присоединиться к беспроводной сети .
Аутентификация беспроводной сети
Хотя беспроводной клиент может подключиться к беспроводной сети без аутентификации, но это опасно, так как любой, кто обнаружит эту сеть, тоже может присоединиться! Поэтому настройте аутентификацию на беспроводном маршрутизаторе, чтобы беспроводной клиент мог подключиться к сети только после успешной аутентификации. Этот маршрутизатор поддерживает смешанный режим WPA / WPA2, WPA2, WPA или устаревшую аутентификацию WEP с предварительным общим ключом и аутентификацию RADIUS.
Обычно домашние пользователи используют режим безопасности WEP, WPA Personal или WPA2 Personal.Используйте WPA2 Personal , WPA Personal или WPA2 / WPA Mixed Mode , если поддерживается вашим беспроводным адаптером, затем установите общий ключ для аутентификации. При необходимости выберите AES в качестве алгоритма WPA или WPA2.
Вы можете использовать WPA2 Enterprise, WPA Enterprise или WPA / WPA2 Enterprise Mixed Mode, только если вы настроили сервер RADIUS. Это аутентификация с сервером RADIUS вместо общего ключа.
При использовании опции WEP вам необходимо установить парольную фразу с 64- и 128-битным шифрованием.Однако я советую вам не использовать WEP, если это возможно, поскольку он слишком уязвим.
Поскольку моя беспроводная сетевая карта может поддерживать WPA2, я использую следующие настройки.
Вам не нужно соблюдать все настройки, которые я использовал выше, вы можете просто настроить беспроводной маршрутизатор в соответствии со своими потребностями.
Обратите внимание, если ваш беспроводной маршрутизатор поддерживает последний стандарт безопасности беспроводной сети WPA3 , то вам следует использовать его, поскольку он позволяет пользователям выбирать пароли, которые легче запомнить, и защищает трафик данных, даже если пароль скомпрометирован после передачи данных.
И последнее, что я хотел бы вам сказать, если вы хотите подключить все домашние компьютеры для доступа к Интернету через этот беспроводной маршрутизатор, выберите режим NAT или Gateway на странице Setup-> Advanced Routing и сохраните настройки.
Если вы планируете использовать проводное подключение компьютера к этому маршрутизатору, ознакомьтесь с этой статьей, чтобы сделать это быстро. Если нет, просмотрите статьи ниже, чтобы настроить беспроводной адаптер.
Далее: Конфигурация беспроводного адаптера Windows 10
Далее: Конфигурация беспроводного адаптера Windows 8
Далее: Конфигурация беспроводного адаптера Windows 7
Далее: Настройка беспроводного адаптера в Vista
Далее: Настройка беспроводного адаптера в XP
Содержание: Что такое беспроводная сеть
Назад: Настройка беспроводной сети — подключение беспроводного маршрутизатора
Вернуться наверх !!
Шесть настроек роутера, которые следует изменить прямо сейчас
Ваш маршрутизатор обладает множеством функций, которые упрощают его использование, но эти же свойства часто делают его менее безопасным.Буквально на прошлой неделе для взлома тысяч маршрутизаторов была использована уязвимость в общем протоколе Universal Plug and Play (UPNP), который упрощает обмен данными между устройствами в сети. Есть большая вероятность, что ваше устройство останется уязвимым для этой и многих других брешей в системе безопасности.
Проблема усугубляется, если вы полагаетесь на старый маршрутизатор, который может не иметь исправлений для недавно обнаруженных уязвимостей. Если вы не обновляли свой маршрутизатор со времен администрации Буша, вам, вероятно, стоит подумать о покупке нового в ближайшее время.А пока эти шаги помогут защитить вашу домашнюю сеть от злоумышленников.
Обновите прошивку и сбросьте до заводских настроек
Ваш компьютер обновляется автоматически, но многие маршрутизаторы этого не делают. Вместо этого они требуют, чтобы вы прошли через сложный процесс установки новой прошивки. Как бы это ни раздражало, эта практика имеет решающее значение для хорошей безопасности. Поэтому, прежде чем делать что-либо еще, мы рекомендуем вам сбросить настройки маршрутизатора до заводских (на случай, если он уже был скомпрометирован) и установить последнюю версию прошивки.
Процесс будет немного отличаться для каждого маршрутизатора, но вот основная суть. Введите IP-адрес вашего маршрутизатора в адресную строку браузера (обычно что-то вроде 192.168.0.1, 192.168.1.1 или 10.0.0.1) и нажмите . Введите . Если у вас возникли проблемы, проверьте руководство к своему маршрутизатору или попробуйте один из IP-адресов из этого списка TechSpot. Введите свое имя пользователя и пароль для доступа к веб-интерфейсу маршрутизатора. Если вы не знаете, какая у вас информация для входа, поищите ее сбоку на маршрутизаторе или в руководстве.Если вы все еще не можете его найти, возможно, вам поможет база данных на RouterPasswords.com.
Как только вы дойдете до главного интерфейса, рыскайте по меню, пока не найдете административные настройки. Здесь вам нужно сделать следующее.
- Обновите прошивку . Вы можете сделать это одним нажатием кнопки или, возможно, вам придется перейти на страницу поддержки вашего маршрутизатора, загрузить последнюю версию прошивки и вручную загрузить ее на свой маршрутизатор. При этом обратите внимание на дату выпуска микропрограммы — если производитель выпустил ее несколько лет назад, эта компания, вероятно, больше не поддерживает ваш маршрутизатор, и вы, возможно, захотите обновить ее в ближайшее время.
- Сброс до заводских настроек . Если ваш роутер предлагает сделать резервную копию ваших настроек, сделайте это сейчас — на всякий случай. Затем найдите вариант восстановления заводских настроек маршрутизатора по умолчанию и щелкните по нему. Это сотрет ваши настройки, но также гарантирует, что любые предыдущие взломы больше не поставят под угрозу вашу систему. Если позже у вас возникнут проблемы с настройкой маршрутизатора с нуля, вы всегда можете выполнить восстановление из резервной копии, чтобы увидеть, какие настройки вы, возможно, забыли повторно включить.
- Измените свой пароль .После восстановления заводских настроек маршрутизатора он вернется к паролю по умолчанию. Это плохо, так как эти коды легко найти в Интернете. Так что ищите возможность изменить пароль для входа в роутер. Это , а не код Wi-Fi, к которому мы скоро вернемся, а пароль, который вы используете для входа в этот веб-интерфейс. Этот параметр должен находиться в тех же административных настройках, что и только что запущенное обновление прошивки. Создайте запоминающееся имя пользователя и надежный пароль и запишите их где-нибудь, чтобы не забыть — желательно в безопасном менеджере паролей, таком как LastPass.
Если вы видите опцию автоматического обновления, включите ее. Однако это, вероятно, не будет иметь большого значения — многие маршрутизаторы не имеют этой функции, а те, в которых она есть, часто уже включали ее.
Установите надежный пароль
После обновления прошивки маршрутизатора пора настроить Wi-Fi.
В веб-интерфейсе маршрутизатора найдите раздел «Беспроводная связь» в его настройках и дайте своей сети имя, в идеале уникальное для вас и вашей семьи, а не просто «linksys.Убедитесь, что тип пароля установлен на WPA2 или WPA3, , а не на WEP, что небезопасно и невероятно легко взломать. Затем введите надежный пароль и примените свои настройки.
Пока вы находитесь в этом разделе, у вас может возникнуть соблазн «скрыть» имя вашей сети или идентификатор набора услуг (SSID), чтобы сохранить его в секрете от ближайших злодеев. Но тебе не следует этого делать. Не только проблемы с SSID (некоторые устройства не поддерживают скрытые сети должным образом), но и в некоторых случаях из вашего ноутбука или телефона может происходить утечка этого «скрытого» имени, когда вы находитесь вне дома, что делает вашу сеть меньше безопасная.В любом случае найти скрытую сеть легко даже для самых опытных хакеров, поэтому всегда лучше оставить эту функцию отключенной.
Отключить WPS, UPnP и удаленное администрирование
Вы почти закончили! В качестве последнего шага просмотрите настройки маршрутизатора и отключите следующие функции.
- Wi-Fi Protected Setup (WPS) : Эта функция позволяет подключать новое устройство к сети, просто нажав кнопку и введя PIN-код — пароль не требуется.Звучит удобно, правда? Жаль, что это заведомо небезопасно и позволяет кому-то проникнуть в вашу сеть без вашего разрешения. Большинство людей все равно не используют эту функцию, поэтому вы можете просто отключить ее.
- Universal Plug and Play (UPnP) : Это позволяет устройствам более легко взаимодействовать друг с другом в вашей сети (а иногда и вне ее). Вот полное объяснение этой функции. Таким образом, несмотря на то, что он имеет свое применение, на протяжении многих лет он был источником множества проблем с безопасностью, в том числе недавнего массового взлома маршрутизатора.Если вам действительно не нужна эта функция и вы не знаете, что ваш маршрутизатор регулярно обновляется, вам, вероятно, лучше просто отключить ее. Если определенные приложения перестают работать должным образом после отключения UPnP, узнайте, как перенаправить их порты вручную.
- Удаленное администрирование : Многие маршрутизаторы позволяют вам получить доступ к своей странице настроек из-за пределов сети. В общем, это не очень хорошая идея и в любом случае не понадобится большинству людей. Выключите его, если он еще не выключен.
Изменение всех этих настроек уведет вас довольно далеко, но, опять же, ничто не заменит хорошо сделанное устройство с последней версией прошивки. Если у вас был один и тот же старый маршрутизатор более нескольких лет, его микропрограмма может навсегда устареть. Без последних исправлений безопасности это сделает вас уязвимым. Итак, в какой-то момент в ближайшем будущем вы захотите выполнить обновление.
Если вы собираетесь купить новый маршрутизатор, подумайте о такой системе, как Eero или Google Wifi. Они не только получают регулярные автоматические обновления, но также обеспечивают больший радиус действия по всему дому и позволяют легко управлять настройками прямо с телефона.
Получите лучшие настройки беспроводного маршрутизатора для вашего дома — Technology News, Firstpost
Francis D’sa 16 января 2013 г. 17:10:01 IST
Использование подключения к Интернету на одном ПК — довольно простая задача это можно сделать, подключив кабель Ethernet, но для устройств с поддержкой беспроводной связи, таких как смартфоны, планшеты и ноутбуки, требуется подключение к беспроводной сети, что требует наличия маршрутизатора. Большинство пользователей выходят и покупают беспроводной маршрутизатор с полки и устанавливают его самостоятельно.А поскольку беспроводные маршрутизаторы обычно могут работать прямо из коробки, по умолчанию они не защищены. Некоторые маршрутизаторы, такие как Belkin, предоставляют защищенную беспроводную сеть «из коробки», тогда как маршрутизаторы других производителей обычно имеют открытые сети и общие административные пароли. Это открытое приглашение для всех, кто находится поблизости, чтобы просто найти и с легкостью подключиться к вашей сети, тем самым подвергая опасности ваши данные и даже используя вашу дорогостоящую полосу пропускания Интернета.
Изменить пароль по умолчанию роутера
Вот пошаговая процедура настройки маршрутизатора и предотвращения проникновения злоумышленников в вашу беспроводную сеть.Обратите внимание, что хотя маршрутизаторы разных производителей имеют разные интерфейсы, настройки должны быть похожими. Мы покажем вам пример использования пользовательского интерфейса маршрутизатора Linksys. После подключения роутера к ПК выполните следующие действия.
Для начала проверьте в руководстве пользователя маршрутизатора или на наклейке на задней или нижней панели маршрутизатора IP-адрес, имя пользователя и пароль по умолчанию. Чаще всего это 192.168.0.1 или 192.168.1.1. Введите этот IP-адрес в любом интернет-браузере, и вас должен приветствовать основной интерфейс маршрутизатора с просьбой ввести имя пользователя и пароль.
Измените IP-адрес по умолчанию и установите DHCP соответственно
Изменить пароль по умолчанию
После входа в систему измените пароль. Вы должны считать это обязательным, поскольку маршрутизаторы обычно имеют общие имя пользователя и пароль, и любой может легко войти. Вы должны увидеть опцию в разделе Администрирование. Вы можете продолжить настройку с помощью мастера настройки для настройки маршрутизатора или придерживаться ручной настройки.Мы покажем вам ручной метод.
Изменить IP-адрес по умолчанию
Затем вы должны установить локальный IP-адрес для маршрутизатора. По умолчанию производитель использует такие IP-адреса, как 192.168.0.1 или 192.168.1.1. Мы рекомендуем вам изменить второй последний раздел на случайное число от 1 до 254. Например, вы можете изменить его на 192.168.25.1 или, чтобы сделать его более безопасным, вы можете изменить всю подсеть на 10.20.xxx.xxx или 172.16. xxx.xxx, чтобы быть безопаснее. Теперь это будет IP-адрес вашего маршрутизатора по умолчанию для его настройки в будущем, если вы не решите снова сбросить настройки маршрутизатора до заводских.
Отключить режим DHCP-сервера
Это служба, встроенная в ваш маршрутизатор, которая автоматически назначает IP-адрес каждому компьютеру или устройству, которое к нему подключается. Отключение этого параметра будет означать, что каждому компьютеру или устройству в сети необходимо будет назначить статический IP-адрес. Таким образом, если пользователь имеет доступ к имени пользователя и паролю маршрутизатора, ему все равно придется угадывать IP-адрес для входа в сеть. Если вы хотите оставить его включенным, вам следует установить минимальный диапазон IP-адресов.Например, если у вас есть пять устройств, подключенных к вашему маршрутизатору, настройте DHCP-сервер на выдачу только пяти IP-адресов. Таким образом, шестое устройство не сможет легко получить IP-адрес и подключиться к сети.
Измените канал беспроводной связи соответственно
Настройка беспроводной сети
Пройдите в беспроводную секцию. Здесь вы должны дать своей беспроводной сети SSID или имя сети. Измените значение по умолчанию на что-то другое, но не вводите конфиденциальную информацию, которая может выдавать подробности о том, что это ваша сеть.Поэтому, если посторонний сканирует беспроводную сеть и видит ваш SSID, он не должен знать, чей это.
Установить беспроводной канал
Беспроводной канал — это частотная зона работы беспроводной сети вашего маршрутизатора. Это диапазон от канала 1 до 11, причем каждый канал незначительно отличается по частотным значениям, чтобы держать их отдельно друг от друга. Это должно быть сделано, потому что, если у вас есть другие беспроводные маршрутизаторы в вашем районе (или окрестностях), вы можете использовать тот же канал, который они используют, что вызовет помехи в обеих сетях и снизит эффективность и скорость вашей беспроводной сети.Если вы знаете, какой канал используют другие маршрутизаторы в вашем районе, выделите свой канал как минимум на три канала. Чтобы узнать номера каналов других маршрутизаторов поблизости, вы можете использовать служебную программу, которая просканирует беспроводную сеть и выведет ее вам. Вы можете использовать inSSIDer для Windows на ноутбуке или WiFi Analyzer на устройстве Android.
Проверьте уровень сигнала, каналы и другие беспроводные сети в районе с помощью коммунальных служб
Отключить трансляцию беспроводного SSID
Эта функция скроет вашу беспроводную сеть от всех, кто ищет доступную беспроводную сеть в вашем районе.Если вы отключите трансляцию, вам нужно будет вручную добавлять беспроводную сеть каждый раз, когда вы настраиваете новое устройство для подключения к маршрутизатору. Эту функцию рекомендуется использовать, поскольку скрытая сеть безопаснее, чем видимая.
Включить режим WPS или SES
Это функция, используемая большинством беспроводных устройств для безопасного подключения к беспроводному маршрутизатору без ввода каких-либо паролей. Например, если вы хотите подключить устройство к маршрутизатору, вам следует нажать физическую кнопку WPS или SES на маршрутизаторе, чтобы устройство могло подключиться без ввода пароля.Поэтому, если кому-то нужно получить доступ, он должен нажать кнопку на вашем роутере.
Настройка безопасности беспроводной сети
Зайдите в секцию беспроводной безопасности. По умолчанию производитель в большинстве случаев отключает защиту беспроводной сети. Это очень уязвимо, если его не трогать, так как любой может подключиться к вашему маршрутизатору по беспроводной сети без пароля. Всегда выбирайте WPA2 Personal с алгоритмами TKIP или AES. Затем вам нужно будет ввести пароль. Выберите буквенно-цифровой пароль и постарайтесь не использовать простые слова или слова из словаря, которые могут помочь кому-либо угадать, или утилиту для взлома паролей, чтобы взломать их.Попробуйте использовать более длинные пароли.
Обеспечьте самую надежную конфигурацию безопасности для беспроводной сети
Использовать фильтры MAC
Использование фильтра MAC-адресов беспроводной сети — одна из лучших функций безопасности маршрутизатора. Вы можете настроить маршрутизатор таким образом, чтобы он мог разрешать вход в сеть только известным компьютерам и устройствам и отклонять все неизвестные. Вы должны тщательно настроить этот раздел и только после того, как отметите MAC-адреса каждого компьютера и устройства, к которому вы будете подключаться.Чтобы получить MAC-адрес каждого устройства, вы можете проверить раздел свойств сетевого устройства или проверить наличие стикеров на самом продукте.
Включить фильтры MAC, чтобы запретить неизвестным устройствам доступ в сеть
Настройка силы сигнала
Перейдите к расширенным настройкам беспроводной сети, если они есть в вашем маршрутизаторе. Здесь вы можете точно настроить беспроводную сеть маршрутизатора для более эффективной работы. Как правило, мы рекомендуем настроить мощность передачи или настройки беспроводного сигнала до необходимого уровня.Эта функция будет излучать ваши беспроводные сигналы только в вашей зоне требуемого покрытия, а не дальше. Если все ваши беспроводные устройства расположены внутри вашего дома, не должно быть причин, по которым беспроводные сигналы должны выходить за пределы вашего дома. Чтобы узнать уровень сигнала, вы можете использовать InSSIDer или WiFi Analyzer, чтобы узнать уровень сигнала вашей беспроводной сети и соответственно увеличить / уменьшить его. Примечание. Некоторые маршрутизаторы не имеют этой функции, и вы можете пропустить этот раздел.
Ограничение доступа и родительский контроль
Этот раздел можно настроить, если вы хотите контролировать доступ пользователей к Интернету.Вы можете настроить устройства на использование Интернета в определенное время или только в определенные дни недели. Таким образом, вы можете контролировать потерю полосы пропускания Интернета, а также установить ограничения доступа для других пользователей в сети. Этот раздел также может помочь заблокировать веб-сайты по имени или ключевым словам. Используйте эту функцию, если вы хотите родительский контроль над своими пользователями.
Настройка ограничений доступа и родительского контроля
Ведение журнала и обновления
Журналы и обновления прошивки следует часто контролировать.Включите ведение журнала, чтобы узнать об использовании сети вашим маршрутизатором, где вы можете получать информацию об устройствах, подключающихся к сети и покидающих ее, или о пропускной способности, используемой конкретными устройствами. Эта функция может помочь вам проверить, не входит ли кто-нибудь в вашу сеть без вашего ведома. Если у вашего маршрутизатора есть возможность отправлять вам оповещения по электронной почте или SMS, мы рекомендуем использовать его. Наконец, обновляйте прошивку роутера до последней версии. Это может помочь вам получить дополнительные функции и повысить безопасность, если производитель исправил некоторые ошибки в прошивке.Используйте функцию автоматического обновления, если она доступна.
Постоянно обновляйте прошивку
Пароли
Сохраните привычку использовать случайные пароли и часто менять их — пробуйте это еженедельно или хотя бы два раза в месяц. Это может выступать в качестве дополнительного уровня безопасности — оно может выгнать необнаруженного пользователя, который уже вошел в вашу сеть, без вашего ведома, при следующем подключении снова. Это также может отговорить их от повторных попыток взлома вашей сети, так как это потребует от вас много тяжелого взлома снова и снова.
Размещение маршрутизатора
Разместите маршрутизатор в идеальном месте, чтобы обеспечить максимальное покрытие и максимальную скорость. Поскольку большинство маршрутизаторов используют всенаправленную антенну, радиоволны распространяются повсюду, а не направляются в одном направлении. Следовательно, маршрутизаторы, расположенные у стены, имеют свою половину передачи внутри комнаты, а оставшуюся половину — за пределами комнаты. Таким образом, ваша сеть видна за пределами вашего региона, и происходит потеря мощности из-за неэффективного использования радиоволн.Всегда размещайте маршрутизатор в центральной зоне всей зоны покрытия, чтобы максимально использовать мощность беспроводной сети, а также снизить утечку радиоволн за пределы вашей комнаты. Наконец, держите все другое оборудование, работающее на той же беспроводной частоте, подальше от маршрутизатора или выключите его. Такое оборудование, как устройства Bluetooth, микроволновые печи, беспроводные телефоны и несколько игрушек с дистанционным управлением, работает на частоте 2,4 ГГц, что может создавать помехи для вашего беспроводного маршрутизатора.
Выберите лучшее место для вашего маршрутизатора.
Физический беспроводной коммутатор
Если на вашем маршрутизаторе есть физический выключатель для выключения радио, вы можете использовать эту функцию для отключения беспроводной сети, когда вы не используете какие-либо беспроводные устройства. Эта функция отключает только беспроводную сеть, оставляя компьютеры в проводной сети нетронутыми. Эта функция также избавляет вас от необходимости входить в прошивку вашего роутера и выключать радио из прошивки.
Настроить гостевую сеть
Было замечено несколько новых моделей маршрутизаторов с дополнительной виртуальной сетью, называемой гостевой сетью или гостевым SSID, которая позволяет вашим друзьям или гостям получить временный доступ к вашей сети и использовать Интернет.Но эта гостевая сеть изолирует все остальные компьютеры в локальной сети от гостя и запрещает доступ к общим дискам и тому подобное. Эта функция хороша для защиты вашей локальной сети от друзей, но не от использования Интернета. Включите эту функцию, только если она вам нужна.
Включение и использование гостевой функции SSID, если она доступна
Обновите своих беспроводных клиентов до новейших технологий
Если вы используете старое поколение 802.11 b или 802.11 g, рекомендуется использовать новейшие устройства на базе технологии 802.11 n для обеспечения превосходной производительности и увеличения зоны покрытия. При покупке нового маршрутизатора и / или ноутбука всегда выбирайте технологии 802.11 n.
Прошивка сторонняя
Если вы опытный пользователь или хотите включить дополнительные функции для минутной настройки параметров беспроводного маршрутизатора, вы также можете выбрать замену встроенного ПО по умолчанию на встроенное ПО сторонних производителей на основе DDWRT или Tomato.Вы можете войти на сайт DDWRT и проверить, есть ли доступная прошивка для вашего роутера.
Теперь, когда вы настроили маршрутизатор, вы можете расслабиться и не беспокоиться о том, что кто-то попытается вторгнуться в вашу сеть. Но никогда нельзя быть уверенным, так как хакеры постоянно разрабатывают более совершенные служебные программы для взлома защищенных сетей. Тем не менее, вы должны принять необходимые меры предосторожности. Сохраните привычку часто менять пароли, имена SSID и диапазон IP-адресов маршрутизатора.Старайтесь не держать конфиденциальные данные открытыми в вашей сети, так как это может соблазнить злоумышленника саботировать вашу конфиденциальность. Наконец, убедитесь, что вы используете хороший брандмауэр, антивирус и пакет для обеспечения конфиденциальности.
Как настроить и оптимизировать беспроводной маршрутизатор для достижения наилучшей производительности Wi-Fi | от PCMag | PC Magazine
Выполните следующие простые шаги для правильной настройки маршрутизатора и беспроводной сети.
By Ronald V. Pacchiano and William Van Winkle
Чтобы установить и запустить новый маршрутизатор, не просто достать его из коробки и подключить к электросети.Но настройка домашней сети не должна быть сложной задачей, даже если вы новичок. В наши дни производители маршрутизаторов упростили, как никогда, быстрое и легкое подключение к вашей сети Wi-Fi. Но то, что вы все подключили, и кажется, что оно работает, не означает, что производительность и безопасность вашей сети настолько хороши, насколько могли бы быть. Выполните следующие основные шаги, чтобы правильно настроить беспроводной маршрутизатор и оптимизировать беспроводную сеть и возможности подключения.
Обратите внимание, что эти шаги предполагают, что вы уже нашли подходящий маршрутизатор для своего дома.Если вы все еще хотите совершить покупку, ознакомьтесь с нашим руководством по покупке беспроводного маршрутизатора, в котором также представлены лучшие продукты, которые мы тестировали.
Размещение и настройка
Перед тем, как начать, вам необходимо подумать, где вы разместите свой маршрутизатор. Находите открытое пространство ближе к центру вашего дома — лучший способ обеспечить оптимальное покрытие. Имейте в виду, что стены и полы будут препятствовать сигналам Wi-Fi, поэтому чем больше препятствий между вашими устройствами и маршрутизатором, тем слабее (и, возможно, медленнее) будет сигнал.Старайтесь избегать близости к крупным металлическим, стеклянным, кирпичным или бетонным предметам.
Во-первых, вам необходимо подключить маршрутизатор к модему. Для этого вам понадобится кабель Ethernet, который нужно подключить к порту WAN (глобальной сети) на задней панели маршрутизатора. Этот порт может немного отличаться от маршрутизатора к маршрутизатору, но обычно он будет отличаться по цвету от других портов и обозначаться как «WAN», «Интернет» или что-то подобное. От порта WAN подключите другой конец кабеля Ethernet к порту Ethernet на задней панели модема.Убедитесь, что ваш модем включен, и вы готовы подключиться к Интернету. Затем, конечно, вам нужно подключить маршрутизатор к розетке и включить его.
Многие современные маршрутизаторы можно полностью настроить со смартфона. Производители будут иметь собственное уникальное приложение для настройки, поэтому обратитесь к руководству по быстрому запуску вашего маршрутизатора, чтобы убедиться, что вы загрузили нужное. Однако не на всех роутерах есть мобильное приложение. У некоторых есть специальный URL-адрес веб-сайта, который загружает внутреннюю страницу конфигурации маршрутизатора.Вы можете найти этот URL, подключив свой компьютер к любому из портов LAN маршрутизатора через кабель Ethernet и введя 192.168.1.1 или аналогичный адрес (как указано в документации маршрутизатора) в строку поиска браузера.
Первым шагом для запуска вашей сети будет установка имени пользователя и пароля. Если у вас есть подержанный маршрутизатор, имя пользователя и пароль можно сбросить до заводских значений по умолчанию, удерживая утопленную кнопку где-нибудь на маршрутизаторе (обычно на задней панели).Часто эти значения по умолчанию представляют собой что-то вроде «admin» и «admin», которые знает каждый потенциальный хакер, поэтому не забудьте сразу изменить их. Обязательно используйте надежный пароль, который включает сочетание прописных и строчных букв, цифр и символов.
Как настроить маршрутизатор?
После установки имени пользователя и пароля вы можете приступить к настройке параметров вашего маршрутизатора. Как и в случае с приготовлением еды, не существует «правильного» способа установки маршрутизатора, и каждая модель, вероятно, будет иметь свои собственные уникальные шаги, в зависимости от ее функций.Из-за этого пытаться описать здесь все возможные пути конфигурации было бы утомительно и бессмысленно. Мы настоятельно рекомендуем обратиться к руководству по эксплуатации вашего маршрутизатора для уточнения деталей.
Тем не менее, у нас есть несколько советов:
Воспользуйтесь мастером простой настройки. Большинство маршрутизаторов предоставляют некоторую форму краткой процедуры настройки, которая запрашивает немного больше, чем SSID и пароль. Если сомневаетесь, начните с этого. (SSID — это имя Wi-Fi вашего роутера. Из коробки это может быть что-то вроде «asus» или «netgear», но не стесняйтесь менять его на что-нибудь творческое, например «ФБР-наблюдение-фургон.») Вы всегда можете снова войти в приложение или страницу браузера маршрутизатора, чтобы получить доступ к дополнительным параметрам для точной настройки вашего опыта.
Используйте кнопку WPS для подключения устройств Wi-Fi. Если вы когда-либо сопоставляли два устройства Bluetooth, например смартфон с наушниками, то у вас уже есть базовые представления о том, как это работает. Допустим, вы хотите подключить к маршрутизатору ноутбук. На вашем ноутбуке вы увидите всплывающее окно SSID вашего маршрутизатора в списке видимых беспроводных сетей в Windows.Когда вы выбираете SSID и пытаетесь подключиться, Windows предложит вам ввести ключ безопасности сети, что является ненужным техническим способом произнести «пароль».
Если вы хорошо поработали со своей безопасностью и создали пароль, состоящий из случайных прописных и строчных букв, цифр и символов, вы полностью его забудете и больше не захотите вводить его снова. Вместо этого нажмите кнопку WPS на маршрутизаторе. У вас должно быть хотя бы минута, чтобы маршрутизатор и ноутбук нашли друг друга и успешно подключились.Имейте в виду, что WPS работает только с устройствами Windows и Android.
Если есть сомнения, позвольте маршрутизатору сделать это. Инструменты настройки «Авто» — ваш друг. За более чем 20 лет у меня никогда не было причин не позволять маршрутизатору управлять моими IP-адресами с помощью протокола динамической конфигурации хоста (DHCP), протокола, который автоматически назначает IP-адреса устройствам. То, что вы можете что-то изменить, не означает, что вы должны это делать. По крайней мере, на этапах настройки и раннего использования используйте автоматические настройки.
Что лучше: подключиться к диапазону 2,4 или 5 ГГц?
На стороне клиентского устройства, при прочих равных условиях, соединения с частотой 5 ГГц обеспечат лучшую производительность на малых расстояниях, чем 2,4 ГГц. Это связано с тем, что 5 ГГц, хотя и несколько быстрее, не может проходить так далеко или передавать через некоторые объекты из-за более коротких длин волн в этом диапазоне. Полоса 2,4 ГГц, как правило, имеет больше перегрузок и меньше вариантов каналов. Тем не менее, если вы хотите продолжать использовать 2,4 ГГц, попробуйте поэкспериментировать с выбором канала.«Авто» обычно неплохо работает, перескакивая между вариантами каналов и находя лучший, но если у вас возникают проблемы с подключениями клиентов, попробуйте вручную установить канал на 1 или 11. Полоса 2,4 ГГц имеет в общей сложности 11 каналов. вы можете переключаться между ними, чтобы избежать помех, при этом канал 6 обычно используется по умолчанию. Когда вы выбираете данный канал, обычно наблюдается некоторый перетекание сигнала. Так, например, при выборе канала 2 трафик часто переливается на каналы 1 и 3. Таким образом, переключение на крайние значения 1 или 11, самые дальние точки от значения по умолчанию, равного 6, иногда может обеспечить наиболее эффективные соединения.
После «простой» настройки некоторые маршрутизаторы проведут вас через несколько дополнительных шагов, таких как установка родительского контроля (функции, позволяющие фильтровать определенные типы контента) и автоматическое обновление прошивки маршрутизатора. После этих предварительных действий перейдите к «настройке беспроводной сети» или к вкладке / экрану с аналогичным названием, чтобы активировать вашу сеть Wi-Fi. Как только ваша сеть будет активирована, вы можете подключить к ней любое устройство и начать просмотр веб-страниц.
Переход на новый уровень
Для большинства маршрутизаторов простая активация сети и подключение к Интернету — это лишь малая часть того, что вы можете сделать.Хотя название вкладки, например «расширенные настройки», может показаться немного пугающим, содержащиеся здесь меню часто позволяют вам управлять некоторыми из наиболее полезных функций вашего маршрутизатора. Ниже мы рассмотрим некоторые из наиболее интересных моментов.
Качество обслуживания (QoS)
— одна из самых полезных функций для онлайн-развлечений. Он позволяет вам выбирать и определять приоритеты восходящего и нисходящего трафика в вашей сети, что может повысить производительность вашей любимой потоковой службы или онлайн-игры.У большинства маршрутизаторов есть вкладка на странице приложения / конфигурации, посвященная мониторингу трафика. Перейдите к нему и найдите вкладку QoS. Включите QoS, и тогда вы сможете установить приоритеты для определенных сервисов, таких как онлайн-игры или потоковое видео. Вы также можете установить приоритеты для устройств в сети. Много лет назад это обычно делалось путем предоставления уникального MAC-адреса устройства и установки уровня приоритета для этого устройства. В наши дни такие поставщики, как Netgear, все чаще предлагают более интуитивно понятные графические подходы к той же идее, что и на скриншоте с ручной установкой приоритетов ниже.Параметры
QoS также могут позволить вам увидеть, как ваша общая пропускная способность распределяется по устройствам, чтобы вы могли заметить любого, кто получает больше, чем их справедливая или желаемая доля.
В наши дни большая часть трафика связана с загрузкой, особенно при потоковой передаче мультимедиа. Если вы обнаружите, что ваши потоковые службы время от времени приостанавливаются для буферизации, попробуйте использовать QoS для определения приоритетов их трафика. Однако, как правило, только геймерам следует беспокоиться о приоритетах восходящего потока.
Гостевые сети
Гостевая сеть удобна, если вы предпочитаете, чтобы все данные и файлы в вашей личной сети не попадали в руки посторонних.Чтобы настроить его, перейдите на страницу приложения / конфигурации вашего маршрутизатора и перейдите к настройкам беспроводной сети. У большинства маршрутизаторов гостевые сети по умолчанию отключены, поэтому обычно здесь есть страница для их настройки. Подтвердите имя сети и пароль, и сеть будет настроена.
Мы настоятельно рекомендуем применить хотя бы шифрование к вашей обычной сети Wi-Fi, но вы можете оставить гостевую сеть «открытой» для облегчения доступа. Хотя это удобно, это также может стимулировать пересадки соседей и случайных людей, припарковавшихся на вашем тротуаре.Обязательно ограничьте права доступа к гостевой сети, например, какой диапазон они могут использовать или в какие часы сеть активна. Вы также можете ограничить гостевую сеть диапазоном 2,4 ГГц или 5 ГГц, но не обоими.
Мониторинг трафика
Может быть полезно знать, как узнать, какой трафик проходит через вашу сеть, а также возможность установить ограничение на этот трафик. Если вас интересует одна из этих двух функций, перейдите в меню дополнительных настроек маршрутизатора. Обычно есть опция, называемая мониторинг трафика, счетчик трафика, мониторинг трафика или что-то подобное.Включите эту функцию, и вы сможете наблюдать за трафиком своего маршрутизатора. С некоторыми маршрутизаторами вы также можете ограничить входящий трафик (загрузки), исходящий трафик (загрузки) или и то, и другое. Не все маршрутизаторы имеют функцию мониторинга трафика, но существует множество онлайн-сервисов, которые могут сделать это за вас, включая Solarwinds RTBM или PRTG.
FTP-серверы
Старожилы Интернета, возможно, помнят дни до Dropbox, когда для передачи больших файлов между системами требовалось прыгать через несколько каналов с помощью специальных приложений протокола передачи файлов.Приложения FTP, возможно, вышли из общего использования, но технология по-прежнему может быть удобным способом передачи большого количества файлов без использования облачных сервисов.
FTP-серверы доступны только для маршрутизаторов, у которых есть хотя бы один порт USB. Первое, что вам понадобится, это USB-накопитель, например внешний жесткий диск, подключенный к маршрутизатору. Затем перейдите к расширенным настройкам на странице приложения / конфигурации и найдите вкладку USB Storage, USB Settings или что-то подобное. На этой вкладке установите флажок «FTP через Интернет» или аналогичный.Теперь ваше USB-устройство будет доступно пользователям в вашей сети. Если вы хотите быть единственным, кто имеет доступ к USB-устройству, вы можете изменить права доступа на чтение и запись так, чтобы они были доступны только администратору.
На некоторых маршрутизаторах вы можете настроить доступ для чтения и записи для определенных папок. Просто нажмите «новую папку», «выбрать папку» или что-то подобное и перейдите к нужной папке на вашем USB-устройстве. Выберите папку и нажмите «Применить изменения».
Фильтрация MAC-адресов
Рассматривайте MAC-адрес (управление доступом к среде) как универсально уникальное имя для любого сетевого устройства.Адрес привязан к аппаратной части устройства. Некоторые маршрутизаторы позволяют вам установить список определенных MAC-адресов, которые могут (или не могут) получить доступ к вашей сети. Это как занесение в черный или белый список устройств, имеющих доступ к вашей локальной сети.
Для этого найдите фильтр MAC на вкладке дополнительных настроек. В двух- или трехдиапазонных маршрутизаторах вы обычно выбираете, к какому диапазону будет применяться фильтр, а на некоторых маршрутизаторах вам будет предложено выбрать, будет ли введенный MAC-адрес единственным принятым в сети или единственным адресом, отклоненным из него.После того, как вы установили свои предпочтения для этих параметров, последний шаг — найти MAC-адреса на устройствах, которые вы хотите фильтровать, и ввести их.
Для мобильных устройств, таких как телефоны или планшеты, MAC-адрес можно узнать, зайдя в настройки вашего устройства и перейдя на вкладку «О телефоне». Отсюда у некоторых устройств может быть вкладка под названием «Статус», где можно найти MAC-адрес, в то время как у других он легко доступен в разделе «О телефоне». На Mac или ПК перейдите на страницу сетевых настроек вашего устройства и откройте центр управления сетями и общим доступом.Нажмите на свое соединение Wi-Fi и найдите Подробности или Свойства. В этой области будет отображаться множество информации, включая «физический адрес» вашего устройства, еще один термин для MAC-адреса. (На Mac это называется «Адрес Wi-Fi».)
Родительский контроль
Родительский контроль, как минимум, позволяет установить временные ограничения, когда каждое разрешенное устройство (идентифицируемое по MAC-адресу) может быть в сети. Так что, если у вашего ребенка есть дурная привычка пользоваться устройствами долгое время после сна, но вы не хотите постоянно играть в плохого полицейского, который должен каждую ночь следить за тем, где и когда устройства включаются, — нет проблем.
Во-первых, используйте фильтрацию MAC-адресов, чтобы убедиться, что только одобренные устройства могут подключаться к вашему маршрутизатору. Затем используйте родительский контроль, чтобы убедиться, что разрешенные устройства могут подключаться только в течение утвержденных часов. Настройка занимает всего несколько минут и, как и хорошо настроенный маршрутизатор в целом, избавит от бесчисленных головных болей и обеспечит более бесперебойную работу вашего дома.
Дальнейшие действия
Кто угодно может установить и запустить подключение к Интернету за несколько минут с помощью краткого руководства по началу работы с маршрутизатором, но большинство моделей скрывают менее известные сокровища в своих меню настройки.Если вы хотите получить максимальную отдачу от инвестиций в маршрутизатор, найдите дополнительное время, чтобы изучить эти расширенные возможности.
И если вы все еще ищете новый маршрутизатор, подумайте о том, чтобы выйти за рамки списка функций коробки и спецификаций продукта. Загрузите руководство, изучите эти расширенные параметры и посмотрите, какие функции будут наиболее полезны в вашей среде. После того, как вы заработаете, проверьте скорость своего интернета. А если вам нужно больше рекомендаций, ознакомьтесь с нашими расширенными приемами.10 советов по ускорению работы Wi-Fi и 12 советов по устранению проблем с подключением к Интернету.
Как изменить настройки маршрутизатора
Если вы похожи на большинство людей, вы оставите техническую настройку домашнего или офисного маршрутизатора специалистам по сетевым технологиям. И давайте посмотрим правде в глаза: когда загорятся все индикаторы маршрутизатора и ваши соединения будут защищены, вы вряд ли сможете моргнуть глазом на свой маршрутизатор, пока он выполняет свою работу. Однако, поскольку процедуры установки и настройки находятся вне ваших рук, вы, вероятно, не знакомы со многими настройками и функциями вашего маршрутизатора.
Вы, наверное, спрашиваете себя, зачем вообще менять настройки роутера? Зачем чинить то, что не сломано? Ответ прост: потому что вход и настройка работают только на вашу пользу. Более безопасный, безопасный и персонализированный маршрутизатор защитит вас и ваш цифровой мир.В случае, если вы действительно нуждаетесь в быстром ускоренном курсе о том, как получить доступ и управлять настройками маршрутизатора, воспользуйтесь этим подробным руководством, чтобы узнать, как изменить настройки маршрутизатора, а также как управлять множеством неиспользуемых функций маршрутизатора.
Что такое роутер и как он работает?
Вы, вероятно, знаете свой маршрутизатор лучше всего как отдельное устройство, отвечающее за подключение вас к всемирной паутине, и хотя это правда, есть несколько других рабочих компонентов, которые завершают архитектуру вашего маршрутизатора.
Зачем мне роутер?
Маршрутизатор служит маяком для нескольких сетей и направляет весь сетевой трафик между каждой связанной сетью. Маршрутизатор разрешает связь между устройствами и Интернетом, подключая модем (устройство, которое защищает ваше подключение к Интернету) к вашим устройствам с поддержкой Wi-Fi.Думайте о маршрутизаторе как о последнем шаге к подключению вашего смартфона, планшета, компьютеров и Интернета вещей к Интернету.Чем отличается роутер от модема?
По сути, вашему маршрутизатору поручено подключить ваши устройства к Wi-Fi, в то время как модем является основным устройством, отвечающим за подключение вас к Интернету. Обычно ваш интернет-провайдер (ISP) предлагает оба варианта как часть вашего интернет-плана, но не все веб-планы созданы одинаково.
Самый простой способ думать о маршрутизаторах, особенно о том, который (а) живет (а) у вас дома, — это так.Маршрутизатор является посредником между вашим интернет-соединением и вашей локальной сетью. Это устройство, которое позволяет подключать несколько устройств к Интернету через единое физическое подключение к Интернету. Ваш маршрутизатор также позволяет этим устройствам обмениваться данными, например, вашему ноутбуку, подключенному к вашему принтеру, через общую локальную сеть, предлагая при этом ценную степень веб-защиты для ваших устройств.
Важно отметить, что подавляющее большинство маршрутизаторов оснащено рядом встроенных коммутаторов, которые позволяют напрямую подключать несколько проводных устройств.Это особенно удобно для тех, кто работает в офисе. Также полезно иметь в виду, что маршрутизаторы отслеживают весь трафик между всеми устройствами, подключенными к вашей частной локальной сети.
Как я могу получить доступ к настройкам моего роутера?
Перед настройкой и изменением любых параметров вам потребуется ноу-хау для доступа к настройкам вашего маршрутизатора. А чтобы получить доступ к настройкам вашего роутера, вам нужно сначала войти в качестве администратора. Давайте рассмотрим несколько различных методов:Метод № 1
Если ваше выбранное устройство, например портативный компьютер, подключено к той же сети, что и ваш маршрутизатор, этот метод может быть вашим самым простым решением.
Шаг 1 . Откройте предпочтительный веб-браузер
Step 2 . Введите следующие IP-адреса, пока не попадете на страницу входа или приветствия:
- 192.168.0.1
- 192.168.1.1
- 192.168.2.1
- 10.0.1.1
- 10.0
- 10.10.1.1
Шаг 3 . Когда вы перейдете на страницу входа или страницу приветствия, введите данные администратора вашего роутера.(Если вы не уверены в правильности учетных данных, проверьте наклейку на задней или нижней части маршрутизатора, на которой указаны имя пользователя и пароль по умолчанию.)
Метод № 2
Если вы попытались ввести все шесть IP-адресов параметры и не подключились к странице входа, следуйте этим инструкциям для альтернативного метода.
Шаг 1 . Войдите в меню «Пуск», щелкнув символ Windows
Step 2 . Щелкните значок шестеренки, чтобы открыть настройки компьютера.Step 3 .Выберите Сеть и Интернет и нажмите Просмотр свойств сети
Step 4 . В разделе Properties прокрутите вниз до Default gateway , чтобы найти уникальный IP-адрес вашего маршрутизатора
Step 5 . Введите адрес, который отображается в строке URL-адреса вашего браузера
Step 6 . Достигнув экрана входа или экрана приветствия, введите свои учетные данные администратора для полного входа в систему.
Какие настройки я могу изменить на моем роутере?
Независимо от того, настраиваете ли вы маршрутизатор впервые или просто хотите внести изменения в текущие настройки маршрутизатора, лучше всего решать эту задачу, хорошо понимая, какие параметры можно изменить.Мы сузили список возможностей до 4 ключевых изменяемых настроек; учетные данные для входа, прошивка, безопасность, удаленное управление и родительский контроль. Давайте разберем их по одному.
1. Учетные данные для входа
После получения доступа к административному профилю маршрутизатора вы должны настроить свои данные для входа на что-то уникальное, что вы запомните. Если оставить имя пользователя и пароль по умолчанию без изменений, любой пользователь сможет легко войти в настройки вашего роутера, внести случайные изменения и украсть вашу личную информацию.Изменение данных для входа гарантирует, что вы единственный, у кого есть авторизованный доступ.
Чтобы изменить учетную запись администратора маршрутизатора, выполните следующие четыре простых шага:
Шаг 1 . Используя метод №1 или метод №2, войдите в настройки маршрутизатора
Step 2 . Выберите Изменить пароль маршрутизатора или аналогичную команду (формулировка зависит от марки и типа маршрутизатора)
Шаг 3 . Выберите пароль, состоящий не менее чем из 10 символов, включая заглавные буквы, цифры и символы для максимальной безопасности
Step 4 .Сохраните новый пароль
. Если вы столкнетесь с какими-либо препятствиями или путаницей, пытаясь получить доступ к правильной странице для обновления информации, посетите сайт производителя вашего маршрутизатора для получения дополнительной помощи по устранению неполадок.
2. Удаленное управление
Удаленное управление позволяет получить доступ к домашнему или офисному маршрутизатору и управлять им из удаленного места в любой момент времени. Это невероятно полезный инструмент для пользователей, которым необходимо отслеживать, сколько трафика генерируется ежедневно, ежемесячно или ежегодно.Будьте в курсе использования вашего маршрутизатора и управления им с помощью смартфона, планшета или ноутбука, независимо от того, где вы находитесь. Обычно удаленное управление отключено по умолчанию, поскольку оно создает определенный риск для безопасности и может сделать ваш маршрутизатор более функциональным. уязвимы для сторонних хакеров. Мы рекомендуем использовать удаленное управление только тогда, когда вы находитесь на большом расстоянии или находитесь далеко в течение длительного периода времени, чтобы убедиться, что ваш веб-шлюз максимально безопасен.Чтобы получить доступ и активировать удаленное управление на вашем совместимом маршрутизаторе, выполните следующие 3 простых шага:
Шаг 1 .Войдите в админ-панель вашего роутера
Step 2 . Откройте настройки и получите доступ к Remote Management
Step 3 . Включите Remote Management и сохраните настройки
3. Родительский контроль
Родительский контроль становится все более распространенной функцией на современных маршрутизаторах. Они не только защищают детей от опасного и неприемлемого онлайн-контента, но и дают родителям душевное спокойствие, необходимое, пока их малыши просматривают веб-страницы.
Родительский контроль можно разделить на две категории; фильтрация и мониторинг. Фильтрация позволяет ограничить веб-доступ к контенту, не подходящему по возрасту, и даже установить временные ограничения на время в Интернете. Кроме того, мониторинг позволяет вам следить за тем, что ваш ребенок делает в Интернете, и позволяет вам вмешаться, если вы обнаружите своего ребенка на сомнительных сайтах.
Чтобы настроить родительский контроль на маршрутизаторе, выполните следующие действия:
Шаг 1 . Откройте настройки маршрутизатора с помощью метода №1 или метода №2
Step 2 .Найдите страницу Access Restrictions (она может находиться на странице Firewall )
Step 3 . В зависимости от вашего конкретного маршрутизатора вы можете установить один флажок и ограничить весь неприемлемый контент, или вам может потребоваться заблокировать определенные домены по одному
Step 4 . Сохраните и Примените ваши настройки перед выходом из системы
4. Прошивка
Подумайте о прошивке вашего маршрутизатора так же, как вы думаете об операционной системе вашего компьютера.Ваш компьютер отлично умеет автоматически обновляться, когда требуются важные исправления и исправления, но ваш маршрутизатор далеко не так самодостаточен.
Вместо этого маршрутизаторам требуется кропотливый процесс установки новой прошивки, чтобы оставаться в актуальном состоянии. Каким бы трудоемким и сложным ни был этот процесс, важно всегда поддерживать наивысший уровень безопасности.
Помимо повышения безопасности маршрутизатора, обновления микропрограмм также могут повысить производительность. Как и многие другие технологии, маршрутизаторы не являются исключением.Чем дольше вы не обновляете прошивку, тем медленнее будет ваша текущая прошивка. Обновление для увеличения скорости и производительности обработки. Вот как это сделать:
Step 1 . Загрузите соответствующий файл прошивки с сайта производителя
Step 2 . Войдите в административную консоль вашего маршрутизатора, используя метод №1 или метод №2, описанный выше.
Step 3 . Зайдите в раздел Firmware в настройках вашего роутера. Он может выглядеть по-другому или иметь другое имя для вашего конкретного маршрутизатора.Обычно этот раздел находится в разделе Advanced или Management
Step 4 . Перенести файл прошивки на роутер. В зависимости от характеристик конфигурации вашего конкретного маршрутизатора это может быть через подключаемый модуль флэш-накопителя, или это может быть простой вопрос, посетив раздел микропрограммы маршрутизатора и нажав «Обновить микропрограмму»
Step 5 . После получения подтверждения о завершении обновления перезагрузите маршрутизатор.
Если вы столкнетесь с какой-либо путаницей или несоответствиями в инструкциях, посетите сайт производителя вашего маршрутизатора, чтобы найти быстрые решения проблем, связанных с устранением неполадок.
Независимо от того, что происходит в вашем цифровом мире, вы всегда можете рассчитывать на HP® как на ресурс номер один по всем техническим вопросам.
Об авторе
Тули Финли-Моис (Tulie Finley-Moise) — автор статей в HP® Tech Takes. Тули — специалист по созданию цифрового контента из Сан-Диего, штат Калифорния, который увлечен последними новостями в области технологий и цифровых медиа.Измените эти настройки маршрутизатора, чтобы не допустить хакеров и обезопасить свой Интернет вещей
Большинство из нас не задумывается о маршрутизаторе, который управляет нашим домашним Интернетом.Мы предполагаем, что он работает нормально, как и в тот день, когда мы его установили, поэтому хакеры могут проникнуть в вашу сеть и нанести ущерб, даже если вы этого даже не заметите.
Это могло уже случиться. Коснитесь или щелкните здесь, чтобы бесплатно проверить, не взломан ли ваш маршрутизатор. Помните, что на карту поставлено каждое устройство в вашей сети.
Проблема Интернета вещей в том, что нет стандарта безопасности. Итак, мы покупаем камеры, динамики, термостаты и многое другое, думая, что эти устройства заблокированы с самого начала.Коснитесь или щелкните здесь, чтобы увидеть недавнее предупреждение ФБР и шаги по защите ваших так называемых интеллектуальных устройств.
Теперь, когда вы знаете, почему вам нужно уделять внимание маршрутизатору, приступим.
1. Регулярные или автоматические обновления
Когда маршрутизатор получает обновление, вы, вероятно, не узнаете об этом. Новые маршрутизаторы могут загружать их автоматически, и почти у каждого маршрутизатора есть возможность обновить прошивку вручную, поэтому, если это не автоматический процесс, вам нужно будет проверять их каждые три месяца.
Чтобы перейти на страницу администратора маршрутизатора, вам потребуются IP-адрес устройства и пароль администратора. Они могут быть написаны в руководстве пользователя вашего маршрутизатора, но некоторые сайты могут помочь вам найти их, если у вас нет этой информации. Коснитесь или щелкните здесь, чтобы просмотреть список паролей по умолчанию для маршрутизаторов 548 марок.
Открыв страницу администратора маршрутизатора, найдите раздел «Дополнительно» или «Управление» для поиска обновлений прошивки. Скачайте любые обновления. Если в настройках вашего роутера есть опция, разрешающая автоматические обновления, включите ее.
Хотите быть в шоке? Коснитесь или щелкните здесь, чтобы просмотреть подкаст, который я сделал с сопредседателем Американской ассоциации юристов по Интернету вещей.
2. Более надежное шифрование
Большинство маршрутизаторов включают шифрование по умолчанию. Если для подключения вам требуется ввести пароль, значит, он у вас уже настроен. Но не торопитесь — существуют разные типы шифрования Wi-Fi, и некоторые из них намного слабее других. Не забывайте, что многие маршрутизаторы поставляются с опциями устаревших настроек шифрования.
Самым популярным средством обеспечения безопасности Wi-Fi на данный момент является шифрование Wi-Fi Protected Access 2 (WPA2). Этому стандарту более десяти лет. Если вы покупаете новый маршрутизатор, убедитесь, что он поддерживает WPA3. Это последний доступный стандарт беспроводной связи. Коснитесь или щелкните здесь, чтобы узнать больше о преимуществах WPA3.
Чтобы проверить настройки шифрования, перейдите в меню администратора маршрутизатора. Вы должны найти шифрование в меню «Беспроводная связь» или «Безопасность». Если у вас все еще есть старый маршрутизатор, выберите тот, который начинается с «WPA3.”
Если ваш маршрутизатор несовместим с WPA3,« WPA2-PSK AES »является следующим наиболее безопасным вариантом. Если у вас есть старые гаджеты в вашей сети Wi-Fi, возможно, вам придется выбрать «WPA2-PSK AES + WPA-PSK TKIP», чтобы они заработали.
Этот гибридный параметр сохраняет преимущества WPA2, оставляя совместимость с более старыми, менее безопасными устройствами. Если ваша основная сеть надежно зашифрована, их можно будет безопасно использовать.
Самое главное, никогда не выбирайте «Открыть», что означает полное отсутствие безопасности. То же самое и с WEP — сильно устаревшим стандартом, который легко взломать.
3. Встроенный межсетевой экран
Одним из лучших инструментов безопасности, встроенных в ваш маршрутизатор, является межсетевой экран. Почти каждый маршрутизатор последнего десятилетия в той или иной форме включает тот или иной маршрутизатор.
Не каждый маршрутизатор маркирует свой брандмауэр одинаково. Обычно эту функцию можно найти в расширенных настройках маршрутизатора, таких как «NAT-фильтрация», «переадресация портов», «фильтрация портов» или «блокировка служб».
Эти настройки позволяют настраивать порты входящих и исходящих данных вашей сети и защищать их от посторонних.Но будьте предельно осторожны с этими настройками; брандмауэра по умолчанию обычно достаточно, и неправильная настройка портов может вывести вас из сети или облегчить взлом хакеров.
Если вы действительно ошиблись в этой области, позвоните своему интернет-провайдеру. Квалифицированный специалист знает оптимальные настройки порта для вашей службы.
4. Оптимизированные настройки DNS Quad9
Ознакомьтесь с услугой системы доменных имен Quad9, которую поддерживают сторонники кибербезопасности в IBM и Global Cyber Alliance.После настройки в качестве службы DNS каждый раз, когда вы нажимаете на веб-ссылку, Quad9 проверяет сайт по базе данных аналитики угроз IBM X-Force, содержащей более 40 миллиардов проанализированных веб-страниц и изображений.
У меня есть целая статья об этом на моем сайте, включая пошаговые инструкции для вашего ПК с Windows или Mac. Коснитесь или щелкните здесь, чтобы начать использовать этот бесплатный мощный инструмент безопасности.
5. Нет удаленного доступа
Приходилось ли вам когда-нибудь управлять вашим компьютером, пока вы разговаривали с ним по телефону? Если да, то вы уже знакомы с «удаленным администрированием», которое обычно используется в технической поддержке.
Мошенники и хакеры считают удаленный доступ простым способом доступа к домашним сетям. Управление удаленным рабочим столом — одна из основных проблем безопасности, обнаруженных в Windows. Коснитесь или щелкните здесь, чтобы узнать больше об пугающей ошибке удаленного доступа, которая затронула пользователей Windows.
Что касается роутера, лучше вообще отключить эти настройки. Обычно вы можете найти это в настройках вашего роутера под заголовком «Удаленное администрирование».
Даже если вы все это сделаете, вам все равно придется предпринять шаги, чтобы заблокировать свои устройства Интернета вещей.У меня есть несколько советов по этому поводу на моем сайте. Коснитесь или щелкните здесь, чтобы изменить одну настройку и не дать хакерам захватить ваши устройства умного дома.
БОНУСНЫЙ СОВЕТ: исправьте свой дрянной Wi-Fi
Есть множество причин, по которым ваш Wi-Fi продолжает замедляться (и, похоже, в худшие времена тоже). Это может быть перегрузка сигнала, физическое местоположение, проблемы с прошивкой, аппаратные ограничения или, возможно, ваше пространство слишком велико для вашего маршрутизатора.
Если вы хотите усилить свой домашний Wi-Fi, чтобы остановить постоянную буферизацию видео или медленную загрузку веб-страницы, коснитесь или щелкните здесь, чтобы получить руководство по самостоятельной работе, которое должно помочь вам ускорить работу.


 В данном случае Вы настраиваете:
В данном случае Вы настраиваете: Регион: Россия;
Регион: Россия; В строку «Имя пользователя»: Необходимо ввести Ваш логин из договора;
В строку «Имя пользователя»: Необходимо ввести Ваш логин из договора;