Сброс настроек сети TCP/IP и DNS в Windows 7
Не редко, в комментариях к разным статьям с решениями каких-либо проблем с подключением к интернету в Windows 7, я советую делать сброс сетевых настроек. Эта процедура очень часто помогает решить самые разные проблемы с подключением и выходом в интернет на компьютерах не только с Windows 7, или Windows Server 2008, но и с Windows 8 и Windows 10. Правда, в десятке сбросить все сетевые настройки можно немного проще, через параметры по этой инструкции.
Я покажу, как сбросить параметры протокола TCP/IP и DNS с помощью командной строки, и специальной утилиты от Microsoft, которая называется Microsoft Easy Fix.
Для чего вообще сбрасывать эти сетевые параметры? Часто бывает, что вирусы, вредоносные программы, какие-то активаторы, и даже сами пользователи меняют сетевые настройки, после чего перестает работать интернет в Windows 7. Появляются какие-то ошибки с IP, или DNS. Интернет работает медленно, не открываются сайты, не удается подключится к Wi-Fi роутеру, установить подключение к провайдеру, или раздать Wi-Fi с компьютера.
Эта процедура возвращает настройки всех сетевых адаптеров к заводским. Очищает все параметры, которые были уставлены программами, или самим пользователями. В этом нет ничего страшного, но есть два нюанса:
- Не советую делать сброс сети на компьютере, который установлен у вас на работе, или в каком-то заведении. Лучше обратится к администратору. Так как там скорее всего вручную заданы какие-то настройки протокола TCP/IP, которые будут сброшены.
- Возможно, после этой процедуры вам понадобится заново настроить компьютер на подключение к интернету. Если у вас интернет напрямую подключен к компьютеру, и провайдер требует настройку подключения.
Что к чему вроде бы разобрались, можно переходит к настройке.
Сброс сетевых настроек в Windows 7 через командную строку
Все просто. Для начала, нам нужно запустить командную строку от имени администратора.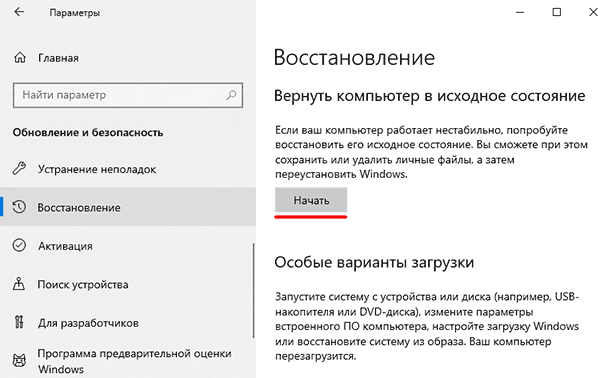 Один из способов: откройте Пуск, в строке поиска введите cmd. В результатах появится «Командная строка». Нажмите на нее правой кнопкой мыши и выберите «Запустить от имени администратора».
Один из способов: откройте Пуск, в строке поиска введите cmd. В результатах появится «Командная строка». Нажмите на нее правой кнопкой мыши и выберите «Запустить от имени администратора».
Дальше нужно выполнить следующую команду:
netsh winsock reset
Вы можете скопировать команду и вставить ее в командную строку Windows 7. Для выполнения нужно нажать Ентер.
После выполнения этой команды я советую перезагрузить компьютер. Возможно, ваша проблема будет решена. Если нет, то выполните еще одну команду:
netsh int ip reset c:\resetlog.txt
Вы можете выполнить эти команды подряд. После чего нужно обязательно перезагрузить свой компьютер, или ноутбук. Настройки сети будут сброшены к заводским.
Сброс кэша DNS в Windows 7
Команды, о которых я писал выше, так же делают сброс кэша DNS. Но если у вас ошибка только по DNS, например, DNS-сервер не отвечает, или Не удается найти DNS-адрес сервера, то можно выполнить только сброс DNS следующей командой:
ipconfig /flushdns
Если эта команда не решит проблему, то можете попробовать выполнить две команды, о которых я писал выше.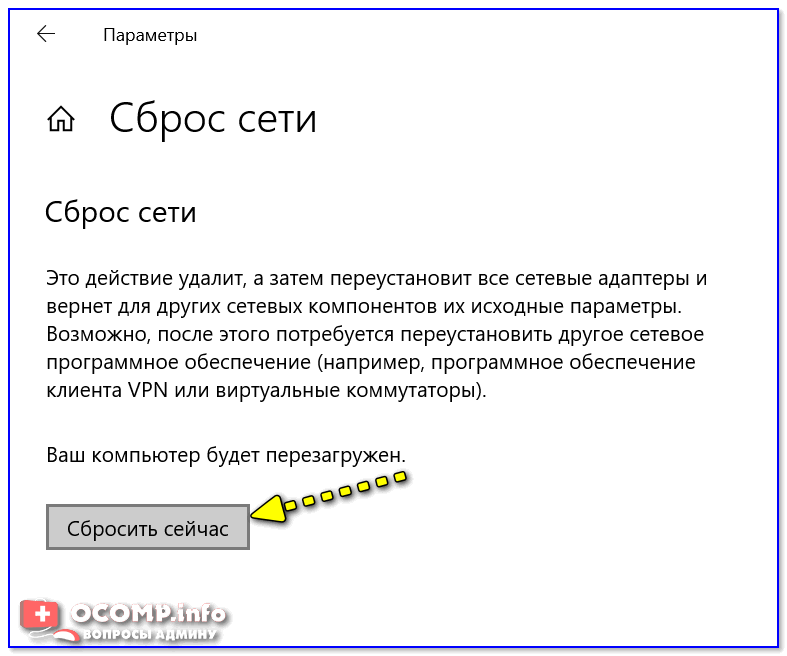
Утилита Microsoft Easy Fix для сброса настроек протокола TCP/IP в Windows
Утилиту Microsoft Easy Fix можно скачать с официального сайта: https://support.microsoft.com/ru-ru/help/299357/how-to-reset-tcp-ip-by-using-the-netshell-utility
Просто запустите утилиту и нажмите «Далее».
Дальше программа внесет изменения, и предложит перезагрузить компьютер.
Закройте окно утилиты и перезагрузите компьютер.
Если остались какие-то вопросы по статье, то спрашивайте в комментариях.
Сброс настроек сети TCP/IP и DNS в Windows 7 | Сисадмин
Не редко, в комментариях к разным статьям с решениями каких-либо проблем с подключением к интернету в Windows 7, я советую делать сброс сетевых настроек. Эта процедура очень часто помогает решить самые разные проблемы с подключением и выходом в интернет на компьютерах не только с Windows 7, или Windows Server 2008, но и с Windows 8 и Windows 10.
Я покажу, как сбросить параметры протокола TCP/IP и DNS с помощью командной строки, и специальной утилиты от Microsoft, которая называется Microsoft Easy Fix.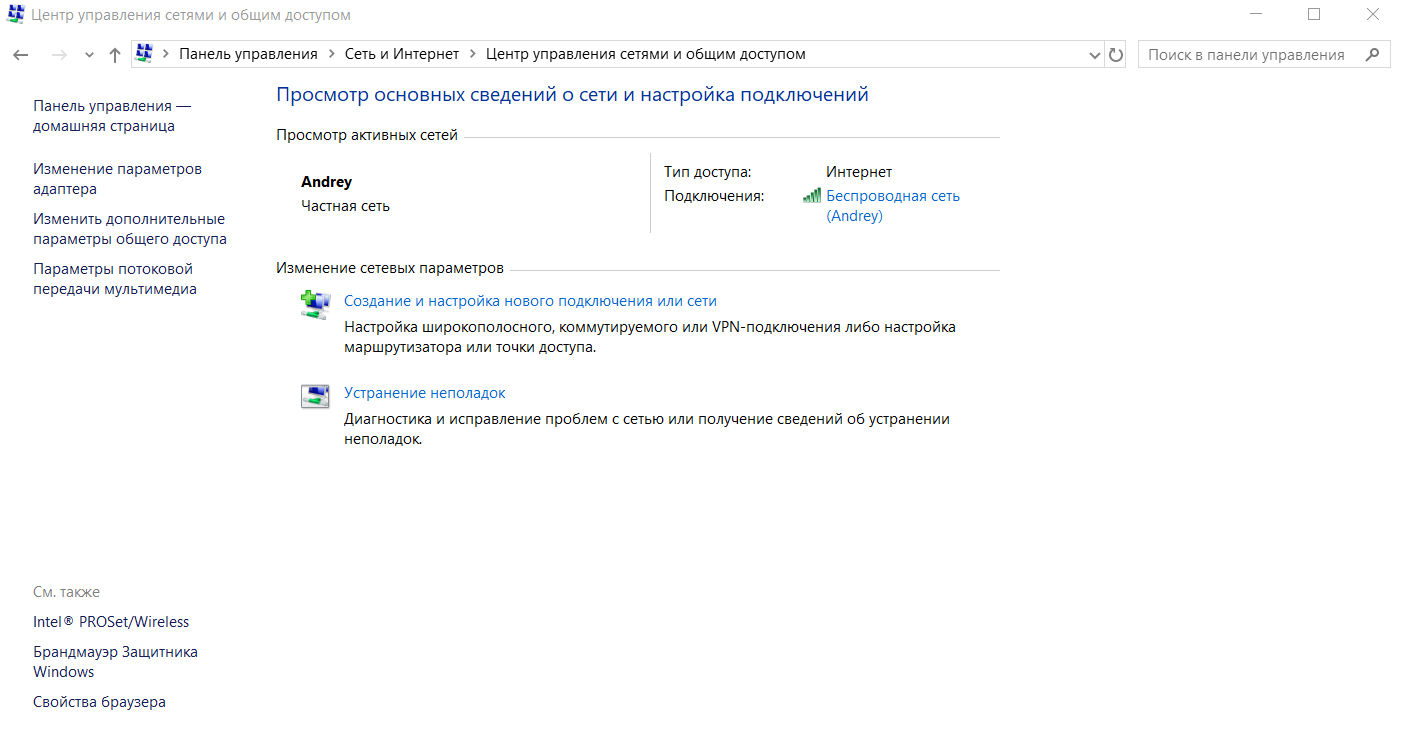
Для чего вообще сбрасывать эти сетевые параметры? Часто бывает, что вирусы, вредоносные программы, какие-то активаторы, и даже сами пользователи меняют сетевые настройки, после чего перестает работать интернет в Windows 7. Появляются какие-то ошибки с IP, или DNS. Интернет работает медленно, не открываются сайты, не удается подключится к Wi-Fi роутеру, установить подключение к провайдеру, или раздать Wi-Fi с компьютера. Какая бы проблема с подключением к интернету у вас не возникла, есть шанс, что сброс настроек сети ее исправит. Это уже проверенно не один раз.
Эта процедура возвращает настройки всех сетевых адаптеров к заводским. Очищает все параметры, которые были уставлены программами, или самим пользователями. В этом нет ничего страшного, но есть два нюанса:
1. Не советую делать сброс сети на компьютере, который установлен у вас на работе, или в каком-то заведении. Лучше обратится к администратору. Так как там скорее всего вручную заданы какие-то настройки протокола TCP/IP, которые будут сброшены.
2. Возможно, после этой процедуры вам понадобится заново настроить компьютер на подключение к интернету. Если у вас интернет напрямую подключен к компьютеру, и провайдер требует настройку подключения.
Что к чему вроде бы разобрались, можно переходит к настройке.
Сброс сетевых настроек в Windows 7 через командную строкуВсе просто. Для начала, нам нужно запустить командную строку от имени администратора. Один из способов: откройте Пуск, в строке поиска введите cmd. В результатах появится «Командная строка». Нажмите на нее правой кнопкой мыши и выберите «Запустить от имени администратора».
Дальше нужно выполнить следующую команду:
netsh winsock reset
Вы можете скопировать команду и вставить ее в командную строку Windows 7. Для выполнения нужно нажать «enter»
После выполнения этой команды я советую перезагрузить компьютер. Возможно, ваша проблема будет решена. Если нет, то выполните еще одну команду:
netsh int ip reset c:\resetlog.txt
Вы можете выполнить эти команды подряд. После чего нужно обязательно перезагрузить свой компьютер, или ноутбук. Настройки сети будут сброшены к заводским.
Сброс кэша DNS в Windows 7
Команды, о которых я писал выше, так же делают сброс кэша DNS. Но если у вас ошибка только по DNS, например, DNS-сервер не отвечает, или Не удается найти DNS-адрес сервера, то можно выполнить только сброс DNS следующей командой:
ipconfig /flushdns
Если эта команда не решит проблему, то можете попробовать выполнить две команды, о которых я писал выше.
Сброс сетевых настроек в Windows 7
Способ 1: Использование средства устранения неполадок
Ранее пользователям Windows 7 была доступна утилита EasyFix, предназначенная для решения самых разных компьютерных проблем в автоматическом режиме. Сейчас ее функциональность полностью встроена в стандартное средство решения проблем. Оно самостоятельно сбросит сетевые протоколы, если при подключении к сети возникли проблемы. В случае, когда трудности отсутствуют и вы хотите сбросить параметры по другим причинам, используйте Способ 2.
В случае, когда трудности отсутствуют и вы хотите сбросить параметры по другим причинам, используйте Способ 2.
- Откройте «Пуск» и через панель справа перейдите в «Панель управления».
- Щелкните по плитке «Устранение неполадок». Если не удается найти ее из-за отличий в отображении параметров при сравнении со следующим изображением, поменяйте строку «Просмотр», которая находится справа вверху, на значение
- Среди всех доступных средств отыщите раздел «Сеть и Интернет», под которым выберите вариант «Подключение к Интернету».
- Появится окно диагностики и предотвращения неполадок, где сразу же можно перейти к следующему шагу.
- Нажмите по первому варианту — «Устранение неполадок подключения к Интернету».
Ожидайте окончания сканирования — обычно это не занимает много времени. На экране появится информация о том, какие действия были выполнены и какое влияние это оказало на доступ к сети.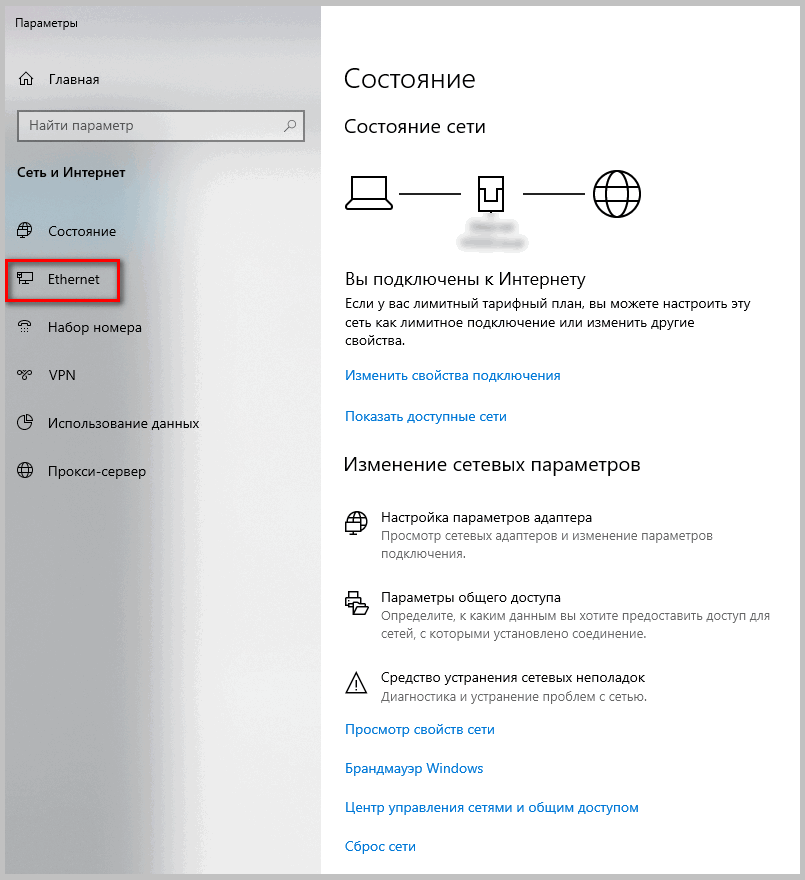 При отображении дополнительной информации с инструкциями выполните их, завершая тем самым процесс устранения неполадок.
При отображении дополнительной информации с инструкциями выполните их, завершая тем самым процесс устранения неполадок.
Способ 2: Ручной сброс сетевых настроек
Для ручного сброса сетевых параметров операционной системы понадобится знать всего несколько консольных команд и вводить их по очереди, по запросу перезагружая компьютер.
- Найдите «Командную строку» любым удобным образом, например через меню «Пуск».
- Обязательно запустите ее от имени администратора, чтобы не появилось уведомление о недостаточном уровне прав при выполнении команд.
- Введите команду
netsh winsock resetи подтвердите ее нажатием клавиши Enter. - Появится сообщение о том, что сброс каталога выполнен успешно, после чего отправьте компьютер на перезагрузку, применив тем самым изменения после сброса.
- Если этого недостаточно, понадобится ввести команду
netsh int ip reset c:\resetlog., отвечающую за сброс глобального IP и IP интерфейса. txt
txt - Для обоих параметров должно отобразиться состояние «ОК» — теперь следует снова перезагрузить компьютер.
- Описанные только что команды затрагивают все сетевые зоны кроме DNS, поэтому понадобится написать еще одну команду —
- В этом случае дождитесь уведомления об успешном проведении операции, а ПК можно не перезагружать.
Способ 3: Изменение сетевого расположения
В определенных случаях сброс сетевых настроек подразумевает изменение сетевого расположения. При этом действии происходит установка новых параметров, которые и могут быть нужными пользователю. Есть быстрый вариант смены настроек, на выполнение которого не уйдет много времени.
- Снова откройте «Пуск» и вызовите «Панель управления».
- На этот раз нажмите по «Центр управления сетями и общим доступом».

- Под значком «Сеть» будет строка «Домашняя сеть», «Общедоступная сеть» или «Рабочая сеть», по которой и кликните.
- В окне «Настройка сетевого расположения» выберите новый вариант для сети, ознакомившись с описаниями каждого.
- Начнется подключение, а закрыть окно можно только после уведомления об успешной смене расположения.
Способ 4: Проверка протоколов в параметрах адаптера
В качестве последнего рабочего метода советуем ознакомиться с изменением параметров сетевого адаптера. Он не подразумевает полный сброс сетевых настроек, но позволит вернуть TCP/IP и DNS-сервер в состояние по умолчанию, если пользователем были внесены какие-либо изменения.
- В том же меню «Центр управления сетями и общим доступом» нажмите по строке слева «Изменение параметров адаптера».
- Щелкните по используемому адаптеру правой кнопкой мыши и через контекстное меню перейдите в «Свойства».

- Там найдите пункт «Протокол Интернета версии 4»
- Установите автоматическое получение настроек для IP-адреса и DNS-серверов, затем примените настройки.
Если администрированием сети, занимаетесь не вы, а другой специалист, например, в вашем офисе, вполне возможно, это он поменял параметры, поэтому возвращать их в исходное положение не стоит. Лучше проконсультируйтесь с системным администратором по поводу решения возникшей ситуации.
Мы рады, что смогли помочь Вам в решении проблемы.Опишите, что у вас не получилось. Наши специалисты постараются ответить максимально быстро.
Помогла ли вам эта статья?
ДА НЕТКак сбросить настройки протокола TCP/IP при помощи служебной программы NetShell
Ниже представлен пример файла журнала, созданного по результатам выполнения команды netsh для сброса настроек протокола TCP/IP. Содержимое файла журнала может отличаться в зависимости от конфигурации компьютера. Если исходная конфигурация разделов реестра, касающихся протокола TCP/IP, не изменялась, журнал может остаться пустым. reset SYSTEM\CurrentControlSet\Services\Dhcp\Parameters\Options\15\RegLocation
Содержимое файла журнала может отличаться в зависимости от конфигурации компьютера. Если исходная конфигурация разделов реестра, касающихся протокола TCP/IP, не изменялась, журнал может остаться пустым. reset SYSTEM\CurrentControlSet\Services\Dhcp\Parameters\Options\15\RegLocation
SYSTEM\CurrentControlSet\Services\Tcpip\Parameters\Interfaces\?\DhcpDomain
SYSTEM\CurrentControlSet\Services\TcpIp\Parameters\DhcpDomain
added SYSTEM\CurrentControlSet\Services\Netbt\Parameters\Interfaces\Tcpip_{2DDD011E-B1B6-4886-87AC-B4E72693D10C}\NetbiosOptions
added SYSTEM\CurrentControlSet\Services\Netbt\Parameters\Interfaces\Tcpip_{BAA9D128-54BB-43F6-8922-313D537BE03E}\NetbiosOptions
reset SYSTEM\CurrentControlSet\Services\Netbt\Parameters\Interfaces\Tcpip_{BD2859BA-B26A-4E2B-A3FE-3D246F90A81A}\NameServerList
old REG_MULTI_SZ =
10.1.1.2
deleted SYSTEM\CurrentControlSet\Services\Netbt\Parameters\EnableLmhosts
added SYSTEM\CurrentControlSet\Services\Tcpip\Parameters\Interfaces\{2DDD011E-B1B6-4886-87AC-B4E72693D10C}\AddressType
added SYSTEM\CurrentControlSet\Services\Tcpip\Parameters\Interfaces\{2DDD011E-B1B6-4886-87AC-B4E72693D10C}\DisableDynamicUpdate
deleted SYSTEM\CurrentControlSet\Services\Tcpip\Parameters\Interfaces\{2DDD011E-B1B6-4886-87AC-B4E72693D10C}\DontAddDefaultGateway
reset SYSTEM\CurrentControlSet\Services\Tcpip\Parameters\Interfaces\{2DDD011E-B1B6-4886-87AC-B4E72693D10C}\EnableDhcp
old REG_DWORD = 0
added SYSTEM\CurrentControlSet\Services\Tcpip\Parameters\Interfaces\{2DDD011E-B1B6-4886-87AC-B4E72693D10C}\NameServer
added SYSTEM\CurrentControlSet\Services\Tcpip\Parameters\Interfaces\{2DDD011E-B1B6-4886-87AC-B4E72693D10C}\RawIpAllowedProtocols
added SYSTEM\CurrentControlSet\Services\Tcpip\Parameters\Interfaces\{2DDD011E-B1B6-4886-87AC-B4E72693D10C}\TcpAllowedPorts
added SYSTEM\CurrentControlSet\Services\Tcpip\Parameters\Interfaces\{2DDD011E-B1B6-4886-87AC-B4E72693D10C}\UdpAllowedPorts
added SYSTEM\CurrentControlSet\Services\Tcpip\Parameters\Interfaces\{5B3675C3-6EB9-4936-B991-04DA31024C4E}\DisableDynamicUpdate
reset SYSTEM\CurrentControlSet\Services\Tcpip\Parameters\Interfaces\{5B3675C3-6EB9-4936-B991-04DA31024C4E}\EnableDhcp
old REG_DWORD = 0
reset SYSTEM\CurrentControlSet\Services\Tcpip\Parameters\Interfaces\{5B3675C3-6EB9-4936-B991-04DA31024C4E}\IpAddress
old REG_MULTI_SZ =
12. 12.12.12
12.12.12
deleted SYSTEM\CurrentControlSet\Services\Tcpip\Parameters\Interfaces\{5B3675C3-6EB9-4936-B991-04DA31024C4E}\IpAutoconfigurationAddress
deleted SYSTEM\CurrentControlSet\Services\Tcpip\Parameters\Interfaces\{5B3675C3-6EB9-4936-B991-04DA31024C4E}\IpAutoconfigurationMask
deleted SYSTEM\CurrentControlSet\Services\Tcpip\Parameters\Interfaces\{5B3675C3-6EB9-4936-B991-04DA31024C4E}\IpAutoconfigurationSeed
reset SYSTEM\CurrentControlSet\Services\Tcpip\Parameters\Interfaces\{5B3675C3-6EB9-4936-B991-04DA31024C4E}\RawIpAllowedProtocols
old REG_MULTI_SZ =
0
reset SYSTEM\CurrentControlSet\Services\Tcpip\Parameters\Interfaces\{5B3675C3-6EB9-4936-B991-04DA31024C4E}\SubnetMask
old REG_MULTI_SZ =
255.255.255.0
reset SYSTEM\CurrentControlSet\Services\Tcpip\Parameters\Interfaces\{5B3675C3-6EB9-4936-B991-04DA31024C4E}\TcpAllowedPorts
old REG_MULTI_SZ =
0
reset SYSTEM\CurrentControlSet\Services\Tcpip\Parameters\Interfaces\{5B3675C3-6EB9-4936-B991-04DA31024C4E}\UdpAllowedPorts
old REG_MULTI_SZ =
0
added SYSTEM\CurrentControlSet\Services\Tcpip\Parameters\Interfaces\{BAA9D128-54BB-43F6-8922-313D537BE03E}\AddressType
added SYSTEM\CurrentControlSet\Services\Tcpip\Parameters\Interfaces\{BAA9D128-54BB-43F6-8922-313D537BE03E}\DefaultGatewayMetric
added SYSTEM\CurrentControlSet\Services\Tcpip\Parameters\Interfaces\{BAA9D128-54BB-43F6-8922-313D537BE03E}\DisableDynamicUpdate
deleted SYSTEM\CurrentControlSet\Services\Tcpip\Parameters\Interfaces\{BAA9D128-54BB-43F6-8922-313D537BE03E}\DontAddDefaultGateway
reset SYSTEM\CurrentControlSet\Services\Tcpip\Parameters\Interfaces\{BAA9D128-54BB-43F6-8922-313D537BE03E}\EnableDhcp
old REG_DWORD = 0
added SYSTEM\CurrentControlSet\Services\Tcpip\Parameters\Interfaces\{BAA9D128-54BB-43F6-8922-313D537BE03E}\NameServer
added SYSTEM\CurrentControlSet\Services\Tcpip\Parameters\Interfaces\{BAA9D128-54BB-43F6-8922-313D537BE03E}\RawIpAllowedProtocols
added SYSTEM\CurrentControlSet\Services\Tcpip\Parameters\Interfaces\{BAA9D128-54BB-43F6-8922-313D537BE03E}\TcpAllowedPorts
added SYSTEM\CurrentControlSet\Services\Tcpip\Parameters\Interfaces\{BAA9D128-54BB-43F6-8922-313D537BE03E}\UdpAllowedPorts
reset SYSTEM\CurrentControlSet\Services\Tcpip\Parameters\Interfaces\{BD2859BA-B26A-4E2B-A3FE-3D246F90A81A}\DefaultGateway
old REG_MULTI_SZ =
10.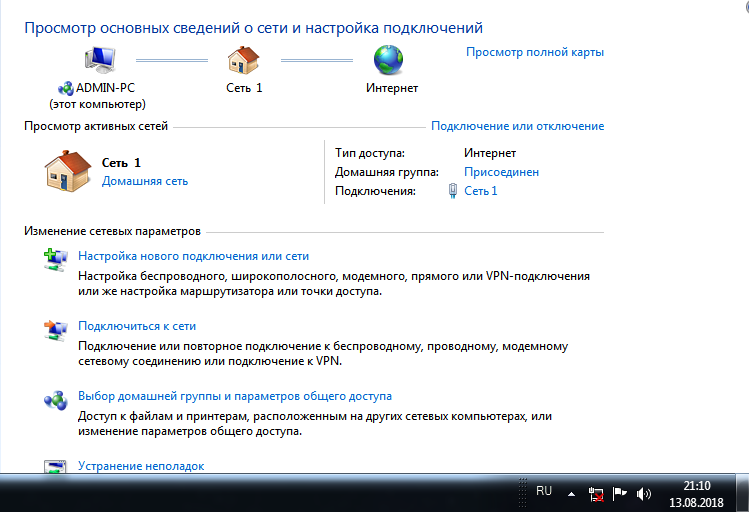 1.1.2
1.1.2
reset SYSTEM\CurrentControlSet\Services\Tcpip\Parameters\Interfaces\{BD2859BA-B26A-4E2B-A3FE-3D246F90A81A}\DefaultGatewayMetric
old REG_MULTI_SZ =
0
added SYSTEM\CurrentControlSet\Services\Tcpip\Parameters\Interfaces\{BD2859BA-B26A-4E2B-A3FE-3D246F90A81A}\DisableDynamicUpdate
reset SYSTEM\CurrentControlSet\Services\Tcpip\Parameters\Interfaces\{BD2859BA-B26A-4E2B-A3FE-3D246F90A81A}\EnableDhcp
old REG_DWORD = 0
reset SYSTEM\CurrentControlSet\Services\Tcpip\Parameters\Interfaces\{BD2859BA-B26A-4E2B-A3FE-3D246F90A81A}\IpAddress
old REG_MULTI_SZ =
10.1.1.1
deleted SYSTEM\CurrentControlSet\Services\Tcpip\Parameters\Interfaces\{BD2859BA-B26A-4E2B-A3FE-3D246F90A81A}\IpAutoconfigurationAddress
deleted SYSTEM\CurrentControlSet\Services\Tcpip\Parameters\Interfaces\{BD2859BA-B26A-4E2B-A3FE-3D246F90A81A}\IpAutoconfigurationMask
deleted SYSTEM\CurrentControlSet\Services\Tcpip\Parameters\Interfaces\{BD2859BA-B26A-4E2B-A3FE-3D246F90A81A}\IpAutoconfigurationSeed
reset SYSTEM\CurrentControlSet\Services\Tcpip\Parameters\Interfaces\{BD2859BA-B26A-4E2B-A3FE-3D246F90A81A}\NameServer
old REG_SZ = 10. 1.1.2,10.1.1.3
1.1.2,10.1.1.3
reset SYSTEM\CurrentControlSet\Services\Tcpip\Parameters\Interfaces\{BD2859BA-B26A-4E2B-A3FE-3D246F90A81A}\RawIpAllowedProtocols
old REG_MULTI_SZ =
0
reset SYSTEM\CurrentControlSet\Services\Tcpip\Parameters\Interfaces\{BD2859BA-B26A-4E2B-A3FE-3D246F90A81A}\SubnetMask
old REG_MULTI_SZ =
255.255.255.0
reset SYSTEM\CurrentControlSet\Services\Tcpip\Parameters\Interfaces\{BD2859BA-B26A-4E2B-A3FE-3D246F90A81A}\TcpAllowedPorts
old REG_MULTI_SZ =
0
reset SYSTEM\CurrentControlSet\Services\Tcpip\Parameters\Interfaces\{BD2859BA-B26A-4E2B-A3FE-3D246F90A81A}\UdpAllowedPorts
old REG_MULTI_SZ =
0
deleted SYSTEM\CurrentControlSet\Services\Tcpip\Parameters\DontAddDefaultGatewayDefault
deleted SYSTEM\CurrentControlSet\Services\Tcpip\Parameters\EnableIcmpRedirect
deleted SYSTEM\CurrentControlSet\Services\Tcpip\Parameters\EnableSecurityFilters
deleted SYSTEM\CurrentControlSet\Services\Tcpip\Parameters\SearchList
deleted SYSTEM\CurrentControlSet\Services\Tcpip\Parameters\UseDomainNameDevolution
<completed>Примечание. В Windows Server 2003 с пакетом обновления 1 можно восстановить WinSock с помощью команды netsh winsock reset.
В Windows Server 2003 с пакетом обновления 1 можно восстановить WinSock с помощью команды netsh winsock reset.
Сброс настроек TCP/IP в Windows
Windows, Windows 10, Windows 7, Windows XP- Bot
- 30.01.2020
- 11 283
- 0
- 28.01.2021
- 13
- 12
- 1
- Содержание статьи
Описание
В некоторых ситуациях может потребовать скинуть настройки протокола TCP/IP на настройки по умолчанию (сброс TCP/IP стека) . В данный статье будет написано как это сделать для разных версий ОС Windows.
Как сбросить настройки TCP/IP в Windows XP
Для сброса настроек TCP/IP стека в Windows XP, нужно:
- Запустить командную строку (нажать кнопки Win + R, набрать
cmdи нажать Enter, или же открыть меню Пуск — Все программы — Стандартные — Командная строка).
- Набрать в командной строке:
netsh int ip reset logfile.txtи нажать клавишу Enter. Данная команда сбросит настройки TCP/IP, и сохранит лог-файл под названием logfile.txt в каталоге, в котором была запущена. Можно также самому указать путь сохранения лог-файла, для этого нужно прописать его полный путь в команде:
netsh int ip reset c:\logfile.txt - Для применения изменений нужно перезагрузить компьютер.
Как сбросить настройки TCP/IP в Windows 7
Для того, чтобы на Windows 7 сбросить настройки TCP/IP стека, необходимо проделать следующее:
- Запустить командную строку от имени администратора
- В командной строке прописать следующую команду
netsh int ip reset logfile.txtЭта команда сбросит настройки TCP/IP и сохранит изменения в лог-файл (logfile.txt) в текущем каталоге, из которого она была запущена. Также вы можете сами указать полный путь, например, c:\logfile.
 txt, тогда команда будет иметь следующий вид
txt, тогда команда будет иметь следующий видnetsh int ip reset c:\logfile.txt - Перезагрузить компьютер чтобы изменения вступили в силу.
Как сбросить настройки TCP/IP в Windows 10
В Windows 10 сбросить настройки TCP/IP стека можно следующим образом:
- Первым делом нужно запустить командную строку от имени администратора
- В ней выполнить команду:
netsh int ip reset logfile.txtДанная команда сбросит все настройки TCP/IP, и после этого запишет лог-файл (logfile.txt) в директории, в котором на данный момент открыта командная строка. Для указания нужного пути (например c:\logfile.txt), нужно придать команде следующий вид:
netsh int ip reset c:\logfile.txt - Для применения изменений, необходимо перезагрузить компьютер.
Как Сбросить параметры адаптера беспроводной сети?
Как сбросить сетевые настройки Windows 10
В инструкциях на этом сайте, имеющим отношение к проблемам в работе Интернета, таких как Не работает Интернет в Windows 10, Отсутствуют сетевые протоколы
, Ошибка err_name_not_resolved в Chrome
, Не открываются страницы в браузере
и в других, среди способов решения всегда присутствует сброс сетевых настроек Windows (кэша DNS, протокола TCP/IP, статических маршрутов), как правило, с помощью командной строки.
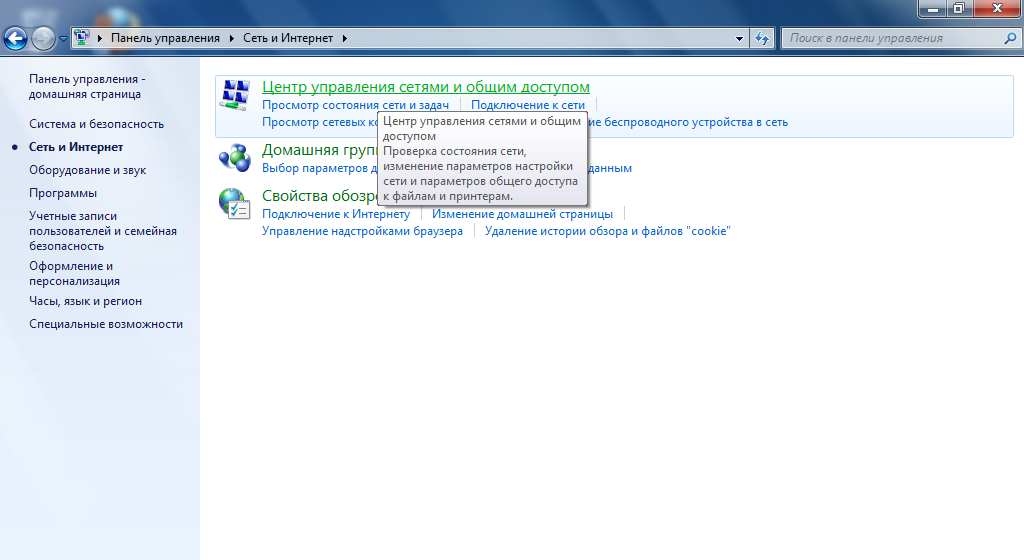
В обновлении Windows 10 1607 появилась функция, упрощающая действия по сбросу настроек всех сетевых подключений и протоколов и позволяющая выполнить это, буквально, нажатием одной кнопки. То есть теперь, при возникновении каких-либо проблем с работой сети и Интернета и при условии, что они вызваны именно неверными настройками, решить эти проблемы можно очень быстро.
Сброс параметров сети и Интернета в настройках Windows 10
При выполнении описанных ниже действий, учитывайте, что после сброса параметров Интернета и сети все сетевые настройки вернутся к состоянию, в котором были при первоначальной установке Windows 10. То есть, если ваше подключение требует ввода каких-либо параметров вручную, их придется повторить.
Важно:
сброс настроек сети не обязательно исправляет имеющиеся проблемы с Интернетом. В некоторых случаях даже усугубляет их. Беритесь за описываемые шаги лишь в том случае, если готовы к такому развитию событий. Если у вас не работает беспроводное подключение, рекомендую посмотреть также руководство Не работает Wi-Fi или соединение ограничено в Windows 10
.
Для того, чтобы выполнить сброс сетевых параметров, настроек сетевых адаптеров и других компонентов в Windows 10, выполните следующие простые действия.
- Зайдите в Пуск — Параметры, которые скрываются за значком шестеренки (или нажмите клавиши Win+I).
- Выберите пункт «Сеть и Интернет», затем — «Состояние».
- Внизу страницы с состоянием сети нажмите по «Сброс сети».
- Нажмите по пункту «Сбросить сейчас».
После нажатия кнопки потребуется подтвердить сброс сетевых настроек и подождать некоторое время, пока компьютер перезагрузится.
После перезагрузки и подключения к сети, Windows 10, как и после установки, спросит вас о том, должен ли этот компьютер обнаруживаться в сети (т.е. общественная или частная у вас сеть), после чего сброс можно считать завершенным.
Примечание: в процессе удаляются все сетевые адаптеры и происходит повторная их установка в системе. Если ранее у вас были проблемы при установке драйверов сетевой карты или Wi-Fi адаптера, есть вероятность того, что они повторятся.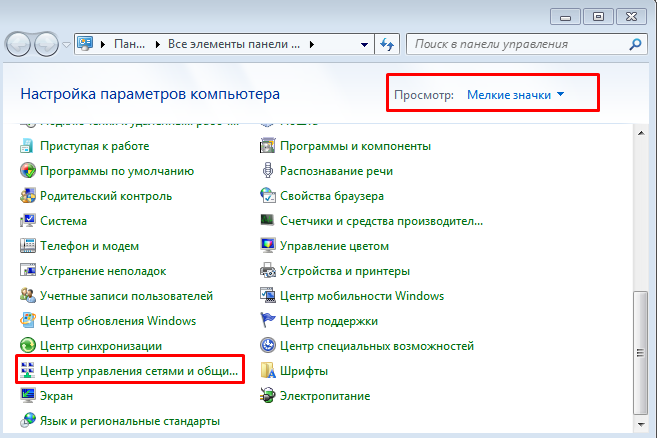
Сброс настроек сети TCP/IP и DNS в Windows 7
Не редко, в комментариях к разным статьям с решениями каких-либо проблем с подключением к интернету в Windows 7, я советую делать сброс сетевых настроек. Эта процедура очень часто помогает решить самые разные проблемы с подключением и выходом в интернет на компьютерах не только с Windows 7, или Windows Server 2008, но и с Windows 8 и Windows 10. Правда, в десятке сбросить все сетевые настройки можно немного проще, через параметры по этой инструкции.
Я покажу, как сбросить параметры протокола TCP/IP и DNS с помощью командной строки, и специальной утилиты от Microsoft, которая называется Microsoft Easy Fix.
Для чего вообще сбрасывать эти сетевые параметры? Часто бывает, что вирусы, вредоносные программы, какие-то активаторы, и даже сами пользователи меняют сетевые настройки, после чего перестает работать интернет в Windows 7. Появляются какие-то ошибки с IP, или DNS. Интернет работает медленно, не открываются сайты, не удается подключится к Wi-Fi роутеру, установить подключение к провайдеру, или раздать Wi-Fi с компьютера. Какая бы проблема с подключением к интернету у вас не возникла, есть шанс, что сброс настроек сети ее исправит. Это уже проверенно не один раз.
Эта процедура возвращает настройки всех сетевых адаптеров к заводским. Очищает все параметры, которые были уставлены программами, или самим пользователями. В этом нет ничего страшного, но есть два нюанса:
- Не советую делать сброс сети на компьютере, который установлен у вас на работе, или в каком-то заведении. Лучше обратится к администратору. Так как там скорее всего вручную заданы какие-то настройки протокола TCP/IP, которые будут сброшены.
- Возможно, после этой процедуры вам понадобится заново настроить компьютер на подключение к интернету. Если у вас интернет напрямую подключен к компьютеру, и провайдер требует настройку подключения.
Что к чему вроде бы разобрались, можно переходит к настройке.
Сброс сетевых настроек в Windows 7 через командную строку
Все просто. Для начала, нам нужно запустить командную строку от имени администратора. Один из способов: откройте Пуск, в строке поиска введите cmd
. В результатах появится «Командная строка». Нажмите на нее правой кнопкой мыши и выберите «Запустить от имени администратора».
Дальше нужно выполнить следующую команду:
netsh winsock reset
Вы можете скопировать команду и вставить ее в командную строку Windows 7. Для выполнения нужно нажать Ентер.
После выполнения этой команды я советую перезагрузить компьютер. Возможно, ваша проблема будет решена. Если нет, то выполните еще одну команду:
netsh int ip reset c:resetlog.txt
Вы можете выполнить эти команды подряд. После чего нужно обязательно перезагрузить свой компьютер, или ноутбук. Настройки сети будут сброшены к заводским.
Сброс кэша DNS в Windows 7
Команды, о которых я писал выше, так же делают сброс кэша DNS. Но если у вас ошибка только по DNS, например, DNS-сервер не отвечает, или Не удается найти DNS-адрес сервера, то можно выполнить только сброс DNS следующей командой:
ipconfig /flushdns
Если эта команда не решит проблему, то можете попробовать выполнить две команды, о которых я писал выше.
Утилита Microsoft Easy Fix для сброса настроек протокола TCP/IP в Windows
Утилиту Microsoft Easy Fix можно скачать по этой ссылке, или с официального сайта: https://support.microsoft.com/ru-ru/help/299357/how-to-reset-tcp-ip-by-using-the-netshell-utility
Просто запустите утилиту и нажмите «Далее».
Дальше программа внесет изменения, и предложит перезагрузить компьютер.
Закройте окно утилиты и перезагрузите компьютер.
Если остались какие-то вопросы по статье, то спрашивайте в комментариях.
115 Разные советы для WindowsКак сбросить сетевые настройки и параметры адаптера беспроводной сети в Windows 10
В большинстве случаев при проблемах с интернетом или локальной сетью, пользователю советовали сбросить все сетевые настройки системы. Это помогало решить большинство проблем. В основном такие действия проводились через командную строку, однако, в обновление 1607 для десятки появилась стандартная функция
, которая способна сделать все это самостоятельно. В этой статье будет подробнее рассказано о сбросе сетевых настроек для виндовс.
При таком сбросе все параметры сети вернутся к начальному значению. Это значит, что, если для работы интернета требовались какие-то настройки, их придется проводить заново. К тому же, в некоторых случаях откат настроек не только не помогает устранить проблемы, но и делает все еще хуже, здесь следует действовать только тогда, когда пользователь полностью уверен в необходимости.
Сброс сетевых настроек стандартными средствами
Для сброса параметров адаптера беспроводной сети следует пройти в Пуск, а оттуда попасть в раздел параметров. Здесь стоит отыскать пункт под названием «Сеть и Интернет
», а отсюда перейти к разделу «состояние
».
Здесь следует изучить окно и найти Сброс сети
. После нажатия появится небольшое окошечко, в котором будет дано описание действий, совершаемых компьютером, а также их последствия. Стоит нажать Сбросить сейчас
. После чего потребуется некоторое время на удаление и установку драйверов для сетевых адаптеров. Далее устройство будет перезагружено. После старта придется заново ввести все настройки
и указать сеть для подключения.
Сброс настроек сети через командную строку
Этот способ подойдет тем, у кого нет обновления, либо тем, кому не помог предыдущий способ. Для начала потребуется открыть консоль с правами администратора. Сделать это можно нажав ПКМ на пуск и клацнув по нужному пункту.
Способы резервного копирования Windows 10
Откат параметров можно провести с помощью двух операторов, первый это netsh int ip reset
.
Второй оператор выглядит так: netsh winsock reset
.
После их выполнения потребуется перезапустить устройство. На этом откат параметров можно считать оконченным.
Используем Fix20140
В то время, когда не было вшитой утилиты, можно было скачать такое приложение с сайта разработчика отдельно. Сделать это можно по ссылке https://support.microsoft.com/ru-ru/kb/299357 . Пользователь может перейти по ней и попытаться загрузить, однако, майкрософт иногда удаляет устаревшие версии программ, так что ее может не оказаться на месте.
После загрузки его потребуется запустить и нажать Далее. Потребуется некоторое время на сбор сведений и работу утилиты, после чего следует перезапустить устройство
.
Настройки сетевого адаптера
После отката настроек все параметры обнуляться и пользователю снова потребуется провести настройку. Возможно, те же самые параметры стоит проверить и перед сбросом, если ошибка кроется в них, то изменение всего пары настроек может помочь решить проблему.
Настраиваем проводное подключение
Для начала пользователю потребуется кликнуть правой кнопкой по значку компьютера в трее, он отвечает за проводное соединение. В появившемся меню следует выбрать центр управления сетями и общим доступом
. В открывшемся окне следует нажать на раздел Изменение параметров адаптера
, эти действие позволят перейти непосредственно к окну, в котором показываются все подключения.
После этого останется кликнуть ПКМ по проводному подключению, перейти в протокол ipv4 и поставить там автоматическое получение настроек.
PPPoE в Windows 10
В случае, если необходимо вводить логин и пароль, то подключение стоит настроить немного по-другому. Для начала следует попасть в тот же центр управления сетями, после чего перейти к разделу «Создание и настройка нового подключения или сети
», в следующем меню следует указать подключение к интернету, дальше следует открыть Высокоскоростное. После всех манипуляций появится меню, в котором следует ввести параметры, выданные провайдером.
Активация Windows 7, 8, 10
Дальше нажать на подключить, после чего оно появится в трее, среди доступных.
Использование Wi-Fi
Если у пользователя есть беспроводная сеть, то тут все довольно просто. Для начала следует нажать на значок вайфай в нижнем левом углу экрана, рядом с часами. Если его нет, то стоит проверит параметры
своего устройства, возможно он отключен.
После нажатия высветиться список, в котором будут представлены все доступные сети. Следует кликнуть по нужной, после чего, либо осуществится подключение, либо придется ввести пароль.
Настройки для 3G или 4G
В этом случае придется также перейти к созданию нового подключения, как это делалось в предыдущем разделе. Только следует выбрать Коммутируемое
, вместо высокоскоростного. Здесь так же придется ввести имя пользователя и пароль, а также набираемый номер. После сохранения всех параметров, это подключение будет доступно в разделе Набора номера.
Если у модема есть свое программное обеспечение, то стоит установить и настроить его, возможно, так будет проще.
Читайте также:
Как сбросить сетевые настройки Windows 10
  windows | для начинающих
В инструкциях на этом сайте, имеющим отношение к проблемам в работе Интернета, таких как Не работает Интернет в Windows 10, Отсутствуют сетевые протоколы, Ошибка err_name_not_resolved в Chrome, Не открываются страницы в браузере и в других, среди способов решения всегда присутствует сброс сетевых настроек Windows (кэша DNS, протокола TCP/IP, статических маршрутов), как правило, с помощью командной строки.
В обновлении Windows 10 1607 появилась функция, упрощающая действия по сбросу настроек всех сетевых подключений и протоколов и позволяющая выполнить это, буквально, нажатием одной кнопки. То есть теперь, при возникновении каких-либо проблем с работой сети и Интернета и при условии, что они вызваны именно неверными настройками, решить эти проблемы можно очень быстро.
Сброс параметров сети и Интернета в настройках Windows 10
При выполнении описанных ниже действий, учитывайте, что после сброса параметров Интернета и сети все сетевые настройки вернутся к состоянию, в котором были при первоначальной установке Windows 10. То есть, если ваше подключение требует ввода каких-либо параметров вручную, их придется повторить.
Важно: сброс настроек сети не обязательно исправляет имеющиеся проблемы с Интернетом. В некоторых случаях даже усугубляет их. Беритесь за описываемые шаги лишь в том случае, если готовы к такому развитию событий. Если у вас не работает беспроводное подключение, рекомендую посмотреть также руководство Не работает Wi-Fi или соединение ограничено в Windows 10.
Для того, чтобы выполнить сброс сетевых параметров, настроек сетевых адаптеров и других компонентов в Windows 10, выполните следующие простые действия.
- Зайдите в Пуск — Параметры, которые скрываются за значком шестеренки (или нажмите клавиши Win+I).
- Выберите пункт «Сеть и Интернет», затем — «Состояние».
- Внизу страницы с состоянием сети нажмите по «Сброс сети».
- Нажмите по пункту «Сбросить сейчас».
После нажатия кнопки потребуется подтвердить сброс сетевых настроек и подождать некоторое время, пока компьютер перезагрузится.
После перезагрузки и подключения к сети, Windows 10, как и после установки, спросит вас о том, должен ли этот компьютер обнаруживаться в сети (т.е. общественная или частная у вас сеть), после чего сброс можно считать завершенным.
Примечание: в процессе удаляются все сетевые адаптеры и происходит повторная их установка в системе. Если ранее у вас были проблемы при установке драйверов сетевой карты или Wi-Fi адаптера, есть вероятность того, что они повторятся.
А вдруг и это будет интересно:
Сброс сетевого адаптера в Windows 7
Сетевая оболочка ( Netsh ) — это инструмент, который администратор может использовать для настройки и мониторинга сетевых устройств на компьютерах под управлением Windows из командной строки. Обычно Netsh используется для сброса стека TCP / IP обратно к настройкам по умолчанию.
Но не только Netsh сбрасывает стек TCP / IP, но также может полностью сбросить ваш сетевой адаптер (ы).Он также сбросит Windows Firewall в Windows 7 .
Использование Netsh в Windows 7
Чтобы использовать Netsh , вам необходимо открыть командную строку от имени администратора . Это можно сделать двумя способами:
- Нажмите кнопку Пуск , затем Все программы , затем Стандартные , затем щелкните правой кнопкой мыши Командная строка , а затем щелкните Запуск от имени администратора .Если вам будет предложено ввести пароль администратора или подтверждение, введите пароль или предоставьте подтверждение.
- Нажмите кнопку Start . В поле поиска введите Командная строка , а затем в списке результатов щелкните правой кнопкой мыши Командная строка и выберите Запуск от имени администратора . Если вам будет предложено ввести пароль администратора или подтверждение, введите пароль или предоставьте подтверждение.
или
Команды Netsh в Windows 7
Ниже приведен список команд Netsh , которые можно использовать для сброса сетевого адаптера Windows 7 :
Восстанавливает политику брандмауэра Windows в режиме повышенной безопасности по умолчанию. Текущая активная политика может быть дополнительно экспортирована в указанный файл. Эта команда возвращает все параметры в состояние «не настроено» и удаляет все правила безопасности подключения и брандмауэра в объекте групповой политики. сброс netsh advfirewall
Сбрасывает службу BranchCache. Очищает локальный кеш. Каждый параметр конфигурации BranchCache будет сброшен до значения по умолчанию. Сброс netsh branchcache
Сбрасывает TCP / IP и связанные компоненты в чистое состояние. netsh int ip сброс c: \ resetlog.txt
Сбрасывает состояние конфигурации IPv6. netsh int ipv6 сброс
Сбрасывает каталог Winsock в чистое состояние.Все ранее установленные поставщики услуг Winsock Layered должны быть переустановлены. Эта команда не влияет на записи поставщика пространства имен Winsock. сброс WinSock Netsh
Сброс сетевого адаптера (сброс Winsock)
В этой статье вы узнаете, как сбросить программное обеспечение сетевого адаптера по умолчанию. Этот процесс также может быть известен как «сброс Winsock» или «переустановка связи».
Это может решить некоторые проблемы с просмотром, особенно если ваш адрес шлюза по умолчанию отображается как начинающийся с «169.254 ”.
Выберите вашу операционную систему:
- Windows 10
- Windows 7
- Mac OSX
Сброс Winsock в Windows 10
- Щелкните значок поиска (увеличительное стекло) в нижнем левом углу экрана и введите «cmd» в строку поиска.
- Вы увидите приложение Command Prompt как наиболее подходящее в верхней части списка. Щелкните его правой кнопкой мыши и выберите Запуск от имени администратора .В зависимости от настроек вашего компьютера вас могут попросить ввести пароль администратора, прежде чем вы сможете продолжить.
- Откроется черный ящик с мигающим курсором; это командная строка. Введите «netsh winsock reset» и затем нажмите клавишу Enter на клавиатуре.
- Подождите, пока командная строка запустит сброс. По завершении вы увидите сообщение «Сброс Winsock успешно завершен».
- Перезагрузите компьютер, чтобы закончить.
Сброс Winsock в Windows 7
- Откройте меню Start , щелкнув шар в нижнем левом углу экрана.
- Введите «cmd» в строку поиска в нижней части меню.
- Щелкните правой кнопкой мыши cmd в результатах поиска «Программы» и выберите Запуск от имени администратора . В зависимости от настроек вашего компьютера вас могут попросить ввести пароль администратора, прежде чем вы сможете продолжить.
- Откроется черный ящик с мигающим курсором; это командная строка. Введите «netsh winsock reset» и затем нажмите клавишу Enter на клавиатуре.
- Подождите, пока командная строка запустит сброс. По завершении вы увидите сообщение «Сброс Winsock успешно завершен».
- Перезагрузите компьютер, чтобы закончить.
Сброс аэропорта в Mac OSX или macOS
Обратите внимание: Mac OSX и macOS не имеют Winsock, поэтому вы не сможете выполнить сброс Winsock.Однако вам могут быть полезны следующие шаги:
- Щелкните значок Network в правом верхнем углу рабочего стола.
- Выберите Отключить Wi-Fi / Аэропорт из раскрывающегося меню.
- Подождите 1-2 минуты.
- Щелкните значок сети еще раз и выберите Включить Wi-Fi / AirPort .
- Подождите, пока Wi-Fi / Аэропорт перезапустится, а затем повторно подключитесь к сети по умолчанию, прежде чем пытаться просмотреть другой веб-сайт.
Как сбросить настройки сети, чтобы исправить подключение к Интернету
Если вы не можете подключиться к Интернету, сброс настроек сети на ПК или ноутбуке с Windows может решить проблему, но прежде чем вы начнете возиться здесь, стоит попытаться установить, где вина ложь.
Могут ли другие устройства в доме подключаться к сети? Можете ли вы загружать веб-сайты через другой веб-браузер? Если ответ на оба вопроса отрицательный, скорее всего, у вас отсутствует широкополосное соединение или маршрутизатор нуждается в перезагрузке.Попробуйте выключить маршрутизатор и перезапустить его через минуту.
В качестве альтернативы, это может быть проблема программного или аппаратного обеспечения сетевого адаптера вашего компьютера. Часто это решает перезагрузка компьютера, но вы также можете убедиться, что Windows полностью обновлена, выполнив поиск по запросу «Центр обновления Windows» в нижней части экрана.
Сбросить настройки сети в Windows 10
Если у вас Windows 10, откройте приложение «Настройки», щелкнув значок шестеренки в меню «Пуск». Щелкните Сеть и Интернет.Он должен открыться на странице «Состояние», но если нет, щелкните «Состояние» в верхней части меню на левой панели.
Прокрутите вниз вправо, пока не увидите Сброс сети. Нажмите на нее, и вы увидите кнопку «Сбросить сейчас».
В других версиях Windows вы можете открыть панель управления из меню «Пуск», выбрать «Сеть и Интернет», а затем «Сетевые подключения». Вы увидите что-то вроде этого:
Выберите соответствующий адаптер — Ethernet, если к компьютеру подключен сетевой кабель, или Wi-Fi, если вы обычно подключаетесь к маршрутизатору по беспроводной сети, — и щелкните его правой кнопкой мыши.Щелкните Отключить. Затем дважды щелкните по нему, чтобы снова включить. Это часто решает проблемы с подключением, но вы также можете выбрать подключение и нажать клавишу Delete на клавиатуре, чтобы удалить его.
Чтобы переустановить его, перейдите в «Диспетчер устройств» на панели управления и нажмите значок «Сканировать на предмет изменений оборудования» (обведенный ниже), чтобы найти его, и Windows автоматически установит его драйверы.
Забудьте о сетях Wi-Fi в Windows 8 и 10
Если проблема в том, что ваш компьютер продолжает подключаться к неправильной сети Wi-Fi, вот как заставить Windows их забыть.
Windows 10
Шаг 1. В меню «Пуск» щелкните значок шестеренки, чтобы открыть приложение «Настройки».
Шаг 2. Щелкните Сеть и Интернет, затем щелкните Wi-Fi в левом меню.
Шаг 3. Справа щелкните Управление известными сетями.
Шаг 4. Щелкните сеть, которую больше не хотите использовать, и нажмите кнопку «Забыть».
Окна 8
Шаг 1. Нажмите клавишу Windows и C, чтобы открыть панель чудо-кнопок Windows 8. Нажмите «Настройки», затем «Изменить настройки ПК».
Шаг 2. В левом меню нажмите «Сеть», а затем «Управление известными сетями».
Шаг 3 . Щелкните имя сети, а затем кнопку «Забыть», и она исчезнет из списка.
Сброс сетевых устройств и сетевого стека
Сброс сетевых устройств и сетевого стека, а также обновление драйверов для сетевых устройств — это первые шаги по устранению неполадок при возникновении сетевых проблем.Выполните следующие действия, чтобы сбросить настройки сетевых устройств и решить большинство сетевых проблем, включая, помимо прочего, отключение Wi-Fi и Ethernet, замедление работы и ошибки, даже если эти проблемы затрагивают только один компьютер в вашей сети. Чтобы выполнить сброс устройств в правильном порядке:
- Выключите компьютер, нажав , нажав Пуск> Питание> Завершение работы .
Примечание Использование кнопки питания на вашем компьютере, вероятно, переводит компьютер в спящий режим, а не для его выключения.Для устранения неполадок компьютер необходимо выключить. - Найдите вашего модема и отметьте индикаторов на вашем модеме, когда он в норме и готов. Может быть Ready или Online light. Фотографирование на телефон — хорошая тактика, чтобы вы знали, когда он будет готов к работе.
- Проследите кабель Ethernet (не вкручиваемый коаксиальный кабель или шнур питания, а тот, который с зажимом) к следующему устройству, чтобы определить, есть ли у вас маршрутизатор.
- Отсоедините шнур питания (либо от задней панели устройства, либо от стены, в зависимости от того, что более удобно) от модема, маршрутизатора и любых коммутаторов или концентраторов, между вашим компьютером и модемом, а также от любого беспроводного устройства. бустеры или точки доступа, и оставьте их пока отключенными.
- Подключите модем.
- Подождите , пока индикаторы модема снова не начнут нормально работать.
- Подключите маршрутизатор, если он у вас есть, и дайте ему около пяти минут для загрузки.Маршрутизаторы обычно не имеют внешних средств определения готовности, но они должны быть готовы после пятиминутного ожидания.
- Подключите что-нибудь еще между вашим компьютером и модемом.
- Включите ваш компьютер.
- После перезагрузки компьютера, если он не подключен к Интернету или по-прежнему возникают проблемы, вы захотите сбросить его сетевой стек.
Обратите внимание, что эти команды влияют на все ваши сетевые адаптеры, как физические, так и виртуальные, как используемые, так и неиспользуемые, поэтому вы увидите некоторые ошибки при выполнении этих команд, когда сбрасываются целевые адаптеры, которые не используется.Эти ошибки совершенно нормальны и не вызывают беспокойства. Выполняйте каждый шаг по порядку, даже если вы уже делали что-то из этого ранее, и даже если вы столкнулись с ошибками.
- В поле поиска на панели задач щелкните Пуск , введите командная строка , щелкните правой кнопкой мыши результат командной строки, а затем выберите Запуск от имени администратора и подтвердите .
- В командной строке (откажитесь от перезапуска компьютера, пока вы не введете последнюю команду):
- Введите ipconfig / release и нажмите Введите .
- Введите ipconfig / flushdns и нажмите Введите .
- Введите ipconfig / обновить и нажмите Введите . (Это на мгновение остановится.)
- Введите netsh int ip reset и нажмите Введите . (Пока не перезагружать.)
- Введите netsh winsock reset и нажмите Введите .
- Теперь перезапустите свой компьютер, используя Пуск> Питание> Перезагрузить еще раз и проверьте , чтобы увидеть, решена ли проблема.
Как выполнить сброс сети Windows 10 для устранения проблем с подключением к Интернету
Мы все сталкивались с ужасным значком на панели задач, который указывает на проблемы с подключением к Интернету в Windows 10. Это может произойти по разным причинам, но если вы действительно боретесь, самое быстрое решение — выполнить полный сброс сети Windows 10.
Начиная с Anniversary Update, Microsoft предлагает простой способ сбросить сетевые настройки Windows 10 до значений по умолчанию. Хотя вы всегда должны сначала пробовать другие исправления, например запускать диагностику сети Windows, это удобное последнее средство.
Это сетевое исправление приведет к сбросу вашего адаптера WiFi, паролей WiFi, адаптера Ethernet, VPN-подключений и виртуальных коммутаторов. В результате он может решить большинство программных проблем, но если вы не знаете свой пароль Wi-Fi, вам нужно поискать решение в другом месте.
Объявление
С этим предупреждением, вот как выполнить сброс сети Windows 10, как через меню настроек сети и Интернета, так и с помощью команды netsh winsock reset .
Как сбросить настройки сети Windows 10 с помощью настроек
Как уже упоминалось, последние версии Windows теперь позволяют выполнять полный сброс сети Windows 10 через интерфейс настроек.Это значительно упрощает работу и является рекомендуемым маршрутом для большинства людей.
- Открыть настройки
Нажмите кнопку «Пуск» , затем щелкните шестеренку настройки в нижнем левом углу над меню питания. - Перейти к настройкам сети и Интернета
Это может быть стилизовано как «Сеть и Интернет» в приложении настроек Windows 10. - Нажмите «Сброс сети»
Убедившись, что вы находитесь на вкладке «Статус» на левой боковой панели, прокрутите, пока не увидите текст «Сброс сети» .Щелкните его, чтобы начать процесс. - Нажмите «Сбросить сейчас», когда будете готовы.
Перед тем, как сделать это, убедитесь, что вы сохранили контент, который вы писали на любых веб-сайтах, и знаете, что будет изменено. Это сетевое исправление сбрасывает адаптеры WiFi и удаляет ваши VPN, пароли WiFi и виртуальные коммутаторы. - Нажмите «Да» в диалоговом окне подтверждения.
Как сбросить настройки сети с помощью команды «netsh winsock reset»
Если вам нужно сбросить настройки сети в Windows 7 или Windows 8.1, или вы получаете сообщение об ошибке, вам может потребоваться использовать PowerShell для получения желаемых результатов. Если вы опытный пользователь, это тоже может быть быстрее.
Хотя netsh winsock reset является основной командой, которую мы будем использовать, мы также будем использовать netsh int IP reset для сброса стека TCP / IP.
- Запустите PowerShell от имени администратора
Нажмите «Ctrl + X» , чтобы открыть меню быстрой ссылки, затем щелкните «Windows PowerShell (Admin)» . Обратите внимание, что для запуска этой команды необходимо использовать версию администратора.
- Выполните команду «netsh winsock reset» Команда
netsh winsock reset— это первый шаг полного сброса сети Windows 10. Это помогает восстановить компьютер после любых ошибок сокета, которые могли возникнуть из-за повреждения настроек или вредоносного ПО.Введите
netsh winsock resetв окне PowerShell, когда будете готовы, и нажмите Введите , чтобы запустить его. Он вернет сообщение об успешном выполнении и запрос на перезапуск. Пока не перезагружайте компьютер. - Сброс настроек TCP / IP
Чтобы выполнить полный сброс сети Windows 10 или Windows 7, мы также должны сбросить TCP / IP. Для этого используется командаnetsh int ip reset. Введите его в том же окне PowerShell и нажмите . Введите на клавиатуре. - Сброс конфигурации IP
Теперь мы можем обновить конфигурацию IP-адреса Windows. Выполните следующую команду:ipconfig / Renew - Очистить DNS Также может быть полезно очистить настройки DNS вашего ПК.Это особенно верно, если вы в какой-то момент изменили свой DNS, например, с помощью неисправного программного обеспечения VPN или указав его на Cloudflare или Google DNS. Введите
ipconfig / flushdnsи нажмите . Введите . - Выполнить полную очистку сетевого устройства
В PowerShell введите
Вы также можете выполнить полную очистку сетевого устройства. Это приведет к удалению всех ваших сетевых устройств, клиентского программного обеспечения VPN и виртуальных коммутаторов. Убедитесь, что ваши сетевые драйверы загружены локально на тот случай, если вы не сможете подключиться к Интернету, чтобы загрузить их впоследствии.netcfg -d. Теперь вы можете перезагрузить компьютер, чтобы изменения вступили в силу.
Теперь, когда ваша сеть была сброшена, вы можете прочитать наше руководство по настройке VPN в Windows 10. Если у вас есть ограничение на пропускную способность, не забудьте установить лимитное соединение.
Объявление
Как исправить проблему с ограниченным беспроводным подключением в Windows 8.1 • Pureinfotech
Иногда, если этого еще не произошло, ваш компьютер будет подключаться к беспроводной сети, но не будет подключаться к Интернету, и вы увидите сообщение «Ограниченное подключение» в настройках беспроводной сети. на вашем ПК или планшете Surface.
Сообщение может появиться из-за технических сбоев, изменения ключа безопасности в маршрутизаторе, проблем с драйвером или конфигурацией. Следуйте этим инструкциям, чтобы устранить ошибку Limited Connectivity или Limited Access в Windows 8 и Windows 8.1:
Как исправить проблему с ограниченным подключением Wi-Fi в Windows 8.1
Сброс стека Windows TCP / IP
Используйте сочетание клавиш Windows + X , чтобы вызвать меню опытного пользователя, и выберите Командная строка (администратор) .
Введите следующую команду:
netsh int ip reset C: \ ipresetlog.txt
Перезагрузите компьютер с Windows 8 и проверьте, можете ли вы успешно подключиться к беспроводной сети.
Если описанный выше метод не помог решить проблему, попробуйте удалить соответствующий профиль беспроводной сети и подключиться снова. Возможно, что-то пошло не так с ключом безопасности беспроводной сети (WEP или WPA 2) в маршрутизаторе или на вашем компьютере, и вам нужно обновить его.
Сброс сети Wi-Fi в Windows 8
Откройте меню настроек с помощью сочетания клавиш Windows + I и щелкните значок Network .
В разделе Wi-Fi щелкните правой кнопкой мыши и выберите Забыть эту сеть , чтобы удалить профиль беспроводной сети, вызывающий проблему.
В настройках сети выключите и снова включите беспроводной адаптер и снова подключитесь к той же сети.
Сброс сети Wi-Fi в Windows 8.1
Как оказалось, в новой версии операционной системы Microsoft удалила меню для удаления профилей беспроводной связи. Таким образом, мы все еще можем делать то же самое, но мы будем использовать командную строку.
Примечание: Эти шаги также должны работать в Windows 7, Vista и XP.
Используйте сочетание клавиш Windows + X , чтобы вызвать меню опытного пользователя, и выберите Командная строка (администратор) .
Введите следующую команду и нажмите Введите :
netsh wlan удалить имя профиля = тип-имя-профиля-беспроводной сети
Попробуйте повторно подключиться к сети, и проблема должна быть решена.
Сброс WinSock в Windows
Если ничего из вышеперечисленного не помогло, вы можете еще раз открыть командную строку Windows и сбросить WinSock, который является сетевым программным обеспечением Windows. Кроме того, с помощью этой команды вам потребуется перезагрузить компьютер:
каталог сброса netsh winsockСоветы:
- Убедитесь, что Windows использует последние версии драйверов беспроводной сети.Чтобы получить последние версии драйверов сетевого адаптера, посетите веб-сайт производителя вашего ПК.
- По моему опыту, дополнительное программное обеспечение для управления беспроводным адаптером может вызывать конфликты. Так что один совет: установите только драйвер и позвольте Windows взять на себя управление адаптером WLAN.
Обновление: Если после попытки всех вышеперечисленных решений проблемы с ограниченным подключением по-прежнему возникают, изменение следующих сетевых настроек также может помочь.
Примечание: По-видимому, следующие изменения лучше всего подходят для устройств Surface RT.Однако вы можете попробовать это решение на любом ПК с Windows 8.1, включая Surface Pro.
Откройте командную строку от имени администратора.
Введите следующие команды (по одной) нажмите Введите и OK для каждой:
netsh int tcp set heuristics disabled netsh int tcp set global autotuninglevel = отключено netsh int tcp установить глобальный rss = включен
Введите следующую команду, чтобы убедиться, что все предыдущие настройки отключены:
netsh int tcp show global
Перезагрузите устройство и посмотрите, попробуйте подключиться к сети.
На случай, если ни одно из этих исправлений не решит проблему, я создал еще одно руководство, посвященное устранению проблем с Wi-Fi в Windows 8.1 и Windows RT 8.1.
Мы можем получать комиссию за покупки, используя наши ссылки, чтобы продолжать предлагать бесплатный контент. Информация о политике конфиденциальности.
Весь контент на этом сайте предоставляется без каких-либо явных или подразумеваемых гарантий. Используйте любую информацию на свой страх и риск .Всегда делайте резервную копию вашего устройства и файлов перед внесением каких-либо изменений. Информация о политике конфиденциальности.
Как выполнить сброс Netsh Winsock
Winsock (Windows Socket) — это термин, используемый Windows для описания данных на вашем ПК, которые программы используют для доступа к сети. Если у вас возникли проблемы с подключением к Интернету, вы можете использовать командную строку для сброса Winsock с помощью команды netsh .
Когда выполнять сброс Winsock
Если вы не можете просматривать какие-либо веб-страницы, несмотря на стабильное соединение Wi-Fi, сброс Winsock может решить проблему.Сброс Winsock может быть полезен, если у вас возникают проблемы с подключением к Интернету в следующих ситуациях:
Сброс netsh Winsock нарушит функциональность некоторых программ, поэтому вам может потребоваться перенастроить некоторые из ваших программ, чтобы они снова работали нормально.
Что делает сброс Netsh Winsock?
Сброс Winsock приведет к отмене настроек, внесенных в каталог Winsock в Windows. Изменения можно вносить с помощью сетевых программ, таких как веб-браузеры, почтовые клиенты и программы VPN.Сброс netsh Winsock возвращает файл DLL wsock32 к его настройкам по умолчанию, давая такому программному обеспечению новый старт при подключении к трафику TCP / IP.
Как выполнить сброс Netsh Winsock
Чтобы сбросить Winsock, вы должны войти в систему как администратор или знать пароль администратора Windows.
Откройте командную строку от имени администратора.
Введите следующую команду и нажмите Введите :
сброс WinSock Netsh
Команда должна вернуть следующее сообщение:
Сбросить каталог Winsock.
Для завершения сброса необходимо перезагрузить компьютер.
Перезагрузите компьютер с Windows.
После перезапуска откройте веб-сайт в Chrome или другом браузере, чтобы узнать, решена ли проблема.
Как часто можно сбрасывать Winsock?
Нет ничего плохого в том, чтобы запускать команду сброса Winsock так часто, как вам нужно, но вам не нужно делать это чаще, чем несколько раз на протяжении всей жизни вашего компьютера.Более частая перезагрузка Winsock указывает на основную проблему, которую необходимо решить.
Обратите особое внимание на программное обеспечение, которое вы устанавливаете, и при возникновении сетевых ошибок. Информация о том, когда ваш компьютер сталкивается с проблемой, поможет вам выяснить причину. Также жизненно важно, чтобы на вашем компьютере постоянно работала антивирусная программа, чтобы выявлять инфекции, которые могут вызывать ошибки, связанные с Winsock.
Если все остальное не помогло, полная переустановка системы должна помочь.Однако переустановка Windows определенно должна быть последним средством, поскольку она сотрет все файлы и программное обеспечение на вашем жестком диске.
Спасибо, что сообщили нам!
Расскажите, почему!
Другой Недостаточно подробностей Сложно понять .

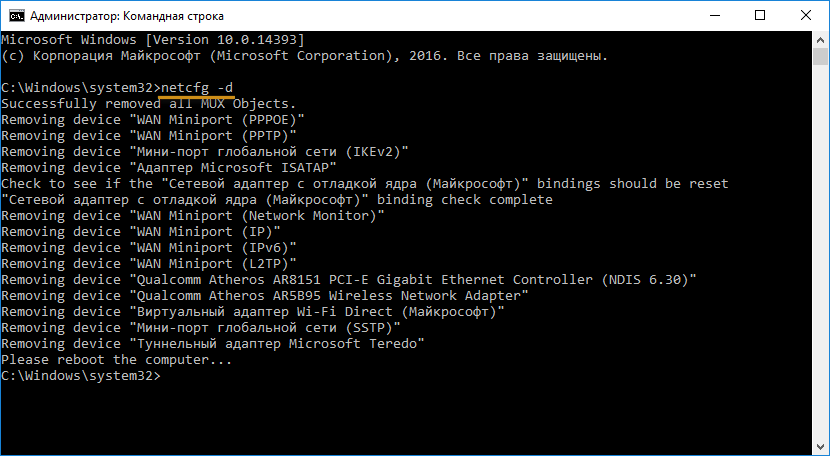 txt
txt txt
txt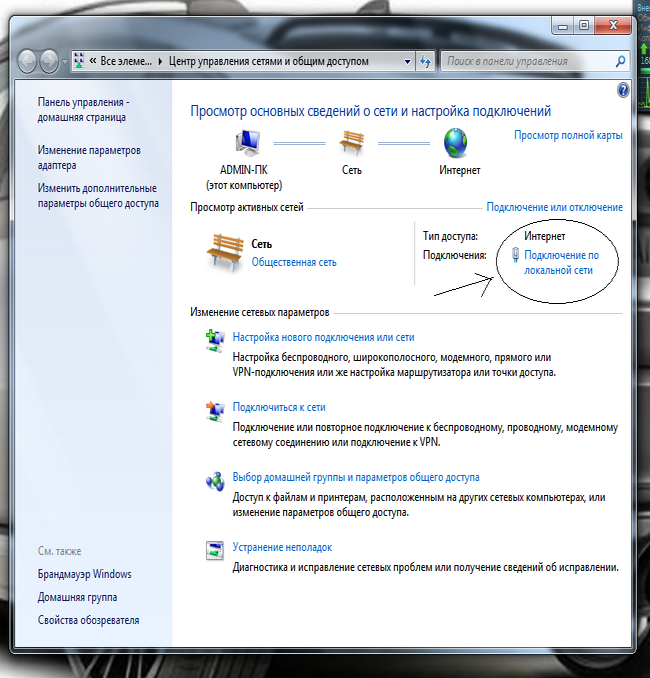
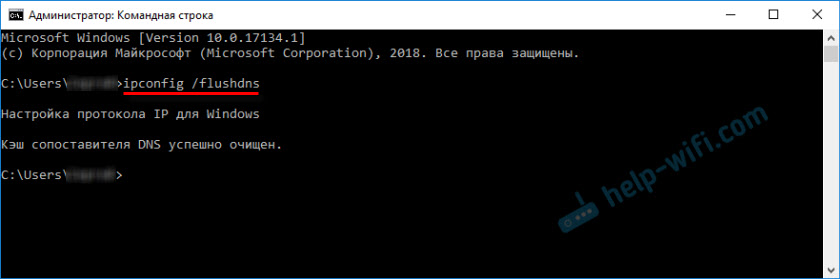
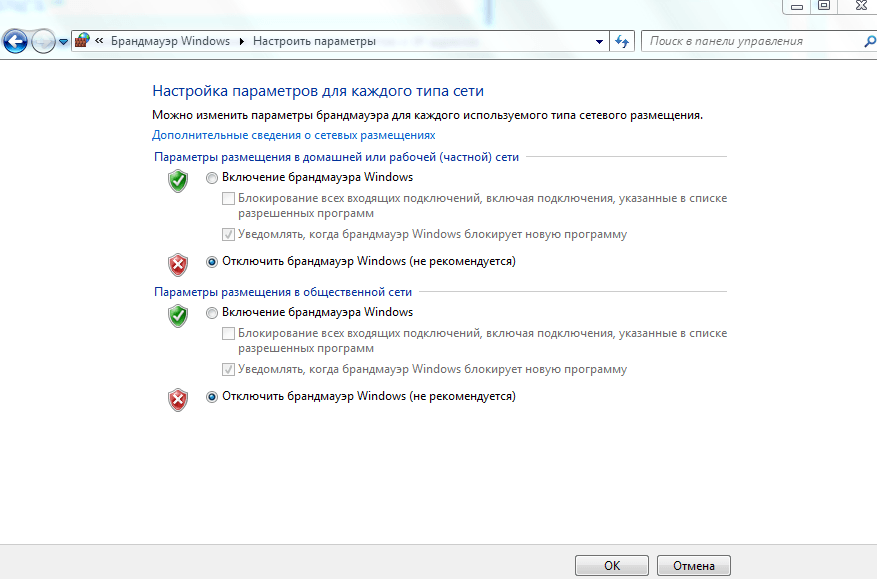 txt, тогда команда будет иметь следующий вид
txt, тогда команда будет иметь следующий вид