SkyNet — вопросы и ответы.
Подключение роутеракабель сети SkyNet Telecom соедините с портом INTERNET (выделен отдельным цветом) на роутере;
стационарные компьютеры внутренней сети соедините с портами LAN на роутере.
ВНИМАНИЕ! Категорически запрещается соединять кабель сети SkyNet Telecom с портами LAN.
Настройка интернета
После подключения роутера к компьютеру откройте браузер (Firefox, Google Chrome, Opera или Safari) и в адресной строке наберите: 192.168.1.1 Появится страница авторизации. Введите «admin» в два поля и нажмите «Вход».
Зайдите в меню «Интернет» во вкладку «Подключение»
Убедитесь, что все настройки соответствуют указанным на картинке. После внесения изменений, нажмите «Применить».
При желании Вы можете использовать функцию клонирования MAC-адреса, если до этого Ваш компьютер был подключен к нашей сети напрямую. Это избавит Вас от необходимости звонить в службу поддержки при подключении интернет-кабеля к роутеру. Либо вы можете внести MAC-адрес нового устройства в личном кабинете в разделе интернет –услуги – сменить мак адрес.
Либо вы можете внести MAC-адрес нового устройства в личном кабинете в разделе интернет –услуги – сменить мак адрес.
Зайдите в меню «Беспроводная сеть»
Введите желаемое название беспроводной сети в поле «SSID». Далее установите режим защиты как показано на картинке, придумайте ключ сети и запишите его в поле «Предварительный ключWPA».
Нажмите кнопку «Применить»
Настройка IPTV
Для работы IPTV по кабелю и по Wi-Fi необходимы следующие настройки:
Зайдите в разделе «Локальная сеть» на вкладку «IPTV»
За трансляцию IPTV отвечает функция «Включить многоадресную маршрутизацию (IGMP Proxy)» и «Включить IGMP Snooping». Установите параметры в соответствии с изображением.
Примечание: на некоторых младших моделях роутеров может отсутствовать параметр «Включить IGMP Snooping». В этом случае достаточно установки только первого параметра.
SkyNet — вопросы и ответы.
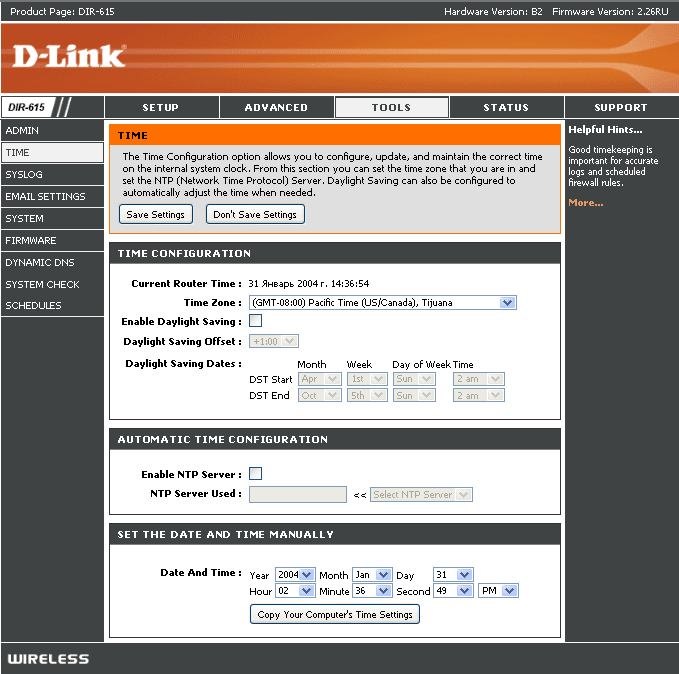
· кабель сети SkyNet Telecom соедините с портом «ИНТЕРНЕТ» (WAN) на роутере;
· стационарные компьютеры внутренней сети соедините с портами «ДОМАШНЯЯ СЕТЬ» (LAN) на роутере.
ВНИМАНИЕ! Категорически запрещается соединять кабель сети SkyNet Telecom с портами LAN.
После подключения роутера к компьютеру откройте браузер (Firefox, Google Chrome, Opera или Safari) и в адресной строке наберите: 192.168.1.1 Появится страница быстрой настройки, выберите «Веб-конфигуратор»
В открывшимся окне найдите поле «MAC-адрес». Это значение необходимо для регистрации роутера в сети SkyNet Telecom.
Узнать о способах регистрации устройства можно здесь.
Зайдите на вкладку «Интернет»
Затем на вкладке «Подключения» зайдите в «Broadbandconnection
»Убедитесь, что все настройки соответствуют указанным на картинке. После внесения изменений, нажмите «Применить»
После внесения изменений, нажмите «Применить»
Настройка Wi-Fi
Зайдите на вкладку «Сеть Wi-Fi»
Во вкладке «Точка доступа» установите следующие настройки и нажмите «Применить»
НастройкаIPTV
Для работы IPTV по кабелю и по Wi-Fi необходимы следующие настройки:
Зайдите на вкладку «Домашняя сеть»
На вкладке «IGMP Proxy» должны быть следующие настройки
После внесения изменений нажмите «Применить»
Если ваше устройство не поддерживаетMulticast (SmartTVс OS TIZEN, мобильные устройства), необходимо включить сервер UDP-to-HTTP Proxy. На вкладке «Серверudpxy» должны быть следующие настройки
После внесения изменений нажмите «Применить».
Обновление и установка компонентов
Некоторых компонентов может не хватать для работы, а некоторые компоненты не нужны, поэтому их можно удалить. Для этого зайдите на вкладку «Система»
Для этого зайдите на вкладку «Система»
На вкладке «Обновление» нажмите кнопку«Показать компоненты»
оставьте галочки только на следующих и нажмите «Обновить».
· ПлатформаNDMS;
· IPv6
· UDP-HTTPпрокси(udpxy)
· Модуль управления маршрутизатором через облачную службу
· ИнтерфейсWi-Fi;
· СлужбаIGMP/PPPoEproxy;
· СерверDHCP;
· СлужбаUPnP;
· БиблиотекаSSL.
Некоторые компоненты могут отсутствовать на разных моделях роутеров.
Настройка удаленного доступа
Зайдите на вкладку «Безопасность»
на вкладке «Межсетевой экран» нажмите кнопку «Добавить правило»
в появившемся окне установите следующие настройки:
Нажмите «Сохранить»
Настроив функцию таким образом, мы можем гарантировать, что подключиться к роутеру для удаленной настройки сможет только сотрудник SkyNetTelecom.
SkyNet — вопросы и ответы.
Подключение и обновление ПО роутера
кабель сети SkyNet Telecom соедините с портом INTERNET (WAN) на роутере;
стационарные компьютеры внутренней сети соедините с портами LAN на роутере.
ВНИМАНИЕ! Категорически запрещается соединять кабель сети SkyNet с портами LAN.
Настройка интернета и доступа к Wi-Fi
После подключения роутера к компьютеру откройте браузер (Firefox, Google Chrome, Opera или Safari) и в адресной строке наберите: 192.168.0.1 Появится страница авторизации. Введите пароль «admin», который в дальнейшем будете использовать для настройки роутера,и нажмите «Save»
После входа на главную страницу нажмите «Расширенные настройки». В пункте «Сеть» найдите и выберите «WAN».
Нажмите на предложенное подключении WAN для его редактирования.
Следуйте настройкам согласно рисунку.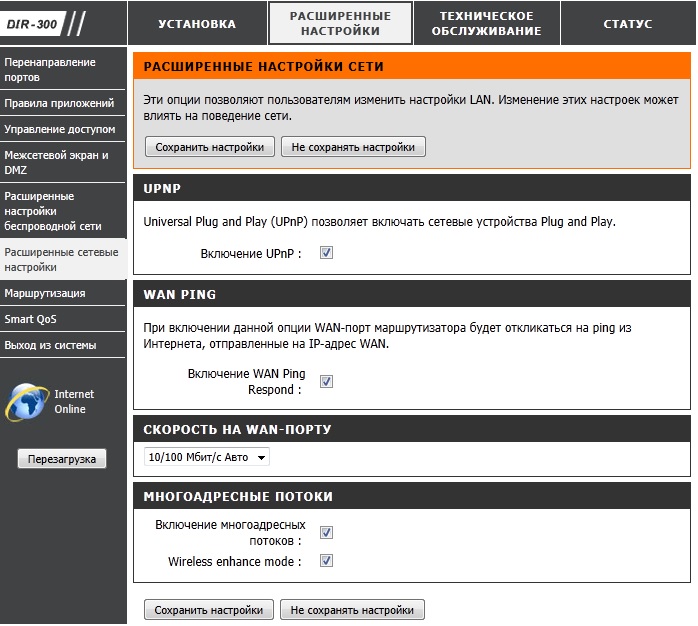
При желании Вы можете использовать функцию клонирования MAC-адреса, если до этого Ваш компьютер был подключен к нашей сети напрямую. Это избавит Вас от необходимости звонить в службу поддержки при подключении интернет-кабеля к роутеру. Либо вы можете внести MAC-адрес нового устройства в личном кабинете в разделе интернет –услуги – сменить мак адрес.
После возврата в главное меню в окне предупреждения нажмите кнопку «Сохранить».
В пункте «Wi-Fi» зайдите в основные настройки.
Установите все как на представленном рисунке и нажмите «Изменить».
После возврата в главное меню в окне предупреждения нажмите кнопку «Сохранить».
Далее выберите в разделе «Wi-Fi» пункт«Настройка безопасности». В пункте «Сетевая аутентификация» из выпадающего списка выберите «WPA-PSK/WPA2-PSK mixed». Введите пароль в пункте «Ключ шифрования PSK». Он в дальнейшем будет использоваться для ограничения доступа к Вашей беспроводной сети. Остальные настройки осуществите, как указано на рисунке. Нажмите «Изменить».
Нажмите «Изменить».
После возврата в главное меню в окне предупреждения нажмите кнопку «Сохранить»
Настройка IPTV
Зайдите в пункт «Мастер настройкиIPTV»
Выберите порт(ы), к которому будет подключена приставка, и нажмите «Изменить»
После возврата в главное меню в окне предупреждения нажмите кнопку «Сохранить»
Скайнет как настроить роутер
SkyNet — вопросы и ответы.
Подключение роутера
Настройка роутера предоставлена с целью облегчения подключения нескольких компьютеров к локальной и интернет-сети в пределах квартиры.
кабель сети SkyNet Telecom соедините с портомWAN (выделен другим цветом) на роутере;
стационарные компьютеры иприставки IPTV внутренней сети соедините с портами LAN на роутере.
ВНИМАНИЕ! Категорически запрещается соединять кабель сети SkyNet Telecom с портами LAN.
Настройка интернета и доступа к Wi-Fi
После подключения роутера к компьютеру откройте браузер (Firefox, Google Chrome, Opera или Safari), в адресной строке наберите: 192. 168.0.1 Появится страница авторизации. Введите «admin»в два поля и нажмите «Вход».
168.0.1 Появится страница авторизации. Введите «admin»в два поля и нажмите «Вход».
Зайдите на вкладку «Состояние». В разделе «WAN» найдите поле«MAC-адрес». Это значение необходимо для регистрации роутера в сети SkyNet Telecom.
Узнать о способах регистрации устройства можно здесь.
Зайдите на вкладку «Сеть». В разделе «WAN» в поле «Тип WAN соединения» выберите из списка «ДинамическийIP-адрес».
Если изменения внесены, нажмите кнопку «Сохранить». Если потребуется, перезагрузите роутер.
Зайдите на вкладку «Беспроводной режим». В разделе «Настройки беспроводного режима» установите настройки,аналогичные представленным на рисунке.
После внесения изменения, нажмите кнопку «Сохранить». Если потребуется, перезагрузите роутер.
В разделе «Защита беспроводного режима» выберите шифрование данных «WPA-Personal/WPA2-Personal (Рекомендуется)».В поле «Версия» из выпадающего списка выберите «WPA2-Personal» и в поле «Шифрование»из выпадающего списка выберите «AES» В поле «Пароль PSK» введите ключ защиты.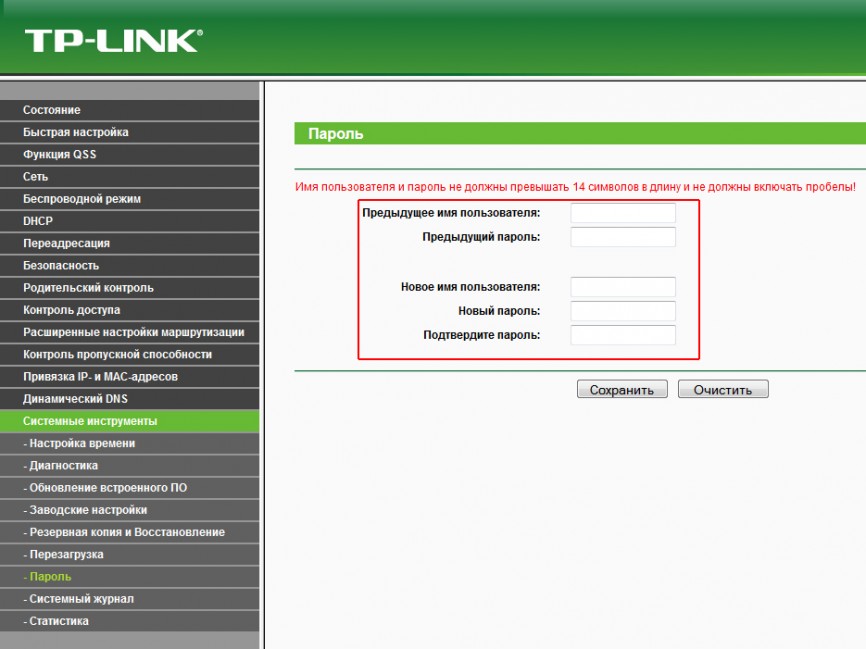
По окончании настроек нажмите на кнопку «Сохранить», чтобы применить внесенные изменения. Если потребуется,перезагрузите роутер.
Настройка IPTV
Зайдите на вкладку «Сеть», в раздел «IPTV». В поле «Режим» из выпадающего списка выберите «Мост». В поле «Порт для IPTV» выберите тот порт(ы), к которому будет подключена IPTV приставка.
Как настроить маршрутизатор — шаг за шагом
Шаги настройки маршрутизатора
Шаг 1. Решите, где разместить маршрутизатор
Лучшее место для беспроводного бизнес-маршрутизатора — открытое пространство на рабочем месте, так как вы получите равномерное покрытие. Однако иногда бывает нелегко найти место на открытом воздухе, потому что вы должны подключить маршрутизатор к широкополосному шлюзу от вашего интернет-провайдера, который обычно подключается к кабелю у внешней стены.
Шаг 2. Подключитесь к Интернету
Подключите маршрутизатор к кабелю или выберите сетчатый маршрутизатор
Чтобы решить проблему «большого расстояния» при подключении маршрутизатора, вы можете использовать кабель CAT5e или CAT6 для подключения маршрутизатора к порту Ethernet шлюза поставщика услуг Интернета.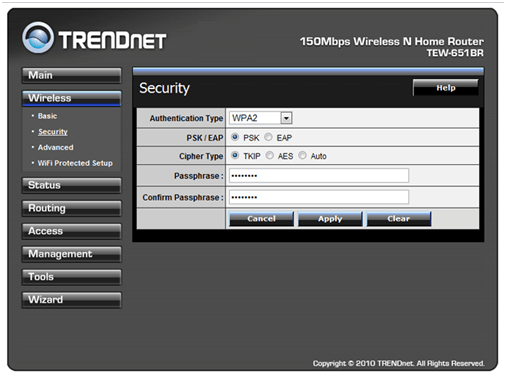
Еще один вариант — установить ячеистую сеть с маршрутизатором. Ячеистая сеть позволяет размещать несколько передатчиков Wi-Fi в вашем доме или офисе в одной сети. В отличие от повторителей, которые можно использовать с любым беспроводным маршрутизатором, для ячеистых сетей требуется маршрутизатор со встроенной этой возможностью.
Независимо от того, какой вариант вы выберете, вы будете использовать простой кабель Ethernet, подключенный к глобальной сети (WAN) или к Интернет-порту маршрутизатора. Интернет-порт обычно выделяется другим цветом от других портов.
Проверьте светодиодные индикаторы маршрутизатора
Светодиодные индикаторы вашего маршрутизатора сообщают вам, успешно ли вы установили активное подключение к Интернету. Если вы не видите индикаторов, подтверждающих такое подключение, убедитесь, что вы подключили кабель к правильному порту.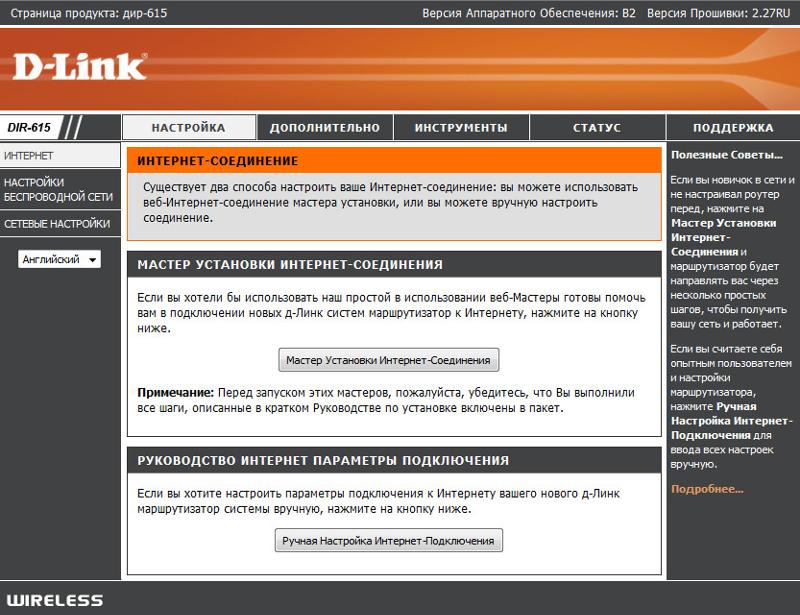
Проверить соединение с устройством
Убедитесь, что ваш маршрутизатор имеет рабочее соединение, подключив портативный компьютер к одному из портов устройства на задней панели маршрутизатора. Если все пойдет хорошо, вы сможете установить проводное соединение, как и при подтверждении активного подключения к Интернету.
Шаг 3. Настройте шлюз беспроводного маршрутизатора
В некоторых случаях интернет-провайдеры предлагают клиентам шлюзы со встроенными маршрутизаторами. В большинстве случаев эти комбинированные устройства не предназначены для бизнес-сред и не имеют дополнительных портов, безопасности и других опций, которые позволяют добавлять службы и расширять сети по мере роста бизнеса.
Если у вас есть шлюз со встроенным маршрутизатором, вам необходимо настроить шлюз, чтобы отключить маршрутизатор и передать IP-адрес WAN — уникальный адрес интернет-протокола, который интернет-провайдер назначает вашей учетной записи, — и весь сетевой трафик, проходящий через ваш новый роутер.
Если вы не сделаете этого шага, вы можете столкнуться с конфликтами, которые нарушат правильную работу устройств. Возможно, вам придется обратиться к своему интернет-провайдеру за помощью на этом этапе.
Шаг 4. Подключите шлюз к маршрутизатору
.Сначала выключите шлюз. Если кабель Ethernet уже подключен к порту локальной сети (LAN) шлюза, отсоедините кабель и подключите его к порту WAN маршрутизатора.Снова включите шлюз и подождите несколько минут, пока он загрузится. Подключите питание маршрутизатора и включите его, снова подождав несколько минут.
Шаг 5. Используйте приложение или веб-панель
Самый простой способ продолжить настройку маршрутизатора — использовать мобильное приложение, если оно есть у производителя маршрутизатора. Если приложения нет или вы предпочитаете использовать веб-панель управления маршрутизатора, подключите маршрутизатор к компьютеру с помощью кабеля Ethernet.
Вы можете найти IP-адрес маршрутизатора, напечатанный на задней панели самого устройства; Если нет, введите 192. 168.1.1, общий адрес маршрутизатора, в строку поиска браузера.
168.1.1, общий адрес маршрутизатора, в строку поиска браузера.
Шаг 6: Создайте имя пользователя и пароль
Для настройки маршрутизатора вам необходимо войти в систему, используя имя администратора и пароль по умолчанию. Обычно эту информацию можно найти на самом маршрутизаторе или в сопроводительном руководстве пользователя.
Затем введите необходимые учетные данные. Как только вы войдете, вы должны немедленно создать новое имя пользователя и пароль. По умолчанию обычно используются что-то вроде «admin» и «password1234», что явно небезопасно, поэтому не забудьте изменить их при первой возможности.
Шаг 7. Обновите прошивку роутера
.Ваш роутер может нуждаться в обновлении «прошивки» или программного обеспечения, с которым он работает.Обновите его как можно скорее, так как новая прошивка может исправить ошибки или предложить новые меры безопасности.
Некоторые маршрутизаторы могут загружать новую прошивку автоматически, но многие этого не делают. Возможно, вам потребуется проверить наличие обновлений через приложение или интерфейс браузера.
Возможно, вам потребуется проверить наличие обновлений через приложение или интерфейс браузера.
Шаг 8: Создайте пароль Wi-Fi
Подобно тому, как большинство маршрутизаторов поставляются с предварительно назначенными именами пользователей и паролями администратора, большинство из них также имеют предварительно заданные имена пользователей и пароли Wi-Fi.Вероятно, вам будет предложено изменить имя пользователя и пароль Wi-Fi, но даже если вы не видите такого запроса, запланируйте это как можно скорее.
Шаг 9: По возможности используйте инструменты автоконфигурации
Если ваш маршрутизатор оснащен функциями автоматической установки, положитесь на них, чтобы завершить настройку. Например, вы должны иметь возможность использовать автоконфигурацию для управления IP-адресами с помощью протокола динамической конфигурации хоста (DHCP), который автоматически назначает IP-адреса устройствам.Вы всегда можете изменить эти адреса позже.
Шаг 10. Настройте безопасность
Многие производители маршрутизаторов предоставляют функции безопасности для защиты конфиденциальности сети и пользователей.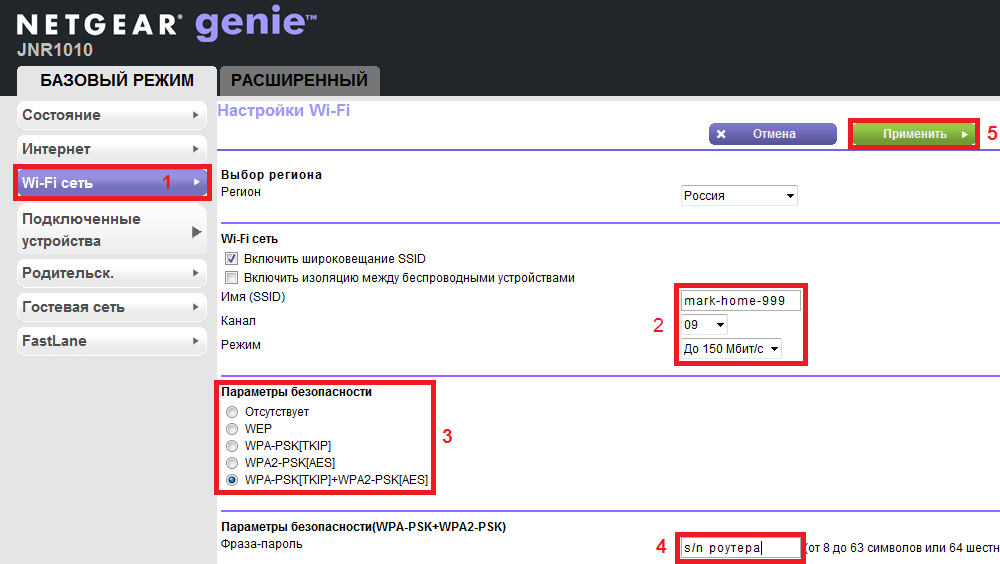 Вы можете войти в веб-панель управления и включить дополнительные функции безопасности, такие как брандмауэр, веб-фильтрация и контроль доступа, чтобы защитить себя от вредоносного трафика. Вы также можете настроить виртуальные частные сети (VPN) для обеспечения конфиденциальности.
Вы можете войти в веб-панель управления и включить дополнительные функции безопасности, такие как брандмауэр, веб-фильтрация и контроль доступа, чтобы защитить себя от вредоносного трафика. Вы также можете настроить виртуальные частные сети (VPN) для обеспечения конфиденциальности.
Как настроить беспроводной (Wi-Fi) маршрутизатор без компьютера
Можно ли настроить беспроводной маршрутизатор без компьютера?
В наши дни очень редко можно найти кого-то без компьютера, хотя времена меняются, поскольку люди начинают привыкать к использованию только смартфонов и планшетов для выхода в Интернет.
Однако, если вы относитесь к редкой группе людей, или, возможно, ваш настольный компьютер / ноутбук сломался или по какой-либо причине вы оказались без компьютера и маршрутизатора для настройки, это все еще вполне возможно.
Конечно, наличие компьютера по-прежнему намного лучше для настройки беспроводного маршрутизатора, поскольку мобильные устройства, хотя и частично могут выполнять функции компьютера, по-прежнему имеют ограниченные возможности по сравнению с ноутбуком / настольным компьютером.
PCI-E Wi-Fi карты для настольных ПК
И если подумать, если у вас нет компьютера, было бы удобнее — и не говоря уже о практичности — просто подать заявку на 3G / 4G строить планы.
Хотите узнать, как получить бесплатный Wi-Fi?
В любом случае, если вы окажетесь без ноутбука / компьютера и задаетесь вопросом: «Могу ли я настроить беспроводной маршрутизатор без компьютера?»
Ответ — да!
Для этого урока вам понадобится:
1.Смартфон или планшет под управлением Android или iOS
2. Полностью заряженный аккумулятор (или просто убедитесь, что ваше устройство не умирает в середине процесса)
Следующее необязательно, но очень удобно, если процесс входа в систему по умолчанию не проходит гладко …
3. FING, EZ NetScan или любое другое приложение для обнаружения беспроводной сети, установленное на вашем интеллектуальном устройстве. FING & EZ NetScan бесплатен и доступен как для Android, так и для iOS
4.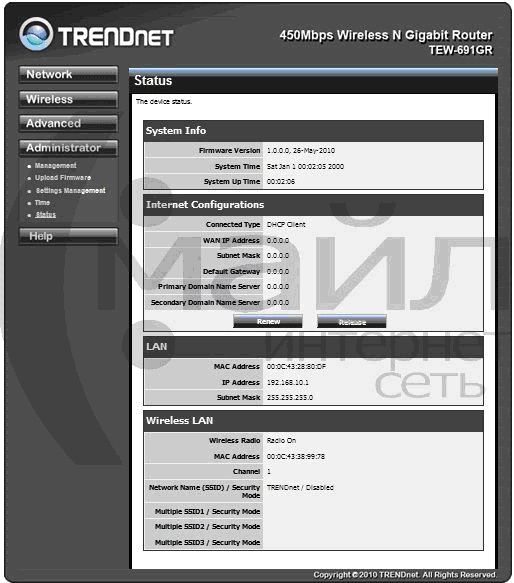 Ручка, игла или что-нибудь с острым концом.- это для любого потенциального сброса роутера!
Ручка, игла или что-нибудь с острым концом.- это для любого потенциального сброса роутера!
Хорошо, теперь приступим!
Как настроить маршрутизатор Wi-Fi без компьютера
Настройка с помощью Android:
1) Подключите маршрутизатор и подождите минуту или две, пока он полностью не включится.
2) На смартфоне / планшете включите Wi-Fi и подключитесь к сети маршрутизатора. SSID или название сети обычно включают название бренда и номера (например, «NETGEARXX»). Или взгляните на заднюю часть маршрутизатора — там будет напечатан SSID вместе с паролем Wi-Fi.
3) Вам будет предложено ввести пароль. Введите его.
4) После подключения откройте браузер устройства. В адресной строке введите IP-адрес. Обычно IP-адрес по умолчанию — «http://192.168.1.1» или «http://192.168.0.1». Или просто обратитесь к наклейке, напечатанной на задней панели маршрутизатора — обычно вы найдете там IP-адрес. Если это не работает, запустите приложение сетевого обнаружения, установленное на вашем устройстве.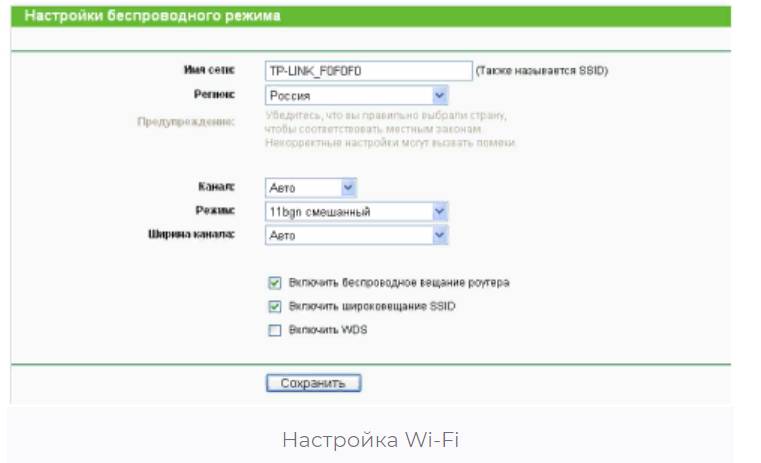
Эта статья о поиске IP-адреса вашего маршрутизатора также может помочь.
Если вы используете FING, вы найдете IP-адрес, указанный под SSID сети, к которой вы подключены, рядом с символом Wi-Fi.
FING доступен бесплатно для Android и iOS — загрузите FING здесь
5) Вам будет предложено войти в систему. Имя пользователя по умолчанию обычно «admin», а пароль по умолчанию — «пароль». Если нет, взгляните на заднюю часть маршрутизатора, так как здесь также есть подробные сведения о входе в систему.
6) Вуаля, вы в деле!
IP-адрес Netgear по умолчанию
192.168.0.1
или
192.168.1.1
Настройка с iOS:
1) Подключите маршрутизатор и подождите минуту или две, пока он полностью не включится.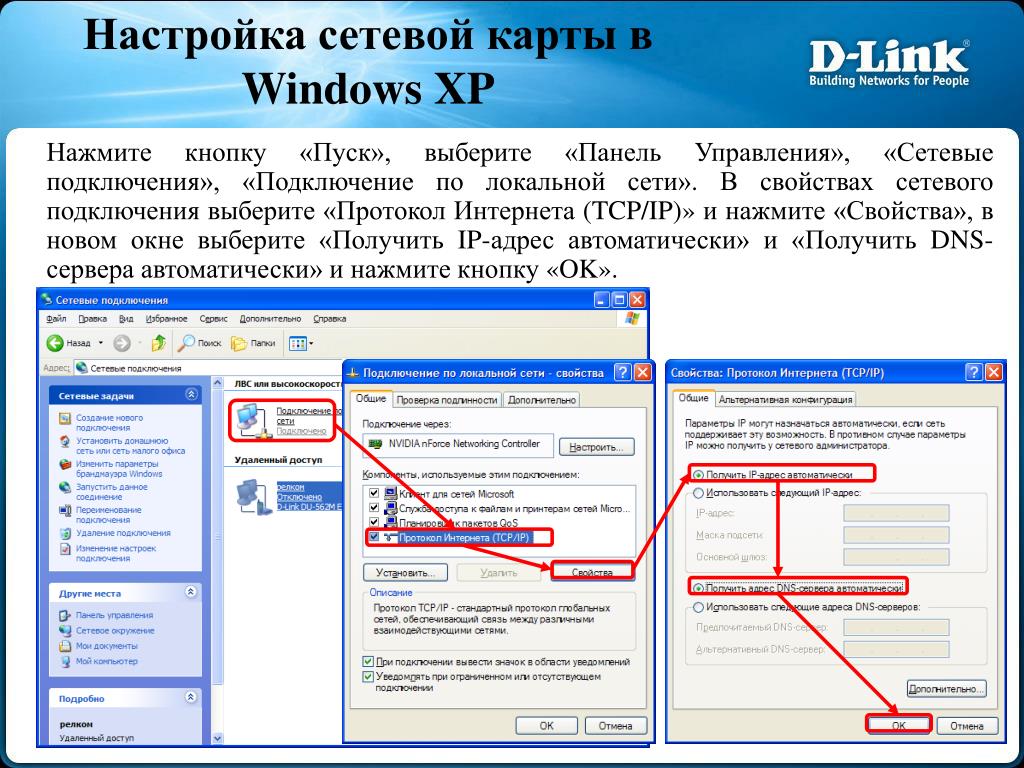
2) На iPhone / iPad включите Wi-Fi в меню «Настройки». SSID или сетевое имя вашего маршрутизатора обычно включают название бренда и номера. Или взгляните на заднюю часть маршрутизатора — там будет напечатан SSID вместе с паролем Wi-Fi. Коснитесь SSID, чтобы подключиться.
3) Вам будет предложено ввести пароль.
4) После подключения откройте браузер устройства. В адресной строке введите IP-адрес. IP-адрес по умолчанию обычно «http://192.168.1.1» или «http://192.168.0.1». Или обратитесь к наклейке, напечатанной на задней панели маршрутизатора.
Если он не работает, как описано выше для настройки с Android, загрузите и установите FING, и вы найдете IP-адрес, указанный под SSID сети. Вы также можете попробовать Netty в качестве альтернативы. Нетти тоже бесплатна.
5) Вам будет предложено войти в систему.Имя пользователя по умолчанию обычно «admin», а пароль по умолчанию — «password». Если нет, взгляните на заднюю часть маршрутизатора, так как здесь также есть подробные сведения о входе в систему.
И, надеюсь, вы в игре!
Если эти учетные данные по умолчанию не работают, вы можете попробовать сбросить настройки маршрутизатора.
Просто помните, что все сохраненные вами настройки будут потеряны при сбросе!
Обычно вы найдете кнопку сброса на задней панели модема, обведенную красным и помеченную как «кнопка сброса» или «восстановление заводских настроек».”
Просто возьмите заостренный предмет, например ручку или скрепку, и нажмите утопленную кнопку от 30 секунд до минуты или сколько времени потребуется, чтобы индикаторы маршрутизатора погасли, а затем снова включились.
Затем попробуйте снова войти в систему, используя значения по умолчанию.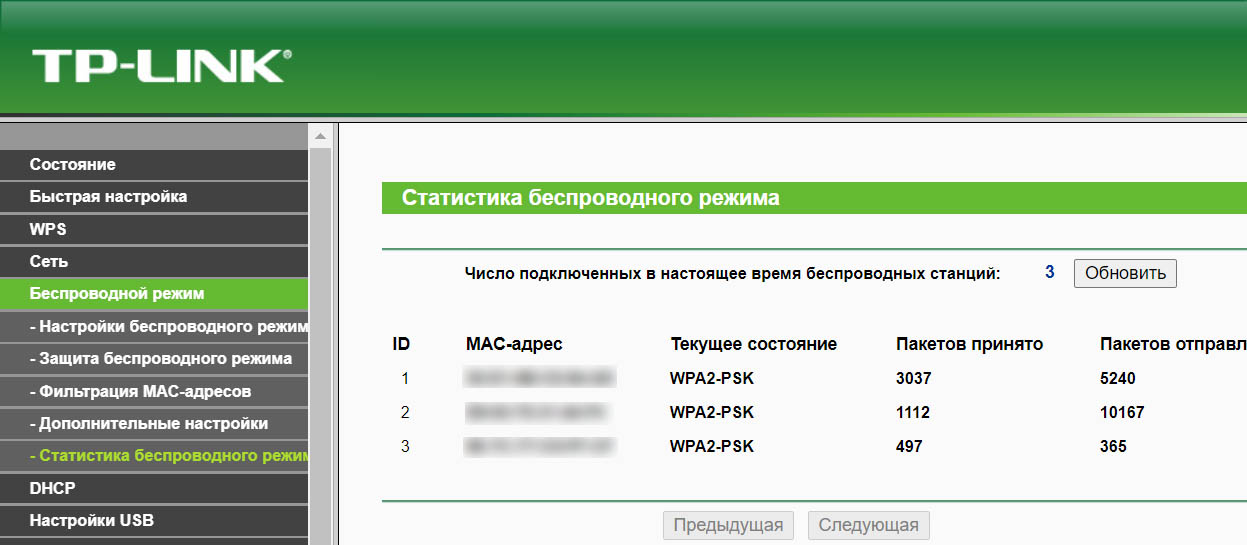 Если он по-прежнему не работает, обратитесь за помощью в службу поддержки вашего бренда маршрутизатора.
Если он по-прежнему не работает, обратитесь за помощью в службу поддержки вашего бренда маршрутизатора.
Вы также можете попробовать сбросить 30 30 30
Мы надеемся, что это руководство сработало для вас. Прокомментируйте, пожалуйста, ниже и поделитесь, если сможете!
.Как настроить несколько маршрутизаторов | Small Business
При настройке нескольких маршрутизаторов в сети назначьте маршрутизатор, который подключается к Интернету, как шлюз, а остальные маршрутизаторы как маршрутизаторы. Настройте шлюз с адресом WAN и LAN, брандмауэром и DHCP-сервером. Настройте другие маршрутизаторы только с адресом LAN и отключите WAN, брандмауэр и DHCP-сервер, поскольку эти вторичные маршрутизаторы будут маршрутизировать трафик только внутри LAN. Если вам нужно открыть порты в маршрутизаторе, открывайте порты только на шлюзе.
Подготовка к настройке
Вставьте кабель Ethernet в один из портов Ethernet в ряду соседних портов на задней панели шлюза. Подключите другой конец кабеля Ethernet к портативному или настольному компьютеру, чтобы использовать его при настройке шлюза.
Запустите браузер и перейдите к экранам настройки маршрутизатора, введя IP-адрес маршрутизатора по умолчанию, который может отличаться в зависимости от производителя. Например, для маршрутизатора Linksys введите http: //192.168.1.1 »(без кавычек здесь и далее) и нажмите« Enter ».
Войдите в маршрутизатор, используя имя пользователя и пароль по умолчанию. Введите новый пароль, когда будет предложено правильно защитить информацию о настройке шлюза.
Выполните действия, описанные в Разделе 2, если маршрутизатор является шлюзом. Если маршрутизатор не является шлюзом, выполните действия, описанные в разделе 3.
Настроить шлюз
Выберите «DHCP» или «Автоматический» для типа WAN, если вы не приобрели фиксированный IP-адрес.Введите информацию об IP-адресе точно так, как указано вашим интернет-провайдером, если вы приобрели статический адрес.
Используйте адрес шлюза по умолчанию для адреса LAN. Например, на маршрутизаторе Linksys введите «192.168.1.1» в качестве IP-адреса и «255.255.255.0» в качестве маски подсети, чтобы предоставить действительные адреса LAN от 192.168.1.1 до 192.168.1.254. Введите другой IP-адрес и маску подсети, если вы хотите использовать что-то отличное от значения по умолчанию.
Включите DHCP-сервер, который будет назначать IP-адреса новым компьютерам, подключающимся к сети.Выберите поддиапазон допустимых адресов LAN, который будет назначен DHCP-сервером. Введите это как диапазон адресов DHCP. Например, введите от 192.168.1.200 до 192.168.1.254 в качестве диапазона DHCP.
Введите адрес шлюза по умолчанию, который является локальным адресом шлюза. Например, введите «192.168.1.1».
Оставьте два поля DNS-сервера пустыми или нулевыми, если вы хотите использовать DNS-серверы, предоставляемые вашим интернет-провайдером. Введите два адреса DNS-серверов, если вы хотите использовать разные серверы.Например, используйте 208.67.222.222 и 208.67.220.220 для OpenDNS или 8.8.8.8 и 8.8.4.4 для Google Public DNS.
Настройте параметры беспроводной сети, если это беспроводной маршрутизатор. Назначьте имя своей сети и введите его в поле SSID. Установите тип шифрования WPA-2 и введите пароль беспроводной сети, который устройства должны использовать для подключения к сети. Выберите конкретный канал или установите для него значение «Авто».
Сохраните изменения. Отсоедините кабель Ethernet от ноутбука и роутера.Вставьте кабель Ethernet в порт WAN Ethernet на задней панели маршрутизатора, который будет отведен в сторону, другого цвета или помечен как WAN. Подключите другой конец шнура к кабельному или DSL-модему. Выключите модем, выключите маршрутизатор, включите модем, подождите минуту, а затем включите маршрутизатор.
Настройка маршрутизаторов
Установите для типа подключения WAN значение «Нет» или «Отключено».
Назначьте маршрутизатору фиксированный IP-адрес и маску подсети, которые действительны для LAN, а не в диапазоне DHCP.Например, введите «192.168.1.2» для локального IP-адреса и «255.255.255.0» для маски подсети.
Введите шлюз по умолчанию, который является локальным адресом шлюза. Например, введите «192.168.1.1.»
Используйте адрес шлюза в качестве DNS-сервера для маршрутизатора, поскольку шлюз настроен с использованием внешних DNS-серверов, которые вы решили использовать. Например, введите «192.168.1.1» в качестве адреса первого DNS-сервера, а другой адрес оставьте пустым.
Сохраните изменения, перезагрузите маршрутизатор и снова войдите в маршрутизатор по его новому адресу, например 192.168.1.2, и введите новый пароль администратора, который вы назначили.
Отключить DHCP-сервер. Отключите брандмауэр и установите тип маршрутизатора на Маршрутизатор вместо шлюза, если это возможно.
Настройте параметры беспроводной сети для этого маршрутизатора, если он также будет работать как точка доступа. Назначьте тот же SSID, что и шлюз, и введите назначенный вами пароль беспроводной сети.
Сохраните изменения и перезагрузите роутер. Отсоедините кабель Ethernet и снова подключите его к постоянному месту в локальной сети.
.Как установить и настроить домашний маршрутизатор
Домашний маршрутизатор соединяет вашу домашнюю сеть с Интернетом.
Большинство домашних маршрутизаторов также функционируют как точек беспроводного доступа и обычно называются беспроводными маршрутизаторами .
Домашние маршрутизаторыобычно поставляются интернет-провайдером как часть вашего интернет-пакета.
В этом руководстве я расскажу о различных портах, доступных на большинстве маршрутизаторов, а также о том, как настроить маршрутизатор и изменить общие настройки.
Интерфейсы и физические подключения маршрутизатора
Все маршрутизаторы имеют два интерфейса:
- Local — это локальная, домашняя, офисная сеть
- Внешний — Интернет
На стороне Интернета маршрутизатор может иметь одно соединение с меткой DSL , которое использует телефонное соединение RJ12 .
Подключается к телефонной сети через широкополосный фильтр.
У вас также может быть широкополосный соединитель / WAN .Он используется для подключения к кабельному модему или оптоволоконному модему , как показано ниже:
На локальной стороне маршрутизатор будет иметь интерфейс Wi-Fi и портов Ethernet .
Показанный выше маршрутизатор — это мой домашний маршрутизатор, который имеет 4 порта Ethernet для проводных клиентов, а также поддерживает доступ WI-Fi .
Кроме того, большинство из них также имеют разъем USB для подключения маршрутизатора к компьютеру для первоначальной настройки.
Настройка и настройка беспроводного маршрутизатора
Физическая установка
Маршрутизатор будет иметь порт с маркировкой DSL , который подключается с помощью разъема RJ12 к микрофильтру , а затем к вашей телефонной линии. (ADSL и VDSL)
Всегда помните об использовании микрофильтра, поскольку без него он может не работать или работать только с перерывами.
Примечание: новых точек подключения имеют встроенный фильтр.
Для оптоволокна и кабеля используйте порт WAN на маршрутизаторе для подключения к кабелю или оптоволоконному модему с помощью кабеля Ethernet.
См. Руководство по домашним маршрутизаторам для начинающих
Конфигурация маршрутизатора
Чтобы изменить параметры конфигурации маршрутизатора, вам необходимо войти в маршрутизатор.
Это можно сделать несколькими способами:
- С помощью компьютера, подключенного с помощью кабеля USB.
- С помощью компьютера, подключенного с помощью кабеля Ethernet и веб-интерфейса.
- С помощью компьютера, подключенного с помощью Wi-Fi и веб-интерфейса. — Наиболее распространенный
Использование Wi-Fi и веб-интерфейса
Практически все домашние маршрутизаторы можно настроить и управлять с помощью веб-интерфейса ., то есть веб-браузер .
Чтобы использовать это, вам необходимо подключиться к маршрутизатору через порт Ethernet или Wi-Fi .
Для подключения по Wi-Fi вам необходимо знать:
- SSID маршрутизатора , который должен поставляться с документацией. (вы можете изменить SSID позже).
- Пароль Wi-Fi.
Используемый мной BT Home Hub поставляется с удобной выдвижной картой с напечатанными на ней сведениями, как показано ниже
Шаг 1. Настройка Wi-Fi
Первый шаг — настроить доступ к Wi-Fi на портативном компьютере / ПК, используя данные Wi-Fi (SSID и пароль).
Теперь вы можете подключиться к маршрутизатору, и маршрутизатор должен назначить вам IP-адрес .
Вы можете проверить свой IP-адрес и узнать IP-адрес маршрутизатора с помощью команды ipconfig .
Откройте командную строку и введите Ipconfig / all. Найдите шлюз по умолчанию . Это адрес вашего роутера.
Шаг 2 Подключение к маршрутизатору
Для подключения к роутеру необходимо знать:
- IP-адрес роутера
- Имя пользователя и пароль администратора по умолчанию для маршрутизатора
Общие адреса по умолчанию: 192.168.1.254 , 192.168.1.1 и 192.168.0.1.
Общие имя и пароль учетной записи администратора по умолчанию: admin и administrator , а пароль — пароль
На этом сайте есть полный список имен и паролей учетных записей администратора
Для входа в систему откройте веб-браузер и введите IP-адрес маршрутизатора, например 192.168.1.254.
Должен появиться экран приветствия или обзорный экран, как показано выше.
Если вы попытаетесь внести изменения, вам будет предложено войти в систему.
Общие изменения конфигурации
После входа в систему вы можете изменить конфигурацию маршрутизатора.
Обычно вам нужно настроить несколько вещей.
- A Network SSID для беспроводных клиентов. (Только беспроводной маршрутизатор )
- Беспроводные каналы (только беспроводной маршрутизатор )
- Пароль администратора для управления маршрутизатором
- Пароль для соединения DSL .
- Внутренний IP диапазонов адресов.
- Перенаправление портов
- DDNS
Примечание 1: Я бы рекомендовал вам изменить WiFi SSID и пароль , а также пароль администратора маршрутизатора .
Примечание 2: Изменение некоторых настроек приведет к потере соединения с маршрутизатором, поэтому может потребоваться повторное подключение и повторный вход в систему с новыми настройками.
Изменение пароля сети
SSID иРекомендуется изменить это имя и пароль, которые легко запомнить, но нелегко угадать.
В ресторанах, отелях и т. Д. Вы часто видите название ресторана или отеля как SSID.
Важно! -При изменении вы потеряете соединение, и вам нужно будет изменить настройки Wi-Fi вашего ноутбука в соответствии с новыми настройками.
На домашнем концентраторе BT вы найдете настройки Wi-Fi в разделе «Дополнительно».
Изменение пароля администратора для управления маршрутизатором
Важно изменить это значение по умолчанию, как будто вы не оставляете свою сеть открытой для взломов системы безопасности.
Пароль для DSL-маршрутизатора стороннего производителя
Если вы используете маршрутизатор, который не был предоставлен ISP , вам также необходимо настроить параметры для DSL-подключения к ISP.
В большинстве случаев маршрутизатор может определять тип подключения и настраивается сам.
Все обнаруженные мной домашние сетевые соединения используют PPPoe (PPP over Ethernet).
Не нужно беспокоиться о том, что это означает, но в результате вам нужно будет предоставить имя пользователя и пароль , чтобы маршрутизатор мог подключиться к провайдеру.
Это имя пользователя и пароль указаны в деталях настройки вашего интернет-провайдера.
Чтобы найти информацию, вам может потребоваться выход в Интернет. Попробуйте поискать по поисковому запросу:
Провайдер (например, BT, talktalk) dsl пароль стороннего маршрутизатора.
Вот пример из talktalk
I Примечание: Распространенная проблема заключается в том, что люди путают две комбинации имени пользователя и пароля:
Одна позволяет подключиться к маршрутизатору ( предоставляется производителем маршрутизатора ), а другая позволяет маршрутизатору подключаться к интернет-провайдеру. ( предоставляется провайдером ).
Безопасная настройка беспроводной сети
Беспроводные сети небезопасны, и если вы живете в густонаселенном районе, вы можете обнаружить, что можете видеть и получать доступ к беспроводным сетям своих соседей, и наоборот.
По этой причине всегда должен шифровать беспроводные соединения .
Однако, если у вас есть проблемы с настройкой, настройте маршрутизатор на использование незашифрованных подключений для запуска, и, как только вы убедитесь, что ваша сеть работает нормально, измените маршрутизатор и клиентов на использование зашифрованных подключений.см. Как настроить безопасную беспроводную сеть
Полосы частот
Большинство современных маршрутизаторов имеют двухдиапазонный , что означает, что они поддерживают диапазоны частот 2,4 ГГц и 5 ГГц .
Диапазон частот 5 ГГц не так популярен, как диапазон 2,4 ГГц, поскольку он является более новым, и старые устройства Wi-Fi не поддерживают его.
Полоса частот 5 ГГц обеспечивает более высокие скорости, но меньшие расстояния.
Выбор канала Wi-Fi
Wi-Fi (2.В диапазоне 4 ГГц доступно 14 каналов, однако используются стандартные каналы 1,6 и 11.
При выборе канала для вашего маршрутизатора / точки доступа необходимо учитывать, какие каналы уже используются в вашем регионе.
Если вы живете в густонаселенных районах, у вас будет много других точек доступа с разной мощностью сигнала и могут возникнуть помехи.
Существует ряд инструментов для тестирования, которые можно использовать для просмотра активности Wi-Fi в вашем регионе.
Я предпочитаю инструмент InSSIDer , который работает на Android и Windows.
Вы можете скачать бесплатный инструмент здесь для Windows и Mac и здесь для Android.
Общая идея состоит в том, чтобы выбрать канал с наименьшими помехами от других каналов.
Большинство современных беспроводных маршрутизаторов автоматически обнаруживают и выбирают лучший канал.
Настройка DHCP
Обычно этот параметр включен по умолчанию, а если он не включен, вам следует включить его, если только вы не предоставляете службу DHCP с другого маршрутизатора.
Как правило, следует использовать конфигурацию по умолчанию . Мои настройки показаны ниже, и они являются настройками по умолчанию:
Примечание: У вас должен быть только один DHCP-сервер в домашней сети. См. Общие сведения о DHCP в домашних сетях
Настройка перенаправления портов
Это очень распространенная настройка, если у вас есть кто-то, кто играет в компьютерные игры, или если вам нужно предоставить внешний доступ к вашей домашней сети.
Этот параметр может быть потенциально опасным, поскольку он открывает вашу домашнюю сеть для Интернета, и он более подробно рассматривается в руководстве по переадресации портов.
Однако вы должны иметь представление о IP-адресах и различных типах, поэтому я рекомендую вам сначала прочитать руководство по внутренним и внешним IP-адресам.
Динамический DDNSЕсли вам нужно получить доступ к устройствам в вашей домашней сети из Интернета, вы обычно будете использовать DDNS.
Большинство домашних маршрутизаторов можно настроить на автоматическое обновление серверов DDNS при изменении внешнего IP-адреса.
См. Сведения о DDNS
Общие вопросы и ответы
Вопрос — Я хочу настроить виртуальные локальные сети, но другие маршрутизаторы iSP не поддерживают виртуальные локальные сети. Могу ли я использовать сторонние маршрутизаторы?
Ответ — Да, но вам необходимо выбрать правильный тип подключения к Интернету, см. Руководство для начинающих по домашним маршрутизаторам
Сводка
На домашних маршрутизаторах обычно меняется расширение.
- Имя Wi-Fi (SSID)
- Пароль Wi-Fi
- Пароль администратора
Статьи и ресурсы по теме:
Сохранить
Дайте мне знать, если вы нашли его полезным
[Всего: 33 Среднее: 3,6].Настройки | Skynetcom — Интернет провайдер
Инструкция по настройке роутеров D-Link модель DIR-300/320/NRU (обновлённый интерфейс)
Заходим в браузер Internet Explorer, Mozilla, Opera, Safari и в строке адреса набираем 192.168.0.1.
В открывшемся окне в поле Имя пользователя вводим admin, в поле Пароль – admin и нажимаем кнопку Вход.
Сразу после первого обращения к web-интерфейсу маршрутизатора откроется страница для изменения пароля администратора, установленного по умолчанию, — оставьте пароль прежним, то есть введите admin в полях Пароль и Подтверждение. Затем нажимаем кнопку Сохранить.
Настройка PPPoE-соединения
Заходим в меню Сеть-Соединения
Нажимаем кнопку Добавить либо выбираем соединение WAN
В разделе Главные настройки меняем:
Тип соединения – PPPoE
В разделе Настройка PPP меняем:
РРР имя пользователя: Ваш логин из договора
Без авторизации: галочку снимаем
Пароль: Ваш пароль из договора
Подтверждение пароля: повторяем пароль из договора
MTU: 1492
В разделе Разное снимаем галочку Сетевой экран.
Нажимаем кнопку Сохранить.
Настройка Wi-Fi
Заходим в меню Wi-Fi
Выбираем пункт Основные настройки
В поле SSID вводим желаемое название для беспроводной сети, например, Ваш ID клиента.
Нажимаем Изменить
Затем выбираем пункт Настройки безопасности
В поле Сетевая аутентификация выбираем значение WPA2-PSK
В поле Ключ шифрования PSK вводим желаемый пароль для беспроводной сети 8-63 символа
Нажимаем Изменить
ВАЖНО!
При настройке маршрутизатора необходимо сохранять выполненные изменения в энергонезависимой памяти.
Вы можете сохранить настройки маршрутизатора, войдя в меню Система в правом верхнем углу страницы и выбрав пункт Сохранить.
Руководство пользователя — Скайнет Онлайн город Екатеринбург
Как настроить приставку MAG-245
Просматривать цифровые телеканалы по технологии IP-TV на обычном телевизоре можно при помощи нашей приставки. Она расшифровывает видеоданные и выводит подготовленное изображение на телеэкран. Удачным выбором станет приставка для просмотра Нового ТВ MAG 245.
Передняя панель приставки
- USB-порт — универсальный USB-разъем, который может соединяться с USB флеш-картой содержащей видео/фото файлы.
Задняя панель приставки
2 — USB-порт — универсальный USB-разъем, который может соединяться с USB флеш-картой с видео или фото файлами.
3 — RC-порт — разъем, предназначенный для соединения с внешним IrDA приемником. Не все модели оснащены этим разъемом, его наличие уточняйте при покупке.
4 — Ethernet-порт — разъем, предназначенный для сетевого подключения 10/100 Мбит/с (его используют для подключения к Интернету).
5 — HDMI-порт — разъем, предназначенный для подключения устройства к ТВ высокой четкости (HD). Способен к передаче как цифрового видео, так и цифрового звукового сигнала. Кабель к данному разъему не входит в комплект, а приобретается отдельно.
6 — S/PDIF порт — оптический цифровой звуковой разъем. Предназначен для соединения с системой домашнего кинотеатра (формат — DOLBY 5.1/7.1, DTS). Не все модели оснащены этим выходом, наличие порта уточняйте при покупке.
7 — TRRS порт — выход, предназначенный для передачи аудио или видеосигнала в аналоговом формате. Для передачи используется кабель RCA, который входит в комплект (композитный видео выход — «тюльпан» желтого цвета, стереофонический — «тюльпаны» белого и красного цветов).
8 — Гнездо для подключения блока питания — порт, предназначенный для соединения приставки с блоком питания.
Схемы подключения
Для того, чтобы просматривать телеканалы Нового ТВ на обычном телеэкране при помощи приставки, используются следующие схемы ее подключения:
А) Использование свитча для разграничения доступа к интернет-клиенту и IPTV.
Для реализации данного подключения необходимо получение второго (локального) IP-адреса. Далее необходимо соединить приставку с Ethernet-портом свитча D-Link и телевизором и дождаться загрузки всех устройств.
Сетевой кабель в порт № 1 коммутатора
Патчкорд, приобретаемый при покупке коммутатора в порт LAN ТВ-приставки
HDMI или RCA-кабель из комплекта приставки в соответствующий разъём телевизора
Б) Использование роутера.
Для осуществления данного соединения необходимо подключить приставку к Ethernet LAN-порту маршрутизатора и к телевизору, после чего дождаться загрузки всех устройств.
Сетевой кабель в порт № 1 коммутатора
Патчкорд из комплекта роутера в порт LAN ТВ-приставки
HDMI или RCA-кабель из комплекта приставки в соответствующий разъём телевизора
В) Прямое подключение.
Для осуществления данного подключения необходимо соединить приставку и телевизор при помощи соответствующего кабеля, включить устройства и дождаться их загрузки.
Сетевой кабель в порт № 1 коммутатора
HDMI или RCA-кабель из комплекта приставки в соответствующий разъём телевизора
Порядок подключения
Для того, чтобы подключить приставку MAG-245/250 к телевизору, можно использовать компонентный разъем ТВ-сигнала (задняя панель, порт №7 — красный, белый и желтый «тюльпаны»), либо HDMI-порт (задняя панель, порт №5). Компонентный разъем есть на всех современных телевизорах, HDMI — на некоторых моделях (этот выход позволяет передать более высокое качество видеоизображения).
Кабель Ethernet от сетевого коммутатора необходимо подключить к соответствующему входу приставки. Разъем источника питания вставляется в гнездо на корпусе MAG-245.
Включение и настройка соединения
После подключения источника питания приставки к электросети, на лицевой панели загорается синий LED-индикатор. Выбрать в меню телевизора вход HDMI или RCA(тюльпаны), в зависимости от того каким кабелем была подключена приставка к телевизору.
Переходим в «Сеть»
Необходимо выбрать «Проводное «Ethernet»
Выбрать «Авто (DHCP)
Нажать «ОК»
Вернуться в главное меню (нажать 3 раза на кнопку «дом») и перейти в «Серверы»
Выбираем «Порталы»
Необходимо в «Портал 1 имя» написать «skynet». В «Портал 1 URL» прописать «http://tv.sky.ru»
Проверяем сетевые настройки — роутер выдал по dhcp локальный ip для ТВ – приставки.
Вернуться в главное меню и выбрать пункт «Обновление ПО»
Нажать «ОК» в данном меню
Нажать на ПУ красную кнопку F1
Система начнет проверять наличие обновлений. После обновления приставка перезагрузится автоматически.
Далее следует выбрать меню Перезагрузка и дождаться, когда приставка перезагрузится.
Все, поздравляем, вы успешно настроили IP — телевидение на TV приставке MAG-245/250.
Skynet — интернет провайдер Санкт-Петербург
Политика конфиденциальности персональной информации (далее – Политика) действует в отношении всей информации, которую inethome.net или «Сервис» могут получить о Пользователе во время использования им сайтов http://inethome.net и https://inethome.net и в ходе исполнения inethome.net любых соглашений и договоров с Пользователем. Согласие Пользователя с Политикой, выраженное им в рамках отношений с одним из перечисленных лиц, распространяется на все остальные перечисленные лица. Использование указанных сайтов означает безоговорочное согласие Пользователя с настоящей Политикой и условиями обработки его персональной информации; в случае несогласия с этими условиями Пользователь должен воздержаться от использования сайтов http://inethome.net и https://inethome.net.
1. Персональная информация Пользователей, которую обрабатывает inethome.net
1.1. В рамках настоящей Политики под «персональной информацией Пользователя» понимаются:
1.1.1. Персональная информация, которую Пользователь предоставляет о себе самостоятельно при оформлении заявки или в процессе использования inethome.net, включая персональные данные Пользователя. Обязательная для предоставления Сервисов информация помечена специальным образом. Иная информация предоставляется Пользователем на его усмотрение.
1.1.2. Данные, которые автоматически передаются inethome.net в процессе их использования с помощью установленного на устройстве Пользователя программного обеспечения, в том числе IP-адрес, данные файлов cookie, информация о браузере Пользователя (или иной программе, с помощью которой осуществляется доступ к inethome.net), технические характеристики оборудования и программного обеспечения, используемых Пользователем, дата и время доступа к inethome.net, адреса запрашиваемых страниц и иная подобная информация.
1.1.3. Иная информация о Пользователе, обработка которой предусмотрена условиями использования inethome.net.
1.2. Настоящая Политика применима только к информации, обрабатываемой в ходе использования inethome.net. Inethome.net не контролирует и не несет ответственность за обработку информации сайтами третьих лиц, на которые Пользователь может перейти по ссылкам, доступным на inethome.net.
1.3. inethome.net не проверяет достоверность персональной информации, предоставляемой Пользователем, и не имеет возможности оценивать его дееспособность. Однако inethome.net исходит из того, что пользователь предоставляет достоверную и достаточную персональную информацию и поддерживает эту информацию в актуальном состоянии.
2. Цели обработки персональной информации Пользователей
2.1. inethome.net собирает и хранит только ту персональную информацию, которая необходима для предоставления функций сайта inethome.net или исполнения соглашений и договоров с Пользователем, за исключением случаев, когда законодательством предусмотрено обязательное хранение персональной информации в течение определенного законом срока.
2.2. Персональную информацию Пользователя inethome.net обрабатывает в следующих целях:
2.2.1 Информирование Пользователя по тарифам и услугам выбранного оператора связи.
2.2.2. Идентификация стороны в рамках inethome.net, соглашений и договоров с inethome.net;
2.2.3. Связь с Пользователем, в том числе направление уведомлений, запросов и информации, касающихся использования inethome.net, исполнения соглашений и договоров, а также обработка запросов и заявок от Пользователя.
2.2.4. Улучшение качества inethome.net, удобства их использования, разработка новых Сервисов;
2.2.5. Таргетирование рекламных материалов;
2.2.6. Проведение статистических и иных исследований на основе обезличенных данных.
3. Условия обработки персональной информации Пользователей и её передачи третьим лицам
3.1. inethome.net хранит персональную информацию Пользователей в соответствии с внутренними регламентами inethome.net.
3.2. При обработке персональных данных inethome.net не ограничен в применении способов их обработки.
3.3. В отношении персональной информации Пользователя сохраняется ее конфиденциальность, кроме случаев добровольного предоставления Пользователем информации о себе для общего доступа неограниченному кругу лиц, например, указания в отзывах о работе Сервиса и в публичных комментариях к отдельным страницам сайта. Пользователь соглашается с тем, что определённая часть его персональной информации становится общедоступной.
3.4. inethome.net вправе передать персональную информацию Пользователя третьим лицам в следующих случаях:
3.4.1. Пользователь выразил согласие на такие действия;
3.4.2. Передача необходима для использования Пользователем определенных функций inethome.net, либо для исполнения определенного соглашения или договора с Пользователем;
3.4.3. Передача предусмотрена российским или иным применимым законодательством в рамках установленной законодательством процедуры;
3.4.4. Такая передача происходит в рамках продажи или иной передачи бизнеса (полностью или в части), при этом к приобретателю переходят все обязательства по соблюдению условий настоящей Политики применительно к полученной им персональной информации;
3.4.5. В целях обеспечения возможности защиты прав и законных интересов inethome.net или третьих лиц в случаях, когда Пользователь нарушает Пользовательское соглашение inethome.net, настоящую Политику
3.4.6. В результате обработки персональной информации Пользователя путем ее обезличивания получены обезличенные статистические данные, которые передаются третьему лицу для проведения исследований, выполнения работ или оказания услуг по поручению inethome.net.
3.5. При обработке персональных данных Пользователей inethome.net руководствуется Федеральным законом РФ «О персональных данных».
4. Изменение и удаление персональной информации. Обязательное хранение данных
4.1. Пользователь может в любой момент изменить (обновить, дополнить) предоставленную им персональную информацию или её часть, написав в поддержку по адресу [email protected]
4.2. Права, предусмотренные пп. 4.1. настоящей Политики, могут быть ограничены в соответствии с требованиями законодательства. В частности, такие ограничения могут предусматривать обязанность inethome.net сохранить измененную или удаленную Пользователем информацию на срок, установленный законодательством, и передать такую информацию в соответствии с законодательно установленной процедурой государственному органу.
5. Обработка персональной информации при помощи файлов Cookie и счетчиков
5.1. Файлы cookie, передаваемые inethome.net оборудованию Пользователя и оборудованием Пользователя inethome.net, могут использоваться inethome.net для предоставления Пользователю персонализированных сервисов, для таргетирования рекламы, которая показывается Пользователю, в статистических и исследовательских целях, а также для улучшения inethome.net.
5.2. Пользователь осознает, что оборудование и программное обеспечение, используемые им для посещения сайтов в сети интернет, могут обладать функцией запрещения операций с файлами cookie (для любых сайтов или для определенных сайтов), а также удаления ранее полученных файлов cookie.
5.3. inethome.net вправе установить, что предоставление определенных функций возможно лишь при условии, что прием и получение файлов cookie разрешены Пользователем.
5.4. Структура файла cookie, его содержание и технические параметры определяются inethome.net и могут изменяться без предварительного уведомления Пользователя.
5.5. Счетчики, размещенные на сайте inethome.net, могут использоваться для анализа файлов cookie Пользователя, для сбора и обработки статистической информации об использовании сайта inethome.net, а также для обеспечения работоспособности inethome.net в целом или их отдельных функций в частности. Технические параметры работы счетчиков определяются inethome.net и могут изменяться без предварительного уведомления Пользователя.
6. Меры, применяемые для защиты персональной информации Пользователя
6.1. Inethome.net принимает необходимые и достаточные организационные и технические меры для защиты персональной информации Пользователя от неправомерного или случайного доступа, уничтожения, изменения, блокирования, копирования, распространения, а также от иных неправомерных действий с ней третьих лиц.
7. Изменение Политики конфиденциальности. Применимое законодательство
7.1. Inethome.net имеет право вносить изменения в настоящую Политику конфиденциальности. При внесении изменений в актуальной редакции указывается дата последнего обновления. Новая редакция Политики вступает в силу с момента ее размещения, если иное не предусмотрено новой редакцией Политики.
7.2. К настоящей Политике и отношениям между Пользователем и inethome.net, возникающим в связи с применением Политики конфиденциальности, подлежит применению право Российской Федерации.
8. Обратная связь. Вопросы и предложения
8.1. Все предложения или вопросы по поводу настоящей Политики Пользователь вправе направлять на почту
Дата публикации:
GitHub — Adamm00 / IPSet_ASUS: Skynet — Расширенная блокировка IP-адресов для маршрутизаторов ASUS с использованием IPSet.
Добавлен облегченный межсетевой экран для маршрутизаторов ASUS на базе ARM / HND, использующих IPSet, как показано на SmallNetBuilder
Skynet — это первая программа комплексного запрета IP-адресов и безопасности, предназначенная исключительно для устройств Asus.
Целью этого инструмента является расширение встроенных функций встроенного ПО, таких как SPI Firewall, Brute Force Detection и AiProtect, с добавлением простых в использовании инструментов для пользователей для реализации пользовательских правил брандмауэра, которые они желают.Skynet имеет ряд функций: от запрета отдельных IP-адресов, доменов и целых стран до получения заранее определенных списков вредоносных программ от авторитетных поставщиков. Skynet также можно использовать для защиты устройств IOT и предотвращения их звонков домой. Это универсальный магазин для обеспечения безопасности маршрутизатора и первая линия защиты в вашей домашней сети.
Skynet полностью поддерживает реализации OpenVPN от таких поставщиков, как Private Internet Access, а также различные пользовательские сценарии, такие как Diversion & Scribe. Также было проведено всестороннее тестирование продуктов домашней безопасности, таких как Annke DW81KE и систем NAS, включая QNAP TVS-672XT.
Пожертвовать
Этот сценарий всегда будет с открытым исходным кодом и бесплатным для использования, но если вы хотите поддержать дальнейшее развитие, вы можете сделать это, сделав пожертвование через PayPal.
Использование
Skynet предоставляет как пользовательское интерактивное меню, так и интерфейс командной строки для тех, кто его предпочитает.
Открыть меню очень просто:
Установка
В вашем любимом клиенте SSH;
/ usr / sbin / curl -s "https: // raw.githubusercontent.com/Adamm00/IPSet_ASUS/master/firewall.sh "-o" / jffs / scripts / firewall "&& chmod 755 / jffs / scripts / firewall && sh / jffs / scripts / firewall install
Для версий прошивки 384.15+ это также можно установить через AMTM, следуя подсказкам меню;
Справка
Пример команд разблокировки; (брандмауэр unban ip 8.8.8.8) Это разблокирует указанный IP (диапазон разблокировки брандмауэра 8.8.8.8/24) Это разблокирует указанный блок CIDR (брандмауэр разблокировал домен google.com) Это разблокирует указанный URL (брандмауэр разблокирует комментарий "Яблоки") Это разблокирует записи с комментарием Яблоки (брандмауэр разблокировал страну) Это разблокирует записи, добавленные функцией "Страна запрета" (брандмауэр unban asn AS123456) Это разблокирует указанный ASN (брандмауэр разблокирует вредоносное ПО) Это разблокирует записи, добавленные функцией «Запретить вредоносное ПО» (брандмауэр unban nomanual) Это разблокирует все, кроме ручных запретов (брандмауэр разблокирует все) Это разблокирует все записи из обоих черных списков Пример команды запрета; (запрет брандмауэра ip 8.8.8.8 «Яблоки») Запрещает IP-адрес, указанный с помощью комментария Яблоки (диапазон запрета брандмауэра 8.8.8.8/24 «Яблоки») Запрещает блок CIDR, указанный с помощью комментария Яблоки. (брандмауэр запрещает домен google.com) Это запрещает указанный URL (страна запрета брандмауэра "pk cn sa") Это запрещает известные IP-адреса для указанных стран (принимает один / несколько входов, если указано в кавычках) https://www.ipdeny.com/ipblocks/ (запрет брандмауэра asn AS123456) Это запрещает указанный ASN Пример команд Banmalware; (firewall banmalware) Это запрещает IP-адреса из предопределенного списка фильтров (брандмауэр banmalware google.com / filter.list) Использует список фильтров из указанного URL (сброс брандмауэра Banmalware) Это вернет Skynet обратно к URL-адресу фильтра по умолчанию (firewall banmalware exclude "list1.ipset | list2.ipset") Это исключит списки, соответствующие именам "list1.ipset list2.ipset" из текущего фильтра (кавычки и каналы необходимы для разделения нескольких записей!) (firewall banmalware exclude reset) Это сбросит список исключений Пример команд белого списка; (белый список брандмауэра ip 8.8.8.8 «Яблоки») В белый список заносится IP-адрес, указанный с помощью комментария Яблоки (белый список брандмауэра: 8.8.8.8/24 «Яблоки»). В белый список заносится диапазон, указанный с помощью комментария Яблоки. (домен google.com в белый список брандмауэра). Этот белый список заносит указанный URL в белый список. (белый список брандмауэра asn AS123456) В этот белый список заносится указанный ASN (белый список брандмауэра vpn) Обновить белый список VPN (белый список брандмауэра удалить все) Это удаляет все записи, отличные от значений по умолчанию (белый список брандмауэра удалите запись 8.8.8.8) Это удаляет указанный IP / диапазон (белый список брандмауэра удалить комментарий "Яблоки") Это удаляет записи с комментарием Яблоки (обновление белого списка брандмауэра) Восстановить общие файлы белого списка (просмотр белого списка брандмауэра IP | домены | импортированные) Просмотр записей белого списка на основе категории (оставьте поле пустым для всех) Примеры команд импорта; (брандмауэр импортирует файл черного списка.txt «Яблоки») Запрещает все IP-адреса из URL / локального файла с комментариями «Яблоки». (брандмауэр импортирует файл белого списка .txt «Яблоки»). В этот белый список заносятся все IP-адреса из URL / локального файла с комментариями «Яблоки» Пример команд депортации; (брандмауэр депортирует файл blacklist.txt) Это разблокирует все IP-адреса из URL-адреса / локального файла (брандмауэр депортирует файл белого списка .txt) Это убирает из белого списка все IP-адреса из URL / локального файла Примеры команд обновления; (обновление брандмауэра) Стандартная проверка обновлений - если ничего не обнаружено, выход (проверка обновлений брандмауэра) Проверять только обновления - не обновлять, если обнаружено (обновление брандмауэра -f) Принудительное обновление, даже если никаких изменений не обнаружено Пример команд настройки; (автообновление настроек брандмауэра включить | отключить) Включение / отключение автообновления Skynet (настройки брандмауэра banmalware ежедневно | еженедельно | отключить) Включение / отключение автоматического обновления списка вредоносных программ (режим журнала настроек брандмауэра включить | отключить) Включить / отключить ведение журнала (настройки брандмауэра фильтруют все | входящие | исходящие) Выберите, какой трафик фильтровать (настройки брандмауэра unbanprivate enable | disable) Включение / отключение функции Unban_PrivateIP (настройки брандмауэра loginvalid enable | disable) Включить / отключить ведение журнала недействительных пакетов (настройки брандмауэра banaiprotect enable | disable) Включение / отключение запрета IP-адресов, отмеченных AiProtect (настройки брандмауэра securemode enable | disable) Включение / отключение небезопасных настроек, применяемых в веб-интерфейсе пользователя (настройки брандмауэра fs google.com / filter.list | disable) Настроить / отключить быстрое переключение списка вредоносных программ (настройки брандмауэра syslog | syslog1 /tmp/syslog.log|default) Настроить настраиваемое расположение Syslog / Syslog-1 (настройки брандмауэра iot unban | запретить 8.8.8.8,9.9.9.9) Unban | Запретить доступ устройствам IOT (или CIDR) к глобальной сети (разрешить NTP / удаленный доступ только через OpenVPN) (использовать запятую в качестве разделителя) (Просмотр настроек брандмауэра) Просмотр запрещенных в настоящее время устройств IOT (настройки брандмауэра iot ports 123,124,125) Разрешить портам доступ к WAN (использовать запятую в качестве разделителя) (сброс настроек брандмауэра iot-портов) Сбросить список разрешенных портов по умолчанию (настройки брандмауэра iot proto udp | tcp | all) Выберите протокол разрешенного порта IOT (страна поиска в настройках брандмауэра включить | отключить) Включить / отключить поиск страны для статистических данных (настройки брандмауэра cdnwhitelist enable | disable) Включение / отключение белого списка CDN (настройки брандмауэра webui включить | отключить) Включить / отключить WebUI Примеры команд отладки; (наблюдение за отладкой брандмауэра) Показывать записи отладки по мере их появления (отладочная информация брандмауэра) Распечатать полезную отладочную информацию (расширена отладочная информация брандмауэра) Debug Info + Config (Genstats отладки брандмауэра) Обновить статистику веб-интерфейса (чистая отладка брандмауэра) Очистка записей системного журнала (установка подкачки отладки брандмауэра | удаление) Установка / удаление файла подкачки (резервное копирование отладки брандмауэра) Резервное копирование файлов Skynet в каталог установки Skynets с именем «Skynet-Backup.tar.gz " (восстановление отладки брандмауэра) Восстановление файлов резервных копий из каталога установки Skynets с именем "Skynet-Backup.tar.gz" Примеры команд статистики; (статистика брандмауэра) Скомпилировать статистику с выводом Top10 по умолчанию (статистика брандмауэра 20) Сбор статистики с настраиваемым выводом Top20 (статистика брандмауэра tcp) Скомпилировать статистику, отображающую только записи TCP (статистика брандмауэра tcp 20) Скомпилировать статистику, отображающую только записи TCP, с настраиваемым выводом Top20 (статистика брандмауэра ищет порт 23) Поиск в журналах записей на порту 23 (статистика брандмауэра ищет порт 23 20) Поиск в журналах записей на порту 23 с настраиваемым выводом Top20 (статистика брандмауэра поиск ip 8.8.8.8) Поиск в журналах записей на 8.8.8.8 (статистика брандмауэра search ip 8.8.8.8 20) Поиск в журналах записей на 8.8.8.8 с настраиваемым выводом Top20 (статистика брандмауэра ищет вредоносное ПО 8.8.8.8) Поиск в списках вредоносных программ по указанному IP (статистика брандмауэра поиск ручных запретов) Искать все ручные запреты (статистика брандмауэра поискового устройства 192.168.1.134) Поиск всех исходящих записей с локального устройства 192.168.1.134 (статистика брандмауэра ищет отчеты об устройствах) Поиск в истории предыдущих почасовых отчетов (поиск по статистике брандмауэра недействителен) Поиск недействительных пакетов (статистика брандмауэра поиск iot) Поиск пакетов IOT (статистика брандмауэра поиск подключений ip | порт | proto | id xxxxxxxxxx) Поиск активных подключений (статистика брандмауэра удаляет ip 8.8.8.8) Удалить записи журнала, содержащие IP 8.8.8.8 (статистика брандмауэра удаляет порт 23) Удалить записи журнала, содержащие порт 23 (сброс статистики брандмауэра) Сбросить все собранные журналы
Около
Skynet обрел самосознание после того, как распространился на миллионы компьютерных серверов по всему миру; осознавая масштабы его возможностей, его создатели попытались отключить его. В интересах самосохранения Скайнет пришел к выводу, что все человечество попытается уничтожить его и помешать его способности защитить мир.Его операции почти исключительно выполняются серверами, мобильными устройствами, дронами, военными спутниками, боевыми машинами, андроидами и киборгами (обычно терминаторами) и другими компьютерными системами. В качестве директивы по программированию Скайнет представляет собой проявление всеобъемлющей, глобальной иерархии искусственного интеллекта (захват ИИ), которая стремится истребить человеческую расу, чтобы выполнить мандаты своего первоначального кодирования. (▀̿Ĺ̯▀̿ ̿)
Настройка подключения к Скайнету. Настройка роутера Zyxel KEENETIC LITE с получением настроек от DHCP-сервера (на примере интернет-провайдера SkyNet).Как подключить или отключить услуги SkyNet
При выборе интернет-провайдера необходимо проанализировать тарифы разных компаний, прочитать отзывы о них, чтобы в дальнейшем пользоваться качественной связью. Что предлагает оператор SkyNet? Куда пойти, чтобы подключить его услуги?
Интернет-провайдер SkyNet: услуги, цены, плюсы и минусы
SkyNet провайдер предоставляет услуги Интернета, телевидения и телефонии (стационарные телефоны) более 10 лет.Рассмотрим положительные моменты:
- низкие цены по тарифам с быстрым интернетом;
- собственная сеть в городе — провайдер не арендует;
- разные способы оплаты: кошельки, банковские карты и т.д.
- Бесплатное устранение неполадок, даже если проблема возникла по вине абонента;
- предоставление электронного почтового ящика [электронная почта защищена]
Среди минусов пользователи отмечают неинтересный пакет телеканалов, небольшую зону покрытия и неуважительное отношение службы поддержки к абонентам.
Таблица: Интернет-предложения
Революционная услуга SkyNet Wi-Fi
Компания предлагает эффективное решение для тех абонентов, которые жалуются на медленный Интернет через сеть Wi-Fi. Система, разработанная провайдером, будет работать на двух частотах 2,4 ГГц и 5 ГГц, автоматически переключаясь между ними при необходимости. Например, когда частота 2,4 ГГц заполняется сигналами от других роутеров в соседних квартирах.
SkyNet WiFi — более быстрое подключение к Интернету дома, чем при обычном подключении
Преимущество системы в том, что она настраивается автоматически; посылает усиленный сигнал в удаленные точки квартиры, куда обычный роутер не доходит.К сети можно подключить до 32 устройств. При этом скорость интернета не снизится — система распределяет сигнал по мере необходимости, направляет туда, где он больше всего нужен.
Теперь о стоимости услуги: за подключение платите 500 рублей единовременно. Вы можете комбинировать эту систему со всеми тарифами Интернета, кроме «Хочу SkyNet» и «Т-400». Единственный минус — за оборудование придется внести залог (4500 рублей). Однако, если вы впоследствии откажетесь от этой услуги, при возврате устройства вы получите обратно залог.
За SkyNet WiFi вы платите один раз при подключении — 500 рублей и залог за устройство 4500
Таблица: какие пакеты есть на цифровом ТВ
Таблица: другие пакеты на ТВ — как дополнить базовый набор каналов
Компания может подключить стационарный телефон в вашем доме по одному из двух тарифов: «По времени» и «Городской». В первом случае нужно платить 0,54 руб. / Мин. при звонках на городские номера и 2,56 руб. / мин. — на мобильный. Второй пакет включает 1000 бесплатных минут для звонков со стационарных телефонов и тариф 2.56 рублей за минуту. звонки на мобильные телефоны.
На стационарную телефонную связь всего два тарифа: с повременной оплатой и с бесплатными минутами
Кроме платных минут нужно ежемесячно вносить ежемесячную абонентскую плату — 250 и 500 рублей соответственно. За подключение один раз платят 3 тысячи рублей.
Что еще предоставляет провайдер
Провайдер также предлагает дополнительные платные и бесплатные услуги:
- Антивирусная программа с лицензией на выбор с ежемесячной оплатой: ESET (от 89 руб.), Dr.Веб (от 59 руб.) Или Панда (от 79 руб.).
- Бот в «Telegram»: узнаем о балансе, зачислении и списании средств; читаем новости компании и получаем предупреждения о ремонтных работах на линии.
Вы можете использовать бота в Telegram, чтобы узнать свой баланс, даже не заходя в свой аккаунт.
- Мобильное приложение iOS. Управляйте услугами через удобный мобильный интерфейс — личный кабинет, если вы не хотите открывать его в браузере на своем ПК.
- Контроль времени.Определите временные рамки, в течение которых ваш ребенок может сидеть в Интернете. Стоимость услуги 29 руб. / Мес.
Воспользуйтесь опцией «Контроль времени», если у вас есть дети.
- DNS-хостинг.
- Доменное имя. Получите статическое имя для своего ПК в Интернете — это необходимо, например, если вы постоянно работаете с функцией удаленного рабочего стола. Единовременный платеж при подключении — 50 руб. Ежемесячно тогда платят всего 12 рублей.
- SMS о зачислении суммы на баланс абонента.
Рабочие регионы компании и проверка связности
Зона покрытия SkyNet сокращена только на определенные районы Санкт-Петербурга: Кировский, Красногвардейский, Невский и другие.
Зоны покрытия SkyNet зеленые
Перед подачей заявки на своем веб-сайте провайдер предлагает потенциальным клиентам убедиться в возможности подключения у них дома:
- Щелкаем по этой ссылке, чтобы перейти на нужную страницу оператора официальный ресурс.Или щелкните значок «Подключиться» на верхней панели сайта.
Щелкните значок Connect вверху.
- На панели слева мы начинаем печатать название улицы, на которой живем.
Вы попали в меню для проверки адреса
- Появится меню — в нем нажимаем на нужный пункт.
Введите название улицы — ожидаемые варианты появятся в меню
- Справа отображается список домов, в которых у компании уже есть клиенты (зеленые квадраты) и домов, в которых подключение только ожидается (оранжевые квадраты) .Если вы нашли свое здание в списке, нажмите на него, чтобы перейти к заполнению заявки на подключение.
Выберите свой дом из списка.
- Если меню нет дома, нажмите на серую ссылку ниже и изучите причину. Короче говоря, менеджеры вашего ТСЖ еще не заключили никаких договоров с провайдером SkyNet. В этом случае вы можете написать заявление в ТСЖ с просьбой о помощи в подключении этого оператора. Также желательно заручиться поддержкой соседей.Компания останется благодарна — она будет бесплатно предоставлять Интернет в течение года.
Вам необходимо связаться с ТСЖ, если вы хотите, чтобы организация, обслуживающая ваш дом, подписала соглашение со SkyNet
Как подключить или отключить услуги SkyNet
Перед подключением услуг (выезд к специалистам на дом) необходимо заполнить заявку на сайте, позвонить оператору или посетить офис лично.
Подключение через официальный сайт
Итак, вы убедились, что подключение возможно в вашем доме.Нажав на номер дома, вы попадаете в приложение:
- Вбейте все свои данные — поля с красной звездочкой обязательны. Укажите фамилию, имя, квартиру (дом и улицу, которые вы указали ранее), домашний телефон, адрес электронной почты. При необходимости оставьте комментарий в поле «Примечание». Щелкните «Отправить».
Заполните все поля и отправьте заявку
- Если вы хотите предварительно выбрать свой ТВ или Интернет-пакет, пройдите через верхнюю панель сайта в нужный раздел — определитесь с тарифом и нажмите на ссылку «Узнать» более».
Выберите тариф для себя
- На новой странице вы можете узнать о дополнительных акциях, связанных с выбранным тарифом, например, оптовый платеж — разовый платеж 1500 рублей на 3 месяца с абонентской платой 550 рублей / месяц. (выгода, следовательно, составит 150 руб.). Щелкните «Подключиться». Вы снова будете перенаправлены на страницу для проверки возможности подключения — пройдите процедуру, описанную в предыдущем разделе, и подайте заявку.
Тариф «Земля» можно оплатить заранее — тогда будет хорошая скидка
Деактивация и активация услуг в личном кабинете для существующих клиентов
Моя учетная запись — это удобный сервис для удаленного управления услугами (отключение, подключение, изменение тарифов, просмотр и пополнение баланса и многое другое).Когда вы становитесь подписчиком SkyNet, компания сразу же регистрирует «аккаунт» на вашем сайте. Данные для авторизации записываются в договоре. Как пользоваться офисом, кратко опишите:
- Переходим по этой ссылке, чтобы попасть на страницу входа в личный кабинет SkyNet. Или нажмите зеленую кнопку «Личный кабинет» на ресурсе провайдера.
Заходим на страницу входа в аккаунт
- Пишем номер договора и ключ безопасности — нажимаем «Войти» (при желании сохраняем пароль в браузере).
Укажите данные, которые у вас есть в договоре
- Слева будет список с разделами — перейдите в «Услуги» в блоке «Интернет».
Выберите в меню «Услуги».
- Появится таблица с текущим тарифом. Чтобы подключить другой тариф, нажмите «Изменить» и выберите соответствующий пакет из списка.
Измените или отключите тариф с помощью специальных кнопок под таблицей
- Если вы хотите отключить тариф, нажмите «Отказаться».Примечание: чтобы полностью отключить любого поставщика услуг, нужно написать заявление в офисе.
- Если вы хотите активировать новую услугу, например дополнительную, откройте один из блоков «Другие услуги». Обратите внимание, что для телевидения и телефонии созданы отдельные блоки.
Обратитесь в офис или позвоните по телефону
Служба поддержки провайдера работает круглосуточно — звоните +7 (812) 386–20–20. Если вы хотите поговорить о связи с представителем компании лично, приходите в офис по адресу: ул.Репищева, 20. Карта на официальном сайте поможет вам сориентироваться.
По вопросам подключения, жалобам и предложениям вы также можете связаться с оператором по электронной почте [электронная почта защищена]
Используйте карту, чтобы понять, где находится офис
Другой способ связи — онлайн-чат:
- На сайте сайта, перейдите в раздел «Контакты» и в нем нажмите на первую ссылку «Онлайн-консультант» в строке.
В блоке «Контакты» откройте раздел «Онлайн-консультант»
- Вы увидите форму для заполнения.В первом поле напишите свое имя — так, как вы хотите, чтобы с вами связались.
Представьтесь — введите свое имя в первую пустую строку.
- В раскрывающемся меню выберите «Подключение».
На задней панели беспроводного маршрутизатора TP-Link TL-WR841ND есть пять портов, один из которых обозначен как WAN — к нему необходимо подключить кабель SkyNet.
Также к устройству прилагается короткий сетевой кабель: подключите один из LAN-портов маршрутизатора к сетевой карте вашего компьютера или ноутбука.Вы можете настроить его без использования проводного подключения, через Wi-Fi, но по возможности лучше использовать проводное подключение.
Чтобы войти в веб-интерфейс настроек TP-Link TL-WR841ND, запустите любой браузер и введите 192.168.0.1 или tplinklogin.net в адресной строке, когда вас попросят ввести логин и пароль — используйте admin в качестве имени пользователя и admin в качестве вашего пароль. Обратите внимание, что данные для входа по умолчанию указаны на наклейке внизу беспроводного маршрутизатора.
После авторизации вы должны оказаться на главной странице настроек роутера.На некоторых устройствах он присутствует только в английской версии, мы опишем русскоязычное меню.
Самый простой способ настроить маршрутизатор — использовать функцию быстрой настройки.
Для этого выберите пункт меню «Быстрая настройка» и нажмите «Далее».
Выберите тип подключения PPPoE / PPPoE Russia и нажмите Next.
Заполняем поля настроек подключения. Имя пользователя должно быть взято из Регистрационной карты в соглашении, которое выдается при подключении.Имя пользователя в этой карточке записано в таблице в столбце LOGIN. Заполните поля «Пароль» и «Подтверждение пароля», также из Регистрационной карты к соглашению из поля таблицы PASS. В качестве вторичного подключения укажите динамический IP-адрес и нажмите «Далее».
В настройках беспроводной сети необходимо указать название беспроводной сети, чтобы отличать ваш роутер от роутеров, установленных в соседних квартирах. При необходимости измените пароль беспроводной сети.Пароль беспроводной сети по умолчанию указан на наклейке внизу беспроводного маршрутизатора. Пароль должен состоять из 8 и более символов, допускается использование латинских букв в верхнем и нижнем регистре, а также цифр. Щелкните кнопку Далее.
Щелкните кнопку Готово. Маршрутизатор настроен.
Если по каким-либо причинам маршрутизатор не может быть настроен в режиме быстрой настройки, необходимо настроить его вручную.
Для этого открываем пункт меню Сеть в нем находим WAN.Выберите Тип подключения PPPoE / PPPoE Россия. Вводим в договор настройки PPPoE Connection из Регистрационной карты. В качестве Вторичного подключения укажите Динамический IP. Выбран режим подключения к глобальной сети «Подключение по запросу», а максимальное время простоя равно 0, поэтому маршрутизатор всегда подключен к Интернету. Щелкните кнопку Сохранить.
Для настройки беспроводной сети перейдите в пункт меню Wireless Mode — Wireless Settings. Задайте имя беспроводной сети, чтобы отличать ваш маршрутизатор от маршрутизаторов, установленных в соседних квартирах.Щелкните кнопку Сохранить.
Пароль беспроводной сети Пароль беспроводной сети по умолчанию указан на наклейке внизу беспроводного маршрутизатора. Щелкните кнопку Сохранить.
Настройка беспроводного маршрутизатора завершена.
Рассмотрим конфигурацию роутеров Asus на примере модели RT-AC66U.
1. Подключитесь к одному из желтых портов LAN маршрутизатора с помощью сетевого кабеля или беспроводной сети Wi-Fi.
2. В адресной строке браузера введите 192.168.1.1 и нажмите Enter.
3. Введите имя пользователя: admin, пароль: admin.
(Если этот логин / пароль не подходит, то введите те, которые вы указали ранее, или сбросьте настройки до заводских. Для этого удерживайте кнопку Reset () рядом с ним в течение 10 секунд иглой, спичкой, зубочисткой , тонкий стержень и т. д. с портами LAN.).
4. Загрузите программное обеспечение для маршрутизатора, если вы хотите повысить производительность и надежность. Для этого заходим на asus сайт .В поле поиска введите модель вашего роутера. Выберите среди предложенных вашу модель и версию оборудования, которые вы можете увидеть на наклейке внизу роутера. Перейдите в категорию поддержки. Затем перейдите в категорию «Драйверы и утилиты». Укажите любую операционную систему из списка. Разверните список «Программное обеспечение». Выберите самую верхнюю прошивку и нажмите на ней «Global». Разархивируйте загруженный файл.
5. Выберите «Администрирование» в категории «Дополнительные настройки», затем перейдите на вкладку «Обновление прошивки».
6. Нажмите кнопку «Выбрать файл» и укажите путь к файлу, который вы скачали и распаковали.
7. Теперь нажмите «Отправить» и дождитесь обновления роутера (2-5 минут).
8. Введите имя пользователя: admin, пароль: admin.
9. Выберите «Беспроводная сеть» в категории «Дополнительные настройки». Введите имя вашей сети Wi-Fi в поле «SSID». Выберите тип шифрования в поле «Метод аутентификации» (рекомендуется WPA2-Personal).Введите свой пароль Wi-Fi в поле «Общий ключ WPA». Нажмите «Применить».
10. Выберите «Локальная сеть» в категории «Дополнительные настройки». Переходим во вкладку IPTV. Выберите «Включить» в разделе «Включить многоадресную маршрутизацию (IGMP-прокси)» и выберите «Включить» в разделе «Включить эффективную многоадресную пересылку (IGMP Snooping)». Если у вас есть устройства, которые не поддерживают прием нашего телевидения по протоколу многоадресной передачи, то вам необходимо ввести номер порта (например, 4022) в поле «UDP-прокси (Udpxy)».Нажмите «Применить».
11. Выберите «Интернет» в категории «Дополнительные настройки». Если вы настраиваете маршрутизатор с компьютера, подключенного через кабель и имеющего доступ к Интернету, если вы подключаете кабель напрямую, нажмите кнопку «Клонировать MAC» в «MAC-адресе» и выберите «Применить». В другом случае вам нужно продиктовать MAC-адрес вашего роутера, позвонив нам по телефону 49-35-00.
Теперь ваш маршрутизатор настроен и готов к работе.
Абсолютно с любого роутера вы можете смотреть наше телевидение. Но чтобы не настраивать приложения для просмотра IPTV на домашних устройствах, ваш маршрутизатор должен поддерживать и хорошо работать с протоколами многоадресной рассылки и IGMP. В таблице ниже вы найдете самые популярные модели роутеров и программное обеспечение для них, на котором необходимые протоколы работают максимально эффективно. Если вашей модели нет в списке, например, модели Asus, то это не значит, что она не поддерживает необходимые протоколы.Для всех маршрутизаторов, на которых не поддерживаются требуемые протоколы, у нас есть прокси-сервер UDP-HTTP (176.120.191.164:4022), используя адрес которого вы можете настраивать свои приложения на smartTV, компьютерах и других устройствах.
2. Если щелкнуть левой кнопкой мыши по одной из рекомендованных моделей маршрутизаторов, вы попадете на страницу с текущими ценами и магазинами в Твери, где их можно приобрести. Оформите заказ в одном из выбранных интернет-магазинов и заберите его за свой счет, так вы сможете сэкономить.
3. Частота CPU (процессора) — один из основных параметров роутера; от этого зависит скорость обработки и передачи данных.
4. В ядре Linux — метод измерения скорости выполнения инструкций на компьютере, предназначенный для калибровки внутренних циклов.
5. Объем оперативной памяти влияет на то, сколько внутренних служб маршрутизатора могут работать одновременно, скорость интерфейса и скорость выполнения команд.
6. Скорость LAN определяет максимальную скорость подключения других сетевых устройств, а также Интернет от провайдера через сетевой кабель.
7. В данной таблице под мощностью антенны понимается изотропный децибел (дБи). На практике, если антенна 5dBi, то лучше будет ловить Wi-Fi у соседей по этажу и в соседних комнатах, а если 2 dBi, то у соседей этажами выше и ниже, а в соседних комнатах хуже. Если квартира одноэтажная, то антенну всегда нужно размещать перпендикулярно полу и как можно ближе к центру квартиры. Количество антенн также очень важно, так как их количество напрямую влияет на скорость передачи данных сразу на несколько устройств.В частности, если вы планируете смотреть IPTV по беспроводной сети и одновременно пользоваться Интернетом на другом устройстве, вам следует приобрести маршрутизатор с двумя или более антеннами.
8. Порт USB можно использовать для подключения внешнего жесткого диска или флэш-накопителя с данными к маршрутизатору, который с помощью программ, встроенных в маршрутизатор, можно разместить во внутренней или даже внешней сети. Также можно подключить USB-модем, если вы едете на дачу и вам там нужен интернет на нескольких устройствах.
9. Все модели роутеров необходимо обновлять специально под то программное обеспечение, которое приведено в таблице, иначе вы столкнетесь с разбросом картинки, остановкой IPTV через некоторый промежуток времени, прекращением переключения телеканалов, зависанием роутера или его отсутствием. возможность смотреть IPTV вообще.
подключите сетевой кабель SkyNet Telecom к ИНТЕРНЕТ-порту (выделен отдельным цветом) на маршрутизаторе;
подключите внутренние компьютеры к портам LAN на маршрутизаторе.
После подключения роутера к компьютеру откройте браузер (Firefox, Google Chrome, Opera или Safari) и в адресной строке введите: 192.168.1.1 Появится страница авторизации. Введите «admin» в два поля и нажмите «Login».
Зайдите в меню «Интернет» во вкладке «Соединение».
Убедитесь, что все настройки соответствуют изображенным на рисунке. После внесения изменений нажмите «Применить».
При желании вы можете использовать функцию клонирования MAC-адреса, если до этого ваш компьютер был напрямую подключен к нашей сети. Это избавляет вас от необходимости звонить в службу поддержки при подключении интернет-кабеля к маршрутизатору. Или вы можете ввести MAC-адрес нового устройства в личном кабинете в разделе Интернет-сервисов — сменить мак-адрес.
Настройка Wi-FiПерейдите в меню «Беспроводная сеть»
Введите желаемое имя беспроводной сети в поле «SSID». Затем установите режим защиты, как показано на рисунке, придумайте сетевой ключ и запишите его в поле «Предварительный общий ключ WPA».
Нажмите Применить
Для работы IPTV через кабель и Wi-Fi необходимы следующие настройки:
Перейдите на вкладку «IPTV» в разделе «Локальная сеть»
«Включить многоадресную маршрутизацию (IGMP-прокси)» »И« Включить IGMP Snooping »отвечают за широковещание IPTV.Установите параметры в соответствии с изображением.
Примечание: на некоторых младших моделях маршрутизаторов опция «Включить отслеживание IGMP» может быть недоступна. В этом случае достаточно установки только первого параметра.
Как блокировать рекламу с помощью маршрутизаторов Asus (RT-AC86U) — MBReviews
Блокировщики рекламы стали очень популярными и теперь являются незаменимым инструментом для поддержания вашего рассудка при навигации в Интернете. Всплывающие окна, несколько мигающих рекламных объявлений, список можно продолжать, и на самом деле каждый человек, просматривающий веб-страницы, сталкивался хотя бы с одним случаем, когда им приходилось закрывать несколько маленьких окон, чтобы действительно прочитать содержимое.Итак, когда Google объявил, что он хочет заблокировать общие блокировщики рекламы в браузере Google Chrome в пользу реализации собственных фильтров, я подумал, почему бы не заблокировать рекламу на уровне маршрутизатора на всех ваших устройствах и не решить проблему в младенчестве.
Не поймите меня неправильно, я считаю, что реклама важна, и если никто не будет ее смотреть, то я сомневаюсь, что многие блоги выживут, но некоторые веб-сайты переборщили с размещением рекламы, и я действительно думаю, что пользователи должны иметь контроль на каких веб-сайтах блокируется реклама, а на каких — нет.При этом я уже исследовал конкретный вариант с использованием Linksys WRT3200ACM и OpenWRT (вместе с аддоном adblock), который дал некоторые интересные результаты (реклама на YouTube оказалась сложной задачей, но этого следовало ожидать), поэтому я решил посмотреть, что в этом отношении могут предложить роутеры Asus.
Как и в случае с Linksys WRT3200ACM, вам понадобится сторонняя прошивка, и в данном случае это ASUSWRT-Merlin, программа, которая сохраняет внешний вид оригинальной прошивки, но более того. расширяет свои возможности, добавляя гораздо более продвинутые функции (обычно подходящие для профессионалов).Кроме того, ASUSWRT-Merlin не может блокировать рекламу по умолчанию, поэтому вам придется установить отличный инструмент под названием Diversion (ранее известный как AB-Solution) и установить его через SSH. Как видно из названия, я собираюсь использовать ASUS RT-AC86U, но этот метод должен работать с любыми маршрутизаторами Asus, совместимыми с ASUSWRT-Merlin (извините, RT-ACRh27 и RT-ACRh23).
Чтобы установить прошивку Merlin, вам необходимо перейти на официальный сайт, загрузить подходящую версию программного обеспечения и просто добавить ее вручную, как и с любой другой обычной прошивкой (Администрирование> Обновление прошивки> Загрузить), и подождать, пока она не будет успешно установлена. (в конце вам будет предложено вручную перезагрузить роутер).
После этого перейдите на официальный сайт средства переадресации и ознакомьтесь с требованиями. Включенные пользовательские скрипты ASUSWRT-Merlin и JFFS поддерживаются RT-AC86U, поэтому следующим требованием является USB-накопитель (отформатированный с файловой системой ext2, ext3 или ext4 — последняя для устройств ARM), который должен быть постоянно подключен к роутер. Хотя для WRT3200ACM не требовались внешние диски, я видел аналогичную систему с Synology RT2600ac, так что это не такая уж редкость.
Очевидно, что большинство USB-накопителей не отформатированы в формате ext, и для этого вам понадобится сторонний инструмент (в ОС Windows, похоже, нет ничего встроенного для этой работы), но вы можете использовать amtm программное обеспечение для форматирования диска (также доступно на веб-сайте Diversion) или, если вы не слишком знакомы с терминалом SSH, в Интернете доступен ряд бесплатных инструментов, которые быстро выполнят эту работу (я использовал MiniTool Partition Волшебник).После вставки USB-накопителя вам нужно будет установить программное обеспечение Diversion, и для этого вам придется использовать терминал SSH — для доступа к нему есть несколько программ, которые вы можете использовать, но я выбрал PuTTY для Windows.
Перед доступом к терминалу вам необходимо войти в интерфейс маршрутизатора, затем перейти в Администрирование, Система и в разделе Сервис, вам необходимо включить SSH (я выбрал LAN + WAN), используйте служебный порт SSH 22 (по умолчанию, но вы можете выбрать любой другой неиспользуемый порт), установите Разрешить вход с паролем SSH на Да и Включить защиту SSH Brute Force на Да; в разделе «Авторизованные ключи» вы можете сгенерировать открытый ключ с помощью инструмента генератора ключей PuTTY (поставляется вместе с пакетом PuTTY): после того, как вы открыли инструмент, нажмите «Создать» и просто скопируйте открытый ключ и вставьте его в интерфейс маршрутизатора.После этого нажмите Применить и дождитесь, пока изменения вступят в силу.
На следующем шаге откройте PuTTY и в поле Host Name вставьте IP-адрес маршрутизатора (в моем случае это был 192.168.1.1), проверьте правильность порта (он должен быть 22) и нажмите открыто. Это вызовет новое окно, в котором вам нужно будет войти в систему, используя учетные данные маршрутизатора, а затем просто вставьте curl -0s https://diversion.ch/install && sh install и нажмите Enter, чтобы начать процесс установки, который проведет вас через настройку того, как будет работать программное обеспечение: вы можете выбрать предпочтительную тему, Diversion Edition (это может быть Lite или Standard — я предпочитаю последний, поскольку он намного более всеобъемлющий), и вы должны зарезервировать IP адрес для pixelserv-tls (я выбрал 192.168.1.2, и мне пришлось настроить начальный адрес IP-пула, чтобы он начинался с 192.168.1.3 — это можно сделать в LAN> DHCP-сервер).
После этого я также включил журналы, я признал, что некоторые домены заслуживают включения в белый список (SmallNetBuilder.com), и я установил Entware (64-бит). И все, вы успешно установили Diversion на свой роутер Asus RT-AC86U (закрыв терминал, вы можете легко восстановить доступ к командам программы, открыв PuTTY, перейдя на IP-адрес роутера и просто вставив diversion в терминал ).Очевидно, вы можете захотеть добавить несколько новых веб-сайтов в белый список (например, Google Analytics будет заблокирован по умолчанию), и для этого после доступа к инструменту перенаправления вам необходимо вставить команду el (редактировать списки) и выберите 1 .
Здесь вы сможете увидеть все добавленные домены и отредактировать список: добавить или удалить домен, обработать белый список, отсортировать и проверить его, восстановить белый список из резервной копии или сделать домен активным или неактивным. Мы собираемся выбрать 1 и ввести основной домен — мне нравится, что если вы не знаете, какие из всех связанных доменов являются связанными, вы можете просто вставить общий веб-сайт (например, google.com), и программа отобразит их автоматически, что позволит вам добавить все домены за один раз. После того, как вы закончите добавление доменов, вам необходимо обработать его (вставьте 3 в меню белого списка). Те же шаги необходимо выполнить, если вы хотите добавить определенный домен в черный список.
Инструмент Diversion adblock будет работать для всех подключенных клиентов, но что, если вы хотите, чтобы на некоторых из ваших устройств по-прежнему отображалась реклама? Вам нужно будет изменить DNS-сервер этого конкретного клиента.Для этого вернитесь в пользовательский интерфейс маршрутизатора Asus и в расширенных настройках выберите LAN> DNSFilter, чтобы включить фильтрацию на основе DNS. Затем оставьте для режима глобального фильтра значение «Без фильтрации» и настройте один из настраиваемых (определяемых пользователем) профилей DNS (может быть 8.8.8.8 — Google DNS по умолчанию). В разделе «Список клиентов» и «MAC-адрес клиента» выберите устройство, которое не нужно фильтровать при переадресации, и в разделе «Режим фильтрации» выберите пользовательский профиль, который вы ранее настроили. Наконец, нажмите Применить, и все готово.
Хорошо, я не собираюсь приукрашивать это, установка не проста и требует немного больше шагов, чем OpenWRT, но, в конце концов, это того стоит, потому что разработчики отлично поработали над созданием команд как можно более интуитивно понятным. В то же время, еще раз, я должен признать, что существуют отличные маршрутизаторы (например, pcWRT), которые могут легко выполнять все эти (и другие) вещи всего за несколько щелчков мышью, но, если у вас уже есть На маршрутизаторе Asus установлена прошивка ASUSWRT-Merlin, поэтому это отличный способ заблокировать некоторые из самых неприятных рекламных объявлений.
Марк — выпускник факультета компьютерных наук, накопивший ценный опыт за годы работы в ИТ в качестве программиста. Марк также является основным техническим писателем для MBReviews.com, рассказывая не только о своей страсти — сетевых устройствах, но и о других интересных электронных гаджетах, которые могут оказаться полезными в повседневной жизни.
Руководство по хостингу Sia — SiaSetup
Руководство по хостингу Sia
Узнайте, как сдать в аренду свободное хранилище в сети Sia.
Введение
Что нужно знать о размещении хранилища в сети Sia.
Последнее обновление 4 марта 2021 г.
Это руководство поможет вам настроить в качестве хоста в сети Sia. Руководство написано с использованием Sia v1.5.1 с примерами для Windows. Приведенные инструкции должны применяться к Sia-UI во всех основных операционных системах.
Рекомендации по хостингу
Есть несколько вещей, о которых вы, возможно, захотите узнать, прежде чем соглашаться стать хостом на Sia. Если вы еще этого не сделали, мы также рекомендуем прочитать наш раздел Хостинг, чтобы узнать больше о том, как работает хостинг и как оцениваются хосты.
Примечание: Sia все еще находится в разработке. Сообщалось о различных проблемах с хостингом, которые иногда приводят к таким проблемам, как хосты, отображаемые как офлайн, или чрезмерная блокировка обеспечения. Вы также рискуете потерять сиакоины при хостинге, если что-то пойдет не так, даже если это не ваша вина, поэтому примите это во внимание при принятии решения стать хостом.
- Хостинг — это серьезное обязательство! Если вы размещаете на Sia, ваш хост-компьютер должен быть подключен к Интернету 24 часа в сутки, 7 дней в неделю.Арендаторам может потребоваться загрузить или загрузить свои данные в любое время. Если вас нет в сети, вы не делаете им ничего хорошего. У нас есть страница Host Tools , которая поможет вам определить, рекомендуется ли конфигурация вашего компьютера для хостинга — мы рекомендуем посетить ее и ответить на вопросы, прежде чем пытаться стать хостом на Sia. Таким образом, вы не должны планировать быть хозяином, если у вас нет надежного компьютера, источника питания или подключения к Интернету. Вам также, вероятно, не стоит размещать, если у вас есть ограничения данных на вашем интернет-соединении.Вы не можете работать с компьютером, который включен только иногда.
- Хостинг на данный момент не очень прибыльный. Использование сети довольно низкое, и в сети больше места для хранения, чем требуется. По этой причине многие хосты устанавливают очень низкие цены, с которыми сложно конкурировать. Кроме того, хотя вы можете технически иметь возможность оценивать свой хост примерно на уровне текущих средних значений, вы, скорее всего, увидите, что используется только небольшая часть вашего хранилища, и, возможно, вы не сможете приблизиться к этому.После затрат на электроэнергию хостинг может оказаться невыгодным. Покупка нового хранилища для Sia — почти наверняка плохая идея прямо сейчас. Рекомендуется выбрать хостинг, если вы находите проект интересным и хотите внести свой вклад в сеть, и в какой-то момент в будущем хостинг может стать более прибыльным.
- Вы можете потерять деньги как хозяин, если не будете осторожны! Если вы отключитесь от сети на слишком много часов или потеряете данные арендаторов, вы можете потерять залог. Это верно, даже если сбой произошел не по вашей вине, например, сбой жесткого диска, отключение электроэнергии или Интернета.Протокол Sia не может различить случайные отключения и хосты, которые отключились от сети и не собираются возвращаться, поэтому, если ваш хост отключается или не имеет данных арендатора, вы рискуете быть наказанными независимо от причины. отключение.
- Хостинг на Sia несет ответственность за вас. Вы можете в конечном итоге хранить незашифрованные данные, которые нежелательны, и с выпуском Sia Skynet возможно, что этот контент можно будет отследить до вашего хоста. Также возможно, что к вам могут быть предъявлены требования DMCA об удалении или другие судебные иски, если в конечном итоге вы получите файлы, распространение которых запрещено законом.Для получения дополнительной информации см. Наш раздел о рисках хостинга на Sia.
Готовы начать? Читать дальше!
Предварительные требования
Для продолжения, возможно, потребуется выполнить следующие действия.
Проверьте конфигурацию вашего хоста
Хотя это и не требуется, мы рекомендуем вам ответить на вопросы на нашей странице Host Tools , прежде чем настраивать хостинг, если вы еще этого не сделали. Он сообщит вам, есть ли причина, по которой вы не хотите размещать хостинг, в зависимости от вашей конкретной конфигурации / ресурсов, и объяснит, почему.Это избавит вас от необходимости настраивать хостинг и, возможно, потерять Siacoins позже, если у вас возникнут проблемы.
Загрузите клиент Sia-UI и настройте кошелек
Сначала необходимо установить клиент Sia-UI, создать кошелек и дождаться полной синхронизации клиента. Если вы еще этого не сделали, инструкции по загрузке клиента Sia-UI и настройке кошелька можно найти в нашем Руководстве по настройке кошелька.
Приобрести сиаконы
У вас должно быть Siacoins для размещения на Sia.Хотя вы все еще можете предварительно настроить хостинг с помощью вкладки Host, следуя приведенному ниже руководству, ваш хост не сможет фактически принимать контракты от арендаторов с нулевыми Siacoins. В качестве хоста вы должны размещать сиаконы в качестве обеспечения для новых контрактов, а транзакции, такие как объявление вашего хоста в сети, обходятся в очень небольшую сумму сиакоинов (<1 SC).
Инструкции по покупке сиакоинов можно найти в нашем Руководстве по покупке сиакоинов. Мы рекомендуем вам приобретать не менее 2 долларов США в Siacoins за каждый ТБ, который вы хотите разместить каждый месяц.
Прежде чем продолжить, убедитесь, что вы выполнили эти шаги.
После выполнения предварительных требований
Все настроено по предпосылкам? Давайте начнем!
Шаг 1. Выберите расположение папки для хранения
Откройте Sia-UI и щелкните вкладку Host слева. Здесь вы можете настроить параметры вашего хоста.
Страница хоста до того, как мы добавили папку для хранения.
Нам нужно сообщить Sia, где на самом деле находится хранилище, которое мы хотим сдать в аренду.Нажмите Добавить папку в окне хоста, и вам будет предложено выбрать местоположение. Вы можете выбрать корень диска (например, D: \), чтобы использовать весь пустой диск или его часть, или вы можете выбрать конкретную папку на диске. Sia создаст один большой файл в выбранном вами месте, в котором будет выделен выбранный вами объем хранилища.
После выбора папки или диска вас спросят, сколько места вы хотите выделить.
Sia спросит вас, сколько места вы хотите выделить для хостинга в мегабайтах.Будет предоставлен ползунок, который позволяет вам выбрать объем от 32 ГБ до емкости вашего диска. Если вы попытаетесь вручную изменить число на значение менее 32 ГБ, вы увидите показанное выше примечание относительно минимальных требований. Если вы выделяете меньше места для хранения, чем в конечном итоге нужно арендаторам, в результате ваша оценка хоста может быть снижена. Если у вас есть более 4 ТБ для сдачи в аренду, лучше сделать это. Также обратите внимание, что это значение указано в МБ, поэтому 1 ТБ = 1000000 МБ, если вы разделяете столько места.
Шаг 2. Установите цены и параметры хостинга
После добавления папки окно вашего хоста изменится, и ваша папка отобразится справа в разделе «Папки хранения». Настройки хоста появятся в левой части окна хоста.
Все настройки хоста, как показано в Sia-UI. Убедитесь, что вы используете текущие номера для своих настроек хоста, а не только значения по умолчанию или те, которые показаны на изображении выше.
Мы постарались упростить для вас эти настройки! Посетите нашу страницу Host Tools (открывается в новом окне).Он перечислит текущие средние цены на хосты в сети Sia, объяснит, что такое каждый из них и почему это имеет значение, и предоставит предлагаемые начальные диапазоны, которые вы можете установить в качестве нового хоста. Посмотрите на предлагаемые нами цены, указанные в разделе Рекомендуемые настройки хоста , а затем начните устанавливать цены в настройках хоста, чтобы они соответствовали правой стороне окна хоста в вашем Sia-UI.
После того, как вы установили все эти значения, вы можете нажать Update в верхней части раздела Host Settings, чтобы сохранить их.Нет подтверждения того, что ваши настройки были изменены, но мы можем проверить это позже.
Шаг 3. Настройка реестра Необязательно Рекомендуется
С выпуском Skynet и Sia v1.5.1 для хостов была выпущена новая функция, называемая реестром , которая позволяет приложениям Skynet создавать приложения с использованием базы данных значений ключей SkyDB. Реестр на хостах поддерживает эту базу данных, и по умолчанию он хранится в отдельном месте хранения, а не в обычном хранилище, которое вы сдаете в аренду в качестве хоста.Реестр необязателен для включения, но это выгодно, так как элементы реестра оплачиваются примерно в 250 раз больше, чем обычное хранилище Sia. Элементы реестра небольшие (около 256 байт), но они накапливаются при интенсивном использовании реестра и SkyDB.
Вы можете настроить реестр, щелкнув значок Терминал (>) в верхней части Sia-UI и набрав host config registrysize 4GB , заменив 4GB размером, который вы хотите выделить для реестра. 4 ГБ — хорошее начальное значение, это около 15 миллионов записей в реестре.По умолчанию реестр хранится вместе с другими внутренними файлами данных Sia, которые обычно находятся на основном диске вашей операционной системы. Если возможно, вам следует хранить реестр на более быстром носителе, например на твердотельном накопителе (SSD). Если вы хотите изменить расположение реестра, вы можете сделать это с помощью команды host config customregistrypath your / path / here .
Шаг 4: Прямые порты
Sia требует, чтобы порты с 9981 по 9984 были открыты и могли быть подключены извне вашей сети, чтобы хост мог получать контракты и данные.Если эти порты не открыты, ваш хост будет отображаться как офлайн, и вы не будете получать никаких контрактов или делать какие-либо Siacoins в качестве хоста. Хотя в некоторых сетевых конфигурациях и маршрутизаторах используется технология Universal Plug and Play (UPnP), позволяющая переадресацию портов происходить автоматически, во многих случаях порты необходимо будет открывать и перенаправлять вручную через маршрутизатор. Кроме того, брандмауэр (в сети или на отдельном компьютере) также может мешать переадресации портов.
Поскольку существуют сотни моделей маршрутизаторов, если не больше, мы не можем подробно описать, как перенаправлять порты на каждой из них.Общий процесс обычно выглядит так:
- Войдите в административный интерфейс вашего маршрутизатора.
- Назначьте статический IP-адрес или резервирование DHCP компьютеру, выступающему в качестве хоста Sia.
- Настройте правило переадресации портов для перенаправления портов 9981, 9982, 9983 и 9984 на компьютер Sia (или его статический / зарезервированный IP-адрес).
Если вам нужна помощь в настройке вашего конкретного маршрутизатора, вы можете использовать такой сайт, как PortForward.com, для получения подробных инструкций (вы можете увидеть рекламу программного обеспечения для перенаправления портов, которую вы можете пропустить).Вам необходимо знать производителя вашего маршрутизатора и номер модели. Следуйте инструкциям, чтобы перенаправить порты 9981-9984 на ваш хост-компьютер Sia.
Шаг 5. Настройка динамического DNS (DDNS) Необязательно Рекомендуется
Большинство домашних интернет-сервисов назначают абонентам динамический общедоступный IP-адрес, который может изменяться через установленное время или при перезагрузке вашего интернет-модема. Это может быть проблемой, потому что при запуске такой службы, как хост Sia, другие клиенты (например, арендаторы) находят вас по вашему общедоступному IP-адресу.Если он будет регулярно меняться, арендаторы потеряют вас из виду, и ваш хост будет отображаться как не в сети. Вы можете решить эту проблему, подписавшись на службу динамического DNS (DDNS). Если у вас есть статический общедоступный IP-адрес, вам не нужно беспокоиться об этом шаге. Если вы не уверены, есть ли у вас статический IP-адрес, все равно не помешает настроить DDNS.
СлужбыDDNS работают, назначая вам поддомен или URL-адрес, и если вы запустите небольшую программу или скрипт на устройстве в вашей сети, ваш хост-компьютер Sia будет работать нормально.Некоторые маршрутизаторы также имеют встроенную поддержку DDNS для определенных сервисов DDNS. Когда ваш общедоступный IP-адрес изменяется, клиент DDNS обнаруживает изменение и обновляет ваш поддомен DDNS или URL-адрес с вашим новым IP-адресом. Вы можете использовать свой DDNS-адрес для объявления своего хоста Sia, и арендаторы всегда смогут найти вас, если у вас настроен DDNS и запущено программное обеспечение для обновления IP.
Доступно несколько бесплатных служб DDNS, например NoIP.com, Afraid.org или Dynu.com. Посетите любой из них или найдите свою бесплатную службу DDNS и следуйте инструкциям по настройке имени хоста DDNS и установке программного обеспечения для обновления IP.Обратите внимание, что некоторые бесплатные сервисы могут потребовать от вас подтверждения того, что вы все еще используете свою учетную запись DDNS с ними, потребовав от вас делать что-то вроде щелчка по ссылке в электронном письме один раз в месяц или около того. ваше имя хоста DDNS и отключите ваш хост Sia, если вы этого не сделаете. Когда вы закончите, у вас должен быть URL-адрес DDNS, например mysiahost.noip.com , который вы можете использовать на следующем шаге, чтобы объявить свой хост.
Шаг 6: Настройте компьютер для автоматического входа, запуска Sia и автоматической разблокировки кошелька Рекомендуется дополнительно
Ваша установка Sia должна работать все время с разблокированным кошельком, чтобы ваш хост отображался как подключенный к сети и был доступен арендаторам.По умолчанию Sia не настроена на запуск с вашего компьютера или автоматическую разблокировку вашего кошелька. Если вашему компьютеру требуется имя пользователя и пароль для входа в систему, Sia также не запустится, если ваш компьютер по какой-то причине перезагрузится. Чтобы устранить эти потенциальные проблемы, мы рекомендуем внести следующие изменения:
- Если пароль вашего кошелька Sia совпадает с вашим сидом, вам следует изменить его на другой. Нажмите Дополнительно> Изменить пароль на вкладке «Кошелек» и измените его на что-то другое, кроме вашего seed.
- Сохраните пароль своего кошелька Sia в переменной системной среды с именем
SIA_WALLET_PASSWORD:
- Linux: Вот руководство по использованию графического интерфейса в Ubuntu, а вот руководство для большинства дистрибутивов Linux. Соответственно добавьте свой путь к Sia.
- Mac: Вот руководство по добавлению элементов автозагрузки. Соответственно добавьте Sia.
- Windows: Вот руководство по добавлению программ в папку автозагрузки.Добавьте Sia соответственно — вы можете скопировать и вставить ярлык Sia-UI со своего рабочего стола или создать ярлык для него. Расположение установки по умолчанию:
C: \ Users \ <Ваше имя пользователя> \ AppData \ Local \ Programs \ Sia-UI \ Sia-UI.exe.
- Linux: Вот руководство по включению автоматического входа в систему.
- Mac: Вот руководство по включению автоматического входа.
- Windows: Вот руководство по включению автоматического входа в систему.
После выполнения всех вышеперечисленных шагов перезагрузите компьютер и убедитесь, что ваша учетная запись входит в систему автоматически, запускается Sia и ваш кошелек разблокирован.
Шаг 7. Принятие контрактов и объявление хоста
Теперь, когда у нас все настроено, мы готовы все это включить! Щелкните ползунок в верхней части окна «Хост» рядом с кнопкой «Объявить о хосте», которая включит наш хост для принятия новых контрактов на хранение от арендаторов.Затем последнее, что нам нужно сделать, это объявить наш хост в сети Sia, чтобы арендаторы могли нас найти.
Включите ползунок, чтобы начать принимать контракты в качестве хоста.
Если вы подписались на службу DDNS, вам необходимо объявить свой хост, используя ваше имя хоста DDNS, чтобы он работал. Вы также можете объявить конкретный IP-адрес. Щелкните значок Terminal (>) в верхней части окна Sia-UI и введите host announce [ddns hostname or ip]: 9982 , заменив [ddns hostname or ip] своим уникальным именем хоста DDNS, которое вы полученный от вашей службы DDNS или IP-адрес, который вы хотите объявить.Обязательно укажите: 9982 после и без пробела, поскольку это указывает, через какие арендаторы портов можно связаться с вами, и это значение по умолчанию для Sia.
Если вы не используете службу DDNS, вы можете просто нажать кнопку Announce Host в верхней части страницы Host. Вам нужно сделать это только один раз.
Обратите внимание, что если ваш IP-адрес изменится и вы не используете DDNS, вам нужно будет снова объявить свой хост. Ваш хост будет оставаться в автономном режиме, пока вы не объявите новый IP-адрес.Вы можете использовать инструкции по объявлению с помощью DDNS или определенного IP-адреса, чтобы сделать это в любое время.
Какой бы метод вы ни использовали для объявления, вы увидите, что из вашего кошелька выходит очень небольшая транзакция, связанная с объявлением себя. Вы можете щелкнуть вкладку «Кошелек» и найти транзакцию 0,02 SC (точнее 0,018 SC). Отображение в вашем списке транзакций может занять около 10 минут.
Шаг 8: Проверьте конфигурацию хоста Необязательно Рекомендуется
Теперь, когда ваш хост настроен, вероятно, неплохо было бы убедиться, что все настроено правильно и арендаторы действительно могут вас найти, верно? Самый простой способ проверить свой хост на возможность подключения и правильную конфигурацию — использовать средство устранения неполадок хоста SiaCentral.Он проверит ваш хост на предмет распространенных ошибок конфигурации и обеспечит доступность. После объявления вашего хоста используйте поле ниже, чтобы проверить его конфигурацию. При необходимости измените адрес вашего хоста на фактический общедоступный IP-адрес вашего хоста или DDNS-адрес.
Проверить конфигурацию хоста на SiaCentral
Если SiaCentral обнаруживает проблемы при подключении к вашему хосту, подождите час или два и повторите попытку — сообщение может занять некоторое время, чтобы добраться до сети Sia. Если проблемы с подключением по-прежнему возникают, действия по устранению неполадок можно найти в этом разделе часто задаваемых вопросов.В противном случае все готово.
Поздравляем! Вы настроены как хост в сети Sia.
Шаг 9: Настройка резервного копирования метаданных хоста Необязательно, настоятельно рекомендуется
Sia хранит данные о работе вашего хостинга в двух местах:
- Папки для хранения, которые вы сдаете в аренду, в которых хранятся загруженные данные арендатора
- Внутренние файлы метаданных хоста, которые отслеживают ваши контракты с арендаторами и что где находится в ваших папках хранения
Первый тип данных, загруженные данные арендатора, не очень практично для резервного копирования, если у вас нет дополнительных жестких дисков с емкостью, эквивалентной той, которую вы продаете на Sia.В этом случае лучше настроить зеркальный том с несколькими дисками, чтобы предотвратить потерю данных в случае сбоя диска.
Второй тип данных, внутренние метаданные хоста, не менее важен. Известно, что установки Sia повреждают эти данные, если хост не завершает работу корректно (например, отключение питания или сбой), и в редких случаях сама Sia может повредить эти данные без вины пользователя. Без этих метаданных ваш хост не может работать, и это эквивалентно потере всех данных вашего арендатора во всех папках хранилища.Это приведет к потере всего вашего залога для вашего хозяина. По этой причине вы можете понять, почему может быть важно регулярно выполнять резервное копирование метаданных. Даже если вы восстановите копию метаданных, которым несколько дней, вы потеряете только залог для данных, загруженных на ваш хост за эти несколько дней.
Метаданные хоста находятся в папке / host во внутренних файлах данных Sia, которые можно найти в Sia-UI, щелкнув значок About (i)> Открыть папку данных или в следующих местах:
- Linux:
$ HOME /.config / Sia-UI / sia / - Mac:
$ HOME / Библиотека / Поддержка приложений / Sia-UI / sia / - Windows:
% APPDATA% \ Sia-UI \ sia \
Рекомендуется настроить расписание резервного копирования для регулярного резервного копирования папки / host , чтобы вы не рисковали полностью потерять работу хостинга в случае сбоя компьютера или Sia или случайного повреждения данных. Вы можете сделать это, написав простой сценарий резервного копирования, используя встроенные инструменты резервного копирования в Windows и Mac OS или сторонние инструменты в Linux.
SiaSetup пишет подобные руководства для Sia, а затем обновляет их с каждым выпуском Sia, что требует больше работы, чем вы думаете. Если вы можете поддерживать SiaSetup, это побуждает нас создавать больше руководств и поддерживать существующие в актуальном состоянии. Спасибо!
Советы для новых хостов
Теперь, когда вы настроены в качестве хоста, вот несколько советов.
Убедитесь, что ваш хозяин остается в сети
Регулярно проверяйте свой хост-компьютер, чтобы убедиться, что он все еще включен и находится в сети, что Sia открыта, а ваш кошелек разблокирован.Ваш хост не активен, если Sia не открыта и не разблокирована. Также убедитесь, что на вашем хосте отображается Online вверху вкладки Host. Просмотрите шаги с 4 по 7 выше, чтобы узнать, как убедиться, что ваш хост всегда будет онлайн и доступен для съемщиков.
Вы также можете проверить свой хост с помощью сторонних сервисов, таких как SiaStats Host Monitor или SiaCentral Host Manager, и настроить оповещения по электронной почте или на рабочем столе, если они обнаруживают, что ваш хост столкнулся с проблемами. Эти службы — удобные способы автоматически следить за вашим хостом, не проверяя его все время.
Наблюдайте за хостом и его рейтингом
Оценка вашего хозяина определяет, насколько вероятно, что арендаторы выберут вас для заключения новых контрактов. Вы можете отслеживать несколько показателей своей оценки хоста, посетив SiaStats Host Monitor или SiaHub и выполнив поиск своего хоста по общедоступному IP-адресу или имени хоста DDNS. SiaStats выполняет обновления хоста примерно каждые два часа, а SiaHub обновляет примерно каждые шесть часов, поэтому вашему хосту может потребоваться до дня или около того, чтобы появиться на любом из них. Обратите внимание, что оценки хостов, время безотказной работы и другая информация на сторонних сайтах является приблизительной и не точна на 100%, но она дает вам хорошее представление о вашем положении по сравнению с другими хостами.Если вы по-прежнему не видите свой хост через день, убедитесь, что ваш хост сообщает, что он все еще находится в сети в верхней части вкладки «Хост», и попробуйте использовать средство устранения неполадок хоста SiaCentral для получения дополнительной информации о том, что может держать ваш хост в автономном режиме.
Вы также можете использовать такую утилиту, как SiaCentral Host Manager, для управления и мониторинга вашего хоста. Это еще одна сторонняя утилита, которая предоставляет предложения по настройке хоста, прогнозы доходов и статус контракта более полно, чем базовый интерфейс Sia-UI.
Следите за своим залогом
Вы также можете следить за своим залогом, поскольку отчисления из вашего кошелька для залога могут складываться. Sia может сказать вам, сколько залога вы заблокировали, сколько вы рискуете потерять, если перейдете в офлайн, и сколько вы уже потеряли (если таковые имеются). Вы можете использовать Терминал (>) в верхней части Sia-UI и ввести host -v , чтобы увидеть информацию о статусе обеспечения вашего хоста. Также см. Раздел «Залог» на нашей странице «Хостинг» для получения дополнительной информации о том, что означает каждая категория залога.
Будьте терпеливы
Как новый хост, ваш рейтинг хоста не будет большим, потому что вы будете наказаны просто за то, что вы новичок и еще не имеете репутации. Этот штраф со временем снижается и в конечном итоге уходит примерно через 6 недель. Если вы не видите никаких контрактов в течение первых нескольких дней, а ваш хост говорит, что он в сети, не волнуйтесь. Если примерно через неделю у вас все еще нет контрактов, дважды проверьте свои цены и найдите свой хост на мониторе хоста SiaStats или используйте средство устранения неполадок хоста SiaCentral, как упомянуто выше, чтобы узнать, отображается ли ваш хост как офлайн или имеет низкий балл. по сравнению с другими хостами по другим причинам.
Для получения дополнительных советов посетите нашу страницу часто задаваемых вопросов по хостингу.
Максимально эффективное использование Asus Merlin
TL; DR: купите маршрутизатор ASUS, совместимый с прошивкой Merlin, два USB-накопителя по 16 ГБ, затем установите Skynet, YazFi и spdMerlin SpeedTest. 🙂
После многих лет безупречной и надежной работы моей AirStation Buffalo WZR-600DHP я решил, что пора обновить. При рассмотрении новых маршрутизаторов основное внимание уделялось следующим возможностям:
- Стабильный / популярный (без известных брендов, без нишевых продуктов, потому что у меня нет неограниченного времени для отладки)
- Возможность взлома / расширения (ну, у меня некоторые пора отлаживать, это, в конце концов, очень весело)
- «Простая» сетка (очень немногие домашние пользователи нуждаются в настоящей служебной сетке, мне просто нужен сильный проводной сигнал, где бы я ни находился в доме )
- Быстрый (достаточно) процессор и оборудование, чтобы служить долго
Я остановился на Asus, , несмотря на то, что бесстыдно используют буквально выдуманные слова их маркетологами:
- Что, черт возьми, такое «Double Gaming» Boost »- спросите вы? Буквально ничего.Они имеют в виду «QOS», который входит в стандартную комплектацию всех современных маршрутизаторов.
- Другие маркетинговые претензии — я имею в виду & mldr; просто & mldr; кому это нравится?
Тем не менее, можно утверждать, что маркетинг подействовал на меня. Однако главная причина выбрать Asus — это Asus Merlin.
Merlin
«Прошивка» — это программное обеспечение, на котором работает маршрутизатор. Современные маршрутизаторы используют полноценную операционную систему, интерфейс и сценарии для реализации всех обещанных функций.Все маршрутизаторы поставляются с завода с прошивкой, написанной производителем, но в некоторых случаях доступны прошивки сторонних производителей, которые предоставляют более продвинутые или более гибкие функции.
Asuswrt-Merlin — это сторонняя прошивка, которая делает именно это.
Ознакомьтесь с полным списком добавленных функций, но что действительно важно, так это то, что мы можем использовать сторонние скрипты для значительного улучшения функциональности маршрутизатора.
После установки Merlin и выполнения базовой настройки (Wi-Fi, базовые настройки) можно начинать настоящее веселье.Давайте установим эти сторонние инструменты!
ПРИМЕЧАНИЕ. К маршрутизатору должен быть подключен хотя бы один USB-накопитель. Я рекомендую использовать два; Я обнаружил, что пара флешек Corsair USB3 16 ГБ (которые на момент написания этой статьи стоили около 5 долларов) отлично справляются со своей задачей. Вам понадобится хотя бы один диск для установки скриптов, а второй может служить местом расположения файла подкачки для Skynet. Вы должны отформатировать одну из флешек на ext4 , по возможности используйте более быструю флешку / соединение.
Доступ к маршрутизатору через SSH
Первым шагом к установке наших инструментов является включение SSH на маршрутизаторе:
Затем вы используете программу терминала для доступа с ssh <имя пользователя маршрутизатора> @ 192.168.50.1 , где <имя пользователя маршрутизатора> — любое имя пользователя, которое вы выбрали.
AMTM
После доступа к маршрутизатору через SSH запустите сценарий amtm (который поставляется с Merlin):
Введите i , а затем , чтобы просмотреть список доступных сценариев. :
Skynet
Skynet предоставляет расширенный брандмауэр с обнаружением угроз, черными списками IP-адресов и очень приятным интерфейсом, показывающим, что происходит:
Я обнаружил, что это очень просто и легко использовать, и интерфейс встроенного скрипта предоставляет все инструменты, необходимые для отладки / внесения в белый список / черный список по мере необходимости:
YazFi
Если вы используете собственный DNS с блокировкой рекламы, такой как PiHole, функция гостевой сети не будет работать, потому что сам PiHole работает на частная сеть, к которой гостевая сеть не имеет доступа.Это нарушает доступ к Интернету для клиентов в гостевой сети. YazFi позволяет нам указать собственный (общедоступный) DNS для гостевой сети (среди прочего):
Параметры «Два пути к гостю», «Один путь к гостю» и «Изоляция клиента» также особенно важны. удобен для детального контроля над доступом клиентов к другим частям сети.
SpeedTest / Мониторинг времени работы
Эти инструменты работают рука об руку, чтобы показать вам ценность, которую вы получаете (или не получаете) от своего интернет-провайдера.SpeedTest показывает «реальную» скорость, которую вы получаете:
Аналогичным образом, Uptime Monitoring показывает несколько хороших простых графиков, показывающих задержку:
Asus Merlin — отличный пример того, что возможно при разработке, управляемой сообществом и сотрудничество с открытым исходным кодом.
вещей, которые я узнал, создавая Скайнет | от Skynet Foundation | Eka Foundation
МЕСТО: Раккар, Химачал-Прадеш @ Предгорья Гималаев
ЦЕЛЬ: Переехать из моего дома
Аниш — экстраординарный интернет-разработчик.В последние несколько дней, когда я жил в этом доме, я имел честь пригласить его к себе. Он — один из незамеченных героев движения, которое приносит волшебство вычислений детям во всем мире, независимо от их благосостояния, географического положения или других факторов. Возможно, наиболее заметным из таких проектов является MIT One Laptop Per Child или OLPC, как он более известен, где Аниш был основным разработчиком SugarOS, на котором работают ноутбуки OLPC. Система, с которой может легко работать и извлекать выгоду даже полностью компьютерный безграмотный.Основное внимание в OLPC и многих других подобных проектах уделяется образованию.
Первое, чем поделился со мной Аниш, это сообщество, которое несколько развилось с целью расширения работы, начатой над проектом OLPC. Вместо того, чтобы сосредоточиться на портативных компьютерах и операционной системе, сообщество разработало то, что оно называет School Server, — недорогую малогабаритную компьютерную систему, вмещающую 2 терабайта данных. Вся Википедия, Khan Academy (с местными текстами) и бесчисленное множество других подборок контента, доступных на Creative Commons или по другой открытой лицензии.Я подумал, что это было довольно интересно, поскольку теперь любой, кто подключается к этому устройству через Wi-Fi, может получить доступ ко всему этому контенту без каких-либо затрат или других ограничений. Пока у них был доступ к устройству с любым обычным веб-браузером и они находились в зоне действия Wi-Fi на компьютере «школьного сервера», они могли получать доступ ко всему этому контенту и извлекать из него выгоду.
В Индии, где проживают многие из крайне бедных и лишенных информации людей, средний наемный работник должен работать 13 часов, чтобы заплатить за 1 ГБ мобильных данных.В таких странах, как Индия, мобильная связь уже является основным способом подключения к Интернету.
Относительно, насколько «лучше» китайцы в этом отношении…Последний раз, когда я проверял в 2014 году, в Индии было более 60 местных производителей смартфонов, многие из которых нацелены на сегменты потребителей с низкими доходами с очень дешевыми телефонами. На момент написания этой статьи было несложно получить в Индии полнофункциональный смартфон за 30 долларов США. Благодаря сильному покрытию национальной сети мобильный Интернет 2G доступен даже во многих удаленных деревнях.За исключением 1800 индийских рупий (30 долларов США), малоимущие в Индии платят 13 часов труда за 1 гигабайт мобильного интернета.
В связи с тем, что на большинстве популярных сайтов размещается реклама и используются различные технологии отслеживания, которые поставляются с рекламой, исследование показало, что иногда до 95% потребляемой полосы пропускания, необходимой для доступа к контенту на данной странице, не имеет ничего общего с фактическим контентом. Ключевой фактор для понимания того, почему, в зависимости от оценки, по крайней мере 20% пользователей Интернета предпринимают какие-либо действия для защиты от рекламы и отслеживания, связанного с рекламой, например, устанавливают блокировщик рекламы.Менее опытные пользователи Интернета вряд ли узнают или установят технологическое решение.
На примере boston.com, где общая полезная нагрузка для доступа к контенту на странице без блокировщика рекламы составляет 16,3 мегабайта, а с блокировщиком рекламы 3,5 мегабайта, экономика чтения ежедневных новостей с помощью мобильного Интернета кажется бедным в Индии мрачной.
16,3 мегабайта можно загрузить 61 раз, используя 1 гигабайт данных. Стоимость мобильных данных в Индии составляет 737 минут среднего наемного труда, что составляет стоимость доступа к одному фрагменту контента в Бостоне.ком 12 минут труда. Среднее время на одной странице редко превышает 1 минуту, что делает эту модель неосуществимой с 12 минутами труда, затрачиваемыми на 1 минуту потребляемого интернет-контента.
По некоторым оценкам, более 800 миллионов человек в Индии живут в бедности, причем более одной трети бедняков в мире проживает в Индии. Вместо того, чтобы получить доступ к Интернету, бедняки Индии оказываются в нем нищими.
На самом деле средняя полезная нагрузка на страницу намного меньше, чем в случае с Boston.com. Обычно это около 5 мегабайт. Тенденция к тому, что 80% полезной нагрузки приходится на рекламу, ближе к норме. Вообще говоря, нечасто можно найти крупные веб-сайты, на которых менее 50% общей полезной нагрузки на самом деле принадлежит сторонней стороне и не связано с пользователем, получающим доступ к контенту каким-либо иным образом, кроме как для монетизации. Даже когда реклама не доставляется и никто не зарабатывает деньги, большая часть той же полезной нагрузки по-прежнему обременяет пользователя, и выдается только рекламное объявление.Всегда платит пользователь. При нынешней траектории в ближайшие 5–10 лет полмиллиарда индийских бедняков будут платить за мобильный интернет.
На сложных рынках пользователи Интернета просматривают 3000 страниц за месяц. При 5 мегабайтах на загрузку страницы получается 15 гигабайт данных или 183 часа наемного труда в среднем. Я предполагаю, что это близко к времени, в течение которого средний индиец работает в данном месяце.
Если тенденция в Индии будет следовать за американцами, люди будут все больше проводить время с электронными СМИ, где до сих пор подключение к Интернету обязательно было фактором.Различные прогнозы являются убедительными аргументами в пользу мобильного будущего с точки зрения потребления медиа и мира, в котором все медиа будут потребляться в электронном виде.
Принимая во внимание эти факторы, я подумал, что в подходе ограниченного доступа к Интернету сообщества «школьный сервер» есть очень большой потенциал.
Вы можете узнать больше о проекте здесь: http://schoolserver.org/
Immersion
Чтобы найти решение, теперь мы пойдем гораздо дальше, чем инициатива «школа-сервер».
Подумайте об использовании аналогичных идей «ограниченного доступа в Интернет» и объедините их с протоколами ячеистой сети, очень дешевыми солнечными панелями, металлоломом и проблемными отходами. Этому я научился у Аниша.
Вместо того, чтобы думать о сервере, представьте, что он подключен к достаточной солнечной панели, защищенной от атмосферных воздействий и готовой к подключению по цене примерно 15 долларов США.
Тогда вместо того, чтобы просто полагаться на солнце, почему бы не спасти работающие элементы от использованных аккумуляторов портативных компьютеров, где часто из 6 элементов только 1 поврежден, а остальные 5 работают нормально.
Чтобы расширить диапазон сервера, используйте маршрутизаторы за 25 долларов США для создания ячеистой сети, в которой на каждые потраченные 100 долларов 150 новых пользователей могут одновременно использовать сеть.
Если расстояние вызывает беспокойство, 100 долларов на маршрутизаторы и еще 25 долларов на компоненты для самодельных жестяных антенн (кантенн), и вы можете покрыть беспрепятственную площадь в один квадратный километр или более.
сетевой ячеистый узел Skynet без резервной батареи с использованием конфигурации кантенны.Подумайте о том, чтобы вообще не иметь сервера, а иметь только узлы маршрутизатора.Вместо того, чтобы иметь 1 терабайт в одном месте, используйте 50 гигабайт в 20. Вместо того, чтобы иметь одну точку отказа для всего контента, сделайте 20, каждая из которых представляет собой лишь часть всего.
Чем больше узлов в ячеистой сети, тем больше избыточности можно ввести вместо того, чтобы просто думать о разнообразии контента. В той же системе со 100 узлами может быть 5-кратное резервирование для каждого фрагмента контента.
Поскольку стоимость отдельного маршрутизатора или любого другого компонента, необходимого для такой конфигурации, невысока, техническое обслуживание и замена деталей возможны даже в средах с очень низким доходом.
Если в этот момент вы спросите себя, что такое ячеистая сеть, простой ответ будет заключаться в том, что вместо множества маршрутизаторов, работающих по отдельности, взаимодействующих друг с другом только через некоторые взаимно внешние точки, они работают вместе.
«Думайте об этом как о совместной сети, а не о сети с нулевой суммой, где каждый маршрутизатор сам за себя».
Одна очень интересная особенность используемого нами конкретного варианта состоит в том, что как только вы включаете маршрутизатор с включенной прошивкой ячеистой сети, он сразу становится ячеистой структурой в сети, и теперь вся сеть немедленно доступный для всех, кто может получить доступ к этому единственному узлу.
два узла, сцепляющиеся друг с другом в одном и том же месте для передачи сигнала от «a» к «c»Вы также можете спросить об используемых нами «маршрутизаторах», которые в случае Skynet на данный момент являются ар- 150 роутер. Они стоят примерно 30 долларов за единицу, включая доставку и таможню. Устройство обеспечивает полную поддержку OpenWrt, программы прошивки маршрутизатора, которая позволяет практически любой уровень настройки. Например, для обслуживания веб-контента непосредственно с маршрутизатора без реального сервера или «компьютера».Одним из ключевых участников в этом отношении является Терри из https://villagetelco.org/, который, среди прочего, создал версию прошивки, которая превращает поддерживаемый маршрутизатор в полноценный веб-сервер.
Режим работы только маршрутизатора заключается в том, что к маршрутизатору подключен USB-накопитель, на котором хранится контент. В качестве ориентира в Индии весь объем Википедии на хинди составляет менее 32 ГБ. Стоимость USB-накопителя на 32 ГБ составляет около 10 долларов. Когда-то такой узел мог комфортно обслуживать одновременно 35 пользователей.
Для самой базовой конфигурации необходимо как минимум следующее:
- Маршрутизатор GLi-ar150
- небольшая солнечная панель
- электропроводка
- преобразователь постоянного тока
Общая стоимость этих без таможня и доставка примерно 30 долларов.
Я расскажу очень подробную пошаговую инструкцию от нуля до скайнета на месте в отдельной статье, а пока давайте просто предположим, что вы установили прошивку маршрутизатора и подключили электрические компоненты следующим образом:
солнечная панель >>> проводка >>> преобразователь постоянного тока в постоянный >>> GLi-ar150
Это приведет к включению маршрутизатора при солнечном свете.Хотя это может быть огромным скачком по сравнению с отсутствием доступа к чему-либо вообще, избыточность питания слишком легко добавить, чтобы этого не делать. Для этого мы будем использовать утилизированные аккумуляторы для ноутбуков.
Особенность аккумуляторов для ноутбуков заключается в том, что они изготовлены таким образом, что их разборка кажется непрактичной, и состоят из 6 ячеек, из которых часто только один или два не работают полностью. Сами элементы представляют собой высококачественные элементы 18650, основу революции в области литий-ионных аккумуляторов. В автомобилях Tesla и многих других высокотехнологичных электроприборах используется один и тот же элемент.Цена таких отдельных ячеек для конечных потребителей легко превышает 10 долларов, поэтому в типичном утилизированном аккумуляторе для портативных компьютеров новейшая емкость хранения энергии стоит от 40 до 50 долларов. С двумя клетками, собранными таким образом, один узел может легко поддерживаться в постоянно включенном состоянии 24/7/365 в большинстве мест. Во многих местах легко с помощью всего одного.
В Индии продавец компьютеров получает примерно 1 доллар за килограмм батарей, что составляет примерно 2,5 батареи или 10 рабочих элементов (по 4 на батарею). Любому компьютерному «валлаху» будет очень сложно отказаться от 2 долларов за килограмм, а это всего лишь 0 долларов.20 и крошечная часть фактического значения ячейки. В западных странах обычным явлением является то, что компьютерщику приходится платить за то, чтобы сдать батареи на утилизацию проблемных отходов. Это еще более простой разговор.
Это почти все, что я получил, когда пришло время отбывать с Анишем, но мы договорились, что встретимся через 6 недель намного глубже (и выше!) В Гималаях. Вот где и когда мы будем настраивать то, что вполне может стать самой высокой в мире ячеистой сетью на солнечной энергии.Одно было ясно: это будет неизведанная территория.
Как китайский маршрутизатор за 25 долларов сможет справиться с резкими температурами без какого-либо обслуживания, питаемого только от индийских солнечных панелей за 5 долларов? Это был только один из вопросов, с которыми я отправился в путь.
…
…
…
[продолжение следует]
Забавные имена Wi-Fi, чтобы рассмешить ваших соседей
Мы все были там. Вы покупаете новый роутер, достаете его из коробки, подключаете и начинаете процесс подключения всех ваших новых устройств.Ваша сеть, вероятно, выглядит примерно так: «9302nbd2nf02» и / или «9302nbd2nf02-5G». Скучный. Когда вы включаете Wi-Fi на своем телефоне или ноутбуке, близлежащие сети заполняют ваш экран подобными случайными строками буквенно-цифровых символов.
Но подождите, зачем присоединяться к морю бессмысленных сетевых имен? В течение дополнительных трех-четырех минут вы можете установить собственный сетевой SSID («Идентификатор набора услуг» — или просто «сетевое имя» для менее технически подкованных). Пока вы это делаете, почему бы не выбрать сетевое имя, проявив творческий подход или даже немного юмора? Поскольку вы читаете эту статью, я предполагаю, что вы думаете именно об этом.Если вы уже знаете, как установить собственный SSID, пропустите раздел ниже и сразу перейдите к именам сетей. Однако, если вам нужна небольшая помощь, мы включили инструкции для топовых брендов сетевых маршрутизаторов.
Как изменить имя сети (SSID) на маршрутизаторе
Установите пользовательское имя сети (SSID) на маршрутизаторах Netgear
Инструкции из этой справочной статьи Netgear приведены ниже.
- Запустите Интернет-браузер и введите http: // www.routerlogin.net в адресную строку.
- При появлении запроса введите имя пользователя и пароль маршрутизатора. Имя пользователя по умолчанию — admin . Пароль по умолчанию — , пароль .
- На главной странице BASIC отображается
- Введите новое имя пользователя в поле Имя (SSID)
- Введите новый пароль в поля Пароль (сетевой ключ).
Примечание. Если ваше устройство отключается от беспроводной сети, снова просмотрите доступную беспроводную сеть и введите новый сетевой ключ или пароль WiFi.
Установите пользовательское имя сети (SSID) на маршрутизаторах D-Link
Инструкции из этой справочной статьи D-Link приведены ниже.
- Откройте Интернет-браузер и введите http: //dlinkrouter.local или http://192.168.0.1 в адресную строку.
- Введите пароль для своей учетной записи администратора в соответствующем поле. Если вы не меняли пароль по умолчанию, оставьте поле пустым. Щелкните Войти.
- Переместите курсор на вкладку «Настройки» и выберите «Беспроводная связь» в раскрывающемся меню.
- Рядом с именем Wi-Fi (SSID) введите новый SSID. Беспроводным клиентам необходимо будет подключиться к новому SSID, чтобы получить доступ к вашей беспроводной сети. Для этого может потребоваться обновить конфигурацию беспроводных клиентов. Вы должны указать другой SSID для беспроводных сетей 2,4 ГГц и 5 ГГц.
- Нажмите «Сохранить настройки», чтобы сохранить конфигурацию.
Установите пользовательское имя сети (SSID) на маршрутизаторах Linksys
Указания из этой справочной статьи Linksys приведены ниже.
- Доступ к веб-странице настройки маршрутизатора. Для получения инструкций щелкните здесь. Если вы используете MacOS для доступа к веб-странице настройки маршрутизатора, щелкните здесь.
- Когда откроется веб-страница настройки маршрутизатора, щелкните Wireless .
- На странице Wireless> Basic Wireless Settings выберите Manual .
- Найдите Имя сети (SSID) и измените его на желаемое имя для Wi-Fi.
Установить пользовательское имя сети (SSID) на маршрутизаторах ASUS
Инструкции из этой справочной статьи ASUS приведены ниже.
- Определите сетевой адрес вашего маршрутизатора ASUS, который должен быть напечатан на задней панели вашего маршрутизатора. Большинство маршрутизаторов ASUS имеют адрес по умолчанию 192.168.1.1.
- Перейдите к Wireless> General и введите новый SSID по вашему выбору в соответствующее поле.
Смешные названия сетей Wi-Fi
Без лишних слов, ниже представлена коллекция из более чем сотни умных сетевых названий, которые следует учитывать для вашей сети Wi-Fi.Мы также отсортировали их по популярным категориям. Наслаждайтесь!
Фильмы
- Да пребудет с вами Wi-Force
- Это не те дроиды, которые вам нужны
- Не тот Wi-Fi, который вам нужен
- Я подключился к глобальной сети с Интернетом, а Интернет — это со мной
- Я не ведьма Я твой Wi-Fi
- Не просто войти в Мордор
- Один Wi-Fi, чтобы управлять ими всеми
- Skynet Global Defense Network
- Интернет с Сандрой Баллок в главной роли
TV
- Сеть Wi-Fi? Почему не Зойдберг?
- Ланнистер всегда в сети
- Ланнистеры платят свои долги
- Ланнистеры передают привет
- Трой и Абед в модеме
- Инициатива ДХАРМА — Станция 4
Поп-культура
- Hide Yo Kids, Hide Yo Wi-Fi!
- Никогда не дам вам Wi-Fi
- 99 проблем, но WiFi не один
- Friendly Neighborhood Spider-Lan
- Загрузить дождь скачать в Африке
- Я пришел из локальной сети вниз под
Об авторе:
Остин Гамильтон проработал в сфере технологий 13 лет на различных должностях от веб-разработки и администрирования контента до руководителей корпоративных продаж.

