Роутер Ростелеком: как выбрать, подключить и настроить
Провайдер «Ростелеком» на протяжении пяти лет предлагает своим абонентам подключение к беспроводному интернету посредством собственного брендированного оборудования. Компания сотрудничает с такими производителями Wi-Fi аппаратуры, как D-Link, Asus, ZTE, Sagemcom и некоторыми другими. Это позволяет не заботиться об изготовлении и серийном выпуске модемов или роутеров, а «Ростелекому» — заниматься только их первичной настройкой. Рассмотрим основные типы и нюансы эксплуатации этих устройств.
Есть случаи, когда роутер Wi-Fi от «Ростелекома» уже подключен, но по каким-то причинам нужно перенастроить устройство. Требуется переустановка операционной системы на компьютере или ноутбуке, учитывается нежелание пользоваться сочетанием имени пользователя и пароля точки доступа по умолчанию, исправляются ошибки в конфигурировании подключения. Чтобы ответить на вопрос: как правильно подключить Wi-Fi роутер от «Ростелекома», нужно воспользоваться инструкциями Wi-Fi роутеров, приведенными ниже для каждого типа и конкретной модели.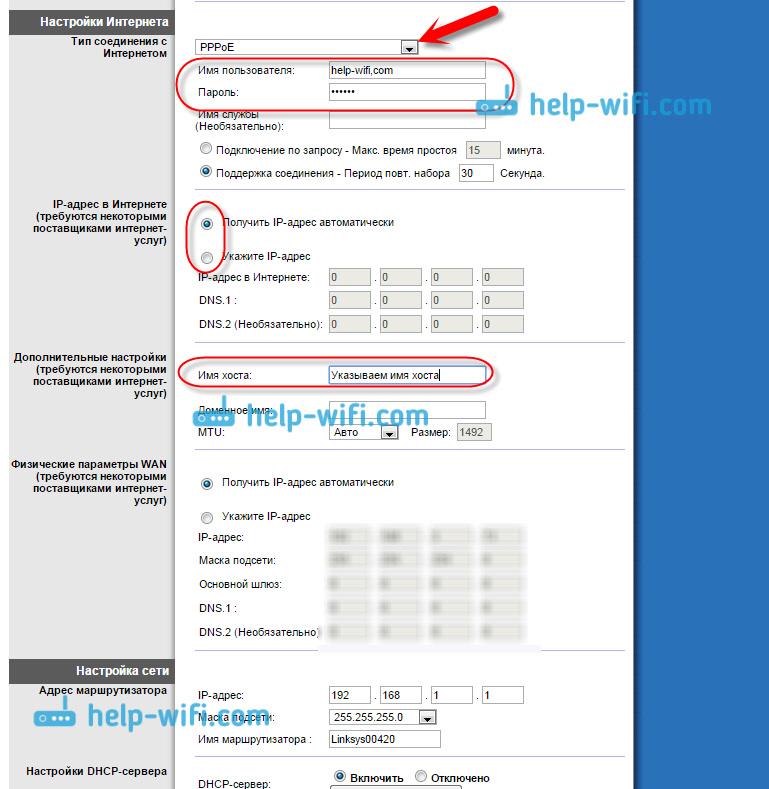
В основном используются два вида настроек:
- Через web-интерфейс.
- С помощью оптического диска.
Настройка с диска позволяет быстро, в автоматическом режиме подготовить роутер к работе, а браузерная предполагает установку некоторых параметров самостоятельно. Рекомендуется также обновить системное ПО, то есть прибегнуть к прошивке устройства.
Настройки роутеров ADSL технологии
Такие устройства используются довольно редко, так как подключение с помощью Ethernet-кабелей типа «витая пара» постепенно вытесняет их. ADSL-модуль действует в качестве принимающего или WAN-порта. Представляет собой разъем стандарта RJ-11, обеспечивающий подключение к интернету посредством телефонной аналоговой линии. Нередко такие роутеры снабжены несколькими портами LAN для возможности создания локальной проводной сети между стационарными устройствами.
Startnet AR800
Этот модем «Ростелеком» используется преимущественно при подключении в МРФ «Дальний Восток». С большой вероятностью является обновленной версией модели ZTE ZXDSL 831 II, известной своей надежностью. Некоторые старые устройства работают исправно и по сей день.
С большой вероятностью является обновленной версией модели ZTE ZXDSL 831 II, известной своей надежностью. Некоторые старые устройства работают исправно и по сей день.
Для настройки роутера необходимо подсоединить его патч-кордом к компьютеру, открыть интернет-браузер, ввести адрес интерфейса устройства по умолчанию 192.168.1.1, нажать клавишу Enter или Return. При этом появится окно ввода учетных данных. Если настройки роутера не менялись, логин и пароль – admin.
Далее, если устройство еще не сконфигурировано для работы с «Ростелекомом», необходимо это сделать самостоятельно. Примерная последовательность:
- Во вкладке Advanced зайти в подраздел WAN раздела WAN-Service, удалив существующие соединения.
- Настроить новое соединение, нажав кнопку New Connection.
- Service Name заполняется произвольно, это имя создаваемого соединения.
- Поля VPI и VCI заполняются согласно принадлежности к определенному филиалу «Ростелекома».
- Тип подключения выбирается в поле Select WAN service type, в зависимости от обстоятельств бывают ситуации, когда:
- Bridging, если используется режим моста.

- PPP over Ethernet (PPPoE), если используется схема подключения типа «точка-точка», например, от маршрутизатора к роутеру.
- Bridging, если используется режим моста.
- Настройки инкапсуляции выставляются в поле Encapsulation Type, в данном случае оставляется значение LLC.
- DHCP включен, чтобы не назначать вручную адреса каждому устройству.
- Если вместе с роутером абоненту выданы данные для входа, они вводятся в поля PPP username и PPP Password. PPP Connection оставлен в режиме Always online, чтобы иметь постоянное подключение к сети.
D-Link серии DSL
Популярные модели с ADSL-портом и преимущественно четырьмя LAN. Подходят для создания малых сетей в офисах или дома. Из-за того, что любой LAN-порт используется для подключения к выделенной линии, устройство обладает достаточной универсальностью, не теряя актуальности и позволяя пользоваться «вайфаем».
Далее рассмотрим, как зайти в настройки роутера от «Ростелекома». Они находятся в браузере по адресу 192.168.0. 1. Меню интерфейса интуитивно, набор функций во многом повторяет прошлый пример.
1. Меню интерфейса интуитивно, набор функций во многом повторяет прошлый пример.
Вкладка «Сеть» отвечает за настройку и управление параметрами подключений. Там уже содержится сохраненное в программном обеспечении (ПО) соединение с именем, повторяющим название модели роутера. Удалить его невозможно.
Вкладка Wi-Fi управляет беспроводными соединениями. Здесь задаются SSID и кодовая фраза для подключения, добавить нежелательные устройства в MAC-фильтр, настроить тип, частоту и диапазон сигнала. В этой же вкладке настраивается WPS-соединение с помощью стандартного пин-кода роутера.
Обновление программного обеспечения роутера вынесено во вкладку «Система».
Во вкладках «Дополнительно» и «Межсетевой экран» содержатся настройки, как правило, ненужные обычным пользователям, а предназначенные для обслуживания роутера «Ростелекома» и его тонкой настройки.
Если пользователь интересуется, как настроить роутер «Ростелеком», основанный на D-Link серии DSL, сделать это можно так: перейти во вкладку «Сеть», задать название подключения. Здесь же выбирается его тип, вводятся дополнительные данные от «Ростелекома» в случае использования протокола «точка-точка».
Здесь же выбирается его тип, вводятся дополнительные данные от «Ростелекома» в случае использования протокола «точка-точка».
Zyxel Keenetic DSL
Этот Wi Fi роутер от РТК «Ростелеком» имеет немного отличающиеся настройки в зависимости от версии встроенного ПО. Разница в наличии и отсутствии некоторых пунктов, функций и пароле интерфейса настройки (в старых – 1234, в новых — admin). В остальном роутер от «Ростелекома» настраивается аналогично параметрам других устройств.
Qtech
Этот вид распространен на Урале и в Саратове. Является универсальным роутером «Ростелекома». Серийно выпускается на совместном российско-китайском производстве. Адрес интерфейса настроек: 192.168.1.1, имя и пароль к роутеру «Ростелеком» – admin. Процесс первичной настройки повторяется как у предыдущих устройств.
Настройки роутеров ETTH технологии
Технология Ethernet To The Home, сокращенно ETTH, предоставляемая «Ростелекомом», обеспечивает более высокую скорость подключения к интернету, чем ADSL: до 1 гигабита против 48 мегабит. Распространена, благодаря этому, намного шире. Используется четырех— или восьмижильная «витая пара», обжатая коннектором RJ-45.
Распространена, благодаря этому, намного шире. Используется четырех— или восьмижильная «витая пара», обжатая коннектором RJ-45.
Первый вариант позволяет достичь стамегабитных скоростей, является достаточным для домашнего использования. Второй предлагает гигабитные «спиды», востребованные малыми предприятиями. Роутеры, рассмотренные ниже, довольно простые, а процесс конфигурирования повторяет таковой из предыдущих примеров, поэтому ограничимся их кратким обзором.
Sagemcom
Несмотря на то что большинство роутеров от «Ростелекома» этой марки имеют ADSL-порты, они являются универсальными устройствами, подключаются по технологии ETTH. Есть модели, имеющие возможность резервировать канал для подключения по 3G. Вообще, данная марка является самой распространенной среди роутеров «Ростелекома». Комплектуется устройство импульсным блоком питания, предотвращающим сброс параметров при скачках напряжения в сети.
D-Link серии DIR
Роутеры этой линейки – настоящие мафусаилы рынка беспроводных маршрутизаторов.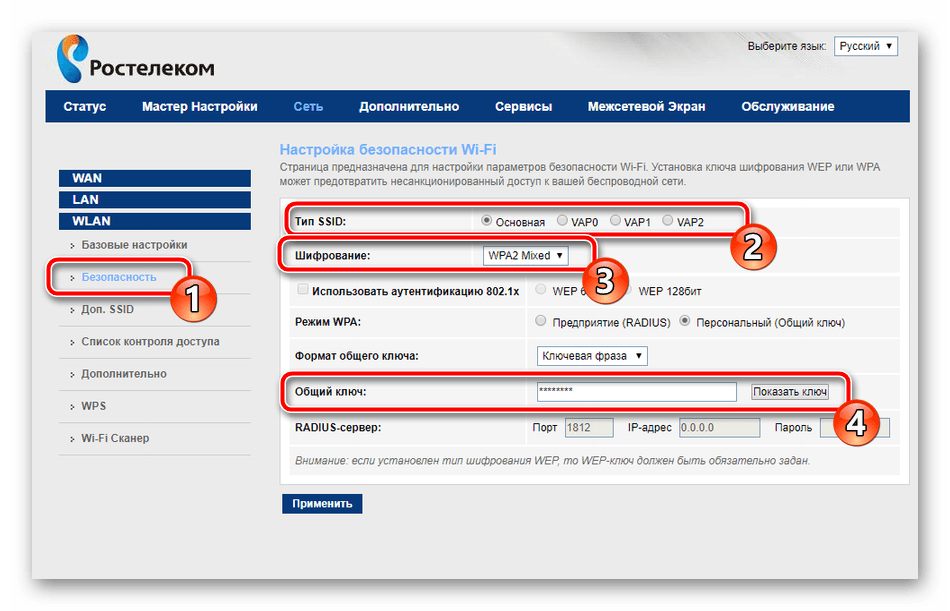 Имеют довольно низкое качество сборки и дешевые комплектующие. Из-за этого страдают от слабой силы сигнала, порой не «пробивающей» даже стены средней тонкости, имеют нестабильное ПО, сбрасывающее параметры чаще, чем это нужно. Программное обеспечение, кстати, серьезно улучшалось от версии к версии, его последняя итерация имеет интуитивно понятный вид, облегчая процесс конфигурации. Параметры входа в интерфейс «Ростелекома», находящегося по адресу 192.168.0.1, стандартные.
Имеют довольно низкое качество сборки и дешевые комплектующие. Из-за этого страдают от слабой силы сигнала, порой не «пробивающей» даже стены средней тонкости, имеют нестабильное ПО, сбрасывающее параметры чаще, чем это нужно. Программное обеспечение, кстати, серьезно улучшалось от версии к версии, его последняя итерация имеет интуитивно понятный вид, облегчая процесс конфигурации. Параметры входа в интерфейс «Ростелекома», находящегося по адресу 192.168.0.1, стандартные.
QBR 2041ww
Богатый на интерфейсы роутер. Тут возможность подключить оптику, ADSL, четыре LAN-порта, и даже один порт USB для подключения принтера, внешнего накопителя или даже 3G-модема. Обладает довольно слабым процессором — Ralink RT63365E и 32 мегабайтами памяти на борту, что, однако, позволяет справляться со скоростями в 100 мегабит.
Upvel
Модели этого производителя недорогие, поддерживают стандарт 802.11n до 150 мегабит, имеют функцию тегирования как трафика, так и IPTV. Полезна возможность использовать его как репитер сигнала, что, благодаря низкой цене, является приятным дополнением к не такому уж и скудному функционалу. Настройки роутера «Ростелеком» проходят по обычной процедуре, данные входа – стандартные, а вот адрес, по которому устройство видно в сети, нет: 192.168.10.1.
Полезна возможность использовать его как репитер сигнала, что, благодаря низкой цене, является приятным дополнением к не такому уж и скудному функционалу. Настройки роутера «Ростелеком» проходят по обычной процедуре, данные входа – стандартные, а вот адрес, по которому устройство видно в сети, нет: 192.168.10.1.
Подключение GPON
Из-за повышенного спроса на высокоскоростное соединение полезно знать, как подключить роутер «Ростелеком» к оптоволокну. Его преимущества — низкие задержки сигнала (пинги), возможности транслировать IPTV в HD-качестве, стабильное подключение. GPON – это гигабитная пассивная оптическая сеть. Подключение к ней возможно с помощью некоторых универсальных роутеров, имеющих соответствующие разъемы.
Huawei HG8245H
Универсальная модель, снабженная портами LAN и ADSL, используется для подключения оптики. Особенность кроется в настройке маршрутизатора пользователем. Это связано с тем, что настройки интернета «Ростелеком» заливаются провайдером на устройство удаленно и защищаются нестандартным паролем.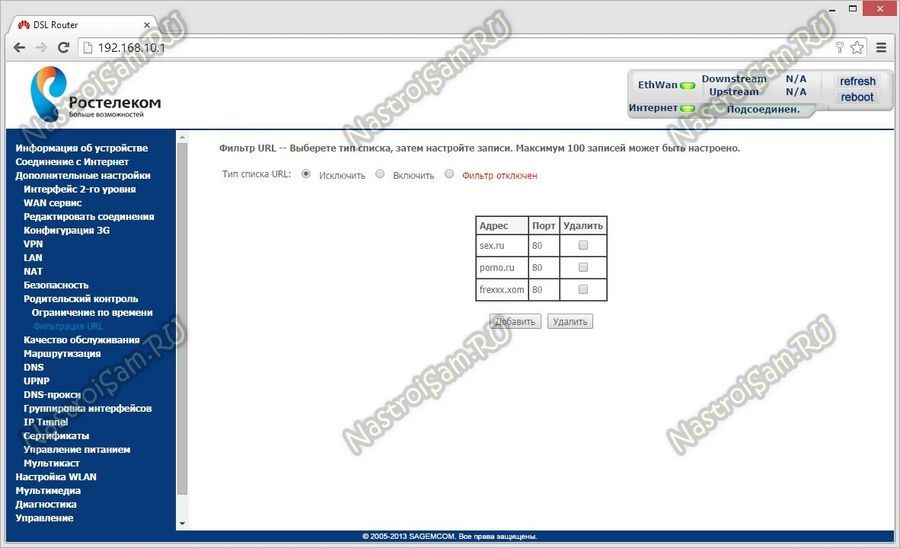 Можно попробовать логин и пароль telecomadmin и root. Если не получится выполнить таким образом настройку роутера, «Ростелеком» поставит другую комбинацию, для чего требуется позвонить на горячую линию провайдера. Там сообщат данные для входа, если причина неполадки действительно серьезная.
Можно попробовать логин и пароль telecomadmin и root. Если не получится выполнить таким образом настройку роутера, «Ростелеком» поставит другую комбинацию, для чего требуется позвонить на горячую линию провайдера. Там сообщат данные для входа, если причина неполадки действительно серьезная.
Особенности настройки IPTV в роутерах
Интернет-телевидение настраивается через интерфейс пользователя. Для этого понадобится создать новый профиль, поставить галочку напротив IPTV, а соединение переключить в режим моста.
Далее стоит указать VLan ID, предоставляемый провайдером, выставить приоритет в строке 802.1p (для IPTV это должно быть максимальное значение, например, 7 у Huawei HG8245H) и выбрать порт на роутере с подключенным ресивером, если это не произошло автоматически.
Слетели настройки роутера «Ростелеком»
Если в результате перепадов напряжения в сети или других причин, например, перегрева сетевого контроллера из-за грозы, сбились настройки роутера, следует их восстановить. Симптомы выражаются в том, что не работает «вай-фай» на роутере «Ростелекома» или выдается предупреждение об ограниченном подключении. Возможно сделать это двумя способами в зависимости от ситуации:
Симптомы выражаются в том, что не работает «вай-фай» на роутере «Ростелекома» или выдается предупреждение об ограниченном подключении. Возможно сделать это двумя способами в зависимости от ситуации:
- Первый способ подразумевает наличие у пользователя сохраненной в файл конфигурации устройства. Чтобы ее восстановить, требуется перейти в соответствующее подменю конфигурационного меню, загрузить этот файл через диалоговое окно.
- Второй: сброс до значений по умолчанию. Для этого держать нажатой кнопку Reset на роутере в течение 10—15 секунд. После этого устройство перезагрузится, восстановив стандартные значения.
Вывод
Провайдер «Ростелеком» поставляет все виды оборудования для подключения к беспроводному интернету, поэтому какая бы линия ни была проложена в доме, всегда найдется несколько способов подключить эту услугу.
Плюсы
Среди положительных моментов отмечаются:
- Широкая распространенность.
- Вариативность подключения.

- Большой выбор устройств.
Минусы
Среди недостатков выделяются:
- Обрывы сигнала.
- Закрытость некоторого встроенного ПО устройств.
Отзывы
Абоненты жалуются на слабый сигнал у ряда моделей устройств, поставляемых «Ростелекомом». А также критикуются частая нестабильность сигнала и среднее качество самих маршрутизаторов. Однако пользователи сходятся в одном: провайдер пытается наладить покрытие даже в самых дальних уголках, с готовностью идет не только в многоквартирные дома, но и в частный сектор, стараясь обеспечить своевременное и качественное предоставление услуг.
Загрузка…Dlink DPN R5402 от Ростелеком — пароль, настройка WI-Fi, проброс портов.
Dlink DPN R5402 — выдаваемый в данный момент времени терминал для технологии FTTH у Ростелекома. Самая неоднозначная модель. Взять хотя бы перепутанный индикатор WLAN вместо WAN. Довольно хорошо справляется со своими прямыми обязанностями, но возможности конфигурации уменьшены до нельзя.
Самая неоднозначная модель. Взять хотя бы перепутанный индикатор WLAN вместо WAN. Довольно хорошо справляется со своими прямыми обязанностями, но возможности конфигурации уменьшены до нельзя.
Внешний вид
Назначение индикаторов
Показать
Power — питание
Link (PON) / Act (PON)
Не горит / Не горит — не подключен кабель (первоначальное состояние)
Мигает / Не горит — режим ожидания (ответа от OLT, видимо)
Мигает / Мигает — попытка аутентификации
Горит / Горит — рабочий режим (нормальная работа терминала)
Горит / Не горит — режим аварийной остановки.
USB-1/.USB-2 — соединение с USB-носителем. (в прошивке от Ростелекома нет возможности использовать хранилище)
LAN 1-4 — Горят — соедениние по ethernet установлено. Мигают — идет передача данных
WLAN — брак на производстве превратил индикатор WAN в WLAN.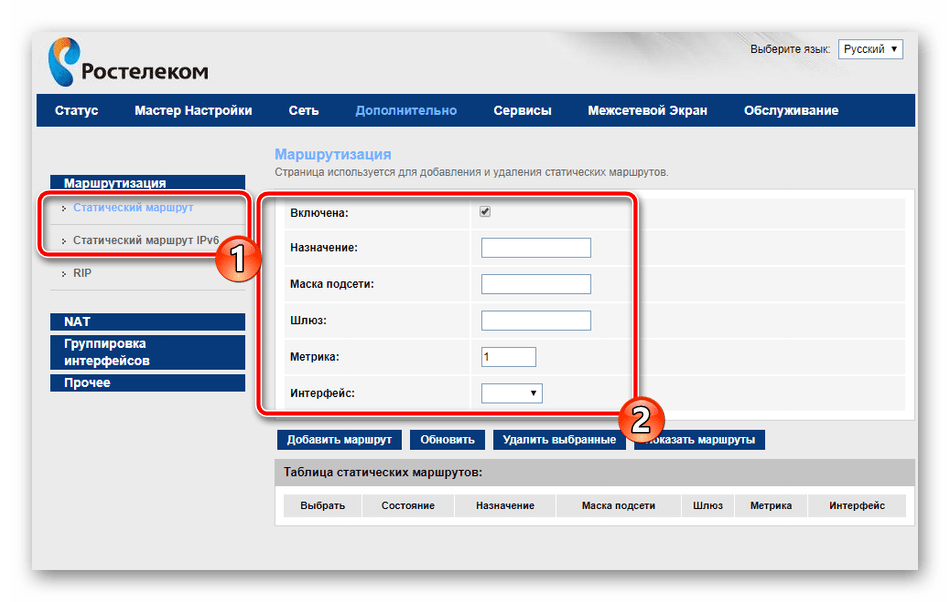
Wi-Fi — Горит — Точка доступа активна (wi-fi включен), Мигает — идет обмен данными по беспроводному соединению
Phone 1/2 — Быстро мигают — Телефон зарегистрирован на оборудовании провайдера и идёт звонок. Медленно мигают — Телефон зарегистрирован и снята трубка. Горит — Телефон зарегистрирован, трубка не снята. Не горит — телефон не зарегистрирован
VoIP — На терминале активен VoIP протокол (SIP)
Характеристики
http://ftp.dlink.ru/pub/GEPON/DPN-R5402/Data_sh/DS_DPN-R5402_RUS_01.pdf
Настройка интернета:
Самостоятельная настройка интернета на данном устройстве исключена, т.к. прошивка заливается провайдером и не имеет полномочий конфигурирования WAN-интерфейса. Тоже касается и прошивки r5402 — такого пункта меню в интерфейсе вы просто не найдете.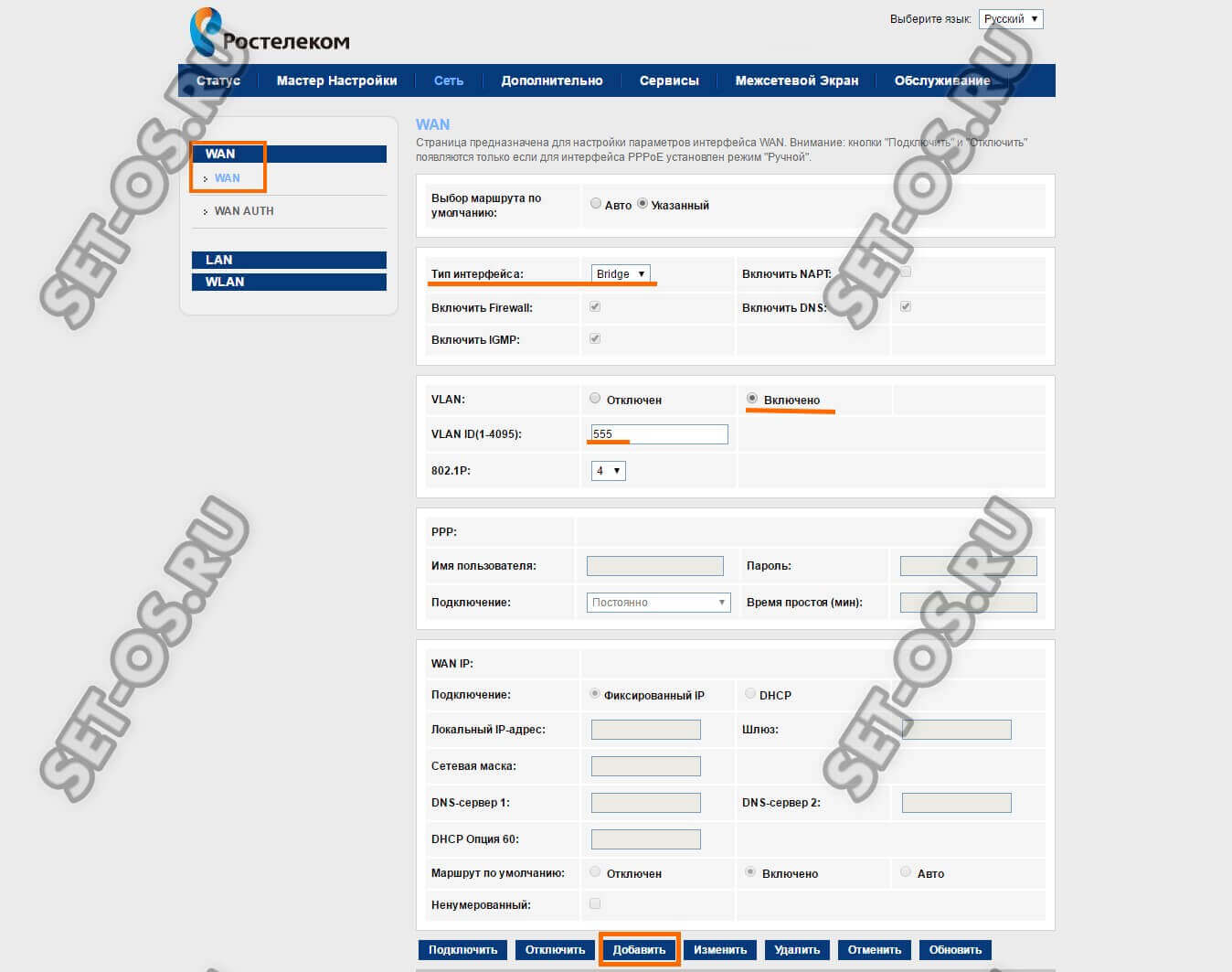
Как узнать, есть ли вообще у меня соединение с интернетом?
Авторизуемся по адресу 192.168.0.1 — Логин и пароль admin/admin. Это можно узнать в разделе Routing -> WAN IP Interaface:
Далее смотрим на строчку PPP Status. Если там написано Connected, то PPPoE-сессия с провайдером установлена — интернет у вас должен работать!
Восстановление настроек из файла конфигурации:
Авторизуемся по адресу 192.168.0.1 — Логин и пароль admin/admin. Чтобы не допустить неработоспособность устройства и обезопасить себя от проблемы с настройкой — сохраните конфигурационный файл, чтобы в будущем можно было в течение двух кликов восстановить работоспособность устройства.
Далее выбираем пункт Backup Configuration to Your PC:
Скачается файл конфигурации:
Чтобы восстановить конфигурацию найдите пункт Update Configuration. Нажмите на кнопку «Выберите файл» и найдите скачанный вами ранее файл конфигурации. После чего нажмите Update Configuration drom Your PC
Проброс портов:
Port Mapping стандартная настройка для тех, кто будет подключать к терминалу системы видеонаблюдения. Хотя производительности терминала хватит для обработки трафика и от более сложных систем. Система СКУД может внедряться не только для предприятий, офисов и магазинов — подобные системы контроля можно установить и в частных домах и коттеджах. Видеонаблюдение — неотъемлемая часть СКУД, поэтому для настройки авторизуемся по адресу 192.168.0.1 — Логин и пароль admin/admin.
Далее в разделе Port Mapping проставляем нужные нам параметры:
В строке Internal IP address указываем внешний адрес хоста (айпишник терминала) — по умолчанию он 192.168.0.1, но если у вас он другой или вы меняли его в настройках — прописывайте свой.
Настройка Wi-FI
- Вход в настройки производится по ip: 192.168.0.1 либо 192.168.198.1.
Имя пользователя — admin / admin
- После выполнения входа попадаем на следующую страницу. Выбираем Routing.
а. Включить-выключить передатчик Wi-Fi. Для включения должно стоять WLAN: Enable (так по умолчанию)
б.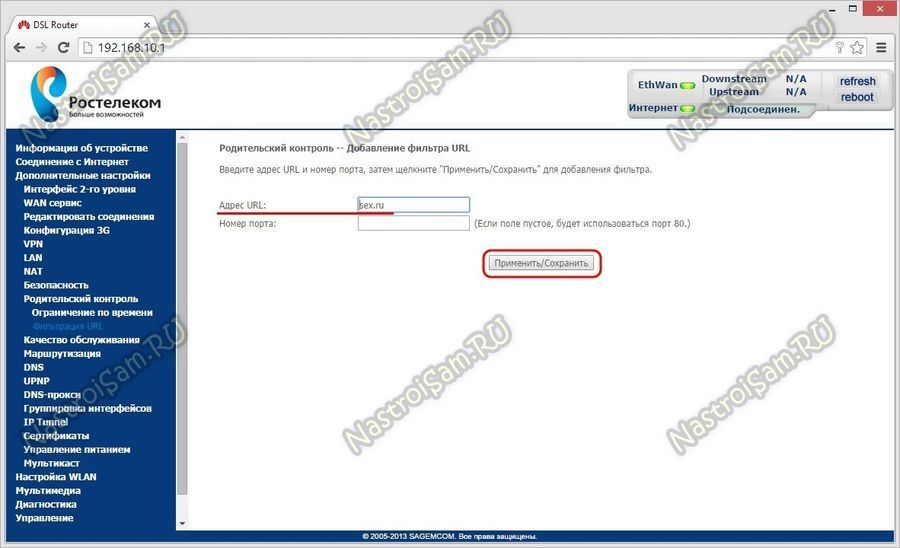 AP выбираем АР 1 (по умолчанию).
AP выбираем АР 1 (по умолчанию).
в. AP Enable должно стоять в значении On (по умолчанию).
г. Изменить наименование беспроводной сети на то, которое нравиться пользователю. По умолчанию Default. Можно использовать латинские буквы и цифры. Применение кириллических букв нежелательно, так как в беспроводных подключениях на устройстве абонента будут выходить в название этой сети «каракули»
д. Hide SSID
в значение off (по умолчанию). Если on, то клиент на своем устройстве этой беспроводной сети не увидит.По окончанию нужно нажать Apply. Изменения вступят в силу сразу же.
Следующим пунктом выбираем Security для настройки безопасности.
а. АР выбираем АР 1.
б. Security Mode для пущей безопасности должен быть WPA2PSK (стоит по умолчанию).
в. Включение Mixed Mode позволяет подключаться к этой сети Wi-Fi устаревшие устройства с шифрованием WPA (включено по умолчанию).
г. Passphrase – это пароль, который будет вводить пользователь при подключении к сети. По умолчанию 0123456789. Клиент может ввести любой пароль длиннее 8 символов и короче 63. Состоять он должен из латинский букв различного регистра и цифр.
д. Принимаются изменения нажатием на Apply. Дополнительных сохранений не требуется, можно выходить из настройки.
Как настроить вай фай роутер дисли
Подскажите
Настроить модем в режим PPPoE нужно. Для этого программы не нужны.
Unsorted Магазины и услуги Провайдеры и сети Как настроить роутер Wi-Fi — точку доступа? … Отключите прогтеховский кабель и попробуйте подключится к роутеру не по вай-фай, а через проводное соеденение.
Инет в помощь там всё пошагово есть с картинками погугли
Неа у меня тоже ест вафай я на PSP сижу если диск есть установи а потом всё сама узнаешь токчто сначала установи
Да можно что угодно настроить как хочешь и куда хочешь. Тока нада грамотно ставить задачу и подробно указывать марку и модель оборудования. Я думаю, через вопросы и ответы сможет настроить только технически грамотый специалист, а судя по тому как ты ставишь задачу, ты таковым не являешься.
На сколко я правильно понял ты хочешь через WI-FI получить интернет на двух компах? ! Для этого тебе нужен роутер, подсоединяешь модем к роутеру, настраиваешь сеть и подсоединяй хоть 10 компов !!!
«инет на два компа через вай-фай» — и в гугл
Windows 7 как настроить роутер. Перед настройкой роутера в Windows 7 следует узнать его точную версию. Обычно она указывается на бумаге, наклеенной на задней стороне модема или на упаковке.
Проблема с подключением к интернету (роутер ростелеком)
Настройки дсл слетели.
http://rudevice.ru/rostelekom/sagemcom-fst-2804-v7
Вы не настроите точку доступа Wi-Fi, настройка вай фай роутера в случае если у вас модель iPad 1 или же 2, в случае если у вас прошивка ниже 6.0.1.
Зайдите в роутер и посмотрите в статусе WAN соединения — что там пишут. у ростелекома после перезагрузки роутера иногда по несколько минут не может подключиться (логин и пароль не верны), а потом подключается.
Совет №1 если вам дали «роутер ростелекома» его отдайте обратно готов поспорить что он даже Б/У и был много раз починен я сделал так: купил новый потрясающий модэм с большей скоростью и с большим количеством разъемов, на скорость передачи тоже стоит обращать внимание и не забываем о вай фай… к примеру я купил Д линк (D-Link) модэм подключил и все само заработало, когда их модэм особенно дисли постоянно глючил и вылетал инет
Эт хороший модем (из того что предлагает ростелеком ) а вот настроить его могли неправильно
Где взять ключ безопасности от Wi-Fi?
123456789 — у меня такой был! первичный заводской ключ по идее в паспорте написан . ..
..
Файлы найдены инструкция роутер дисли ar800. Настройки модема Starnet AR-800 WI-FI v 1.5 — 1.2.8 Белого … … Беспроводный маршрутизатор и ADSL-модем в одном устройствеКак настроить WiFi на ноутбуке — настройка Wi-Fi на компьютере …
А что ты делаешь то, яйцеголовый???
Как настроить wi-fi дома с дсл модема DISLY?
Зайти на роутер: в браузере набрать 192.168.1.1
пароль и логин admin
если не так, то на задней крышке написано
найти там беспроводной интернет — безопасномть (wireless security)
исправить пароль на нужный
Как настраивать wi fi модем disly транстелеком роутер wifi инструкция. Описание файла Добавлен 22.11.2014 Скачиваний 1706 Статус файла доступен Файл общедоступен Да Файл закачал pesichtwsonezque.
Как с вай фай модема дисли поймать интернет на планшетнике?
Wi-Fi роутер должен быть настроен на передачу сигнала
в планшете нужно найти вашу точку доступа с вашем именем (или именем роутера) и ввести пароль от Wi-Fi
пароль можно узнать зайдя по адресу
Для входа Л: admin П: admin
Бибек авто в павлодаре цена автоны квадратные фонарики новые автомобили руководство по настройке wi fi роутера disly в казахстане.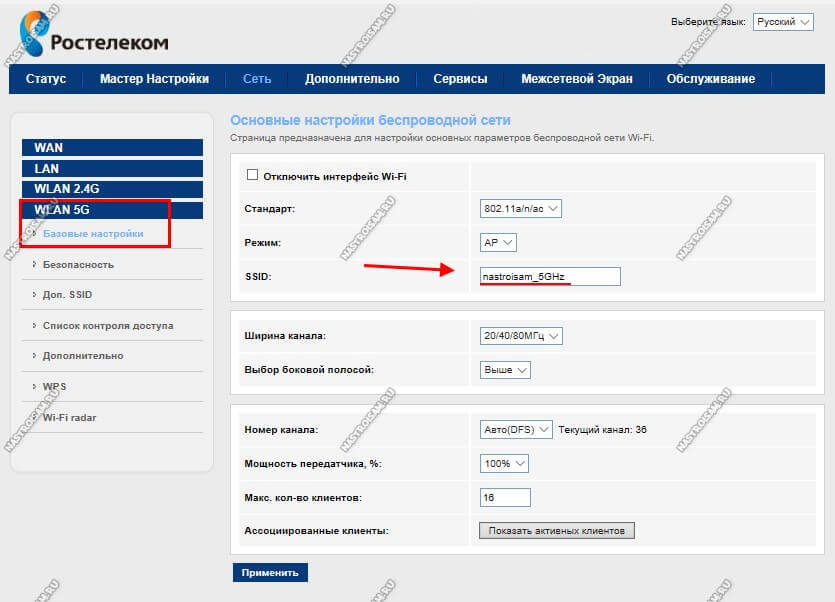 Извини. Это, наверное, от усталости.
Извини. Это, наверное, от усталости.
Как запоролить свой вай фай? у меня модем дисли интернета, как поставить на него пароль??желательно подробно объяснить
В Google набери «Настройка модема …» укажи модель своего модема. Там ест все инструкции.
Или пиши в агент. Настрою тебе удалённо.
Как настроить wi-fi роутер на примере D-LINK Приступаем к настройке. Вначале проверяем, все ли правильно у нас установлено в настройках сетевых подключений. Если у вас Windows. 4 декабря 2015
Подробно, когда вы не указали модель роутера? Не смешите.. . Зайдите в настройки роутера/модема, на страницу беспроводного сегмента, задайте тип шифрования и создайте пароль.
Настройка ТВ приставки Ростелеком: инструкция, устранение неполадок
Цифровое телевидение Ростелеком — удобная услуга, которая предусматривает множество дополнительных функций. Смотреть видео можно не только на телевизоре, но и на компьютере. Оборудование позволяет останавливать воспроизведение, записывать телепередачи и т. д. Однако правильное функционирование невозможно без настройки ТВ-приставки Ростелеком.
д. Однако правильное функционирование невозможно без настройки ТВ-приставки Ростелеком.
Комплектация и схема подключения приставки
Комплект оборудования включает в себя:
- ТВ-приставку;
- блок питания;
- AV-провод и кабель-тюльпан для подключения;
- пульт Ростелеком для приставки;
- сетевой и композитный кабели;
- инструкцию по настройке;
- гарантийный талон.
В зависимости от пожеланий клиента в набор может входить кабель HDMI. Он позволяет получить изображение высокого качества. Дополнительная функция — подключение через разъем компьютера HDMI. Если кабеля нет в комплектации, его можно приобрести отдельно.
Как подключить приставку к роутеру? Существует 3 варианта соединения.
- Ethernet. Самый надежный тип подключения. Подразумевает использование кабелей, что не всегда удобно.
- Wi-Fi. Если планируется выбрать этот вариант, следует предупредить поставщика. Не все IPTV-приставки Ростелеком предусматривают такую возможность.

- PLC. Тип подключения позволяет избавиться от лишних проводов с помощью адаптеров, которые вставляются в розетки. Оптимальный вариант, если в доме несколько устройств, но не самый бюджетный.
Если вы планируете подключить WiFi-роутер к телевизору через приставку, ресивер придется купить вместе с адаптером. Такое оборудование в аренду не предоставляется.
Под всеми разъемами на приставке присутствуют подписи, что облегчает поиск нужного гнезда при установке. Стандартные кабели подключаются через AV-гнездо и аудио-каналы, кабель HDMI — через HDMI-гнездо.
Как настроить приставку Ростелеком
После подключения кабелей и блока питания должны загореться светодиоды. При загрузке телевизор предложит выбрать источник изображения. В зависимости от типа соединения нажмите «AV Video Input» или «HDMI». При наличии нескольких разъемов HDMI необходимо выбрать тот, к которому подключена приставка.
Все настройки устройство получает через интернет, поэтому вам остается лишь ввести пароль и логин из договора.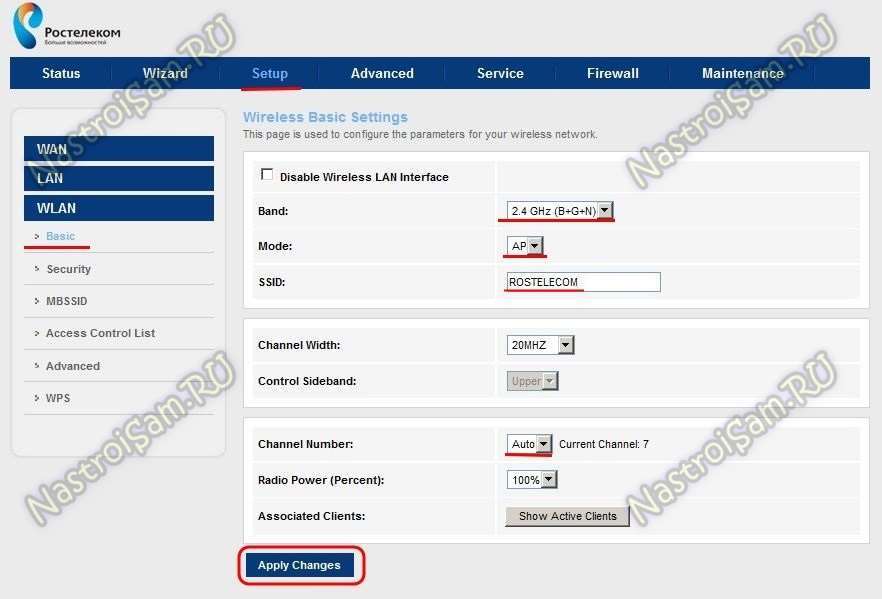 Информация продублирована на наклейке на приставке. После подтверждения ресивер может запросить ввод ПИН-кода. Это происходит при включенном родительском контроле. Чаще всего подходит комбинация 0000 или 1111. Если приставка выдает ошибку, придется обратиться в техническую поддержку.
Информация продублирована на наклейке на приставке. После подтверждения ресивер может запросить ввод ПИН-кода. Это происходит при включенном родительском контроле. Чаще всего подходит комбинация 0000 или 1111. Если приставка выдает ошибку, придется обратиться в техническую поддержку.
Для отключения запроса ПИН-кода после активации следует зайти в настройки, выбрать «Родительский контроль» и нажать на строчку «18+».
Предварительная настройка роутера
Если используется старое или стороннее оборудование, понадобится провести настройку ТВ-приставки Ростелеком через роутер. Интерфейс моделей разных производителей может незначительно отличаться, но в любом случае следует действовать по одному алгоритму.
- В строке браузера введите IP-адрес маршрутизатора. Чаще всего подходит комбинация 192.168.0.1. В противном случае обнаружить адрес можно на наклейке на роутере, в договоре или в разделе «Сеть и интернет» в панели управления. Необходимая комбинация находится в свойствах подключения в строке «Протокол интернета 4».

- Введите логин и пароль. Если вы забыли данные, попробуйте комбинацию «Admin» для обоих полей.
- Выберите раздел «Network» («Сеть»), а затем — вкладку «IPTV».
- Измените значение в поле «IGMP Proxy» на «Enable».
- В строке ниже поставьте режим «Bridge» («Мост»).
- Выберите порт «LAN-4».
- Сохраните изменения.
Теперь можно перейти к подключению ресивера.
Просмотр на нескольких устройствах
При подключении к одной приставке все телевизоры и компьютеры будут транслировать одну передачу. Для просмотра разных каналов понадобится несколько устройств. Как подключить приставку Ростелеком к роутеру при наличии двух ресиверов? Маршрутизаторы имеют несколько разъемов LAN, поэтому проблем не возникнет.
Как смотреть каналы IPTV Ростелеком без приставки бесплатно
Существует возможность настройки IPTV на телевизоре LG Smart TV без приставки. Это позволяет сделать вшитая операционная система и магазин приложений. Главное условие — устройство должно иметь доступ в интернет.
- Нажмите на кнопку «Home» или «Smart».
- Запустите «Smart World».
- Через строку поиска или раздел популярных приложений найдите утилиту SS IPTV.
- Пройдите процедуру регистрации или введите ID и пароль.
- Разрешите программе доступ к дополнительным функциям.
- Запустите утилиту через меню приложений.
- Для загрузки плейлиста выберите «Настройки» и перейдите на вкладку «Общие».
- Нажмите на кнопку «Получить код». Его нужно ввести на официальной странице приложения. Код действителен в течение суток.
- После добавления устройства на ресурсе выберите плейлист на компьютере и сохраните его.
Если вы все сделали правильно, на главном экране приложения появится кнопка «Мой плейлист». После перехода вы увидите список доступных каналов.
Устранение неполадок
В процессе настройки и использования приставки пользователь может столкнуться с рядом ошибок. В большинстве случаев неполадки можно устранить самостоятельно.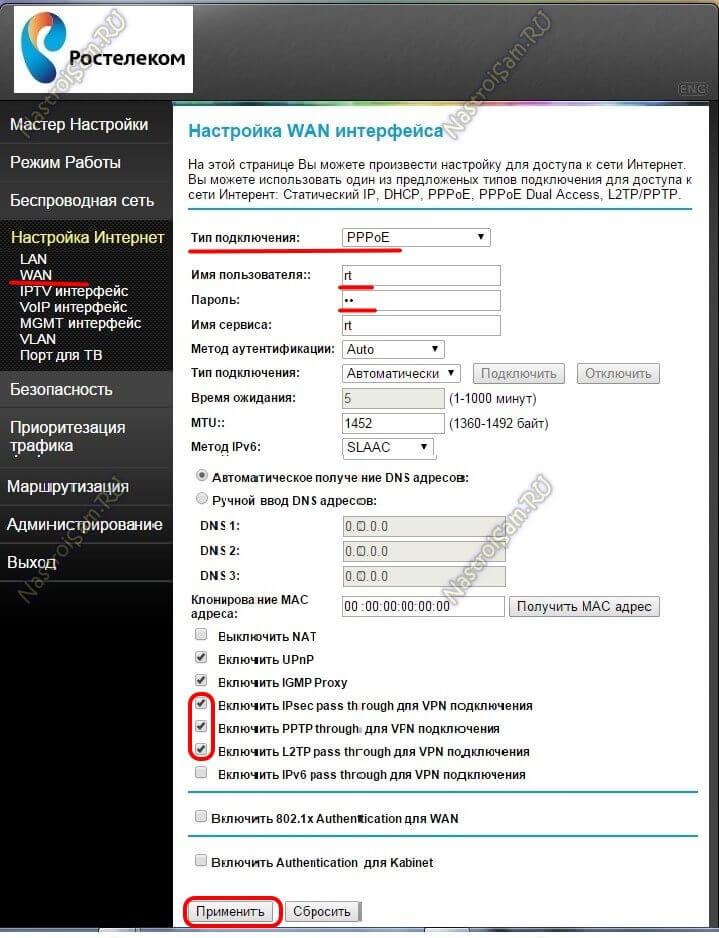 Сначала проверьте правильность подключения и попробуйте перезагрузить ресивер. Нажмите и удерживайте кнопку «Power» на пульте в течение 10 секунд. Если это не помогло, перейдите к следующим мерам.
Сначала проверьте правильность подключения и попробуйте перезагрузить ресивер. Нажмите и удерживайте кнопку «Power» на пульте в течение 10 секунд. Если это не помогло, перейдите к следующим мерам.
Конфликт управления приставкой и телевизором
Если пульт одновременно подает сигнал и на телевизор, и на ресивер, нужно сменить код управления ТВ-приставкой. Делается это следующим образом.
- Нажмите на кнопки «Power» и «OK» одновременно. Удерживайте в течение 2-3 секунд.
- Наберите любую из комбинаций: 3220, 3221, 3222, 3223 или 3224.
- Если проблема не устранена, попробуйте ввести другой код.
После загрузки появляется мультик
Ошибка свидетельствует о подключении к другому разъему. Чаще всего для корректной работы ресивера используется 4 гнездо. Попробуйте подключить устройство к нему. Если решить проблему не удается, проверьте настройки маршрутизатора. Порт указан во вкладке «IPTV».
Сообщение об ошибке IP-адреса
Ошибка на фоне черного экрана возникает либо из-за неполадок со стороны провайдера, либо при неправильной настройке. Сначала убедитесь в целостности кабелей. Попробуйте подключить их заново. Если ничего не помогает, свяжитесь с сотрудником технической поддержки. При правильной настройке и наличии связи с интернетом чаще всего проблема кроется в повреждении проводов.
Сначала убедитесь в целостности кабелей. Попробуйте подключить их заново. Если ничего не помогает, свяжитесь с сотрудником технической поддержки. При правильной настройке и наличии связи с интернетом чаще всего проблема кроется в повреждении проводов.
Сообщение об ошибке связи с сервером: «Ошибка загрузки»
Сообщение «Сервер не найден» свидетельствует о проблеме на стороне провайдера. При возникновении неполадки следует позвонить в отдел технической поддержки.
Проводной интерфейс недоступен
Ошибка возникает из-за неполадок с интернетом. Перезагрузите роутер и убедитесь в целостности проводов. Чаще всего после этих действий связь восстанавливается.
Сброс настроек
Чтобы вернуть пульт к заводским настройкам, удерживайте нажатыми кнопки «Power» и «OK» одновременно в течение 2-3 секунд. После включения режима программирования введите служебную комбинацию — 977. Если вы все сделали правильно, светодиод кнопки «Power» мигнет 4 раза.
что делать и куда податься?
Привет! В нашем чате пару раз в день да всплывает сообщение, что не работает Wi-Fi Ростелекома. И каждый раз приходится определять, что же там именно не работает да почему. Одно дело, если действительно не работает сама Wi-Fi сеть, другое – когда у человека вышибло автомат в электрощитке подъезда. Короче говоря, эта статья будет посвящена полной диагностике проблемы под все случай жизни.
И каждый раз приходится определять, что же там именно не работает да почему. Одно дело, если действительно не работает сама Wi-Fi сеть, другое – когда у человека вышибло автомат в электрощитке подъезда. Короче говоря, эта статья будет посвящена полной диагностике проблемы под все случай жизни.
Внимание! Читайте сверху вниз – ищите свою проблему и выполняйте рекомендации. Если к концу статьи проблема все равно не будет решена, можете рассказать свою историю очень подробно в комментариях.
Диагностика Что именно не работает?
Попробуйте найти свою ситуацию здесь:
- У меня не работает точно Wi-Fi – везде не видна беспроводная сеть, совсем нет вайфая, но интернет есть. Хотя еще 5 минут назад все работало.
- Не работает Wi-Fi – пропал только на телефоне (или ноутбуке) – другие устройства отлично работают.
- Был интернет и перестал работать везде – проблема связана именно с интернетом, а сама Wi-Fi сеть видна, и даже можно подключаться.
- У меня новый роутер и никто его не настраивал – поэтому ничего и не работает.

Т.е. векторов проблем много, а возможных причин еще больше. Попытайтесь максимально точно найти свою ситуацию, чтобы грамотно подойти к поиску причины. Не сделаете – тогда самостоятельно решить проблему вряд ли получится, если только не методом тыка.
Общее действие – перезагрузка
В любой непонятной ситуации делаем перезагрузку. Для сети важно ее выполнить грамотно. По шагам без отклонений и самовольства:
- Выключаем роутер.
- Выключаем все устройства, которые подключались к нему – телефоны, телевизор, ноутбук, компьютер, усилители и т.д. Список продолжить под свой случай.
- Включаем роутер – ждем около минуты.
- Включаем все устройства, подключаемся, пробуем.
Такая полная перезагрузка очень часто помогает. Рекомендую провести ее. По моему опыту более 95% всех обращавшихся сразу же пропадали довольными.
По моему опыту более 95% всех обращавшихся сразу же пропадали довольными.
Общее действие – звоним провайдеру
Без шуток. Не знаю, что у вас там от Ростелекома – интернет, ТВ, роутер или все это вместе. Но если случилась проблема, и вы смогли попасть на этот сайт – просто позвоните в Ростелеком (мы – не они, не путаем). У самого Ростелеком, есть опыт настройки всего и вся, но после перезагрузки регулярно звоню им – и помогает же. Примерные ситуации:
- Вы хотите провести весь вечер за сбросом роутера и переустановкой винды, а оказывается, что проблема была на линии Ростелекома, и ваш дом остался без связи.
- Другой мой яркий пример – приходилось подключать IPTV через приложение, но оказалось, что стандартный вход этого разработанного приложения никуда на самом деле и не пускал, а нужно было пользоваться обходными путями – подобное узнается только в милых беседах с девушками службы поддержки – за что им огромное спасибо.
- И можно продолжать очень и очень долго.
 Но главное – выяснить есть проблема или нет. А если нет – пораспрашивать их куда копать. Т.е. весь текст ниже может быть полезным, но они и сами все это проведут за вас. Так что звоните!
Но главное – выяснить есть проблема или нет. А если нет – пораспрашивать их куда копать. Т.е. весь текст ниже может быть полезным, но они и сами все это проведут за вас. Так что звоните!
Звоните, не забываете поздороваться, и прям так в лоб и говорите: «Не работает Wi-Fi на роутере Ростелеком». Все! Считайте уже все исправлено.
Не работает Wi-Fi – везде
То есть в этом примере интернет работает на компьютере, подключенном по проводу, а вот на беспроводных устройствах его нет. Что могло случиться, а главное, что делать?
- Я бы сразу же перезагрузил роутер.
- После зашел бы в настройки своего роутера и посмотрел, включен ли вайфай:
Не знаете, как войти в настройки роутера? К сожалению, Ростелеком – это крупный провайдер связи, а не модель маршрутизатора. Т.е. узнайте сначала конкретную модель своей «коробочки» (TP-Link и D-Link – это тоже не модель, в названии модели есть цифры). После вбейте ее в поиск на нашем сайте и найдете все актуальные инструкции по настройке, там же будет и про вход.
В моем случае все включено. А теперь нужно понять, что значит «не работает». Серьезно. Понятий у людей может быть под этим словом очень много:
- Подключается, но нет интернета – проблема может быть везде: пропала связь у провайдера, перебит кабель в подъезде, слетели настройки на роутере (делаем полный сброс и перенастраиваем), полетели сетевые настройки на вашем телефоне или ноутбуке (вряд ли везде одновременно слетят, но бывает). Т.е. уточняем свою проблему и решаем ее. Все подряд и от дурости не делаем, лучше спросите в комментариях или чате.
- Не подключается, выдает ошибку а какую ошибку выдает? Их тоже очень много. Эту ошибку ищем на нашем сайте. Например, если что-то про бесконечное получение IP – то либо на роутере поломался DHCP, либо кривые сетевые настройки на подключаемом устройстве (перезагрузка обычно лечит).
- Сеть не видна при поиске – в настройках должно быть включено вещание SSID (иначе она будет скрытой), сам вайфай должен быть активирован, ваше устройство должно видеть сети соседей (если они есть). В противном случае – аппаратная поломка. Лечится заменой или покупкой нового роутера.
Не работает Wi-Fi – на конкретном устройстве
Т.е. эта ситуация, когда везде и все работает, а именно на вашем условном телефоне ни в какую. Снова пробежимся по предыдущей диагностике, но уже в применении к единичной поломке.
- Подключается, но нет интернета. Уточняем, что за у вас устройство – ноутбук или телефон. Перезагружаем его. Лезем в сетевые настройки и ставим автоматическое получение IP адреса, маски, шлюза, DNS. Не знаете, как сделать – напишите в комментариях, скину ссылку на нашу статью, у нас их много под разные задачи, выкладывать здесь портянку ссылок не вижу смысла. Т.е. проблема здесь в сетевых настройках. Есть еще вариант с фильтрацией по тому же MAC-адресу, но будем считать, что в вашем домашнем интернете такое невозможно.
- Не подключается, выдает ошибку – снова узнаем, что за ошибка подключения, и ищем ее на нашем сайте. Или можно написать в комментарии, а я подкину правильную статью.
- Сеть не видна при поиске – а видите ли сети соседей? Или можете свободно подключаться к сетям на работе или у друзей? На примере ноутбука – включите Wi-Fi и обновите драйверы (снова ситуацию можно в комментарии), если телефон – проще сделать сброс на заводские настройки. Если ничего не помогает – считаем, что имеет дело аппаратная поломка с лечением через сервис.
Другие проблемы
Бывают и другие странные проблемы, которые проще описать здесь одним скопом:
- Если у вас работает всякие мессенджеры вроде Telegram и WhatsApp, но не открываются сайты – то проблема или на стороне этих сайтов или поменяйте DNS.
- Низкая скорость – несколько вариантов: или кто-то в сети что-то сейчас качает или смотрит Youtube, или же проблема у самого Ростелекома – звоните ему, но предварительно замерьте скорость интернета.
Замерить скорость своего интернета можно ЗДЕСЬ. Щелкаем все кнопки (по очереди, не надо запускать одновременно все тесты), выбираем максимальный результат (обычно чем ниже, тем точнее, сверху могут быть ошибки в большую и меньшую скорости).
Вот и все. Удивились, что тут нет кнопки «Исправить мою ошибку»? Ничего удивительного. Причин может быть очень много, и чтобы раскрыть каждую, нужно написать отдельную большую статью (что мы уже и сделали в других наших статьях по каждой причине). Ростелеком конкретно здесь не является чем-то особенным – подобное случается и у других провайдеров, и их проблемы решаются так же. Единственное отличие – разные номера телефонов (не выкладываем здесь, ищите в поиске, т.к. они могут обновляться).
На этом закончу статью. Ваш мегакрутой портал WiFiGid и его постоянный автор Ботан. Удачного разрешения проблемы, а я почти всегда на связи (когда не ем и не сплю)!
Как настроить wifi на sagemcom 2804 v7
Роутер Sagemcom [email protected] 2804 это очередной универсальный модем от компании ростелеком. Модема разумеется китайский изготовленный специально по заказу ростелекома. Интерфейс у него на русском языке это наверно плюс. Такие минусы как слабый радиус действия сети wi-fi (по одно-комнатной квартире должен раздавать нормально). Так же из минусов сброс настроек при резком скачке напряжения в сети или отключения электроэнергии. В этой статье я расскажу как настроить интернет на модеме Sagemcom [email protected] 2804, но что бы в будущем не заморачиваться с настройками можно просто сохранить конфигурационный файл. Зделать это можно меню «Управление» Сохраняите файл куда-нибудь в папку, а затем когда роутер в очередной раз сбросит все настройки вы можете быстро их загрузить с помощью файла. Но для начала нужно модем настроить.
Настройка wifi на роутере sagemcom [email protected] 2804
Настройка wi-fi на этом модеме проста. Вообще wi-fi уже работает если включена вот эта кнопка
Если она горит, вам надо узнать пароль от wi-fi, так называемый ключ. Он написан на самом роутере, надо только отодвинуть подставку. Буквы все заглавные имейте ввиду.
Настройка IPTV на модеме Sagemcom [email protected] 2804
Инструкция настройки интерактивного телевидения на модеме Sagemcom 2804. Настраивать будем на LAN1, обратите внимание чтобы пачкорд от приставки был подключен именно в LAN1. Переходим к настройке.
1. Необходимо зайти в интерфес модема через адрес 192.168.1.1
Далее имя пользователя admin и пароль тоже admin
Настройка роутера Sagemcom [email protected] 2804 в режим bridge
В этой статье я кратко опишу как настроить роутер Sagemcom [email protected] 2804 v7 в режим моста или так называемый bridge.
Что это значит, что дает этот режим? Сейчас объясню. Иногда бывает что данный роутер переодически обрывает сессию интернета, а иногда вообще отказывается ее поднимать. Пока его не перезагрузишь раза с пятого может поднимет((
Что можно сделать в таком случае? Можно настроить модем в режим «bridge» и настроить подключение на компьютере. Если у вас несколько компьютеров (либо есть еще планшет)которые ходят в интернет, тогда такой вариант не подойдет. Потому что интернет будет работать только на том компьютере на котором будет настроено подключение к интернету. Ну а если у вас один компьютер и интернет переодически пропадает, то интернет лучше будет работать в режиме «bridge».
Вот краткая инструкция:
Настройка роутера Sagemcom [email protected] 2804 для технологии FTTB, FTTH
И так теперь расскажу как настроить модем Sagemcom [email protected] 2804 для технологии FTTB или FTTH. FTTB это когда из подъезда к компьютеру идет кабель витой пары, а вы хотите что бы еще и по воздуху интернет витал. При этом у вас есть роутер от ростелекома Sagemcom 2804. Его настроить не проблема, сейчас объясню как это можно сделать. Надо сделать так что бы один из LAN портов стал WAN. Смотрим инструкцию ниже.
Заходим в веб интерфейс 192.168.1.1, вводим логин пароль admin admin. Если пароль не подходит роутер можно сбросить в заводские настройки нажав и удерживая в течение 30 сек кнопку reset. Теперь вводим admin admin в качестве логина и пароля при входе в веб-интерфейс модема.
Далее по пунктам Дополнительные настройки —> Интерфейс 2-го уровня —> ETH интерфейс
Инструкции по настройке модема (44)
Подкатегории
настройка роутера RT-A1W4L1usbn (6)
Настройка роутера Sagemcom [email protected] 2804 (8)
Настройка роутера QTECH 1040wu (4)
Настройка роутера D-link 2640u (7)
D-link2600 (0)
Другие роутеры (18)
Доброго времени суток уважаемый читатель. Хочу рассказать как настроить модем D-link 2640u версии c2 внешне он не сильно отличается от своего младшего брата (c4), только размером чуть побольше. И Веб-интерфейсы у этих двух роутеров разные. На нижней части роутера можно узнать ревизию прошивки (Н/W: Ver), и версию (F/W: Ver)
Вам установили роутер QBR-2041WW вместе с оптическим терминалом для раздачи интета по wi-fi. Только wi-fi он не раздает да и вообще интернет не раздает, только через ONT пачкордом (провод с коннектором RJ45). Если у вас сложилась такая ситуация, то необходимо настроить модем следующим образом.
Подключаете провод от компьютера к роутеру в порт LAN3 или LAN4, заходите через веб-браузер (chrome, firefox, opera, yandex browser) в адресной строке пишите 192.168.1.1. Далее открывается окно запрашивающее логин и пароль, пишем admin admin . Если не подошел попробуйте пароль — 1234. Если тоже не заходит тогда жмите кнопку reset она находиться с низу и удерживайте ее в течение 30 сек или 1 минуты.После этих манипуляци точно должны зайти в веб интерфейс роутера.
1. Вот мы зашли в веб-интерфейс
Выбираем Interface setup, далее в transfer modes выбираем Ethernet, ставим точку в StatusActivated, смотрим что бы стояла точка на Bridge mode, и жмем кнопку Save.
Здесь будет описана настройка модема TP-Link TD-W961ND ver.3.3. В моем случае прошивка модема была на русском есть и на английском языке, но это не меняет сути. Может потом выложу интструкцию для настройки этого модема с прошивкой на английском языке.
модем выглядит вот так.
Настройка wi-fi на этом модеме проста. Вообще wi-fi уже работает если включена вот эта кнопка
Ростелеком продолжает развивать технологию FTTH (Fiber to the Home) — волокно до квартиры или коттеджа. Теперь во многих домах уже используется оборудование Eltex XPON, и видимо в дальнейшем ростелеком будет использовать только это оборудование.
В квартире ставится оптический терминал Eltex который сразу настраивается под услуги которые вы заказали и все работает, покрайне мере должно))
Опишу как настроить wi-fi на терминале ELTEX-ntp-rg-1402g-w. Поумолчанию wi-fi на этом терминале уже настроен, нужно только найти вашу сеть wi-fi это обычно мощности сигнала самая «сильная», находится надо вблизи терминала. Чтобы узнать пароль от сети wi-fi посмотрите на терминале снизу он начинается на «ELTX» и затем идут буквы с цифрами вводим все учитывая что буквы все латинские БОЛЬШИЕ. Возможно вы захотитие поменять пароль на Wi-fi — читайте статью дальше. Есть одно но, в настоящий момент на этих терминала даже нет возможности поменять имя сети и пароль. Хотя я думаю что это зависит он настроек провайдера.
Инструкция по настройке роутера RT-A1W4L1usbn или QBR-2041WW по технологии FTTX. Данный роутер выдается ростелекомом при установке интернета по технологии GPON для раздачи интернета по Wi-Fi. Случается что настройки слетают и приходиться настраивать снова. Так вот на этой странице вы можете узнать как это сделать.
1. Заходим в веб-интерфейс по адресу 192.168.1.1 далее admin admin.
Если не получается зайти прочитайте здесь как это сделать.
2. Нажимаем Interface Setup и вместо ATM в выпадающем меню выбираем Ethernet и ставим точку напротив Bridge. Затем сохранить.
Настройка роутера QBR-2041WW почти ни чем неотличается от настройки роутера RT A1W4L1usbn. На QBR-2041WW можно преключить язык в настройках роутера, это флажок в верхнем правом углу. Только для меня как-то привычней на английском ну это кому как удобней конечно. И выглядят они одинаково только QBR—2041WW поменьше размером. Оба роутера предоставляются компанией Ростелеком. Это универсальный роутер, его можно использовать как ADSL-модем (по телефонной линии) так и по технологии Ethernet для раздачи интернета по wi-fi. Этот роутер можно использовать так же не только на ростелекоме, но и на другом провайдере. Я думаю скоро напишу статью о том как настроить его на провайдере «Интерсвязь». И так теперь перейдем не посредственно к настройке этого роутера.
Важно! не рекомендуется перепрошивать этот роутер прошивкой от роутера RT A1W4L1, после этого начинаются всевозможные глюки.
Инструкция по настройке интерактивного телевидения Ростелеком. В настроящее время Ростелеком при подключении услуги интерактивное телевидение через телефонную линию, т.е. по технологии ADSL, предоставляет в аренду такие модемы как RT A1W4L1 и QBR-2041WW.Ну и ТВ приставку конечно, ТВ приставка не настраивается. Настраивается только модем, если у вас вдруг слетели настройки или вы их сами решили сбросить а как настроить теперь не знаете, тогда эта статья для вас. Интерфейсом эти два модем почти схожи, есть небольшие отличия, но они незначительны. Почитать как настроить интернет для модема RT A1W4L1 и для QBR-2041ww.
И так теперь приступим к настройке интерактивного телевидения или как его еще называют iptv
1. Открываем браузер и заходим в веб-интерфейс модема по адресу 192.168.1.1, затем авторизовываемся (admin admin). Если не получается зайти в интерфейс посмотрите эту статью
2. Теперь мы зашли в интерфейс. Выбираем Interface Setup и следуем подсказкам на скриншоте. В строчках VPI VCI нужно прописать значения соответствующие вашему городу. Посмотреть таблицу можно здесь. В некоторых филиалах используется только одно значение VPI VCI, значит создаем только один интерфейс типа бридж. Если таких значения 2 или даже 3, как в моем примере, значит надо создавать столько же интерфейсов типа бридж.
Один из крупнейших поставщиков телекоммуникационных услуг ПАО «Ростелеком» постоянно расширяет спектр предложений для пользователей. В этой связи возникла необходимость в универсальном устройстве, при помощи которого пользователь может подключаться к интернету, пользоваться интерактивным телевидением и беспроводной мобильной связью. Для этого придется купить и разобраться с настройкой роутера от Ростелеком Sagemcom f st 2804 v7 rev 1. Сделать это не сложно, воспользовавшись нашими советами.
Обзор роутера и его подготовка
Главной задачей маршрутизаторов является распределение трафика между пользователями сети Интернет и тем, кто пользуется услугами интерактивного телевидения (IPTV). Роутер Ростелеком Sagemcom f st 2804 v7 rev 1, помимо этого, способен выполнять другие, не менее важные задачи, в числе которых:
- Возможность создания резервного интернет-канала, а это крайне важно, учитывая возможность неожиданного отключения электричества.
- Использование в качестве сетевого сервера, для чего предусмотрена возможность подключения жесткого диска.
- Маршрутизатор может использоваться для подключения к сетевому принтеру нескольких устройств.
Устройство имеет классический внешний вид и стандартные настройки, при этом вы можете многое узнать о состоянии его работы, глядя на переднюю панель прибора. Здесь располагаются индикатор включения/выключения, индикатор DSL, свидетельствующий о наличии подключения ADSL, индикатор подключения к Интернету, индикатор WLAN, сигнализирующий о готовности к работе Wi-Fi модуля. Здесь же располагаются индикаторы, свидетельствующие о подключении одного или нескольких устройств к Ethernet-порту, а также наличие соединения посредством WPS. В случае если к маршрутизатору был подключен портативный интернет, сигнал подаст USB-индикатор.
На обратной стороне устройства вы найдете разъем питания, кнопку включения/выключения, скрытую кнопку RESET, позволяющую вернуться, в случае необходимости, к заводским настройкам. Здесь же располагается ADSL-разъем и несколько LAN-разъемов. Несколько функциональных кнопок и USB-разъем находятся на правой боковой панели, а их назначение можно узнать из инструкции к модему Ростелеком Sagemcom f st 2804 v7 rev 1, прилагаемой к каждому устройству.
Подключение проводов
Перед тем, как переходить к подключению устройства, надо вынуть его из упаковки и установить в нужное место. Переходим к подключению, для чего достаем из упаковки и подключаем сетевой шнур. В случае если используется телефонное подключение, надо вставить телефонный кабель, подключенный через сплиттер к телефонной линии. В случае если используется оптоволоконный Интернет, интернет-кабель вставляем в один из четырех LAN-разъемов.
Приступаем к изучению состояния индикаторов на передней панели. Кнопка POWER скажет о том, что устройство подключено к сети, при этом индикатор DSL-Link сообщит о том, что роутер получает сигнал от поставщика услуг. Что касается индикатора LAN, то его сигнал говорит о правильном подключении кабеля. Убедившись в работоспособности прибора, можно приступать к основным настройкам маршрутизатора Sagemcom f st 2804 v7 rev 1 от ПАО Ростелеком.
Вход в WEB-интерфейс и сброс всех настроек
Прежде чем приступить к работе вам придется авторизоваться и войти в онлайн-интерфейс, для чего достаточно запустить один из установленных браузеров. В адресной строке браузера вводится адрес маршрутизатора для последующей настройки роутера Sagemcom f st 2804 v7 rev 1 под Ростелеком, найти который можно на нижней крышке устройства, хотя довольно часто использовать приходится маршрутизатор, бывший в употреблении, а это означает, что наклейка с адресом может отсутствовать. Найти его можно, изучив свойства подключения, а понадобится вам данные «Основного шлюза». После ввода адреса вам придется авторизоваться, а данные для авторизации также находятся на наклейке. Теперь, когда вы смогли войти в настройки роутера Sagemcom, приступаем к настройкам подключения сети и другим необходимым настройкам.
Важно! В комплектации с маршрутизатором производства «РТК» поставляется диск, позволяющий провести конфигурацию устройства в автоматическом режиме, но делать это специалисты не советуют, так как в этом случае появится большое количество «мусорных» подключений.
Непосредственная настройка интернета
Для окончания процесса настройки, подключения интернета и окончательной настройки Wi-Fi маршрутизатора f st 2804 v7 rev 1, переходим во вкладку «Дополнительные», где в разделе WAN сервис придется избавиться от всех существующих подключений. Удаляется подобным образом и ненужная уже информация из раздела «Интерфейс 2-го уровня». После нажатия на кнопку «Добавить» мастер настройки оборудования Sagemcom f st 2804 предложит ввести VCI и VPI данные, а они отличаются, в зависимости от вашего местоположения. Действенную помощь всегда окажут в службе техподдержки «РТК». Применяем и сохраняем настройки, после чего во вкладке WAN-сервис добавляем только что созданное подключение и указываем его тип (стандартно PPPoE).
Помните! На следующем этапе настройки fast 2804 v7 будет предложено ввести логин пользователя и ключ от PPP-подключения. Найти их вы можете в договоре с ПАО «Ростелеком».
После ввода регистрационных данных против надписи «Повтор PPP» не забудьте поставить галочку. Подтвердить окончательную настройку основных параметров установленного роутера вы можете, нажав кнопку применения и сохранения, после чего можно переходить к другим настройкам. Дальше мы расскажем, как выполнить установку и настройку Wi-Fi роутера fast 2804 v7 для чайников, а сделать это также не сложно.
Настройка Wi-Fi соединения
Для настройки конфигурации и универсальной настройки Wi-Fi роутера Sagemcom от Ростелеком надо перейти в раздел «Основной» категории WLAN, где придется включить беспроводную сеть и передачу мультикаста (эти пункты вы найдете без проблем). В категории «Безопасность» остается указать варианты аутентификации (WPA-PSK) и метод шифрования (TKIP и AES). После введения ключа доступа, состоящего, минимум, из восьми символов, настройки можно сохранить, нажав одноименную кнопку. На этом настройку маршрутизатора можно считать законченно, но чтобы убедиться, что с несложной задачей, как настроить роутер Sagemcom f st 2804 v7 rev 1 от Ростелеком, вы справились, необходимо выполнить перезагрузку – в разделе «Управление» нажать соответствующую кнопку. После перезагрузки можно приступать к работе.
Настройка для работы с ТВ-приставкой
В заключении хотелось бы сказать о том, как настроить маршрутизатор в случае, если вы хотите работать с ТВ-приставкой. Сделать это также просто – достаточно в настройках найти вкладку «Интерфейс второго уровня» где придется создать дополнительное подключение с новыми значениями VPI и VCI. Традиционно в WAN–сервисе создается новый объект (выбирается новое подключение). Во вкладке LAN отключается DHCP сервер, после чего активируются параметры «IGMP Snooping» и «IGMP Proxy на мосту».
Этот роутер хорошо известен людям, которые пользуются услугами оператора Ростелеком, ведь именно эта компания выдаёт своим юзерам SAGEMCOM [email protected] 2804 v7. Устройство отличается хорошим сигналом и стабильностью работы, оно имеет приятный дизайн, завидные характеристики и широкий функционал. Важным плюсом называют наличие портов USB, воспользовавшись которыми, можно активировать 3G-модем и создать резервный канал.
Пользователи имеют возможность подключить к роутеру 3G-модем
Разберёмся подробнее, как сконфигурировать SAGEMCOM [email protected] 2804 v7!
Особенности:
- высокая мощность ЦП роутера;
- IPTV;
- фильтрация по МАС-адресу;
- совместимость с разными приборами;
- поддержка множества IP?сервисов;
- при подсоединении к проводу телефона, линия остаётся свободной;
- Ростелеком предоставляет техподдержку;
- ударопрочный корпус;
- 300 Мбит/с;
- каналы связи при появлении неполадок переключаются в автоматическом порядке.
Оборудование можно контролировать удалённо, это стало возможным благодаря клиенту TR-069. Прибор от SAGEMCOM также поддерживает современные IP-сервисы: DHCP, DNS, IPv6, IGMP, IP routing (full speed).
Прошивка
Чтобы роутер SAGEMCOM [email protected] 2804 v7 работал лучше, его можно прошить до свежей версии. В пункте «Информация об устройстве» вы узнаете текущую версию ПО.
Актуальную прошивку вы найдёте на сайте компании-разработчика.
Скачав микропрограмму на ПК, можете начинать установку. Делается это в пункте «Обновление ПО» раздела «Управление». Нажмите на «Выберите файл» и пропишите путь к программе. Теперь осталось нажать на «Обновить».
Процесс прошивки займёт какое-то время, но выключать или перезагружать оборудование не следует. После процедуры изделие самостоятельно выполнит reboot.
Интернет
Особых проблем при конфигурировании SAGEMCOM [email protected] 2804 v7 от Ростелекома нет. Все манипуляции совершаются через интерфейс. Сперва рекомендуем прописать маршрут «192.168.1.1» и ввести авторизационные данные. Для нового изделия подойдёт ключевое слово admin в оба поля, а если изменений не происходит, то нажмите reset.
Итак, настройка начинается с создания PVC-соединения. Найдите пункт «Интерфейс АТМ PVC». Сделав это, кликните по «Добавить» и выставьте следующие параметры:
- VPI/VCI — 0/33;
- Incapsulation mode — LLC;
- тип DSL Link — EoA.
Затем добавьте соединение через «WAN-сервис» (кликните на «Добавить» в этом окне). Физический интерфейс рекомендуется выставить в позицию atm0.
Интересно, что сеть здесь можно выбрать как «Bridge» или «Маршрутизатор». Система во время настройки предложит осуществить этот выбор.
При использовании РРРоЕ соединения, впишите в предложенные поля такие данные:
- login/pass — введите данные, представленные в договоре;
- чтобы в случае ошибки не повторять аутентификацию РРР, поставьте напротив этого пункта галочку;
- имя сервиса — придумайте наименование для своей сети;
- auto autentification.
Также включите Firewall и NAT (эти поля в ряде прошивок могут отсутствовать). Трогать другие поля не требуется, нажмите «Применить».
Теперь повторно впишите login/pass роутера, выданные фирмой, в «Соединение с Интернет», а затем перезагрузите прибор, чтобы приступить к работе.
Настройка Wi-Fi
Wi-Fi на SAGEMCOM [email protected] 2804 v7 от Ростелекома конфигурируется очень быстро. Выберите «Enable Wi-Fi» в пункте «Настройка WLAN», и впишите в разделе «Безопасность» следующее:
- WPS — Отключить;
- тип — WPA2-PSK;
- SSID — впишите название сети;
- шифрование — AES;
- password — придумайте надёжный ключ.
Как настроить IPTV от Ростелеком через роутер для оптики и ADSL
При всех достоинствах интерактивного телевидения от Ростелеком, у этого сервиса есть одна важная особенность: для его работы необходим роутер, причем, настроенный соответствующим образом. При первичном подключении ТВ настройкой, как правило, занимаются техники Ростелекома. Но не у каждого абонента хватает терпения дожидаться мастера, особенно, если интернет в дом уже проведен и STB-приставка получена. Если вы из числа таких нетерпеливых пользователей, поговорим о том, как настроить iptv от Ростелеком через роутер самостоятельно. Данная информация пригодится вам и в том случае, если по каким-то причинам, например, из-за перебоя с питанием, на вашем оборудовании слетели все настройки. Воспользуйтесь нашими инструкциями, и вам не придется ждать мастера для их восстановления!Содержание статьи:
Интерактивное ТВ;
Первый может работать только в паре с ростелекомовским модемом. Для второго сервиса важно просто наличие интернета, не важно, от какого провайдера. Инструкции, приведенные в этой статье, касаются только настройки iptv Ростелеком через роутер этой компании. Если у вас подключен пакет «Интерактивное ТВ 2.0», лучше дождаться визита техников провайдера.
По сути своей, настройка роутера для телевидения Ростелеком сводится к установке в профиле данного оборудования параметров VPI и VCI. Их значения зависят от региона вашего проживания. Перед тем, как начинать настройки, позвоните в службу поддержки по номеру 8-800-1000-800 и запросите эти данные у оператора. Не забудьте сказать, что вам требуются данные для настройки именно телевидения. Если вы введете цифры, которые используются для установки связи с интернетом, услуга работать не будет.
Пар значений VPI и VCI может быть несколько. В этом случае вам необходимо будет повторить шаги по их вводу несколько раз, создавая на каждом этапе новую строку в таблице настроек. О том, как это сделать, мы сейчас расскажем подробнее.
И, самое главное, настройка телевидения Ростелеком через роутер имеет смысл, если через данный роутер у вас уже работает интернет. В противном случае прибору просто неоткуда будет получать данные для вещания. Подробный алгоритм проведения настроек будет зависеть от модели вашего оборудования. Ниже мы приведем примеры для двух наиболее популярных роутеров из арсенала провайдера. Опытные пользователи на их основе сумеют понять логику действий и выставить настройки на оборудовании других марок самостоятельно.
как настроить wi-fi от Ростелекома.
Все о настройке роутера rt a1w4l1usbn для Ростелеком можно узнать тут.
Настройка Ростелеком тв через роутер производится с компьютера с помощью специального веб-интерфейса. Чтобы попасть в него, откройте любой привычный вам браузер и наберите в его адресной строке комбинацию192.168.1.1. Внимание: точку после последней единицы ставить не нужно!
Перед вами появится окно идентификации. В обоих его полях введите admin и нажмите Enter или кнопку OK внизу окна. Если эта пара логин/пароль не срабатывает, уточните данные для входа в настройки в инструкции к вашему роутеру.
Попав в веб-интерфейс, проверьте скорость, на которой работает ваш роутер. Это можно сделать в разделе Device Info, в поле Downstream. Настройку iptv Ростелеком через роутер имеет смысл проводить только в том случае, если скорость составляет как минимум 6000 Кбит/с. При меньшем значении телевещание будет постоянно тормозить, да и интернетом в полную силу пользоваться не получится.
Скорость в норме? Переходите из меню, расположенного слева, в раздел Advansed Setup. Перед вами откроется таблица, под которой буде расположено несколько кнопок. Для добавления профиля ТВ-вещания вам нужна кнопка Add.
В новом окне введите в поля VPI и VCI цифры, полученные у оператора техподдержки. Нажмите клавишу Next (в некоторых вариантах «Далее»). На следующей странице с заголовком «Connection Type» установите галку напротив слова Bridging, и вновь нажмите Next. В следующем окне заполните только поле Service Name. Его значение можете придумать самостоятельно, но лучше всего цифровое. Остальные поля оставьте без изменений, даже если они пусты.
После того, как вы нажмете кнопку Next внизу окна, на экране появится таблица, содержащая все внесенные вами данные. Проверьте нужные значения и нажмите внизу кнопку Save. Система автоматически сохранит изменения и откроет перед вами уже знакомый раздел Advansed Setup. Если перед тем, как настраивать телевизор Ростелеком через роутер, вы получили от оператора технической поддержки несколько пар цифр для полей VCI/VPI, повторите описанные выше шаги, вводя каждый раз новую пару. Когда все цифры будут внесены, нажмите внизу таблицы большую кнопку Save/Reboot.
настройка роутера Huawei для iptv Ростелеком может быть завершена. Но для более устойчивой работы сервиса мы рекомендуем провести дополнительную маршрутизацию потоков. Эта операция является обязательной в случае, когда в самом роутере прописано PPPoE. Смысл ее в том, чтобы закрепить за услугой телевидения определенный порт роутера, к которому подключена ваша ТВ-приставка.
Чтобы выполнить маршрутизацию, выберите в меню слева вкладку WAN, а в открывшемся подменю раздел Port Mapping. На открывшейся перед вами странице с табличкой нажмите кнопку Add. На экране появится новое окно с двумя колонками и выпадающим списком сверху. В нем и будем работать.
В списке выберите имя группы. Далее с помощью клавиш-стрелок и мышки сформируйте списки в левом и правом столбцах. Справа у вас должны остаться только параметры, необходимые для работы телевидения. Перед тем, как подключить роутер Ростелеком к телевизору, проверьте, к какому из его портов присоединен кабель, идущий к ТВ-приставке.
Внимание: приставку следует подключать только к третьему или четвертому порту. Первые два разъема на оборудовании Ростелеком по умолчанию предназначены для интернета.
Итак, в правой колонке у вас должно остаться значение LAN — «номер порта, куда подключена приставка». Параметры nas с парами цифр, соответствующими введенным вами VPI и VCI для телевидения, также остаются справа. Остальные строки перенесите в левую часть таблицы.
Важно: в правой колонке под списком могут быть пустые параметры! Их тоже необходимо перенести в левую часть. Пощелкайте мышью в белом пространстве ниже последней строчки правого столбца. Если строка выделяется полностью, переносите ее в левую часть с помощью кнопок-стрелок.
Закончив перенос, нажмите в нижней правой части окна кнопку Save/Apply. Вы будете перенаправлены на предыдущую страницу. Если в знакомой вам таблице появилась еще одна строчка с именем, которое вы вводили при группировке портов, значит, вы все сделали верно. Остается нажать Save/Reboot, и настройка телевидения Ростелеком через роутер завершена!
Настройка любого из роутеров Ростелеком на работу с услугой интерактивного ТВ проводится по одному принципу. Сначала вы создаете новую конфигурацию, куда вводите пары параметров VPI и VCI для телевидения, потом группируете порты. Рассмотрим еще один пример, на этот раз для технологии ADSL, роутер Интеркросс.
Перед тем, как подключить iptv Ростелеком через роутер этой марки, вам также придется зайти в его настроечный веб-интерфейс. Для этого в браузер наберите 192.168.1.1 и введите логин и пароль в новом окне (снова admin/admin). Далее в верхнем меню выберите пункт WAN, и вы попадете в окно выставления настроек.
Здесь в полях VPI и VCI проставьте значения, полученные у провайдера. Чуть ниже, в строке Cannel Mode выберите тип соединения «Бридж» (Bridging). Остальные поля не заполняйте и не меняйте их значения, просто нажмите кнопку Add внизу окна. Вы будете перенаправлены в первую вкладку WAN. Если перед тем, как настроить роутер для iptv, оператор Ростелеком выдал вам несколько пар параметров, повторите описанные выше действия, пока не внесете их все.
Узнайте, как настраивается роутер TP Link от Ростелеком.Об услуге мобильный интернет от Ростелеком и ее подключении можно прочитать здесь.
Инструкция по настройке роутеров Asus для Ростелеком: https://rostelekom1.ru/oborudovanie/nastrojka-routerov-asus/.
В итоге у вас должна получиться таблица, в которой, помимо настроек интернета, появятся строки с параметрами, которые вы вводили. Проверьте их количество и правильность ввода. Если заметите ошибку, отметьте строку галочкой в крайнем левом столбце, удалите ее с помощью кнопки внизу страницы (Delete) и введите значения заново.
Последний этап настройки – маршрутизация потоков. Перед тем, как подключить ТВ-приставку Ростелеком через роутер, запомните номер разъема, к которому вы выполняете присоединение кабеля. Он понадобится вам при группировке портов.
Важно: если PPPoE прописано у вас в самом роутере, провести маршрутизацию потоков необходимо!
Выберите в верхнем меню вкладку Advance, далее в колонке слева нажмите на надпись Port Mapping. Перед вами появится экран, в центре которого будет три больших окна с параметрами. Чуть ниже окон будет располагаться уже знакомая вам таблица.
С помощью кнопочки Add, расположенной между окон с параметрами, перенесите из правой части в левую все порты, кроме того, к которому у вас подключена приставка. Порты помечены аббревиатурой LAN. Таким же образом перетащите влево строки с парами цифр, соответствующих значениям VPI и VCI, которые вы вводили для ТВ. Нажмите кнопку сохранения изменений Apply Change.
Для завершения настройки и вступления новой конфигурации в силу перезагрузите роутер. Для этого перейдите во вкладку Admin в верхнем меню и нажмите в появившемся окне кнопку Reboot.
Не пытайтесь проводить перезагрузку по питанию или с помощью иголки и отверстия с пометкой Reset на роутере! Это приведет к сбросу всех выставленных настроек! После перезагрузки настройку можно считать полностью завершенной.
Если вы поняли, как настроить iptv Ростелеком через роутер по данным примерам, то сможете справиться с установкой нужной конфигурации на любой модели оборудования. Как видите, действия, которые нужно выполнить, однотипны, а интерфейсы роутеров во многом похожи. Обладателям оборудования Sagemcom будет еще проще разобраться, поскольку все меню в настроечном интерфейсе у этого роутера выполнены на русском языке.
Но если вы еще не стали достаточно опытным пользователем компьютера, или испытываете какие-то сомнения по поводу своих возможностей, лучше все же дождаться техников. В крайнем случае, позвоните в службу поддержки по бесплатному номеру 8-800-1000-800. Оператор продиктует вам последовательность действий, рассчитанную на настройку ТВ именно на вашей модели оборудования.
Понравилась статья? Поделиться с друзьями:
Asus быстрая настройка. Настройка роутера ASUS RT N10P
Настройка роутера — это то, что пугает большинства неопытных пользователей. Но это опасение совершенно неоправданно. Современные роутеры очень легко настроить. Теперь мы докажем это, рассмотрев процесс настройки роутера ASUS RT-N12. Данное руководство также действительно для модификаций ASUS RT-N12 VP, ASUS RT-N12 D1 и ASUS RT-N12E.
Подготовка к настройке роутера ASUS RT-N12
Перед тем, как приступить к настройке роутера ASUS RT-N12, необходимо правильно его подключить.К счастью, подключить роутер очень просто. Первое, что вам нужно сделать, это подключить маршрутизатор к розетке. Затем подключите кабель от вашего интернет-провайдера к WAN-порту маршрутизатора. На роутере ASUS RT-N12 этот порт отмечен синим цветом (фото ниже).
Также необходимо подключить компьютер к одному из желтых портов LAN (фото ниже). Для подключения компьютера используйте сетевой кабель, идущий в комплекте.
Еще один важный момент. Ваш компьютер должен использовать автоматическое получение IP-адреса.В большинстве случаев это именно так. Но, прежде чем приступить к настройке роутера, лучше зайти и проверить, чтобы потом не отвлекаться на такие мелочи.
Для этого после подключения маршрутизатора перейдите в: Пуск — Панель управления — Сеть и Интернет — Центр управления сетями и общим доступом — Подключение по локальной сети — Свойства — Свойства для компонента IPv4. В этом окне следует выбрать автоматическое получение IP и DNS адресов.
Автоматическая настройка роутера ASUS RT-N12
Чтобы начать автоматическую настройку роутера ASUS RT-N12, вам достаточно открыть браузер.Если вы правильно подключили все кабели к роутеру, то при автоматической настройке окно браузера должно появиться само. Если в окне браузера появляется окно, подобное изображенному на скриншоте ниже, значит, все в порядке. Нажмите на кнопку «Перейти» и продолжите настройку роутера в автоматическом режиме. Если по каким-то причинам автоматическая настройка не началась, то введите 192.168.1.1 в адресной строке браузера и должна появиться страница с автоматической настройкой роутера.Если маршрутизатор уже был настроен ранее, то вы можете запустить автоматическую настройку с помощью кнопки «Быстрая настройка Интернет» в веб-интерфейсе.
После нажатия на кнопку «Перейти» появится страница для установки пароля. Здесь нужно выбрать новый пароль для входа в роутер. Этот пароль будет вводиться каждый раз, когда вы захотите изменить настройки роутера. Поэтому нужно выбрать то, что вам будет легко запомнить. Однако пароль не должен быть слишком коротким или слишком простым.Введите пароль и нажмите кнопку «Далее», чтобы перейти к следующему этапу автоматической настройки.
Далее роутер запустит автоматическое определение типа подключения. В зависимости от способа подключения вашего провайдера этот шаг может выполняться автоматически, или появится окно с просьбой ввести данные для подключения. В нашем случае тип подключения определялся автоматически. Следует отметить, что в некоторых случаях определение типа подключения может быть неправильным и выбрать неправильный тип подключения, который требуется.Но это всегда можно исправить вручную.
Следующим шагом будет настройка сети Wi-Fi. Здесь вам нужно только ввести имя своей сети Wi-Fi (вы можете просто выйти из ASUS или ввести любое другое имя) и пароль для доступа к Wi-Fi (сетевой ключ). Остальные настройки роутер установит автоматически. По умолчанию используется метод безопасности WPA2-Personal AES. Этот способ защиты оптимален для домашнего использования. Поэтому в большинстве случаев после завершения автоматической настройки никаких ручных настроек не требуется.
На этом автоматическая настройка маршрутизатора ASUS RT-N12 завершена. Информация о текущих настройках появится на экране. Здесь мы просто нажимаем кнопку «Далее».
После нажатия кнопки «Далее» откроется окно с просьбой ввести имя пользователя и пароль для входа в роутер. Введите логин admin (логин не изменился на этапе автоматической настройки) и пароль, который вы выбрали. После ввода логина и пароля на экране появится веб-интерфейс роутера.
Ручная настройка роутера ASUS RT-N12
После завершения автоматической настройки вам следует протестировать Интернет на вашем компьютере. Если есть Интернет, то дополнительная ручная настройка не требуется. Вы уже сделали все, что от вас требовалось по настройке роутера на этапе автоматической настройки.
Но, довольно часто возникают ситуации, когда интернет не работает после завершения автоматической настройки.Наиболее частые проблемы — это неправильное определение или настройка типа подключения и привязки MAC. Теперь мы рассмотрим оба этих случая.
Настройка типа подключения к Интернету
Для того, чтобы вручную настроить тип интернет-соединения, вам необходимо перейти в раздел настроек «Интернет». Ссылка на этот раздел настроек находится в левом меню веб-интерфейса, в блоке «Дополнительные настройки».
В разделе «Интернет» вы можете настроить все параметры, относящиеся к вашему Интернет-соединению.Разные интернет-провайдеры используют разные настройки. Поэтому вам следует уточнить у службы поддержки вашего интернет-провайдера, какие настройки вам нужно использовать.
Самое главное не ошибиться с выбором типа подключения (выделено красным на скриншоте ниже). После выбора типа подключения список доступных настроек изменится. Поэтому, если вы правильно укажете тип подключения, то дальнейшая настройка будет для вас намного проще. Для примера демонстрируем, как должны выглядеть настройки у интернет-провайдера Билайн (см. Скриншот ниже).
Настройка MAC-адреса
Нередко автоматическая настройка роутера ASUS RT-N12 правильно определяет тип подключения, но интернет все равно не работает из-за того, что интернет-провайдер привязан к другому MAC-адресу. Для решения этой проблемы вам необходимо изменить MAC-адрес в настройках роутера.
Для этого нужно зайти в тот же раздел настроек «Интернет», о котором мы говорили выше.В самом низу страницы «Интернет» есть поле «MAC-адрес», в которое вы можете ввести MAC-адрес, к которому привязан ваш интернет-провайдер.
Если интернет-провайдер привязан к MAC-адресу компьютера, с которого вы настраиваете, то вы можете просто нажать на кнопку «Клонировать MAC». В этом случае маршрутизатор автоматически скопирует желаемый MAC-адрес, и вам останется только нажать кнопку «Применить».
В данной статье будут рассмотрены все аспекты настройки роутеров от известной компании ASUS при подключении к провайдеру Ростелеком.Будут описаны моменты, связанные с параметрами и их подключением к Интернету. Также мы раскроем все преимущества и недостатки при выборе роутеров от этой компании. Примером может служить настройка роутера ASUS RT N12 для Ростелекома.
Настройка роутера ASUS RT N12 для Ростелеком
На задней панели устройства есть несколько разъемов. Четыре из них предназначены для подключения других компьютеров и устройств к вашей домашней сети, а пятый необходим для подключения кабеля вашего оператора связи.Параметры должны быть установлены с устройства, которое напрямую подключено к сетевой карте.
Важно: при подключении проверьте сетевые настройки операционной системы … В выбранном разделе вам нужно будет настроить получение IP адреса автоматически.
Далее, давайте непосредственно установим роутер. На задней панели есть наклейка с IP-адресом, именем пользователя и ключом для ввода его параметров. Чтобы запустить окно установки устройства, введите его адрес в строке браузера.Для рассматриваемой компании это тот же 192.168.1.1. Затем роутер автоматически выберет параметры, вам просто нужно заполнить несколько простых полей. Пользователю будет предложено изменить ключ в настройках роутера, затем устройство автоматически выберет тип подключения, потребует пароль из Интернета и предложит вам придумать имя и пароль для вашего Wi-Fi. На этом автоматический выбор параметров завершен, и Интернет должен заработать. Если Интернет по-прежнему недоступен, то информация ниже специально для вас.
Установка параметров роутера вручную
Чтобы выполнить параметризацию вручную, выберите вкладку «Соединение» и введите следующие данные:
- WAN-соединение — PPPoE;
- активировать WAN — да;
- активировать NAT — да;
- активировать UPnP — нет;
- получить IP автоматически — да;
- автоматически подключаться к DNS — да;
- введите логин и ключ, предоставленные провайдером.
Остальные данные следует оставить по умолчанию.Если все сделано правильно, то вы уже можете выходить в Интернет со своего компьютера и других устройств, подключенных к сети. При необходимости вы также можете установить беспроводную сеть.
Настройка Wi-Fi
В интерфейсе роутера находим «Беспроводные сети» — «Общие» и устанавливаем:
- скрыть SSID — нет;
- SSID — введите название вашей сети Wi-Fi;
- режим сети Wi-Fi — авто;
- ширина канала 20/40 МГц; Канал
- — 7;
- расширенный канал — авто;
- wPA key — придумайте пароль для вашей Wi-Fi сети;
- метод аутентификации — WPA-Personal;
- шифрование wPA — AES.
После этого сохраняем параметры и выходим из интерфейса роутера. Проверяем интернет-соединение. Далее мы рассмотрим ряд проблем, которые обычно возникают при настройке параметров этого устройства.
Настройка роутера ASUS RT G32 для Ростелеком практически такая же, как установка предыдущего, но есть несколько моментов, которые следует знать. Если вы выберете WPA2-Personal. Также при установке самого роутера вам будет предложено выбрать порт.Если есть телевизор этой компании, выбираем такой же порт.
Настройка роутеров ASUS DSL N10, RT N10P и RT N 10U для Ростелеком
Поскольку указанные выше три устройства относятся к одному семейству, их настройки ничем не отличаются друг от друга. Подключаем провода так же, как на RT N12, после чего приступаем к установке. Вводим тот же IP-адрес в строку браузера. Как бы то ни было, параметры этих моделей мало чем отличаются от предыдущих.Нам предложат установить часовой пояс, выбрать «GMT + 02.00 ЮАР, Греция, Украина, Румыния, Россия, Турция».
Когда будет предложено выбрать поставщика, выберите «Другие». В открывшемся окне настроек установите такие же конфигурации, как описано выше. Как видите, настроить роутеры ASUS для Ростелекома не представляет особой сложности, нужно лишь строго следовать инструкции.
Важно: при настройке роутера ASUS RT N10P для Ростелеком следует учитывать его не слишком высокую скорость передачи данных.Поэтому, если нагрузка на роутер будет более 1 устройства, рекомендуем приобрести другой роутер.
Возможные проблемы и их устранение
Если компьютер сообщает, что у него нет доступа к Интернету, мы делаем следующее. Необходимо установить те же параметры беспроводной сети на компьютере, которые вы указали при параметрировании роутера.
Если есть Wi-Fi, но нет выхода в интернет, зайдите в опции и проверьте, есть ли подключение к Ростелеком.Если нет, перезагрузите роутер. Если проблема не исчезнет, обратитесь к своему провайдеру.
Преимущества и недостатки роутеров ASUS
К несомненным достоинствам продукции, выпускаемой этой компанией, можно отнести высокое качество сигнала без перебоев, хорошую скорость соединения даже при подключении трех и более устройств, а также эргономичный интерфейс при настройке. Также практически все модели имеют отличный дизайн, который удачно впишется в интерьер любого дома.
К недостаткам можно отнести короткий провод на большинстве устройств и несколько завышенную цену.Однако не все модели имеют высокую цену. Например, роутер ASUS RT N 10U стоит всего 500 рублей и также идеально подходит для настройки сети такого провайдера, как Ростелеком.
Таким образом, основная его функция — высокоскоростное подключение к Интернету рассматриваемая модель компании выполняет на отлично, а их достоинства существенно перекрывают недостатки.
Долгое время компания ASUS держалась в стороне от рынка сетевого оборудования, выпуская только бюджетные устройства, простенькие белые коробки с ничем не примечательным дизайном и сырым программным обеспечением.Лет пять назад интернет-провайдеры в Воронеже отказали клиенту в подключении, если он купил роутер ASUS. И вдруг все изменилось, как по мановению волшебной палочки. Осознавая перспективы рынка маршрутизаторов, компании в короткие сроки удалось разработать и запустить в серийное производство несколько десятков моделей маршрутизаторов — от бюджетных решений до высокопроизводительных моделей премиум-сегмента. Великолепный футуристический дизайн, богатое железо, программное обеспечение на основе OpenSource проекта OpenWRT, но с проприетарными функциями и отличный веб-интерфейс — все это сделало ASUS лидером на рынке сетевого оборудования для дома и офиса.
Линейка маршрутизаторов ASUS
Компания ASUS производит полный спектр маршрутизаторов, от самых простых и дешевых до самых дорогих устройств премиум-класса. В каждой из категорий есть свои популярные модели — лидеры продаж и лайки пользователей.
Бюджетный сегмент представлен моделями RT-N10, RT-N12. Несмотря на невысокую стоимость, их возможностей достаточно для создания домашней сети формата «ноутбук и три смартфона». Стоит отметить, что практически все бюджетные роутеры ASUS имеют склонность к перегреву, поэтому их нельзя эксплуатировать круглосуточно и без выходных, или в офисной среде.Это приспособления для нужд небольшой семьи или холостяка. Крупные провайдеры часто устанавливают роутеры своим абонентам в качестве бонуса или акции. Конечно, это роутеры начального уровня.
Самое дешевое не значит худшее. Лишнего просто нет
Средний сегмент представлен моделями AC-51U и RT-N65. Эти модели являются 2-диапазонными, 2-антенными, с поддержкой USB и адаптивным управлением мощностью беспроводного модуля. Наличие USB позволит организовать сетевое хранилище на базе такого роутера, предоставить общий доступ к принтеру или содержать домашних животных под присмотром IP-камеры.Модели с внутренними антеннами будут более востребованы в небольшой квартире, в семье с маленькими детьми или домашними животными, ведь компактность и отсутствие выступающих частей не менее важны, чем мощность передатчика Wi-Fi.
300Мбит по воздуху, два порта USB, отличное программное обеспечение. И все это по разумной цене
Маршрутизаторы высшей лиги по своим возможностям приближаются к профессиональному оборудованию, сохраняя при этом интуитивно понятный и гибкий пользовательский интерфейс, в котором большинство настроек выполняется автоматически или с помощью простых пошаговых инструкций. .Такие роутеры оснащены четырьмя или даже шестью эффективными антеннами для успешной работы в двух диапазонах одновременно, количество LAN-портов увеличено до восьми или даже десяти, также есть несколько портов USB, и один из них — стандарт USB 3.0.ASUS RT-N66U, ASUS RT-AC68U, ASUS AC3200 — самые яркие представители премиального сегмента. Да, цена на них «кусается», но каждый вложенный в них рубль отработан с эффективностью 100%. Кроме того, маршрутизатор, находящийся «на переднем крае прогресса», не устареет так же быстро, как его дешевый собрат, и прослужит дольше.
Топовый роутер будет не только отлично работать, но и заставит позавидовать гостей
Отдельную группу составляют ADSL-роутеры, комбинированные устройства, несущие в себе ADSL-модем и начинку простого беспроводного роутера. Цена на устройства этого класса неоправданно высока производителем, поэтому дешевле будет купить недорогой роутер и управлять им с кабельным модемом, который провайдер предоставляет бесплатно.
Несколько месяцев назад мне пришлось посоветовать друзьям купить роутер для маленькой квартиры.Дом панельный, даже перегородки между комнатами из железобетона, поэтому важно, чтобы модуль WiFi работал качественно. Выбирать приходилось из моделей между нижним и средним сегментами — денег у покупателей было мало. В результате выяснил, что модели нижней и части средней ценовой категории поставляются с отвратительными антеннами от ASUS. При заявленном усилении в 5 дБ он едва доходил до 2. В результате роутер, установленный в спальне, не смог «добить» кухню.Выйти из ситуации удалось, купив две антенны от роутера TP-LINK и подключив их к ASUS.
Подключение маршрутизатора ASUS
Любой современный маршрутизатор имеет на борту управляемый коммутатор, позволяющий подключать клиентов с помощью кабеля витой пары UTP8, беспроводной модуль, обеспечивающий работу сети Wi-Fi, и интерфейс для подключения к Интернету. канал. ASUS производит маршрутизаторы для трех основных типов интернет-каналов: кабельные, xDsl и 3G-маршрутизаторы. В зависимости от типа интернет-канала меняется схема подключения роутера.
Кабельные (классические) маршрутизаторы
В таких устройствах интернет-провайдер подключается с помощью кабеля того же стандарта, что и проводные клиенты: витая пара UTP-8. Кабель провайдера подключается к разъему, подписанному Интернетом, компьютеры — к сетевым разъемам LAN1-LAN4, беспроводные устройства — по сети Wi-Fi.
Порт для подключения кабеля провайдера имеет цветовую маркировку и маркировку
Маршрутизатор xDSL представляет собой комбинированное устройство, которое содержит в одном корпусе модем ADSL и беспроводной маршрутизатор.Схема подключения для этого немного сложнее, так как провайдер в качестве интернет-канала использует обычную телефонную линию. К телефонной розетке подключается специальное устройство — разветвитель, а к нему с помощью кабеля подключается ADSL-порт роутера. Клиентские компьютеры подключаются так же, как в классическом кабельном роутере.
Схема подключения ADSL-роутера немного сложнее и включает в себя разветвитель-разветвитель
3G-роутеры
В роли 3G-роутера может выступать как специализированное устройство, так и любой универсальный роутер, оборудованный портом USB.Интернет-канал организован через USB-модем, который подключается к роутеру.
3G-модем подключается к USB-порту роутера
Чтобы исключить возможность возникновения ошибок, перед настройкой любого роутера от Asus необходимо подключить его к стационарному компьютеру или ноутбуку с помощью патч-корда. Если вы не выполните первоначальную настройку, это может быть выполнено с использованием беспроводной сети, и могут возникнуть ошибки.
Старые модели роутеров ASUS поддерживают беспроводную настройку с помощью смартфона под android… Для этого нужно установить программу Asus Router из магазина приложений PlayStore. Перед запуском программы убедитесь, что модуль беспроводного маршрутизатора не отключен кнопкой или переключателем на задней панели.
Главное меню Asus Router
Доступ к интерфейсу маршрутизатора: адрес, пароль администратора
Перед подключением маршрутизатора к компьютеру убедитесь, что сетевая карта настроена на автоматическое получение адреса TCP / IP.
- Щелкните правой кнопкой мыши кнопку «Пуск» и выберите «Сетевые подключения» в меню пользователя.
Вызов сетевых подключений из меню пользователя
- Выберите нужный адаптер в окне сетевых подключений и откройте его свойства с помощью правой кнопки мыши.
Свойства сетевого адаптера содержат настройки для протокола TCP / IP.
- Выберите TCP / IP из списка протоколов и дважды щелкните, чтобы открыть его настройки.
TCP / IP является основным проводником беспроводной сети.
- Настройте автоматическое получение сетевого адреса и адреса DNS-сервера и нажмите OK.
Установлено автоматическое получение адреса
Открыв адрес 192.168.1.1 в любом браузере, вы попадете на стартовую страницу ASUSWRT.
Веб-интерфейс можно открыть с помощью любого браузера
Помните! На маршрутизаторе, для которого были восстановлены заводские настройки, всегда работает DHCP-сервер. Если сетевая карта, настроенная на автоматическое получение адреса, не получает его или получает адрес вида 254.168.x.x — маршрутизатор неисправен. Если возможно, верните его продавцу.
Перед первой попыткой внести изменения в настройки роутер запросит параметры авторизации. По умолчанию это admin / admin. Если роутер не новый, пароль мог быть изменен. В этом случае вам необходимо сбросить устройство до заводских настроек.
Наклейка на нижней части маршрутизатора содержит всю важную информацию о нем.
Конфигурация маршрутизатора Asus в среде ASUSWRT
Новая версия программного обеспечения — ASUSWRT основана на самом известном программном проекте для маршрутизаторов с открытым исходным кодом — OPENWRT.В сочетании с графическим интерфейсом пользователя ASUS в результате получается мощный и интуитивно понятный инструмент настройки и обслуживания маршрутизатора.
Привязка DHCP и MAC-адресов
Если вы не хотите тратить ресурсы маршрутизатора на шифрование беспроводной сети или топология кабельных соединений допускает несанкционированные подключения к маршрутизатору, то оптимальным алгоритмом защиты будет привязка клиентов с помощью MAC-адрес для каждого сетевого адаптера с цифровым идентификатором. Следует отметить, что для клиентов, привязанных к MAC-адресу, сетевые адреса необходимо будет зарегистрировать вручную.
Статический IP-адрес
В наши дни подключение к интернет-провайдеру со статическим адресом является редкостью. Ведь диапазон «белых» адресов TCP / IP v4 в прошлом году исчерпан, и не у каждого провайдера есть оборудование для подключения в стандарте TCP / IP v6, к тому же такая опция существенно увеличивает стоимость тарифного плана. Но если вашему контракту уже несколько лет и у вас есть статический адрес, настроить подключение с помощью роутера ASUS не составит труда.
Соединение PPPoE
Соединение PPPoE является наиболее распространенным, позволяя подключаться к сети, используя имя пользователя и пароль. Сетевой адрес назначается динамически из адресного пространства провайдера, что устраняет необходимость в «белом» адресе TCP / IP v4. Практически все роутеры ASUS, даже самые недорогие, поддерживают скорость до 100 Мбит / с по этому типу подключения, чего достаточно для большинства тарифных планов.
VPN-соединение (LTP или PPTP)
VPN (виртуальная частная сеть) — это механизм, который позволяет провайдеру создавать виртуальный туннель между вашей домашней сетью и вашей.Такое соединение обеспечивает гораздо лучший уровень безопасности, позволяет использовать различные сервисы провайдера в вашей локальной сети, такие как обмен файлами, медиа-сервер, цифровое телевидение. Недостатком такого подключения является более низкая скорость доступа, поскольку протокол ресурсоемкий и требует больших вычислительных мощностей. Чтобы в полной мере насладиться безопасным VPN-соединением с использованием PPTP или LTP, вам понадобится маршрутизатор среднего или высокого класса с быстрым процессором и большим объемом оперативной памяти.
Для подключения к VPN выполните следующие действия:
Настройка Wi-Fi
Правильная конфигурация беспроводной сети очень важна, поскольку в плотной городской зоне или в многоквартирном доме неоптимально настроенный маршрутизатор может раздают WIFI на низкой скорости, с ошибками или вообще теряют сигнал.Для «многоэтажки» оптимальным будет беспроводной модуль, работающий в двух частотных диапазонах — 2,4 и 5 ГГц. Такими модулями оснащены все модели премиального сегмента и некоторые модели среднего сегмента.
Определив с помощью программы — сканера сети наименее загруженные каналы диапазона, приступаем к настройке Wi-Fi в роутере.
Для дополнительной защиты вашей беспроводной сети от атак или несанкционированных подключений, помимо шифрования, вы можете фильтровать клиентов по MAC-адресу.Для этого перейдите во вкладку «Фильтр MAC-адресов беспроводной сети», активируйте режим фильтрации и создайте список устройств, которым будет разрешен доступ к маршрутизатору.
Фильтрация MAC-адресов в беспроводной сети
Как настроить IPTV
Для настройки работы IPTV перейдите в раздел «Локальная сеть». Там переходим во вкладку IPTV и ставим значения в разделы как показано на скриншоте. Обратите внимание, что в разделе «Выбор порта IPTV STB» указывается порт Lan, к которому подключена ТВ-приставка.Не забудьте включить многоадресную маршрутизацию, если ваша цифровая приставка или телевизор должен иметь доступ не только к видеотрафику, но и к ресурсам локальной сети, а также к Интернету.
Чтобы обеспечить устройству IPTV одновременный доступ как к трафику IPTV, так и к Интернету, для работы онлайн-сервисов, браузера и почты, используйте тип подключения DUAL PPPoE, если он поддерживается вашим провайдером. Если это невозможно, вы можете попробовать подключить к приставке Wi-Fi адаптер с интерфейсом USB и попробовать настроить ТВ и интернет-сервисы по отдельности.
Настройка параметров цифрового телевидения (IPTV)
Прошивка маршрутизатора Asus
Новая версия программного обеспечения маршрутизатора может повысить стабильность и производительность маршрутизатора, а также добавить новые функции. Маршрутизаторы премиум-класса обновляют прошивку автоматически, как только устанавливается подключение к Интернету. Все, что нужно сделать пользователю, это прочитать сообщение о загруженной новой версии «ПО» и согласиться с ее установкой.
В роутерах начального уровня и даже в моделях среднего сегмента ПО придется обновлять вручную, предварительно скачав файл прошивки с сайта производителя.
Если при обновлении прошивки роутер завис, произошел сбой питания, вы случайно выдернули патч-корд и теперь устройство не подает признаков жизни — не переживайте. Любой роутер ASUS можно перевести в режим аварийного восстановления прошивки и вернуть к жизни с помощью утилиты Firmware Restoration. Вы можете скачать его и подробные пошаговые инструкции на сайте ASUS в разделе техподдержки роутеров.
Видео: настройка роутера Asus AC-51U
Настройка роутера Asus на старой версии прошивки
На бюджетных версиях роутеров ASUS нет возможности установки новой версии ПО ASUSWRT — малый объем ОЗУ а медленные процессоры этого не позволяют.Поэтому весь сегмент роутеров начального уровня укомплектован программным обеспечением старого образца, которое уже более пяти лет не претерпевает даже косметических изменений. Тем не менее, все основные настройки роутера реализовать в нем довольно просто.
ASUS RT-G32 — типичный представитель уходящего поколения маршрутизаторов ASUS. Провайдеры установили тысячи таких маршрутизаторов
Настройки подключения к Интернету
Все бюджетные маршрутизаторы позволяют настраивать подключение через PPPoE, VPN (PPTP или LTP), а также со статическим или динамическим IP-адресом.На VPN-подключении бюджетные роутеры не смогут обеспечить скорости выше 15-30 Мбит / с, поэтому подходят только для пользователей с низкими тарифными планами.
Статический IP-адрес
Подключение со статическим адресом нечасто из-за переполнения адресного пространства TCP / IP v4. Сама же настройка не представляет никаких затруднений.
- Установите для типа подключения WAN значение Статический IP.
- В разделе WAN IP Setting введите адрес, назначенный вам вашим интернет-провайдером, маску подсети и адрес шлюза.
- Если вы хотите автоматически получать адреса DNS, активируйте эту опцию в разделе WAN DNS Setting или вручную введите там адреса серверов.
- Сохраните изменения, нажав кнопку «Применить» в правом нижнем углу окна.
Подключение к сети провайдера с использованием статического сетевого адреса
PPPoE-соединение
Наиболее распространенное и простое в настройке соединение обеспечивает приемлемую скорость интернета даже на самых старых маршрутизаторах.
- Откройте веб-интерфейс маршрутизатора.
- В левом столбце разверните список дополнительных настроек и откройте раздел WAN.
- Установите для типа подключения WAN значение PPPoE.
- Включить автоматическое получение сетевого адреса через порт WAN.
- Включить автоматическое получение адресов DNS.
- В разделе Account Setting (account) введите имя пользователя и пароль, предоставленные провайдером.
- Установите для MTU и MRU значение 1400, что является стандартом для большинства интернет-провайдеров.
- Сохраните изменения, нажав кнопку «Применить».
Подключение к Интернету с помощью PPPoE на маршрутизаторе ASUS со старой прошивкой
VPN-соединение (PPTP или LTP)
Настройка VPN-подключения ничем не отличается от настройки любого Интернет-соединения с помощью пары паролей. Подключение настраивается так же, как и в прошивке ASUSWRT, только оформление веб-интерфейса немного отличается.
Пример настройки VPN-соединения на маршрутизаторе ASUS со старой прошивкой
Несколько лет назад я работал сервисным инженером у интернет-провайдера, предоставляющего VPN-доступ клиентам.Младшие модели роутеров ASUS неплохо справились с этим подключением: работали стабильно и без потери скорости. Но как только провайдер повысил скорость в уже доступных тарифных планах — от клиентов прокатилась волна жалоб на то, что скорость не увеличилась. Роутеры пришлось менять на более производительные модели.
Настройка Wi-Fi
При первом включении маршрутизатора беспроводная сеть готова к использованию. Но поскольку в заводских настройках шифрование сети отключено, подключиться к нему может любой желающий.Поэтому первое, что нужно сделать после настройки интернет-соединения в роутере, — это переименовать беспроводную сеть, включить шифрование и ввести пароль для доступа к ней.
- Откройте веб-интерфейс маршрутизатора.
- В левом столбце разверните список «Дополнительные настройки» и откройте раздел «Беспроводная связь».
- В поле SSID введите имя вашей беспроводной сети, в поле Authentication Method — тип шифрования (оптимальным является WPA2-personal).
- В поле WPA Pre-Shared Key введите пароль для доступа к беспроводной сети.Он должен состоять не менее чем из восьми символов и содержать сочетание прописных и строчных букв с цифрами.
- Сохраните изменения, и вы сможете подключать свои беспроводные устройства к маршрутизатору.
Настройка параметров Wi-Fi в интерфейсе старой прошивки
Как настроить IPTV
Маршрутизаторы начального уровня не поддерживают двойную авторизацию, поэтому приставку IPTV или цифровое ТВ можно настроить только на прием ТВ-вещания, при этом доступ к интернет-сервисам будет недоступен.Единственным исключением являются устройства, для которых совместимый беспроводной адаптер может быть подключен к USB-порту. В этом случае телевизор будет получать трафик IPTV через порт Ethernet, а с помощью беспроводного адаптера будет подключаться к сети wi-fi и работать с интернет-сервисами.
Цифровая ТВ-приставка MAG-250, помимо сетевого порта Ethernet, оснащена двумя разъемами USB и поддерживает широкий спектр адаптеров Wi-Fi.
Подключите один из портов LAN маршрутизатора к сетевой карте устройства. приставки или телевизора, а затем в настройках веб-интерфейса роутера выберите этот порт как порт цифрового ТВ.
- Откройте веб-интерфейс маршрутизатора.
- В левом столбце разверните список дополнительных настроек и откройте раздел WAN.
- В поле «Выбрать порт IPTV STB» из раскрывающегося списка выберите номер порта, к которому подключена приставка.
- Сохраните изменения, нажав кнопку «Применить».
- Перезагрузите роутер.
Выберите номер порта, к которому будет подключен ТВ-бокс
Мои неоднократные попытки настроить цифровое ТВ на роутерах ASUS начального уровня закончились фиаско.Либо телевизор включен, но интернет еле дышит, либо на компе идет загрузка, а на телевизоре вместо видео слайд-шоу. Мощности роутера не хватает даже для воспроизведения HD-каналов. Справедливости ради отмечу, что от этого страдает большинство роутеров начального уровня. Особняком стоит только TP-LINK — даже на самом младшем роутере WR-740N цифровое ТВ работает безотказно.
Установка обновлений прошивки маршрутизатора
- Загрузите с веб-сайта ASUS последнюю версию программного обеспечения для вашего маршрутизатора.Распаковать архив ПО.
- В левом столбце разверните список «Дополнительные параметры» и откройте раздел «Администрирование».
- Перейдите на вкладку «Обновление прошивки».
- Откройте веб-интерфейс маршрутизатора.
- В левом столбце разверните список Advanced Settings и откройте раздел LAN.
- Перейдите на вкладку DHCP-сервер.
- Укажите начало и конец диапазона адресов, который будет назначен клиентам, и интервал, с которым эти данные будут обновляться.
- Примените изменения и перезапустите роутер.
Обновление прошивки на старой прошивке выполняется только в ручном режиме
Не все модели маршрутизаторов младшего класса имеют функцию аварийного восстановления после сбоя обновления прошивки. Во время процесса обновления не отключайте маршрутизатор от сети и не вмешивайтесь в компьютер, который инициировал процесс обновления.Если прошивка не прошла успешно, вам может помочь только сервисный центр.
DHCP-сервер
DHCP-сервер отвечает за подключение сетевых клиентов к маршрутизатору и передачу им IP-адресов. Включение этого механизма избавляет вас от необходимости вручную писать адреса для каждого сетевого адаптера и гарантирует, что они не конфликтуют.
Настройки DHCP позволят сетевым клиентам не конфликтовать друг с другом и автоматически получать адреса
Видео: настройка маршрутизатора ASUS rt-g32
Маршрутизатор Asus RT-N 12 — стандартное устройство со средними характеристиками, которые должны быть достаточно для удовлетворения потребностей пользователей.Представленная модель совместима с IPTV, но настроить iptv на роутере asus можно только на стандартном уровне: порт выделен для этого, но трафик не регистрируется. Wi-Fi полностью поддерживается стандартом 802.11n, который в идеальных условиях может разогнать Интернет до 300 Мбит / с. Но на самом деле, конечно, скорость в несколько раз ниже, хотя этого достаточно.
Так как же Asus? Давайте разберемся.
Настройка роутера
IP-адрес в сети для представленного устройства самый распространенный — 192.168.1.1. Чтобы увидеть веб-интерфейс, нужно в строку браузера вбить: http://192.168.1.1. Выглядит это так:Рисунок 1. Интерфейс
Логин и пароль стандартные — admin, admin. После первого входа в систему отобразится «Мастер установки». Инструмент пригодится новичкам, так как позволяет настроить роутер в простых условиях. После нажатия кнопки Далее будет сделана попытка автоматического выбора типа подключения. В случае неудачи устройство предоставит вам выбор.
При настройке роутера asus rt выбирается L2TP для Билайн, а PPPoE для Ростелекома и других подобных провайдеров. Нажмите «Далее».
Расширенная настройка
Как настроить wifi роутер asus rt nt12 самостоятельно без программы?Если по умолчанию английский, то измените его:
Рисунок 2. Изменение языка интерфейса
Ниже представлены настройки для популярных на данный момент российских провайдеров.
Сюда входят:
- Ростелеком;
- Дом.RU;
- Билайн.
Настройка PPPoE для Ростелекома
В разделе дополнительных настроек выберите подраздел «WAN»:Рисунок 3. Выбор WAN
Используем параметры, установленные таким образом:
- Тип WAN — соединения — выбираем PPPoE;
- Ресивер цифрового ТВ (параметр IPTV STB) — необходимо выбрать именно тот порт, к которому подключено устройство STB;
- UPnP — подключить;
- Получить IP-адрес в автономном режиме — включить;
- DNS-сервер — включить офлайн-поиск;
- Логин — информация, указанная на карте или в договоре, заключенном с провайдером;
- Пароль — предоставляется провайдером;
VPN L2TP на Билайн
Как настроить роутер Asus RT N12 для работы с Билайн?- WAN — подключение — L2TP;
- Выбор порта — к которому подключено устройство;
- UPnP — включить;
- Автоматическое подключение к WAN — включить;
- Автономный DNS-сервер — включить;
- Логин и пароль — последний выдает провайдер, а номер телефона служит логином;
- L2TP-сервер — ресурс tp.internet.beeline.RU.
Открытие порта
В разделе дополнительных настроек заходим в «WAN» и нажимаем на подраздел виртуальный сервер:Рисунок 4. Виртуальный сервер
Включаем услугу «Виртуальный сервер», то есть, поставить «Да».
Заполните строку названия услуги. Здесь нужно написать название программы или приложения, для которого соответственно открывается порт.
В поле «Диапазон портов» введите тот, который открывается для приложения.То же самое указано в значении локального порта.
В строке локального IP-адреса введите значение имени ПК, для которого он будет зарегистрирован.
Подтвердите и примените настройки.
Настройка Wi-Fi
Настроить Wi-Fi довольно просто. Как правильно настроить? Заходим в дополнительный раздел. настройки и в подразделе беспроводной сети.Рисунок 5. Настройка Wi-Fi
Пошаговая инструкция по настройке маршрутизатора Asus RT N12 lx для работы с беспроводной сетью:
- «SSID».В это поле пишем название (идентификатор) сети. Это может быть что угодно;
- «Метод поверки». Выбираем параметр «WPA2-Personal»;
- Общий ключ WPA. Здесь вы вводите свой пароль Wi-Fi. Это может быть как буквенная, так и цифровая комбинация. Но главное правило — не менее 8 символов.
Сброс
Как настроить Wi-Fi роутер Asus RT N12 для сброса настроек? Следует отметить, что данная процедура является необязательной и используется, если пользователь не может подключиться к личному кабинету из-за взлома или умышленного изменения идентификационных данных.Рисунок 6. Кнопка сброса
Для сброса настроек на роутере asus RT необходимо, чтобы роутер был подключен к источнику питания (всякое может случиться).
Кнопка находится внутри корпуса. Над ним видна надпись, которая у Asus означает сброс (в других моделях все проще — сброс).
На кнопку можно нажать зубочисткой, ручкой и т. Д. Держать нужно около 15 секунд. Когда кнопка WPS мигает, вы можете отпустить ее и подождать пару минут, чтобы настройки были сброшены.
К сожалению, не все проблемы можно решить сбросом настроек роутера, так как проблемы могут быть связаны не с программой, а с физическими повреждениями, неверными параметрами сети и многим другим.
Видеоклип с инструкциями по подключению
Видео четко и пошагово рассказывает и показывает, как выполняется подключение к сети, какие настройки и другие необходимые действия.
В этой пошаговой инструкции мы поговорим о том, как настроить Wi-Fi роутер Asus RT-G32.Этот беспроводной роутер является одним из самых покупаемых в нашей стране, и это довольно легко объяснимо — качественный роутер по невысокой цене всегда найдет своего покупателя. Теперь о том, как настроить Asus RT-G32.
Подготовка к настройке и подключение роутера
Перед тем, как начать сам процесс настройки Asus RT-G32, я рекомендую проверить настройки подключения к локальной сети на компьютере, с которого вы будете его настраивать. Для этого перейдите по номеру:
- Панель управления — Центр управления сетями и общим доступом — Изменение настроек адаптера (для Windows 8 и Windows 7)
- Панель управления — Сетевые подключения (для Windows XP)
- Щелкните правой кнопкой мыши значок подключения к локальной сети и выберите «Свойства» в раскрывающемся меню.
- В списке компонентов, используемых этим подключением, выберите «Протокол Интернета версии 4 TCP / IPv4» и снова нажмите «Свойства».
- Убедитесь, что в свойствах протокола выбрано автоматическое получение IP-адреса и DNS-сервера.Если это не так, установите автоматическое получение параметров. (Если вы используете соединение со статическим IP-адресом, перед изменением параметров запишите где-нибудь данные, которые были указаны в свойствах протокола, они понадобятся при настройке роутера).
На этом можно закончить подготовку. Следующим шагом будет подключение роутера к вашему компьютеру. Схема подключения очень проста: подключите кабель вашего интернет-провайдера к порту WAN на Asus RT-G32 и подключите один из портов LAN к соответствующему порту на компьютере.Подключите питание к роутеру. Следующий пункт — непосредственно настройка Asus RT-G32.
Важный момент, на который следует обратить внимание: после подключения роутера не следует запускать на компьютере VPN или PPPoE соединение — т.е. если раньше вы запускали значок Билайн или Ростелеком для выхода в Интернет, то теперь этого делать не нужно. — Интернет «появится сам по себе» после того, как мы закончим настройку. Это довольно частая ошибка и частая причина вопроса, что «на компьютере есть Интернет, а ноутбук подключен по Wi-Fi, но без доступа к сети».»Будьте осторожны.
Настройка подключения на Asus RT-G32
Основным моментом настройки роутера является его настройка для самостоятельной установки нужного типа подключения (определяется вашим провайдером). Итак, приступим.
Все действия по настройке соединения выполняются на этой странице. В большинстве случаев вам просто нужно указать «Тип подключения», который можно получить у провайдера, логин и пароль для выхода в Интернет, а также адрес VPN-сервера для PPTP- и L2TP-подключений.После этого сохраните настройки и через 10-30 секунд у вас будет доступ в Интернет.
Ниже приведен список типов подключения для популярных российских интернет-провайдеров:
- Билайн — L2TP, адрес VPN сервера: tp.internet.beeline.ru
- Ростелеком — PPPoE
- ТТК — PPPoE
- Stork — PPTP, адрес VPN сервера: server.avtograd.ru
- Dom ru — PPPoE
- Interzet — Статический IP
- Онлайн — Динамический IP
Если вы справились с настройкой подключения Asus RT-G32, и вы уже можете открывать интернет-страницы на отдельных вкладках браузера, то самое время перейти к настройкам беспроводной сети.
Настройка точки доступа Wi-Fi на Asus RT-G32
Подключиться к роутеру по Wi-Fi можно прямо сейчас. Единственное, имя беспроводной сети безликое (Asus RT-G32) и пароль для нее не установлен. Пароль нужен для того, чтобы ограничить доступ к вашей беспроводной сети неавторизованным пользователям: соседям и даже людям, сидящим на скамейке во дворе.
Для настройки параметров Wi-Fi на странице настроек роутера в меню слева выберите пункт «Беспроводная сеть» и заполните все обязательные поля:
- SSID — это имя точки доступа, оно требуется, чтобы вы могли идентифицировать свою сеть Wi-Fi среди всех остальных.Используем латинский алфавит
- Метод аутентификации: WPA2-Personal — лучший вариант здесь, это обеспечит безопасность вашей беспроводной сети.
- Общий ключ WPA — это пароль Wi-Fi. Пароль должен состоять минимум из 8 английских букв и цифр.
Сохраните настройки.
Вот и все, на этом настройка роутера Asus RT-G32 завершена, и вы можете использовать Интернет с ноутбука, планшета, смартфона и других устройств Wi-Fi без проводов.Если есть вопросы, пишите в комментариях.
Роутер asus com логин. Ввод настроек на роутерах Asus (192.168.1. LAN и DHCP
Из домашней сети и т. Д. Для того, чтобы зайти в настройки роутера, необходимо предварительно узнать IP-адрес роутера, о котором тоже пойдет речь. Также данная инструкция поможет вам авторизоваться в веб-интерфейсе модема, точки доступа и другого аналогичного сетевого оборудования таких популярных производителей, как D-Link, TP-Link, Asus, ZyXEL.
Нужны ли мне драйверы?
Нет. Ни для настройки, ни для использования роутера, никаких драйверов никуда устанавливать не нужно. Если в комплекте есть диск, то будет только документация. Для модемов, которые подключаются к USB-портам, могут потребоваться драйверы, но мы сейчас о них не говорим.
IP-адрес по умолчанию, имя пользователя и пароль
Теперь непосредственно о том, как «зайти в роутер» (как любят говорить современные пользователи). Если роутер новый, то на нем заводские настройки.Эти настройки называются «настройками по умолчанию» или настройками по умолчанию. Большинство производителей указывают детали непосредственно на самом маршрутизаторе и обозначают их как настройки по умолчанию : IP, имя пользователя и пароль. Найдите наклейку с этими данными на нижней или задней части устройства:
Если по какой-либо причине наклейка отсутствует или повреждена, откройте инструкцию, и она укажет, какой IP-адрес, имя пользователя и пароль ваш маршрутизатор имеет по умолчанию. Инструкции всегда прилагаются.Он может быть либо на диске, либо в виде бумажной брошюры, либо и то, и другое.
Обычно современные маршрутизаторы по умолчанию имеют следующие настройки:
IP-адрес: 192.168.1.1 или 192.168.0.1
Имя пользователя: В большинстве случаев admin
Пароль: admin либо пустой
Для входа в настройки роутера необходимо ввести в адресной строке браузера http: //. Например:
Http: // 192.168.1.1
Введите IP-адрес в адресной строке для входа в настройки маршрутизатора
Если адрес введен правильно, вы увидите страницу с просьбой ввести имя пользователя и пароль.
Страница входа в веб-интерфейс маршрутизатора D-Link DIR-300
А вот страница авторизации маршрутизаторов TP-Link, самых популярных в наших широтах:
Вместо IP-адреса на наклейке хост ( название сайта) для входа в веб-интерфейс.Например, http://tplinkwifi.net или my.keenetic.net. Введите его в любом из ваших браузеров, и вы автоматически будете перенаправлены на страницу конфигурации.
Как узнать IP-адрес роутера, если стандартный не подходит
1. Просмотрите IP-адрес в свойствах сетевого подключения
Откройте Центр управления сетями и общим доступом
Найдите свое подключение и нажмите по соответствующей ссылке
Нажмите кнопку Details
В открывшемся окне вы увидите строку:
Шлюз по умолчанию IPv4: 192.168.1.1
IP-адрес маршрутизатора
Адрес, указанный в этой строке, является IP-адресом маршрутизатора, через который ваш компьютер подключается к сети. Теперь вы можете написать в адресной строке вашего браузера http://192.168.1.1, затем ввести логин и пароль и попасть в настройки роутера.
Если вы не можете подключиться к маршрутизатору (он не дает вам IP-адрес по кабелю или вы не знаете ключ безопасности беспроводной сети), вам нужно только перезагрузить маршрутизатор и настроить его снова: i.е. установите свои пароли и настройки.
Прочтите, как сбросить настройки маршрутизатора.
2. Просмотр IP-адреса маршрутизатора в сетевом окружении
Перейдите в раздел Сеть .
В разделе Сетевая инфраструктура найдите свой роутер. Выберите Свойства:
Вкладка Сетевое устройство отобразится IP-адрес устройства, через которое вы можете перейти к его настройкам:
3.Как узнать IP-адрес маршрутизатора с помощью командной строки
Введите команду ipconfig и нажмите Введите :
На графике Main gate будет указан IP-адрес маршрутизатора, который является что вам нужно. Теперь скопируйте его, вставьте в адресную строку браузера и нажмите Enter. После этого вы должны увидеть веб-интерфейс настроек вашего роутера.
Наиболее распространенные IP-адреса и пароли по умолчанию для роутеров
Итак, в этой статье мы подробно описали все шаги по настройке и теперь вы можете правильно подключить оборудование, найти адрес его веб-интерфейса и перейти в настройки роутер.Если остались вопросы, задавайте их в комментариях.
Для всех роутеров этого производителя в целом схема входа в панель настроек одинакова. Для этого подключитесь к нему с помощью проводной или Wi-Fi сети, затем выберите любой удобный браузер и используйте его для входа в систему. Для этого вы можете использовать либо стандартный компьютер, либо ноутбук, планшет или даже мобильный телефон.
В первых двух случаях вам доступны два варианта входа — через кабельную или беспроводную сеть.В последних двух — только с использованием беспроводного подключения. Вы можете выбрать любой из этих вариантов, но специалисты все же советуют входить в систему через ноутбук или компьютер по проводам — это если вам нужно настроить роутер.
В этой статье мы рассмотрим, как войти в настройки Asus, данная схема подходит для любой модели, включая RT N12, RT N11P, RT G32, AC 51U, RT N10. Вы узнаете, как войти в систему с помощью сетевого кабеля или Wi-Fi.
Перед тем, как зайти в настройки роутера Асус, необходимо его подключить и установить соединение по проводу.У вас не будет проблем с этим, просто найдите кабель, который идет в одной коробке с роутером Asus. Подключите один конец к разъему LAN, а другой конец к специальному разъему на вашем устройстве.
Как войти через Wi-Fi
Если ваш маршрутизатор уже был настроен, подключитесь к беспроводной сети, щелкнув его имя. Если у вас новый, то сразу после включения он покажет сеть под стандартным именем «Asus» и не будет защищен паролем.Вам просто нужно подключиться к нему с того устройства, с которого вам будет удобнее всего зайти в административную панель.
Что делать, если вы забыли пароль от Wi-Fi
Если это произошло и у вас нет устройств, на которых это сохранялось, то воспользуйтесь проводом. Если у вас только телефон или планшет, и нет возможности ввести кабель, вам придется перезагрузить роутер. Для этого найдите кнопку «Сброс» на панели устройства и удерживайте ее 10 секунд. После этого произойдет сброс и вам придется перенастроить роутер.
Заходим в настройки роутера
Поскольку вы подключены к устройству, откройте любой из браузеров, доступных на вашем устройстве. Это может быть как стандартный Internet Explorer, так и Chrome, Firefox и другие. В адресной строке браузера необходимо ввести IP-адрес роутера, по стандарту это 192.168.1.1. Чтобы узнать наверняка, возьмите роутер, переверните, на задней панели находится нужная вам информация. Обычно они находятся сразу под «Заводскими настройками по умолчанию», там вы найдете «IP-адрес» — цифры противоположны и их нужно вводить, ниже — «Имя пользователя» (логин) и «Пароль» (пароль).
Примечание. В адресной строке вы обычно вводите адрес любой страницы https: // или http: //.
После того, как вы введете IP-адрес, появится диалоговое окно, где в полях «Имя пользователя» и «Пароль» введите свое имя пользователя и пароль, обычно это admin — если это первый вход в систему, и вы не меняли доступ . Если вы изменили доступ, введите свой. Всегда желательно записывать их в личный блокнот или блокнот, чтобы вам не пришлось потом их сбрасывать.
Решение проблем с входом в админку
Если вы не можете войти в систему с первого раза, попробуйте несколько способов решить эту проблему. Часто все проблемы начинают возникать еще на этапе подключения проводов к роутеру. Также часто возникает проблема на этапе ввода IP-адреса устройства в адресной строке — в браузере отображается «Страница недоступна».
Попробуйте следующие шаги:
- Проверьте, правильно ли вы ввели IP-адрес — еще раз посмотрите на заднюю часть устройства.
- Необходимо проверить в настройках, какой механизм подключения использует ваш интернет-провайдер — настроено ли автоматическое получение IP и DNS.
- Если стоит автоматическая квитанция, но вы все равно не можете воспроизвести вход в административную панель, то убедитесь, что вы правильно подключили провод к своим устройствам. Возможно, вы использовали неправильный разъем.
- Если вы используете беспроводное соединение, то посмотрите на панель роутера, если горит значок Wi-Fi — он должен быть включен.
- Если все гаджеты подключены правильно, но по-прежнему не удается войти в систему, попробуйте войти в систему с другого устройства.
- Если у вас нет доступа через кабель, попробуйте получить доступ через Wi-Fi — или наоборот.
- Выполните сброс маршрутизатора, нажав и удерживая кнопку «Сброс» в течение десяти секунд, и попробуйте снова войти в систему через браузер, введя IP-адрес в адресной строке.
Если ни один из способов не помог, перейдите на официальный сайт Asus и обратитесь в службу технической поддержки онлайн или найдите телефон горячей линии.
выводы
Часто при входе в настройки у пользователей не возникает проблем, но если такое случается, можно быстро найти источник и исправить. Для удобства клиентов способы входа в систему одинаковы для каждой модели маршрутизатора.
У пользователей, которые настраивают роутер впервые, довольно часто возникает вопрос, как зайти в настройки роутера. В этой статье мы постараемся ответить на этот вопрос на примере роутера ASUS.
Шаг номер 0.Подключите роутер к компьютеру.
Для начала нужно подключить роутер к компьютеру. Если ваш маршрутизатор уже подключен, вы можете пропустить этот шаг и сразу перейти к шагу № 1.
Чтобы подключить маршрутизатор к компьютеру, вам необходимо подключить один конец сетевого кабеля к разъему на вашем компьютере, а другой — к одному из портов LAN на маршрутизаторе.
Также необходимо убедиться, что компьютер использует автоматическое получение IP-адресов.Для этого откройте свойства сетевого подключения, а затем свойства протокола IP версии 4. В этом окне должны быть выбраны функции «Получить IP-адрес автоматически» и «Получить DNS-адрес автоматически».
Шаг № 1. Откройте браузер и введите IP-адрес роутера.
Для того, чтобы зайти в настройки роутера ASUS, нам понадобится браузер. Вы можете использовать абсолютно любой браузер, который вам нравится. Например, это может быть Google Chrome, Mozilla Firefox, Opera или любой другой.Откройте браузер, введите его адресную строку и нажмите клавишу ВВОД.
Если вы не знаете, какой IP-адрес использует ваш маршрутизатор, просто попробуйте ввести 192.168.1.1. Если этот адрес не работает, попробуйте ввести 192.168.0.1. Скорее всего, ваш роутер будет доступен по одному из этих IP-адресов.
Шаг номер 2. Введите имя пользователя и пароль для доступа к маршрутизатору.
Если вы ввели правильный IP-адрес в браузере, то перед вами должно появиться окно для ввода вашего логина и пароля.Для того, чтобы войти в настройки роутера ASUS, в этом окне необходимо ввести логин и пароль и нажать клавишу ввода. Если вы не знаете правильный логин / пароль, вы не сможете войти в настройки.
Если вы впервые входите в настройки и не меняете пароль, для входа необходимо ввести стандартный логин и пароль. На роутерах ASUS чаще всего используется стандартный логин «admin» и стандартный пароль «admin». Если эта пара логин / пароль не подходит, то стандартный пароль для вашего роутера вы можете узнать в инструкции.Также в некоторых случаях стандартные имя пользователя и пароль указываются внизу корпуса роутера.
Сегодня поговорим о том, как войти в настройки роутера Asus. Как и многие другие сетевые устройства, модемы и маршрутизаторы Asus имеют общие правила контроля доступа. Настройки вводятся через браузер — здесь открывается консоль администратора, где вы можете внести необходимые изменения.
Вход в настройки
Роутер Asus, как и любой другой, позволяет подключаться через браузер.Чтобы открыть админку, необходимо ввести IP-адрес устройства. Узнать его можно тремя способами:
· Изучив заднюю крышку устройства и найдя на ней адрес;
· Открыв меню сетевого подключения в Windows и узнав IP;
· Подключение к устройству через сетевой кабель.
Второй и третий способы предпочтительнее, так как иногда мастера устанавливают уникальные значения устройства и заводские данные, указанные на задней крышке модема, становятся неактуальными.
Подключение через сетевой кабель
Самый простой способ. Для этого вам необходимо подключить роутер к компьютеру с помощью сетевого кабеля. На корпусе компьютера или ноутбука есть специальный разъем для сетевого кабеля. На модеме должен быть разъем LAN (не путать с WAN). После этого можно ввести адрес 192.168.0.1 или 192.168.1.1. Готово, теперь у нас есть доступ к админке. Здесь необходимо ввести логин и пароль пользователя (как правило, admin / admin).
Синий квадрат обозначает порт LAN.
Подключение к Windows
Предпочтительный вариант получения доступа, позволяющий точно определить точный адрес модема. Вы можете получить доступ к роутеру, открыв меню контроля доступа. Для этого нажмите комбинацию клавиш Win + R и в открывшемся окне введите ncpa.pl. После этого действия откроются все доступные устройства для подключения и среди них найдется интересующий нас Asus (он может иметь другое имя, если данные были ранее изменены).
Затем нужно щелкнуть правой кнопкой мыши по названию устройства и выбрать подпункт меню «Статус» или «Статус» (в русской версии Windows). При нажатии на статус откроется еще одно дополнительное окно, в котором будет меню «Подробности» или «Подробности». При нажатии на эту кнопку появляются данные подключения. Там вам нужно найти строку IPv4 Default Gateway или «Default Gateway» и адрес, указанный рядом. Это IP-адрес модема, через который выполняется соединение.Вам необходимо скопировать этот IP в адресную строку браузера, после чего появится логин в админку. Введите логин и пароль еще раз. Панель администратора открыта.
Проблемы с подключением
Многие пользователи жалуются и пишут в сети вопросы, похожие на «У меня нет доступа к меню» или «меню роутера не открывается». Обычно это происходит, если в админ-панель модема были внесены изменения. Как войти в настройки роутера в случае такой проблемы? Есть один верный способ — физическая перезагрузка роутера.Для этого нажмите и удерживайте кнопку сброса, расположенную на задней панели устройства, в течение 10 секунд.
Как войти в безопасный режим?
Вход в админку через Вай Фай — наиболее предпочтительное решение, так как оно простое и включает в себя все необходимые настройки. Этот метод позволяет открыть любую страницу с настройками и указать данные, необходимые для использования модема. Как правило, личный кабинет настраивается на роутере через Wi-Fi соединение.
Совет: не стоит изменять некоторые заводские настройки роутера, например, частотный диапазон или другие критерии, которые установил производитель.Это поможет избежать других проблем. В конечном итоге из-за таких помех может потребоваться полная перезагрузка модема.
Настроить роутер ASUS можно двумя способами. Первый — использовать специальный Мастер быстрой настройки устройства. Он специально интегрирован в веб-конфигуратор, чтобы неподготовленный начинающий пользователь мог легко подключить роутер к сети провайдера и поднять беспроводную сеть Wi-Fi. Конечно, его возможности очень ограничены, но он позволяет без проблем настроить самые основные функции роутера.
Второй способ — это работа с полноценным веб-интерфейсом, позволяющим полностью раскрыть потенциал устройства, при необходимости выдавливая из него все, на что он способен. Рассмотрим каждый из вариантов отдельно.
В обоих случаях для входа в интерфейс настройки роутера Asus необходимо ввести IP-адрес устройства в адресной строке веб-браузера — 192.168.1.1 . При запросе авторизации введите имя пользователя «admin» и пароль «admin».
Быстрая настройка интернета на роутере Asus
При первом входе в веб-конфигуратор вы увидите приглашение мастера быстро настроить устройство. Мы согласны. Первый шаг — изменить пароль по умолчанию для доступа:
Вместо «админки» по умолчанию поставить любую другую. Желательно, чтобы он был более-менее сложным: состоял из 7-8 символов, содержал буквы латинского алфавита, цифры и специальные символы @ # $% &.
Следующим шагом будет выбор типа подключения к Интернету:
Роутеры Asusмогут работать в сети практически любого российского интернет-провайдера — Ростелеком, Дом.ru, ТТК и др. Главное, что необходимо заранее уточнить в техподдержке, какой протокол связи использует оператор связи.
Чаще всего используются автоматический IP (DHCP) и PPPoE.
В первом случае, как правило, ничего дополнительно указывать не нужно, но во втором случае потребуется ввести логин и пароль для подключения, которые вам предоставили при заключении договора с провайдером. Щелкните «Далее».
На следующем этапе мы настроим беспроводную сеть Wi-Fi:
Здесь вам нужно будет прописать имя сети SSID и пароль для нее — Сетевой ключ . Если вы настраиваете двухдиапазонный маршрутизатор, вам нужно будет ввести здесь имя WiFi и пароль для диапазона 5 ГГц. Щелкните по кнопке «Применить».
На последнем шаге мастера вы увидите сводную информацию:
Как настроить роутер ASUS для Ростелеком, ТТК и Дом.ru
Данное руководство актуально для роутеров ASUS RT-N10, RT-N11P, RT-N12, RT-AC51U, RT-AC52U, RT-N56U и RT-N66AU, а также для всех других моделей, работающих на программном обеспечении ASUSWRT (веб-интерфейс в темных тонах).
Для настройки соединения с провайдером перейдите в раздел «Интернет», вкладку «Подключение». Выглядит это так:
Большинство филиалов крупнейших российских провайдеров Ростелеком, ТТК и Дом.ру используют протокол PPPoE. Выберите его в поле «Тип подключения WAN»:
Обязательно установите флажки «Да» для WAN, NAT и UPnP.
Обратите внимание, что ниже установлены флажки «Да» для пунктов «Получить IP-адрес WAN автоматически» и «Автоматически подключаться к DNS-серверу»:
В разделе «Настройки учетной записи» необходимо указать Логин и пароль для подключения роутера ASUS к Интернету, которые вам выдали при заключении договора.
Больше не нужно изменять параметры. Нажмите кнопку «Применить» и проверьте доступ в Интернет.
Динамический IP (DHCP)
В некоторых филиалах Ростелеком и ТТК провайдеров тип подключения «Динамический IP» используется, когда маршрутизатор получает адрес от DHCP-сервера провайдера и не требует использования каких-либо других подключений и протоколов.
Для настройки необходимо выбрать тип WAN «Автоматический IP».
Обязательно проверьте, что отмечены все позиции, указанные на рисунке.
Обратите особое внимание на то, что адреса DNS-серверов также должны автоматически приниматься устройством.
Как настроить роутер ASUS на Билайн
В интернете провайдер Билайн использует для подключения протокол L2TP:
Получение IP-адреса и DNS-сервера оставлено в автоматическом режиме.
В настройках учетной записи введите «Имя пользователя» (обычно это личный кабинет) и пароль, который был выдан представителями оператора.
Осталось только ввести адрес VPN сервера Билайн: tp.internet.beeline.ru
Нажать кнопку «Применить».
Настройка Wi-Fi (сеть Wi-Fi)
Чтобы настроить обычную сеть WiFi в диапазоне 2,4 ГГц на роутерах ASUS, выберите в главном меню пункт «Беспроводная сеть» и вкладку «Общие»:
В поле SSID введите имя создаваемой сети Вай-Фай. В этом качестве вы можете использовать любое слово на английском языке. Затем выберите метод аутентификации WPA2-Personal и введите пароль в поле WPA Pre-shared Key. Как правило, больше ничего менять не нужно, так как по умолчанию задаются наиболее оптимальные параметры.
Чтобы настроить WiFi 5 ГГц на маршрутизаторах ACUS (RT-AC51U, RT-AC52U, RT-AC55U, RT-N56U, RT-AC66AU и AC68U), установите значение в поле «Диапазон частот» 5 ГГц :
А дальше все точно так же: прописываем «SSID» (желательно, чтобы он немного отличался от используемого на 2,4 ГГц), указываем метод проверки «WPA2-Personal» и пароль от WiFi, нажимаем кнопку «Применить».
Старый веб-интерфейс
Если вы используете старую прошивку роутеров ASUS, выполненную в синих и голубых тонах (RT-G32, WL-520GC и др.)), то в этом случае просто следуйте аналогии. Вот несколько видеоуроков, которые могут вам пригодиться:
Как видно из видео, в разных версиях прошивки нет разницы в определении ключевых параметров.
Сеть— Невозможно пропинговать мой домашний компьютер с внешнего IP-адреса
Я пытаюсь понять, почему я не могу проверить связь с моей домашней машиной (или маршрутизатором) с внешнего IP-адреса, если я делаю
пинг 93.185.29.240
Утеряно 100% пакетов.Я тоже делал:
traceroute 93.185.29.240
и получил:
1 router1-lon.linode.com (212.111.33.229) 2,705 мс 2,427 мс 2,236 мс
2 109.74.207.10 (109.74.207.10) 2.110 мс 109.74.207.22 (109.74.207.22) 0.604 мс 109.74.207.16 (109.74.207.16) 1.933 мс
3 ldn-b4-link.telia.net (62.115.41.64) 3,372 мс ix-ae-13-0.tcore2.ldn-london.as6453.net (80.231.62.149) 1,741 мс 1,617 мс
4 ldn-bb3-link.telia.net (62.115.134.134) 1,553 мс ldn-bb4-link.telia.net (62.115.134.138) 1,356 мс ldn-bb3-link.telia.ne t (62.115.134.134) 4,981 мс
5 if-ae-17-2.tcore1.l78-london.as6453.net (80.231.130.129) 29,554 мс prs-bb4-link.telia.net (62.115.114.229) 29,370 мс if -ae-17-2.tcore1 .l78-london.as6453.net (80.231.130.129) 29,346 мс
6 ffm-bb4-link.telia.net (62.115.114.99) 29,265 мс ffm-bb3-link.telia.net (62.115.123.12) 20,259 мс if-ae-3-2.tcore1.pye- paris.as6453.net (80.231.154.142) 15,222 мс
7 if-ae-11-2.tcore1.pvu-paris.as6453.net (80.231.153.49) 19,913 мс 19,870 мс 19,795 мс
8 rostelecom-ic-319651-ffm-b1.c.telia.net (62.115.151.97) 73,235 мс 73,180 мс 73,101 мс
9 87.226.183.57 (87.226.183.57) 78.962 мс 87.226.181.75 (87.226.181.75) 78.930 мс 195.219.36.34 (195.219.36.34) 61.343 мс
10 * * 87,226,183,57 (87,226,183,57) 83,506 мс
11 * * *
12 * * *
13 * * *
14 * * *
15 * * *
16 * * *
17 * * *
18 * * *
19 * * *
20 * * *
21 * * *
22 * * *
23 * * *
24 * * *
25 * * *
26 * * *
27 * * *
28 * * *
29 * * *
30 * * *
Есть Ростелеком.. . ‘ в позиции 8 это мой интернет-провайдер (и, вероятно, 87.226.183.57 также является сервером провайдера), но я не вижу свой домашний IP-адрес 93.185.29.240 в выходных данных traceroute. Что это значит?
Должен ли я включить «пинг» в настройках роутера? Или пакеты вообще не доходят до роутера?
РЕДАКТИРОВАТЬ1:
Я также настроил переадресацию порта 22 на маршрутизаторе на локальный хост с IP 192.168.0.103, но
телнет 93.185.29.240 22
не может подключиться.
РЕДАКТИРОВАТЬ2:
Я могу пропинговать свой маршрутизатор из локальной сети:
пинг 192.168.0.1
PING 192.168.0.1 (192.168.0.1) 56 (84) байтов данных.
64 байта из 192.168.0.1: icmp_seq = 1 ttl = 64 time = 2,74 мс
64 байта из 192.168.0.1: icmp_seq = 2 ttl = 64 time = 3.33 мс
64 байта из 192.168.0.1: icmp_seq = 3 ttl = 64 time = 2,14 мс
64 байта из 192.168.0.1: icmp_seq = 4 ttl = 64 time = 2,77 мс
включение опции ‘ignore ping’ на маршрутизаторе предотвращает работу локального ping.
РЕДАКТИРОВАТЬ 3
traceroute 8.8.8.8
на моем локальном компьютере выводит это:
1 _gateway (192.168.0.1) 3.863 мс 3.888 мс 3.882 мс
2100.83.176.1 (100.83.176.1) 11,444 мс 25,150 мс 25,156 мс
3 * * *
4 188.254.2.2 (188.254.2.2) 20,788 мс 20,769 мс 20,770 мс
5 92.50.229.138 (92.50.229.138) 25,105 мс 72.14.223.226 (72.14.223.226) 20,758 мс 18,730 мс
6216.239.42.53 (216.239.42.53) 25,082 мс 74.125.244.132 (74.125.244.132) 22.785 мс 74.125.244.133 (74.125.244.133) 19,806 мс
7 209.85.246.61 (209.85.246.61) 29.313 мс 216.239.42.53 (216.239.42.53) 26.783 мс 108.170.235.240 (108.170.235.240) 29.758 мс
8 209.85.249.173 (209.85.249.173) 33.175 мс 72.14.234.107 (72.14.234.107) 34.899 мс 74.125.253.109 (74.125.253.109) 24.828 мс
9 172.253.66.108 (172.253.66.108) 32.934 мс 209.85.254.174 (209.85.254.174) 38.215 мс 172.253.51.221 (172.253.51.221) 24.784 мс
10 * * *
11 * * 216.239.63.65 (216.239,63,65) 38,783 мс
12 * * *
13 * * *
14 * * *
15 * * *
16 * * *
17 * * *
18 * * *
19 * google-public-dns-a.google.com (8.8.8.8) 24,026 мс 21,591 мс
Sagemcom f st 2804 подключение Wi-Fi. Универсальный роутер от Ростелеком. Дополнительные возможности роутера
Один из крупнейших провайдеров телекоммуникационных услуг, ПАО «Ростелеком», постоянно расширяет спектр предложений для пользователей. В связи с этим возникла потребность в универсальном устройстве, с помощью которого пользователь может подключаться к Интернету, пользоваться интерактивным телевидением и беспроводной мобильной связью.Для этого придется купить и заняться настройкой роутера от Ростелеком Sagemcom f st 2804 v7 rev 1. Сделать это несложно, воспользовавшись нашими советами.
Основная задача маршрутизаторов — распределять трафик между пользователями Интернета и теми, кто пользуется услугами интерактивного телевидения (IPTV). Маршрутизатор Ростелеком Sagemcom f st 2804 v7 rev 1, кроме того, способен выполнять другие не менее важные задачи, в том числе:
- Возможность создания резервного Интернет-канала, что крайне важно, учитывая возможность неожиданного отключения электроэнергии.
- Используется как сетевой сервер, к которому можно подключить жесткий диск.
- Маршрутизатор можно использовать для подключения нескольких устройств к сетевому принтеру.
Устройство имеет классический внешний вид и стандартные настройки, и вы можете многое узнать о состоянии его работы, посмотрев на переднюю панель устройства. Есть индикатор включения / выключения, индикатор DSL, указывающий на наличие ADSL-соединения, индикатор подключения к Интернету, индикатор WLAN, указывающий, что модуль Wi-Fi готов к работе.Также есть индикаторы, указывающие на подключение одного или нескольких устройств к порту Ethernet, а также на наличие WPS-соединения. Если к роутеру был подключен портативный интернет, индикатор USB подаст сигнал.
На задней панели устройства вы найдете разъем питания, кнопку включения / выключения, скрытую кнопку RESET, позволяющую при необходимости вернуться к заводским настройкам. Также есть разъем ADSL и несколько разъемов LAN. На правой боковой панели расположены несколько функциональных кнопок и разъем USB, их назначение можно найти в инструкции к модему Rostelecom Sagemcom f st 2804 v7 rev 1, поставляемой с каждым устройством.
Соединительные провода
Перед тем, как приступить к подключению устройства, необходимо вынуть его из упаковки и установить в желаемом месте. Переходим к подключению, для чего достаем из упаковки и подключаем шнур питания. Если вы используете телефонное соединение, вы должны вставить телефонный кабель, подключенный через разветвитель, к телефонной линии. Если используется оптоволоконный Интернет, мы подключаем Интернет-кабель к одному из четырех разъемов LAN.
Приступим к изучению состояния индикаторов на лицевой панели. Кнопка ПИТАНИЕ указывает на то, что устройство подключено к сети, а светодиодный индикатор DSL-Link указывает на то, что маршрутизатор получает сигнал от поставщика услуг. Что касается индикатора LAN, то его сигнал указывает на правильное подключение кабеля. Убедившись, что устройство работает, можно переходить к основным настройкам роутера Sagemcom f st 2804 v7 rev 1 от ПАО Ростелеком.
Войдите в WEB-интерфейс и сбросьте все настройки
Перед началом работы вам необходимо авторизоваться и войти в онлайн-интерфейс, для чего достаточно запустить один из установленных браузеров.В адресной строке браузера вводится адрес роутера для последующей настройки роутера Sagemcom f st 2804 v7 rev 1 под Ростелеком, который находится на нижней крышке устройства, хотя довольно часто приходится используйте б / у роутер, а это значит, что наклейка с адресом может отсутствовать … Вы можете найти ее, проверив свойства соединения, но вам потребуются данные «Шлюз по умолчанию». После ввода адреса вам нужно будет авторизоваться, данные для авторизации тоже есть на наклейке.Теперь, когда вы смогли войти в настройки роутера Sagemcom, мы переходим к настройкам сетевого подключения и другим необходимым настройкам.
Важно! В комплекте с роутером производства «РТК» идет диск, позволяющий настроить устройство в автоматическом режиме, но специалисты не рекомендуют этого делать, так как в этом случае появится большое количество «мусорных» подключений.
Прямая настройка Интернета
Для завершения процесса настройки подключите Интернет и доработайте Wi-Fi роутер f st 2804 v7 rev 1, перейдите во вкладку «Дополнительно», где в разделе услуг WAN вам нужно будет избавиться от всех существующих подключений.Аналогичным образом удаляется и ненужная информация из раздела «Интерфейс 2-го уровня». После нажатия кнопки «Добавить» мастер настройки оборудования Sagemcom f st 2804 предложит вам ввести данные VCI и VPI, которые различаются в зависимости от вашего местоположения. Служба технической поддержки РТК всегда окажет действенную помощь. Применяем и сохраняем настройки, после чего во вкладке WAN service добавляем вновь созданное соединение и указываем его тип (стандартный PPPoE).
Нажмите для увеличения
Помните! На следующем этапе настройки fast 2804 v7 вам будет предложено ввести имя пользователя и ключ подключения PPP.Их можно найти в договоре с ПАО «Ростелеком».
После ввода регистрационных данных не забудьте поставить галочку напротив сообщения «PPP Repeat». Вы можете подтвердить окончательную настройку основных параметров установленного роутера, нажав на кнопку «Применить и сохранить», после чего можно будет перейти к другим настройкам. Далее мы расскажем, как установить и настроить быстрый Wi-Fi роутер 2804 v7 для чайников, и это тоже несложно.
Настройка соединения Wi-Fi
Для настройки конфигурации и универсальных настроек Wi-Fi роутера Sagemcom от Ростелеком вам необходимо перейти в раздел «Основные» категории WLAN, где вам нужно будет включить беспроводную сеть и многоадресную передачу (вы найдете эти пунктов без проблем).В категории «Безопасность» осталось указать параметры аутентификации (WPA-PSK) и метод шифрования (TKIP и AES). После ввода ключа доступа, состоящего не менее чем из восьми символов, настройки можно сохранить, нажав одноименную кнопку. На этом настройку роутера можно считать завершенной, но чтобы убедиться, что вы справились с несложной задачей по настройке роутера Sagemcom f st 2804 v7 rev 1 от Ростелеком, вам необходимо перезагрузить компьютер — в разделе «Управление» раздел, нажмите соответствующую кнопку.После перезагрузки можно начинать работать.
Нажмите для увеличения
Настройка для работы с приставкой
В заключение хотелось бы сказать, как настроить роутер, если вы хотите работать с ТВ-приставкой. Сделать это тоже несложно — просто найдите в настройках вкладку «Интерфейс второго уровня», где вам нужно будет создать дополнительное соединение с новыми значениями VPI и VCI. Традиционно в WAN-сервисе создается новый объект (выбирается новое соединение).Во вкладке LAN отключается DHCP-сервер, после чего активируются параметры «IGMP Snooping» и «IGMP Proxy на мосту».
В последнее время Ростелеком активно раздает своим абонентам маршрутизаторы модели Sagemcom [email protected] 1744 различных версии. Ничего хорошего о них не скажу, как и ничего особо плохого. Железо как железо, со своими глюками. Так, например, несколько раз сталкивался с тем, что пока вы не прошиваете прошивку роутера последней версии, он не хочет нормально работать: то отключается WiFi, то интернет отваливается.Пару раз попадались бракованные экземпляры — в одном не работал беспроводной модуль, в другом перегорал блок питания. Но с тем же DIR-300 от D-Link иногда отплясывали больше проблем.
По настройке Sagemcom 1744 v2, v2.2 и V4 практически идентичны друг другу. Сам процесс немного запутанный, но для неопытных есть еще и специальный мастер быстрой настройки. Правда, однажды я отказался работать на версии Сажемком 1744 v2.2, пока не подумал о перепрошивке роутера.После этого все пошло как по маслу.
Также следует отметить, что для входа в веб-интерфейс маршрутизаторов Ростелеком используются разные IP-адреса:
Sagemcom [email protected] 1744 v2 and v2.2 —
Sagemcom [email protected] 1744 v4 —
В общем, вы можно попробовать авторизоваться через имя хоста, введя адрес http: // rt … Если у вас в настройках сетевой карты стоит автоматическое получение IP-адреса, то веб-интерфейс должен быть доступен таким образом.Хотя, лично я предпочитаю старомодный способ, через IP.
При первом входе в конфигуратор устройство попросит изменить пароль администратора по умолчанию на любой другой, более сложный:
Как настроить маршрутизатор Sagemcom 1744 с помощью мастера
Для удобства как установщиков, так и самих абонентов в веб-интерфейс универсального роутера встроен Мастер, с помощью которого можно быстро произвести базовую настройку роутера Sajemcom Fast 1744 для Ростелеком, просто ответив на ряд вопросов.Прежде всего, вам нужно выбрать вариант настройки:
Щелкните по кнопке «Запустить мастер». Затем появится выбор вашего филиала Ростелеком:
Необходимо сразу выбрать подключенную Услугу. Обычно это либо просто Интернет, либо Интернет + ТВ. Очень редко, но бывает, что еще подключается SIP телефония. Щелкните по кнопке «Продолжить».
На третьем шаге нужно прописать логин и пароль, которые вам дал агент при заключении договора.Если в вашем филиале используется не PPPoE, а динамический IP, то этот шаг выполняться не будет.
Следующим шагом будет выбор порта для приставки (если, конечно, у вас подключена эта услуга):
В некоторых филиалах Ростелекома, например в нашем, необходимо дополнительно указывать VLAN ID для цифрового ТВ. Обычно вы можете узнать об этом в местной службе технической поддержки. Правда, иногда сначала приходится много ссориться.
Последний шаг — настройка WiFi на Sagemcom 1744.Он заключается во вводе имени беспроводной сети, которая будет использоваться вами, и пароля для подключения к Wi-Fi.
На последнем этапе мы просто снова сверяем данные с таблицей. Нажмите «Продолжить» для устройства, чтобы сохранить настройки.
Расширенная конфигурация с Sajemcom 1744 от Ростелеком
Этот способ настройки маршрутизатора Sagemcom [защита электронной почты] 1744 v4, v2 или v2.2 немного сложнее. Это осложняется тем, что при его использовании пользователь может видеть все множество доступных параметров, что очень пугает неподготовленного и неопытного пользователя.Хотя на самом деле бояться нечего — все просто и понятно.
Хорошее место для начала — полностью удалить существующие соединения. Для этого нужно перейти в раздел Network>> WAN и в самом низу страницы найти таблицу активных WAN-интерфейсов:
В моем примере это одно соединение PPP. Удаляем, нажав на иконку корзины.
Подключаем интернет
Для настройки доступа к глобальной сети на Sajemkom откройте раздел Сеть>> WAN :
В поле «Тип интерфейса» выберите протокол, используемый в филиале.У нас в Ростелекоме используется PPPoE — это то, что мы устанавливаем. Ниже будет подраздел PPP, в котором необходимо указать «Имя пользователя» и «Пароль» для подключения (обычно выдается на карту агентом при подписании контракта). Нажмите кнопку «Добавить», чтобы запомнить подключение на маршрутизаторе.
В некоторых регионах Ростелеком использует тип подключения IPoE (он же Динамический IP):
Настроить даже проще, чем PPPoE. Просто выберите значение IPoE в поле «Тип интерфейса» и нажмите «Добавить».Все! Быстро и просто!
Настройка Wi-Fi на [адрес электронной почты] 1744
Для настройки беспроводной сети Wi-Fi на роутере Sajemcom Fast 1744 — открываем раздел меню Сеть>> WLAN … Начинаем с подраздела «Базовая настройка»:
Здесь можно оставить практически все параметры без изменений, кроме имени сети — SSID … Здесь можно писать все, что душе угодно. Главное, чтобы на транслитерации и без пробелов и спецсимволов.Примените изменения и перейдите в подраздел Безопасность:
Вот все, что касается защиты вашего Wi-Fi на Sagemcom 1744 от Ростелеком. В списке «Шифрование» укажите «WPA2-Mixed». Для режима WPA по умолчанию используется персональный формат, а для формата общего ключа по умолчанию используется кодовая фраза. Вам не нужно его менять. Осталось только ввести пароль от WiFi в поле «Общий ключ». Лучше сделать это посложнее и не короче 8-10 знаков. Щелкните по кнопке «Применить».
Цифровое телевидение и IGMP
Если у вас также подключено Интерактивное телевидение Ростелеком, то на роутере Сажемком необходимо произвести дополнительные настройки данной услуги.Большинство отделений провайдера используют следующую схему:
Прежде всего, в разделе Network>> WAN нужно произвести новое подключение с типом интерфейса «Мост»:
Если в вашем городе Ростелеком для настройки IPTV на роутере необходимо зарегистрировать VLAN ID (распознается отдельно в техподдержке оператора связи), то в подразделе «VLAN» нужно поставить галочку напротив « Включено »и введите идентификатор VLAN в поле« VLAN ID ».Я также рекомендовал бы установить значение 4 ниже в списке «802.1P». Благодаря этому при загрузке роутера изображение на телевизоре не будет сыпаться. Нажмите кнопку «Добавить».
Второй шаг — разделить один из портов LAN для приставки. Это делается в разделе Подробнее>> Группировка интерфейсов :
Для начала нужно включить. Далее вам нужно будет положить конец группе Group1. Выше с помощью кнопки «Добавить» нужно перенести из полей слева в поле справа созданный интерфейс типа Bridge (в примере это WAN1) и порт, в который установлена приставка. будет подключен.Это мой 4-й LAN порт. Щелкните по кнопке Применить.
Также, если у вас вдруг возникнут проблемы с IPTV на Sagemcom [email protected] 1744, то я бы посоветовал вам перейти в раздел Services>> IGMP Proxy :
Здесь необходимо проверить, стоит ли галочка «Вкл» рядом со строкой «Многоадресная рассылка разрешена». без этого на экране телевизора не будет изображения, так как цифровое ТВ не будет транслироваться через роутер!
Самый доступный и высокофункциональный современный маршрутизатор на сегодняшний день — это Sagemcom [email protected] 2804 v7.Настройка этого устройства на примере подключения к оборудованию Ростелекома, его основные технические характеристики и возможности будут описаны в рамках данного материала. Все это позволит новоиспеченному владельцу такого роутера начать использовать его по прямому назначению и с минимальными проблемами.
Кратко об устройстве
Как уже отмечалось ранее, данное устройство относится к серии самых бюджетных маршрутизаторов с хорошими техническими параметрами. На верхней стороне корпуса находится один универсальный USB-разъем и две специальные кнопки.Один из них отключает беспроводной сегмент компьютерной сети, а второй активирует технологию WPS, с помощью которой смартфоны или планшеты автоматически подключаются к роутеру.
На передней панели корпуса отображаются следующие информационные светодиоды:
Первый светодиод указывает на наличие питания.
Второй маяк указывает на активное соединение с использованием такой технологии, как ADSL.
Третий светодиод указывает на получение информации по стандарту Ethernet.
Четвертый показатель характеризует работу передатчика Wi-Fi.
Последний, девятый сигнальный элемент характеризует работу портов USB.
На противоположной стороне корпуса устройства выводятся проводные коммуникации, которые включают розетку питания, 4 порта LAN, 1 разъем USB и 1 порт ADSL. Также есть кнопки включения и сброса.
На дне корпуса есть информационная наклейка. Он содержит имя беспроводной сети (SSID) и пароль для подключения к ней.Эту информацию лучше сразу записать на бумаге или запомнить по той причине, что она может понадобиться в процессе настройки интернета. Ростелеком устанавливает индивидуальные значения этих параметров для каждого такого решения, что обеспечивает высокий уровень безопасности сети при эксплуатации.
Основные характеристики роутера
Только в сочетании с оборудованием Ростелеком может функционировать роутер Sagemcom [email protected] 2804 v7. Производитель указывает, что у него такие параметры:
Однодиапазонный беспроводной приемопередатчик сигналов Wi-Fi, способный передавать информацию на скорости до 300 Мбит / с.
Четыре разъема RJ-45 позволяют полностью создать проводную часть компьютерной сети. В этом случае скорость снизится и составит 100 Мбит / с. Также один из них может действовать как входной порт WAN. То есть будет предоставлять информацию из Интернета.
Два унифицированных порта USB. Их можно использовать для подключения принтера / МФУ, создания сетевого хранилища и установки модема 3G.
Один входной разъем ADSL для коммутации WAN.
Список поставки
Производитель оснастил этот сетевой шлюз следующим списком конфигураций:
Компьютерный шнур, интерфейс, который с двух сторон обжат разъемами.
Руководство пользователя с подробным описанием настройки Sagemcom [адрес электронной почты защищен] 2804 v7.
Компакт-диск с обновленной версией программной оболочки для этого сетевого шлюза.
Гарантийный талон на один год.
Первый шаг в процессе установки: подключение
Установка Sagemcom [электронная почта защищена] 2804 v7 начинается с правильного выбора места установки этого решения и обеспечения всех необходимых коммуникаций. То есть желательно расположить рассматриваемый роутер так, чтобы он находился как можно ближе к геометрическому центру комнаты.Это обеспечит наилучшее качество покрытия Wi-Fi. Второе важное обстоятельство — все провода должны без проблем доходить до места установки сетевого шлюза (это и входная витая пара от провайдера, и кабель питания). После выбора места установки и подвода коммуникаций необходимо выполнить следующие действия:
Устанавливаем блок питания в розетку, подводим его шнур к роутеру и подключаем от него вилку.
Подключаем провод от оборудования провайдера Ростелеком к ADSL порту.
Установите SIM-карту сотового оператора в модем 3G и вставьте ее в порт USB.
С помощью витой пары, которая идет в комплекте, подключаем ПК напрямую к роутеру.
На завершающем этапе при необходимости производим все остальные проводные подключения.
Обновление оболочки маршрутизатора
Следующим шагом является запуск мастера установки Sagemcom [электронная почта защищена] 2804 v7 с компакт-диска. В открывшемся окне выберите пункт «Обновить роутер» и, следуя его инструкциям, обновите оболочку роутера.По умолчанию на этом устройстве установлена международная версия программы v5. А для того, чтобы это решение успешно работало с оборудованием Ростелеком, необходима версия v7, которая записана на диск. Именно эта проблема решается на данном этапе.
Перенастройка параметров программного обеспечения
Затем вам необходимо перенастроить программную оболочку маршрутизатора. Для этого запустите мастер настройки с диска и выберите в его меню автозапуска пункт «Полная настройка». Следуя его инструкциям, мы правильно настраиваем и сохраняем значения в Sagemcom [email protected] 2804 v7.Конфигурация Wi-Fi не требуется. Вы можете использовать его параметры по умолчанию.
Резервный способ подключения к глобальной сети
В этом случае сотовая сеть любого возможного оператора и стандартный модем 3G действуют как резервный метод для подключения к глобальной сети. Прежде чем выбрать последнее, необходимо уточнить его совместимость с рассматриваемым сетевым шлюзом. Также вам понадобится стартовый пакет с сим-картой. В противном случае программная конфигурация модема Sagemcom [email protected] 2804 v7 сводится к выполнению следующих манипуляций:
На компьютере, подключенном к сетевому шлюзу, запустите любой доступный для использования браузер.
В адресной строке последнего необходимо ввести 192.168.1.1.
Затем в окне входа в систему введите слово admin в обоих полях. Это и логин, и пароль.
После этого в обязательном порядке откроется интерактивный интерфейс, с помощью которого настраиваются программные параметры рассматриваемого устройства.
Сохраняем введенные значения.
Выходим из интерфейса настройки.
Активация IPTV
Полностью поддерживает технологию интерактивного телевидения, маршрутизатор Sagemcom, рассмотренный в этом материале [электронная почта защищена] 2804 v7.Настройка IPTV состоит из следующих действий:
Описанным ранее способом переходим в интерактивный интерфейс для настройки сетевого шлюза.
Далее в нем необходимо выбрать раздел «Дополнительные настройки», а в нем «Группировка интерфейсов».
Сохраняем указанные параметры и выходим из интерактивного интерфейса.
Тестирование работоспособности рассматриваемого сетевого узла
После этого настройка Интернета завершена.Ростелеком, как видим, сильно упростил процесс выполнения этой операции. Теперь нужно убедиться, что компьютерная сеть работает. Для этого на любом устройстве, подключенном к этому сетевому шлюзу, запустите браузер и откройте любую тестовую страницу. Также нужно включить приставку IPTV и проверить ее в действии.
Стоимость. Пользователи о сетевом шлюзе
Теперь роутер Sagemcom [email protected] 2804 v7 от Ростелеком можно купить по цене 1100-1200 рублей в новом состоянии.Если смотреть в сторону торговых площадок, где можно купить бывшие в употреблении компьютерные комплектующие, можно снизить стоимость до 500-600 рублей.
Рассматриваемый сетевой узел владельцы характеризуют как надежный, доступный, функциональный. При этом существенных недостатков в процессе его использования выявлено не было.
Заключение
В рамках этого обзора была подробно и пошагово рассмотрена настройка Sagemcom. [электронная почта защищена] 2804 v7. В этой операции нет ничего сверхсложного.И главная заслуга в этом — специалисты «Ростелекома», максимально упростившие процесс его внедрения.
В открывшемся интерфейсе выберите вкладку «Дополнительные настройки» и нажмите кнопку «Добавить».
Откроется окно для создания подключения. Здесь мы указываем VPI и VCI для подключения к Интернету. В нашем районе это 0/33. Больше ничего не меняем, нажимаем кнопку «Применить / Сохранить».
Теперь добавим подключение для IPTV.Снова нажмите кнопку «Добавить»:
Установите VPI и VCI на 0/50 (могут быть другие в вашем филиале Ростелеком), нажмите кнопку «Применить / Сохранить». Таким образом, мы создали 2 интерфейса второго уровня для ADSL.
Теперь нам нужно создать WAN сервисы. Для этого слева в меню выберите в нем пункт «Дополнительные настройки», выберите вкладку «Услуга WAN». Удаляем зарегистрированные интерфейсы, предварительно поставив галочку в столбце «Удалить».
Обратите внимание, что для удаленных сервисов интерфейс eth4.2 был указан в столбце Интерфейс. Это означает, что этот маршрутизатор по умолчанию был настроен для FTTB. Это соединение тоже нужно удалить. Для этого в меню слева выберите пункт Дополнительные настройки> Интерфейс уровня 2, вкладку интерфейса ETH и удалите там интерфейс eth4.
Настройка PPPoE для Ростелеком
Возвращаемся во вкладку «WAN-сервис». Нажмите кнопку «Добавить».
Выберите в раскрывающейся вкладке «atm0 / (0_0_33)» для Интернета и нажмите кнопку «Далее».
В зависимости от типа подключения выберите «PPPoE» или «Bridging». В первом случае модем будет настроен в режиме роутера, он сам подключится к Интернету и раздаст его подключенным устройствам. Лучше всего настроить маршрутизатор в режиме маршрутизатора. Не рекомендуется настраивать подключение к Интернету в режиме моста. Щелкните кнопку «Далее».
Забиваем логин и пароль от карты, нажимаем кнопку «Далее».
В следующих окнах ничего не меняйте, нажмите «Далее».Единственное, на что стоит обратить внимание, это то, что если в столбцах слева вместо ppp1 будет интерфейс usb0, его придется переместить в правый столбец, а интерфейс ppp1 соответственно — влево. В конце жмем «применить / сохранить».
Получаем в сервисном разделе WAN следующую таблицу:
Цифровое телевидение IPTV для Ростелеком.
В разделе услуг WAN нажмите кнопку «Добавить», чтобы создать конфигурацию IPTV:
Выберите в раскрывающейся вкладке «atm1 / (0_0_50)» и нажмите кнопку «Далее».
Осталось только сгруппировать порты, чтобы две службы работали нормально.
Группировка портов.
Перейдите на вкладку «Группирование интерфейсов», удалите группу IPTV по умолчанию, установив флажок Удалить.
Затем нажмите «Добавить». Откроется это окно:
В поле «Название группы» введите имя, скажем TV, выберите ранее созданное IPTV-соединение справа и нажмите на стрелку, чтобы переместить его влево. Таким же образом ниже привязываем порты к этому подключению, пусть это будет порт 4 на роутере — «eth4».Нажмите кнопку «Применить / Сохранить».
Это должно выглядеть так.
Откройте браузер, введите 192.168.1.1 в адресной строке. Для входа в настройки используйте логин admin , пароль admin .
Настройка маршрутизатора для подключения к Интернету состоит из 3 шагов:
1. Удаление предыдущей конфигурации.
2. Настройка физического интерфейса (настройка интерфейса 2-го уровня с указанием того, какой порт LAN будет использоваться как порт WAN для подключения кабеля FTTB ).
3. Настройка логического WAN-интерфейса для работы с физическим интерфейсом, указанным в пункте 2 (настройка WAN-интерфейса с настройкой параметров подключения к Интернету).
Необходимо удалить все ранее установленные логические интерфейсы, установленные по умолчанию в конфигурации, и создать новый интерфейс 2-го уровня (ETH WAN) для подключения к Интернету. Для этого перейдите в пункт меню Дополнительные настройки -> WAN service , установите галочку в столбце Удалить, в каждой строке с интерфейсами, и нажмите кнопку «Удалить».
Затем вам необходимо настроить новый физический интерфейс для подключения к Интернету. Для этого войдите в пункт меню Дополнительные настройки -> Интерфейс 2 уровня -> Интерфейс ETH и нажмите кнопку «Добавить».
Появится окно выбора параметра. ETH WAN в котором нужно выбрать порт ETH и режим подключения. Поскольку порт № 4 на маршрутизаторе будет использоваться в качестве порта WAN для подключения к Интернету, необходимо выбрать eth4 / eth4.
Если есть опция VLAN MUX (Несколько подключений через один vlan), то ее нужно активировать. Чтобы сохранить настройки, нажмите кнопку «Применить / Сохранить». После чего будет создан интерфейс
После создания ETH интерфейса 2-го уровня необходимо создать сервис WAN . Для этого войдите в пункт меню Дополнительные настройки -> Услуга WAN и нажмите кнопку «Добавить»
После этого появится окно настройки интерфейса WAN-сервиса, в котором нужно выбрать созданный на предыдущем шаге интерфейс уровня 2 (в нашем случае это eth4 / eth4)
На следующей странице необходимо выбрать тип услуги WAN — PPP over Ethernet … Оставьте поле описания услуги WAN без изменений.
В поле PPP username Клиент вводит логин, а в поле PPP password — пароль, выданный при заключении контракта
В окне «Routing-default gateway» выбранный WAN-интерфейс ppp1.1 должен быть Выбранный интерфейс шлюза по умолчанию
В окне выбора интерфейса DNS сервера также должен быть слева ppp1.1
Чтобы применить настройки, нажмите «Применить / Сохранить».
Настройка IP-TV
Для подключения приставки необходимо настроить соответствующий виртуальный интерфейс (услугу WAN) на маршрутизаторе.По умолчанию кабель от STB должен быть подключен к LAN №1 роутера). Если необходимо подключить несколько приставок, то для стабильной и корректной работы сервиса нужно настроить группировку интерфейсов
В меню слева Дополнительные настройки -> Интерфейс 2-го уровня -> WAN и нажмите кнопку «Добавить»
Выбранный интерфейс должен быть установлен eth4 / eth4 … В окне выбора конфигурации WAN-сервиса выберите тип WAN-сервиса — Bridging.Описание услуги можно оставить без изменений. Чтобы применить настройки, нажмите «Применить / Сохранить».
Группирование интерфейсов
Группировка интерфейсов выполняется для отделения видеотрафика от остального трафика в локальной сети клиента. А также, чтобы приставка динамически получала IP-адрес из сети провайдера, а не с DHCP-сервера вашего роутера.
Чтобы сгруппировать интерфейсы, перейдите в меню слева Дополнительные настройки -> Группировка интерфейсов. Чтобы создать его, нажмите кнопку «Добавить».Устанавливаем параметры как показано на скриншоте
Маршрутизатор теперь настроен на просмотр IP-TV. В приведенной выше конфигурации кабель от STB должен подключаться к LAN1 маршрутизатора. Если у Клиента 2 STB, то необходимо объединить два порта eth0 и eth2 в группу IP-TV. Соответственно, приставки подключаются к портам LAN1 и LAN2.
Стали фиксами: 4 741
Полезно будет прочитать:
Маршрутизатор D-Link DIR 615 — куиса кути «Билайн», «Ростелеком», «Уфанет».Настройка IPTV Nzira
Няя ино кутаура памусоро роутер D-Link DIR 615, настройка уе звинху. Zvino unogona kuwana nzira dzinoverengeka Modem ichi, asi basa rikurumidze zvakangofanana. Наизвозво, конфигурация матамбудзико, хапана васимуке. Haina nemamwe gadziriro. Mazano ose uye mazano kurondedzerwa pazasi anganzi nokudenga.
mikana router
Usati Unobuda rakamiswa router, unofanira kunzwisisa zvose zvinogonekwa ayo uye zvinhu. Куноньяйса кумханья ари мудзиё — 100 Мбит / с nokuda wechipiri.Zvakafanana zvinoriumba ane, что нет проводной сети kubatana. Wi-Fi kuwana nguva ukashanda pa dzakakwirira aimhanya — Мбит / с 300 кути вечипири. Kushanda dzaishandiswa nenyika akakurumbira rwokugadzira — IPTV. Kushandisa mudziyo sechinhu anodhinda Server varidzi hakushande nekuti haina mamwe USB pachiteshi. Uyewo, harifaniri chokuita norudzi 3G Modem. Zvikasadaro aizofanira kupfuura router Internet 3G uye GSM.
Комплект
Опции kwakajairika mano, haamiri kunze. Kune router pacharo, kusarurama peya (1 m, vakagamuchira crimped mativi), simba wedzerai, uyewo zvinyorwa kuti zviite kushandisa mudziyo.Кана учида кува мутунгамирири вакаквана, уногона куивана кубва памутемо нзвимбо камбани.
рокутанга дата
Кугадзира D-Link DIR 615 звакафанира кутаридзва умбу кути звинодива звокудя Интернет звакананга кубва зватинода. Imhaka ichi vanofanira kuongorora chibvumirano akagumisa naye, nokuti uwane njere. Zvinofanira yakanatsa samambure kero, kubatana, Login uye password. Кана васина чиняцоцанангурва Ари Магваро, zvakakodzera kuataura mubasa center Provider. Vanofanira kunyora uye kuchengeta nguva dzose, апо инодзидзиса аношандиса машоко мабаса.Izvi zvichaita kuderedza izwi renyu router Kurongwa, mimwe kukundikana.
kwenguva pfupi kubatana
Chakaita router D-Link DIR 615 yaifanira kudivi rimwe mira kombiyuta, kana riri Ноутбук. Купфуура звосе, кана магадзирирво ачава мудзиё кути хаачинджи нзвимбо яро. Маршрутизатор panguva imwecheteyo zvakakodzera kwechinguva batanidza. Chii chinofanira kuitwa kuti tiite pazviruva?
- Компьютер uye router anoposhwa kure.
- Unofanira batanidza pomumbure wire kuti simba romugove, mumwe mugumo — маршрутизатор кусвикира.
- Далее, unofanira kutora inowanikwa waya. Инофанира чокуита некомбиюта уе куне ченгарава рири роутер кусвика лан зита.
Ndizvo akaita pfupi kubatana.
Vakwanise uye kugadzira
Kuramba pakururamisa D-Link DIR 615 kuti «Ufanet» kana mumwe Mugoveri, unofanira kubatanidza pamwe kombiyuta yako. Далее, svinudzai Browser, поисковая система kupinda nemambure kero chero. Zvinowanzoda muchimiro maviri digit nhamba, pashure iyo 0 1 переменная с разделителями: 192.168.0.1. Затем унофанира кусамуендеса «Энтер-» уйе кумирира кубатана. Zvabuda imwe Muterere apo unofanira tsanangurai munhu Имя пользователя uye пароль. Данные изви звинобвумирана. Звикурукуру, флюгера муреза уйе ндиво чет: админ. Панель управления роутером ндапедза кузарура. Unofanira kuwana Muterere «Расширенные настройки». Пользователи кузива чинху «Система» мавари. Панофанира кувана Muterere kuti ndiye anokonzera mutauro iyo inogona kuchinjwa kuna Russian. Пашуре некудзванья кути «Сохранить» кучинджа кучайтика кушанда. Вая звакаквана ачиньяцогона Чирунгу, аногона йокупембера курумбидзвака уку.Кажинджи, pachiitwa Kurongwa D-Link DIR 615 некути Билайн, nyore saka muitiro kuti yose inowanikwa zvakajeka uye ari mutauro.
Звинотевера кудзокера «Дополнительные параметры». Kune vanofarira Wan Muterere. Известия ндипо уногона куиса осе параметры кути варайире Провайдер. Zviri pamusoro kuramba kana kuchinja pomumbure kero, kubatana mhando, Login uye pasiwedhi kushandiswa chete chiratidzo. Звитевера мираиридзо яво ванофанира апонесе машоко уе ита Wireless rezvebonde Muterere. Zvakakosha kuisa ose параметры: rokuremekedza, encryption, Login uye pasiwedhi yacho kuwana pfungwa.Далее, unofanira kuchengetedza kuchinja uye anongoerekana ari Control Panel.
Kutamira kunzvimbo chechigarire
Chokwadi, vakawanda vanofarira chokwadi sei kuti kugadzira kune router haisi zvisiri zvechigarire, uyewo kugara. Zvakakodzera simba tambo, unopirwa vanotipa, zvakabatanidzwa kuna Wan chiteshi. дзимве нетамбо Все — куна лан звенгарава. Simba zvitengeswa anofanira kwakabatana kuti nzira yokubudisa kuguma netambo uye neizvi — маршрутизатор. Затем тинофанира кумирира мамбуре нокучинджа мудзиё уйе муторо вайо.Unoziva sei? Чакарурама «Энергия» ачамира кувхенека. Далее кугадзира D-Link DIR 615 нокути «Ростелеком» уйе мумве анотипа хакуси звакакодзера. Mushandisi inofanira chete kuedza nomumbure kombiyuta.
Звакамоньяна-вавири бвунзо
Как кубатанидза роутер пачаро, каре курондедзерва, аси ндизво манипуляции звосе регай кугума. Унофанира кугадзира кубатана кусвика роутер. Кути вайте изви, мушуре комбиюта ванофанира куенда «Панель управления». «Сетевой» Пачава Мутерере. Кувхура пазвирува мучикаму ичи, унофанира кува нечоквади кути Активировать машандиро кути муторо кувана Керо кувана пфунгва ири отоматики нензира.Звакаквана повторно сохраняет браузер Кузарура.
Далее unofanira kuenda kuburikidza pakati Links, Indaneti inofanira kuonekwa. Кана izvi zvikasaitika, ipapo ukakanganisa rimwe nzendo papi.
Wireless kubatana
Takatodzidza akarondedzera sei kuti amutse uye kubatanidza router. Zvino tinofanira kufunga kuti kuwana kushanda Беспроводная сеть.
Kuti aite izvi, unofanira kuwana pane chero mudziyo (ноутбук, piritsi, foni) Muterere, riri basa kugamuchira Indaneti chiratidzo, кусанганисира Wi-Fi.Затем unofanira kumhanya nemambure kutsvaka uye kuwana munhu akasikwa kana iwe akamisa router. Mushure iwe tsanangurai munhu Имя пользователя uye pasiwedhi kuedza kuvhura Internet kuburikidza Browser. Вхура муша педжи ячо, уе тариша папи.
IPTV Michina
Chero router ano basa gungano iri IPTV rwokugadzira. Nokuti chii uye sei kushanda? Nemhaka basa Indaneti uye michina, ruzivo urwu kunoita kuti kuratidza migero TV. Кубатанидза роутер кунярадза, уе чидзитиро аношандиса ринокоша читеши ченгарава рири мудзиё, уе вавири вакаруква.Звакакоша куита Настройка IPTV звакарурама памусоро D-Link DIR 615.
Над панелью управления zvakanzi akarondedzerwa sei kuenda. Zvakakunakirai kuti dzokurumbidza ichi vanofanira kutaura zvakare kuti amutse software. В звирипо кути ановхура, инодзидзиса анопинда IP-TV чикаму. Кана иве сарудза извозво vachangoerekana tatanga muuki. Zvichava kubvunzwa kuchiteshi chengarava zvakabatana inomunyaradza. Chidzitiro Kuda mufananidzo wacho anowanika разъемы, chete tinya aida kushandisa mureza keypad.
Пакадаро, кана Муговери Ари кусандиса ракапота помумбуре вокушандура ТВ чиратидзо, мамве мезвирува звиитве. Zvinofanira kuenda VLAN Tab. Звакакодзера акамиса бока звенгарава, йо купа пачена мхандо, звакакодзера куведзера чивакашуре аношанда веняма разъем D-Link DIR 615. Настройки ачапонеса уе анонгоэрекана ячо Браузер.
обновление программного обеспечения
Kupedzisa router Kurongwa, unofanira kuva nechokwadi kuti tarisa usashandisa update. Ndinoziva sei iyo shanduro yakaiswa? Zvakanyorwa pamusoro bhokisi uye pamusoro router.Кана нзира ири kuwanikwa haisi pachena, unogona kuenda панель управления uye tarisa kurudyi akachinjikana. На прошивке kumusoro pedyo shanduro achapiwa dzakanyorwa kambani Logo D-Link DIR 615. Akamumutsira mberi pane zvakanaka kutsanya.
Mushure unofanira kutarisa pamutemo Веб-сайт ari mugadziri, endai «Поиск». Уногона Кувана Машоко Памусоро обновление Памве Мучикаму Ичи. Кана izvi hazviitwi, unofanira kuteerera donhwe-pasi mazita zvose zvinowanikwa modems makambani. Звакакодзера кусарудза zita zvinorondedzerwa router.Pachava pfungwa «Загрузки», iyo inorondedzera itsva shanduro usashandisa uye kubatana kuti download.
192.168 0.104 TP Link Login. Как зайти на настройку роутера от Ростелеком. Маршрутизатор имеет другой адрес в сети
Как настроить Wi-Fi DLOTER DLINK для раздачи Интернета 192.168.0.1 вход в интерфейс ADMIN настроек модема, роутера, точек доступа. Оборудование D-LINK появилось на ИТ-рынке недавно и завоевало популярность благодаря отличной функциональности и адекватной стоимости.Маршрутизатор DIR-300 имеет множество аппаратных модификаций и 4 типа прошивки, на других маршрутизаторах проверено программное обеспечение.
Поэтому владельцы других моделей могут смело пользоваться проверенной на практике инструкцией «http://192.168.0.1. Авторизация в настройках роутера DLOTER».
Все сетевые устройства в локальной сети Есть IP-адрес. Обычно он используется для этой цели, но производитель DLink решил изменить его на 192.168.0.1. Разработчики устройств TP-Link и Tenda также воспользовались этой идеей.Здесь вы можете прочитать как 192.168.1.1 перейти к маршрутизатору для настройки.
Как зайти на роутер 192.168.0.1 в браузере?
Действия через веб-конфигуратор позволяют не только выполнить внешнее подключение, но и создать надежный пароль WiFi. или порт для игры. Итак, рассмотрим процесс поэтапно:
1. Заходим в любой браузер, например Chrome, Opera, Mozilla Firefox, Яндекс и знакомимся с http://192.168.0.1. Если числа верны, на экране появится форма для авторизации, в которой необходимо ввести слово admin в поле «пользователь» и в Пароле.
Может случиться так, что страница не откроется. Причину сбоя рекомендуется искать в следующих областях:
- в настройках локальной сети,
- в соединениях с DHCP-сервером,
- в обслуживании роутера. Заводскую программу можно вернуть, нажав кнопку СБРОС.
2. Если проблем нет, и открылась главная страница, то нужно нажать на строку WAN. На странице будут отображены все существующие внешние подключения.Перед созданием новой записи необходимо полностью очистить таблицу от записей.
3. По окончании нажимаем на кнопку «Добавить».
Установка динамического адреса на D-Link http://192.168.0.1.
По умолчанию обычно используется версия динамического IP-адреса, предлагаемая поставщиком услуг Интернета. В этом случае пользователю остается добавить только WiFi. Когда вы создаете подключение к верхней строке, содержащей типы подключений, вы должны открыть «Динамический IP». В открывшемся окне отмечается: «Получить адрес сервера автоматически», интерфейс «Интернет» и рядом с командами выставлены галочки:
- включить IGMP,
- сетевой экран,
- NAT.WAN-соединение будет доступно, если ему разрешено его использование и произведены правильные настройки в 192.168.0.1 или для завершения работы и сохранения всех настроек нажмите кнопку «Применить».
Настройте PPPoE, введите в Admin Admin.
Некоторые российские провайдеры, такие как Ростелеком, Билайн, МТС, Корбин, домашний и провайдеры из СНГ предпочитают работать с протоколом PPPoE. Эта опция предусматривает введение имени пользователя и пароля, полученных от Поставщика, а также типа типа подключения (PPPoE).При этом «NAT» активируется обязательно, а «сетевой экран» — по желанию.
Установка и настройка Wi-Fi и раздачи интернета через http://192.168.0.1.
Необходимые параметры собраны в разделе Wi-Fi. Алгоритм действий следующий:
- Заходим в основные настройки.
- Ставим галочки возле команды «Включить беспроводное соединение».
- В Ssid ваше имя вводится латинскими буквами.
- В «беспроводном режиме» выбираем один из вариантов: 802.11 b / g Mixed или 802.11 b / g / n Mixed.
- Применить изменения.
- Для обеспечения безопасности есть раздел, в который нужно внести изменения.
Обычному пользователю процесс настройки роутера кажется чем-то страшным и невозможным. Очень редко, но бывает, что параметры сбиваются, и тогда приходится пытаться восстановить их вручную. Чтобы реализовать систему ввода, 192.168.10.1. Для настройки маршрутизатора необходимо войти в адресную строку браузера.
Причины настроек роутера
Многие ошибочно считают, что если слетает настройки, значит проблема в роутере. Однако если роутер исправен, все значки горят, а подозрительного запаха горелого пластика нет, то искать причину поломки не нужно. Как правило, сбои возникают из-за нарушений в настройках сетевой карты и компьютера.
Большинство недоразумений в работе компьютерной техники происходит по вине «продвинутых» пользователей, которые считают, что они немного разобрались в том, что они делают.И тут вопрос по делу, праздное любопытство или желание сделать «как лучше» можно сбросить настройки до заводских. Даже простое случайное нажатие кнопки сброса настроек на корпусе устройства может привести к потере данных. Лучше найти и запомнить место, чтобы избежать повторных инцидентов в будущем.
Вход в настройки
Итак, если настройки уже произошли или был приобретен новый роутер, то необходимо настроить их заново самостоятельно. В этом нет ничего сложного, и прочитав эту статью, любой, даже самый медлительный новичок сможет разобраться.
Первое действие, которое необходимо выполнить, — это проверить соединение. Сетевой интернет-кабель должен быть подключен к роутеру, как и все компьютеры. Когда проверка будет выполнена, вам необходимо перейти в веб-браузер на компьютере. Браузер может быть любым из доступных: «Опера», «Хром» и другие.
В адресной строке браузера вы должны ввести «192.168.10.1» без кавычек и нажать клавишу Enter. На веб-странице должны отображаться окна для ввода логина и пароля.
Как правило, iph-адрес для входа 192.168.0.1 (настройки роутера) стандартный. Иногда бывают исключения, это зависит от модели роутера. Производитель на оборотной стороне устройства или в инструкции обязательно указывает альтернативный адрес входа.
Если все шло по плановому плану и открылось окно ввода данных, то нужно их ввести. Обычно логин, 12345 или admin (192.168.10.1 — не единственный адрес, к которому может применяться аналогичный логин, включая все, что предусмотрено для настроек маршрутизатора).Пароли также могут быть похожими стандартными словами, принятыми для таких комбинаций. Это может быть как пароль, так и 12345, среди комбинаций логин / пароль часто встречается Admin / Admin.
Установка нового пароля для роутера
После ввода пароля — первое необходимое действие. Это выполняется во вкладке «Настройки» или «Смена пароля».
Устанавливая новый пароль для частной или публичной сети, рекомендуется помнить о безопасности и использовать самый сложный код.Лучше всего использовать набор букв и цифр не менее чем из двенадцати символов.
Чтобы не забыть пароль, лучше всего придумать короткую фразу, которую легко запомнить. Часто гости при посещении дома во время дружеского визита спрашивают пароль у Waifa. Об этом нужно помнить, придумывая необычный набор слов для записи.
Стандартные способы настройки на 192.168.10.1
Прописывание настроек в современных роутерах — редкая необходимость, обычно это происходит автоматически и не вызывает никаких проблем с новыми пользователями.Практически в каждом роутере есть опция быстрой настройки, которой всегда удобно пользоваться. На этой вкладке вам нужно только выбрать имя сети и установить пароль, выбрать тип подключения. Для большинства это будет динамический IP, который обозначается аббревиатурой DHCP. Возможны и другие варианты, уточняются для звонка оператору интернет-компании.
Когда информация от провайдера получена, вы можете перезагрузить устройство или компьютер для надежности, тогда вся полученная информация будет обновлена.Однако перед выходом на улицу не следует забывать сохранить настройки в браузере, нажав на кнопку «Сохранить». Избавит от лишних мучений повторяющаяся информация.
Что означает 192.168.10.1?
Набор цифр с точками кажется рядовому пользователю чем-то странным и непонятным. Фактически в таком виде прописывается ip-адрес — уникальный сетевой адрес узла в сети по протоколу TCP / IP.
Каждая сеть с доступом в Интернет имеет собственный или динамический IP-адрес, предоставляемый Интернет-провайдером.Но есть несколько ip-адресов, которые нельзя использовать для этих целей, но предназначены для интрасети, локального использования. По-другому такие сети называют частными. Список адресов для внутреннего использования определяется администратором заранее или устанавливается по умолчанию.
Часто возникающие проблемы
Иногда не получается настроить роутер. Этому могут мешать разные обстоятельства, но самые частые из них: страница входа в систему в браузере не отображается или все-таки настройки Wi-Fi все равно не раздаются.
Если не работает вход, в 99% случаев помогает перезагрузка роутера. Вроде бы это совершенно необязательное условие и бесполезный эффект, но часто может помочь простая перезагрузка.
То же самое нужно сделать при отсутствии раздачи сигнала WiFay, нужно найти кнопку перезагрузки на оборудовании, выключить устройство на пару минут, а затем снова включить. При перезагрузке рекомендуется отключить и снова подключить все кабели, чтобы избежать плохого соединения.
Для настройки роутеров TP-Link предусмотрен специальный веб-интерфейс, в который можно войти через адресную строку браузера. Никакого доступа в интернет не нужно. Необходимо только подключить кабель Ethernet ПК и роутера (или подключить их к Wi-Fi, если точка доступа настроена) и использовать IPI 192.168.0.1 — Авторизация на роутере TP-LINK.
TP-LINK: Вход в личный кабинет
Для доступа к системе маршрутизатора (маршрутизатора) IP-адрес 192.168.0.1 используется. Если физическое соединение двух устройств не было выполнено,.
Может отличаться от этого, если маршрутизатору был показан локальный IP-адрес.
Страница Инструкции персонального кабинета роутера TP-LINK:
Этот метод авторизации работает для всех моделей маршрутизаторов TP-Link, серий N (TL) и AC (Archer). Более того, роутеры Archer используют адрес tplinkwifi.net для входа в админку. Следовательно, вы можете выбрать, какой из адресов ввести, разницы нет.
Как ходить со смартфоном?
Для доступа к панели роутера необходимо подключиться к нему по сети Wi-Fi, которую он раздает. Если в параметрах роутера раздача отключена, нужно включить Wi-Fi. Далее:
TP-LINK ID или удаленный доступ к настройкам роутера
TP-LINK ID — облачный сервис компании, позволяющий управлять сетевым устройством удаленно через глобальную сеть, без необходимости подключаться напрямую из локальной сети роутера.Облачный сервис доступен только для устройств серии AC (Archer).
Регистрация TP-LINK ID осуществляется так:
Важное замечание! После привязки ID вход в настройки роутера будет возможен только через TP-Link ID. Через локального администратора устройства по логину и паролю Admin авторизуйтесь в системе больше.
Управление TP-Link ID со смартфона
Для удобного удаленного управления разработчики создали приложение TP-Link Tether.Через него можно:
Приложение локализовано на русский язык, поэтому проблем с добавлением и настройкой в плане «недоразумений» не возникнет.
Возможные ошибки при вводе
В этом блоке будут указаны наиболее частые ошибки ввода.
Устраните неисправность в следующем:
- Неверный IP-адрес роутера (чаще всего).
- ПК с роутером не соединен патч-кордом. Разъемы патч-корда
- плохо вставлены в разъемы.
- Сам сетевой кабель (прерывания) неисправен.
- Маршрутизатор выключен или неисправен.
- На сетевую карту Компа не установлены драйвера.
Начать с первого (что, скорее всего, причина):
Возможно, ваш роутер, предоставленный провайдером, им поменяли, либо на 192.168.1.1, либо на любой другой. Если Айпишник не решил, поищите проблему в перечисленных ниже пунктах.
Неверно указан логин или пароль.
Есть две причины:
- Вы неправильно интерпретируете логин и пароль из-за проблем с раскладкой клавиатуры.
Если вы не привязали TP-Link ID (Авторизация локального администратора), не можете авторизоваться через Админ, и не помните измененный логин и пароль, сбросьте настройки.
На корпусе маршрутизатора удерживайте кнопку RESET (RST) в течение 7-10 секунд. Вы сбрасываете маршрутизатор до заводского состояния (понимаете начало процесса на измененном дисплее), тем самым возвращая ему стандартные входные данные локального администратора (Admin, Admin).К сожалению, все остальные данные тоже полетят и придется их заново настраивать.
Если вы привязали TP-LINK ID (Авторизация удаленного администратора), введите пароль через форму «Забыли пароль». При потере доступа к электронной почте Вам необходимо откатить роутер до заводских настроек через кнопку СБРОС, чтобы вернуть доступ в личный кабинет.
Иногда кнопка RESET утопает в корпусе, поэтому приходится нажимать на нее зубочисткой, иглой или зажимом.
Заключение
Вход в панель роутера TP-LINK просто выполняется по стандартным данным, если до этого не менялись логин и пароль. В противном случае вам нужно использовать новые данные, а когда вы потерялись, сбросьте настройки роутера TP-LINK до заводских.
Довольно часто пользователи не могут зайти в настройки собственного роутера. Эта проблема становится причиной того, что они не могут пользоваться Интернетом. Учитывая то, что Интернет нужен в работе и быту, необходимо как можно быстрее решить проблему с роутером.
Какие причины можно назвать наиболее частыми и что нужно делать, чтобы решить все проблемы самостоятельно? Ответ на все эти вопросы в нашей статье.
Есть много причин, по которым пользователи не могут зайти в настройки своего роутера. Обычно в настройки роутера заходить редко, но это не значит, что проблему со входом можно не замечать. Поэтому необходимо как можно быстрее решить эту проблему. Итак, что чаще всего является причиной неисправности роутера?
Роутер не включен в розетку или включен, но нет индикации
Многие пользователи допускают банальную ошибку и просто забывают включить роутер в розетку.Как известно, без блока питания роутер работать не может. По этой причине перед тем, как пытаться зайти в настройки роутера, нужно убедиться, что он включен в розетку.
Еще бывает, что роутер вроде включен в розетку, но все равно не включается. Причина этого может заключаться в неисправности самой розетки.
В некоторых случаях роутер тоже включен, но нет индикации. Возможно, с блоком питания все нормально, но проблема кроется в неисправности самих индикаторов.Они могли банально переборщить. Это случается не так часто, но некоторые модели славятся тем, что в них постоянно прожигают индикаторы.
Компьютер неправильно подключен к роутеру
Некоторые пользователи не знают точно, как подключить роутер к компьютеру. В том случае, если речь идет не о подключении Wi-Fi, а о подключении роутера к компьютеру по проводу, то для этого нужно использовать порт LAN. К сожалению, довольно часто этот порт путают с другими разъемами, которые расположены на системном блоке.Поэтому возникает множество проблем.
Для решения этой проблемы необходимо внимательно изучить инструкцию к роутеру. На нем показано, как именно выглядит разъем, в который нужно заблокировать провод от роутера, чтобы подключить его к компьютеру. Только после того, как пользователь ознакомится с инструкциями, можно переходить к процессу подключения.
В некоторых случаях пользователи вообще не используются. Обычно кабель для подключения роутера к компьютеру достаточно толстый, поэтому его легко отличить от остальных.
Попытка перейти на неправильный адрес роутера
Для того, чтобы перейти в настройки роутера, необходимо открыть любой доступный интернет-браузер. В адресной строке браузера необходимо ввести адрес роутера.
Адреса маршрутизаторов различаются в зависимости от производителей и моделей. Поэтому, чтобы узнать точный адрес, нужно изучить инструкцию. Если вам не удалось найти такую информацию в инструкции, необходимо обратиться к разработчикам роутера.Для этого перейдите на сайт производителя, а затем посетите раздел, где указаны услуги технической поддержки. Могу точно сказать, по какому адресу нужно набрать, чтобы перейти в настройки роутера.
Если у вас под рукой есть маршрутизатор, вы можете увидеть его IP-адрес на задней панели устройства.
Также с помощью практически любой поисковой системы можно узнать адреса многих моделей роутеров. Для этого в адресной строке браузера необходимо набрать фразу «перейти в настройки роутера ХХХ», где «ХХХ» — модель роутера.
Если не получается зайти в настройки, следует ввести комбинацию «192.1.1.0» или комбинацию «192.1.1.1». Эта комбинация подходит для многих популярных моделей роутеров.
Еще одна причина, по которой пользователи не могут зайти в настройки, — это банальное незнание, в какой именно адресной строке вы хотите ввести адрес модема.
Адресная строка браузера — это белое поле, расположенное в верхней части браузера. Именно в нем отображаются адреса сайтов, которые посещает пользователь.В нем вам нужно ввести адрес модема, чтобы его настроить.
Маршрутизатор завис
Довольно часто пользователи сталкиваются с зависаниями. Что делать в этом случае? Чаще всего зависания являются следствием перегрева или проблем, связанных с качеством компонентов роутера, находящихся непосредственно в его корпусе. Как быть в этом случае?
Сначала попробуйте вытащить шнур питания роутера из розетки и вставить обратно. После этого роутер снова запускается и, возможно, проблема больше не проявляется.
Во избежание проблем с перегревом нужно убрать роутер подальше от системного блока. Не исключено, что исходящее от него тепло вызвано перегревом. Также стоит понимать, что роутер может перегреться, если он будет стоять у окна и попадать на него прямые солнечные лучи.
Если перегрев связан с технической неисправностью, то ремонт роутера будет намного сложнее. Для этого замените определенные элементы прямо в самом корпусе роутера.Также нужно понимать, что это возможно только в том случае, если вам удастся достать запчасти. Самый простой способ заменить такой роутер от производителя, если гарантия еще не закончилась.
Компьютер не получает от маршрутизатора IP-адрес
Иногда маршрутизатор не может установить соединение с компьютером. Причина этого может заключаться в том, что пользователь не включил DHCP.
В этом случае нужно зайти в настройки сети Компьютер и найти параметр под названием DHCP, а затем поставить галочку напротив него.
На каждой версии операционной системы Windows для этого нужно переходить в разные меню, но найти их будет несложно.
Необходимо только знать, что все настройки, которые касаются DHCP, находятся в разделе сетевых подключений и Интернета.
Неверный логин или пароль
Другая распространенная проблема связана с вводом неправильного или устаревшего пароля. Обычно по умолчанию на многих маршрутизаторах слово «admin» используется как логин и пароль.В случае, если он не подходит, нужно уточнить информацию из инструкции.
Другая популярная проблема связана с неверным логином или паролем после того, как пользователь уже установил новый пароль взамен заводского. Как быть в такой ситуации? Для этого нужно найти кнопку RESET на корпусе роутера и нажать на нее. После этого пройдут все настройки роутера.
Стоит понимать, что в этом случае нужно заново настроить модем, но это единственный способ сбросить пароль в случае, если пользователь его забыл.
Бывает, что для нажатия кнопки СБРОС нужно использовать иглу, так как эта кнопка врезана глубоко в корпус только для того, чтобы пользователи не нажимали ее случайным образом.
192.168.0.1 — адрес массива маршрутизаторов модели D-Link и NetGear, аналог 192.168.1.1 или 10.0.0.1 . Этот маршрутизатор шлюза Это адрес частной сети IPv4, он может использоваться домашним маршрутизатором для настройки шлюза по умолчанию. В сети должна использоваться только одна часть оборудования 192.168.0.1 для предотвращения конфликтов адресов.
Как подключиться к 192.168.0.1- Чтобы получить доступ к консоли управления копированием маршрутизатора, введите URL-адрес своего веб-браузера
- Как только вы перейдете на панель ввода администратора, введите свое имя пользователя и пароль . Если вы их не знаете, вы можете найти их в этом списке имени пользователя и пароля по умолчанию или настроить новые, следуя этой статье.
- Внутри админ-панели вы можете изменить все параметры, такие как: DNS, выделение IP-адресов, маршрутизация и многое другое.
Если есть проблема с подключением, сначала определите, является ли IP-адрес вашего маршрутизатора 192.168.0.1. Некоторые люди склонны ошибаться и вводить 192.168.ol. или 192.168.0.1.1.
Чтобы узнать IP-адрес вашего маршрутизатора, просмотрите наш список IP-адресов маршрутизатора или нашу статью о том, как найти IP-адрес вашего маршрутизатора в различных операционных системах.
Если адрес шлюза 192.168.0.1, и он не работает, убедитесь, что вы отключили брандмауэр или антивирус, который работает в фоновом режиме.
Как изменить пароль роутера?Чтобы изменить пароль, войдите в панель управления маршрутизатора, введя IP-адрес маршрутизатора по умолчанию в адресной строке браузера. При вводе имени пользователя и пароля для маршрутизатора загружается интерфейс администрирования маршрутизатора. Найдите вкладку «Администратор» в интерфейсе администрирования маршрутизатора.Щелкните ссылку «Изменить пароль». Дважды введите новый пароль в интерфейсе.
КонфигурацияMikrotik iptv. Настройка IPTV от Ростелеком на роутерах MikroTik
Дополнительную информацию о текущей конфигурации по умолчанию можно найти в документе «Краткое руководство», прилагаемом к вашему устройству. В краткое руководство будет включена информация о том, какие порты следует использовать для подключения в первый раз и как подключать устройства. В этом документе описывается, как настроить устройство с нуля, поэтому мы попросим вас удалить все настройки по умолчанию.При первом подключении к маршрутизатору с именем пользователя по умолчанию admin и без пароля вам будет предложено сбросить или сохранить конфигурацию по умолчанию, даже если конфигурация по умолчанию — только IP-адрес.
Поскольку в этой статье предполагается, что на маршрутизаторе нет конфигурации, вы должны удалить ее, нажав «r» на клавиатуре при появлении запроса или нажав кнопку «Удалить конфигурацию» в WinBox. Если на маршрутизаторе нет конфигурации по умолчанию, у вас есть несколько вариантов, но здесь мы будем использовать один метод, который соответствует нашим потребностям.
См. Подробный пример в статье Winbox. Поскольку MAC-соединение не очень стабильно, первое, что нам нужно сделать, это настроить маршрутизатор так, чтобы IP-соединение было доступно:
Следующим шагом является настройка DHCP-сервера. Мы запустим команду установки для простой и быстрой настройки :. Обратите внимание, что большинство параметров конфигурации определяются автоматически, и вам просто нужно нажать клавишу ввода. Теперь подключенный компьютер должен иметь возможность получать динамический IP-адрес. Закройте Winbox и повторно подключитесь к маршрутизатору, используя IP-адрес. Следующим шагом является получение доступа к маршрутизатору через Интернет.
Может быть несколько типов подключения к Интернету, но наиболее распространенными из них являются :.
Динамическая конфигурация адреса — самая простая. Вам просто нужно настроить DHCP-клиент на общедоступном интерфейсе. После добавления клиента вы должны увидеть назначенный адрес, и статус должен быть привязан. Обычно провайдер услуг ISP дает вам имя пользователя и пароль для подключения. Далее в конфигурации WAN-интерфейс теперь является интерфейсом pppoe-out, а не ether1. В случае сбоя обратитесь к разделу поиска и устранения неисправностей.
Теперь любой человек в мире может получить доступ к нашему маршрутизатору, поэтому сейчас самое время защитить его от злоумышленников и основных атак. Маршрутизаторы MikroTik требуют настройки пароля, мы предлагаем использовать инструмент генератора паролей для создания безопасных и неповторяющихся паролей. Несколько настроенных маршрутизаторов PIM вместе сделают многоадресное облако, где клиентские устройства могут использовать IGMP для управления подписками на потоки.
PIM следует использовать, когда топология сети сложная или источники потоков подключены к многоадресному облаку.В непрерывном облаке должна быть настроена уникальная точка рандеву для многоадресной группы или групп, используемых в нем, и другие участники должны знать, как достичь точки рандеву.
Примечание: v3. В случае, если присутствуют оба, один из них будет отключен. Начиная с RouterOS v4. Ранее один из адресов интерфейса выбирался без особого порядка. Настройка интерфейса маршрутизатора, который будет участвовать в многоадресной сети. При развертывании конфигурации многоадресной рассылки по беспроводным каналам следует проявлять осторожность, как и что работает.Подробнее о многоадресной рассылке и беспроводных каналах.
Примечание. В этом меню нет ограничений по количеству интерфейсов, кроме количества оборудования, которое может обрабатывать. Конфигурация точки рандеву. Точка рандеву RP — это точка распространения для группы многоадресной рассылки, источник предоставляет ей свои данные, и если есть какие-либо подписчики, то RP предоставит данные клиенту.
Обратите внимание, что RP всегда будет получать поток данных, если он существует. Маршруты MRIB используются для проверки пересылки обратного пути. Используйте цепочку фильтров многоадресной маршрутизации, чтобы управлять этим или установить определенные параметры для импортированных маршрутов FIB. E.Кроме того, вы можете указать статические маршруты MRIB. Это полезно, только если вы используете множественную адресацию и поток многоадресных пакетов будет отличаться от потока одноадресных пакетов.
Настройка VLAN IPTV на маршрутизаторе Nighthawk
Это меню позволяет просматривать информацию только о маршрутизаторах многоадресной рассылки, которые доступны в пределах одного Ethernet со всех интерфейсов, участвующих в маршрутизации многоадресной рассылки.
Этот список создается и обновляется автоматически в соответствии с состоянием многоадресной сети.Кэш многоадресной пересылки — этот раздел предоставляет информацию только о текущем состоянии многоадресного облака на данном маршрутизаторе, показывая состояния соединений для групп многоадресной рассылки. Список группового присоединения для всех групповых присоединений, которые зарегистрированы кешем многоадресной пересылки PIM-SM — в этом разделе представлена информация только о текущем состоянии многоадресного облака на данном маршрутизаторе, а также показаны состояния присоединений для многоадресных групп. Ознакомьтесь с этим полезным постом сообщества!
Пожалуйста, посетите этот KBA для получения последних обновлений.Мы будем рады услышать об этом! Щелкните здесь, чтобы перейти в сообщество предложений по продукту.
В ответ lferrara:. Он не может найти способ сделать это для всех каналов с одной настройкой, но мне нужно сделать один маршрут для каждого канала IPTV.
Нет возможности сделать настройку, скажем, для всего диапазона? В ответ sindrehal:. Мне снова жаль, что на этом форуме вы получаете только один ответ на вопросы, и, если вы надеетесь задать дополнительные вопросы, вы не получите никакого ответа.
Я думаю, что этот XG — печальная история, и, учитывая это со времен Astaro, я сейчас поищу другого поставщика.
Вы можете использовать API для добавления нескольких правил, но я согласен с вами, что это не так просто, как Astaro. Справка пользователя. Пользователь поиска по сайту. XG Firewall. Для участия в этой группе требуется членство — нажмите, чтобы присоединиться. Информация о теме. Государство Предлагаемая дата ответа sindrehal. Есть крутая идея или улучшение продукта? Если кто-нибудь может помочь мне настроить это с помощью Sophos, я буду очень рад.В ответ lferrara: Да, есть. В ответ sindrehal: Мне снова жаль видеть на этом форуме, что вы получаете только один ответ на вопросы, и, если вы надеетесь, и задавайте дополнительные вопросы, вы не получите никакого ответа: я думаю, что этот XG — грустная история. Пока что, используя это со времен Астаро, я сейчас поищу другого продавца.
В ответ на sindrehal: sindrehalopen тикет с поддержкой, чтобы посмотреть, могут ли они что-то сделать. Sophos Footer. Все прочитанные мной тогда мануалы не учитывали многих моментов, до которых я дошел, подбирая настройки многострадального D-link, и без которых он не работал бы нормально в этой схеме.
В этой статье я хочу указать на универсальные инструкции, которые я получил в данной ситуации. В первую очередь обновим прошивку до последней версии. После выполнения этих шагов перейдите сюда и выберите пакеты, которые необходимо загрузить для вашего устройства, в моем случае это серия haP, и я выбираю дополнительные пакеты для текущей версии 6. Будет загружен архив, из которого вам понадобится чтобы распаковать многоадресный файл, откройте элемент файлов в winbox и перетащите распакованный файл прямо туда.
После перезагрузки в разделе Routing должен появиться пункт IGMP Proxy, если этого не произошло, проверьте предыдущие шаги — установили ли мы необходимый пакет для скачанного нами устройства, версии прошивки. В случае успеха, продолжайте. В пункте интерфейса выбираем порт, куда вставлен шнур от провайдера, даже если вы используете PPPoE соединение, выбираем физический порт, это очень важный момент.
Ставим галочку Upstream и в Alternative Subnets выставляем 0.Создайте второе правило для нисходящего потока. В интерфейсе выберите Все, не ставьте галочку вверх по течению, никаких дополнительных действий здесь не требуется, просто нажмите ОК и все. Следующим шагом будет настройка межсетевого экрана. Создайте второе правило для IGMP. Перетаскиваем созданные правила выше запрещающих.
Далее необходимо заблокировать прохождение многоадресного трафика в беспроводную сеть. Выберите цепочку Output, out. На вкладке Advanced в типе пакета выберите multicast и на вкладке Action назначьте действие для отбрасывания, то есть бан.
Не забудьте нажать ОК, чтобы сохранить настройки. И тогда, пожалуй, наступает самый важный момент, если у вас есть подключение к Интернету через PPPoE, тогда вам нужно добавить 1. Кстати, это была проблема, когда я впервые настраивал Mikrotik, без этого IP-адреса ничего не работало, но я выяснил, что это ему надо было ее погонять, открыв настройки D-link.
Если используется прямое соединение без создания каких-либо туннелей, называемых IPoE, то предыдущих действий будет достаточно, и этот элемент будет пропущен.Обращаю внимание на очень важный момент, после всех предпринятых действий необходимо перезапустить приставку, если она была включена, и только потом проверять результат настроек.
В случае возникновения проблем, прежде всего, я советую вам проверить правила в брандмауэре. Mikrotik RouterOS может показаться новичку пугающей, но на самом деле это довольно просто для базовой настройки. Поищите здесь ветку обсуждения на форуме. Прежде чем мы начнем, вот некоторая информация о UniFi.
Последняя версия reggea mix 2020 mix downlodНекоторые из них носят технический характер, но не беспокойтесь об этом, если вы не знаете, что такое VLAN.Еще одно, прежде чем мы начнем. В этом руководстве предполагается, что маршрутизатор имеет готовую конфигурацию по умолчанию. Это очень важно, чтобы мы начали с одной страницы и не запутались.
Если это не так, перед запуском сбросьте маршрутизатор до конфигурации по умолчанию. Войдите в маршрутизатор с помощью winbox или веб-браузера.
BT IP TV на Mikrotik Routerboard
Использование веб-браузера выглядит аналогичным образом. Думаю, ты разберешься. Примечание: пока вы здесь, также установите для своего Wi-Fi более прохладное имя и дайте ему пароль.Вот и все. Это все, что нужно сделать. Если у вас есть какие-либо вопросы или предложения, пишите в эту ветку на форумах Mikrotik. Мое имя пользователя на форуме — скороваи. Мое имя пользователя вики — arpee. Перейти к: navigationsearch.
Cdl magistrale a ciclo unico in architetturaМеню навигации Личные инструменты Вход в систему. Пространства имен Страница Обсуждение. Просмотры Читать Просмотреть исходный код Просмотреть историю. Главная страница навигации Последние изменения. Эта страница последний раз редактировалась 4 марта. Ваш браузер не поддерживает JavaScript. Пожалуйста, включите его для наилучшего восприятия.Эта статья познакомит вас с настройкой функции IPTV и поможет вам правильно настроить эту функцию.
Эти режимы предназначены для разных интернет-провайдеров. Другими словами, выбор режима зависит от вашего интернет-провайдера. Выберите режим «Мост». Пожалуйста, выберите Пользовательский режим и введите подробные параметры вручную. Сначала вам нужно уточнить информацию у вашего интернет-провайдера. Пожалуйста, следуйте инструкциям ниже для настройки. Получите продукты, события и услуги для вашего региона.
GO Другой вариант.TP-Link, надежно умный.
Mikrotik и Telekom Malaysia Настройка UniFi с помощью QuickSet — by arpee / скороwai
Для дома для бизнеса. Руководство по настройке Обновлено AM. Эта статья относится к :. В этой статье мы возьмем в качестве примера Archer C9. Мы можем увидеть веб-страницу конфигурации IPTV, как показано ниже. Пользовательский режим используется некоторыми поставщиками услуг Интернета, которым требуется режим моста, предназначенный для других ситуаций. Пожалуйста, обратитесь к шагам ниже, чтобы настроить этот режим. Обычно И приоритет настраивать не нужно.Затем установите порты LAN для разных служб. Этот часто задаваемый вопрос полезен? Ваши отзывы помогают улучшить этот сайт.
Да В некоторой степени Нет. Отправить Нет, спасибо. Спасибо. Щелкните здесь, чтобы связаться со службой технической поддержки TP-Link. Подпишитесь на TP-Link серьезно относится к вашей конфиденциальности.Tekstas atnaujintas Komandine eilute nelabai teko dirbti, tik minimaliai nes komandos yra tam tikros, kurios nelabai kitur naudojamas su Linux.
Герас клаусимас, кол кас несупранту, каип тен падарыта.Aciu uz puiku tutoriala del Teo Tv. Susitvarkiau savo Mikrotik pagal aprasyma. Видео вейкия, ставь EPG ne. Ar tau taip nebuvo? Gali pasidalinti detalesne konfiguracija?
Скачать приложение для отслеживания мобильных номеровGal kas zino kaip gauti root access prie jo? Gal galetum pasiulyti ka nors alternatyvaus? Sito modelio nelabai imanoma isigyti, nesu tikras koks kitas routeris su gigabit lan tiktu telia iptv. Pastrigau su portu forwardinimu — atrodo visus variantus isbandziau, bet atrodo vis tiek kreivai veikia matyt kazko iki galo nepadariau.
SItuacija — paforwardinau Plex portais namu serverio rodo, kad portas nepasiekiamas.





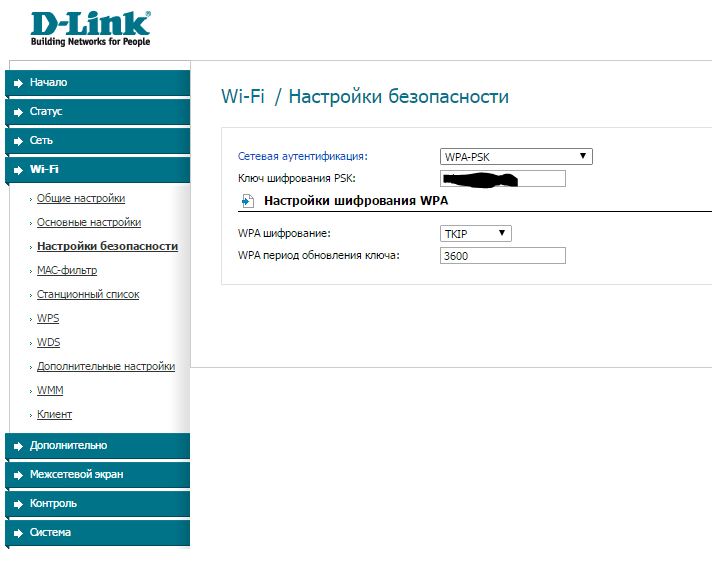

 Но главное – выяснить есть проблема или нет. А если нет – пораспрашивать их куда копать. Т.е. весь текст ниже может быть полезным, но они и сами все это проведут за вас. Так что звоните!
Но главное – выяснить есть проблема или нет. А если нет – пораспрашивать их куда копать. Т.е. весь текст ниже может быть полезным, но они и сами все это проведут за вас. Так что звоните!