Инструкция настройки роутера TP-LINK протокол PPPoE
Категория: Корисне.
Друзья, у всех нас много устройств через которые вы можете подключаться к интернет. Лучшим решением в этом случае будет WI-FI роутер. Он позволит подключаться к интернет по беспроводным технологиям с телефонов, компьютеров, телевизоров и даже построить систему умный дом.
Настройка этого устройства может быть выполнена пользователем и обычно не представляет сложности. Наш отдел технической поддержки готов проконсультировать Вас. Выполнить настройку самостоятельно можно можно руководствуясь нашими инструкциями. Одними из самых распространенных WI-FI роутеров являются TP-LINK TL-WR841N/ TL-WR841ND
Используйте наши рекомендации для настройки роутеров:
Распакуйте и подключите устройство к электросети.
В панели разьемов найдите порт подписанный WAN. Подключите к нему кабель Интернет провайдера ТЕЛЗА.
На верхней панели должна загореться лампочка индикатор WAN порт.
В порт LAN подключите кабель от вашего компьютера.
Через браузер на Вашем ПК подключитесь к роутеру, для этого в строке любого браузера необходимо ввести 192.168.0.1 . Вы увидите приветствие на синем фоне и приглашение ввести имя пользователя и пароль. При первом подключении вы можете использовать стандартные параметры: admin/admin.
Настраиваем подключение PPPoE на роутере:
- Заходим во вкладку Сеть>WAN;
- выбираем тип подключения WAN — “PPPoE”;
- в поле имя пользователя вводим имя указанное в Договоре с провайдером ТЕЛЗА
- в поле пароль вводим пароль указанные в договоре;
- в поле Вторичное подключение выбираем «Отключить»;
нажимаем кнопку «Сохранить». Настраиваем подключений WI-FI для Ваших устройств:
- Откройте вкладку Беспроводной режим>Настройка беспроводного режима;
- Задаем имя сети по вашему желанию например «222222»;
- Выбираем регион «США»;
- Нажимаем кнопку Сохранить.
Настраиваем безопасность WI-FI роутера:
- открываем вкладку Беспроводное соединение>Защита безопасного режима;
- выбираем метод шифрования WPA2-PSK;
- вводим пароль PSK не менее 8 символов. Этот пароль запоминаем. Он вам будет нужен для подключения Ваших устройств к роутеру;
- Нажимаем кнопку Сохранить.
Перезагружаем роутер через вкладку Системные настройки>Перезагрузка.
Ваш роутер готов к работе. Для подключения устройств используйте Имя сети и пароль которые вы установили ранее.
С нашей инструкцией у Вас не будет проблем. Вы быстро получите доступ к скоростного интернету на всех ваших устройствах. Желаем вам приятной работы.
Рейтинг: 4 / 5
Пожалуйста, оценитеОценка 1Оценка 2Оценка 3Оценка 4Оценка 5Настройка PPPOE, подключение PPPOE соединения на роутере
В этой инструкции будет описан универсальный способ подключения роутеру к интернету, посредством протокола PPPoE.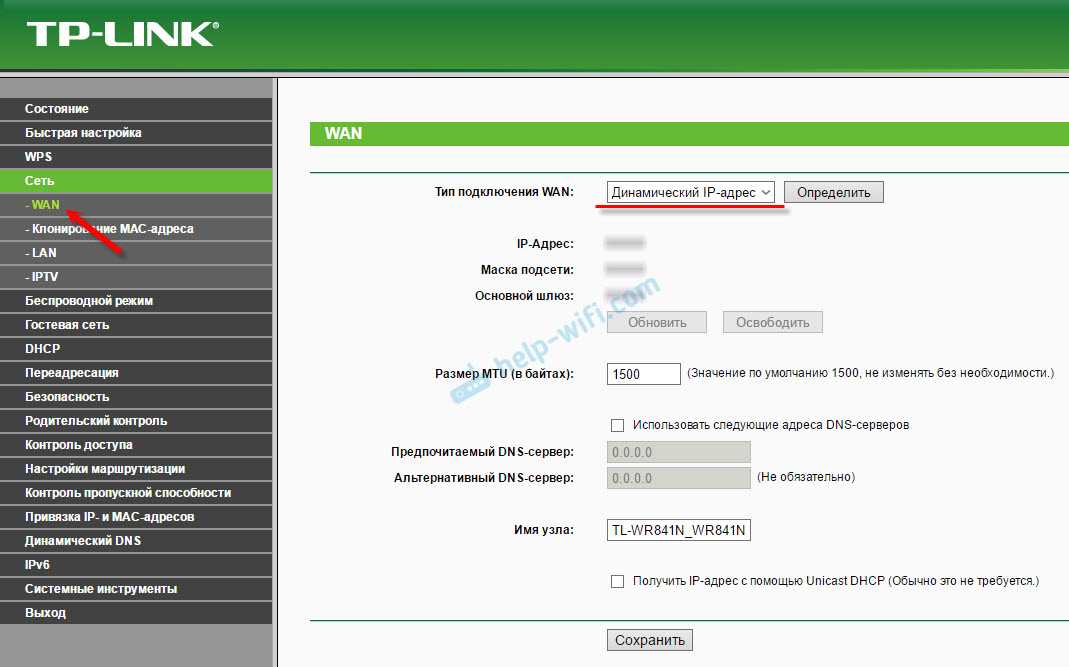 Провайдеры Дом.Ру, ТТК, SevenSky, NetByNet, LanPort, ИнетКом, ГорКом, Искра телеком, Марьино.Net, Смайл:) и другие. Руководство подойдет для любой модели роутера — отличия будут возникать лишь в названии и оформлении разделов настроек в администраторском меню роутера.
Провайдеры Дом.Ру, ТТК, SevenSky, NetByNet, LanPort, ИнетКом, ГорКом, Искра телеком, Марьино.Net, Смайл:) и другие. Руководство подойдет для любой модели роутера — отличия будут возникать лишь в названии и оформлении разделов настроек в администраторском меню роутера.
1. Вставляем кабель от провайдера в порт WAN на роутере (синий цвет), а кабель Ethernet, прилагавшийся в комплекте к роутеру — в компьютер одним концом, а другим в любой порт LAN на роутере (желтый цвет).
2. На ПК под управлением Windows 7, а в других ОС по аналогии, открываем раздел сетевых настроек: Пуск => Панель Управления => Сеть и Интернет => Центр управления сетями и общим доступом => Управление сетевыми подключениями => Изменения параметров адаптера.
Кликаем правой кнопкой мыши по пункту «Подключение по локальной сети» заходим в «Свойства» далее в раздел «Протокол Интернета версии 4» и устанавливаем флажки на «Получить IP автоматически» и «Получить адрес DNS сервера автоматически» Применяем и сохраняем.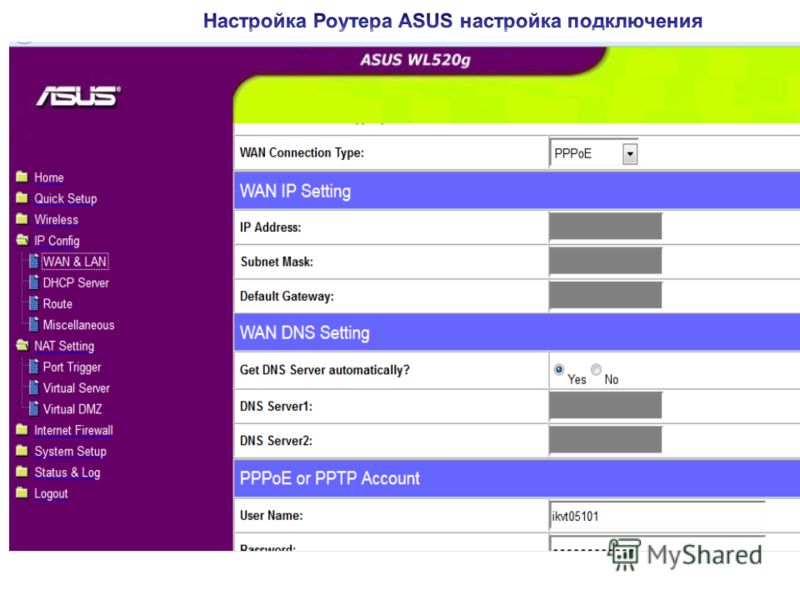
3. На корпусе роутера находим IP адрес для входа в административный режим (как правило это http://192.168.0.1), и log и pass (обычно используются логин admin, пароль — пусто или admin).
4. Далее в браузере на компьютере в адресной строке указываем IP адрес роутера, в всплывающем окне вводим логин и пароль, указаны на задней крышке роутера.
5. Находим в меню роутера пункт «WAN» или «Интернет»
6. Выбираем в меню «Network» подменю «WAN». Тип подключения указываем «PPPoE/Russia PPPoE» Пароль и имя пользователя — берем из договора с провайдером. Сохраняем все изменения и желательно перезагружаем роутер.
7. Случается, что у провайдера в настройках вашего подключения к интернету привязано к MAC-адресу подключенного ранее другого ПК. Тогда в админке «Клонируем с компьютера» этот адрес.
Случается, что такой функции нет, тогда MAC-адресс придется указать вручную. Для этого заходим на компьютере раздел «Сетевые подключения» в панели управления, открываем «Подключение по локальной сети» и нажимаем кнопку «Свойства».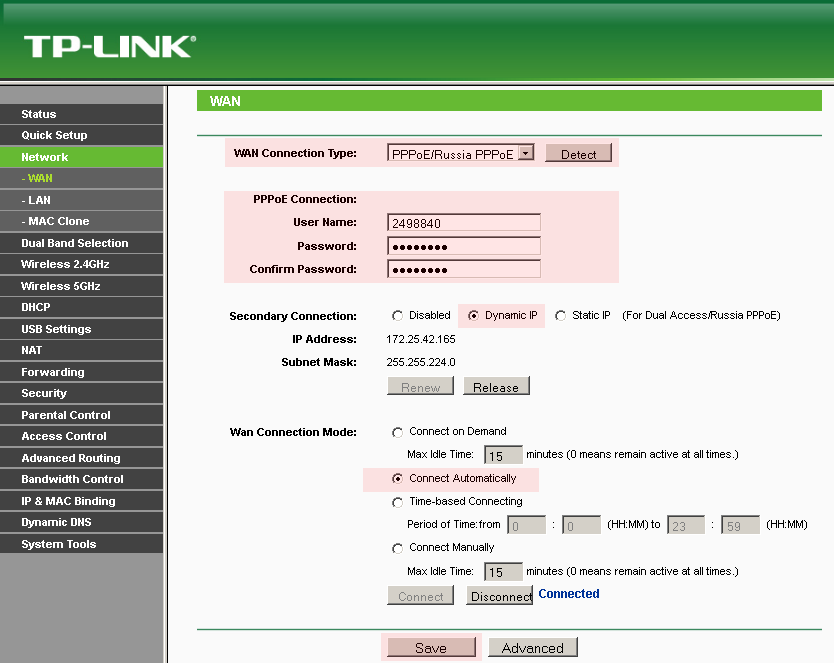 Видим «Физический адрес» — это и есть тот искомый адрес, которые следует указать в настройках роутера.
Видим «Физический адрес» — это и есть тот искомый адрес, которые следует указать в настройках роутера.
Сохраняем изменения на роутере и перезагружаем его.
8. Находим раздел «Wireless Settings» (Беспроводная сеть) и пишем свои значения для:
- SSID — название сети
- Средство защиты — WPA2-Personal
- Способ шифрования — AES/TKIP
- Пароль — для Wi-Fi (не менее 8 символов)
Сохраняем изменения.
9. Далее подключаемся к Вайфаю с помощью любого устройства с Wi-Fi адаптером. И пользуемся!
Поделиться:
Сервисы
Подписывайтесь на нас в соцсетях:
Вопрос-ответ
Задать вопрос
Как настроить сервер PPPoE на маршрутизаторе TP-Link
Эта статья относится к:
TL-R470T+, TL-R480T+, TL-ER5120, TL-R4299G, 6 TL-R48 -Er604W, TL-ER6020
Настройка сервера PPPOE на маршрутизаторе TP-Link
Шаг 1 : Доступ к веб-странице управления маршрутизатором, перейдите к Services-> PPPOE Server .
Шаг 2 : Включите PPPoE Server , введите «8.8.8.8» для DNS-сервера в этом примере.
Шаг 3: Найдите Аутентификация , здесь мы выбрали Локальный .
Шаг 4: Найдите Auth Protocol , есть PAP, CHAP, MS-CHAP, MS-CHAP v2, мы выбрали их все в этом примере.
Шаг 5: Нажмите Сохранить .
ПРИМЕЧАНИЕ : Если включен только доступ через коммутируемое соединение, только пользователи с телефонным подключением могут получить доступ к Интернету; Если включена изоляция пользователей PPPoE, пользователи, подключающиеся по телефонной линии, не смогут общаться друг с другом.
Шаг 6:
Перейдите к пулу IP-адресов , введите «test» в качестве имени пула и «172.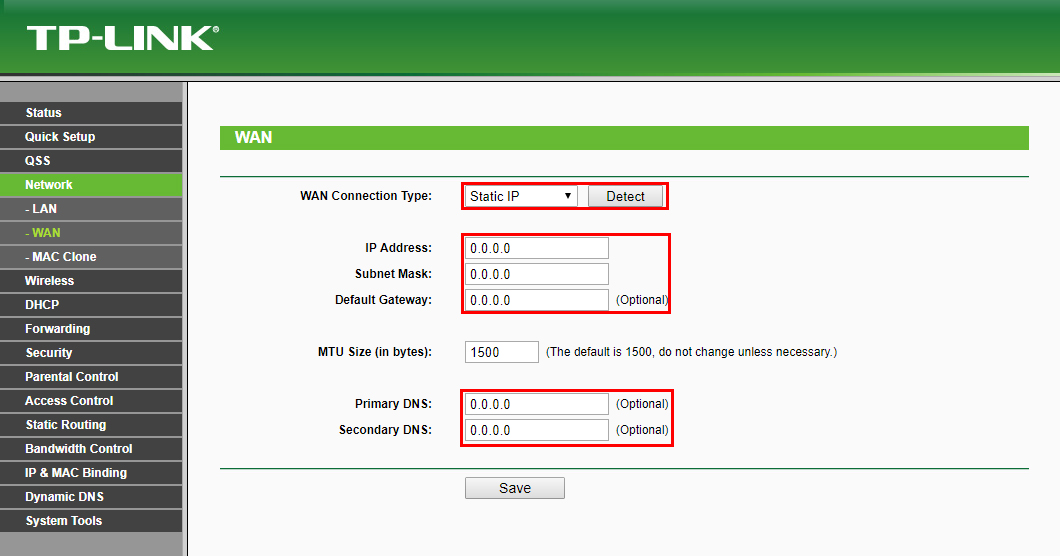 31.10.10-172.31.10.20» Диапазон IP-адресов, а затем нажмите «Добавить».
31.10.10-172.31.10.20» Диапазон IP-адресов, а затем нажмите «Добавить». ПРИМЕЧАНИЕ. Диапазон IP-адресов должен отличаться от диапазона IP-адресов локальной сети 9.0004 .
Шаг 7: Перейдите в учетную запись , введите имя учетной записи и пароль, здесь мы ввели «тест» для имени учетной записи и «123456» для пароля.
Шаг 8: Посмотрите для режима назначения IP-адреса , выберите Dynamic , а затем выберите «тест» для пула IP-адресов.
Шаг 9: В поле Max Session введите максимальное количество сеансов для клиента; здесь мы ввели «5».
Шаг 10: В поле Срок действия мы ввели «2012-12-31» в этом примере.
Шаг 11: Найдите Статус , выберите Активировать .
Шаг 12: Нажмите Добавить .
ПРИМЕЧАНИЕ : Если вы выберете Включить расширенные функции учетной записи, вы можете использовать привязку MAC вручную или автоматически.
Настройка клиента PPPoE на ПК (Windows 7)
Шаг 1: Нажмите Пуск->Панель управления->Сеть и Интернет->Центр управления сетями и общим доступом .
Шаг 2: Нажмите Настройка нового подключения или сети . Шаг 3: Выберите Подключиться к Интернету0007 Шаг 5: Введите «test» в качестве имени пользователя и «123456» в качестве пароля, а затем нажмите Connect . Шаг 6: Соединение PPPoE установлено, теперь вы можете выходить в Интернет. Шаг 7: Вы можете просмотреть подробную информацию об учетной записи в Список счетов . Чтобы узнать больше о каждой функции и конфигурации, перейдите к Центр загрузок для загрузки руководства по вашему продукту. Полезен ли этот FAQ? Ваш отзыв помогает улучшить этот сайт. Что вас беспокоит в этой статье? Мы будем рады вашим отзывам. Пожалуйста, сообщите нам, как мы можем улучшить этот контент. Спасибо Мы ценим ваши отзывы. Номер продукта: 9G, TL-R488T, TL-ER6120, TL-ER604W, TL-ER6020 Настройка сервера PPPOE на маршрутизаторе TP-Link Шаг 10004 : . Службы->Сервер PPPoE . Шаг 2 : Включите PPPoE Server , в этом примере введите «8.8.8.8» для DNS-сервера. Шаг 3: Найдите Аутентификация , здесь мы выбрали Локальный . Шаг 4: Найдите Auth Protocol , есть PAP, CHAP, MS-CHAP, MS-CHAP v2, мы выбрали их все в этом примере. Шаг 5: Нажмите Сохранить . ПРИМЕЧАНИЕ : Если включен только доступ через коммутируемое соединение, только пользователи с телефонным подключением могут получить доступ к Интернету; Если включена изоляция пользователей PPPoE, пользователи, подключающиеся по телефонной линии, не смогут общаться друг с другом. Шаг 6: Перейдите к пулу IP-адресов , введите «test» в качестве имени пула и «172.31.10.10-172.31.10.20» Диапазон IP-адресов, а затем нажмите «Добавить». 
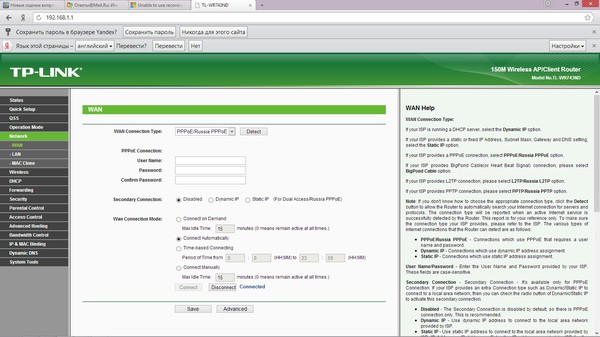
Нажмите здесь, чтобы связаться со службой технической поддержки TP-Link. Как настроить сервер PPPoE на маршрутизаторе TP-Link

ПРИМЕЧАНИЕ. Диапазон IP-адресов должен отличаться от диапазона IP-адресов локальной сети .
Шаг 7: Перейдите в учетную запись , введите имя учетной записи и пароль, здесь мы ввели «тест» для имени учетной записи и «123456» для пароля.
Шаг 8: Посмотрите для режима назначения IP-адреса , выберите Dynamic , а затем выберите «тест» для пула IP-адресов.
Шаг 9: В поле Max Session введите максимальное количество сеансов для клиента; здесь мы ввели «5».
Шаг 10: В поле Срок действия мы ввели «2012-12-31» в этом примере.
Шаг 11: Найдите Статус , выберите Активировать .
Шаг 12: Нажмите Добавить .
ПРИМЕЧАНИЕ : Если вы выберете Включить расширенные функции учетной записи, вы можете использовать привязку MAC вручную или автоматически. Шаг 1.0004 .
Шаг 2: Нажмите Настройка нового подключения или сети .
Шаг 3: Выберите Подключитесь к Интернету
Шаг 4: SELECT Широкополосный (PPPOE)
Шаг 5: Введите «Тест» для USERMAM ”123456” для пароля, а затем нажмите Connect .


 На верхней панели должна загореться лампочка индикатор WAN порт.
На верхней панели должна загореться лампочка индикатор WAN порт.