Как настроить усилитель беспроводного сигнала?
Перед настройкой получите правильную нижеуказанную информацию об основном маршрутизаторе:
Информация об основном маршрутизаторе:
- LAN IP (IP-адрес в сети LAN): 192.168.1.254
- SSID (имя сети): 2WIRE_TEST
- Encryption Type (Тип шифрования): WPA2-PSK with AES
- Passphrase (пароль): testtplink
Поскольку функция DHCP в настройках усилителя беспроводного сигнала по умолчанию отключена, нам потребуется вручную ввести IP-адрес 192.168.1.x на компьютере таким образом, чтобы он совпадал с установленным по умолчанию IP-адресом усилителя беспроводного сигнала. Нажмите сюда для получения подробной информации. Для устройства TL-WA830RE IP-адрес в сети LAN является 192.168.0.254, просьба указать адрес 192.
Подключите компьютер к усилителю беспроводного сигнала с помощью кабеля Ethernet. Отключите функцию беспроводной связи на основном маршрутизатор.
Настройка усилителя беспроводной связи :
1. Перейдите на страницу веб-утилиты настройки устройства. Нажмите сюда для получения подробной инструкции;
2. Нажмите Network (Сеть). Пожалуйста, убедитесь, что IP-адрес усилителя беспроводного сигнала находится в одном сегменте IP-адресов с основным маршрутизатором во избежание конфликта IP-адресов. В данном случае мы можем изменить IP-адрес на «192.168.1.250». Далее нажмите Save (Сохранить).
Примечание: Если основной маршрутизатор не находится в сегменте IP-адресов 192.168.1.x, а находится, например, в сегменте 192.168.0.254, вам потребуется изменить IP-адрес усилителя беспроводного сигнала на 192.168.0.250. После нажатия Save (Сохранить) вам потребуется изменить IP-адрес вашего компьютера на 192.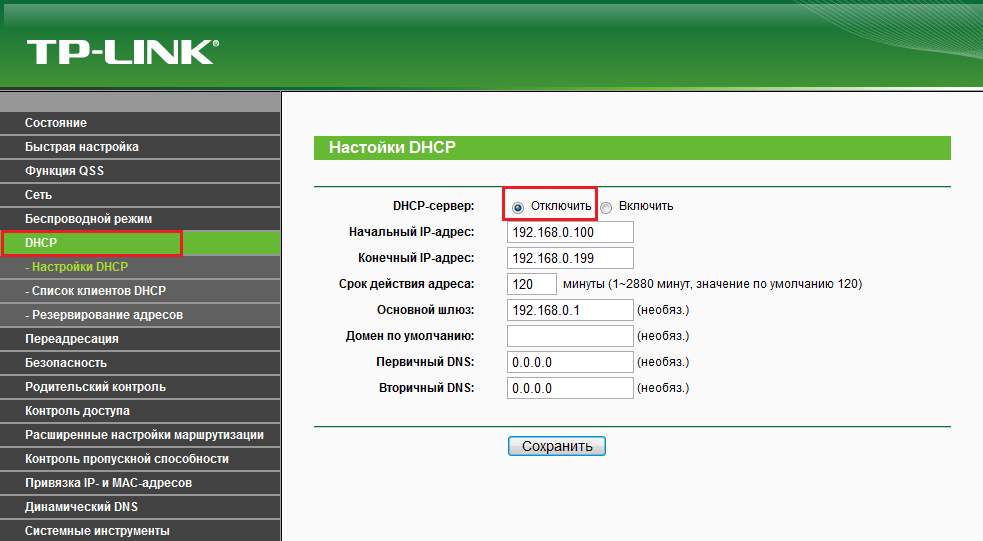
3. Нажмите Quick Setup (Быстрая настройка), нажмите Next (Далее) -> Wireless (Беспроводная сеть). Выберите Range Extender (Усилитель беспроводного сигнала) в качестве Operation Mode (Рабочий режим). Затем нажмите Search (Поиск).
4. Найдите SSID основного маршрутизатора в списке и нажмите Connect (Подключиться).
5. Нажмите Save (Сохранить).
6. Нажмите Wireless (Беспроводная сеть) -> Wireless Security (Защита беспроводного соединения)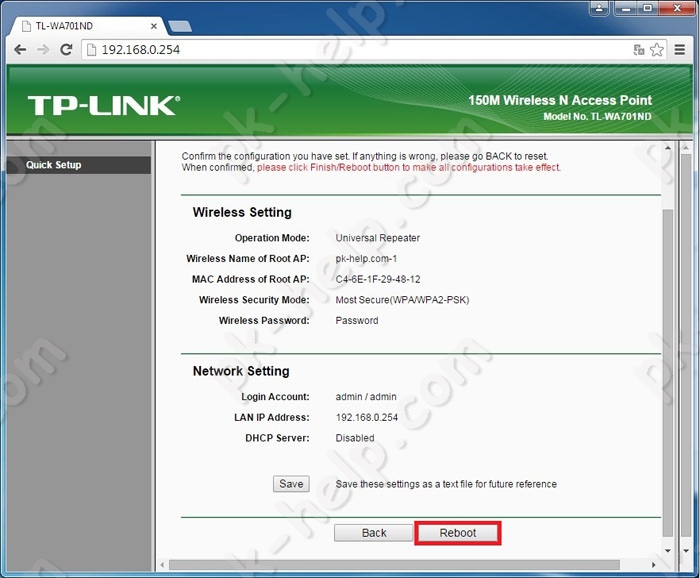 Далее нажмите Save (Сохранить). На усилителе беспроводного сигнала должны быть установлены такие же настройки, как и на основном маршрутизаторе. Свяжитесь со службой технической поддержки, если вы не уверены в правильности своих действий.
Далее нажмите Save (Сохранить). На усилителе беспроводного сигнала должны быть установлены такие же настройки, как и на основном маршрутизаторе. Свяжитесь со службой технической поддержки, если вы не уверены в правильности своих действий.
После того, как вы совершите все вышеуказанные действия, усилитель беспроводного сигнала должен правильно работать в связке с основным маршрутизатором.
Как проверить:
Перейдите во вкладку System Tools (Системные инструменты) -> Disgnostic (Диагностика). В поле IP address (IP-адрес)
или (IP address / Domain Name — IP-адрес / Доменное имя) введите IP-адрес основного маршрутизатора 192.168.1.254, нажмите Start (Запуск) внизу страницы.В качестве последнего шага потребуется настроить компьютер на автоматическое получение IP-адреса.
Если результат Ping-запроса является отрицательным, просьба внимательно проверить все вышеуказанные настройки или связаться со службой технической поддержки компании TP-Link.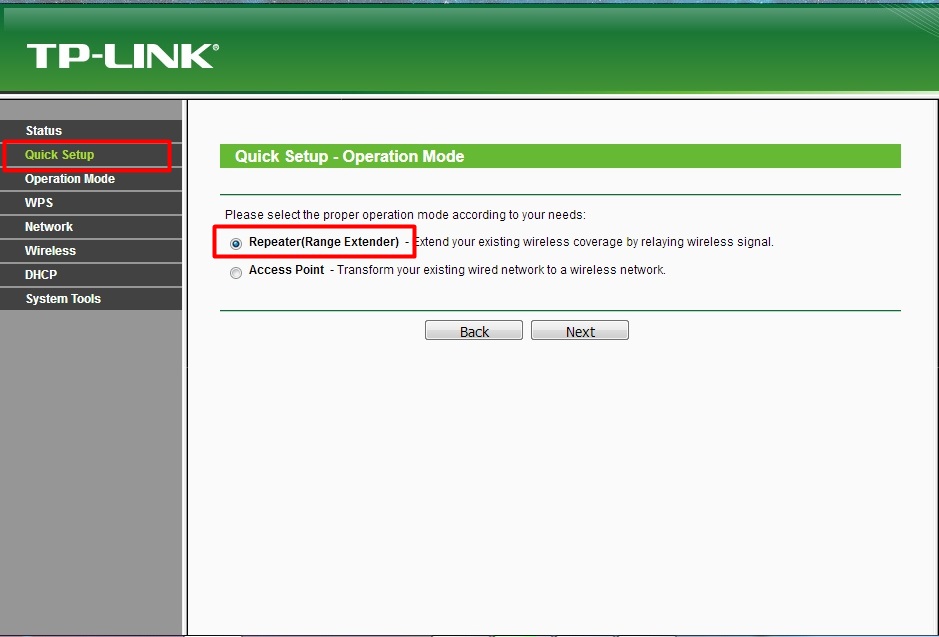
Установка и настройка ретранслятора TP-LINK TL-WA850RE
Сегодня мы будем устанавливать и настраивать интересное, и полезное устройство, которое называется ретранслятор. Еще, его называют репитер, или повторитель Wi-Fi сети, все это одно устройство, задача которого расширить радиус действия уже существующей Wi-Fi сети. Рассмотрим мы процесс настройки на примере отличной модели ретранслятора TP-LINK TL-WA850RE.
Более подробно о репитерах, можете почитать в статье: что такое Wi-Fi репетир (повторитель), как он работает. Если у вас установлен роутер, и сигнал Wi-Fi «не доходит» в какие-то дальние комнаты, или, например, на второй этаж, то такое устройство как TP-LINK TL-WA850RE, может без проблем решить эту проблему. Можно конечно же попробовать усилить сигнал Wi-Fi правильной настройкой роутера, и другими способами, о которых я писал в статье как усилить сигнал Wi-Fi сети? Увеличиваем дальность Wi-Fi. Или, заменить антенны на Wi-Fi роутере, на более мощные. Но, такого эффекта расширения Wi-Fi сети, как от установки репитера, вы не получите. Это самый оптимальный вариант увеличить покрытие беспроводной сети. Стоит ретранслятор не очень дорого, а эффект от него хороший.
Но, такого эффекта расширения Wi-Fi сети, как от установки репитера, вы не получите. Это самый оптимальный вариант увеличить покрытие беспроводной сети. Стоит ретранслятор не очень дорого, а эффект от него хороший.
Несколько слов о том, как все это работает. У нас установлен роутер, который раздает интернет по Wi-Fi. Но, в какой-то комнате Wi-Fi не ловит, или очень плохой сигнал. Мы берем повторитель, в нашем случае TP-LINK TL-WA850RE, и включаем его в том месте, где сигнал от роутера еще стабильный (желательно 50-60%). Настраиваем соединение, и будет одна Wi-Fi сеть (с таким же именем и паролем, как на главном роутере), но усиленная повторителем. Все устройства, будут автоматически переключатся с роутера, на репитер, и наоборот. В зависимости от уровня сигнала. Можно настроить так, что бы репитер транслировал еще одну сеть, с другим именем и паролем.
Настройка репитера TP-LINK TL-WA850RE
Главное, правильно выбрать место для расположения нашего репитера. Нужно стараться установить устройство в таком месте, где будет максимально возможный сигнал от роутера (для минимальной потери скорости), и где репитер будет покрывать Wi-Fi сигналом необходимые нам комнаты.
Настроить ретранслятор TL-WA850RE можно за одну минуту. Включаем его в розетку. На роутере, ищем и нажимаем кнопку WPS. Выглядит она примерно вот так:
Дальше, на ретрансляторе нажимаем на большую кнопку с изображением замка. Загорится индикатор «RE», репитер подключится к маршрутизатору, и будет усиливать Wi-Fi.
Индикаторы, которые появляться с правой стороны, будут показывать уровень сигнала от роутера. У меня, на фото выше, вы можете видеть три деления. Это хороший сигнал. Для стабильной работы, и минимальной потери в скорости, нужно, что бы было минимум два деления. Лучше три.
Вот и все, репитер усиливает сигнал Wi-Fi сети. Вы даже не заметите никаких изменений, кроме как более сильного сигнала Wi-Fi, который появится в тех местах, где раньше не ловил совсем.
Вы можете выключить TP-LINK TL-WA850RE, и включить его в розетку в другой комнате. Он сразу подключится к беспроводной сети, повторная настройка не нужна. Более того, он запоминает сети, с которыми вы устанавливали соединение.
Снизу этого репитера есть один LAN-порт, для подключения устройств к интернету по сетевому кабелю. Его можно использовать для подключения стационарных компьютеров, телевизоров, и других устройств, у которых нет возможности подключится по Wi-Fi, или нужно стабильное соединение.
Как видите, все очень просто и понятно. Включили, нажали на кнопку, и все работает.
Панель управления TP-LINK TL-WA850RE. Настройка репитера без кнопки WPS
У этого маленького устройства, есть своя панель управления. Там можно настроить подключение к Wi-Fi сети, если на вашем маршрутизаторе нет кнопки WPS. Сейчас мы рассмотрим, как зайти в настройки ретранслятора TP-LINK TL-WA850RE.
Что бы зайти в панель управления TL-WA850RE, нужно сначала к нему подключится. Можно по сетевому кабелю, или по Wi-Fi. Сразу после включения ретранслятора, он будет транслировать Wi-Fi сеть без пароля, с заводским названием. Если у вас ретранслятор уже настроен, то вы так же можете зайти в его настройки при подключении по Wi-Fi.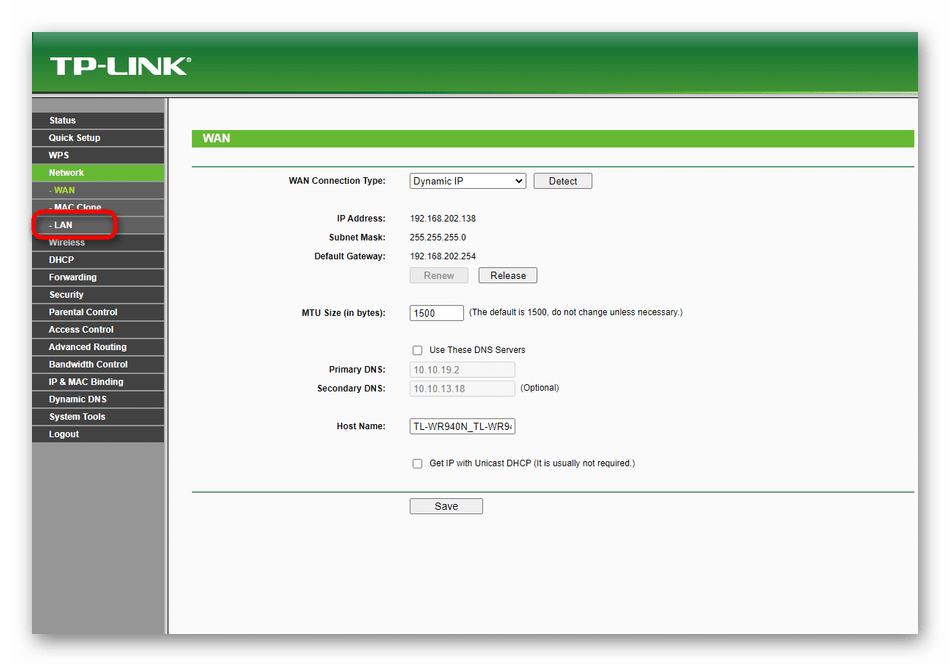
Достаточно в браузере перейти по адресу tplinkrepeater.net. Адрес для входа в настройки, заводские имя пользователя и пароль указаны на самом устройстве:
На странице авторизации указываем имя пользователя и пароль. По умолчанию, это: admin и admin.
Подробнее об этом писал в статье: tplinkrepeater.net и tplinkextender.net – пароль admin, вход в настройки репитера.
На главной странице будет отображаться текущее состояние повторителя. Если подключение уже настроено, то вы увидите эту информацию.
Настройка повторителя Wi-Fi сети TP-LINK через панель управления (без кнопки WPS)
Есть такие маршрутизаторы, на которых нет кнопки WPS. В таких случаях, ретранслятор можно настроить вручную, лучше всего через мастер быстрой настройки. В панели управления перейдите на вкладку «Быстрая настройка», и нажмите кнопку «Далее».
В следующем окне выбираем свой регион, и нажимаем «Далее».
Ретранслятор выполнит поиск беспроводных сетей, к которым можно подключится.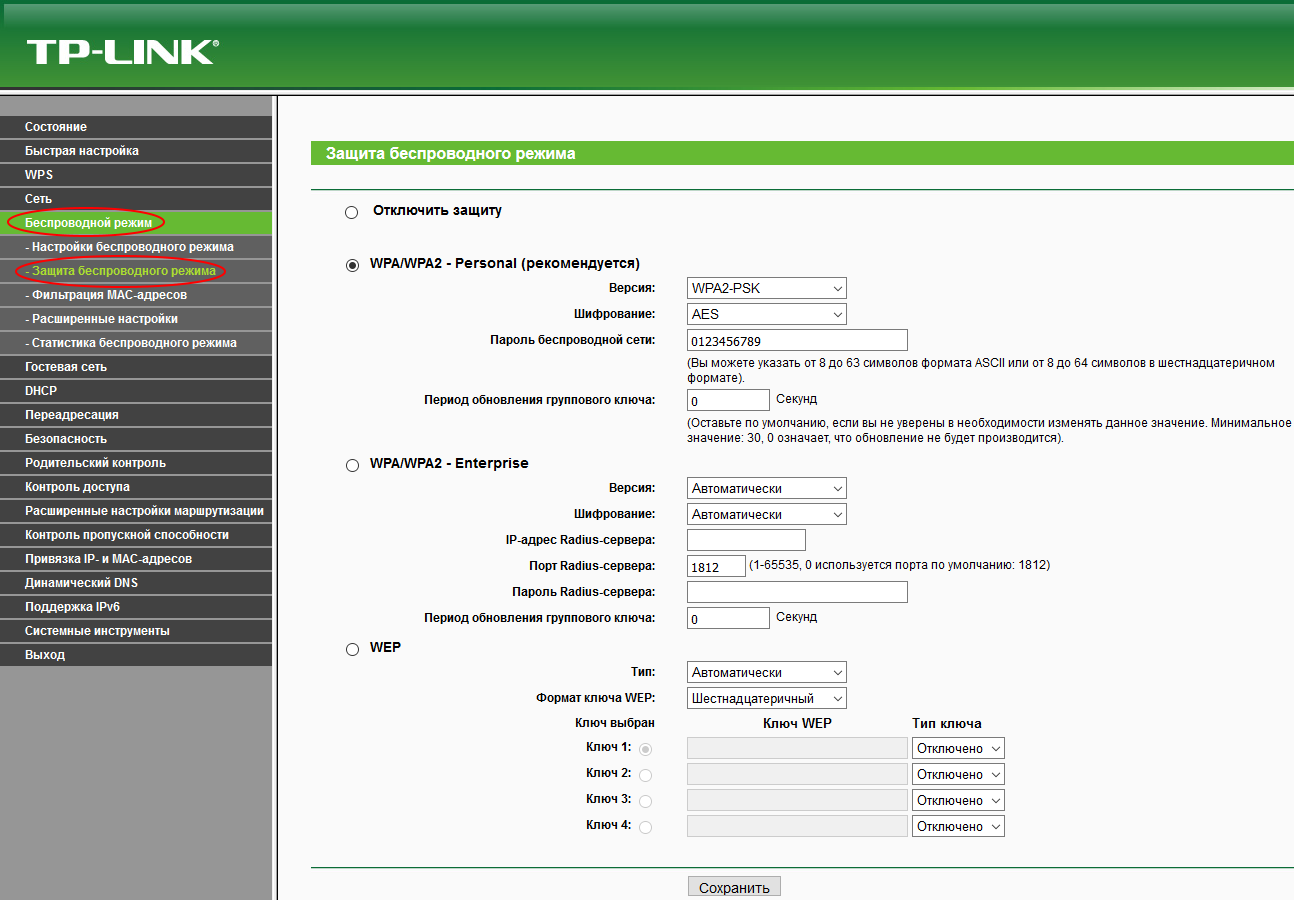 Выделите свою сеть, и нажмите кнопку «Далее».
Выделите свою сеть, и нажмите кнопку «Далее».
Укажите пароль от Wi-Fi сети, к которой вы хотите подключится. Так же, можно выбрать название Wi-Fi сети. Можно клонировать его с маршрутизатора, или указать свое имя. Нажимаем на кнопку «Далее».
Смотрим заданные настройки, и нажимаем на кнопку «Завершить». Репитер будет перезагружен. Затем, он должен подключится к сети, которую мы настроили.
Сброс настроек репитера TP-LINK TL-WA850RE
Если вы хотите сбросить настройки ретранслятора к заводским, то это можно сделать двумя способами. Через панель управления, или кнопкой на самом устройстве. Включите репитер, возьмите что-то острое, и на пару секунд зажмите кнопку RESET (снизу). Загорятся все индикаторы, ретранслятор перезагрузится, и настройки будут сброшены к заводским.
Или, зайдите в web-интерфейс, перейдите на вкладку «Системные инструменты» – «Заводские настройки», и нажмите на кнопку «Восстановить».
После перезагрузки настройки будут сброшены.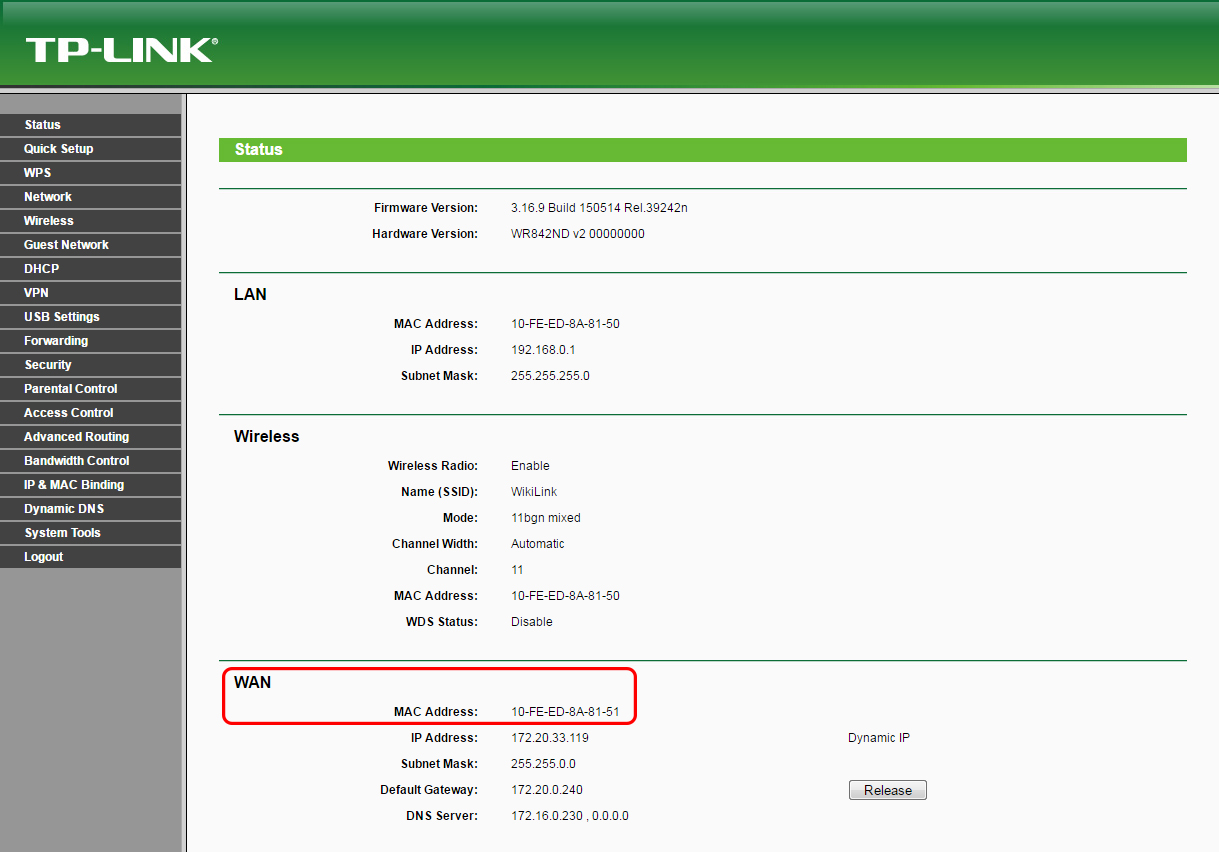
Если после настройки ретранслятора TP-LINK не работает интернет
Судя по отзывам, в процессе настройки иногда возникают проблемы. Либо ретранслятор не может подключится к Wi-Fi сети роутера, либо подключение есть, но не работает интернет. Несколько советов по решению проблем:
- Установите ретранслятор ближе к маршрутизатору. Чаще всего, проблемы в работе усилителя Wi-Fi сети появляются из-за слабого сигнала, или помех.
- Если репитер не может подключится к маршрутизатору, или не работает интернет, то восстановите заводские настройки на TL-WA850RE (как это сделать, писал выше), затем перезагрузите роутер, и попробуйте соединить их еще раз.
- При возникновении проблем с настройкой через кнопку WPS, можете попробовать установить соединение с нужной Wi-Fi сетью через панель управления. Выше писал как это сделать.
- Можно так же попробовать обновить прошивку вашего ретранслятора.
- И еще, в настройках роутера можно сменить канал Wi-Fi сети.
 Как это сделать, я писал в статье: как найти свободный Wi-Fi канал, и сменить канал на роутере.
Как это сделать, я писал в статье: как найти свободный Wi-Fi канал, и сменить канал на роутере.
Вот такие советы. Если не получается настроить TP-LINK TL-WA850RE, и вы уже все перепробовали, то задавайте вопрос в комментариях. Постараюсь помочь. Всего хорошего!
Настройка репитера TP-Link TL-WA850RE | HomePC
Репитер (по-другому его называют ретранслятор, повторитель, усилитель, range extender)- это очень удобное устройство, позволяющее быстро и легко расширить зону вашей WiFi сети.
Настройку мы рассмотрим на примере повторителя TL-WA850RE от TP-LINK. Модель TL-WA850RE заявлена, как устройство поддерживающее скорости до 300 Мегабит/c (то есть, до 80-100 Мбит/с в реальных условиях, что вполне достаточно).
Повторитель может работать в двух режимах: «Универсальный» и «Режим WDS». Отличия между ними в требовании к головному устройству.
В первом случае, роутер к которому подключается репитер может не поддерживать режим WDS. Во втором случае, роутер должен поддерживать режим WDS, следовательно, беспроводной сети должен быть назначен определённый канал (т.е. выбор канала не должен стоять в режиме «auto»).
Важно не путать репитер с точкой доступа. WA850RE не может работать как точка доступа, т.е. он не может «раздавать wifi» будучи подключенным к головному устройству по проводу. Он, наоборот, «получает интернет» по wifi и может передавать его дальше по проводу.
Настройка повторителя
Включите устройство в сеть и подключитесь к нему используя проводную или беспроводную сеть. В случае беспроводной сети, вам нужно будет найти незащищённую сеть, которую создаёт повторитель. Она будет иметь имя (SSID)- «TP-LINK_Extender_» и 6 цифр индентифицирующих устройство. При подключении по проводу никаких дополнительный настроек производить не требуется.
При подключении по проводу никаких дополнительный настроек производить не требуется.
Затем в адресной строке вашего браузера введите «tplinkextender.net» — это адрес веб- интерфейся повторителя. Для доступа используйте стандартные логин и пароль: admin/admin.
Для настройки репитера, чаще всего, достаточно воспользоваться сценарием «Быстрая настройка»
Начальная страница режима быстрой настройки
Жмём «Далее», выбираем регион и жмём ещё раз «Далее» (выбор региона нужен для определения допустимого количества каналов)
Теперь из списка доступных сетей нужно выбрать свою (ту, которая создаётся вашим роутером)
Поставьте галочку напротив вашей сети и нажмите «Далее»
Переходим к настройке защиты вашей сети
В поле «Пароль PSK вашего главного маршрутизатора/точки доступа» введите пароль от вашей беспроводной сети. Нажмите «Далее», а затем «Завершить».
Нажмите «Далее», а затем «Завершить».
Настройка завершена.
После перезагрузки повторитель начнёт ретранслировать сигнал вашей беспроводной сети. Желательно располагать устройство на таком расстоянии от роутера, чтобы индикация мощности получаемого wifi сигнала (на корпусе репитера- синего цвета) была не ниже 3 делений, что соответствует хорошему сигналу.
Настройка роутера TP-Link в режиме Wi-Fi повторителя WDS
В Wi-Fi точках доступа режим репитер WDS или ретранслятор (повторитель), используется для расширения зоны покрытия Wi-Fi.
К примеру, в доме или квартире установлен роутер, но в дальней комнате ноутбук, телефон или планшет имеет слабый уровень сигнала. При этом настолько слабый, что подключение порой невозможно.
Можно конечно подключить к ноутбуку более мощный Wi-Fi адаптер, но что делать с телефоном и планшетом? В этом случае нам поможет точка доступа, которая поддерживает режим работы — репитер или повторитель.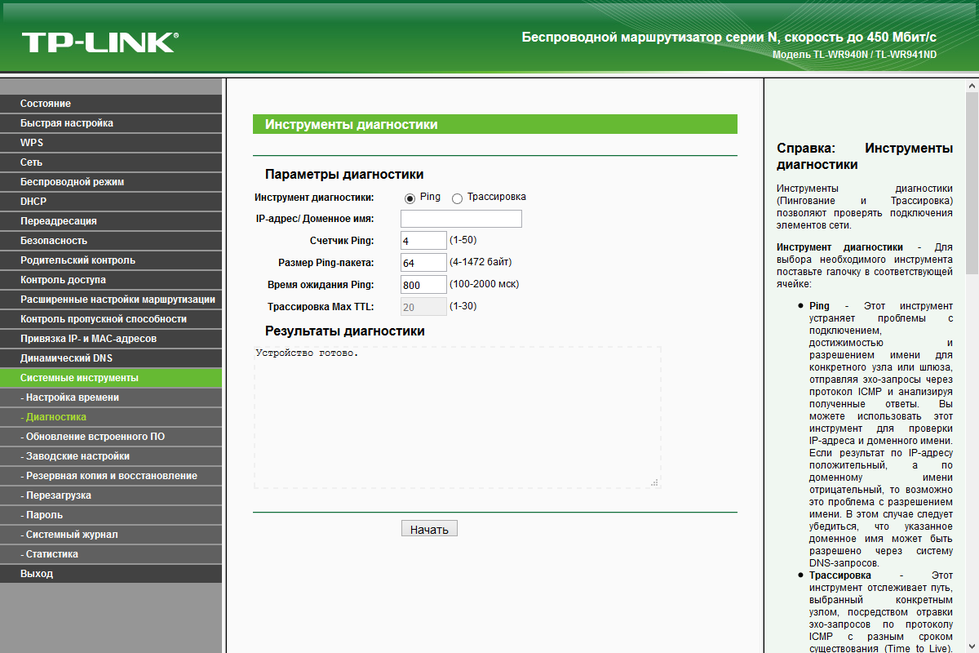 Точка доступа TP-Link TL-WR740N будет подключаться по Wi-Fi к вашему роутеру и передавать беспроводной сигнал далее, чем это может сделать телефон, планшет или другое клиентское устройство. C помощью репитера TP-Link и технологии WDS вы сможете усилить Wi-Fi сигнал для Ваших устройств.
Точка доступа TP-Link TL-WR740N будет подключаться по Wi-Fi к вашему роутеру и передавать беспроводной сигнал далее, чем это может сделать телефон, планшет или другое клиентское устройство. C помощью репитера TP-Link и технологии WDS вы сможете усилить Wi-Fi сигнал для Ваших устройств.
Настройка точки доступа в режиме Wi-Fi репитер
Маршрутизатор TP-Link подключается к компьютеру или ноутбуку с помощью кабеля «витая пара». Питание подключается к точке доступа с помощью блока питания. Настройки сетевой карты должны быть выставлены по умолчанию.
После настройки точки доступа, кабель от компьютера до точки доступа можно будет отключить.
Открываем браузер Internet Explorer, Mozilla, Opera, Chrome или любой другой, и вводим адрес 192.168.0.1. Это IP адрес по умолчанию, его так же можно посмотреть на днище роутера.
В следующем окне вводим имя пользователя admin, пароль admin.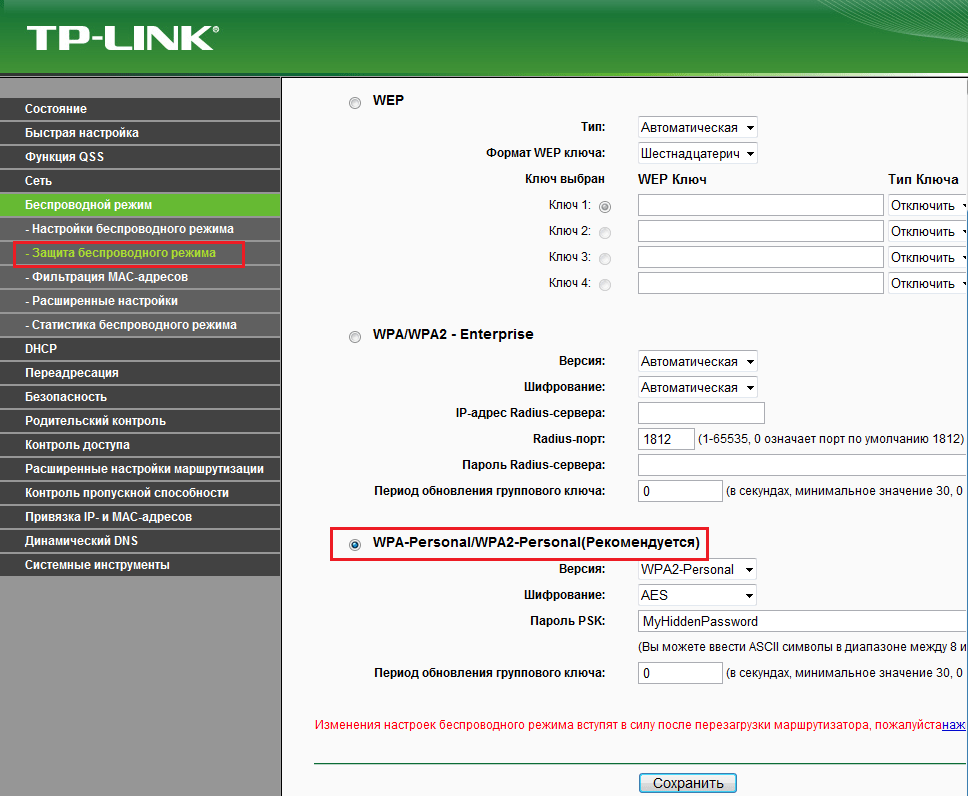
Открываем меню: Беспроводной режим — Настройка беспроводного режима — Включить WDS.
Включить WDS
После включения режима WDS — появится ниже группа текстовых полей. Нажимаем кнопку «Поиск»
включения режима WDS
В появившемся окне нажимаем «Подключение» напротив Wifi сети, к которой будем подключаться.
список wifi сетей
Выбираем тип шифрования: открытое, WEP или WPA2. В последнюю колонку вписываем пароль от wifi сети, к которой мы хотим подключиться. А также устанавливаем номер канала, такой же, как и у вай-фай сети, с которой хотим создать WDS подключение.
настройка wds
После этого сохраняем настройки нажатием кнопки Сохранить. Если канал wifi сети будет отличатся от необходимого, то вы получите следующее замечание:
Канал вашей точки доступа не совпадает с каналом точки доступа, связанной мостом, вы хотите изменить ваш канал на канал точки доступа, связанной мостом?
Подтверждаем, и канал должен автоматически сменится на правильный.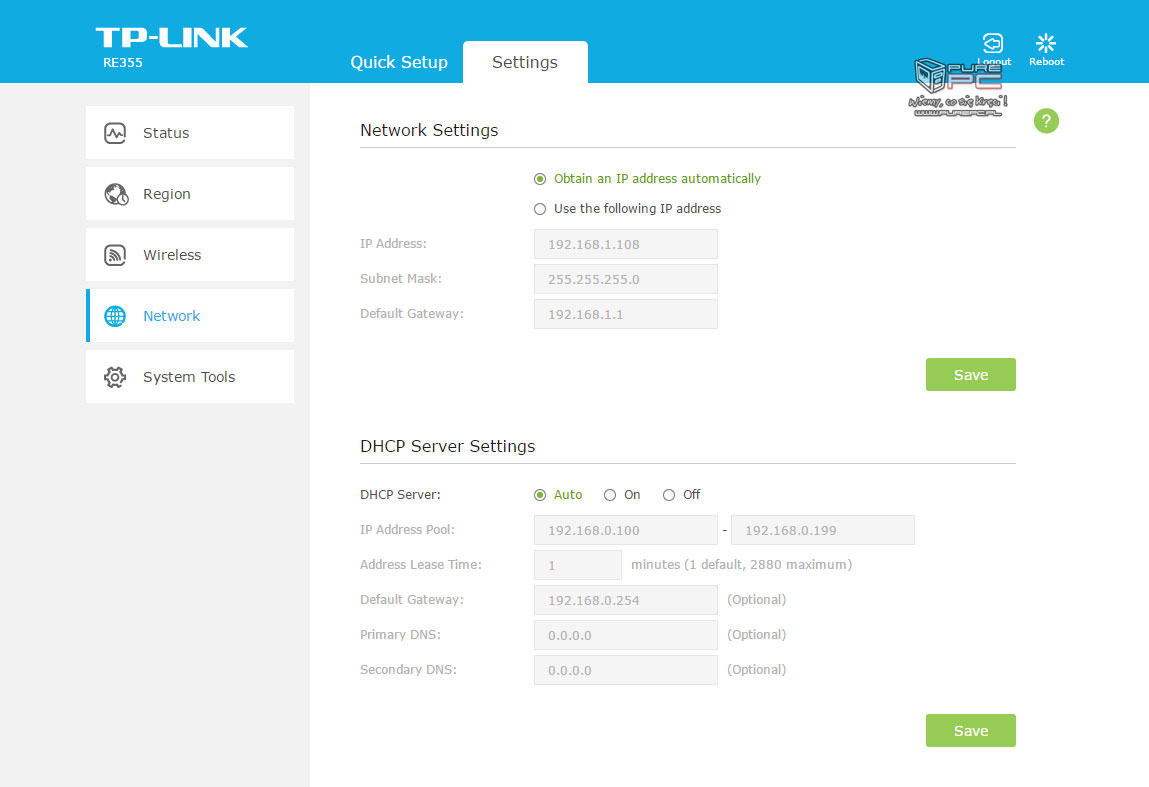
Далее нажимаем кнопку «перезарузка» и ждем, пока устройство перезагрузится.
Теперь осталось лишь только настроить параметры безопасности wifi сети. Переходим в меню: Беспроводной режим — Защита беспроводного режима. Выбираем тип шифрования и пароль, который используется на роутере, к которому подключается наш репитер TP-Link. В нашем случае использовалось шифрование WPA2-PSK.
Обратите внимание, если у вас на роутере используется WEP шифрование, то в полях Тип, WEP Key Format, WEP Key, Key Type должны быть указаны настройки аналогичные роутеру, к которому будет подключаться точка доступа. В противном случае, репитер TP-Link не подключиться к роутеру. Не забывайте указывать правильный регион в котором расположен Ваш роутер. Если на исходном роутере стоит в графе канал другой номер, то репитер не может подключиться к роутеру из-за неправильно указанных параметров безопасности.
После настройки параметров безопасности сохраняем настройки кнопкой Сохранить и перезагружаемся.
Проверка активации режима WDS
Узнать, что репитер TP-Link смог подключится к роутеру можно в меню Состояние.
Состояние подключения WDS
Открываем меню и смотрим параметры подключения. В поле Имя (SSID) — должно появиться название wifi сети, в поле MAC-адрес — мак роутера раздающего сеть, а также номер канала и другие параметры.
Подключение оборудования к Wi-Fi сети с WDS
Вы можете подключить к WDS Wi-Fi сети смартфон c Wi-Fi, планшет или ноутбук. Для подключения ноутбука к Wi-Fi сети, в правом нижнем углу экрана находим значок управления Wi-Fi подключениями. В списке выбираем нашу Wi-Fi сеть и жмем кнопку «Подключить».
Вводим пароль для подключения к Wi-Fi сети, который задали в настройках роутера. После этого ноутбук подключится к Wi-Fi сети.
Проверка подключения устройств к Wi-Fi репитеру
После подключения любого беспроводного устройства (ноутбук, телефон, планшет) к Wi-Fi сети проверим, что устройство подключилось именно к репитеру, а не к роутеру.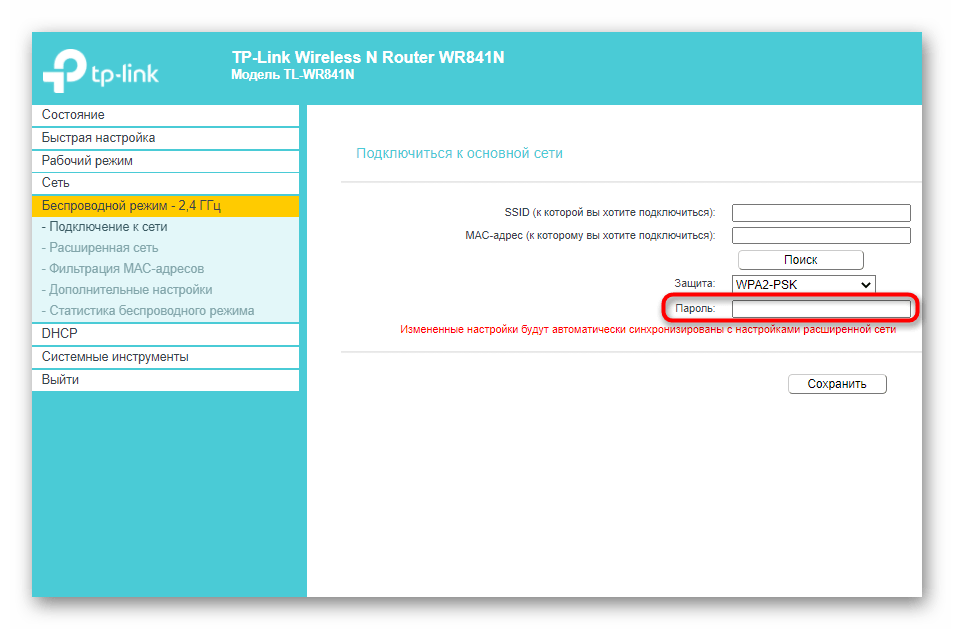 Для этого на точке доступа открываем меню Беспроводной режим — Статистика беспроводного режима и видим устройства, подключенные к репитеру TP-Link.
Для этого на точке доступа открываем меню Беспроводной режим — Статистика беспроводного режима и видим устройства, подключенные к репитеру TP-Link.
Если в списке нет MAC адреса вашего устройства, а интернет на нем работает, то устройство подключилось к роутеру, поскольку в данной точке сигнал роутера лучше, чем сигнал репитера. Поставьте точку доступа в дали от роутера и подключитесь рядом с ней. Если устройство все равно не смогло подключиться к точке доступа, проверьте, что точка доступа подключена к роутеру и у нее правильно установлен тип шифрования и пароль в настройках безопасности.
Беспроводной повторитель TP-Link TL-WA850RE
Как бы ни были хороши современные роутеры, ситуация с недостаточной зоной покрытия может встретиться каждому пользователю. Решений у этой проблемы несколько, и одним из самых простых с точки зрения установки и настройки является использование специальных сетевых устройств. На английском языке они обычно называются «Range Extender», что иногда переводится как «усилитель».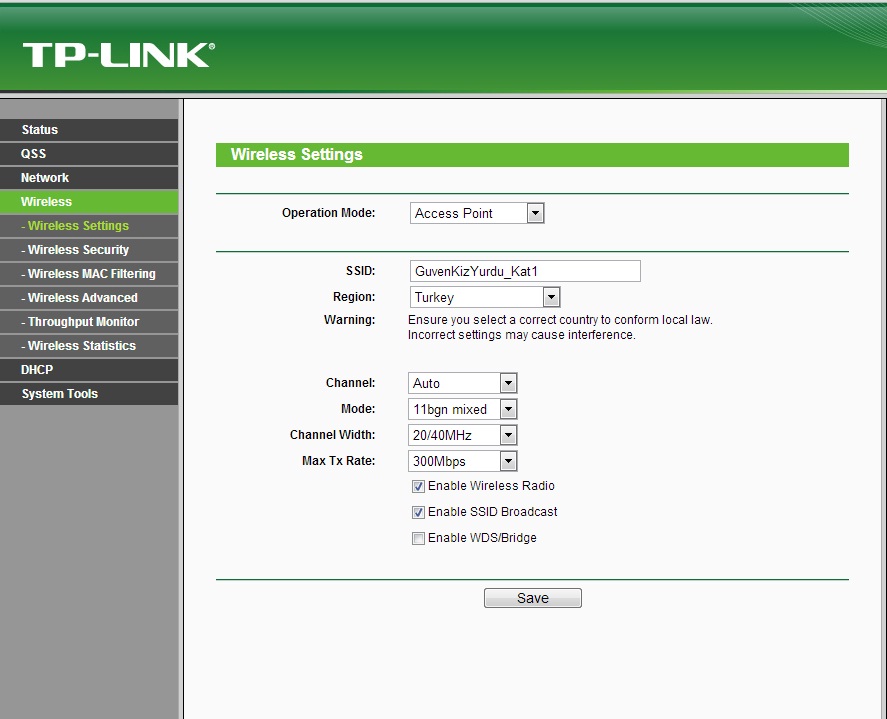 С точки зрения функционирования это вполне понятное название, однако по факту сигналы исходной сети никак не усиливаются, а создается новая сеть, связанная с первой и с другим местом размещения антенн, что и позволяет увеличить зону уверенного приема клиентов. Так что мы в этой статье будем использовать термин «повторитель» как более точный.
С точки зрения функционирования это вполне понятное название, однако по факту сигналы исходной сети никак не усиливаются, а создается новая сеть, связанная с первой и с другим местом размещения антенн, что и позволяет увеличить зону уверенного приема клиентов. Так что мы в этой статье будем использовать термин «повторитель» как более точный.
На страницах нашего ресурса уже встречались обзоры устройств данного класса, а сегодня мы рассмотрим модель TL-WA850RE одного из крупнейших производителей сетевого оборудования — компании TP-Link.
Комплект поставки, внешний вид и технические характеристики
Устройство поставляется в стандартной картонной коробке. Оформлена она в светлых тонах и выглядит стильно. На упаковке приводится информация об устройстве, включая фотографию, варианты использования, технические характеристики.
В комплект поставки входит сетевой патч-корд, краткое руководство по установке на русском и английском языках, гарантийный талон, мини-компакт-диск с электронной версией документации.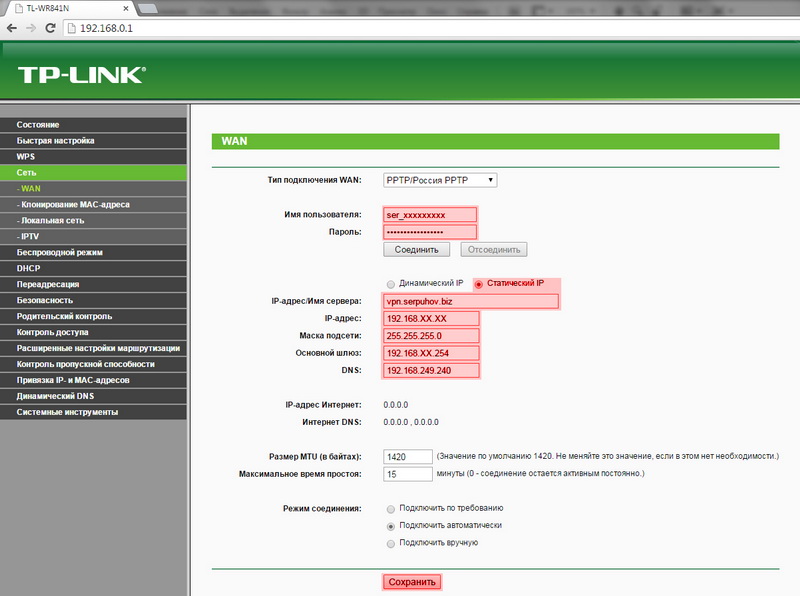
Как вы уже заметили, внешнего блока питания в списке комплектации нет. Дело в том, что устройство выполнено в редком варианте корпуса, который непосредственно вставляется в розетку питания.
Однозначно сказать, что это упрощает установку, пожалуй, нельзя. С одной стороны, в таком варианте меньше компонент и разъемов. С другой — относительно крупный корпус модели может быть сложнее разместить, чем компактный импульсный БП.
Внешние размеры составляют примерно 110×65×75 мм. Корпус изготовлен из белого глянцевого пластика. На передней панели находится круг индикаторов, в центре которого разместили кнопку WPS. В нижней части установлен проводной сетевой порт 10/100 Мбит/с для подключения клиентов и скрытая кнопка сброса.
Все индикаторы имеют голубой цвет свечения и достаточно яркие, что особенно заметно ночью. Учитывая, что повторитель сложно спрятать или как-либо развернуть, эта особенность может быть воспринята негативно. Всего предусмотрено четыре светодиода статуса (подключение к основному роутеру, собственная сеть Wi-Fi, проводной порт, питание) и пятисегментный индикатор уровня сигнала от роутера. Последний будет полезен при определении оптимального места размещения повторителя.
Последний будет полезен при определении оптимального места размещения повторителя.
Наш экземпляр во время работы издавал едва заметный «писк», знакомый по некачественным импульсным блоками питания. На работе это никак не сказывалось. Будем надеяться, что речь идет о единичном случае.
Устройство поддерживает работу с беспроводными сетями стандартов 802.11b/g/n в диапазоне 2,4 ГГц на скоростях до 300 Мбит/с. При этом сети могут быть открытыми, а также использовать WEP или WPA/WPA2. По информации от производителя, основой системы служит чип Qualcomm Atheros AR9341. Проверка трансляций потоков мультикаст показала, что устройство имеет их поддержку, но стабильность работы существенно зависит от основного роутера и провайдера. В любом случае мультикаст и Wi-Fi — не самое удачное сочетание технологий. Проводной порт может использоваться для подключения дополнительных клиентов, например ТВ, медиаплееров, игровых приставок. При необходимости через коммутатор можно реализовать работу с несколькими устройствами сразу.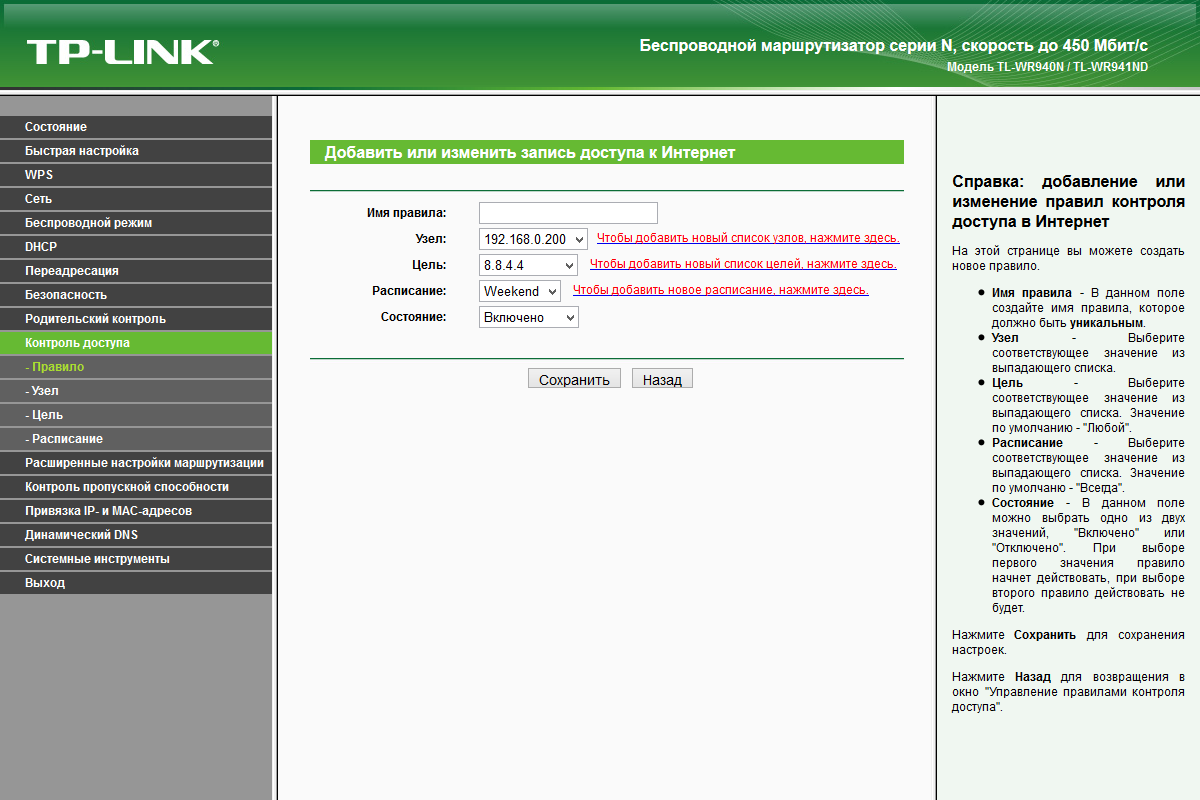 По информации производителя, энергопотребление модели составляет около 3 Вт. Поскольку никаких драйверов для работы не требуется, в списке совместимости находятся все существующие операционные системы, включая мобильные.
По информации производителя, энергопотребление модели составляет около 3 Вт. Поскольку никаких драйверов для работы не требуется, в списке совместимости находятся все существующие операционные системы, включая мобильные.
Тестирование устройства проводилось с прошивкой 3.14.4 Build 130313 Rel.63007n.
Настройка и возможности
Самый простой способ включения в работу повторителя — использование технологии WPS: включаем устройство в розетку, ждем, пока оно загрузится, потом активируем WPS на роутере и нажимаем кнопку на повторителе. Устройство подключается к существующей на роутере сети, создает собственную с теми же параметрами (номер канала, имя сети и пароль будут совпадать), получает от роутера собственный IP-адрес. Так что пользователю даже не потребуется заходить в web-интерфейс или вводить какие-либо пароли. Нет сомнения, что для начинающих пользователей это очень существенный плюс.
Если вы по какой-то причине не можете или не хотите использовать WPS на роутере, то есть второй сценарий: включить устройство, подключиться кабелем или к открытой сети с характерным названием, получить доступ к web-интерфейсу настройки. Для последнего можно использовать адрес http://tplinkextender.net/, но обратите внимание, что «внешний» вариант этого домена производитель забыл или не смог занять, так что на нем живет не имеющий отношения к TP-Link сайт. Через web-интерфейс можно быстро настроить подключение к существующей сети с использованием помощника. Отметим, что он предоставляет возможность выбора отличной от основной сети имени (SSID). В полном меню настроек такой опции, как ни странно, нет.
Для последнего можно использовать адрес http://tplinkextender.net/, но обратите внимание, что «внешний» вариант этого домена производитель забыл или не смог занять, так что на нем живет не имеющий отношения к TP-Link сайт. Через web-интерфейс можно быстро настроить подключение к существующей сети с использованием помощника. Отметим, что он предоставляет возможность выбора отличной от основной сети имени (SSID). В полном меню настроек такой опции, как ни странно, нет.
В результате все ранее работавшие с исходным роутером клиенты без перенастройки смогут работать в зоне действия повторителя. Также можно использовать и порт для проводного подключения устройств, который находится на повторителе. А сам повторитель можно переустановить в другую розетку в пределах зоны покрытия основного роутера.
Web-интерфейс модели представлен только на английском языке. Впрочем, большинству пользователей он, на наш взгляд, не понадобится. На странице статуса представлена информация о текущем состоянии устройства: версия прошивки, параметры основной сети (имя, MAC-адрес, уровень сигнала), локальные MAC- и IP-адреса, параметры собственно сети (имя, номер канала, режим, максимальная скорость, MAC-адрес), статистика по пакетам и время работы.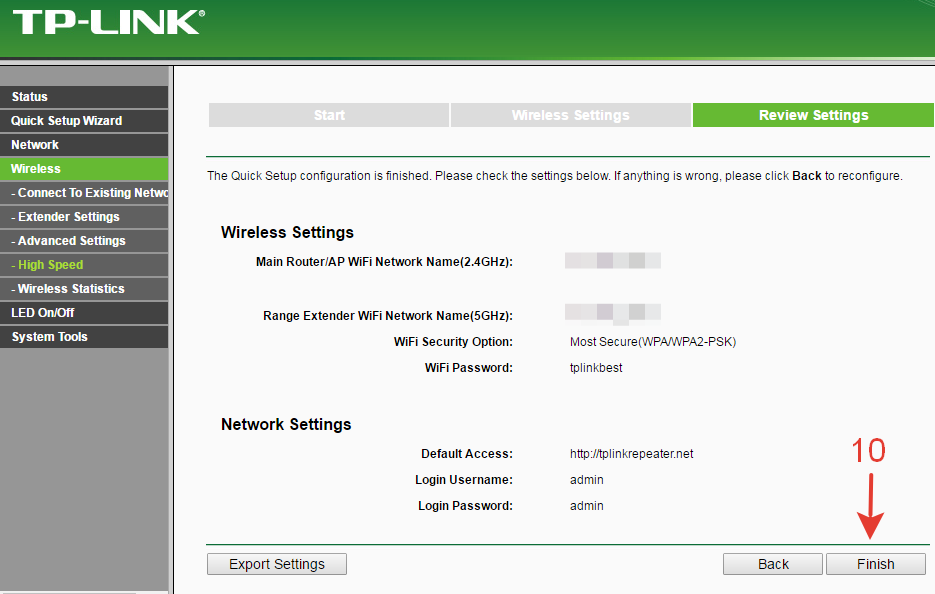
В разделе WPS настраивается подключение клиентов к собственной точке доступа повторителя. Отметим, что есть поддержка варианта с PIN-кодом, причем присутствует защита от подбора кода.
В случае мобильного использования, когда требуется работа в составе разных сетей, имеет смысл использовать заранее запрограммированные профили. В каждом из них указывается название, SSID, MAC и пароль. После этого можно их быстро переключать через web-интерфейс. В этой же ситуации может пригодиться возможность установки фиксированного IP-адреса повторителя. Хотя в большинстве случаев будет хватать и DHCP.
Пожалуй, наиболее интересная группа настроек в интерфейсе — «Wireless». Она насчитывает целых шесть страниц. На первой находятся имя и MAC-адрес основной сети, а также выбор региона и ширины канала. Последнюю настройка, впрочем, похоже не влияет на работу повторителя, который создает свою сеть в том же режиме, что выбран на основном роутере. Напомним, что поскольку радиоблок один, то номера каналов оригинальной и новой сети обязательно совпадают.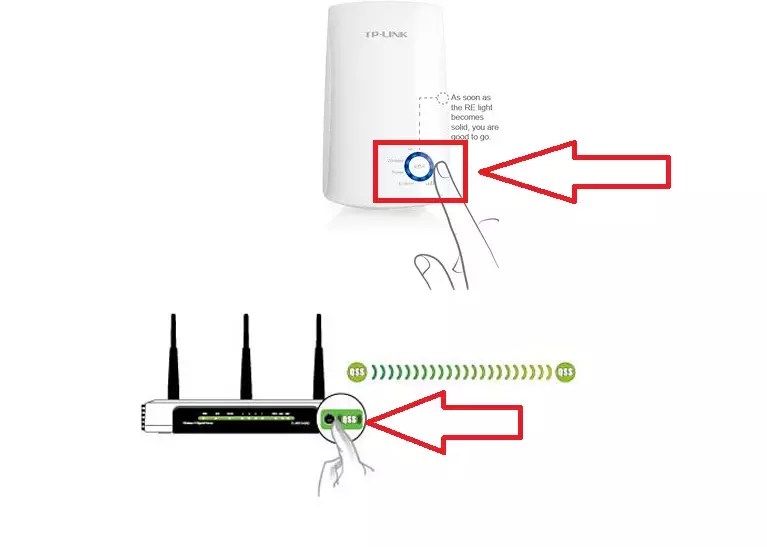
Вторая страница позволяет указать режим безопасности сети. Кроме того, есть возможность установки фильтра MAC-адресов для подключаемых к повторителю беспроводных клиентов. Дополнительные опции Wi-Fi включают в себя установку уровня мощности, включение WMM, GI и изоляции беспроводных клиентов.
На отдельной странице представлен список подключенный устройств с указанием объема принятых и переданных данных. А еще одна позволяет посмотреть в графическом виде скорости приема-передачи устройства. Жаль только, что данные сбрасываются, если уйти со страницы, а графики видны не во всех браузерах.
В некоторых конфигурациях может быть полезен встроенный сервер DHCP. В нем можно указать диапазон IP-адресов, которые выдаются клиентам, и такие параметры, как время аренды, адреса маршрутизатора по умолчанию и серверов DNS.
Состав группы «System» традиционный для данного класса устройств: обновление прошивки, работа с конфигурацией, перезагрузка, изменение пароля администратора.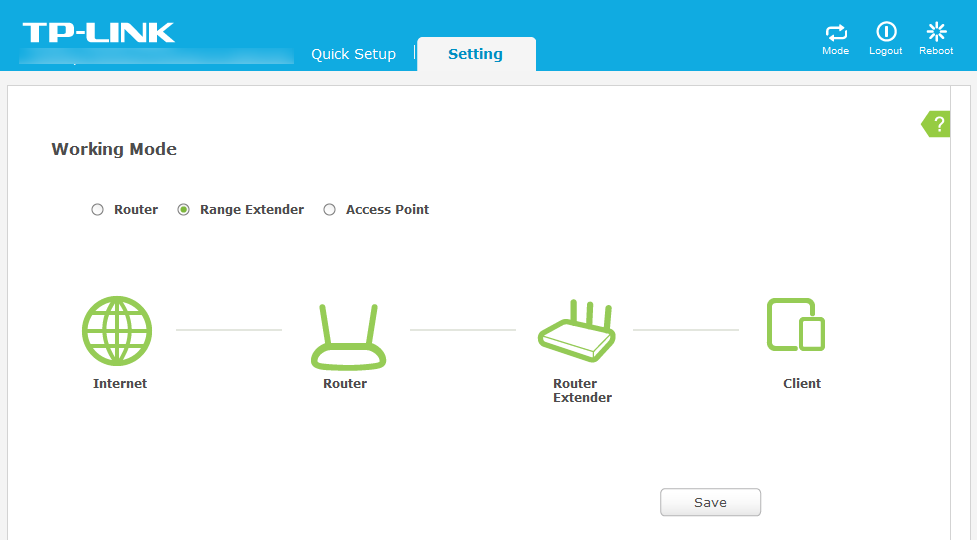 Присутствует также журнал событий с локальным хранением. Интересно, что время в нем указывается почти правильное (настройки зоны нет), видимо, устройство способно самостоятельно устанавливать его через Интернет.
Присутствует также журнал событий с локальным хранением. Интересно, что время в нем указывается почти правильное (настройки зоны нет), видимо, устройство способно самостоятельно устанавливать его через Интернет.
Тестирование
Для проверки максимальных возможностей беспроводного модуля модели использовался роутер Netgear WNDR3800 и адаптер ASUS USB-N53. Оба устройства поддерживают скорость соединения 300 Мбит/с. Тестовый сервер был подключен к роутеру кабелем, а клиент работал в следующих конфигурациях: через USB-адаптер к роутеру, через кабель и TL-WA850RE к роутеру, через USB-адаптер и TL-WA850RE к роутеру. Первая группа дает оценку скорости самого USB-адаптера, вторая — работу клиента через повторитель по кабелю, а третья — работу клиента через повторитель по Wi-Fi. Расстояние между роутером и беспроводными устройствами составляло около пяти метров. USB-адаптер был размещен не дальше одного метра от повторителя. Направление указано относительно клиента.
Результаты показывают, что в целом повторитель неплохо справляется со своими обязанностями.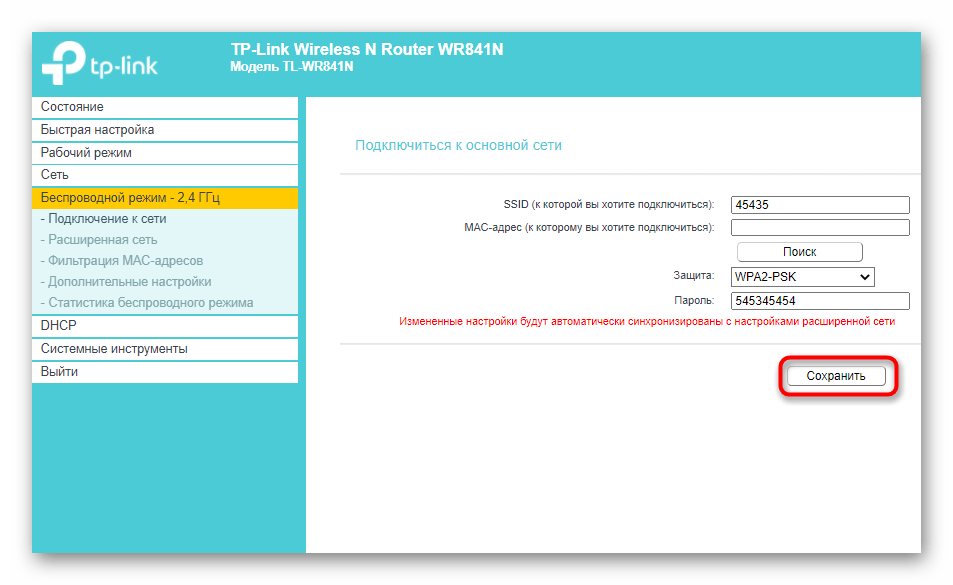 При работе клиента по кабелю обеспечивается скорость порядка 60-70 Мбит/с. Этого должно хватить и на трансляцию видео высокого разрешения. Подключение по Wi-Fi ожидаемо снижает скорость примерно в два раза, поскольку в эфире присутствует в два раза больше потоков.
При работе клиента по кабелю обеспечивается скорость порядка 60-70 Мбит/с. Этого должно хватить и на трансляцию видео высокого разрешения. Подключение по Wi-Fi ожидаемо снижает скорость примерно в два раза, поскольку в эфире присутствует в два раза больше потоков.
В качестве профильного сценария в тестировании использовалась еще одна конфигурация. Роутер ZyXEL NBG-460N обеспечивал доступ к сети Интернет и был установлен около одной из стен деревянного дома. В этих условиях внутри дома и около этой стены можно было пользоваться доступом в интернет, но на улице с противоположной стороны сигнал был уже очень слабым. Поэтому мы подключили повторитель на другом конце дома на расстоянии около 10 метров от роутера. Для удобства на нем была создана сеть с отличающимся от основной именем.
Для измерения скорости использовался сервис www.speedtest.net с фиксированным ближайшим сервером. В качестве клиентов выступали смартфоны Apple iPhone 4S и LG Optimus G. Отметим, что с точки зрения задержек, во всех тестах мы получали значения 5–15 мс, так что на графиках эти цифры не приводятся. Выбиралась максимальная скорость приема и передачи после нескольких запусков и округлялась до целых Мбит/с.
Выбиралась максимальная скорость приема и передачи после нескольких запусков и округлялась до целых Мбит/с.
В качестве контрольных точек были выбраны три в доме и пять на улице со стороны повторителя: около роутера (на расстоянии примерно 2 метра), на равном расстоянии между устройствами (примерно по 4 метра до роутера и повторителя), около повторителя (1,5 метра), на улице на расстояниях 5, 10, 20, 30 и 40 метров от повторителя. Подключение смартфонов к роутеру на расстоянии более 10 метров от стены с «неудобной» стороны было уже нестабильным из-за существенного снижения уровня сигнала.
Результаты показывают, что TL-WA850RE успешно справился с задачей расширения зоны покрытия беспроводной сети, обеспечив уверенный прием на расстояниях до 30 метров и более. Конечно, скорость снижается с увеличением дальности, однако даже такие относительно слабые в плане Wi-Fi устройства, как смартфоны, способны неплохо работать через повторитель.
Выводы
Беспроводной повторитель TP-Link TL-WA850RE представляет собой достаточно интересное устройство для тех пользователей, которым необходимо увеличить зону покрытия беспроводной сети.
Наиболее привлекательной стороной модели является простота установки. Пользователь может даже не знать пароля исходной сети для инсталляции. Достаточно использовать технологию WPS для подключения к роутеру, а все клиенты смогут без перенастройки работать с новой сетью, поскольку и имя, и пароль будут сохранены.
Если говорить про производительность, то в тестах модель показала неплохие результаты в данном классе. Не забывайте, что Wi-Fi использует общую среду, и любые решения при работе на одном и том же канале уменьшают скорость.
TP-Link TL-WA850RE будет полезен в случаях, когда роутер имеет не очень мощный беспроводной модуль и требуется обеспечить работу на значительном удалении от него. Или же если конфигурация помещения имеет явно выраженные «сложные» зоны. Кроме того, его можно использовать в качестве адаптера для подключения к Wi-Fi телевизоров или медиаплееров.
Также отметим необычный дизайн устройства, хорошую совместимость с роутерами других производителей и стабильную работу прошивки. Жаль, что в ней не реализовали режим работы в качестве точки доступа.
Жаль, что в ней не реализовали режим работы в качестве точки доступа.
Средняя розничная цена TP-Link TL-WA850RE в Москве, актуальная на момент чтения вами данной статьи, составляет $25(119).
Как настроить Усилитель сигнала TP-Link для работы в режиме ретранслятора
TL-WR850RE увеличивает зону покрытия беспроводной сети копируя основную сеть. Как итог при переходе из одной комнаты где основной Wi-Fi, в другую комнату где уже основной не ловит, автоматически ваши устройства переключаются на TL-WR850RE, так как название сети и пароль такие же как у основного Wi-Fi. Нужно просто правильно настроить режим репитера на TL-WR850RE.
Нижеуказанная схема показывает принцип работы ретранслятора:
Примечание:
Указанные ниже настройки рассматриваются на примере TL-WA701ND (версия 2).
Если в вашем случае конкретные данные отличаются, используйте их для совершения настроек в соответствии с нижеуказанной инструкцией.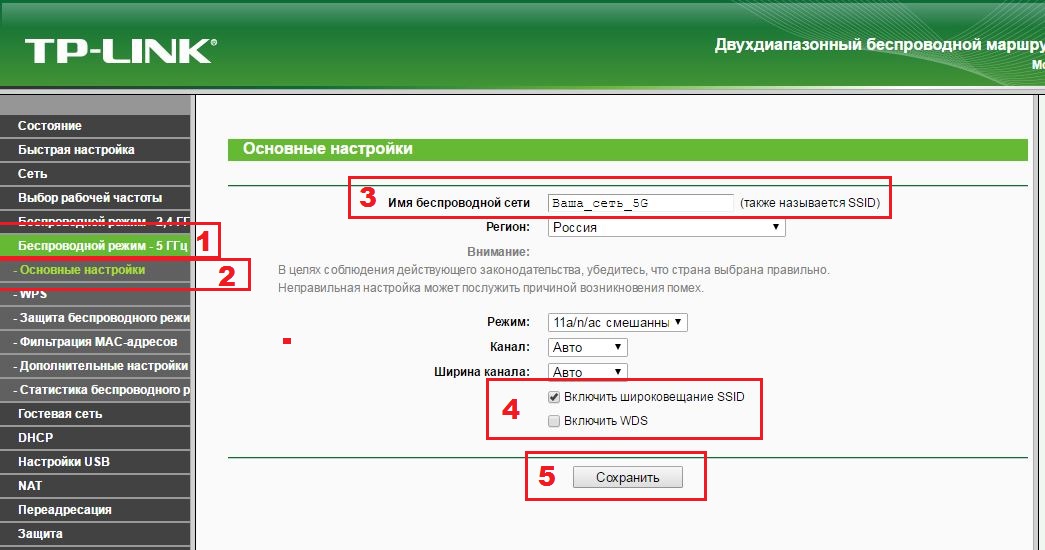 Если данная настройка не является первоначальной, верните заводские настройки на ретрансляторе, а затем совершите ниже перечисленные действия.
Если данная настройка не является первоначальной, верните заводские настройки на ретрансляторе, а затем совершите ниже перечисленные действия.
Информация основного маршрутизатора:
- Сетевой IP-адрес: 192.168.0.1
- SSID: test ABC
- Тип шифрования: WPA2-PSK
- Пароль: 11667063
Настройки ретранслятора (TL-WA701ND (версия 2)/TL-WA801ND (версия 2))
Шаг 1
Подключите компьютер к точке доступа с помощью сетевого кабеля Ethernet. Откройте интернет браузер и введите IP-адрес точки доступа (по умолчанию — 192.168.0.254) в адресную строку и нажмите Enter.
Шаг 2
Введите имя пользователя и пароль в поля на странице авторизации. По умолчанию установлены имя пользователя и пароль
admin.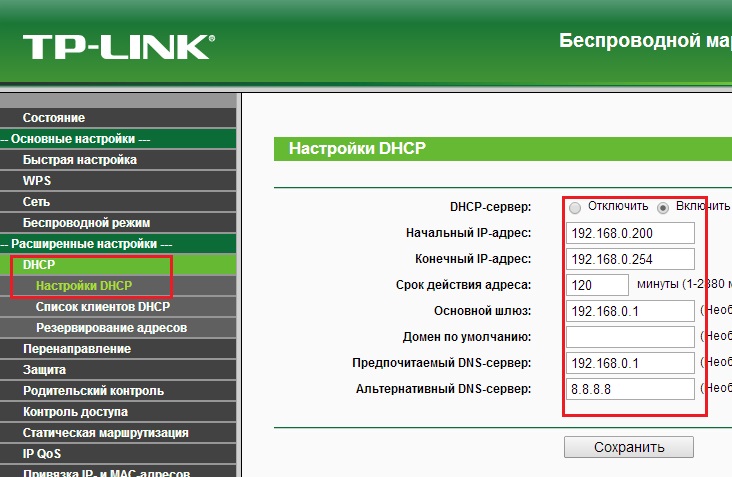 Далее нажмите Enter.
Далее нажмите Enter.
Шаг 3
Вы перейдете на страницу Быстрой установки устройства TP-LINK. Нажмите «Далее» (Next) для запуска процедуры установки.
Шаг 4
Выберите Режим работы «Ретранслятор (Усилительсигнала)» (Repeater (Range Extender)) и нажмите «Далее» (Next).
Шаг 5
Выберите «Универсальный ретранслятор» (Universal Repeater) в качестве «Режима ретранслятора» (Repeater Mode). Далее нажмите «Поиск» (Survey). (Елси основной маршрутизатор (Root Router) поддерживает ваш адрес WDS, вы также можете выбрать WDS ретранслятор (WDS Repeater))
Шаг 6
Найдите SSID основного маршрутизатора и нажмите
«Подключиться» (Connect).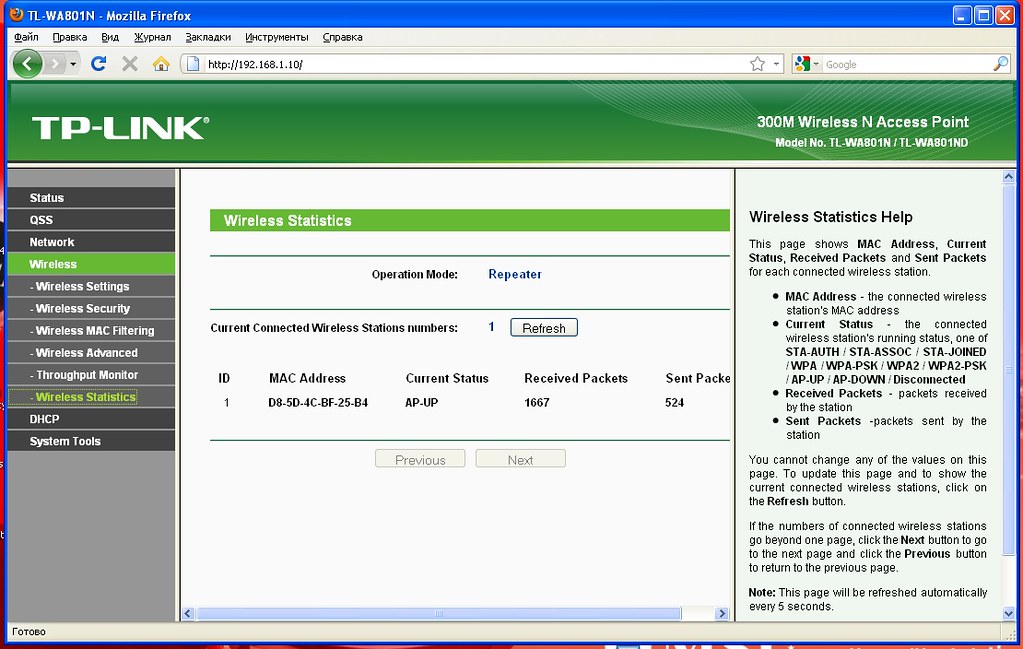
Шаг 7
Подтвердите Способ защиты беспроводного соединения (Wireless security mode) и введите пароль беспроводной сети (Wireless Password) для вашего основного маршрутизатора. Нажмите «Далее» (Next).
Шаг 8
Убедитесь, что DHCP-сервер отключен. Нажмите «Далее» (Next).
Примечание:
Пожалуйста убедитесь, что IP-адрес ретранслятора находится
в одном IP-сегменте с основным маршрутизатором, а также избегайте конфликта IP-адресов. В ином случаем вы можете изменить IP-адрес ретранслятора в данном окне, чтобы он соответствовал IP-сегменту основного маршрутизатора.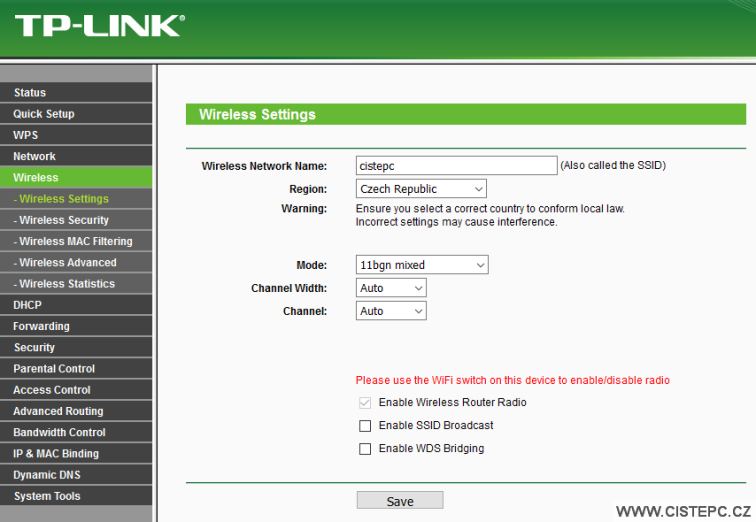
Шаг 9
Нажмите «Перезагрузить» (Reboot).
После того, как вы совершите все вышеперечисленные действия, ретранслятор должен правильно работать с основным маршрутизатором. Вы можете использовать команду Ping в командной строке вашего компьютера, чтобы убедиться, что режим ретранслятора был установлен успешно.
Если результат Ping не удовлетворительный, проверьте все вышеуказанные настройки или свяжитесь с квалифицированным специалистом.
Как настроить беспроводной мост (WDS) между двумя Wi-Fi роутерами? Используем роутер как «Репитер». На примере роутера от TP-Link.
Здравсвуйте. Меня уже несколько раз в комментариях спрашивали о том, как можно соединить два роутера по Wi-Fi в режиме беспроводного моста (WDS).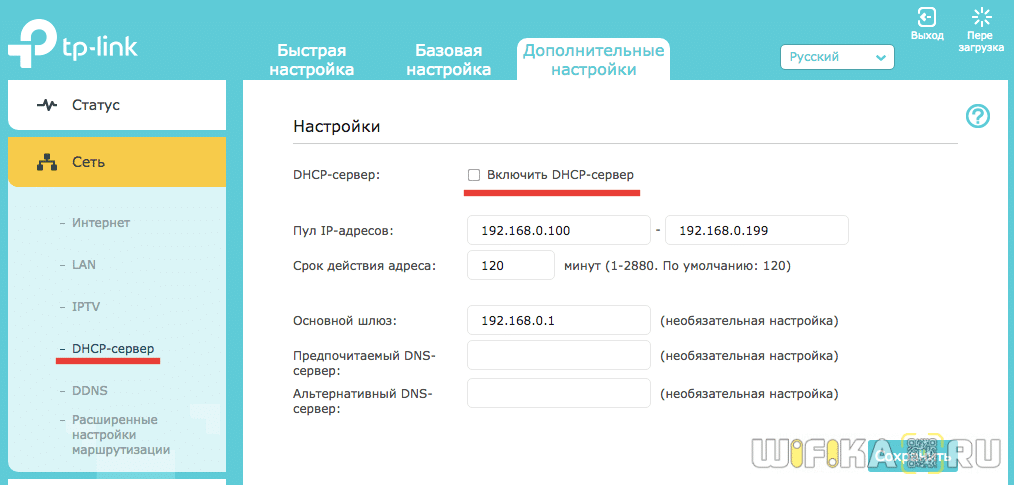 Точнее один роутер будет себе работать как обычно, а второй будет подключаться к нему по беспроводной сети, брать интернет и раздавать его как еще одну сеть. Такой способ позволяет усилить сигнал беспроводной сети.
Точнее один роутер будет себе работать как обычно, а второй будет подключаться к нему по беспроводной сети, брать интернет и раздавать его как еще одну сеть. Такой способ позволяет усилить сигнал беспроводной сети.
Например у Вас дома уже установлен один роутер, но его мало и сеть ловит не по всему дому. Для усиления Wi-Fi сети конечно же есть специальные устройства – Wi-Fi репитеры. Которые просто ловят сигнал от роутера и раздают его дальше. Но почти все современные роутеры могут работать в таком режиме, то есть, они могут выступать в роли Wi-Fi репитера.
Если Вы еще не поняли, что и как я буду настраивать, то я на официальном сайте TP-Link нашел отличную картинку, которая наглядно показывает схему такого подключения.
Честно говоря, я не знаю как с этим обстоят дела в роутров таких фирм как: Asus, D-Link, Tenda, Linksys и т. д. Я покажу как настроить беспроводной мост (WDS) на роутере от TP-Link. Сейчас я работаю через роутер TP-Link TL-MR3220 вот на нем и экспериментировал.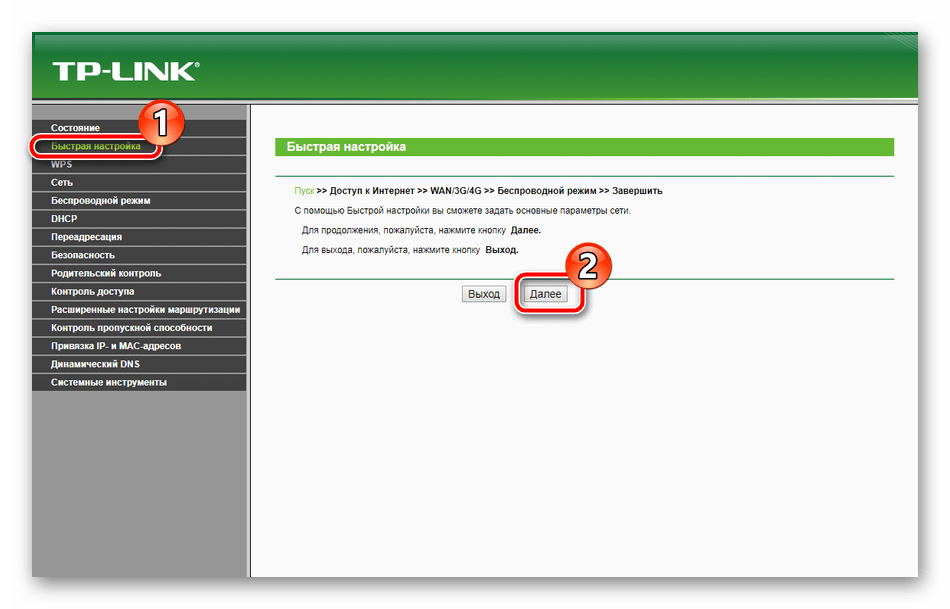 Но к примеру настройка того же TP-Link TL-WR841N в режиме репитера ничем не будет отличаться. Проверял. В любом случае, моя инструкция должна пригодится.
Но к примеру настройка того же TP-Link TL-WR841N в режиме репитера ничем не будет отличаться. Проверял. В любом случае, моя инструкция должна пригодится.
Вот еще комментарий, который был оставлен несколько дней назад, на него мы сегодня и будем отвечать.
Если у Вас основной роутер к примеру компании TP-Link и Вы хотите установить еще один роутер как повторитель, то советую купить устройство такой же компании, в нашем случае TP-Link. Устройства одной фирмы работают лучше и стабильнее.
Используем роутер TP-Link как «Репитер»
Значит на нашем главном роутере нужно изменить только канал.
Настройка главного роутера
Зайдите в настройки роутера и перейдите на вкладку Wireless. Напротив параметра Channel установите номер канала, например 6 (такой же канал нужно будет установить на роутере, который мы будем настраивать в качестве репитера). Сохраните настройки нажатием на кнопку “Save”.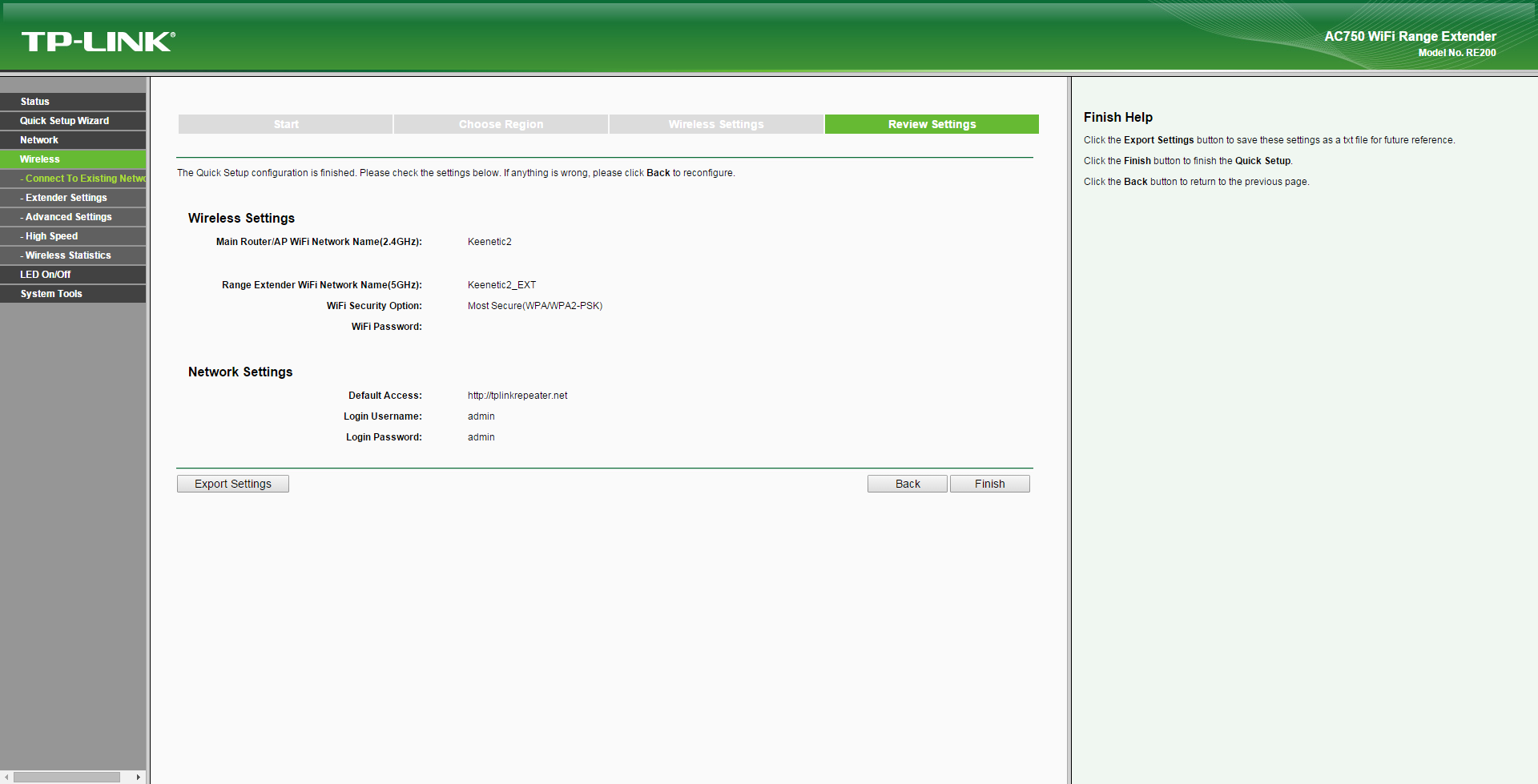
Настройка роутера «Репитера»
На момент настройки, роутер (который будет работать как повторитель) нужно подключить к компьютеру по кабелю.
Заходим в настройки роутера. Для этого в браузере набираем адрес 192.168.0.1, или 192.168.1.1 (адрес можно посмотреть снизу роутера).
Затем появится запрос на ввод логина и пароля для доступа к настройкам роутера. Если Вы их не изменяли, то обычно по умолчанию это admin и admin (так же можно посмотреть снизу устройства).
Отключаем WPS
Подробнее о WPS я писал в статье Что такое QSS и WPS? Для чего нужна кнопка QSS на Wi-Fi роутере и как ей пользоваться?, можете почитать. Нам же нужно отключить эту функцию.
Для этого перейдите на вкладку WPS и нажмите на кнопку “Disable WPS”.
Перезагрузите роутер. Для этого можете нажать на ссылку “click here” которая появится на странице после изменения настроек.
После перезагрузки снова должна открыться страница с настройками роутера.
Изменяем IP-адрес роутера TP-Link
Перейдите на вкладку Network – LAN. В поле IP Address измените последнее число IP-адреса на цифру 2. Например у меня был адрес 192.168.0.1, а я изменил на 192.168.0.2. Для сохранения настроек нажмите кнопку “Save”.
Роутер сам перезагрузиться, попросит снова ввести логин и пароль для доступа к настройкам и Вы попадете на страницу настроек. Обратите внимание, что IP-адрес в браузере будет уже другой.
Настройка беспроводного моста (WDS) на роутере TP-Link
Перейдите на вкладку Wireless.
Возле Wireless Network Name укажите имя новой беспроводной сети, которую будет раздавать наш новый так называемый «Репитер». А возле Region укажите свой регион.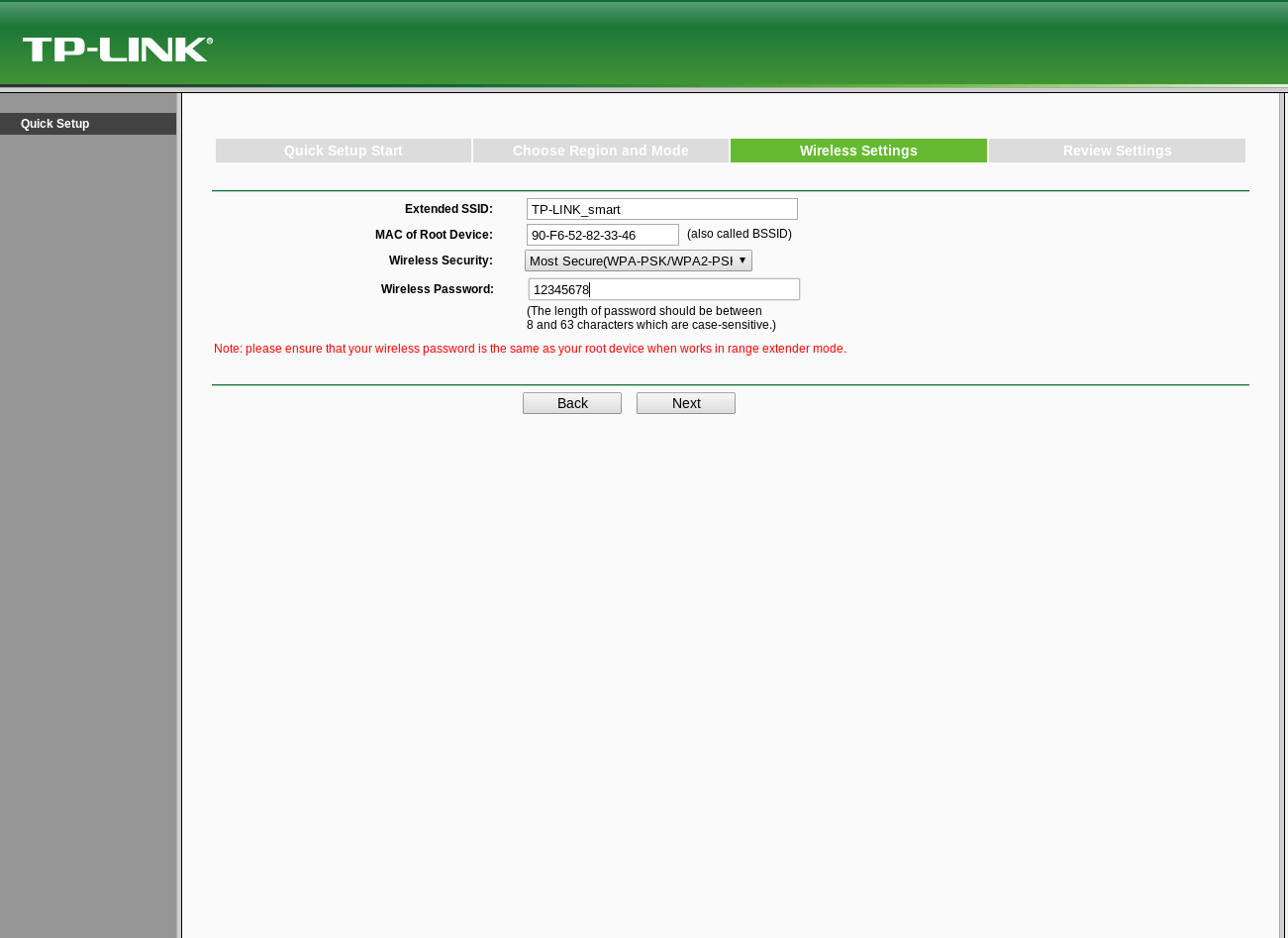
Напротив Channel советую изменить канал на цифру 6 (а лучше установите 1, что бы каналы не совпадали. Попробуйте так и так).
Внимание! Если при установке на главном роутере и на роутере “репитере” одинаковых каналов (например 6) интернет не работает, то установите на втором роутере канал 1 (или другой). Попробуйте так и так.
Для включения работы в режиме моста (WDS), установите галочку возле Enable WDS Bridging.
Ну и осталось только запустить поиск Wi-Fi роутеров. Для этого нажмите на кнопку “Survey”.
Откроется страница, на которой будет список беспроводных сетей (может быть и только одна сеть). Выберите сеть (главный роутер) и напротив нее нажмите кнопку “Connect”.
Вы увидите, что поля SSID (to be bridged) и BSSID (to be bridged) будут заполнены. Если на главном роутере установлен пароль на Wi-Fi сеть, то в поле Key type укажите тип шифрования, а в поле Password укажите пароль для доступа к беспроводной сети главного роутера.
Нажмите кнопку “Save” и перезагрузите роутер.
Все должно заработать. На главной странице настроек роутера можете посмотреть статус соединения. Если напротив WDS Status написано Run, то это значит, что роутер подключился к главному роутеру и должен раздавать интернет.
Так же не забудьте на новом роутере (тот который повторитель) настроить защиту беспроводной сети, подробнее читайте в статье Как установить (изменить) пароль для Wi-Fi сети на роутере TP-Link TL-WR841N.
Возможные проблемы при настройке беспроводного моста (WDS)
Если на главной странице настроек роутера в статусе WDS Status длительное время написано Scan…, то это значит, что наш роутер-репитер не может подключиться к главному роутеру.
1. Проверьте, правильно ли Вы указали тип шифрования и пароль для подключения к основному роутеру.
2. Попробуйте поиграться с изменением каналов. Вкладка Wireless пункт Channel (на обоих роутерах).
Вкладка Wireless пункт Channel (на обоих роутерах).
3. Если у Вас в настройках роутера есть пункт Wireless – Wireless Bridge (например TD-W8960N), то на обоих роутера нужно выставить такие настройки:
Только при настройке главного роутера, нужно указать MAC-адрес вторичного роутера. А при настройке вторичного, указать MAC-адрес главного. MAC- адрес роутера можно посмотреть снизу устройства.
4. На всякий случай проверьте, не включена ли на главном роутере фильтрация по MAC адресам.
Если после настройки, роутеры соединяться, но интернет не работает, то попробуйте отключить DHCP. Зайдите в настройки роутера на вкладку DHCP и измените значение на Disable. Сохраните настройки и перезагрузите устройство.
Послесловие
Возможно немного запутанная статья получилась, но я старался разложить все по полочкам. На самом деле, настройка беспроводного моста на роутере не сложная.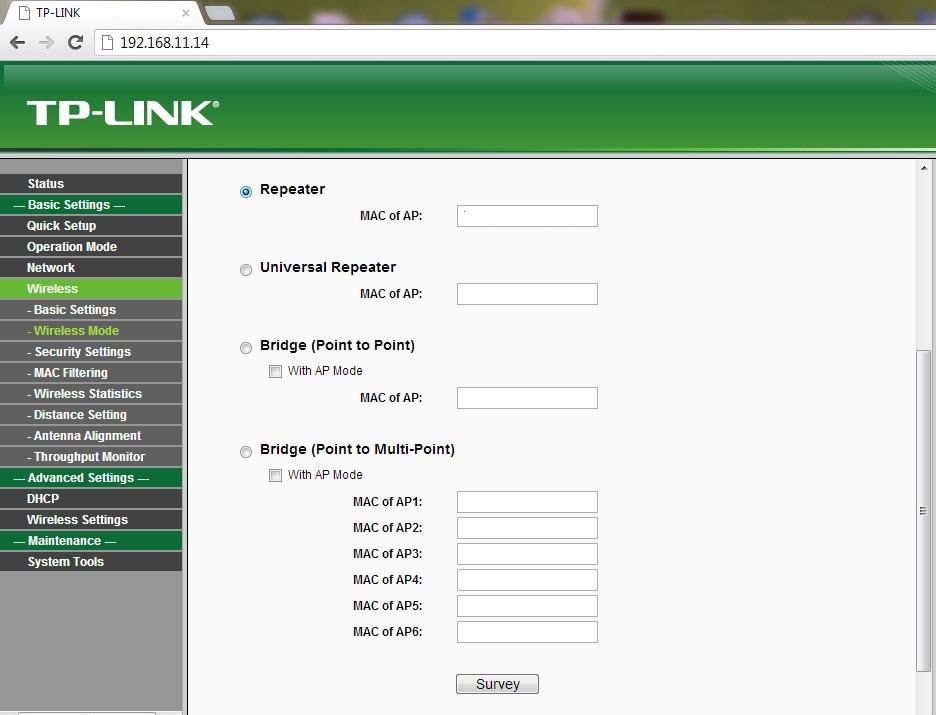
Скажу честно, у меня в качестве главного роутера был телефон HTC, он имеет возможность работать как роутер. Так вот мой TP-Link TL-MR3220, который я настраивал как «Репитер» подключался к телефону по Wi-Fi и раздавал беспроводную сеть дальше. И все отлично работало. Но это не очень важный момент, так как настройки не отличаются.
Просто я хотел убедится, что все работает, да и не очень хорошо писать непроверенную информацию.
Будут вопросы, задавайте! Всего хорошего!
Как настроить режим ретранслятора на TL-WR702N
Примечание. Этот FAQ подходит только для TL-WR702N с версией прошивки 130314 или более ранней; он НЕ подходит для 130528 или более поздней версии.
Определение : TL-WR702N копирует и усиливает существующий беспроводной сигнал, чтобы расширить зону покрытия сигнала. Таким образом, имя сети (SSID) и пароль не меняются. Этот режим особенно полезен на большом пространстве для устранения слепых углов.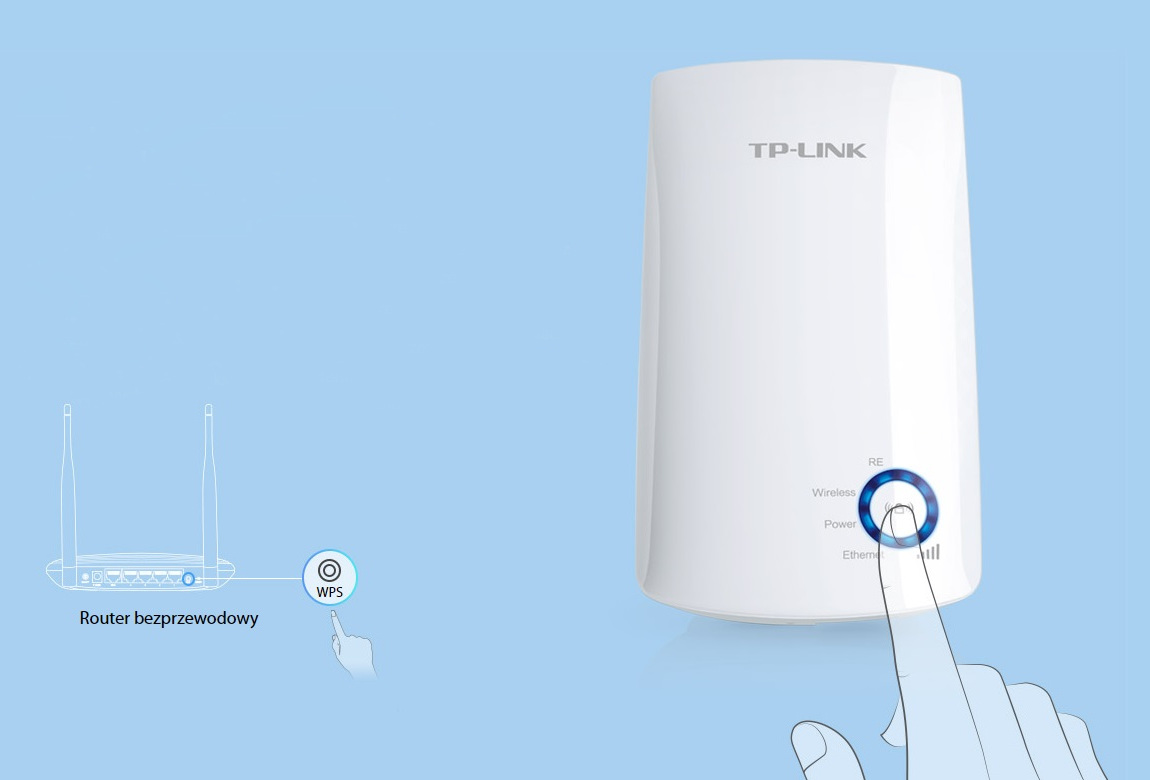
Приложение: Большой дом, офис, склад или другое место, где существующий сигнал слабый.
Физическое соединение
Шаг 1:
Подключите WR702N напрямую к порту Ethernet вашего компьютера с помощью кабеля Ethernet;
Шаг 2:
Включение WR702N
Первоначальная настройка компьютера — для Windows 7, Vista и XP (для Mac OS X перейдите на страницу 3)
Шаг 1:
Windows 7 и Windows Vista : перейдите в Пуск — > Панель управления — > Центр управления сетями и общим доступом
Windows XP : перейдите в Пуск — > Панель управления — > Сетевые подключения
Шаг 2:
Windows 7 : перейдите в Центр управления сетями и общим доступом > Изменить настройки адаптера
Windows Vista : перейдите в Центр управления сетями и общим доступом > Управление сетевыми подключениями
Windows XP : (перейти к следующему шагу)
Шаг 3:
Windows 7, Vista и XP : щелкните правой кнопкой мыши Подключение по локальной сети > выберите Свойства > дважды щелкните Интернет-протокол версии 4 (TCP / IPv4) или Интернет-протокол (TCP / IP) для Windows XP.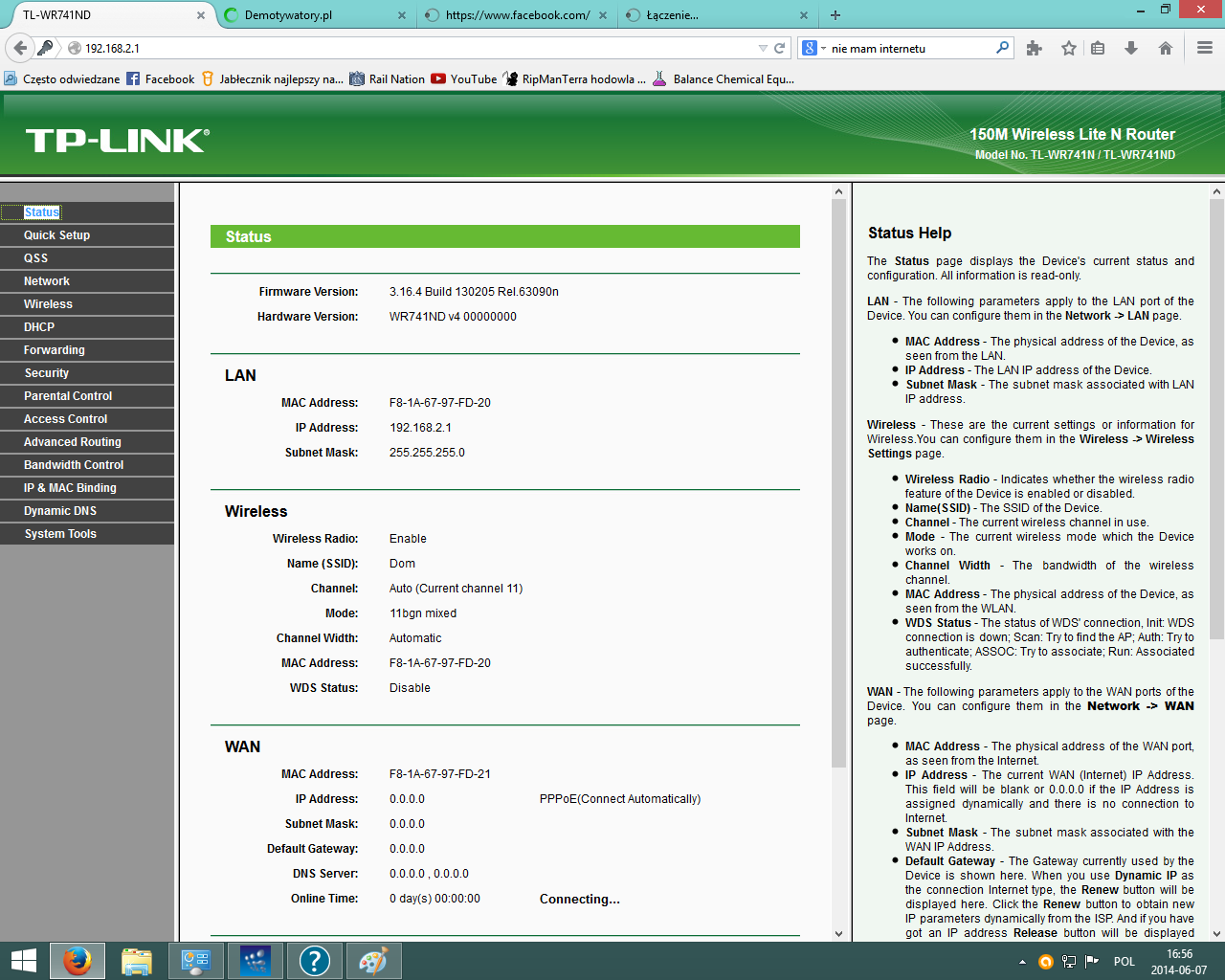
Шаг 4:
Windows 7, Vista и XP : выберите « Использовать следующий IP-адрес: »
Введите следующую информацию:
1. IP-адрес: 192.168.0.10
2. Маска подсети: 255.255.255.0
Нажмите ОК , чтобы выйти из
Нажмите ОК еще раз, чтобы применить настройки.
Первоначальная настройка компьютера — для Mac OS X
Перейдите на Apple — > Системные настройки — > Сеть — > Выделите Ethernet — > Настройте IPv4: Использование DHCP с ручным адресом
Введите адрес IPv4: 192.168.0.10
Нажмите Применить
Доступ к странице управления
Откройте веб-браузер -> введите 192.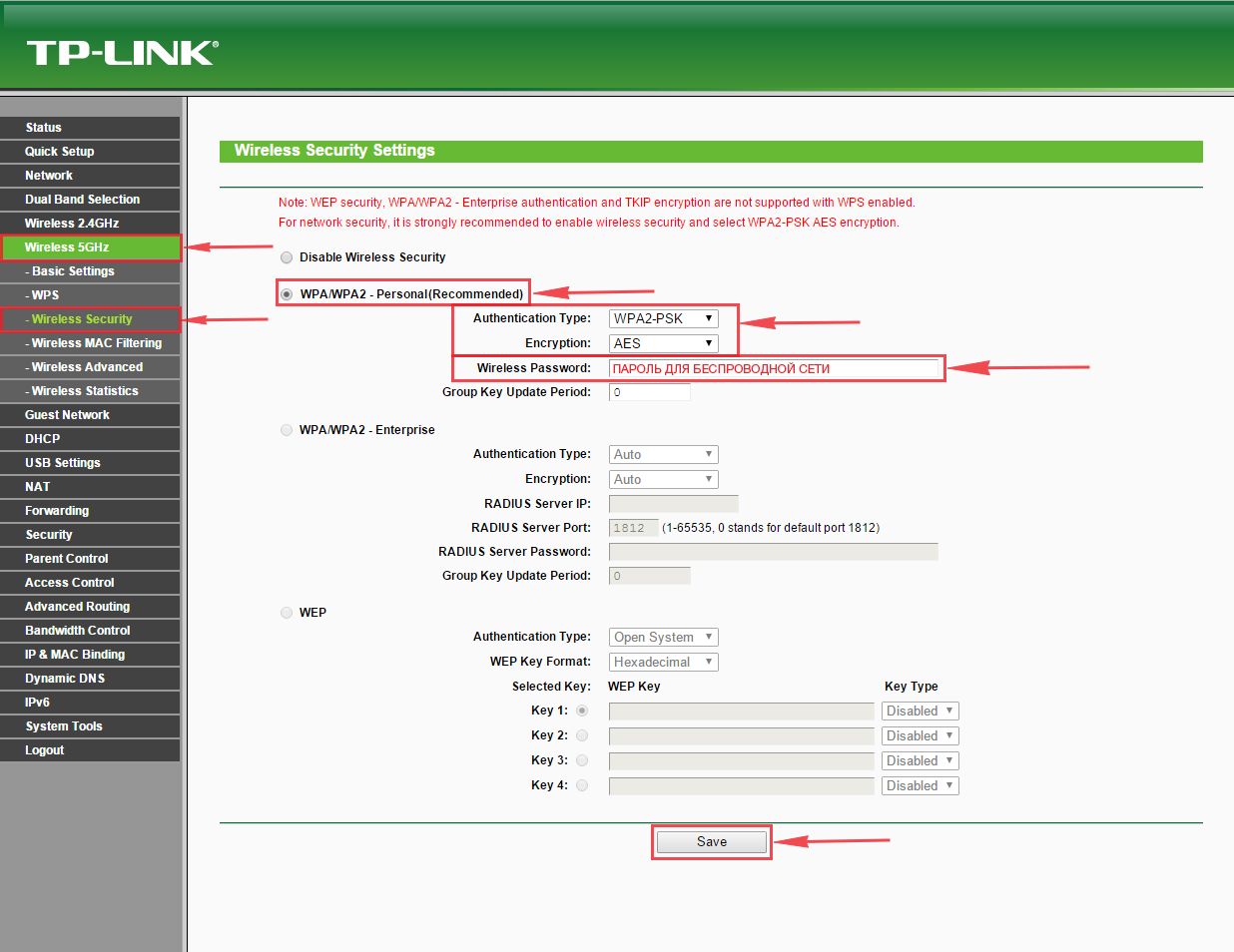 168.0.254 в адресной строке -> нажмите Введите
168.0.254 в адресной строке -> нажмите Введите
Введите имя пользователя по умолчанию: admin
Введите пароль по умолчанию: admin
Нажмите ОК
Запуск быстрой настройки
Перейдите к Быстрая настройка — > Щелкните Далее
Выберите Repeater- > Нажмите Next
Нажмите Обзор
Найдите имя сети вашего маршрутизатора в столбце SSID -> щелкните Connect
Параметры безопасности: (выберите параметры безопасности, соответствующие вашему существующему маршрутизатору)
Подробную информацию можно получить у производителя оригинального оборудования
Пароль: (совпадите с паролем безопасности с вашим существующим маршрутизатором)
Нажмите: Далее
Нажмите: Перезагрузите и подождите, пока он не достигнет 100% процентов
Перемещение WR702N
Теперь вы можете переместить WR702N в централизованное место, чтобы максимально использовать режим ретранслятора.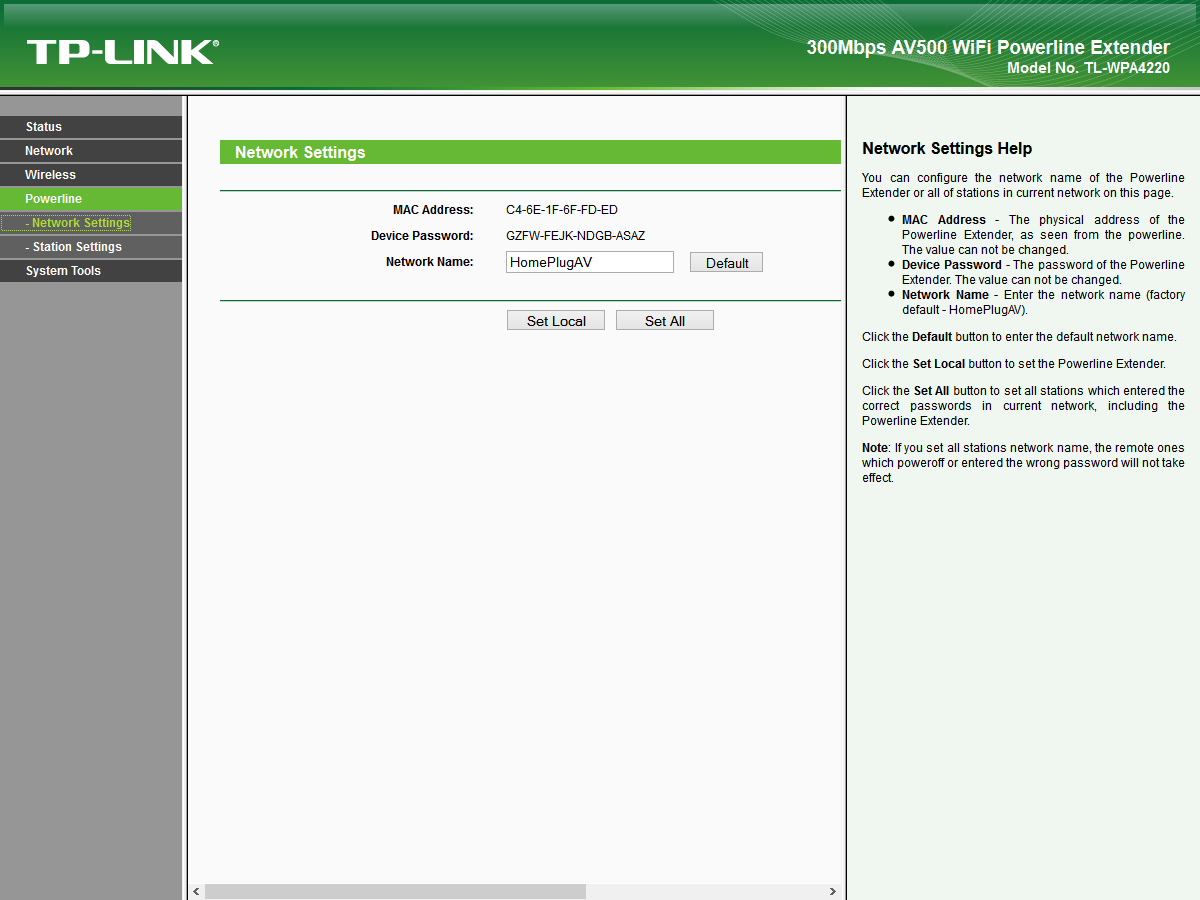
Поздравляем! Ваш беспроводной сигнал был улучшен. Все ваши беспроводные устройства имеют более стабильное соединение.
Final Computer Reversion — для Windows 7, Vista и XP (для Mac OS X перейдите на страницу 9)
Шаг 1:
Windows 7 и Windows Vista : перейдите в Пуск — > Панель управления — > Центр управления сетями и общим доступом
Windows XP : перейдите в Пуск — > Панель управления — > Сетевые подключения
Шаг 2:
Windows 7 : перейдите в Центр управления сетями и общим доступом — > Изменить настройки адаптера
Windows Vista : перейдите в Центр управления сетями и общим доступом — > Управление сетевыми подключениями
Windows XP : (перейти к следующему шагу)
Шаг 3:
Windows 7, Vista и XP : щелкните правой кнопкой мыши Подключение по локальной сети — > выберите Свойства — > дважды щелкните Интернет-протокол версии 4 (TCP / IPv4) или Интернет-протокол (TCP / IP) для Windows XP.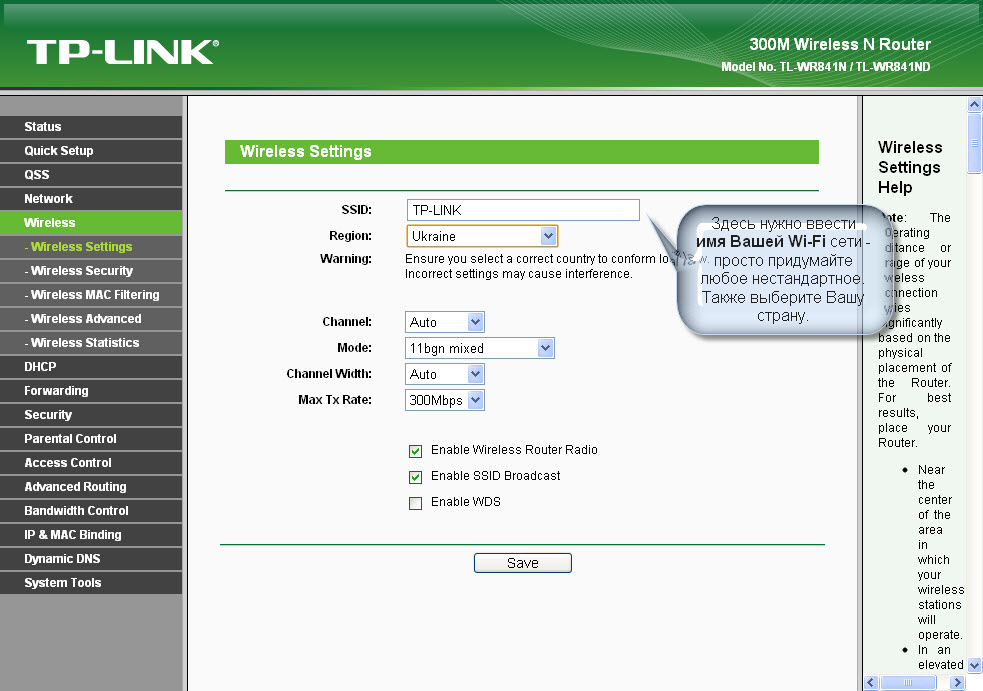
Шаг 4:
Windows 7, Vista и XP : выберите « Получить IP-адрес автоматически » и « Получить адрес DNS-сервера автоматически »
Нажмите ОК , чтобы выйти из
Нажмите ОК еще раз, чтобы применить настройки.
Окончательная версия компьютера — для Mac OS X
Перейдите к Apple — > Системные настройки — > Сеть — > выделите Ethernet — > Настроить IPv4: с помощью DHCP
Нажмите Применить
Чтобы получить более подробную информацию о каждой функции и конфигурации, перейдите в Центр загрузок , чтобы загрузить руководство для вашего продукта.Как настроить мой расширитель диапазона
Эта статья предназначена специально для расширителей диапазона, у которых нет DHCP-сервера. Чтобы узнать, как настроить модели TL-WA750RE и выше, щелкните здесь.
Чтобы узнать, как настроить модели TL-WA750RE и выше, щелкните здесь.
Перед настройкой убедитесь, что у вас есть необходимая информация о корневом маршрутизаторе:
Информация о корневом маршрутизаторе:
● LAN IP: 192.168.1.254
● SSID: 2WIRE_TEST
● Тип шифрования: WPA2-PSK с AES
● Кодовая фраза: testtplink
Подготовка
● Поскольку функция DHCP на расширителе диапазона по умолчанию отключена, вам необходимо вручную назначить IP-адрес 192.168.1.x на компьютер, чтобы он соответствовал IP-адресу по умолчанию расширителя диапазона. Щелкните здесь, чтобы получить подробную инструкцию. Для TL-WA830RE IP-адрес локальной сети — 192.168.0.254 , поэтому вашему компьютеру необходимо назначить 192.168.0.x .
● Подключите компьютер к усилителю сигнала с помощью кабеля Ethernet. И отключите беспроводную связь от корневого маршрутизатора.
И отключите беспроводную связь от корневого маршрутизатора.
Конфигурация расширителя диапазона
Шаг 1.
Войдите на страницу управления усилителем сигнала.Щелкните здесь, чтобы получить подробные инструкции о том, как это сделать.
Шаг 2.
Щелкните Сеть . Убедитесь, что IP-адрес расширителя диапазона находится в том же IP-сегменте, что и корневой маршрутизатор. В этом случае мы можем изменить IP-адрес на «192.168.1.250». Затем нажмите Сохранить .
Примечание: Если корневой маршрутизатор не находится в IP-сегменте 192.168.1.X, (например, 192.168.0.254), вам необходимо изменить IP-адрес расширителя диапазона на 192.168.0.250. и нажмите Сохранить . Затем измените IP-адрес вашего компьютера на 192.168.0.100. После этого войдите на страницу управления расширителя диапазона, используя новый IP-адрес 192. 168.0.250.
168.0.250.
Шаг 3.
Щелкните Quick Setup . Затем нажмите Next > Wireless . Выберите Range Extender в качестве рабочего режима. Затем нажмите Search .
Шаг 4.
Найдите SSID корневого маршрутизатора в списке, затем щелкните Connect .
Шаг 5.
Щелкните Сохранить.
Шаг 6.
Щелкните Wireless > Wireless Security . Выберите WPA-PSK / WPA2-PSK и Encryption AES . Введите пароль testtplink в поле PSK Password. Затем нажмите Сохранить .Настройки безопасности на повторителе диапазона должны быть такими же, как и на корневом маршрутизаторе.
Если вы не уверены в правильности информации о безопасности, обратитесь в службу технической поддержки вашего маршрутизатора.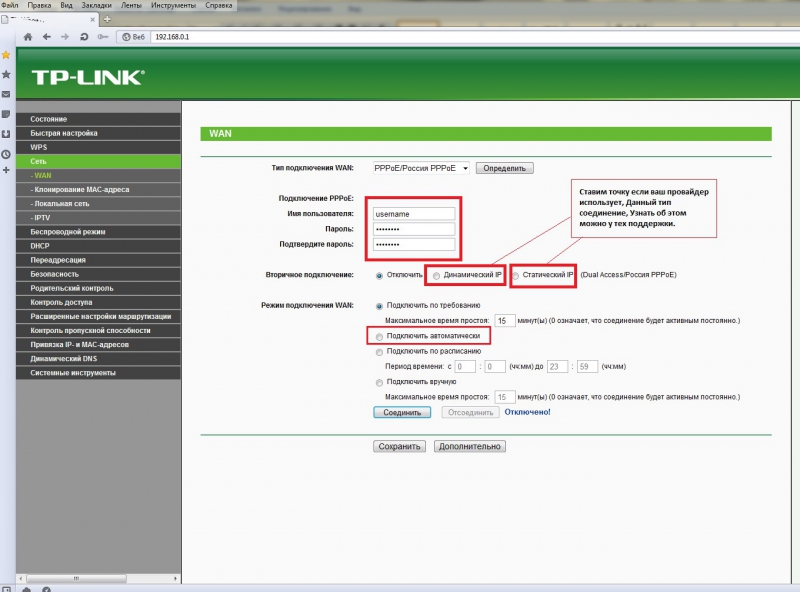
Теперь расширитель диапазона должен правильно работать с корневым маршрутизатором.
Как подтвердить:
Щелкните Системные инструменты > Диагностика . Затем введите IP-адрес корневого маршрутизатора 192.168.0.1.254 в строке IP-адреса (или IP-адреса / доменного имени). Затем щелкните Start.
Шаг 7.
Настройте компьютер на автоматическое получение IP-адреса.
Если эхо-запрос не прошел, внимательно проверьте все указанные выше настройки или обратитесь за помощью в службу поддержки TP-Link.
Чтобы узнать больше о каждой функции и конфигурации, посетите Центр загрузок, чтобы загрузить цифровое руководство по продукту.
Как настроить мой расширитель диапазона через веб-интерфейс для расширения покрытия существующей беспроводной сети (зеленый интерфейс)?
Примечание: Этот FAQ подходит для всех однополосных RE продуктов TP-Link, и здесь мы просто возьмем TL-WA850RE в качестве примера.
В QIG TL-WA850RE мы четко рассказали, как настроить TL-WA850RE через WPS. Здесь мы расскажем, как настроить TL-WA850RE для расширения покрытия существующей беспроводной сети через веб-интерфейс.
Перед настройкой TL-WA850RE проверьте аппаратное соединение:
- Подключите TL-WA850RE к розетке рядом с беспроводным маршрутизатором или точкой доступа.
- С помощью кабеля Ethernet подключите TL-WA850RE к компьютеру.
Примечание:
Мы настоятельно рекомендуем вам настроить TL-WA850RE через проводное соединение. Но если у вас нет ПК или ваш продукт RE, такой как TL-WA854RE, не имеет порта Ethernet, в этой ситуации вы можете настроить TL-WA850RE / TL-WA854RE только через Wi-Fi.
Теперь приступим к настройке TL-WA850RE:
1. Войдите в расширитель диапазона, набрав http://tplinkrepeater.net или http://192.168.0. 254 в адресной строке веб-браузера (например, Internet Explorer, Google Chrome). Появится небольшое окошко с запросом имени пользователя и пароля. Имя пользователя и пароль по умолчанию — admin в нижнем регистре.
254 в адресной строке веб-браузера (например, Internet Explorer, Google Chrome). Появится небольшое окошко с запросом имени пользователя и пароля. Имя пользователя и пароль по умолчанию — admin в нижнем регистре.
Следуйте Quick Setup и нажмите «Next» , чтобы продолжить.
2. Выберите здесь регион , а затем щелкните «Далее» .
3. Теперь ваш TL-WA850RE просканирует все беспроводные сети вокруг.
Затем выберите беспроводную сеть, которую хотите расширить, нажмите «Далее» .
4. Теперь введите пароль беспроводной сети, которую вы хотите расширить, и нажмите «Далее» .
Примечание:
- Если вы выберете «Копировать из основного маршрутизатора / точки доступа» , ваш TL-WA850RE будет иметь то же имя Wi-Fi, что и ваш основной маршрутизатор / точка доступа.
 Таким образом, вы можете настроить роуминг-сеть: ваши беспроводные клиенты могут переключаться на беспроводную сеть с более сильным сигналом либо с вашего основного маршрутизатора / точки доступа, либо с вашего TL-WA850RE. Однако решение о роуминге будет зависеть от ваших беспроводных клиентов. Для получения более подробной информации о «роуминге», пожалуйста, обратитесь к: Что я могу сделать, если мой клиент не может перемещаться между моим беспроводным маршрутизатором и продуктом TP-Link AP & Range Extender?
Таким образом, вы можете настроить роуминг-сеть: ваши беспроводные клиенты могут переключаться на беспроводную сеть с более сильным сигналом либо с вашего основного маршрутизатора / точки доступа, либо с вашего TL-WA850RE. Однако решение о роуминге будет зависеть от ваших беспроводных клиентов. Для получения более подробной информации о «роуминге», пожалуйста, обратитесь к: Что я могу сделать, если мой клиент не может перемещаться между моим беспроводным маршрутизатором и продуктом TP-Link AP & Range Extender? - Если вы выберете «Настроить» , TL-WA850RE будет иметь другое имя Wi-Fi.По умолчанию это будет xxx_EXT (xxx — это имя Wi-Fi вашего основного маршрутизатора / точки доступа), но вы можете назвать его как хотите. Таким образом, вы не сможете использовать «сеть роуминга», но вы можете вручную выбрать подключение к Wi-Fi с основного маршрутизатора / точки доступа или TL-WA850RE в зависимости от мощности сигнала, получаемого вашими беспроводными клиентами.

5. Здесь мы можем просмотреть все настройки, которые мы только что сделали, нажмите «Готово» , если все в порядке.
6. Теперь TL-WA850RE перезагрузится, чтобы все настройки вступили в силу.
7. После перезагрузки нам нужно проверить, вступили ли в силу настройки, то есть проверить, был ли TL-WA850RE успешно подключен к вашему основному маршрутизатору / точке доступа и может ли успешно выйти в Интернет. Есть два метода:
- Подключите ваш компьютер к Ranger Extender, например TL-WA850RE, с помощью кабеля Ethernet и проверьте, может ли ваш компьютер успешно выйти в Интернет.Но для TL-WA854RE, у которого нет порта Ethernet, используйте способ 2 ниже.
- Проверьте светодиодный индикатор беспроводного сигнала на вашем Ranger Extender (как показано на рисунках ниже) . Для TL-WA850RE / TL-WA854RE / TL-WA750RE / TL-WA860RE, если индикатор беспроводного сигнала на (независимо от того, какого он цвета или сколько сигнальных полос), это означает, что ваш Ranger Extender был успешно подключился к основному роутеру!
Примечание. Если индикатор беспроводного сигнала по-прежнему не горит, это означает, что вы неправильно настроили TL-WA850RE.В этой ситуации повторите описанные выше шаги еще раз.
Если индикатор беспроводного сигнала по-прежнему не горит, это означает, что вы неправильно настроили TL-WA850RE.В этой ситуации повторите описанные выше шаги еще раз.
8. Наконец, вы можете поместить TL-WA850RE в нужное место, где вы хотите расширить зону покрытия беспроводной сети, и наслаждаться расширенной беспроводной сетью.
Чтобы узнать больше о каждой функции и конфигурации, перейдите в Центр загрузок , чтобы загрузить руководство для вашего продукта.
Как настроить удлинитель TP-Link
Когда вы заказываете Интернет-услуги для дома или офиса, вы неизбежно в конечном итоге настраиваете полную домашнюю сеть.Это позволяет всем вашим устройствам — компьютерам, планшетам, смартфонам, принтерам и сканерам, интеллектуальным телевизорам и подключенным устройствам, таким как интеллектуальные розетки и бытовая техника — использовать сетевое подключение. Это почти всегда делается с помощью маршрутизатора, устройства, которое подключается к вашему кабельному или спутниковому модему и распределяет интернет-услуги по всей территории, как по беспроводной сети, так и с помощью кабелей Ethernet. (Многие поставщики услуг объединяют маршрутизатор и модем в одно устройство, но это не будет иметь никакого значения для потребителей.)
Это почти всегда делается с помощью маршрутизатора, устройства, которое подключается к вашему кабельному или спутниковому модему и распределяет интернет-услуги по всей территории, как по беспроводной сети, так и с помощью кабелей Ethernet. (Многие поставщики услуг объединяют маршрутизатор и модем в одно устройство, но это не будет иметь никакого значения для потребителей.)
Диапазон беспроводной связи — теория и практика
Одна из распространенных проблем, с которыми часто сталкиваются при установке беспроводных сетей, заключается в том, что радиоволны, которые сети WiFi используют для связи, очень хорошо переносятся через открытый воздух, но гораздо менее эффективны, когда их спрашивают распространяться через твердые объекты, такие как стены или двери. Радиоволны могут преодолевать такие препятствия , но для этого используется значительная часть их мощности. Вы можете заметить, что беспроводное оборудование имеет номинальный диапазон, например, 600 футов.И если вы установите это оборудование на улице, в прекрасную погоду, в гигантском открытом поле, между двумя сетевыми компонентами ничего не будет, вы действительно обнаружите, что они будут работать довольно хорошо, даже если они будут находиться на расстоянии 600 футов друг от друга.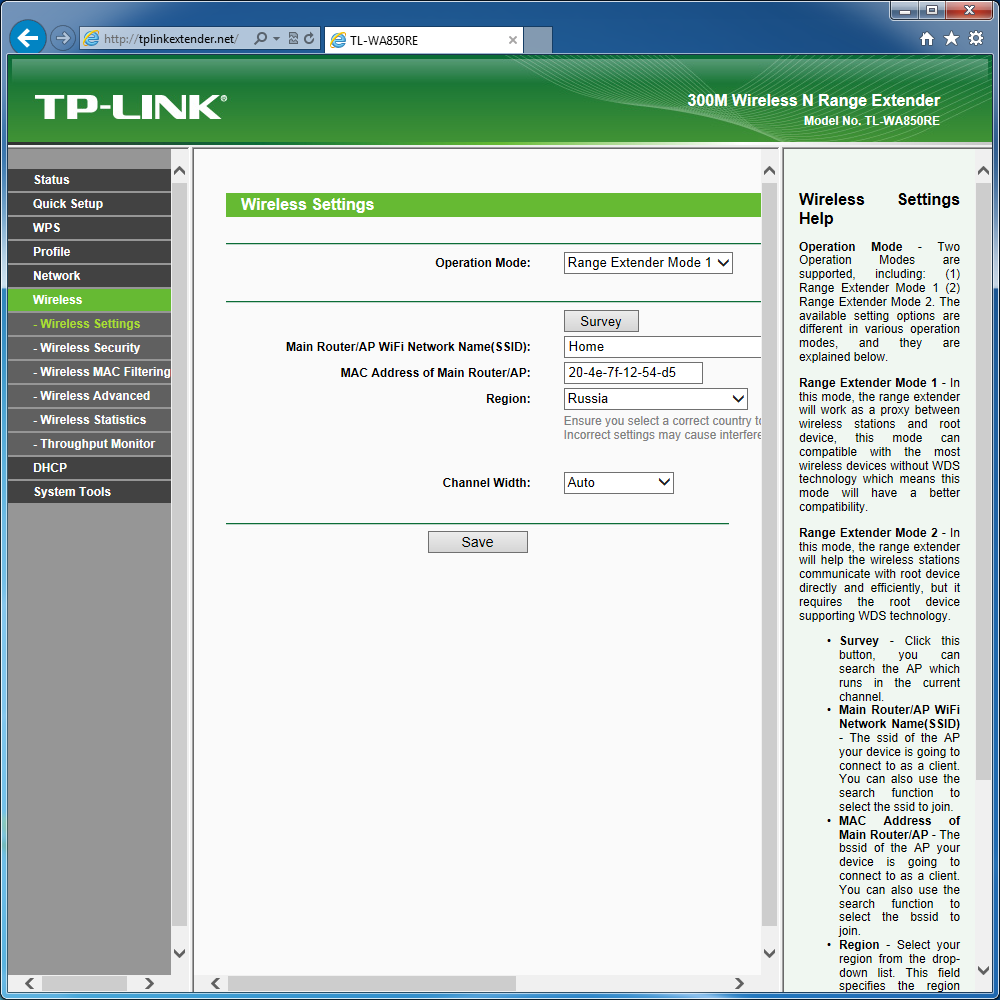
Теперь проделайте то же самое в доме, полном стен, холодильников, дверных проемов и лестниц. У вашей сети могут быть проблемы с достижением чего-то на расстоянии 60 футов, всего в 10% от номинального диапазона. Слабый Wi-Fi может быть очень неприятным и может иметь ряд различных причин.У вас может быть маршрутизатор, который просто не передает достаточно мощности, чтобы охватить все укромные уголки вашего дома, или на пути сигнала могут быть препятствия. Препятствиями обычно являются такие предметы, как особенно толстые стены или пол, но другие предметы домашнего обихода могут и вызывают проблемы с сигналом. Однажды я потратил около четырех часов, пытаясь выяснить, почему беспроводной маршрутизатор не может достичь довольно близких комнат в моем доме, прежде чем понял, что прошу сигнал пройти напрямую через домашний тренажерный зал — около 500 фунтов чугуна напрямую. в сигнальном тракте.
Если у вас большой дом или офис, или вы пытаетесь расширить подключение к Интернету до удаленного здания, такого как сарай, гараж или патио, тогда расширитель беспроводной сети может быть тем продуктом, который вам нужен. TP-Link — сетевая компания, которая производит широкий спектр сетевых продуктов, от домашних беспроводных маршрутизаторов до расширителей диапазона до модемов и коммутаторов. В этой статье мы сконцентрируемся на их линейке расширителей диапазона. Расширители диапазона, как правило, недороги и работают очень хорошо, но создание домашних сетей может быть чем-то вроде приобретенного навыка.В этой статье вы узнаете, как работают расширители диапазона, почему вам может понадобиться один (или несколько) и как настроить модель расширителя TP-Link.
TP-Link — сетевая компания, которая производит широкий спектр сетевых продуктов, от домашних беспроводных маршрутизаторов до расширителей диапазона до модемов и коммутаторов. В этой статье мы сконцентрируемся на их линейке расширителей диапазона. Расширители диапазона, как правило, недороги и работают очень хорошо, но создание домашних сетей может быть чем-то вроде приобретенного навыка.В этой статье вы узнаете, как работают расширители диапазона, почему вам может понадобиться один (или несколько) и как настроить модель расширителя TP-Link.
Как работают расширители диапазона
Расширители беспроводной сети работают, получая и ретранслируя сигналы WiFi от вашего беспроводного маршрутизатора, чтобы усилить сигнал в областях, которые ранее могли быть физически заблокированы. Существует два основных типа удлинителей: удлинители на основе антенн, которые в основном просто добавляют еще один узел вещания в вашу сеть, и удлинители на основе линий электропередачи, которые используют электрическую систему вашего дома в качестве проводной сети для передачи беспроводных сигналов через (или через) препятствия. .
.
Например. Взгляните на этот типовой план дома. Маршрутизатор находится в гостиной. На плане указаны области с сильным, хорошим и слабым сигналом, а также с отсутствием сигнала (обратите внимание, что это упрощенный пример; в реальной жизни дом такого размера мог бы адекватно обслуживаться одним роутером, но я этого не делаю. хотите заполнить ваш экран гигантским планом этажа дома.)
В этом примере сигнал хороший в большей части дома, но в спальнях на левой стороне плана сигнал только слабый или нет сигнала вообще.Эту проблему можно решить, переместив маршрутизатор в более центральное место, но это может быть неудобно или невозможно. Однако вы можете разместить беспроводной повторитель в коридоре, ведущем из гостиной в спальни. Это изменит карту сигналов, чтобы она выглядела примерно так:
Максимальное увеличение диапазона сети
Есть вещи, которые вы можете сделать, чтобы максимизировать свой диапазон, которые могут избавить вас от необходимости устанавливать расширители.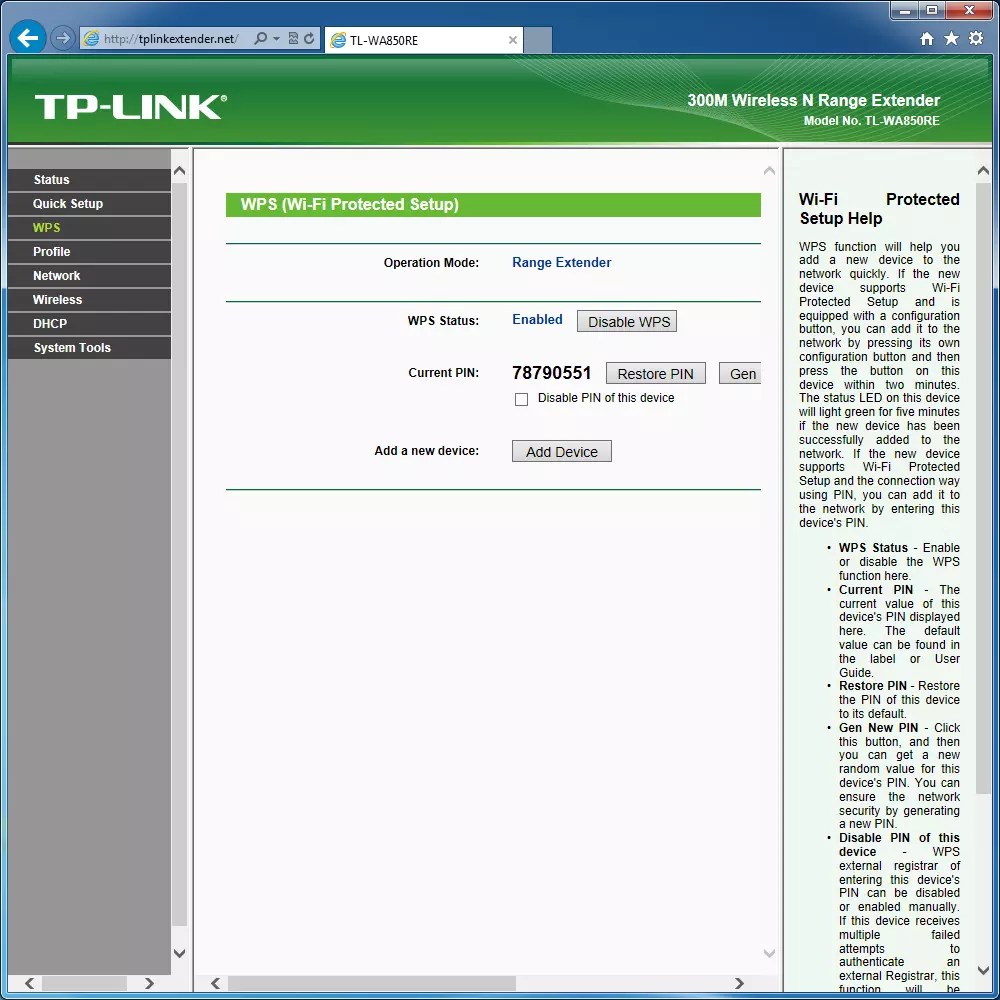 Многие люди просто втыкают свой сетевой маршрутизатор в любое удобное место и надеются на лучшее — а в небольшой квартире или доме этого обычно вполне достаточно.Тем не менее, дома и предприятия с более крупной или более сложной планировкой должны планировать, чтобы получить максимальную дальность действия и производительность своей сети. Важно помнить, что для беспроводной сети пропускная способность / скорость и расстояние / мощность сигнала связаны; тот же компьютер будет получать гораздо более быстрый сетевой сигнал на расстоянии десяти футов от маршрутизатора под открытым небом, чем на расстоянии шестидесяти футов от маршрутизатора через три стены и лестничную клетку.
Многие люди просто втыкают свой сетевой маршрутизатор в любое удобное место и надеются на лучшее — а в небольшой квартире или доме этого обычно вполне достаточно.Тем не менее, дома и предприятия с более крупной или более сложной планировкой должны планировать, чтобы получить максимальную дальность действия и производительность своей сети. Важно помнить, что для беспроводной сети пропускная способность / скорость и расстояние / мощность сигнала связаны; тот же компьютер будет получать гораздо более быстрый сетевой сигнал на расстоянии десяти футов от маршрутизатора под открытым небом, чем на расстоянии шестидесяти футов от маршрутизатора через три стены и лестничную клетку.
Необходимо учитывать три основных фактора: толщину барьера и тип материала, источники помех и физическое окружение антенн в рабочих условиях.
Толщина барьера
Каждый физический барьер влияет на надежность беспроводного соединения. Одна обычная стена может уменьшить сигнал на 25 или даже 50 процентов.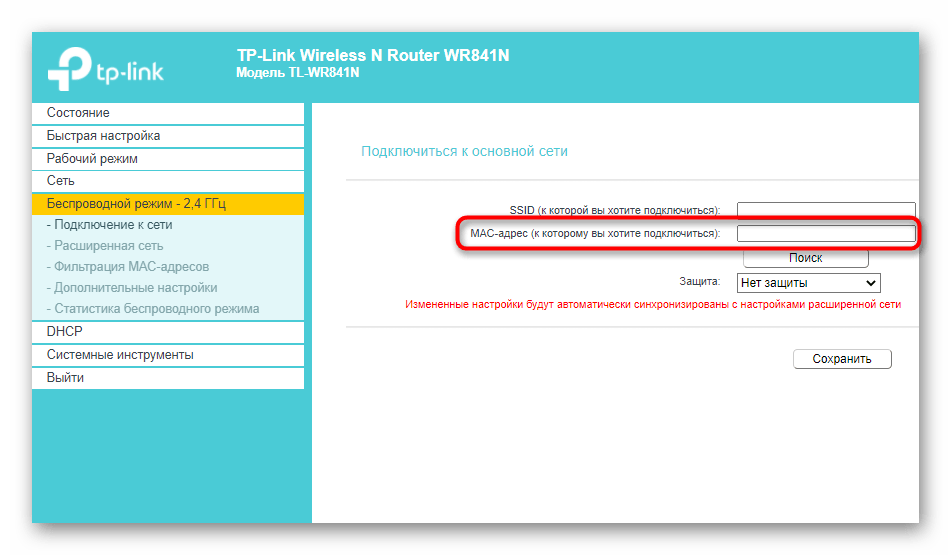 Следует учитывать два фактора: толщину барьера и его материальный состав. Фанера, гипсокартон, обычное дерево и обычное стекло относительно пористы для радиоволн и не сильно повредят сигнал. Более тяжелые стены из кирпича, цемента, металла, гипса, камня или стеклопакета значительно более устойчивы, равно как и панели пола и потолка.В целом, непористые материалы гораздо более устойчивы к радиоволнам, чем пористые. Лифты и лестничные клетки, которые часто содержат большое количество стали, представляют собой сложную местность для радиоволн.
Следует учитывать два фактора: толщину барьера и его материальный состав. Фанера, гипсокартон, обычное дерево и обычное стекло относительно пористы для радиоволн и не сильно повредят сигнал. Более тяжелые стены из кирпича, цемента, металла, гипса, камня или стеклопакета значительно более устойчивы, равно как и панели пола и потолка.В целом, непористые материалы гораздо более устойчивы к радиоволнам, чем пористые. Лифты и лестничные клетки, которые часто содержат большое количество стали, представляют собой сложную местность для радиоволн.
Электромагнитные помехи
Основным источником замедления работы и ненадежности сети является наличие электромагнитной частоты. Многие из устройств, на которые мы полагаемся в современной жизни, используют относительно узкий диапазон электромагнитного спектра. Проблема еще больше усложняется тем фактом, что текущая домашняя и офисная технология Wi-Fi использует для подключения два разных диапазона частот, и каждый из этих диапазонов также используется другим набором электронного оборудования.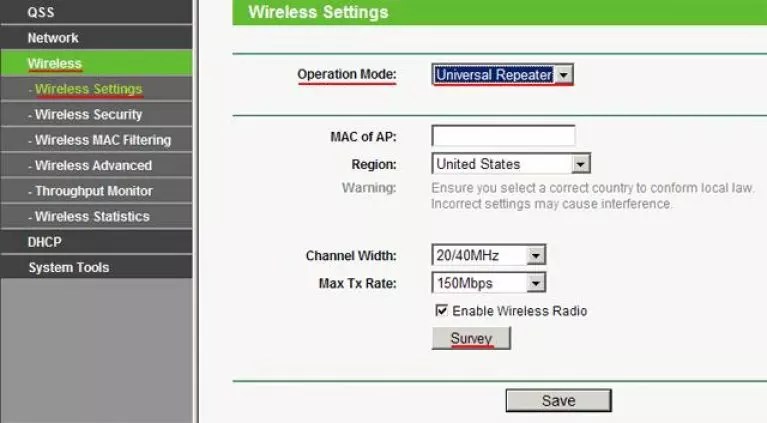 Старая частота 2,4 ГГц немного лучше преодолевает препятствия, чем более новая полоса 5 ГГц; диапазон 5 ГГц имеет немного более высокую максимальную скорость. Однако в большинстве случаев частота сети не имеет большого значения.
Старая частота 2,4 ГГц немного лучше преодолевает препятствия, чем более новая полоса 5 ГГц; диапазон 5 ГГц имеет немного более высокую максимальную скорость. Однако в большинстве случаев частота сети не имеет большого значения.
Микроволновые печи также используют диапазон 2,4 ГГц, как и беспроводные сотовые телефоны 2,4 ГГц, некоторые люминесцентные лампы, видеокамеры, двигатели лифтов, устройства для прижигания, плазменные резаки, устройства BlueTooth, старые стандарты беспроводной связи 802.11, 802.11b и 802.11g. сетей .. Диапазон 5 ГГц используется беспроводными телефонами 5 ГГц, радарами, некоторыми видами датчиков, цифровыми спутниковыми сигналами, соседними устройствами 802.11a или 802.11n и другие мосты 5 ГГц на открытом воздухе.
Физическая среда
Физическое выравнивание антенн WiFi может иметь важное значение для производительности. Например, сигнал, который, как ожидается, будет проходить по длинному узкому коридору, должен иметь полунаправленную антенну, направленную в правильном направлении, а не многонаправленную антенну, которая излучает одинаково во всех направлениях. При работе на открытом воздухе (например, при установке беспроводных камер наблюдения) имейте в виду, что осадки (дождь, снег, даже туман) могут отрицательно повлиять на дальность полета и скорость.И деревья, и большое количество людей могут ослабить сигнал. Наконец, расположите точки доступа, маршрутизаторы, приемные антенны и т. Д. Как можно выше над полом. Уровень сигнала почти всегда наиболее высок на высоте помещения.
При работе на открытом воздухе (например, при установке беспроводных камер наблюдения) имейте в виду, что осадки (дождь, снег, даже туман) могут отрицательно повлиять на дальность полета и скорость.И деревья, и большое количество людей могут ослабить сигнал. Наконец, расположите точки доступа, маршрутизаторы, приемные антенны и т. Д. Как можно выше над полом. Уровень сигнала почти всегда наиболее высок на высоте помещения.
Какие бывают удлинители?
Существует ряд различных типов оборудования, которые могут расширить вашу сеть WiFi, и то, что вы должны получить, во многом зависит от ваших сетевых потребностей. Здесь я собираюсь выделить две основные категории технологий усиления WiFi и то, как они работают.
Повторители WiFi
Повторители WiFi были первым типом технологий, которые могли расширить сеть WiFi. Ретрансляторы работают просто — ретранслятор содержит беспроводную антенну, и устройство подключается к вашей существующей сети Wi-Fi так же, как другой компьютер или смартфон. Затем он ретранслирует этот сигнал в своем районе, а также принимает сигналы от других устройств в этом районе. Например, если у вас есть портативный компьютер, который находится ближе к повторителю WiFi, чем к маршрутизатору, он будет подключаться к повторителю, а не напрямую к маршрутизатору.
Затем он ретранслирует этот сигнал в своем районе, а также принимает сигналы от других устройств в этом районе. Например, если у вас есть портативный компьютер, который находится ближе к повторителю WiFi, чем к маршрутизатору, он будет подключаться к повторителю, а не напрямую к маршрутизатору.
Повторители WiFi имеют ряд существенных недостатков. Основным недостатком является то, что их соединение с маршрутизатором использует те же радиоволны, что и многие другие технологии в вашем доме, соединение ретранслятора чувствительно к помехам от других устройств. Телефоны, микроволновые печи и многие различные типы устройств могут вызывать помехи, что в конечном итоге приводит к замедлению или даже прекращению подключения к маршрутизатору. Другой главный недостаток заключается в том, что повторители WiFi используют одну и ту же частоту для подключения как к локальным устройствам, так и к маршрутизатору.Это означает, что половина пропускной способности ретранслятора доступна для локально подключенных устройств; Соответственно, соединение Wi-Fi для этих устройств будет медленным.
Поскольку повторители WiFi используют беспроводной сигнал, они должны иметь свободный путь сигнала обратно к маршрутизатору. Стены, двери, полы и потолки блокируют передачу значительной части радиосигнала. Кроме того, расстояние репитера от маршрутизатора существенно влияет на мощность сигнала; от повторителя на крайнем расстоянии от маршрутизатора будет очень мало пользы, потому что он будет иметь длительный и слабый сигнал.
Есть приложения, для которых может подойти повторитель WiFi. Например, случай, когда у вас есть одна часть дома, которая нуждается в большем количестве сигнала, куда не может попасть основной маршрутизатор. Там, где не ожидается никаких тяжелых приложений — возможно, гостевая спальня, где единственной потребностью в доступе к Интернету будет случайный ночной посетитель, который хочет использовать свой смартфон, репитеры также могут быть единственным жизнеспособным вариантом в доме без портов для коаксиального кабеля и в помещении. которой силовая разводка дома не подходит для удлинителя. Но в целом это устаревшая технология, и она не должна быть вашим первым выбором.
Но в целом это устаревшая технология, и она не должна быть вашим первым выбором.
WiFi Extender
WiFi extender — это более совершенная технология для расширения сети WiFi. У них есть важные улучшения по сравнению с повторителями WiFi, главным из которых является технология, называемая «обратным рейсом», которая расширяет ваш сигнал без использования полосы пропускания беспроводной сети. Концепция обратного рейса является фундаментальной частью телекоммуникационных технологий и означает передачу сигнала от одного объекта к другому с использованием физического кабеля или линии высокой пропускной способности.Повторители WiFi используют обратное соединение, подключая конец маршрутизатора повторителя к самому модулю повторителя по проводу. В домашних и офисных установках кабель может быть либо существующей электропроводкой здания, либо существующей проводкой коаксиального кабеля в здании. Сигнал обратного рейса проходит туда и обратно по физическому соединению. Затем сам расширитель WiFi действует как клон существующего маршрутизатора / модема, обеспечивая новый радиус беспроводного обслуживания, которое является очень быстрым.
С повторителем WiFi можно использовать два типа проводки.Многие дома и офисы уже подключены коаксиальным кабелем от установок кабельного телевидения или более старых сетевых технологий. Этот коаксиальный кабель обладает огромной пропускной способностью, большая часть которой не используется даже в самых передовых цифровых кабельных системах. Стандартный метод использования этого кабеля для расширения Wi-Fi известен как Multimedia over Coax Alliance (MoCA) и разработан таким образом, чтобы не мешать существующему использованию кабельного телевидения; ваш Интернет и ваше кабельное телевидение будут использовать одну и ту же проводку, но не будут взаимодействовать друг с другом.Для установки MoCA вы должны подключить один адаптер MoCA к маршрутизатору и порту коаксиального кабеля, а затем подключить другой адаптер MoCA в том месте, где вы хотите разместить свой расширитель WiFi.
Однако не во всех домах или офисах установлен коаксиальный кабель, а если и есть, то он идет только в одну комнату или часть дома и больше нигде не подключается. Вы можете пропустить коаксиальный кабель через стены и создать новую проводку, необходимую для поддержки MoCA, но это может быть дорогостоящим и потребовать большого количества отверстий в стенах и на полу.Относительно короткое и простое расширение коаксиального кабеля может стоить 200 долларов или меньше, в зависимости от вашего местоположения, и может стоить того для повышения надежности решения MoCA. Однако у арендаторов и других лиц могут быть ситуации, которые просто запрещают эту возможность.
Вы можете пропустить коаксиальный кабель через стены и создать новую проводку, необходимую для поддержки MoCA, но это может быть дорогостоящим и потребовать большого количества отверстий в стенах и на полу.Относительно короткое и простое расширение коаксиального кабеля может стоить 200 долларов или меньше, в зависимости от вашего местоположения, и может стоить того для повышения надежности решения MoCA. Однако у арендаторов и других лиц могут быть ситуации, которые просто запрещают эту возможность.
Технологии линий электропередач — это ответ на вопрос о предоставлении транзитных услуг для людей в таких условиях. В адаптерах линии электропередачи в качестве среды передачи используются существующие в доме или офисе медные провода питания. Сетевые технологии по линиям электропередач существуют уже как минимум пару десятилетий; ранние реализации технологии были интересны как альтернатива сетям Ethernet, в то время единственной альтернативой.Однако они были медленными, из-за сбоев и не смогли захватить большую часть рынка. Развитие технологии продолжалось, и современные сетевые адаптеры для линий электропередач фактически относительно функциональны.
Развитие технологии продолжалось, и современные сетевые адаптеры для линий электропередач фактически относительно функциональны.
Их главный недостаток заключается в том, что линии электропередачи не так быстро, как коаксиальный кабель для передачи данных. Хотя адаптеры линий электропередач могут похвастаться номинальными скоростями 200, 500, 600 и 1200 Мбит / с (по сравнению с коаксиальным кабелем, который передает со скоростью около 1000 Мбит / с), в действительности достижимые скорости составляют лишь часть номинальной скорости.Возраст вашей существующей медной проводки, расстояние между двумя адаптерами, колебания в электрической системе вашего дома и помехи от других устройств, подключенных к системе, — все это в совокупности снижает скорость адаптера линии питания. На самом деле адаптер линии электропередачи будет иметь около 20% номинальной скорости при правильных условиях, и чем больше ухудшается, тем медленнее становится скорость. Однако это может быть преобразовано в сигнал со скоростью 200+ Мбит / с для адаптеров высшего класса, что более чем подходит для большинства приложений.
Какую технологию вы должны выбрать? Если MoCA — вариант, то MoCA — правильный выбор.Это быстрее, надежнее и прочнее, чем проводка линии электропередачи. Линия электропередачи подходит для большинства игр, веб-серфинга и даже видео обычного разрешения, но если вы собираетесь транслировать контент в формате HD или Ultra HD, рекомендуется использовать MoCA. Линия электропередачи — это адекватная, но несовершенная замена, которую следует выбирать только тогда, когда она является единственной альтернативой.
Функции и опции
Расширители TP-Link бывают разных конфигураций и скоростей. Обратите внимание: каким бы быстрым или мощным ни был ваш повторитель, он не сможет превзойти вашу базовую скорость подключения к Интернету.То есть, если у вас есть повторитель, который может обрабатывать скорость 800 Мбит / с, но сама ваша интернет-служба обеспечивает только 100 Мбит / с, тогда ваша домашняя сеть Wi-Fi будет работать со скоростью 100 Мбит / с, не более того. Таким образом, нет необходимости покупать повторитель, который обеспечивает большую пропускную способность, чем у вас сейчас есть или вы планируете приобретать.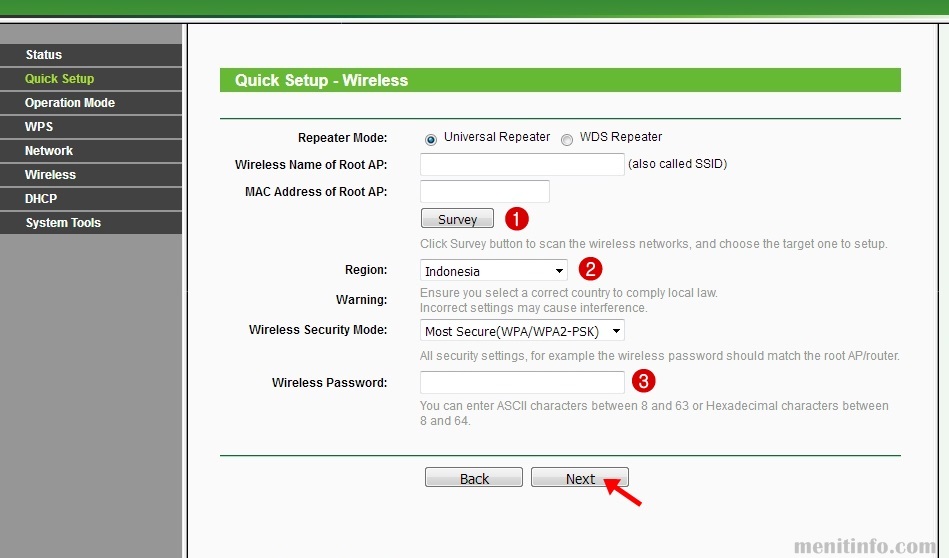
Одна хорошая особенность повторителя — это встроенный проводной порт Ethernet. Это означает, что при физическом расположении повторителя вы можете подключить проводной Интернет к любым ближайшим устройствам.Это может быть очень удобно, если у вас есть настольные компьютеры или игровые консоли, которым требуется физическое, а не соединение Wi-Fi. Еще одна полезная функция, которую можно найти во многих устройствах TP-Link, — формирователь луча, который представляет собой физически настраиваемую антенну, которую вы можете направить в направлении устройства (а), которое будет использовать удлинитель для подключения. Это может несколько увеличить радиус действия и может значительно повысить производительность Интернета на этом устройстве, хотя и за счет небольшого снижения эффективности повторителя в областях, не подвергающихся формированию луча.Однако расширители с технологией Beamform часто имеют несколько формирователей луча, что позволяет оптимизировать подключение к Интернету для нескольких устройств одновременно.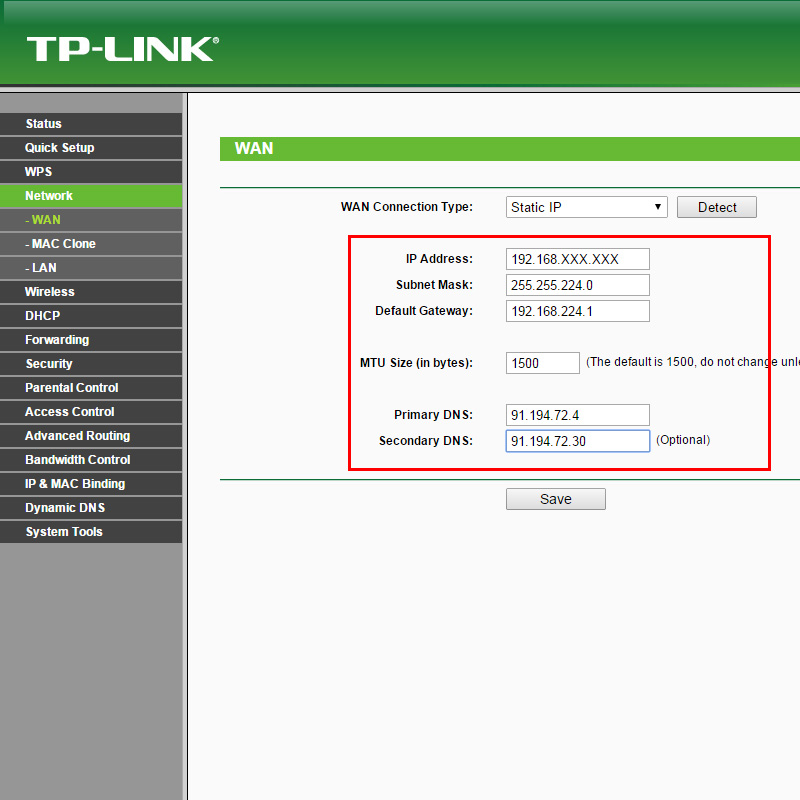
Еще одна полезная функция — это возможность использовать расширитель диапазона в качестве точки доступа. Многие удлинители TP-Link имеют эту функцию. Это означает, что вместо того, чтобы расширять диапазон существующей беспроводной сети, вы можете подключить расширитель диапазона к существующей проводной сети , и она станет точкой доступа Wi-Fi для соседних устройств.Это очень удобно, особенно для предприятий, которые часто имеют разветвленные проводные сети, уже созданные (обычно за большие деньги) много лет назад — теперь эта проводная сеть может стать основой беспроводной системы без необходимости размещать повсюду в здании повторители — только в местах, где требуется покрытие Wi-Fi.
Независимо от того, какие функции и параметры вы выберете, вам потребуется подключить и настроить удлинитель TP-Link, чтобы он заработал. В следующем разделе я расскажу, как это сделать.
(Тем не менее, необходимо приобрести расширитель WiFi TP-Link? Вот ссылка на их каталог продукции на Amazon.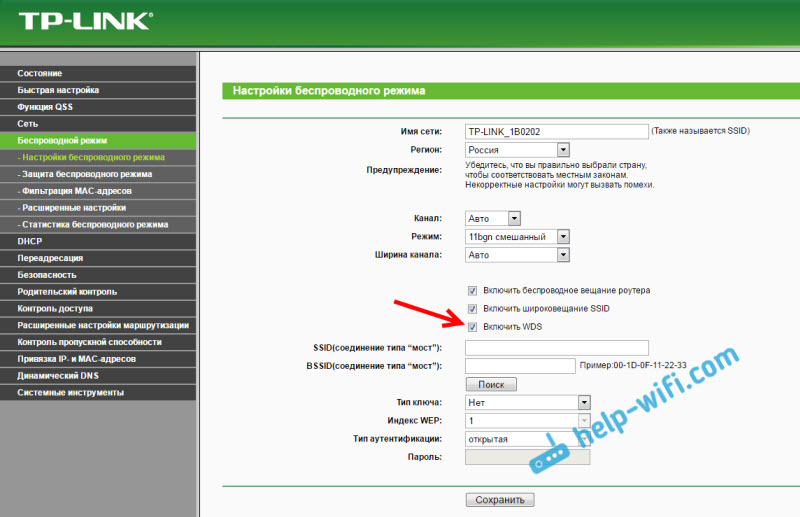 )
)
Первые шаги
Прежде чем что-либо делать с повторителем, вам необходимо собрать некоторую информацию о существующем роутер. Вам необходимо определить IP-адрес маршрутизатора, WiFi SSID (широковещательное имя), тип шифрования, который он использует, и пароль для доступа к сети.
- Войдите в свой маршрутизатор. Обычно это достигается путем ввода его IP-адреса в браузер.Чаще всего это 192.168.1.1, но может быть и другое. Чтобы узнать свой IP-адрес, откройте вкладку сети вашего компьютера, щелкните правой кнопкой мыши свою беспроводную сеть и выберите «Свойства». Прокрутите вниз, и ваш IP-адрес будет указан рядом с «IPv4».
- Получите доступ к беспроводной части графического интерфейса вашего маршрутизатора и запишите приведенную выше информацию: IP-адрес маршрутизатора, SSID, метод шифрования и пароль для доступа к сети.
- Оставайтесь пока подключенными к маршрутизатору.
Если ваш маршрутизатор не отвечает на 192.168. 1.1, он может иметь другой IP-адрес. Linksys использует диапазон 10.XXX. Если у вас то же самое, попробуйте следующее:
1.1, он может иметь другой IP-адрес. Linksys использует диапазон 10.XXX. Если у вас то же самое, попробуйте следующее:
- Щелкните правой кнопкой мыши панель задач Windows и выберите Диспетчер задач.
- Выберите «Файл», «Новая задача» и установите флажок «Запуск от имени администратора».
- Введите CMD в поле, чтобы открыть окно командной строки.
- Введите «ipconfig / all» в это поле CMD и нажмите Enter.
- Найдите шлюз по умолчанию. Это IP-адрес вашего роутера.
Настройка расширителя TP-Link
Для начала нам нужно подключить расширитель TP-Link к вашему компьютеру с помощью кабеля Ethernet.Это сделано для того, чтобы мы могли запрограммировать в нем настройки беспроводной сети, чтобы он мог подключиться.
- Подключите удлинитель TP-Link к розетке.
- Подключите его к компьютеру с помощью кабеля Ethernet.
- Откройте браузер на своем компьютере и перейдите на http://tplinkrepeater.
 net. Если это не помогло, попробуйте http://192.168.0.254. Вы должны увидеть веб-страницу TP-Link.
net. Если это не помогло, попробуйте http://192.168.0.254. Вы должны увидеть веб-страницу TP-Link. - Выберите «Быстрая установка» и «Далее».
- Выберите свой регион и нажмите Далее.
- Разрешите повторителю TP-Link сканировать беспроводные сети.Это может занять минуту или две, в зависимости от количества сетей вокруг вас.
- Выберите свою беспроводную сеть из списка и нажмите Далее.
- При появлении запроса введите пароль беспроводной сети.
- Выберите «Копировать с основного маршрутизатора», если вам нужна одна большая беспроводная сеть, или «Настроить», если вы хотите создать другую сеть.
- Нажмите Далее.
- Просмотрите настройки сети в последнем окне и выберите Готово, если все в порядке.
Повторитель TP-Link перезагрузится и, надеюсь, разрешит доступ в Интернет.Сначала проверьте его с помощью кабеля Ethernet, а затем без него, используя беспроводную связь. В зависимости от вашей модели повторителя TP-Link на передней панели может быть индикатор, указывающий, подключен ли он к сети или нет.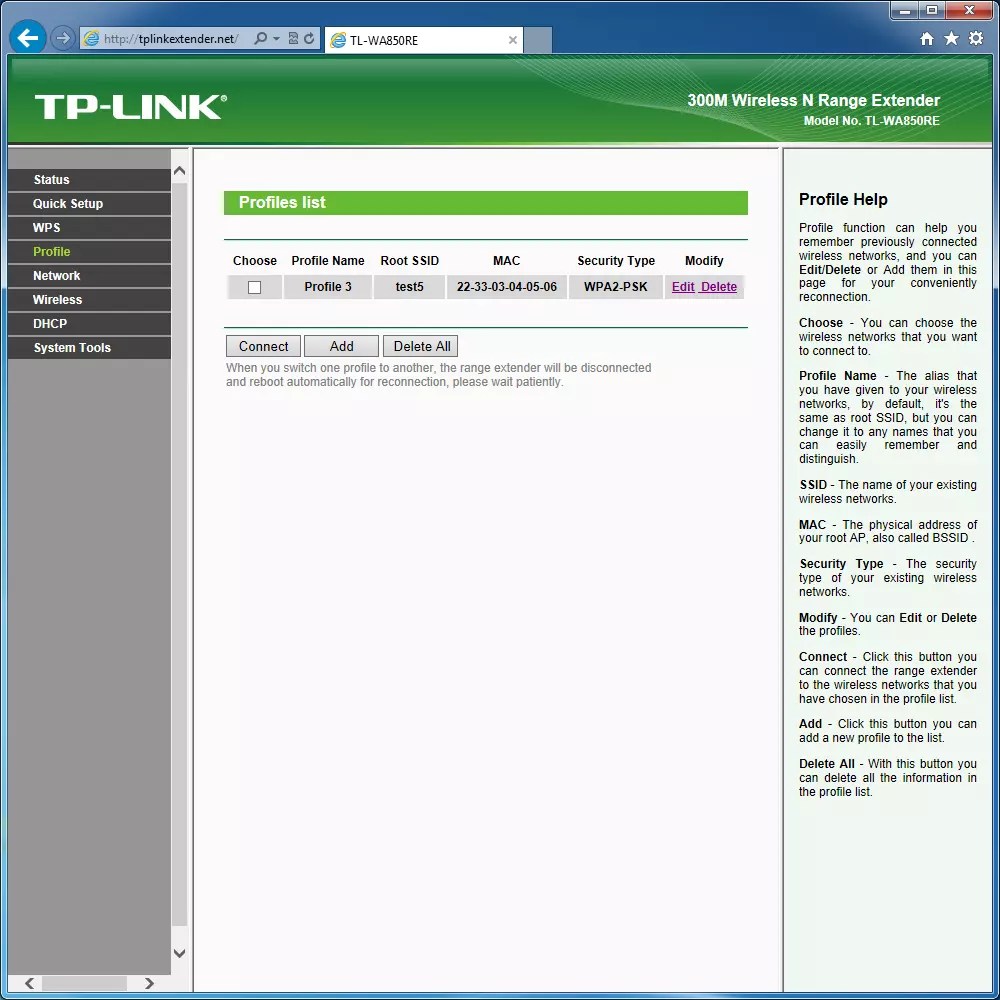 Следите за этим, чтобы убедиться, что он может поддерживать соединение.
Следите за этим, чтобы убедиться, что он может поддерживать соединение.
Настройте расширитель TP-Link с помощью кнопки WPS
Если на вашем маршрутизаторе есть кнопка WPS, вы также можете использовать ее для настройки. WPS — это защищенная настройка Wi-Fi, которая позволяет автоматически и безопасно настраивать сети.Кнопка представляет собой физическую кнопку, обычно находящуюся на задней панели маршрутизатора, с надписью WPS.
Некоторые удлинители TP-Link также имеют кнопки WPS, поэтому вы можете использовать их для настройки.
- Подключите удлинитель TP-Link к розетке рядом с беспроводным маршрутизатором.
- Нажмите кнопку WPS на задней панели маршрутизатора. Вы должны увидеть мигание светодиода WPS. Если нет, нажмите еще раз.
- Нажмите кнопку WPS на повторителе TP-Link. Здесь также должен мигать индикатор WPS. Если этого не произошло, нажмите еще раз.
Использование WPS означает, что вам не нужно вручную настраивать параметры повторителя TP-Link. Физически нажимая кнопку WPS, вы сообщаете маршрутизатору, что разрешаете ему подключаться к устройству, на котором также включена функция защищенной настройки Wi-Fi. Существует ограниченное двухминутное окно, в течение которого маршрутизатор будет принимать соединения, чтобы немного повысить безопасность.
Физически нажимая кнопку WPS, вы сообщаете маршрутизатору, что разрешаете ему подключаться к устройству, на котором также включена функция защищенной настройки Wi-Fi. Существует ограниченное двухминутное окно, в течение которого маршрутизатор будет принимать соединения, чтобы немного повысить безопасность.
WPS может быть немного случайным, поэтому я не предлагал сначала использовать этот метод. Если беспроводная сеть не работает, сбросьте настройки обоих устройств и повторите попытку.Если это не помогло, настройте его вручную, как описано выше.
Выполнив базовую процедуру настройки повторителя TP-Link, вы сможете наслаждаться быстрым подключением из любого уголка дома. Если вы не получаете желаемых результатов, поэкспериментируйте с размещением разбавителя в разных местах, пока не найдете тот, который дает наилучшие результаты.
Нужна помощь по другим вопросам, связанным с WiFi? У TechJunkie есть учебные пособия о том, как подключиться к Wi-Fi без пароля, как определить, крадет ли кто-то вашу услугу Wi-Fi, как заблокировать кого-то от использования вашего Wi-Fi, как подключиться к Wi-Fi с помощью Kindle Fire, найти лучшие наружные антенны Wi-Fi, и как диагностировать и устранять проблемы там, где ваш WiFi работает, а ваш Интернет — нет.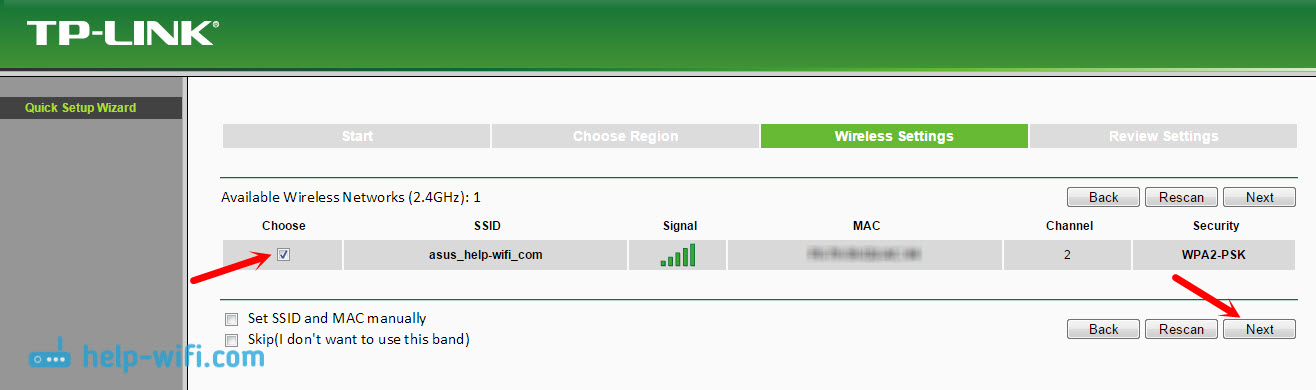
Как настроить беспроводной маршрутизатор TP-Link в качестве повторителя
В наши дни все подключены к Интернету. Почти каждый маршрутизатор поставляется с антенной Wi-Fi, которая позволяет подключаться к Интернету с любого устройства без кабеля локальной сети. Но что произойдет, если ваш дом слишком велик для одного маршрутизатора Wi-Fi?
В таком случае вы всегда можете приобрести другой маршрутизатор Wi-Fi TP-Link и использовать его в качестве ретранслятора. Это означает, что вы сможете расширить зону покрытия вашего основного маршрутизатора, так что он охватывает весь дом.Вы можете найти подробное пошаговое руководство, как это сделать, ниже.
Подключение дополнительного маршрутизатора Wi-Fi TP-Link
Вы можете подключить другой маршрутизатор к существующему несколькими способами. Вы можете использовать кабель LAN для расширения соединения Wi-Fi на другой маршрутизатор. Однако это не всегда практично, особенно если второй маршрутизатор находится далеко от первого. Вот почему ретранслятор лучше всего подключать к исходному роутеру через Wi-Fi. Этот процесс одинаков для большинства беспроводных маршрутизаторов TP-link.Вот что вам нужно сделать, чтобы расширить диапазон Wi-Fi:
Вот почему ретранслятор лучше всего подключать к исходному роутеру через Wi-Fi. Этот процесс одинаков для большинства беспроводных маршрутизаторов TP-link.Вот что вам нужно сделать, чтобы расширить диапазон Wi-Fi:
- Подключите компьютер к первому маршрутизатору через Wi-Fi. (Введите «admin» в качестве имени пользователя и пароля).
- Откройте http://tplinkwifi.net/ или войдите в настроенный маршрутизатор TP-link, введя 192.168.1.1 или 192.168.0.1 в строку поиска вашего браузера.
- Найдите, где написано «Настройки беспроводной сети», и установите флажок «Включить WDS».
- Назовите свой Wi-Fi, как хотите, заполнив строку SSID в верхней части страницы.
- Щелкните «Поиск / опрос».Найдите SSID и канал своей корневой точки доступа. Щелкните «Подключиться».
- SSID и BSSID (для пользователей Mac) заполнятся автоматически. Когда это будет сделано, введите параметры безопасности беспроводной сети и канал, чтобы они соответствовали корню исходной точки доступа.
 Нажмите «Сохранить».
Нажмите «Сохранить». - Найдите вкладку «Безопасность беспроводной сети», чтобы защитить локальную сеть маршрутизатора. Настройки шифрования будут отличаться от показанных на скриншоте.
- Щелкните «DHCP», а затем «Настройки DHCP». Найдите опцию «DHCP-сервер» и отметьте «Отключить».»
- Нажмите кнопку« Сохранить ».
- Выберите вкладку «Сеть» и щелкните «LAN».
- Измените IP-адрес маршрутизатора в локальной сети и нажмите «Сохранить». (Вы должны ввести тот же IP-адрес, который используется в вашей корневой сети.)
- Щелкните «Системные инструменты» и выберите «Перезагрузить».
- Проверьте подключение. Если у вас его по-прежнему нет, перезапустите исходный маршрутизатор и повторите попытку. Если он по-прежнему не работает, возможно, ваши устройства несовместимы в режиме моста WDS.
Настройка маршрутизатора TP-Link N в качестве точки доступа
Вы также можете создать дополнительную точку доступа, подключив маршрутизатор TP-Link к исходному маршрутизатору через порт LAN.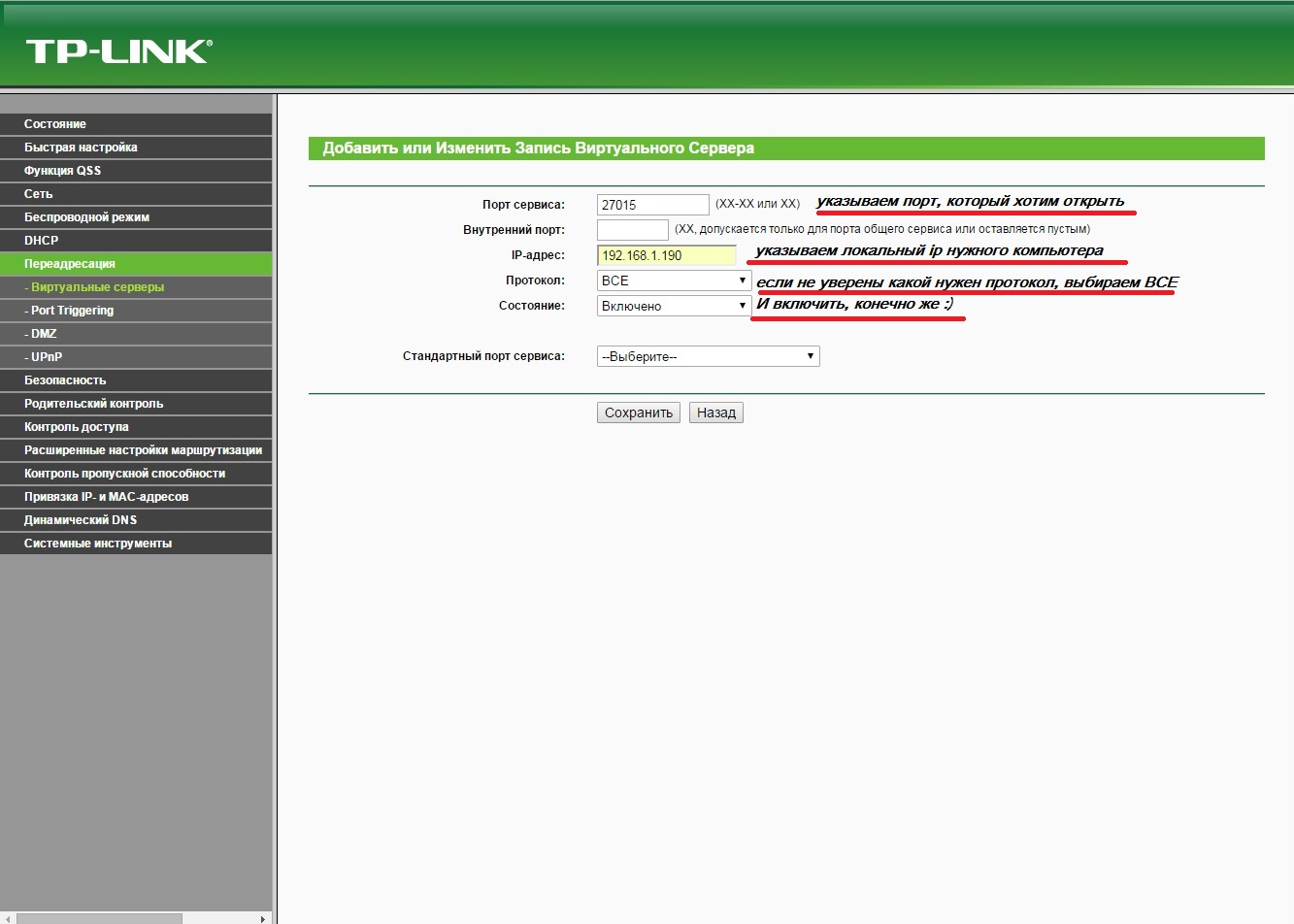 Это не будет беспроводное соединение, потому что вам нужно соединить два маршрутизатора с помощью кабеля Ethernet. Вот как это можно сделать:
Это не будет беспроводное соединение, потому что вам нужно соединить два маршрутизатора с помощью кабеля Ethernet. Вот как это можно сделать:
- С помощью кабеля Ethernet подключите компьютер ко второму порту LAN на маршрутизаторе TP-Link N. Используйте IP-адрес, расположенный в нижней части маршрутизатора, для входа в веб-интерфейс TP-Link.
- Щелкните «Сеть», а затем «LAN».
- Измените IP-адрес и введите адрес, найденный на вашем маршрутизаторе TP-Link N.
- Перезагрузите маршрутизатор и используйте новый IP-адрес для входа в систему.
- Щелкните «Wireless» и выберите «Wireless Settings», чтобы настроить SSID. Нажмите «Сохранить».
- Вернитесь в «Беспроводная связь» и выберите «Безопасность беспроводной сети». Используйте WPA / WPA2-Personal как самый безопасный вариант. Нажмите «Сохранить».
- Перейдите в «DHCP» и выберите «Настройки DHCP». Установите флажок «Отключить» там, где указано «DHCP-сервер». Нажмите «Сохранить».

- Откройте «Системные инструменты» и выберите «Перезагрузить», чтобы перезагрузить устройство.
- Подключите основной маршрутизатор к маршрутизатору TP-Link N с помощью кабеля Ethernet.Теперь новый маршрутизатор будет действовать как дополнительная точка доступа для ваших устройств. Можно подключиться через Wi-Fi или кабель.
Расширьте свое соединение Wi-Fi и охватите каждый дюйм вашего дома
Два метода, которые мы только что рассмотрели, помогут вам получить полное покрытие Wi-Fi в вашем доме. Вы можете подключить несколько маршрутизаторов, чтобы расширить сеть Wi-Fi там, где это необходимо. Второй метод требует кабельного соединения между маршрутизаторами, поэтому он доступен только в том случае, если вы можете подключить маршрутизаторы физически.
Теперь, когда вы узнали, как обеспечить соединение Wi-Fi в любом месте (даже на заднем дворе), ваши гости, друзья и семья могут выходить в Интернет, независимо от того, как далеко они находятся от основного маршрутизатора.
www.tplinkrepeater.net | Настройка | Войти | Сбросить | Обновление прошивки
УСТРАНЕНИЕ НЕПОЛАДОК В ПОВТОРНИКЕ TP-LINK (www.tplinkrepeater.net)Пользователь может столкнуться с некоторыми проблемами при настройке и входе в систему. Вы можете проверить эти шаги, чтобы решить проблему;
- Прежде всего, пользователь может проверить, работает ли его интернет-соединение. Если нет, то исправьте.
- Теперь вы можете проверить правильность подключения повторителя, маршрутизатора и портативного компьютера.
- Пользователь может проверить наличие надлежащего источника питания.
- Теперь нужно проверить, включено ли питание репитера.
- После этого вы можете открыть любой веб-браузер.
- Пользователь может ввести www.tplinkrepeater.net . Или вы можете ввести IP-адрес своего ретранслятора, но иногда пользователь вводит неправильный IP-адрес.
- Здесь вы можете ввести имя пользователя и пароль.

- Оба здесь админы.
- Теперь вы можете легко решить возникшую проблему.
- Перепроверьте веб-домен www.tplinkrepeater.net.
- Если не удается решить проблему, можно выполнить сброс репитера TP-link .
WWW.TPLINKREPEATER.NET НЕТ ДОСТУПА
Иногда пользователю не удавалось получить доступ к веб-домену. Во-первых, вам нужно проверить подключение к Интернету. Затем вы проверяете, что все устройства правильно подключены. После этого вы можете легко изменить свой веб-браузер. Здесь вы можете внимательно ввести www. tplinkrepeater.net. Пользователь может ввести имя пользователя и пароль, здесь оба являются администраторами. Теперь вы можете легко получить доступ к www. tplinkrepetor .net. Если вы все еще не можете получить доступ, перезагрузите репитер TP-link.
ЖЕСТКИЙ СБРОС ПОВТОРИТЕЛЯ TP-LINK (www.tplinkrepeater.net)
Пользователь должен перезагрузить репитер TP-Link.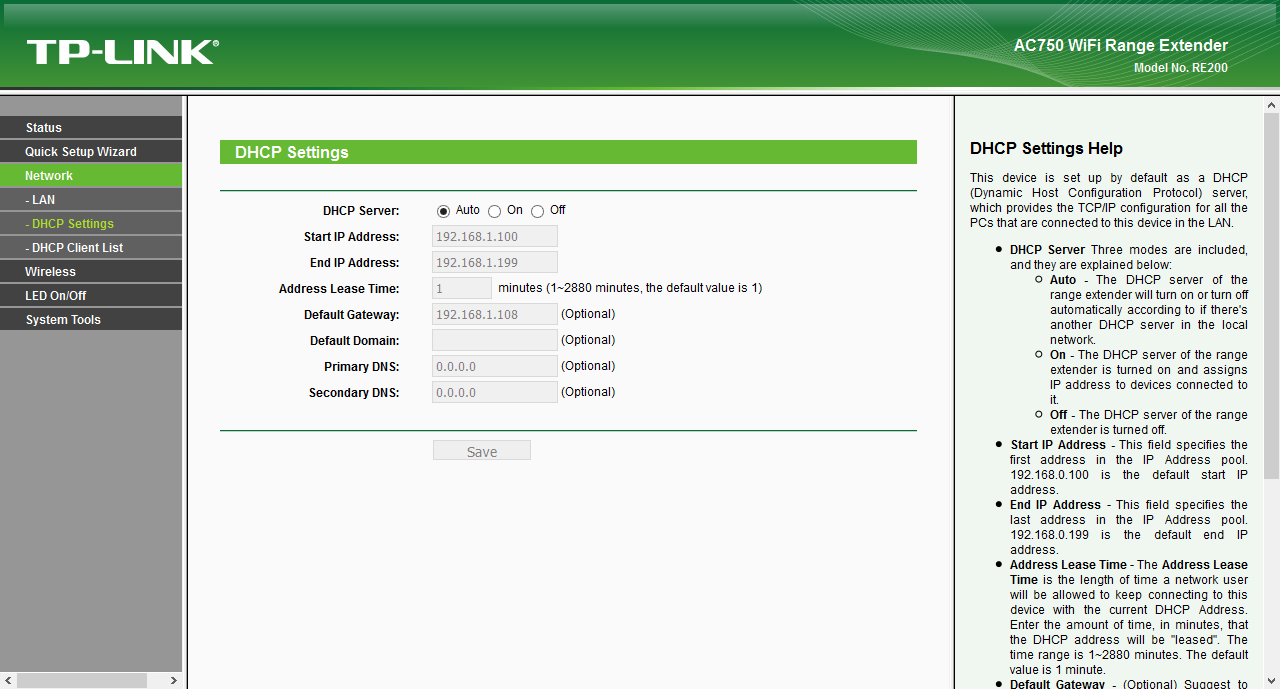 , когда пользователь не может получить доступ к веб-домену или не может войти в настройки.Иногда пользователь забывает пароль, поэтому его нужно сбросить. Это очень простой процесс. Во-первых, вам нужно найти кнопку сброса на ретрансляторе. Теперь вы также можете нажать кнопку репитера TP-link . Вы можете видеть, что огни начинают мигать. Через мгновение все становится стабильным. Теперь ваш репитер находится в настройках по умолчанию.
, когда пользователь не может получить доступ к веб-домену или не может войти в настройки.Иногда пользователь забывает пароль, поэтому его нужно сбросить. Это очень простой процесс. Во-первых, вам нужно найти кнопку сброса на ретрансляторе. Теперь вы также можете нажать кнопку репитера TP-link . Вы можете видеть, что огни начинают мигать. Через мгновение все становится стабильным. Теперь ваш репитер находится в настройках по умолчанию.
Mironet.cz — internetový obchod
30.04.2021 00:17
Rychlá reakce, информация
29.04.2021 22:35
nadále průběžně výborná
29.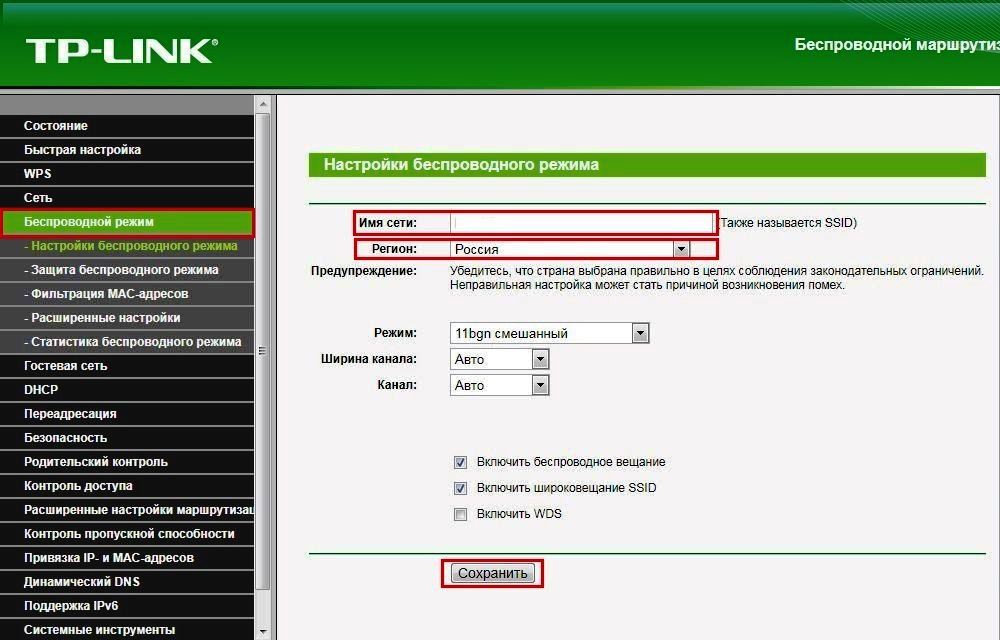 04.2021 22:21
04.2021 22:21
dostupnost, parkování охота, серьезность, встржикность пржи řešení reklamaci.
29.04.2021 21:49
Максимальные спокойствие
Низкие цены, широкий ассортимент
29.04.2021 20:12
Jeden den objednáno, druhý den zboží dorazilo
.



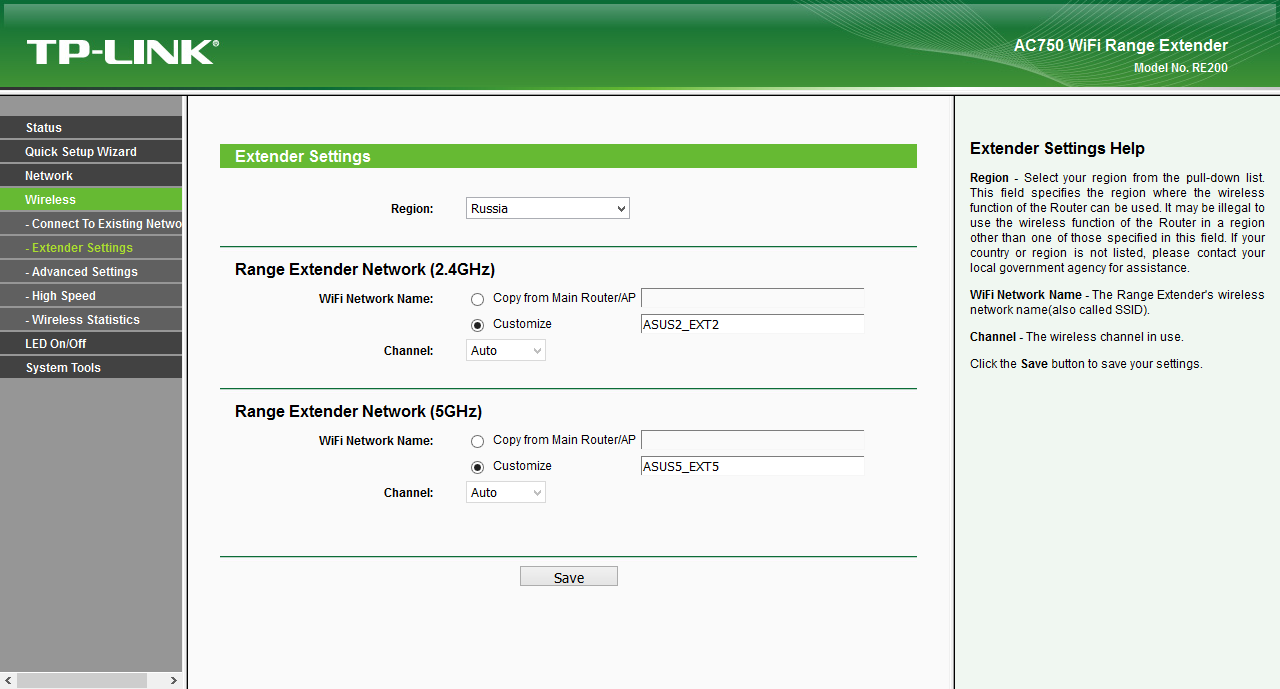 Как это сделать, я писал в статье: как найти свободный Wi-Fi канал, и сменить канал на роутере.
Как это сделать, я писал в статье: как найти свободный Wi-Fi канал, и сменить канал на роутере.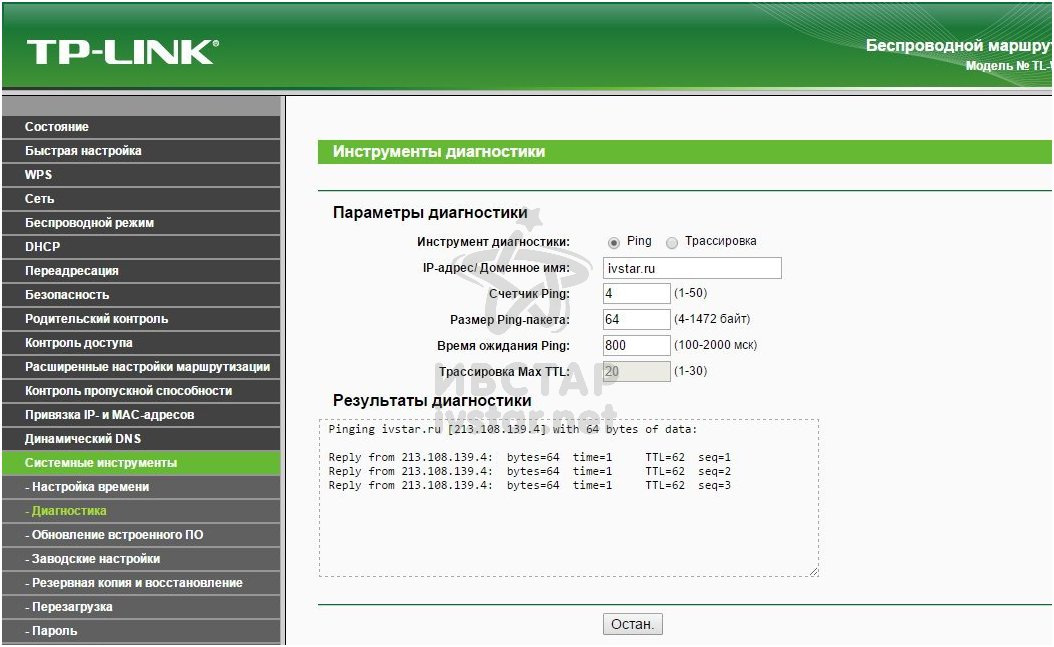 Таким образом, вы можете настроить роуминг-сеть: ваши беспроводные клиенты могут переключаться на беспроводную сеть с более сильным сигналом либо с вашего основного маршрутизатора / точки доступа, либо с вашего TL-WA850RE. Однако решение о роуминге будет зависеть от ваших беспроводных клиентов. Для получения более подробной информации о «роуминге», пожалуйста, обратитесь к: Что я могу сделать, если мой клиент не может перемещаться между моим беспроводным маршрутизатором и продуктом TP-Link AP & Range Extender?
Таким образом, вы можете настроить роуминг-сеть: ваши беспроводные клиенты могут переключаться на беспроводную сеть с более сильным сигналом либо с вашего основного маршрутизатора / точки доступа, либо с вашего TL-WA850RE. Однако решение о роуминге будет зависеть от ваших беспроводных клиентов. Для получения более подробной информации о «роуминге», пожалуйста, обратитесь к: Что я могу сделать, если мой клиент не может перемещаться между моим беспроводным маршрутизатором и продуктом TP-Link AP & Range Extender?
 net. Если это не помогло, попробуйте http://192.168.0.254. Вы должны увидеть веб-страницу TP-Link.
net. Если это не помогло, попробуйте http://192.168.0.254. Вы должны увидеть веб-страницу TP-Link.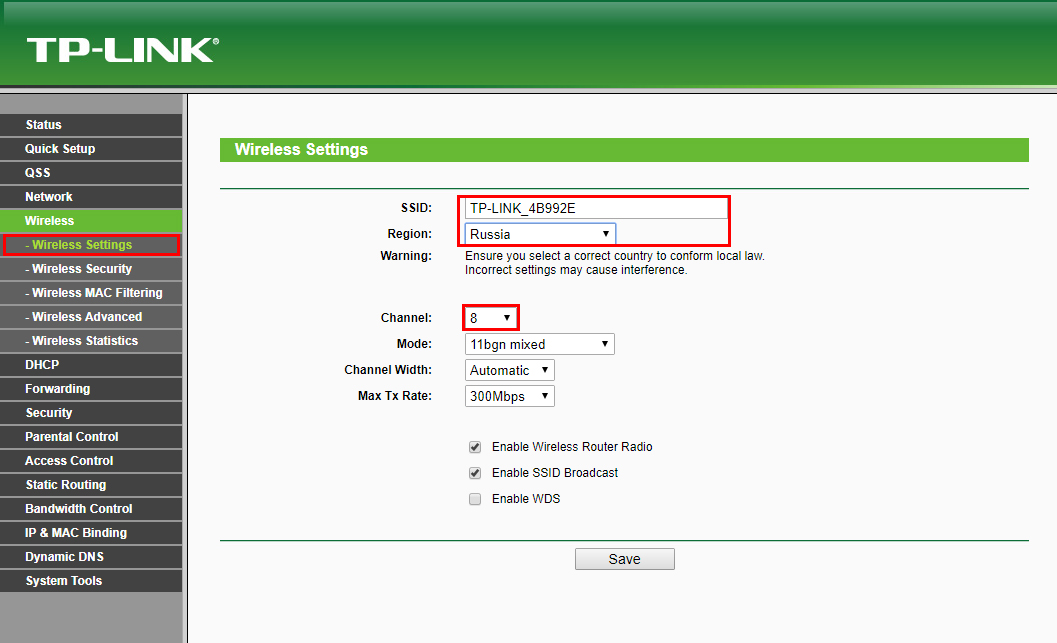 Нажмите «Сохранить».
Нажмите «Сохранить».
