Обзор WiFi Роутера TP-Link 842ND
При своей относительно недорогой стоимости WiFi маршрутизатор TP-Link TL-WR842ND (RU) предоставляет очень широкие возможности по подключению интернета и созданию беспроводной сети. Особенно радует тот факт, что модель выпущена специально для России. А это означает, что все настройки, связанные с российскими провайдерами, уже имеются в заводской прошивке TP-Link 842ND. То есть установить все необходимые параметры для подключения TL-WR842ND к компьютеру и сети интернет можно буквально в несколько кликов. А не ломать голову, как скачать с 4PDA кастомное программное обеспечение от OpenWRT, как это часто происходит с другими нерусифицированными роутерами.
Технические характеристики TP-LINK 842ND
Роутер TP-LINK TL-WR842ND, так же, как его брат-близнец WR841ND, работает на процессоре Atheros AR7241 (частота 400 МГц) и беспроводном контроллере Atheros AR9287-bl1a. А вот и основные его характеристики:
- Поддержка WiFi стандарта серии «N» со скоростью передачи данных до 300 МБит/сек
- Наличие USB порта, к которому можно подключить такие устройства, как принтер, мобильный модем, медиа-сервер или флеш-накопитель
- Поддержка модемов 3G и 4G, включая Yota
- Поддержка работы с накопителем в качестве FTP или SMB сервера и медиа-хранилищем в качестве сетевого, в том числе XBOX 360 и PS3
- Работа с VPN туннелями — до 5 штук одновременно
- Поддержка нового стандарта IPv6
- Возможность настроить приоритет трафика по IP адресам устройств (QoS)
- Возможность создания гостевого подключения к интернету без доступа к ресурсам локальной сети
- Наличие предустановленных настроек для отечественных провайдеров и мобильных операторов.
Теперь немного пройдемся по этим характеристикам TP-Link TL-WR842ND и дадим им свою субъективную оценку. Как я уже сказал, это обновленная версия модели роутера, и самое хорошее ее свойство — поддержка отечественных операторов сотовой связи с предустановленными настройками. К сожаленью, пока что не так велико количество поддерживаемых для работы с ними модемов, но есть возможность скачать для них дополнительные драйверы.
Огорчает отсутствие встроенной поддержки работы по сети принтеров и сканеров, но все же эта возможность есть — нужно скачать с сайта производителя отдельное приложение, которое устанавливается на принт-сервер. Также не все принтеры можно подключить к USB порту и использовать по сети — со списком совместимых принтеров можно ознакомиться на официальном сайте Tp-Link.
Стандарт IPv6 пригодится потенциальному пользователю не скоро — этот стандарт в настоящее время почти никто из провайдеров не поддерживает. Поэтому поддержка IPv6 — это скорее заявление от TP Link о том, что они шагают в ногу со временем, чем практическая необходимость.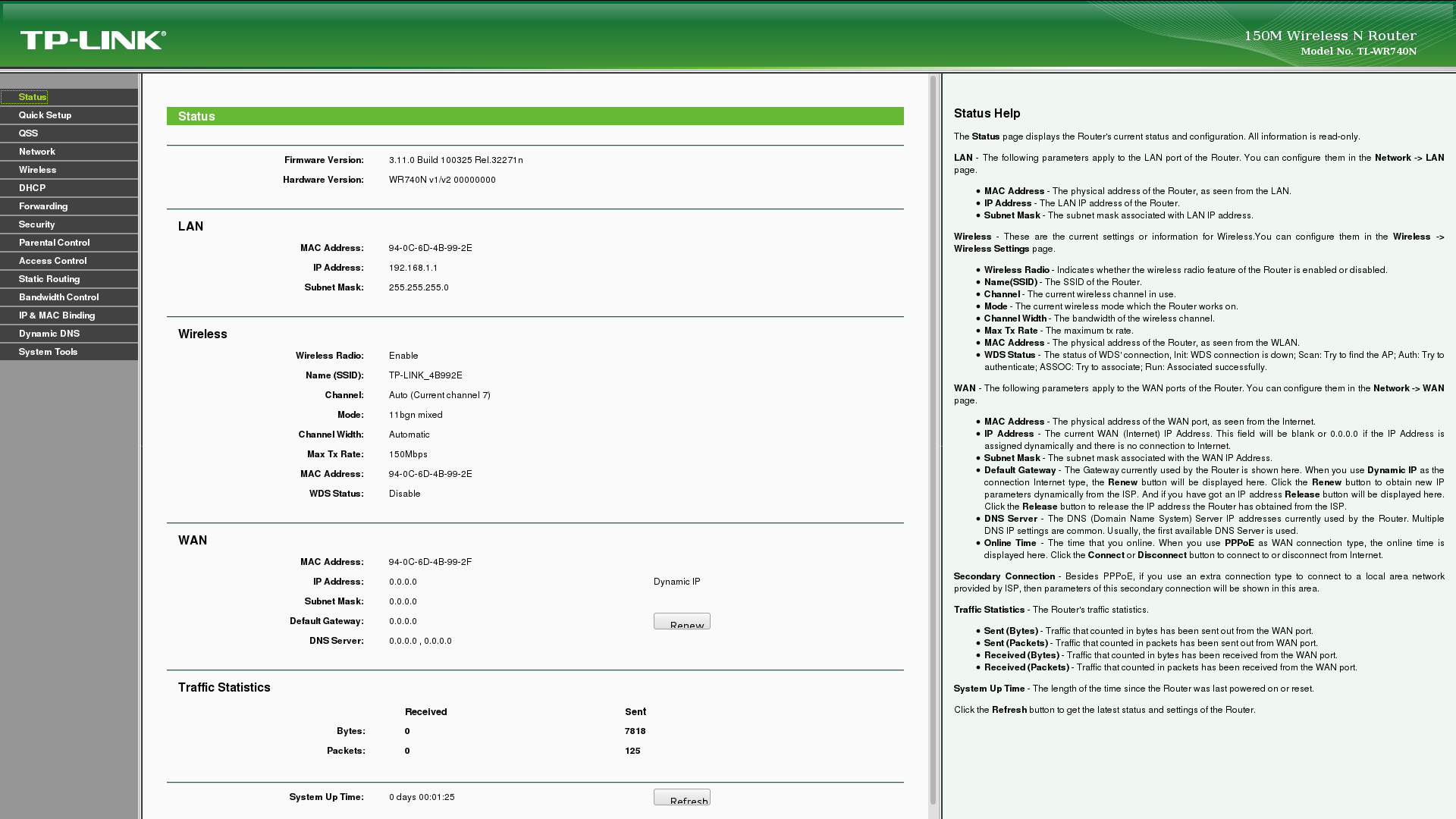
А вот функция гостевой сети приобрела новое свойство — теперь из нее можно также дать ограниченный доступ к вашим внутренним сетевым ресурсам FTP и Samba и дать возможность гостям скачать что-нибудь из домашней коллекции. Кроме того, для гостевого доступа также можно теперь задать ограничение по скорости подключения к Интернету, чтобы ваши друзья не мешали работать каким-либо вашим более важным интернет-приложениям.
При этом есть разница между использованием Samba и FTP. По SMB можно дать доступ сразу ко всему диску, но скорость будет ниже. FTP даст бОльшую скорость работы, но ограничен 10 папками, в том числе и при работе из внешней сети интернет.
Внешний вид и комплектация
Комплект поставки стандартный:
- Роутер с 2мя отвинчивающимися антеннами 5 децибел
- Шнур питания
- Патчкорд
- CD с программами для настройки
- Инструкция и гарантийный талон
По внешнему виду роутер TL-WR842ND (RU) мало чем отличается от своих собратьев — это небольшой закругленной формы корпус с двумя антеннами, мощность которых равна 5 децибелам.
На днище корпуса имеется наклейка с информацией о версии прошивки и данными для доступа в админку — адрес, логин и пароль.
На задней панели тоже все, как всегда — 4 желтых порта LAN для подключения устройств и синий порт WAN для подключения кабеля интернета не дадут шансов новичку перепутать, куда вставляется интернет-кабель, а куда подключается ПК. Также имеется USB порт для флешек, принтера и мобильных модемов и есть кнопка WPS для быстрого автоматического подключения к нему устройств, совмещенная с функцией сброса настроек.
Отдельно вынесена кнопка для отключения WiFi — удобно, если вы хотите его задействовать как чисто кабельный маршрутизатор.
Подключение роутера TP-LINK 842ND к компьютеру по кабелю или WiFi
Пришло время подключить к компьютеру wifi роутер TP-LINK TL-WR842ND. Я рекомендую настраивать по кабелю, хотя есть возможность выполнить все настройки сразу по WiFi. Обратите внимание, в комплект к любому маршрутизатору TP-Link всегда кладут сетевой кабель Ethernet, именно его нужно использовать для связи с компьютером или ноутбуком.
Итак, вставляем кабель интернета в синий порт WAN, а в один из желтых подключаем прилагающийся патчкорд к компьютеру в его сетевой разъем на задней части корпуса.
Втыкаем шнур питания в сеть и включаем роутер кнопкой на задней панели. Если маршрутизатор мигнет светодиодами, значит он включился и можно начинать настройку.
Поскольку в данном маршрутизаторе имеется USB порт, мы можем использовать для подключения к интернету мобильный модем. Если хотите задействовать именно этот тип, то кабель в WAN разъем вставлять не надо, а вместо этого вставляем в USB 3g/4g модем.
Кстати, данный порт можно использовать также для подключения принтера или флешки — этим темам посвящены отдельные статьи на нашем сайте.
Настройка компьютера для установки роутера TP-Link 842ND
Поскольку раньше у нас интернет шел напрямую на компьютер, если у вас тип подключения «Статический IP», то на нем тоже остались настройки, которые будут мешать подключению к роутеру. Посмотреть это можно в разделе «Панели управления» Windows — «Центр управления сетями — Изменение параметров адаптера». Заходим в «Свойства» подключения по локальной сети и выбираем «Подключение к интернету TCP-IP версии 4». Указанные там данные понадобятся при последующей настройке маршрутизатора, поэтому перед их очисткой переписываем в блокнот.
После чего ставим все флажки на «Автоматическое получение» и сохраняем.
Показать результатыПроголосовало: 31444
Подключение роутера к интернету (WAN)
Для настройки WiFi роутера TP-Link 842ND на работу с интернетом открываем на компе браузер и смотрим на наклейку на корпусе роутера. На ней указан адрес, который надо ввести для попадания в администраторский раздел. В моем экземпляре это http://tplinkwifi.net, либо IP — http://192.168.0.1 (если у вас указан tplinklogin.net, то используйте его IP адрес). Логин/пароль для входа — admin/admin.
Если эти данные не подходят, то сделайте полный сброс настроек маршрутизатора, чтобы вернуть заводские параметры.
Попадаем на главную страницу админки wifi роутера TL-WR842ND, где отображается основная информация о текущем состоянии его работы. Для простоты производитель предусмотрел пошаговый мастер в меню «Быстрая настройка», который поэтапно проведет по всему пути подключения роутера TP-LINK TL-WR842ND к интернету.
На первом этапе производится установка связи с интернетом. В TP-Link TL-WR84 реализовано очень удобно, поскольку конфигурации для всех провайдеров уже имеются в прошивке. Нам нужно только выбрать:
- Страну
- Город
- Поставщика Интернет-услуг
- Тип подключения — если у одного и того же провайдера их несколько, то вам нужно посмотреть свой договор.
Если же в списке вашего провайдера нет, то ставим флажок на «Я не нашел подходящих настроек» и жмем «Далее»
Здесь нужно будет вручную выбрать тип подключения WAN, то есть к Интернету — Статический или Динамический IP, PPPoE, L2TP, PPTP. И далее прописать те параметры, которые требует ваш оператор. Для Статического указываем те самые параметры, которые я в самом начале просил переписать и сохранить с компьютера.
L2TP
Например, для подключения роутера TP-Link к Билайн, выбираем L2TP, и прописываем логин, пароль и адрес хоста для подключения.
PPPoE
Для Ростелеком — PPPoE, в котором требуется ввести только логин и пароль.
Статический IP
Есть также вариант статического IP, в котором настраивается ip, маска и шлюз — все это выдает провайдер.
Динамический IP
Если же динамический, то ничего дополнительно вводить не нужно — можно сразу после этого перейти к настройке wifi на маршрутизаторе.
Далее при необходимости клонируем MAC адрес с компьютера — в принципе, это необходимо не всегда и тоже зависит от провайдера, но можно и скопировать, чтобы не задаваться лишними вопросами.
Настройка WiFi сети TP-LINK 842ND
Далее необходимо настроить на роутере TP-Link WiFi сеть. Для этого придумываем имя и пароль. В качестве типа защиты выбираем WPA2/PSK — это самый надежный на данный момент.
По большому счету, этого достаточно, но если поставить галочку на «Дополнительные настройки беспроводного режима», то откроется еще несколько параметров, которые можно изменить — режим, канал wifi и ширина.
Кстати, прошивка TP-LINK 842ND происходит точно так же, как и на любой другой модели этой фирмы, поэтому можете прочитать отдельную подробную инструкцию. Если остались вопросы — с радостью отвечу в комментариях после статьи.
Видео обзор и настройка TP-Link TL-WR842ND
Комплектация
9
Скорость интернета
6
Качество исполнения
7
Набор функций
7
Удобство настройки
9
Стабильность
6
Итого
7.1
* по мнению редакции WiFiKA.RU
Спасибо!Не помоглоЦены в интернете
Александр ВайФайкин
Выпускник образовательного центра при МГТУ им. Баумана по специальностям «Сетевые операционные системы Wi-Fi», «Техническое обслуживание компьютеров», «IP-видеонаблюдение». Автор видеокурса «Все секреты Wi-Fi»
Задать вопрос
Роутер tp link tl wr842nd
Компания TP Link – известна на рынке сетевого «домашнего» оборудования. К ее продукции, практически нет нареканий, надежность каждой модели – не вызывает вопросов. Однако, если сравнивать по формальным характеристикам, и особенно – по цене, роутеры TP Link не окажутся на первом месте. Одна из лучших 100-Мегабитных моделей компании, роутер TP Link TL wr842nd, призвана эту «проблему» решить. По доступной цене, пользователь получает: хорошую скорость работы (без заметного снижения трафика), быстрый Wi-Fi (в режиме «2х», то есть, до 300 Мбит/с), плюс – все та же, на 100% настоящая, надежность. Рассмотрим подробнее, и попробуем разобраться с настройкой.
На первый взгляд, в данном роутере нет ничего особенного: получать Интернет на порт WAN, и раздавать его в Wi-Fi сеть, может любая модель домашнего роутера. Разница будет заметна, если пользователь – станет смотреть IPTV через компьютер, особенно, если его – подключать по Wi-Fi… Встроенный USB-порт, позволит работать с одним внешним принтером, или – использовать USB-накопитель, файлы которого, станут доступны на медиасервере (или – по FTP).
Подключение перед настройкой
Сначала, нужно соединить любой из портов LAN с сетевой картой ПК (используйте комплектный патч-корд). Затем, вы установите кабель провайдера:
В последнюю очередь, включите блок питания роутера:
Разумеется, сетевая карта компьютера – должна быть настроена на режим «Авто» DNS и IP:
Смотреть – в «Состоянии» соединения, «Свойства», в списке – «Протокол TCP/IP», его «Свойства».
Если все сделано, как сказано выше – можно отправить компьютер в перезагрузку (дальше, из браузера, мы выполним вход в web-интерфейс).
Примечание: если роутер – не новый, то нужно выполнить «сброс» в заводские настройки. Через 1-2 минуты после подачи питания роутера, вы нажимаете reset, удерживая 8 секунд. После чего, можно быть уверенным: web-интерфейс – действительно расположен по адресу 192.168.0.1.
Web-интерфейс TP-LINK
У большинства роутеров данной фирмы, внешний вид программного интерфейса – один и тот же. Сначала, в адресной строке браузера – вы набираете адрес интерфейса (192.168.0.1, реже – 1.1). Затем, у вас спросят пароль и логин администратора (подходит пара admin):
Форма авторизации
«Запомните», и нажмите «ОК». Роутер «спросит», нужно ли запустить настройку-экспресс:
Здесь, нужно отказаться, и нажать «Exit». В результате всех действий, приведенных здесь, мы попадем на основную страницу:
Что значат надписи в ней – сейчас не так важно (главное, если эта страница открылась, значит – основная задача выполнена).
Примечание: роутер – работает, и правильно соединен с компьютером, но браузер пишет: «Страница недоступна»? Отключите файервол, и попробуйте «пинговать» IP-адрес (нужна консоль Windows с правами администратора):
Правильный ответ «Ping-а» – должен быть, как на рисунке. Или, пробуйте «пинговать» другой IP-адрес.
Настройка соединения (подмена MAC)
Если провайдер – осуществляет проверку MAC-адреса (есть «привязка» к MAC), то значение этого адреса на порту WAN – вы можете подменить. В том числе, и «клонировать» (с того ПК, из которого происходит настройка).
Для подмены аппаратного адреса MAC, перейдите на вкладку «Сеть». Откройте «Клонировать…»:
Клонирование МАК адреса
Вы можете просто сменить значение (в верхнем поле) на то, которое нужно вам. Или, скопировать адрес с компьютера (с его сетевой карты), для чего, есть кнопка «Клонировать MAC-адрес».
По завершении установки значения, нажмите на «Сохранить». Адрес, сразу будет присвоен WAN-порту. В этом – нет никакого «обмана»: пользователь не обязан беспокоить провайдера всего лишь при смене оборудования (и если, такая возможность – есть, надо ей и воспользоваться).
Соединение (провайдер DHCP)
Настройка WAN портаПод «DHCP», настроить роутер – проще простого. На вкладке «Сеть», есть закладка «WAN»:
На которой, в верхнем списке – вы выбираете тип соединения: «Динамический IP-адрес». По идее, еще можно выставить адреса DNS (первичный, вторичный) – но если не знаем, то оставляем, как есть.
В завершение, нужно нажать «Сохранить». Соединение роутера с Интернет – будет автоматически создано (через 10-15 секунд).
Соединение (провайдер PPPoE)
Многие поставщики Интернет, используют тип соединения «PPPoE». В этом случае, роутер нужно настраивать также «под PPPoE», но только, если «перед» роутером – не подключен модем (или другое устройство), в общем, что-либо, что само работает в режиме роутера.
Любой тип соединения, настраивается на вкладке «Сеть» -> «WAN»:
Тип подключения – нужно выбрать «PPPoE Россия». Дальше, нужно сообщить роутеру имя пользователя, пароль соединения (как указано в договоре с провайдером).
Завершающий этап – кнопка «Сохранить». Соединение, автоматически появится, приблизительно, через 20 секунд.
Мы рассмотрели, как настроить роутер TL wr842nd на соединения базовых типов: динамический адрес (DHCP), также – PPPoE. В случае, если провайдер использует VPN-сети, настраивать роутер – придется под «L2TP» или «PPTP» (в зависимости от условий провайдера).
Включаем Wi-Fi
Включить беспроводную сеть, в данном роутере – тоже, несложно. Зайдите на вкладку «Функция QSS»:
Данную «функцию», необходимо деактивировать (выключить). После нажатия на «Отключить», появится надпись «Отключено».
Дальше, переходим на вкладку «Беспроводного режима» («Настройка»):
WiFi роутер TP Link wr842nd, создает сеть 2,4 ГГц в режиме «2х» (максимальная скорость – 300 Мбит/с). Для настройки сети, в верхнем поле – установите имя сети (SSID).
По завершении этих настроек, нужно нажать «Сохранить». Сеть – станет функционировать, но только, после перезагрузки TP Link (ниже – рассмотрено, как).
Для установки пароля (и шифрования), зайдите на вкладку «Защита беспроводного режима»:
Можно настроить, как на рисунке (не забудьте придумать «Пароль PSK», и нажать «Сохранить»).
Чтобы сеть – заработала, мы перезагрузим наш роутер (вкладка «Системные инструменты» -> «Перезагрузить»):
Перезагрузка устройства, гарантирует отключение функции «QSS» (от которой, здесь мы решили «избавиться» в самом начале).
Для просмотра IPTV через ПК (но, не через приставку), настраивать дополнительно – ничего не понадобится (трафик Multicast, по умолчанию – разрешен, а искусственно «регулировать» его на Wi-Fi – нет возможности).
Надеемся, информация этой инструкции – будет полезна. Предыдущая
ZyXELЛинейка роутеров ZyXEL Keenetic
СледующаяNetgearНастройка «быстрых» роутеров Netgear (на примере роутера jwnr2000)
от подключения до интернета и Wi-Fi
Приветствую в очередной статье о настройке роутера TP-Link TL-WR842ND. Новый роутер с обновленным функционалом, пришедший на замену легендарной 841 модели. В силу популярности первой полностью вытеснить ее с рынка не смог, но свои новшества все же принес. О том, как его грамотно настроить с нуля от подключения до интернета и Wi-Fi, читаем в этой статье.
Нашли какие-то странные нечеловеческие ошибки? Есть что дополнить? Ваш опыт отличается от моего? Пишите в комментариях. Возможно, именно ваше слово заметно облегчит жизнь какому-нибудь зашедшему сюда человеку.
Вместо предисловия
Я бы мог смело отправить вас в нашу статью о настройке 841ND, но в этом роутере появились некоторые новшества, которых не было ранее:
- USB порт – файл-сервер (подключаем флешку и расшариваем файлы), принт-сервер (подключаем принтер и печатаем из сети). Для версий, начиная со 2й, добавили поддержку USB-модемов.
- Белые антенны вместо черных (не супер, но кто-то ждал именно этого).
- Создание 4 Wi-Fi сетей с разными настройками.
Т.е. все то же самое, только появляется возможность использования USB порта. Обычно все работает из коробки, а отдельные случаи требуют отдельного пристального внимания, поэтому здесь предлагаю остановиться пока на базовом подключении проводного интернета и создании точки доступа Wi-Fi. Все остальные выделенные настройки предлагаю перевести в комментарии. Это все тот же добрый TP-Link с морем возможностей.
Шаг 1 – Подключаем провода
На моей практике до сих пор находятся люди, которые вставляют провода абы как, а после часового консультирования выясняется, что это ведь неважно… Поэтому, пожалуйста, подключите все верно, а основные рекомендации даю ниже:
- Шнур провайдера (который идет из подъезда, через который подключаются к интернету) подключаем в синий порт WAN роутера. Сделали? Идем дальше.
- Если у вас есть компьютер или ноутбук с сетевым входом Ethernet – соединяем его с ЛЮБЫМ желтым портом LAN роутера. Через него мы и будем настраивать наш маршрутизатор дальше. Если же нет возможности подключиться по проводу – подключайтесь по Wi-Fi (да хоть с телефона). Название сети обычно содержит TP-Link, а пароль отсутствует (если запросит PIN – на дне роутера на наклейке есть эти цифры). Т.е. нужно подключиться или по проводу, или по вайфай с того устройства, с которого мы будем дальше настраиваться.
- Не забываем подключить роутер к питанию. Индикаторы должны загореться.
Если вы успешно сделали эти три действия, самое время войти в настройки.
Шаг 2 – Вход в настройки
Вход в настройки – это самый сложный этап в жизни домашнего пользователя. И 842я модель здесь тоже ничем не отличается от других роутеров. Открываем в браузере одну из этих ссылок:
192.168.0.1
http://tplinlogin.net
Помним, что подключаться нужно исключительно с подключенного к роутеру устройства. Из моих личных рекомендаций – не используйте Яндекс Браузер, а то у людей через него только и открывается поиск с нашим сайтом. Мы, конечно, рады, но вы-то вряд ли.
Для открытия настройщика интернет НЕ НУЖЕН!!! Важно просто быть подключенным к роутеру.
После перехода, должно открыться вот такое окошко для ввода логина и пароля:
Вводим здесь:
Логин – admin
Пароль – admin
По умолчанию на новом роутере стоят именно такие пароли. Если не верите – переверните его и посмотрите данные для входа на наклейке. Скорее всего все будет так же, в противном случае – введите то, что написано там.
Если же данные не подходят – значит кто-то уже трогал этот роутер до вас. Лучшее средство избавиться от предыдущих настроек – сделать сброс роутера на заводские настройки. Для этого на задней стороне ищем кнопку WPS/Reset, зажимаем ее примерно на 10 секунд до того момента, пока не моргнут лампочки. После этого пробуем подключиться заново.
В результате вы должны попасть вот на такой интерфейс (вид может отличаться, язык тоже):
Шаг 3 – Настройка интернета
У нас все идеально подключено, настройки открылись – самое время заставить наш роутер подключиться к интернету, чтобы в дальнейшем он мог его раздавать. В противном случае получите ошибку «Без доступа к интернету» на всех подключенных устройствах. Т.е. подойдите к этому разделу внимательно.
Прежде всего найдите договор с провайдером (а в случае его отсутствия позвоните ему напрямую) – нам нужно узнать тип подключения (Динамически IP, Статический IP, PPPoE, L2TP, PPTP), а при всем отличном от динамического подключения еще и данные для авторизации (логин, пароль, необходимые IP при необходимости).
Для начала настройки переходим в «Сеть – WAN»:
Далее выставляем свой тип подключения в зависимости от используемого вашим провайдером (я этого знать не могу – придется пошевелиться и вам):
- Динамический IP – достаточно просто выбрать его, дальше все подключиться само. Иногда провайдер требует привязку MAC-адреса для авторизации. Делается это на вкладке «Сеть – Клонирование MAC-адреса», где необходимо задать MAC, озвученный провайдером.
- PPPoE – второй по популярности способ подключения (для пользователей Ростелекома). Для его авторизации потребуется логин и пароль (тоже предоставляется провайдером, мы и вправду не можем его угадать).
- То же самое делаем для других типов (Билайн любит использовать, например, L2TP) – а в случае возникновения проблемы очень подробно опишите все в комментариях. Помогу при первой свободной минуте.
Не забываем сохранить настройки! С этого момента роутер сам всегда подключается к интернету и удерживаем соединение. Никаких высокоскоростных соединений вручную создавать больше не нужно!
Шаг 4 – Настройка Wi-Fi
Теперь роутер уже должен успешно раздавать интернет по проводу. Но мы же так привыкли к вайфаю! Поэтому переходим:
Беспроводной режим – Настройки беспроводного режима
На этой странице следует задать свое имя сети (SSID) – так вы будете отличать свою сеть от соседских. Далее следует задать пароль:
Беспроводной режим – Защита беспроводного режима
Все очень просто. На картинке выше обращаем внимание на включенное шифрование WPA2. Именно в этом режиме становится доступным задание пароля. А то всякое бывает…
Если все сохраните – получите работающую вайфай сеть с интернетом. И вроде бы можно расслабиться, но есть одно но…
Шаг 5 – Меняем пароль на роутер
Помните, в самом начале мы вводили логин-пароль admin для доступа к конфигуратору роутера? Ну нехороше же… Представьте, что кто-то сторонний зайдет к вам и все похерит. А может быть даже и чего хуже. Предлагаю поменять пароль!
Системные инструменты – Пароль
В конце не забудьте все сохранить!
Про быструю настройку
Шаги выше позволяют все сделать так, как хочется именно себе. Для самой первой настройки вполне удобно использовать опцию «Быстрая настройка»:
Это пошаговый мастер, который проведет вас сам по всем этапам выше, но в своем интерфейсе – настроит интернет, Wi-Fi, поменяет пароль. Единственный его минус – он делает полный сброс сохраненных настроек при каждом сохранении. Т.е. если вы в дальнейшем захотите, например, просто изменить пароль от Wi-Fi, гораздо проще будет перейти к Шагу 4 этого руководства, чем сбрасывать все и искать заново пароль от интернета. Но для самой первой настройки вполне удобно. Можете использовать!
Про настройку USB
Для настройки USB порта здесь выделен отдельный раздел:
При подключении чего-то к USB особое внимание уделите на эти разделы:
- 3G/4G – для подключения USB модема. Подключаете, выбираете под него настройки, должен успешно активироваться. Т.е. самое главное не просто подключить модем и ждать чуда, а зайти в конфигураторе в этот раздел и выбрать своего оператора (опционально ввести настройки оператора вручную). И уже после этого модем подключится.
- Совместный доступ – для доступа к подключенной флешке или жесткому диску.
- FTP-сервер – для активации подключения к хранилищу флешки или диска по FTP.
- Медиа-сервер – для просмотра содержимого той же флешки или диска, например, с телевизора по DLNA.
- Принт-сервер – у меня сюда подключен принтер. Сам использую, очень удобно. Печатаю с любого устройства.
Про WPS
Все же знают про технологию подключения к Wi-Fi по WPS? В обыденной жизни предпочитаю отключать эту опцию. Тут же можно задать ПИН-код:
На этом буду заканчивать. Настроек очень много, а конкретных задач еще больше. Большая часть вопросов была описана выше, но если вам нужно что-то экстравагантное – пишите в комментарии. Попробуем обновить статью и разобраться в вашей ситуации.
Как настроить роутер tp link tl wr842n
Приветствую в очередной статье о настройке роутера TP-Link TL-WR842ND. Новый роутер с обновленным функционалом, пришедший на замену легендарной 841 модели. В силу популярности первой полностью вытеснить ее с рынка не смог, но свои новшества все же принес. О том, как его грамотно настроить с нуля от подключения до интернета и Wi-Fi, читаем в этой статье.
Нашли какие-то странные нечеловеческие ошибки? Есть что дополнить? Ваш опыт отличается от моего? Пишите в комментариях. Возможно, именно ваше слово заметно облегчит жизнь какому-нибудь зашедшему сюда человеку.
Вместо предисловия
Я бы мог смело отправить вас в нашу статью о настройке 841ND, но в этом роутере появились некоторые новшества, которых не было ранее:
- USB порт – файл-сервер (подключаем флешку и расшариваем файлы), принт-сервер (подключаем принтер и печатаем из сети). Для версий, начиная со 2й, добавили поддержку USB-модемов.
- Белые антенны вместо черных (не супер, но кто-то ждал именно этого).
- Создание 4 Wi-Fi сетей с разными настройками.
Т.е. все то же самое, только появляется возможность использования USB порта. Обычно все работает из коробки, а отдельные случаи требуют отдельного пристального внимания, поэтому здесь предлагаю остановиться пока на базовом подключении проводного интернета и создании точки доступа Wi-Fi. Все остальные выделенные настройки предлагаю перевести в комментарии. Это все тот же добрый TP-Link с морем возможностей.
Шаг 1 – Подключаем провода
На моей практике до сих пор находятся люди, которые вставляют провода абы как, а после часового консультирования выясняется, что это ведь неважно… Поэтому, пожалуйста, подключите все верно, а основные рекомендации даю ниже:
- Шнур провайдера (который идет из подъезда, через который подключаются к интернету) подключаем в синий порт WAN роутера. Сделали? Идем дальше.
- Если у вас есть компьютер или ноутбук с сетевым входом Ethernet – соединяем его с ЛЮБЫМ желтым портом LAN роутера. Через него мы и будем настраивать наш маршрутизатор дальше. Если же нет возможности подключиться по проводу – подключайтесь по Wi-Fi (да хоть с телефона). Название сети обычно содержит TP-Link, а пароль отсутствует (если запросит PIN – на дне роутера на наклейке есть эти цифры). Т.е. нужно подключиться или по проводу, или по вайфай с того устройства, с которого мы будем дальше настраиваться.
- Не забываем подключить роутер к питанию. Индикаторы должны загореться.
Если вы успешно сделали эти три действия, самое время войти в настройки.
Шаг 2 – Вход в настройки
Вход в настройки – это самый сложный этап в жизни домашнего пользователя. И 842я модель здесь тоже ничем не отличается от других роутеров. Открываем в браузере одну из этих ссылок:
Помним, что подключаться нужно исключительно с подключенного к роутеру устройства. Из моих личных рекомендаций – не используйте Яндекс Браузер, а то у людей через него только и открывается поиск с нашим сайтом. Мы, конечно, рады, но вы-то вряд ли.
Для открытия настройщика интернет НЕ НУЖЕН. Важно просто быть подключенным к роутеру.
После перехода, должно открыться вот такое окошко для ввода логина и пароля:
По умолчанию на новом роутере стоят именно такие пароли. Если не верите – переверните его и посмотрите данные для входа на наклейке. Скорее всего все будет так же, в противном случае – введите то, что написано там.
Если же данные не подходят – значит кто-то уже трогал этот роутер до вас. Лучшее средство избавиться от предыдущих настроек – сделать сброс роутера на заводские настройки. Для этого на задней стороне ищем кнопку WPS/Reset, зажимаем ее примерно на 10 секунд до того момента, пока не моргнут лампочки. После этого пробуем подключиться заново.
В результате вы должны попасть вот на такой интерфейс (вид может отличаться, язык тоже):
Шаг 3 – Настройка интернета
У нас все идеально подключено, настройки открылись – самое время заставить наш роутер подключиться к интернету, чтобы в дальнейшем он мог его раздавать. В противном случае получите ошибку «Без доступа к интернету» на всех подключенных устройствах. Т.е. подойдите к этому разделу внимательно.
Прежде всего найдите договор с провайдером (а в случае его отсутствия позвоните ему напрямую) – нам нужно узнать тип подключения (Динамически IP, Статический IP, PPPoE, L2TP, PPTP), а при всем отличном от динамического подключения еще и данные для авторизации (логин, пароль, необходимые IP при необходимости).
Для начала настройки переходим в «Сеть – WAN»:
Шаг 4 – Настройка Wi-Fi
Теперь роутер уже должен успешно раздавать интернет по проводу. Но мы же так привыкли к вайфаю! Поэтому переходим:
Беспроводной режим – Настройки беспроводного режима
Шаг 5 – Меняем пароль на роутер
Помните, в самом начале мы вводили логин-пароль admin для доступа к конфигуратору роутера? Ну нехороше же… Представьте, что кто-то сторонний зайдет к вам и все похерит. А может быть даже и чего хуже. Предлагаю поменять пароль!
Про быструю настройку
Шаги выше позволяют все сделать так, как хочется именно себе. Для самой первой настройки вполне удобно использовать опцию «Быстрая настройка»:
Про настройку USB
Для настройки USB порта здесь выделен отдельный раздел:
Про WPS
Все же знают про технологию подключения к Wi-Fi по WPS? В обыденной жизни предпочитаю отключать эту опцию. Тут же можно задать ПИН-код:
На этом буду заканчивать. Настроек очень много, а конкретных задач еще больше. Большая часть вопросов была описана выше, но если вам нужно что-то экстравагантное – пишите в комментарии. Попробуем обновить статью и разобраться в вашей ситуации.
Компания TP-Link выпускает множество моделей сетевого оборудования практически в любой ценовой категории. Роутер TL-WR842ND относится к бюджетным устройствам, однако возможностями не уступает более дорогим девайсам: стандарт 802.11n, четыре сетевых порта, поддержка VPN-подключений, а также USB-порт для организации FTP-сервера. Естественно, роутер нуждается в настройке для полноценного функционирования всех указанных возможностей.
Подготовка маршрутизатора к работе
Перед непосредственно настройкой роутер следует надлежащим образом подготовить. Процедура включает в себя несколько этапов.
- Начинать следует с размещения устройства. Лучшим решением будет расположить девайс приблизительно в центре зоны предполагаемого использования, чтобы добиться максимального покрытия. Следует также иметь в виду наличие на пути сигнала металлических преград, из-за которых приём сети может оказаться нестабильным. Если вы часто используете Bluetooth-периферию (геймпады, клавиатуры, мыши и т. п.), то роутер нужно разместить подальше от них, поскольку частоты Wi-Fi и Bluetooth могут перекрывать друг друга.
- После размещения устройство нужно подключить к питанию и сетевому кабелю, а также соединить его с компьютером. Все основные разъёмы расположены на тыльной стороне роутера и промаркированы разным цветом для удобства пользователей.
Далее перейдите к компьютеру и откройте свойства сетевого подключения. У подавляющего большинства интернет-провайдеров действует автоматическая раздача IP-адресов и такого же типа адрес DNS-сервера – установите соответствующие настройки, если они не активны по умолчанию.
На этом этап подготовки окончен и можно переходить к собственно настройке TL-WR842ND.
Варианты настройки маршрутизатора
Практически все варианты сетевого оборудования настраиваются через веб-интерфейс. Для входа в него понадобится любой интернет-браузер и данные для авторизации – последние размещены на специальной наклейке на нижней части роутера.
Следует иметь в виду, что в качестве адреса входа может быть указана страница tplinklogin.net . Данный адрес больше не принадлежит производителю, потому доступ к веб-интерфейсу настроек придётся совершать через tplinkwifi.net . Если же и этот вариант недоступен, то необходимо вручную ввести IP роутера – по умолчанию это 192.168.0.1 или 192.168.1.1 . Логин и пароль авторизации – буквосочетание admin .
После ввода всех нужных параметров откроется интерфейс настроек.
Обратите внимание, что его внешний вид, язык и названия некоторых пунктов могут отличаться в зависимости от установленной прошивки.
Использование «Быстрой настройки»
Для пользователей, которые не нуждаются в тонкой настройке параметров роутера, производитель подготовил упрощенный режим конфигурирования под названием «Быстрая настройка». Чтобы воспользоваться им, выберите в меню слева соответствующий раздел, затем кликните по кнопке «Далее» в центральной части интерфейса.
Процедура совершается следующим образом:
- Первым делом нужно выбрать страну, город или регион, провайдера интернет-услуг, а также тип подключения к сети. Если вы не нашли подходящих под ваш случай параметров, отметьте вариант «Я не нашел подходящих настроек» и переходите к шагу 2. Если настройки введены, переходите сразу к шагу 4.
Сейчас следует выбрать тип подключения WAN. Напоминаем, что эту информацию можно найти в договоре с поставщиком услуг подключения к интернету.
В зависимости от выбранного типа может понадобиться ввести логин и пароль, которые обязательно указаны в договорном документе.
В следующем окне установите опции клонирования MAC-адреса роутера. Опять-таки обратитесь к договору – этот нюанс должен быть там упомянут. Для продолжения нажимайте «Далее».
На этом шаге предстоит настройка раздачи беспроводного интернета. Первым делом установите подходящее имя сети, оно же SSID – подойдёт любое название. Затем следует выбрать регион – от этого зависит частота, на которой будет работать Вай-Фай. Но самыми главными настройками в этом окне являются параметры защиты. Включите защиту, отметив пункт «WPA-PSK/WPA2-PSK». Установите подходящий пароль – если не можете придумать его самостоятельно, воспользуйтесь нашим генератором, только не забудьте записать полученную комбинацию. Параметры из пункта «Дополнительные настройки беспроводного режима» нужно менять лишь в случае специфичных проблем. Проверьте введённые настройки и нажимайте «Далее».
Ручной способ конфигурации
Продвинутые пользователи чаще всего предпочитают самостоятельно настраивать все необходимые параметры маршрутизатора. Впрочем, в некоторых случаях к этому способу стоит прибегнуть и неопытным юзерам – процедура не намного сложнее быстрого способа. Главное, что нужно помнить – настройки, предназначение которых непонятно, лучше не менять.
Настройка соединения с провайдером
Первая часть манипуляции – установка конфигурации подключения к интернету.
- Откройте интерфейс настроек роутера и последовательно раскройте разделы «Сеть» и «WAN».
- В разделе «WAN» установите параметры, предоставленные провайдером. Вот так выглядят примерные настройки для самого популярного типа подключения на территории СНГ – PPPoE.
Некоторые провайдеры (в основном, в крупных городах) применяют иной протокол – в частности, L2TP, для которого понадобится также указать адрес VPN-сервера.
Если провайдер требует регистрации MAC-адреса, доступ к этим опциям можно получить в разделе «Клонирование MAC-адреса», который идентичен упомянутому в разделе о быстрой настройке.
Настройки беспроводного подключения
Доступ к конфигурации Wi-Fi осуществляется через раздел «Беспроводной режим» в меню слева. Откройте его и действуйте по следующему алгоритму:
- Введите в поле «SSID» наименование будущей сети, выберите корректный регион, после чего сохраните изменённые параметры.
В остальных разделах вносить изменения не нужно – просто удостоверьтесь, что подключение есть и раздача интернета по Wi-Fi работает стабильно.
Расширенные функции
Описанные выше действия позволяют обеспечить работоспособность функции маршрутизатора. Мы также упоминали, что у роутера TL-WR842ND имеются дополнительные возможности, потому кратко познакомим вас с ними.
Многофункциональный USB-порт
Самой интересной особенностью рассматриваемого устройства является USB-порт, с настройками которого можно ознакомиться в разделе веб-конфигуратора под названием «Настройки USB».
- К этому порту можно подключать модем 3G или 4G-сетей, позволяя таким образом обойтись без проводного подключения – подраздел «3G/4G». Доступен широкий спектр стран с основными провайдерами, благодаря чему обеспечивается автоматическая настройка соединения. Конечно, настроить его можно и вручную – просто выберите страну, поставщика услуг передачи данных и введите необходимые параметры.
При подключении к разъёму внешнего жесткого диска, последний можно настроить как FTP-хранилище для файлов либо создать медиа-сервер. В первом случае можно указать адрес и порт соединения, а также создавать отдельные каталоги.
Благодаря функции медиа-сервера к роутеру можно подключать мультимедийные устройства с поддержкой беспроводных сетей и просматривать фотографии, слушать музыку или смотреть фильмы.
Опция принт-сервера позволяет подключать принтер к USB-разъёму роутера и пользоваться печатным устройством как беспроводным – например, для распечатки документов с планшета или смартфона.
Данный роутер поддерживает технологию WPS, которая значительно упрощает процесс подключения к сети. О том, что такое WPS и как его следует настраивать, вы можете узнать из другой нашей статьи.
Контроль доступа
С помощью раздела «Контроль доступа» можно тонко настроить роутер для возможности доступа тех или иных подключённых устройств к определённым ресурсам в интернете в определённое время. Эта опция пригодится системным администраторам в небольших организациях, а также родителям, которым недостаточно возможностей функции «Родительский контроль».
- В подразделе «Правило» происходит общая настройка контроля: выбор белого или чёрного списка, настройка и управление правилами, а также их отключение. По нажатию кнопки «Мастер настройки» доступно создание правила контроля в автоматическом режиме.
В пункте «Узел» можно выбрать устройства, к которым будет применяться правило контроля доступа в интернет.
Подраздел «Цель» предназначен для выбора ресурсов, на доступ к которым распространяется ограничение.
Функция, безусловно, полезная, особенно если доступ в интернет не безлимитный.
VPN-соединения
Рассматриваемый маршрутизатор «из коробки» поддерживает возможность подключения к VPN-соединению напрямую, в обход компьютера. Настройки этой функции доступны в одноименном пункте главного меню веб-интерфейса. Параметров, на самом деле, не много – можно добавить соединение с политикой безопасности IKE или IPSec, а также получить доступ к не слишком функциональному менеджеру подключений.
Вот, собственно, и всё, что мы хотели рассказать вам о настройке роутера TL-WR842ND и его основных особенностях. Как видим, устройство достаточно функционально для своей демократичной цены, но эта функциональность может оказаться избыточной для использования в качестве домашнего маршрутизатора.
Отблагодарите автора, поделитесь статьей в социальных сетях.
Имя беспроводной сети (SSID) по умолчанию
Диапазон 2.4 ГГц; TP-LINK_XXXXXX (где X – последовательность символов)
Диапазон 5 ГГц; TP-LINK_XXXXXX_5G (где X – последовательность символов)
Пароль для беспроводной сети (Wi-Fi) по умолчанию
Указан на дне роутера
Доступ на web-интерфейс
логин admin
пароль admin
Актуальная версия прошивки
– 151214 для аппаратной версии V3
Шаг 1 из 1
Подключите кабель, который вам провели в квартиру наши монтажники в синий порт , а компьютер подключите в любой из желтых портов. Вы так же можете соединить ваш ПК с роутером по беспроводной сети, но на первичном этапе настройки лучше использовать кабель.
Шаг 1 из 7
Открываем браузер, в адресной строке набираем адрес роутера, нажимаем Enter.
Откроется страница авторизации роутера.
Вводим логин и пароль для доступа к роутеру, нажимаем Enter.
Шаг 2 из 7
Откроются настройки роутера.
В левом меню нажимаем на пункт «Сеть» («Network»).
Выбираем подпункт «WAN». Откроется соответствующее окно.
В пункте «Тип подключения WAN» («WAN Connection Type») из выпадающего списка выбираем «Динамический IP-адрес» («Dynamic IP»).
Нажимаем кнопку «Сохранить» («Save»), ждем применения настроек.
Шаг 3 из 7
В левом меню выберите пункт «Беспроводной режим» («Wireless») или «Беспроводной режим – 2,4 ГГц» («Wireless – 2,4GHz»).
Откроется окно «Настройки беспроводного режима» («Wireless settings»).
В поле «Имя беспроводной сети» («Wireless Network Name») придумываем и пишем новое имя сети.
В поле «Регион» («Region») выбираем «Россия» («Russia»).
Убеждаемся, что пункт «Включить широковещание SSID» («Enable SSID Broadcast») отмечен. Нажимаем кнопку «Сохранить» («Save»), ждем применения настроек.
Шаг 4 из 7
В левом меню выберите пункт «Защита беспроводного режима» («Wireless Security»).
Откроется соответствующее окно, отмечаем пункт «WPA/WPA2 – Personal».
В поле «Версия» («Version») выбираем «Автоматически» («Automatic»).
В поле «Шифрование» («Encryption») выбираем «Автоматически» («Automatic»).
В поле «Пароль PSK» («Wireless Password») придумываем и пишем новый пароль для Wi-Fi сети (не менее 8 символов, используя только английские буквы или цифры).
Шаг 5 из 7
Листаем страницу вниз.
Нажимаем кнопку «Сохранить» («Save»), ждем применения настроек.
Шаг 6 из 7
Если в левом меню есть пункт «Беспроводной режим – 5 ГГц» («Wireless – 5GHz») нажимаем на него и по аналогии настраиваем сеть 5 ГГц.
Откроется окно «Настройки беспроводного режима» («Wireless settings»).
В поле «Имя беспроводной сети» («Wireless Network Name») придумываем и пишем новое имя сети.
В поле «Регион» («Region») выбираем «Россия» («Russia»).
Убеждаемся, что пункт «Включить широковещание SSID» («Enable SSID Broadcast») отмечен. Нажимаем кнопку «Сохранить» («Save»), ждем применения настроек.
Шаг 7 из 7
В левом меню выберите пункт «Защита беспроводного режима» («Wireless Security»).
Откроется соответствующее окно, отмечаем пункт «WPA/WPA2 – Personal».
В поле «Версия» («Version») выбираем «Автоматически» («Automatic»).
В поле «Шифрование» («Encryption») выбираем «Автоматически» («Automatic»).
В поле «Пароль PSK» («Wireless Password») придумываем и пишем новый пароль для Wi-Fi сети (не менее 8 символов, используя только английские буквы или цифры). Листаем страницу вниз.
Нажимаем кнопку «Сохранить» («Save»), ждем применения настроек.
Шаг 1 из 1
В левом меню выбираем пункт «Сеть» («Network»), далее IPTV (Если пункт IPTV отсутствует, дополнительных настроек для телевидения не требуется).
В поле «Режим» («Mode») выбираем «Мост» («Bridge»).
В поле «Порт для IPTV» («Port for IPTV») – выбираем порт для подключения ТВ-приставки. Нажимаем кнопку «Сохранить» («Save»), ждем применения настроек.
Будьте внимательны, выполняя инструкции в этом разделе. В случае ошибки в действиях потребуется визит в сервис-центр для восстановления устройства. Прошивать роутер рекомендуется, подключив кабель от ПК в любой из LAN-портов.
Прошивая роутер по Wi-Fi, есть риск получить неработоспособное устройство, восстанавливаемое только в сервис-центре, либо не восстанавливаемое вовсе.
Шаг 1 из 3
Шаг 2 из 3
Открываем браузер, в адресной строке набираем адрес роутера, нажимаем Enter.
Откроется страница авторизации роутера.
Вводим логин и пароль для доступа к роутеру, нажимаем Enter.
Шаг 3 из 3
Перед вами откроется web-интерфейс роутера.
В левом меню нажмите на пункт “Системные инструменты” (“System Tools”).
Выберите подпункт “Обновление встроенного ПО” (“Firmware Upgrade”).
Напротив строки “Путь к файлу встроенного ПО” (“File”) – нажмите кнопку «Выберите файл», в открывшемся окне нужно найти файл с прошивкой. После этого нажимаем кнопку “Обновить” (“Upgrade”).
Подождите, пока роутер обновляет свою микропрограмму, обычно это занимает не более 15 минут, во время обновления не выключайте роутер из сети розетки. После того, как роутер обновит свою прошивку и перезагрузится, вы можете приступать к эксплуатации.
Шаг 1 из 12
Открываем браузер, в адресной строке набираем адрес роутера, нажимаем Enter.
Шаг 2 из 12
Если открывается страница «Создайте новое имя пользователя и пароль» («Create new user and password»), в полях «Новое имя пользователя» («New user») и «Новый пароль» («New Password») придумываем и пишем имя пользователя и пароль, которые будут использоваться для дальнейшей авторизации в настройках роутера. Рекомендуем использовать имя пользователя admin, пароль также admin.
В поле «Подтвердить новый пароль» («Confirm new password») повторно пишем придуманный пароль.
Нажимаем кнопку «Подтвердить» («Confirm»).
Шаг 3 из 12
Если открывается страница авторизации роутера, вводим логин и пароль для доступа к роутеру, нажимаем Enter.
Шаг 4 из 12
Откроются настройки роутера.
Если интерфейс на английском, справа сверху проверяем наличие выпадающего списка с выбором языка. Если выпадающий список есть, выбираем «Русский».
Шаг 5 из 12
Выбираем вкладку «Дополнительные настройки» («Advanced»).
Откроется страница «Состояние» («Status»).
Шаг 6 из 12
В левом меню нажимаем на пункт «Сеть» («Network»).
Выбираем подпункт «Интернет» («WAN»). Откроется соответствующее окно.
В блоке «IPv4» в пункте «Тип подключения к Интернет» («WAN Connection Type») из выпадающего списка выбираем «Динамический IP-адрес» («Dynamic IP»).
В правой нижней части текущего блока («IPv4») нажимаем кнопку «Сохранить» («Save»), ждем применения настроек.
Шаг 7 из 12
В левом меню нажимаем на пункт «Беспроводной режим» («Wireless»), далее выбираем подпункт «Настройки беспроводного режима» («Wireless settings»).
Откроется соответствующее окно, убеждаемся, что пункт «Включить беспроводное вещание» («Enable SSID Broadcast») отмечен.
В поле «Имя беспроводной сети» («Wireless Network Name») придумываем и пишем новое имя сети (достаточно изменить/добавить одну букву или цифру).
Нажимаем кнопку «Сохранить» («Save»), ждем применения настроек.
Шаг 8 из 12
Если в данном окне («Настройки беспроводного режима») есть пункты «Защита» («Security»), «Версия» («Version»), «Шифрование» («Encryption»), «Пароль» («Wireless Password / RADIUS Password») – заполняем их.
В поле «Защита» («Security») выбираем «WPA/WPA2-Personal».
В поле «Версия» («Version») отмечаем пункт «Авто» («Auto»).
В поле «Шифрование» («Encryption») также отмечаем пункт «Авто» («Auto»).
В поле «Пароль» («Wireless Password / RADIUS Password») придумываем и пишем новый пароль для Wi-Fi сети (не менее 8 символов, используя только английские буквы или цифры).
Нажимаем кнопку «Сохранить» («Save»), ждем применения настроек.
Шаг 9 из 12
Если в окне «Настройки беспроводного режима» («Wireless settings») пунктов связанных с паролем/защитой не было – в левом меню нажимаем на пункт «Беспроводной режим» («Wireless»), далее выбираем подпункт «Безопасность» («Wireless Security»).
Отмечаем пункт «WPA/WPA2-Personal».
В поле «Версия» («Version») выбираем «Авто» («Auto»).
В поле «Шифрование» («Encryption») также выбираем пункт «Авто» («Auto»).
В поле «Пароль» («Wireless Password / RADIUS Password») придумываем и пишем новый пароль для Wi-Fi сети (не менее 8 символов, используя только английские буквы или цифры).
Шаг 10 из 12
Листаем страницу вниз, нажимаем кнопку «Сохранить» («Save»), ждем применения настроек.
Шаг 11 из 12
Если в окне («Настройки беспроводного режима») справа сверху есть пункты «2,4 ГГц / 5 ГГц», нажимаем на «5 ГГц», аналогично настраиваем сеть 5 ГГц. Убеждаемся, что пункт «Включить беспроводное вещание» («Enable SSID Broadcast») отмечен.
В поле «Имя беспроводной сети» («Wireless Network Name») придумываем и пишем новое имя сети (достаточно изменить/добавить одну букву или цифру). Нажимаем кнопку «Сохранить» («Save»), ждем применения настроек.
Шаг 12 из 12
В данном окне («Настройки беспроводного режима 5 ГГц») в поле «Защита» («Security») выбираем «WPA/WPA2-Personal».
В поле «Версия» («Version») отмечаем пункт «Авто» («Auto»).
В поле «Шифрование» («Encryption») также отмечаем пункт «Авто» («Auto»).
В поле «Пароль» («Wireless Password / RADIUS Password») придумываем и пишем новый пароль для Wi-Fi сети (не менее 8 символов, используя только английские буквы или цифры).
Нажимаем кнопку «Сохранить» («Save»), ждем применения настроек.
Шаг 1 из 2
В левом меню нажимаем на пункт «Сеть» («Network»), далее выбираем подпункт «IPTV». Убеждаемся, что пункт «IGMP Proxy» отмечен.
Если есть пункт «Режим» («Mode») и пункты выбора выделенного порта для домашнего телевидения, в поле «Режим» («Mode») выбираем «Мост» («Bridge»).
Если выбор порта для IPTV представлен отдельными выпадающими списками – только для портов, к которым подключены ТВ-приставки, вместо значения «Интернет» («Internet») выбираем значение «IPTV.
Нажимаем кнопку «Сохранить» («Save»), ждем применения настроек.
Шаг 2 из 2
Если выбор порта для IPTV представлен единым выпадающем списком «Port for IPTV» – выбираем в нем номера портов, к которым подключены ТВ-приставки.
Нажимаем кнопку «Сохранить» («Save»), ждем применения настроек.
Будьте внимательны, выполняя инструкции в этом разделе. В случае ошибки в действиях потребуется визит в сервис-центр для восстановления устройства. Прошивать роутер рекомендуется, подключив кабель от ПК в любой из LAN-портов. Прошивая роутер по Wi-Fi, есть риск получить неработоспособное устройство, восстанавливаемое только в сервис-центре, либо не восстанавливаемое вовсе.
Шаг 1 из 4
Шаг 2 из 4
Открываем браузер, в адресной строке набираем адрес роутера, нажимаем Enter. Откроется страница авторизации роутера. Вводим логин и пароль для доступа к роутеру, нажимаем Enter.
Шаг 3 из 4
Перед вами откроется web-интерфейс роутера.
Зайдите в меню «Система». В раздел «Файлы» (в ранних версиях микропрограммы данный раздел назывался «Конфигурация») щелкните по имени файла «firmware».
Шаг 4 из 4
Появится окно “Управление файлом”, в котором нажмите кнопку “Выберите файл” для указания файла микропрограммы.
В открывшемся окне укажите местоположение файла с микропрограммой для вашего устройства (файл с расширением bin).
Предварительно нужно извлечь файлы из zip-архива с микропрограммой.
Нажмите кнопку “Заменить” для запуска процедуры обновления микропрограммы.
Подождите, пока роутер обновляет свою микропрограмму, обычно это занимает не более 15 минут, во время обновления не выключайте роутер из сети розетки. После того, как роутер обновит свою прошивку и перезагрузится, вы можете приступать к эксплуатации.
Используйте аппаратный сброс настроек, если требуется настроить устройство заново (удалить все пользовательские настройки), нет доступа к веб-странице интерфейса настроек роутера, после настройки роутера интернет-соединение не установилось или пароль доступа к нему был утерян.
Внимание! При выполнении аппаратного сброса настроек все пользовательские установки будут сброшены на заводские параметры!
На корпусе устройства имеется углубленная кнопка СБРОС (RESET, RESTORE), позволяющая сбросить настройки на заводские установки. Кнопку СБРОС (RESET, RESTORE) вы сможете найти на той же стороне корпуса роутера, где располагаются остальные разъемы и кнопки. В редких случаях кнопка может располагаться на дне роутера.
Для того, чтобы сбросить настройки роутера на заводские установки выполните следующие действия:
Включите питание роутера и дождитесь полной загрузки устройства. Нажмите кнопку СБРОС (RESET, RESTORE), используя заостренный тонкий предмет (например, скрепку) и удерживайте 30 секунд, затем отпустите кнопку.
После этого роутер перезагрузится с установками по умолчанию (заводскими настройками) и потребуется повторная его настройка.
Настройка роутера TP-Link TL-WR842ND
Инструкция по настройке роутера TP-Link TL-WR842ND
- Авторизация
- Смена заводского пароля
- Настройка подключения к Интернет Настройка PPPoE подключения (Ростелеком, Dom.ru)
- Настройка L2TP подключения (Билайн)
- Настройка PPtP (VPN) при автоматическом получении локального IP адреса (DHCP)
- Настройка PPtP (VPN) при статическом локальном IP адресе
- NAT при автоматическом получении IP адреса (DHCP)
Роутер tl wr842nd: возможности и характеристики
К основным техническим особенностям роутера tl wr842nd относится:
- — использование технологии «IEEE 802.11n», которая обеспечивает скорость передачи данных до 300 Мбит/с;
- — оснащённость поддержкой до 5 «VPN туннелей»;
- — поддержка технологии «2×2 MIMO», что позволяет покрывать большую площадь;
- — наличие «USB порта» для подключения 3G/4G модемов;
- — поддержка авто-MDI/MDIX;
- — гостевая сеть;
- — список контроля доступа для беспроводной сети;
- — предоставление статистики по потокам.
Авторизация
Для того, что бы попасть в веб-интерфейс роутера, необходимо открыть ваш Интернет браузер и в строке адреса набрать 192. 168.0.1, Имя пользователя — admin , Пароль — admin (при условии, что роутер имеет заводские настройки, и его IP не менялся).
Как подключить TL-WR842ND и зайти в настройки
Первым делом достаем наш маршрутизатор из коробки. Подключаем к нему адаптер питания, и включаем его в розетку. Если вы будете настраивать с компьютера, или ноутбука, то возьмите сетевой кабель, который идет в комплекте с роутером, и с его помощью подключите компьютер к роутеру. На роутере кабель подключаем в один из 4 LAN разъемов. А на компьютере в сетевую карту. Если у вас дома есть компьютер, то рекомендую настраивать маршрутизатор именно по кабелю.
Дальше, в WAN разъем (он синий) нужно подключить интернет. Кабель от вашего провайдера, или от ADSL модема.
С подключением разобрались. Если вы хотите настраивать роутер TL-WR842ND по Wi-Fi, то подключитесь к его Wi-Fi сети. Если роутер новый, еще его не настраивали, то сеть будет иметь стандартное название, примерно такое: «TP-LINK_3CE9DA». Сеть будет без пароля, открытая. А если она закрыта паролем, то заводской пароль (PIN) указан снизу устройства на наклейке.
Вход в панель управления
Если вы уже подключены к роутеру, то откройте любой браузер, и перейдите по адресу tplinklogin.net, или 192.168.0.1. Адрес указан так же снизу роутера. Там же на наклейке указаны заводские имя пользователя и пароль: admin и admin.
Переходим в браузере по адресу, и указываем имя пользователя и пароль.
После этих действий должна открыться панель управления. Если не получается зайти в настройки роутера TP-LINK TL-WR842ND, то почитайте эту статью: что делать, если не заходит в настройки роутера на 192.168.0.1 или 192.168.1.1?
Если роутер не новый, или вы его уже настраивали сами, то лучше всего сделать сброс настроек к заводским. Так же, сброс нужно делать если не открываются настройки, или не подходит стандартный пароль admin. Что бы сбросить настройки и пароль на TL-WR842ND, достаточно на секунд 10 нажать и подержать кнопку WPS/RESET. Смотрим на индикаторы на передней панели, они должны все загореться, и потухнуть. Роутер перезагрузится, и настройки будут восстановлены. Вот еще подробная инструкция по маршрутизаторам TP-LINK.
Смена заводского пароля
Чтобы никто, кроме Вас не смог войти в настройки роутера, необходимо сменить пароль для входа в настройки.
Для этого выбираем слева в меню System Tools(Системные инструменты) — Password(Пароль) и вводим настройки:
Old User Name: старое имя пользователя, вводим admin Old Password: старый пароль, вводим admin New User Name: вводим новое имя пользователя, можно оставить admin New Password: вводим новый пароль Confirm New Password: подтверждаем новый пароль
Вывод
Хорошее и надёжное, впрочем, как и вся техника TP-Link, устройство. Подойдёт как для использования дома, так и для работы в небольшом офисе. Возможностей его с лихвой хватит на любые нужды, которые только можно затребовать для этого ценового сегмента. Плюсом послужат функции, позволяющие маршрутизатору быть мини-сервером локальной сети для организации общего доступа к различным файлам пользователей. К тому же стоит вспомнить поддержку 3G/4G LTE, USB модемов, которая бывает далеко не у каждого устройства подобного класса.
Настройка PPPoE подключения
- Слева выбираем меню Network, далее MAC Clone
- Нажимаем Clone MAC address, далее Save
- В поле Тип WAN подключения (WAN Connection Type): PPPoE
- User Name (Имя пользователя): ваш логин по договору
- Password (Пароль) и Confirm Password (Подтверждение пароля): ваш пароль по договору.
- WAN Connection Mode (Режим WAN-подключение): Connect Automatically (Автоматическое подключение )
- После введения вышеперечисленных настроек нажимаем Save (Сохранить). Интернет настроен.
Подключение устройства
Соединение компьютера и маршрутизатора производится по классической схеме: если вы знаете, как настроить роутер Netgear N150, то без проблем разберетесь, куда какой кабель нужно установить.
Для пользователей, впервые столкнувшихся с необходимостью подключить маршрутизатор к компьютеру, напомним порядок действий:
- Включите интернет-кабель в порт WAN роутера.
- Соедините с помощью короткого шнура порт LAN маршрутизатора и разъем от сетевой карты компьютера.
- Включите роутер в сеть и запустите компьютер.
Обязательно проверьте параметры работы сетевого адаптера: все необходимые для подключения к сети данные должны приходить в автоматическим режиме.
Настройка L2TP подключения
- WAN Connection Type ( Тип WAN подключения): выберите L2TP/Russia L2TP
- User Name (Имя пользователя): ваш логин по договору
- Password (Пароль) и Confirm Password (Подтверждение пароля): ваш пароль по договору
- Ставим точку на Dinamic IP
- Server IP Address/Name — адрес или имя сервера (указано в договоре)
- MTU size — поменяйте значение на 1450 или меньше
- WAN connection mode — Connect Automatically (подключаться автоматически)
- После введения вышеперечисленных настроек нажимаем Save (Сохранить). Интернет настроен.
Маршрутизатор tl wr842nd: обзор и подключение к сети
Прежде всего, стоит ознакомиться с индикаторами и наличием портов маршрутизатора.
Итак, на корпусе роутера tl wr842nd присутствуют следующие индикаторы:
- — «Питание».
- — «Система». Если индикатор горит непрерывно — устройство загружается и готовится к работе, если мигает — исправно работает, если индикатор «не горит» — вероятно, возникла системная ошибка;
- — «Беспроводное вещание». Мигающий индикатор показывает, что беспроводная сеть исправно работает.
- — «WAN» и «LAN 1/2/3/4». При подключении устройств к маршрутизатору в порты «LAN» соответствующим кабелем индикатор будет постоянно «мигать».
- — «USB». Индикатор загорается при подключении к роутеру tl wr842nd USB устройств.
- — «WPS». Медленное мигание означает, что в настоящий момент к беспроводной сети подключается устройство, непрерывное «горение» — устройство успешно подключено, а при быстром мигании — подключение не удалось.
Порты/разъёмы на задней панели устройства:
- — разъём «Power». Предназначен для подключения элемента питания роутера tl wr842nd.
- — «LAN» порты 4/3/2/1. Для подключения компьютеров к локальной сети.
- — «WAN». Для подключения к сети провайдера.
- — «USB». Порт предназначен для подключения 3G/4G модемов, принтеров и устройств хранения данных.
- — «WPS/Reset». «WPS» предназначен для быстрого подключения устройств к беспроводной сети, а кнопка «Reset» — для сброса настроек до значения «по умолчанию».
- — «WiFi ON/OFF». Служит для включения или выключения беспроводной сети.
Кроме того, роутер tl wr842nd также оснащён двумя антеннами для усиления передаваемого сигнала.
Настройка PPtP (VPN) при автоматическом получении локального IP адреса (DHCP)
- Слева выбираем меню Network, далее MAC Clone
- Нажимаем Clone MAC address, далее Save
- В поле Тип WAN подключения (WAN Connection Type): PPTP
- User Name (Имя пользователя): ваш логин по договору
- Password (Пароль) и Confirm Password (Подтверждение пароля): ваш пароль по договору
- Выбираем Dinamic IP address (Динамический IP адрес).
- В поле Server IP Address/Name ставим адрес или имя сервера (указано в договоре)
- WAN Connection Mode (Режим WAN-подключение): Connect Automatically (Автоматическое подключение).
- После введения вышеперечисленных настроек нажимаем Save (Сохранить). Интернет настроен.
Настройка PPtP (VPN) при статическом локальном IP адресе
- В поле Тип WAN подключения (WAN Connection Type): PPTP
- User Name (Имя пользователя): ваш логин по договору
- Password (Пароль) и Confirm Password (Подтверждение пароля): ваш пароль по договору
- Выбираем Static IP address (Статический IP адрес).
- В полях Server IP Address/Name, IP Address, Subnet Mask, Gateway вводим данные из договора. В поле DNS можно ввести DNS адрес Вашего провайдера.
- WAN Connection Mode (Режим WAN-подключение): Connect Automatically (Автоматическое подключение).
- После введения вышеперечисленных настроек нажимаем Save (Сохранить). Интернет настроен.
NAT при автоматическом получении IP адреса (DHCP)
- Слева выбираем меню Network, далее MAC Clone
- Нажимаем Clone MAC address, далее Save (подробнее см. в разделе Клонирование МАК адреса;)
- В поле Тип WAN подключения (WAN Connection Type): выберите Dinamic IP (Динамический IP)
- Нажимаем Save (Сохранить). Интернет настроен.
Настройка Wi-Fi на роутере
Настраиваем Wi-Fi соединение. В боковом меню перейдите в Wireless (Беспроводной режим). В открывшемся окошке вводите следующие настройки:
Выставляем параметры следующим образом:
- Поле SSID;: вводим название беспроводной сети.
- Region: Russia
- Chanel: Auto
- Mode: 11bgn mixed
- Channel Width: Automatic
- Нажимаем ниже кнопку Save;
Настраиваем шифрование Wi-Fi для каждой сети. Пароли могут быть одинаковые. В боковом меню переходим в Wireless Security (Защита Беспроводного режима):
- Выбираем тип шифрования WPA/WPA2 — Personal(Recommended).
- Wireless Password: вводим пароль на Wi-Fi сеть. Пароль не должен быть менее 8 символов
- Нажмите внизу кнопку Save (Сохранить). После сохранения настроек будет предложено перегрузить роутер, игнорируйте это требование (красная надпись внизу).
Настройка WiFi сети
Далее необходимо настроить на роутере TP-Link WiFi сеть. Для этого придумываем имя и пароль. В качестве типа защиты выбираем WPA2/PSK — это самый надежный на данный момент.
По большому счету, этого достаточно, но если поставить галочку на «Дополнительные настройки беспроводного режима», то откроется еще несколько параметров, которые можно изменить — режим, канал wifi и ширина.
Кстати, прошивка TP-LINK 842ND происходит точно так же, как и на любой другой модели этой фирмы, поэтому можете прочитать отдельную подробную инструкцию. Если остались вопросы — с радостью отвечу в комментариях после статьи.
Сохранение/восстановление настроек роутера
После проведения настройки, рекомендуется сохранить их, чтобы в случае возникновения проблем, можно было их восстановить. Для этого необходимо зайти во вкладку System Tools, меню Backup & Restore.
- Для сохранения текущих настроек роутера необходимо нажать кнопку Backup. Файл с настройками будет сохранен в указанное место на жёстком диске.
- Для восстановления настроек настроек из файла, необходимо нажать кнопку выбора файла, указать путь к файлу с настройками, затем нажать кнопку Restore.
Производительность
Производительность роутера с учётом скорости интерфейсов можно назвать достаточной. Скорость копирования файлов с компьютера на компьютер (как LAN-to-LAN, так и WAN-to-LAN) составила 11 МБайт/с при проводном подключении и 9 МБайт/с при беспроводном. Можно сказать, что роутер не будет узким местом при подключении к провайдеру на скоростях до 100 Мбит/с.
Скорость чтения файлов с подключённого к роутеру быстрого USB-накопителя составила 7.7 МБ/с, скорость записи — 6.4 МБ/с, что можно назвать приемлемым результатом для бюджетного устройства со 100-мегабитным сетевым интерфейсом.
Отметим, что у нас на тесте была первая аппаратная версия роутера, которая оснащается процессором с частотой 400 МГц. Вторая версия, которую сейчас и можно найти в продаже, оснащается процессором с частотой 533 МГц, так что она должна показывать несколько более высокую производительность.
Переадресация/проброс портов
Данная функция автоматически перенаправляет запросы определенных сервисов из Интернета на соответствующий хост Вашей локальной сети, находящийся за межсетевым экраном роутера. Использовать данную функцию следует в том случае, если Вы хотите создать в локальной сети за межсетевым экраном роутера какой-либо сервер (например, Web-сервер или почтовый сервер). Заходим в Forwarding, нажимаем Add New.
IP-адрес — сетевой адрес устройства, на который будет перенаправляться запрос Servise Port — номер порта, который требуется открыть Protocol — Выбираете требуемый протокол Status — Enable Нажимаем Save.
Технические характеристики
Роутер TP-LINK TL-WR842ND, так же, как его брат-близнец WR841ND, работает на процессоре Atheros AR7241 (частота 400 МГц) и беспроводном контроллере Atheros AR9287-bl1a. А вот и основные его характеристики:
- Поддержка WiFi стандарта серии «N» со скоростью передачи данных до 300 МБит/сек
- Наличие USB порта, к которому можно подключить такие устройства, как принтер, мобильный модем, медиа-сервер или флеш-накопитель
- Поддержка модемов 3G и 4G, включая Yota
- Поддержка работы с накопителем в качестве FTP или SMB сервера и медиа-хранилищем в качестве сетевого, в том числе XBOX 360 и PS3
- Работа с VPN туннелями — до 5 штук одновременно
- Поддержка нового стандарта IPv6
- Возможность настроить приоритет трафика по IP адресам устройств (QoS)
- Возможность создания гостевого подключения к интернету без доступа к ресурсам локальной сети
- Наличие предустановленных настроек для отечественных провайдеров и мобильных операторов.
Теперь немного пройдемся по этим характеристикам TP-Link TL-WR842ND и дадим им свою субъективную оценку. Как я уже сказал, это обновленная версия модели роутера, и самое хорошее ее свойство — поддержка отечественных операторов сотовой связи с предустановленными настройками. К сожаленью, пока что не так велико количество поддерживаемых для работы с ними модемов, но есть возможность скачать для них дополнительные драйверы.
Огорчает отсутствие встроенной поддержки работы по сети принтеров и сканеров, но все же эта возможность есть — нужно скачать с сайта производителя отдельное приложение, которое устанавливается на принт-сервер. Также не все принтеры можно подключить к USB порту и использовать по сети — со списком совместимых принтеров можно ознакомиться на официальном сайте Tp-Link.
Стандарт IPv6 пригодится потенциальному пользователю не скоро — этот стандарт в настоящее время почти никто из провайдеров не поддерживает. Поэтому поддержка IPv6 — это скорее заявление от TP Link о том, что они шагают в ногу со временем, чем практическая необходимость.
А вот функция гостевой сети приобрела новое свойство — теперь из нее можно также дать ограниченный доступ к вашим внутренним сетевым ресурсам FTP и Samba и дать возможность гостям скачать что-нибудь из домашней коллекции. Кроме того, для гостевого доступа также можно теперь задать ограничение по скорости подключения к Интернету, чтобы ваши друзья не мешали работать каким-либо вашим более важным интернет-приложениям.
При этом есть разница между использованием Samba и FTP. По SMB можно дать доступ сразу ко всему диску, но скорость будет ниже. FTP даст бОльшую скорость работы, но ограничен 10 папками, в том числе и при работе из внешней сети интернет.
Подключение и настройка TP-Link TL-WR842ND.
Роутер TP-LINK TL-WR842ND является устройством, которое подойдет как для домашних пользователей, так и для работы в офисе. Он поддерживает скорость Wi-Fi соединения до 300 мбит/сек, имеет 4 LAN порта, USB порт для подключения внешних носителей или принтера.
Вход на страницу настройки роутера WR842ND
Для того, чтобы войти в роутер TL-WR842ND необходимо подключить его к компьютеру с помощью сетевого LAN кабеля и в адресной строке набрать . Страница настройки запросит пароль и логин, ввести admin — admin.
Настройка интернет-подключения на роутере WR842ND
Перейдите в раздел Сеть — WAN в меню слева.
Выберите тип подключения, который выдал провайдер. PPoE, L2TP, PPTP или статический IP адрес. В последнем случае необходимо прописать IP адреса выданные провайдеров. В первых 3-х ввести ваш логин и пароль для подключения к интернету.
Нажмите кнопку «Подключить» , чтобы проверить правильность введенных данных. Если подключение состоялось, то нажимайте «Сохранить».
Настройка беспроводной сети (Wi-Fi)
Настройка вай-фай на роутере WR842ND состоит из 2-х частей. Первое, что нас интересует — это режим работы беспроводной сети и ее имя (SSID). Второе — защита беспроводного режима.
Если у вас получилось настроить Интернет на данном роутере можно переходить к настройке Wi-Fi. В первой части видим такую картину
В строке имя присваиваем вашей сети произвольное название (латинскими буквами). Жмем сохранить, после переходим на вкладку Защита беспроводного режима.
Оставляем все, как указано на картинке, но меняем на свой и жмем Сохранить .
Пробуйте подключиться к вашей сети через беспроводную сеть. На этом стандартная настройка роутера TP-LINK TL-WR842ND завершена.
Как обновить прошивку на роутере WR842ND
Прошивка, или микропрограммное обеспечение — это ПО, которое отвечает за работу маршрутизатора. Некорректная прошивка может вывести ваше устройство из строя. Обновлять прошивку следует только подключив его к компьютеру через сетевой кабель. Обновление прошивки по Wi-Fi может закончится неудачей. Перед обновлением всегда рекомендуется делать «Сброс на заводские настройки». Об этом ниже.
Чтобы обновить прошивку на роутере необходимо перейти в раздел «Системные инструменты» , раздел «Обновление встроенного ПО» .
Выберите файл прошивки, который вы скачали ранее с сайта TP-LINK . Прошивка находится в ZIP архиве, ее необходимо сначала извлечь. После чего нажимайте обновить. Процесс обновления занимает несколько минут, после чего роутер перезагрузится.
НИ В КОЕМ СЛУЧАЕ не выключайте роутер из сети т.к. его можно превратить в «кирпич». Обычно, новая прошивка добавляет поддержку модемов, исправляет ошибки и т.п.
Установка альтернативных прошивок (openwrt, ddrwt и т.п.) может вывести роутер из строя, если это делает неквалифицированный специалист. Интерфейс настроек роутера с альтернативной прошивкой может отличаться от стандартного.
Данная статья адресуется не только всем тем, у кого есть обновленная версия популярной модели wifi роутера TP-Link TL-WR842ND(RU) , — приведенная инструкция универсальна для любого роутера.
А посмотрим мы на фай фай роутер TL-WR842ND (приобрести можно в Плеере.Ру) — как всегда, расскажем о подключении его к интернету и настройке на раздачу его по WiFi.
Внешний вид и характеристики TP Link TL WR842ND
Этот роутер при своей относительно недорогой стоимости предоставляет все возможности, которые были рассмотрены в моем видеокурсе на примере другой модели. Особенно радует тот факт, что модель выпущена специально для России, а это означает, что все настройки, связанные с российскими провайдерами, уже вшиты в ПО, то есть вам будет еще проще настроить все необходимые параметры для подключения, а не ломать голову, куда-что нужно прописывать для связи с интернетом.
Роутер, так же, как его брат-близнец WR841ND, работает на процессоре Atheros AR7241 (частота 400 МГц) и беспроводном контроллере Atheros AR9287-bl1a. А вот и основные его характеристики:
— Поддержка WiFi стандарта серии «N» со скоростью передачи данных до 300 МБит/сек
— Наличие USB порта, к которому можно подключить такие устройства, как принтер, мобильный модем, медиа-сервер или флеш-накопитель
— Поддержка модемов 3G и 4G, включая Yota
— Поддержка работы с накопителем в качестве FTP или SMB сервера и медиа-хранилищем в качестве сетевого, в том числе XBOX 360 и PS3
— Работа с VPN туннелями — до 5 штук одновременно
— Поддержка нового стандарта IPv6
— Возможность настроить приоритет трафика по IP адресам устройств (QoS)
— Возможность создания гостевого подключения к интернету без доступа к ресурсам локальной сети
— Наличие предустановленных настроек для отечественных провайдеров и мобильных операторов.
Теперь немного пройдемся по этим характеристикам и дадим им свою непредвзятую оценку. Как я уже сказал, это обновленная версия модели роутера, и самое хорошее ее свойство — поддержка отечественных операторов сотовой связи с предустановленными настройками. К сожаленью, пока что не так велико количество поддерживаемых для работы с ними модемов, но есть возможность скачать для них дополнительные драйверы.
Огорчает отсутствие встроенной поддержки работы по сети принтеров и сканеров, но все же эта возможность есть — нужно скачать с сайта производителя отдельное приложение , которое устанавливается на принт-сервер. Также не все принтеры можно подключить к USB порту и использовать по сети — со списком совместимых принтеров можно ознакомиться на официальном сайте Tp-Link.
Стандарт IPv6 пригодится потенциальному пользователю не скоро — этот стандарт в настоящее время почти никто из провайдеров не поддерживает. Поэтому поддержка IPv6 — это скорее заявление от TP Link о том, что они шагают в ногу со временем, чем практическая необходимость.
А вот функция гостевой сети приобрела новое свойство — теперь из нее можно также дать ограниченный доступ к вашим внутренним сетевым ресурсам FTP и Samba и дать возможность гостям скачать что-нибудь из домашней коллекции. Кроме того, для гостевого доступа также можно теперь задать ограничение по скорости подключения к Интернету, чтобы ваши друзья не мешали работать каким-либо вашим более важным интернет-приложениям.
При этом есть разница между использованием Samba и FTP. По SMB можно дать доступ сразу ко всему диску, но скорость будет ниже. FTP даст бОльшую скорость работы, но ограничен 10 папками, в том числе и при работе из внешней сети интернет.
Комплект поставки стандартный:
— Роутер с 2мя отвинчивающимися антеннами 5 децибел
— Шнур питания
— Патчкорд
— CD с программами для настройки
— Инструкция и гарантийный талон
По внешнему виду роутер TL-WR842ND (RU) мало чем отличается от своих собратьев — это небольшой закругленной формы корпус с двумя антеннами, мощность которых равна 5 децибелам.
На днище корпуса имеется наклейка с информацией о версии прошивки и данными для доступа в админку — адрес, логин и пароль.
На задней панели тоже все, как всегда — 4 желтых порта LAN для подключения устройств и синий порт WAN для подключения кабеля интернета не дадут шансов новичку перепутать, куда вставляется интернет-кабель, а куда подключается ПК. Также имеется USB порт для флешек, принтера и мобильных модемов и есть кнопка WPS для быстрого автоматического подключения к нему устройств, совмещенная с функцией сброса настроек.
Отдельно вынесена кнопка для отключения WiFi — удобно, если вы хотите его задействовать как чисто кабельный маршрутизатор.
Роутер TP-Link WR842ND — настройка
Теперь давайте подключим роутер к ПК. Для этого вставляем кабель интернета в синий порт, а через один из желтых подключаем прилагающимся патчкордом к компьютеру. Втыкаем шнур питания в сеть и включаем роутер.
После этого открываем на компе браузер, смотрим на наклейку на корпусе и находим адрес, который надо ввести для попадания в администраторский раздел. В моем экземпляре это http://tplinklogin.net , логин/пароль — admin.
Попадаем на главную страницу админки wifi роутера TL-WR842ND, где отображается основная информация о текущем состоянии его работы. Теперь нужно его настроить, а как это сделать вы узнаете после просмотра нашего подробного видеоурока, представленного в начале статьи. Надеюсь, он будет Вам полезен!
Если остались вопросы — с радостью отвечу в комментариях после статьи
Многих пользователей привлекает TP link TL WR842ND. Настройка его проста, что и делает его столь популярным. Однако стоит отметить, что в его настройке могут возникнуть некоторые сложности.
Причина этого проста – мало кто занимается настройкой подобных устройств ежедневно и для того, чтобы освежить в памяти опытных пользователей и просветить тех, кто собирается делать это впервые, и предназначена нижеследующая инструкция.
Основная сложность, с которой могут столкнуться пользователи при настройке этого роутера – несоответствие настроек программной оболочки региональным стандартам. Так, только начиная со второй версии TP link TL WR842ND, настройка его стала проще, ведь для русскоязычных пользователей был переработан интерфейс. Кроме того, добавились некоторые аппаратные компоненты, которые позволили расширить функционал .
Внешне модель весьма компактна и подразумевает как горизонтальную, так и вертикальную установку. Ее выбор – дело вкуса и предпочтений пользователя, а вот настройка и подключение – весьма однообразный, но длительный процесс, строго связанный с обеспечением заданного функционала.
Физическое создание сети
Процедура подключения этого маршрутизатора практически ничем не отличается от стандартной. Начинается она с подключения адаптера электропитания к роутеру и включения его в электрическую сеть. Далее к нему следует подключить , идущий в комплекте к одному из выделенных желтым цветом портов. Второй конец шнура требуется подключить к устройству, через которое планируется проводиться наладка: к ПК или (при условии, что именно через такое устройство будет использоваться подключение к сети).
На следующем этапе потребуется в разъем, выделенный голубым цветом, подключить кабель, идущий от провайдера.
Можно использовать также альтернативный метод подключения посредством . В этом случае нужно будет найти его сеть, которая обычно не является закрытой, т. е. подключение проводится без пароля. Если по каким-то причинам производитель решил обезопасить процесс подключения, то на нижней части корпуса будет расположена наклейка со всеми необходимыми данными, к примеру, с паролем. Его также называют PIN-паролем.
Создание и настройка локальной сети в Windows 7
Создание и настройка локальной сети в Windows 7. Создание и настройки локальной сети в Windows 7 наиболее актуален, т.к. процесс создания сети между компьютерами в Windows 7 и XP отличается.
С чего начинается настройка?
После того как физическое подключение к устройству произведено, может быть начат процесс настройки. Для этого потребуется в открытом браузере набрать или же tplinklogin.net, что приведет к одному результату – будет открыта страница авторизации. При условии, что это первая настройка или дополнительно никто не вносил изменения в параметры устройства, пароль и логин будет один и тот же – admin.
Совет: если по каким-то причинам сделать этого не получается, рекомендуется до заводского состояния, для чего имеется специальная кнопка черного цвета (RESET) на задней части корпуса.
Следом за вводом этих данных станет доступен весь функционал наладки, однако в первую очередь, следует настроить подключение к сети. С этой целью будет применяться раздел меню, расположенного слева, «Настройка Интернета» и его подраздел . Но прежде чем заполнять какие-либо поля в любом из разделов, следует уточнить некоторую информацию у провайдера, которую чаще всего он предоставляет при заключении договора на поставку услуг.
Прежде всего, важен тип соединения, который может быть:
Большая часть провайдеров предоставляет пользователям . В таком варианте подключения список операций настройки сокращается до минимума. Нужно на указанной выше вкладке «WAN» найти ячейку «Тип подключения WAN» (WAN Connection Type). В списке для нее задаем значение «Динамический IP» и нажимаем элемент «Сохранить».
Важно: Такой способ сработает лишь тогда, когда провайдер при оказании услуг не использует жесткую привязку к MAC-адресу. В противном случае требуется его дополнительно клонировать.
Рис. 2 – Подраздел TP link TL WR842ND «Настройки DHCP»
Настройка PPPoE и L2TP-подключения
Некоторые провайдеры предлагают пользователям PPPoE-подключение. Именно в этом случае потребуется сделать клонирование MAC-адреса. Сделать это можно, выбрав в меню «Network» и подраздел «MAC Clone» .
В нем потребуется всего лишь нажать элемент «Clone MAC address» и затем элемент «Save» (Сохранить).
Что касается прочих параметров, то в ячейке «WAN Connection Type» (Тип WAN подключения) следует в списке выбрать «PPPoE» , а поля «User Name» и «Password» заполнить данными согласно договору. При этом обязательно требуется повторно внести пароль в поле «Confirm Password» .
Также потребуется установить для параметра «Режим WAN-подключение» (WAN Connection Mode) значение «Автоматическое подключение» (Connect Automatically) и в завершение провести сохранение введенных данных.
Если же требуется установить согласно правилам соединения интернет-провайдера L2TP-подключение, то в поле «WAN Connection Type» следует выбирать соответственно «L2TP». Остальные параметры заносятся по аналогии с предыдущим вариантом, но дополнительно следует сделать следующее:
- Задать «Server IP Address/Name» (задается провайдером).
- Установить точку на значении «Dinamic IP» .
- Установить значение поля «MTU size» меньшее или равное 1450.
Рис. 3 – Подраздел интерфейса «WAN»
Детали настройки PPtP со статическим IP
Если этого требуют условия работы, некоторые провайдеры могут предоставлять пользователю статический адрес IP. В этом есть свои плюсы, но при этом стоит учитывать некоторые особые параметры настройки роутера.
В этом случае при потребуется указать в разделе значение для «Тип WAN-подключения» , равное « ». Оно выбирается из списка, а вот «User Name» и «Password» аналогично будут заполняться на основе сведений договора. А также из документации провайдера потребуется взять ряд прочих сведений, к которым относятся:
- «Статический IP-address».
- «IP-адрес».
- «Server IP Address/Name».
- «Маска подсети».
- «Gateway».
- «DNS-адрес».
Но не стоит забывать, что необходимо заполнить поле «Confirm Password», иначе сохранение параметров пройдет безуспешно.
Настройка Wi-Fi
Для того чтобы устройство полностью отвечало требованиям современных пользователей и имело достаточную долю безопасности, требуется сделать еще несколько процедур, в частности, обезопасить доступ к организуемой беспроводной сети за счет использования пароля. А для более комфортного использования беспроводного подключения к сети стоит придумать уникальное и при этом интересное название. Все эти операции доступны в разделе «Беспроводной режим» (Wireless).
Для того, чтобы задать название беспроводной сети, необходимо внести ее название в ячейку SSID1. При этом необходимо учитывать пару особенностей таких имен. Они могут содержать символы в любом регистре, но между символами не разрешается использовать пробелы.
Впрочем, этот роутер позволяет и для каждой из них можно создавать свое имя и пароль. Для этого потребуется зарезервировать дополнительную переменную при помощи отметки напротив, к примеру, SSID2. Название следующей сети задается аналогично.
В завершение операции требуется нажать элемент «Сохранить» (Save), чтобы изменения вошли в силу.
Рис. 4 – Подраздел «Настройки беспроводного режима»
Авторизация
Для того, что бы попасть в веб-интерфейс роутера, необходимо открыть ваш Интернет браузер и в строке адреса набрать 192. 168.0.1, Имя пользователя — admin , Пароль — admin (при условии, что роутер имеет заводские настройки, и его IP не менялся).
Смена заводского пароля
Чтобы никто, кроме Вас не смог войти в настройки роутера, необходимо сменить пароль для входа в настройки.
Для этого выбираем слева в меню System Tools(Системные инструменты) — Password(Пароль) и вводим настройки:
Old User Name : старое имя пользователя, вводим admin Old Password : старый пароль, вводим admin New User Name : вводим новое имя пользователя, можно оставить admin New Password : вводим новый пароль Confirm New Password : подтверждаем новый пароль
Настройка подключения к Интернет
В интерфейсе роутера необходимо зайти во вкладку Network(Сеть) , меню WAN (Здесь Вы можете добавлять, редактировать и удалять соединения).
Настройка PPPoE подключения
- Слева выбираем меню Network , далее MAC Clone
- Нажимаем Clone MAC address , далее Save
- В поле Тип WAN подключения (WAN Connection Type): PPPoE
- User Name
- Password (Пароль) и Confirm Password .
- WAN Connection Mode (Режим WAN-подключение): Connect Automatically (Автоматическое подключение)
- Save
Настройка L2TP подключения
- WAN Connection Type (Тип WAN подключения): выберите L2TP/Russia L2TP
- User Name (Имя пользователя): ваш логин по договору
- Password (Пароль) и Confirm Password (Подтверждение пароля): ваш пароль по договору
- Ставим точку на Dinamic IP
- Server IP Address/Name — адрес или имя сервера (указано в договоре)
- MTU size — поменяйте значение на 1450 или меньше
- WAN connection mode — Connect Automatically (подключаться автоматически)
- После введения вышеперечисленных настроек нажимаем Save (Сохранить). Интернет настроен.
Настройка PPtP (VPN) при автоматическом получении локального IP адреса (DHCP)
- Слева выбираем меню Network , далее MAC Clone
- Нажимаем Clone MAC address , далее Save
- User Name (Имя пользователя): ваш логин по договору
- Password (Пароль) и Confirm Password (Подтверждение пароля): ваш пароль по договору
- Выбираем Dinamic IP address (Динамический IP адрес).
- В поле Server IP Address/Name ставим адрес или имя сервера (указано в договоре)
- WAN Connection Mode
- После введения вышеперечисленных настроек нажимаем Save (Сохранить). Интернет настроен.
Настройка PPtP (VPN) при статическом локальном IP адресе
- В поле Тип WAN подключения (WAN Connection Type): PPTP
- User Name (Имя пользователя): ваш логин по договору
- Password (Пароль) и Confirm Password (Подтверждение пароля): ваш пароль по договору
- Выбираем Static IP address (Статический IP адрес).
- В полях Server IP Address/Name , IP Address , Subnet Mask , Gateway вводим данные из договора. В поле DNS можно ввести DNS адрес Вашего провайдера.
- WAN Connection Mode (Режим WAN-подключение): Connect Automatically (Автоматическое подключение).
- После введения вышеперечисленных настроек нажимаем Save (Сохранить). Интернет настроен.
NAT при автоматическом получении IP адреса (DHCP)
- Слева выбираем меню Network , далее MAC Clone
- Нажимаем Clone MAC address , далее Save (подробнее см. в разделе Клонирование МАК адреса;)
- В поле Тип WAN подключения (WAN Connection Type): выберите Dinamic IP (Динамический IP)
- Нажимаем Save (Сохранить). Интернет настроен.
Настройка Wi-Fi на роутере
Настраиваем Wi-Fi соединение. В боковом меню перейдите в Wireless (Беспроводной режим). В открывшемся окошке вводите следующие настройки:
Выставляем параметры следующим образом:
- Поле SSID; : вводим название беспроводной сети.
- Region : Russia
- Chanel : Auto
- Mode : 11bgn mixed
- Channel Width : Automatic
- Нажимаем ниже кнопку Save;
Настраиваем шифрование Wi-Fi для каждой сети. Пароли могут быть одинаковые. В боковом меню переходим в Wireless Security (Защита Беспроводного режима):
- Выбираем тип шифрования WPA/WPA2 — Personal(Recommended) .
- Wireless Password : вводим пароль на Wi-Fi сеть. Пароль не должен быть менее 8 символов
- Нажмите внизу кнопку Save (Сохранить). После сохранения настроек будет предложено перегрузить роутер, игнорируйте это требование (красная надпись внизу).
Сохранение/восстановление настроек роутера
- Для сохранения текущих настроек роутера необходимо нажать кнопку Backup . Файл с настройками будет сохранен в указанное место на жёстком диске.
- Для восстановления настроек настроек из файла, необходимо нажать кнопку выбора файла, указать путь к файлу с настройками, затем нажать кнопку Restore .
Переадресация/проброс портов
Данная функция автоматически перенаправляет запросы определенных сервисов из Интернета на соответствующий хост Вашей локальной сети, находящийся за межсетевым экраном роутера. Использовать данную функцию следует в том случае, если Вы хотите создать в локальной сети за межсетевым экраном роутера какой-либо сервер (например, Web-сервер или почтовый сервер). Заходим в Forwarding, нажимаем Add New.
IP-адрес — сетевой адрес устройства, на который будет перенаправляться запрос Servise Port — номер порта, который требуется открыть Protocol — Выбираете требуемый протокол Status — Enable Нажимаем Save .
Беспроводные маршрутизаторы в нашем интернет-зависимом мире являются предметом первой необходимости, особенно для владельцев мобильных гаджетов. Современному пользователю функционала Wi-Fi-роутера, который работает только с маршрутами и разрешениями, уже мало. Поэтому производители стараются сделать его все более привлекательным и универсальным, идя по пути добавления функций, которые ранее были свойственны специализированным серверам.
В качестве примера можно привести функционал файл-сервера, который предоставляет общий доступ к сетевым файлохранилищам, либо же функционал принт-сервера, обеспечивающего доступ к сетевому принтеру.
Данный обзор посвящен маршрутизатору Wi-Fi с расширенным функционалом − .
Спецификация:
Беспроводной роутер | |
Класс устройства | |
Стандарты беспроводной передачи данных | IEEE 802.11b, IEEE 802.11g, IEEE 802.11n |
Диапазон частот для беспроводной связи | 2,4-2,4835 ГГц |
Скорость передачи данных | до 300 Мбит/с |
2 (съемные, всенаправленные, разъем RP-SMA) х 5 дБи | |
Интерфейсы | 1 х RJ45 (WAN) 10/100 Мбит/с 4 х RJ45 (LAN) 10/100 Мбит/с |
Тип подключения WAN | Динамический IP / статический IP / PPPoE/ PPTP / L2TP / BigPond |
Режимы шифрования | 64/128/192-битный WEP / WPA / WPA2, WPA-PSK / WPA2-PSK |
Сетевая безопасность | Защита от DoS-атак, межсетевой экран SPI, фильтрация по IP-адресу, MAC-адресу/доменному имени, связка IP- и MAC-адресов |
Приоритизация данных (QoS) | WMM, контроль полосы пропускания |
Перенаправление портов | Виртуальный сервер, Port Triggering, UPnP, DMZ |
Дополнительные сервисы | Родительский контроль, контроль локального управления, список узлов, доступ по расписанию, управление правилами, возможность подключения принтера, Samba/FTP/медиасерверов |
Внешний блок питания (DC: 12 В / 1,0 А) | |
192 x 130 x 33 мм | |
Страница устройства |
Упаковка и комплект поставки
Упаковка TP-LINK TL-WR842ND весьма стандартна для линейки сетевых устройств компании TP-LINK. Она выдержана в фирменном бело-зеленом стиле и характеризуется информативным оформлением. На верхней панели изображен сам маршрутизатор и указаны ключевые его преимущества: возможность подключения USB-периферии, поддержка стандарта IEEE 802.11n с пропускной способностью до 300 Мбит/с, реализация до четырех сетей Wi-Fi, поддержка WDS и IP QoS.
На боковых панелях изображены краткие технические характеристики и описан процесс быстрой настройки маршрутизатора.
На задней панели более подробно и наглядно описаны преимущества модели TP-LINK TL-WR842ND, а также приведена схема построения сети при помощи этого устройства.
Комплект поставки маршрутизатора включает в себя адаптер питания, компакт-диск с необходимым ПО и драйверами, документацию, руководство по установке и патч-корд.
Внешний вид
Дизайн TP-LINK TL-WR842ND вполне стандартен и соответствует фирменному стилю. На верхней панели расположено девять индикаторов, сигнализирующих о работе ключевых компонентов.
На задней панели размещены два коннектора антенн, пять разъемов RJ45 (четыре для локальной сети и один — для внешней), разъем питания маршрутизатора и порт USB. Также здесь имеются две управляющие кнопки: «Сброс WPS» и «Включение/отключение Wi-Fi». Ко всем элементам обеспечен удобный доступ, поэтому использовать их легко и незатруднительно.
Нижняя панель усеяна вентиляционными отверстиями. В ее центре расположена наклейка с важной технической информацией: номером модели, стандартным логином и паролем для доступа к веб-интерфейсу настройки, серийным номером, пин-кодом и прочими данными.
Аппаратная платформа
Ключевым элементом беспроводного маршрутизатора TP-LINK TL-WR842ND выступает контроллер Qualcomm Atheros AR9287 , который реализует поддержку стандартов IEEE 802.11b/g/n на частоте 2,4 ГГц с максимальной пропускной способностью до 300 Мбит/с. В качестве оперативной памяти выступает DDR SDRAM-микросхема Zentel A3S56D40FTP объемом 256 Мбит, а настройки сохраняются в EEPROM-микросхеме Winbond 26Q64FVSIG.
Настройка роутера
К TP-LINK TL-WR842ND прилагается компакт-диск с Мастером быстрой настройки, который поможет вам шаг за шагом сконфигурировать устройство, настроить беспроводную сеть и ее защиту. Данная утилита очень проста, поэтому даже неопытные пользователи смогут без особых усилий установить беспроводное соединение.
Мастер настройки USB-принтера в настоящее время поддерживается в ОС Windows 7 (32/64-бит), Vista (32/64-бит), XP (32/64-бит), 2003 и 2000.
На настройках самого TP-LINK TL-WR842ND остановимся более подробно.
Уже традиционным начальным адресом маршрутизатора является http://192.168.0.1/. Перейдя по нему в веб-браузере, сразу оказываемся на главной странице настроек. Интересен сервис быстрой настройки, предлагаемый компанией TP-LINK: перейдя по адресу http://tplinklogin.net , вы попадете на страницу быстрой настройки маршрутизатора. Впрочем, на нее можно перейти и с главной страницы настроек.
Главная страница выполнена традиционно для компании TP-LINK: в левой части расположены все разделы, в центральной демонстрируются содержащиеся в них параметры, а в правой обозначается поясняющая справка по интересующему пункту.
Пройдемся по ключевым достоинствам и особенностям программно-аппаратного наполнения маршрутизатора.
Поддержка вещания максимум четырех беспроводных сетей с разными именами и паролями для гостей или друзей может быть осуществлена в разделе «Wireless Settings».
Поддержка до пяти туннелей VPN позволяет организовать пересылку файлов или документов с ноутбука дома или в гостинице на компьютер в офисе. Настройка этих тоннелей вещь довольно тривиальная для опытного администратора, однако для непосвященных весьма загадочная.
Конфигурирование совместного доступа к подключенному USB-принтеру доступно в разделе «USB-Settings». Настройка со стороны маршрутизатора ограничивается возможностью остановить и запустить принт-сервер, а со стороны клиента необходимо установить специализированное программное обеспечение, поставляемое на диске или предлагаемое на сайте для или Apple .
TP-LINK TL-WR842ND может предоставить совместный доступ к данным и медиафайлам через локальную сеть с помощью Samba- или медиасервера (поддержка компьютера, Xbox 360 и PS3) либо через интернет с помощью FTP-сервера. К поддерживаемым файловым системам подключаемых устройств относятся NTFS и FAT32.
Родительский контроль позволяет администраторам ограничить доступ для детей или персонала. Этот раздел тесно связан с разделом контроля доступа. Их совместные настройки помогут сберечь трафик и запретить нежелательные сайты внутри вашей сети.
Service (QoS) регулирует распределение полосы пропускания между задачами. Эта функция используется, например, для аудио- или видеосвязи без помех со стороны загруженного закачками канала.
В настоящее время производители маршрутизаторов активно практикуют предоставление виртуальных маршрутизаторов, то есть выкладывают сайты-эмуляторы прошивок в открытый доступ, чтобы познакомить пользователя с интерфейсом и функционалом.
В нашем случае прошивка маршрутизатора была англоязычной, что хорошо видно по скриншотам, и непосвященным в это таинство понять ее становится еще труднее. В то же время эмулятор предоставляет всем желающим возможность познакомиться с прошивкой на родном языке (в нем встроено автоопределение). Эмулятор маршрутизатора TP-LINK TL-WR842ND доступен по .
Тестирование
В экспресс-обзоре мы подошли к тестам весьма минималистично: просто проверили, с какой скоростью идет загрузка информации с компьютера на подключенный к маршрутизатору USB-накопитель и в обратном направлении.
Как видим, запись информации проходила на скорости 4,04 МБ/с, а чтение — 6,89 МБ/с.
Выводы
Что же мы имеем в итоге? Пускай и не новый (начало выпуска данной модели — 2012 год), но все еще актуальный для домашнего и офисного использования доступный маршрутизатор , который поддерживает стандарты IEEE 802.11b/g/n на частоте 2,4 ГГц с максимальной пропускной способностью до 300 Мбит/с. Он имеет неплохие возможности в части виртуальных Wi-Fi-сетей; умеет организовывать и поддерживать VPN-соединения; умеет ограничивать желания детей и сотрудников родительским контролем. А интегрированный USB-порт позволит реализовать на его основе сетевое хранилище или сетевой принтер.
Кроме того, TP-LINK TL-WR842ND неплохо управляется с раздачей файлов по сети. А функциональный веб-интерфейс поможет более тонко настроить его параметры и сконфигурировать сетевое окружение. В целом TP-LINK TL-WR842ND оправдывает вложенные в него средства.
Достоинства:
- приятный дизайн;
- наличие разъема USB 2.0;
- функциональный веб-интерфейс.
Недостатки:
- отсутствие русской или украинской локализации.
Авторы: Сергей Приходченко и Сергей Будиловский
TP-LINK за предоставленный для тестирования маршрутизатор.
Выражаем благодарность украинскому представительству компании ASUS за предоставленное вспомогательное оборудование.
TP-LINK TL-WR842ND: характеристики, подключение и настройка
Устройство TL-WR842ND от известного производителя техники для организации сетей, компании TP-LINK, известно среди юзеров как эффективный роутер, благодаря которому можно по адекватной цене получить быстрый Wi-Fi, отменную скорость работы и высокую надёжность соединения. Перед тем, как работать с TL-WR842ND, важно разобраться в особенностях его настройки.
Эффективность устройства доказана временем
Характеристики:
- поддержка РРРоЕ, РРТР, L2TP;
- две антенны;
- поддержка FTP, Samba;
- 300 Мбит/с;
- есть USB0 интерфейс;
- защита по WPA, WPA2-PSK, WEP;
- фильтры по домену, МАС-адресу, IP.
Маршрутизатор TP-LINK TL-WR842ND поставляется с БП, патч-кордом, двумя антеннами, инструкцией и диском. Порт USB, который разработчики встроили в прибор, можно задействовать для работы с внешним принтером. Кроме того, этот интерфейс даёт возможность просматривать файлы на флешке. Интересно, что информация с накопителя станет доступна по FTP или же на медиасервере.
Роутер отличается высокой скоростью передачи, это заметно при включении через ПК опции IP-телевидения.
Подключение
Маршрутизатор сначала соединяют с компьютером посредством патч-корда. Достаточно вставить коннектор в один из разъёмов LAN, а другой конец в сам ПК. Далее подключите провод фирмы-провайдера к порту, обозначенному синим цветом. Блок питания включают на последнем этапе. После проведения всех процедур ваш роутер готов к смене параметров. Важно включить в настройках сетевой карты опцию подключения IP и DNS в auto режиме.
Вход в интерфейс
Теперь необходимо авторизоваться в интерфейсе, ведь именно там можно выставлять нужные параметры. Зайдите на 192.168.0.1 в браузере и впишите ключевые слова для login/pass. Данные admin/admin в обоих полях подойдут для новых маршрутизаторов. Сбросьте настройки, зажав reset, если ранее кто-то пользовался роутером. Хотите использовать собственные пароль и логин? Тогда рекомендуем зайти в пункт «Системные инструменты». Здесь система предложит вписать новые авторизационные данные. Также следует ввести стандартный пароль. Выполнив эти требования, подтвердите своё решение, кликнув на «Применить».
Настройка WAN
Удаление старых, редактирование и добавление новых соединений выполняется в пункте WAN раздела «Сеть». Этот роутер может работать практически с любым провайдером, ведь он предусматривает подключение по протоколам РРТР, РРРоЕ, а также L2TP.
Настройка РРРоЕ
Прежде всего, выполните клонирование МАС-адреса в пункте MAC Clone (раздел «Сеть»). Сохранив новую конфигурацию, перейдите в уже знакомый вам «WAN» и заполните представленные тут поля:
- login/pass — впишите информацию, предоставленную провайдером;
- тип — РРРоЕ;
- режим — подключение automatically;
- confirm password — подтвердите ключевое слово;
- кликните «Save».
Остальные поля не меняйте, этого достаточно для успешной работы сети через РРРоЕ-соединение.
Настройка L2TP
Работаем в том же разделе WAN, но здесь рекомендуется ввести такие параметры:
- MTU size — впишите число «1450» или меньше.
- Login/Pass — введите информацию из договора.
- Тип подключения — L2TP.
- WAN mode — automatically.
- Динамический IP.
- Адрес и имя IP/Server — впишите свойства, предоставленные фирмой-провайдером.
Настройка Wi-Fi
Роутер TL-WR842ND можно легко настроить для организации беспроводной сети. Необходимо заполнить определённые поля в пункте Wireless:
- канал — авто;
- регион — Россия;
- SSID — придумайте название для сети;
- ширина канала — автоматически;
- mode — 11 bgn mixed.
Сохраните изменения и перейдите в параметры защиты Wi-Fi (раздел «Wireless»). Здесь достаточно указать пароль (придумайте своё надёжное слово) и тип шифрования (специалисты советуют выставлять тут WPA/WPA2 — Personal).
После перезагрузки маршрутизатора вы сможете войти в сеть на любом гаджете в доме!
Загрузить для TL-WR842ND | TP-Link
Прошивка
Обновление прошивки может решить проблемы, которые могут возникнуть в предыдущей версии прошивки, и улучшить ее текущую производительность.
Для обновления
ВАЖНО: Во избежание сбоев обновления, пожалуйста, прочтите следующее, прежде чем продолжить процесс обновления
- Обновите прошивку с местного официального сайта TP-Link, на котором было приобретено ваше устройство TP-Link, в противном случае гарантия будет нарушена.При необходимости нажмите здесь, чтобы изменить сайт.
- Пожалуйста, проверьте версию прошивки вашего устройства. Неправильное обновление прошивки может привести к повреждению вашего устройства и аннулированию гарантии. (Обычно V1.x = V1)
Как узнать версию оборудования на устройстве TP-Link? - НЕ выключайте питание во время процесса обновления, так как это может привести к необратимому повреждению продукта.
- Чтобы избежать проблем с беспроводным отключением во время процесса обновления прошивки, рекомендуется загружать прошивку с помощью проводного подключения, если на вашем устройстве TP-Link нет порта LAN / Ethernet.
- Пользователям рекомендуется остановить все Интернет-приложения на компьютере или просто отключить Интернет-линию от устройства перед обновлением.
- Используйте программное обеспечение для распаковки, такое как WinZIP или WinRAR, чтобы распаковать загруженный файл перед обновлением.
TL-WR842ND (UN) _V2_150514 | Скачать | |
|---|---|---|
| Дата публикации: 06.09.2015 | Английский язык | Размер файла: 4.94 МБ |
Модификации и исправления: 1. Новые возможности / улучшения : 2. Ошибка исправлена : Примечания: | ||
TL-WR842ND_V2_130628 | Скачать | |
|---|---|---|
| Дата публикации: 28.06.2013 | Английский язык | Размер файла: 5.25 МБ |
Модификации и исправления:
Примечания: Для TL-WR842ND V2 | ||
Для использования прошивки сторонних производителей в продуктах TP-Link
Некоторые официальные прошивки продуктов TP-Link можно заменить прошивками сторонних производителей, например DD-WRT.TP-Link не обязана предоставлять какое-либо обслуживание или поддержку, а также не гарантирует производительность и стабильность прошивки сторонних производителей. Повреждение продукта в результате использования прошивки стороннего производителя аннулирует гарантию на продукт.
Открытый исходный код для программистов (GPL)
Обратите внимание: продукты TP-Link частично содержат программный код, разработанный третьими сторонами, включая программный код, подпадающий под действие Стандартной общественной лицензии GNU («GPL»), версии 1 / версии 2 / версии 3 или Стандартной общественной лицензии ограниченного применения GNU ( «LGPL»).Вы можете использовать соответствующее программное обеспечение для выполнения условий лицензии GPL.
Вы можете просмотреть, распечатать и загрузить соответствующие условия лицензии GPL здесь . Вы получаете исходные коды GPL соответствующего программного обеспечения, используемого в продуктах TP-Link, для прямой загрузки и получения дополнительной информации, включая список программного обеспечения TP-Link, которое содержит программный код GPL в соответствии с GPL Code Center .
Соответствующие программы распространяются БЕЗ КАКИХ-ЛИБО ГАРАНТИЙ; даже без подразумеваемой гарантии ТОВАРНОЙ ПРИГОДНОСТИ или ПРИГОДНОСТИ ДЛЯ КОНКРЕТНОЙ ЦЕЛИ.Для получения более подробной информации см. Соответствующую Стандартную общественную лицензию GNU.
приложений
- Трос TP-Link
TP-Link Tether обеспечивает самый простой способ доступа к сети и управления ею с помощью устройств iOS или Android. Узнайте больше о TP-Link Tether и совместимых устройствах.
Примечание. Чтобы использовать Tether, обновите прошивку роутера до последней версии.
Эмуляторы
Версия прошивки | Рабочий режим | Язык | |
|---|---|---|---|
130619 | – | Английский |
Примечание:
1.Эмулятор представляет собой виртуальный веб-интерфейс, в котором вы можете испытать панель управления продуктом TP-Link.
2. В перечисленных эмуляторах может быть не последняя прошивка.
3. Отображенные функции приведены для справки, и их доступность может зависеть от местного законодательства. Для получения дополнительной информации см. Техническое описание или страницу продукта.
TP-Link TL-WR842ND Инструкции по входу в систему
На этой странице показано, как войти в маршрутизатор TP-Link TL-WR842ND.
Другие руководства TP-Link TL-WR842ND
Это руководство по входу для TP-Link TL-WR842ND . У нас также есть следующие руководства для того же маршрутизатора:
Найдите IP-адрес маршрутизатора TP-Link TL-WR842ND
Нам необходимо знать внутренний IP-адрес вашего маршрутизатора TP-Link TL-WR842ND, прежде чем мы сможем войти в него.
192.168.1.254
Если вы не видели IP-адрес вашего роутера в списке выше. Есть 2 дополнительных способа определения IP-адреса вашего роутера:
- Вы можете воспользоваться нашим руководством по определению IP-адреса маршрутизатора.
- Или вы можете использовать нашу бесплатную программу под названием Router IP Address.
Теперь, когда у вас есть внутренний IP-адрес вашего маршрутизатора , мы готовы войти в него.
Вход в маршрутизатор TP-Link TL-WR842ND
TP-Link TL-WR842ND имеет веб-интерфейс для настройки. Вы можете использовать любой веб-браузер для входа в TP-Link TL-WR842ND. В этом примере мы будем использовать Internet Explorer.
Введите внутренний IP-адрес TP-Link TL-WR842ND
Введите внутренний IP-адрес TP-Link TL-WR842ND в адресную строку веб-браузера.Выглядит это так:
Затем нажмите клавишу Enter на клавиатуре. Вы должны увидеть всплывающее диалоговое окно с запросом вашего имени пользователя и пароля TP-Link TL-WR842ND.
TP-Link TL-WR842ND Имя пользователя и пароль по умолчанию
Вам необходимо знать имя пользователя и пароль для входа в TP-Link TL-WR842ND. Все имена пользователей и пароли по умолчанию для TP-Link TL-WR842ND перечислены ниже.
пароль администратора
Введите свое имя пользователя и пароль в появившемся диалоговом окне.Выглядит это так:
Главный экран TP-Link TL-WR842ND
Теперь вы должны увидеть главный экран TP-Link TL-WR842ND, который выглядит следующим образом.
Это страница состояния вашего роутера TP-Link.Если вы видите этот экран, поздравляю, теперь вы вошли в свой TP-Link TL-WR842ND. Теперь вы готовы следовать одному из наших других гайдов.
Решения проблем со входом в систему TP-Link TL-WR842ND
Если вы не можете войти в свой маршрутизатор, вот несколько возможных решений, которые вы можете попробовать.
TP-Link TL-WR842ND Пароль не работает
Вам следует попробовать другие пароли TP-Link. У нас есть большой список паролей TP-Link, которые вы можете попробовать найти здесь. Возможно, пароль вашего маршрутизатора по умолчанию отличается от того, который мы перечислили здесь.
Забыли пароль к маршрутизатору TP-Link TL-WR842ND
Если ваш интернет-провайдер предоставил вам ваш маршрутизатор, вы можете попробовать позвонить ему и посмотреть, знают ли они имя пользователя и пароль вашего маршрутизатора, или, может быть, они могут сбросить его для вас.
Как сбросить маршрутизатор TP-Link TL-WR842ND к настройкам по умолчанию
Если вы по-прежнему не можете войти в систему, вам, вероятно, придется сбросить маршрутизатор до настроек по умолчанию. Возможно, вы захотите следовать нашему руководству под названием «Как сбросить настройки маршрутизатора».
Другие руководства TP-Link TL-WR842ND
Вот некоторые из наших других сведений о TP-Link TL-WR842ND, которые могут вас заинтересовать.
Это руководство по входу в систему для TP-Link TL-WR842ND .У нас также есть следующие руководства для того же роутера:
Настройка Wi-Fi на TP-Link TL-WR842ND
Маршрутизатор TP-Link TL-WR842ND считается беспроводным маршрутизатором , потому что он обеспечивает подключение к Wi-Fi. Wi-Fi или просто беспроводная связь позволяет подключать к маршрутизатору различные устройства, такие как беспроводные принтеры, интеллектуальные телевизоры и смартфоны с поддержкой Wi-Fi.
Другие руководства TP-Link TL-WR842ND
Это руководство wifi для TP-Link TL-WR842ND .У нас также есть следующие руководства для того же роутера:
Условия использования WiFi
Прежде чем мы начнем, есть небольшая справочная информация, с которой вам следует ознакомиться.
Имя беспроводной сети
У вашей беспроводной сети должно быть имя, чтобы однозначно отличать ее от других беспроводных сетей. Если вы не уверены, что это означает, у нас есть руководство, объясняющее, что такое имя беспроводной сети, которое вы можете прочитать для получения дополнительной информации.
Пароль беспроводной сети
Важной частью защиты беспроводной сети является выбор надежного пароля.
Беспроводной канал
Выбор канала WiFi — не всегда простая задача. Обязательно прочтите о каналах Wi-Fi, прежде чем сделать выбор.
Шифрование
Вам почти обязательно следует выбрать WPA2 для шифрования вашей сети. Если вы не уверены, обязательно сначала прочтите наше руководство по WEP и WPA.
Войти в TP-Link TL-WR842ND
Чтобы начать настройку настроек Wi-Fi TP-Link TL-WR842ND, вам необходимо войти в свой маршрутизатор. Если вы уже вошли в систему, вы можете пропустить этот шаг.
Чтобы войти в TP-Link TL-WR842ND, следуйте нашему Руководству по входу в TP-Link TL-WR842ND.
Найдите настройки WiFi на TP-Link TL-WR842ND
Если вы следовали нашему руководству по авторизации, приведенному выше, вы должны увидеть этот экран.
Это страница состояния вашего роутера TP-Link.После входа в роутер TP-Link TL-WR842ND вы должны попасть на страницу Status . Чтобы изменить настройки беспроводной сети, нажмите Wireless в левой части страницы, а затем Wirless Settings под ним.
Изменение настроек Wi-Fi на TP-Link TL-WR842ND
Это страница настройки Wi-Fi вашего роутера TP-Link.Это перенесет вас на новую страницу.
Начните с установки имени беспроводной сети . Это будет служить вашей сетевой идентификацией и может быть любым. Однако из соображений безопасности мы настоятельно рекомендуем избегать любой личной информации. Для получения дополнительной информации по этому вопросу обязательно посетите наше Руководство по именам беспроводных сетей.
После этого установите Channel на 1 , 6 или 11 .Хотите знать, почему это лучшие варианты? Прочтите наше Руководство по каналам Wi-Fi, чтобы узнать об этом.
Вот и все для этой страницы. Просто не забудьте нажать Сохранить , прежде чем двигаться дальше.
Теперь щелкните Wireless Security , расположенный на левой боковой панели.
Это страница безопасности Wi-Fi вашего роутера TP-Link.Вы должны перейти на страницу, показанную выше.
Выберите переключатель с пометкой WPA / WPA2 — Personal (рекомендуется) . После этого установите Version на WPA2-PSK .Это обеспечит вам максимальную безопасность. Чтобы узнать больше, ознакомьтесь с нашим руководством по WEP vs. WPA.
Теперь установите Encryption на AES .
Наконец, вам нужно установить пароль беспроводной сети . Это может быть что угодно, но имейте в виду, что надежный пароль состоит из 14-20 символов и не содержит личной информации. Для получения дополнительной помощи ознакомьтесь с нашим Руководством по выбору надежного пароля.
Вот и все! Вы закончили.Только не забудьте сохранить настройки перед тем, как покинуть страницу.
Возможные проблемы при изменении настроек WiFi
После внесения этих изменений в маршрутизатор вам почти наверняка придется повторно подключить все ранее подключенные устройства. Обычно это делается на самом устройстве, а не на вашем компьютере.
Другое TP-Link TL-WR842ND Информация
Не забудьте про другую нашу информацию о TP-Link TL-WR842ND, которая может вас заинтересовать.
Это руководство wifi для TP-Link TL-WR842ND .У нас также есть следующие руководства для того же роутера:
TP-Link TL-WR842ND — IP-адрес для входа по умолчанию, имя пользователя и пароль по умолчанию
Чтобы получить доступ к TP-Link TL-WR842ND, вам потребуется IP-адрес вашего устройства, имя пользователя и пароль. Вы найдете такую информацию в руководстве к маршрутизатору TP-Link TL-WR842ND. Но если у вас нет руководства для вашего маршрутизатора или вы не хотите читать все руководство, чтобы найти информацию для входа в систему по умолчанию, вы можете использовать краткое руководство ниже.Чтобы попасть на страницу входа в маршрутизатор, необходимо, чтобы вы были подключены к маршрутизатору.
TP-Link TL-WR842ND Руководство по входу
- Откройте свой веб-браузер (например, Chrome, Firefox, Opera или любой другой браузер)
- Введите 192.168.1.1 (IP-адрес по умолчанию для доступа к интерфейсу администратора) в адресная строка вашего интернет-браузера для доступа к пользовательскому веб-интерфейсу маршрутизатора.
- Вы должны увидеть 2 текстовых поля, где вы можете ввести имя пользователя и пароль.
- Имя пользователя TP-Link TL-WR842ND по умолчанию: admin .
Пароль по умолчанию: admin . - Введите имя пользователя и пароль, нажмите «Enter», и теперь вы должны увидеть панель управления вашего роутера.
Если указанные выше учетные данные не работают с вашим маршрутизатором TP-Link TL-WR842ND, попробуйте этот метод
Попробуйте различные комбинации идентификатора и пароля, которые широко используются TP-Link, которые вы найдете ниже.В этом списке представлены наиболее популярных комбинаций имени пользователя и пароля по умолчанию , используемых TP-Link. Иногда имя пользователя и пароль не работают, о чем мы упоминали в верхней части этого руководства. Затем вы можете попробовать указанные ниже комбинации имени пользователя и пароля, чтобы получить доступ к беспроводному маршрутизатору TP-Link TL-WR842ND.
| # | Имя пользователя | Пароль |
| 1 | admin | admin |
| 2 | admin | |
| 3 | (пусто) | admin |
| 4 | admin | ttnet |
| 5 | admin | 2011 |
| 6 | создать в настройке | создать в настройке |
| 7 | нет | admin |
| 8 | нет данных | |
| 9 | (нет данных) | super |
| 10 | (пустой) | (пустой) |
| 11 | (пустой) | пользователь создал |
IP-адреса для входа по умолчанию для моего маршрутизатора TP-Link
Вы пробовали разные IP-адреса маршрутизатора, но ничего не работало? Вы пробовали следующие IP-адреса? В списке ниже мы перечислили все известные IP-адреса маршрутизаторов производителя TP-Link.Может быть, это сработает для вас.
| # | IP маршрутизатора по умолчанию |
| 1 | 192.168.1.1 |
| 2 | 192.168.0.1 |
| 3 | 192.168.0.254 |
| 4 | 192.168.1.254 |
| 5 | 192.168.1.253 |
| 6 | http://tplinkplc.net |
| 7 | tplogin.cn |
| 8 | http://tplinkap.net |
| 9 | 192.168.100.1 |
| 10 | http://tplogin.cn |
| 11 | http: // tplinkmodem.net/ |
| 12 | 192.168.10.1 |
| 13 | dd |
| 14 | 192.168.0.100 |
| 15 | 172.10.10.1 |
Ничего из методы сработали для меня, и я до сих пор не могу получить доступ к своему TP-Link TL-WR842ND!
Все, что вам нужно сделать, это перезагрузить модем TL-WR842ND.Это можно легко сделать, нажав кнопку сброса на задней или нижней панели маршрутизатора. Если вы удерживаете эту маленькую кнопку примерно на 20 секунд (возможно, вам придется использовать зубочистку), тогда ваш модем вернется к заводским настройкам. Что вам нужно иметь в виду, так это то, что при перезагрузке модема вы потеряете соединение с Интернетом. Поэтому в этом случае лучше обратиться за помощью к специалисту. Примечание : Если у вас недостаточно информации, очевидно, что вам рекомендуется обратиться за помощью к человеку, обладающему всеми знаниями по этой теме.
TP-LINK TL-WR842ND v2.x — IP-адрес для входа по умолчанию, имя пользователя и пароль по умолчанию
Чтобы получить доступ к TP-LINK TL-WR842ND v2.x (также известному как TL-WR842ND), вам потребуется IP-адрес ваше устройство, имя пользователя и пароль. Вы найдете такую информацию в руководстве к маршрутизатору TP-LINK TL-WR842ND v2.x. Но если у вас нет руководства для вашего маршрутизатора или вы не хотите читать все руководство, чтобы найти информацию для входа в систему по умолчанию, вы можете использовать краткое руководство ниже. Чтобы попасть на страницу входа в маршрутизатор, необходимо, чтобы вы были подключены к маршрутизатору.
TP-LINK TL-WR842ND v2.x Руководство по входу в систему
- Откройте свой веб-браузер (например, Chrome, Firefox, Opera или любой другой браузер)
- Введите 192.168.0.1 (IP-адрес по умолчанию для доступа к админке) interface) в адресной строке вашего интернет-браузера, чтобы получить доступ к пользовательскому веб-интерфейсу маршрутизатора.
- Вы должны увидеть 2 текстовых поля, где вы можете ввести имя пользователя и пароль.
- Имя пользователя по умолчанию для вашего TP-LINK TL-WR842ND v2.x — это admin .
Пароль по умолчанию: admin . - Введите имя пользователя и пароль, нажмите «Enter», и теперь вы должны увидеть панель управления вашего роутера.
Если указанные выше учетные данные не работают с вашим маршрутизатором TP-LINK TL-WR842ND v2.x, попробуйте этот метод
Попробуйте различные комбинации идентификатора / пароля, которые широко используются TP-LINK, которые вы найдете ниже. В этом списке представлены наиболее популярных комбинаций имени пользователя и пароля по умолчанию , используемых TP-LINK.Иногда имя пользователя и пароль не работают, о чем мы упоминали в верхней части этого руководства. Затем вы можете попробовать указанные ниже комбинации имени пользователя и пароля, чтобы получить доступ к беспроводному маршрутизатору TP-LINK TL-WR842ND v2.x.
| # | Имя пользователя | Пароль |
| 1 | admin | admin |
| 2 | admin | |
| 3 | (пусто) | admin |
| 4 | admin | ttnet |
| 5 | admin | 2011 |
| 6 | создать в настройке | создать в настройке |
| 7 | нет | admin |
| 8 | нет данных | |
| 9 | (нет данных) | super |
| 10 | (пустой) | (пустой) |
| 11 | (пустой) | пользователь создал |
IP-адреса входа по умолчанию для моего маршрутизатора TP-LINK
Вы пробовали разные IP-адреса маршрутизатора, но ничего не работало? Вы пробовали следующие IP-адреса? В списке ниже мы перечислили все известные IP-адреса маршрутизаторов производителя TP-LINK.Может быть, это сработает для вас.
| # | IP маршрутизатора по умолчанию |
| 1 | 192.168.1.1 |
| 2 | 192.168.0.1 |
| 3 | 192.168.0.254 |
| 4 | 192.168.1.254 |
| 5 | 192.168.1.253 |
| 6 | http://tplinkplc.net |
| 7 | tplogin.cn |
| 8 | http://tplinkap.net |
| 9 | 192.168.100.1 |
| 10 | http://tplogin.cn |
| 11 | http: // tplinkmodem.net/ |
| 12 | 192.168.10.1 |
| 13 | dd |
| 14 | 192.168.0.100 |
| 15 | 172.10.10.1 |
Инструкции для TP -ССЫЛКА TL-WR842ND v2.x
Manual
Ни один из методов у меня не сработал, и я все еще не могу получить доступ к своему TP-LINK!
Все, что вам нужно сделать, это перезагрузить модем. Это можно легко сделать, нажав кнопку сброса на задней или нижней панели маршрутизатора. Если вы удерживаете эту маленькую кнопку примерно на 20 секунд (возможно, вам придется использовать зубочистку), тогда ваш модем вернется к заводским настройкам. Что вам нужно иметь в виду, так это то, что при перезагрузке модема вы потеряете соединение с Интернетом.Поэтому в этом случае лучше обратиться за помощью к специалисту. Примечание : Если у вас недостаточно информации, очевидно, что вам рекомендуется обратиться за помощью к человеку, обладающему всеми знаниями по этой теме.
Amazon.com: TP-LINK TL-WR842ND N300 Многофункциональный беспроводной маршрутизатор, 2,4 ГГц, 802.11n / g / b, 1 порт USB, 2 съемные антенны, VPN, 4 SSID: все остальное
В лучшем случае я могу дать 2 звезды, если не найду решение моих текущих проблем.Этот маршрутизатор (WR842ND v2) поставляется с прошивкой 130628, но проблемы сохраняются с прошивкой 150514 (текущей). Сигнал сильный, порты Ethernet-маршрутизации быстрые, но беспроводная связь отсутствует. Регулировка скорости большинства беспроводных устройств примерно на 10 Мбит / с (по сравнению с 85 Мбит / с на портах LAN), и хотя я повозился со всеми настройками (WMM, пропускная способность, высокое -> низкое энергопотребление), проблемы сохраняются. В настоящее время я использую WPA2-PSK (AES), так как TKIP не поддерживается на устройствах Wireless n, поэтому изменение шифрования невозможно. Хотя некоторые устройства поддерживают стабильное качественное соединение, в моей сети есть 3 устройства, которые практически невозможно использовать.Мой Samsung Galaxy S5 подключается нормально, сигнал держит, но передает только со средней скоростью 0,10 Мбит / с. Я испытал подобное на удлинителе TP-Link, который мне очень нравится, поэтому я должен был подозревать, что с этим устройством может быть проблема. Matricom gbox MX2 подключается и передает данные хорошо, но часто обрывает соединение (или становится достаточно ненадежным, чтобы его пометили Android как ненадежный Wi-Fi и отключили). Я бы подключил это устройство через проводную локальную сеть, но, к сожалению, Ethernet-порт MX2 умер некоторое время назад.Наконец, что самое странное, моя Foscam 8910W совершенно бесполезна на этом маршрутизаторе, поскольку ее невозможно даже надежно подключить через Wi-Fi или даже проводное соединение. В Wi-Fi устройство отказывается подключаться, а в сети Ethernet (которую я подключил в надежде диагностировать проблему) оно подключается, но с такой медленной скоростью все, что я могу вернуть, — это диагностическая информация на основе текста. Любая попытка использования протокола, такого как http, для доступа к графическому интерфейсу камеры, терпит неудачу. Однако, как я уже сказал, текстовые HTTP-запросы, сделанные программой настройки камеры, проходят нормально.Чтобы это произошло, пропускная способность этого устройства должна быть выражена однозначными числами kps.
Если в вашей сети несколько устройств, будьте готовы к разочарованию. Список устройств, которые, казалось бы, хорошо работают с этим маршрутизатором: TP-Link Range Extender (конечно), Samsung Galaxy S6, Amazon Fire Stick, HTC one M9, планшет LePan, концентратор Wink и компьютер Dell с беспроводной связью Intel. . Я не успел протестировать беспроводные принтеры, несколько компьютеров или планшеты моих детей.Я, вероятно, верну это, а не буду тратить больше времени на попытки заставить каждое устройство работать с этим привередливым маршрутизатором.
Между прочим, обновление прошивки также стирает все настройки маршрутизатора, поэтому, если вы потратили какое-то время на настройку статических IP-адресов, переадресацию портов и т. Д., Вы захотите сделать резервную копию настроек перед обновлением или записать их (как у меня было проблемы с маршрутизатором, я даже не стал тестировать это, так как я не хотел вносить возможные устаревшие настройки, которые могли вызывать проблемы в обновленной прошивке)
🔐TP-LINK TL-WR842ND v2.x Пароль по умолчанию, логин и инструкции по сбросу
Инструкции по аппаратному сбросу для TP-LINK TL-WR842ND v2.x Если ваш маршрутизатор TL-WR842ND v2.x не работает должным образом, разрываются соединения или нет
существование
реагирует, вы должны сначала выполнить сброс маршрутизатора, чтобы увидеть, сохраняются ли проблемы. Другой
сценарии, в которых вы можете захотеть сбросить настройки маршрутизатора, — это если вы забыли пароль или
неправильно настроил его и больше не может получить доступ.
Вы можете сбросить настройки TP-LINK TL-WR842ND v2.x следующим образом:
- Откройте браузер и перейдите к веб-интерфейсу маршрутизатора (проверьте настройки по умолчанию ниже)
- В меню найдите Системные инструменты и там найдите Заводские настройки по умолчанию вариант
- На странице Заводские настройки нажмите на кнопке Restore , чтобы выполнить сброс.
- Включите устройство
- Нажмите и удерживайте кнопку reset (иногда reset / WPS ) в течение 10 секунд с помощью скрепки или другого острого предмета.
- Когда светодиод SYS начнет мигать, быстро отпустите кнопку сброса и дождитесь, пока маршрутизатор загрузится.
- Когда роутер включен, нажмите кнопку сброса и удерживайте 30 секунд. (Используйте бумагу зажим или что-то острое)
- Удерживая нажатой кнопку сброса, отключите питание роутера и удерживайте сброс настроек кнопку на 30 секунд
- Удерживая нажатой кнопку сброса, снова включите питание устройства и удерживайте для еще 30 секунд.
Этот процесс обычно работает для сброса любого маршрутизатора до заводских настроек.
Примечание: Стоит узнать больше о как сбросить маршрутизаторы с помощью сброса 30 30 30 и какие риски и соображения при такой перезагрузке маршрутизатора, а не при его перезагрузке.
.

