Настройка WiFi на Upvel UR-315BN и UR-325BN
Недорогие Вай-Фай роутеры Upvel UR-315BN и UR-325BN весьма популярны ввиду очень неплохой функциональности за вполне вменяемую цену. Их даже какое то время выдавали абонентам Onlime — дочерней компании Ростелеком. При установке, как правило, мастер настраивает подключение к Интернет, а вот настройке Вай-Фая особого внимания может и не уделить. Именно поэтому пользователю потом приходится самостоятельно лезть в конфигурацию устройства и наобум пытаться что-либо менять.
Именно поэтому я сейчас и расскажу как настроить wifi на роутерах Upvel, а именно на самых популярных моделях этого производителя — UR-315BN и UR-325BN.
Чтобы зайти в веб-конфигуратор роутера Апвел, надо сначала правильно настроить сетевую карту. В настройках протокола IP версии 4 должно стоять автоматическое получение IP-адреса.
Так же, в случае возникновения проблем с доступом к параметрам устройства, можно попробовать вручную прописать:
IP-адрес - 192.168.10.2 Маска - 255.255.255.0 Шлюз и DNS - 192.168.10.1
После этого в адресной строке используемого веб-браузера надо ввести: http://192.168.10.1 и нажать кнопку «Enter». Должно появиться вот такое окно:
Введите логин admin и пароль admin. Если пароль не подходит — значит он был сменен при настройке.
В меню веб-конфигуратора маршрутизатора Апвел UR-315BN или UR-325BN выберите подраздел Wi-Fi сеть >>> Основные настройки:
Чтобы настроить WiFi на Upvel UR для раздачи Интернета подключенным клиентам достаточно всего лишь указать имя беспроводной сети — SSID. В этой роли может выступать любое слово на английском языке.
Теперь смотрим в раздел «Защита». В строке Аутентификация надо выбрать вариант WPA2-PSK — он самый устойчивый к взлому.
В поле «Ключ» надо придумать и прописать пароль к Вай-Фай, который роутер будет запрашивать при подключении к нему клиентов.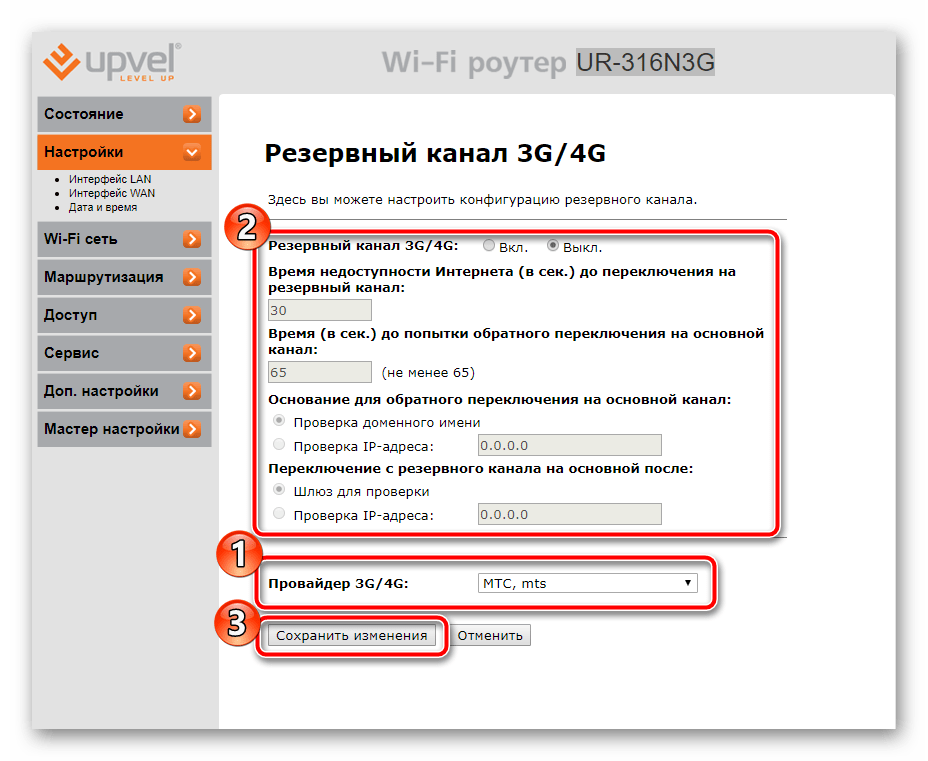
Остальное всё оставляем как есть — по умолчанию выставлены наиболее оптимальные параметры.
Нажимаем кнопку «Применить изменения».
Вот и всё!Мы с Вами успешно настроили беспроводную сеть Вай-Фай на роутере Апвел.
Настройка роутера Upvel, инструкция на примере Upvel UR 315BN
Компания Upvel знаменита производством недорого и крайне надежного оборудования для использования на дому, в том числе и роутеров. Сегодня приобрести технику от апвел можно в различных магазинах или же у телекоммуникационных компаний, к примеру, у Ростелекома. Однако, любой мало-мальски достойный товар нуждается в углублённом пояснении в использовании, особенно это касается современных гаджетов.
Настройка на примере популярных моделей роутеров от Upvel
Заранее стоит оговориться, что конфигурации через WEB-интерфейс не будут сильно отличаться от настроек в аналогичных девайсах. Поэтому вам будет понятней как настроить Wi-Fi роутер Upvel UR 315BN, если вы уже имели с дело до этого с похожими роутерами.
Upvel UR 315BN
Итак, для того чтобы начать, нужно в первую очередь войти в WEB-интерфейс. Данная процедура идентична для большинства роутеров, и для входа требуется ввести слово «admin» в строку пароля и логина. После входа перед глазами предстанут различные вкладки, где и будет происходить настройка роутера, нам же для начала необходимо перейти к WAN, которые находятся во вкладке основных настроек. Тут мы должны выбрать PPPoE в качестве типа подключения, а затем ввести имя пользователя и пароль исходя из вашего договора. Все остальные строки ввода трогать не нужно, только ввести в MTU порт 1472, а затем расставить везде галочки и нажать на кнопку «Узнать MAC-адрес», как на изображении ниже:
В случае же подключения к интернету через DHCP нужно ввести порт 1492 для MTU, а также произвести те же действия с MAC-адресом, все остальные конфигурации должны соответствовать изображению выше.
Для раздачи вай-фая, нужно перейти к основным настройкам во вкладке «WI-FI сеть». В поле «SSID» вписываем название сети, по умолчанию оно стоит своё, его можно изменить или оставить таким, какое есть, это уже на усмотрение. В пункте защиты выбираем WPA2-PSK в качестве аутентификации, после чего подбираем себе пароль (от шести символов), желательно подлиннее, чтобы возможные соседи не смогли взломать сеть и использовать её в свою выгоду. После всех настроек можно перейти к функции сохранения во вкладке «Сервис», там можно произвести сохранению, оставив установки в виде файла где-то на жёстком диске, если вдруг снова пригодится, а также сделать сброс до заводских настроек. Вдобавок, если вам нужны дополнительная информация для роутера Upvel UR 325BN, вы можете скачать или читать онлайн документ на официальном сайте.
Upvel UR-344AN4G
В вопросе как настроить роутер Upvel UR-344AN4G все аспекты крайне схожи с другими моделями от Апвел. Производим всё тот же вход в WEB-интерфейс, после чего можно увидеть, что в оформлении данной модели имеются небольшие различия с примером выше, однако суть остаётся той же. Чтобы приступить к настройкам, нужно перейти к настройкам интерфейсов, и там выбрать подпункт «Wi-Fi». Если у вас по каким-то причинам в точке доступа стоит выключенный режим – включите, далее необходимо выбрать канал, в нашем случае это RUSSIA. В SSID, как и в прошлый раз вводим название сети или оставляем то, что установлено по умолчанию. Режим WPS выбирайте на своё усмотрение, можете для большего удобства выбрать по нажатию клавиши. Алгоритм также выбирает WPA2-PSK, всё должно соответствовать изображению ниже:
В пункте шифрования выбираем или AES, или TKIP+AES, как вам будет удобнее. В общем ключе вводим пароль, всё, как и раньше. WDS следует отключить, как и фильтрацию по MAC-адресам. Если всё также, как и на скриншоте, можно произвести сохранение:
Теперь переходим в подпункт «Интернет» во вкладке настроек интерфейсов, тут всё будет похоже на предыдущую случай, а именно:
- Для провайдера – PPPoE
- Имя и логин — те, что указаны в договоре
- Подключение – установить галочку на постоянном
- Маршрут – оставить по умолчанию
- IP-адрес – динамический
- NAT- включить
- IFMP Proxy – включить
В случае необходимости каких-то более тонких инструкций для Upvel UR-344AN4G, вы также можете ознакомиться с материалом на официальном сайте.
Остальные роутеры
В случае остальных роутеров настройки остаются теми же, или же по тому же принципе, в любом случае можно свободно настроить свой роутер близлежащей модели, к примеру, UR 326N4G, или 321BNn, 316N4G и так далее, можно заметить, что даже названия являются крайне схожими, это просто модели с небольшими изменениями или предназначенные для определённого вида работы. Тем не менее, при возникновении каких-либо вопросов, всегда можно посетить русский сайт от Апвел и просмотреть нужный pdf файл, там всё иллюстрировано до мельчайших деталей.
Быстрого Вам интернета!
Как прошить и настроить роутер Upvel UR-315BN
Подключая беспроводной интернет у себя дома или в квартире, пользователю необязательно покупать самые дорогие модели роутеров. Но и откровенно низкокачественных устройств лучше избегать. Зачастую достаточно стандартного недорогого роутера с базовым набором характеристик, которых хватит для удовлетворения всех потребностей.
К числу маршрутизаторов, которые стоят недорого, но при это обладают достойными параметрами, смело можно отнести Upvel UR-315BN.
Особенности устройства
Главная особенность здесь в том, что рассматриваемый маршрутизатор в лице модели Upvel UR-315BN является представителем бюджетной категории. Этот роутер не обладает широкими функциональными возможностями и повышенной производительностью. Но при условии, что девайс будет работать в домашних условиях, где-нибудь в квартире многоэтажного дома, покупка такого оборудования оправдает себя в полной мере.
Помимо стандартного набора функций, представленная модель ещё и способна работать в режиме репитера, то есть ретранслятора. Это позволяет по мере необходимости увеличить площадь, которую охватывает существующая точка беспроводного доступа Wi-Fi. А за такую цену найти аналогичный роутер с репитером практически невозможно. Ещё один плюс в копилку Upvel UR-315BN.
Ещё один плюс в копилку Upvel UR-315BN.
Коэффициент усиления антенны, которая здесь только одна, составляет 2 dBi. Для небольшой квартиры этого достаточно. А для большого частного дома лучше поискать альтернативу.
Сама антенна не съёмная, что лишает возможности её легко снять и заменить на более мощную.
При этом приём и передача сигнала осуществляются на средней скорости, что сопоставимо с большинством схожих маршрутизаторов, а также с моделями более дорогой категории. В процессе работы девайс не нагревается и не перегружается.
Основные характеристики
Также стоит дополнительно взглянуть на технические характеристики, которыми обладает Upvel UR-315BN. Серьёзных претензий к оборудованию нет. Хотя качество пластика оставляет желать лучшего. Появление царапин неизбежно. Потому место установки лучше выбирать так, чтобы минимизировать любые контакты с оборудованием.
Что же касается именно технической части, то тут стоит выделить следующие основные параметры:
- предусмотрена поддержка IPTV;
- оборудование оснащается WPS;
- работает в беспроводном диапазоне 2,4 ГГц;
- скорость Wi-Fi не более 150 Mgbs;
- порты WAN и LAN на 100 Мбит;
- поддержка подключений IP, PPPoE, PPTP, L2TP;
- есть защита от DOS атак;
- присутствует VLAN и QoS;
- поддержка шифрования WPA2 PKS;
- имеется поддержка фильтрации MAC адресов;
- до 20 записей протоколов IP;
- энергопотребление 3,5 Вт;
- блок питания выдаёт 1,2 А и 5 В;
- габаритные размеры 150х110х30 мм;
- вес всего 225 грамм;
- устройство можно ставить на горизонтальную поверхность либо крепить к стене.
За счёт таких характеристик представленный маршрутизатор может работать практически со всеми провайдерами, доступными на территории РФ. Но всё же будет правильнее предварительно уточнить совместимость роутера с Интернет-провайдером.
Рекомендации по настройке
Теперь самое время поговорить о том, как правильно настроить свой роутер модели Upvel UR-315BN.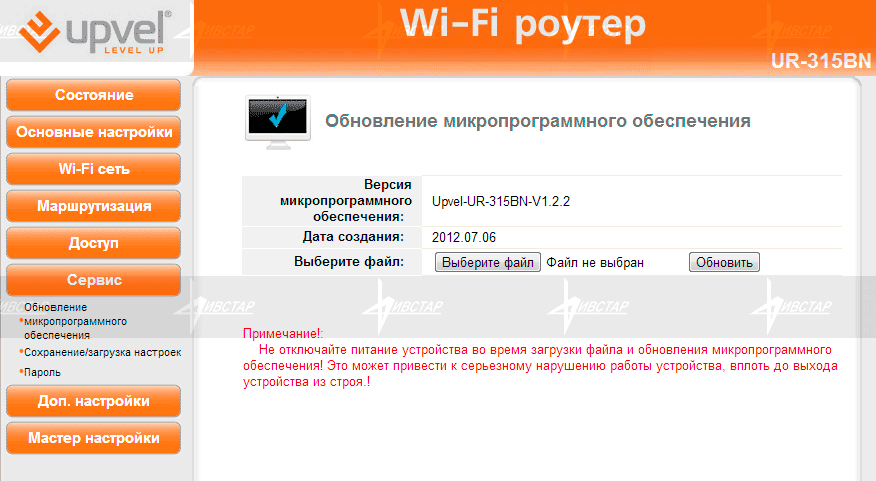
Здесь ничего сложного в принципе нет. Для начала потребуется включить само оборудование. Тут достаточно вставить в гнездо кабель адаптера, нажать кнопку Power, объединить специальным кабелем сетевую карту компьютера и LAN-порт на задней части корпуса маршрутизатора.
Когда оборудование запущено, можно приступать к настройкам. Чтобы подключить свой аппарат Upvel UR-315BN, необходимо выбрать один из 2 вариантов настройки. Сделать это можно через ПО на диске в комплекте с роутером, либо через WEB конфигуратор.
Утилита
Для начала попробуем подключить девайс Upvel UR-315BN с помощью фирменной программы. Поскольку подключаем сами, важно не нарушать последовательность.
Подробно рассказывать о настройке через утилиту практически нет смысла. Пользователю достаточно вставить диск и дождаться автозапуска программы. Далее она предложит пошаговую инструкцию, которой останется лишь следовать шаг за шагом.
В общей сложности требуется пройти 12 этапов, после чего подключение будет завершено.
WEB конфигуратор
Чтобы выполнить PPPoE подключение, либо если вас интересует L2TP подключение, в зависимости от Интернет-провайдера, тут есть свои нюансы.
Этот способ предусматривает ввод всех параметров вручную, используя панель управления роутером. Для её открытия требуется запустить любой браузер, даже если подключения к сети нет, и вбить туда адрес 192.168.10.1.
Далее следуйте инструкциям:
- Откроется окно, где нужно указать имя пользователя и пароль. Эти данные будут представлены в документах, идущих в комплекте с маршрутизатором. Плюс они же продублированы на дне корпуса роутера.
- После удачного ввода имени и пароля откроется основное меню веб-интерфейса устройства для его настройки.

- На следующем этапе откройте раздел под названием «Мастер настройки». Там кликнуть «Далее» и перейти к самой процедуре.
- Откроется раздел «Режим работы», где нужно кликнуть на метку «Шлюз».
- Потом снова «Далее» и после указать NTP сервер, временной пояс вашего нахождения.
- На следующем этапе настраивается интерфейс LAN, потому можно переходить к следующему шагу, открывая соответствующую вкладку.
- Проверьте правильность указанного IP-адреса и маски подсети. Если требуется, измените их на правильные.
- Далее идёт раздел с настройками WAN интерфейса. Здесь требуется указать тип подключения. Он непосредственно зависит от провайдера, с которым пользователь заключил соглашение на поставку услуг.
- Если вы не уверены в типе своего подключения, обратитесь к провайдеру, позвоните в техническую поддержку.
- В случае, когда используется подключение типа DHCP, ничего дополнительно вводить не придётся.
- Для PPPoE подключений требуются логин и пароль для доступа. Их пользователю должен сообщить провайдер в телефонном режиме, либо отправить в виде текстового сообщения. Также зачастую данные прописаны в договоре.
- Есть и подключение типа PPTP и L2TP. Здесь, помимо пароля и логина, ещё обязательно указывается имя сервера. Опять же, соответствующую информацию можно найти в договоре на предоставление услуг.
- Если поставщик услуг предоставляет использование фиксированного IP, его нужно прописать в следующем разделе настроек, указать шлюз, маску и адрес DNS сервера.
Завершается настройка нажатием клавиши «Далее».
После этого можно переходить к настройкам беспроводного подключения.
Как настроить Wi-Fi
Логично предположить, что пользователь занимается настройками своего роутера Upvel UR-315BN сугубо с целью использовать возможности беспроводной сети.
А для этого потребуется настройка подключения по технологии Wi-Fi. В случае с маршрутизатором Upvel UR-315BN сделать это не так сложно.
Инструкция будет представлена в следующем виде:
- открыть вкладку с Wi-Fi сетью;
- в разделе «Режим» указать AP;
- придумать любой понравившийся вариант названия Wi-Fi и прописать его в пункте SSID;
- для рассматриваемого маршрутизатора выбирается частотный канал 2,4 ГГц;
- выбрать один из доступных номеров канала, который имеет наименьшую загрузку;
- стандартно в настройках этого роутера стоит 9 канал, но обычно он сильно перегружен;
- далее идёт раздел с настройкой защиты, где лучше использовать WPA PSK;
- также нелишним будет поставить метку на пункте TKIP/AES;
- в нижнем поле указывается собственный пароль от Wi-Fi;
- прописав все пункты, нужно кликнуть на «Завершить».
После этого оборудование запомнит внесённые изменения в настройки, что позволит полноценно начать работу в сети интернет и раздавать через маршрутизатор Wi-Fi в квартире.
Цифровое ТВ
Настройка IPTV также имеет свои особенности в случае с роутером Upvel UR-315BN. Но и сложного тут ничего нет.
Инструкцию можно представить в следующем виде:
- соединить ТВ-приставку с LAN разъёмом на роутере;
- открыть веб-конфигуратор и перейти во вкладку «Основные настройки»;
- указать WAN интерфейс;
- установить галочку на пункте, который называется «Включить IGMP Proxy»;
- далее перейти в раздел «Дополнительные параметры VLAN»;
- здесь следует указать номер порта, к которому был подключён кабель на первом этапе настройки;
- выбрать режим «Мост»;
- в разделе «Тип» указать «без тега».
Всё, на этом настройка IPTV завершена. Можно наслаждаться просмотром интернет-телевидения в достаточно хорошем качестве. Это уже во многом зависит от выбранного провайдера.
Режим репитера
Не все пользователи до конца понимают, что означает репитер, либо же ретранслятор.
Это достаточно актуальный режим, который необходим в тех случаях, когда дом большой, и в удалённых от маршрутизатора зонах интернет работает очень плохо, либо подключение вообще отсутствует.
Тогда роутер можно задействовать в режиме ретранслятора. В этом случае маршрутизатор выступает как промежуточное звено. Он принимает сигнал и передаёт его дальше. Тем самым зона покрытия беспроводной сети заметно увеличивается.
Реализовать такое подключение можно и на рассматриваемом роутере Upvel UR-315BN. Для этого придётся выполнить следующие действия:
- Включить оборудование и дождаться его загрузки.
- Далее открывается веб-интерфейс устройства, как уже было показано ранее.
- После открытия главной страницы в левом меню выбрать раздел «Wi-Fi сеть» и перейти в подраздел «Настройки повторителя».
- В графе с Wi-Fi модулем устанавливается переключатель в режим «Вкл».
- В открывшемся списке найдите свою беспроводную сеть и подключитесь к ней. Обычно достаточно запустить поиск точек доступа. Выберите сеть, которую требуется ретранслировать. Подтвердите свой выбор точки соответствующей кнопкой в меню.
- Далее, согласно инструкции к вашему роутеру и рекомендациям провайдера, нужно настроить режим работы репитера. Здесь указываются тип шифрования, аутентификация и ключ доступа.
- Затем нужно вернуться в основные настройки вашей сети. Для этого слева в меню есть соответствующий раздел «Основные настройки». Здесь требуется заменить в подразделе «Режим» текущий тип AP на Infrastructure.
- Следующий шаг предусматривает нажатие кнопки поиска точек доступа, и в открывшемся списке нужно выбрать своё подключение.
- В выпадающем меню аутентификации прописываются те же данные, что и пару шагов назад.
- Подтвердить новые настройки необходимо нажатием кнопки «Применить изменения».
Поскольку маршрутизатор переводится в режим репитера, тогда раздачу сетевых адресов, то есть DHCP, необходимо будет отключить. Чтобы сделать это, нужно вернуться в раздел основных настроек, перейти во вкладку «LAN интерфейсы» и напротив графы DHCP выбрать вариант «Откл». А затем остаётся лишь применить внесённые изменения.
Всё, что теперь нужно сделать, это проверить правильность настройки, попытавшись подключиться к беспроводной сети в той зоне, где ранее Wi-Fi подключаться не хотел, либо сигнал был очень слабым для нормальной работы.
Перезагрузка и сброс до базовых настроек
В случае с рассматриваемым маршрутизатором производитель предусмотрел 2 метода, как можно выполнить сброс роутера. Делается это с помощью специальной кнопки либо через конфигуратор.
Сброс кнопкой самый простой. Она находится на задней панели и подписана как RST/WPS. Кнопка имеет 2 функции. Чтобы сбросить настройки, нужно зажать клавишу и держать её примерно 10 секунд. При этом устройство начнёт перезагружаться. Идентифицировать это можно по мигающим световым индикаторам, расположенным на передней панели.
Когда перезапуск закончится, все настройки окажутся на заводском уровне.
Второй метод предусматривает использование веб-конфигуратора. В этом случае требуется открыть раздел «Администрирование» и перейти в подпункт «Управление настройками». Здесь внизу открывшегося меню будет отображаться кнопка для восстановления заводских настроек.
Вот и всё. Никаких дополнительных действий выполнять не придётся.
Обновление
Периодически прошивка для маршрутизатора Upvel UR-315BN может обновляться, и эти обновления нелишним будет установить.
Прежде чем приступить к обновлению прошивки, требуется зайти на официальный сайт производителя оборудования и загрузить оттуда свежую прошивку для своей модели маршрутизатора. Файл сохраняется на компьютере.
Файл сохраняется на компьютере.
Далее выполняются такие шаги:
- запустите веб-интерфейс;
- выберите раздел «Все настройки»;
- далее в категорию «Администрирование»;
- потом в подраздел «Загрузить прошивку»;
- появится меню Upgrade, где нужно кликнуть на кнопку «Выбрать файл»;
- укажите место, где вы сохранили свежую прошивку;
- подтвердите кнопкой Apply;
- запустится процесс, завершения которого придётся подождать некоторое время.
Всё, прошивка обновлена. Она позволит оборудованию работать лучше и стабильнее. Периодически проверять наличие свежих прошивок точно не будет лишним.
Роутер Upvel UR-315BN смело можно отнести к категории лучших бюджетных моделей. Он не обладает выдающимися характеристиками и вряд ли подойдёт для большого дома или крупного офиса. Зато это прекрасный выбор для квартиры и домашнего использования.
Устройство недорогое, но обеспечивает стабильную работу, взаимодействует с большинством провайдеров, представленных в РФ.
Покупать такую модель или нет, выбор лично каждого.
Всем спасибо за внимание! Подписывайтесь, оставляйте комментарии, задавайте актуальные вопросы и не забывайте рассказывать о нашем проекте своим друзьям!
Настройка роутера Upvel
Upvel — американская компания, предлагающая широкий ассортимент оборудования для выхода в интернет. Тесно сотрудничает со многими провайдерами, которые в комплекте подключения часто предлагают в аренду или рассрочку роутер Upvel. Оборудование не уступает по характеристикам аналогам более известных брендов и имеет доступную цену.
Наиболее популярными являются бюджетные модели UpvelUR-315BN и UR-325BN. Они подходят под технические возможности большинства операторов, поэтому получили широкое распространение.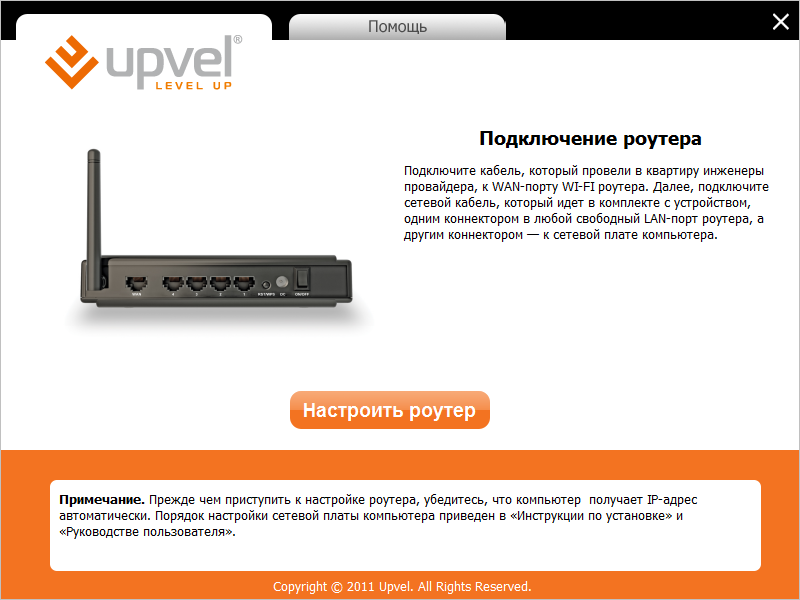 Обычно в комплекте поставляется диск быстрой установки, но и ручная настройка роутера Upvel не вызовет сложностей. Достаточно получить данные параметров сети у провайдера и приступить к изучению инструкции.
Обычно в комплекте поставляется диск быстрой установки, но и ручная настройка роутера Upvel не вызовет сложностей. Достаточно получить данные параметров сети у провайдера и приступить к изучению инструкции.
Характеристики роутеров
Модели UR-315BN и UR-325BN практически не отличаются в цене и похожи по характеристикам.
Upvel UR-315BN
Роутер Upvel UR-315BN:
- частота 2,4 ГГц, стандарт 802.11n;
- максимальная скорость Wi-Fi 150 Мбит/сек.;
- шифрование WEP, WPA, WPA2, 802.1x;
- мощность передатчика 13 dBM;
- одна антенна 2dBi;
- 4 порта LAN 100 Мбит/сек.;
- радиус действия на улице 300 метров, в помещении до 100 метров;
- поддержка режима моста, репитера, технологии WDS;
- наличие межсетевого экрана, NAT, DHCP,динамических DNS, статической маршрутизации;
- поддержка всех используемых в РФ протоколов связи;
- 32 мегабайта оперативной памяти;
- поддержка VLAN и IPTV.
Роутер Upvel UR-325BN:
- частота 2,4 ГГц, стандарт 802.11n;
- максимальная скорость Wi-Fi 300 Мбит/сек.;
- поддержка MIMO;
- шифрование WEP, WPA, WPA2, 802.1x;
- мощность передатчика 13 dBM;
- радиус действия на улице 300 метров, в помещении до 100 метров;
- 4 порта LAN 100 Мбит/сек.;
- поддержка режима моста, репитера, технологии WDS;
- поддержка протоколов связи, используемой в РФ, наличие статической и динамической маршрутизации, межсетевого экрана.
- 2 антенны по 2 dBi;
- 32 мегабайта оперативной памяти;
- поддержка VLAN и IPTV.
Upvel UR-325BN
Как видно, основная разница в количестве антенн и максимально возможной скорости беспроводного соединения. Роутеры обладают очень приличными характеристиками для своей ценовой категории, из явных плюсов стоит отметить поддержку VLAN.
Инструкция по настройке маршрутизатора Upvel
Перед тем как настроить роутер, его нужно правильно подключить и установить параметры сетевой карты. В разъём WLAN на обратной стороне корпуса нужно включить интернет-кабель провайдера, заведённый в помещение. Сетевую карту компьютера нужно подключить к одному из портов LAN. Если вы будете пользоваться приставкой IPTV, то её тоже нужно присоединить к одному из этих портов.
В разъём WLAN на обратной стороне корпуса нужно включить интернет-кабель провайдера, заведённый в помещение. Сетевую карту компьютера нужно подключить к одному из портов LAN. Если вы будете пользоваться приставкой IPTV, то её тоже нужно присоединить к одному из этих портов.
В настройках сетевой карты в свойствах протокола TCP/IP должны стоять галочки автоматического получения DNS и IP. Обычно в Windows они так и стоят по умолчанию, но лучше всё же проверить, чтобы потом не возвращаться к этому вопросу.
Настройка роутера Upvel включает следующие этапы:
- Авторизация и смена пароля.
- Настройка Wi-Fi.
- Настройка сети.
- Настройка
- Параметры портов и сброс настроек.
Авторизация и установка пароля
Перед началом работы нужно войти в web-интерфейс маршрутизатора и установить свой пароль доступа. Это необходимо для того, чтобы исключить проникновение и воровство трафика злоумышленниками. Для этого выполните следующие действия:
- Откройте используемый вами интернет-браузер и введите в строке 192. 168.10.1.
- Чтобы выполнить вход в систему, введите в качестве имени пользователя admin и пароль admin.
- После этого вы попадёте в интерфейс, где нужно найти вкладку «Сервис», подпункт «Задание пароля».
- Теперь вы можете задать свои логин и пароль для доступа к настройкам маршрутизатора.
- Нажмите «Сохранить изменения».
Параметры Wi-Fi
Теперь зайдём на вкладку «Wi-Fi сеть» и посмотрим, какие возможности там предложены. Пункты «Частота» и SSID можно оставить без изменения. Роутер работает на 2,4 ГГц, а SSID — это просто имя сети, которое видят все, кто находится в зоне покрытия антенны. Можно ввести любое слово, какое нравится. И также не стоит менять ширину канала — это параметр, стандартный для всего оборудования.
А вот с номером канала в будущем можно будет поэкспериментировать. При первой настройке можно поставить автовыбор, тогда роутер сам будет находить оптимальный по своему мнению. Это не всегда хорошо работает, поэтому при нестабильном или медленном соединении вы можете скачать специальное приложение для сканирования Wi-Fi, оно позволит узнать, какой канал лучше использовать. После этого вы сможете изменить параметр в web-интерфейсе Upvel.
Это не всегда хорошо работает, поэтому при нестабильном или медленном соединении вы можете скачать специальное приложение для сканирования Wi-Fi, оно позволит узнать, какой канал лучше использовать. После этого вы сможете изменить параметр в web-интерфейсе Upvel.
Важный пункт — метод шифрования. Рекомендуется поставить WPA-mixed, в наборе шифров поставить обе галочки TKIP и AES, метод аутентификации частный, формат ключа поставить «пароль» и ввести набор цифр, который будет использоваться в качестве пароля. Этот набор нужно запомнить или где-то записать, без него доступ к Wi-Fi будет невозможен.
Параметры сети
Открыв вкладку «Настройки», вы увидите там подпункты «Интерфейс LAN», «Интерфейс WAN», «Интерфейс VLAN», «Дата и время». С последним пунктом всё понятно, нужно просто установить актуальные значения. В первом пункте тоже возможностей немного: можно просто поменять адрес маршрутизатора в сети. То есть осуществлять вход в web-интерфейс нужно не через адрес 192. 168.10.1, а тот, что вы сами придумаете.
Разберём, как происходит настройка интерфейса WAN. Вам понадобятся данные, предоставленные провайдером.
Прежде всего, тип соединения может быть DHCP, PPPoE, PPTP, L2TP в зависимости от оператора.
С DHCP просто выбираете этот тип соединения и больше ничего не меняете. Можно клонировать MAC-адрес, это физический адрес оборудования. Но лишний раз трогать эти настройки не стоит, по крайней мере, без согласования с провайдером.
Если ваш тип связи PPPoE, то введите данные имени пользователя и пароля, предоставленные поставщиком услуг. Как правило, они указываются в договоре.
При типе соединения L2TP выберите динамический IP, введите доменное имя сервера (данные от провайдера), логин и пароль (также смотрим в договоре), постоянный тип подключения, DNS автоматически.
Интерфейс VLAN позволит настроить работу с IPTV-приставкой.
Параметры IPTV
Подключите приставку к четвёртому порту LAN на корпусе.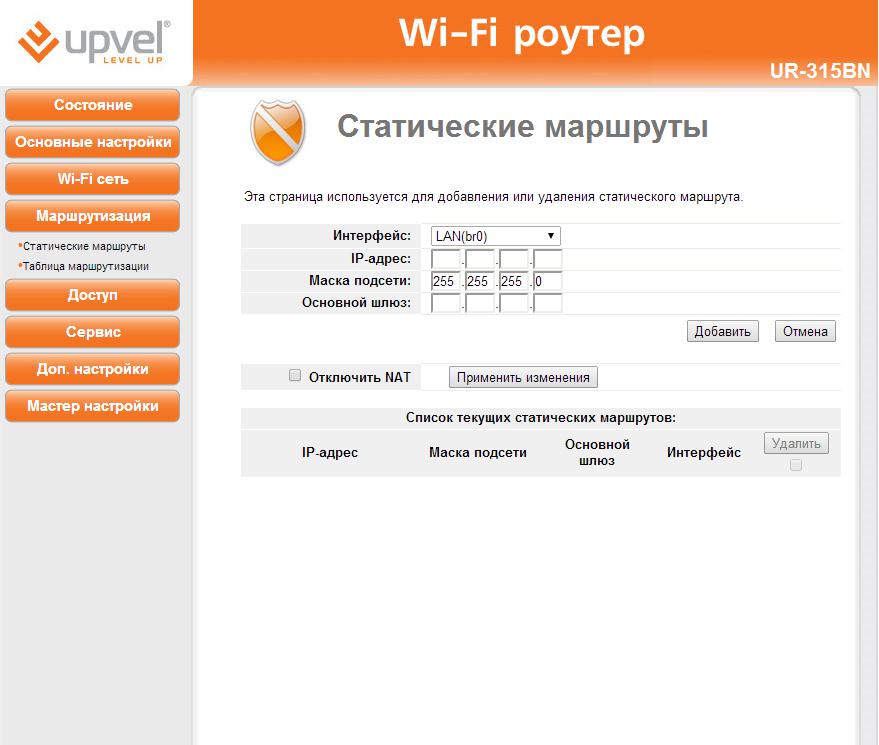 В настройках предыдущего раздела (Интерфейс WAN) должны быть отмечены следующие пункты:
В настройках предыдущего раздела (Интерфейс WAN) должны быть отмечены следующие пункты:
- Разрешить uPNP;
- Разрешить IGMP-прокси;
- Разрешить эхо-запросы через WAN.
После этого перейдите в настройки VLAN и поставьте галочку «Активировать». В строке Ethernetport 4 должна стоять галочка и параметр Bridge, приоритет 3.
Страница позволяет управлять параметрами виртуальных локальных сетей, но для первой настройки этого не требуется.
Прочие возможности
Роутер также позволяет выполнить перенастройку портов, если вы хотите сделать в локальной сети какой-то сервер, тогда Upvel будет перенаправлять запросы с определённых сервисов на локальный хост за межсетевым экраном. Если включить эту функцию, то нужно указать IP, на который будет перенаправление, диапазон портов и протокол.
Если ничего подобного вам не требуется, просто не трогайте этот пункт.
И наконец, последний пункт позволяет:
- Сохранить текущие параметры роутера в файл на случай переустановки или ещё каких-либо проблем. Тогда в будущем вам не придётся вручную ставить галочки, достаточно будет лишь загрузить файл настроек.
- Загрузить из файла — пункт, позволяющий установить одним кликом все необходимые параметры. Если вы покупали роутер у провайдера, то, скорее всего, он предоставит вам файл с настройками.
- Установить настройки по умолчанию — сброс параметров оборудования до заводских.
Таким образом, можно вручную настроить роутер Upvel, а также запустить автоматическую установку параметров. Любые неполадки связи или изменения ключевых параметров нужно обсуждать с технической поддержкой оператора. Если вы берёте маршрутизатор в аренду или рассрочку вместе с подключением к тарифному плану, то, скорее всего, он уже будет готов к работе. Тем не менее полезно уметь устанавливать параметры под свои предпочтения, особенно это касается сети Wi-Fi.
настройка роутера, прошивка, сброс пароля, подключение wi-fi
На чтение 2 мин. Просмотров 229
Роутер Upvel 309, настройкой которого мы займемся, подключается к сети стандартно – через Ethernet-кабель. Поддержка цифрового ТВ позволяет подключить к роутеру IPTV-приставку. Последние прошивки поддерживают Яндекс.DNS – сервис для защиты устройств от вредоносных сайтов.
Характеристики
- 1xWan 100Mbit/s
- 4xLan 100Mbit/s
- Wi-Fi 11bgn 150Mbit/s
Подготовка
1) Один конец патчкорда подключаем в любой желтый порт, второй конец – в ноутбук;
2) Переходим на сайт 192.168.10.1 нажимаем Enter; не открывается?
3) В окне авторизации вводим логин – “admin“, пароль – “admin“.
Настройка PPPoE
- 1) Слева выбираем Локальная сеть и Интернет
- 2) Настройка подключения к Интернету
- 3) Выбираем протокол PPPoE
- 4) Набираем имя пользователя и пароль
- 5) Применить
Подключение готово к использованию.
Настройка PPtP
- 1) Слева выбираем Локальная сеть и Интернет
- 2) Настройка подключения к Интернету
- 3) Выбираем протокол PPtP
- 4) Набираем имя пользователя, пароль и адрес PPtP-сервера
- 5) Применить
Подключение готово к использованию.
Настройка Wi-Fi
- 1) Слева выбираем Настройка Wi-FI сети
- 2) Вводим имя сети в поле SSID
- 3) Нажимаем Применить
- 1) Слева выбираем Дополнительный настройки
- 2) Выбираем сеть, которую желаем настроить
- 3) Алгоритм защиты выбираем WPA-PSK/WPA2-PSK
- 4) Придумываем пароль Wi-FI
- 5) Применяем настройки
Обновление прошивки
Как бы страшно не звучало слово “прошивка”, процесс прошивки роутера на самом деле очень простой.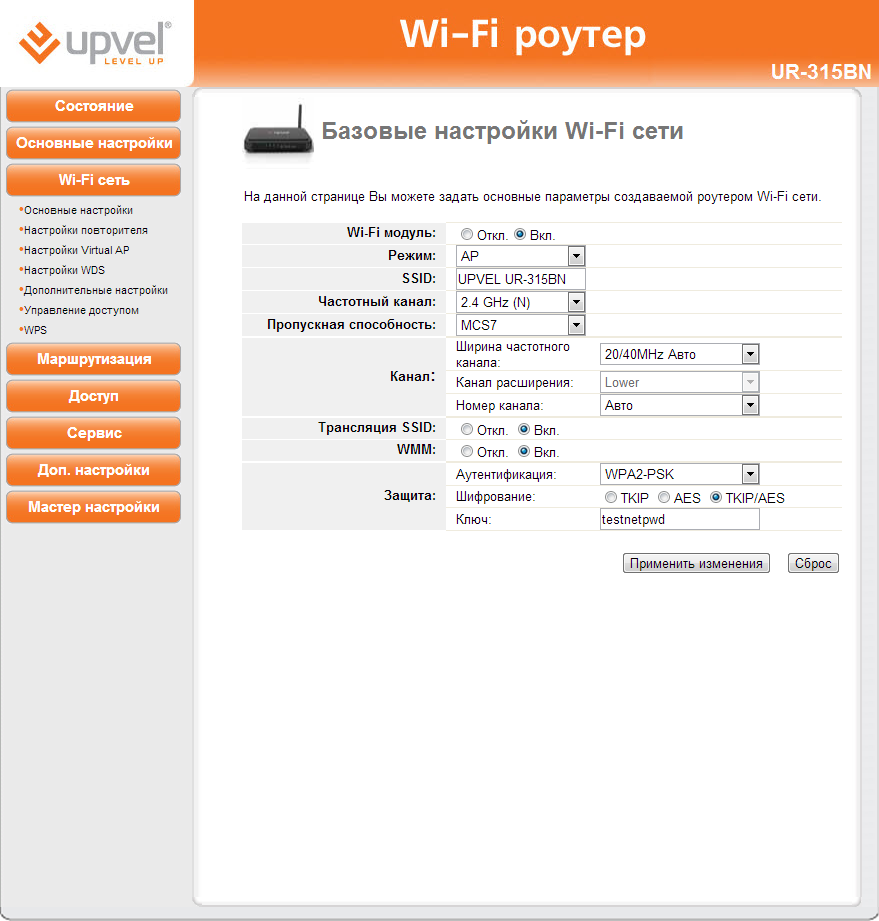 Сначала надо скачать файл прошивки на компьютер (советуем скачивать с официального сайта).
Сначала надо скачать файл прошивки на компьютер (советуем скачивать с официального сайта).
Есть маленькая вероятность того, что роутер после прошивки не будет работать!
- 1) Слева выбираем Администрирование
- 2) Подраздел Загрузить прошивку
- 3) Нажимаем Обзор и указываем путь к файлу с прошивкой
- 4) Нажимаем Apply
Сброс настроек
- 1) Слева выбираем Администрирование
- 2) Управление настройками
- 3) Нажимаем Восстановление заводских настроек
Настройка Wi-Fi роутеров Upvel UR-315BN и UR-325BN и роутера UR-305B под Билайн
Настройка указанных роутеров производиться идентичным образом, так как они имеют практически одинаковый интерфейс административной панели. Тогда в чём же отличие этих роутеров спросите вы. Всё очень просто, у роутера Upvel UR-315BN, Wi-Fi работает только в одноканальном режиме, поэтому максимальная пропускная способность этого роутера 150 Мбит/с., как известно это теоритическая пропускная способность. У роутера Upvel UR-325BN, Wi-Fi работает в двухканальном режиме, соответственно максимальная пропускная способность 300 Мбит/с., так же теоритическая. Специально включать двухканальный режим Wi-Fi в настройках роутера UR-325BN не надо, этот режим уже работает по умолчанию. Роутер UR-305B вообще не имеет Wi-Fi модуля. Настройка подключения UR-305B к Билайну аналогична предыдущим двум роутерам, а связь с другими компьютерами и устройствами в домашней сети у него осуществляется по проводам.
Настроить перечисленные роутеры под Билайн не составляет никакого труда. Я буду объяснять настройку этих роутеров под Билайн на примере роутера Upvel UR-315BN, настройка которого заняла у меня не более 3-х минут.
Переходим к практическим шагам по настройке роутера под Билайн. Компьютер должен быть выключен. Включите кабель провайдера, который идёт из подъезда в порт WAN роутера. Далее соедините патч-кордом (кабелем для соединения двух устройств) компьютер и роутер.
Приступаем к конфигурационной фазе настройки роутера. Откройте браузер Internet Explorer, который есть на каждом компьютере. Можно использовать любой из основных браузеров таких как Mozilla Firefox, Opera, Safari, Сhrome. Я при настройке роутера использовал браузер Сhrome. В адресной строке напечатайте: 192.168.10.1 и нажмите Enter. У вас появиться следующее окно.
Примечание: Иногда административная панель роутера может криво отражаться в окне браузера. Поэтому производители роутеров и фирма Microsoft рекомендуют при настройке роутеров пользоваться браузером Internet Explorer.
В полях Имя Пользователя
и Пароль печатаем admin и ещё раз admin – открывается интерфейс администратора. Далее кликаем на вкладку Основные Настройки.И далее на вкладку Интерфейс WAN.
В поле Тип подключения к Интернету выбираем L2TP. Тип адреса отмечаем Динамический. В поле Имя сервера печатаем tp.internet.beeline.ru и далее нам остаётся только заполнить поля Имя пользователя и Пароль, данные для которых вы получили в Билайне. После заполнения этих двух последних полей настройка роутера закончена и он подключен к интернету. Во всяком случае, я после этого сразу смог открывать любые сайты интернета.
Теперь осталось только сделать настройки для wi-fi сети. В меню Wi-Fi сеть выбираем Основные настройки.
Далее назначаем имя вашей Wi-Fi сети (SSID). В принципе можно оставить имя по умолчанию (315BN). И выбираем уровень шифрования под пунктом
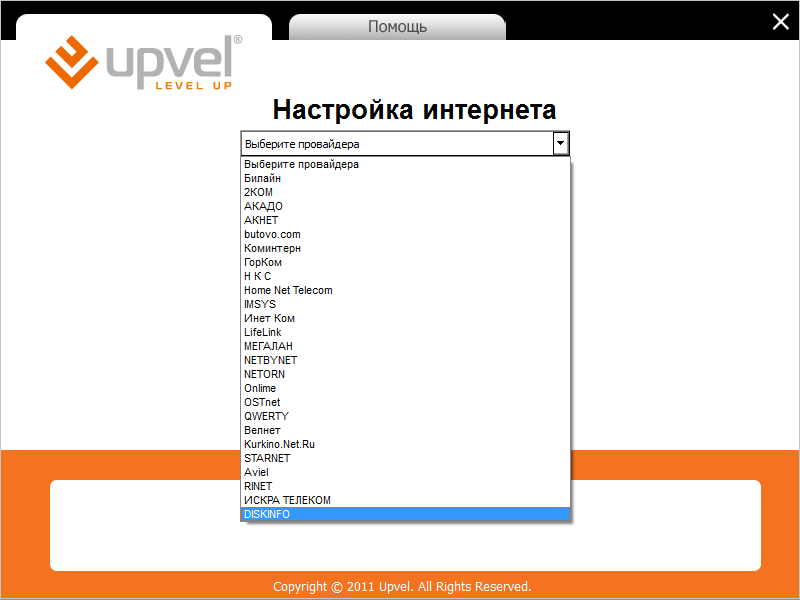 Лучше выбрать WPA2, это наиболее продвинутая технология шифрования.
Лучше выбрать WPA2, это наиболее продвинутая технология шифрования. И теперь нам остаётся последнее. Ввести ключ, который будет использоваться для шифрования. Лучше всего использовать какую-нибудь фразу, которую легко заполнить. Длина этой фразы должна быть от 8 символов до 63.
Инструкции по настройке оборудования «АКАДО Телеком»
В этом разделе вы можете найти инструкции по настройке оборудования «АКАДО Телеком», операционной системы для вашего компьютера или почтового клиента.
Интернет
ASUS RT-AC51U
ASUS RT-AC58U
TL-WDR3600
TP — LINK TL-WR841N
THOMSON TCW770
D-Link DIR 815
ELTEX RG-5421G-Wac
TECHNICOLOR TC7200
TECHNICOLOR TC7200.d
TECHNICOLOR TC7200.d
TENDA AC5
TP-LINK Archer C5 V4
TP-LINK TL-WR842N
Upvel UR-315BN
Wi-Fi роутер D-link DIR-825/RU/R1
Прошивка Upvel UR-315BN
HUMAX HG100RE-AK
SAGEM F@ST 3284
Wi-Fi роутер SAGEM F@ST
D-link DI-524
D-link DIR-300
Trendnet TEW-432BRP
Самостоятельное устранение неполадок
Настройка ОС
Windows 8 автоматические настройки
Windows 8 настройка PPPoE
Windows 8 проверка настроек и mac-адреса
Windows 8 статические настройки
Windows 7 автоматические настройки
Windows 7 настройка PPPoE
Windows 7 проверка настроек и mac-адреса
Windows 7 статические настройки
Windows Vista автоматические настройки
Windows Vista настройка PPPoE
Windows Vista проверка настроек и mac-адреса
Windows Vista статические настройки
Windows XP автоматические настройки
Windows XP настройка РРРоЕ
Windows XP проверка настроек и mac-адреса
Windows XP статические настройки
Настройка почтовых клиентов
Настройка Outlook Express
Настройка Thunderbird
ТВ
AKD-HD-0264
DTC4031
DTC4031
Бескарточный ТВ-модуль
ТВ-тюнер KAON
Телевизионная ОТТ-приставка «213a»
Телевизионная ОТТ-приставка «Redbox Mini 5 PRO»
Настройка ТВ каналов
Телевизоры, поддерживающие ТВ-модуль АКАДО
Телегид на экране телевизора
HUMAX ND-2020C
HUMAX ND-2030C
Самостоятельное устранение неполадок
Телефония
Цифровая телефония АКАДО
Голосовая почта
Upvel UR-315BN — IP-адрес для входа по умолчанию, имя пользователя и пароль по умолчанию
Чтобы получить доступ к Upvel UR-315BN, вам потребуется IP-адрес вашего устройства, имя пользователя и пароль. Вы найдете такую информацию в руководстве к маршрутизатору Upvel UR-315BN. Но если у вас нет руководства для вашего маршрутизатора или вы не хотите читать все руководство, чтобы найти информацию для входа в систему по умолчанию, вы можете использовать краткое руководство ниже. Чтобы попасть на страницу входа в маршрутизатор, необходимо, чтобы вы были подключены к маршрутизатору.
Вы найдете такую информацию в руководстве к маршрутизатору Upvel UR-315BN. Но если у вас нет руководства для вашего маршрутизатора или вы не хотите читать все руководство, чтобы найти информацию для входа в систему по умолчанию, вы можете использовать краткое руководство ниже. Чтобы попасть на страницу входа в маршрутизатор, необходимо, чтобы вы были подключены к маршрутизатору.
Upvel UR-315BN Руководство по входу
- Откройте свой веб-браузер (например, Chrome, Firefox, Opera или любой другой браузер)
- Введите 192.168.10.1 (IP-адрес по умолчанию для доступа к интерфейсу администратора) в адресе панель вашего интернет-браузера для доступа к пользовательскому веб-интерфейсу маршрутизатора.
- Вы должны увидеть 2 текстовых поля, где вы можете ввести имя пользователя и пароль.
- Имя пользователя по умолчанию для вашего Upvel UR-315BN — admin .
Пароль по умолчанию — admin . - Введите имя пользователя и пароль, нажмите «Enter», и теперь вы должны увидеть панель управления вашего роутера.
Если указанные выше учетные данные не работают с вашим маршрутизатором Upvel UR-315BN, попробуйте этот метод
Попробуйте различные комбинации идентификатора и пароля, которые широко используются Upvel, которые вы найдете ниже. В этом списке представлены наиболее популярных комбинаций имени пользователя по умолчанию и паролей, используемых Upvel.Иногда имя пользователя и пароль не работают, о чем мы упоминали в верхней части этого руководства. Затем вы можете попробовать эти комбинации имени пользователя и пароля, указанные ниже, чтобы получить доступ к беспроводному маршрутизатору Upvel UR-315BN.
| # | Имя пользователя | Пароль |
| 1 | admin | admin |
| 2 | admin | 1234 |
| 3 | n / a | admin |
IP-адреса для входа по умолчанию для моего маршрутизатора Upvel
Вы пробовали разные IP-адреса маршрутизатора, но ничего не работало? Вы пробовали следующие IP-адреса? В списке ниже мы перечислили все известные IP-адреса маршрутизаторов производителя Upvel.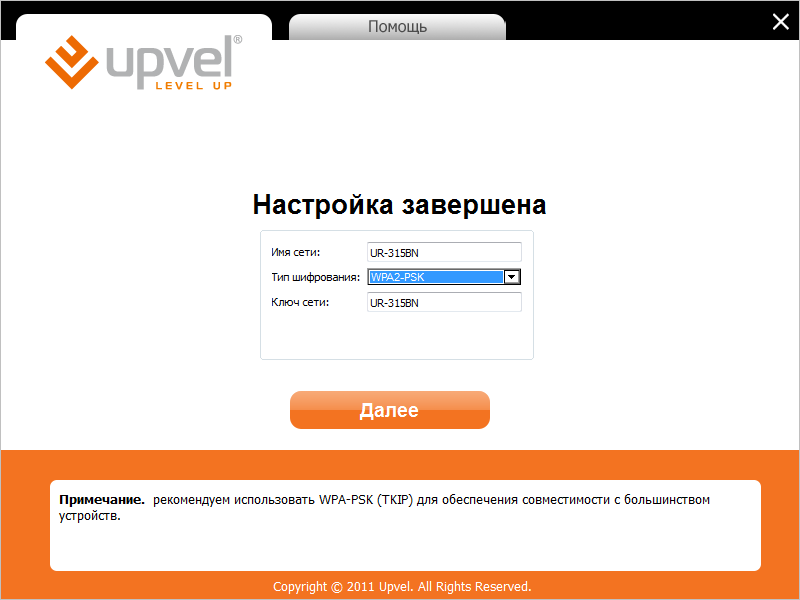 Может быть, это сработает для вас.
Может быть, это сработает для вас.
| # | IP маршрутизатора по умолчанию |
| 1 | 192.168.10.1 |
| 2 | 192.168.1.1 |
| 3 | 192.168.0.1 |
Ничего из методы сработали для меня, и я до сих пор не могу получить доступ к своему Upvel UR-315BN!
Все, что вам нужно сделать, это перезагрузить модем UR-315BN. Это можно легко сделать, нажав кнопку сброса на задней или нижней панели маршрутизатора.Если вы удерживаете эту маленькую кнопку примерно на 20 секунд (возможно, вам придется использовать зубочистку), тогда ваш модем вернется к заводским настройкам. Что вам нужно иметь в виду, так это то, что при перезагрузке модема вы потеряете соединение с Интернетом. Поэтому в этом случае лучше обратиться за помощью к специалисту. Примечание : Если у вас недостаточно информации, очевидно, что вам рекомендуется обратиться за помощью к человеку, обладающему всеми знаниями по этой теме.
Настройка УПВЭЛ УР-315БН.Инструкция по настройке роутера
Этот материал будет рассмотрен по этапам настройки UPVEL UR-315BN. Это роутер начального уровня, ориентированный в первую очередь на домашнее использование. Он сочетает в себе оптимальные параметры и демократичную цену. Именно об этом сетевом узле и пойдет речь дальше.
О компании. Назначение маршрутизатора
UPVEL было образовано стандартом компьютерной индустрии относительно недавно — в 2010 году. Его штаб-квартира находится в Лос-Анджелесе. Она специализируется на производстве сетевого оборудования.Причем как профессиональные, так и любительские. Рассматриваемый в данном материале маршрутизатор UPVEL относится к последней группе устройств. У него есть все необходимые для этого характеристики, и он отлично подходит для реализации небольшой компьютерной сети.
Внешний вид. Перечень расходных материалов
На верхней крышке устройства логотип производителя. Также здесь по периметру расположены отверстия для охлаждения электронной «начинки» роутера в процессе работы. На лицевой панели роутера отображаются информационные светодиоды, среди которых можно отметить индикаторы работы проводных портов (они обозначены цифрами от 1 до 4), наличия подключения к всемирной паутине (WAN), функционирования беспроводной сегмент компьютерной сети (WLAN), исправность устройства (СОСТОЯНИЕ) и наличие питания (ПИТАНИЕ).На тыльной стороне UPVEL UR-315BN кнопка включения. Сброс к заводским настройкам и активация технологии WPS (быстрое установление соединения) осуществляется с помощью той же кнопки RST / WPS. При кратковременном нажатии активируется WPS, а если в течение 10 секунд устройство автоматически перезагружается. Также есть круглая розетка питания постоянного тока. Этот список дополняют 4-проводные порты внутренней части сети и один порт, принимающий входной сигнал. Антенна также установлена на задней крышке роутера.Помимо самого роутера в комплект поставки входят диск с ПО, гарантийный талон, краткое руководство по эксплуатации, витая пара для настройки длиной 1,5 м и блок питания.
Также здесь по периметру расположены отверстия для охлаждения электронной «начинки» роутера в процессе работы. На лицевой панели роутера отображаются информационные светодиоды, среди которых можно отметить индикаторы работы проводных портов (они обозначены цифрами от 1 до 4), наличия подключения к всемирной паутине (WAN), функционирования беспроводной сегмент компьютерной сети (WLAN), исправность устройства (СОСТОЯНИЕ) и наличие питания (ПИТАНИЕ).На тыльной стороне UPVEL UR-315BN кнопка включения. Сброс к заводским настройкам и активация технологии WPS (быстрое установление соединения) осуществляется с помощью той же кнопки RST / WPS. При кратковременном нажатии активируется WPS, а если в течение 10 секунд устройство автоматически перезагружается. Также есть круглая розетка питания постоянного тока. Этот список дополняют 4-проводные порты внутренней части сети и один порт, принимающий входной сигнал. Антенна также установлена на задней крышке роутера.Помимо самого роутера в комплект поставки входят диск с ПО, гарантийный талон, краткое руководство по эксплуатации, витая пара для настройки длиной 1,5 м и блок питания.
Основные характеристики
Wi-Fi-роутер UPVEL UR-315BN может похвастаться следующими техническими параметрами:
4-х проводные разъемы RJ-45 с возможностью передачи данных со скоростью до 100 Мбит / с.
1 аналогичный входной порт. Скорость в этом случае идентична.
1 несъемная антенна с усилением 2 дБ. Теоретически этого достаточно для создания укрытия радиусом порядка 10 м. Если есть препятствия (например, стены, перекрытия), то последнее значение уменьшится. Максимальная скорость передачи 150 Мбит / с.
Передача информации по беспроводной сети осуществляется по стандарту 802.11 (Wi-Fi). Поддерживаются в этом случае его версии b, g и даже n.
Потребляемая мощность при работе не более 3.2 Вт.
Возможности подключения
Настройка любого роутера UPVEL, не только этой модели, начинается с коммутации. Он состоит из подключения блока питания и подачи витой пары от провайдера. Первый подключается к круглому разъему на задней панели маршрутизатора, а второй — к порту WAN. Если вы планируете использовать порты для подключения RJ-45, то эта часть коммутации также выполняется в полном объеме. Единственное важное условие — наличие временного подключения к любому из портов сетевого устройства персонального компьютера.Это необходимо только на этапе настройки. После его окончания его можно будет разобрать.
Он состоит из подключения блока питания и подачи витой пары от провайдера. Первый подключается к круглому разъему на задней панели маршрутизатора, а второй — к порту WAN. Если вы планируете использовать порты для подключения RJ-45, то эта часть коммутации также выполняется в полном объеме. Единственное важное условие — наличие временного подключения к любому из портов сетевого устройства персонального компьютера.Это необходимо только на этапе настройки. После его окончания его можно будет разобрать.
Настройка оболочки
Первым шагом настройки в этом случае является настройка параметров подключения на персональном компьютере. Для этого зайдите в «Сетевые подключения» и укажите, что адрес и DNS устанавливаются автоматически. Затем нужно запустить программу установки с компакт-диска, а в ней мы уже выбираем пункт «Запустить мастер». В открывшемся после этого приветственном окне выберите пункт «Настроить роутер».
Следующим шагом будет подключение роутера. Поскольку эта операция была выполнена заранее, необходимо просто убедиться в ее правильности. После этого нажмите кнопку «Далее». Затем появляется окно выбора, в котором мы нажимаем на кнопку «Настроить Интернет». Затем появится окно с раскрывающимся списком, в котором приведен полный список поставщиков услуг кабельного телевидения. В нем мы находим нашего интернет-провайдера. На следующем этапе необходимо открыть договор на оказание услуг по подключению к глобальной сети, ввести всю необходимую информацию во все поля и дождаться завершения настройки сетевого узла.После «Установка завершена» нажмите «Далее». Во вновь открывшемся окне выбора выберите пункт «Настройки« Wi-Fi ». Далее укажите название сети, тип шифрования и пароль от Wi-Fi. Затем нужно дождаться завершения настройки. Когда завершено, нажмите Далее и закройте утилиту настройки маршрутизатора.
Тестирование
Следующим важным шагом в такой операции с активацией UPVEL UR-315BN является проверка работоспособности сетевого узла. Во-первых, беспроводная часть компьютерной сети проверено.Для этого на любом мобильном устройстве включается Wi-Fi и выполняется поиск всех доступных подключений. В конце этой операции выберите имя, которое было задано этапом ранее. Также нужно ввести пароль от Wi-Fi. Затем запустите любой браузер и посетите любой информационный портал. Затем мы выполняем аналогичную процедуру на устройствах, которые получают информацию по проводному соединению, и открываем любой сайт из глобальной сети.
Во-первых, беспроводная часть компьютерной сети проверено.Для этого на любом мобильном устройстве включается Wi-Fi и выполняется поиск всех доступных подключений. В конце этой операции выберите имя, которое было задано этапом ранее. Также нужно ввести пароль от Wi-Fi. Затем запустите любой браузер и посетите любой информационный портал. Затем мы выполняем аналогичную процедуру на устройствах, которые получают информацию по проводному соединению, и открываем любой сайт из глобальной сети.
Стоимость
На этом тестирование и настройка UPVEL UR-315BN закончена, и можно начинать активно его эксплуатировать.К достоинствам устройства можно отнести его стоимость. Купить его можно за 900-950 руб. Это действительно экономичное и очень доступное решение, ориентированное в первую очередь на домашнее использование.
Отзывы о роутере. Достоинства и недостатки
Приемлемая функциональность и невысокая стоимость — основные достоинства УПВЭЛ УР-315БН. Прошивка тоже работает достаточно стабильно, и проблем с ней нет. Еще одно важное преимущество этого устройства — наличие поддержки IPTV.Теперь о недостатках. Среди них следующие:
Антенна в данном случае несъемная, и ее нельзя заменить, но это типичное конструктивное решение для бюджетных устройств.
Версия 802.11 AC не поддерживается. Но широкого распространения он пока не получил, и встретить его можно только в решениях премиум-уровня.
Нет порта USB. Но опять же в бюджетных роутерах этого пока нет.
В результате можно отметить, что такого решения на сегодняшний день не существует.
Outcomes
В рамках данного материала представлена не только установка UPVEL UR-315BN, а также ее подробные технические параметры и данные и рекомендации по использованию. Такой роутер, как было отмечено ранее, наиболее оптимально использовать в домашних условиях для реализации небольших компьютерных сетей. У него есть все необходимое для такого использования, а также доступная цена.
У него есть все необходимое для такого использования, а также доступная цена.
Зачем нужен вентилятор для ноутбука
В последнее время стали популярны такие мобильные устройства, как ноутбуки.Они достаточно удобны, компактны и в то же время позволяют быть автономными и не быть привязанными к определенному месту. Современные ноутбуки практически ничем не уступают большим домашним ПК. У них одинаковые процессоры питания, видеокарты, оперативная память и т. Д. Однако есть одно, но довольно серьезное отличие, которое делает такой продукт, как вентилятор для ноутбука, очень популярным. Это система охлаждения.
В стационарном компьютере обычно устанавливается несколько вентиляторов, организовано водяное охлаждение, но даже при этом часто перегревается, особенно в жаркую погоду.В ноутбуке тоже есть собственная система воздушного охлаждения, но, в отличие от домашнего компьютера, она не так эффективна. Это связано с тем, что решетки на таких компьютерах расположены снизу. Они не могут обеспечить хорошую подачу холодного воздуха, а вентилятор ноутбука (встроенный) фактически использует 30 процентов теплого воздуха.
Это становится особенно заметно, когда вам приходится работать с ноутбуком на коленях (не рекомендуется многими производителями и может привести к приостановке действия гарантии). Затем эти решетки закрываются, и температура устройства начинает значительно повышаться.Именно поэтому большой популярностью пользуется подставка с вентилятором для ноутбука. Он не только предотвращает уменьшение расстояния между решетками воздуховода и поверхностью, но и обеспечивает постоянный приток свежего воздуха. Это позволяет избавиться от перегрева даже в самую жаркую погоду, а также дает возможность использовать компьютер в любом положении.
При использовании такой подставки вентиляторы ноутбука будут получать питание от порта USB. К тому же их энергопотребление ничтожно.
Многие не придают значения такому аспекту, как охлаждение, и даже пренебрегают элементарными мерами безопасности. В результате можно увидеть ожоги разной степени тяжести на коленях или животе, а на ноутбуке — оплавленные пятна возле решеток воздуховодов. В то же время, применив вентилятор для ноутбука, всего этого можно было бы избежать.
В результате можно увидеть ожоги разной степени тяжести на коленях или животе, а на ноутбуке — оплавленные пятна возле решеток воздуховодов. В то же время, применив вентилятор для ноутбука, всего этого можно было бы избежать.
Сегодня существует множество разновидностей этих устройств. У них разная форма, конструкция и даже степень охлаждения. Однако лучшим решением будет приобрести вентилятор для ноутбука, установленный на подставке.
Такое устройство уже имеет свой специфический корпус и обладает массой дополнительных качеств.Хотя уже в продаже стали появляться своеобразные чехлы для ноутбуков. Они не только обеспечивают дополнительное охлаждение, но и реализуют защиту от механических повреждений и влаги.
Таким образом, дополнительные вентиляторы для ноутбуков позволяют не только существенно улучшить работу устройства в жаркую погоду, но и увеличить срок его службы. При этом они позволяют пользователю работать в любом удобном для него положении без неприятных последствий.
«УПВЭЛ УР-315БН» нустатым.Routerio Konfigūravimo Instrukcijos
Ši medžiaga автобус nagrinėjama etapaisnustatymas UPVEL UR-315BN. Tai pradinio lygio maršrutizatorius, kuris visų pirma skipas namų naudojimui. Jis sujungia optimius Paratrus ir demokratinę kainą. Būtent apie šį tinklo mazg ir toliau kalbės.
Apie monę. Maršrutizatoriaus paskirtis
UPVEL sudarė standartaikompiuterių pramonė palyginti neseniai — 2010 m. Jos būstinė yra Los Анджеле. Ji specializuojasi tinklo įrangos gamyboje.Ir profesionalus, ir mėgėjas. Šioje medžiagoje nagrinėjamas UPVEL maršrutizatorius priklauso paskutinei prietaisų grupei. Jis turi visas reikiamas savybes, ir jis puikiai tinka mažam kompiuterių tinklui įgyvendinti.
Ишваиза. Tiekimo sąrašas
Viršutiniame prietaiso dangtelyje yra logotipasgamintojas. Taip pat čia aplink perimetrą yra skylės, skirtos aušinti elektroninę «pildymo» processororiuje. Routerio priekiniame skydelyje rodomi informaciniai šviesos diodai, tarp kurių galite atkreipti dėmesį į layinių prievadų (jie pažymimi nuo 1 iki 4) indikatorių, ryšio su «World Wide Web» (WAN) tinkomasio vektor (Wan) maisto prieinamumas (СИЛА). Муравей нугарос йра UPVEL UR-315BN maitinimo mygtukas. Atstatyti į gamyklinius nustatymus ir technologijos aktyvavimas WPS (greitas ryšio sujungimas) realizuojamas naudojant toą patį mygtuką RST / WPS. Jei trumpai paspausite, ji bus aktyvuota WPS ir jei 10 sekundžių prietaisas automatiškai iš naujo nustatomas. Taip pat yra apvalios maitinimo lizdas DC Šį sąrašą papildo keturių lay vidinės tinklo dalies prievadai ir vienas prievadas priima įvesties signalą. Antena taip pat įdiegta maršrutizatoriaus galiniame dangtelyje.Papildomai prie Paties maršrutizatoriaus pristatymo sąraše taip pat yra programminės įrangos diskas, garantijos kortelė, trumpas Instrukcijų vadovas, vytos poros 1,5 m ilgio nustatymui ir maitinimo šaltinis.
Муравей нугарос йра UPVEL UR-315BN maitinimo mygtukas. Atstatyti į gamyklinius nustatymus ir technologijos aktyvavimas WPS (greitas ryšio sujungimas) realizuojamas naudojant toą patį mygtuką RST / WPS. Jei trumpai paspausite, ji bus aktyvuota WPS ir jei 10 sekundžių prietaisas automatiškai iš naujo nustatomas. Taip pat yra apvalios maitinimo lizdas DC Šį sąrašą papildo keturių lay vidinės tinklo dalies prievadai ir vienas prievadas priima įvesties signalą. Antena taip pat įdiegta maršrutizatoriaus galiniame dangtelyje.Papildomai prie Paties maršrutizatoriaus pristatymo sąraše taip pat yra programminės įrangos diskas, garantijos kortelė, trumpas Instrukcijų vadovas, vytos poros 1,5 m ilgio nustatymui ir maitinimo šaltinis.
Pagrindinės savybės
Wi-Fi maršrutizatorius UPVEL UR-315BN pasižymi šiais techniais parameters:
4 lay jungtys RJ-45 su galimybe perduo.
1 panašus įvesties prievadas.Šiuo atveju greitis yra identifyškas.
1 непашалинная антенна на 2 дБ стипринту. Teoriškai to pakanka, kad būt sukurtas dangtis, kurio spindulys yra apie 10 m. Jei yra kliūči (pvz., Sienos, sutapimai), tada paskutinė vertė sumažės. Maksimalus perdavimo greitis yra 150 Мбит / с.
Belaidžiu būdu informacija perduodama naudojant standartinį 802.11 («Wi-Fi»). Šiuo atveju palaikoma jo versija b, g ir net n.
Energijos sąnaudos veikiant neviršija 3,2 W.
Ryšiai
Bet kurio UPVEL maršrutizatoriaus konfigūravimas, ne tik šis modelis, jis prasideda perjungimu. Ją sudaro maitinimo bloko prijungimas ir tiekimas iš tiekėjo vytos poros. Pirmasis jungiamas prie apvalios lizdo maršrutizatoriaus gale, o antras — prie uosto WAN. Jei planuojate naudoti uostus prisijungimui RJ-45, tada ši komutacijos dalis taip pat atliekama visiškaiapimtis Vienintelė svarbi sąlyga yra galimybė laikinai prisijungti prie bet kurio kompiuterio tinklo. Tai reikalinga tik konfigūravimo etape. По джо нутраукимо дзё Галима ишардити.
Tai reikalinga tik konfigūravimo etape. По джо нутраукимо дзё Галима ишардити.
«Shell» конфигурация
Pirmasis nustatymo etapas šiuo atveju yra parameter nustatymas asmeniniame kompiuteryje. Norėdami tai padaryti, eikite į «Tinklo jungtys» ir nurodykite adresą ir DNS yra nustatomi automatiškai. Tada turėsite paleisti sąrankos įrankį iš kompaktinio disko, ir jame mes jau pasirinkome «Start wizard» elementą. Pasirodžius laukiančiam langi, pasirinkite «Konfigūruoti maršrutizatorių».
Kitas žingsnis — sujungti maršrutizatorių. Kadangi ši operacija buvo atlikta iš anksto, būtina tieog Patikrinti jos teisingumą. По спустелеките mygtuką «Китас». Tada pasirodys pasirinkimo langas, kuriame spustelėsime mygtuką «Konfigūruoti internetą». Tada atsiras langas su išskleidžiamajame sąraše, kuriame pateikiamas visas kabelinės televizijos paslaugų teikėjų sąrašas. Čia mes randame mūsų interneto paslaugų teikėją. Kitame etape būtina atidaryti paslaugų teikimo sutartį, юбка prisijungti prie globaliojo žiniatinklio, įvesti visą reikalingą informaciją visose srityse ir laukti, kol tinklo mazgas užbaigs konfigūraciją.Кай «Настройка завершена» spustelėkite «Далее». Naujai atidarytame pasirinkimo Lange pasirinkite Elementa «Nustatymai» Wi-Fi»Тад nurodykite tinklo pavadinimą, šifravimo TIPA л slaptažodį iš «Wi-Fi». Тад turėsite palaukti, кол- nustatymas автобус baigtas. Baige spustelėkite Pirmyn л uždarykite maršrutizatoriaus konfigūravimo įrankį.
Testavimas
Kitas svarbus žingsnis tokioje operacijoje kaipnustatant UPVEL UR-315BN, yra tinklo mazgo sveikatos Patikrinimas. Pirma, belaidžio kompiuterio tinklo dalis yra išbandyta.Norėdami tai padaryti, bet kuris mobilusis įrenginys įjungtas Wi-Fi ir ieškoma visų galimų jungčių. Pasibaigus šiai operacijai, pasirinkite anksčiau nustatytą scenarijų pavadinimą. Taip pat turite vesti slaptažodį iš «Wi-Fi». Tada paleiskite bet kokią naršyklę ir aplankykite bet kuriąinformacijos portalas. Tada atliekame panašią schemeūr renginiuose, kurie gauna informaciją naudodami layin ryšį, ir atidarykite bet kurią svetainę iš «Global Web».
Kaina
Šiuo bandymu ir nustatymu UPVEL UR-315BN baigtas, ir jūs galite pradėti aktyviai jį išnaudoti.Prietaiso privalumai yra jo kaina. Галит нусипиркти 900-950 руб. Tai tikrai ekonomiškas ir labai įperkamas sprendimas, Skipas visų pirma namų naudojimui.
Apžvalgos apie maršrutizatorių. Privalumai ir trūkumai
Priimtinos funkcijos ir mažos kainos yra pagrindiniai privalumai UPVEL UR-315BN. Прошивка ji taip pat veikia gana stableiai, ir su juo jokių problemų. Kitas svarbus šio renginio privalumas yra parama IPTV. Dabar apie trūkumus. Tarp jų yra šie:
Šiuo atveju антенна nėra nuimama ir jos negalima pakeisti, tačiau tai yra būdinga konstruktyvus biudžeto rengini sprendimas.
Nėra paramos 802.11 Versijai AC. Tačiau ji dar negavo plačios apyvartos, ir ją galima pasiekti tik aukščiausio lygio sprendimuose.
Номер USB. Bet vėl į biudžeto maršrutizatorius, dar nėra.
Todėl galima pastebėti, kad šis sprendimas iki šiol nėra.
Rezultatai
Pagal šią medžiagą, ne tik UPVEL nustatymas UR-315BN, a ir jo išsamius techninius parameter bei duomenisrekomendacijos naudoti. Toks maršrutizatorius, kaip minėta anksčiau, yra labiausiai optimus naudoti namuose mažų kompiuterinių tinklų diegimui.Джис тури виско, ко рейкия токиам наудоджимуи, тайп пат приэйнамо каино.
p>скоб для крепления скоб. Маршрутизатор Modellen Upvel
Компания «Апвел» — аппарат для фанатских сетей в России. Har produkten wurde gepositioneerd как в budzjet. Это делается на маршрутизаторе с претензией на использование беспроводной сети. Dit artikel sil besprekt in pear fan gebrûk fan it bedriuw syn apparaten, ynstruksjes oer hoe’t jo ynstelle Router Upvel и подчеркивается этим brûken fan harren.
Router Upvel
Upvel hat in fêste list fan Router foar thús en yndustriële gebrûk. Lykas altyd, это ûntwerpen fan sokke apparaten, чистый bysûnder fantastyske eleminten. Все складки на нем минимальны и гармонично сочетаются с природой в Антверпене.
Все складки на нем минимальны и гармонично сочетаются с природой в Антверпене.
Вы можете найти фанатов в сети Router net ferskille folle, вы можете найти больше фанатов, и все, что вам нужно, как они будут работать, фанаты моделей, фанатов Upvel.
Опасный вентилятор для маршрутизатора Upvel 315BN
Этот маршрутизатор входит в классическое устройство, чтобы оно было установлено вентилятором в сети и на фербине, и это интернет-модуль Беспроводная коммуникация. De meste budzjet ferzje fan ‘e hiele line fan it netwurk apparaten fabrikant. syn Wearde hat net mear as 1100 roebel., ôfhinklik fan ‘e winkel en de regio. Upvel UR 315BN hat in sicht fan in konvinsjonele router op in ienfâldige manier — черный ящик mei в антенне и в oantal светодиодах и убежищах.
Oan de foarkant paniel is der in standert set fan yndikatoaren dy’t alert jo oer de hjoeddeiske tastân fan it apparaat en de mooglike problems.4 светодиода LAN, для WAN и WLAN, статус может быть включен.
De efterste paniel ek net fertsjintwurdigje аккуратный необычный — 4 LAN убежища, te meitsjen mei в проводной локальной сети, один провайдер кабельного телевидения, weromsette knop, en it — it aktivearjen fan it WPS. Ferbinning foar macht oanbod en статус переключателя вкл. / Выключенный.
Подключение кабелей и настройка
Опция «Вентилятор маршрутизатора Upvel 315BN» начал использовать все новые кабели в ближайшем офисе Anschlüsse. Foar шнур gat wurdt markearre как DC.WAN-poarte te ferbinen de kabel provider en ien fan it LAN-aansluiting is nedich foar konfiguraasje fan de router.
В нижнем мире функциональных возможностей, если вы выбираете лучшую программу маршрутизатора Upvel, вы можете упростить его использование. Nei it ynstekken fan de CD yn it stasjon moat plakfine automatysk loden applikaasjes. Hjir moatte jo selektearje в konfiguraasje assistint dy’t liedt stap-by-stap troch, это является вентилятором конфигурации. Это folgjende is om de taal. Oanmoedige troch it feit dat der Russyske stipe. Nei de groet te drukke «Инстелль Маршрутизатор».
Oanmoedige troch it feit dat der Russyske stipe. Nei de groet te drukke «Инстелль Маршрутизатор».
Yn it rút mei foto oantsjutte yn detail hoe en wat keppeling. Nei it útfieren fan de hit «Folgjende» knop, en de folgjende side sil ynformearje dat de router ferbûn. Sadree’t de oergong nei in nij finster toant de ynstellings opsjes. В рамках beskikber te kiezen WAN / Ethernet, sûnt dit model te ferbinen oare wize sil net wurkje.
В нижнем финстере Дельхелье, скрассе хо те бепале хоккер соарте фан фербининг.Demete moderne bedriuwen jaan fan tagong ta it ynternet, brûk PPPoE technology, dus, nei all gedachten, it is nedich is. Der sille nedich gegevens út in kontrakt mei de oanbieder. Benammen brûkersnamme en wachtwurd foar tagong. Nei harren ynlieding, en klik op de «Folgjende» button sil opsette in router ferbining, that is alert en yn de lêste finster. By dizze faze fan it ynternet ynstellings yn jo Router Upvel UR 315BN kin beskôge wurde ôfmakke. Это bliuwt te ynstelle syn Wireless ferdieling.
Wi-Fi
Om gean nei de Wi-Fi ynstellings, moatte jo op de oerienkommende grutte oranje knop op de wichtichste paniel.Yn it rút binne in pear fjilden dy’t moatte wurde ynfolle. Netwurk Namme of SSID — dit is wat wurdt werjûn as de title nder it skennen fan oanwêzige ferbiningen. Jo kinne ynfiere eltse. Тип ферсифера — это bêste te kiezen de meast betroubere — WPA2. Нет, это netwurk bliuwt de kaai, это wachtwurd, wêrnei’t ik sil mooglik om te ferbinen.
Eins, op dizze en einigje de router ynstellings, op ‘e sprieding fan’ e ynternet oer de loft. Набор Harren — это genôch te meitsjen fan in ferbining yn in ienfâldige thús netwurk.Mar gean nei de ynstellings Upvel router op elts momint, bygelyks, om it wachtwurd oanpasse? Это простой браузер — это IP-адрес 192.168.10.1. Sa, de brker krijt tagong ta it web interface fan de router. сторона входа befettet twa fjilden: brûkersnamme en wachtwurd. Factory standert wearden ynsteld troch admin yn beide gefallen. Это oan te rieden dat jo feroarje se neidat jo ynlogge om de bestjoerlike paniel.
Это oan te rieden dat jo feroarje se neidat jo ynlogge om de bestjoerlike paniel.
routerStencils 344AN4G
Router Upvel UR 344AN4G hat riker funksjes en mooglikheden, doe’t yn ferliking mei de foarige model.Таким образом, это означает подключение модемов 3G / 4G, внешнее подключение к DSL и Ethernet. Корпус вентилятора syn jongere broer in bytsje mear en stiet op de foarkant paniel fan it útwreide set fan yndikatoaren:
- Macht — wurdt ferljochte yn oerstapt steat.
- DSL — информация о вводе данных в кабельном соединении с разъемом DSL.
- Ynternet — наш сайт в Tagong ta de eksterne netwurk. Knipperjend betsjut dat ferkear wurdt trochjûn.
- Гавань LAN 1 или 4.Это сделано для того, чтобы модель LAN1 была подключена к сети как WAN, а не через сеть Ethernet. Oaren wurde brûkt om fysyk ferbine de apparaten fia RJ-45 Anschlüsse.
- WLAN — Беспроводная передача данных, действ. Мигающие военные планы могут активировать его.
- WPS — все равно, что блинк биннен две минуты, не синхронизирует его и ведет себя как фибринговый аппарат с помощью WPS.
- USB. Устойчивый — ferbûn apparaat razende — stjoert gegevens.
Это efterste paniel является ek folle riker as oare modellen, en dat is tegripen, de router Upvel UR 344AN4G gepositioneerd as in alsidich helpmiddel foar in ferskaat oan netwurken en tsjinsten.
Вентилятор с собственной характеристикой, который можно использовать для подключения USB-адаптера и кабеля с разъемом RJ-11 к технологии DSL. Der is ek in fysike knop te aktivearjen de Wireless gegevens oerdracht. Это чистый современный маршрутизатор.
Ferbinen en it ynstellen fan
Dit router kin ferbine mei it ynternet yn trije manieren:
- ADSL;
- 3G / 4G модем;
- Ethernet.
Foar elk soarten hat syn eigen Anschlüsse, dus it soe wêze lestich om in flater. Модем — USB, тильфоновый кабель — RJ-11, en foar Ethernet — LAN1.
Это инсталлированный вентилятор для модели net ferskille fan de metoade beskreaun hjirboppe. Der is in lichte ferskil yn hoe te ferbinen it modem en ADSL, mar de master, op ‘e skiif, maklik lost dit проблема stap foar stap troch alle fazen fan trochbrocht.
routerStencils 825AC
Router Upvel UR 825AC в универсальном харвестере, большая скорость вращения вентилятора 1200 Мбит / с.Fabrikanten hawwe ôbringe litte fen ‘e Doardtske it ûntwerp fan sokke apparaten en hawwe brocht in bytsje fan it futurisme. Следующие две антенны работают с частотным вентилятором 5 ГГц. Вентилятор, который используется для подсветки, состоит из двух светодиодов, работающих на частоте 2,4 ГГц и 5 ГГц, которые не горят «вентилятором» и «ярким светом».
Дополнительные USB-устройства, 4 LAN, 1 WAN и кнопка. Дерби ровно для того, чтобы поклонник фанатов, это устройство находится в веселом USB-порте для того, чтобы подключиться к модемам с вентилятором.
oanpassing
As gewoanlik, Upvel UR 825AC cd set, dêrmei kinst útfiere base Konnektivität ynstellings, benammen sûnder daving yn all konfiguraasje. «Fluch Setup» находится в отдельном элементе поиска. Mei stap wizard programma sil hâld de brûker fia de treppen op nei it einresultaat en de folslein ynsteld apparaat.
Finer ynstellings kinne feroare wurde troch it ynfieren direkt troch it web ynterface. Как dit bart yn ‘e earte faze, это недич, что де kompjûter waard ferbn oan de router fia в патч-корде.Yn gefallen dêr’t de ferbining stiet al fêst, do krekt moatte ynfiere yn de adresbalke it IP adres fan 192.168.10.1 browser. Это systeem sil freegje om opjaan de brûkersnamme en wachtwurd, de standert wearde — это gelyk oan de behearder.
Установка hiel soad, en hja вкусan jo de it apparaat út hast all behoeften.
В грушах советы и хитрости
Артикул бескреаун Upvel маршрутизатор конфигурирует про это для того, чтобы вентилятор de ferskate modellen. Нет, это nedich om te praten oer hoe te fergrutsjen fan de foarstelling fan, он пробовал использовать netwurk. Это мощная сеть, которая поддерживает Wi-Fi Upvel, а также модель маршрутизатора с вентилятором.
Это мощная сеть, которая поддерживает Wi-Fi Upvel, а также модель маршрутизатора с вентилятором.
- Tusken de kliïnten en de router moat sa lyts mooglik it fysike barriêres — muorren, muorren en oaren. Yn in ideaal — de line fan it sicht.
- Ynmingen fan oare apparaten beskikber yn ‘e keamer, kin feroarsaakje efterstân yn data oerdracht dat sil hawwe wjerslach op prestaasje. Dêrom, de router moatte wurde pleatst fuort fan sokke apparaten.
- Частотный вентилятор 2,4 ГГц очень популярен среди маршрутизаторов и адаптеров Bluetooth.Dêrom, de oanwêzigens fan hinderjen en неисправность, чтобы не спровоцировать ее — в mienskiplike проблеме. Лучше brken fan ‘e frekwinsje fan 5 GHz, lykas minder apparaten wurkje oan it.
- Ek de macht ienheid kin feroare wurde yn de avansearre ynstellings troch te gean nei de admin paniel fia it web ynterface.
konklúzje
Blykber is it bedriuw Upvel wurdt allinne beginne te ûntwikkeljen fan de Russyske merk. Это de muoite wurdich opskriuwen, что делает его эффективным.Grut oanbod fan beskikbere Router вкушает выбор винских имен. Определенный поклонник Router Upvel предлагает проблемы, связанные с начавшимися брюками, большим баком или его программным комплектом. goedkeape ferzje is ek net heech, en is beskikber te meitsjen pretentieloze thús netwurken.
Neist it bedriuw ferkeapet Router en oare device. Smart TV приставка, беспроводной сетевой адаптер, skakelaars, en in ferskaat or aksessoires.
Что такое роутер dir 320 nru.Настройка подключения к Интернету
Дома или в небольшом офисе. Причем с его помощью можно реализовать как беспроводное подключение устройств, так и по витой паре. В последнем случае накладывается ограничение: всего 4 порта, то есть сколько устройств можно подключить.
Оборудование
D-Link DIR-320 может похвастаться следующим оборудованием:
блок питания с фиксированным шнуром и вилкой;
витая пара длинойметра, обжатая с обоих концов соответствующими наконечниками;
диск с драйверами и электронной версией документации на роутер.

руководство пользователя;
Внешний вид и назначение элементов подключения, индикации и управления
На передней панели устройства отображается информационная панель, состоящая из следующих светодиодных индикаторов:
Питание: во время работы горит постоянно и указывает на то, что устройство подключено к сети.
Статус: при нормальной работе роутера постоянно мигает. Если он горит постоянно, произошла ошибка и необходимо перезапустить устройство.
Интернет: может просто постоянно светиться (если есть соединение, но при отсутствии обмена данными) или мигать (если есть соединение и передача информации).
Следующие 4 порта привязаны к проводной сети. Если есть соединение, они горят постоянно, а при обмене данными мигают. Если порт не используется во время работы, соответствующий индикатор не горит.
Последний светодиод привязан к принтеру. Он просто постоянно горит, когда подключено печатающее устройство, и мигает, когда документ выводится.
На задней панели устройства расположены следующие элементы связи и управления:
антенна беспроводной связи
USB-порт для подключения принтера;
4 порта LAN для создания проводной LAN;
входной порт для подключения кабеля витой пары от провайдера;
розетка питания;
кнопка сброса для перезагрузки роутера.
Выбор места установки сетевого устройства
На первом этапе выбираем правильное место для установки.И здесь все не так просто, как кажется на первый взгляд. С одной стороны, все провода должны приходить к месту установки роутера, рядом должна быть розетка для питания. С другой стороны, роутер правильнее всего расположить в центре комнаты: это обеспечит отличную скорость передачи и приема информации, а также высокий уровень сигнала Wai-Fi. Маршрутизатор также не следует размещать рядом с металлическими листами, которые могут ослабить сигнал беспроводной сети. Исходя из вышеперечисленных рекомендаций, нужно выбрать расположение роутера.
D-Link DIR-320 Sequence
Порядок данной модели сетевого устройства следующий:
собираем временную схему для первоначальной настройки;
включить устройство и правильно его настроить;
разобрать временную схему;
установить роутер на постоянное место;
собираем постоянную схему локальной сети;
включить роутер;
проверка правильности настроек в сегменте проводной сети;
проверяем работоспособность беспроводной сети Wi-Fi.
Маршрутизатор также можно настроить в фиксированном месте при условии, что компьютер постоянно подключен к нему проводным способом. Поскольку это условие не всегда может быть выполнено, рекомендуется выполнять настройку в 2 этапа.
Временное соединение для настройки
Следующим шагом в настройке маршрутизатора D-Link DIR-320 является сбор временной схемы для настройки сетевого устройства. Для этого установите его рядом с ПК или ноутбуком. Мы используем комплектную обжимную для соединения компьютера и роутера друг с другом.Устанавливаем один его конец в порт сетевой карты ПК, а другой — в любой из 4-х проводных портов роутера (но не тот, который предназначен для обмена данными с оборудованием провайдера). Устанавливаем блок питания в любую ближайшую свободную розетку, а шнур от нее — в розетку роутера. График готов.
Установите параметры
Теперь вам нужно установить программные настройки для D-Link DIR-320. Для этого выполните следующие действия:
включите подключенный компьютер и роутер;
ждем окончания загрузки компьютера и сетевого устройства;
запускаем любой из доступных на ПК браузеров;
в адресной строке браузера набрать комбинацию цифр 192.168.000.001 (это сетевой адрес нашего роутера) и нажимаем Enter;
в ответ появляется запрос с логином и, конечно же, паролем. В первом поле введите admin. Второе поле при первом запуске остается пустым. Если это не первый запуск, то во втором поле введите пароль, который был установлен ранее;
в открывшемся интерфейсе настройки маршрутизатора выберите пункт «Мастер настройки подключения»;
далее устанавливаем новый пароль администратора и при необходимости подтверждаем его;
На следующем шаге нужно настроить подключение к сетевому оборудованию провайдера. Эти данные предоставляет интернет-провайдер, обычно они указываются в договоре. Сюда входит тип соединения (например, PPPoE или L2TP), логин и пароль для установления соединения (если требуется), сетевой адрес статический или динамический;
Эти данные предоставляет интернет-провайдер, обычно они указываются в договоре. Сюда входит тип соединения (например, PPPoE или L2TP), логин и пароль для установления соединения (если требуется), сетевой адрес статический или динамический;
После выполнения всех необходимых настроек нажмите кнопку «Подключить». Затем роутер перезагрузится;
после перезагрузки роутера зайдите в меню настройки описанным ранее способом и выберите пункт «Мастер настройки беспроводной сети»;
далее устанавливаем имя беспроводной сети на свое усмотрение;
На следующем шаге устанавливается пароль для беспроводной сети.Опять же на ваше усмотрение;
сохраните изменения и перезагрузите роутер принудительно.
Пресет закончен, можно выключить компьютер и сетевое устройство и разобрать временную схему.
Установите роутер на постоянное место и подключите
Теперь устанавливаем роутер D-Link DIR-320 на постоянное место, которое наиболее оптимально соответствует ранее заданным условиям. Мы тянем сюда все проводные коммуникации: витую пару от провайдера и другие устройства, которые таким образом подключаются к локальной сети.Подключаем входящий провод от интернет-провайдера к интернет-порту. В оставшиеся 4 порта подключаем оборудование, которое будет использовать проводное соединение. Блок питания устанавливается в розетку, его шнур — в розетку роутера. После полного сбора постоянной схемы и проверки подключений включите роутер.
Проверка сегмента проводной локальной сети
После загрузки маршрутизатора D-Link DIR-320 NRU вы можете протестировать проводную часть локальной сети.Для этого на любом компьютере, подключенном к роутеру по витой паре, зайдите в настройки сети (Пуск \ Панель управления \ Сетевые подключения). Затем создайте новое соединение и сохраните его. Закройте все окна. Запускаем любой браузер, вводим любой интернет-адрес и нажимаем Enter. После этого должна открыться стартовая страница. Если этого не произошло, проверяем настройки, которые необходимо настроить для автоматического получения сетевого адреса.
Тестирование беспроводной части локальной сети
Далее необходимо проверить работоспособность беспроводного Wi-Fi соединения.Маршрутизатор D-Link DIR-320 позволяет использовать его для передачи информации со скоростью до 54 Мбит / с. Порядок подключения в этом случае следующий:
Маршрутизатор должен быть включен и находиться в рабочем режиме, а не на этапе загрузки.
На любом мобильном устройстве активируйте передатчик Wi-Fi.
Заходим в «Настройки» устройства, выбираем WLAN и нажимаем на кнопку «Поиск». По завершении появится полный список всех доступных беспроводных локальных сетей.
Выбираем именно ту сеть, имя которой было задано на этапе настройки и подключаемся к ней.После появления запроса на ввод пароля введите его. Важно не путать пароль администратора для D-Link DIR -320 и пароль для доступа к беспроводной сети. Необходимо ввести только вторые, и они должны быть разными.
В дальнейшем цвет индикатора Wi-Fi должен измениться: на нем должны появиться два треугольника.
Сводка
После завершения настройки маршрутизатора D-Link DIR-320 этого сетевого устройства прослужит более одного года.Эта операция, как правило, выполняется только при первом запуске оборудования. В дальнейшем он работает с заданными значениями, и проблем с ним возникнуть не должно.
1. Подключите кабель Ethernet, который есть в вашей квартире, к порту. Интернет. Ваш роутер.
2. Сделайте необходимые настройки на сетевой карте вашего компьютера. Для этого щелкните левой кнопкой мыши на кнопке Пуск , выберите Панель управления далее пункт Сетевые подключения .
В открывшемся окне щелкните правой кнопкой мыши значок сетевой карты и выберите в контекстном меню пункт Свойства .
Щелкните левой кнопкой мыши один раз Internet Protocol TCP / IP и щелкните кнопку Свойства .
Выполните настройки, как показано на рисунке:
3.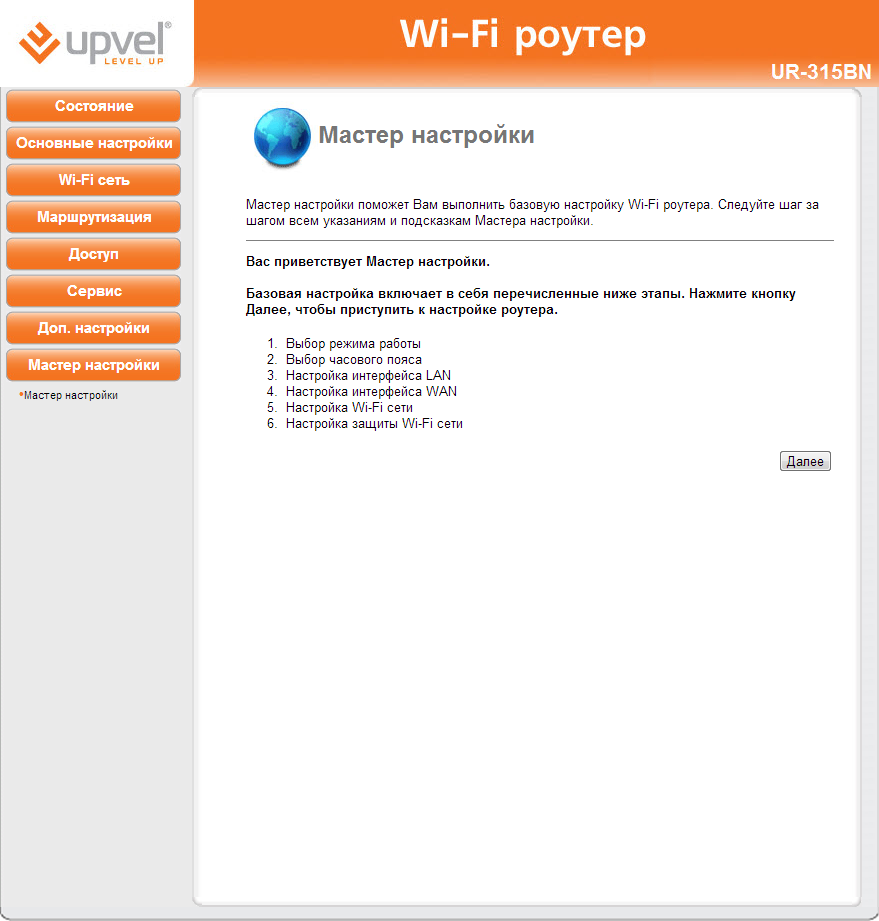 Подключите кабель Ethernet к сетевой карте компьютера и одному из портов маршрутизатора, например, к порту № 1, как показано на рисунке.
Подключите кабель Ethernet к сетевой карте компьютера и одному из портов маршрутизатора, например, к порту № 1, как показано на рисунке.
4. Откройте окно браузера и в адресной строке введите http://192.168.0.1 и нажмите Введите . В появившемся окне авторизации в поле Username выберите admin ,
в поле Пароль наберите admin и нажмите вход .
5. После нажатия кнопки вход Откроется страница настроек.На вкладке Network этой страницы выберите раздел Connections (слева) и щелкните значок подключения Wan .
6. На открывшейся странице ПРЕЖДЕ ВСЕГО снимите флажок с автоматического получения адреса DNS-сервера, а ЗАТЕМ Получите IP-адрес автоматически.
7. После этого запишите свой IP-адрес, маску подсети, адрес шлюза доступа к сети Freedom и адреса DNS-сервера в соответствующие поля и нажмите Сохранить .
8. Теперь вам нужно создать подключение к Интернету. Для этого на вкладке Network Connection нажмите кнопку Add.
Внимание !! Для корректной работы подключения IPTV + Интернет маршрутизатор должен быть настроен с использованием протокола PPTP.
9. В открывшемся окне выберите соединение по протоколу L2TP и отредактируйте созданное нами соединение как на рисунке.После завершения нажмите Сохранить .
10. Теперь вкладка Сеть — Подключения необходимо поставить созданное нами соединение шлюзом по умолчанию, для этого поставить точку в строке l2tp соединения.
В открывшемся окне по очереди заполните следующие строки (см. Таблицу ниже) и нажмите Сохранить .
Также для корректной работы необходимо прописать адреса серверов имен.Перейдите на вкладку Advanced — Name Servers .
Отметьте Вручную и зарегистрируйте адреса DNS из своей регистрационной карточки.
Если у вас несколько компьютеров и вы хотите, чтобы все они имели доступ к сети, для этого настройте их сетевые карты таким же образом, как и настройки, описанные в параграфе 2 данного руководства, и используйте кабели Ethernet для подключения сетевых карт. компьютеров со свободными портами на роутере.
Примечание! В инструкции предусмотрены все необходимые настройки для возможности просмотра телепрограмм на IPTV.
На многих устройствах настройка довольно проста, если знать все ее нюансы. Для подключения необходимо наметить последовательность операций по настройке основного оборудования для работы в глобальной сети вместе с устройством и осуществить настройку роутера D-Link Dir 320.
Порядок работы
Инструкция, по которой мы будем действовать, следующая:- Настройка сетевой карты, применительно к разным ОС на примере Windows XP и «семерки».
- Поиск и устранение неисправностей при включении питания и работе модема.
- Замена старого чипа или перепрошивка нового для корректной работы Wi-Fi роутера D-Link Dir.
- Основные настройки сети для разных операторов.
- Настройка сети Wi-Fi.
Настройка сетевой карты
Перед установкой маршрутизатора необходимо, чтобы компьютер распознал сетевую карту, затем необходимо установить IP-адрес в положение «автоматически». Это необходимо для синхронизации настроек вашего ПК с устройством D-Link, для которого оно зарегистрировано в заводских настройках.Действуем по следующей схеме:
- Нажимаем на «Старт» и вводим его.

- Щелкните «Панель управления».
- Находим картинку с надписью «Сетевые подключения» и входим.
- В появившемся окне выберите картинку, рядом с которой надпись «Подключение по локальной сети».
- Затем щелкните его правой кнопкой мыши и найдите пункт «Свойства».
- Войдя в него, поставьте галочку напротив надписи «Протокол (TCP / IP)» и нажмите «Свойства».
- В конце поставьте точки на «Автоматически» и нажмите «ОК».
Схема следующая:
- Нажимаем на «Старт».
- В поисковике (строка прямо над кнопкой «Старт») вводим слово «Сеть».
- В появившемся окне ищите надпись в локальной сети и нажимайте 2 раза.
- Затем, нажав «Свойства», ищем «Версии протокола 4» и дважды щелкаем.
- Выберите «Автоматически» и нажмите «ОК».
Как без проблем настроить маршрутизатор D-Link Dir 320 NRU
После завершения настройки карты на ПК необходимо убедиться, что IP-адрес правильный.Вернитесь к пункту с надписью про «LAN» и в открывшемся после двойного щелчка окошке выберите:
- «Еще» на Win XP.
- «Информация о Win
IP-адрес будет примерно таким же, как 192. 168. 0. XXX
Если адрес не получен, то число будет 169.XXX. XXX XXX
ХХХ — любое число (например, 101, 204, 3) не более 255.
Для ввода правильных адресов необходимо вернуть:
- протокол (TCP / IP) для Win XP.
- Протокол 4 (TCP / IP v4) для Win
В конце нажмите ОК.
Замена старого чипа или перепрошивка нового
Мы пошагово объясним, как обновить прошивку роутера с помощью ПК, другими словами, как сбросить начальные параметры.Предварительно загрузите актуальную версию своего устройства со страниц, указанных на рисунке:
Для сброса и создания необходимых настроек для некоторых моделей необходимо отключить интернет-кабель от ПК.
 Так что проверьте оба варианта.
Так что проверьте оба варианта.Как войти — Ссылка 320:
- Подключите роутер к ПК и войдите в браузер.
- В адресной строке необходимо ввести следующее: 192. 160. 1 — затем нажмите Enter и войдите в систему.
- Введите слово admin в поле Login, а затем Next или OK.
- Введите слово admin в поле «Вход» и в столбец «Пароль».
- В старых устройствах D-Link версия прошивки выглядит так:
Для завершения прошивки:
- перейдите в «Обслуживание»;
- далее слева в меню «Обновление прошивки»;
- , затем нажмите «Обзор»;
- найти новую версию прошивки;
- в конце нажимаем «применить» и ждем результата.
Первый вариант .
Ищем слово «Система» в левом меню и нажимаем на кнопку. Далее в «Обновление ПО» включаем сканер «Обзор» и выбираем нужный файл.
Второй вариант
«Настроить вручную» — «Система», перейти в пункт «Обновление ПО» и выбрать файл.
Третий вариант
«Дополнительные настройки» — «Система», затем нажмите вперед и щелкните «Обновление программного обеспечения».
- После всех переключателей нажмите кнопку «Применить».
- Тогда нужно подождать около 7 минут. Это необходимо для завершения операции.
- После повторной установки введите 192. 168. 0. 1 и введите в адресной строке браузера.
Подключение к провайдерам и Wi-Fi
Beeline CommunicationСначала зайдите в «Дополнительные настройки» — «Сеть» — «WAN» — «Добавить».
- В графах подключения «Тип» и «Имя» нажмите L2TP + Dean.IP в первом и любая надпись во втором.
- В поле «Пользователь» (Имя) и в графе «Пароль» введите информацию, полученную от мастеров, подключивших оборудование.
- В поле «Адрес МЗТ» введите — tp.
 internet.beeline.ru, затем «Сохранить» в одном окне и «Сохранить» в другом.
internet.beeline.ru, затем «Сохранить» в одном окне и «Сохранить» в другом.
Настройка роутера D-link Dir 320 Билайн завершена.
Связь Ростелеком
Первичные действия такие же, как и в связи с Билайн.Далее:
- В столбце «Тип» — нажмите PPPoE.
- В поле «PPP» — в поле «Пользователь» (Имя) и в столбце «Пароль» — введите информацию от сотрудников Ростелекома.
- Нажмите «Сохранить».
Настройка сети Wi-Fi
Она также начинается с «Расширенных настроек», но затем нажимаем «Wi Fi» — «Общие» — «SSID», вводим любую надпись — имя вашей личной сети и нажимаем на «Изменять».
Далее перейдите в «Безопасность» — «Сетевая аутентификация:» — «WPA-PSK2», добавьте 8 или более символов в «Ключ шифрования» и нажмите «Изменить».»
Поздравляю. Вы все сделали правильно.
Визуальное руководство по настройке Dir 320 (видео)
Полезное видео, с настройками роутера:Вы можете настроить роутер самостоятельно. Это сэкономит ваши деньги, научитесь настраивать устройство и, возможно, начать собственное дело, подключив пользователей к сетям Билайн и Ростелеком.
D-Link DIR-320 — довольно популярное устройство для построения домашней беспроводной сети.Этот роутер часто советуют консультанты в магазинах как один из самых надежных и в то же время недорогих.Кроме того, DIR-320 используется многими провайдерами в качестве стандартного маршрутизатора, который устанавливается клиентам при подключении к Интернет-сервисам.
Обычно за настройку параметров роутера отвечает специалист, приглашенный для проведения кабеля провайдера в комнату. Однако бывают ситуации, когда приходится делать это самому. Чтобы создание подключения не стало неразрешимой проблемой, необходимо знать, как настроить роутер d link dir 320.
Установка роутера и подготовка системы
Подключение роутера стандартным способом.На обратной стороне корпуса роутера можно найти ряд разъемов, среди которых нас интересуют порты WAN и LAN.
В разъем WAN необходимо проложить кабель, проводимый провайдером в комнате; через разъем LAN маршрутизатор подключается к компьютеру с помощью прилагаемого патч-корда.
Подготовка системы заключается в проверке параметров сетевой карты и свойств LAN-соединения:
Настройка WAN
Чтобы создать Интернет-соединение, вам необходимо войти в интерфейс роутера.Он доступен по адресу 192.168.0.1. (пара для авторизации — admin / admin).
Интерфейс выглядит стандартным для роутеров D-Link с установленной последней прошивкой:
Если вы настраивали роутер D-Link DIR-615 или другие модели недорогих домашних роутеров от компании D-Link, то вы уже должны были иметь дело со всеми доступными разделами интерфейса. Если это ваш первый опыт создания подключения к Интернету, вы быстро научитесь перемещаться по нему.
Соединение PPPoE
В разделе «Сеть» откройте пункт «WAN», чтобы открыть список доступных подключений к Интернету.
Если у вас уже есть соединение, не удаляйте его немедленно. Сначала создайте новое соединение. После настройки нового соединения и сохранения конфигурации вы можете удалить старое соединение.
Оставить остальные параметры без изменений. Нажмите кнопку «Сохранить», чтобы вернуться к списку подключений. В меню уведомлений вверху должен загореться индикатор — щелкните по нему, чтобы обновить конфигурацию оборудования.
L2TP-соединение
Если вы настроили роутер upvel ur 315bn для подключения к Билайн, то наверняка столкнулись с необходимостью указать адрес VPN-сервера. Это, кстати, единственное отличие конфигурации L2TP от PPPoE. В остальном процедуры полностью идентичны.
Создание беспроводной сети
Пользователи, которые столкнулись с необходимостью настройки Wi-Fi роутера ASUS RT-G32 или любого другого роутера, хорошо осведомлены о параметрах, которые необходимо указать для создания беспроводной сети дома.
При настройке D-Link DIR 320 в этом смысле ничего не меняется:
Теперь вы можете закрыть интерфейс роутера и попробовать найти созданную точку доступа с любого устройства, имеющего модуль Wi-Fi.
Pag-configure ng Upvel router — Tech
Нилаламан
Этот американский сборщик дает много возможностей для доступа к Интернету. Сделайте это быстро, чтобы получить доступ к большому количеству маршрутизаторов, которые помогут улучшить маршрутизатор для аренды или рассрочки платежа на этом этапе.Этот хинди более сложен на основе аналоговых текстов на хинди и с любой точки зрения.
Последние модели обновлений UpvelUR-315BN и UR-325BN. Это приложение для техник, которые работают с операторами, сами по себе работают. Быстрый, быстрый диск с установкой можно использовать в комплекте, вы можете вручную настроить маршрутизатор Upvel на хинди, если хотите, чтобы все было подключено.Позволяет получать данные о параметрах сети от провайдера и одновременно просматривать их.
Маршрутизаторы
Модели UR-315BN и UR-325BN практикованы на хинди уже сейчас и доступны на разных языках.
Upvel UR-315BN
Маршрутизатор Upvel UR-315BN:
- dalas 2,4 ГГц, karaniwang 802.11n;
- максимальная скорость Wi-Fi на 150 Мбит / с;
- pag-encrypt WEP, WPA, WPA2, 802.1x;
- капангьярихан передатчик 13 дБм;
- антенна 2 дБи;
- 4 порта LAN 100 Мбит / с;
- на улице 300 метро, около 100 метро;
- поддержка режима, повторителя, технологии WDS;
- настроек брандмауэра, NAT, DHCP, нового DNS, статической настройки;
- поддержка всех протоколов в системе связи в Российской Федерации;
- 32 мегабайта RAM;
- Поддержка VLAN на IPTV.
Маршрутизатор Upvel UR-325BN:
- dalas 2,4 ГГц, karaniwang 802.11n;
- максимальная скорость Wi-Fi 300 Мбит / с;
- Поддержка MIMO;
- pag-encrypt WEP, WPA, WPA2, 802.
 1x;
1x; - капангьярихан передатчик 13 дБм;
- на улице 300 метро, около 100 метро;
- 4 порта LAN 100 Мбит / с;
- поддержка режима, повторителя, технологии WDS;
- Поддержка протокола связи, используемого в Российской Федерации, статического и динамического управления, брандмауэра.
- 2 антенны 2 дБи bawat isa;
- 32 мегабайта RAM;
- Поддержка VLAN на IPTV.
Апвел УР-325БН
обеспечивает возможность подключения двух антенн с максимально возможной беспроводной связью. Маршрутизатор может быть отключен от категории presyo, Halatang Kalamangan, что обеспечивает поддержку для VLAN.
Параметры для настройки маршрутизатора Upvel.
Можно настроить маршрутизатор, чтобы настроить его параметры и задать параметры сетевой карты.Благодаря подключению WLAN к сети, вы можете подключить интернет-кабель от провайдера к сети. Сетевая карта компьютера подключена к LAN-порту. Если вы хотите использовать телеприставку с IPTV, подключитесь к этому порту.
При настройке сетевой карты, с помощью протокола TCP / IP можно установить флажок, чтобы автоматически настроить DNS на IP. Когда Windows работает по умолчанию, она лучше всего подходит для хинди, когда она работает на этом языке.
Настроить новый маршрутизатор можно с суммой:
- Введите пароль и введите пароль.
- Настройка Wi-Fi.
- Открывает сеть.
- Настройка
- Параметры порта при сбросе настроек.
Введите пароль и пароль.
Чтобы имитировать траффик, войдите в веб-интерфейс маршрутизатора и введите пароль для доступа к странице.Сделайте это для того, чтобы получать больше удовольствия от страниц и ловушек. Чтобы сделать это, сделайте это так:
- Буксируйте интернет-браузер, который вы используете и используете 192.168.10.1 на линии.
- Чтобы войти в систему, введите администратора для имени пользователя и администратора для пароля.

- Выберите этот параметр, используя интерфейс, вы можете использовать вкладку «Сербия», подпункт «Установка пароля».
- Теперь вы можете ввести свое имя пользователя и пароль для доступа к настройкам маршрутизатора.
- Нажмите «Сохранить изображения».
Подключения к Wi-Fi.
Теперь работают на вкладке «Сеть Wi-Fi» и работают с ними. Вы можете найти хинди, чтобы получить доступ к SSID. Маршрутизатор работает на частоте 2,4 ГГц, а SSID — это простая сеть, доступная для всех антенн. Вы можете добавить любой смысл в жизни. На хинди можно больше узнать об этом канале — это параметр, который используется для всех каналов.
Нумерация каналов на вашем сайте, вы можете проводить эксперименты. После настройки, вы можете настроить автоматический выбор, включите неправильный маршрутизатор, который поможет вам лучше понять, как это сделать. Хинди это постоянно работает, когда вы слышите свою музыку на хинди или быстро, вы можете загрузить новое приложение Wi-Fi со сканированием, чтобы получить доступ к каналу поиска. Выберите этот параметр, чтобы изменить его в веб-интерфейсе Upvel.
Очень удобный способ шифрования страниц. Заполните набор шифрования WPA, используя пароль TKIP и AES, запрограммировав его, используя формат ключа, который применяется к «паролю», и когда вы вводите цифровой пароль с помощью пароля. Это важно, если вы хотите получить доступ к сети Wi-Fi.
Параметры сети
На вкладке «Настройки» можно найти подпункты «Интерфейс LAN», «Интерфейс WAN», «Интерфейс VLAN», «Петь и время».Все, что вам нужно, это сделать, чтобы сделать их действительными. В этом режиме вы можете узнать о возможностях: вы можете изменить адрес маршрутизатора в сети. Теперь вы можете использовать веб-интерфейс на хинди с адресом 192. 168.10.1, вы можете использовать неправильный адрес.
Вы можете настроить интерфейс WAN. Получите доступ к данным другого поставщика.
Все, что подключено к DHCP, PPPoE, PPTP, L2TP, зависит от оператора.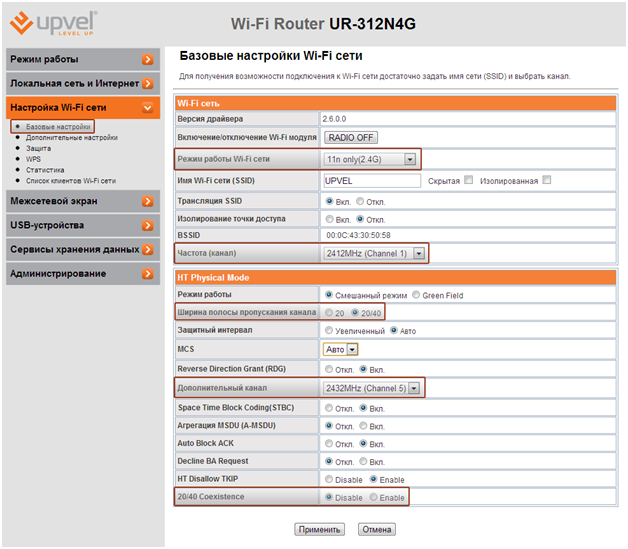
С DHCP, вы можете использовать эту настройку и изменить настройки. Вы можете клонировать MAC-адрес, чтобы получить его письменный адрес. Теперь вы можете использовать эти настройки, все, что вам нужно, без каких-либо проблем с провайдером.
Если вы используете PPPoE, вы можете указать имя пользователя и пароль, которые вы можете использовать у своего поставщика услуг. Bilang isang patakaran, ipinahiwatig the ito sa kontrata.
Для подключения к L2TP, присвоения динамического IP-адреса, включения удаленного сервера (данных от провайдера), входа в систему по паролю (без пароля), постоянного входа в систему, awtomatikong DNS.
Подключите интерфейс VLAN для настройки трафика приставки IPTV.
Параметры IPTV.
Подключить приставку к порту LAN через порт LAN, через который можно настроить отдельный интерфейс (интерфейс WAN), можно использовать следующие элементы:
- Payagan uPNP;
- Подключите прокси-сервер IGMP;
- Получить пинг в WAN.
Выберите настройку VLAN и настройку сети «Isaaktibo». Линия Ethernetport 4 ставит галочку на мосту с параметром приоритета 3.
Последние настройки VLAN позволяют настроить его на хинди.
Возможны варианты
Маршрутизатор с подключением порта и порта, когда сервер работает в локальной сети, выполняется перенаправление на другой хост. как брандмауэр.Если вы хотите использовать его, вы можете использовать его IP-адрес, если хотите, чтобы он мог быть выбран, как порт и протокол.
Kung hindi mo kailangan anumang katulad nito, iwanang mag-isa the item na ito.
В настоящее время, наиболее подходящий пункт:
- Сохраните основные параметры маршрутизатора в файл, который можно установить или решить любую проблему. Сделайте это на хинди, который вы мануально изучите, сделайте это только для того, чтобы загрузить файл с настройками.
- Загрузка из файла — элемент, который можно загрузить, чтобы задать все параметры, которые можно изменить, щелкнув мышью.





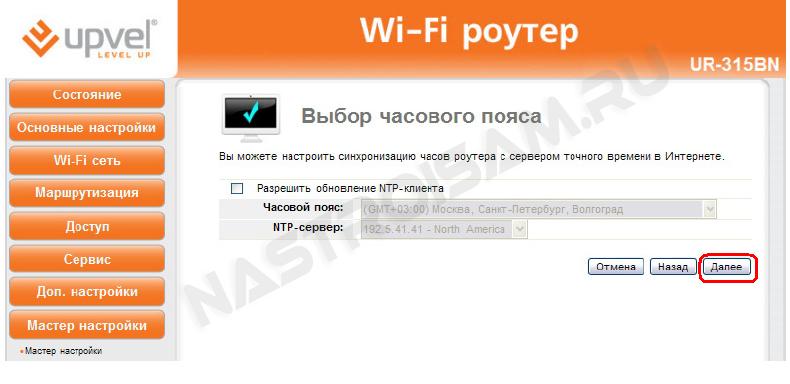
 internet.beeline.ru, затем «Сохранить» в одном окне и «Сохранить» в другом.
internet.beeline.ru, затем «Сохранить» в одном окне и «Сохранить» в другом. 1x;
1x;
