Как зайти в настройки роутера? 1 Инструкция для всех моделей
Как зайти в настройки роутера? В этом материале подробная инструкция, которая подходит для всех моделей. Вход в настройки маршрутизатора – довольно частое действие, к которому прибегают все пользователи интернетом. Причины — возникает необходимость смены пароля, имени своей точки Wi-FI, изменения других важных параметров, которые отразятся на работе роутера. В любом случае это всё будет сделать невозможно, если не произвести вход в панель управления. Ведь именно там можно поменять настройки.
Эта процедура довольно простая. Она не зависит от модели вашего устройства или того места, где оно было сделано – инструкция для всех единая. Все роутеры функционируют примерно одинаково, соответственно, и работа с ними аналогична. Правда, есть небольшие моменты, на которые нужно будет обратить внимание в том или ином случае, но обо всем по порядку.
Что такое маршрутизатор? Это отдельное устройство, которое имеет своё программное обеспечение, поэтому и приходится иногда задавать нужные параметры работы. Чтобы получить доступ, используйте обычный сетевой кабель. Тогда рождается вопрос – а что за диск иногда прилагается при покупке роутера? Его содержание включает в себя специальную программу, которая доступно объясняет, как зайти в панель управления и дает это сделать. Это первый способ, которым можно воспользоваться, чтобы попасть на страницу настроек. Второй же, более быстрый – с помощью браузера. Вне зависимости от того, какой вы выберете вариант настроек, произвести изменение параметров будет легко.
Чтобы получить доступ, используйте обычный сетевой кабель. Тогда рождается вопрос – а что за диск иногда прилагается при покупке роутера? Его содержание включает в себя специальную программу, которая доступно объясняет, как зайти в панель управления и дает это сделать. Это первый способ, которым можно воспользоваться, чтобы попасть на страницу настроек. Второй же, более быстрый – с помощью браузера. Вне зависимости от того, какой вы выберете вариант настроек, произвести изменение параметров будет легко.
Далее мы озвучим алгоритм действий по каждому способу: получение доступа к настройкам посредством подключения кабеля к вашему устройству (компьютеру, ноутбуку) или по Wi-Fi. Рекомендовано использовать именно первый вариант, он дает больше возможностей; например, обновить ПО роутера можно только так, по Wi-Fi этого сделать будет нельзя.
Инструкции для конкретных производителей роутеров
Ниже приведен список полезных ссылок для осуществления входа на страницу с параметрами для самых разных моделей:
- Инструкция для роутеров TP-link;
- Инструкция по входу в настройки на роутерах D-Link;
- Вход в панель управления на Asus;
- Для устройств компании Linksys;
Осуществляем вход с лэптопа
В интернете есть много статей данной тематики, но все они описывают данный процесс очень непонятно. Особенно сложно приходится тому, кто только разбирается со всем этим, осуществляет вход впервые. Начните с того, что попробуйте зайти в настройки простым способом. В случае неудачи попробуем другие методы.
Особенно сложно приходится тому, кто только разбирается со всем этим, осуществляет вход впервые. Начните с того, что попробуйте зайти в настройки простым способом. В случае неудачи попробуем другие методы.
Подключаем компьютер к роутеру
Осуществляем подключение интернет-кабеля: одной стороной вставляем в ноутбук, другой – в роутер. Ниже на фото вы посмотрите, как выглядит этот кабель, а также в какой разъем его вставлять.
Разъемы у роутера, как правило, имеют желтый цвет. Их несколько. На изображении можно увидеть, как они выглядят.
Для получения доступа к странице с настройками открывают браузер, в строке вводят адрес, работающий для конкретного роутера — 192.168.1.1 (192.168.1.1 — вход в роутер, подробная инструкция), 192.168.0.1. Что касается личных данных (логина и пароля), а они потребуются, чтобы получить доступ, то их можно найти прямо на корпусе роутера. Специальная наклейка содержит эту информацию.
Обратите внимание на то, что роутер при изменении параметров его работы должен находиться во включенной фазе. Как уже говорили выше, заходим на страницу по одному из следующих адресов (192.168.1.1 или 192.168.0.1). Чтобы страница открылась после ввода цифр, достаточно лишь нажать Enter. После этого вы увидите окошко, в котором имеются поля для ввода данных (имени и секретного пароля). Стандартными являются комбинации admin и admin. Проверьте себя, так ли это, взглянув на корпус роутера – на ту же наклейку.
Как уже говорили выше, заходим на страницу по одному из следующих адресов (192.168.1.1 или 192.168.0.1). Чтобы страница открылась после ввода цифр, достаточно лишь нажать Enter. После этого вы увидите окошко, в котором имеются поля для ввода данных (имени и секретного пароля). Стандартными являются комбинации admin и admin. Проверьте себя, так ли это, взглянув на корпус роутера – на ту же наклейку.
Бывает и такое, что стандартные данные не подходят. Причина тому – их изменение. Введите свои, которые вы установили ранее. Происходят такие случаи потому, что пользователи забывают измененные данные. Тогда нужно осуществить сброс настроек роутера, а затем произвести настройку еще раз.
Стандартный вход:
Когда информации на корпусе роутера почему-то нет, то всегда можете воспользоваться стандартными значениями:
- В адреснйо строке- 192.168.
 1.1, 192.168.0.1 для входа;
1.1, 192.168.0.1 для входа; - Логин admin;
- Пароль – такой же, 1234, оставьте незаполненным.
После того, как этот этап пройден, осуществляем Вход в систему (Вход). Ниже представлен пример странички, которую вы должны увидеть на мониторе. Она может чем-то отличаться, но суть должна быть та же.
Ввели всё правильно? Тогда сможете зайти в настройки и увидеть свой маршрутизатор.
Когда же такого не произошло, нужно выяснить, почему. Далее в статье поговорим об этом.
Пытаемся выйти в панель управления через Wi-Fi – соединение
Это тот второй способ, о котором мы говорили вначале. Сетевого кабеля может попросту не оказаться под рукой, а в настройки зайти нужно очень сильно. Тогда сделайте это, подключившись к беспроводной точке доступа. Это можно сделать с любого устройства – с какого вам будет удобно.
Будьте аккуратны при изменении настроек таким способом. Можете менять любые параметры, только не обновляйте ПО роутера. Эта процедура безопасна, когда вы совершаете обновление с подключенным кабелем. Ряд статей посвящен именно этой проблеме: для Tp-Link, D-Link.
Эта процедура безопасна, когда вы совершаете обновление с подключенным кабелем. Ряд статей посвящен именно этой проблеме: для Tp-Link, D-Link.
После подключение к Wi-Fi совершите все те действия, которые описывались выше для выхода на страницу настроек через сетевой кабель. Всё равно повторим всю методику действий:
- Открытие браузера – ввод адреса в строке запросов (192.168.0.1, или 192.168.1.1).
- Ввод необходимых данных.
- Открытие страницы с настройкой параметров.
Почему не заходит в панель управления?
Когда не открывается страница по введенным адресам, загляните сюда — Что делать, если не заходит в настройки роутера на 192.168.0.1 или 192.168.1.1?. Здесь вы найдете массу полезных советов и алгоритмов дальнейших действий. Далее всё же сделаем краткий экскурс в эту ситуацию. Итак, почему все попытки зайти на нужную страницу тщетны?
При попытке перейти на IP-адрес 192.168.0.1, или 192.
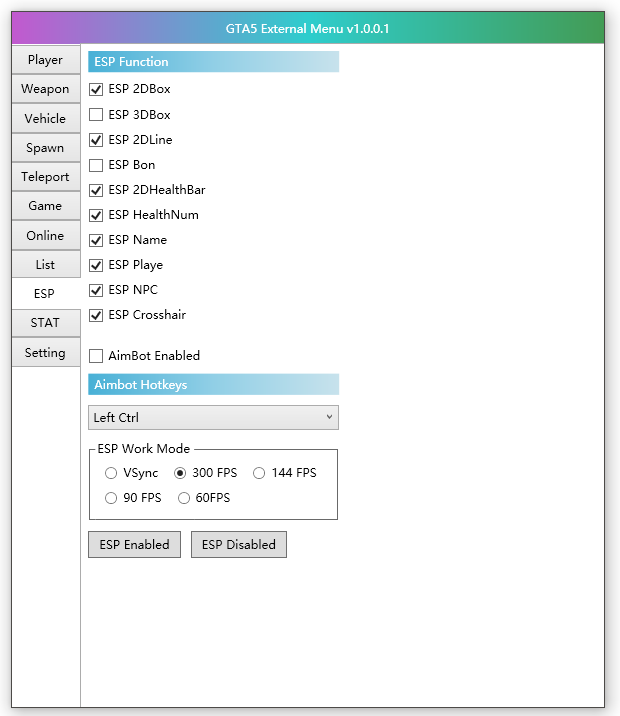 168.1.1 появляется ошибка страница не доступа, или не удалось открыть страницу.
168.1.1 появляется ошибка страница не доступа, или не удалось открыть страницу.Такое информационное сообщение говорит о том, что не установлено соединение между двумя устройствами: компьютером и роутером. Причем нет разницы, используется для передачи данных от одного к другому кабель либо подключение беспроводное. Опустите взгляд на значок интернета в уголке экрана – подключение есть?
Способы решения:
- Необходимо осуществить проверку сетевых настроек. Возможно, что установлен статический IP-адрес, другие странные параметры, неважно. Все статические показатели нужно перевести в автоматический режим. Узнайте, как происходит проверка настроек локальной и беспроводной сети в Windows, здесь.
- Убедитесь в целостности оболочки кабеля – вдруг она повреждена, оттого и доступа к интернету нет. Попробуйте воспользоваться другим способом – по Wi-Fi.
- Теперь та же схема, только наоборот – отключитесь от беспроводной точки доступа и вставьте в гнездо кабеля.
- В крайнем случае, всегда можно сделать сброс настроек роутера к заводским.

- Самая глобальная причина – поломка роутера. Тогда всё вышеперечисленное уже не поможет.
Неверный логин/пароль. Или ничего не происходит после нажатия кнопки Войти.
Очень часто возникает такая ситуация, когда после ввода вами данных всплывает ошибка о неверности логина или пароля, либо вообще ничего не происходит.
Способы решения:
- Воспользуйтесь разными комбинациями имени и пароля. Попробуйте ввести всевозможные значения – их мы перечисляли выше.
- Откройте страницу через другой браузер – это иногда помогает.
- Если вы попросту забыли пароль – остается сделать сброс заданных параметров.
Итоги
Какой бы роутер вы ни использовали, алгоритм входа в настройки от этого не поменяется. Поэтому попробовав сделать это один раз на устройстве определенной модели, у вас уже не возникнет сложностей при работе с совершенно иной маркой маршрутизатора. А об особенностях работы с тем или иным роутером вы всегда можете ознакомиться в отдельной теме (список представлен в самом начале). Нами рассмотрены основные методы открытия панели, посредством которой осуществляется установка параметров, поэтапные шаги в обоих вариантах, а также возможные причины, по которым получить доступ к настройкам не удается, и способы их ликвидации.
Нами рассмотрены основные методы открытия панели, посредством которой осуществляется установка параметров, поэтапные шаги в обоих вариантах, а также возможные причины, по которым получить доступ к настройкам не удается, и способы их ликвидации.
Дипломированный специалист по безопасности компьютерных сетей. Навыки маршрутизации, создание сложных схем покрытия сетью, в том числе бесшовный Wi-Fi.
Как зайти в настройки роутера?!
Роутер, раутер или рутер — это, в переводе на русский язык звучит как маршрутизатор, то есть специализированный сетевой компьютер. Роутер имеет, как правило, хотя бы один физический сетевой интерфейс (ADSL, Ethernet, SFP или Wi-Fi). Основная задача маршрутизатора — пересылка пакетов данных между различными сети или сегментами одной сети. Он имеет представление о строении сопряженных сетях или сегментах сети(топологии) и правилах используемых в этих сетях. У любого маршрутизатора есть свой пользовательский интерфейс и зайти в настройки роутера означает попасть в интерфейс его настройки. Он может быть представлен только через командную консоль, а может быть дополнен интерактивным веб-интерфейсом. На современных моделях Вы так же можете зайти на роутер с мобильного телефона через браузер или используя фирменное приложение от производителя. Но обо всём по очереди.
Он может быть представлен только через командную консоль, а может быть дополнен интерактивным веб-интерфейсом. На современных моделях Вы так же можете зайти на роутер с мобильного телефона через браузер или используя фирменное приложение от производителя. Но обо всём по очереди.
Что такое роутер и зачем нужен?!
Итак, современный роутер — это специальный компьютер, заточенный на работу с сетью и выполнение задач, связанных с выходом в Интернет и передачей данных в сети. Самые мощные и дорогие маршрутизаторы используются в сетях Интернет-провайдеров. К примеру, вот так выглядит маршрутизатор
Этот роутер можно встретить практически у любого крупного провайдера.
А вот более простой экземпляр — Сisco 2811:
Такие маршрутизаторы стоят в стойках с сетевым оборудованием на различных заводах, у крупных и средних компаний.
А вот это уже более простые и знакомые практически каждому офисные и домашние роутеры SOHO-сегмента:
Аббревиатура «SOHO» расшифровывается как «Small office/home office», что в переводе означает «малый офис / домашний офис». Думаю Вам уже понятно, что роутеры такого уровня «живут» в офисах мелких фирм и в наших с Вами квартирах и домах.
Думаю Вам уже понятно, что роутеры такого уровня «живут» в офисах мелких фирм и в наших с Вами квартирах и домах.
Размеры домашних роутеров могут быть разные: от габаритов приличного размера до карманных «малышей». Вот, например, так выглядит 3G-роутер:
Но даже у такого маленького устройства есть свой процессор, оперативная память, flash-память и своя операционная система. То есть, фактически, это целый компьютер — самостоятельное сетевое устройство со своим IP-адресом в локальной сети.
В двух словах, смысл работы обычного домашнего WiFi роутера заключается в том, чтобы подключиться к сети провайдера и раздать доступ в Интернет всем подключенным к нему устройствам: компьютер, ноутбук, телефон, планшет, СМАРТ-ТВ телевизор и т.д.
Процедура настройки роутера включает в себя последовательное конфигурирование подключения к Интернету и домашней беспроводной сети Вай-Фай. В 90% случаев на этом всё и заканчивается. Занимает это от силы 5-10 минут.
Модем это роутер или нет?
Особая специфика работы сетевых устройств порождает ряд трудностей с которыми сталкиваются обычные пользователи и совершают ряд ошибок.
Основная ошибка, которую совершают многие пользователи, заключается в том, что считают USB-модемы — роутерами. Это не совсем так.
Конечно, сейчас есть модели типа Huawei E8372 со встроенным WiFi-модулем, которые умеют не только подцепиться к провайдеру, но и раздать Интернет по Вай-Фаю. Но и в этом случае это устройство можно лишь с большой натяжкой назвать роутером. В большинстве своём USB-модемы 3G/4G не являются самостоятельными устройствами и работают только в тандеме с компьютером или ноутбуком.
То же самое относиться к ADSL USB-модемам и оптическим медиаконвертерам:
Эти устройства не являются самостоятельными и не умеют «раздавать» Интернет на несколько клиентов, а просто организуют канал для подключенного через них других устройств. Надеюсь понятно написал!
А существует ли драйвер для роутера?
Ещё одна распространённая ошибка — это поиск роутера как устройства в диспетчере устройств Windows. Само собой, не обнаружив там ничего, пользователь начинает сначала искать драйвер на диске, а затем бороздить просторы Интернета с вопросом как найти драйвера для роутера.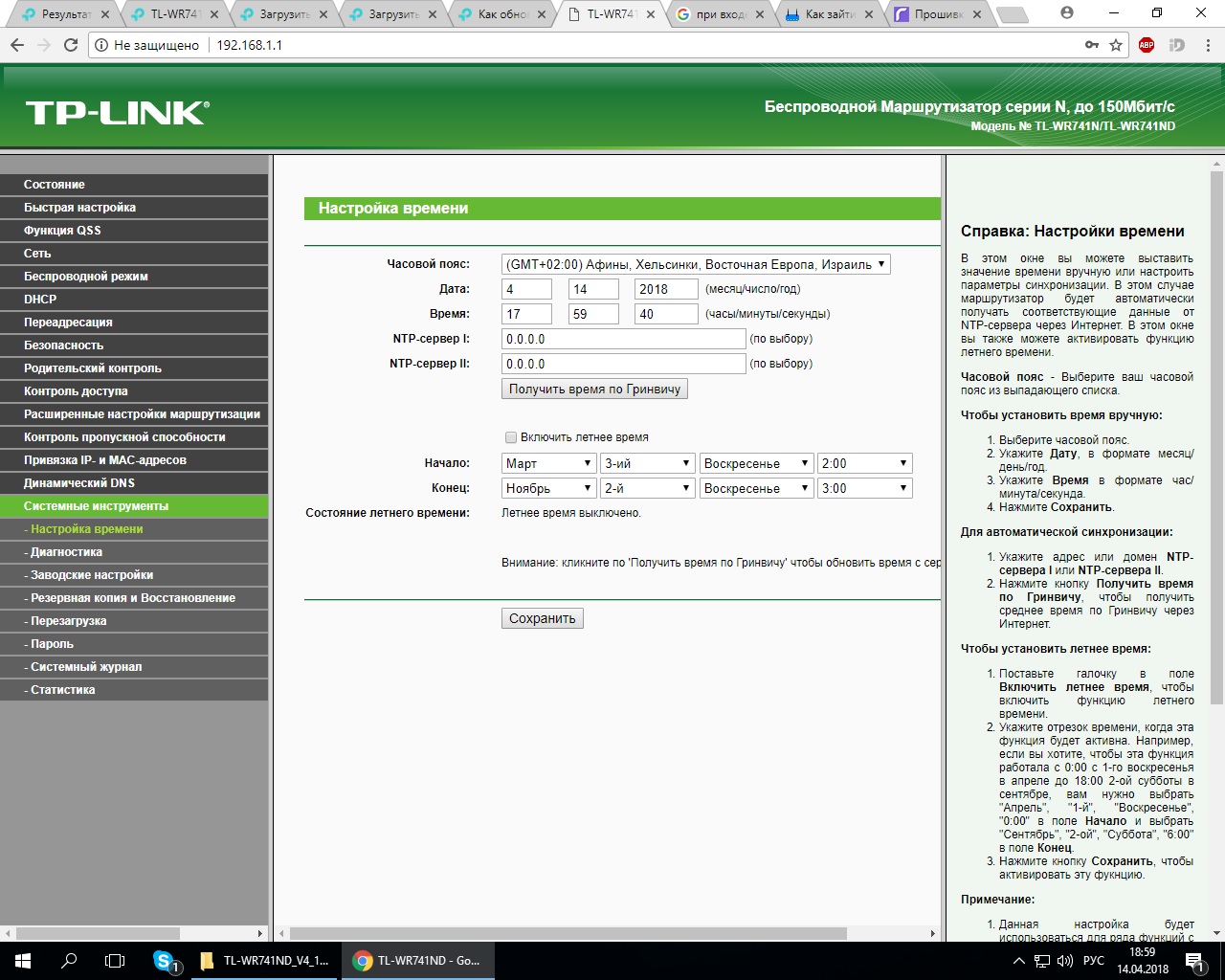 Запомните, что роутер — это самостоятельное устройство и никаких драйверов для роутера не нужно. Компьютер к нему подключается через сетевой адаптер (кабельный или Wi-Fi) и взаимодействует уже на равных без каких-либо драйверов!
Запомните, что роутер — это самостоятельное устройство и никаких драйверов для роутера не нужно. Компьютер к нему подключается через сетевой адаптер (кабельный или Wi-Fi) и взаимодействует уже на равных без каких-либо драйверов!Вход в настройки роутера — пошаговая инструкция
Далее запускаем любой интернет-браузер. Лучше для этих целей использовать Internet Explorer. В строке адреса вводим адрес 192.168.1.1:
Этот IP-адрес используется по умолчанию практически у всех производителей маршрутизаторов. Исключение составляют лишь несколько производителей — D-Link, Tenda, Netgear. В этом случае адрес роутера —
Нажимаем кнопку «Enter» и ждем пока появиться окно авторизации в интерфейсе роутера. Оно может быть таким, например:
Или же вот таким:
Разницы никакой — в любом случае надо ввести имя пользователя и пароль. В 99% случаем логин: admin, пароль по умолчанию — admin, или 1234, или пустая строка. Если при предыдущей настройке пароль был изменен, то само-собой Вы не сможете зайти. В этом случае остается либо искать того, кто настраивал, либо сбрасывать конфигурацию роутера кнопкой reset и настраивать заново используя инструкции по настройке с нашего сайта.
Если при предыдущей настройке пароль был изменен, то само-собой Вы не сможете зайти. В этом случае остается либо искать того, кто настраивал, либо сбрасывать конфигурацию роутера кнопкой reset и настраивать заново используя инструкции по настройке с нашего сайта.
Настройка роутера через телефон
Сейчас не у всех есть компьютер или ноутбук, но смартфон или планшет есть практически в каждом доме. Поэтому многим будет удобнее настроить Вай-Фай роутер через телефон. Как это сделать. Тут есть два варианта. Первый вариант — через веб-браузер, точь-в-точь как и с обычного компьютера. Второй вариант — через специальное приложение, которое разработал производитель для упрощения настройки своей продукции пользователями.
В любом случае для подключения Вам надо знать какой пароль у сети WiFi этого роутера. Заводское имя сети и пароль написаны на стикере-наклейке, приклеенной к роутеру. Вот так это выглядит на роутерах Keenetic:
Кстати, некоторые производители часто печатают на наклейке QR-код, отсканировав который Вы сможете подцепиться к Вай-Фай сети. Ну а дальше запускаем приложение, соединяемся с роутером и настраиваем его.
Ну а дальше запускаем приложение, соединяемся с роутером и настраиваем его.
Самые удобные приложения для настройки роутера с телефона у Кинетиков (My.Keenetic) и у TP-Link Archer (Tether). Но в любом случае, даже если нет приложения — всё можно будет через веб-браузер.
Не могу зайти в настройки — WiFi-роутер выдаёт ошибку
Если при попытке зайти на роутер в браузере отображается сообщение «Не удается открыть страницу» или «Страница не найдена». В этом случае в сетевых подключения кликаем правой кнопкой на нужном сетевом подключении и в открывшемся меню выбираем пункт «Состояние»:
Затем нажимаем кнопку «Сведения» и видим окно «Сведения о сетевом подключении». Нас интересуют поля «Адрес IPv4» и «Шлюз по умолчанию IP».
Если DHCP-сервер на роутере настроен, то Вы увидите примерно то же, что и на картинке выше. Адрес Шлюза по умолчанию — это и будет IP-адрес Вашего роутера.
А вот если в поле «Адрес IPv4» указан IP-адрес типа 169. 254.х.х или 0.0.0.0, то в этом случае надо в настройках протокола Интернета версии 4 (TCP/IPv4) прописать статический IP-адрес.
254.х.х или 0.0.0.0, то в этом случае надо в настройках протокола Интернета версии 4 (TCP/IPv4) прописать статический IP-адрес.
Для этого в любой версии ОС Windows (начиная с Windows XP и заканчивая Windows 10) нажимаем комбинацию клавиш Win+R. Этим мы вызовем окно «Выполнить», где в строке «Открыть» пишем команду — ncpa.cpl:
Либо команду control netconnections — эффект будет одинаковым.
Нажимаем кнопку «ОК» и попадаем таким образом в сетевые подключения компьютера. Выбираем подключение, через которое подключен роутер и кликаем на нем правой кнопкой мыши:
Кликаем на пункте меню «Свойства» и в разделе выбора компонентов подключения дважды кликаем на пункт «Протокол Интернета версии 4 (TCP/IPv4)». В большинстве случаев настройки должны быть такие:
Для подключения к подавляющему большинству роутеров и модемов такой настройки достаточно, так как сам маршрутизатор раздает IP-адреса на присоединенные устройства с помощью встроенного DHCP-сервера. Но, как мы уже выяснили, у нас по какой-то причине это не работает и нужно прописать адреса статически.
Но, как мы уже выяснили, у нас по какой-то причине это не работает и нужно прописать адреса статически.
Для роутеров ASUS, Zyxel, Trendnet, Keenetic надо прописать вот эти адреса:
IP-адрес — 192.168.1.2
Маска — 255.255.255.0
Шлюз — 192.168.1.1
Предпочитаемый DNS-сервер — 192.168.1.1
Вот так это будет выглядеть на практике:
Для роутеров D-Link, NetGear, Tenda, Ростелеком и Дом.ру — соответственно :
IP-адрес — 192.168.0.2
Маска — 255.255.255.0
Шлюз — 192.168.0.1
Предпочитаемый DNS-сервер — 192.168.0.1
Не подходит пароль admin
Отдельно остановлюсь на тех случаях, когда вход в настройки роутера доступен, но не подходит стандартный пароль. То есть Вы смотрите в наклейку на роутере, видите там заводской логин и пароль — у меня в примере это admin / admin — и они не подходят, роутер выдаёт ошибку в пароле.
В этом случае многие надеются что можно восстановить пароль роутера каким-либо способом. Огорчу — нельзя! Если не вспомните или не найдёте в каких-то своих записях, то единственным решением будет полный сброс настроек роутера до заводских с помощью специальной кнопки «Reset» (Она же «RST» или «Сброс»).
Внимание! После сброса к заводским настройкам роутер придётся полностью настраивать заново. Если Вы не знаете как это сделать — лучше не сбрасывайте!
Кнопка выглядит в виде отверстия и сделана так, чтобы её не нажали случайно. Поэтому нажимать на Reset надо скрепкой, зубочисткой или толстой иголкой при включенном маршрутизаторе и ждать 8-10 секунд, после чего отпустить. Диоды-индикаторы на лицевой части устройства моргнут разом, после чего оно перезагрузится уже с заводской конфигурацией. И вот тогда заводской пароль для admin подойдёт.
Как зайти в настройки маршрутизатора? На примере роутеров TP-Link
Привет! Почти в каждой статье, в которой я пишу о настройке роутеров, или о решении каких-то проблем с беспроводными сетями, я пишу о том, как войти в панель управления роутером для изменения каких-то параметров и т.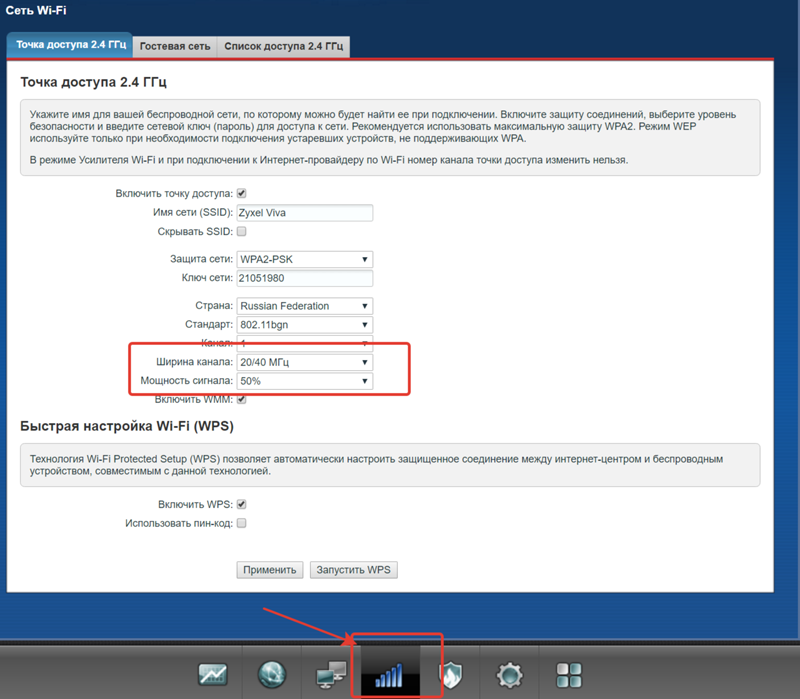 д. И честно говоря, мне уже надоело постоянно писать одно и то же :). Вот решил написать об этом в отдельной статье. Да и писать тут не о чем, но все же, у многих возникают с этим проблемы.
д. И честно говоря, мне уже надоело постоянно писать одно и то же :). Вот решил написать об этом в отдельной статье. Да и писать тут не о чем, но все же, у многих возникают с этим проблемы.
Практически на всех маршрутизаторах, даже разных фирм, вход в настройки почти ничем не отличается. Но показывать я буду на примере устройств фирмы TP-Link.
Давайте сначала разберемся, как должен быть подключен роутер. Все (и я в том числе), рекомендуют на момент настройки подключать роутер по сетевому кабелю к компьютеру, или ноутбуку. Но, если Вы хотите только внести некоторые настройки, то можно подключится и по беспроводной сети и даже с телефона, или планшета, ничего страшного не случится.
Не обновляйте прошивку маршрутизатора при подключении по Wi-Fi! Только по сетевому кабелю!
С этим понятно. Вы должны быть подключены к Вашей сети. По кабелю, или по Wi-Fi.
Заходим в панель управления
Откройте любой браузер. Можно и Internet Explorer, но лучше Хром, Оперу и т.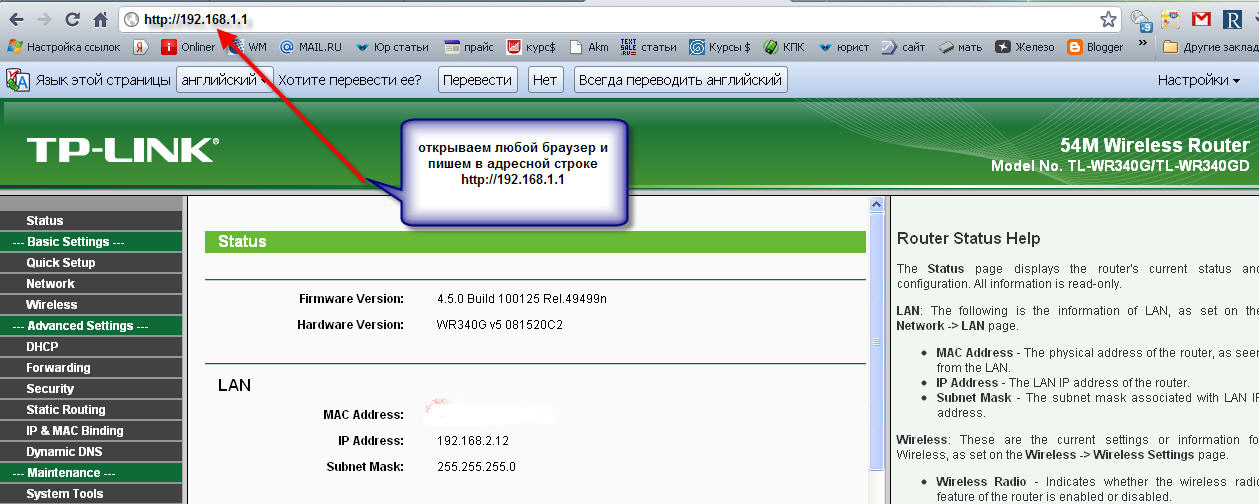 д.
д.
Теперь внимание! Возьмите свой роутер и найдите на нем наклейку, на которой указана разная информация (модель, версия, и т. д.).
Нам там нужно посмотреть IP адрес (обычно это 192.168.0.1, или 192.168.1.1) и пароль/логин для доступа к настройкам. Если Вы их не меняли, то это скорее всего admin и admin.
Как видите, у меня IP: 192.168.1.1. Значит набираем этот адрес в браузере, в адресной строке, и переходим по нему.
Должно появится окно с запросом пароля и логина.
Вводим логин и пароль, которые написаны на роутере. Не путать с паролем для Wi-Fi сети!
Если Вы уже меняли эти данные в процессе настройки, то скорее всего придется делать полный сброс настроек, что бы пароль и логин снова были по умолчанию.
После нажатия на кнопку Отправить мы попадаем в настройки. В зависимости от модели (версии прошивки) и производителя, они могут отличатся.
Если у Вас возникнут какие-то проблемы, то обязательно читайте эту статью – https://f1comp. ru/sovety/ne-zaxodit-v-nastrojki-routera/. В ней я постарался рассмотреть все возможные причины, из-за которых не получается получить доступ к настройкам.
ru/sovety/ne-zaxodit-v-nastrojki-routera/. В ней я постарался рассмотреть все возможные причины, из-за которых не получается получить доступ к настройкам.
Вот такая маленькая инструкция, но я надеюсь – полезная.
Всего хорошего!
Изучаем, как зайти в настройки роутера
Первый шаг при настройке любого роутера — его подключение к компьютеру или другому устройству, с которого будет производиться изменение параметров. Нет принципиальной разницы в том, настраивать ли доступ с подключением кабеля или зайти по WiFi. Но при этом, для первого подключения к роутеру по WiFi система потребует ввести данные для авторизации в беспроводной сети. Уточнить их, как правило, можно на нижней панели самого аппарата, на отдельном стикере.
В некоторых моделях маршрутизаторов WiFi сеть по умолчанию работает без шифрования. Это означает, что подключиться к беспроводному Интернету может любой желающий, а данные, которые вы отправляете через сеть, могут быть перехвачены. Рекомендуется изменить эти настройки после того, как вы выполните вход.
Где узнать данные для входа в роутер
Вторым шагом для входа в настройки, является уточнение данных учётной записи. Почти все роутеры имеют механизм авторизации, запрещающий доступ в панель управления без ввода пароля. Для того чтобы зайти в роутер, потребуется следующая информация:
- Адрес панели управления
- Логин
- Пароль
Переверните аппарат и проверьте наклейку на нижней панели. Обычно, требуемые значения указаны на ней.
Стандартное имя пользователя и пароль на большинстве моделей роутеров: admin. Если маршрутизатор был перепрошит провайдером, новые данные для входа могут указываться на упаковке самого устройства либо в договоре.
Как открыть панель управления роутером
Когда все данные для входа в настройки известны, можно перейти к третьему, заключительному шагу. Откройте любой интернет-браузер и введите адрес, полученный на прошлом шаге. Как правило, это будет IP — комбинация из четырёх наборов цифр, разделённых точками (например, 192. 168.0.1). Но возможен также и обычный интернет-адрес — название сайта и доменная зона (в роутерах TP-Link: tplinklogin.net).
168.0.1). Но возможен также и обычный интернет-адрес — название сайта и доменная зона (в роутерах TP-Link: tplinklogin.net).
Если используется универсальный адрес, перенаправление на IP-адрес маршрутизатора будет произведено автоматически.
После перехода по введённому адресу окно браузера запросит ввод логина и пароля, чтобы зайти в настройки. Введите необходимые данные и нажмите «Вход». Если по стандартным данным зайти не получается (происходит ошибка авторизации), значит логин/пароль изменены ранее. Рекомендуется выполнить сброс настроек устройства, используя кнопку, расположенную на задней панели. Эта кнопка может быть внутренней — не выходить за пределы лицевой панели, поэтому нажать её можно скрепкой или зубочисткой. После сброса настроек аппарата повторите авторизацию с использованием стандартных данных для входа.
Когда вход в роутер выполнен, по адресу панели управления будет отображена статистика. Часть роутеров также перенаправляет пользователя в меню быстрой настройки, если вход в админ-панель выполняется впервые.
Не забудьте изменить стандартные данные учётной записи. На роутерах TP-Link это можно сделать в меню «Системные инструменты -> Пароль»
Обучающее видео: Заходим в настройки роутера
Как зайти в настройки роутера с компьютера?
Если у вас есть роутер для того, чтобы раздавать интернет с компьютера на другие устройства по Wi-Fi, то его нужно настроить. Как зайти на страницу настроек? Для каждого устройства адрес свой. Давайте разбирать их все по порядку.
Итак, для начала определимся, что вы уже подключили все провода, а именно WAN кабель и LAN кабель. Ну и питание, конечно. Примерно как тут:
Если все провода на месте, то можно смело включать устройства и попытаться войти в интернет. Обычно роутеры настраивают при производстве и заводские настройки подходят большинству пользователей. Однако, даже если у вас все заработало сразу, расслабляться не стоит. Стандартные логин и пароль от Wi-Fi, а также для входа в админку роутера обязательно нужно сменить! Так как иначе любой сможет подключиться к ним и управлять по своему усмотрению. Это влечет за собой целый ряд проблем:
Стандартные логин и пароль от Wi-Fi, а также для входа в админку роутера обязательно нужно сменить! Так как иначе любой сможет подключиться к ним и управлять по своему усмотрению. Это влечет за собой целый ряд проблем:
- во-первых, у вас будет утекать трафик;
- во-вторых, скорость будет делиться между всеми, кто подключен к сети;
- ну и в-третьих, ваши данные будут под угрозой, так как каждый будет иметь к ним доступ.
Так вот, чтобы этого не произошло — нужно сменить стандартные логин и пароль, а также, по необходимости, настроить другие параметры.
Как зайти в настройки TP-Link
Для этого достаточно зайти по стандартному адресу 192.168.1.1 (или 192.168.0.1). Все зависит от модели роутера. Обычно адрес для входа в настройки пишут в инструкции или даже на самом корпусе. Далее мы попадаем на страницу авторизации, где нужно ввести заводские логин и пароль: admin и admin соответственно. Подробно рассматривать нет смысла, потому что это просто отнимет у вас время. Проще попробовать и увидеть все самим на практике, а если появятся вопросы, то пишите их в комментариях.
Проще попробовать и увидеть все самим на практике, а если появятся вопросы, то пишите их в комментариях.
Как зайти в настройки роутера D-Link DIR
Все то же самое, что и для предыдущего роутера.- Заходим по адресу 192.168.1.1 или 192.168.0.1.
- Вводим admin и admin это логин и пароль.
Если вдруг они не подходят, то следует сбросить настройки до заводских. Для этого просто нажмите кнопку Reset на задней панели устройства. Она есть у каждой модели и обычно просто так до нее не добраться, так как кнопка немного утоплена внутрь. Дотянуться поможет ручка или любая палочка. После сброса настройки будут заводскими, как написано выше.
Как зайти в настройки ASUS
Для этого достаточно запустить любой браузер и набрать в адресной строке один из IP адресов: 192.168.1.1 или 192.168.0.1. В появившемся окне авторизации нужно ввести admin — admin (хотя встречаются модели с пустым паролем). Бывает так, что купленный экземпляр был подключен и работал в магазине. Тогда продавцы скорее всего изменили стандартные настройки и потребуется сброс до заводского состояния. Нажимаем кнопку Reset на задней стороне. Просто выключить питание не поможет, ведь все настройки сохраняются в памяти самого роутера и не зависят от питания.
И вот, после того, как вы зашли в настройки и изменили их по своему усмотрению, в конце работы требуется сохранить изменения (в главном меню, скорее всего справа вверху, есть кнопка Сохранить). После этого, чтобы настройки вступили в силу, необходимо выполнить перезагрузку роутера — это можно сделать двумя способами: программно (через меню Reboot) и аппаратно (отключив роутер от питания на несколько секунд).
Вот и все тонкости входа в настройки роутера. Как видите, ничего сложного в этом нет, самое главное — прочитать инструкцию к устройству, так как IP адрес веб-странички и логин с паролем должны быть прописаны там.
Как зайти в настройки роутера Ростелеком
На момент написания этой инструкции компания ПАО Ростелеком при подключении предоставляет своим абонентом в целом около 50 моделей различных модемов, WiFi-роутеров и оптических терминалов GPON. При этом бОльшая их часть имеют фирменную прошивку и логотип оператора на корпусе. При этом провайдер не занимается производством оборудования доступа. Под логотипом Ростелеком представлены устройства от D-Link, Rotek, Sercomm, Huawei, Sagemcom, Eltex, ZTE и т.п. Как видите, выбор аппаратуры достаточно широкий. В этой инструкции я покажу как зайти в настройки роутера, ADSL-модема или оптического терминала Ростелеком, даже если Вы не специалист в этом и в первый раз решили самостоятельно настроить маршрутизатор без вызова специалиста.
Как зайти в админку роутера
У вас на руках выкупленный или арендный роутер и Вы ходите его самостоятельно настроить подключение или сеть WiFi — поменять пароль, например. Окей! Начните с того, что подключитесь к своему роутеру. Самый оптимальный вариант — через сетевой LAN-кабель, который идёт с ним в комплекте (обычно он желтого или синего цвета, но это не обязательно).
Можно, конечно, это делать и через WiFi, если Вы знаете имя и пароль сети. Но для первоначальной настройки маршрутизатора всё же оптимальнее воспользоваться кабельным соединением. Подключились? Отлично. Теперь надо попасть в его веб-интерфейс. Это такой интерактивный инструмент в виде сайта, в котором собраны все параметры конфигурации устройства. Его ещё называют личным кабинетом роутера Ростелеком, но это неверно. Правильнее называть его всё же «веб-интерфейс» или «веб-конфигуратор». Как в него войти? Сейчас покажу!
Возьмите в руки устройство и внимательно его осмотрите. На нём должна быть примерно вот такая наклеечка:
Внимательно её изучите! Здесь, помимо информации о серийном номере, аппаратном MAC-адресе и версии прошивки, будет написан способ как зайти на роутер Ростелеком. В моём примере это область справа, которая отмечена как «Доступ к Web-интерфейсу». Вот ещё пример с Sagemcom F@st 1744:
Обратите внимание, что здесь указан адрес, по которому есть доступ в роутер, а так же логин для входа. На некоторых моделях маршрутизаторов РТК может быть указан и заводской пароль для входа, который используется по умолчанию, то есть с завода. Но здесь стоит учитывать, что при первой настройке этот пароль обычно требуется сменить.
Открываем любой веб-браузер — Chrome, Opera, Firefox — и в адресной строке, куда обычно вводим адрес сайта, прописывает адрес роутера Ростелеком, который написан на наклейке. Практически на всех современных моделях с прошивкой этого провайдера вход в настройки доступен через адрес http://rt. То есть просто пропишите в адресной строке две буквы rt и нажмите на клавишу Enter. Вот так:
Если всё сделали правильно и нет каких-либо проблем, то в этом случае должно появится окно авторизации в web-интерфейсе девайса. Выглядит оно примерно вот так:
На разных моделях эта форма может незначительно отличаться, но не суть. Здесь нужно ввести логин, который написан в наклейке и пароль. Если Вы не знаете или не помните пароль, то можно попробовать следующее:
логин — admin ; пароль -admin
логин — admin ; пароль — 1234
логин — user ; пароль — user
логин — root ; пароль — admin
логин — guest ; пароль — guest
В тех случаях, когда ни один вариант не подходит — сочувствую, Вам придётся выполнять сброс настроек к заводским значениям.
Дальше вы попадёте в веб-конфигуратор устройства доступа, который выглядит примерно так:
В тех случаях, когда роутер Ростелеком настраивается впервые, вместо статусной страницы Вы можете попасть в мастер первоначальной настройки, который потребует в обязательном порядке подключить кабель в WAN-порт:
Здесь подразумевается кабель, который идёт от оборудования провайдера и заходит в Ваш дом или квартиру из подъезда. После того, как вы включите его в WAN-порт, можно будет продолжать процесс.
Роутер Ростелеком — 192.168.0.1 или 192.168.1.1?!
Этот раздел для тех, кто не смог зайти в настройки роутера используя адрес http://rt — браузер пишет «страница не найдена» или перекидывает в поисковик. Дело в том, что не на всех фирменных маршрутизаторах провайдера этот адрес работает — раз. К тому же из-за сетевых настроек ПК этот адрес может отрабатываться некорректно — два. Что делать? Правильно — получить доступ к роутеру Ростелеком через его IP-адрес. Как его узнать? Да всё там же — в наклейке на корпусе!
Вот, к пример, ONT-терминал Sercomm RV6699, который достаточно часто встречается на PON-подключениях от Ростелеком. Как Вы видите, на нём,кроме символьного, сразу написан IP-адрес — 192.168.0.1. То есть для доступа к его веб-интерфейсу Вам надо в адресной строке браузера ввести IP-адрес 192.168.0.1 — вот так:
После этого дальше всё пойдёт по привычному сценарию. Но не все роутеры Ростелеком используют IP 192.168.0.1! Есть и модели, которые используют адрес 192.168.1.1, как, например, маршрутизаторы Sagemcom F@st 2804.
Не на всех брендовых устройствах провайдера написан адрес — http://rt. В качестве примера может выступать опять тот же самый Sagemcom или Qtech — там написан адрес 192.168.1.1 и данные для авторизации в конфигураторе. Соответственно, в адресной строке чтобы зайти в роутер Ростелеком Вы должны ввести IP 192.168.1.1 — вот так:
Как узнать IP адрес роутера Ростелеком
Кстати, есть модели роутеров Ростелеком, где используется вообще другая подсеть. Тот же D-Link DPN-R5402 имеет IP 192.168.8.1. Соответственно зайти на через 192.168.0.1 и 192.168.1.1 на него не получится. Как в этом случае узнать IP роутера Ростелеком? Очень просто! Вам нужно запустить командную строку Windows и прописать там команду ipconfig. Вот так:
Вывод команды будет содержать данные о адресах всех сетевых адаптеров. Как правило, на среднестатистическом компьютере активных всего 1 или 2 адаптера.
Если Вы подключены к роутеру через кабель — значит смотрите данные по кабельному адаптеру Ethernet.
Если через WiFi — значит смотрим на данные о беспроводной сети.
В строке «Основной шлюз» и будет прописан IP-адрес роутера Ростелеком! Пропишите его в адресной строке браузера и нажмите клавишу «Enter».
Как Зайти в Настройки Роутера TP-Link Через Официальный Сайт Панели Управления 192.168.0.1, 192.168.1.1 из Браузера?
Сегодня расскажем, как зайти в настройки роутера TP-Link. Чтобы войти в панель управления современного маршрутизатора или модема ТП-Линк, можно использовать любое устройство, будь то компьютер, смартфон или планшет, на котором установлен обычный браузер. Официальный сайт настроек оптимизирован как под большой экран, так и для мобильных гаджетов.
Официальный сайт для входа в настройки TP-Link через браузер
Для входа в настройки роутера TP-Link в разное время использовались несколько разных официальных «сайтов» — tplinkwifi.net, tplinklogin.net, 192.168.0.1 и 192.168.1.1. Как понять, по какому из этих адресов расположена панель управления именно вашего маршутизатора?
Все просто. Достаточно перевернуть свой роутер вверх дном и посмотреть на наклейку, размещенную на корпусе.
В зависимости от модели здесь будут указаны следующие данные:
- Официальный сайт панели управления
- Логин и пароль для входа в настройки (Admin, Password)
- Название wifi сети TP-Link
- Пароль для подключения
Как зайти в панель настроек роутера TP-Link?
Теперь для того, чтобы зайти в панель настроек TP-Link, необходимо сначала подключиться к роутеру с компьютера, ноутбука или телефона. Для этого включаем WiFi адаптер на своем ПК и ищем сеть с названием «TP-LINK_XXX»
Она будет либо вообще не защищена паролем, либо нужно будет использовать тот ключ, который написан на этикетке. Также можно подключить маршрутизатор к компьютеру по кабелю через разъем «LAN». В этом случае для входа в настройки роутера TP-Link нам беспроводной сигнал вообще не нужен.
Показать результатыПроголосовало: 12055
В другой разъем, обозначенный как «WAN» втыкаем кабель от провайдера, по которому раньше вы получали интернет напрямую в компьютер.
Обратите внимание, что в строке значков Windows будет отображаться статус «Без доступа к интернету». Поскольку, мы с вами еще не задали параметры для подключения к провайдеру, то так и должно быть. Для входа в настройки TP-Link интернет не требуется.
Авторизация в роутере TP-Link — Admin-Admin
После этого необходимо запустить на компьютере любой браузер — Internet Explorer, Microsoft Edge, Opera, Google Chrome, Mozilla Firefox, Яндекс, Safari или другой. И ввести в адресную строку тот официальный сайт, который указан все на той же наклейке.
В новых моделях TP-Link он выглядит как «tplinkwifi.net» или «192.168.0.1». Ранее использовались также адреса «tplinklogin.net» или «192.168.1.1».
Попадаем на страницу входа в роутер. Здесь нужно указать логин и пароль. Чаще всего по умолчанию у TP-Link они имеют значение «admin-admin» — актуальные для вашей модификации данные также имеются на информационной этикетке.
Однако в новых моделях бывает, что логин и пароль задаются при первой настройке самим пользователем. Поэтому если данные по умолчанию не подходят, значит они были уже изменены ранее вами или другим пользователем. В этом случае необходимо узнать их у администратора локальной сети или выполнить полный сброс роутера TP-Link, чтобы вернуть изначальные параметры или задать свой собственный ключ авторизации в панели управления.
Для того, чтобы зайти в настройки маршрутизатора с телефона, удобнее использовать фирменное мобильное приложение TP-Link Tether. О работе с ним рассказываем отдельно.
Видео, как войти в настройки маршрутизатора ТП-Линк
Спасибо!Не помоглоЦены в интернете
Александр
Выпускник образовательного центра при МГТУ им. Баумана по специальностям «Сетевые операционные системы Wi-Fi», «Техническое обслуживание компьютеров», «IP-видеонаблюдение». Автор видеокурса «Все секреты Wi-Fi»
Задать вопрос
5 способов попасть в меню настроек Android
Настройки — жизненно важная часть вашего опыта работы с Android. В них есть все, что вам нужно, чтобы настроить и персонализировать ваш смартфон в соответствии с вашими предпочтениями. Хотя доступ к настройкам Android может быть довольно интуитивно понятным, вы можете столкнуться с некоторыми проблемами, особенно на новом смартфоне, с незнакомой версией Android. Прочтите это руководство, чтобы узнать, как попасть в меню настроек Android :
ПРИМЕЧАНИЕ: Для этого урока мы использовали устройство ASUS ZenFone Max Pro под управлением Android 9 Pie.Процедуры аналогичны для всех устройств на базе Android, поэтому все будет в порядке, даже если у вас есть смартфон от Samsung, Huawei, Nokia или другого производителя. Если вы не знаете свою версию Android, прочтите статью Как проверить версию Android на своем смартфоне или планшете.
1. Откройте настройки Android на экране «Все приложения».
Если вы используете новый смартфон Android, экран All Apps — верный способ перейти к приложению Settings .На главном экране проведите вверх или нажмите кнопку Все приложения , которая доступна на большинстве смартфонов Android, чтобы получить доступ к экрану Все приложения .
Смахивание вверх с главного экрана открывает все приложения.Когда вы окажетесь на экране Все приложения , найдите приложение Settings и нажмите на него. Его значок выглядит как зубчатое колесо. Откроется меню Android Settings .
Нажмите на приложение «Настройки», чтобы открыть его.СОВЕТ: Если вы не можете найти Settings , вы также можете ввести слово «settings» в поле поиска, отображаемое в верхней части экрана All Apps .
2. Откройте настройки Android с помощью ярлыка на главном экране.
Если вам нужно часто получать доступ к настройкам Android , вы можете создать ярлык на главном экране вашего смартфона. Проведите пальцем вверх или коснитесь кнопки Все приложения и найдите приложение Настройки . Если вы нажмете и удержите его, а затем переместите палец, вы можете перетащить его в пустое место на экране Home .
Перетащите значок, чтобы создать ярлык на главном экране.Уберите палец с экрана, чтобы разместить ярлык в любом месте на экране Home .
Ярлык размещен на главном экране.Теперь вы можете открыть меню настроек Android прямо с экрана Home , нажав на его ярлык.
СОВЕТ: Чтобы узнать больше о настройке домашнего экрана Android, прочтите 7 способов персонализировать домашний экран вашего смартфона или планшета Android.
3. Откройте настройки Android на панели избранного.
На вашем смартфоне Android панель Избранное отображается в нижней части экрана, и вы можете разместить на ней свои любимые приложения.Затем они отображаются на всех страницах экрана Home . Чтобы сделать настройки Android еще более удобными, вы можете добавить его в избранное .
Сначала проведите пальцем вверх или нажмите кнопку Все приложения . Затем нажмите и удерживайте приложение Settings . Переместите палец, чтобы перетащить его либо в пустое место, либо в папку на панели Избранное .
Перетащите значок настроек в пустое место на панели избранного.Ярлык добавлен, и теперь вы можете использовать его для доступа к меню Android Settings .
Используйте значок в ваших любимых приложениях, чтобы перейти к приложению4. Откройте настройки Android из быстрых настроек
Ярлык для приложения Settings можно найти в меню Quick Settings . Чтобы открыть Quick Settings , проведите вниз от верхней части экрана.
Проведите вниз от верхнего края экрана, чтобы открыть быстрые настройки.В зависимости от вашего смартфона и экрана, с которого вы проводите пальцем, это действие открывает либо компактное, либо расширенное представление Quick Settings .На некоторых смартфонах компактный вид отображает значок шестеренки, который можно использовать для перехода в меню настроек Android .
Значок шестеренки в компактных быстрых настройках AndroidЕсли вы не можете найти там значок Settings , проведите пальцем вниз еще раз, чтобы получить доступ к расширенному меню Quick Settings . На нашем смартфоне значок шестеренки отображается только в развернутом Quick Settings , в правом нижнем углу.
Значок шестеренки в расширенном меню быстрых настроекСОВЕТ: Чтобы узнать больше о настройке Quick Settings на Android, прочтите статью «Как изменить быстрые настройки, доступные на смартфонах и планшетах Android».
5. Откройте настройки Android с помощью Google Assistant
Если вам нравится использовать Google Assistant , сначала убедитесь, что он слушает, либо сказав «Окей, Google» , либо нажав значок микрофона на панели Search на экране Home .
Коснитесь значка микрофона, чтобы активировать Google Assistant.Затем, скажем, «настройки» , чтобы открыть меню «Настройки Android ».
Какой способ открыть настройки Android вам нравится?
Мы довольно часто получаем доступ к меню Android Settings на нашем смартфоне, поэтому мы решили использовать панель Favorites , чтобы добраться до него быстрее.Однако вы можете предпочесть другой ярлык для его открытия. Перед тем как закрыть, сообщите нам, как часто вы заходите в Настройки ? Что вы настраиваете больше всего? Какой из проиллюстрированных выше методов вы предпочитаете? Сообщите нам об этом в комментариях ниже.
Fun With Phone Security Settings для вашего Android
Я могу быть предвзятым, но лучшее, что вы можете сделать для своего телефона, — это загрузить на него Lookout. Кому не нравится блокировать мобильные угрозы, такие как Dendroid, и иметь возможность заставить ваш потерянный телефон издавать громкий сигнал тревоги под подушками дивана? Но после того, как вы это сделаете, у вашего Android-устройства останется множество «забавных» настроек безопасности.И под «забавой» я имею в виду «потенциально запутывающую, но определенно важную для понимания». Итак, давайте разберемся с некоторыми из наиболее важных настроек, которые вы увидите в версиях Android 4.0 и более поздних. Переход к настройкам Есть два способа перейти к настройкам вашего телефона. Вы можете провести вниз по панели уведомлений в верхней части дисплея телефона, затем нажать на значок учетной записи в правом верхнем углу, затем нажать «Настройки». Или вы можете нажать на значок «все приложения» на панели задач в нижней средней части главного экрана.Это покажет вам список приложений, и вы можете пролистать его, чтобы найти и нажать на Настройки.Определитесь с телефоном и сначала настройте эти параметры
Как только вы выяснили, как получить доступ к своим настройкам, пора приступить к защите. Эти настройки могут оказать наибольшее влияние на безопасность вашего мобильного устройства и на обеспечение безопасности ваших личных данных. Установить пароль и автоматическую блокировку экрана В разделе «Настройки»> «Безопасность» вы увидите параметры «Блокировка экрана» и «Автоматическая блокировка».Установите PIN-код или пароль для разблокировки телефона. Затем убедитесь, что ваш экран автоматически блокируется после периода бездействия, например 30 секунд или одной минуты. Да, может быть очень неприятно разблокировать телефон каждый раз, когда вы хотите увидеть последние селфи в своей ленте Instagram, но заблокированный экран — это ваша первая линия защиты от любых шпионов (или даже воров!), Получающих доступ ко всем личная информация и сохраненные учетные записи на вашем телефоне. Блокировать нежелательные загрузки приложений с настройкой «Неизвестные источники» Также в разделе «Настройки»> «Безопасность» вы увидите «Неизвестные источники: разрешить установку приложений из неизвестных источников.«Мы рекомендуем вам убедиться, что этот флажок не установлен. «Неизвестные источники» — это вообще что угодно, кроме Google Play Store. Загрузка и установка файлов приложений с форумов, вложений электронной почты или из альтернативных сторонних магазинов приложений намного более рискованна и подвергает вас риску столкнуться с вредоносным ПО. Кроме того, есть веб-сайты, которые будут пытаться обмануть вас с помощью атак «закачивания», автоматически загружая вредоносное приложение, когда вы посещаете сайт на свой телефон (например, вредоносное ПО NotCompatible). Убедитесь, что вы знаете своих администраторов устройства В разделе «Настройки»> «Безопасность»> «Администратор устройства» вы увидите список приложений с особыми возможностями системного уровня, которые нельзя удалить с телефона, не отключив предварительно доступ администратора устройства.Lookout использует доступ администратора устройства для наших функций поиска телефона, таких как удаленная блокировка и очистка телефона. Это гарантирует, что если кто-то украдет ваш телефон, вы сможете заблокировать нежелательный доступ к вашим конфиденциальным данным, и у вас будет больше шансов вернуть свой телефон. Если по какой-то безумной причине вам нужно удалить Lookout со своего устройства, вам нужно сначала снять флажок с разрешения администратора устройства. Убедитесь, что NFC (связь ближнего поля) отключена Итак, прошло некоторое время с тех пор, как исследователь безопасности Чарли Миллер доказал, что NFC может быть взломан, и мы не видели, чтобы эти атаки взрывались в дикой природе, но со всем, что может быть связано с вашим цифровым кошельком, лучше безопаснее, чем сожалеть.Чтобы убедиться, что настройка NFC отключена, перейдите в «Настройки», а затем «Еще» в разделе «Беспроводные сети». Вы всегда можете временно включить его, если вам когда-нибудь понадобится использовать что-то в Google Wallet или Android Beam.Расширенный доступ: дополнительные рекомендуемые настройки
Есть еще много настроек, с которыми можно поиграть. Вот несколько больших категорий для изучения: Общие настройки устройства Ваш шлюз ко всем настройкам ваших приложений. Просматривайте такие категории, как «Дисплей», «Звук» и «Сети», чтобы максимально использовать возможности своего устройства. Расположение Укажите, могут ли приложения получать доступ к вашему местоположению, включить GPS и определить, могут ли Wi-Fi и мобильные сети определять ваше местоположение. Wi-Fi Установите предпочтительные сети для подключения вместо того, чтобы сжигать выделенные вами данные. Аккумулятор Установите такие факторы, как яркость экрана, GPS, Bluetooth и Wi-Fi, для перехода в режим энергосбережения при низком уровне заряда батареи. Надеюсь, это руководство вам поможет! Если у вас новый телефон, прочтите наше руководство по настройке телефона Android, чтобы получить дополнительные советы.24 скрытых настройки Android, о которых следует знать
Эта история обновлена. Впервые он был опубликован 17 января 2020 года.
Android-телефоны бывают самых разных форм и размеров. Но внутри все они работают под управлением одной и той же базовой операционной системы, которая включает в себя настройки, позволяющие адаптировать смартфон к вашим потребностям. В этом руководстве мы собрали 24 менее известных настройки, с которыми вы можете поиграть.
Прежде чем мы начнем, небольшое предостережение — хотя все эти телефоны работают с одним и тем же кодом Android, производители часто модифицируют операционную систему, добавляя программную оболочку поверх.Наши инструкции относятся к Android 10 и Android 11, которые вы найдете на последних телефонах Google Pixel.
[Связано: 10 скрытых приемов, которые можно попробовать на своем телефоне Android ]
Однако, если у вас есть телефон с другой версией операционной системы, вы все равно сможете применить эти настройки Android — вам просто придется немного покопаться, чтобы найти их.
1. Увеличить размер шрифта
Вам не нужно щуриться и напрягать глаза при просмотре экранов Android.Откройте «Настройки» и выберите « Дисплей », «Расширенный» , а затем Размер шрифта , чтобы внести изменения. Перетащите указатель вдоль ползунка, чтобы внести изменения, и проверьте окно предварительного просмотра, чтобы увидеть, как будет выглядеть конечный результат. После того, как вы установите размер шрифта Android, большинство приложений будут его применять.
2. Убедитесь, что вы можете найти свой телефон
Чтобы максимально увеличить ваши шансы на восстановление утерянного устройства, не забудьте активировать встроенную систему отслеживания Android. Откройте «Настройки», перейдите в Безопасность и нажмите «Найти устройство» .После этого, если вы потеряете свой телефон, перейдите на эту страницу в любом браузере и войдите в свою учетную запись Google. Если вы вошли в свою учетную запись в Chrome, вы также можете ввести «Где мой телефон» в строке поиска. Вы сможете просматривать местоположение своего телефона на карте, среди прочего, например, заставить устройство зазвонить (даже если оно находится в режиме «Не беспокоить»), заблокировать его или стереть. Для получения дополнительной информации ознакомьтесь с нашим руководством по поиску потерянного телефона.
3. Настройте панель быстрых настроек
Проведите двумя пальцами вниз от верхнего края экрана, и вы откроете панель быстрых настроек Android, которая обеспечивает немедленный доступ к настройкам Android, таким как Wi-Fi, Bluetooth и режим фонарика.Эти ярлыки полезны, но вы можете сделать их еще удобнее, настроив, какие из них будут отображаться и в каком порядке они появляются. Откройте панель, коснитесь значка пера в левом нижнем углу, и вы сможете добавлять ярлыки и перетаскивать значки в новое расположение.
4. Сократите использование данных
Android включает встроенную систему, ограничивающую объем данных, которые фоновые приложения могут использовать (по крайней мере, если вы не подключены к Wi-Fi). Этот режим по-разному влияет на разные приложения — например, в браузере изображения могут не отображаться, если вы не нажмете на них.Чтобы включить эту удобную функцию, откройте «Настройки» и выберите Сеть и Интернет , затем включите тумблер рядом с Data Saver .
5. Запретить новым приложениям создавать ярлыки
По умолчанию, когда вы устанавливаете приложение, оно автоматически появляется в виде ярлыка на одном из главных экранов вашего телефона. Это позволяет быстро запустить новое приложение, но также может загромождать ваш интерфейс. Чтобы отключить это значение по умолчанию, нажмите и удерживайте любую пустую часть главного экрана.Когда появится меню, выберите Домашние настройки и выключите опцию Добавить значок на главный экран . Примечание. Раньше этот параметр отображался в приложении Play Store, но, начиная с Android 8.0, теперь вы можете получить к нему доступ с любого домашнего экрана.
6. Поверните главный экран
Да, это совсем не выглядит странным. Sandra Gutierrez[По теме: Android 11 уже вышел — вот несколько новых функций, которые можно попробовать]
В приложении вы можете повернуть телефон, чтобы переключить вид с книжной на альбомную или наоборот.Но на главном экране нет того же значения по умолчанию — вам нужно включить эту опцию. Вернитесь к экрану Home Settings , описанному в предыдущем совете. Здесь вы можете выбрать, будут ли главные экраны вращаться вместе с телефоном, включив или выключив Разрешить вращение главного экрана . Примечание. Вы не сможете получить доступ к этой опции (она будет выделена серым цветом), если вы заблокировали ориентацию телефона. Чтобы восстановить эту возможность, вы должны разблокировать ориентацию экрана — откройте «Настройки», перейдите в меню « Display », « Advanced » и измените параметр « Автоповорот экрана ».
7. Проецируйте свой телефон на большом экране
Android теперь имеет встроенную функцию трансляции, поэтому вы можете отображать экран на любом мониторе или телевизоре, оборудованном устройством Chromecast. Хотя многие приложения имеют свои собственные кнопки Chromecast, вы также можете проецировать любой экран или приложение из настроек. Просто перейдите к Подключенные устройства и выберите Cast . Если вы делаете это часто, Android 11 также позволяет создать ярлык в меню быстрой настройки. Перейдите к совету № 3 и перетащите значок Screen Cast вверх.
8. Измените разрешения приложения
Вы можете точно увидеть, сколько доступа и разрешений имеет приложение, перейдя в Настройки, нажав Приложения и уведомления и выбрав приложение (или нажав См. Все приложения , чтобы просмотреть полный список). Затем, чтобы просмотреть и отредактировать доступ к этому приложению, нажмите Разрешения . Например, вы можете разрешить приложению доступ к вашему списку контактов, но не к вашему местоположению.
9. Контрольная батарея использования
Android теперь оптимизирует приложения, поэтому они не так сильно разряжают батарею.Например, ваше почтовое приложение по-прежнему может работать в фоновом режиме, проверяя наличие обновлений, но делает это реже. Однако вы можете исключить определенные приложения, если хотите, чтобы они всегда работали на полную мощность. Откройте «Настройки» и нажмите Батарея , затем кнопку меню (три точки вверху справа), затем Использование батареи . Здесь вы сможете увидеть, какие приложения разряжают вашу батарею в зависимости от того, сколько вы ими пользуетесь. Нажмите на любой из них, а затем на Оптимизация батареи. Затем нажмите ссылку Не оптимизировано , затем Все приложения .Наконец, выберите приложение и выберите вариант Не оптимизировать .
10. Разбуди телефон голосом
Вам не нужно прикасаться к телефону, чтобы получить доступ к Google Ассистенту. Вам просто нужно изменить настройки Android. Откройте приложение Google, нажмите кнопку меню (три горизонтальные линии в правом нижнем углу), затем нажмите Настройки , а затем Голос . На телефоне Pixel коснитесь логотипа Google слева от строки поиска на главном экране.Нажмите на значок Настройки помощника слева (прямоугольник с тремя выходящими из него линиями), а затем изображение вашего аватара или инициал в правом верхнем углу экрана. Выберите Voice Match и переключите переключатель рядом с Hey Go ogle . Тогда фраза «Окей, Google» будет работать в любой момент, даже когда ваше устройство заблокировано. Фактически, вы можете использовать распознавание голоса, чтобы разблокировать свой телефон таким образом.
11. Освободите больше памяти
Оптимизируйте память на телефоне, чтобы у вас всегда было место для тех изображений, которые вы никогда (никогда) больше не увидите. Sandra GutierrezЕсли вы используете Android 7.0 Nougat или более позднюю версию, вы можете воспользоваться преимуществами Smart Storage. Если на вашем устройстве не хватает свободного места, эта функция автоматически удалит локальные копии фотографий и видео, которые были безопасно перенесены в Google Фото. Чтобы включить его, откройте «Настройки», коснитесь Хранилище и включите тумблер Smart Storage .
12. Настройте синхронизацию экрана блокировки
Почему вам следует сократить время, необходимое вашему телефону для автоматической блокировки экрана? Меньшее время простоя снижает вероятность того, что кто-то проведет по вашему телефону, прежде чем он заблокируется.Это также снизит расход заряда батареи, поскольку экран будет гореть в течение более короткого периода времени. В настройках перейдите к Display , коснитесь Advanced и выберите Screen Timeout . Затем вы можете выбрать период ожидания, который вам подходит.
13. Настройка уведомлений от конкретных контактов
Чтобы помочь вам мгновенно определить, кто звонит, и решить, отвечать ли вам, вы можете назначить определенным контактам уникальные мелодии звонка. Рингтон по умолчанию останется прежним — измените его в настройках, в разделе Звук и вибрация и выбрав Мелодия телефона .Чтобы изменить настройки уведомлений для отдельных лиц, запустите приложение «Контакты», нажмите вкладку « Контакты», «» и затем имя контакта. Откройте меню (три точки вверху справа) и выберите Установить мелодию . Затем вы можете выбрать конкретный звук из списка.
14. Изменять уровни громкости отдельно
Возможно, вы не захотите воспроизводить свои подкасты с той же громкостью, что и ваш рингтон. Чтобы настроить их отдельно, запустите «Настройки» и откройте меню « Звук, , и вибрация, ».Здесь вы найдете ползунки громкости для мультимедиа, звонков, сигналов будильника и мелодий звонка. Вы также можете получить доступ к индивидуальным настройкам громкости, нажав кнопку физической громкости, которая заставит один ползунок появиться на экране, а затем нажав опцию ползунка внизу. Откроется меню, в котором вы увидите все три ползунка громкости.
15. Разблокируйте телефон в машине
После того, как вы надежно разместитесь в машине, вы можете захотеть, чтобы ваш телефон разблокировался сам. Это позволит вам открывать карту без ввода кода и позволит любым пассажирам включать ваши любимые мелодии.Android может сделать это, распознав автомобильную стереосистему как «надежное» устройство Bluetooth, которое доказывает, что у вас есть телефон. В разделе «Настройки» перейдите к Безопасность , затем Smart Lock , затем Доверенные устройства . Наконец, выполните простой процесс настройки, и затем ваш телефон разблокируется, когда он находится в присутствии вашей автомобильной стереосистемы.
[Связано: настройки безопасности Android, которые вы должны проверить прямо сейчас]
16. Автоматическое включение Wi-Fi
Отключение Wi-Fi на улице повышает безопасность телефона и экономит заряд аккумулятора.Но при наличии надежной и надежной сети Wi-Fi, которую вы использовали в прошлом, Android 10.0 и 11.0 может автоматически снова включить Wi-Fi вашего телефона. В настройках нажмите Сеть и Интернет , затем Wi-Fi , затем Настройки Wi-Fi . Наконец, включите Тумблер Включить Wi-Fi автоматически.
17. Изменить приоритеты уведомлений
Последние версии Android также позволяют назначать приоритеты различным типам уведомлений из данного приложения.В Gmail, например, вы можете выбрать получение шумного оповещения о важных электронных письмах и менее назойливого оповещения о регулярных обновлениях. Откройте «Настройки», нажмите Приложения и уведомления и выберите конкретное приложение или нажмите Просмотреть все , чтобы просмотреть полный список. Разные приложения будут предлагать разные категории предупреждений, поэтому выберите Уведомления , чтобы просмотреть их и настроить разные звуки для каждого.
18. Быстрое переключение между приложениями
Карусель приложений Android 11 включает ярлыки для наиболее часто используемых приложений и панель поиска для Google Ассистента. Sandra GutierrezНемедленный переход от приложения к приложению, строго говоря, не является настройкой Android, но он по-прежнему является очень полезным ярлыком. В Android 8.0 одно нажатие на кнопку «Обзор» — квадратный значок на панели навигации — вызывает отображение всех ваших открытых приложений в виде вкладок. Однако, если вы дважды нажмете на кнопку, вы сразу же перейдете от текущего приложения к тому, которое использовали ранее. Однако на Android 11 у вас нет кнопок, но вы все равно можете легко переключаться между приложениями.В приложении сделайте короткое смахивание вверх от нижней части экрана, а затем вправо, чтобы перейти непосредственно к следующему открытому приложению.
19. Изменить режим эмодзи
Вы можете просматривать смайлики на клавиатуре Google по умолчанию для Android, нажав кнопку смайликов слева от пробела. Но знаете ли вы, что можно вызывать смайлики с разными цветами кожи или пола, нажав и удерживая отдельный значок? Это работает с большинством смайликов, изображающих людей или части тела, например большой палец вверх.
20. Показать экстренную информацию
Если кто-то обнаружит ваш телефон после того, как вы попали в аварию, отображение ключевой медицинской информации на экране блокировки может спасти вам жизнь. Для этого откройте «Настройки», выберите О телефоне , затем нажмите Экстренная информация . Вы можете предоставить подробную информацию, например, об аллергии и статусе донора органов, а также контактные данные для экстренных случаев.
[Связано: двадцать функций, о которых вы не знали, что Android и iOS украли друг у друга]
21.Более деликатно перемещайте курсор
Используя только неуклюжие пальцы, вам, вероятно, сложно выделить определенные фрагменты текста. Если вы используете клавиатуру Google по умолчанию, этот изящный трюк упростит перемещение текстового курсора только на один или два символа за раз. Запустите любое приложение, в котором вы можете писать и редактировать текст, и коснитесь текстового поля, чтобы вывести клавиатуру на экран. Затем вместо перемещения курсора внутри самого текстового поля поместите палец на клавишу пробела.Коснитесь и перетащите влево или вправо на пробел, чтобы переместить курсор редактирования текста в том же направлении.
22. Настроить цветовую гамму
«Цветовая гамма» телефона управляет диапазоном цветов, которые вы видите на экране — более широкая гамма означает, что цвета будут более яркими, но при этом менее естественными. Вы можете настроить цветовую гамму в меню «Настройки», выбрав Display , Advanced , выбрав Colors и выбрав Natural , Boosted или Adaptive .В зависимости от марки и модели вашего телефона здесь могут быть указаны различные параметры. Поиграйте с ними, чтобы найти цветовую схему, которая лучше всего подходит для вас.
23. Отложить уведомления
Чтобы очистить загроможденное меню уведомлений, вы можете перетащить отдельные предупреждения влево, и они исчезнут. Но что, если вы хотите избавиться от этих отвлекающих факторов сейчас, но вернуться к ним позже, когда у вас будет время, чтобы разобраться с ними должным образом? Отсрочка уведомлений — фантастически полезная функция, доступная только на телефонах под управлением Android 8.0 Oreo и выше. Чтобы включить эту функцию, перейдите в Настройки, Приложения и уведомления , а затем Уведомления . Прокрутите вниз, коснитесь Advanced и включите тумблер рядом с Разрешить откладывание уведомлений. После активации функция позволит вам перетащить любое уведомление вправо, и появится значок часов. Коснитесь часов, и вы можете отложить оповещение на 15, 30, 1 или 2 часа. По истечении времени уведомление появляется снова, как если бы оно пришло впервые.
24. Получите помощь от Кортаны
Когда дело доходит до различных помощников ИИ, у каждого есть любимчик. Если вы предпочитаете цифровой помощник Microsoft Google Ассистенту или Bixby от Samsung, вы можете установить Cortana для Android. Вы даже можете сделать его приложением по умолчанию, которое появляется, когда вы удерживаете кнопку «Домой» на Android 8.0 Oreo и более поздних версиях. Откройте «Настройки», перейдите к Приложения и уведомления , а затем нажмите Расширенный , Приложения по умолчанию и Приложение цифрового помощника .
8 настроек, которые можно изменить на вашем смартфоне прямо сейчас
Добро пожаловать в раздел «Поддержка продуктов», посвященный тому, чтобы помочь вам максимально эффективно использовать гаджеты и программное обеспечение, которые вы уже используете.
Оставить телефон настроенным точно так, как это было, когда вы его вытащили из коробки, конечно, один из вариантов, но вы упускаете множество небольших настроек и реконфигураций, которые могли бы сделать ваш мобильный телефон более продуктивным ( и приятно) использовать. Вот несколько настроек, которые вам следует сразу изменить.
В приведенных ниже инструкциях описывается процесс для последней версии iOS (iOS 12), работающей на iPhone, и последней стандартной версии Android (Android 9) на момент написания. Если вы используете другую версию программного обеспечения или другую версию Android, действия могут немного отличаться, но все параметры должны быть доступны.
1. Включите Wi-Fi вызов
Если ваш телефон изо всех сил пытается найти сотовое соединение, но имеет надежную связь с Wi-Fi, он может использовать последний вариант для отправки и приема звонков, если ваш провайдер поддерживает его (все основные операторы США поддерживают).
Если у вас Android, откройте «Настройки», затем нажмите «Сеть и Интернет», «Wi-Fi», «Настройки Wi-Fi», а затем «Звонки по Wi-Fi». Те из вас, кто пользуется iOS: откройте «Настройки», затем нажмите «Телефон и звонки по Wi-Fi».
Подробнее: Android iOS
2. Уменьшить громкость уведомлений
Чем эффективнее ваша настройка уведомлений, тем больше у вас будет возможностей как с телефоном, так и без него. И Android, и iOS позволяют отключать уведомления для определенных приложений или просто отключать уведомления для определенных приложений (чтобы они появлялись на экране, но не вызывали звука или вибрации).
Тем из вас, кто пользуется Android, необходимо открыть «Настройки», затем нажать «Приложения и уведомления», затем выбрать приложение, чтобы настроить его уведомления — некоторые приложения позволяют устанавливать уведомления для некоторых событий приложения (например, тегов Facebook), а не других (например, запросы на добавление в друзья в Facebook). ). В iOS откройте «Настройки» и выберите «Уведомления», а затем — приложение — на следующем экране можно установить тип уведомления и соответствующий звук или полностью отключить предупреждения для этого приложения.
Подробнее: Android iOS
3.Определите, кто звонит по номеру
Когда ваш телефон начинает звонить из другого конца комнаты, может быть полезно узнать, кто звонит, поскольку это, вероятно, является фактором, решающим, хотите вы ответить на звонок или нет. С этой целью как Android, так и iOS позволяют связывать определенные рингтоны с конкретными контактами в адресной книге.
Если вы используете Android, вам нужно нажать на контакт в приложении «Контакты», затем нажать кнопку «Еще» (три точки, вверху справа), а затем — «Установить мелодию звонка».Если вы используете iOS, нажмите на запись в Контактах, затем выберите «Редактировать» и «Мелодия».
Подробнее: Android iOS
4. Увеличьте время автономной работы телефона
Независимо от марки и модели вашего телефона, он будет оснащен некоторыми встроенными инструментами для более эффективного управления временем автономной работы, что означает увеличение времени между зарядками — вопрос лишь в их включении.
Для пользователей Android необходимая опция находится в разделе «Настройки» за пунктом меню «Аккумулятор» — убедитесь, что Adaptive Battery включена и что функция экономии заряда аккумулятора настроена на интеллектуальную работу в соответствии с вашим распорядком.Для пользователей iOS: перейдите в «Настройки», затем «Батарея» и включите режим низкого энергопотребления, когда у вас мало заряда (он также автоматически запрашивает включение, когда у вас остается 20 процентов).
Подробнее: Android iOS
5. Экономия места в хранилище
И Android, и iOS поставляются со встроенными инструментами для удаления фотографий и видео с вашего телефона после их безопасного резервного копирования в облако. Включение этих функций может означать, что на вашем телефоне будет не хватать места в самый неподходящий момент — например, когда вы пытаетесь сделать новую фотографию.
Если вы используете Android, Google Фото должен быть менеджером фото и видео по умолчанию. В настройках приложения выберите Освободить память устройства и следуйте инструкциям на экране. В iOS вашими фотографиями и видео, скорее всего, управляет приложение «Фотографии»: на экране настроек iOS нажмите «Фотографии» и включите «Оптимизировать хранилище iPhone» (при этом копии с низким разрешением ваших исходных файлов с высоким разрешением будут храниться локально).
Подробнее: Android iOS
6. Дайте глазам отдохнуть
Синий свет, излучаемый экранами наших гаджетов, связан с ухудшением качества сна, поэтому, вероятно, не рекомендуется часами смотреть YouTube перед сном.Если вам нужно проверить телефон поздно ночью, вы можете, по крайней мере, изменить температуру дисплея, чтобы излучение синего света было меньше.
Чтобы настроить это, пользователи Android должны зайти в настройки системы, затем нажать «Дисплей» и «Ночной свет» (вы можете включить эффект вручную или по расписанию). Пользователи iOS должны открыть системные настройки и выбрать «Дисплей и яркость», затем «Ночной режим» (опять же, эту функцию можно включить вручную или автоматически).
Подробнее: Android iOS
7. Установите свои пределы
Если вы хотите ограничить время, которое вы тратите на возню с приложениями для социальных сетей и в Интернете, но не хотите заходить так далеко до удаления вредоносных приложений со своего телефона, вы можете установить дневные ограничения по времени для определенных приложений.Конечно, это ваш телефон, так что вы можете просто отключить его снова … но это может помочь вашей силе воли.
Если вы используете Android, откройте «Настройки» и выберите «Цифровое благополучие», затем «Панель управления». Затем вы можете установить таймеры для любого приложения на вашем устройстве. Если вы используете iOS, вы можете настроить таймеры для своих приложений, зайдя в «Настройки» и выбрав «Время экрана» и «Ограничения приложений».
Подробнее: Android iOS
8. Повышение безопасности устройства
Вероятно, вы установили какой-то идентификатор отпечатка пальца или PIN-код при первой настройке устройства, но от этой защиты от блокировки экрана мало толку, если кому-то удается захватить или получить доступ к вашему телефону до включения блокировки — и именно поэтому вы Следует обратить внимание на то, какое у вас окно тайм-аута экрана (количество секунд, в течение которых телефон ждет без ввода какого-либо экрана перед блокировкой устройства).
Вы можете установить это на Android, зайдя в «Настройки», затем выбрав «Дисплей», «Дополнительно» и «Тайм-аут экрана». Чтобы установить это на iOS, перейдите в «Настройки» и выберите «Дисплей и яркость», затем нажмите «Автоблокировка».
Подробнее: Android iOS
Примечание. Покупка продуктов по нашим ссылкам может принести нам часть прибыли от продажи, что поддерживает миссию нашей редакционной группы. Узнайте больше здесь.
Этот контент создается и поддерживается третьей стороной и импортируется на эту страницу, чтобы помочь пользователям указать свои адреса электронной почты.Вы можете найти больше информации об этом и подобном контенте на сайте piano.io.
Как открыть настройки iPad
Приложение «Настройки» на iPad содержит меню, с помощью которых можно изменить работу планшета. Он также позволяет вам управлять своим Apple ID и подписками в App Store, блокировать определенные типы контента, а также отслеживать и контролировать использование устройства вами и вашей семьей.
Открывайте настройки так же, как вы открываете игры или приложения на своем iPad или находите их на главном экране.
Эти инструкции применимы к iPad третьего поколения и новее.
Как открыть приложение «Настройки iPad»
Есть три основных способа открыть приложение «Настройки iPad». Самый простой способ — найти приложение «Настройки» на главном экране и коснуться его. Вы также можете использовать Siri или Spotlight.
Используйте Siri для открытия настроек
Еще один быстрый способ открыть настройки на iPad — удерживать кнопку «Домой», чтобы активировать Siri. Когда голосовой помощник активируется, скажите: «Запустить настройки.»Открытие приложений по имени — одна из многих полезных функций, которые предлагает Siri.
Использовать поиск Spotlight
Если приложение «Настройки» отсутствует на главном экране, используйте поиск в Spotlight, чтобы открыть «Настройки» или другие приложения.
Поместите палец на главный экран, затем проведите вниз.
На экране поиска введите Настройки в поле ввода.
Коснитесь значка в результатах, как на главном экране.
Когда настройки открыты, вы можете переместить значок в док-станцию в нижней части экрана iPad. Это обеспечивает постоянный доступ к нему в будущем.
Что можно сделать в настройках iPad?
В приложении «Настройки» есть несколько параметров, которые меняют поведение iPad. Некоторые из них удобны для всех, например, отключение сотовой связи для экономии заряда аккумулятора. Другие важны для тех, кому нужна дополнительная помощь при использовании iPad, например, настройки специальных возможностей.
Вот несколько вещей, которые вы можете сделать с помощью настроек iPad.
Добавить новую учетную запись электронной почты
Добавьте новые почтовые учетные записи в настройках Mail , Contacts и Calendars . Вы также можете настроить, получать ли уведомления при получении новых сообщений и как часто iPad проверяет почтовый ящик.
Отключить уведомления приложений
Отключите уведомления для определенного приложения. Уведомления удобны для получения новостей и обновлений в режиме реального времени.Но они могут не понадобиться для всех приложений.
Вместо того, чтобы отключать push-уведомления для всего iPad, перейдите к настройкам Notifications и включите или отключите их для одного приложения.
Регулировка яркости iPad
Этот параметр экономит заряд батареи. В настройках Яркость и Обои уменьшите яркость до точки, при которой iPad будет хорошо виден, но не такой яркий. Чем ниже этот параметр, тем дольше прослужит батарея.
Установить веб-браузер по умолчанию
Вам не обязательно использовать Google в качестве поисковой системы по умолчанию. Выберите Safari > Search > Search Engine , чтобы настроить поисковую систему по умолчанию, выбрав один из других доступных вариантов.
Включение автоматической загрузки
В разделе «Настройки »> « App Store » выберите, какие приложения автоматически загружают обновления. Вы также можете управлять музыкой, книгами и приложениями, загруженными на другие устройства, даже на ПК, открыв настройки > Ваше имя и выбрав, какие приложения используют iCloud.
Настройте внешний вид своего iPad
Вы можете использовать любое изображение в качестве фона на экране блокировки и на главном экране. Перейдите в Settings > Wallpaper и установите собственные обои для каждого экрана или используйте одно изображение для обоих.
Настроить Touch ID
Если у вас новый iPad с датчиком отпечатков пальцев Touch ID, и вы не настраивали его во время первоначальной настройки, сделайте это в настройках. Touch ID подходит не только для Apple Pay. У него есть и другие возможности, например, разблокировка iPad без ввода пароля.
Настроить FaceTime
Хотите изменить способ обращения к вам с помощью FaceTime на iPad? Из настроек > FaceTime включите или выключите приложение, управляйте входящими уведомлениями или установите свой Apple ID или адрес электронной почты для использования с FaceTime.
Отключить Wi-Fi
Возможность iOS спросить вас, хотите ли вы подключиться к ближайшей сети Wi-Fi, может быть кстати. Если вы путешествуете и проезжаете по разным сетям, это тоже может раздражать.
Перейдите в Настройки > Wi-Fi > Спросить о присоединении к сетям и выберите Выкл. или Уведомить , чтобы ваш iPad не запрашивал разрешение на присоединение к ближайшим сетям.
Спасибо, что сообщили нам!
Расскажите, почему!
Другой Недостаточно подробностей Сложно понятьiPad Основы: безопасность и общие настройки
Урок 8: Безопасность и общие настройки
/ ru / ipadbasics / установка-и управление-приложениями / контент /
Безопасность и общие настройки
После того, как вы познакомитесь с iPad, возможно, вы захотите потратить некоторое время, чтобы просмотреть и настроить параметры вашего устройства .Настройки контролируют все, от работы вашего iPad до данных, которыми он делится с приложениями и другими устройствами. Вы можете открыть настройки , нажав значок на экране Home .
Настройки обеспечивает легкий доступ ко многим вещам, включая настройки уведомлений и конфиденциальности. В этом уроке мы сосредоточимся на разделах Touch ID и пароля, Общие и Конфиденциальность.
Touch ID и пароль
Под Touch ID и паролем вы можете настроить безопасность разблокировки iPad.По умолчанию для разблокировки iPad требуется пароль. Вы также можете разблокировать iPad с помощью отпечатка пальца с помощью функции Touch ID .
Чтобы изменить блокировку паролем:
При первом запуске iPad вам будет предложено создать блокировку паролем. Если вы когда-нибудь захотите его изменить, это легко сделать с помощью следующих простых шагов.
- Коснитесь значка Настройки на экране Home , затем коснитесь Touch ID и пароль .
- Нажмите Изменить пароль .
- С клавиатуры введите текущий пароль .
- Следующий экран появится автоматически с предложением ввести новый пароль. Введите новый пароль. (Вам нужно будет ввести его дважды для подтверждения.)
- Будет установлен ваш новый пароль.
Для настройки Touch ID:
Вы также можете настроить iPad на разблокировку с помощью отпечатка пальца. Вместо того, чтобы вводить пароль, вы можете просто прикоснуться пальцем к кнопке Home .
- Коснитесь значка Настройки на экране Home , затем коснитесь Touch ID и пароль .
- Введите пароль, затем коснитесь Добавить отпечаток …
- Следуйте инструкциям на экране и поместите палец на кнопку «Домой» . Вам нужно будет нажимать кнопку «Домой» несколько раз, пока iPad не прочтет ваш отпечаток пальца.
- Ваш отпечаток пальца будет добавлен, и теперь вы можете разблокировать свой телефон с помощью Touch ID.
Вы можете добавить несколько отпечатков пальцев к Touch ID, что позволит вам использовать любое количество пальцев для разблокировки iPad.
Общий
В разделе Общие вы можете настроить параметры, которые управляют вашим хранилищем, доступностью и общими предпочтениями.
Использование экранного времени для установки ограничений
Ограничения действуют как родительский контроль. Вы можете использовать эту функцию, чтобы ограничить время, проведенное детьми на iPad, установить пароли и многое другое.Ограничения можно включить и изменить в разделе Screen Time меню Settings .
- Коснитесь Время экрана , затем Включить время экрана .
- Tap Это iPad для моего ребенка.
- Установите время Начало и Конец , когда ваш ребенок сможет использовать свой iPad, затем коснитесь Установить время простоя .
- Выберите категорий , для которых вы хотите установить временные ограничения для своих детей, затем нажмите Установить лимит приложений .
- Введите пароль , который можно использовать для разблокировки iPad, если вы хотите изменить какие-либо настройки Screen Time или разрешить вашим детям проводить больше времени на устройстве.
- Вы можете получить доступ к дополнительным параметрам и изменить их в разделе Screen Time меню Settings .
Обновление программного обеспечения
Обновление программного обеспечения — это место, откуда вы загружаете обновления iOS от Apple. Обновления часто включают исправления ошибок и другие улучшения, призванные улучшить вашу работу с iPad.Если доступно обновление, коснитесь Обновление программного обеспечения , затем коснитесь кнопки Установить .
Конфиденциальность
Сторонние приложения иногда запрашивают доступ к вашей личной информации . Например, приложение может запросить доступ к вашей учетной записи Twitter , чтобы вам было проще делиться информацией с друзьями. Другое приложение может запросить доступ к Контакты , чтобы помочь вам связаться с людьми, которых вы знаете.
Приложения запросят разрешение перед первым доступом к вашей информации.Однако вы всегда можете управлять этими настройками в Privacy .
Для управления настройками конфиденциальности:
- Коснитесь значка Настройки на экране Home .
- Нажмите Конфиденциальность на левой панели.
- Коснитесь элемента, чтобы просмотреть, какие приложения (если есть) запросили доступ к информации.
- Включите элементы управления на или на , чтобы включить или отключить доступ для определенных приложений.
Службы геолокации
Службы определения местоположения — это дополнительный параметр, который использует Wi-Fi и / или сигнал сотовой связи для определения вашего текущего местоположения.Данные о местоположении могут быть чрезвычайно полезны для множества приложений. Например, приложение Maps может использовать эту информацию, чтобы дать вам указания относительно вашего текущего местоположения, а приложение Weather может дать вам местный прогноз.
Данные о местоположении также можно использовать неожиданным образом. Например, приложение Camera может использовать его для пометки фотографий и видео с их точным местоположением (известное как geotagging ). Если вы затем разместите фотографию в Интернете, вы также поделитесь данными о местоположении для этой фотографии.
Хотя это может быть полезно, некоторым людям может быть неудобно делиться данными о своем местоположении во всех этих ситуациях. К счастью, вы можете отключить службы определения местоположения для отдельных приложений или для всех ваших приложений. Чтобы изменить эти параметры, перейдите в настройки Privacy , затем нажмите Location Services .
Чтобы ограничить отслеживание рекламы:
Некоторые сторонние приложения могут использовать информацию с вашего iPad для предоставления вам целевых рекламных объявлений на основе ваших интересов.Эти интересы зависят от того, как вы используете свой iPad, включая историю просмотров и установленные приложения. Если вы предпочитаете не получать таргетированную рекламу, вы можете ограничить объявлений , отслеживая . Эта функция не ограничивает количество получаемых объявлений; он просто остановит сторонние приложения от использования вашей личной информации.
- Из Конфиденциальность , нажмите Реклама .
- Поверните элемент управления на , чтобы ограничить отслеживание рекламы.
/ ru / ipadbasics / обои и звуки / содержание /
Изменение настроек в настольном клиенте или мобильном приложении — справочный центр Zoom
Для доступа к настройкам в настольном клиенте Zoom:
- Войдите в клиент Zoom для настольных ПК.
- Щелкните изображение своего профиля, затем щелкните Настройки .
Откроется окно настроек, в котором вы получите доступ к следующим параметрам:
Общий
Измените настройки, связанные с присоединением к собранию или его началом.
- Используйте два монитора : размещайте контент и видео для демонстрации экрана на разных экранах во время собрания.
- Переход в полноэкранный режим при запуске собрания или присоединении к нему
- Всегда показывать элементы управления совещанием : Сделать элементы управления совещанием всегда видимыми.Если этот параметр отключен, элементы управления совещанием будут скрыты, если указатель мыши неактивен в течение нескольких секунд.
- Скопируйте ссылку для приглашения при начале встречи
- Попросить меня подтвердить, когда я покидаю собрание. : Отобразите подсказку , чтобы подтвердить, хотите ли вы покинуть собрание после нажатия Покинуть собрание .
- Показать продолжительность моего собрания : Показать общее время, в течение которого вы были на текущем собрании.
- Добавить Zoom в строку меню macOS
- Остановить видео и звук, когда дисплей выключен или запускается заставка
- Напомнить мне __ минут до предстоящих собраний : отображать уведомление в указанное время до начала ваших собраний.
- Тема : выбор между Светлой и Темной темой клиент рабочего стола
- Тон кожи реакции : выберите оттенок кожи по умолчанию при использовании смайлов чата и реакции на встречу.
- Просмотр дополнительных функций : откройте веб-портал Zoom, чтобы настроить параметры, недоступные в клиенте Zoom.
Видео
Просмотрите свой видеопоток и смените камеру.
Камера
- Камера : выберите камеру, которую хотите использовать Zoom.
- Настройки камеры: выберите Исходное соотношение (обычно соотношение сторон 4: 3) или HD (обычно соотношение сторон 16: 9), а также Зеркало моего видео , которое будет переворачивать ваше видео по горизонтали.
Мое видео
- Восстановить свою внешность : Примените смягчающий эффект к коже, чтобы минимизировать видимость недостатков.
- Регулировка для слабого освещения : Повышает яркость и качество видео в условиях слабого освещения.
- Выберите между Авто (выбран по умолчанию) или Ручной , который предоставляет ползунок для того, насколько вы хотите увеличить яркость видео.
- Всегда отображать имя участника на его видео : Отображать имя участника: на их видео.
- Отключить видео при присоединении к собранию : автоматически отключать видео при присоединении к собранию.
- Всегда показывать диалоговое окно предварительного просмотра видео при присоединении к видеовстрече
- Скрыть участников без видео : Скрыть эскиз участников, если у них не включено видео.На миниатюрах для участников, не являющихся участниками видео, отображается их имя.
- Во время разговора я вижу себя активным выступающим. : Поместите свое видео в качестве основного активного выступающего на свой экран, когда вы говорите.
- Максимальное количество участников, отображаемых на экране в режиме просмотра галереи :
Выберите между 25 участников или 49 участников (если поддерживается вашим устройством) - Advanced : Просмотр дополнительных настроек
Аудио
Настройте микрофон и динамик, проверьте их, отрегулируйте их громкость и измените другие настройки.
- Speaker : Щелкните Test Speaker , чтобы воспроизвести тестовый сигнал. Щелкните раскрывающееся меню, чтобы выбрать динамик, который вы хотите использовать в Zoom.
- Используйте отдельное аудиоустройство для одновременного воспроизведения мелодии звонка : выберите другое устройство, которое будет воспроизводить мелодию звонка, когда вы приглашены на собрание Zoom или получите звонок Zoom Phone. Это устройство будет звонить одновременно с выбранным динамиком.
- Микрофон : Щелкните Test Mic , чтобы записать звук и воспроизвести его.Щелкните раскрывающийся список, чтобы выбрать микрофон, который вы хотите использовать в Zoom.
- Автоматическая регулировка микрофона : Автоматически делайте микрофон тише или громче по мере необходимости, чтобы нормализовать громкость и облегчить другим участникам вас слышать. Если у вас возникают проблемы с нарастанием и исчезновением звука, вы можете отключить этот параметр.
- Подавить фоновый шум : Выберите между Авто , Низкий , Средний и Высокий уровни подавления шума.
- Показывать на собрании параметр «Включить исходный звук» с микрофона. : Добавляет кнопку на собрании для включения оригинального звука.
- Режим высокой точности воспроизведения музыки : Оптимизация звука Zoom для получения музыки высочайшего качества. Частота дискретизации увеличена до 48 кГц, кодек CELT включен, а скорость передачи данных увеличена до 96 кбит / с для моно и 196 кбит / с для стерео. Это может увеличить загрузку ЦП и увеличить пропускную способность сети, поэтому для этого настоятельно рекомендуется проводное соединение.
- Подавление эха : отключает алгоритмы подавления эха при увеличении. При использовании этого варианта настоятельно рекомендуется использовать гарнитуру и высококачественный микрофон.
- Использовать стереозвук : Отправляет звук в стерео во время собраний и вебинаров, если ваш микрофон может обрабатывать звук в стерео.
- Мелодии звонка : выберите мелодию для входящих приглашений на собрание и вызовов Zoom Phone. Этот параметр не синхронизируется с идентичным параметром мобильного приложения.
- Автоматически присоединять аудио с компьютера при присоединении к собранию : автоматически присоединяться к собраниям со звуком компьютера вместо отображения приглашения присоединиться.
- Отключение микрофона при присоединении к собранию
- Не запрашивать присоединение аудио, когда я присоединяюсь к собранию с использованием стороннего аудио
- Нажмите и удерживайте клавишу «Пробел», чтобы временно включить звук. : Если вы отключили звук во время собрания, позволяет включить звук, нажав и удерживая клавишу ПРОБЕЛ.
- Кнопки синхронизации на гарнитуре : Позволяет синхронизировать функцию отключения звука / отключения звука с вашего аудиоустройства с клиентом Zoom для настольных ПК. Другими словами, если вы отключите или включите звук с помощью кнопки на вашем аудиоустройстве, клиент Zoom покажет, что ваш микрофон отключен или включен. Включайте этот параметр, только если вы используете поддерживаемое аудиоустройство.
- Дополнительно : просмотр дополнительных настроек.
Поделиться экраном
Измените настройки, связанные с совместным использованием экрана.
- Размер окна при совместном использовании экрана : выберите, как вы хотите, чтобы окно собрания изменялось при просмотре общего содержимого, Полноэкранный режим , Развернуть окно или Сохранить текущий размер .
- Масштабирование по размеру общего содержимого в окне масштабирования. : автоматическое масштабирование общего экрана по размеру окна масштабирования.
- Показывать мои окна масштабирования другим участникам, когда я делюсь экраном. : Показывать клиент масштабирования другим участникам, когда вы показываете свой экран. По умолчанию клиент Zoom скрыт, когда вы показываете свой экран. Показывать окна масштабирования во время демонстрации экрана Параметр на странице настроек веб-портала должен быть включен, прежде чем он появится в клиенте.
- Режим бок о бок : отображение общего экрана и видео участников рядом.
- Отключение уведомлений системы при совместном использовании рабочего стола : временно отключите все уведомления, чтобы не отвлекать и не отвлекать во время презентаций.
- Поделиться заявками:
- Поделиться отдельным окном : просто поделиться выбранным окном приложения.
- Совместное использование всех окон из приложения : Совместное использование всех открытых окон этого приложения.
- Когда я делюсь своим экраном на собрании : выберите поведение по умолчанию при совместном использовании.
- Автоматический общий доступ к рабочему столу
- Показать все варианты обмена
- Когда я делюсь прямо в Zoom Room : выберите поведение по умолчанию при совместном использовании в Zoom Room.
- Автоматический общий доступ к рабочему столу
- Показать все варианты обмена
- Дополнительно : просмотр дополнительных настроек.
Телефон
Отображает информацию, относящуюся к Zoom Phone, если у вас есть лицензия Zoom Phone.
Чат
Отрегулируйте настройки, относящиеся к Zoom-чату, каналам и уведомлениям о сообщениях.
Настройки чата
- Показать кнопку звукового сообщения : отображение кнопки голосового сообщения в окне чата, позволяющей записывать и отправлять голосовые сообщения.
- Показать кнопку фрагмента кода : отобразить кнопку фрагмента кода в окне чата, позволяя отправлять фрагменты кода.
- Включить предварительный просмотр ссылки : Вставить предварительный просмотр ссылки с заголовком страницы, изображением предварительного просмотра и описанием всякий раз, когда ваше сообщение содержит ссылку.
- Измените свой статус на Нет на месте, если я неактивен в течение ___ минут. : Измените свой статус на Нет на месте, если ваш компьютер неактивен в течение указанного количества минут.
- Значок приложения Bounce при получении нового сообщения : Показывать анимацию возврата для значка Zoom при получении нового сообщения.
- Тема левой боковой панели : изменение цвета боковой панели чата.
- Заблокированные пользователи : щелкните Управление заблокированными пользователями , чтобы просмотреть контакты, которые вы заблокировали, и удалить их из списка заблокированных.
Непрочитанные сообщения
- Держать все непрочитанные сообщения вверху : держать чаты с непрочитанными сообщениями вверху списка чатов.
- Показывать количество непрочитанных сообщений для каналов : Показывать количество непрочитанных сообщений рядом с каждым чатом.
- Перемещать сообщения с новыми ответами в конец чата
- При просмотре непрочитанных сообщений в канале :
- Начать при первом непрочитанном
- Начать самое позднее
- Push-уведомления: Выберите, хотите ли вы получать уведомления для:
- Все сообщения
- Только личные сообщения и упоминания. : Показывать уведомления для частных чатов один на один и в любое время, когда кто-то использует @ (ваше имя) в любом канале (групповой чат).
- Ничего
- С исключениями для : Установите исключения, если вы хотите, чтобы определенные каналы имели другие настройки уведомлений, чем те, которые вы установили выше.
- Получать уведомления для : Установите ключевые слова, для которых вы хотите получать уведомления.
- Уведомлять меня о новых ответах на сообщения, за которыми я подписан
- Не беспокоить с __ по __ : установите период времени, когда вы не хотите получать уведомления.
- Воспроизведение звука при получении нового сообщения
- Отключить уведомления чата во время встречи или внутреннего звонка
- Показать предварительный просмотр сообщения (отменяет системные настройки)
Фон и фильтры
Вы можете выбрать виртуальный фон, выбрать цвет фона (зеленый экран) позади вас и загрузить виртуальное фоновое изображение. Вы также можете применить к внешнему виду видео улучшения, такие как видеофильтры или студийные эффекты.
Запись
Выберите место для ваших локальных записей и посмотрите, сколько облачного пространства для записи у вас есть и сколько используется.
Локальная запись
- Расположение : выберите расположение по умолчанию для сохранения файлов записи.
Примечание : установка по умолчанию папки облачной синхронизации (например, Dropbox, Google Drive или One Drive), внешнего диска или сетевого запоминающего устройства может вызвать проблемы с сохранением и преобразованием локальной записи.Zoom настоятельно рекомендует сохранить местоположение по умолчанию на локальном диске для записи. - Выберите место для сохранения записи после окончания встречи. : Когда записанная встреча закончится, отобразить запрос с вопросом, где сохранить файлы записи. Если этот параметр не включен, файлы записи будут сохраняться в папке по умолчанию.
- Записать отдельный аудиофайл для каждого участника : Создает отдельные аудиофайлы для каждого участника вместо одного аудиофайла со звуком всех участников.
- Оптимизация для стороннего видеоредактора : Убедитесь, что файл записи совместим с программным обеспечением для редактирования видео.
- Добавить метку времени к записи : Вставить дату и время во время записи собрания.
- Запись видео во время демонстрации экрана : Продолжить запись видео участника во время сеансов демонстрации экрана.
- Поместите видео рядом с общим экраном в записи : при локальной записи во время сеансов совместного использования экрана поместите видео участников и общий экран в записи рядом.
- Сохраняйте временные файлы записи : Сохраняйте исходные файлы, чтобы помочь Zoom устранить неполадки при возникновении проблемы с записью
Облачная запись
Щелкните Управление в Интернете … , чтобы открыть веб-портал Zoom и настроить параметры записи в облако.
Профиль
- Редактировать мой профиль : откройте веб-портал Zoom, чтобы изменить личную информацию, такую как изображение профиля и имя.
- Просмотреть мою подписку : откройте веб-портал Zoom и отобразите свой текущий платный план и варианты его изменения.
- Просмотр дополнительных функций : откройте веб-портал Zoom, чтобы настроить параметры, недоступные в клиенте.
- Список устройств : показывает все устройства, на которых выполнен вход в вашу учетную запись.
- Отключить меня от всех устройств
Статистика
Показывает, сколько ЦП и памяти использует Zoom в настоящее время. Если вы находитесь на собрании, он покажет такие данные, как задержка и джиттер, чтобы вы могли оценить качество звука и видео. При возникновении проблем с настольным клиентом Zoom вы также можете отправить отчеты о проблемах с журналами в службу поддержки Zoom.


 1.1, 192.168.0.1 для входа;
1.1, 192.168.0.1 для входа;