характеристики, настройка Wi-Fi роутера, прошивка, пароль, подключение, вход
Сергей Сакадынский
Работал в сфере IT-консалтинга, занимался созданием и администрированием интернет-ресурсов. 10 лет опыта работы по проектированию и обслуживанию компьютерных сетей.
Задать вопрос
Giga III — представитель последней линейки роутеров, выпущенных под брендом Zyxel Keenetic. После этого приставка «Зиксель» отпала, а маршрутизаторы сменили дизайн и маркировку. Тем не менее, формально устаревшие устройства всё ещё в строю благодаря своим высоким техническим параметрам. Характеристики Zyxel Keenetic Giga 3 позволяют этому роутеру успешно конкурировать с оборудованием других производителей.
Читайте небольшой обзор Zyxel Keenetic Giga III и инструкцию по его настройке.
Содержание
- Характеристики
- Подключение роутера
- Вход в веб-интерфейс
- Быстрая настройка
- Ручная настройка
- Настройка Wi-Fi
- Подключение через 3G/4G
- IPTV
- Режим репитера
- Обновление прошивки
- Сброс на заводские настройки
Характеристики
От обновлённых моделей Keenetic Giga 3 отличается, в первую очередь, внешним видом. Он чёрного цвета, меньше, легче и оборудован двумя антеннами. У роутеров нового поколения более массивный белый корпус и четыре антенны.
Он чёрного цвета, меньше, легче и оборудован двумя антеннами. У роутеров нового поколения более массивный белый корпус и четыре антенны.
Начинка внутри вполне достойная, даже по сегодняшним меркам. Маршрутизатор оснащён процессором MT7621S с частотой 800 мегагерц и 256 мегабайтами оперативной памяти DDR3. Объём flash памяти 128 мегабайт. Роутер двухдиапазонный, класс Wi-Fi AC1200. На частоте 2,4 ГГц скорость передачи данных в беспроводной сети достигает 300 Мбит/сек, а в диапазоне 5 ГГц 867 Мбит/сек.
На задней панели расположены пять гигабитных сетевых портов.
Роутер демонстрирует высокие скоростные характеристики: маршрутизация при подключении PPPoE до 1800 Мбит/сек в дуплексе, при L2TP/PPTP до 800 Мбит/сек.
На боковой панели находятся два USB-порта 2.0 и 3.0. Роутер работает с модемами 3G и 4G LTE, принтерами, внешними жёсткими дисками и флеш-накопителями.
Здесь же есть две программируемые кнопки FN, которым можно назначать различные функции.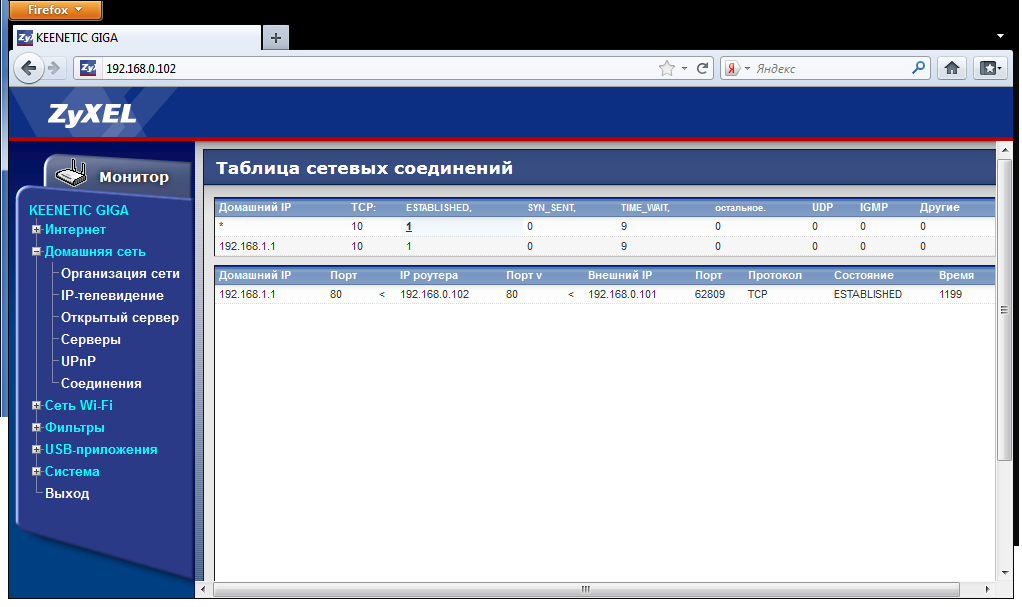
Подключиться к интернету можно с помощью IPoE, PPPoE, PPTP, L2TP, 802.1x. Есть встроенный межсетевой экран SPI с защитой от DoS-атак, HTTPS-защита доступа через KeenDNS, фильтры Яндекс.DNS и SkyDNS, файловый и принт-серверы, торрент-клиент, поддержка IPTV.
По своим параметрам устройство практически не уступает актуальной модели Keenetic Giga KN-1011. Так что, если у вас в наличии такой аппарат, не спешите менять его на что-то более новое.
Подключить Кинетик Гига 3 не сложней, чем любой другой маршрутизатор. Подсоедините кабель провайдера к порту WAN. Он синего цвета и расположен отдельно от других сетевых портов. Штекер адаптера питания вставьте в гнездо на задней панели и включите роутер в розетку. Рядом с гнездом для штекера есть кнопка отключения питания. Нажмите её. Должны загореться индикаторы питания, интернет-соединения и Wi-Fi на передней панели.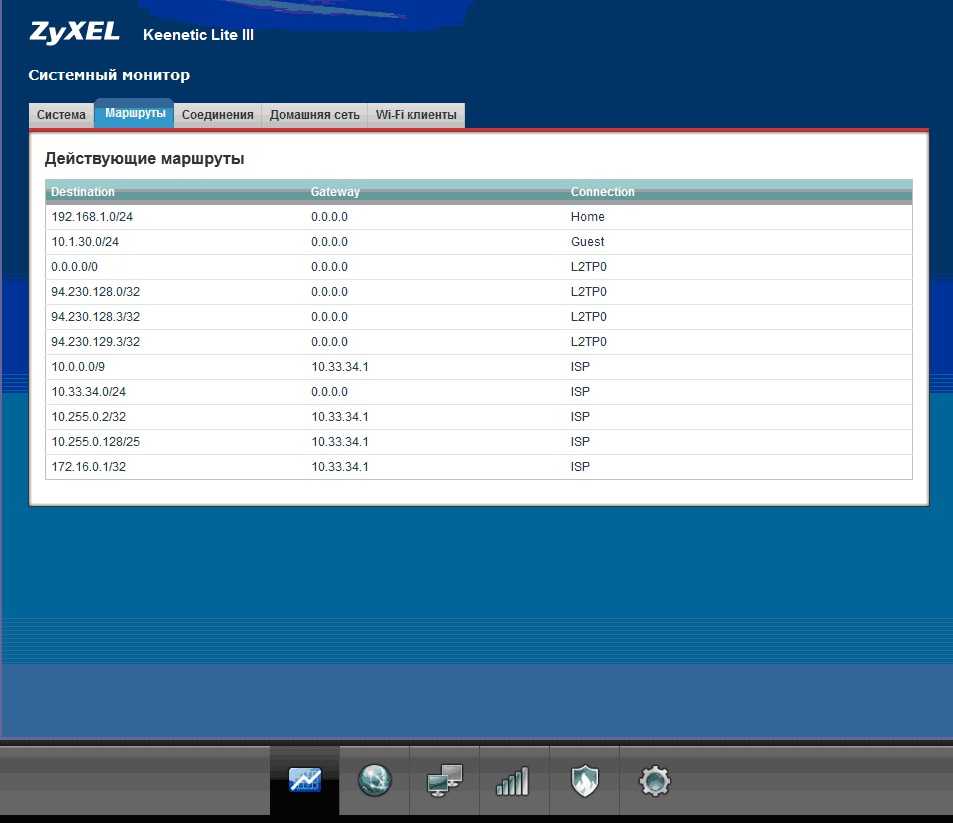
Если нужно, соедините сетевую карту вашего ПК с LAN-портом на роутере кабелем. Для подключения по Wi-Fi используйте информацию на наклейке в нижней части устройства. Там вы найдёте имя сети и пароль.
Вход в веб-интерфейс
Для изменения параметров роутера используется встроенный веб-конфигуратор с мастером быстрой настройки. Запустить его можно в любом интернет-браузере. Есть возможность управления через приложение для смартфона, но мы будем рассматривать вариант настройки через компьютер.
После того, как вы подключили ваш компьютер к роутеру, откройте Chrome, Firefox или другой обозреватель. В адресной строке введите my.keenetic.net или IP 192.168.1.1. Откроется веб-конфигуратор.
Быстрая настройка
Если вы первый раз настраиваете Giga III, до этого прошивку не обновляли или сбросили настройки до заводских, у вас будет установлена версия KeeneticOS 2.11 или более ранняя. На экране вы увидите дружелюбную синюю собачку. В этом окне нас интересует кнопка «Быстрая настройка» внизу экрана.
Нажмите на неё. Мастер настройки предложит настроить привязку по МАС-адресу.
Оставьте параметры без изменений, если ваш провайдер не привязывает подключение к МАС-адресу. Если же нужно использовать адрес компьютера, на котором было настроено подключение к интернету, поставьте галочку в соответствующем пункте. Или, в случае необходимости, впишите МАС-адрес вручную.
Далее настраиваем тип подключения. По умолчанию выбрана автоматическая настройка. Если ваш провайдер использует динамический IP (DHCP), ничего не трогайте. Просто нажмите «Далее».
Но чаще всего провайдеры используют подключение PPPoE. Для его настройки выберите из списка «Ручная». Здесь, если требуется, укажите шлюз и IP-адрес. Они указаны в договоре с провайдером.
Введите логин и пароль. Для PPPoE и VPN их выдаёт провайдер.
Ищите нужную информацию в договоре или звоните в техподдержку.
Если логин и пароль не требуются, поставьте галочку «У меня нет пароля для доступа в интернет».
В следующем окне выбираем тип подключения из списка.
Для L2TP или PPTP обычно требуется указать адрес сервера.
Если вы всё правильно заполнили, мастер проверит подключение и предложит обновить прошивку роутера.
Ручная настройка
После выполнения первоначальной настройки роутер загружает из интернета самую свежую версию программного обеспечения.
Для старых версий прочитайте общую статью — настройка Zyxel Keenetic.
Поэтому я буду показывать как настроить Wi-Fi роутер Zyxel Keenetic Giga 3 на примере новой прошивки версии 3.х.
Если в процессе быстрой настройки мастер предложил вам задать пароль для входа в веб-интерфейс, при переходе по адресу my.keenetic.net откроется окошко, где его нужно ввести. В противном случае появится предложение создать пароль.
После этого вы попадёте на главную страницу веб-интерфейса.
Для того, чтобы изменить параметры интернет-подключения, кликаем на значок глобуса слева и выбираем пункт «Проводной».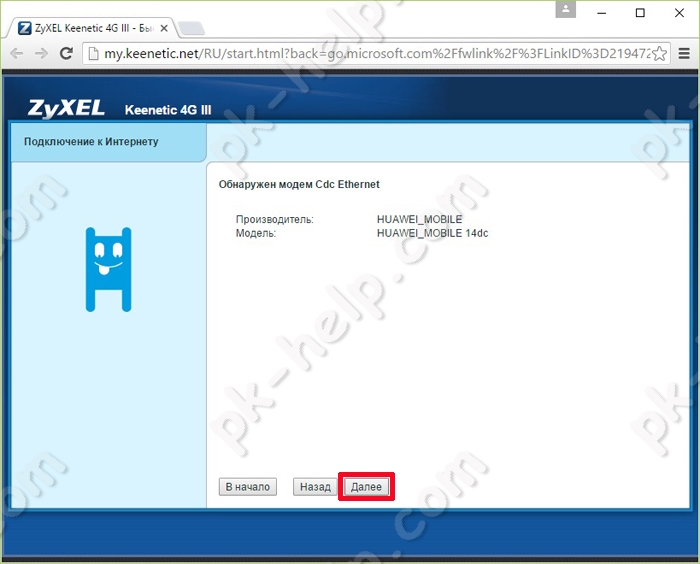
Прокручиваем страницу вниз. Для настройки типа подключения, отличающегося от DHCP (динамический IP) выбираем нужное из выпадающего списка, вводим предоставленные провайдером данные и нажимаем кнопку «Сохранить».
На этом всё. Проверьте, работает ли интернет, открыв любой сайт.
Настройка Wi-Fi
Сеть Wi-Fi на роутерах Keenetic настроена уже с завода. Для изменения параметров выберите в меню справа пункт «Мои сети и Wi-Fi» — «Домашняя сеть».
Здесь вы можете изменить имя сети (SSID), пароль и создать расписание работы.
Параметры сетей 2,4 и 5 ГГц настраиваются отдельно. Прокрутите страницу вниз и настройте Wi-Fi в другом диапазоне.
После внесения изменений нажмите кнопку «Сохранить» и подключитесь к беспроводной сети, используя новые настройки.
Учтите, что не все устройства могут подключаться к сети в диапазоне 5 ГГц. Если Wi-Fi 5 ГГц в смартфоне поддерживается, то на этой частоте гаджет будет работать быстрее.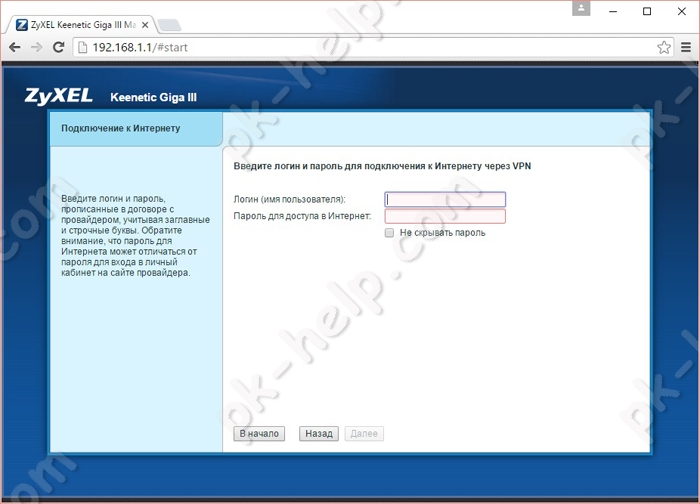
Подключение через 3G/4G
Современные USB-модемы не требуют специальной настройки. Достаточно подключить такое устройство к порту USB на роутере, и через несколько секунд интернет будет работать. Однако важно, чтобы модем был совместим с вашим маршрутизатором. Проверьте, есть ли модем в этом списке: https://help.keenetic.com/hc/ru/articles/214471025. Если его там нет, его работа может быть нестабильной или роутер вообще не сможет обнаружить модем и подключиться к интернету.
После того, как вы подключили модем, изменить некоторые параметры можно в меню «Интернет» (иконка глобус), раздел «Модем 3G/4G». Правда, настраивать здесь почти нечего.
Можно задать расписание работы, указать будет ли подключение к мобильной сети использоваться как основное, включить или выключить функцию Ping Check.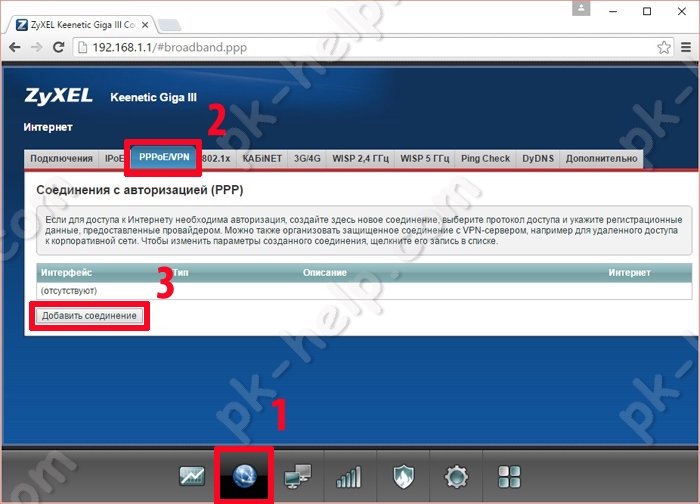 По умолчанию последняя опция включена. Она отвечает за проверку доступности интернета. Если роутер обнаружит, что модем отключился от сети или завис, то автоматически перезагрузит его.
По умолчанию последняя опция включена. Она отвечает за проверку доступности интернета. Если роутер обнаружит, что модем отключился от сети или завис, то автоматически перезагрузит его.
На главной странице веб-конфигуратора может отображаться информация о мощности сигнала, качестве связи, сведения о подключении. Возможность вывода тех или иных данных зависит от модели модема.
IPTVОбычно роутеры не требуют специальной настройки IPTV. Для подключения ТВ-приставки достаточно указать сетевой порт, к которому вы её будете подсоединять. Для этого в разделе «Интернет» — «Проводной» откройте выпадающий список под изображением нужного LAN-порта и выберите пункт «ТВ-приставка».
Если провайдер дал вам код VLAN, впишите его в поле IPTV ниже.
Для нестандартных схем подключения используется IGMP proxy. Перейдите на страницу «Домашняя сеть», откройте раздел «IGMP proxy» и установите галочку как показано на скриншоте.
Другие параметры менять не нужно, если об этом не сказано в инструкции провайдера.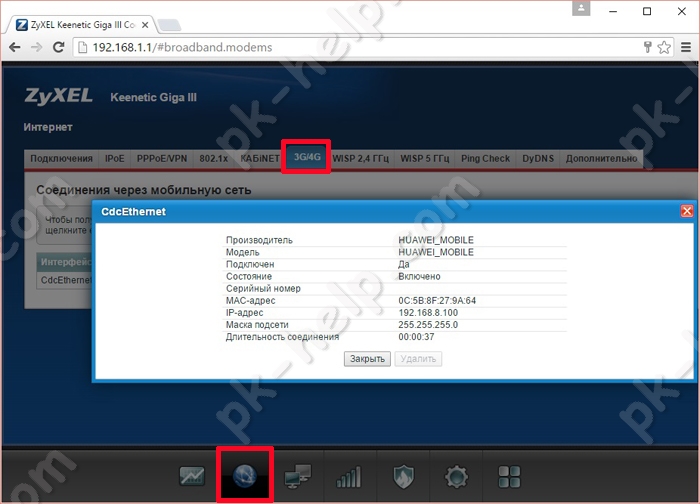
Все роутеры Keenetic умеют работать в режиме репитера. Если вам нужно расширить зону покрытия Wi-Fi сети другого маршрутизатора, вы можете использовать для этого Giga III.
Для этого на странице «Общие настройки» выберите режим работы «Усилитель/Ретранслятор«.
Подтвердите действие и дождитесь, пока роутер перезагрузится. После этого нужно подключиться к главному роутеру. Для этого активируйте режим WPS на обоих устройствах и дождитесь, пока на Keenetic Giga загорится индикатор подключения к интернету. Теперь он будет расширять зону действия Wi-Fi сети с теми же параметрами, которые заданы на главном роутере.
Обновление прошивки
Keenetic регулярно выпускает обновления прошивки для своих устройств, даже уже снятых с производства. Giga III поставлялся с программным обеспечением версии 2.х. На момент написания статьи последняя доступная версия 3.5.10. Новые возможности в микропрограмму производитель уже не добавляет, однако продолжает выпускать обновления, устраняющие серьёзные ошибки.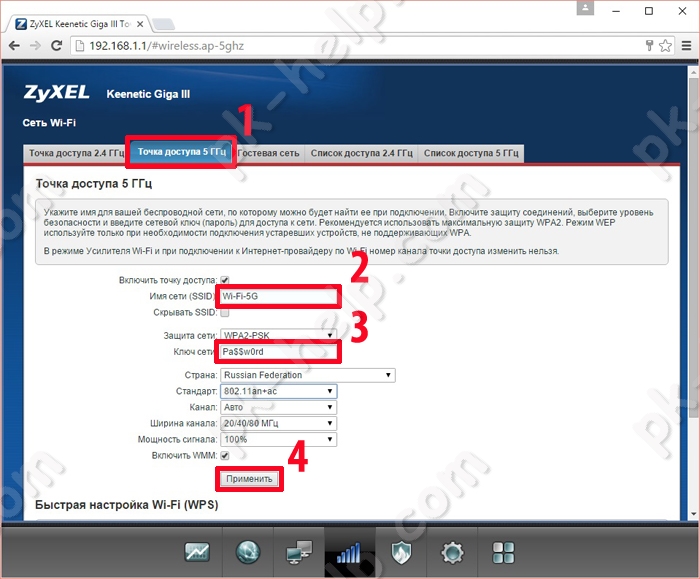
После первого подключения к интернету ваш роутер загрузит и установит самую последнюю доступную версию KeeneticOS. В дальнейшем вы можете просто включить опцию «Автоматическое обновление» и больше не возвращаться к этому вопросу. Обновление можно настроить по расписанию или разрешить роутеру делать это в любое время.
Как обновить прошивку на Zyxel Keenetic Giga 3 в ручном режиме, я сейчас расскажу.
Сначала проверяем доступность обновлений. На главном экране в разделе «О системе» рядом с версией ОС вы увидите такую ссылку:
Перейдите на страницу «Общие настройки» (шестерёнка в меню слева). Выберите канал обновления. Используйте «Релиз» (Official). Нажмите кнопку «Установить обновление».
Начнётся загрузка программного обеспечения. Когда процесс завершится, роутер перезагрузится.
В это время не отключайте интернет и питание роутера.
После перезагрузки на главной странице вы увидите информацию о новой версии ОС. Ссылка «Доступно обновление» исчезнет.
Ссылка «Доступно обновление» исчезнет.
Если вы забыли пароль для входа в веб-интерфейс или роутер стал работать неправильно и не удаётся найти причину, поможет сброс настроек. Вернуть заводские параметры поможет кнопка на задней панели. Она находится справа. Кнопка спрятана в корпусе. Чтобы на неё нажать, возьмите тонкий предмет, например, распрямленную скрепку. Зажмите кнопку сброса и удерживайте не менее десяти секунд. Питание роутера при этом должно быть включено. Индикаторы мигнут и погаснут. После этого начнётся загрузка. Теперь, если вы войдёте в веб-интерфейс, снова запустится мастер быстрой настройки.
Настройка роутера ZYXEL Keenetic Giga III
В линейке GiGA компания ZyXEL позиционируется как internet-центр для домашнего пользователя. Опишем настройку роутер подробно. На данный момент есть новые версии прошивок линейки ZyXEL Keenatic Giga III, в новых моделях могут быть незначительные отличия, но алгоритм всех настроек от этого не изменяется.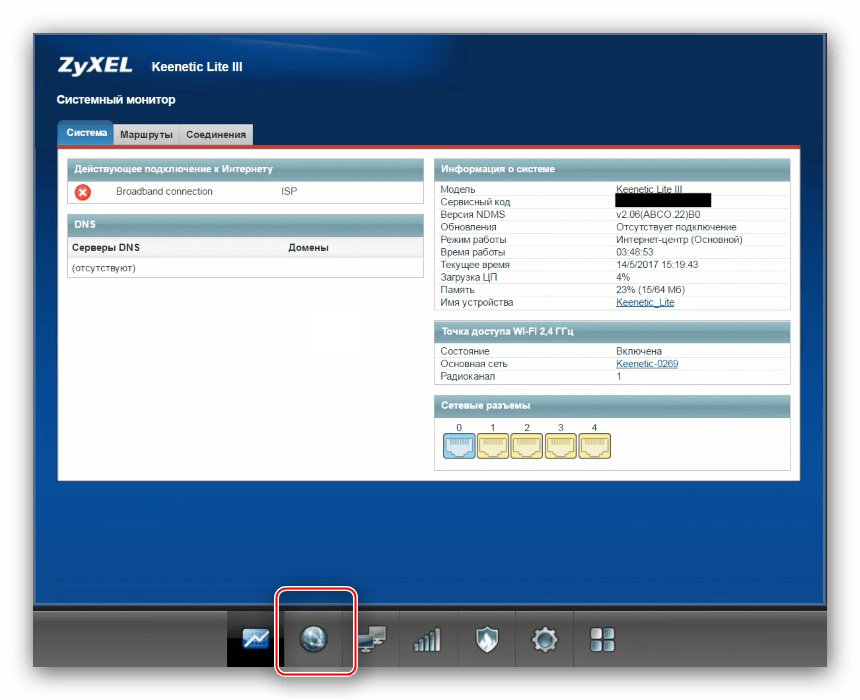
Содержание
Подключение роутера ZyXEL Keenetic Giga III к ПК
Первый шаг – это подключения роутера ZyXEL Keenetic Giga III к персональному компьютеру или ноутбуку. В этом случае нужно кабель провайдера, который провел ваш провайдер, подключаем кабель в «ИНТЕРНЕТ» порт роутера. А LAN-кабель, который шел в комплекте с роутером подключаем к LAN-порту роутера «ДОМАШНЯЯ-СЕТЬ», а второй конец кабеля подключите к LAN-порту компьютера либо ноутбука. Не забываем подключить кабель питания. Здесь также имеется переключатель, если настраиваем интернет с вводом логина и паролем, оставляем тумблер в положении «ОСНОВНОЙ».
Авторизация роутера ZyXEL Keenetic Giga III
Затем нужно зайти в его web-интерфейс, для этого необходимо воспользоваться любым браузером (это может Chrome или EGDE, Opera и даже Яндекс браузер). Далее открываем браузер и вводим адрес роутера в адресной строке: my.keenetic.net или 192. 168.1.1 и нажимаю «Enter» на клавиатуре.
Далее мы переходим к настройке роутера.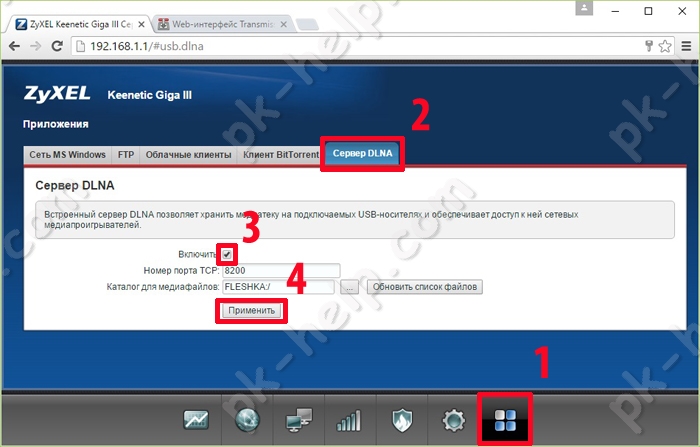 Выбираем русский интерфейс и нажимаем Веб-конфигуратор.
Выбираем русский интерфейс и нажимаем Веб-конфигуратор.
Затем роутер выводит окно для настроек паролей на web-интерфейс. По желанию, можно поставить пароль, а можно пропустить данную настройку. При установке пароля запомните и запишите пароль.
Настройка роутера ZyXEL Keenetic Giga III
Далее нужно произвести настройку роутера. Чтобы обезопасить беспроводную сеть, установим пароль на ваф-фай. Потом необходимо выяснить какой тип подключения используется для входа в Интернет, это PPTP, L1TP либо PPPOE.
Чтобы получить информацию о подключении к Интернету, необходимо позвонить провайдеру (организация, с которой заключен договор на предоставление услуги интернет). Теперь приступаем к настройки роутер.
Настройка Wi-Fi пароля
Wi-Fi-роутер ZyXEL Keenetic Giga III имеет двухдиапазонный режим работы, в котором роутер поддерживает 2 рабочие частоты связи, это 2,4 и 5 ГГц соответственно. С помощью 5 ГГц можно достичь более высокой пропускной способности, но с меньшей дальностью действия, а 2,4 ГГц дальность действия больше, но более подвержена помехам. Далеко не все устройства поддерживают 5 ГГц. Есть возможность выбора двух вариантов, при этом можно менять беспроводное соединение уже на устройствах.
Далеко не все устройства поддерживают 5 ГГц. Есть возможность выбора двух вариантов, при этом можно менять беспроводное соединение уже на устройствах.
- С помощью WEB-интерфейса в нижнем меню выбирается ярлык «Сеть Wi-Fi», и переходим в настройки сети «Точка доступа 2,4 Ггц».
- Установить галочку напротив «Включить точку доступа», далее в поле «Имя сети (SSID)» прописать и указать имя беспроводной сети, в нашем случае «KEENETIC», данное имя будет точкой доступа WI-FI, когда будите подключаться к сети. Рекомендую в название точки доступа указать частоту к примеру: «KEENETIC 2.4».
- «Защита сети» – выбираем WPA2-PSK.
- Устанавливаем пароль на беспроводную сеть. В поле «Ключ сети» записываем пароль, в нашем случае «123456789».
- «Ширина канала» – выбираем «20 МГц».

- Нажимаем «Применить».
- Нажимаем вкладку «Точка доступа 5 ГГц».
- Устанавливаем галочку напротив «Включить точку доступа», далее в поле «Имя сети (SSID)» прописываем и указываем имя беспроводной сети, в нашем случае «KEENETIC5», добавляем частоту сети 5 Ггц чтобы отличать от сети 2,4Ггц.
- «Защита сети» – выбираем WPA2-PSK.
- Устанавливаем пароль на беспроводную сеть. В поле «Ключ сети» записываем новый пароль, в нашем случае «123456789», но рекомендуем пароли ставить разные.
- «Ширина канала» – выбираем «20/40/80 МГц».
- Нажимаем «Применить».
PPTP Настройка
- Нажимаем в нижнем меню на кнопку «Интернет».

- Находим вкладку «PPPoE/VPN» нажимаем «Добавить соединение».
- В открывшемся окне ставим галочки напротив «Включить» и «Использовать для выхода в интернет».
- В «Описание» записываем любое слова на английском, например «RED», «Тип (протокол)» выбираем «PPTP», «Подключаться через» выбираем «Broadband connection (ISP)».
- Далее нам предлагают указать имя пользователя (в строчке «Имя пользователя»), пароль (в строчке «Пароль»). Также нужно будет указать IP-адрес вашего сервера (в строке «Адрес сервера»).
Вся вышеперечисленные информация предоставляет вашим провайдер (Организация, которая провела вам интернет). Вся эта информация (данные) прописываются при заключение договора с провайдером.
 Если данных нет, нужно позвонить на горячую линию вашего оператора и получить всю необходимую информацию.
Если данных нет, нужно позвонить на горячую линию вашего оператора и получить всю необходимую информацию. - «Настройка параметров IP» – выбрать «Автоматическая».
- Далее, как внесли всю информацию нажимаем кнопку «Применить».
Приступим к настройке подключения PPTP со статическим IP-адресом на роутере ZyXEL Keenetic Giga III. Как правило, в качестве допуслуги предоставляется статический IP-адрес к основному тарифу как для юридических лиц и физических лиц.
Настройка:
- Нажимаем в нижнем меню на «Интернет».
- Выбираем вкладку «PPPoE/VPN» нажимаем «Добавить соединение».
- В новом окне отмечаем галочкой «Включить» и «Использовать для выхода в интернет».

- В «Описание» прописываем любые знаки на английском, пример «RED», «Тип (протокол)» выбираем «PPTP», «Подключаться через» выбираем «Broadband connection (ISP)».
- Далее указываем свое имя в строке «Имя пользователя», пароль в строке «Пароль». Незабываем указать Ip-адрес сервера в строчке «Адрес сервера».
- Т.к. у нас подключение использует статический Ip-адрес, выбираем «Ручная» в строчке «Настройка параметров IP».
- Указываем DNS и IP-адреса.
Вся вышеперечисленные информация предоставляет вашим провайдер (Организация, которая провела вам интернет). Вся эта информация (данные) прописываются при заключение договора с провайдером. Если данных нет, нужно позвонить на горячую линию вашего оператора и получить всю необходимую информацию.
- 7.
 Далее как все внесли нажимаем «Применить».
Далее как все внесли нажимаем «Применить».
Настройка L2TP
- Нажимаем в меню которое снизу на ярлык «Интернет».
- Далее выбираем вкладку «PPPoE/VPN» нажимаем «Добавить соединение».
- В новом окне проводим проверку о наличии галочки напротив «Включить» и «Использовать для выхода в интернет».
- В «Описание» прописываем слово на английской раскладке клавиатуры, например «RED», «Тип (протокол)» выбираем «L2TP», «Подключаться через» выбираем «Broadband connection (ISP)».
- Далее указываем имя пользователя и пароль. Также надо указать IP-адрес сервера (данные вам предоставляет ваш провайдер).

- «Настройка параметров IP» – «Автоматическая».
- После внесения всех данных нажимаем «Применить».
Приступим к настройке подключения L2TP со статическим IP-адресом на роутере ZyXEL Keenetic Giga III. Как правило, в качестве допуслуги предоставляется статический IP-адрес к основному тарифу как для юридических лиц и физических лиц.
- Нажимаем в меню которое снизу на ярлык «Интернет».
- Далее выбираем вкладку «PPPoE/VPN» нажимаем «Добавить соединение».
- В новом окне отмечаем галочкой «Включить» и «Использовать для выхода в интернет».
- В «Описание» прописываем любые знаки на английском, пример «RED», «Тип (протокол)» выбираем «PPTP», «Подключаться через» выбираем «Broadband connection (ISP)».

- Далее указываем свое имя в строке «Имя пользователя», пароль в строке «Пароль». Незабываем указать Ip-адрес сервера в строчке «Адрес сервера».
- Т.к. у нас подключение использует статический Ip-адрес, выбираем «Ручная» в строчке «Настройка параметров IP».
- Указываем DNS и IP-адреса.
Вся вышеперечисленные информация предоставляет вашим провайдер (Организация, которая провела вам интернет). Вся эта информация (данные) прописываются при заключение договора с провайдером. Если данных нет, нужно позвонить на горячую линию вашего оператора и получить всю необходимую информацию.
- 7. Далее как все внесли нажимаем «Применить».
Настройка PPPOE
- Нажимаем в меню которое снизу на ярлык «Интернет».
- Далее выбираем вкладку «PPPoE/VPN» нажимаем «Добавить соединение».

- В новом окне проводим проверку о наличии галочки напротив «Включить» и «Использовать для выхода в интернет».
- В «Описание» прописываем слово на английской раскладке клавиатуры, например «RED», «Тип (протокол)» выбираем «PPPOE», «Подключаться через» выбираем «Broadband connection (ISP)».
- Далее указываем имя пользователя и пароль. Также надо указать IP-адрес сервера (данные вам предоставляет ваш провайдер).
- «Настройка параметров IP» – «Автоматическая».
- После внесения всех данных нажимаем «Применить».
Приступим к настройке подключения PPPoE со статическим IP-адресом на роутере ZyXEL Keenetic Giga III.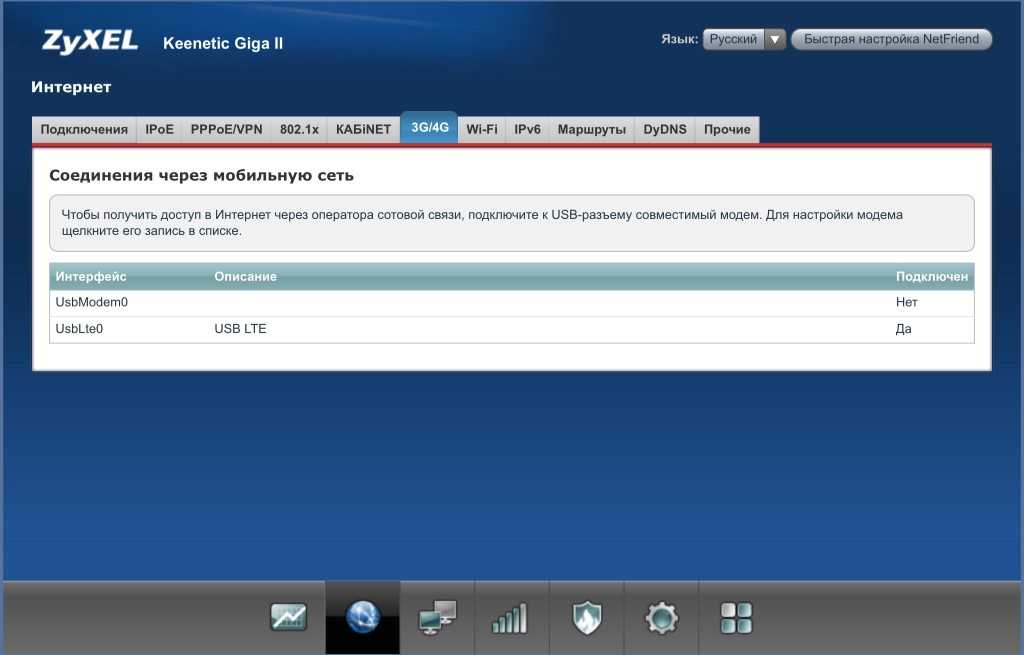 Как правило, в качестве допуслуги предоставляется статический IP-адрес к основному тарифу как для юридических лиц и физических лиц.
Как правило, в качестве допуслуги предоставляется статический IP-адрес к основному тарифу как для юридических лиц и физических лиц.
- Нажимаем в меню которое снизу на ярлык «Интернет».
- Далее выбираем вкладку «PPPoE/VPN» нажимаем «Добавить соединение».
- В новом окне отмечаем галочкой «Включить» и «Использовать для выхода в интернет».
- В «Описание» прописываем любые знаки на английском, пример «RED», «Тип (протокол)» выбираем «PPPoE», «Подключаться через» выбираем «Broadband connection (ISP)».
- Далее указываем свое имя в строке «Имя пользователя», пароль в строке «Пароль». Незабываем указать Ip-адрес сервера в строчке «Адрес сервера».
- Т.к. у нас подключение использует статический Ip-адрес, выбираем «Ручная» в строчке «Настройка параметров IP».

- Указываем DNS и IP-адреса.
Вся вышеперечисленные информация предоставляет вашим провайдер (Организация, которая провела вам интернет). Вся эта информация (данные) прописываются при заключение договора с провайдером. Если данных нет, нужно позвонить на горячую линию вашего оператора и получить всю необходимую информацию.
- 7. Далее как все внесли нажимаем «Применить».
Надеемся статья будет полезная, так как писали максимально подробно про настройки роутера.
Keenetic Giga III Логин и пароль по умолчанию
- Имя пользователя: админ
- Пароль: админ
- IP-адрес: 192.168.1.1 Авторизоваться
- SSID: Keenetic-XXX
- 192.
 168.1.1
89 %
Авторизоваться
Администратор
168.1.1
89 %
Авторизоваться
Администратор - 192.168.10.1 3 % Авторизоваться Администратор
- 192.168.100.1 2 % Авторизоваться Администратор
- 192.168.3.1 2 % Авторизоваться Администратор
- 192.168.0.1 2 % Авторизоваться Администратор
- 192.168.200.1 1 % Авторизоваться Администратор
- 192.
 168.212.1
1 %
Авторизоваться
Администратор
168.212.1
1 %
Авторизоваться
Администратор
В зависимости от вашего локального IP-адреса выберите правильный IP-адрес из списка выше и нажмите «Администратор». Вы должны быть перенаправлены в интерфейс администратора вашего маршрутизатора.
Логины по умолчанию для ZyXEL
45 %
35 %
11 %
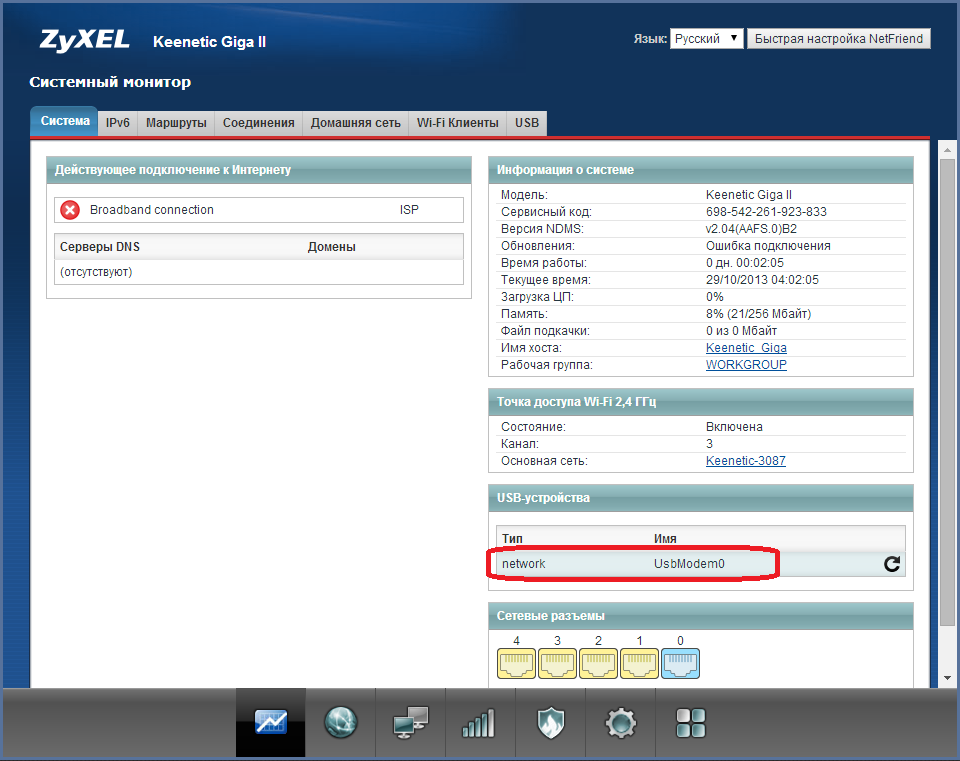
3 %
3 %
Чтобы войти в качестве администратора на маршрутизаторе ZyXEL Keenetic Giga III , воспользуйтесь приведенным ниже руководством.
Подключите свой компьютер или ноутбук с помощью кабеля к маршрутизатору. Или вместо этого используйте свою беспроводную сеть.
Предложение - Рекомендуется для подключения использовать кабель, подключенный к маршрутизатору ZyXEL Keenetic Giga III. Это предотвратит потерю соединения в середине процесса настройки/настройки.
Используя любой веб-браузер и введя IP-адрес вашего интернет-центра Keenetic Giga III в адресной строке, вы откроете экран входа в систему. Вы можете найти IP-адрес на задней панели маршрутизатора.
Теперь введите имя пользователя и пароль по умолчанию для вашего маршрутизатора, и вы получите доступ к его панели администратора. Если вы не знаете, что такое имя пользователя и пароль, не стесняйтесь искать некоторые из них по умолчанию для маршрутизаторов Keenetic Giga III от ZyXEL.
Если у вас возникли проблемы со входом в интернет-центр Keenetic Giga III, возможно, вы используете неверный логин или пароль.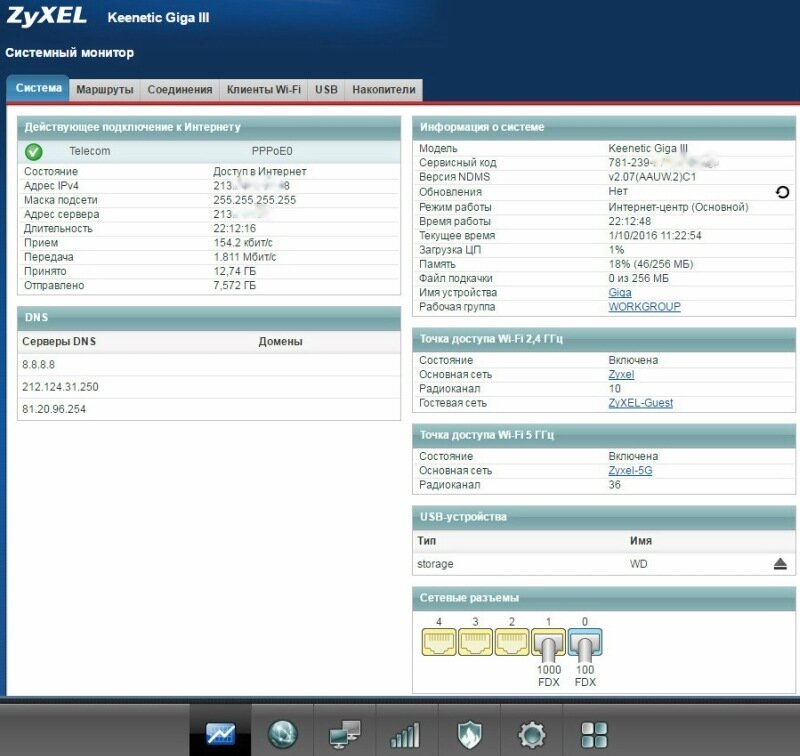 Не забудьте сохранить данные для входа после их сброса.
Не забудьте сохранить данные для входа после их сброса.
- Забыли пароль для входа? Попробуйте функцию жесткого сброса. Для этого нажмите и удерживайте маленькую черную кнопку, обычно расположенную на задней панели корпуса роутера, примерно 10 секунд. Это вернет ваш роутер к заводским настройкам.
- Страница входа в роутер не загружается? Если по какой-то причине веб-страница администратора не загружается, проверьте, подключено ли используемое вами устройство к сети Wi-Fi. Вы также можете посмотреть, какой именно IP-адрес был установлен по умолчанию для маршрутизатора.
- Во многих случаях проблемы, связанные с загрузкой экрана входа в систему маршрутизатора, связаны с его IP-адресом, отличным от того, который пытались загрузить. В этом случае ваша сеть наверняка использует другой IP-адрес. Если это так, просмотрите наш список маршрутизаторов IP-адресов и найдите правильный адрес. Если вам нужна помощь, ознакомьтесь с нашим руководством о том, как найти IP-адрес вашего маршрутизатора.

Популярные марки маршрутизаторов
- Вход в роутер Asus
- Вход в роутер Tenda
- Вход в маршрутизатор Arris
- Вход в маршрутизатор Belkin
- Вход в маршрутизатор Netgear
- Вход в маршрутизатор D Link
- Вход в роутер Tp Link
- Вход в маршрутизатор Cisco
- Вход в маршрутизатор Comtrend
- Вход в маршрутизатор Linksys
Другие бренды
Популярные IP-адреса
- 192.168.10.253
- 192.
 168.0.1
168.0.1 - 10.0.0.1.
- 192,168 л 8,1
- пинг 192.168 11.1
- 192.168.1.2
- 192.168.100.1
- 192,168 л 254,254
- http //192.168.l.15.1
- 192.168.о.254
Дополнительные IP-адреса
Популярные опечатки IP-адресов
- 10.0.0.0.1
- 192.168.о.1
- 192.168.л.л
- 192.168.л.1
- 192.168.л.254
- 192.

ZyXEL Keenetic Giga III - имя пользователя/пароль по умолчанию и IP-адрес маршрутизатора по умолчанию
Для доступа к ZyXEL Keenetic Giga III (также известному как беспроводной гигабитный маршрутизатор ZyXEL AC1200) вам потребуется IP-адрес и данные для входа (имя пользователя и пароль).
Важно: Это не данные для входа в систему вашего интернет-провайдера.
Содержание
- 1. Руководство по входу в ZyXEL Keenetic Giga III
- 1.1. Если учетные данные для входа не работают
- 1.2. Комбинации имени пользователя и пароля по умолчанию
- 1.3. Наиболее распространенные IP-адреса
- 2. Я по-прежнему не могу получить доступ к своему маршрутизатору
Вы можете найти эту информацию в Руководстве к вашему маршрутизатору ZyXEL Keenetic Giga III (также известному как беспроводной гигабитный маршрутизатор ZyXEL AC1200).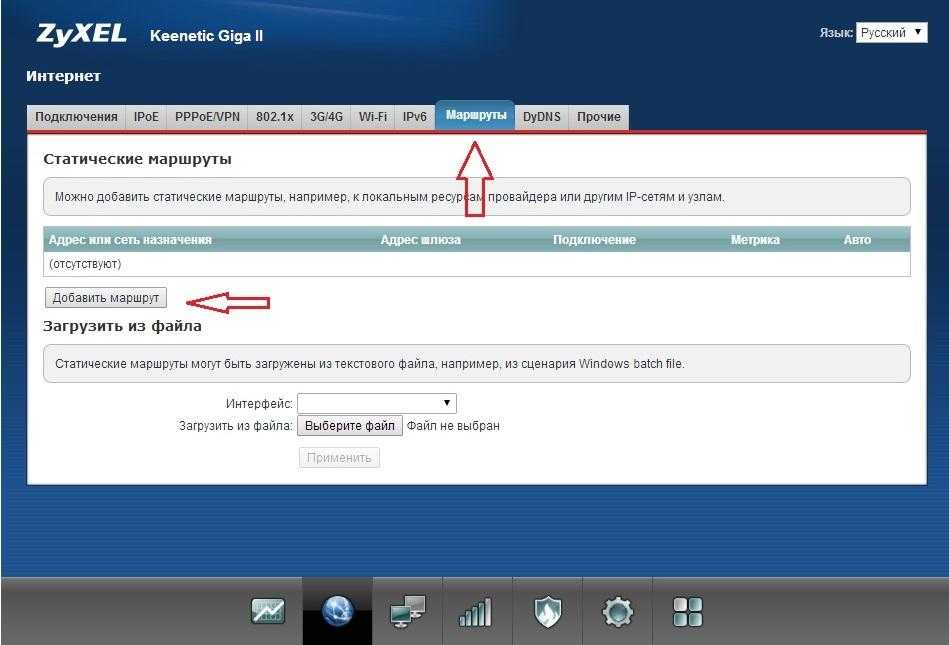
Руководство по входу в ZyXEL Keenetic Giga III
- Откройте предпочитаемый браузер и введите в адресной строке 192.168.1.1, чтобы получить доступ к панели администратора вашего роутера.
- Далее вы увидите 2 поля, в которые можно ввести логин и пароль роутера.
- Согласно нашей базе данных, имя пользователя вашего маршрутизатора ZyXEL Keenetic Giga III по умолчанию —
 0173 админ .
0173 админ . - Введите имя пользователя и пароль, нажмите кнопку входа, и теперь у вас должен быть доступ к пользовательскому интерфейсу маршрутизатора.
Если учетные данные не работают, попробуйте следующий метод
В приведенном ниже списке вы можете найти некоторые из наиболее часто используемых комбинаций имени пользователя и пароля для маршрутизаторов ZyXEL. Попробуйте следующие комбинации. Если у вас возникли проблемы со входом в роутер или вы забыли пароль.
| Имя пользователя | Пароль |
| admin | 1234 |
| (blank) | 1234 |
| n/a | 1234 |
| admin | admin |
| (blank) | admin |
| 1234 | |
| .0323 | |
| (blank) | (blank) |
| admin | password |
| webadmin | 1234 |
| admin | telus |
| admin | last 4 of routers mac address |
| cht | chtnvdsl |
| Printed on Routers Label | Printed on Routers Label |
| (blank) | |
| admin | abc123 |
| admin | randomly generated |
| on sticker under the router | on sticker under the router |
| adminpldt | 1234567890 |
| admin | |
| admin | |
| супервизор | супервизор |
| в нижней части маршрутизатора | в нижней части маршрутизатора |
| (пусто) | |
| admin | Напечатано на этикетке маршрутизатора |
Наиболее распространенные IP-адреса, используемые маршрутизаторами ZyXEL
Вы пробовали несколько разных IP-адресов, но ни один из них не работает? Тогда вам следует попробовать IP-адреса из следующего списка.
| IP-адрес маршрутизатора по умолчанию |
| 192.168.1.1 |
| 192.168.1.2 |
| 192.168.1.254 | 20322 192.168.10.1 |
| 192.168.0.1 |
| acquired via DHCP |
| 10.0.0.138 |
| 192.168.1.1:8080 |
| 192.168.200.1 |
| 10.0.0.1 |
| 192.168.1.11 |
| 192.168.2.1 |
| 192.168.80.1 |
| 192.168.1001 |
| 192.168.100.1 |
| 192.168.212.1 |
| 10.131.52.162 |
| 192.168.3.1 |
| 192.168.254.254 |
| 192.168.1.3 |
| 192.168.1.5 |
Nothing of the methods worked for me and I still не могу получить доступ к моему ZyXEL Keenetic Giga III!
Если ничего не помогло и вам очень нужен доступ к вашему роутеру Keenetic Giga III, также есть возможность сброса до заводских настроек.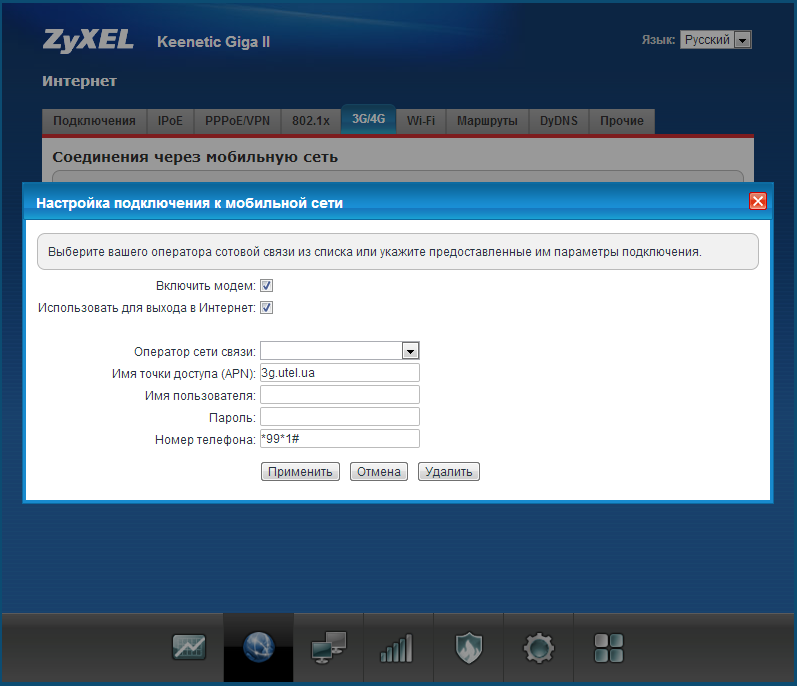


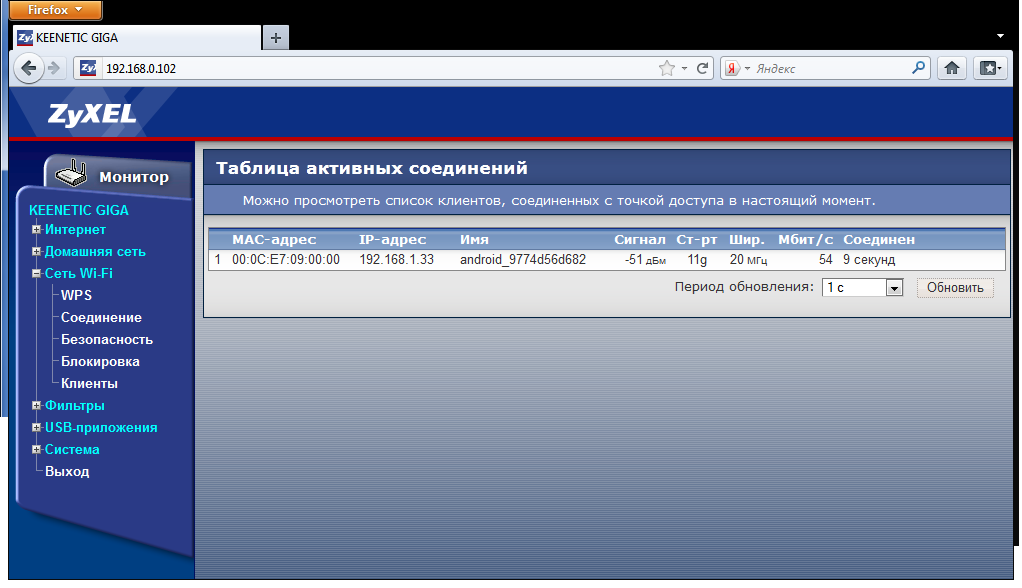
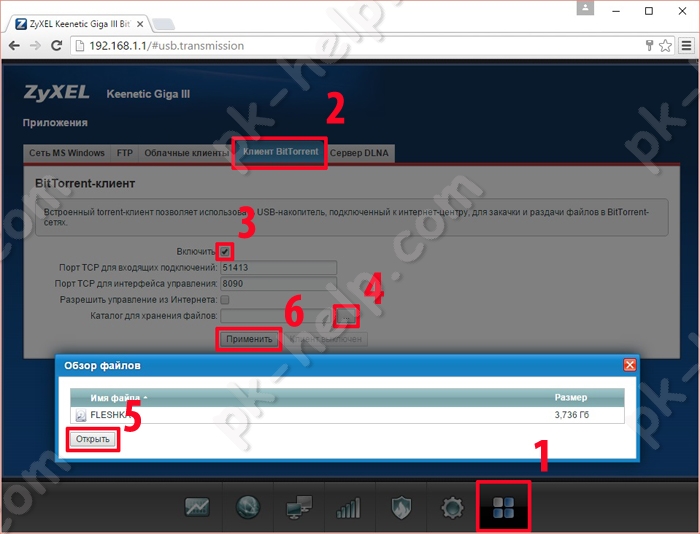
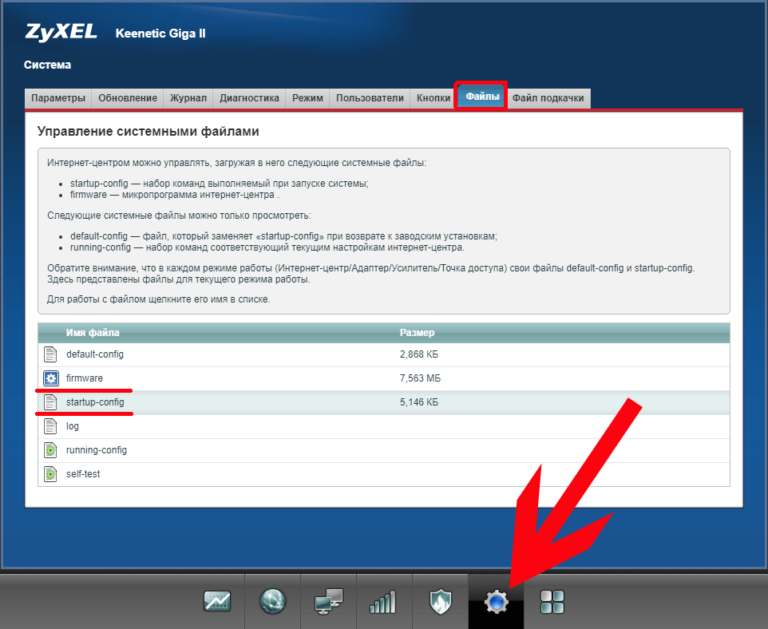 Если данных нет, нужно позвонить на горячую линию вашего оператора и получить всю необходимую информацию.
Если данных нет, нужно позвонить на горячую линию вашего оператора и получить всю необходимую информацию.
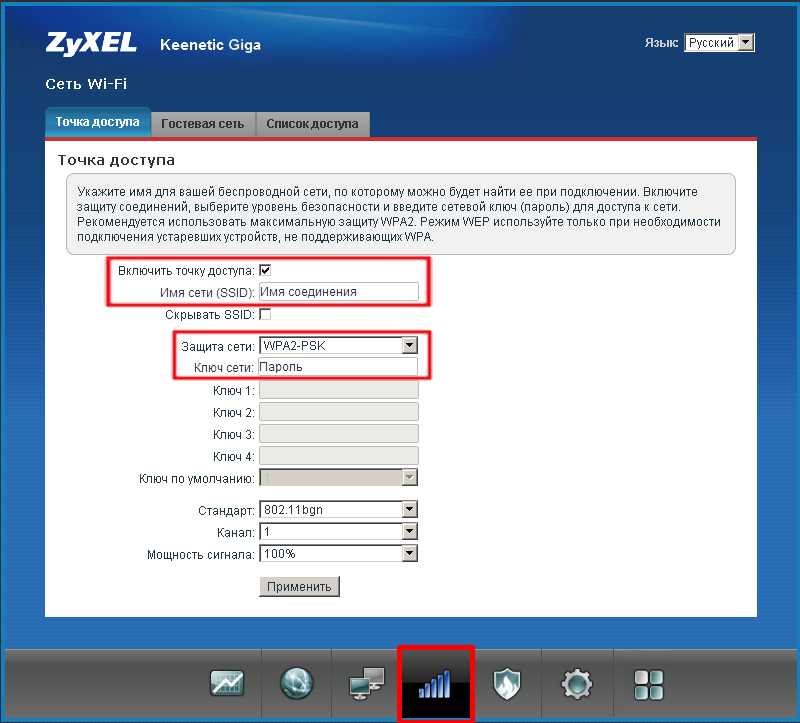 Далее как все внесли нажимаем «Применить».
Далее как все внесли нажимаем «Применить».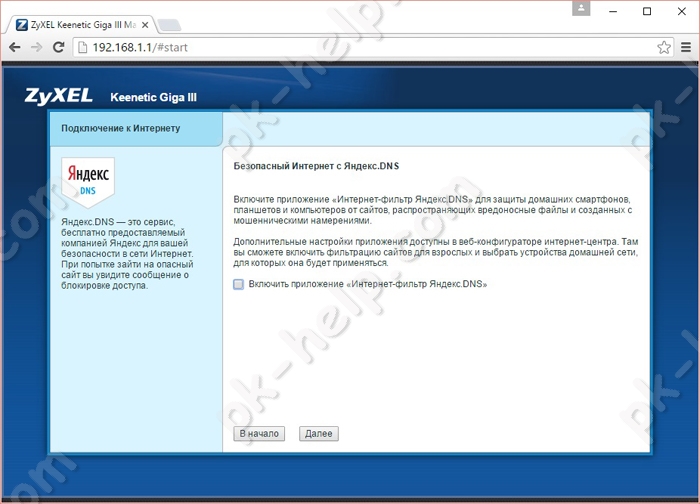


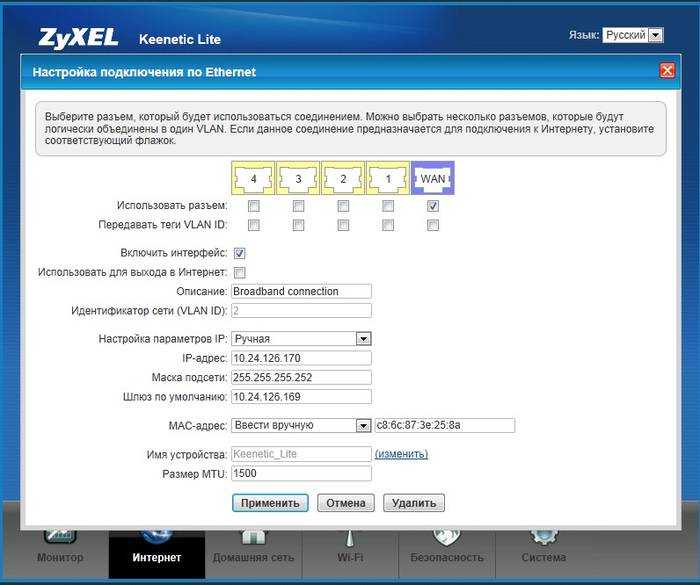
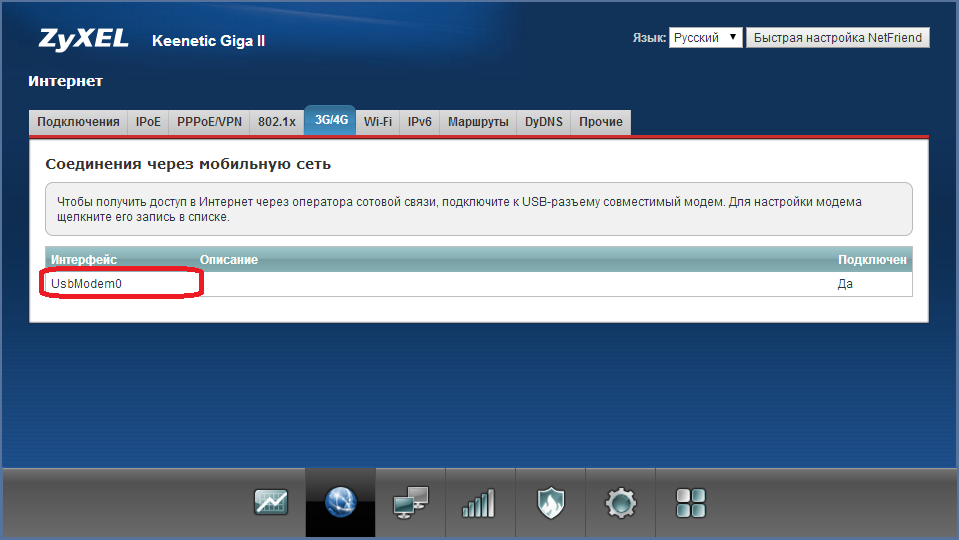 168.1.1
89 %
Авторизоваться
Администратор
168.1.1
89 %
Авторизоваться
Администратор 168.212.1
1 %
Авторизоваться
Администратор
168.212.1
1 %
Авторизоваться
Администратор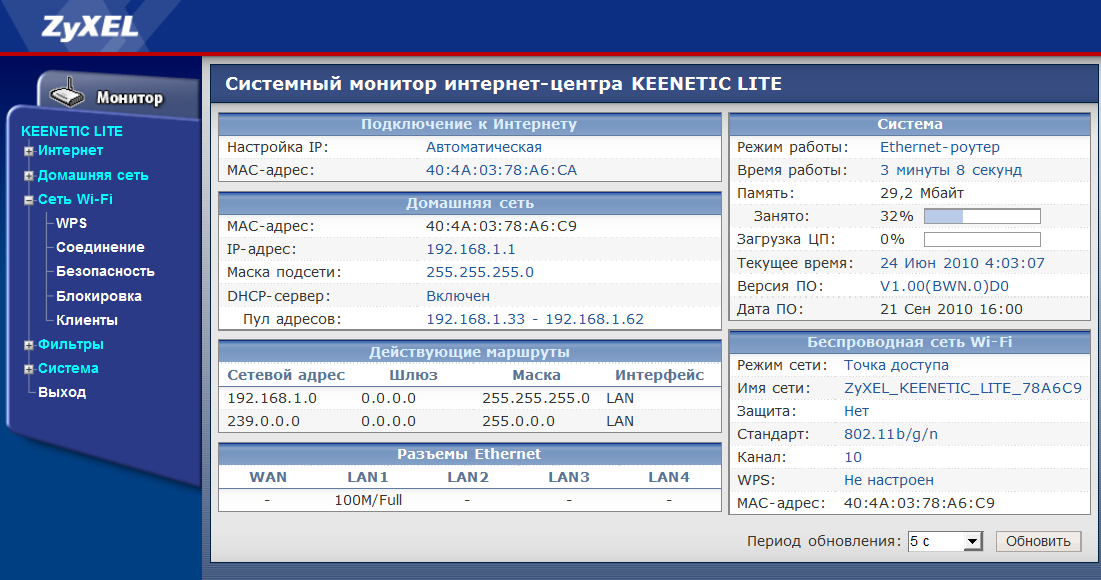
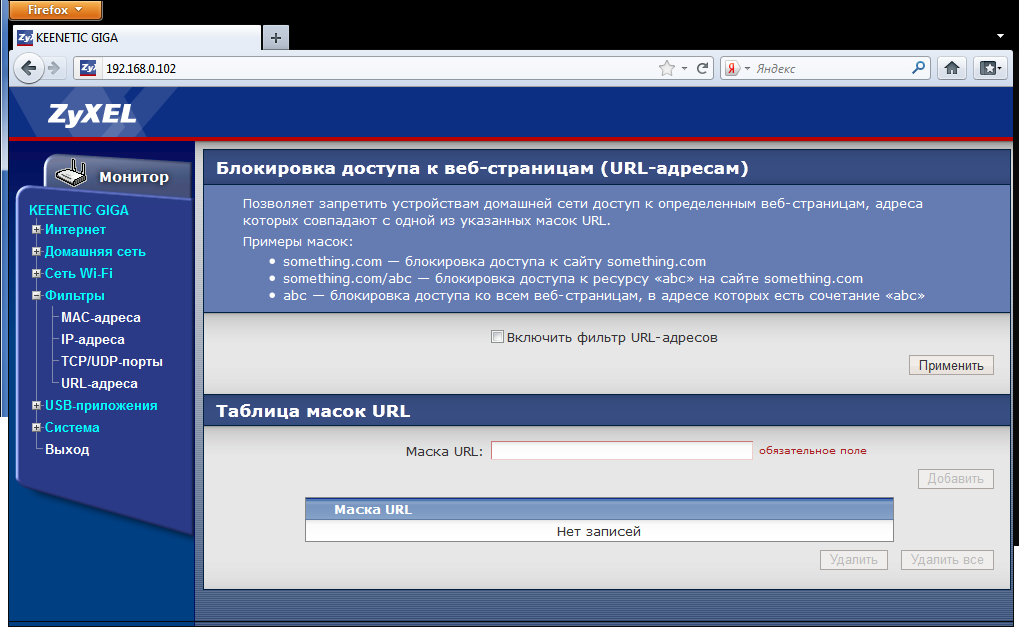 168.0.1
168.0.1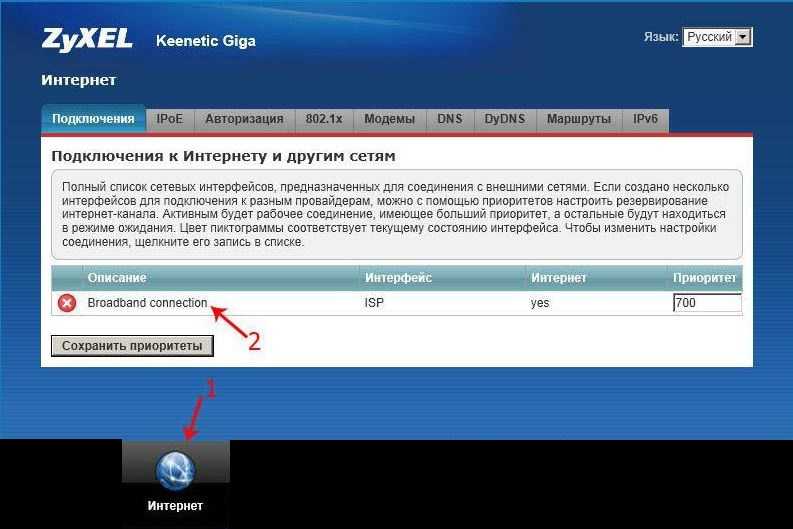
 0173 админ .
0173 админ .