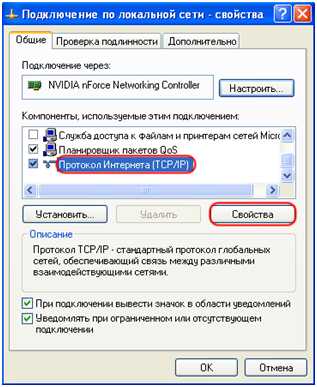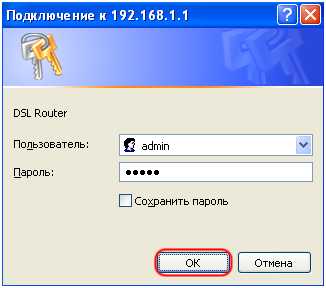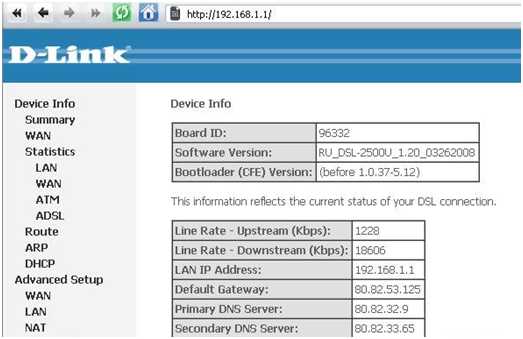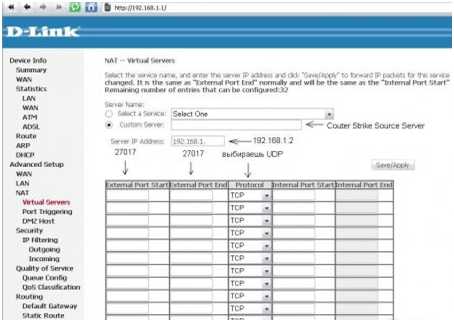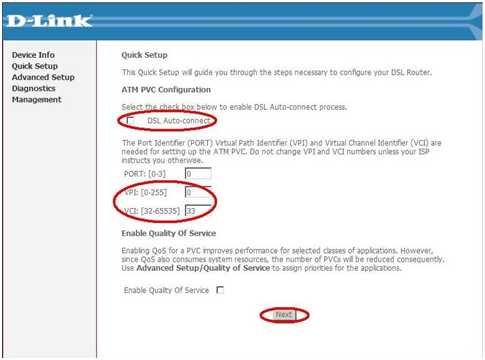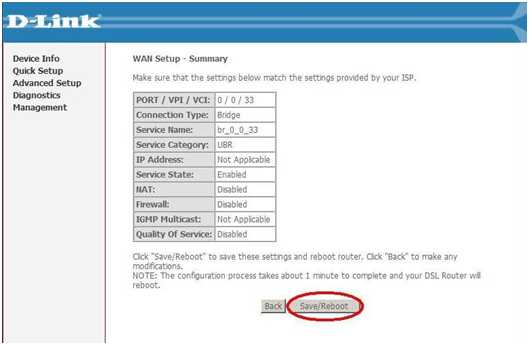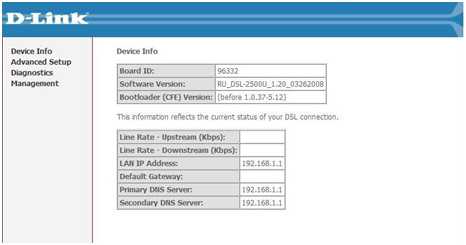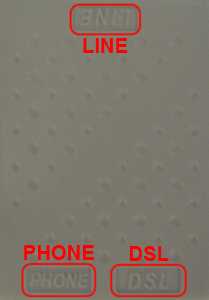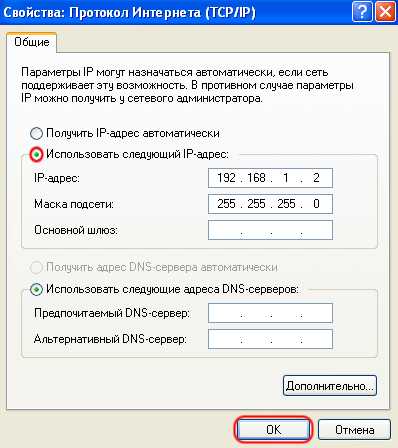Настройка ADSL-модема D-Link DSL-2500U | os-masters.ru
Здравствуйте! В данном материале мы рассказали — как правильно подключить и настроить ADSL-модем D-Link DSL-2500U для провайдеров МГТС и РосТелеком. Также в статье рассмотрены процесс обновления программного обеспечения (прошивки) модема с версии 1.0.47 до 1.0.50, определение параметров IP для подключения Wi-Fi повторителя (репитера) и восстановление модема после сбоя (когда нет доступа к WEB-интерфейсу)
С ценами на настройку сетевого оборудования вы можете ознакомиться в разделе «Услуги — Настройка роутера»
Если в вашей квартире или офисе используется охранная сигнализация по телефонной линии, то требуется модификация модема D-Link DSL-2500U Annex B. При отсутствии сигнализации нужна версия Annex A
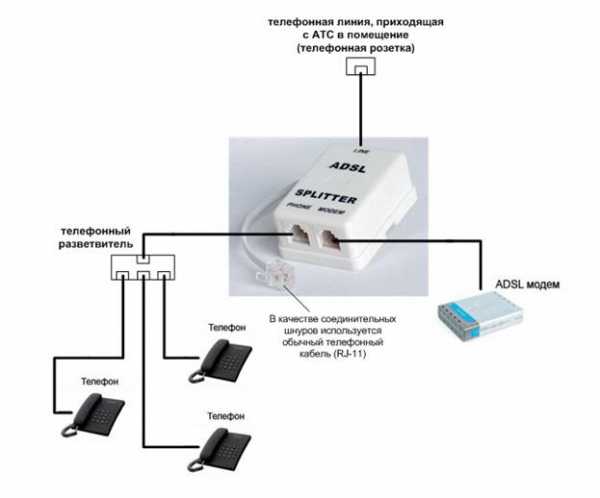
Содержание
— Подключение модема D-Link DSL-2500U
— Подключение модема параллельно с телефонным аппаратом с помощью сплиттера
— Настройка ADSL модема
вход в WEB-интерфейс
настройка соединения PPPoE
— Обновление прошивки (программного обеспечения) модема D-Link DSL-2500U
— Параметры ADSL-модема для настройки репитера (повторителя) Wi-Fi
— Восстановление модема D-Link DSL-2500U после сбоя (если нет доступа к WEB-интерфейсу)
Подключение модема D-Link DSL-2500U
Порты на задней панели модема (слева направо): порт DSL, порт LAN и порт блока питания. Отверстие возле порта LAN — утопленная в корпус кнопка RESET для сброса к заводским настройкам

Порт LAN соедините с портом Ethernet компьютера кабелем с разъёмами RJ-45
Не перепутайте кабели — компьютерный коннектор RJ-45 на 2 миллиметра больше по ширине, чем телефонный RJ-12
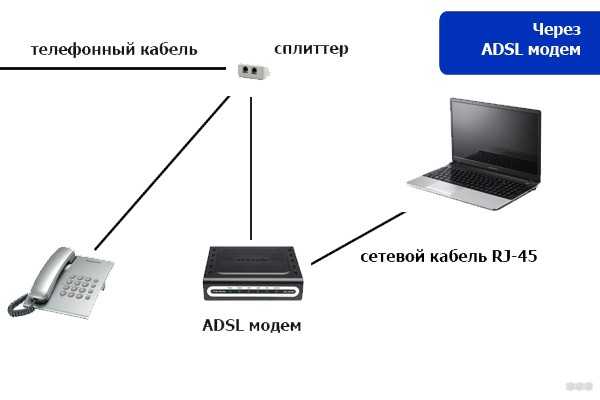
При использовании модема без телефонного аппарата — воткните телефонный кабель (с коннектором RJ-12) провайдера прямо в порт DSL модема
При использовании модема параллельно с телефонным аппаратом для разделения телефонной линии на цифровую и аналоговую используется сплиттер (без него выход в интернет во время телефонного разговора будет невозможен)
В сплиттере есть три одинаковых разъема для коннекторов RJ-12 — к телефонному аппарату (может называться Phone), к модему (DSL) и к телефонной линии (Line)
Схема подключения с использованием сплиттера изображена на иллюстрации ниже
Настройка модема D-Link DSL-2500U
Если настройка модема уже производилась, то сделайте сброс до заводской конфигурации — после включения модема нажмите до щелчка и подержите несколько секунд кнопку RESET, например, зубочисткой
После подключения кабеля провайдера на передней панели модема должен заморгать, а затем загореться светодиод DSL. Если светодиод DSL не загорается (горят только POWER и LAN), значит есть проблемы с телефонным кабелем провайдера (проверьте, подключив к нему телефонный аппарат), в телефонной розетке, либо в линии. Если телефонный аппарат от данного кабеля работает, а светодиод DSL на модеме не горит, то следует позвонить вашему провайдеру и сообщить о проблеме. Если со стороны провайдера всё в порядке, то проблема может быть в самом модеме — в этом случае требуется провести процедуру восстановления либо заменить модем
Настройка ADSL-модема производится с помощью WEB-интерфейса с любого компьютера или ноутбука с портом Ethernet
Запускайте ваш любимый браузер
Вводите в его адресную строку (не путайте с поисковой строкой в Яндексе или Google!) адрес WEB-интерфейса модема — 192.168.1.1 и жмите клавишу Enter
Если подключение было произведено правильно, то перед вами появится запрос на ввод имени пользователя и пароля. В ином случае сделайте сброс настроек модема, нажав кнопку RESET на задней панели (подержите её несколько секунд)
Введите «admin» без кавычек в оба поля и нажмите кнопку «Вход»
— интерфейс 1.0.47
— интерфейс 1.0.50
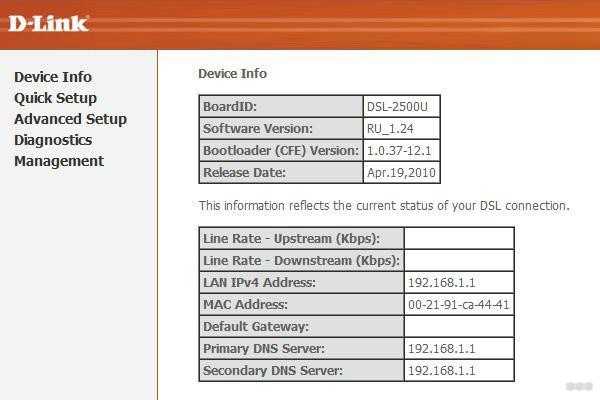
Перед вами появится WEB-интерфейс модема D-Link DSL-2500U
— интерфейс 1.0.47
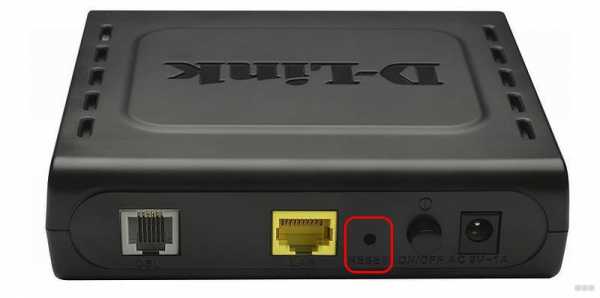
— интерфейс 1.0.50
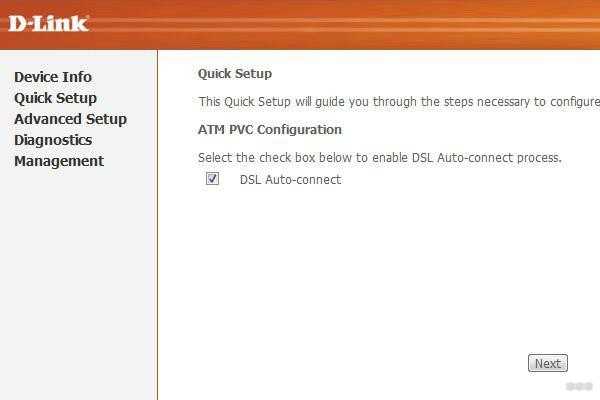
В версии WEB-интерфейса версии 1.0.50 требуется нажать кнопку «Настроить вручную», чтобы войти в режим настройки
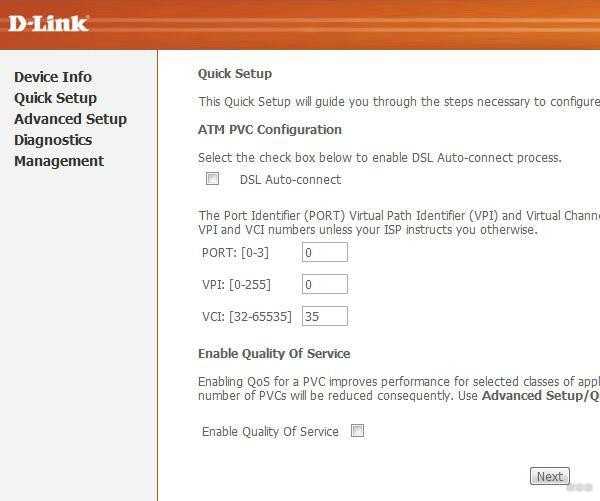
После этого перед вами появится расширенное меню:
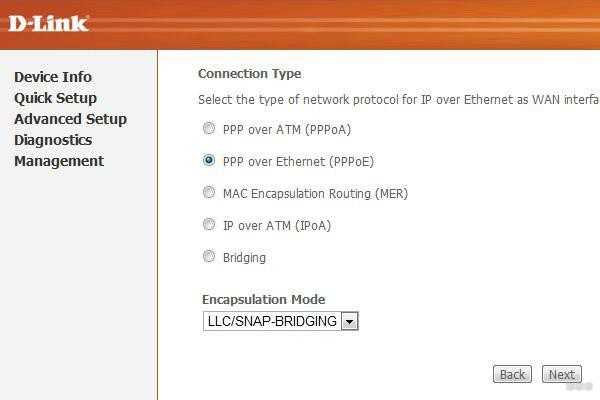
Настройка соединения PPPoE
В web-интерфейсе 1.0.47 для настройки PPPoE соединения нажмите в левом вертикальном меню пункт «Соединения», после чего в правом нижнем углу нажмите кнопку «Добавить»
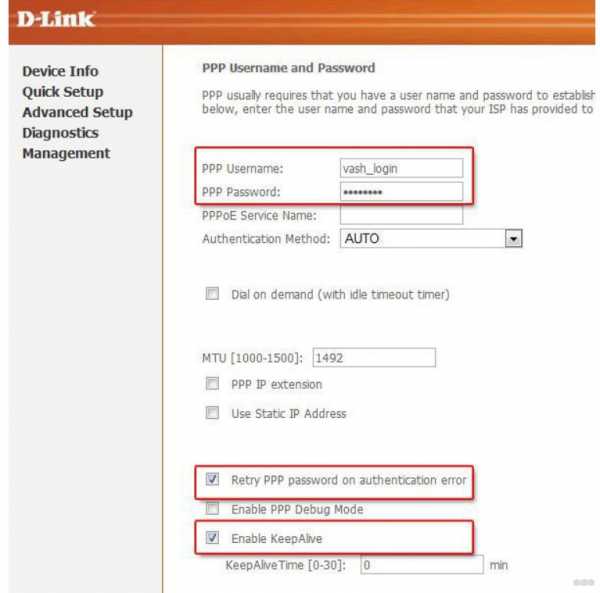
В интерфейсе версии 1.0.50 выберите в верхнем горизонтальном меню пункт «Сеть», затем нажмите кнопку «Добавить» в правом нижнем углу
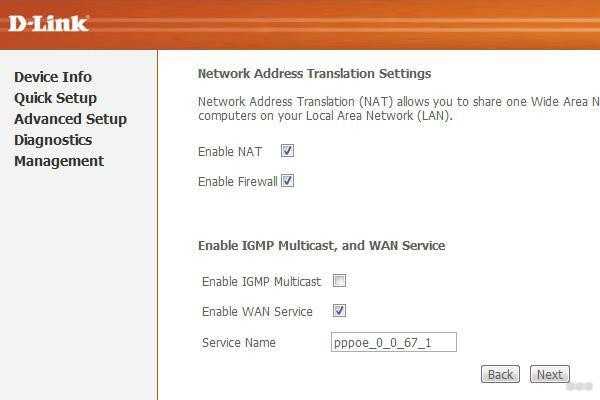
На странице настроек соединения PPPoE названия требуемых для заполнения реквизитов совпадают для обоих интерфейсов
В выпадающем меню «Тип соединения» выберите пункт «PPPoE»
В реквизиты VPI и VCI введите значения, соответствующие настройкам вашего провайдера (данные в табице представлены для московского региона):
| VPI | VCI | ||
| МГТС | 1 | 50 | |
| Ростелеком | 0 | 35 |
В поля «Имя пользователя», «Пароль» и «Подтверждение пароля» введите данные из договора: логин и пароль. Если данные утеряны, то уточните их у вашего провайдера
Затем нажмите кнопку «Сохранить»
Интерфейс 1.0.47:
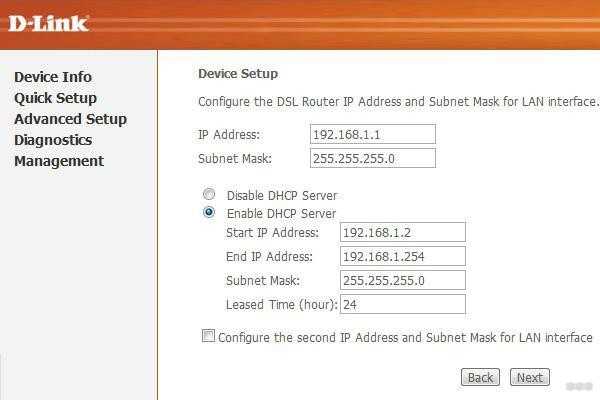
Интерфейс 1.0.50:
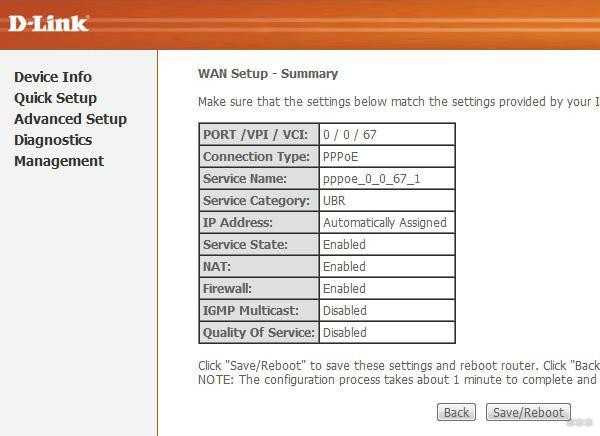
После добавления нового соединения нажмите кнопку «Сохранить» на предыдущем экране
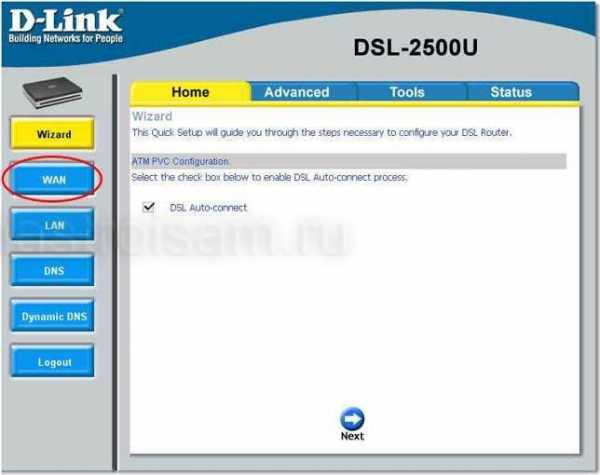
После сохранения конфигурации должен загореться светодиод «Internet» на передней панели модема
Для проверки перезагрузите модем — отключите его от питания на 15-20 секунд, после чего включите, дождитесь загрузки и проверьте интернет
В разделе «Система» — «Конфигурация» вы можете сделать сброс настроек к заводским и сохранить файл настроек на компьютере
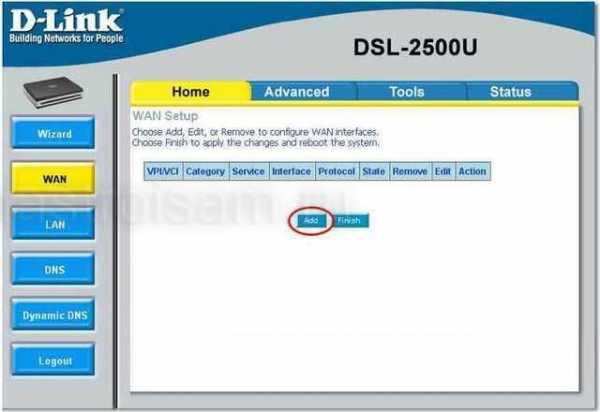
Обновление прошивки (программного обеспечения) модема D-Link DSL-2500U
Для обновления программного обеспечения модема выясните аппаратную ревизию модема (H/W) и поддерживаемый тип линии — Annex A или Annex B, а затем скачать файл прошивки по ссылке с сайта производителя — ftp://ftp.dlink.ru/pub/ADSL/
Все данные написаны на этикетке на нижней стороне устройства
Примеры обозначения аппаратной ревизии:
H/W Ver: A1
H/W Ver: D3
H/W Ver: C1
Примеры обозначения типа линии (если в ней указано «DB_» или «RU_B_«, то это Annex B. Иначе Annex A):
F/W Ver: RU_1.50 — устройство Annex A
F/W Ver: DB_1.00 — устройство Annex B
На сервере FTP кликните по требуемому каталогу
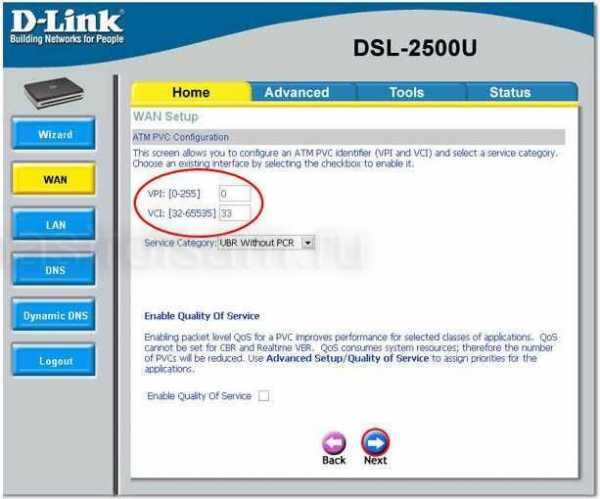
Для ревизии: A1
Тип линии: Annex A
Рекомендованная прошивка: 3-06-04-3H00
Для ревизии: D1, D2, D3
Тип линии: Annex A
Рекомендованная прошивка: RU_1.52
Для ревизии: D1, D2, D3
Тип линии: Annex B
Рекомендованная прошивка: RU_B_1.52
Для ревизии: С1
Тип линии: Annex A
Рекомендованная прошивка: RU_1.22
В требуемом каталоге зайдите в раздел «Firmware» и кликните по файлу прошивки для скачивания
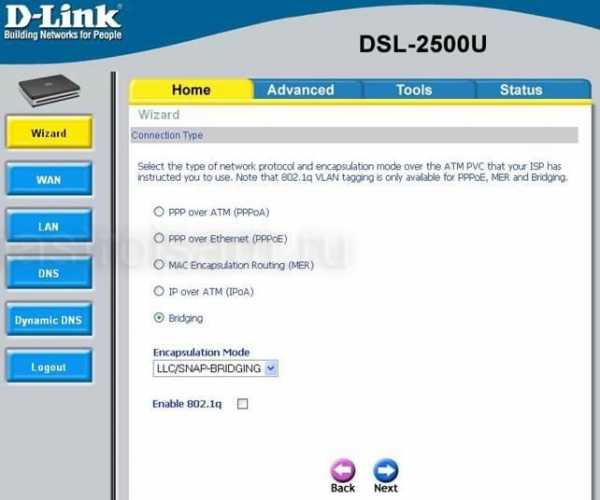
В боковом меню WEB-интерфейса выберите пункт «Система«, затем нажмите «Обновление ПО«. Нажмите кнопку «Выбрать файл«, найдите файл с прошивкой
Нажмите кнопку «Обновить«
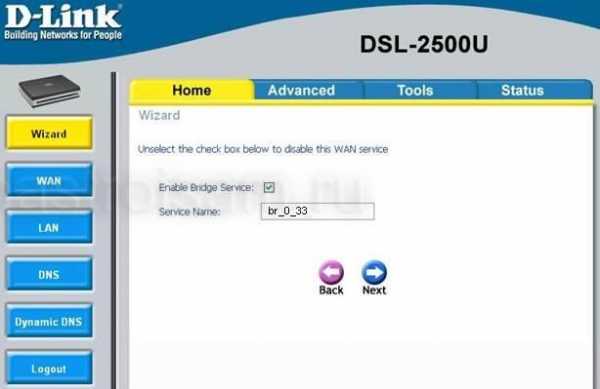
Прогресс обновления отображён на прогресс-баре
После обновления модема перезагрузите модем и проверьте интернет
Параметры модема D-Link DSL-2500U для подключения повторителя (репитера)
К ADSL-модему можно подключить в качестве Wi-Fi-повторителя роутер с портом WAN под разъём RJ-45 (Ethernet)
Мы рассмотрели настройку в качестве повторителя роутеры следующих марок — D-Link, TP-Link, ASUS и ZyXEL
Для настройки репитера следует использовать следующие IP-адреса:
IP-адрес — 192.168.1.12
Маска подсети — 192.168.1.1
Основной шлюз — 255.255.255.0
Предпочитаемый DNS-сервер — 192.168.1.1
Также для настройки роутера в режим репитера следует сменить подсеть с 1 на 0, или любую другую. Переходите по ссылке, соответствующей марке вашего роутера — D-Link, TP-Link, ASUS и ZyXEL
Восстановление модема D-Link DSL-2500U после сбоя (если нет доступа к WEB-интерфейсу)
Отключите модем от сети 220В. Зажмите кнопку RESET на задней панели и включите модем, продолжая удерживать RESET в течении минимум 10 секунд — светодиод RESET должен загореться красным
Теперь следует настроить сетевую карту компьютера
В системном лотке кликните правой кнопкой мыши значок соединения , затем — пункт «Центр управления сетями и общим доступом», либо нажмите Win+R, введите «control /name Microsoft.NetworkAndSharingCenter» без кавычек (выделите текст мышкой, скопируйте его и вставьте в поле «Открыть») и нажмите ОК
В появившемся окне нажимаем Подключение по локальной сети
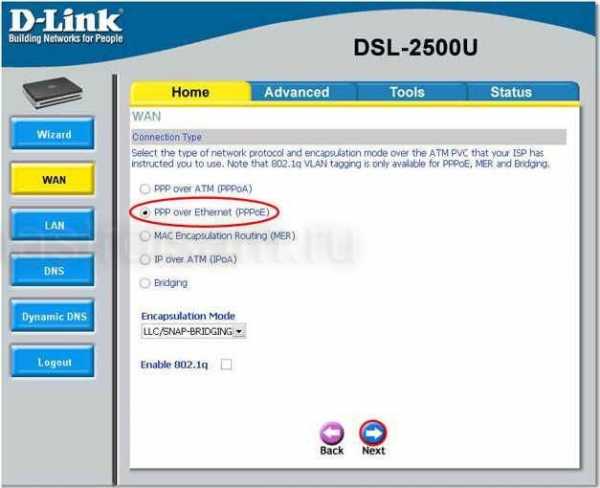
В окне «Состояние» нажмите кнопку «Свойства»
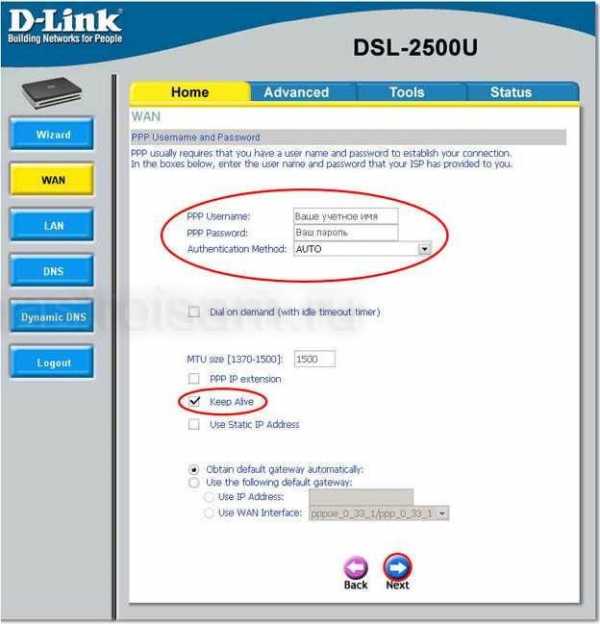
Выберите Протокол Интернета версии 4 и кликните по нему два раза
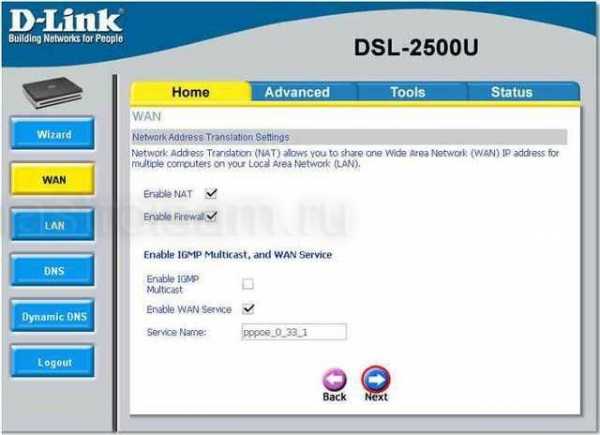
Настройте сетевую карту как указано на иллюстрации ниже:
— выберите радио-кнопки «Использовать следующий IP-адрес» и «Использовать следующие адреса DNS-серверов»
— Заполните реквизиты следующим образом:
IP-адрес — 192.168.1.12
Маска подсети — 192.168.1.1
Основной шлюз — 255.255.255.0
Предпочитаемый DNS-сервер — 192.168.1.1
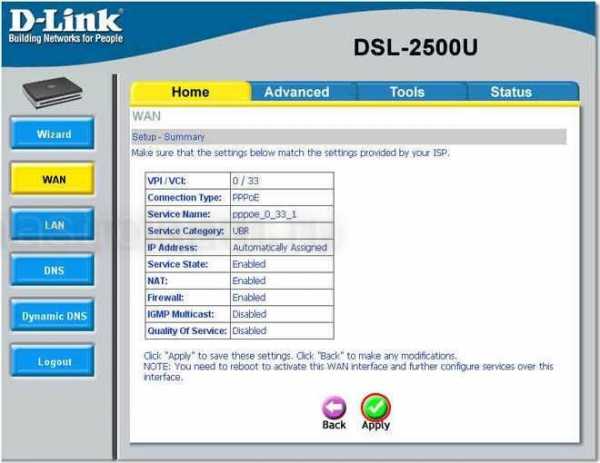
Нажмите кнопку «ОК», затем снова «ОК» в предыдущем окне
Запустите браузер
Введите в его адресную строку адрес WEB-интерфейса модема — 192.168.1.1 и жмите клавишу Enter
Если подключение было произведено правильно, то перед вами появится экран «Update software». Нажмите кнопку «Выберите файл», затем найдите файл прошивки (Где взять файл прошивки?) и дважды кликните по нему
Нажмите кнопку «Update Software» и дождитесь окончания процесса восстановления прошивки
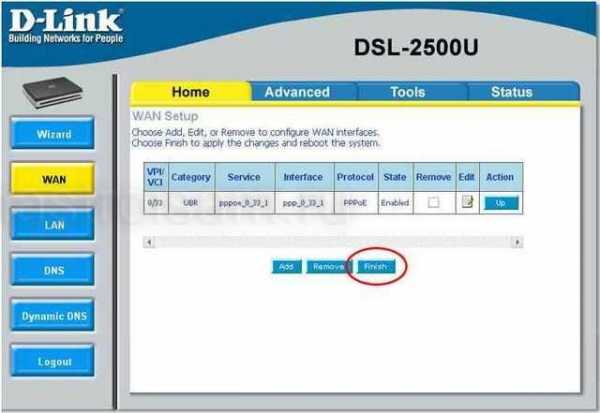
По окончании процесса прошивки перезагрузите модем и проверьте интернет. Если интернет не работает, то переходите к его настройке
os-masters.ru
Настройка роутера D-Link DSL-2500U

Компания D-Link занимается разработкой различного сетевого оборудования. В списке моделей присутствует серия, использующая технологию ADSL. В нее также входит роутер DSL-2500U. Перед началом работы с таким устройством его нужно обязательно настроить. Именно этой процедуре и посвящена наша сегодняшняя статья.
Подготовительные действия
Если вы еще не распаковали маршрутизатор, то сейчас самое время сделать это и подобрать ему удобное место в доме. В случае с этой моделью основным условием является длина сетевых кабелей, чтобы ее хватило для соединения двух устройств.
После определения места производится обеспечение роутера электроэнергией посредством кабеля питания и подключение всех необходимых сетевых проводов. Всего вам понадобится два кабеля – DSL и WAN. Порты вы найдете на задней панели оборудования. Каждый разъем подписан и отличается по формату, поэтому их невозможно перепутать.

В конце подготовительного этапа хотелось бы остановиться на одной настройке операционной системы Windows. При ручном конфигурировании работы маршрутизатора производится определение метода получения DNS и IP-адреса. Чтобы не возникало конфликтов при попытках аутентификации, в Виндовс следует поставить получение этих параметров на автоматический режим. Детальные инструкции по этой теме читайте в другом нашем материале по ссылке ниже.

Подробнее: Сетевые настройки Windows 7
Настраиваем роутер D-Link DSL-2500U
Процесс наладки корректной работы подобного сетевого оборудования происходит в специально разработанном микропрограммном обеспечении, вход в которое осуществляется через любой браузер, а для D-Link DSL-2500U данная задача выполняется следующим образом:
- Запустите веб-обозреватель и перейдите по адресу
192.168.1.1. - Появится дополнительное окно с двумя полями «Имя пользователя» и «Пароль». Напечатайте в них
adminи кликните на «Вход». - Сразу советуем изменить язык веб-интерфейса на оптимальный через всплывающее меню вверху вкладки.
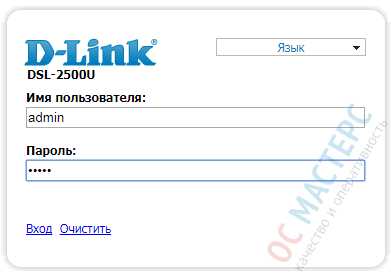
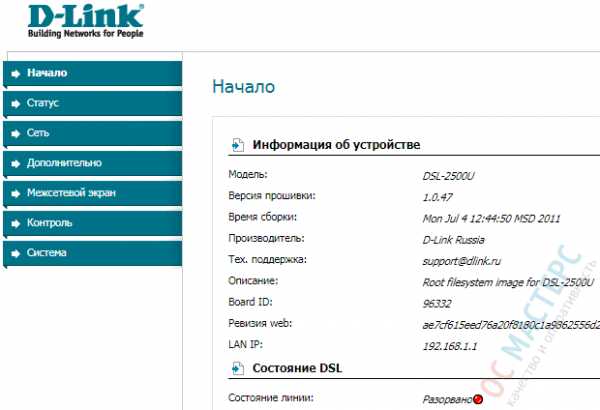

Компания D-Link разработала уже несколько прошивок для рассматриваемого роутера. Каждая из них отличается различными мелкими исправлениями и нововведениями, но больше всего затрагивается веб-интерфейс. Его внешний вид полностью меняется, а расположение категорий и разделов может отличаться. Мы используем в наших инструкциях одну из последних версий AIR-интерфейса. Обладателям других прошивок нужно будет просто отыскать в своем микропрограммном обеспечении такие же пункты и изменить их по аналогии с предоставленным нами руководством.
Быстрая настройка
В первую очередь хотелось бы затронуть режим быстрой конфигурации, который появился в более новых версиях прошивок. Если в вашем интерфейсе нет такой функции, сразу переходите к этапу ручной настройки.
- Откройте категорию «Начало» и кликните на раздел «Click’n’Connect». Выполните отобразившуюся в окне инструкцию, а после этого нажмите на кнопку «Далее».
- Сначала задается тип используемого соединения. За этой информацией обратитесь к документации, выданной вам провайдером.
- Далее происходит определение интерфейса. Создание нового ATM в большинстве случаев не имеет смысла.
- В зависимости от выбранного ранее протокола подключения вам нужно будет его настроить, заполнив соответствующие поля. Например, Ростелеком предоставляет режим «PPPoE», поэтому поставщик интернет-услуг выдает вам перечень параметров. В данном варианте используется имя аккаунта и пароль. В других режимах этот шаг меняется, однако всегда следует указывать только то, что присутствует в договоре.
- Перепроверьте все пункты и кликните на «Применить» для завершения первого этапа.
- Теперь будет произведена автоматическая проверка проводного интернета на работоспособность. Пинговка осуществляется через заданный по умолчанию сервис, однако вы можете его изменить на любой другой и провести анализ повторно.


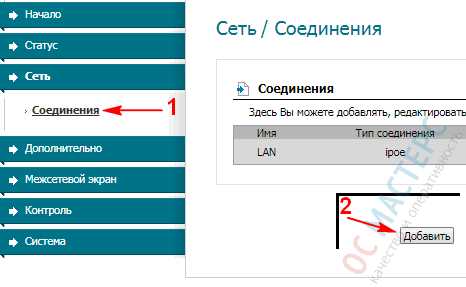
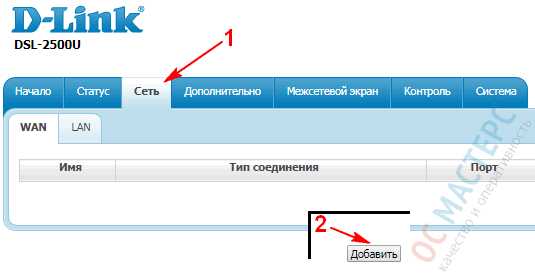
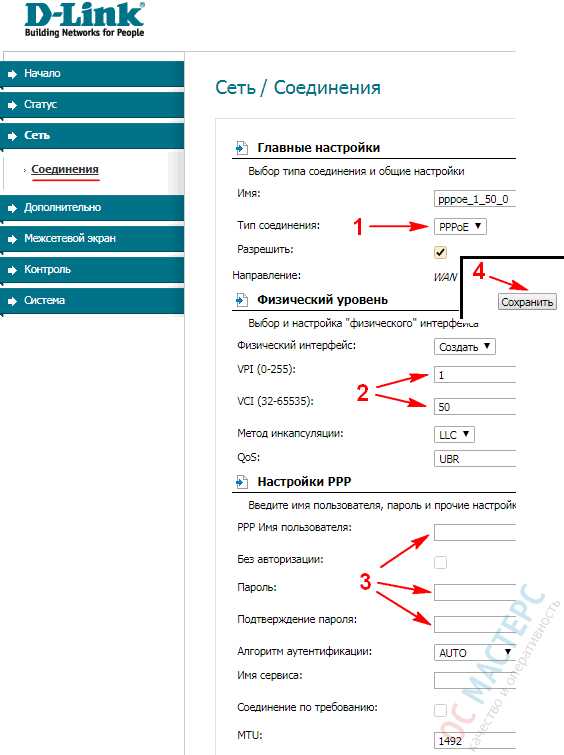
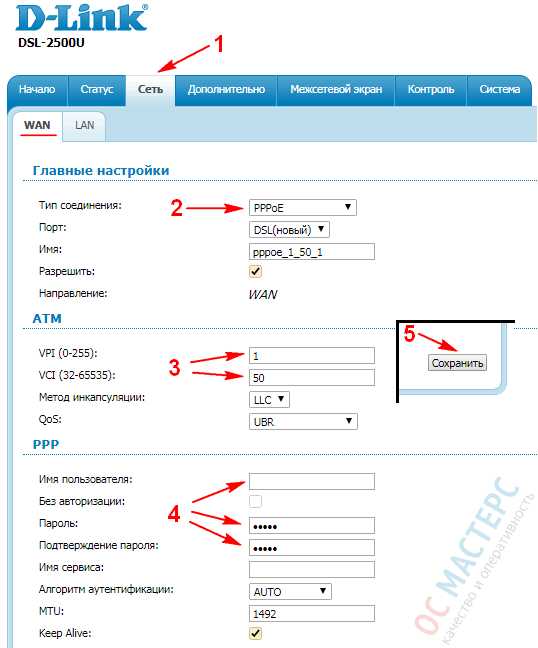
На этом процесс быстрой конфигурации окончен. Как видите, выставляются здесь только основные параметры, поэтому иногда может понадобиться ручное редактирование определенных пунктов.
Ручная настройка
Самостоятельная наладка функционирования D-Link DSL-2500U не является чем-то сложным и выполняется буквально за несколько минут. Уделить внимание нужно некоторым категориям. Давайте разберем их по порядку.
WAN
Как и в первом варианте с быстрой конфигурацией, сначала задаются параметры проводной сети. Для этого вам необходимо осуществить такие действия:
- Перейдите в категорию «Сеть» и выберите раздел «WAN». В нем может присутствовать список профилей, их желательно выделить галочками и удалить, после чего уже приступать непосредственно к созданию нового подключения.
- В главных настройках задается имя профиля, выбирается протокол и активный интерфейс. Чуть ниже присутствуют поля для редактирования ATM. В большинстве случаев они остаются неизменными.
- Прокрутите колесико мышки, чтобы опуститься вниз по вкладке. Здесь находится основные параметры сети, которые зависят от выбранного типа соединения. Установите их в соответствии с информацией, прописанной в договоре с провайдером. При отсутствии такой документации свяжитесь с поставщиком интернет-услуг через горячую линию и запросите ее.
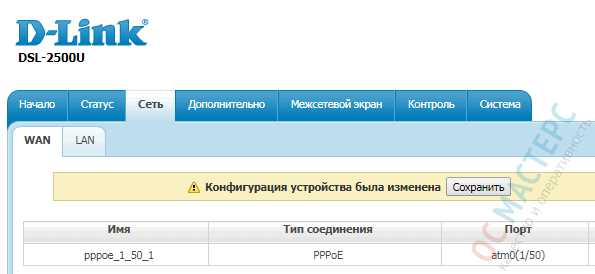

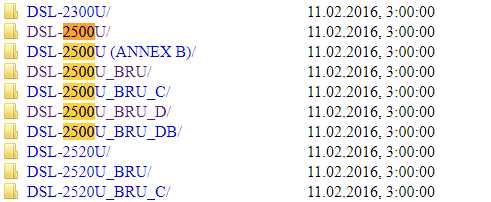
LAN
На борту рассматриваемого маршрутизатора присутствует только один LAN-порт. Его наладка производится в специальном разделе. Здесь обратите внимание на поля «IP-адрес» и «MAC-адрес». Иногда они изменяются по требованию провайдера. Кроме этого DHCP-сервер, позволяющий всем подключенным устройствам автоматически получать сетевые настройки, должен быть обязательно включен. Его статический режим практически никогда не нуждается в редактировании.

Дополнительные параметры
В заключение ручной конфигурации отметим два полезных дополнительных инструмента, которые могут быть полезны многим пользователям. Находятся они в категории «Дополнительно»:
- Услуга «DDNS» (Динамический DNS) заказывается у провайдера и активируется через веб-интерфейс роутера в тех случаях, если на компьютере размещены различные серверы. Когда вы получили данные для подключения, просто перейдите в категорию «DDNS» и редактируйте уже созданный тестовый профиль.
- Кроме этого может понадобиться создание прямого маршрута для определенных адресов. Необходимо это при использовании VPN и обрывах при передаче данных. Перейдите в «Маршрутизация», кликните на «Добавить» и создайте собственный прямой маршрут, вписав требуемые адресы в подходящие поля.
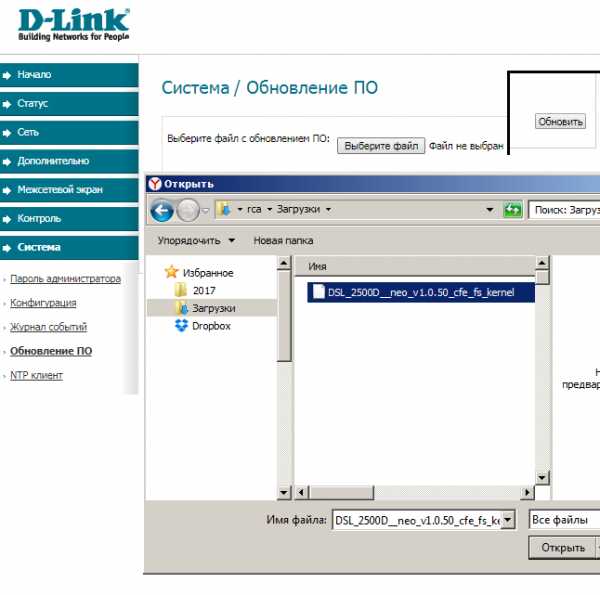
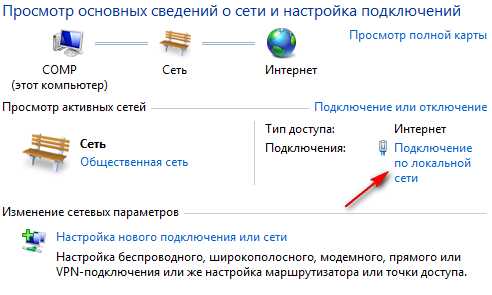
Межсетевой экран
Выше мы рассказали об основных моментах настройки роутера D-Link DSL-2500U. По завершении предыдущего этапа работа интернета будет налажена. Теперь поговорим о межсетевом экране. Данный элемент микропрограммного обеспечения маршрутизатора отвечает за контроль и фильтрацию проходящей информации, а правила для него задаются так:
- В соответствующей категории выберите раздел «IP-фильтры» и кликните на «Добавить».
- Задайте название правилу, укажите протокол и действие. Ниже определяется адрес, к которому и будет применена политика межсетевого экрана. Кроме этого задается диапазон портов.
- MAC-фильтр работает примерно по такому же принципу, только ограничения или разрешения устанавливаются для отдельных устройств.
- В специально отведенных полях печатаются адреса источника и назначения, протокол и направление. Перед выходом нажмите на «Сохранить», чтобы применить изменения.
- Добавление виртуальных серверов может понадобиться при процедуре проброса портов. Переход к созданию нового профиля осуществляется нажатием на кнопку «Добавить».
- Заполнить форму нужно в соответствии с установленными требованиями, которые всегда являются индивидуальными. Детальную инструкцию по открытию портов вы найдете в другой нашей статье по ссылке ниже.


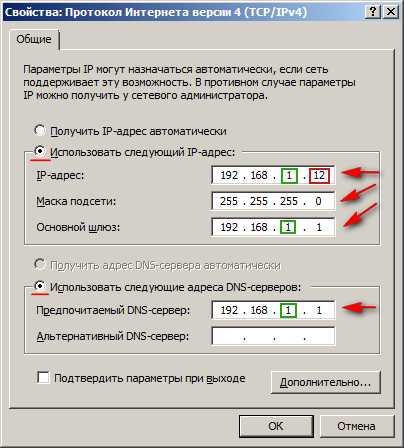
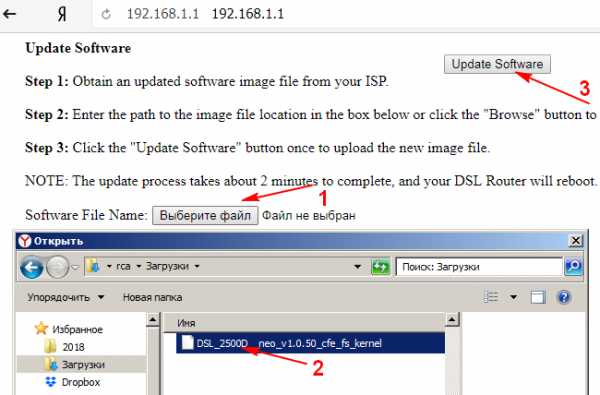


Подробнее: Открытие портов на роутере D-Link
Контроль
Если межсетевой экран отвечает за фильтрацию и разрешение адресов, то инструмент «Контроль» позволит выставить ограничения на пользование интернетом и определенными сайтами. Рассмотрим это подробнее:
- Перейдите в категорию «Контроль» и выберите раздел «Родительский контроль». Здесь в таблице устанавливаются дни и время, когда устройство будет иметь доступ в интернет. Заполните ее по своим требованиям.
- «URL-фильтр» отвечает за блокировку ссылок. Сначала в «Конфигурация» определите политику и обязательно примените изменения.
- Далее в разделе «URL-адреса» уже заполняется таблица с ссылками. Добавить можно неограниченное количество записей.
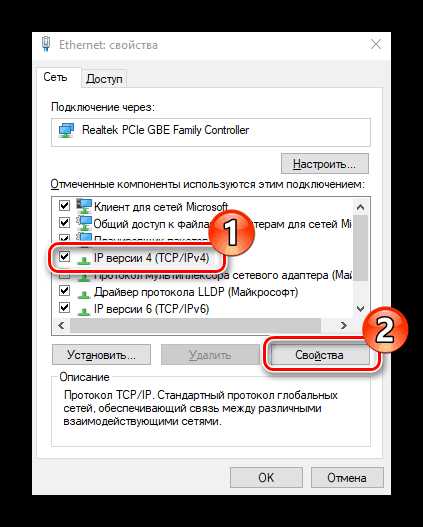

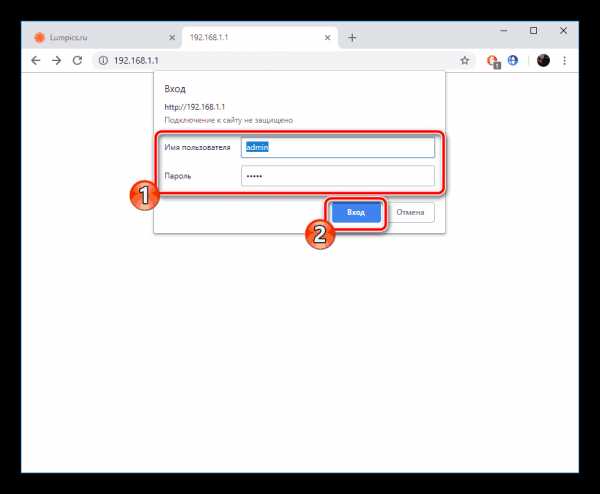
Завершающий этап конфигурации
Наладка работы маршрутизатора D-Link DSL-2500U подходит к концу, осталось выполнить всего несколько завершающих действий перед выходом из веб-интерфейса:
- В категории «Система» откройте раздел «Пароль администратора», чтобы установить новый ключ безопасности для доступа к микропрограммному обеспечению.
- Убедитесь в правильности системного времени, оно должно совпадать с вашим, тогда родительский контроль и остальные правила будут функционировать корректно.
- Напоследок откройте меню «Конфигурация», создайте резервную копию текущих настроек и сохраните их. После этого нажмите на кнопку «Перезагрузить».

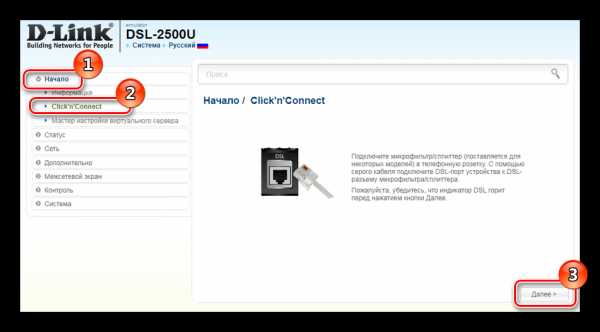
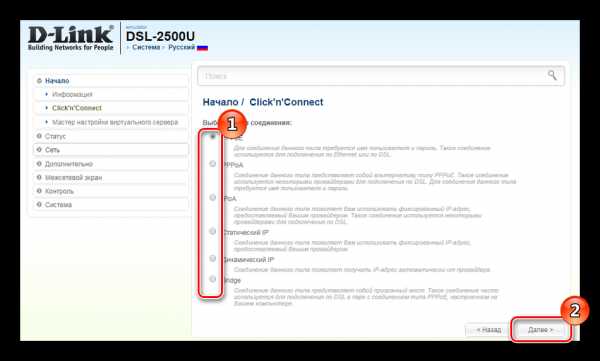
На этом процедура полной конфигурации роутера D-Link DSL-2500U завершена. Выше мы затронули все основные пункты и детально рассказали об их правильной корректировке. Если у вас остались какие-либо вопросы касаемо этой темы, смело задавайте их в комментариях.
Мы рады, что смогли помочь Вам в решении проблемы.Опишите, что у вас не получилось. Наши специалисты постараются ответить максимально быстро.
Помогла ли вам эта статья?
ДА НЕТlumpics.ru
настройка модема d-link 2500u | Настройка оборудования
Настройка модема d-link 2500u
В связи с практически полной идентичностью веб-интерфейса модемов D-Link моделей 2500U, 2520U, 2540U, 2640U, описываемая последовательность базовой настройки ADSL-соединения одинакова для всех этих устройств. Различия между ними незначительны.
В начале настройки обязательно отключаем телефонную линию от модема.
Открываем браузер и в строке адреса набираем: http://192.168.1.1 и нажимаем Enter.
Для входа в веб-интерфейс модема нам нужно ввести имя пользователя Username: admin и пароль Password: admin. Нажимаем ОК.
Если логин и пароль введены правильно, вы попадете на страницу Home веб-интерфейса модема.
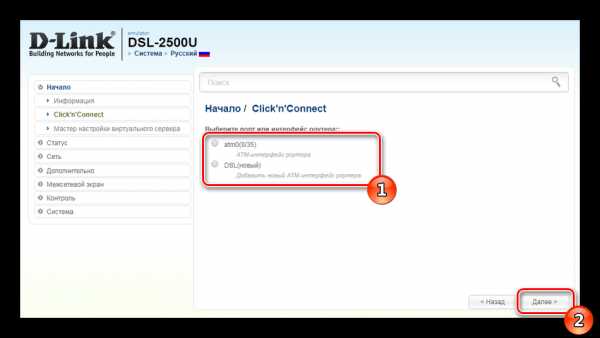
На этой странице нажмите кнопку WAN.
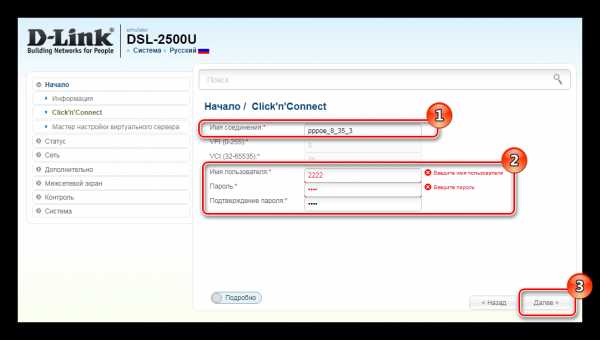
Для создания нового соединения нажимаем кнопку Add.
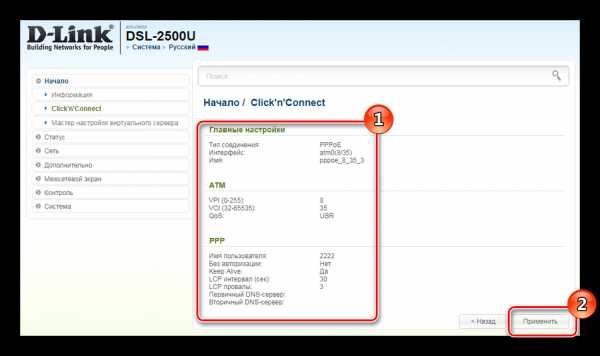
Открывшаяся страница содержит ATM PVC Конфигурацию. Здесь указываем параметры VPI и VCI, которые предоставил нам провайдер (например 0/33 для провайдера «Волгателеком») и нажмите кнопку Next.
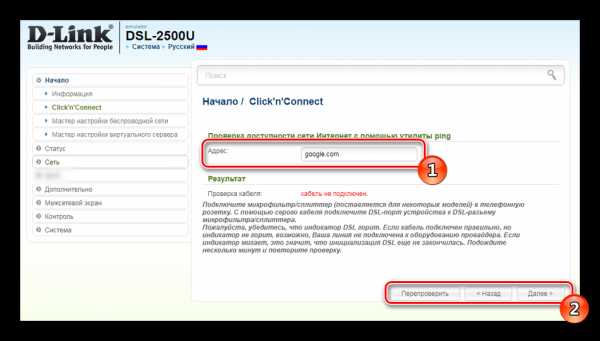
Здесь необходимо выбрать тип подключения. Для разнообразия рассмотрим два основных типа настройки – прозрачный мост (Bridging) и маршрутизатор (PPPoE).
Прозрачный мост (Bridge).
Выбираем тип «Bridging». И жмем «Next».
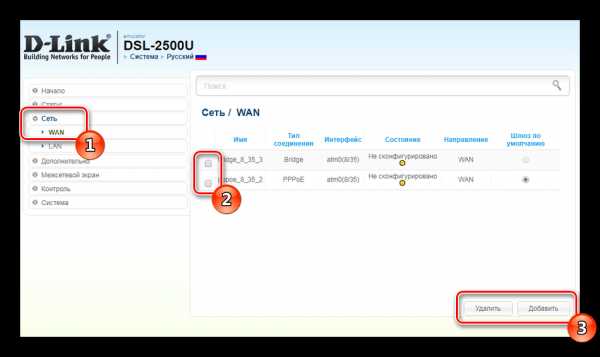
Убеждаемся что в чекбоксе напротив «Enable Bridge Service» стоит галочка и нажимаем Next.
Следующее окно информационное и ничего кроме информации о созданном соединении не несет. Смело жмем Apply.
Маршрутизатор (Router).
В случае настройки модема в режим маршрутизатора в окне выбора Типа соединения необходимо выбрать «PPP over Ethernet (PPPoE)».
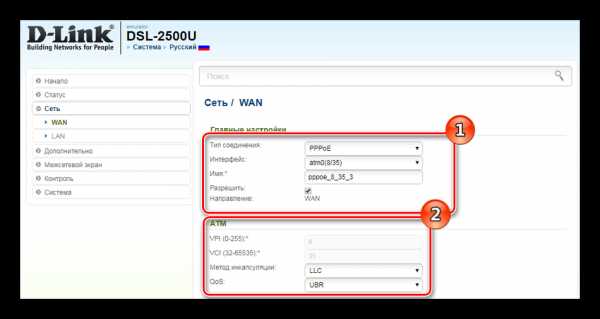
Нажимаем Next.
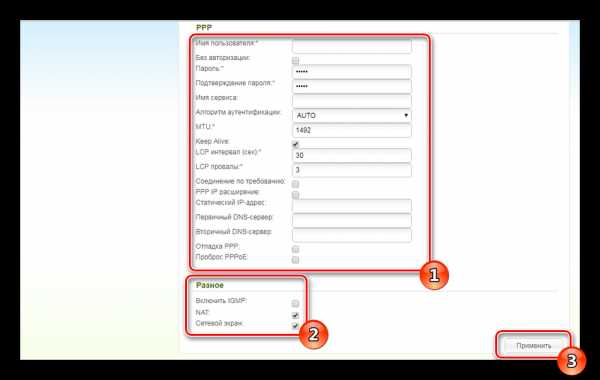
В этом окне настраиваем параметры авторизации.
Вводим логин и пароль выданные нам провайдером. При наборе пароля, пожалуйста, обратите внимание на регистры букв. При этом клавиатура должна быть в режиме ввода английских букв.
Так же если мы хотим чтобы сессия автоматически поднималась при включении модема и переподключалась в случае разрыва ставим галочку «Keep Alive». Либо можем разрешить подключение вручную — «Connect on Demand». Это удобно когда постоянное интернет соединение не нужно. Я бы порекомендовал первый вариант.
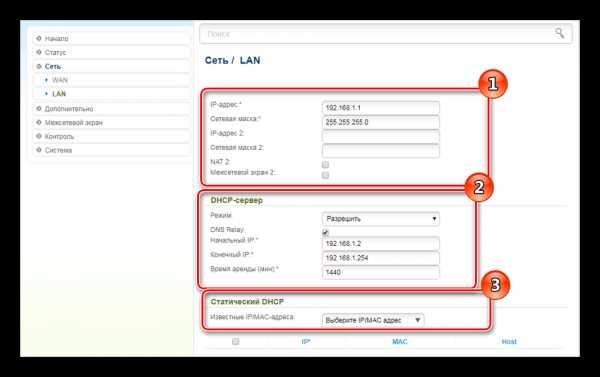
На этом шаге оставляем галочку «NAT» и снимаем «Firewall». Firewall я бы советовал оставить лишь в том случае если вы умееть его конфигурировать. Так же отмечаем галочкой пункт «Enable WAN Service». Нажимаем «Next».
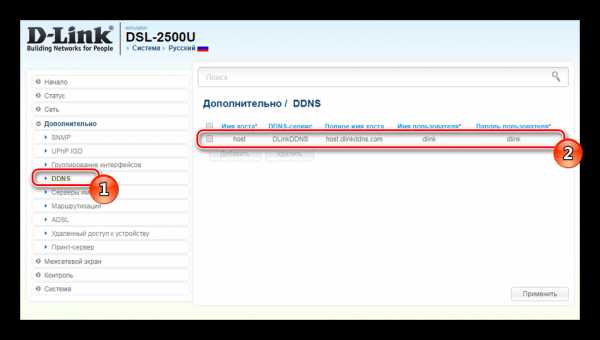
На финальной странице проверяем выбранные параметры и нажмите кнопку «Apply».
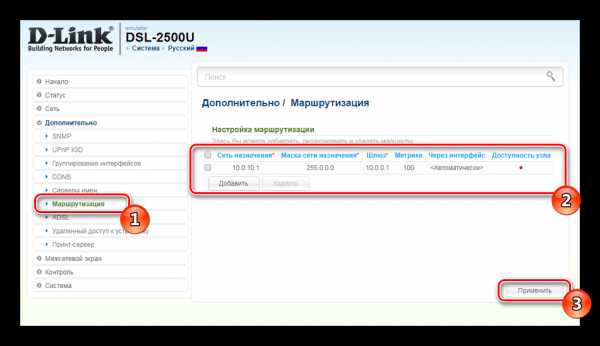
Мы снова попадаем на вкладку «WAN» главного меню. Нажимаем кнопку «Finish» для применения параметров и перезагрузки устройства.
Подключаем телефонную линию к модему. После перезагрузки, устройство поднимет соединение. Если сессия поднялась успешно, на лицевой панель значок Internet загорится зеленым светом. Если же он горит красным — значит по какой то причине модем не может поднять сессию. В этом случае попробуйте ввести логин и пароль заново.
Напоследок, я бы рекомендовал изменить пароль на вход в веб-интерфейс модема. (Tools -> Access Control) .
nastroisam.ru
Настройка ADSL-модема D-Link DSL-2500U [Руководство пользователя]
Общий вид модема:
Разъемы и кнопки на модеме:
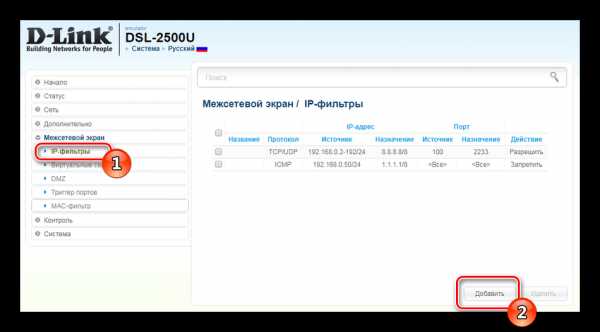
Схема подключения:
Перед началом настройки ADSL-модема необходимо проверить правильность подключения сплиттера (сплиттер — это устройство для разделения низкочастотного сигнала обычной телефонной связи и высокочастотного сигнала ADSL):
В ячейку, помеченную как LINE — подключить телефонную линию.
В ячейку, помеченную как PHONE — подключить телефонный аппарат.
В ячейку, помеченную как MODEM — подключить модем.
Сплиттер (вид сверху):
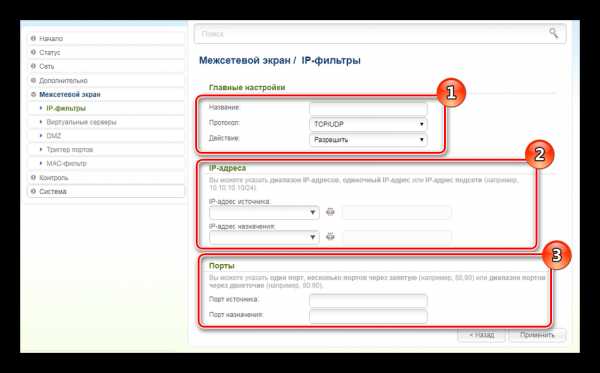
Шаг 1. Выберите «Пуск» > «Панель управления» > «Сетевые подключения». Нажмите правой клавишей мыши по Вашему соединению (обратите внимение, чтобы это было именно интернет-соединение через ADSL-модем, а не bluetooth, wi-fi и прочее) и выберите пункт «Свойства»:
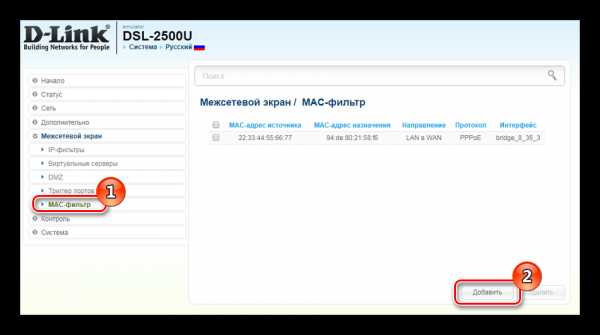
Шаг 2. Во вкладке «Общие» выделите компонент «Протокол Интернета (TCP/IP)» и нажмите кнопку «Свойства»:
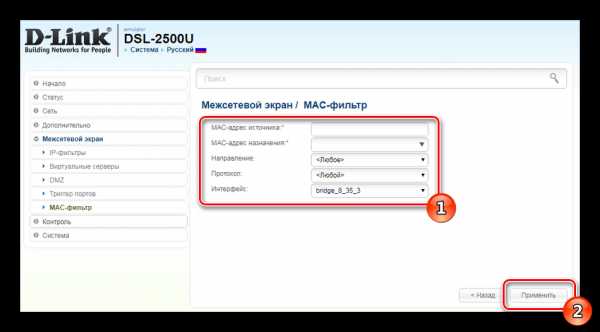
Шаг 3. Выберите пункт «Использовать следующий IP-адрес» и заполните поля, как показано на рисунке, после чего нажмите на кнопку «ОК»:

Шаг 4. Откройте окно Вашего интернет-браузера, наберите в адресной строке 192.168.1.1 и нажмите на кнопку «Переход» (либо на клавишу «Enter»):
Шаг 5. В высветившемся окне заполните следующие поля:
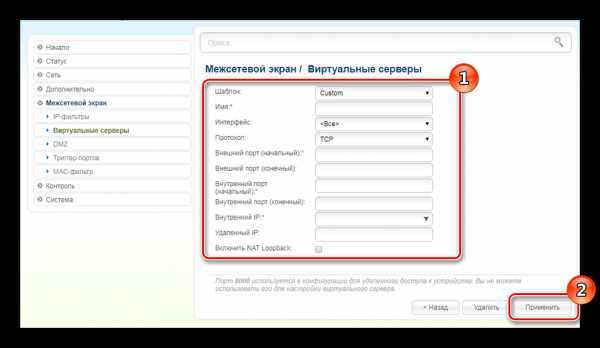
Шаг 6. В появившемся окне выберите меню «Advanced Setup»:
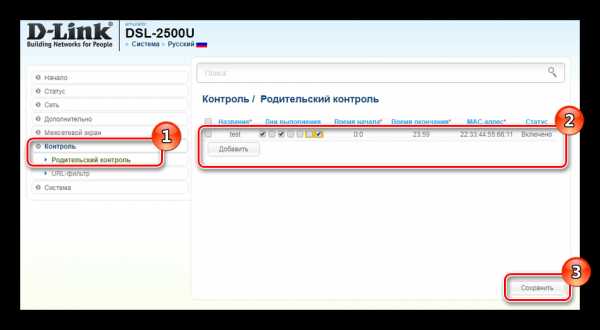
В новых прошивках панель навигации по опциям выглядит вот так:
Не пугайтесь и не думайте, что данная инструкция Вам не поможет, так как разница заключается лишь в том, что в такой прошивке заранее видны все опции. Стоит отметить, что все эти опции расположены в точно таком же иерархическом порядке (отступ от левого края), как и если бы Вы собственноручно открывали их в более ранней версии прошивки.
Шаг 7. Утановите галочку в колонке Remove и нажмите на кнопку «Remove» (если настройки отсутствуют, сразу перейдите к Шагу 9) :
Шаг 8. После удаления старых настроек нажмите на кнопку «Save/Reboot»:
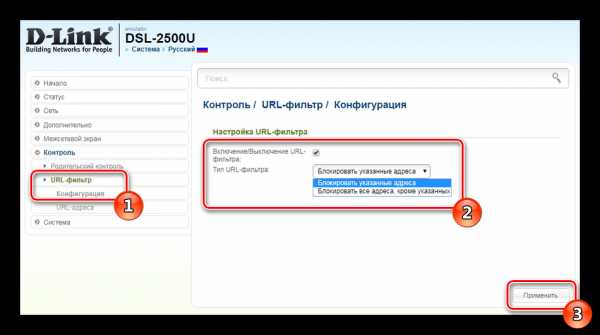
Закройте окно Вашего интернет-браузера и подождите несколько минут, пока модем перезапустится.
Шаг 9. Повторите Шаги 4-5. Уберите на странице галочку в пункте «DSL Auto-connect» и установите следующие значения:
После чего нажмите на кнопку «Next»:
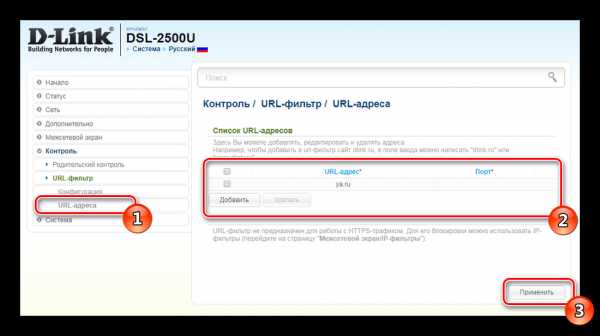
Шаг 10. Выберите тип подключения «Bridging» и установите Encapsulation Mode — «LLC/SNAP-BRIDGING». Нажмите на кнопку «Next»:
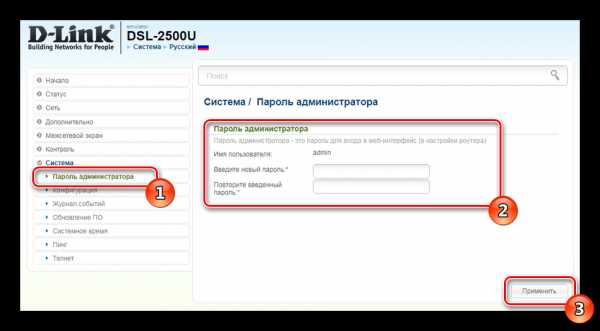
Шаг 11. Установите галочку, как показано на картинке и нажмите на кнопку «Next»:
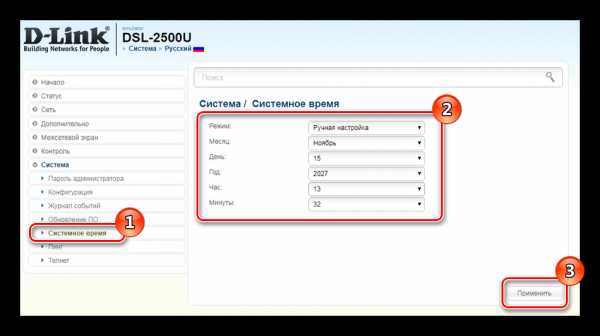
Шаг 12. Оставьте все как есть и нажмите на кнопку «Next»:
Шаг 13. Для сохранения настроек нажмите на кнопку «Save/Reboot»:
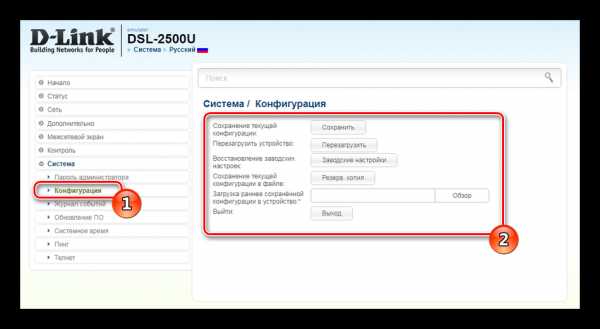
Закройте окно Вашего интернет-браузера и подождите несколько минут, пока модем перезапустится. Не выключайте модем в момент перезагрузки!!!
Шаг 14. По завершению настройки выполните Шаги 1-2 и выставите пункты, как показано на рисунке, не забыв утвердить выбор кнопкой «ОК»:

Модем готов к эксплуатации.
home.nv-net.ru
DSL-2500U настройка «Ростелеком»
Роутер компании «Ростелеком» DSL-2500U является недорогим и простым в применении устройством фирмы «Линк» для обеспечения подсоединения к «мировой паутине». Он продается в странах СНГ, используется для доступа к «глобальной сети» посредством телефона.
Сетевое оборудование не способно раздавать беспроводную связь, а также подключаться через Ethernet к внешним ресурсам.
Рассмотрим подробнее, как происходит на модели D-Link DSL-2500U настройка для «Ростелекома».
Установка и подключение модема «Ростелеком»
Конфигурирование сетевого оборудования D-Link 2500U «Ростелекома» происходит в несколько простых шагов. Учетные данные для первого входа, IP-адрес, серийный номер и другие характеристики даны как информация на этикетке устройства. Модем оборудован следующими разъемами:
- К ADSL-разъему присоединяется кабель от телефона.
- Сетевой шнур, поставляемый с 2500U, подключается к LAN-порту на модеме и гнезду сетевого адаптера рабочей станции.
- Adapter питания подключается к разъему AV, а затем — устройство – к электропитанию.

Основной параметр настройки модема D-Link 2500U расположен в главном меню WAN. Для его первоначальной конфигурации необходимо пройти процесс авторизации. Выполняем следующие действия:
- В браузере указать IP-adress модуля, написанный на корпусе DSL-2500U. Перейти по адресу 192.168.1.1, если не указан другой.
- Нажать «Ввод». Появится меню, где вводятся учетные данные. Прописываем admin/admin, нажимаем ОК.

Настройка подключения 2500U «Ростелеком» к интернету
Настройка роутера D-Link 2500U компании «Ростелеком» интуитивно понятна и проста.
Существует русифицированная версия встроенного ПО, то есть у жителей РФ не появятся лингвистические проблемы. Доступны два варианта конфигурирования: автоматический и ручной. Остановимся на каждом из них.
С помощью «Мастера настройки»
Для автоматической инсталляции модели 2500U открываем «Мастер», следуем подсказкам на экране. Вначале указываем регион размещения сетевого устройства.  Далее от пользователя потребуется указать логин и пароль, указанные в договоре с компанией «Ростелеком».
Далее от пользователя потребуется указать логин и пароль, указанные в договоре с компанией «Ростелеком».  Встроенное ПО самостоятельно завершит первоначальную конфигурацию D-Link 2500U: включается опция доступа к сети PPP over Ethernet.
Встроенное ПО самостоятельно завершит первоначальную конфигурацию D-Link 2500U: включается опция доступа к сети PPP over Ethernet.
Самостоятельная настройка
В случае если пользователь желает провести самостоятельную настройку, ему потребуется выполнить следующие шаги:
- Открыть раздел WAN, далее — HOME.
- Нажать на кнопку Add, придумать имя создаваемого подключения. Оно может быть произвольным, так как несет только информационную нагрузку.

- В разделе Service Category активировать UBR Without PCR. Далее нажать Next.

- В появившемся окне кликнуть на PPPoE. Указать логин и код доступа к сети, полученные от компании «Ростелеком».

- Чтобы активировать автоматическое подключение, нужно пометить галочкой пункт Keep Alive.

- В новом окне включить Firewall и NAT, а также отметить «птичками» поля Enable WAN service и Enable IGMP Multicast. Последний указывается, если через рабочую станцию будет просматриваться цифровое ТВ.

- На последней странице появится отчет с введенными данными. Их нужно проверить. При корректности введения нажать Finish. Оборудование 2500U перезагрузится, а после установит соединение с провайдером «Ростелеком», и появится интернет.

Важно отметить, что рассматриваемый модем не предназначен для раздачи Wi-Fi. Он используется для приема данных с линии и отправки их одному устройству через LAN.
Расширенные настройки роутера: ручной режим
Есть возможность самостоятельно выбрать режим функционирования модема D-Link. В «Панели управления» устройства выбираем подраздел «Сеть», далее — вкладку WAN и нажимаем «Добавить». После этого на экране отобразится диалоговая область «Создание WAN-соединения». В пункте «Тип соединения» выбираем один из возможных способов:
- Bridge: с помощью кнопки Add указать VCI и VPI, отметить пункты NAT и «Сетевой экран». Режим предназначен для отдаленных регионов страны, где «Ростелеком» не смог обеспечить пока что стабильный доступ к «мировой паутине».
- PPPoE или PPPoA: прописываются указанные выше параметры, имя пользователя/пароль. Остальные пункты отмечаются по необходимости. Этот вариант применяется в большинстве случаев.
- Статический IP: адрес, сетевая маска и IP шлюз указываются абонентом вручную, на основе информации из договора с «Ростелекомом».
- Динамический IP: данные не прописываются. IP-адрес для клиента присваивается автоматически от DHCP-сервера провайдера.
После завершения ввода параметров изменения сохранить.
Настройка IPTV
Режим IPTV используется для поставки цифрового телевизионного сигнала через внешнюю сеть. Для его стабильного функционирования подключаем TV-приставку от «Ростелеком» к модели 2500U. К сожалению, параллельная активность рабочей станции и телевидения невозможна, так как разъем LAN только один. Выполняем конфигурирование роутера следующим образом:
- Переходим на вкладку WAN, нажимаем «Добавить» и указываем VCI и VPI. Последние зависят от региона инсталляции модели 2500U. Уточните их значение через горячую линию поставщика услуг связи.
- Выбираем способ функционирования – Bridging, активируем его.
- В подразделе «Инкапсуляции» отмечаем LLC/SNAP Bridging. Далее нажмите Save/ Reboot («Сохранить» и «Перезагрузить»).
- Следующим шагом на закладке LAN активируем опцию IGMP snooping, которая отвечает за работу многоадресных пакетов для режима IPTV. Сохраняем внесенные изменения.
Настройка сервера DNS
Данный подраздел основного меню разрешает вручную указывать адреса ДНС-серверов поставщика услуг связи. На заводских настройках выставлен режим «Автоматическое получение адреса от провайдера».
Убираем отметку с опции Enable Automatic Assigned DNS. Далее вводим адреса ДНС-серверов, полученных от «Ростелекома». После внесения изменений сохраняем их, а модем перезагружаем.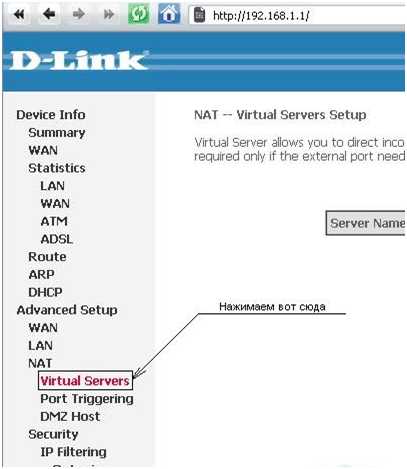
Дополнительные возможности ADSL-модема «Ростелеком»
Маршрутизатор D-Link 2500U поддерживает опцию «Родительский контроль». Это способность блокировать или разрешать доступ к выбранным сайтам в установленное время. Регулировка правил происходит через подраздел «Контроль». Чтобы создать новое действие, нажимаем «Добавить».
Важно! Создаваемое правило устанавливается только на одно подключаемое оборудование (смартфон, ноутбук, планшетный компьютер). Это обусловлено тем, что идентификация устройств осуществляется по физическому адресу.
Составляем расписание в соответствующих разделах. Последние заполняются по желанию родителей. Взрослыми самостоятельно устанавливается временной лимит использования интернета.
Следующий подраздел отвечает за включение/выключение фильтра по URL-адресам. Выбирается тип фильтра: блокировать или разрешить. Затем следует нажать «Изменить». В новом окне указываются URL-адрес, а через двоеточие – порт.
Внесенные изменения сохраняются, а сетевое устройство перезагружается. После включения модем «Ростелекома» заблокирует ненужные сайты или разрешит переход на них в указанное время.
Вывод
D-Link DSL-2500U – бюджетное сетевое устройство для подключения к «мировой паутине», базирующееся на технологии xDSL. Девайс немного устарел, так как новые модели отличаются более сильными техническими характеристиками. Однако при невозможности пользоваться высокоскоростными тарифными планами его функционала вполне хватает. D-Link DSL и другие модели из подобной линейки отличаются высоким спросом в отдаленных регионах страны, где кроме телефонных линий для подключения к интернету ничего иного не предлагается.
Похожие статьи
-

Подключение и настройка DSL-модема 2500U
DSL-модем 2500U позволяет подключить компьютер абонента к интернету, используя телефонные кабельные линии связи. Она находит свое применение там, где прокладка современнейших скоростных коммуникаций пока затруднена.
-

Подключение и настройка DSL-маршрутизатора 2640U
Автоматическая настройка. Чтобы настроить dsl беспроводной роутер 2640u в … Настройка роутера dsl d-link 2640u провайдера «Ростелеком» идентична … Выполнение сброса настроек на устройстве «ДСЛ» 2640U осуществляется двумя способами. В первом случае достаточно нажать кнопку Reset на…
vpautinu.com
Настройка DSL-2500U для Ростелеком
Некоторые модемы от компании Link DSL-технологию продолжают поддерживать, что не может не радовать пользователей, имеющих доступ только к широко распространенной телефонной сети. Недорогим решением обеспечения домашним интернетом через медный провод является прибор «Линк» модели DSL-2500U, для которого ниже представлено руководство по настройке для сети провайдера «Ростелеком».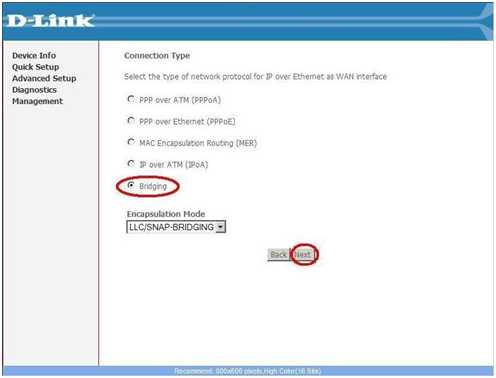
Подготовительные мероприятия
Очевидно, что перед тем как начинать настраивать, необходимо устройство правильно подключить. Процедура не сложная, и ошибиться практически невозможно, т. к. прибор оборудован всеми необходимыми гнездами в минимальном количестве, и они имеют разный калибр, что не позволит установить в них не соответствующий штекер.
Требуется сделать всего несколько последовательных действий:
- В гнездо с подписью DSL установить провод ADSL от поставщика интернета, то есть от «Ростелекома»;

- В комплекте с роутером идет специальной провод под названием «патч-корд», которым следует соединить маршрутизатор с компьютером. Для этого любой из одинаковых концов кабеля установить в разъем LAN роутера, а другой конец вставить в соответствующий порт сетевой карты ПК;
- Комплектным адаптером подключить прибор к электросети, подав в устройство питание через круглый разъем с надписью «AV»;
- На заключительной стадии требуется щелкнуть клавишу «ON/OFF» и дождаться запуска прибора;
- Готово. Сейчас уже можно переходить к следующему этапу действий, предшествующей настройке модема, т. е. к процедуре открытия веб-интерфейса маршрутизатора.
Запуск системы для ввода параметров настроек роутера
Потребуется исполнить следующие шаги:
- В компьютере запустить любой привычный для пользователя интернет-обозреватель;
- Далее ввести IP оборудования. Он часто указывается непосредственно на самом корпусе прибора, просто надо его перевернуть и изучить наклейку с информацией. В случае отсутствия последней все необходимые данные всегда бывают прописаны в сопроводительной документации к роутеру;
- Затем щелкнуть «Ввод»;
- Отобразится меню авторизации. Обычно по умолчанию для этого маршрутизатора компания «Линк» предусматривает имя и код «admin». Они также указываются на нижней наклейке и в документации оборудования;

- После ввода ключа и логина следует кликнуть «Ok»;
- Готово. Сейчас все подготовлено для решения вопроса, как настроить сеть и ввести все необходимые параметры работы роутера в сети РТК.
Процедура настройки
Необходимо отметить, что рассматриваемый маршрутизатор имеет интуитивно понятное меню для ввода параметров сети, а также для большинства пользователей РФ окажется удобным наличие русскоязычного варианта микропрограммы.
Существует возможность настройки в автоматическом режиме, для этого просто необходимо войти в закладку «Wizard», которая в русскоязычной версии обозначена как «Мастер».
Тонкая настройка роутера для «Ростелеком» требует исполнить следующие действия:
- Войти в закладку «WAN»;
- Затем перейти в подраздел «HOME»;

- Щелкнуть «Add»;
- Далее указать сведения из договора с провайдером;

- В графе «Service Category» указать «UBR Without PCR»;
- Щелкнуть «Next»;
- В следующем отобразившемся меню поставить отметку на разделе «PPP over Ethernet». Оставшиеся пункты заполнить в соответствии с рисунком ниже:

- Нажать «Next»;
- Из контракта с поставщиком услуг связи переписать логин и ключ доступа. Установить отметку в графе «Keep-Alivе». Оставшиеся пункты заполнить в соответствии с рисунком ниже:

- Щелкнуть «Next»;
- Далее необходимо поставить галочки в полном соответствии со скриншотом ниже:

- В графе «Service Name» напечатать «Rostelecom»;
- Нажать «Применить»;
- После этого отобразится меню со всей введенной информацией. В случае ее полной корректности необходимо кликнуть «Финиш»;
- Дождаться окончания автоматического перезапуска прибора;
- Готово. Интернет подключен.
IPTV
Если пользователь является счастливым обладателем ТВ-приставки от РТК, то настроить трансляцию очень быстро можно воспользовавшись следующей инструкцией:
- Войти в закладку «WAN»;
- Кликнуть «Add»;
- Указать VCI и VPI – чтобы их выяснить, от пользователя требуется дозвониться до службы поддержки РТК;
- Указать «Briging»;

- В графе «Encapsulation mode» установить «LLC/SNAP Bridging»;
- Далее кликнуть «Save & reboot»;
- Дождаться полного завершения процесса перезапуска устройства;
- Открыть закладку «LAN»;
- Включить «IGMP snooping»;
- Произвести перезапуск маршрутизатора.
nastrojkin.ru
настройка модема D-LINK 2500U (меню на русском языке)
Маршрутизатор ADSL DSL-2500U/BRU/D разработан для сетей малых офисов и дома. Он позволяет быстро и просто получить широкополосный доступ в Интернет и совместно использовать канал связи ADSL несколькими пользователями. Благодаря встроенному интерфейсу ADSL2/ADSL2+, поддерживающему скорость нисходящего потока до 24 Мбит/с, межсетевому экрану и QoS, это устройство предоставляет пользователям удобный и экономичный способ создания безопасной, высокоскоростной сети.Доступное высокоскоростное соединение для дома и малого офиса
Разработанный, как доступный высокопроизводительный ADSL-маршрутизатор для дома и малого офиса, DSL-2500U/BRU/D обеспечивает недорогое высокопроизводительное Интернет-соединение, а также необходимые на сегодня функции безопасности и QoS.
Межсетевой экран и QoS
DSL-2500U/BRU/D обеспечивает защиту межсетевым экраном при помощи проверки состояния пакета SPI, ведет протокол попыток хакерских атак, таких как отказ в обслуживании – DoS. Перед передачей данных во внутреннюю сеть, SPI проверяет содержимое заголовков всех входящих пакетов. Управление доступом осуществляется с помощью фильтрации пакетов на основе МАС/IP-адресов источника и приемника. Маршрутизатор поддерживает множество очередей приоритетов для групп домашних и офисных пользователей в целях беспрерывной передачи данных без перегрузки трафика. Поддержка QoS обеспечивает более эффективную передачу данных приложений, чувствительных к задержкам.
Ethernet-соединение
DSL-2500U/BRU/D оснащен портом Ethernet LAN, который можно непосредственно подключать к компьютеру для регистрации в Web или к коммутатору Ethernet для предоставления пользователям возможности совместного использования широкополосной линии Интернет.
Встроенный интерфейс ADSL2/2+
ADSL-маршрутизатор подключается к Интернет с помощью высокоскоростного интерфейса ADSL2/2+. Интерфейс ADSL2/2+ поддерживает скорость соединения до 24 Мбит/с для нисходящего потока и до 1 Мбит/с для восходящего потока данных.
Настройка
1. Убедитесь что на Вашем компьютере настроено сетевое соединение по локальной сети со следующими параметрами:ip = 192.168.1.2 маскa подсети 255.255.255.0, шлюз 192.168.1.1 первичный и вторичный DNS вашего провайдера. Как это сделать, можно почитать подробнее с веселыми картинками здесь
В браузере (EXPLORER, OPERA, MOZILLA) наберите в адресной строке 192.168.1.1 нажимаем Enter.
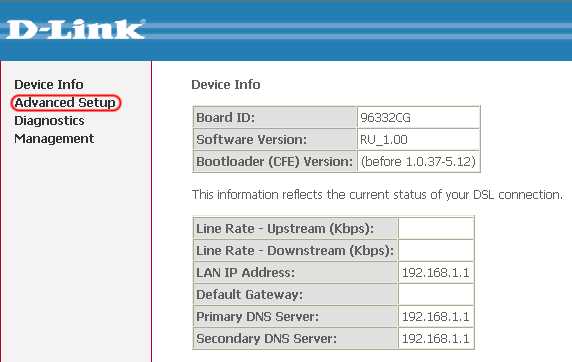
Модем Вам скажет после ввода admin и пароль admin
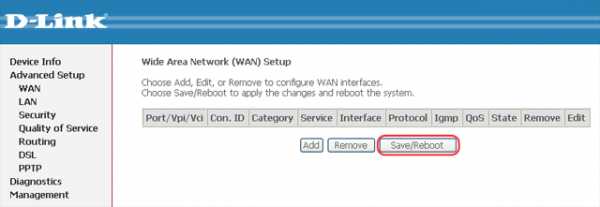
Откроется такая табличка Нажимаете СЕТЬ в меню
слева
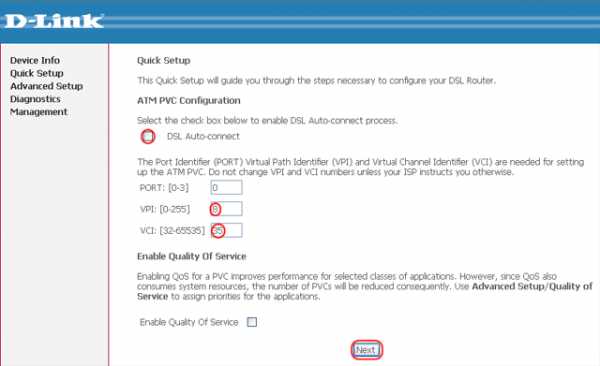
Далее нажимаем св меню WAN
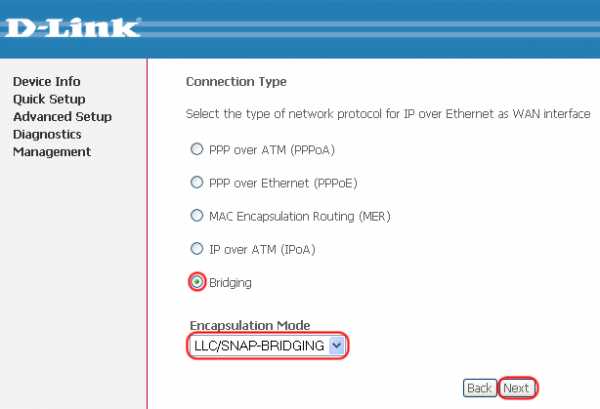
Откроется табличка нужно перевоначально удалить все заводские подключения нажимаете на 1 подключение синенькие буквы в табличке
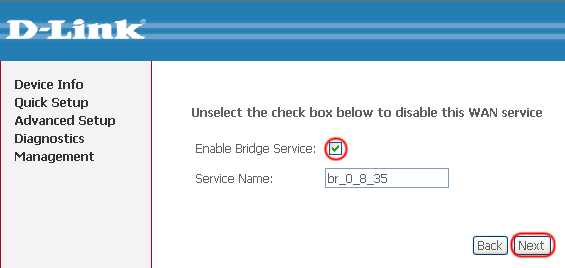
Нажимаем удалить
Повторяе это для всех подключений
Получится такая картинка нажимаем Сохранить в правом верхнем углу
Далее нажимаем добавить WAN
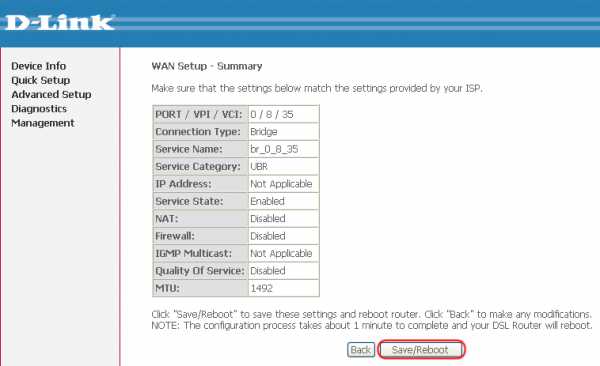
В открывшейся табличке имя можно оставить без изменений а тип соединения выбираем PPPoe
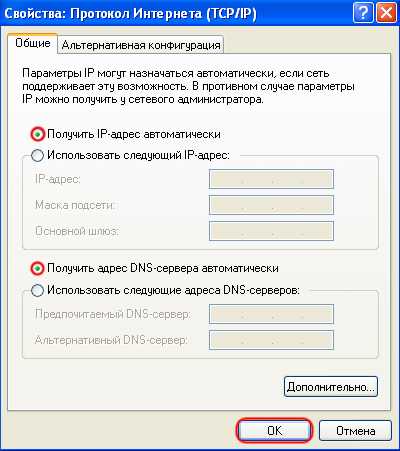
В пунктах VPI и VCI укажите Данные каторые можно узнать у провайдера или в тех поддержке во всех регионах и у каждого провайдера они свои индивидуальные
В нашем случае В пунктах VPI укажите 1 в VCI укажите 500/
вводим имя пользователя (логин) и пароль и подтверждаем пароль имя пользователя и пароль выданы ВАМ провайдером. Пароль лучше записать в блокнот чтобы видеть правильность написания затем скопировать больше галок не где ставить не нужно. Получаем такую картинку
Получаем такую картинку нажимаем Сохранить в правом верхнем углу
 нажимаем ОК
нажимаем ОК
В левой части меню выбираем система далее конфигурация далее сохранить.
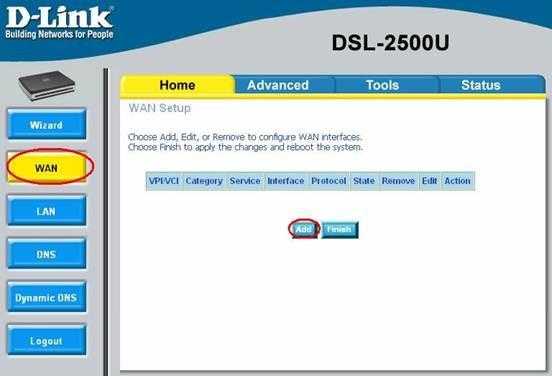
Далее нажимаем система и перегрузить
курим бамбук 2 минуты ждем когда на внешней индикации загорятся все индикаторы зеленым цветом. ВУАЛЯ мопед к работе готов наслаждаемся инетом.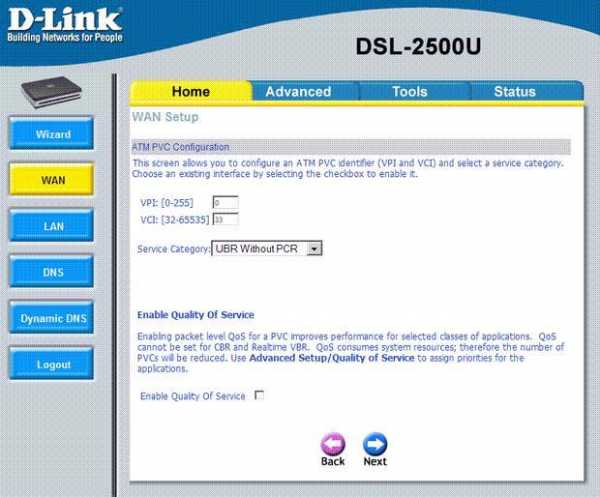 когда модем перегрузился заходим в меню начало и видим в открывшейся табличке скорость исходящего потока и скорость входящего потока и значение есть или нет соединение
когда модем перегрузился заходим в меню начало и видим в открывшейся табличке скорость исходящего потока и скорость входящего потока и значение есть или нет соединениеnastroymodem.blogspot.com