Как поставить или поменять пароль на модеме D-Link DSL-2640U
 Быстрая инструкция как поставить или поменять пароль на модеме
Быстрая инструкция как поставить или поменять пароль на модеме
D-Link DSL-2640U и ему подобных.
1) Открываем наш браузер (Google Chrome, Opera, explorer, Firefox, Safari и т.д)
2) Вводим в адресную строку ( не в поиск ) 192.168.1.1 и нажимаем Enter.
3) Откроется окно для ввода логина и пароля, пишем имя admin и пароль admin нажимаем вход.
4) После этого перед вами загрузится web-интерфейс нашего D-Link 2640U
Нажимаем на расширенные настройки.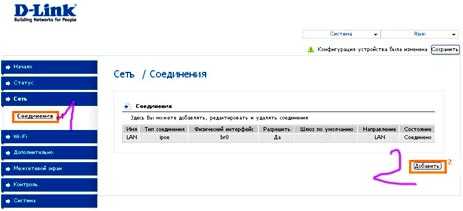 5) Перед нами открываются пункты настроек, функций имеющихся в арсенале нашего модема. Нам нужен Wi-Fi. Включаем, если у вас так же выключен, как у меня, и переходим в настройки безопасности.
5) Перед нами открываются пункты настроек, функций имеющихся в арсенале нашего модема. Нам нужен Wi-Fi. Включаем, если у вас так же выключен, как у меня, и переходим в настройки безопасности.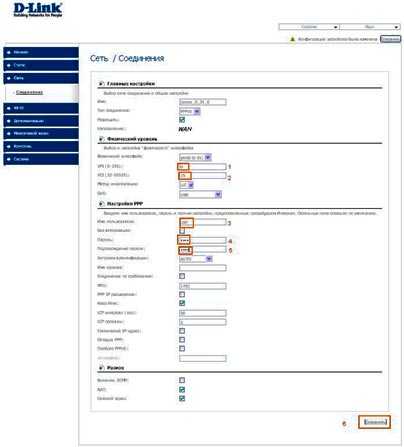
6) Здесь все очень просто.
Сетевая аутентификация: выбираем тип шифрования
Ключ шифрования PSK: 8 символов, цифры или латинские буквы
Настройки шифрования WPA: можно оставить по умолчанию
Нажимаем в нижнем левом углу “изменить” 7) Теперь нажимаем “Сохранить” и можно закрывать эту вкладку и перезагрузить Модем.
7) Теперь нажимаем “Сохранить” и можно закрывать эту вкладку и перезагрузить Модем.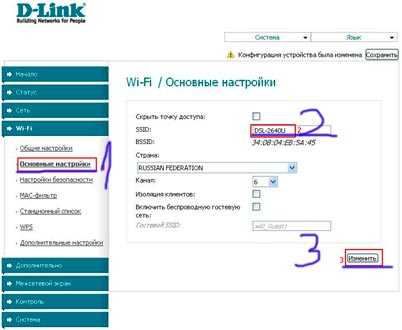
Есть вопросы? Прошу в комментарии.
Обновлено: 10.10.2014 в 15:49
sadeb.ru
Модем D-Link DSL-2640U — настройка WiFi
На модемах D-Link DSL 2640U настройка WiFi ничего особо сложного не представляет, даже при условии того, что у пользователя нет специального диска, который должен поставляться в комплекте. Но при установке корректных параметров, необходимо помнить о некоторых нюансах, речь о которых далее и пойдет.
D-Link DSL: настройка WiFi: с чего начать?
Самое первое в будущей настройке – выполнение подключения и инициализация устройства в компьютерной системе.
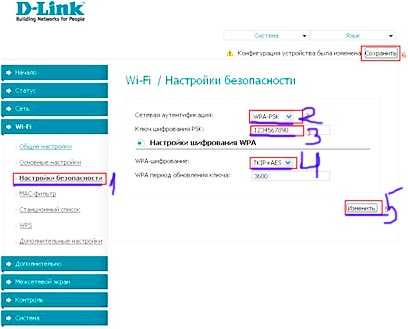
Обратите внимание: если устройство приобреталось в компании «Ростелеком», услугами которой предполагается пользоваться в дальнейшем, в обязательном порядке к девайсу прилагается специальный оптический носитель (CD-диск), на котором содержатся драйверы устройства и «Мастер настройки оборудования». Если же устройство покупалось отдельно, все равно, должны быть диск с сопутствующим программным обеспечение, но без «Мастера». Это, конечно, не самый страшный вариант, поскольку, как оказывается, осуществить подключение вручную особого труда не составляет. Для этого нужно следовать указаниям, которые приводятся ниже (использовать данную инструкцию можно для любых совместимых между собой устройств).
Подключение к компьютеру
Для модема/роутера D-Link DSL 2640U настройка WiFi должна начинаться с соединения. Самое первое условие – наличие телефонной линии (благо это не проблема). Второе условие – установка сплиттера, или так называемого разветвителя. В данном случае речь идет о том, чтобы при выходе в интернет телефонная линия не блокировалась.

На самом сплиттере есть два гнезда для подключения соответствующих кабелей RJ-45. В принципе, спутать что-то сложно, поскольку, они маркированы надписями подключений, хотя и выглядят совершенно одинаково.
Инсталляция драйверов
Когда электрическая схема последовательного подключения «компьютерное устройство > модем > сплиттер > телефонная сеть» будет полностью собрана и заработает, настройка WiFi-роутера DSL 2640U сведется к тому, чтобы определить устройство в операционной системе и установить корректные параметры.
Драйверы, по идее, можно инсталлировать непосредственно с диска, который поставляется вместе с устройством при покупке. Если его нет (был поврежден или потерялся), скачать необходимо программное обеспечение можно либо на сайте провайдера, либо на ресурсе самого производителя данного оборудования.
Вход в интерфейс
Теперь нужно осуществить вход в систему управления маршрутизатором. Для этого можно использовать любой интернет-браузер, в адресной строке которого нудно прописать комбинацию 192.168.1.1 (стандартная процедура для всех устройств этого типа). В строках логина и пароля указывается admin.
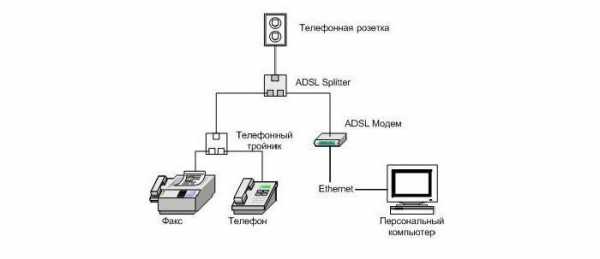
Далее нужно перейти к настройкам интернета на одноименной вкладке.
Настройка интернет-подключения
Если у пользователя, который использует услуги провайдера «Ростелеком», имеется специальный диск, который был куплен вместе с модемом, вопрос настройки решается совершенно просто.
Достаточно вставить носитель в дисковод, после чего последует запуск «Мастера настройки оборудования», разработанного компанией «Ростелком». Как уже понятно, все параметры и опции для подключенного устройства будут выставлены автоматически.
Но, допустим, диска нет, скачать драйверы с сайта разработчика тоже не получилось. Что предпринять в этом случае? В такой ситуации поможет ручная настройка. Не пугайтесь, ничего сложного в процессе выставления необходимых параметров не предвидится.

На первом этапе для модема DSL 2640U настройка «Ростелеком» (WiFi) подразумевает установку типа связи. Этот параметр следует установить на PPPoE. В отличие от режима Bridge («мост»), это позволит осуществлять подключение к беспроводной сети даже при выключенном основном терминале, к которому подключен роутер.
После этого указываем значения параметров PCI и VCI, следуя определению регионов местоположения пользователя, прописываем логин и пароль, указанные в договоре, ставим галочку на пункте Keep Alive и переходим к параметрам LCP.
Для интервалов выставляем значение 35, для провалов – 2. В качестве дополнительной настройки настоятель рекомендуется задействовать строку IGMP.
D-Link DSL 2640U: настройка «Рсотелеком» (WiFi)
Интернет настроили. Пора позаботиться о том, чтобы использовать возможности модема в полном объеме. Как уже понятно, он одновременно является и модемом, и роутером. Таким образом, с его помощью можно создать беспроводное подключение через WiFi, которым можно будет пользоваться при наличии любого другого компьютерного или мобильного устройства.
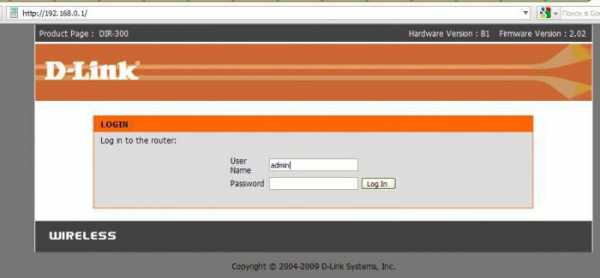
В роутере D-Link DSL 2640U настройка WiFi при входе в настройки оборудования автоматически затребует пароль. Это касается только самого веб-интерфейса устройства, а никак не защиты доступа к виртуальной сети. Тут же можно использовать и еще одно меню роутера.
Здесь настройка WiFi DSL 2640U пароль или логин предлагает использовать автоматически, но их нужно поменять (если это действительно нужно).
Пароли и шифрование
Теперь самое основное! При входе на вкладку Wireless (подключение по беспроводным сетям) выбираем тип WPAPSK, в поле выбора алгоритма шифрования данных Encryption ставим AES, вводим произвольное название созданного подключения в поле SSID, указываем и подтверждаем пароль доступа к виртуальной сети (Pre-shared Key) – ключ, если дословно, препятствующий проникновению в сеть или на данный компьютерный терминал извне.
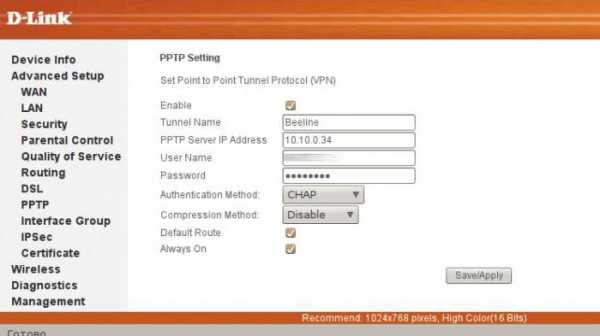
Обратите внимание на тот момент, что иногда система ввода пароля может оказаться неэффективной. Ключ придется придумывать уникальный. Дело в том, что комбинации вроде «раз-два-три-четыре» или QWERTY здесь не проходят. Система безопасности воспринимает их как неблагонадежные и потенциально взламываемые в первую очередь. Впрочем, на модеме/роутере DSL 2640U настройка WiFi поставить пароль может, конечно же, не самостоятельно, но с использованием вмешательства пользователя. Для этого достаточно зайти по вышеуказанному адресу в основные параметры устройства и просто поменять сочетание в соответствующей строке. После этого потребуется произвести перезагрузку и компьютера, и маршрутизатора.
При рестарте можно проверить состояние и сети и устройства, обеспечивающего связь, используя «Диспетчер устройств» (devmgmt.msc в консоли «Выполнить»), или же просто зайдя в «Центр управления сетями и общим доступом», где подключение должно быть активировано.
Краткие выводы
В качестве некоего итога касательно настройки устройств выше упомянутого типа рекомендаций особо можно не давать. Практический все настройки ми установки основных параметров и опций являются стандартными.
Единственное, на что хотелось бы обратить внимание, — выбор типа подключения. Мостовой доступ лучше не использовать вообще. Например, у вас роутер (модем) подключен к домашнему компьютеру (стационарному системному блоку). Как только вы его выключаете, пропадает связь по WiFi (это при использовании схемы Bridge). В случае установки PPPoE даже при отключенном основном терминале связь через роутер осуществляться будет все равно.
Естественно, особое внимание стоит обратить на создание и сохранение паролей, сделав, например, резервную копию средствами самой системы путем хотя бы элементарного сохранения точки восстановления. Если средствами Windows пользоваться не хочется, можно использовать программы автоматического апдейта вроде Advanced System Care, Glary Utilities или даже iObit Uninstaller, которые как раз и предполагают перед запуском своих собственных операций использовать инструмент создания точки восстановления, если, как говорится, что-то и где-то пойдет не так. Но в общем (это отмечено во всех отзывах на форумах) проблемы могут состоять исключительно в настройках связи, а уж никак не в действующем подключении к интернету.
fb.ru
Как настроить WIFI на модеме DLink DSL 2640U/C4
В этом руководстве рассказывается как настроить WIFI сеть на модеме DLink 2640U C4.
Смотрите как настроить Интернет и установить пароль на WiFi:
Открываем любой браузер и в адресной строке пишем 192.168.1.1, затем нажимаем на клавиатуре Ввод или Enter.
Имя пользователя и Пароль пишем admin и жмём Вход.
В меню выбираем пункт WIFI, расположение указано стрелкой на картинке ниже.
Далее нам необходимо включить беспроводное соединение, для этого ставим галочку, как показано на картинке ниже.
После установки галочки нажимаем Изменить и в правом верхнем углу жмем Сохранить.
Если вы хотите поменять имя сети, перейдите в Основные настройки.
На этой странице нас интересует один пункт SSID — это имя сети, оно позволяет распознать свою сеть среди других. По умолчанию установлено
Если вы не собирайтесь менять Имя сети, пропускаем этот пункт и переходим к настройкам безопасности.
Далее заходим в Настройки безопасности.
Здесь необходимо включить шифрование и задать пароль вашей сети. Для этого кликаем в поле Сетевая аутентификация на значение по умолчанию Open (открытая сеть, то есть любой может подключиться без пароля). Затем в выпадающем меню выбираем WPA2-PSK.
Теперь нужно ввести Ключ шифрования PSK — это пароль сети (от 8 до 63 символов). Не забудьте записать его на листок, в дальнейшем при подключении к этому модему по WIFI нужно будет вводить этот пароль. Нажимаем Изменить и Cохранить.
Видео о настройке WiFi на модеме DLink DSL 2640U/NRU/C4
Александр Цалпанов2012-01-23T09:32:26+03:00Предыдущие записи
byr1.ru
Как поставить пароль на WiFi D-link DSL-2640U
Никто не станет спорить о том, что беспроводная сеть WiFi — это удобно, быстро и очень современно. Сегодня такие сети работают в различных кафе и других общественных местах. Там на них редко ставится пароль, ведь WiFi предоставляется всем желающим.
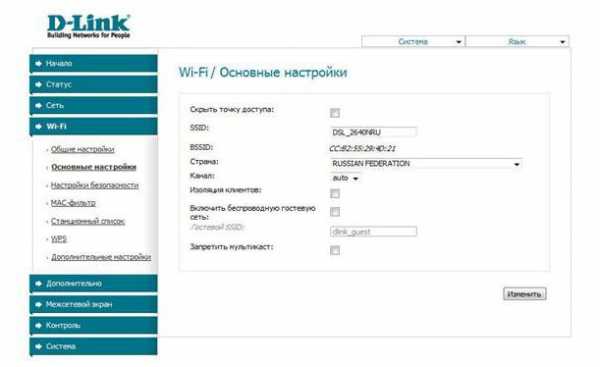
А вот на домашнюю беспроводную сеть поставить пароль не просто можно, а нужно обязательно! Ведь только в таком случае вы можете быть уверены, что пользоваться вашей сетью сможете только вы одни. В качестве примера, попробуем поставить пароль на WiFi D-link DSL-2640U.
Ставим пароль на WiFi
Чтобы поставить пароль на WiFi D-link DSL-2640U, нужно сначала узнать, какой IP-адрес он имеет в локальной сети. Для этого:
- Нужно нажать на клавиатуре комбинацию клавиш Win+R (или зайти в «Пуск» -> «Выполнить») и в открывшейся командной строке следует написать команду cmd, после чего нажать клавишу Enter.
- Перед вами откроется диалоговое окно с командной строкой, в которую следует ввести такую команду: tracert ya.ru
- В ответ на данную команду, откроется еще одно информационное окно, в котором нас будет интересовать первая строка. В ней, помимо различных букв, будет написан IP-адрес, который может выглядеть таким образом: 192.168.0.1. Это и будет адрес вашего WiFi роутера.
После того, как IP-адрес будет получен, следует зайти в любой браузер, установленный на вашем компьютере (специалисты рекомендуют, использовать либо Internet Explorer, либо Firefox) и в адресной строке ввести этот IP, затем нажав «Enter» (в нашем примере это: 192.168.0.1).
После этого (если все выполнено правильно), откроется страница авторизации, которая предложит вам вести логин и пароль. Как правило, они одинаковы — admin и admin (если не будет пускать, значит, нужно уточнить логин и пароль в инструкции, которая идёт в комплекте. Кстати, в ней тоже указан стандартный локальный IP-адрес роутера).
Если все сделать верно, то после этого, вы сможете войти в настройки маршрутизатора, чтобы поставить в них пароль:
- Необходимо в левом появившемся меню найти окно Wireless, нажать на него и в открывшемся следующем диалоговом окне поискать вкладку Network Authentication.
- Так как до этого пароль установлен не был, то рядом с ним будет написано «open». Вам же следует выбрать WPA или WPA2 и после этого установить пароль.
Поделитесь этой статьёй с друзьями в соц. сетях:
podskajem.com
Как поставить или поменять пароль на Wi Fi роутере
Многие люди, установив роутер у себя дома не самостоятельно, задается вопросом «как поставить или поменять пароль?» или «где поменять поставить пароль от wifi». Это может происходить по разным причинам. Мастер, который устанавливал роутер, забыл поставить пароль на фай фай или же просто не сказал его вам. Некоторые просто даже не настраивали роутер. А теперь злые соседи пользуются вашим Wifi-ем бесплатно и портят вам скорость соединения с интернетом. Чтобы этого не было и дальше я расскажу вам как запаролить Wifi. Установить пароль на wifi можно в несколько этапов. Сначала нужно зайти в рабочий интерфейс роутера( нужно знать адрес роутера ), затем в меню настроек роутера , нужно найти пункт настройки «Беспроводной сети» по английский он называется(Wireless или WLAN) , потом ищем поля с подписью «Имя сети »(SSID) и поля «Ключ к беспроводной сети»(PSK), а потом все настройки сохраняем. Эти 4 этапа подходят для всех моделей wifi роутеров. Я постараюсь рассказать по подробней о смени пароля на WiFi, на всех популярных роутеров и 3/4 g модемах от провайдеров.
Содержание:
Как заменить пароль на wifi «d-link dir-300»
Установка пароля на вай фай, на роутерах (d-link dir-300, d-link dir-320, d-link dir-615, d-link dir-620, d link dsl 2640u ) одинакова. Для начала войдем на роутер, для этого вам нужно открыть любой из браузеров
В адресной строке в вести 192.168.0 .1 и нажать «Энтер». Перед вами откроется окно авторизации. Введите туда логин и пароль, который вам оставил мастер после настройки. Если же он ничего не оставлял, то, скорей всего, настройки стандартные, вводим admin и admin.
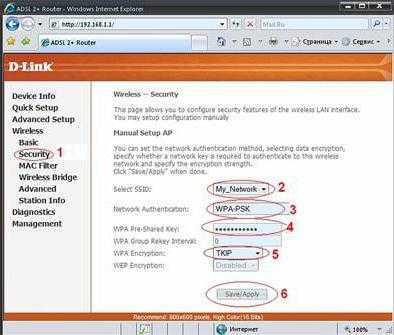
После авторизации пред вами откроется окно настройки. Перейдите в расширенные настройки.
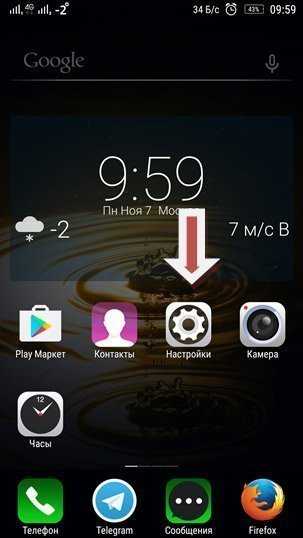
После открытия нового окна перейдите по ссылке «Настройка безопасности» наводящейся в рубрике «Wi-Fi».
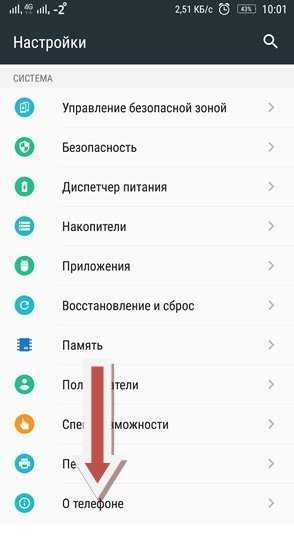
Перед вами открылось окно настройки безопасности роутера, здесь мы и будем менять пароль на WiFi . Напротив надписи «аутентификация» выберите «WP2A-PSK» — это самый безопасный метод шифрования вашего роутера. В поле «Ключ шифрования PSK» вводим новый пароль не менее 8 символов. Все, жмем кнопку «Изменить».
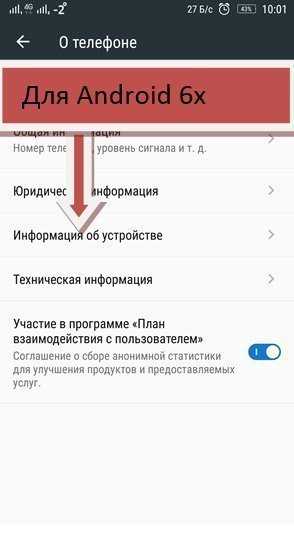
Теперь вам нужно переподключиться к роутеру. И все, ответ на вопрос как запаролить вай фай роутере d link dir 615 и других моделях решен.
Как сменить пароль на wifi «asus rt-g32»
Запаролить роутеры от компании Асус также просто. Это описание подходит для asus rt-g32, asus rt-n10, asus dsl-n10. Давайте зайдем на роутер, откроем браузер, введем 192.168.1.1 . Если не меняли логин и пароль, по умолчанию стоит Admin / Admin.
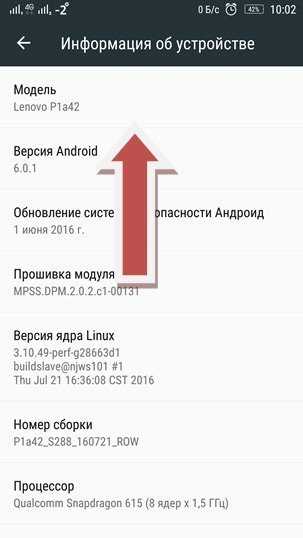
Затем заходим в пункт меню «Беспроводная сеть». Как раз тут мы будем устанавливать пароль.
Заполняем поля «Метод проверки подлинности», ставим WPA2-Personal, а в «Шифрование WPA» из списка выберем «AES». Затем поставим свой пароль (не менее 8 символов) в поле предварительный ключ WPA.
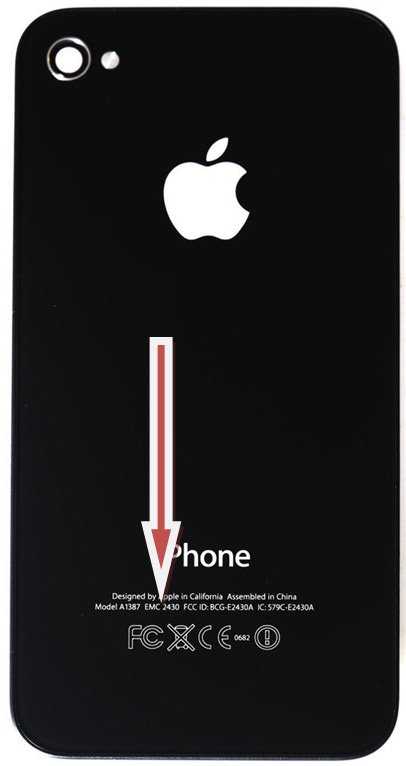
Для новой же версий прошивки роутеров от компаний Асус 3.х.х.х. правила входа действуют те же самые. И настройка вай фай схожа. После того как вы войдете в панель настроек, с лева в боковом меню выберете «Беспроводная сеть» затем заполните поля SSID – имя сети, можете указать любое слово латиницей. «Метод проверки подлинности» – обязательно ставим WPA2-Personal, «Предварительный ключ WPA» – пароль вашей сети, указываем любой не менее 8 символов. Жмем кнопку «принять».
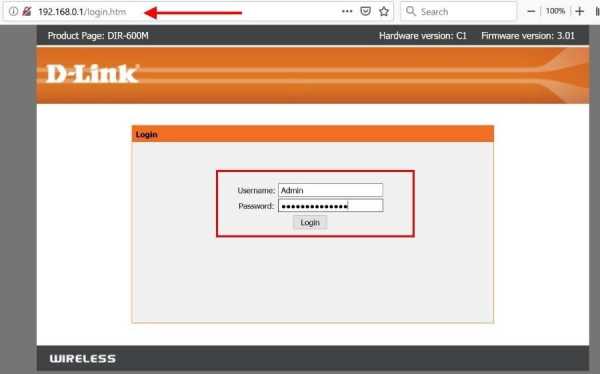
Теперь у вас новый пароль на Wifi.
Как изменить пароль на wifi tp-link
Итак, в этом пункте мы узнаем где поменять пароль от wifi на роутерах (tp link tl wr841nd, tp-link tl-wr741nd, tp-link tl-wr740n, tp-link tl-wr340gd). Открываем браузер, вводим 192.168.0.1 в поля авторизации, вводим данные, которые ставили при настройке (по умолчанию стоит Логин: Adnim , а Пароль: Admin).
Если вы ввели правильные данные перед вами откроется главное окно настроек. Выбераем из списка справа раздел «Wireless» (Беспроводной режим), а затем подраздел «Wireless Security» (Безапасность).
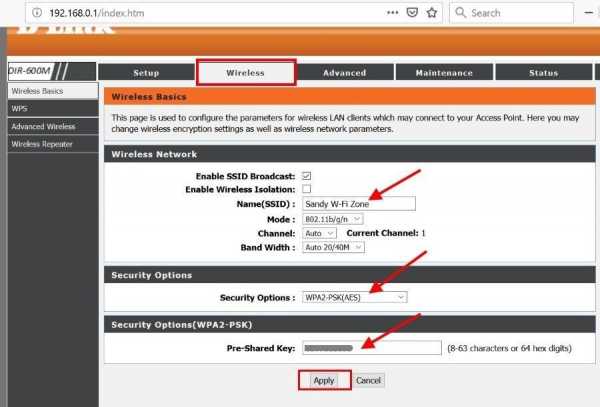
После введение настроек кликнем по «Save».
Увидев красную надпись внизу не пугайтесь, роутер просто просит вас перезагрузиться . Для этого перейдем по ссылке «click here».
а затем нажимаем на кнопку Reboot(Перезагрузка)
Ждем некоторое время и ответ на вопрос «как запаролить роутер tp link» получен.
Как поменять пароль на wifi роутере zyxel
Довольно популярный роутер в наших просторах, и как многие уже могли заметить качество данного роутера не уступает, а в некоторых случаях даже превосходит другие популярные подели. И так на данный момент есть две версий прошивки от данной компаний zyxel. И я объясню обесню смену пароля на двух, так что данное руководство подойдет для всех роутеро таких как: zyxel keenetic, zyxel keenetic ii (2), zyxel keenetic lite 2, zyxel keenetic start и многих других.
Итак процесс входа в интерфеис роутеро одинаков для всех прошивок. В адресной строке любого браузера (это Опера, Гугл хром, Яндекс и т.п.) набираем 192.168.1.1 , Логин – по умолчанию обычно admin, а парол- 1234. НО данное информация написана на окне авторизаций. После ввода данных жмем кнопку «Вход».

Теперь если нужно задать или изменить имя вашей вай фай сети, переходим в раздел «Сеть Wi-Fi» и выбрать пункт «Соединение». Здесь в поле «Имя сети (SSID)»- задаем имя вашей беспроводной сети . Оно может быть любым то которое вам нравится. Сохраним настройку нажав на кнопку «Принять».
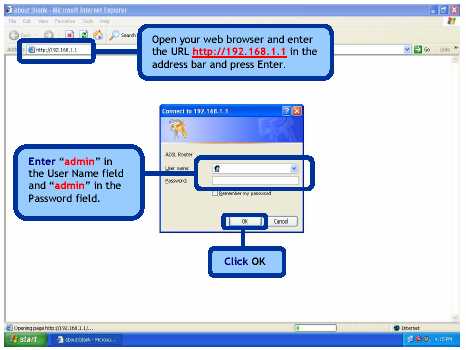
Следующем действием будет то зачем вы сюда пришли это установка пароля, в раздели «Сеть Wi-Fi» мы выбрать пункт «Безопасность». В поле «Проверка подлинности» вариант «WPA-PSK/WPA2-PSK». Формат сетевого ключа должен стоять «ASCII». В поле «Сетевой ключ (ASCII)» – придумываем и вводим пароль , он должен состо
tvoirouter.ru
Как настроить wifi роутер. Настройка модема
Окт 17 2014
Привет друзья, сегодня мы разберемся как настроить wifi роутер D-Link DSL-2640U, или простыми словами как настроить модем с вай фаем.

Если вы купили новый модем и не знаете как его подключить, то подробнее об этом я писал тут: как подключить wifi роутер D-Link DSL-2640U. После того как все подключили давайте перейдем к настройке нашего вай фай модема.
Настраиваем wifi роутер
Если вы ни разу не настраивали модемы, то даю вам подсказку. Нужно взять ваш роутер, перевернуть его и с обратной стороны прочитать конфигурацию Default Router Settings.
Ниже будет написана информация для входа на устройство:

- IP: 192.168.1.1 — айпи адрес модема
- Username: «admin» — имя пользователя для входа
- Password: «admin» — пароль для входа
Это основные данные, с помощью которых, вы сможете зайти сейчас и в дальнейшем для настроек роутера.
На некоторых сетевых устройствах, например фирмы Zyxel, айпи адрес может быть таким 192.168.0.1, будьте внимательны и имейте это ввиду.
Заходим в любой обозреватель интернета, я воспользуюсь Google Chrome, вы можете любым другим.
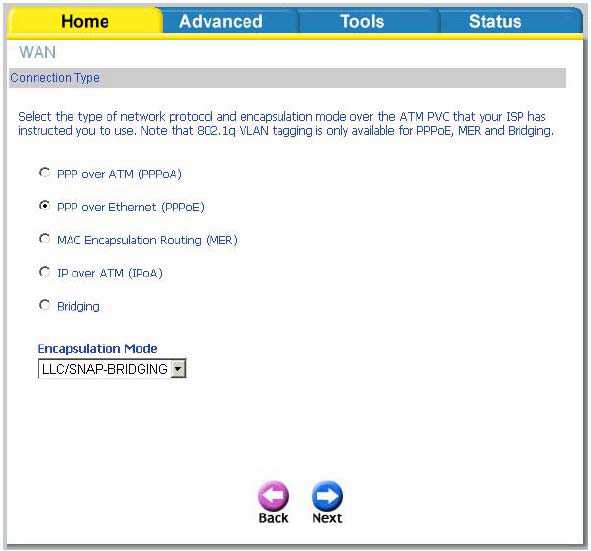
Открываем новую вкладку (страницу), в адресной строке набираем цифры айпи адреса модема 192.168.1.1 и нажимаем энтер или ввод.
Появится окно с авторизацией, где нужно будет ввести символы на английском языке и с маленькой буквы:

- Имя пользователя — admin
- Пароль — admin
Если пишет что имя пользователя или пароль не правильные, то нужно сбросить модем до заводских настроек. Переворачиваем роутер, возле кнопки включения/выключения есть небольшое отверстие с надписью Reset.

Нужно взять что-то тонкое, например ручку, иголку, булавку и так далее, нажать на кнопку в этом отверстии, подождать примерно одну минуту и отпустить кнопку. После этого снова попробуйте зайти в настройки, проблем быть не должно.
После того как успешно зашли на модем появится основная информация об устройстве, сетевая информация, состояние dsl и другие быстрые настройки вашего сетевого устройства.
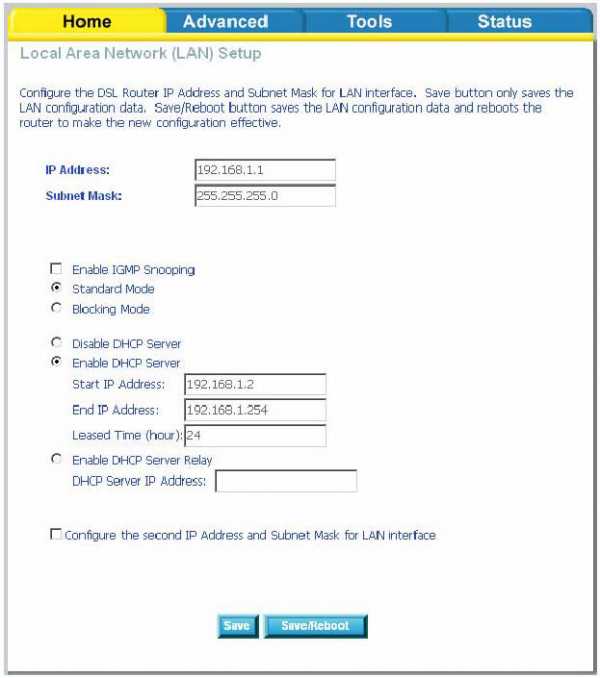
В левом верхнем углу будет написана ваша модель, версия прошивки и язык отображаемой страницы.
В правом верхнем углу можно поменять язык, заходим во вкладку Language и выбираем нужный из списка.

Первым шагом советую вам изменить пароль для входа на модем. Переходим по ссылке Расширенные настройки, которая расположена в правом нижем углу, между быстрых настроек и поиском.
Далее вкладка Система и Пароль администратора.
Имя пользователя остается таким же «admin», вводим новый пароль, подтверждение пароля и нажимаем Сохранить. Рекомендую записать его в ежедневник или в том месте, где у вас лежит подобная информация.

Подтверждаем действие на модеме, passChanged — изменение пароля, жмем OK.
Открывается окно с авторизацией, набираем логин и ваш новый пароль.
Настраиваем интернет
Перед тем как переходить к настройке, у вас должны быть на руках логин и пароль от интернета, выданные вашим поставщиком услуг (провайдером интернета).
Есть два варианта настройки:
- Сеть и Cliс k’n’Connect
- Настройка через Wan
Cliс k’n’Connect
Это способ с подсказками, который поможет вам все сделать правильно, но займет больше времени чем второй.
Заходим в Сеть и Cliс k’n’Connect.
Подключение телефонного кабеля через сплиттер к модему.

Выбираем тип соединения, в моем случаи PPPoE — для него требуется имя пользователя и пароль. Оно используется для подключения через Ethernet или DSL.
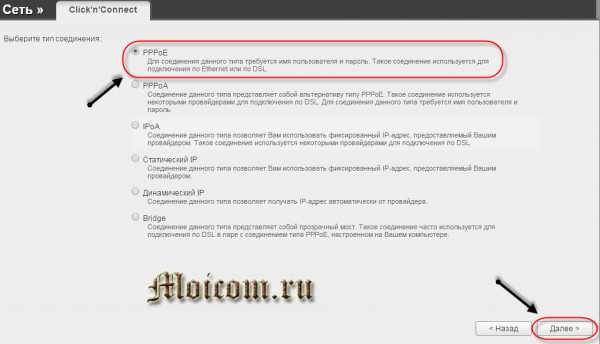
Так как я живу в Казахстане и наш провайдер интернета от компании Казахтелеком является Megaline, его настройки для подключения сети интернет мне известны.
Настройки в каждом регионе могут отличаться друг от друга, за подробной информацией рекомендую обращаться к вашему провайдеру интернета.
Заполняем настройки интернета:

- Имя соединения можно не менять
- VPI — 0
- VCI — 40
- Имя пользователя — логин от интернета
- Пароль — пароль от интернета
- Подтверждение пароля — еще раз пароль от интернета
После того как все ввели, нажмите Далее.
Отобразилась вводимая информация: Главные настройки, ATM, PPP, жмем Применить.

Установка соединения не завершена, подтверждаем действие на 192.168.1.1.
Проверяем доступность сети интернет с помощью утилиты ping и адреса ya.ru.

Если все прошло успешно, то узел будет доступен и соответствующее окно появится у вас на экране.
Если интернета нет, то через несколько минут нажмите кнопку Перепроверить. Все должно заработать, если вы правильно подключили модем, ввели действующие данные авторизации и данные настройки сети вашего региона.
Затем заходим во вкладку Система, выбираем Сохранить и Перезагрузить.
Конфигурация сохранена успешно, нужно немного подождать, пока wifi роутер перезагрузится.
Обычно эта процедура занимает от 2 до 4 минут.

Ждем пока модем перезагрузится, открываем любую страницу, например mail.ru и наслаждаемся выходом в интернет.
Настройка интернета через WAN
Второй способ настройки через WAN (Wide Area Network — Глобальная Компьютерная Сеть), занимает всего несколько минут.
Возвращаемся на главную страницу настроек нашего вай фай роутера, заходим в расширенные настройки, далее вкладка Сеть и WAN.
Если одно или несколько соединений есть, то просто заходим в любое и изменяем его. Если соединений нет, то нажмите Добавить.

Главные настройки:

- Тип соединения — PPPoE
- Порт — DSL (новый)
- Имя — можно поменять или оставить без изменений
- Разрешить — оставляем галочку
ATM настройки:
- VPI — 0
- VCI — 40
- Метод инкапсуляции — LLC
- QoS — UBR
Настройки PPP:

- Имя пользователя — логин от интернета
- Пароль — пароль от интернета
- Подтверждение пароля — еще раз пароль от интернета
- Имя сервиса — можно не указывать
- Алгоритм аутентификации — AUTO
- MTU — 1492
Остальные пункты и настройки можно оставить без изменений или не заполнять.
После того как все заполнили нажмите Сохранить.
Ждем несколько минут, если на модеме начала мигать зеленая лампочка с надписью Internet, значит все нормально и интернет заработал.
Справа вверху начинает моргать маленькая лампочка с одним оповещением, для дальнейшей работы требуется сохранение и перезагрузка. Заходим в систему, нажимаем сохранить и перезагрузить наше сетевое устройство.
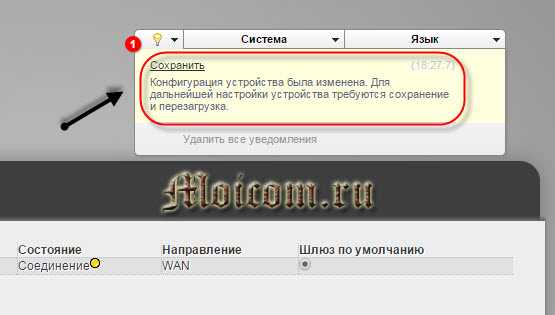
Для проверки можно перейти на любой сайт или пропинговаться с нужным узлом. Открываем окно выполнить сочетанием клавиш клавиатуры <Win> + <R>. Там где Открыть пишем команду <ping mail.ru -t> и нажимаем OK. Подробнее о секретных кнопках клавиатуры я писал тут: горячие клавиши windows 7.

За места адреса mail.ru, можно прописать любой другой сайт. Запускается процесс обмена пакетами с заданным узлом, если ответ есть — значит все хорошо, если ответа нет — значит что-то не так.

Таким образом можно проверить доступность интернета.
Настройка Wi Fi
Если у вас есть беспроводные устройства, например сотовый телефон, планшет, ноутбук и так далее, то можно включить вай фай и эти устройства тоже получат доступ в интернет. Канал связи можно будет зашифровать, что бы никто другой не смог воспользоваться вашим беспроводным каналом, а лишь те, у кого есть пароль.
Заходим в Расширенные настройки >>> Wi Fi >>> Основные настройки.
Здесь можно включить беспроводное соединение, SSID — изменить название, которое будет отображаться при поиске беспроводных сетей, так же можно указать свою страну, например Российская Федерация. Канал можно оставить автоматически. Не забываем сохранять изменения.
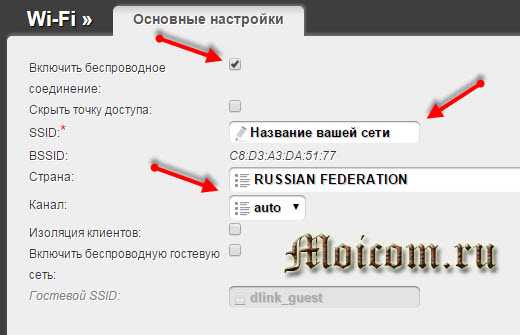
После заходим в Настройки безопасности, под Основными настройками.
Протокол и ключи шифрования:
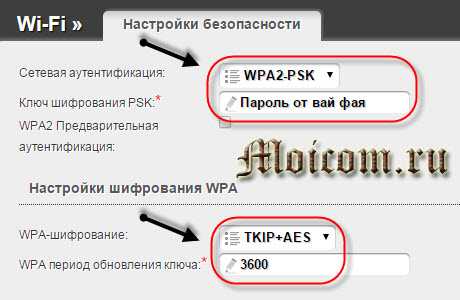
- Сетевая идентификация — меняем с Open на WPA2-PSK
- Ключ шифрования PSK — пароль от вай фая
- WPA шифрование — выбираем TKIP+AES
- WPA период обновления ключа — по умолчанию это 3600, вы можете указать свое значение, но я обычно не меняю.
Нажимаем изменить и сохраняем конфигурацию модема.
Быстро включить и выключить вай фай можно в расширенных настройках возле вкладки wi fi, здесь есть ползунок, перемещаем его на нужное значение.

После всех проделанных изменений, заходим в систему сохраняем и перезагружаем наш модем, ждем несколько минут и проверяем доступность вай фай на ваших беспроводных устройствах.
Теперь предлагаю закрепить наши знания и посмотреть видео урок как настроить модем с вай фаем.
Как настроить wifi роутер | Moicom.ru
Итоги
Сегодня мы с вами полностью разобрали тему как настроить wifi роутер D-Link DSL-2640U, поменяли пароль доступа, настроили интернет и беспроводное соединение.
Возможно у вас появились вопросы, связанные с тем как настроить вай фай роутер. Можете задавать их ниже в комментариях к этой статье, а так же воспользоваться формой обратной связи со мной.
Благодарю вас что читаете меня в Твиттере.
Оставайтесь на связи — мой канал You Tube.
Если приведенная выше информация оказалась для вас полезной, тогда рекомендую подписаться на обновления моего блога, чтобы всегда быть в курсе свежей и актуальной информации по настройке вашего компьютера.
Не забудьте поделиться этой информацией с вашими знакомыми и друзьями. Нажмите на социальные кнопки — поблагодарите автора.
С уважением, Дмитрий Сергеев 17 октября 2014
Навигация по блогу
Вы можете поделиться своим мнением, или у вас есть что добавить, обязательно оставьте свой комментарий.
Прошу поделитесь ссылками в социальных сетях.
Получайте новые выпуски на почту
moicom.ru
как поставить пароль на Wi-Fi сеть?
Роутеры компании D-Link имеют большую популярность среди пользователей. Поэтому, всегда актуальны инструкции по настройке, установке пароля, решению каких-то проблем и т. д. В этой статье мы будем ставить пароль на Wi-Fi, на роутере компании D-Link. Весь процесс я покажу на примере модели роутера D-link DIR-615, которую мы настраивали в этой статье. В инструкциях по настройке определенных моделей, я всегда стараюсь писать об установке пароля на беспроводную сеть. Но, общая статья для всех моделей D-Link не помешает.
По этой инструкции вы сможете поставить пароль на D-link DIR-300, DIR-615, DIR-320 и другие модели. Разве что, там есть разные версии прошивок, которые отличаются интерфейсом. Поэтому, рассмотрим несколько вариантов.
Что касается вопроса об установке защиты на Wi-Fi сеть, то ставить пароль нужно обязательно. И желательно в процессе первой настройки. Поверьте, желающих подключиться много. А это лишняя нагрузка на роутер, низкая скорость соединения, да и не безопасно это. Может быть даже такое, что подключившись к вашей сети, сторонний человек получит доступ к вашим файлам. Вот если у вас сейчас нет пароля, можете глянуть, сколько устройств подключено к вашей Wi-Fi сети. Если сеть у вас открыта долго, то уверен, что вы там увидите не только свои устройства.
Поэтому, я советую придумать хороший пароль, обязательно запомнить его (или записать), и защитить свою домашнюю сеть.
Инструкция по установке пароль на Wi-Fi сеть роутера D-Link
На самом деле, ничего сложно. Для начала, заходим в настройки роутера. Желательно, подключится к роутеру по кабелю. Но, если такой возможности нет, то можно и по Wi-Fi (если возникнут какие-то проблемы послу установки, то смотрите решения в конце этой статьи).
Для входа на страницу с настройками, нужно открыть любой браузер (можно даже с планшета, или смартфона), и в адресной строке набрать адрес 192.168.0.1. Переходим по нему нажав на клавишу Enter. Если появится запрос имени и пароля, то укажите admin и admin (если вы их не меняли). Если что-то не получается, то смотрите подробную инструкцию: http://help-wifi.com/d-link/kak-zajti-v-nastrojki-routera-d-link-zaxodim-na-adres-192-168-0-1/.
В настройках переходим на вкладку Wi-Fi — Настройки безопасности (если у вас английский язык меню, то смените его на русский). В выпадающем меню Сетевая аутентификация ставим WPA2-PSK. В поле Ключ шифрования PSK укажите пароль, который будет использоваться для подключения к вашей Wi-Fi сети. Только придумайте более сложный, чем мой «123456789»:) Пароль должен быть минимум из 8 символов.
В разделе «Настройки шифрования WPA» ничего не меняем, просто нажимаем на кнопку Применить.

Дальше, наведите курсор на пункт меню Система (сверху). Сначала нажмите на кнопку Сохранить, а затем — Перезагрузить.

Роутер перезагрузится, и ваша Wi-Fi сеть будет защищена паролем. Который желательно не забыть:). Если что, смотрите эту статью: Как узнать свой пароль от Wi-Fi, или что делать, если забыли пароль?
Если у вас панель управления отличается от той, которая у меня на скриншоте выше, то вы можете попробовать обновить прошивку.Если не хотите обновлять ПО, то вот еще инструкция по установке защиты на D-link с более старой прошивкой (светлый интерфейс):
В настройках перейдите на вкладку Настроить вручную.

Затем, откройте вкладку Wi-Fi и Настройки безопасности.

Задайте пароль, сохраните настройки, и перезагрузите роутер.
И еще инструкция для прошивки с темным интерфейсом:
На главной странице, снизу нажимаем на ссылку Расширенные настройки.
Дальше, на вкладке Wi-Fi выбираем пункт Настройки безопасности.
Ну а дальше, все как обычно. Напротив Сетевая аутентификация нужно выбрать WPA2-PSK. Указываем пароль (остальные настройки не меняем) и нажимаем на кнопку Применить.
Сохраняем настройки и перезагружаем маршрутизатор.
Что делать, если после установки пароля нет подключения к Wi-Fi?
Очень популярная проблема, когда после того, как поставили пароль на Wi-Fi, компьютеры, телефоны, планшеты, и другие устройства не подключаются к беспроводной сети. На компьютере, это как правило уже всем известная ошибка «Параметры сети, сохраненные на этом компьютере, не соответствуют требованиям этой сети», или «Windows не удалось подключится к…». Мобильные устройства могут просто не подключатся.
Что нужно сделать. Нужно просто удалить Wi-Fi сеть на компьютере, забыть ее, и заново подключится с паролем, который задали в настройках роутера. Сделать это очень просто. Подробно об этом я писал в этой статье: http://help-wifi.com/reshenie-problem-i-oshibok/udalyaem-wi-fi-set-na-windows-7/. Если у вас Windows 10, то смотрите эту инструкцию.
На мобильных устройствах нужно просто нажать на сеть, подержать немного, и в меню выбрать Удалить.
help-wifi.com

