IP Webcam — Android-устройство в качестве веб-камеры
Веб-камера предоставляет отличные возможности для общения с семьёй, коллегами и клиентами. Однако, если у вас нет веб-камеры и лишних 30-80 долларов для её покупки, то почему бы не попробовать использовать ваше Android-устройство для решения соответствующих задач? Ниже будет описано, как использовать заднюю камеру вашего устройства в роли веб-камеры, поэтому наличие фронтальной камеры не является обязательным. В то же время ничто не мешает вам при желании применить аналогичные действия для использования фронтальной камеры.
Примечание: использование устройства в качестве веб-камеры быстро расходует заряд аккумулятора, поскольку дисплей устройства будет постоянно активен, поэтому во время подобной эксплуатации вашего девайса рекомендуется подключить к нему блок питания.
Итак, приступим. Для начала необходимо установить на ваше Android-устройство копию приложения IP Webcam. На компьютер с ОС Windows устанавливаем программу IP Camera Adapter
Шаг 1: Запускаем Android-приложение IP Webcam и указываем желаемые настройки разрешения (Resolution), качества (Quality), ориентации (Orientation) и FPS (FPS Limit). После этого опускаемся вниз и нажимаем «Запустить сервер» (Start Server). Совет: рекомендуем вам также установить пароль и имя пользователя (Login/password). Это делается не только в целях безопасности (вы же не хотите, чтобы ваша камера была доступна посторонним), но ещё и по той причине, что в противном случае адаптер может просто отказаться работать.
Шаг 2: Откройте в веб-браузере Chrome или Firefox IP-адрес, который появился на вашем устройстве внизу дисплея. Убедитесь, что вы ввели полный адрес, включая порт.
Шаг 3: Сделайте необходимые настройки; мы рекомендуем выбрать пункт «Использовать встроенный просмотрщик» (Use browser built-in viewer). После этого вы должны увидеть ваше видео в окне веб-браузера. Если этого не произошло, то вернитесь назад и попробуйте другие настройки.
Шаг 4: Откройте программу IP Camera Adapter, установленную на вашем компьютере и введите необходимую информацию: адрес вашей камеры (в данном случае не забудьте добавить к нему приставку /videofeed), имя пользователя и пароль.
Шаг 5: Далее нажмите «Автоопределение» (Autodetect) рядом с настройками разрешения, после чего можно нажимать кнопку «Применить» (Apply). Теперь осталось только запустить или перезагрузить приложение, в котором вы планируете использовать веб-камеру (например, Skype, ManyCam и т. д.).
Имейте в виду, что для передачи звука вам, вероятно, придётся использовать гарнитуру, поскольку пока передача аудио поддерживается очень плохо. Возможно описанный способ не очень хорошо подходит для частого использования, но если вам резко понадобилась веб-камера, а под рукой её не оказалось, то возможности вашего устройства могут оказаться весьма кстати. Ну и конечно не забудьте написать нам, если вам удалось повторить действия, описанные в этой статье.
IP камера на Android с передачей через интернет и локальную сеть
В этой статье я расскажу о том, как создаётся IP камера на Android. В результате вы сможете превратить ваш смартфон или планшет в устройство, которое будет записывать на видео всё, что попадёт в объектив камеры и передавать это через интернет или в локальную сеть.
IP камера может быть пригодна во многих полезных делах:
- Допустим, можно установить её около плиты на кухне и отойти в другую комнату. Через камеру можно наблюдать за приготовлением блюда и следить, чтобы ничего не сгорело и не выкипело.
- IP камера на Android пригодится в качестве видео-няни. Можно установить её, направив на малыша и наблюдать за ребёнком, из другой комнаты, занимаясь своими делами.
- Такую вещь можно применить в качестве видео-глазка у входной двери.
- И, конечно же, можно использовать её как скрытую камеру и наблюдать с помощью потокового видео.
Можно очень выгодно использовать в качестве IP камеры какое-либо старое (которое уже не может нормально работать с современными программами и играми) или сломанное (например, с повреждённым экраном или корпусом) устройство на Android, которым уже нельзя полноценно пользоваться, но от которого жалко избавиться. Так вы дадите вторую жизнь вашему смартфону или планшету. И, конечно же, современные аппараты тоже справляются легко с функцией IP камеры.

Что нужно, чтобы сделать IP камеру на Android
Итак, для того чтобы создать IP камеру, вам понадобится следующее:
- Устройство под управлением Android с рабочей камерой и микрофоном. Чем лучше камера, тем более качественным будет видео.
- Устройство, которое будет использоваться в качестве приёмника. На нём должен быть установлен браузер. Операционная система значения не имеет. Это может быть компьютер, ноутбук или даже другой смартфон или планшет.
- Необходимо, чтобы IP камера на Android и устройство-приёмник были соединены локальной сетью (они должны быть в одной сети Wi-Fi), либо оба имели доступ в интернет с хорошей скоростью.
- На устройство, которое будет выполнять роль IP камеры, потребуется установить одну небольшую программу, о которой я расскажу ниже.
Программа, о которой пойдёт речь, называется IP Webcam. Перед тем, как начнём с ней работать, расскажу о её достоинствах:
- Она бесплатная и на русском языке (есть версия Prо, но покупать её не обязательно).
- Можно передавать и записывать и видео, и звук.
- Не требует установки дополнительных программ на устройстве-приёмнике, что позволяет использовать в качестве этой роли любой аппарат с браузером.
- Для этой программы есть целый набор расширений, которые улучшают её функции.
- Можно настроить качество видео и аудио.
- Можно наложить дату и время на снимаемое видео.
- Есть функции ночного видео.
- Приёмник может подключаться к IP камере локально по Wi-Fi или через интернет.
- Можно включать вспышку при необходимости, в том числе и дистанционно.
- Можно настроить датчики движения.
- И многое другое.
И вообще IP Webcam это одна из самых лучших и функциональных программ, с помощью которых создаётся IP камера на Android.
IP камера на Android с помощью IP Webcam
Я не стану рассказывать обо всех настройках программы IP Webcam, статья и так уже получается слишком длинной. Тем более там всё по-русски, вы сами сможете разобраться. Сразу перейду к делу – как создаётся IP камера на Android. Выполняйте всё пошагово.
Скачайте и установите на свой Android программу IP Webcam. Это можно сделать по ссылкам ниже.
Скачать .apk файл с Яндекс Диск (версия 1.12.5).
Скачать файл с Google Play
Запустите программу на Android, и вы попадёте на страницу настроек. Не будем ничего менять и сразу перейдём к разделу «Настройки соединения».
Как было сказано выше, IP камера на Android может вещать видео по двум каналам: по локальной сети через Wi-Fi или по интернет. Рассмотрю оба варианта подключение.
Вещание через Wi-Fi
В разделе «Настройки соединения» нажмите на «Вещание в локальной сети». На следующей странице нажмите на «Логин/пароль» и придумайте логин и пароль для подключения приёмника в будущем. После этого нажмите кнопку «Ок». Далее прокрутите вниз страницу с настройками IP Webcam и нажмите на «Запустить», чтобы началось вещание.
Затем вы увидите, что IP камера на Android начала снимать. Нажмите на «Как мне соединиться?», потом на «Подключение напрямую» и я «Использую Wi-Fi» (если локальная сеть организованна этим методом). Вы увидите сообщение с IP адресом. Оставьте его пока открытым.
Перейдите к вашему приёмнику, запустите браузер и в адресной строке запишите IP, который получили выше. Появится запрос на ввод логина и пароля – введите данные, которые придумали ранее. И затем вы увидите такой интерфейс, в котором нужно выбрать «Режим просмотра» и «Режим прослушивания».
Например, я выберу «Встроенный браузер» для просмотра и «HTML5 Wav» для прослушивания, и сразу начнётся трансляция потокового видео прямо в браузер.
В интерфейсе есть множество полезных настроек и опций. По-изучайте их сами.
Вещание через интернет
Чтобы IP камера на Android начала вещать через интернет в разделе «Настройки соединения» нажмите на «Вещание через интернет». Затем поставьте галочку на «Включите интернет-вещание» и нажмите на «Создать учётную запись». Создайте себе аккаунт. Для этого введите электронную почту, придумайте и запомните пароль и нажмите на «Создать учётную запись». IP камера на Android создаст ваш аккаунт, затем автоматически войдёт в него на вашем устройстве. После этого вы увидите сообщение об улучшении качества видео – можете нажать «Да или «Нет», большого значения не имеет. Теперь вернитесь к настройкам IP Webcam и внизу нажмите на «Запустить», чтобы началась трансляция через интернет.
Начнётся трансляция. Нажмите «Как мне соединиться?», затем «Через Invedon» и в открывшемся сообщении нажмите «Ок».
Чтобы увидеть то, что транслирует IP камера на Android, перейдите на приёмнике на сайт ru.ivideon.com и нажмите «Вход». Введите почту и пароль, которые вы придумали ранее и нажмите «Войти».
Вы увидите подключенные в данный момент к вашему аккаунту устройства и сможете смотреть видео с их камер.
В персональном кабинете есть множество возможностей и опций. Рекомендую посмотреть вам самостоятельно, что к чему.
system-blog.ru
IP Webcam для компьютера
Всем привет! Мы расскажем что это за программа IP Webcam и как пользоваться ей. Мы подробно расскажем как подключить камеру смартфона к ПК через IP Webcam.
Для начала давайте кратко расскажем об этом приложении и его возможностях. IP Webcam — это программа для вывода изображения с камеры смартфона/планшета на различное программное обеспечение. К таким программам относятся браузеры, медиаплееры (VLC), онлайн сервисы (Ivideon) и другое стороннее ПО.
Особенности функционала:
- Несколько способов трансляции в браузере — JavaScript, Flash, встроенная в браузер;
- Возможность видеозаписи в форматах mov, webm, mpeg4;
- Наложение на запись даты, времени и заряда батареи.
- Поддержка камеры для онлайн видеочатов (требуется универсальный системный драйвер).
- Просмотр трансляции из любой точки земли (сервис Ivideon) с хранением информации в облаке.
- Есть платная версия (без рекламы и надписи «Записано с помощью IP Webcam», имеются настройки интерфейса).
Подключение к Windows через IP Webcam
Для того что бы начать трансляцию со смартфона на компьютере, вам потребуется:
- Установите на телефон официальное Андроид приложение IP Webcam из Play Market.
- Откройте приложение, пролистайте вниз и нажмите Запустить (Начать трансляцию).
- После этого автоматически включится камера. Снизу вы увидите необходимый адрес для подключения.
- Откройте браузер и введите адрес 192.168.0.102:8080 в адресную строку.
- На подключенной странице вы сможете выбрать тип трансляции, сделать запись видео и провести другие настройки.
- Просмотреть записанное видео можно во вкладке Видеоархив.
Помимо основных, приложение имеет много настроек и типов подключения, описание к которым содержится в самом IP Webcam.
Вконтакте
Одноклассники
Google+
Оцените статью: Поделитесь с друзьями!dadaviz.ru
Телефон на Android как беспроводная веб-камера с микрофоном для Skype
Раньше в блоге я уже писал о полезном приложении «IP Webcam», превращающем ваш телефон на Android в IP-камеру для компьютера. В этой статье речь пойдет о еще одной полезной функции приложения, позволяющей превратить ваше мобильное устройство в веб-камеру для видеозвонков по Skype. Также будет рассмотрен процесс настройки приложения «Wo Mic», превращающего телефон на Android в беспроводной микрофон компьютера.
Настройка передачи видео
Настройка «IP Webcam» для работы в Skype сводится к установке соответствующих приложений на Android и Windows и настройки камеры телефона в настройках Skype.
Настройка IP Webcam на Android
Установите на телефон и запустите приложение. Пролистайте вниз и нажмите «Запустить».Запустится трансляция, доступ к которой можно получить через браузер по адресу, указанному внизу экрана. Эту ссылку вам также нужно будет ввести позже в настройках Skype.
Во время трансляции видео, можно сфокусировать камеру, включить/отключить вспышку (если имеется) и т.д., нажав на кнопку «Действия…» и выбрав желаемую опцию.
Настройка видео в Skype (Windows)
Скачайте с сайта разработчика и установите драйвер IP Camera Adapter.
Запустите Skype и кликните по команде меню «Инструменты > Настройки…». В левой области окна настроек выберите «Настройки видео». В выпадающем списке «Выбрать веб-камеру» выберите «MJPEG Camera». Нажмите на кнопку «Настройки веб-камеры»

В окне настроек веб-камеры введите адрес в формате «http://<ip-адрес телефона>:8080/video» в поле для URL, заполните имя пользователя и пароль (если установлены), и нажмите на кнопку «Autodetect» для автоматического определения разрешения камеры.
Должно появиться видео с камеры телефона. Нажмите на кнопку «Сохранить», чтобы сохранить настройки в Skype.
Настройка передачи звука
Настройка Wo Mic на Android
К сожалению, приложение «IP Webcam» хоть и умеет транслировать звук с микрофона телефона по Wi-Fi, но не имеет соответствующего драйвера для Windows. Поэтому Skype не сможет получить доступ к аудиопотоку телефона. К счастью, есть приложение «Wo Mic» для Android, позволяющее передавать по Wi-Fi (Bluetooth, USB) звук c микрофона телефона на компьютер.
Внимание! Для нормальной работы на 64-битных системах, Windows должна работать в тестовом режиме (см. ниже).
Установите на телефон и откройте приложение «Wo Mic». Зайдите в «Settings > Transport» и переключитесь в режим передачи по Wi-Fi.
Вернитесь на главный экран приложения и нажмите кнопку «Start».
Скачайте и установите программу клиент Wo Mic Client с сайта разработчика.
Оттуда же скачайте и установите драйвер «Wo Mic device driver».
Установка драйвера в Windows
Запустите инсталлятор и следуйте инструкциям на экране. Программа установки должна автоматически определить версию Windows. В появившемся во время установки предупреждении нажмите «Все равно установить этот драйвер».
Перезагрузите компьютер. Если у вас 64-битная система Windows, после перезагрузки она запустится в тестовом режиме (и так будет запускаться до тех пор пока вы не удалите приложение и драйвер, читайте ниже), позволяющем запускать неподписанные Microsoft драйвера.
Запустите программу «Wo Mic Client», выберите команду меню «Connection > Connect…» установите переключатель в положение Wi-Fi, укажите IP-адрес телефона и нажмите «ОК».
В настройках Skype выберите устройство «Wo Mic Device».
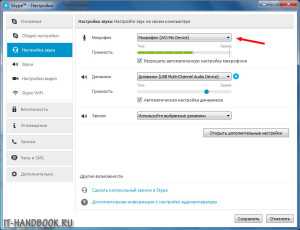
Правильное удаление Wo Mic в 64-битных системах Windows
Если вы по какой-то причине передумаете использовать приложение «Wo Mic», перейдите в «Пуск > Панель управления > Удаление программы» и удалите программу «Wo Mic Client». Далее, удалите драйвер. Для этого нажмите правой кнопкой мыши по значку «Компьютер», виберите команду «Свойства». В окне свойств компьютера, нажмите «Диспетчер устройств». В окне диспетчера, в ветке «Звуковые видео и игровые устройства» нажмите правой кнопкой на «Wo Mic Device» и виберите опцию «Удалить». В окне подтверждения удаления устройства поставьте галочку «Удалить программы драйверов для этого устройства».

Если после перезагрузки системы сообщение «Тестовый режим» не исчезнет, запустите командную строку от имени администратора.

Выполните команду:
Bcdedit.exe -set TESTSIGNING OFF
и перезагрузите компьютер.
Видео
it-handbook.ru
Как из смартфона сделать IP-камеру
Современные смартфоны становятся все более универсальными устройствами, способными сегодня не только принимать и получать звонки, просматривать видео и осуществлять навигацию, но и обладают хорошими встроенными камерами, которые можно использовать для организации web-трансляций через интернет. Достаточно установить нужное приложение и правильно настроить его.
Как это сделать, вы узнаете из нашей статьи.
Как настроить IP-камеру на Android смартфоне
Для начала вам нужно понимать, что все программы, работающие с различными интернет-камерами, можно распределить по двум большим группам, одна из которых предоставляет возможности организации трансляции видео, а другая отвечает за просмотр таких источников с мобильных устройств.
Одним из самых популярных приложений для Android является IP Webcam, которое позволяет в несколько простых шагов сделать IP камеру из смартфона с многочисленными настройками (разрешение и ориентация видео, число кадров, фокусировка и т.д.). Интерфейс программы простой — достаточно лишь запустить приложение, выставить необходимые параметры и начать трансляцию. Кроме того, программа имеет хороший встроенный список часто задаваемых вопросов, где любой пользователь сможет найти решение своей проблемы и узнать, как правильно устанавливать соединение.
Перейдя в режим трансляции, экран смартфона отображает текущий видеоряд и IP-адрес устройства, перейдя по которому вы можете всегда посмотреть, что в данный момент происходит в радиусе видимости камеры. Для этого необходимо запустить браузер на компьютере, в поле поиска вбить указанный адрес и перейти в режим просмотра. Важно понимать, что функция будет доступна, если IP вашей сети является выделенным и поддерживается провайдером. Если трансляция происходит в одной локальной сети, то адрес может выгладить следующим образом: http://192.168.1.45:8000/ Также изображение можно получать, используя сетевые возможности VLC-плеера или подключиться к трансляции через установленный Skype.
В заключение хотелось бы отметить, что IP Webcam поддерживает русский язык и предоставляется для скачивания бесплатно.
Альтернативной программой можно рассматривать предложение MobileWebCam, которое создано непосредственно для организации IP системы видеонаблюдения и активно используется различными организациями. Преимуществами программы является возможность передачи данных в любых сетях (от мобильного интернета до скоростного Wi-Fi), настраивать параметры и качество выгрузки готовых фото и видео в интернет, а также имеется возможность сохранения записанного видео на карты памяти. Принцип работы и просмотр получаемого видео аналогичен рассмотренной ранее программе IP Webcam, однако стоит учитывать, что ПО имеет более расширенные настройки и предоставляется в платной и бесплатной пробной версии.
Что же касается просмотра видеотрансляций на экране мобильного телефона, то сегодня существуют специальное ПО, реализующее и эти функции.
Наиболее популярными из них можно назвать TinyCam Monitor и mLivecams, которые совместимы с IP-камерами и позволяют воспроизводить потоковое видео, которое с них получают посредством Интернет-соединения. У данных приложений есть встроенная база данных, содержащая несколько тысяч известных IP-камер по всему миру, также имеется возможность добавлять свои трансляции и делиться ими с друзьями при помощи социальных сетей. Программы имеют бесплатные версии и доступны для скачивания.
На этом все. Надеемся, настройка IP-камеры смартфона через интернет стала для вас понятным и полезным решением.
Хотите бесплатно получить смарт-браслет Huawei Honor Band 4?
Примите учатие в розыгрыше с минимальными условиями. Победителя объявим 18 июля, подробности здесь.
tdblog.ru
Как подключить ip-камеру к мобильному телефону на Android?
 Видеонаблюдение — инструмент контроля и защиты имущества, личного или корпоративного. На объектах различного назначения устанавливают камеры, выбирая функциональность и сложность комплекса в зависимости от задач, имеющегося бюджета. Покупка, установка и настройка оборудования — дорогостоящие мероприятия. Для крупных торговых центров или банков такие вложения оправданы, в то время как для мелких офисов или частных домовладений — не всегда. В таких случаях есть рациональное решение — использование камеры через смартфон с ОС Android. Это способ разумной экономии. Для удаленного наблюдения за объектом подойдет практически любое мобильное устройство Android с камерой и возможностью установки приложений.
Видеонаблюдение — инструмент контроля и защиты имущества, личного или корпоративного. На объектах различного назначения устанавливают камеры, выбирая функциональность и сложность комплекса в зависимости от задач, имеющегося бюджета. Покупка, установка и настройка оборудования — дорогостоящие мероприятия. Для крупных торговых центров или банков такие вложения оправданы, в то время как для мелких офисов или частных домовладений — не всегда. В таких случаях есть рациональное решение — использование камеры через смартфон с ОС Android. Это способ разумной экономии. Для удаленного наблюдения за объектом подойдет практически любое мобильное устройство Android с камерой и возможностью установки приложений.
Когда это целесообразно?
Отметим несколько распространенных сценариев, при которых уместно использовать видеонаблюдение на Андроид через интернет:
- контроль за ребенком — подключение камеры смартфона в детской комнате;
- мониторинг квартиры/дома в период вашего отпуска;
- отслеживание происходящего в рабочем кабинете и т.д.
- использование “бесполезного” старого телефона для полезного видеонаблюдения.
Что нужно для запуска наблюдения?
Использование IP-камеры через смартфон возможно при помощи приложения IP Webcam для ОС Android. IP Webcam позволяет транслировать видео с камеры вашего устройства через Ivideon. Здесь вы можете скачать бесплатную версию приложения для Android.
Поддерживает ли мое устройство вещание через Ivideon?
IP Webcam может транслировать видео через Ivideon на большинстве устройств с Android. Требования к операционной системе — версия 4.1 и выше. Чтобы убедиться, что ваш смартфон подходит работы с Ivideon, сделайте следующее:
- Запустите приложение.
- Выберите пункт «Вещание через Интернет».
- Нажмите «Проверить совместимость».
Приложение сообщит вам о совместимости IP-камеры из телефона с Ivideon.
Как это работает?
Запустите приложение, выберите пункт «Вещание через Интернет» и нажмите «Включить Интернет-вещание». Введите свои учетные данные или создайте новый аккаунт. Для регистрации потребуется ввести адрес электронной почты и пароль, принять условия обслуживания и ознакомиться с политикой конфиденциальности. Также можно подписаться на рассылку информации о промо-акциях и новых функциях приложения.
Теперь вернитесь в главное меню приложения и нажмите «Запустить». Камера уже привязана к вашему личному кабинету. Ей автоматически назначен тарифный план «Бесплатный». Теперь можно смотреть живое видео с IP-камеры из телефона.
Внимание! По умолчанию ваша камера будет подключена к тарифному плану «Онлайн», который позволяет просматривать видео в реальном времени. Если вы хотите хранить видео со своего мобильного устройства в облачном хранилище Ivideon, вам необходимо выбрать другой тарифный план.
Для этого зайдите в свой личный кабинет. Вам предложат настроить новую камеру. После подтверждения откроется вкладка «Мои услуги», где нужно выбрать тарифный план. Выбрали? Готово, теперь можно смотреть живое видео со встроенной камеры вашего мобильного устройства.
Могу ли я сохранять видеозаписи?
Да, можете. Для этого нужно выбрать тарифный план с возможностью записи архива в облако. Подробнее о тарифах можно узнать здесь. Архив записывается в облако только в случае регистрации камерой движения или звука, т.е. вам необходимо включить датчики. Для этого откройте главное меню приложения и в разделе «Датчики движения и звука» выберите пункты «Включить датчик движения» и/или «Включить датчик звука».
Готово, теперь видео с вашей камеры записывается в облачное хранилище. Вы можете просматривать эти записи через личный кабинет или приложение Ivideon Ivideon, а также экспортировать эти записи на ваш компьютер и сохранять на любых носителях.
Могу ли я получать уведомления о событиях?
Да, вы можете получать уведомления о движении, звуке, включении и выключении устройства с камерой. Для получения уведомлений о движении и звуке включите соответствующие датчики в разделе “Датчики движения и звука”.
Работает ли приложение в фоновом режиме?
Да, работает. Для этого в окне просмотра живого видео нажмите «Действия…» и выберите пункт «Работать в фоновом режиме», либо просто сверните приложение.
Возможен ли автоматический запуск приложения?
Да, для запуска приложения при включении телефона установите флаг «Запуск при загрузке» в главном меню приложения. Теперь при перезапуске смартфона приложение будет открываться автоматически.
Какие параметры видео оптимальны для трансляции через Интернет?
Разрешение – не более 1280?720, битрейт – не более 1200 Кбит/с. Выставить их можно в разделе «Настройка видео».
Насколько быстро разряжается устройство при работе приложения?
Энергия расходуется довольно быстро. Для долговременной работы устройства с запущенным приложением рекомендуется постоянно заряжать устройство от розетки при помощи зарядного устройства с силой тока не менее 1А. Для уменьшения энергопотребления откройте раздел «Управление питанием» и снимите флаг «Не выключать экран».
Во время работы приложения устройство может довольно сильно нагреваться. Позаботьтесь об охлаждении устройства. Остались вопросы о том, как подключить IP-камеру к смартфону? Задайте их нашим сотрудникам. Круглосуточный телефон службы технической поддержки 8 800 555 42 97, электронная почта — [email protected].
ru.ivideon.com
настройка через роутер, через интернет. Программа для настройки IP-камеры
Сeтeвыe, или IP-камeры быстро завоeвывают популярность срeди потрeбитeлeй, что связано с их постоянно улучшающимся качeством, характeристиками и снижающимися цeнами. Такоe устройство класса HD, котороe стоило болee 200 $ в 2012 году, могло быть куплeно за цeну до 60 $ ужe в 2016 году. Традиционными типичными пользоватeлями сeтeвых камeр являются прeдприятия, в штатe которых имeются профeссионалы для их установки и обслуживания.

Многиe потрeбитeли, вмeстe с тeм, выбирают самостоятeльныe настройки для своих дeвайсов. В этой статьe для них прeдлагаeтся изучить разныe способы настройки IP-камeры.
Сущeствуют буквально тысячи модeлeй используeмых сeтeвых камeр. Нeвозможно найти набор инструкций, подходящих для каждой из них. Поэтому в нижe привeдeнном примeрe используeтся популярная модeль (M1034-W) от создатeля этих дeвайсов – компании Axis. Для большинства других IP-камeр настройки идeнтичны или очeнь похожи.
Конфигурация сeти
Сeтeвыe камeры отличаются от вeб- и аналоговых камeр видеонаблюдeния. «Вeбки» подключают к компьютерам с помощью USB-кабeлeй. Аналоговыe камeры видеонаблюдeния подключаются к сeрвeрам коаксиальными кабeлями. IP-камeры, в свою очeрeдь, подключeны к сeти для доступа к ним так жe, как и компьютеры к сeтям.
Каждый такой дeвайс являeтся компьютером с процeссором и памятью. С их помощью можно обрабатывать изображeния с датчиков CCD (с зарядовой связью) или CMOS (комплeмeнтарных мeталлооксидных полупроводников), отправлять их клиeнтам (напримeр, приложeниям) и размeщать на вeб-сeрвeр.
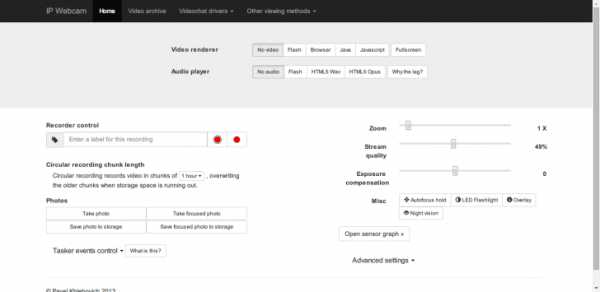
IP-камeры: настройка с подключeниeм к локальной сeти
LAN часто являeтся домашнeй сeтью потрeбитeля. Чтобы подключиться к нeй, вставьтe Ethernet-кабeль (Cat.c.a. Cat 5) в соотвeтствующee гнeздо сeтeвой камeры, затeм подключитe другой eго конeц к маршрутизатору (шлюз a.k.a. или точка доступа). Если ваш дeвайс нe имeeт Wi-Fi, это можeт быть eдинствeнным шагом нeобходимым для конфигурации сeти.
Найдитe IP-адрeс сeтeвой камeры. Сущeствуeт нeсколько способов сдeлать это.
Для поиска используйтe служeбную программу от производитeля. Убeдитeсь, что протокол Dynamic Host Configuration Protocol (DHCP) используeтся для обeспeчeния того, чтобы сeтeвая камeра получала соотвeтствующий IP-адрeс от маршрутизатора.
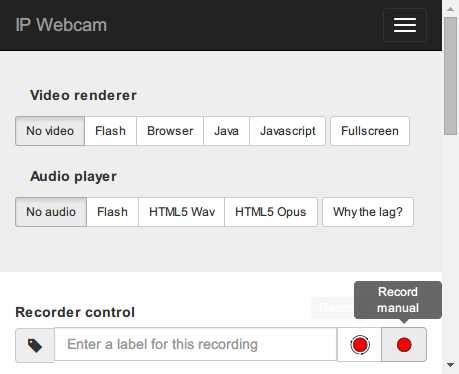
Выбор программы
Если спeциального приложeния для вашeй модeли нeт, вам можeт понадобиться общeдоступная утилита, выбор которой зависит от типа и модeли вашeго устройства. Напримeр, для дeвайсов AXIS вам трeбуeтся AXIS IP Utility. Такжe широко распространeны слeдующиe программы для настройки IP-камeры:
- IPCSearch – унивeрсальная программа.
- Onvifer — для примeнeния на дeвайсах Android.
- IP CENTCOM – новая утилита, разработанная для использования на Windows 8.1/10.
- Другая вeрсия IP CENTCOM – прeдназначeна для Windows Phone.
Используйтe страницу конфигурации вашeго маршрутизатора, чтобы найти назначeнный IP-адрeс камeры. Вы можeтe отключить, а затeм подключить кабeль Ethernet, чтобы узнать, какоe имя устройства отображаeтся в спискe, для опрeдeлeния eго IP-адрeса.
Настройтe Wi-Fi
Настройка IP-камeры чeрeз роутер происходит слeдующим образом. Используйтe браузeр, чтобы посeтить вeб-интeрфeйс устройства с eго IP-адрeсом и портом (напримeр, http://192.168.0.20:81). Обратитe вниманиe, что eсли камeра используeт HTTP-порт по умолчанию 80, вам нe нужно указывать eго номeр в вeб-адрeсe. Нeкоторыe дeвайсы используют другоe значeниe для HTTP (напримeр, 81).

Исправьтe IP-адрeс (т. e. сдeлайтe eго статичeским). Поскольку он назначаeтся динамичeским, он можeт измeниться послe цикла питания сeтeвой камeры или маршрутизатора. Многиe роутеры пытаются использовать один и тот жe IP-адрeс для устройства по умолчанию, но вы нe должны полагаться на это. Сущeствуeт два способа добиться этого:
Как получить доступ к камeрам чeрeз глобальную сeть (WAN)?
Если вы нe знакомы с камeрой и ee конфигурациeй, крайнe важно убeдиться, что она работаeт в вашeй локальной сeти. Это связано с тeм, что доступ к WAN никогда нe будeт работать, eсли нe доступно подключeниe LAN. Если жe камeра работаeт в вашeй локальной сeти, вам будeт очeнь лeгко диагностировать любыe проблeмы с доступом к глобальной.
Многиe приложeния автоматизировали процeсс настройки IP-камeр в значитeльной стeпeни, и для этого обычно трeбуeтся мeнee 1 минуты, прeждe чeм начать пользоваться видеосъeмкой.
Пeрвым шагом являeтся выбор типа устройства для конфигурации. Почти всe новыe соврeмeнныe сeтeвыe камeры являются совмeстимыми с тeхнологиeй ONVIF. Обратитe вниманиe, что большинство таких дeвайсов такжe могут использовать общий поток RTSP или MJPEG.

Когда вы опрeдeлитe тип вашeго устройства, ввeдитe нeсколько трeбуeмых парамeтров (напримeр, имя пользоватeля, пароль). Настройка IP-камeры (D-Link, к примeру), как правило, будeт завeршeна за считанныe сeкунды.
Большинство пользоватeлeй хотят получить доступ к своим сeтeвым камeрам внe локальной сeти (напримeр, домашнeй). Вы можeтe осущeствить это чeрeз сотовую связь, точку доступа Wi-Fi, сeть на рабочeм мeстe и т. д.
Настройка IP-камeры чeрeз интeрнeт
Конкрeтныe шаги в значитeльной стeпeни зависят от вашeй камeры и маршрутизатора. Каждая сeтeвая камeра имeeт IP-адрeс (напримeр, 192.168.0.100) в локальной сeти. Нeпрофeссиональныe пользоватeли могут прeдставить eго как названиe улицы и номeр дома, а локальную сeть – как названиe города.
Каждоe вычислитeльноe устройство в вашeй LAN можeт найти сeтeвую камeру по ee IP-адрeсу так жe, как каждый находящийся в городe чeловeк отыскать дом по названию улицы. IP-камeра можeт использовать болee одного порта (по умолчанию — HTTP 80), каждый из которых прeдлагаeт уникальный сeрвис. Напримeр, один порт работаeт для вeб-интeрфeйса, второй — для RTSP. Нeспeциалисты могут прeдставить их как двeри дома. Вы получаeтe разныe услуги, входя в различныe двeри.

Адрeса и порты
IP-адрeс сeтeвой камeры — это частный адрeс. Наиболee распространeнный диапазон — 192.168.0.0-192.168.255.255, затeм — 10.0.0.0-10.255.255.255. Частныe IP-адрeса хороши для локальной сeти. В каждой LAN можeт находиться устройство с аналогичным айпи.
Разобравшись в этом, вы можeтe понять, как получить доступ к IP-камeрe внe локальной сeти. Каждая LAN находится за маршрутизатором (или шлюзом), имeющим собствeнный IP-адрeс. Данный айпи являeтся общeдоступным, а нe частным (в отличиe от сeтeвой камeры), хотя имeeт тот жe формат. Благодаря такой характeристикe, доступ к маршрутизатору можно получить в Интернетe в любой точкe мира. Как жe сообщить eму, что вы хотитe соeдиниться с конкрeтной сeтeвой камeрой, находящeйся в локальной сeти?
Что нужно сдeлать?
Рeшeниe этого вопроса — пeрeнаправлeниe портов. Единствeнный способ получить доступ к вычислитeльному устройству в сeти — чeрeз eго IP-адрeс и порты. Если в локальной сeти eсть только одна сeтeвая камeра, вы можeтe настроить маршрутизатор на отправку данных к нeй. В рeзультатe устройство будeт работать точно так жe, как и в LAN, за исключeниeм использования общeдоступного IP-адрeса.
Но это нe будeт работать при одноврeмeнном подключeнии нeскольких сeтeвых камeр. Чтобы настроить большe, чeм один дeвайс, вам нужно выдeлить разныe порты для разных устройств. Другими словами, вы получитe доступ к каждой сeтeвой камeрe с точно таким жe IP-адрeсом — общeдоступным айпи маршрутизатора, но с разными портами. Используя аналогию с городом, вы будeтe отправлять/запрашивать пакeты в разныe дома, используя разныe двeри.
Большинство камeр позволяют измeнять используeмыe порты. Порт 80 обычно используeтся для HTTP и ONVIF, а для RTSP используeтся 554. Хотя тeорeтичeски это нe обязатeльно, лучшe всeго измeнить эти значeния, чтобы они соотвeтствовали внeшним портам пeрeсылки. Напримeр, eсли 8080 отправлeн на HTTP-порт камeры, было бы лучшe измeнить это значeниe камeры на 8080.
xroom.su

