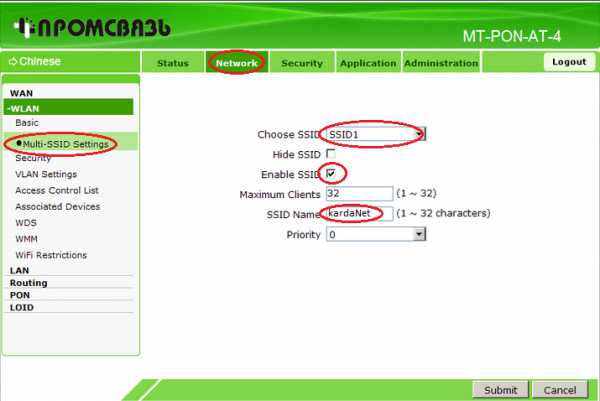Настройка роутера ByFly, работающего по технологии GPON

Всем привет! Буквально месяц назад у меня случилась большая радость, наконец-то мне подключили интернет по технологии GPON, то есть оптоволокно. Конечно, это серьезное событие для любого компьютерного гика, поскольку открываются совершенно другие возможности и скорости.
Но после первых эмоций, естественно, захотелось оптимизировать новое оборудование под себя любимого, поэтому ближайшая серия статей будет звучать так — правильная настройка роутера ByFly. А рассматривать все будем на примере модели терминала MT-PON-AT-4.
Содержание статьи:
Итак, друзья, что нужно знать обычному пользователю при подключении подобного оборудования? На самом деле все просто. Установку и первый запуск самостоятельно вам сделать никто не даст, все равно нужно ждать специалиста Белтелекома.
Ведь именно при первичном старте происходит активация роутера и нового телефонного номера, который вы обязательно получаете при переходе со старой технологии ADSL на современную GPON. Поэтому нет особого смысла подробно описывать схему физического подключения кабелей, сами все рассмотрите после ухода мастера.
Лучше давайте детально рассмотрим вход в модем и сами настройки. Конкретно в этой статье разберемся, где нужно прописывать имя и логин для того, чтобы можно было, вообще, выходить в Сеть. То есть сейчас мы будем разбирать режим работы, который называется Router (маршрутизатор).
Итак, чтобы все получилось наверняка, давайте сейчас подключим компьютер к самому роутеру от ByFly с помощью сетевого кабеля. Здесь главное помнить, что по умолчанию задействованы только разъемы «LAN1-LAN3».
Все дело в том, что четвертый порт (LAN4) изначально отведен под нужды телевидения Zala и потому подключаться к нему бесполезно. А чтобы понять где какой номер, нужно обратить внимание на соответствующие маркировки на корпусе устройства.

Параметры же сетевой карты компьютера при первом подключении рекомендуется выставить в режим автоматического получения IP-адресов. Более детально об этом я рассказывал вам в статье про организацию локальной сети. После этого открываем на ПК любой браузер и в адресной строке вбиваем значение «192.168.100.1» без кавычек.

Откроется окно авторизации модема MT-PON-AT-4. Стандартным логином (Username) и паролем (Password) является слово «admin» без кавычек. После его ввода попадаем в административную часть роутера и сразу движемся по пути «Network-WAN-WAN Connection».

Затем в графе «Connection Name» следует выбрать запись с именем вида «omci_ipv4_pppoe». Ключевым фрагментом здесь является приставка «ppoe». Именно она говорит о том, что это учетная запись подключения модема к интернету в режиме Bridge.
Осталось только лишь в графах «Username» и «Password» вписать данные из договора на абонентское обслуживание. Обращаю ваше внимание, не следует путать эти логин и пароль с теми, которые мы вводили при входе в модем. Это в корне разные параметры.
В данном случае логин будет вида «159хххххххх@beltel.by«, где х — ваши конкретные значения из договора, который вы подписывали в пункте обслуживания клиентов ByFly, когда расставались со своими кровными за приезд мастера к вам домой для подключения.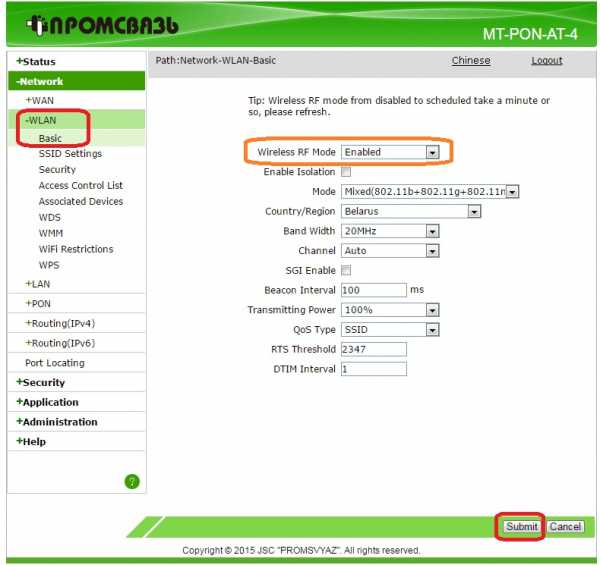
Ну вот, в общем-то, и все дела. Остальные параметры можно оставить без изменений, все должно и так работать. Осталось только спуститься в самый низ окна с настройками и нажать кнопку «Modify» для сохранения изменений.
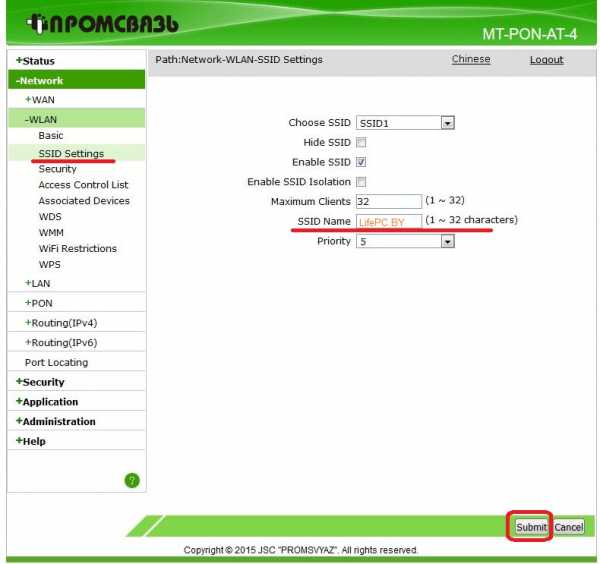
Также в ближайших публикациях, мы с вами рассмотрим другие не менее важные настройки роутера от ByFly. Будем детально говорить о Wi-Fi, открытии портов, ассоциации устройств по MAC-адресам и многом другом.
Поэтому желательно переименовать только что отредактированное ppoe-cоединение на более читаемое. В этом нам поможет графа «New Connection Name». И конечно же, не забываем в конце о кнопочке «Modify».
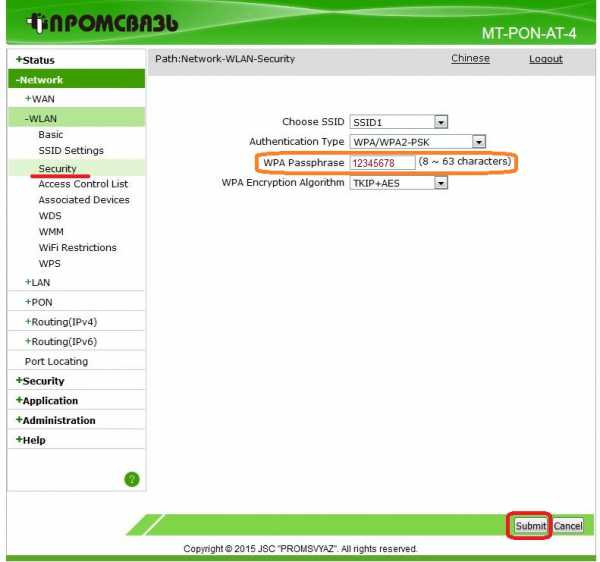
На этом шаге, друзья, статья подходит к завершению. Если остались какие-то вопросы, смело задавайте их в комментариях. Будем вместе решать наболевшие вопросы. А в завершение, как всегда, давайте смотреть очень интересное видео.
pronetblog.by
Настройка модема Промсвязь MT-PON-AT-4 и WiFi

Во многих районах города Минска компания Белтелеком начала производить замену старого телефонного кабеля на оптоволоконный. У кого есть домашний телефон, в квартире устанавливается модем Промсвязь MT-PON-AT-4.
В этой статье детально расскажем, как настроить модем Промсвязь MT-PON-AT-4 и WiFi.
Настройка модема Промсвязь MT-PON-AT-4 не сложная задача если все делать не спеша и строго по инструкции изложенной ниже, занимает не более пяти минут.
Настройка модема Промсвязь MT-PON-AT-4
В комплекте с модемом всегда идет витая пара — кабель серого или желтого цвета для подключения к модему. Необходимо подключить провод к модему в разъем LAN1, а другой конец провода к компьютеру или ноутбуку.
Затем открываем браузер (опера,хром,фаерфокс) и пишем в поисковую строчку адрес модема 192.168.100.1
Должно открыться окно с запросом логина и пароля в котором необходимо вписать admin и admin.
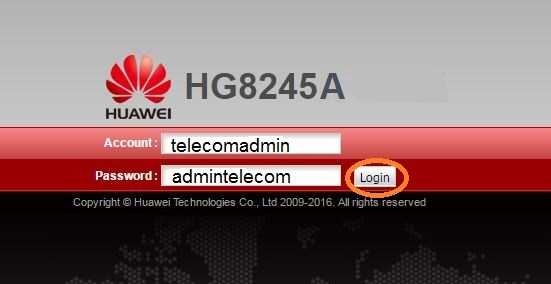
Для тех кто пытался настроить модем по другим статьям и ничего не получилось, желательно сбросить все настройки зайдя в раздел Administration \\ Systen Managment нажав Restore Default.
Модем перезагрузится и сбросит все настройки до заводских. После необходимо снова зайти на модем.
- В меню выбираем пункт +Network
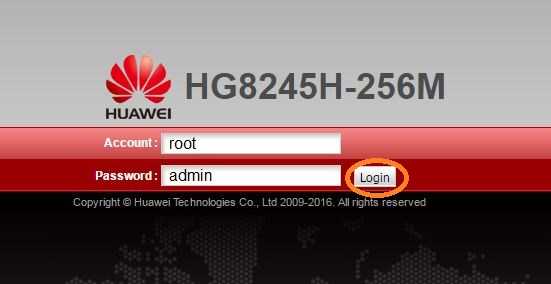
- В открывшемся меню в строке Connection Name выбираем omci_ipv4_pppoe_1.
- В строчку Username вписываем свой номер договора. (пример [email protected])
- В строчку Password пишем пароль (обычно это номер телефона).
- Кликаем по кнопке Modify (сохранить).
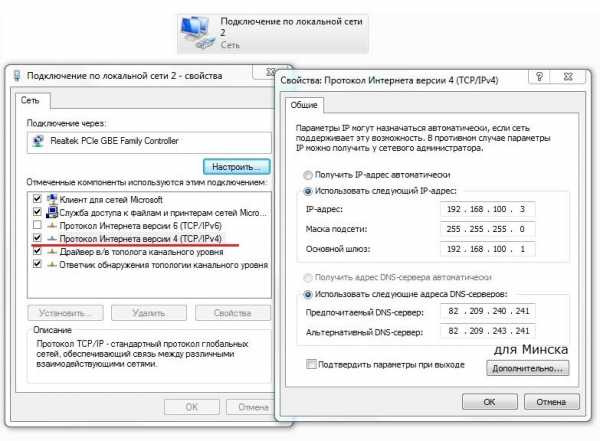
Если все сделано правильно через секунд пять на компьютере должен заработать интернет. Теперь настроим WI-Fi чтобы раздать интернет на все устройства находящиеся в квартире или офисе (ноутбуки, планшеты, смартфоны).
Настройка WiFi на модеме Промсвязь MT-PON-AT-4
Выбираем пункт +WLAN и строчку Basic в строке Wireless RF Mode ставим Enabled.

Выбираем пункт SSID Settings в котором ставим галочку Enable SSID и вписываем название WiFi сети в строчку SSID Name, сохраняем настройки через нажатие кнопки Submit.
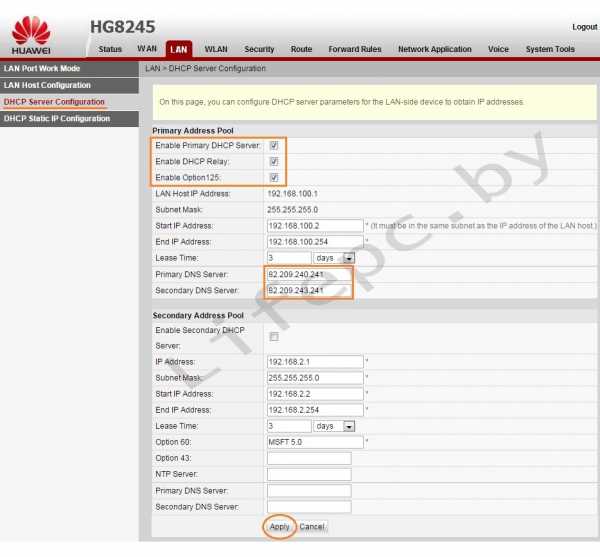
Переходим в раздел Security и вписываем надежный пароль от 8 знаков и сохраняем, жмем Submit. Название беспроводной сети и пароль желательно записать на случай если забудете.

На этом настройка модема Промсвязь MT-PON-AT-4 и WiFi завершена.
lifepc.by
Настройка модема Huawei HG8245 | HG8245H-256M и WiFi

Не так давно Белтелеком стал устанавливать своим абонентам новые и современные модемы Huawei HG8245A и HG8245H-256M. Приятный белый корпус и внешний вид радуют глаз, а наличие двух антенн обеспечивает хороший сигнал по wi-fi во всей квартире.
Иногда нам приходится настраивать Huawei HG8245A | HG8245H-256M и wi-fi. В этой статье мы поделимся с вами, как настроить эти модели модемов.
Настройка модема Huawei HG8245A | HG8245H-256M
Для настройки модема Huawei HG8245A | HG8245H-256M необходимо подключится к нему по проводу который идет в комплекте. Обычно он желтоватого или серого цвета, подключаем один конец провода в порт
Далее запускаем любой браузер который есть на компьютере (Firefox, Internet Explorer, Opera,Chrome) в адресной строке вводим 192.168.100.1
Для входа на модем HG8245A вписываем имя пользователя telecomadmin пароль admintelecom и нажимаем Login.

Для входа на модем HG8245H-256M вписываем имя пользователя root и пароль admin и нажимаем Login.

.
Если окно не появляется необходимо в настройках сетевой карты прописать ip-адресс, маску подсети, основной шлюз, dns — сервера.
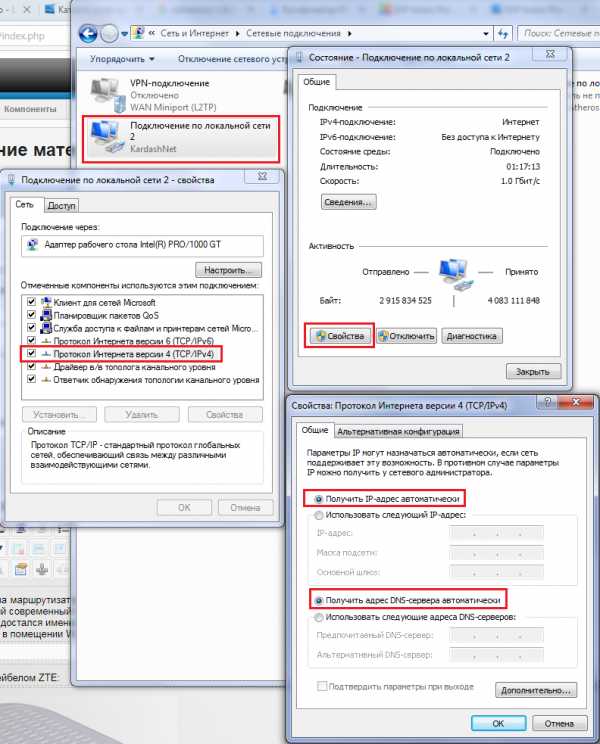
Если все сделано верно, вы попадете в меню. Для его настройки необходимо выбрать пункт WAN.
- Выбираем подключение 4_INTERNET_R_VID_10.
- WAN Mode: Route WAN.
- User Name: вписываем номер договора.
- Password: вписываем пароль.
- Устанавливаем галочку SSID1 в положение выбрано.
- Сохраняем все вписанные настройки нажимая кнопку «Apply».
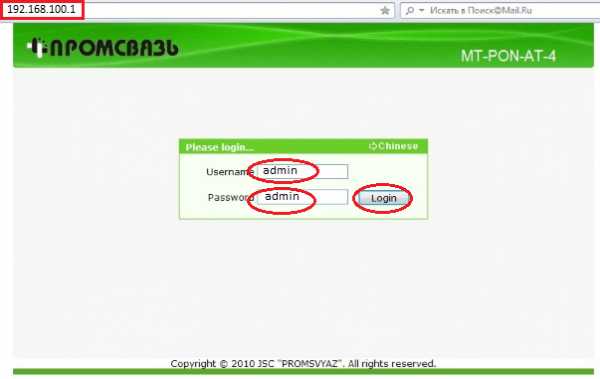
- Выбираем пункт LAN.
- В левом меню выбираем DHCP Server Configuration.
- Ставим галочку в строке Enable primary DHCP Server.
- Ставим галочку в строчке Enable DHCP Relay.
- Ставим галочку в строчке Enable Option 125.
- Вписываем Primary DNS и Secondary Server (как на изображении).
- Для принятия и сохранения настроек нажимаем кнопку «Apply»
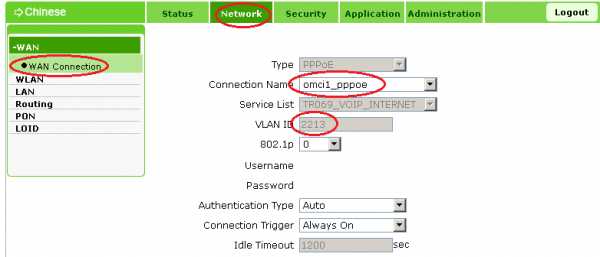
Настройка Wi-Fi на модеме Huawei HG8245A | HG8245H-256M
Для настройки WIFI в верхнем меню выбираем вкладку WLAN.
- Устанавливаем галочку Enable WLAN.
- Нажимаем кнопку NEW.
- В поле SSID Name вписываем название беспроводной сети.
- Ставим галочку Enable SSID.
- Ставим галочку Broadcast SSID.
- Ставим галочку Enable WMM.
- Поле Number of Associated определяет одновременное количество подключенных устройств.
- В поле Authentication Mode выбираем WPA2 Pre-Shared Key или WPA\WPA2 Pre-Shared Key.
- В поле Encryption Mode ставим TKIP&AES.
- В поле WPA PreSharedKey вводим пароль для Wi-Fi.
- Сохраняем настройки нажимая кнопку «Apply».
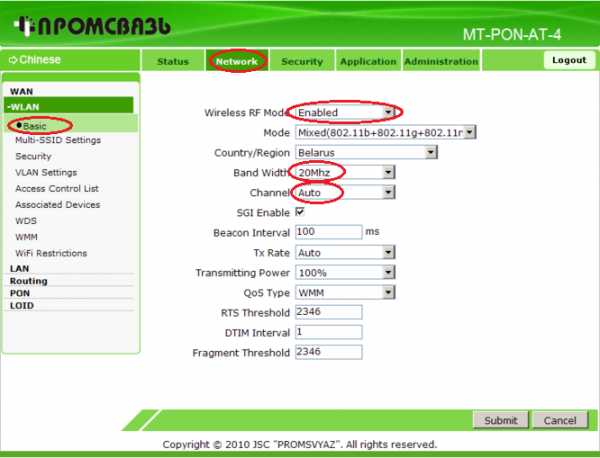
Настроить модем Huawei HG8245A | HG8245H-256M не так уж и сложно если все делать аккуратно и не спеша согласно инструкции написанной выше. Надеемся, что данная статья Вам помогла и вы настроили свой модем Huawei HG8245A.
Не получилось настроить?
- Проверьте баланс счета.
- Звоните нам, мы настроим.
lifepc.by
Настройка Wi-Fi на роутере Huawei HG8245H-256M для ByFly
Как альтернативу Промсвязи MT-PON-AT4 Белтелеком иногда выдаёт абонентам роутер(модем) Huawei HG8245H-256M. Этот маршрутизатор является довольно современным и поддерживает даже Wi-Fi 300 Mbps, но к сожалению только стандарта 802.11N для 2,4 гГц. Зато есть гигабитная проводная сеть, для тех кто хочет раскачать свой интернет на полную катушку. К слову, роутер довольно мощный, но в будущем имело бы смысл рядом поставить что-нибудь AC стандарта. Перейдём к настройке HG8245H-256M.
Подготовка к настройке Wi-Fi на HG8245H-256M
Вставьте кабель от сетевой карты компьютера в 1-3 порт роутера. 4-ый порт использовать для интернета нельзя так в него выведено IPTV. Для начала скажу, что интернет на компьютере работает по кабелю сразу. Если не работает вам нужно позвонить на бесплатный номер 123 и попросить техподдержку белтелекома настроить PPPoE на нём. Далее попробуем зайти на Web-интерфейс управления данным роутером: http://192.168.100.1 или введём в строке вашего браузера этот IP адрес:

Для авторизации на маршрутизаторе Huawei HG8245H-256M вводим имя пользователя root и пароль admin и нажимаем Login. Можно также входить по следующему имени пользователя: telecomadmin и паролю admintelecom по которым вам откроется немного больше настроек.

Если страничка открылась, то переходим к настройке Wi-Fi на HG8245H-256M. Тем у кого не работает DHCP клиент в Windows или выключен DHCP сервер на роутере, придётся вручную настроить IP адрес сетевой карты. Если интернет работает, но тормозит рекомендуем попробовать выключить TCP/IP v6
Настройка сетевой карты в Windows 7
Делаем правый клик по иконке компьютера в трее (правый нижний угол вашего рабочего стола Windows)
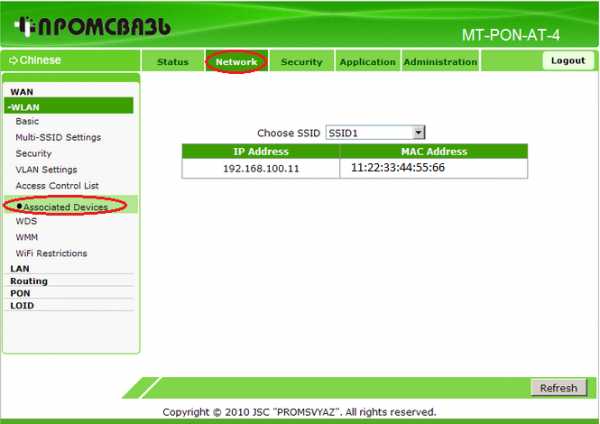
В Windows 7 надо зайти в центр управления сетями и общим доступом
Выбираем сетевой интерфейс, который смотрит на роутер(к которому подключён модем). Если их несколько настраивайте все подряд: Если вы ипользуете только ByFly на компьютере ничего страшного не будет если вы настроете адреса на всех интерфейсах.
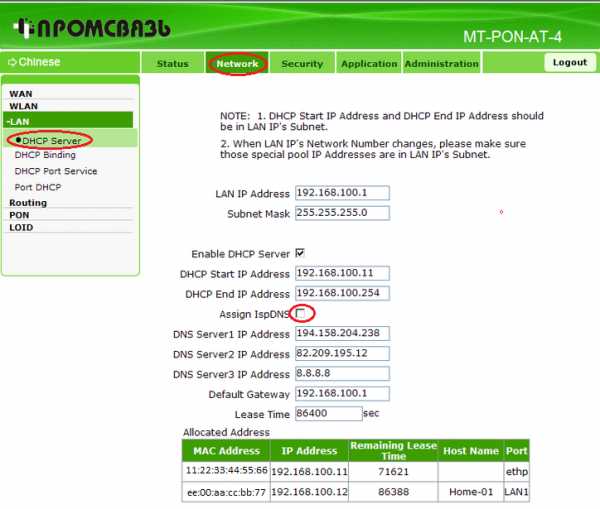
Можете нажать кнопку сведения и посмотреть «шлюз по умолчанию» возможно там установлен IP из другой подсети. (Такое бывает если роутер использовался до вас) Пример:
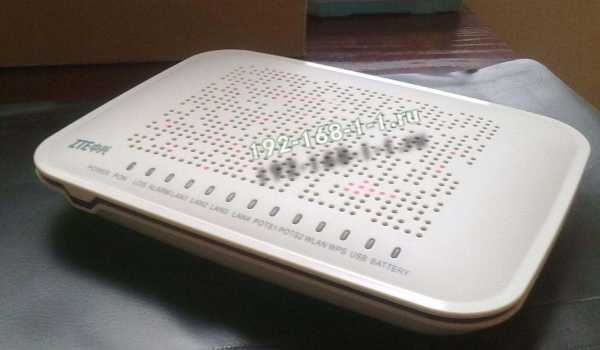
Тогда подключаться надо к шлюзу по умолчанию.
Если ничего не заработало, возможно DHCP клиент в операционной системе «скончался» и нажав кнопочку свойства в окне «Состояния сетевого подключения» настроим статический IP:
К слову советую, если интернет у вас тормозит снять галочку «Протокол интернета версии 6 TCP/IP v6», это иногда помогает.
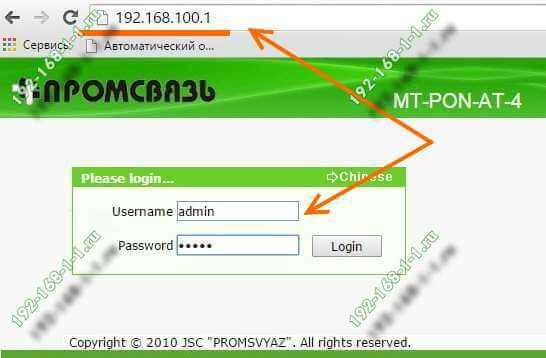
Заполните на компьютере IP адреса в соответствии с таблицей.
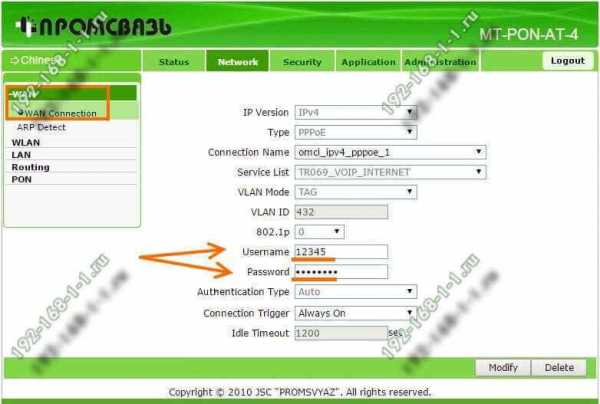
Поле «IP-адрес» для каждого компьютера в вашей сети уникально. Не настраивайте для соседних ПК и телефонов одниковые адреса. сделайте их например 192.168.100.253, 192.168.100.252 ……
Если после этого ничего не заработает, вам останется попробовать поменять роутер у Белтелекома или вызвать нас.
Настройка Wi-Fi на маршрутизаторе.
Настройка HG8245H-256M начинается с входа на вкладку WLAN/WLAN Basic Configuration.
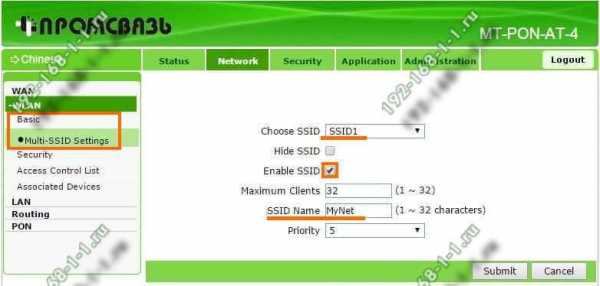
Там надо заполнить:
SSID Name — имя вашей сети
Authentication Mode: метод аутентификации лучше выбрать самый современный для домашних сетей, на сегодня — WPA2 PreSharedKey.
Encryption Mode: Режим шифрования — AES
WPA PreSharedKey: Тут надо указать ваш пароль на Wi-Fi. Если вам важна конфиденциальность передаваемых через сеть данных и исключение воровство вашего трафика, то при выборе пароля рекомендуется чтобы он соответствовал следующим требованиям:
- Символы и буквы в нижнем и верхнем регистре
- В пароле присутствуют цифры
- Нельзя использовать слова в ключе, так как пароль к вашей сети может быть подобран брутфорс атакой по словарю.
- Нежелательно использовать слова с добавлением цифр символов и букв, так как можно осуществить гибридную атаку по словарю.
Настройка Huawei HG8245H-256M на максимальную производительность
Если у вас тариф интернета от 25Mbps вам имеет смысл увеличить производительность Wi-Fi. Перейдём на вкладку WLAN Advanced Configuration
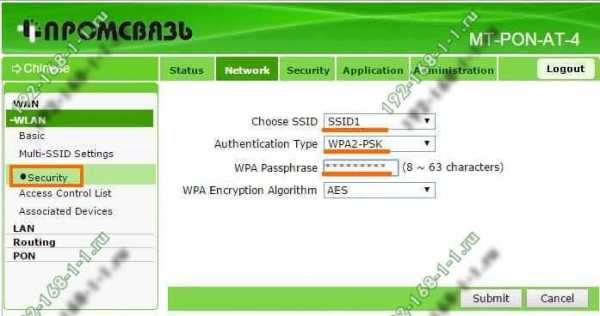
Выставим ширину каналов (Channel Width) в Auto 20/40 MHz, что даст двухкратный рост производительности в малозашумлённом Wi-Fi сетями частном доме. Если у вас точка стоит в плотной городской застройке, ширина каналов 20MHz может дать большую стабильность работы сети.
Для максимальной производительности режим (Mode) можно выставить 802.11n, но ноутбуки до 2009 года выпуска тогда скорее всего не смогут подключиться к такой сети. Впрочем таких устройств уже в 2018 году мало.
Выбор 13 канала может так-же увеличить производительность, так как некоторые роутеры 12-13 канал не поддерживают из-за того что не приспособлены работать в нашем регионе. Но имейте в виду, что клиентские устройства с американским регионом и многими другими не смогут подключиться к этой сети
Подключение к Wi-Fi без настройки роутера
К сети Wi-Fi организованой с помощью этого роутера можно также подключиться без настройки. Вам предварительно надо снять рамку с закреплённым в ней оптическим кабелем. Тогда вы увидите 3-и стикера на одном из которых вы найдёте название сети и ключ к ней.

Для этого вам нужно на корпусе прибора найти стикер с SSID и WLAN Key.
P.S. Также если вы не отключали WPS вы можете подключится к сети нажав эту кнопку на роутере во время подключения.
Если ваш ноутбук не видит Wi-Fi сети почитайте эту инструкцию. Если вы не можете настроить роутер сами можете так-же вызвать специалиста на дом.
Можно также посмотреть видео по открытию порта для входящих подключений к вашему серверу. Правда в 2018 году имеет это смысл только если у вас выкуплен статический IP. Динамический адрес не подходит так как Белтелеком уже давно не выдаёт на роутеры IP маршрутизируемые в интернете. Большинство из нас сейчас сидит в интернете за двойным NAT.
netflow.by
Настройка модема MT-PON-AT4 для ByFly — 192.168.1.1 admin логин вход
GPON ONT терминал или, проще говоря, оптический модем Промсвязь MT-PON-AT4 выдаётся в республике Беларусь при подключении к оператору связи ByFly, он же Белтелеком. По факту — это устройство полностью китайское, производства известной компании ZTE. Первоначальная базовая настройка устройства осуществляется специалистом провайдера при подключении его к сети.
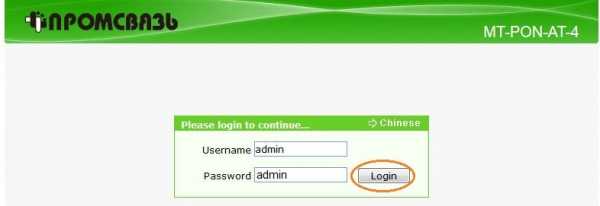
Технология конфигурирования терминалов GPON такова, что настройка подключения к Интернету выполняется удалённо, оператором провайдера. Причём нужная конфигурация устанавливается одновременно на станционном оборудовании и на оптическом модеме пользователя. Таким образом, большинство параметров для абонента просто закрыты и для изменения недоступны. Тем не менее, пользователь может самостоятельно сменить пароль на подключение к Интернету, а так же настроить домашнюю сеть WiFi так, как ему будет угодно.
Единственный нюанс, который надо заранее учитывать, что по-умолчанию, роутер настроен таким образом, что только три из четырёх его LAN-портов доступны для подключения ноутбука, компьютера или телевизора. Дело в том, что четвертый порт выведен из локальной сети и привязан к IPTV-соединению для услуг интерактивного цифрового телевидения Zala от ByFly.
IP-адрес модема Промсвязь MT-PON-AT4 во внутренней сети — 192.168.100.1. Для входа в веб-интерфейс роутера надо ввести этот адрес в поисковой строке браузера:
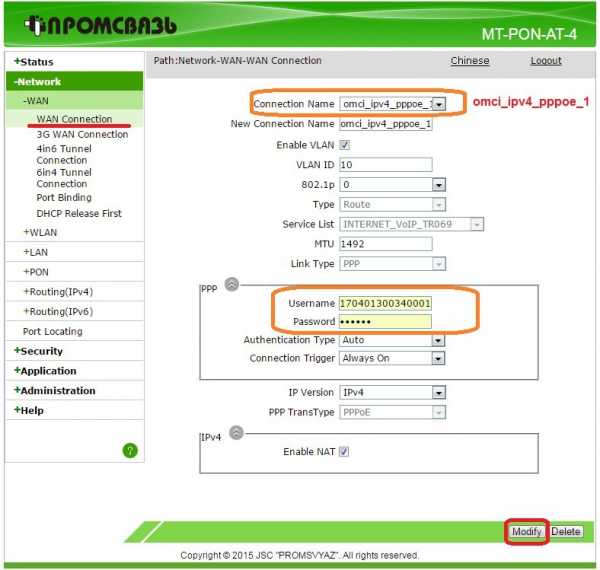
В ответ должна появится форма авторизации. Логин для входа — admin, пароль по-умолчанию — admin.
Подключение к Интернет
Как я уже сказал выше, настройка Интернета на модеме MT-PON-AT4 ZTE по умолчанию уже выполнена. Текущие параметры Вы можете увидеть в разделе Network >> WAN >> WAN Connection.

Обычно по умолчанию созданы 3 подключения для Tripple Play — Интернет, Телевидение и Телефон.И абсолютно без разницы — одним Вы пользуетесь или несколькими, все три будут обязательно присутствовать!
Все созданные соединения можно посмотреть в списке «Connection Name».
Для доступа в глобальную паутину там сконфигурирован протокол PPPoE. Всё что Вы можете тут изменить — это указать другой логин и пароль на подключение.
Чтобы изменения вступили в силу, надо нажать на кнопку Modify и перезагрузить оптический роутер байФлай.
Настройка WiFi на модеме BiFly
Для того, чтобы правильно настроить WiFi на модеме Промсвязь MT-PON-AT4, надо открыть раздел Network >> WLAN. Начинаем с подраздела Multi-SSID Settings.
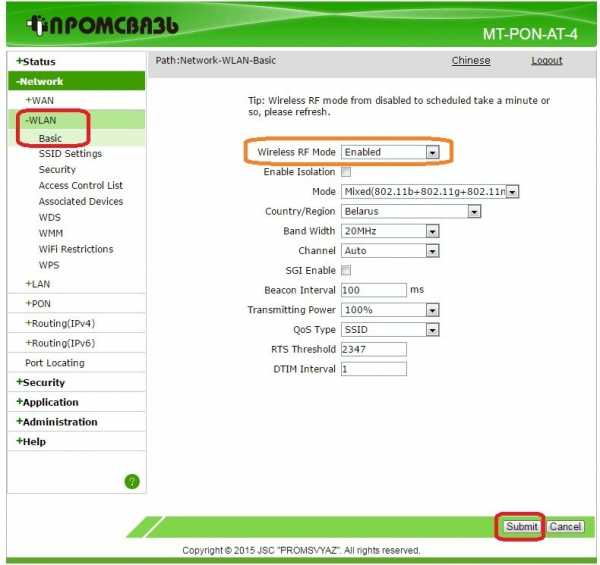
В списке Choose SSID надо выбрать самую первую сеть — SSID1. (Остальные при этом чаще всего либо вообще не используются, либо через них раздаётся бесплатный гостевой доступ от БайФлай).
Смотрим чтобы стояла галка «Enable SSID». Если её не будет, то и беспроводная сеть транслироваться не будет.
Название создаваемой сети Вай-Фай можно изменить в строке «SSID Name».
Чтобы применить изменения — нажмите кнопку «Submit».
Следующим этапом будет настройка безопасности беспроводной сети WiFi на модеме MT-PON-AT4.
Открываем подраздел меню Security.
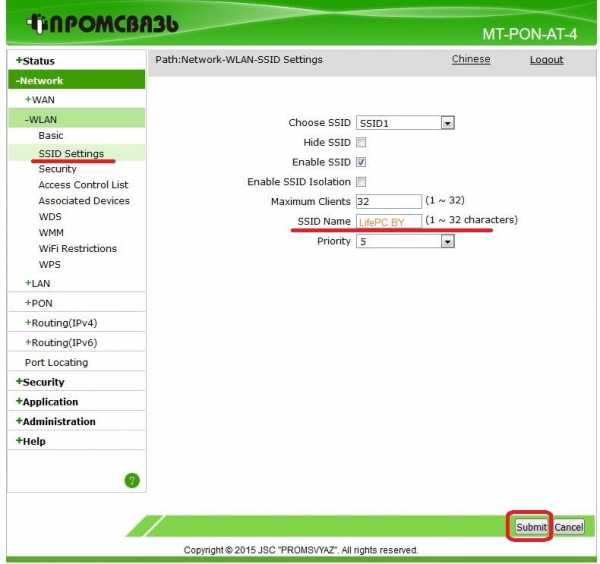
В списке «Choose SSID» надо выбрать ту же самую сеть, что мы настраивали выше, то есть «SSID1».
В списке «Authentication Type» надо выбрать самый надёжный стандарт безопасности — «WPA2-PSK».
В поле WPA Passphrase надо ввести пароль на Wi-Fi, который оптический модем БайФлай будет спрашивать у клиентов при попытках подключиться к его сетке.
Нажимаем кнопку «Submit» для сохранения изменений конфигурации модема.
192-168-1-1.ru
Настройка модема ByFly
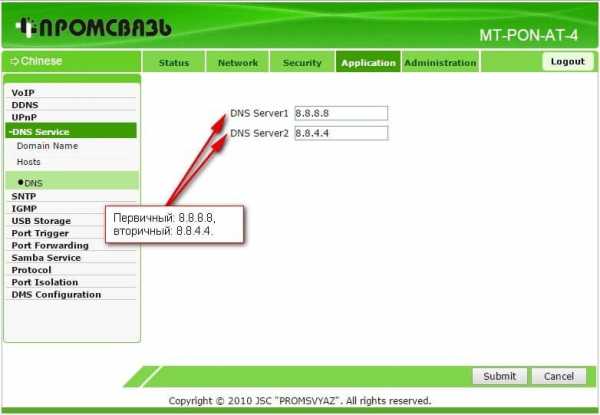
Крупнейший интернет-провайдер Беларуси Белтелеком не так давно выпустил суббренд ByFly, под которым реализовывает как тарифные планы, так и роутеры, по аналогии с ОГО! украинского оператора Укртелеком. В нашей сегодняшней статье мы хотим представить вам способы настройки роутеров этого суббренда.
Варианты модемов ByFly и их настройка
Для начала несколько слов об официально сертифицированных устройствах. Оператором ByFly сертифицированы несколько вариантов роутеров:
- Промсвязь М200 модификаций A и B (аналог ZTE ZXV10 W300).
- Промсвязь h301L.
- Huawei HG552.


Указанные устройства аппаратно почти не отличимы друг от друга и сертифицированы в соответствии со спецификациями связи Республики Беларусь. Основные операторские параметры для абонентов одинаковы, но некоторые позиции зависят от региона, о чём мы обязательно упомянем в подробных вариантах. Рассматриваемые роутеры также отличаются внешним видом интерфейса конфигурации. Теперь давайте рассмотрим особенности конфигурирования каждого из упомянутых девайсов.
Промсвязь М200 модификаций A и B
Эти роутеры составляют подавляющее большинство абонентских устройств ByFly. Они отличаются друг от друга только поддержкой стандартов Annex-A и Annex-B соответственно, в остальном же они идентичны.
Подготовка к подключению роутеров Промсвязь ничем не отличается от этой процедуры для остальных устройств этого класса. Первым делом нужно определиться с местоположением модема, затем соединить его с питанием и кабелем ByFly, а затем подключить роутер к компьютеру посредством LAN-кабеля. Далее необходимо проверить параметры получения адресов TCP/IPv4: вызовите свойства соединений и воспользуйтесь соответствующим пунктом списка.
Для конфигурирования параметров зайдите в конфигуратор модема. Запустите любой подходящий просмотрщик веб-страниц, и напишите адрес 192.168.1.1. В окошке входа в оба поля введите слово admin.

После захода в интерфейс откройте вкладку «Internet» — на ней расположены основные нужные нам настройки. Проводное соединение оператора ByFly использует подключение по стандарту PPPoE, поэтому редактировать понадобится именно его. Параметры следующие:
- «VPI» и «VCI» — 0 и 33 соответственно.
- «ISP» — PPPoA/PPPoE.
- «Username» — по схеме
«номер договора@beltel.by»без кавычек. - «Password» — согласно данным провайдера.
- «Default Route» — «Yes».

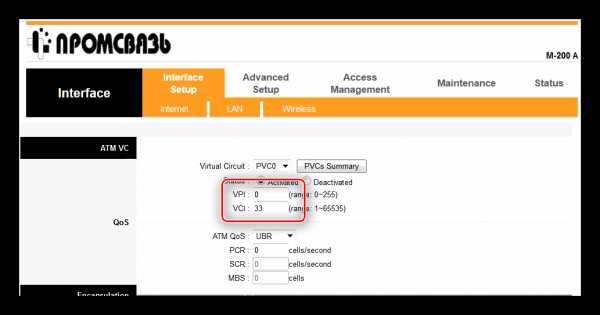
Оставшиеся опции оставьте без изменения и жмите «SAVE».
По умолчанию роутер работает как мост, что означает доступ в сеть только для компьютера, к которому устройство подключёно кабелем. Если нужно использовать девайс в целях раздачи вай-фая к смартфону, планшету или ноутбуку, понадобится дополнительно настроить и эту возможность. Откройте последовательно вкладки «Inteface Setup» — «LAN». Используйте такие параметры:
- «Main IP adress» —
192.168.1.1. - «Subnet Mask» —
255.255.255.0. - «DHCP» — положение Enabled.
- «DNS Relay» — Use User Discovered DNS Only.
- «Primary DNS Server» и «Secondary DNS Server»: зависят от региона местонахождения. С полным списком можете ознакомиться на официальном сайте, ссылка «Настройка DNS-серверов».
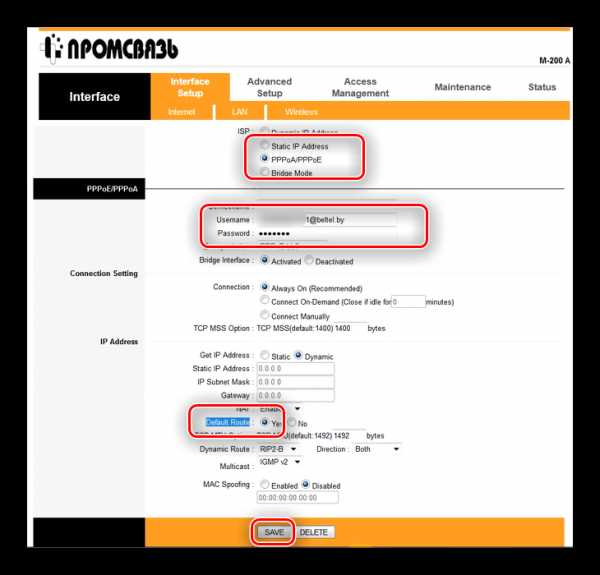
Нажмите «SAVE» и перезагрузите маршрутизатор, чтобы изменения вступили в силу.
Также потребуется настроить беспроводное подключение на этих роутерах. Откройте закладку «Wireless», расположенную в блоке параметров «Inteface Setup». Измените следующие опции:
- «Access Point» — Activated.
- «Wireless Mode» — 802.11 b+g+n.
- «PerSSID Switch» — Activated.
- «Broadcast SSID» — Activated.
- «SSID» — введите название вашего вай-фая.
- «Authentication Type» — желательно WPA-PSK/WPA2-PSK.
- «Encryption» — TKIP/AES.
- «Pre-Shared Key» — защитный код беспроводного подключения, не меньше чем 8 знаков.
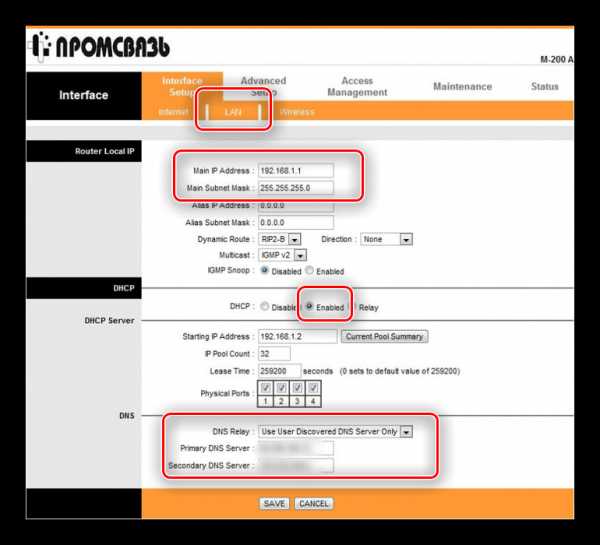
Сохраните изменения, после чего перезагрузите модем.
Промсвязь h301L
Более старый вариант модема от ByFly, однако всё ещё используется многими пользователями, особенно жителями белорусской глубинки. Вариант Промсвязь h308L отличается только некоторыми аппаратными характеристиками, поэтому руководство ниже поможет настроить и вторую модель устройства.
Этап его подготовки ничем не отличается от описанного выше. Подобен и метод доступа к веб-конфигуратору: точно так же запускайте веб-обозреватель, переходите по адресу 192.168.1.1, где нужно ввести сочетание admin в качестве данных авторизации.
Для конфигурирования модема раскройте блок «Network Interface». Затем кликните по пункту «WAN Connection» и выберите вкладку «Network». Первым делом укажите соединение «Connection Name» — вариант PVC0 или byfly. Проделав это, нажмите кнопку «Delete» чтобы сразу же перенастроить девайс на работу в режиме роутера.
Введите эти значения:
- «Type» — PPPoE.
- «Connection Name» — PVC0 или byfly.
- «VPI/VCI» — 0/33.
- «Username» — та же схема, что и в случае Промсвязь М200:
номер договора@beltel.by. - «Password» — пароль, полученный от провайдера.
Нажмите кнопку «Create» для применения введённых параметров. Настроить беспроводную сеть можно в разделе «WLAN» главного меню. Первым откройте пункт «Multi-SSID». Проделайте такие действия:
- «Enable SSID» — поставьте галочку.
- «SSID Name» — задайте название желаемое название вай-фая.
Кликните по кнопке «Submit» и открывайте пункт «Security». Здесь введите:
- «Autentication Type» — вариант WPA2-PSK.
- «WPA Passphrase» — кодовое слово для доступа к сети, не менее 8 знаков английскими буквами.
- «WPA Encryption Algorithm» — AES.
Снова воспользуйтесь кнопкой «Submit» и перезагружайте модем. На этом операция установки параметров рассматриваемого роутера окончена.
Huawei HG552
Последний распространённый тип – Huawei HG552 различных модификаций. У данной модели могут быть индексы -d, -f-11 и -e. Они отличаются технически, но обладают почти идентичными вариантами оформления конфигуратора.
Алгоритм этапа преднастройки данного девайса аналогичен обоим предыдущим. После соединения модема и компьютера с дальнейшим конфигурированием последнего открывайте веб-браузер и входите в утилиту конфигурации, что находится по адресу 192.168.1.1. Система предложит авторизоваться — «Username» установите как superadmin, «Password» — как !@HuaweiHgw, после чего нажимайте «Login».
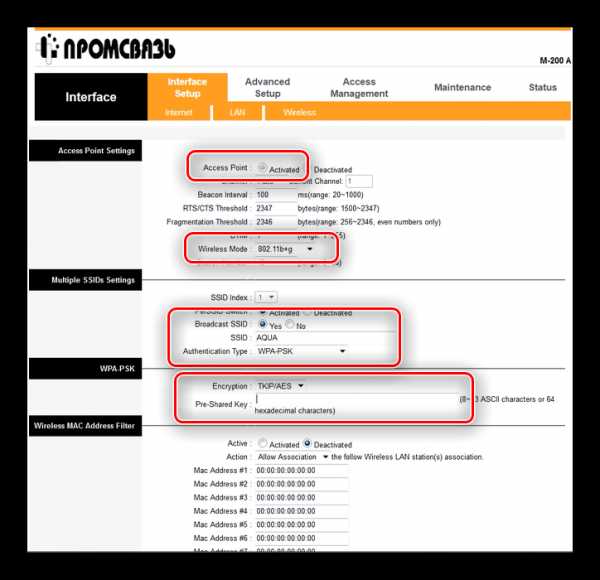
Параметры соединения с интернетом на данном роутере расположены в блоке «Basic», раздел «WAN». Перво-наперво выберите конфигурируемое соединение из имеющихся – оно носит название «INTERNET», за которым следует набор букв и цифр. Кликните по нему.
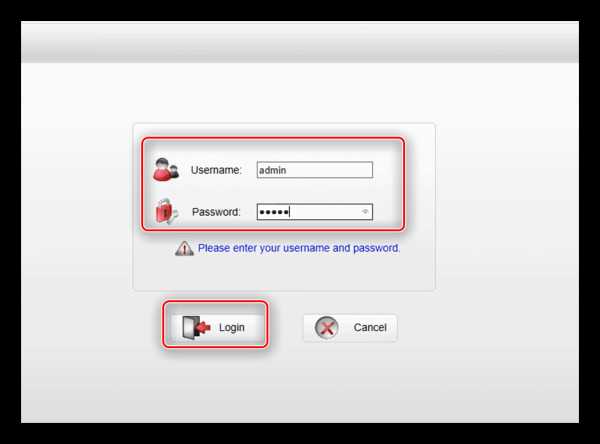
Далее приступаем к настройке. Значения такие:
- «WAN Connection» — Enable.
- «VPI/VCI» — 0/33.
- «Connection type» — PPPoE.
- «Username» — логин, который как правило состоит из номера абонентского договора, к которому присоединена @beltel.by.
- «Password» — пароль из договора.
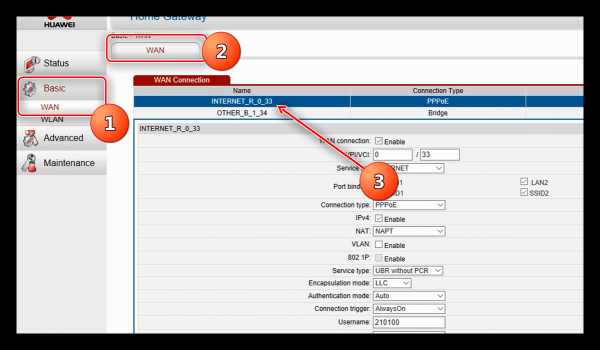
В конце нажмите «Submit» для сохранения изменений и перезагрузите роутер. Закончив с подключением, приступайте к установке параметров беспроводной сети.
Настройки Wi-Fi находятся в блоке «Basic», опция «WLAN», закладка «Private SSID». Внесите следующие коррективы:
- «Region» — BELARUS.
- Первая опция «SSID» — введите желаемое название сети вай-фай.
- Вторая опция «SSID» — Enable.
- «Security» — WPA-PSK/WPA2-PSK.
- «WPA Pre-Shared Key» — кодовое слово для соединения с Wi-Fi, как минимум 8-мизначное.
- «Encryption» — TKIP+AES.
- Нажмите «Submit» для принятия изменений.
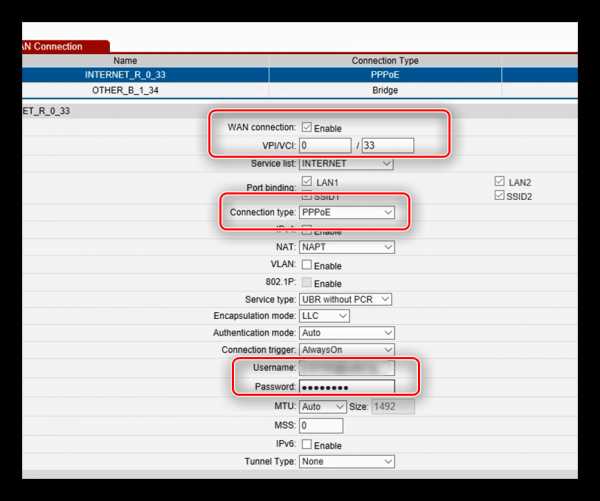
Данный роутер также оборудован функцией WPS — она позволяет соединение с вай-фаем без ввода пароля. Для активации этой опции отметьте галочкой соответствующий пункт меню и нажмите «Submit».
Подробнее: Что такое WPS и как его включить
Настройка Huawei HG552 окончена – им можно пользоваться.
Заключение
По такому вот алгоритму и совершается конфигурирование модемов ByFly. Само собой, список не ограничивается упомянутыми моделями устройств: можно, например, купить более мощный и соответствующим образом настроить, используя инструкции выше как образец. Однако стоит иметь в виду, что девайс должен быть сертифицирован для Беларуси и оператора Белтелеком в частности, иначе интернет может не работать даже с правильными параметрами.
Мы рады, что смогли помочь Вам в решении проблемы.Опишите, что у вас не получилось. Наши специалисты постараются ответить максимально быстро.
Помогла ли вам эта статья?
ДА НЕТlumpics.ru
Настройка Wi-Fi на модеме ZTE f660v5 — Сообщество абонентов Белтелеком
В данной статье рассказывается как настроить беспроводную связь Wi-Fi на модеме ZTE f660v5.
Примечание: для того, чтобы подключиться к модему для его последующей перенастройки, необходимо установить с ним сетевое соединение по локальной\беспроводной сети. При настройке модема мы использовали ОС Windows 7 с браузером Google Chrome, поскольку в других браузерах при настройке модема могут возникнуть проблемы. Обращаем Ваше внимание, для входа в настройки модема ZTE f660v5 используется ip-адрес «192.168.100.1″, а не «192.168.1.1.»
Шаг 1
Открываем браузер Google Chrome, в адресной строке вводим «192.168.100.1″(без кавычек). В появившемся окне авторизации в поле «Username» вводим «admin», в поле «Password» — «admin» (без кавычек) и нажимаем «Login«.
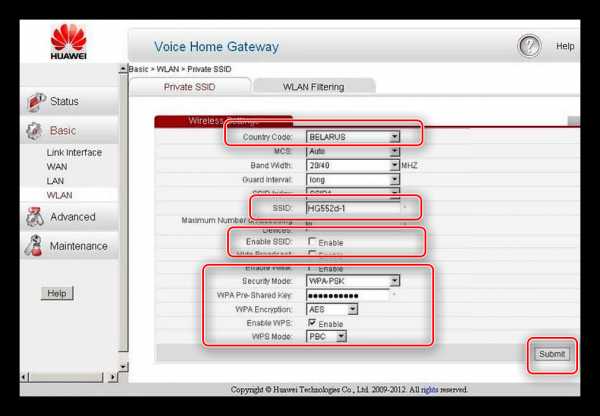
Рисунок 1 - Вход в настройки модема
Шаг 2
После того как Вы нажмете кнопку «Login«, попадете в настройки модема. Далее Вам нужно перейти во вкладку «Network«, далее во вкладку «WLAN«. Во вкладе «WLAN» выбираем «SSIDSettings«. В открывшемся окне в строке «Enable SSID» ставим галочку, в строке «SSID Name» нужно внести название Вашей точки Wi-Fi «SSID1» и нажимаем кнопку «Submit«.
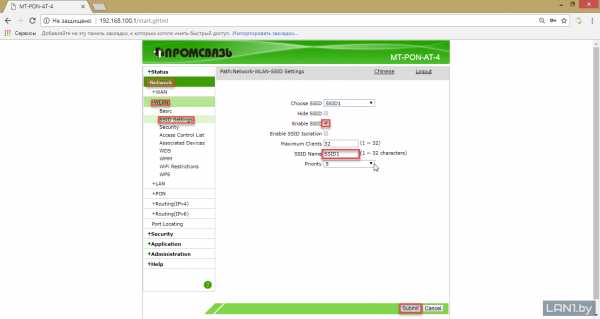
Рисунок 2 - Настройка названия беспроводной сети
Шаг 3
Далее переходим ко вкладке «Security«. В строке «WPA Passphrase«ввести пароль от Вашей точки Wi-Fi «12345678» и нажать кнопку «Submit«.

Рисунок 3 - Настройка пароля беспроводной сети
lan1.by