Как отключить автозапуск программ в Windows 7, 8 и 10
Если при включении компьютера ваша операционная система загружается очень долго, то дело в тех программах, которые открываются автоматически. Целая куча приложений запускается одновременно. От этого значительно тормозит компьютер. Поэтому нужно отключить автоматический запуск приложений. Мы рассмотрим самые популярные способы для различных систем.
Автозапуск программ в Windows 7. Утилита MSConfig.
Этот метод весьма простой. Зайдите в меню Пуск. Далее в поисковой строке введите msconfig. Открывайте первый (и единственный) результат.
Перейдите во вкладку Автозагрузка.

Здесь вы видите огромный список приложений. И все они запускаются при загрузке. Внимательно просмотрите весь список. Уберите галочки с тех утилит, которые при запуске вам не нужны. Затем сохраните внесенные изменения и обязательно перезагрузите компьютер. ОС должна загрузиться в разы быстрее.
Совет: если вы случайно отключили какую-то необходимую утилиту, не волнуйтесь! Просто вернитесь обратно и поставьте галочки в нужном месте.
Раздел «Автозагрузка».
Зайдите в меню Пуск, а далее «Все программы» и найдите «Автозагрузка».

Содержащиеся там программы загружаются при запуске. Если вы удалите ее из этой папки, то она не будет автоматически открываться. Просто выведите контекстное меню и нажмите пункт «Удалить».
Как отключить автозапуск через реестр?
Это самый сложный способ. Лучше ничего в реестре не делать, так как можно нарушить работу компьютера, если сделать что-то не то. Итак, откройте меню Пуск. Ниже, в поисковой строке, введите regedit.

Затем найдите две разделы Run. На скриншоте вы можете увидеть полные пути. Один из них отвечает за автоматический запуск для текущего пользователя, а другой – для всех пользователей.

Зайдите туда и просто удалите компоненты тех утилит, которые вам не нужны.

Программы для отключения автозапуска
Есть утилита Autoruns, она довольно мощная. В ней можно найти абсолютно все приложения, которые запускаются при загрузке.
Скачать ее можно с этого официального сайта: https://download.sysinternals.com/files/Autoruns.zip.
Затем распакуйте архив и запустите утилиту. Вот так она выглядит:

Переходим на вкладку Everything. Это значит, что там собраны программы, которые автоматически открываются на вашем компьютере. После, уберите галочки возле тех, которые вы желаете отключить при запуске.
Утилита CCleaner.
Эта утилита удобна тем, что она по мимо отключения автозапуска, еще может удалять всякий мусор из компьютера, делая его еще производительным.
Скачать ее можно с этого сайта: http://ccleaner.org.ua/download.
Выберите необходимую установку. Если вы не знаете какой из них выбрать, то выберите первый.

Установите и запустите его. Далее перейдите во вкладку Сервис, а после – Автозапуск.

Отключите ненужные утилиты, и они не будут вас больше беспокоить при следующем запуске.
Вот таким образом можно легко и просто отключить любую программу из автозапуска. Следующие способы будут рассмотрены для других версий Windows.
Как отключить автозапуск программ в Windows 8
Через системный раздел.
Зажмите клавиши такие клавиши, как Win + R.
Откроется вот такое окошко. Введите shell:startup, затем нажмите ОК.
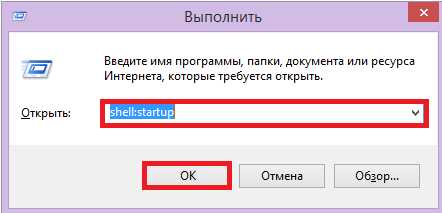
Здесь хранятся приложения текущего пользователя.

А если вы хотите открыть для всех пользователей, то введите shell:common startup.

Теперь просто нажмите на любую из папок, которая вам не нужна при запуске, и удалите ее.

Через Диспетчер задач
В следующих версиях операционных систем автоматический запуск находится не в утилите MSConfig, а в Диспетчере задач. Вызовите мышкой контекстное меню на панели управления и выберите необходимый вам пункт.
Перейдите на вкладку Автозагрузка.

Выберите ненужное приложение и нажмите на кнопку «Отключить».

Через реестр
Зажмите такие клавиши, как Win + R. Благодаря этому откроется вот такое окошко. Введите название regedit, затем нажмите ОК.

Далее, вам следует найти такие разделы Run, которые находятся в двух папках. На скриншоте вы можете увидеть весь путь.
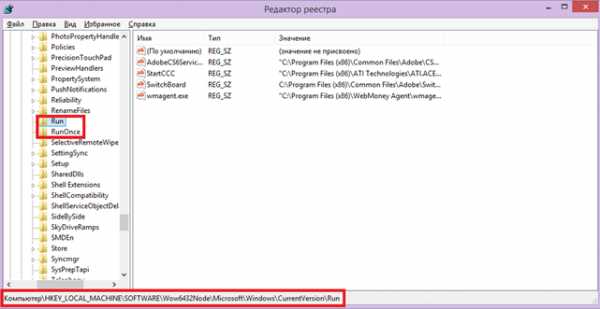
В них просто удаляете компоненты ненужных приложений.
Через планировщик
Зажмите такие клавиши, как Win + R. Благодаря этому откроется вот такое окошко. Введите название taskschd.msc, затем нажмите ОК.

Каждая утилита, включая вредоносную, прописывает время запуска. Просмотрите весь список и внесите необходимые изменения, если они нужны.

Как отключить автозапуск программ в Windows 10
Для данной операционной системе подходят те способы, которые перечислены для 8 версии. Даже расположение папок в реестре одинаковое.
Совет: воспользуйтесь любыми способами, кроме реестра. Там хранятся важные данные, которые очень просто повредить. Если вы в реестре разбираетесь плохо, лучше даже не заходить туда.
Таким образом, теперь никакие лишние приложения не будут мешать загрузке компьютера. Только не отключайте все утилиты подряд. Из них некоторые чрезвычайно важны для полноценной работы кампьютера.
it-increment.ru
где находиться автозагрузка, добавление и удаление программ, настройка
Включая компьютер, пользователь запускает только операционную систему. Все остальные действия выполняются в графическом интерфейсе самостоятельно. В зависимости от решаемой задачи запускается определенный набор программ. При этом у каждого пользователя есть такие, которые будут открыты в обязательном порядке. Кто-то первым делом запускает почтовый клиент, кто-то открывает социальные сети в браузере. Не все знают, что эти рутинные операции можно автоматизировать, настроив автозапуск программ.
Очистка автозапуска
Чистая ОС автоматически запускает только системные службы. Устанавливая программы, большинство пользователей не обращает внимания на начальные настройки. В результате через какое-то время компьютер превращается в «зоопарк». В нем одновременно «живут» несколько браузеров, самостоятельно стартуют клиенты разнообразных облачных хранилищ, утилиты оптимизации и загрузки файлов. Таким образом, из полезного инструмента автозагрузка превращается во «врага» пользователя, замедляющего работу операционной системы.
Windows 7
В версиях Windows с традиционным меню «Пуск» папку автозагрузки можно найти в общем списке установленных программ. В этом месте она является вынесенным ярлыком, предназначенным для быстрого доступа.

Фактически папка находится в скрытой области пользовательских файлов. Прямой доступ к ней можно получить, вызвав контекстное меню. Обозначенные рамками пункты откроют в «Проводнике» директорию конкретного пользователя, а указанные стрелками ‒ общесистемную.

Чтобы не искать где находится автозагрузка в Windows 7, можно воспользоваться универсальной командой в меню «Выполнить». Вводим в текстовое поле «shell:startup». Нажатие на кнопку «ОК» открывает «Проводник».

В верхней части окна мы видим полный путь к нужной директории. По умолчанию AppData не отображается в «Проводнике». Поэтому если просто открыть папку пользователя, мы ее не обнаружим, пока не включим показ скрытых файлов.
Зайти в автозагрузку «Виндовс» 7 таким образом можно, но полноценно редактировать нельзя. Недостаток метода заключается в том, что большинство программ, имеющих опцию автоматизации в настройках, не будут здесь видны. Отредактировать список автозапуска можно в утилите конфигурации. Запустим меню «Выполнить» и наберем в текстовом поле показанную на скриншоте команду.

В окне утилиты конфигурации переходим на вкладку «Автозагрузка». Здесь мы видим общий перечень программ, управлять поведением которых можно с помощью указанных стрелкой галочек. Снимая их, мы исключаем автоматический старт. Внесенные изменения сначала надо применить, нажав на соответствующую кнопку. Выделенная зеленым цветом колонка «Расположение» содержит путь автозагрузки для каждой программы и понадобится нам в дальнейшем.

Закончив работу с утилитой конфигурации, мы получим системное уведомление. На выбор предлагается немедленная или отложенная перезагрузка.
Следующий способ, позволяющий открыть автозапуск программ на Windows 7, требует вмешательства в системный реестр. В очередной раз используем меню «Выполнить».

Открыв редактор реестра, вспомним про зеленое поле в утилите конфигурации. Там указываются полные пути, по которым расположены настройки автозапуска для конкретных программ. Проигрыватель AIMP прописался как раз по указанному рамкой на скриншоте пути. Чтобы отменить для него автоматический старт, указанный стрелкой ключ надо удалить.
Итак, мы рассмотрели несколько способов найти и почистить автозагрузку в Windows 7. Наиболее универсальным является использование утилиты конфигурации. Только в ней все нужные данные и инструменты собраны в одном месте.
Windows 10
Для Microsoft удивлять пользователей своих ОС стало уже доброй традицией. Изменения бывают не только внешние, вроде исчезнувшей кнопки «Пуск» в Windows 8. Система значительно меняется внутри. Мы только что нашли универсальный способ очистки автозапуска программ. Применяем его в Windows 10 и видим картинку, показанную на скриншоте. Утилита конфигурации есть, вкладка на ней тоже есть, а меню управления «переехало». Спасибо инженерам компании, которые указали где находится автозагрузка в Windows 10, а не заставили пользователей искать ее самостоятельно. Нажимаем на указанную стрелкой гиперссылку.

В диспетчере задач переходим на обозначенную одноименную вкладку. Отключить автозапуск программ в Windows 10 можно прямо в ней. Для этого теперь достаточно вызвать контекстное меню. Нужный пункт показан на скриншоте.

На этом изменения, внесенные Microsoft в настройку автоматизации, закончились. Управление перенесено в диспетчер задач, стало более удобным и не требует знания специальных команд. Остальные рассмотренные возможности сохранились. Убрать автозапуск программ в Windows 10 по-прежнему можно, открыв скрытую папку пользователя или внеся правки в реестр.
Настройка автозапуска
В хорошо настроенной системе без ведома пользователя не должно запускаться ничего, что не потребуется в первые пять минут. Вычистив автозагрузку от ненужного «мусора» и руководствуясь этим правилом, можно настроить автозапуск программ, которые необходимы в первую очередь.
ПО с автозапуском
Открываем настройки выбранного ПО и ищем пункт, отвечающий за интеграцию с операционной системой. Если разработчик предусмотрел такую возможность, ею надо просто воспользоваться. Для примера возьмем популярный плеер AIMP.

Здесь нужный параметр присутствует. Поэтому мы можем его добавить в автозагрузку Windows 10, проставив галочку в указанном стрелкой месте.
ПО без автозапуска
Если нужного нам параметра нет в настройках, поступаем следующим образом. Находим программу, используя поиск. Вызываем контекстное меню и переходим к расположению файла.

В окне «Проводника» выбираем значок нужной программы. Открываем для него последовательно контекстное и выпадающее меню. Во втором добираемся до пункта, создающего ярлык программы на рабочем столе.

Воспользуемся командой «shell:startup» для запуска дополнительного окна «Проводника». Чтобы добавить приложение в автозагрузку, переносим созданный ярлык в открытую директорию. Теперь в диспетчере задач мы найдем оба добавленных разными способами приложения.

Используя описанный метод, добавить программу в автозапуск можно независимо от того, предусматривали разработчики такую возможность или нет. Windows 10 система «капризная», после обновления приложения до новой версии она может отказываться признавать старые ярлыки. В этом случае операцию придется повторить, отправив обновленный файл в автозагрузку.
Планировщик задач
Используя планировщик, можно организовать принудительный запуск программ по расписанию. Открываем мастер создания простых задач и следуем его инструкциям.

Для примера запланируем регулярный запуск музыкального проигрывателя. Чтобы впоследствии можно было найти созданную задачу, задаем ей имя.

Выбираем запуск при входе в ОС.

По умолчанию планировщик предлагает создать задание для запуска программы.

Используем кнопку «Обзор», чтобы указать путь к исполняемому файлу.

Задача создана, и система выдает нам обзорное окно с заданными характеристиками.

После завершения работы мастера триггер можно отредактировать, задав дополнительные условия.

К примеру, активировать ограничение по сроку выполнения. Используя обозначенную область, указываем начальное и конечное значение даты для нашей задачи.

Владельцам ноутбуков надо обратить внимание на вкладку «Условия». Чтобы задача выполнялась в любом случае, а не только при подключении в электросети, в указанной рамкой области снимаем обе галочки.

Результатом проведенных манипуляций станет автоматический запуск проигрывателя при каждом входе в ОС. При этом удалить программу из автозагрузки рассмотренными выше способами невозможно. В диспетчере задач она отображаться не будет. Для отмены задания его нужно удалить из планировщика.
В заключение
Автоматический запуск программ ‒ это полезный инструмент, избавляющий от выполнения рутинных действий. Однако работать «на благо» владельца ПК он будет только в случае разумного подхода. Если установка программ выполняется по принципу «компьютер сам попросил», система быстро превратится в «зоопарк», а автозагрузка станет причиной «тормозов» и главным врагом пользователя.
pcfaq.info
Как включить или отключить автозапуск программ в Windows?
Автоматический запуск той или иной программы при загрузке компьютера – это удобная функция, и ей стоит пользоваться, если имеется базовый набор приложений, которые вы всегда держите открытыми. Некоторые программы имеют собственные настройки, в которых можно выставить автоматический их запуск при каждой новой загрузке Windows, другие не обладают подобной функциональностью, но это позволяет сделать операционная система. В рамках данной статьи мы посмотрим, как отключить автозагрузку программ средствами Windows и, при необходимости, включить автоматический запуск отдельных приложений.
Отключение автозапуска программ через «Диспетчер задач»
Начиная с Windows 7, стандартный «Диспетчер задач» операционной системы имеет массу полезных функций и служит не только для завершения зависших программ и диагностики загруженности компонентов компьютера. В частности, в «Диспетчере задач» появился пункт «Автозагрузка», в котором отображаются все программы, автоматически стартующие с загрузкой Windows. Чтобы оказаться в данном пункте, вызовите диспетчер задач по нажатию клавиш Ctrl+Alt+Del и выберите в верхней части открывшегося окна вкладку «Автозагрузка».
Чтобы отключить автозагрузку приложения в Windows через «Диспетчер задач», необходимо нажать на конкретную программу в списке правой кнопкой мыши и выбрать пункт «Отключить».
Обратите внимание, что в «Диспетчере задач» также отображается влияние конкретного приложения на скорость запуска операционной системы. Через «Диспетчер задач» нельзя добавить новые программы в автоматическую загрузку при старте компьютера.
Как включить или отключить автозапуск программ через реестр
Реестр позволяет получить доступ практически к любым функциям операционной системы. В том числе, через него можно настроить список программ, которые автоматически загружаются при старте Windows. Чтобы это сделать, необходимо:
- Нажать на клавиатуре сочетание клавиш Windows+R и прописать команду regedit;
- Далее в реестре перейдите по следующему пути:
HKEY_CURRENT_USER\ SOFTWARE\ Microsoft\ Windows\ CurrentVersion\ Run
- Справа в редакторе отдельных элементов реестра вы увидите список файлов, которые операционная система Windows автоматически загружает при запуске.
- Чтобы отключить запуск той или иной программы, просто нажмите на ее параметр в окне реестра правой кнопкой мыши и выберите пункт «Удалить». После этого программа перестанет автоматически стартовать при перезагрузке системы.
- Чтобы добавить новую программу в список автозагрузки, необходимо в правой части редактора окна реестра нажать на любое пустое место правой кнопкой мыши и выбрать пункты «Создать» — «Строковый параметр». Далее пропишите название нового строкового параметра.
- После этого кликнете по созданному элементу дважды левой кнопкой мыши и в графе «Значение» пропишите полный путь до исполняемого файла, автозагрузка которого вам необходима. Например: «C:\Users\OkeyGeek\AppData\Local\Microsoft\OneDrive\OneDrive.exe«. После того как путь будет прописан, нажмите кнопку «ОК».
Следует отметить, что по инструкции выше задаются параметры автозагрузки программ для пользователя, от имени которого в данный момент происходит редактирование реестра. Если требуется установить параметры для всех пользователей, в левой части окна редактирования реестра нажмите на папку Run правой кнопкой мыши и выберите пункт «Перейти в раздел HKEY_LOCAL_MACHINE». После этого проделайте процедуры для добавления или удаления программы из списка автозагрузки.
Папка автозагрузки программ в Windows
Включить автозагрузку отдельных приложений можно через специальную папку. В нее достаточно поместить ярлык программы, чтобы она автоматически запускалась при каждой загрузке Windows. Чтобы перейти в данную папку, достаточно нажать на клавиатуре сочетание клавиш Windows+R и в окне «Выполнить» прописать команду shell:startup.
Следует отметить, что в этой папке содержатся не все программы, которые поставлены на автоматический запуск при старте операционной системы. Через нее нельзя отключать системные приложения.
Загрузка…okeygeek.ru
Как отключить программы в автозагрузке Windows и зачем это иногда нужно
  windows | для начинающих
Я уже писал статью на тему Автозагрузки в Windows 7, в этот же раз предлагаю статью, направленную прежде всего на начинающих о том, как отключать программы, находящиеся в автозагрузке, какие именно программы, а также расскажу о том, почему это часто следует делать.
Многие из подобных программ выполняют какие-либо полезные функции, но многие другие только заставляют Windows дольше запускаться, а компьютер, благодаря им, работает медленнее.
Обновление 2015: более подробная инструкция — Автозагрузка в Windows 8.1
Почему нужно удалять программы из автозагрузки
Когда вы включаете компьютер и входите в Windows, автоматически загружается рабочий стол и все необходимые для работы операционной системы процесс. Кроме этого, Windows загружает программы, для которых настроен автозапуск. Это могут быть программы для общения, такие как Skype, для загрузки файлов из Интернета и другие. Практически на любом компьютере вы обнаружите какое-то количество таких программ. Значки некоторой части из них отображаются в области уведомлений Windows около часов (или они спрятаны и чтобы увидеть список нужно нажать значок стрелочки там же).
Каждая программа в автозагрузке увеличивает время загрузки системы, т.е. промежуток времени, необходимый для того, чтобы вы могли приступить к работе. Чем больше таких программ и чем более они требовательны к ресурсам, тем существеннее будет затрачиваемое время. К примеру, если вы даже ничего не устанавливали, а только что купили ноутбук, то часто ненужное программное обеспечение предустановленное производителем может увеличивать время загрузки на минуту и более.
Помимо влияние на скорость загрузки компьютера, это программное обеспечение также потребляет аппаратные ресурсы компьютера — в основном, оперативную память, что также может сказаться на производительности системы при работе.
Для чего программы автоматически запускаются?
Многие из устанавливаемых программ, автоматически добавляют себя в автозагрузку и наиболее типичные задачи, для выполнения которых это происходит — следующие:
- Оставаться на связи — это относится к Skype, ICQ и другим подобным мессенджерам
- Скачивать и загружать файлы — торрент клиенты и т.д.
- Для поддержания функционирования каких-либо сервисов — например, DropBox, SkyDrive или Google Drive запускаются автоматически, потому как для постоянной синхронизации содержимого локального и облачного хранилища им нужно быть запущенными.
- Для контроля оборудования — программы для быстрого переключения разрешения монитора и установки свойств видеокарты, настройки принтера или, к примеру, функций тачпада на ноутбуке
Таким образом, какие-то из них, возможно, действительно нужны вам в автозагрузке Windows. А некоторые другие очень вероятно, что нет. О том, что скорее всего вам не нужно мы еще поговорим.
Как убрать ненужные программы из автозагрузки
В части популярного программного обеспечения автоматический запуск можно отключить в настройках самой программы, к ним относятся Skype, uTorrent, Steam и многие другие.

Однако, в другой немалой части такой возможности нет. Тем не менее, убрать программы из автозагрузки можно и другими способами.
Отключение автозагрузки с помощью Msconfig в Windows 7
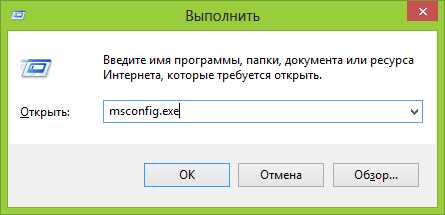
Для того, чтобы убрать программы из автозагрузки в Windows 7, нажмите клавиши Win + R на клавиатуре, а затем введите в строку «Выполнить» msconfig.exe и нажмите Ок.
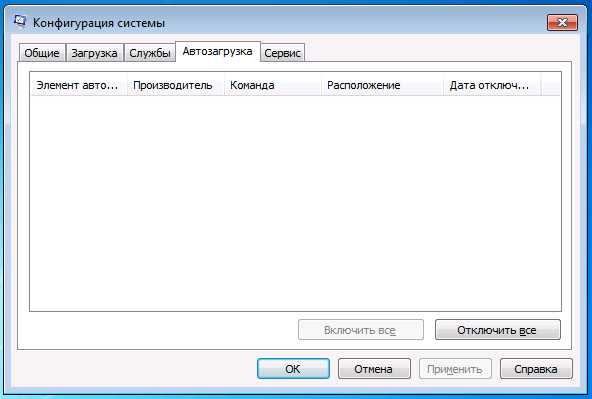
У меня в автозагрузке ничего нет, но у вас, думаю, будет
В открывшемся окне перейдите к вкладке «Автозагрузка». Именно здесь и можно увидеть, какие программы запускаются автоматически при старте компьютера, а также убрать ненужные.
Использование диспетчера задач Windows 8 для того, чтобы убрать программы из автозагрузки
В Windows 8 список программ автозагрузки вы можете найти на соответствующей вкладке в диспетчере задач. Для того, чтобы попасть в диспетчер задач нажмите Ctrl + Alt + Del и выберите нужный пункт меню. Также можно нажать Win + X на рабочем столе Windows 8 и запустить диспетчер задач из меню, которое вызывается этими клавишами.

Перейдя на вкладку «Автозагрузка» и выбрав ту или иную программу, вы можете увидеть ее состояние в автозапуске (Включено или отключено) и изменить его с помощью кнопки внизу справа, либо по правому клику мышки.
Какие программы можно убрать?
Прежде всего, уберите программы, которые вам не нужны и которыми вы не пользуетесь постоянно. Например, постоянно запущенный торрент-клиент мало кому нужен: когда вы захотите что-то скачать, он сам запустится и не обязательно его держать постоянно включенным, если вы только не раздаете какой-то супер важный и малодоступный файл. То же касается и Skype — если он не нужен вам постоянно и вы используете его лишь для звонков бабушке в США раз в неделю, запускать его лучше тоже раз в неделю. Аналогично с остальными программами.
Кроме этого, в 90% случаев, вам не нужны автоматически запускаемые программы принтеров, сканеров, фотоаппаратов и прочие — все это продолжит работать и без их запуска, а памяти освободит существенное количество.
Если вы не знаете, что это за программа, поищите в Интернете — информацию о том, для чего предназначено ПО с тем или иным названием есть во многих местах. В Windows 8 в диспетчере задач вы можете нажать правой кнопкой мыши по имени и выбрать в контекстном меню «Поиск в Интернете», для того, чтобы быстро узнать ее предназначение.

Я думаю, что для начинающего пользователя этой информации будет достаточно. Еще один совет — те программы, которые вы не используете вовсе лучше полностью удалить с компьютера, а не только из автозагрузки. Для этого следует воспользоваться пунктом «Программы и компоненты» в панели управления Windows.
А вдруг и это будет интересно:
remontka.pro
Как отключить автозапуск программ в Windows 7/8/10, все способы 💻
Есть несколько способов, и каждый имеет свои достоинства и недостатки, так что приступим к изучению. Самый простой способ, это найти в меню «Пуск» папку «Автозагрузка «. Все ярлыки, которые здесь находятся, будут загружаться вместе с Windows. В зависимости от языка операционной системы, эта папка может называться «Автозагрузка» или «Startup». Расположена она по адресу .

Как видите, у меня загружается BingDesktop, Punto Switcher и SpeedFan. Для исключения программы из папки «Автозагрузка», нужно просто кликнуть правой кнопкой и удалить ярлык. Но вместе с загрузкой Windows запускается намного больше процессов и программ, чем представлено в этой папке.
Вы можете посмотреть видео или дальше читать статью:
Встроенная утилита для управления автозагрузкой
Это самый лёгкий и доступный способ для Windows 7. Чтобы запустить утилиту «msconfig» нажимаем комбинацию клавиш «Win + R» и в появившемся окошке вводим слово «msconfig»
Перед нами появляется окошко, в котором надо перейти на вкладку «Автозагрузка». Здесь представлены все программы раздела автозапуска, прописанные в реестре Windows 7.

Что мы здесь видим:
- Элемент автозагрузки – это название программы
- Производитель – разработчик софта
- Команда – путь к программе с ключами запуска
- Расположение – раздел реестра или папки, в котором расположена данная команда
- Дата отключения – соответственно, дата когда данный пункт был вами отключён
Теперь находим в списке приложение, снимаем с неё галочку и нажимаем «ОК». Msconfig предложит нам перезагрузиться, но этого можно не делать.
Управление автозагрузкой в Windows 8/10
В Windows 10 нужно запустить Диспетчер задач, для этого нажимаем кнопки «Ctrl+Shift+Esc» и переходим на вкладку «Автозагрузка»
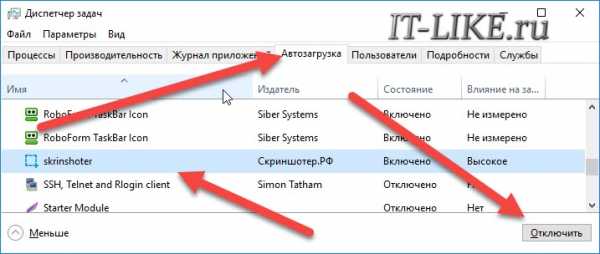
Находим нужный процесс и нажимаем кнопку «Отключить». Таким же способом включаем обратно. Утилита «msconfig» и Диспетчер задач хорошо выполняют нашу задачу, но они тоже не видят всех процессов, запускающихся с включением компьютера.
Тотальный контроль над автозапуском
И вот мы подошли к самому мощному способу по отключению программ из автозапуска. Это программа Autoruns от хорошей компании SysInternals.
Скачать Autoruns
Прелесть этой программы в том, что она находит все возможные места, откуда вообще что-то может загружаться и позволяет отключить скрытые программы с помощью одного клика! И всё это совершенно бесплатно! Установка не требуется, но во время первого запуска потребуется подтвердить лицензионное соглашение, нажав кнопочку «Agree».

Запускать нужно файл «autoruns.exe» или «autoruns64.exe» для 64-разрядной Windows. Второй файл «autorunsc.exe» предназначен для запуска в режиме командной строки. Окно Autoruns выглядит следующим образом:

В верхней части представлены вкладки, каждая из которых указывает на месторасположение объектов автозапуска. Это не только программы, но и библиотеки (dll-ки), тулбары, виджеты, драйверы, службы и ещё много всего. На первой вкладке «Everything» представлено всё сразу по порядку. На вкладке «Logon» вы найдёте те программы, которые мы могли отключить предыдущими способами.
В средней части, собственно, перечень программ. Чтобы отключить программу из автозапуска достаточно просто снять с неё галочку. Если галочка слева от записи снята, значит она уже отключена. Жёлтым цветом помечаются строчки, которые числятся в автозагрузке, но их файлы удалены, т.е. они не загрузятся в любом случае. Розовым цветом отмечаются программы без описания (колонка «Description») или без производителя (колонка «Publisher»), что как бы намекает на вирусное происхождение, но совсем не обязательно что это вирус.
Кликнув по любой строчке правой кнопкой, и выбрав «Search Online…» в браузере откроется строка поиска с именем запускаемого файла, чтобы можно было проанализировать, насколько исследуемый объект безопасен. В нижней части окна отображается более подробная информация. Как определить уровень уровень доверенности приложений я рассказал в статье про оптимизацию компьютера.
С помощью кнопки «Save» на панели инструментов можно сохранить текущее состояние автозагрузки, и потом сравнить через какое-то время, с целью выяснить чего нового добавилось. Кстати, тоже весьма полезный инструмент. Заметил, что Autoruns почему-то не проверяет параметры запуска «userinit.exe» и «explorer.exe», поэтому эти ключи лучше проверять вручную, об этом дальше.
Редактирование автозапуска в реестре
Теперь плавно переходим к ручному редактированию реестра. Нажимаем «Win + R» и вводим в строке «regedit». Перед вами откроется редактор реестра, в котором нужно перейти в раздел автозагрузки.

Их там два:
- глобальный для всей системы, из которого программы запускаются под любым пользователем: «Компьютер\HKEY_LOCAL_MACHINE\Software\Microsoft\Windows\CurrentVersion\Run»
- окружение текущего пользователя: «Компьютер\HKEY_CURRENT_USER\Software\Microsoft\Windows\CurrentVersion\Run»
Заходим в оба раздела реестра по очереди и находим в списке справа приложение, которое нужно исключить из автозапуска, и удаляем запись с помощью правой кнопки мыши. Чуть ниже есть ещё по одному разделу, которые называются «RunOnce». В этих разделах могут «сидеть» команды для одноразового исполнения, например для завершения установки какого-нибудь программного пакета. Можно поискать и там, но скорей всего будет пусто.
В отличие от утилиты «msconfig», в редакторе реестра мы можем просмотреть ещё лазейки, откуда что-то может запуститься. Я покажу два наиболее уязвимых места, оба они находятся по пути: «Компьютер\HKEY_LOCAL_MACHINE\Software\Microsoft\Windows NT\CurrentVersion\Winlogon»
Обратите внимание на эти два параметра:
Там должно быть именно то, что вы видите на картинке (могут отличаться пути). Если после «userinit.exe,» или после «explorer.exe» прописано ещё что то, то оно также будет автоматически запускаться вместе с Windows. В 99% случаев это вирус! Простое редактирование этих записей вряд ли поможет. Ведь, если вирус находиться в памяти, он быстро перезапишет запись снова. Поэтому вам понадобится полная проверка компьютера на вирусы.
Что ещё можно сделать?
Если вы попробовали все эти способы, но найти и отключить программку так и не удалось, то посмотрите ещё в службы и планировщик заданий. Возможно, что программа запускается оттуда. В Autoruns есть соответствующие вкладки «Services» для служб и «Sheduled Tasks» для запланированных задач.
Без Autoruns можно легко посмотреть службы, если нажать «Win + R» и ввести в окне «services.msc». Перед вами откроется окно «Службы», в котором надо поискать название искомой программы.

Как запустить планировщик задач и поискать там запланированные задания я рассказывал ранее.
Ещё вам на заметку:
- в безопасном режиме запуска Windows не запускается большинство объектов автозапуска
- если программа, которая поставила себя в автозагрузку, будет запущена снова, и она посчитает что ей всё-таки нужно быть в автозагрузке, то она снова туда пропишется! Поэтому нужно искать в её настройках где можно отключить автозапуск.
Если вы пользуетесь ещё каким-то интересным способом, то прошу рассказать об этом в комментариях.
it-like.ru
Adobe Acrobat | Reader_sl.exe | Взаимодействие с файлами PDF, их чтение и редактирование. |
Драйвер устройства позиционирования Alps | Apoint2K\Apoint.exe | Драйвер, который управляет сенсорной панелью ПК. Если необходимо использовать сенсорную панель, не следует отключать это ПО. |
Служба доступа к фильтрам Andrea APO | AEADISRV.EXE | Используется программой SoundMAX для обработки сигналов от микрофона. |
Прокси для работы с Bluetooth-гарнитурой в программе Skype | BluetoothHeadsetProxy.exe | Обеспечивает обмен данными между программами и Bluetooth-гарнитурой. |
Сервер Bluetooth Stack COM | BTStackServer.exe | Используется компьютером для обмена данными с Bluetooth-устройствами. |
Сервер поддержки Bluetooth | btwdins.exe | Используется устройствами Bluetooth на вашем компьютере. |
Приложение для ПО Bluetooth в области уведомлений | BTTray.exe | Обеспечивает обмен данными между беспроводными устройствами с поддержкой Bluetooth, например, компьютеры, телефоны, принтеры, гарнитуры, динамики и камеры. |
Состояние клавиш Caps Lock | Num Lock | Scroll Lock | Keystatus.exe | Отслеживает состояние клавиш блокировки на компьютере. |
Центр управления ATI Catalyst | CLIStart.exe | Пакет драйверов устройств и служебных программ для видеокарт ATI. |
Процесс Client Server Runtime | csrss.exe | Используется ОС Windows 7. Не отключать. |
Служба CyberLink Media Library | CLMLSvc.exe | Управляет библиотеками носителей. |
Резидентная программа CyberLink PowerCinema | DVDAgent.exe TSMAgent.exe | Используется программой HP Power Cinema. |
Менеджер рабочего стола | dwm.exe | Используется операционной системой Windows 7 для вывода графических заставок. |
DT_Startup | DT_startup.exe | Улучшает цветопередачу и внешний вид дисплея. |
Быстрое переключение пользователей | FastUserSwitching.exe | Обеспечивает переключение между учетными записями пользователей без выхода из системы. |
Панель управления высококачественным воспроизведением звука | RtHDVCpl.exe | Обеспечивает высококачественное воспроизведение звука. Во избежание проблем с воспроизведением звука не запрещайте автоматический запуск. |
Главный процесс для служб Windows | svchost.exe | Процесс Windows, управляющий службами, необходимыми для выполнения различных функций. |
HP Advisor | HPAdvisor.exe | Средство поддержания защиты компьютера от вирусов и повреждения. |
HP Beats | beats64.exe | Выделение басов, оттенков и динамики музыки с помощью Beats Audio. |
Программа KBD EXE компании Hewlett-Packard | kbd.exe | Управление мультимедийной клавиатурой. Без этой программы не работают клавиши «одного нажатия», но остальная клавиатура работает. |
HP Connections Remove | HPCONN~1.exe | Предоставляет уведомления, поддерживает обновления и специальные предложения. Можно без опасений запретить автозагрузку. |
HP.CPC.TS | HPTSEnProxy.exe | TouchSmart. Предоставляет информацию приложениям TouchSmart. Можно отключить, если HP не используется. |
HP.CPC.TS.S | HPTSEnSrv.exe | TouchSmart. Предоставляет информацию приложениям TouchSmart. Можно отключить, если HP не используется. |
Приложение hpwuSchd | HPWuSchd2.exe | Позволяет компьютеру автоматически принимать по сети Интернет уведомления от HP об обновлении программного обеспечения. Можно без опасений запретить автозагрузку, однако, эта программа может быть полезной в обеспечении вашего компьютера новейшим ПО и драйверами. |
HP MediaSmart | SmartMenu.exe | Используется для открытия программы MediaSmart с клавиатуры и пульта дистанционного управления. Не отключайте данную программу. |
HP Power Assistant | HPPA_Main.exe/hidden | Позволяет снизить энергопотребления путем управления вашего использования данного компьютера посредством разграничения дней недели на рабочие и выходные. |
Кнопки быстрого запуска HP | QlbCtrl.exe | Включение кнопок на клавиатуре для выполнения других функций. |
HPRun | hprun.exe | Открывает приложение HP Total Care Advisor. Если вы хотите, чтобы Advisor работал, не запрещайте автозагрузку этой программы. |
hpsysdrv | hpsysdrv.exe | Отслеживает операции восстановления системы. Не отключать. |
HP Total Care Advisor | HPAdvisor.exe | Средство поддержания защиты компьютера от вирусов и повреждения. |
Календарь HP TouchSmart | GCalService.exe | Программа Календарь TouchSmart, которая позволяет пользователю устанавливать напоминания для событий. Она управляет индикатором напоминаний на компьютере. Можно отключить, если HP TouchSmart не используется. |
Календарь и уведомления HP TouchSmart | HPTouchSmartSyncCalReminderApp.exe | ПО TouchSmart, которое работает с GCalService и обеспечивает доступ к файлам данных пользователя. Можно отключить, если HP не используется. |
Wireless Assistant | HPWAMain.exe | Управляет беспроводными возможностями ПК. |
IDT PC Audio | IDT\WDM\sttray64.exe | Интегрированный звуковой модуль. Если отключить, звук может не работать. |
Сервер распознавания рукописного ввода | InputPersonalization.exe | Используется в планшетных ПК для распознавания рукописного ввода и преобразования в текст. |
Общий пользовательский интерфейс Intel | igfxtray.exe | Требуется для графических драйверов. Не отключайте данную программу. |
Общий пользовательский интерфейс Intel | hkcmd.exe | Требуется для графических драйверов. Не отключайте данную программу. |
Общий пользовательский интерфейс Intel | igfxpers.exe | Требуется для графических драйверов. Не отключайте данную программу. |
Бинарный пакет Java™ Platform SE | jusched.exe | Проверяет наличие обновлений Java. |
Определение уровня зарядки аккумулятора с клавиатуры и мыши | HPKEYBOARD.EXE | Программа настройки клавиатуры. Показывает сообщение при низком уровне батареи. |
LightScribe | LightScribeControlPanel.exe | Запись этикеток компакт-дисков с помощью технологии LightScribe. |
Процесс службы локальной безопасности LSA | lsass.exe | Аутентифицирует входы пользователя в систему. Не отключайте данную программу. |
Служба диспетчера локальных сеансов | lsm.exe | Управляет терминальными серверными подключениями. Не отключайте данную программу. |
Microsoft Forefront Identity Manager 2010 | MsPwdRegistration.exe | Повышает безопасность с помощью управления удостоверениями, учетными данными и ресурсами. |
Microsoft Security Client | msseces.exe | Часть программы безопасности Microsoft Security Essentials. |
Службы лицензирования программ Microsoft | SLsvc.exe | Защищает программы от нарушения авторских прав. Не отключайте данную программу. |
Приложение Userinit для входа в систему | userinit.exe | Используется ОС Windows для сетевых подключений и запуска Windows. Не отключайте данную программу. |
Компонент планшетных ПК для распознавания рукописного ввода | wisptis.exe | Программное обеспечение планшетных компьютеров для устройств распознавания рукописного ввода. |
Проводник Windows или «проводник» | explorer.exe | Интерфейс пользователя операционной системы. Предоставляет доступ к программам и файлам на компьютере. Не отключайте данную программу. |
ОС Microsoft Windows | stikynot.ext | Позволяет делать виртуальные записки и прикреплять их к рабочему столу как напоминания. |
ОС Microsoft Windows | sidebar.exe | Активирует боковую панель гаджетов Windows. |
Индексатор поиска Microsoft Windows | SearchIndexer.exe | Выполняет индексацию файлов и свойств в целях ускорения поиска. |
Norton Online Backup | NobuActivation.exe | Активация сетевого резервного копирования Norton |
Ядро NT и система | system | Счетчик системы по умолчанию. Не отключайте данную программу. |
Совместимое с Windows 2000 приложение NVIDIA | NvStartup.dll | Необходима для оптимизации представления графических данных. |
Служба NVIDIA Driver Helper Service | nvsvc.dll, nvsvc.exe | Необходима для оптимизации представления графических данных. |
Библиотека NVIDIA Media Center Library | NvMcTray.dll | Необходима для оптимизации представления графических данных. |
OSD | HWManager.exe | Управляет экранным окном при настройке громкости звука и уровня яркости ЖК-панели. Данную программу нельзя отключить, но можно удалить. |
Главная программа OsdMaestro | OSD64.exe | Предоставляет интерфейс для настройки параметров вывода изображения на экран |
Форма OSD | OSDForm.exe | Используется для вывода изображения на экран. |
Процент времени незагруженности процессора | SystemIdleProcess | Счетчик, измеряющий время простоя процессора в определенный момент. |
Приложение PictureMover | PictureMover.exe | Обеспечивает автоматическую передачу изображений с цифровых камер или карт памяти, подключенных к компьютеру. |
Приложение RAID Event Monitor | Iaanotif.exe | В зависимости от конфигурации, RAID помогает оптимизировать характеристики компьютера. Обладает функциями разграничения и резервного копирования данных. |
Приложение служб и контроллеров | services.exe | Диспетчер управления службами, отвечающий за запуск, остановку и взаимодействие с системными службами. Не отключайте данную программу. |
SMax4PNP | Smax4pnp.exe | Используется для аналоговых аудиоустройств. |
Настройки звука SoundMAX | SoundMAX.exe | Устанавливает графический интерфейс пользователя для управления параметрами аудио. Не отключайте данную программу. |
Приложение подсистемы спулера | spoolsv.exe | Служба диспетчера очередей печати для управления всеми заданиями обработки факсов и печати. |
Центральный компонент Symantec | symlcsvc.exe | Антивирусное программное обеспечение. Отключать программы сканирования вирусов не рекомендуется, исключая компьютеры, изолированные от любых средств ввода программного обеспечения (включая Интернет, сеть, компакт-диски, карты памяти и др.). |
Symantec Security Technologies | ccApp.exe | Антивирусное программное обеспечение. Отключать программы сканирования вирусов не рекомендуется, исключая компьютеры, изолированные от любых средств ввода программного обеспечения (включая Интернет, сеть, компакт-диски, карты памяти и др.). |
Платформа службы Symantec | ccSvcHst.exe | Отображает пользовательский интерфейс антивирусных программ. |
Symantec Shared Component | osCheck.exe | Часть пакета системного антивирусного ПО. Отключать программы сканирования вирусов не рекомендуется, исключая компьютеры, изолированные от любых средств ввода программного обеспечения (включая Интернет, сеть, компакт-диски, карты памяти и др.). |
SymCUW | SYMCUW.exe | Антивирусное программное обеспечение. Отключать программы сканирования вирусов не рекомендуется, исключая компьютеры, изолированные от любых средств ввода программного обеспечения (включая Интернет, сеть, компакт-диски, карты памяти и др.). |
Драйвер устройства позиционирования Synaptics | SynTPEnh.exe | Позволяет добавлять расширенные функциональные возможности для сенсорной панели ноутбука: чувствительность, скорость нажатия и т. д. |
Панель рукописного ввода для планшетных ПК | tabtip.exe | Инструмент распознавания рукописного ввода и преобразования в текст для планшетных ПК. |
Справка по панели ввода для планшетных ПК | tabtip32.exe | Управляет экранной клавиатурой. |
Механизм планирования задач | taskeng.exe | Отвечает за выполнение процессов в назначенное время. |
Центральный узел звуковых устройств Windows | audiodg.exe | Управляет механизмом звука в Windows 7. |
Платформа драйверов Windows | WUDFHost.exe | Является частью операционной системы |
Главный процес |
www.support.hp.com
Отключение автозапуска программ в windows 10 при включении компьютера.
Зачастую программы, которые находятся в автозапуске, мешают нормальной работе операционной системы. Ведь они потребляют ресурсы компьютера из-за того, что постоянно работают.
Да, иногда для быстрого старта необходимо оставлять некоторые программы в автозапуске. Обычно при установке программ они все лезут в автозагрузку. Давайте разберемся, как отключить автоматическую загрузку программ при запуске компьютера.
Выполняется процедура следующим образом.
Вариант 1
Удалить программы из автозагрузки можно с помощью стандартных средств Windows, без установки дополнительного программного обеспечения.
В операционной системе Windows 7 нажмите «Пуск», затем в окне «выполнить» введите служебную команду msconfig. После этого нажмите Enter или «ок».

Перед вами появится окно с «конфигурацией системы». Там вы перейдите в пункт «Автозагрузка» и смените галочки с ненужного программного обеспечения.
Как вы можете сами заметить, все программы, которые были помечены галками, запускались у вас при старте системы.
Кстати, если вы не пользуетесь некоторыми программами, то их стоит убрать с компьютера. При удалении софта он удаляется из автозагрузки.
Вариант 2
С помощью «горячих клавиш», а именно комбинации w+r вводим в поле «выполнить» команду msconfig. Там откроется окно «конфигурация системы».

В Windows 10 при входе в пункт «автозагрузка» вам предложат открыть «диспетчер задач». Открывайте и переходите к пункту «автозагрузка». Там нажмите на необходимой программке левую кнопку мыши и выберите пункт «Выключить». См. скриншот.
Для Windows 7 снимаем галочки. Тем самым вы отключите ненужные программы.
Вариант 3
С помощью стороннего программного обеспечения, данный способ удаления из автозагрузки ненужных программ подходит для всех операционных систем. Так как на компьютер устанавливается дополнительный софт, то я рекомендую использовать бесплатную утилиту Ccleaner.
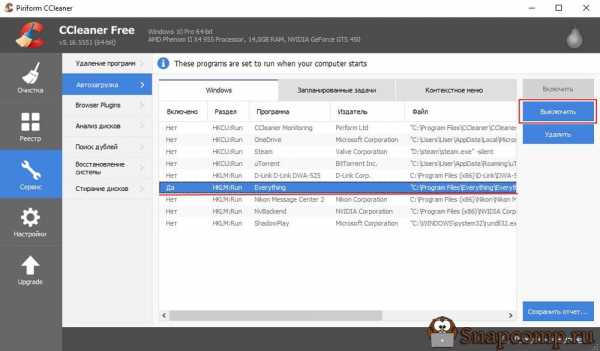
После установки программы cleaner запустите её. После перейдите в пункт «сервис», а дальше в «автозагрузку». Выберите программу, которую хотите отключить и нажмите пункт «выключить».
Какие программы можно удалить из автозагрузки?
Первым делом удаляйте программное обеспечение, которым вы не пользуетесь или которое существует на компьютере просто так «вдруг пригодится»…
Иногда бывает, что пользователи устанавливают на компьютер «торрент-клиенты», чтобы разово скачать фильм и игру. Часто ставится mediaget автоматически и «любимый всеми» браузер «Амиго». Так вот в случае с программами «качалками», когда они запущены, всегда идёт нагрузка на систему и на канал связи Интернет. Если вы что-то скачали, а из раздачи не удалили. А браузер Амиго весит на компьютере просто так и вы им не пользуетесь. Советую вам отключать такое программное обеспечение. Логика проста если вы редко пользуетесь программой или вовсе её не используете, то зачем она вам нужна на компьютере?
Важно! Рассмотрим такой случай. В списке вы прочитали название программы и не знаете, что она вообще делает и зачем нужна. Отключать её или нет? Рекомендую в данном случае воспользоваться поиском в интернете и определить предназначение этой программы ну а затем принять решение.
Не рекомендуется отключать из автозагрузки программы антивирусы!
Заканчивая данную статью ещё раз хочу заострить ваше внимание на необходимости того или иного программного обеспечения на вашем компьютере. Рекомендую удалять устаревший и ненужный софт. Ведь если вы отключаете программу из автозагрузки, она остаётся в системе и занимает место, а при автоматическом обновлении и вовсе может заново добавить себя в автозагрузку. Так что удаляйте те программы, которыми вы не пользуетесь. Дайте компьютеру возможность «расправить крылья».
Уважаемые пользователи!
Если у вас возникли вопросы по данному материалу — оставьте свой комментарий и мы постараемся вам помочь.
С уважением, Администратор сайтаsnapcomp.ru
Дорогой друг! Возможно, тебе будут интересны следующие статьи:
Если заметили ошибку, выделите фрагмент текста и нажмите Ctrl+Enter
snapcomp.ru

