Где приложения хранят свои данные — android.mobile-review.com
13 октября 2017
Андрей Подкин
Вконтакте
При использовании приложений под Android иногда появляются вопросы: «А где приложение хранит созданные файлы?», «Можно ли до них достучаться?» и «Удалятся ли файлы при удалении приложения?» Давайте попробуем посмотреть, где же приложение может хранить свои данные и какие последствия это имеет для пользователя.
Внутреннее хранилище данных
Смысл следует непосредственно из названия. Внутреннее хранилище (internal storage) располагается всегда в памяти смартфона вне зависимости от того, есть ли возможность установки карты памяти (и тем более того, вставлена ли она). Эта область памяти является защищенной. Находится в системном разделе /data. По умолчанию все файлы, которые там располагаются, доступны только тому приложению, которое их создало. Разумеется, можно сделать файлы доступными для других приложений, но это надо делать специально. Если приложение не открывает файлы для доступа извне, достучаться к ним можно будет только получив root.
Находится в системном разделе /data. По умолчанию все файлы, которые там располагаются, доступны только тому приложению, которое их создало. Разумеется, можно сделать файлы доступными для других приложений, но это надо делать специально. Если приложение не открывает файлы для доступа извне, достучаться к ним можно будет только получив root.
Назначение хранилища понятно: внутренние защищенные данные, к которым не должно быть нерегламентированного доступа. Проблемы (с точки зрения пользователя) могут быть в следующих случаях:
- Неоправданно большой объем данных. Хочется вынести данные на карту памяти, чтобы сэкономить внутреннее пространство для других нужд, а приложение не дает.
- По мнению пользователя, регламент доступа к данным должен быть другим, не таким, как предлагает приложение.
Пример: приложение «Лекции по истории России». В приложении хороший контент (и по содержанию, и по качеству звука). Но сохраняется он во внутреннюю память. На бюджетных устройствах, где этой памяти мало, становится затруднительным закачать заранее много лекций, а потом, отключившись от интернета, слушать их.
Внешнее хранилище «личных» данных
С точки зрения разработчика, кроме внутреннего хранилища данных, для персональных целей приложения есть еще внешнее хранилище. Оно необязательно размещается на карте памяти. Это может быть и внутренняя память смартфона, но весь раздел с такими данными размещается в общем доступе. В корне раздела есть папка Android/data, а в ней — подпапки с именами пакетов приложений.
Плюсы такого подхода очевидны: данные доступны извне для целей пользователя. А если это карта памяти, то и емкость может быть ограничена только вашими финансами (в продаже уже можно найти карты памяти на 400 гигабайт). Минусы тоже понятны: в любой момент любое приложение (конечно, имеющее разрешение на доступ к «внешним» данным) может взять и стереть чужие файлы. Также файлы будут удалены системой при удалении приложения (или при очистке его данных).
Минусы тоже понятны: в любой момент любое приложение (конечно, имеющее разрешение на доступ к «внешним» данным) может взять и стереть чужие файлы. Также файлы будут удалены системой при удалении приложения (или при очистке его данных).
Пример приложения: подкаст-менеджер BeyondPod (более-менее свежей версии, раньше файлы хранились по-другому). Пользователь имеет доступ к скачанным подкастам и может легко удалять их (например, в целях экономии места) или слушать их во внешнем плеере.
Общее внешнее хранилище
Располагается в корне «внешнего» раздела на одном уровне с папкой «Android». Предназначается для хранения данных, разделяемых между разными приложениями. Обычно в документации Google в качестве примера приводят картинки (фото с камеры — папка DCIM). Основная проблема данных файлов: они никогда не удаляются автоматически. Даже если приложение вы удалили.
Пример: мессенджер Telegram. После того, как вы удалили приложение, загруженные файлы никуда не исчезают. Они продолжают спокойно лежать на накопителе данных, занимая драгоценное место.
Они продолжают спокойно лежать на накопителе данных, занимая драгоценное место.
Как можно удалить файлы, не удаляя приложения
Здесь важно ввести еще одну классификацию файлов приложений. Она справедлива для внутреннего хранилища и для внешнего хранилища личных данных. Все данные делятся на два типа: собственно данные и кэш.
Данные (папка data) — некие файлы, которые, по логике Google, нужны для постоянной работы с ними. Если полностью их удалить, то приложение поведет себя точно так же, как если бы его переустановили (удалили и заново установили). Частичное удаление файлов может не привести ни к каким неприятным последствиям. Но важно понимать, какие конкретно данные вы удаляете (например, очевидно, что скачанные файлы подкастов можно удалять совершенно свободно — это не повлияет на работоспособность подкаст-менеджера).
Кэш — временные данные, которые сформированы в ходе работы приложения и нужны для ускорения этой работы. Например, данные, которые часто нужны в интернете, загружаются и в дальнейшем вместо загрузки открываются локально (разумеется, кэш может обновляться, чтобы не показывать устаревшие данные). Удалять кэш любого приложения можно совершенно спокойно, это штатная операция.
Удалять кэш любого приложения можно совершенно спокойно, это штатная операция.
Очистка памяти и кэша вызывается из настроек приложения. Кнопка «Очистить кэш» очищает только кэш, а кнопка «Очистить данные» — и кэш, и данные приложения.
Удаление файлов приложения из общего внешнего хранилища выполняется только вручную. Более того, даже оценка того, от какого приложения эти файлы остались, тоже выполняется вручную.
Где нельзя хранить файлы, как навести порядок в компьютере
Здравствуйте, читатели сайта IT-уроки!
Первое, что должен знать каждый новичок, сев за компьютер, это где можно хранить файлы в компьютере и где нельзя.
Если не усвоить простые правила, то позже может возникнуть множество проблем (поиск потерявшихся файлов, восстановление случайно удаленных файлов, сложности при переустановке системы и т.д.). Но всех проблем можно избежать заранее, если сразу понять, как навести порядок в своём компьютере.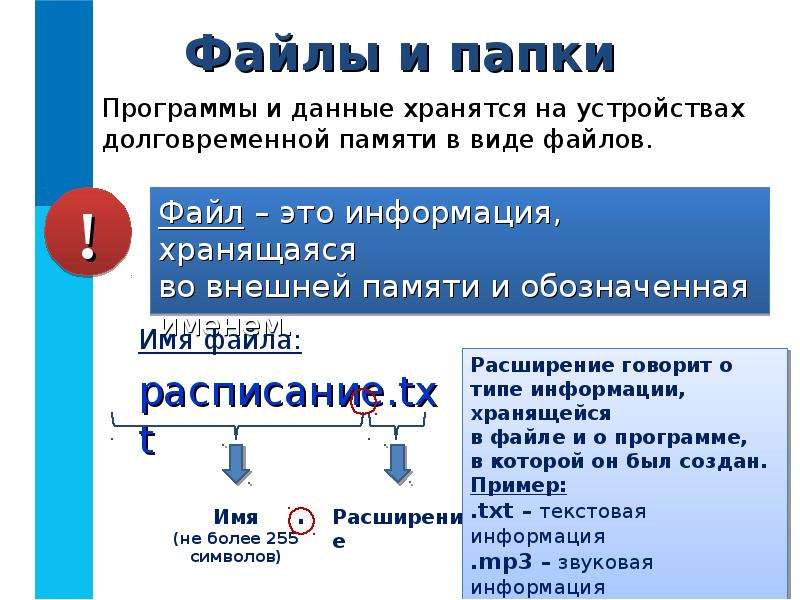
Этим уроком мы открываем новый важный раздел, который вам поможет повысить надежность и безопасность хранения данных.
Как навести порядок в компьютере?
Многие пользователей компьютера хранят данные (свои файлы и папки), где придется: на рабочем столе, в папке «Мои документы», прямо на диске «C:\»… Когда файлов немного, то это не проблема, но со временем файлов становится всё больше и больше: письма, отчёты, музыка, фотографии, фильмы… и наступает момент, когда берешься за голову:
Как известно, порядок проще навести один раз, а потом поддерживать. Но это же надо сесть и подумать!!! Конечно, можно сказать «потом разберу», вот только такое «потом» редко настаёт.
Учтите, что порядок на жестком диске влияет и на безопасность хранения данных.
Сегодня вы можете еще на шаг изменить свою жизнь в компьютерном мире, и помогут вам в этом IT-уроки.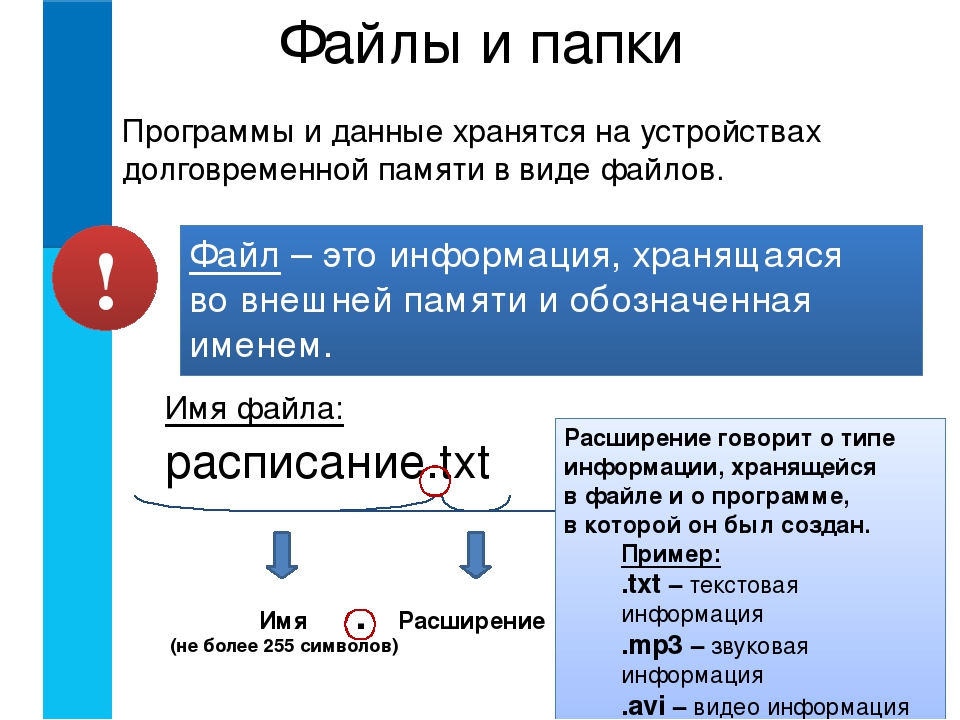 😉
😉
Запомните всего 4 правила от сайта IT-уроки, которые помогут навести порядок в компьютере и в будущем сэкономят не один десяток часов:
Правило №1: Диск C: не для документов!
Никогда не храните свои файлы на системном диске (диске C:\).Еще в третьем уроке мы разобрались, что все программы и данные хранятся на жестком диске. Для удобства и безопасности, всё информационное пространство жесткого диска делят на два или более раздела, которые называются «логические диски» и обозначаются буквами «C», «D», «E» и т.д. На диск «C:» устанавливают операционную систему (Windows) и программы, а остальные разделы используют для хранения данных и резервных копий этих данных.
Диск C: не для документов!
Это как квартира, разделенная на комнаты. Вы же не храните на кухне обувь, а в спальне не ставите холодильник?! Всему своё место. Точно также нужно отделять и файлы системы от файлов пользователя. Но об этом будет отдельный урок для опытных пользователей.
Запомните:
Диск «C:\» ТОЛЬКО для операционной системы и программ!
Все свои документы, фотографии, музыку и фильмы храните на диске «D:\»
Если у вас на компьютере только диск C:, а диска D: нет или этой буквой обозначен DVD-привод, то обязательно нужно разделить жесткий диск на два раздела. Но об этом будет отдельный урок.
Может быть такое, что буквой D: обозначен оптический привод (CD или DVD), а второй раздел жесткого диска обозначен буквой E. Можно оставить как есть, но лучше эти буквы поменять местами (следующая заметка на сайте IT-уроки как раз на эту тему).
Правило №2: «Мои документы» на диске D:
Перенесите папку «Мои документы» на диск D:
Изначально папка «Мои документы» находится на диске С, что противоречит правилу №1 и подвергает риску все ваши личные файлы (в случаях сбоев, заражения вирусами, переустановки системы и т.д.). Многие пользователи не знают этого и сохраняют все документы в эту папку, как предлагают программы (например, Word).
Перенесите папку «Мои документы» на диск D:
Создайте на диске D: новую папку с названием «Мои документы» и переместите в неё старую папку с диска C: (не простым копированием, а соответствующим пунктом в свойствах этой папки).
Если не знаете, как переместить «Мои документы», то вторая ближайшая IT-заметка на сайте научит вас этому.
О том, как навести порядок в самой папке «Мои документы», я расскажу в следующем IT-уроке. Подпишитесь по этой ссылке на новости сайта, чтобы не пропустить.
Правило №3: Рабочий стол не для файлов
Никогда не храните файлы и папки на рабочем столе!
Дело в том, что рабочий стол тоже находится на диске C:, т.е. вы можете потерять всё его содержимое при переустановке операционной системы.
Конечно, удобно хранить важные файлы «на виду», да и название «Рабочий стол» как бы намекает, «держи здесь». Но это настоящая ловушка.
Не храните файлы и папки на рабочем столе!
 д. (и об этом тоже будет подробнее в следующем уроке). А на рабочий стол выводите только ярлыки!
д. (и об этом тоже будет подробнее в следующем уроке). А на рабочий стол выводите только ярлыки!Как создать ярлык разными способами я покажу в одной из ближайших заметок.
Правило №4: Временная папка
Временные файлы храните во временной папке, например, C:\Temp
Часто возникает необходимость временно сохранить документ на жестком диске (скачать прайс для просмотра, ненадолго распаковать документ из архива для работы с документами или проверить качество записи DVD-диска и т.д.). Не нужно всё это «скидывать» на рабочий стол. Отведите для этого одну временную папку и периодически чистите её.
Считайте эту папку «почти корзиной».
Временная папка Temp
Почему именно «C:\Temp» ?
- В случае переустановки Windows эту папку не жалко удалить.
- Не занимает место в вашем личном хранилище (Диск D:)
- Легко запомнить;
- Легко добраться (не нужно бродить в дебрях подпапок).
Когда попробуете временную папку в использовании, поймёте, о чём речь и вы обязательно оцените удобство 🙂
Заключение
Итак, первый шаг на пути к порядку в компьютере – запомнить и следовать четырём правилам:
- №1: Диск C: не для документов, всё своё на диске D:
- №2: Переместить «Мои документы» на диск D:
- №3: Рабочий стол не для файлов, только ссылки
- №4: Временная папка «Temp» для временных файлов
Следующие три заметки на сайте помогут вам разобраться с буквами разделов на жестком диске, научат перемещать папку «Мои документы» на диск D (в Windows 7 и Windows XP), создавать ярлыки, и только после этого можно будет перейти к следующему, 23-му IT-уроку.
Подпишитесь на новости сайта, чтобы не пропустить полезную информацию (вот ссылка).
И, конечно, жду ваших комментариев по сегодняшнему уроку!
Автор: Сергей Бондаренко http://it-uroki.ru/
Копирование запрещено, но можно делиться ссылками:
Поделитесь с друзьями:
Понравились IT-уроки?
Все средства идут на покрытие текущих расходов (оплата за сервер, домен, техническое обслуживание)и подготовку новых обучающих материалов (покупка необходимого ПО и оборудования).
Много интересного в соц.сетях:
очистить кэш и данные приложений — mirAdmin
Память мобильных устройств — вопрос, интересующий многих владельцев Android-смартфонов. Объём доступной к использованию свободной памяти, предоставляемый производителями телефонов, за последние годы существенно увеличился, но объём данных, которые хранит пользователь в носимых гаджетах, растёт ещё быстрее.
В данной статье мы поговорим об одном из способов, позволяющих освободить место в памяти Андроид смартфона. Ниже речь пойдёт о том, что такое очистка кэша и что происходит при нажатии на кнопку Очистить данные у приложений в Android OS.
Содержание статьи:
Накопитель заполнен на 75%. Перенести данные на SD-карту
Со временем, когда объём хранимой на смартфоне информации сильно увеличивается, пользователь может столкнуться с проблемой нехватки памяти на телефоне. Уведомление, оповещающее о том, что память заполнена, может выглядеть по-разному. Вот один из примеров:
О чём говорит это предупреждение? В данном случае система предупреждает, что на внутренней памяти устройства осталось меньше 25% свободного пространства. По большому счёту, это не критическая ошибка, доступная память ещё в наличии, но нужно иметь ввиду два момента:
- Свободное место на телефоне скоро может закончиться, чтобы этого не произошло в самый неподходящий момент, заранее позаботьтесь об освобождении занятого простарнства.
- Для комфортной работы с ОС желательно держать свободным некоторый объём памяти внутреннего накопителя. Это обеспечит поддержание уровня быстродействия и плавности в повседневном использовании.
В статье Память на Android. Все разделы памяти Андроид устройств мы подробно останавливались на разборе всех типов памяти Android OS. Там же приводилась следующая строчка:
Внутренняя память устройства (Internal phone storage) — та часть модуля памяти смартфона, которая не занята системными разделами и доступна пользователю для размещения приложений, медиа-контента и документов. Часть памяти, на которую устанавливается софт, определяется как раздел Data, а часть, занятая пользовательскими файлами — как User.
Зачастую реальной границы между этими областями нет, и тогда распределение памяти зависит только от нужд владельца устройства.
Если учесть это в рамках текущей публикации, то делаем вывод, что система может оповещать как о нехватке памяти на внутреннем накопителе в целом, так и конкретно о нехватке памяти в разделе Data. Разница в следующем:
- Если на смартфоне требуется освободить место в общем на внутреннем накопителе, то мы можем принести в жертву либо пользовательские данные (музыка, фотографии, видео, документы), либо приложения и файлы связанные с ними.
- Если на смартфоне необходимо освободить выделенный раздел Data, то удаление фотографий или музыки не приведёт ни к какому результату. В этом случае требуется оптимизация именно памяти, занятой программами и играми. Это важно понимать.
Если с удалением медиафайлов и документов всё более или менее понятно, то вопрос оптимизации памяти, занимаемой приложениями, рассмотрим подробнее.
Будьте осторожны! Все манипуляции с данными на своих устройствах вы производите исключительно на свой страх и риск! Ни администрация ресурса, ни автор статьи не несут ответственности за возможную потерю данных, вызванную неточными действиями пользователя или спецификой работы приложения
Из чего состоят приложения на Андроид
В первую очередь, стоит указать, что каждое Андроид приложение условно можно разделить на три части по типу используемых файлов:
- Программа. Это само приложение, apk-файл.
- Данные приложения. Это пользовательская информация, которая сохраняется в процессе всего периода жизни той или иной программы на смартфоне. Данные вносятся в программу пользователем или по его прямому запросу.
- Кэш приложения. Это временно хранимые файлы. Грубо говоря, это та же пользовательская информация, с той лишь разницей, что её утрата не влияет на работоспособность приложения. Программа способна заполнить кэш нужными данными самостоятельно в процессе работы.
Теперь определим, где хранится программа, её данные и кэш приложения на Андроид.
Если продолжить отсылку к упомянутой выше статье о памяти на Android и воспользоваться классификацией разделов из неё, то можно смело утверждать, что и сама программа, и данные пользовательских приложений, и их кэш хранятся в Энергонезависимой памяти -> в Перезаписываемом разделе EEPROM -> Internal phone storage (внутренний накопитель) -> Data (то есть, данные).
Мы в данном случае не рассматриваем системные приложения, так как они расположены в Прошиваемом разделе System, и, без наличия root-прав, недоступны для удаления.
То есть, из вышесказанного делаем вывод, что и программа, и её данные с кэшем занимают память в разделе Data, а это значит, что очистка любой из этих составляющих, освобождает пользовательское место и, собственно, частично решает проблему нехватки памяти на Андроид устройстве.
Взглянем на все составные части приложений Android детальнее.
Удаление приложения на Андроид
Сначала отметим, что сама программа в системе Андроид — это не только apk-файл. Кроме него могут быть задействованы дополнительные библиотеки и дополнительные технические* файлы программы.
Под техническими файлами мы понимаем те ресурсы, которые хранятся вне исполнительного файла, но служат для обеспечения выполнения приложением своей работы.
И исполнительный файл программы, и сопутствующие ему файлы чаще всего располагаются в следующем каталоге от корня файловой системы:
/data/app/
В папке app располагается каталог приложения, в корне которого находится сам apk-файл, и папка lib, в которую помещаются системные библиотеки, если таковые имеются. В зависимости от программы, рядом с apk-файлом могут быть и папки с другим названием.
Содержимое папки с программой в каталоге /data/app/ хранится там на протяжении всего времени работы от момента установки до момента деинсталляции приложения.
То есть, при удалении приложения с телефона стирается именно папка программы по пути /data/app/ со всем её содержимым: и apk-файл, и системные файлы программы.
Очистить данные приложения Андроид
Теперь, что касается данных приложения. Данные — это, в первую очередь, пользовательская информация. В общем случае хранятся данные приложения в следующем каталоге:
/sdcard/Android/data/
В частном случае это может быть немного иной путь, что, в частности, соответствует общему каталогу, отличаясь только отображением иерархии каталогов:
/storage/emulated/0/Android/data/
Этой папкой возможные места хранения данных приложения на Андроид не ограничиваются. Часто программа при установке создаёт свой каталог в корне карты памяти: либо внутренней, либо внешней. Именно в этих папках программа сохраняет информацию, которую:
- вводит пользователь;
- скачивает само приложение по запросу юзера.
Кроме вышеперечисленных путей есть ещё один каталог, о котором нужно упомянуть отдельно. Речь пойдёт о папке obb, которая расположена по пути:
/sdcard/Android/obb/
Эта папка служит специально для того, чтобы там хранился так называемый кэш игр. Немножко подробнее остановимся на том, что это такое и для чего используется.
Игровая индустрия развивается достаточно быстро. Вместе с этим растут и требования к аппаратной части, в том числе и к дисковому пространству. Всё это актуально и для Android OS. Серьёзные игры с красивой прорисовкой графики и серьёзным геймплеем требуют хранения большего объёма системной информации. Всё это привело к тому, что у многих игр появился ярко выраженный кэш. Но, как и в разных способах установки программ, есть несколько путей и в том, как поместить кэш игры в папку /Android/obb/:
- Если объём кэша не очень велик, то разработчик может заархивировать данные, поместить их непосредственно в apk-файл или просто привязать загрузку кэша к загрузке самой игры. При установке такой игры кэш самостоятельно распакуется в нужную папку. Эту возможность разработчики иногда используют как дополнительную защиту от взлома, так как в случае, если вы скачали игру не из магазина Google Play, а из альтернативного источника, игра при запуске не найдёт кэш и откажется запускаться.
- Если в apk-файле всех файлов игры не размещено, то, по умолчанию, кэш игры скачивается через интернет автоматически самим приложением при его первом запуске.
Нужно отметить ещё одну причину, по которой кэш игр не очень удобно упаковывать изначально в apk-файл. Дело в том, что, зачастую, кэш для разных телефонов будет отличаться в зависимости от разрешения экрана, типа видеочипа и процессора, а иногда и от модели смартфона. А если скачивать кэш при первом запуске игры, то не придётся передавать на смартфон пользователя те данные, которые не подходят для его устройства. - Всё*, что скачивается конкретным приложением, можно скачать вручную. То есть, кэш игры можно качать не через саму игру, а отдельно. Это возможно в том случае, если кто-нибудь скачает подходящий вам кэш (по разрешению экрана, типу видеоускорителя и так далее) и выложит его в сеть. Тогда нам останется скачать архив с кэшем и поместить его в нужный каталог: obb или data, в зависимости от игры (в частных случаях путь хранения кэша может отличаться и указывается дополнительно).
Если вы скачиваете кэш игры отдельно, то советуем поступать следующим образом: сначала установить игру, затем запустить её и дать время для запуска загрузки кэша из сети, а спустя несколько секунд прервать загрузку и подложить имеющийся кэш вручную. Таким образом мы избегаем ошибки в выборе каталога для размещения кэша.
Теперь кому-то может показаться странным, почему информацию о папке с кэшем мы поместили в главу о данных Android, а не о самом кэше. И вот в чём дело. По сути, кэш игры так называют потому, что он скачивается ею при установке. Эти данные являются кэшем только для самого приложения и с точки зрения пользователя. Для операционной системы Андроид файлы кэша игры являются данными приложения и при очистке кэша не затираются (ниже повторим об этом). А когда же затираются?
При нажатии кнопки Очистить данные в менеджере приложений Андроид происходит удаление всей пользовательской информации конкретной программы, в том числе и кэша игр (опять же, в общем случае). То есть, после очистки данных приложения оно возвращается в такое же состояние, как и в момент сразу после установки.
Также при установке игр с кэшем необходимо учитывать ещё один нюанс: при удалении такой игры следует вручную проверить, удалился ли кэш автоматически. Если этого не произошло, то папку с кэшем можно удалить вручную любым файловым менеджером.
Очистить кэш приложения Андроид
Для начала определим, что такое кэш приложения:
Кэш — это хранилище информации, буфер, содержащий данные, к которым должен быть обеспечен оперативный доступ
Слово «кэш» позаимствовано от английского слова «cache«, которое, в свою очередь, произошло от французского «cacher«, что значит «скрывать«, «прятать«.
Теперь о том, для чего нужен кэш. В кэше не хранится действительно важная информация, сюда записываются файлы, обращение к которым возможно особенно часто. Сделано это для увеличения скорости доступа. Приведём пример, описывающий работу кэша браузера:
Мы заходим на определённую статью на сайте, которая содержит, допустим, 5 картинок. Для того, чтобы отобразить эти картинки пользователю, браузер скачивает их превьюшки и сохраняет на жёсткий диск или в память телефона. Теперь, когда мы зайдём на эту же статью в следующий раз, браузеру не придётся повторно качать те же изображения, он выдаст их нам из кэша, что позволяет увеличить общую скорость загрузки страницы.
Но у кэша существует естественный недостаток: он хранит как действительно нужные, регулярно вызываемые файлы, так и те, которые были показаны лишь раз и больше пользователю не понадобятся. Чтобы избавиться от ненужной информации, занимающей место, существует опция, которая позволяет очистить кэш приложения.
Давайте рассмотрим пример, который объясняет смысл понятий программа, данные приложения и кэш приложения простыми словами.
Предположим у нас, как у пользователя, в офисе сидит секретарша офис-менеджер Татьяна. Татьяна — это, в нашем случае, приложение. На рабочем столе Татьяны стоит компьютер, которым офис-менеджер постоянно пользуется — это данные приложения. Кроме компьютера на рабочем столе всегда находятся ручка, блокнот, степлер, дырокол и калькулятор — это кэш нашего приложения.
В какой-то момент времени мы переезжаем в другой офис (прошивка или смена устройства), он больше и просторнее, но в нём пока нет ничего. В первую очередь, приходит офис-менеджер (установка программы). Однако, она пока не может работать, у неё нет данных, поэтому мы устанавливаем ей компьютер (подгрузка данных приложения). Работа закипела. Но пока стол пуст (кэш очищен), скорость работы офис-менеджера ниже прежней: каждый раз, чтобы скрепить документы или посчитать большие суммы, ей приходится отвлекаться на поиски нужных инструментов. Поэтому, постепенно на столе у Татьяны вновь появляется степлер и кулькулятор (заполнение кэша). А вот блокнот, оказывается, нужен не так часто, поэтому он может лежать в выдвижном шкафу, а на освободившееся на столе место мы поместим календарь, обращение к которому происходит чаще. Благодаря этому Татьяна теперь справляется со своими задачами ещё быстрее.
Это грубый пример того, как очистка кэша благотворно влияет на работу приложения.
Кэш приложения также может размещать по разным папкам. Чаще всего это одноимённый каталог cache, который расположен, например, в папке приложения из /Android/data/
При нажатии кнопки Очистить кэш в менеджере приложений Андроид происходит удаление всей временной информации, к которой программа обращалась ранее. В ходе дальнейшей работы с программой наполнение кэша происходит заново.
То есть, если на нашем смартфоне заканчивается доступная память на накопителе, именно очистка кэша позволит нам освободить некоторый объём памяти для записи новых данных. Перед очисткой кэша убедитесь, что данная процедура безболезненна для конкретной программы и не приведёт к удалению важной информации.
Соответственно, отвечая на вопрос: «Удалится ли кэш игры при очистке кэша приложения?» — можно сказать, что нет, содержимое папки /Android/obb/ в общих случаях не затрагивается, если иное не предусмотрено разработчиком системы или приложения.
Где компьютер хранит всю информацию.
Рассказываем детям и взрослым, и даже пожилым людям о том, где компьютер хранит всю информацию
Статья написана очень простым языком. Опытные пользователя компьютера могут пропустить текст.
Об информации и дисках компьютера
Вы слышали, что внутри компьютера много информации. Что компьютер может «лазить в интернет», хранить «фотки», запускать игры, печатать тексты и еще в нем есть «какие-то программы».
В целом это правильно. Но требуется еще кое-что узнать, чтобы легче понять суть.
Когда мы включаем компьютер, то можем увидеть на экране какие-то надписи, смену картинок, мелькания прямоугольных рамок и так далее. Откуда это все берется? Все содержимое компьютера (тексты, фотографии, музыка, фильмы, программы, игры) называется «информацией«. Она хранится внутри компьютера.
Но где именно все это находится?Посмотрите на свой компьютер. Подумайте.. выцарапано гвоздиком на задней крышке? Нет. На маленьких листочках бумаги, скрученных в рулон и засунутых в дырочку снизу? Вряд ли.
Информация в компьютере хранится на специальном таком устройстве, в такой маленькой железной коробочке, с названием «диск»
Диск — это такое специальное устройство, «приборчик», «коробочка» — предназначенное для хранения всей информации, которая уже имеется на компьютере. Итак, мы имеем компьютер, а внутри компьютера диск, на котором хранится информация.
Для многих, кто еще новичок в компьютерных делах, понятие — информация — довольно расплывчатое. Давайте сделаем его более конкретным, чтобы нам стало легче обсуждать всё остальное. Представьте, что у вас есть бумажный блокнот, в который вы записывали дни рождения ваших друзей, родственников и всех, кто вам дорог. Раз в неделю вы просматриваете этот блокнот, и говорите себе: «Так.. надо не забыть поздравить друга Васю с днем рождения, ч
Как узнать, где программа хранит свои настройки в реестре
- Содержание статьи
Описание
Часто возникает необходимость узнать, где та или иная программа (приложение) хранят свои настройки в реестре Windows. Бывает, что поиск по реестру не дает никаких результатов, или же программа хранит свои настройки не в одной какой-либо ветке реестра, а в нескольких и нужно их все найти, чтобы посмотреть/поменять настройки или сделать их резервную копию. В данной статье мы рассмотрим как это можно сделать.
Как узнать, где программа хранит свои настройки в реестре
Для того, чтобы узнать к каким разделам реестра обращается программа в процессе работы, мы воспользуемся бесплатным инструментом под названием Process Monitor, который можно скачать с официального сайта по следующей ссылке: https://download.sysinternals.com/files/ProcessMonitor.zip
После скачивания и распаковки архива можно обнаружить два exe файла: Procmon.exe и Procmon64.exe
Если у вас установлена 32-битная версия Windows, то запускать нужно файл Procmon.exe, а если у вас установлена 64-битная версия, то тогда соответственно запускаем Procmon64.exe. О том, как узнать разрядность вашей ОС у нас есть отдельная статья: https://sysadmin.ru/articles/kak-opredelit-razryadnost-windows Если при запуске программы вы получаете ошибку «Unable to load process monitor device driver», то о том, как ее исправить, можно прочитать в этой статьеПосле первого запуска, программа предложит нам принять условия лицензионного соглашения, поэтому не забываем нажать кнопочку «Agree«
Для примера посмотрим к каким разделам реестра обращается стандартный графический редактор Paint, который присутствует в ОС Windows. Для этого сначала запускаем Process Monitor, а после этого интересующее нас приложение, в данном примере графический редактор Paint. Далее, в диспетчере смотрим как именно называется исполняемый файл, в случае с Пейнтом, он называется mspaint.exe.
Чтобы отфильтровать все ненужные записи от любых других приложений, мы включим фильтр, в котором укажем, что хотим видеть только активность, которая вызвана процессом mspaint.exe, для этого мы выбираем пункт меню «Filter» и в нем опцию с одноименным названием «Filter…«.
После чего выбираем из раскрывающегося меню пункт «Process Name«, вписываем имя нужного нам процесса mspaint.exe и жмем на кнопку «Add«, чтобы наш фильтр добавился:
Теперь осталось применить фильтр, чтобы все посторонние записи не отображались. Для этого жмем на кнопку «Apply» и потом на «OK«, для закрытия окна настроек.
В результате перед нами будет вся информация о том, к каким конкретно разделам и ключам реестра обращается mspaint.exe в процессе своей работы:
Теперь можно закрыть редактор Paint и посмотреть куда он записывает все свои настройки, после завершения работы. Они будут также отображаться в окне Process Monitor, достаточно просто воспользоваться скроллом. Таким не хитрым способом, можно мониторить любой процесс и точно знать как и где он хранит информацию.
Анатомия программы в памяти / Хабр
Управление памятью – одна из главных задач ОС. Она критична как для программирования, так и для системного администрирования. Я постараюсь объяснить, как ОС работает с памятью. Концепции будут общего характера, а примеры я возьму из Linux и Windows на 32-bit x86. Сначала я опишу, как программы располагаются в памяти.Каждый процесс в многозадачной ОС работает в своей «песочнице» в памяти. Это виртуальное адресное пространство, которое в 32-битном режиме представляет собою 4Гб блок адресов. Эти виртуальные адреса ставятся в соответствие (mapping) физической памяти таблицами страниц, которые поддерживает ядро ОС. У каждого процесса есть свой набор таблиц. Но если мы начинаем использовать виртуальную адресацию, приходится использовать её для всех программ, работающих на компьютере – включая и само ядро. Поэтому часть пространства виртуальных адресов необходимо резервировать под ядро.
Это не значит, что ядро использует так много физической памяти – просто у него в распоряжении находится часть адресного пространства, которое можно поставить в соответствие необходимому количеству физической памяти. Пространство памяти для ядра отмечено в таблицах страниц как эксклюзивно используемое привилегированным кодом, поэтому если какая-то программа пытается получить в него доступ, случается page fault. В Linux пространство памяти для ядра присутствует постоянно, и ставит в соответствие одну и ту же часть физической памяти у всех процессов. Код ядра и данные всегда имеют адреса, и готовы обрабатывать прерывания и системные вызовы в любой момент. Для пользовательских программ, напротив, соответствие виртуальных адресов реальной памяти меняется, когда происходит переключение процессов:
Голубым отмечены виртуальные адреса, соответствующие физической памяти. Белым – пространство, которому не назначены адреса. В нашем примере Firefox использует гораздо больше места в виртуальной памяти из-за своей легендарной прожорливости. Полоски в адресном пространстве соответствуют сегментам памяти таким, как куча, стек и проч. Эти сегменты – всего лишь интервалы адресов памяти, и не имеют ничего общего с сегментами от Intel. Вот стандартная схема сегментов у процесса под Linux:
Когда программирование было белым и пушистым, начальные виртуальные адреса сегментов были одинаковыми для всех процессов. Это позволяло легко удалённо эксплуатировать уязвимости в безопасности. Зловредной программе часто необходимо обращаться к памяти по абсолютным адресам – адресу стека, адресу библиотечной функции, и т.п. Удаленные атаки приходилось делать вслепую, рассчитывая на то, что все адресные пространства остаются на постоянных адресах. В связи с этим получила популярность система выбора случайных адресов. Linux делает случайными стек, сегмент отображения в память и кучу, добавляя смещения к их начальным адресам. К сожалению, в 32-битном адресном пространстве особо не развернёшься, и для назначения случайных адресов остаётся мало места, что делает эту систему не слишком эффективной.
Самый верхний сегмент в адресном пространстве процесса – это стек, в большинстве языков хранящий локальные переменные и аргументы функций. Вызов метода или функции добавляет новый кадр стека (stack frame) к существующему стеку. После возврата из функции кадр уничтожается. Эта простая схема приводит к тому, что для отслеживания содержимого стека не требуется никакой сложной структуры – достаточно всего лишь указателя на начало стека. Добавление и удаление данных становится простым и однозначным процессом. Постоянное повторное использование районов памяти для стека приводит к кэшированию этих частей в CPU, что добавляет скорости. Каждый поток выполнения (thread) в процессе получает свой собственный стек.
Можно прийти к такой ситуации, в которой память, отведённая под стек, заканчивается. Это приводит к ошибке page fault, которая в Linux обрабатывается функцией expand_stack(), которая, в свою очередь, вызывает acct_stack_growth(), чтобы проверить, можно ли ещё нарастить стек. Если его размер не превышает RLIMIT_STACK (обычно это 8 Мб), то стек увеличивается и программа продолжает исполнение, как ни в чём не бывало. Но если максимальный размер стека достигнут, мы получаем переполнение стека (stack overflow) и программе приходит ошибка Segmentation Fault (ошибка сегментации). При этом стек умеет только увеличиваться – подобно государственному бюджету, он не уменьшается обратно.
Динамический рост стека – единственная ситуация, в которой может осуществляться доступ к свободной памяти, которая показана белым на схеме. Все другие попытки доступа к этой памяти вызывают ошибку page fault, приводящую к Segmentation Fault. А некоторые занятые области памяти служат только для чтения, поэтому попытки записи в эти области также приводят к Segmentation Fault.
После стека идёт сегмент отображения в память. Тут ядро размещает содержимое файлов напрямую в памяти. Любое приложение может запросить сделать это через системный вызов mmap() в Linux или CreateFileMapping() / MapViewOfFile() в Windows. Это удобный и быстрый способ организации операций ввода и вывода в файлы, поэтому он используется для подгрузки динамических библиотек. Также возможно создать анонимное место в памяти, не связанное с файлами, которое будет использоваться для данных программы. Если вы сделаете в Linux запрос на большой объём памяти через malloc(), библиотека C создаст такую анонимное отображение вместо использования памяти из кучи. Под «большим» подразумевается объём больший, чем MMAP_THRESHOLD (128 kB по умолчанию, он настраивается через mallopt().)
Сама куча расположена на следующих позициях в памяти. Она обеспечивает выделение памяти во время выполнения программы, как и стек – но, в отличие от него, хранит те данные, которые должны пережить функцию, размещающую их. В большинстве языков есть инструменты для управления кучей. В этом случае удовлетворение запроса на размещение памяти выполняется совместно программой и ядром. В С интерфейсом для работы с кучей служит malloc() с друзьями, а в языке, имеющем автоматическую сборку мусора, типа С#, интерфейсом служит ключевое слово new.
Если в куче оказывается недостаточно места для выполнения запроса, эту проблему может обработать сама программа без вмешательства ядра. В ином случае куча увеличивается системным вызовом brk(). Управление кучей – дело сложное, оно требует хитроумных алгоритмов, которые стремятся работать быстро и эффективно, чтобы угодить хаотичному методу размещению данных, которым пользуется программа. Время на обработку запроса к куче может варьироваться в широких пределах. В системах реального времени есть специальные инструменты для работы с ней. Кучи тоже бывают фрагментированными:
И вот мы добрались до самой нижней части схемы – BSS, данные и текст программы. BSS и данные хранят статичные (глобальные) переменные в С. Разница в том, что BSS хранит содержимое непроинициализированных статичных переменных, чьи значения не были заданы программистом. Кроме этого, область BSS анонимна, она не соответствует никакому файлу. Если вы пишете static int cntActiveUsers, то содержимое cntActiveUsers живёт в BSS.
Сегмент данных, наоборот, содержит те переменные, которые были проинициализированы в коде. Эта часть памяти соответствует бинарному образу программы, содержащему начальные статические значения, заданные в коде. Если вы пишете static int cntWorkerBees = 10, то содержимое cntWorkerBees живёт в сегменте данных, и начинает свою жизнь как 10. Но, хотя сегмент данных соответствует файлу программы, это приватное отображение в память (private memory mapping) – а это значит, что обновления памяти не отражаются в соответствующем файле. Иначе изменения значения переменных отражались бы в файле, хранящемся на диске.
Пример данных на диаграмме будет немного сложнее, поскольку он использует указатель. В этом случае содержимое указателя, 4-байтный адрес памяти, живёт в сегменте данных. А строка, на которую он показывает, живёт в сегменте текста, который предназначен только для чтения. Там хранится весь код и разные другие детали, включая строковые литералы. Также он хранит ваш бинарник в памяти. Попытки записи в этот сегмент оканчиваются ошибкой Segmentation Fault. Это предотвращает ошибки, связанные с указателями (хотя не так эффективно, как если бы вы вообще не использовали язык С). На диаграмме показаны эти сегменты и примеры переменных:
Изучить области памяти Linux-процесса можно, прочитав файл /proc/pid_of_process/maps. Учтите, что один сегмент может содержать много областей. К примеру, у каждого файла, сдублированного в память, есть своя область в сегменте mmap, а у динамических библиотек – дополнительные области, напоминающие BSS и данные. Кстати, иногда, когда люди говорят «сегмент данных», они имеют в виду данные + bss + кучу.
Бинарные образы можно изучать при помощи команд nm и objdump – вы увидите символы, их адреса, сегменты, и т.п. Схема виртуальных адресов, описанная в этой статье – это т.н. «гибкая» схема, которая по умолчанию используется уже несколько лет. Она подразумевает, что переменной RLIMIT_STACK присвоено какое-то значение. В противном случае Linux использует «классическую» схему:
c # — Где хранить файлы данных программы Windows?
Переполнение стека- Около
- Продукты
- Для команд
- Переполнение стека Общественные вопросы и ответы
- Переполнение стека для команд Где разработчики и технологи делятся частными знаниями с коллегами
- Вакансии Программирование и связанные с ним технические возможности карьерного роста
- Талант Нанимайте технических специалистов и создавайте свой бренд работодателя
- Реклама Обратитесь к разработчикам и технологам со всего мира
- О компании
Где хранятся файлы данных программы?
Просто чтобы добавить / расширить информацию, содержащуюся в документе службы поддержки Apple scb, ссылка на который:Было бы лучше сделать резервную копию как минимум всей вашей домашней папки и домашней папки любых других пользователей.Вы можете перетащить домашнюю папку для резервного копирования. Если вы хотите восстановить все, перетащите папки из внутри Home (т.е. Документы, Фильмы, Музыка, Изображения и т. Д.) И перезаписать соответствующие папки в новой системе). Но лучше повторно ввести как можно меньше настроек, если вы не знаете, в чем проблема.
Кроме того, если у вас есть жесткий диск Firewire, вы можете сделать резервную копию всей своей системы и использовать функцию миграции при настройке новой системы. Это может сэкономить вам много шагов.
Вот список, где хранятся ваши важные данные («~» означает «Дом»):
Ваши данные в ~ / Documents
~ / Библиотека / Поддержка приложений / Адресная книга (скопируйте всю папку)
~ / Library / Application Support / iCal (скопируйте всю папку)
Также в ~ / Library / Application Support (скопируйте все, что вам нужно)
~ / Library / Keychains (скопировать всю папку)
~ / Library / Mail (скопировать всю папку)
~ / Библиотека / Предпочтения / com.apple.mail.plist * Это очень важный файл, который содержит все настройки учетной записи электронной почты и общие настройки электронной почты.
~ / Library / iTunes (скопировать всю папку)
~ / Библиотека / Поддержка приложений / Safari (скопируйте всю папку)
~ / Библиотека / Поддержка приложений / iMovie (скопируйте всю папку)
~ / Изображения / Библиотека iPhoto
~ / Музыка / iTunes
~ / Фильмы / iMovie
Если вам нужны файлы cookie:
~ / Библиотека / Cookies / Cookies.plist
~ / Библиотека / Поддержка приложений / Webfoundation / HTTPcookies.лист
Для пользователей Entourage:
Entourage находится в документах / данных пользователя Microsoft
Также в ~ / Library / Preferences / Microsoft
Избранное Internet Explorer находится в ~ / Library / Preferences / Explorer / favourites.html
Сообщение отредактировал: macjack
Как и где можно хранить данные в течение длительного времени?
Прочтите о выборе подходящего устройства для безопасного хранения данных .Время от времени многие из нас могут задумываться о том, как долго мы могли бы хранить наши данные. Следует отметить, что обычный лазерный диск с записью какого-то важного события в вашей жизни или необходимыми данными будет невозможно прочитать всего за 5-10 лет. Поэтому стоит поискать более надежные способы хранения данных.
При выборе места для хранения данных следует учитывать надежность носителя и срок хранения в различных условиях. Короче говоря, все это нужно планировать заранее.
Содержание:
Общие принципы хранения данных для увеличения срока их службы
Сегодня существует несколько принципов хранения данных, которые подходят любому тип информации, будь то текст, общие файлы или изображения. В любом случае они дают вам высокую вероятность доступа к данным в будущем.
Первый аспект — это большое количество копий. Нет нужды утверждать, что книга, изданная миллионным тиражом, или фотографии, сделанные в нескольких экземплярах для каждого родственника и сохраненные на нескольких носителях, будут легче доступны через несколько лет.
Кроме того, не стоит хранить данные нестандартными способами или в каких-то определенных форматах, языках и т. Д. Например, текстовые файлы лучше хранить в таких форматах, как ODF и TXT, а не в DOCX и DOC.
Мы также не рекомендуем хранить данные в сжатых и зашифрованных файлах, потому что, если целостность архива хоть немного нарушена, вся информация в нем может стать недоступной. Например, для хранения медиаконтента лучше использовать формат WAV. Изображения будут отлично храниться в несжатом формате, таком как RAW, TIFF или BMP.Хорошим выбором для видеофайлов являются форматы DV, хотя они не очень удобны в использовании, так как они очень большие по размеру.
Кроме того, следует регулярно проверять данные на целостность и доступность. Кроме того, его можно снова сохранить с помощью более современных методов и оборудования.
В общем, это основные принципы хранения данных, которые могут обеспечить их безопасность в течение длительного времени. Пришло время выбрать подходящий носитель.
Обычные носители и срок службы хранения данных
Говоря о наиболее популярных способах хранения различных данных, следует упомянуть жесткие диски, USB-накопители всех видов, лазерные диски и облачные хранилища.Хотя последние не могут быть отнесены к категории СМИ, они существуют для той же цели. Чтобы выбрать наиболее надежный способ хранения информации, следует детально изучить каждый из них.
Жесткие диски
Стандартные жесткие диски чаще всего используются для хранения разного рода информации. При работе в нормальных условиях срок службы жесткого диска составляет от 3 до 10 лет; его реальный жизненный цикл зависит от внешних воздействий и качества самого устройства. Следует отметить, что если вы записываете некоторые данные на жесткий диск, а затем отсоединяете его от ПК и храните в безопасном месте, он будет хранить данные столько же, сколько и регулярно используемый жесткий диск.
Безопасность данных в большей степени зависит от внешних факторов, таких как удары и даже слабые удары и тряска. Магнитные поля могут оказывать меньшее влияние, но они также могут вывести жесткий диск из строя.
USB Flash, SSD
На таком носителе информация может храниться около пяти лет. Однако обычные USB-накопители не всегда живут так долго — всего лишь небольшой статический электрический разряд может вывести USB из строя и информация станет недоступной. Срок хранения может быть увеличен до восьми лет, но для этого их следует отключить от компьютера и хранить в надежном месте.
CD, DVD, Blu-Ray
Из всех физических носителей оптические диски имеют самый продолжительный срок хранения. Они могут оставаться доступными до ста лет. Однако необходимо учитывать ряд аспектов. Например, записанный диск можно читать всего пару лет. Чтобы исключить все возможные проблемы, необходимо детально изучить эти аспекты.
Облачные хранилища
Никто не может предсказать точное время, в течение которого данные могут храниться в «облаке». Безусловно, данные могут храниться очень долго, по крайней мере, до тех пор, пока компания-поставщик считает это выгодным.Следует отметить, что компании не несут ответственности за потерю информации, и этот факт оговаривается в лицензионном соглашении. Кроме того, существует вероятность взлома вашей учетной записи злоумышленниками или потери вашей информации по другим причинам.
С учетом всего вышесказанного следует, что самый надежный и долговечный способ хранения ваших данных — это старый добрый оптический диск. Однако жесткие диски и облачные хранилища удобнее. Не следует исключать какой-либо из методов, так как их совместное использование увеличивает шансы на безопасность данных.
Хранение информации на оптических дисках CD, DVD, Blu-ray
Большинство пользователей, вероятно, услышат информацию о том, что лазерный диск может хранить данные в течение огромного количества времени. В то же время некоторые из нас сталкивались с ситуацией, когда диск, записанный пару лет назад, не мог быть прочитан, хотя сам привод CD-ROM был полностью исправен.
Как правило, причиной быстрой потери данных с оптического носителя является их низкое качество. Кроме того, к другим факторам могут относиться тип диска, условия хранения и неправильный режим записи.
Многосессионный носитель с маркировкой RW не может хранить данные долгое время. В среднем обычный одноразовый диск может хранить данные дольше, чем многоразовый. Исследования показывают, что почти все носители CD-R могут хранить данные в течение почти 15 лет. Это показатель почти для 50% DVD-дисков с маркировкой R. Другие тесты показывают, что CD-R может работать около 30 лет: впечатляющий срок службы, не правда ли?
Обычные дешевые диски, продаваемые на улице, не очень подходят для хранения информации.Вот почему мы не рекомендуем использовать их для важных данных без повторной копии; ведь лучше их вообще не использовать.
Кроме того, также не рекомендуется записывать диск в несколько этапов. При записи лучше использовать самую низкую скорость, доступную для этого диска, и делать это с помощью специального программного обеспечения.
Ни в коем случае не храните оптические носители в местах, где они могут подвергаться воздействию прямых солнечных лучей. Другими факторами, способными повлиять на диск, являются резкие перепады температуры, повышенная влажность и, конечно же, механические повреждения.Следует отметить, что безопасность записанной информации может зависеть от качества привода, который вы использовали для записи этого диска.
Выбор носителя
Все оптические записываемые носители могут отличаться материалом, на котором записаны данные. Также могут быть отличия в отражающем слое, прочности основного слоя и, конечно же, в качестве изготовления. Что касается последнего пункта, то диски одной модели, но произведенные разными заводами, также могут сильно отличаться по качеству.
В наши дни такие материалы, как фталоцианин, цианин или металлизированный азо, используются для создания горящего слоя в оптических средах. Отражающий слой обычно изготавливается из золота, серебра или их сплава. Наиболее оптимальное сочетание всех этих материалов — фталоцианин с золотом. Эти материалы самые прочные и антиоксидантные. Однако в зависимости от производителя диска могут быть и другие комбинации.
В настоящее время довольно сложно найти оптический носитель для архивирования.Однако вы можете заказать такие носители в интернет-магазинах, таких как Amazon.com, или на аналогичных сайтах покупок.
Более того, данные могут храниться на носителях с маркировкой Archival Gold, но не стоит особо надеяться. Лучше использовать принципы хранения данных, которые мы описали выше.
В общем, это вся информация, касающаяся безопасности данных. В заключение можно сказать, что для безопасного хранения ваших данных вам необходимо соблюдать принципы хранения. Для этого можно использовать оптические носители, но только качественные и надежных производителей.
Единственный недостаток оптического носителя — невозможно восстановить данные с диска, если они по какой-то причине становятся нечитаемыми. Однако данные могут быть восстановлены с любого другого носителя с помощью программного обеспечения для восстановления данных, если, конечно, это не физическая поломка.
Общая поддержка — WordPress — Где хранятся данные плагина
Где хранятся данные
Назад к руководствам пользователя
Наши плагины используют преимущества существующих функций WordPress для обеспечения функциональности плагинов.
- Текст, метаданные и настройки хранятся в базе данных WordPress .
- Статические файлы, такие как изображения, JS, CSS, используемые плагином, хранятся в каталоге плагинов .
- Файлы пользователей, загруженные при работе с плагином, хранятся в специальной папке плагина внутри каталога wp-content / uploads .
Данные не теряются после удаления плагина. Однако перемещение данных плагина между двумя разными веб-сайтами может быть очень трудным из-за идентификаторов, связанных друг с другом как внешние ключи.
Сообщения и метаданные сообщений
Большинство наших плагинов предоставляют настраиваемый тип сообщения, который дает его основную функцию. Сообщения хранятся в стандартной таблице WordPress wp_posts в базе данных, а его метаданные — в таблице wp_postmeta .
Примеры произвольных типов сообщений с полем post_type:
- CM Ответы (Вопрос): cma_thread
- CM Download Manager (страница загрузки): cmdm_page
- Видеоуроки CM (канал): cmvl_channel
- Маршруты карт CM (маршрут): cmmrm_route
- Маршруты карт CM (расположение): cmmrm_location
- CM Business Directory (Бизнес): cm-business
- Справочник экспертов CM (Expert): cm-expert
- Каталог продуктов CM (продукт): cm-product
Комментарии
Некоторые данные хранятся как комментарии к сообщению в таблице wp_comments , а их метаданные хранятся в таблице wp_commentmeta .
Примеры типов пользовательских комментариев:
- CM Ответы (ответ): cma_answer
- CM Ответы (комментарий): cma_comment
- Диспетчер загрузок CM (журнал): cmdm_download_log
Категории, теги, группы пользователей
Это настраиваемые таксономии терминов, которые хранятся в стандартных таблицах WP как: wp_terms, wp_termmeta, wp_term_taxonomy, wp_term_relationships.
Примеры пользовательских таксономий:
- CM Ответы (категория): cma_category
- CM Ответы (Тег): cma_tag
- CM Download Manager (Категория): cmdm_category
- CM Download Manager (группа пользователей): cmdm_user_group
- CM Видеоуроки (Категория): cmvl_category
Теги часто получаются из стандартной таксономии WP post_tag .
Настройки
Плагиныхранят настройки в стандартной таблице WP wp_settings и имеют префикс в виде аббревиатуры плагина cma_ или cmdm_ .
Пользователи и метаданные пользователей
Данные пользователя берутся из стандартной таблицы базы данных wp_users и wp_usermeta для метаданных.
Текстовые метки и переводы
Некоторые плагины используют файлы перевода PO / MO, которые находятся в каталоге плагина, чаще всего в каталоге « lang».Бесплатный плагин Loco Translated можно использовать для изменения этих файлов и создания переводов.
Некоторые плагины представляют собой текстовые метки, которые можно изменить в настройках плагина на вкладке «Метки». Они хранятся в базе данных WP в таблице wp_settings и имеют префикс в виде аббревиатуры плагина cma_label_ .
Узнать больше
Где хранятся параметры моих плагинов WordPress?
Где хранятся плагины WordPress?
Изучите SQL # 2: как данные хранятся в базе данных?
Теперь, когда мы знаем, как работает система базы данных и как данные извлекаются из базы данных, пришло время понять, как данные хранятся в базе данных. Внутри базы данных данные хранятся в…Где данные хранятся в базе данных?
Внутри базы данных данные хранятся в таблицах.
Как мы упоминали в предыдущем посте, S в SQL означает структурированный.
Это означает, что все данные должны храниться стандартизованным образом. Вот почему были созданы таблицы.
Таблицы — это простейшие объекты (структуры) для хранения данных, существующие в базе данных.
Например, изображение выше — это скриншот таблицы, в которой хранится общая информация о некоторых автомобилях.
Что такое поле?
Поле на самом деле является именем атрибута (именем столбца), а в случае нашей таблицы выше поля:
Эти поля используются только для упрощения идентификации значений, хранящихся в этом столбце.
Что такое запись или строка?
Строка, также называемая записью, — это каждая отдельная запись, существующая в таблице.Каждый столбец представляет атрибут автомобиля, а каждая строка хранит все атрибуты этого конкретного автомобиля.
Например, в строке номер один хранится информация для первой машины, о которой мы видим, что это синий BMW с мощностью 185 лошадиных сил, вторая строка показывает нам, что автомобиль черный, производства Mercedes и имеет 155 лошадиных сил. (все эти данные вымышленные и используются только в качестве примера)
Вы можете создать любую таблицу с помощью SQL, чтобы хранить несколько типов данных (текст, числа, даты и т. Д.).
Как я уже сказал, данные хранятся в базе данных в таблицах , но таблицы не являются базой данных .
Может возникнуть небольшая путаница, и таблицы будут ошибочно приняты за базы данных или базу данных за таблицу.
Правильный способ просмотра базы данных похож на папку. И в этой папке у вас есть текстовые файлы с информацией. В случае базы данных эти файлы с информацией на самом деле являются таблицами, содержащими данные. Итак, таблица похожа на файл с текстом внутри папки.
Точно так же, как вы идете в библиотеку и ищете книгу, вы переходите в раздел, где находится ваша книга, по жанрам, а затем ищите ее название, чтобы найти и прочитать. Та же самая логика, которую вы применяете при поиске конкретной информации внутри базы данных (библиотеки). Вы переходите в определенный раздел (таблицу) и получаете нужную книгу (строку или строки с информацией).
Теперь, когда мы знаем, что данные хранятся внутри таблиц, вы также должны знать, что факт отсутствия данных в столбце по-прежнему сохраняется в базе данных.Вот почему существует NULL.
Что такое NULL?
Очень важно понимать, что такое NULL, что оно означает и почему существует.
NULL-значения отличаются от нулей или полей с пробелами. Поле, содержащее значение NULL, на самом деле означает, что при создании строки для этого поля не было данных.
Например, если пользователь должен ввести информацию о последней машине, скажем, Jaguar, но забыл ввести значение лошадиных сил, то значение лошадиных сил будет сохранено в таблице как NULL.
Было бы неправильно автоматически помещать 0 в этот столбец, потому что тогда вы могли бы получить данные и сказать, что автомобиль производит 0 лошадиных сил.
Это также отличается от того, что можно увидеть ниже.
Если пользователь, вставивший информацию о Bugatti, не знал цвета автомобиля, было бы лучше вставить NULL , а не делать то, что произошло с автомобилем Volvo, цвет которого является пробелом.
Просто чтобы повторить и освежить нашу память, значение NULL означает, что поле для этой строки было создано с без значения , которое отличается от 0 (ноль) или пробела.Удивительных мест, где хранятся ваши данные Microsoft Teams
Microsoft Teams покоряет мир совместной работы. Он побил награду Microsoft за самое быстрорастущее программное обеспечение. Теперь Skype и StaffHub перенесены в Teams. Хотя Teams тесно связан с SharePoint, вы можете быть удивлены, узнав, где именно хранятся различные типы данных Teams.
Teams хранит данные в Exchange, Stream, группах, SharePoint и OneDrive для бизнеса, причем некоторые местоположения скрыты, а некоторые нет.Он даже может хранить данные в сторонних хранилищах, таких как Dropbox, Google Docs и других, если вы решите включить эти функции.
Как конечный пользователь Teams, у вас мало причин заботиться о том, где на самом деле находятся данные, потому что вы можете получить все это в самой программе. Но у вас, как у администратора, может быть случай узнать.
В Teams происходит много разных типов взаимодействия, и во время этих коммуникаций используются разные типы данных. Это:
- Индивидуальный внутренний чат
- Файлы, к которым предоставлен доступ во время чата
- Индивидуальный чат с внешним пользователем
- Файлы, к которым предоставлен доступ во время этого чата
- Чат внутри канала
- Файлы в чате этого канала
- Записи встреч
- Общие файлы на встрече
- Общение на встрече
- Сообщения голосовой почты
Teams основаны на группах Office 365, но менее жестко или явно, чем раньше, и у них есть свои крючки во всем — некоторые по умолчанию, а некоторые — по выбору.Давайте посмотрим, куда идут наши данные и как мы находим их в этих местах.
Поиск данных чата
Есть несколько видов чата. (Я перечислил их выше.) Главное, что нужно знать о чате, — это то, что это постоянный чат, то есть содержимое не исчезает, когда вы заканчиваете чат. Остается так, чтобы участники чата могли продолжать ссылаться на то, что было обсуждено, и могли продолжить разговоры, чтобы продолжить их позже. Это должно уменьшить количество обращений пользователей к администратору, чтобы спросить что-то, что было в чате.
Где эта информация хранится на сервере, зависит от того, с кем вы разговариваете и делились ли вы какими-либо файлами во время этого чата.
Индивидуальный чат
Данные личного чата хранятся в скрытой папке в вашем почтовом ящике. Эта папка содержит все разговоры, которые велись в этом чате. Каждый участник чата сохраняет свою копию. Эта папка существует только для хранения данных, судебных запретов и соблюдения требований. Единственный способ обнаружить содержимое этой папки — выполнить обнаружение электронных данных.
В Центре безопасности и соответствия требованиям вы запустите поиск контента, а затем сузите область поиска до чата в Teams, даты и любых других критериев, которые вы хотите установить. Как указано выше, в течение минуты или двух вы получите образец результатов, чтобы просмотреть и убедиться, что они соответствуют тому, что вы ищете.
А как насчет файлов?
Файлы, которыми вы поделились во время чата, хранятся в вашей учетной записи OneDrive для бизнеса в не скрытой папке, которая называется «Файлы чата Microsoft Teams».Они по-прежнему доступны для участников чата. Для файла автоматически устанавливаются разрешения, позволяющие участникам чата получить к нему доступ. Не все получают копию файла, поэтому, когда человек, который первоначально поделился файлом в чате, покидает компанию, ИТ-отдел будет нести ответственность за файлы, которые ранее были переданы участникам чата. Это означает, что НЕ стоит использовать чат в качестве хранилища файлов.
Независимо от того, разговариваете ли вы с членами своей компании или с людьми за пределами вашей компании, хранилище файлов и разрешения настраиваются одинаково.
Поиск данных канала, не связанного с чатом
Когда вы создаете команду, создается группа Office 365 с почтовым ящиком группы, а также сайт SharePoint. На сайте SharePoint создается библиотека документов для каждого канала в группе.
Хотя эти сайты SharePoint создаются Teams, пользователям SharePoint нелегко их найти. По этой причине мне нравится создавать ссылки на них в моей системе меню SharePoint.Самый простой способ найти сайт SharePoint для любой группы — перейти в раздел команды «Файл» и выбрать «Открыть в SharePoint».
Это откроет SharePoint, и теперь вы можете скопировать URL-адрес из браузера и использовать его для создания постоянной ссылки. Я считаю это полезным, потому что иногда я уже в SharePoint, и наличие этой ссылки избавляет меня от переключения задач.
Я упомянул, что также создается групповой почтовый ящик. В почтовом ящике хранятся электронные письма, отправленные команде.Если вы создали новую команду в прошлом, группа Office 365 была создана в комплекте с почтовым ящиком группы и для тех групп, в которых будет находиться электронная почта. Однако вновь созданные команды больше не получают группу Office 365. Вместо этого электронная почта группы теперь хранится в SharePoint.
Зная адреса электронной почты для ваших каналов и команд, вы тоже можете сэкономить на переключении задач. Если вы обнаружите, что работаете в Outlook и хотите отправить что-то в свою команду, просто отправьте электронное письмо в канал или команду.Щелкните … вверху любой команды или канала, чтобы узнать ее адрес.
СОВЕТ: Эти адреса команд некрасивы и не относятся к вашему домену. Они находятся в домене @ microsoft.teams.ms, поэтому, если вы планируете отправлять электронную почту своей команде или каналам, вы хотите добавить их в свой личный список контактов, как контакт в Exchange, или сделать так, как я, и добавить этот адрес в группу рассылки с включенной поддержкой почты, имеющую запоминающийся адрес электронной почты. Таким образом, он появится в вашей глобальной адресной книге, и каждый сможет легко им пользоваться.
Поиск данных встречи
собрания Microsoft Teams генерируют два типа данных — записи собрания и данные чата и загрузки файлов.
Записи встреч хранятся в Stream. Это может быть неожиданным для людей, переходящих из Skype, потому что Skype хранит файл локально. Команды нет. Сохраняется в приложении Stream компании. В частности, он сохраняется в учетной записи Stream организаторов, и контент автоматически предоставляется всем приглашенным людям.
Для владельца содержимого собрание отображается в меню «Мое содержимое».Для всех остальных он появится в меню «Обнаружение». Изначально новое видео помечается как «В тренде» и отображается на домашней странице Stream и в меню «Обнаружение». Со временем его нужно будет искать в меню Discover. Их можно найти по названию, дате и другим критериям.
Что касается чата внутри собрания и файлов, к которым предоставлен общий доступ на собрании, они хранятся так же, как всегда в Teams. Это означает, что файлы попадают в папку файлов чата Microsoft Teams лица, предоставляющего общий доступ, и чат доступен только в режиме обнаружения.
Поиск данных голосовой почты
Если вы используете Teams в качестве телефонной системы, вам может быть интересно, где хранится голосовая почта. Голосовая почта хранится в почтовом ящике пользователя. Это также включает расшифровку голосовой почты.
Да, данные вашей команды везде
Так все просто, правда? Все, что вам нужно для поиска данных в Teams, — это права на SharePoint, Exchange, Stream, OneDrive для бизнеса и обнаружение электронных данных.

