Как удалить iStartSurf с компьютера
  windows | безопасность | лечение вирусов
Istartsurf.com — очередная вредоносная программа, захватывающая браузеры пользователей, при этом этому «вирусу» подвержены Google Chrome, Mozilla Firefox, Opera и Internet Explorer. В результате меняется стартовая страница браузера, вам подсовывается реклама и ко всему прочему, избавиться от istartsurf.com не так-то просто.
В этой инструкции по шагам покажу, как удалить istartsurf с компьютера полностью и вернуть свою домашнюю страницу. Заодно расскажу, откуда берется и как устанавливается istartsurf на компьютер с любой из последних версий Windows.
Примечание: ближе к окончанию этого руководства есть видео инструкция по удалению istartsurf, если вам удобнее воспринимать информацию в видео формате, имейте это в виду.
Удаление iStartSurf в Windows 7, 8.1 и Windows 10
Первые действия по удалению istartsurf с компьютера будут одинаковы вне зависимости от того, какой браузер вам нужно вылечить от этой вредоносной программы, сначала мы будем удалять ее средствами Windows.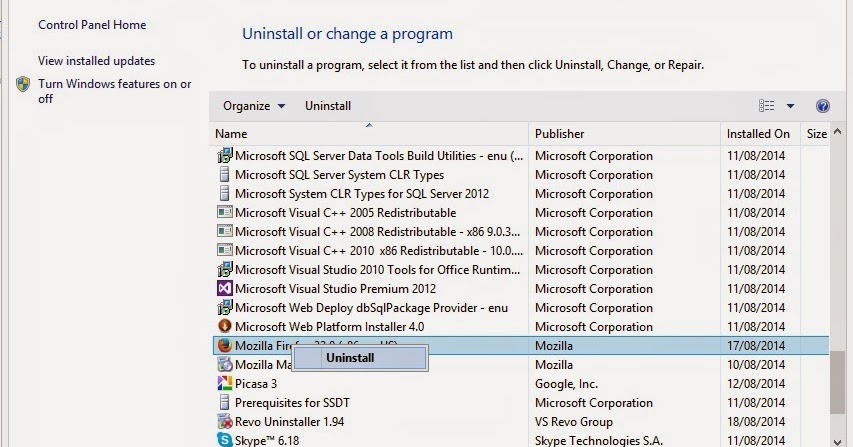
Первым шагом зайдите в Панель управления — Программы и компоненты. Найдите в списке установленных программ istartsurf uninstall (бывает, что она называется иначе, но иконка такая же, как на приведенном скриншоте). Выберите ее и нажмите кнопку «Удалить (Изменить)».
Откроется окно удаления istartsurf с компьютера (При этом, как я понял, оно видоизменяется со временем и у вас может отличаться внешне). На ваши попытки удалить istartsurf он будет всячески сопротивляться: предлагать ввести капчу и сообщать, что она введена неверно (при первой попытке), демонстрировать специально запутанный интерфейс (к тому же на английском языке), а потому подробно продемонстрирую каждый шаг использования деинсталлятора.
- Введите капчу (символы, которые вы видите на картинке). У меня при первом вводе не сработало, пришлось запускать удаление заново.
- Появится окно сбора необходимых данных со строкой прогресса. Когда она дойдет до конца, появится ссылка Continue (продолжить).
 Нажмите на нее.
Нажмите на нее. - На следующем экране с кнопкой «Repair» снова нажмите по Continue.
- Отметьте все компоненты для удаления, нажмите «Продолжить».
- Дождитесь завершения удаления и нажмите «Ок».
С большой вероятностью, сразу после этого вы увидите уведомление Search Protect (который также устанавливается незаметно на компьютер), его тоже следует удалить. Подробно об этом написано в руководстве Как удалить Search Protect, но в большинстве случаев достаточно зайти в папку Program Files или Program Files (x86), найти там папку MiuiTab или XTab и запустить файл uninstall.exe внутри нее.
После описанной процедуры удаления, в вашем браузере при запуске все равно продолжит открываться istartsurf.com, таким образом, только использования удаления программ Windows недостаточно, чтобы удалить этот вирус: потребуется также удалить его из реестра и из ярлыков браузеров.
Примечание: обратите внимание на другое ПО, кроме браузеров, на скриншоте со списком программ в начале. Оно также было установлено без моего ведома, во время заражения istartsurf. Возможно, и в вашем случае найдутся похожие нежелательные программы, имеет смысл удалить и их тоже.
Оно также было установлено без моего ведома, во время заражения istartsurf. Возможно, и в вашем случае найдутся похожие нежелательные программы, имеет смысл удалить и их тоже.
Как удалить istartsurf в реестре
Для удаления следов istartsurf в реестре Windows, запустите редактор реестра, нажав клавиши Win+R и введя команду regedit в окно выполнить.
В левой части редактора реестра выделите пункт «Компьютер», после этого зайдите в меню «Правка» — «Поиск» и введите istartsurf, после этого нажмите «Найти далее».
Дальнейший порядок действий будет таков:
- Если найдется раздел реестра (папка слева), содержащая istartsurf в названии, то кликните по ней правой кнопкой мыши и выберите пункт меню «Удалить». После этого в меню «Правка» нажмите «Найти далее» (или просто клавишу F3).
- Если найдется значение реестра (в списке справа), то кликните по такому значению правой кнопкой мыши, выберите пункт «Изменить» и либо полностью очистите поле «Значение», либо, если у вас не вызывает вопросов, что такое Default Page и Search Page, введите в поле значение соответствующие адреса страницы по умолчанию и поиска по умолчанию.
 За исключением пунктов, касающихся автозагрузки. Продолжите поиск с помощью клавиши F3 или меню «Правка» — «Найти далее».
За исключением пунктов, касающихся автозагрузки. Продолжите поиск с помощью клавиши F3 или меню «Правка» — «Найти далее». - Если не уверены, что делать с найденным пунктом (или то, что описано пунктом выше — сложно), просто удаляйте его, ничего опасного не произойдет.
Продолжаем выполнять это, пока в реестре Windows не останется ничего, содержащего istartsurf — после этого можно закрыть редактор реестра.
Удаление из ярлыков браузеров
Помимо прочего, istartsurf может «прописываться» в ярлыках браузеров. Чтобы понять, как это выглядит, кликните правой кнопкой мыши по ярлыку браузера и выберите пункт меню «Свойства».
Если в пункте «Объект» вместо пути к исполняемому файлу браузера вы видите какой-либо файл с расширением bat или же, после правильного файла дополнение, содержащее адрес страницы istartsurf, то нужно вернуть правильный путь. А еще проще и надежнее — просто заново создать ярлык браузера (правый клик мышью, например, по рабочему столу — создать ярлык, после чего указать путь к браузеру).
Стандартные расположения распространенных браузеров:
- Google Chrome — Program Files (x86)\ Google\ Chrome\ Application\ Chrome.exe
- Mozilla Firefox — Program Files (x86)\ Mozilla Firefox\ firefox.exe
- Opera — Program Files (x86)\ Opera\ launcher.exe
- Internet Explorer — Program Files\ Internet Explorer\ iexplore.exe
- Яндекс Браузер — файл exe
И, наконец, завершающий этап, чтобы полностью удалить istartsurf — зайти в настройки браузера и изменить там домашнюю страницу и поисковую систему по умолчанию на необходимую вам. На этом удаление можно считать почти завершенным.
Завершение удаления
В завершение удаления istartsurf я настоятельно рекомендую проверить компьютер такими бесплатными средствами удаления вредоносных программ как AdwCleaner или Malwarebytes Antimalware (см. Лучшие средства удаления вредоносных программ).
Как правило, подобные нежелательные программы не приходят одни и все равно оставляют свои следы (например, в планировщике заданий, куда мы не заглядывали), а указанные программы могут помочь избавиться от них окончательно.
Видео — как удалить istartsurf с компьютера
Заодно, записал видео инструкцию, в которой подробно показано, как удалить данное вредоносное ПО с вашего компьютера, вернуть стартовую страницу в браузер, а заодно почистить компьютер от других вещей, которые так же там могут присутствовать.
Откуда берется istartsurf на компьютере
Как и все подобные нежелательные программы, istartsurf устанавливается вместе с другими программами, которые вам нужны и которые вы скачиваете бесплатно с каких-либо сайтов.
Как этого избежать? Прежде всего, устанавливать софт с официальных сайтов и очень внимательно читать все то, что вам пишут при установке и, если предлагается что-то, чего вы не собирались устанавливать, отказывайтесь, снимая отметку, нажимая Skip или Decline.
Также хорошей практикой будет проверка всех загружаемых программ на Virustotal.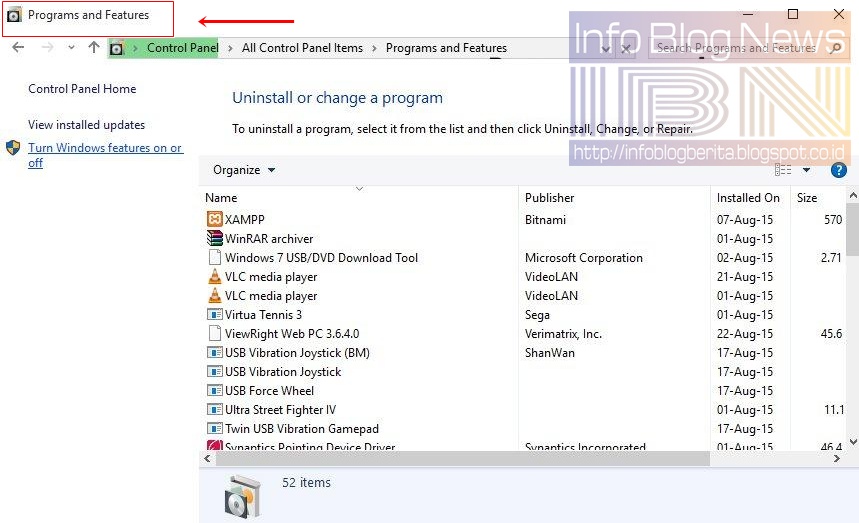 com, большинство вещей, похожих на istartsurf там хорошо определяются, таким образом, вы имеете возможность быть предупреждены еще до их установки на компьютер.
com, большинство вещей, похожих на istartsurf там хорошо определяются, таким образом, вы имеете возможность быть предупреждены еще до их установки на компьютер.
А вдруг и это будет интересно:
Удалить Istartsurf.com (Руководство по удалению вируса)
Что такое Istartsurf.com
Что такое Istartsurf.com?
Istartsurf.com – это поисковый сайт, который заменяет Вашу стартовую страницу или поисковую систему по умолчанию во всех браузерах. После этого, он начинает отображать раздражающие рекламные сообщения, измененные поисковые результаты и т.д. К сожалению, многих пользователей убедили, что istartsurf.com может улучшить работу их браузеров.
На самом деле, эта поисковая система стремится перенаправить пользователей на конкретные сайта и показать им заранее определенные поисковые результаты. Поэтому, если Вы хотите избежать перенаправлений на подозрительные страницы, Вам следует полагаться только на известные веб-сайты Google, Bing и Yahoo. Также мы рекомендуем удалить istartsurf.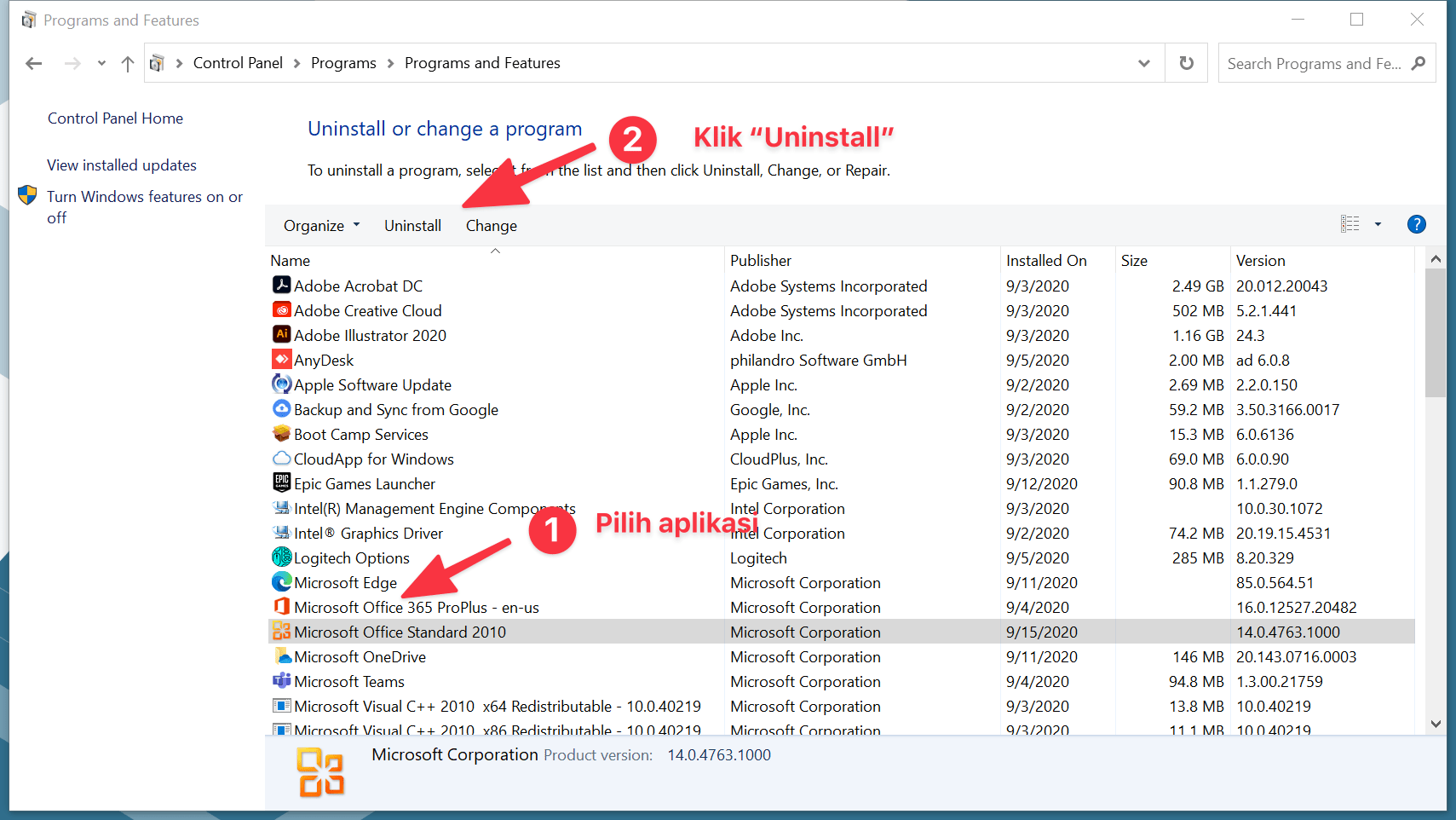 com из каждого браузера, включая Google Chrome, Mozilla Firefox и Internet Explorer.
com из каждого браузера, включая Google Chrome, Mozilla Firefox и Internet Explorer.
Как Istartsurf.com может «угнать» мой компьютер?
Вирус Istartsurf.com распространяется различными способами. Поэтому не удивительно, что сотни пользователей сообщают о неожиданных появлениях этой поисковой системы на их компьютерах. Чтобы предотвратить заражение, Вам следует помнить, что вирус, в основном, распространяется используя сторонние программы, которые могут вынудить пользователей установить разнообразные панели инструментов, дополнения и плагины.
Чтобы избежать этого, Вам следует помнить, что это можно сделать, используя Расширенный или Выборочный метод установки бесплатных программ. Конечно Вам также следует внимательно следить за каждый шагом процесса установки, и отказываться от инсталляции ненужных компонентов.
Как удалить вирус Istartsurf.com?
Если во время установки Вы пропустили галочку типа ‘Сделать Istartsurf.com моей стартовой страницей’ или ‘Сделать Istartsurf. com моей поисковой системой по умолчанию’, Вам следует выполнить следующее руководство и избавиться от этой подозрительной программы:
com моей поисковой системой по умолчанию’, Вам следует выполнить следующее руководство и избавиться от этой подозрительной программы:
Вы можете устранить повреждения вируса с помощью ReimageIntego. SpyHunter 5Combo Cleaner and Malwarebytes рекомендуются для обнаружения потенциально нежелательных программ и вирусов со всеми их файлами и записями реестра, связанными с ними.
После деинсталляции этой потенциально небезопасной программы и отладки всех веб-броузеров, мы рекомендуем просканировать ПК-систему заслуживающей доверия антишпионской программой.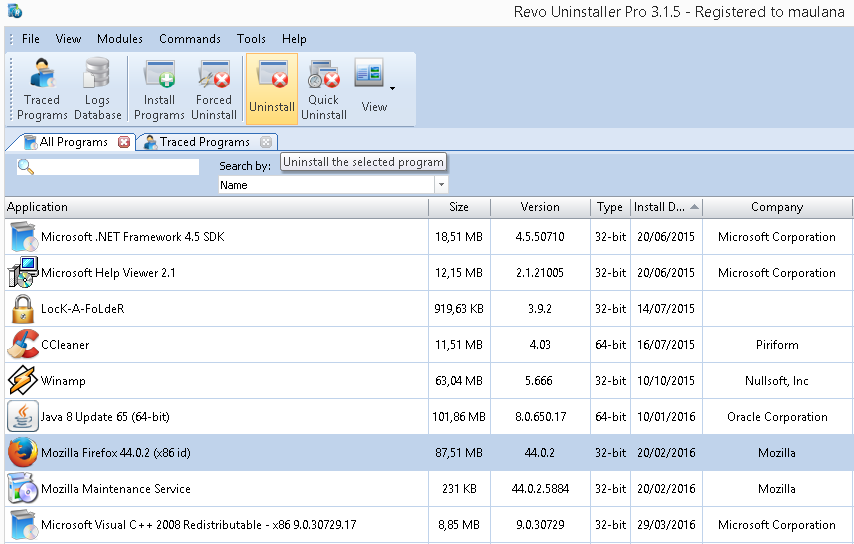 Это поможет Вам избавиться от следов Istartsurf.com в реестре, а также обнаружить связанные с ним паразитирующие объекты или возможные вредоносные инфекции на компьютере. Для этого Вы можете воспользоваться нашими лучшими инструментами для удаления вредоносного ПО: ReimageIntego, SpyHunter 5Combo Cleaner или Malwarebytes.
Это поможет Вам избавиться от следов Istartsurf.com в реестре, а также обнаружить связанные с ним паразитирующие объекты или возможные вредоносные инфекции на компьютере. Для этого Вы можете воспользоваться нашими лучшими инструментами для удаления вредоносного ПО: ReimageIntego, SpyHunter 5Combo Cleaner или Malwarebytes.
Как удалить istartsurf.com c компьютера
Кризис шагает по миру и заработать деньги всё сложнее. Конечно проще «перейти на тёмную сторону» и начать получать деньги путём обмана простых пользователей. Поэтому и продолжают в глобальной сети как на дрожжах расти фейковые поисковые системы. Очередной такой представитель «левых» поисковиков — сайт istartsurf.com. И ладно если бы он просто существовал в Интернете, так он ещё и скрытно устанавливается в систему как стартовая страница и поиск по умолчанию в браузерах на платформе Chrome при установке различных приложений.
Даже если не учитывать его скорее вредоносный характер, чем полезный, я в принципе не уважаю то, что навязывается пользователю без предупреждения и носит скрытый характер.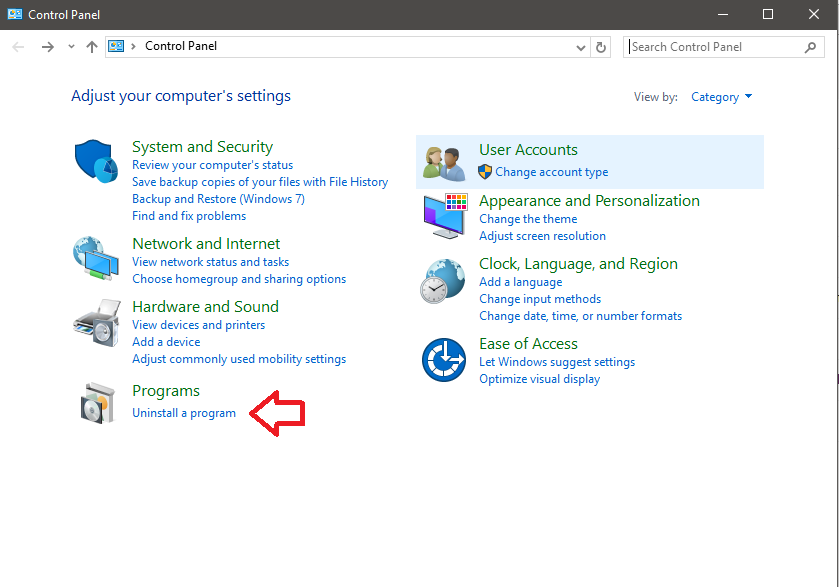
Сначала удалим программу обычным для Windows способом — заходим в «Панель управления» -> «Программы и компоненты».
Находим там программу «istartsurf unistaller», выделяем его и нажимаем на кнопку «Удалить»:
Откроется вот такое окно:
Заметьте, что оно сделано очень хитро. Кнопка продолжения деинсталляции выполнена вообще в виде маленькой ссылки «Continue»:
Кликаем на неё.
В следующем диалоговом окне снова нажимаем на кнопку «Continue». Программа попросит подтверждения. Там надо нажать на кнопку «Yes». После этого будет запущен процесс удаления istartsurf с компьютера, который завершиться вот так:
Нажимаем на «ОК».
Дальше надо убрать ссылки в настройках веб-браузеров. Для этого там же, в панели управления, открывает «Свойства браузера»:
На вкладке «Общие» в поле «Домашняя страница» удаляем ссылку на псевдо-поисковик.
В Google Chrome надо тоже зайти в настройки и в разделе «При запуске открывать» поставить флажок на «Новую вкладку», либо отредактировать «Заданные страницы».
Ниже, в разделе «Поиск» надо поставить Гугл в качестве поисковой системы по умолчанию:
Если при запуске веб-браузера всё равно открывается страница istartsurf.com, то тогда смотрим свойства ярлыка, через который его запускаете. Обратите внимание на строку «Объект». В самом конце скорее всего стоит ссылка:
Её надо удалить и нажать на кнопку «ОК».
Половину дела сделали. Проблема в том, что после пары перезагрузок эта гадость появится снова. Поэтому надо подчистить за ней следы. Можно конечно самому лазить по системе и вручную удалять ключи реестра и файлы в системных папках, но есть вариант лучше. Для этого нам понадобятся две бесплатные программы — Malwarebytes Anti-malware в варианте Free Home edition и AdwCleaner. Их Вы можете легко скачать с официального сайта, введя название в поисковике.
Первым запускаем Malwarebytes Anti-malware и и нажимаем кнопку «Сканировать» (Scan). Во время проверки будут обнаружены вредоносные объекты:
Отправляем всю найденную заразу в карантин и перезагружаемся.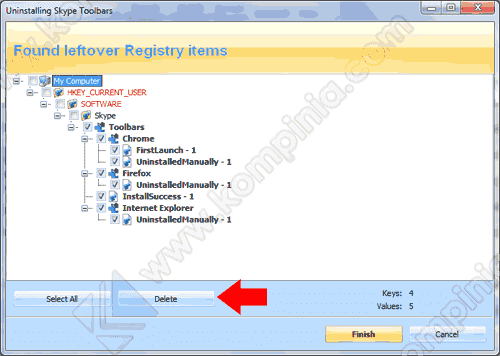
Теперь надо запустить AdwCleaner и запускаем сканирование.
По завершении процедуры — кликаем на кнопку «Очистить». Программа даст запрос на перезагрузку, с которым надо согласиться.
После перезагрузки Windows, программа istartsurf должен успешно и окончательно удалиться из системы.
Обзор программы Istartsurf uninstall
Видимо кризис коснулся не только русскоязычных стран, но и всего остального мира, ведь это, наверное, одна из причин, почему некоторые разработчики ПО предпочитают получать деньги путем обмана пользователей. Речь идет не о вирусных программах, а о фейковых поисковых системах — iStartSurf, Delta Homes и др., которые в ряде случаев могут неплохо потрепать нервы пользователю. И хорошо если бы эти поисковые системы существовали сами себе в интернете и никого не трогали, но они «впиваются» в браузеры как поисковик по умолчанию и как стартовая страница. Одним из ярких представителей является поисковая система istartsurf. com, создавшая одноименное приложение iStartSurf uninstall.
com, создавшая одноименное приложение iStartSurf uninstall.
Большинство антивирусов, да и антиspyware просто не понимают, что программа iStartSurf uninstall не являются полезной, а нам трудно воспринимать нормальным ПО, которое устанавливается без нашего ведома и работает в скрытом режиме. Ясно, что эта программа iStartSurf попадает в систему обычно после установки какого-либо сомнительного софта. Вредоносность приложения заключается не только в смене домашней и поисковой страницы, а в том, что программа постоянно показывает навязчивую рекламу и теоритически способна красть ваши пароли и прочие данные (может быть даже пароли от кредитных карт? хотя это лишь опасения пользователей).
Удаляем iStartSurf
Если эта надстройка iStartSurf все-таки проникла на ваш компьютер, то для начала ее необходимо удалить стандартным способом: заходим в меню «Пуск» > «Настройка» > «Панель управления» > «Программы и компоненты», где вам необходимо открыть стандартную утилиту удаления программ, выбрать iStartSurf и удалить ее. К сожалению, на этом процесс удаления не заканчивается.
К сожалению, на этом процесс удаления не заканчивается.
Теперь необходимо открыть ваш постоянно используемый браузер и удалить утилиту из списка дополнений. К примеру, в Google Chrome вам необходимо нажать на значок конфигурации в правом верхнем углу и выбрать там пункт «Настройки», перейти на вкладку «Расширения», найти утилиту и удалить ее. В Firefox достаточно нажать клавишу ALT, перейти в «Дополнения» и удалить утилиту.
Но и на этом мучения не заканчиваются. Дело в том, что программа iStartSurf прописывает свои значения в свойствах ярлыка браузеров, поэтому, как ни крутите, но при запуске вас будет выкидывать на главную страницу iStartSurf. Поэтому открываем свойства ярлыка браузера, и ищем значения, которые указаны после названия браузера (к примеру, после chrome.exe или firefox.exe) и удаляем их.
После выполнения этих нехитрых манипуляций приложение оставит вас в покое, но рекомендуется еще и почистить реестр. Для этого нажимаем комбинацию клавиш WIN+R и в открывшемся окошке вбиваем «istartsurf» (без кавычек).
Обычно редактор реестра ничего не находит, но если какие-то строки будут найдены, их необходимо удалять (удалять необходимо именно сами строки, а не папки). Выполнять это необходимо пока по запросу «istartsurf» не будет ничего находиться.
Ну и резюмируя, можем посоветовать прочистить систему при помощи утилит, к примеру, CCleaner или AusLogics BoostSpeed. Кстати, данная инструкция также применима и по отношению к другим дополнениям и расширениям с сомнительной полезностью.
Вконтакте
Google+
- 5
- 4
- 3
- 2
- 1
Удалить www.istartsurf.com из браузера (Инструкция)
С технической точки зрения, www.istartsurf.com это не вирус, а инфекция, которая модифицирует настройки браузера. Главной её особенностью является, то что при проникновении на компьютер, она изменяет настройки ваших браузеров, таких как Internet Explorer, Google Chrome, Opera и Mozilla Firefox, устанавливая в качестве домашней страницы и поисковой машины установленной по умолчанию веб сайт www.istartsurf.com. Таким образом при запуске любого из браузеров будет всегда открываться этот сайт. Более того, при создании новой вкладки, Internet Explorer, Google Chrome, Opera и Mozilla Firefox могут быть так же перенаправлены на www.istartsurf.com.
Главной её особенностью является, то что при проникновении на компьютер, она изменяет настройки ваших браузеров, таких как Internet Explorer, Google Chrome, Opera и Mozilla Firefox, устанавливая в качестве домашней страницы и поисковой машины установленной по умолчанию веб сайт www.istartsurf.com. Таким образом при запуске любого из браузеров будет всегда открываться этот сайт. Более того, при создании новой вкладки, Internet Explorer, Google Chrome, Opera и Mozilla Firefox могут быть так же перенаправлены на www.istartsurf.com.
Как уже говорилось выше, www.istartsurf.com инфекция может изменять настройки Google Chrome, Opera, Mozilla Firefox, Internet Explorer, но часто бывает, что подобные паразиты так же заражают все типы браузеров посредством изменения их ярлыков. Таким образом заставляя пользователя при каждом запуске браузера видеть www.istartsurf.com навязчивую страницу.
Кроме изменения стартовой страницы, www.istartsurf.com может так же изменять поисковую систему выбранную в браузере.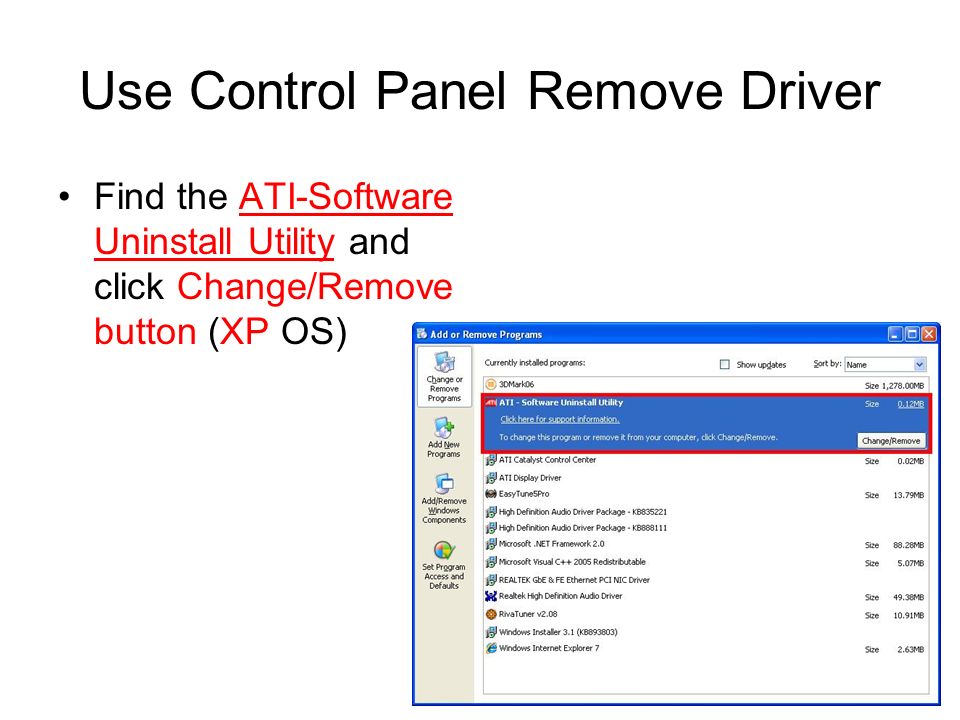 При попытке поиска на зараженном браузере вам будут представлены поддельные результаты поиска, состоящие из рекламных ссылок и результатов поиска Гугл, Яхо и Бинг. Среди таких результатов поиска могут встречаться и очень опасные ссылки, ведущие на вредоносные и вводящие в заблуждение веб сайты.
При попытке поиска на зараженном браузере вам будут представлены поддельные результаты поиска, состоящие из рекламных ссылок и результатов поиска Гугл, Яхо и Бинг. Среди таких результатов поиска могут встречаться и очень опасные ссылки, ведущие на вредоносные и вводящие в заблуждение веб сайты.
Так же на компьютер, вместе с www.istartsurf.com инфекцией может быть установлено рекламное ПО, которое будет вставлять множество рекламы прямо в страницы, которые вы будете просматривать, создавая ощущение, что реклама была добавлена создателями сайта. Более того, могут быть подменены и легальные рекламные объявления на поддельные, которые будут предлагать скачать и установить разные ненужные и вредные программы.
Очевидно, что целью проникновение на компьютер www.istartsurf.com инфекции является получение прибыли. Это может быть продажа посещений, просмотров определённых страниц, на которые ваш браузер будет принудительно перенаправлен, показ разной и очень навязчивой рекламы. И конечно же, www. istartsurf.com инфекция имеет возможность собрать огромное количество персональной информации о вас, которую в дальнейшем может передать третьим лицам.
istartsurf.com инфекция имеет возможность собрать огромное количество персональной информации о вас, которую в дальнейшем может передать третьим лицам.
Хочу обратить внимание, что www.istartsurf.com инфекция распространяет в вместе с разными бесплатными программами. Это означает, что нужно быть очень осторожными при установке программ скачанных с Интернета, даже с крупных проверенных хостингов. Обязательно читайте Пользовательское соглашение и лицензию, выбирайте только ручной режим установки, отключайте все дополнительные модули и программы, которые предлагается установить. Именно неосторожность при запуске неизвестных программ приводи к тому, что настройки браузеров изменяются на www.istartsurf.com.
Уже само появление www.istartsurf.com вместо вашей домашней страница стоит того, чтобы выполнить очистку вашего компьютера. Более того, эта инфекция может привести к медленной работе браузера, лишним задержкам при его запуске и при просмотре страничек в Интернете. Мы настоятельно рекомендуем выполнить простую инструкцию приведённую ниже, которая позволит вам удалить www. istartsurf.com используя стандартные возможности Windows и несколько проверенных бесплатных программ.
istartsurf.com используя стандартные возможности Windows и несколько проверенных бесплатных программ.
Способы очистки вашего компьютера от www.istartsurf.com
Самостоятельно выполнить пошаговую инструкцию
Обратиться на форум за помощью в удалении www.istartsurf.com
Пошаговая инструкция, как удалить www.istartsurf.com из Хрома, Файрфокса и Интернет эксплорера
Следующая инструкция — это пошаговое руководство, которое нужно выполнять шаг за шагом. Если у вас что-либо не получается, то ОСТАНОВИТЕСЬ, запросите помощь написав комментарий к этой статье или создав новую тему на нашем форуме.
- Деинсталлировать программу, которая была причиной появления www.istartsurf.com
- Удалить www.istartsurf.com из Chrome, Firefox и Internet Explorer, используя AdwCleaner
- Удалить www.istartsurf.com, используя Malwarebytes Anti-malware
- Удалить www.istartsurf.com в Chrome, сбросив настройки браузера
- Удалить www.istartsurf.com в Firefox, сбросив настройки браузера
- Удалить www.
 istartsurf.com в Internet Explorer, сбросив настройки браузера
istartsurf.com в Internet Explorer, сбросив настройки браузера - Удалить www.istartsurf.com из Хрома, Файрфокса и Интернет Эксплорера, очистив их ярлыки
- Защитить компьютер от сайтов подобных www.istartsurf.com и заблокировать показ рекламы
Деинсталлировать программу, которая была причиной появления www.istartsurf.com
Очень важно на первом этапе определить программу, которая являлась первоисточником появления паразита и удалить её.
Windows 95, 98, XP, Vista, 7
Кликните Пуск или нажмите кнопку Windows на клавиатуре. В меню, которое откроется, выберите Панель управления.Windows 8
Кликните по кнопке Windows.В правом верхнем углу найдите и кликните по иконке Поиск.
В поле ввода наберите Панель управления.
Нажмите Enter.
Windows 10
Кликните по кнопке поискаВ поле ввода наберите Панель управления.

Нажмите Enter.
Откроется Панель управления, в ней выберите пункт Удаление программы.
Вам будет показан список всех программ инсталлированных на вашем компьютере. Внимательно его просмотрите и деинсталлируйте программу, которую вы подозреваете в качестве причины заражения. Вероятно это последняя установленная вами программа. Так же внимательно приглядитесь к остальным программам и удалите все, которые кажутся вам подозрительными или вы уверены, что сами их не устанавливали. Для удаления, выберите программу из списка и нажмите кнопку Удалить/Изменить.
Далее следуйте указаниям Windows.
Удалить www.istartsurf.com из Chrome, Firefox и Internet Explorer, используя AdwCleaner
AdwCleaner это небольшая программа, которая не требует установки на компьютер и создана специально для того, чтобы находить и удалять рекламные и потенциально ненужные программы. Эта утилита не конфликтует с антивирусом, так что можете её смело использовать.
 Деинсталлировать вашу антивирусную программу не нужно.
Деинсталлировать вашу антивирусную программу не нужно.Скачайте программу AdwCleaner кликнув по следующей ссылке.
Скачать AdwCleaner
Скачано 1065878 раз(а)
Версия: 8.2
Автор: Malwarebytes, Xplode
Категория: Безопасность
Дата обновления: 22 марта, 2021
После окончания загрузки программы, запустите её. Откроется главное окно AdwCleaner.
Кликните по кнопке Сканировать. Программа начнёт проверять ваш компьютер. Когда проверка будет завершена, перед вами откроется список найденных компонентов www.istartsurf.com и других найденных паразитов.
Кликните по кнопке Очистка. AdwCleaner приступ к лечению вашего компьютера и удалит все найденные компоненты зловредов. По-окончании лечения, перезагрузите свой компьютер.
Удалить www.istartsurf.com, используя Malwarebytes Anti-malware
Malwarebytes Anti-malware это широко известная программа, созданная для борьбы с разнообразными рекламными и вредоносными программами.
 Она не конфликтует с антивирусом, так что можете её смело использовать. Деинсталлировать вашу антивирусную программу не нужно.
Она не конфликтует с антивирусом, так что можете её смело использовать. Деинсталлировать вашу антивирусную программу не нужно.Скачайте программу Malwarebytes Anti-malware используя следующую ссылку.
Скачать Malwarebytes Anti-Malware
Скачано 397460 раз(а)
Версия: 4.3
Автор: Malwarebytes
Категория: Безопасность
Дата обновления: 22 декабря, 2020
Когда программа загрузится, запустите её. Перед вами откроется окно Мастера установки программы. Следуйте его указаниям.
Когда инсталляция будет завершена, вы увидите главное окно программы.
Автоматически запуститься процедура обновления программы. Когда она будет завершена, кликните по кнопке Запустить проверку. Malwarebytes Anti-malware начнёт проверку вашего компьютера.
Когда проверка компьютера закончится, Malwarebytes Anti-malware покажет вам список найденных частей вредоносных и рекламных программ.
Для продолжения лечения и удаления зловредов вам достаточно нажать кнопку Удалить выбранное. Этим вы запустите процедуру удаления www.istartsurf.com паразита.
Удалить www.istartsurf.com в Chrome, сбросив настройки браузера
Сброс настроек Хрома позволит удалить вредоносные расширения и восстановить настройки браузера к значениям принятым по-умолчанию. При этом, ваши личные данные, такие как закладки и пароли, будут сохранены.
Откройте главное меню Хрома, кликнув по кнопке в виде трёх горизонтальных полосок (). Появится меню как на нижеследующей картинке.
Выберите пункт Настройки. Открывшуюся страницу прокрутите вниз и найдите ссылку Показать дополнительные настройки. Кликните по ней. Ниже откроется список дополнительных настроек. Тут вам нужно найти кнопку Сброс настроек и кликнуть по ней. Гугл Хром попросит вас подтвердить свои действия.
Нажмите кнопку Сбросить. После этого, настройки браузера будут сброшены к первоначальным и перенаправление на www.istartsurf.com будет удалено.
Удалить www.istartsurf.com в Firefox, сбросив настройки браузера
Сброс настроек Файрфокса позволит удалить вредоносные расширения и восстановить настройки браузера к значениям принятым по-умолчанию. При этом, ваши личные данные, такие как закладки и пароли, будут сохранены.
Откройте главное меню Хрома, кликнув по кнопке в виде трёх горизонтальных полосок (). В появившемся меню кликните по иконке в виде знака вопроса (). Это вызовет меню Справка, как показано на рисунке ниже.
Здесь вам нужно найти пункт Информация для решения проблем. Кликните по нему. В открывшейся странице, в разделе Наладка Firefox нажмите кнопку Очистить Firefox. Программа попросит вас подтвердить свои действия.
Нажмите кнопку Очистить Firefox. В результате этих действий, настройки браузера будут сброшены к первоначальным. Этим вы удалите www.istartsurf.com и сможете восстановить вашу домашнюю страницу и поисковую машину.
Удалить www.istartsurf.com в Internet Explorer, сбросив настройки браузера
Сброс настроек Интернет Эксплорера и Эджа позволит удалить вредоносные расширения и восстановить настройки браузера к значениям принятым по-умолчанию.
Откройте главное браузера, кликнув по кнопке в виде шестерёнки (). В появившемся меню выберите пункт Свойства браузера.
Здесь откройте вкладку Дополнительно, а в ней нажмите кнопку Сброс. Откроется окно Сброс параметров настройки Internet Explorer. Поставьте галочку в пункте Удалить личные настройки, после чего кликните кнопку Сброс.
Когда процесс сброса настроек завершиться, нажмите кнопку Закрыть. Чтобы изменения вступили в силу вам нужно перезагрузить компьютер. Таким образом вы сможете избавиться от использования www.istartsurf.com в качестве вашей домашней страницы и поисковика.
Удалить www.istartsurf.com из Хрома, Файрфокса и Интернет Эксплорера, очистив их ярлыки
При проникновении на компьютер www.istartsurf.com инфекция может изменить не только настройки ваших браузеров, но и их ярлыки, дописав в поле Объект http://www.istartsurf.com. Благодаря чему, при каждом запуске браузера будет открываться этот сайт.
Для очистки ярлыка браузера, кликните по нему правой клавишей и выберите пункт Свойства.
На вкладке Ярлык найдите поле Объект. Щелкните внутри него левой клавишей мыши, появится вертикальная линия — указатель курсора, клавишами перемещения курсора (стрелка -> на клавиатуре) переместите его максимально вправо. Вы увидите там добавлен текст http://www.istartsurf.com. Его и нужно удалить.
Удалив этот текст нажмите кнопку OK. Таким образом очистите ярлыки всех ваших браузеров, так как все они могут быть заражены.
Защитить компьютер от сайтов подобных www.istartsurf.com и заблокировать показ рекламы
Чтобы повысить защиту своего компьютера, кроме антивирусной и антиспайварной программы, нужно использовать приложение блокирующее доступ к разннобразным опасным и вводящим в заблуждение веб-сайтам. Кроме этого, такое приложение может блокировать показ навязчивой рекламы, что так же приведёт к ускорению загрузки веб-сайтов и уменьшению потребления веб траффика.
Скачайте программу AdGuard используя следующую ссылку.
Скачать Adguard
Скачано 196121 раз(а)
Автор: © Adguard
Категория: Безопасность
Дата обновления: 17 июля, 2018
После окончания загрузки запустите скачанный файл. Перед вами откроется окно Мастера установки программы.
Кликните по кнопке Я принимаю условия и и следуйте указаниям программы. После окончания установки вы увидите окно, как показано на рисунке ниже.
Вы можете нажать Пропустить, чтобы закрыть программу установки и использовать стандартные настройки, или кнопку Начать, чтобы ознакомиться с возможностями программы AdGuard и внести изменения в настройки, принятые по-умолчанию.
В большинстве случаев стандартных настроек достаточно и менять ничего не нужно. При каждом запуске компьютера AdGuard будет стартовать автоматически и блокировать всплывающую рекламу, сайты подобные www.istartsurf.com, а так же другие вредоносные или вводящие в заблуждения веб странички. Для ознакомления со всеми возможностями программы или чтобы изменить её настройки вам достаточно дважды кликнуть по иконке AdGuard, которая находиться на вашем рабочем столе.
Выполнив эту инструкцию, перенаправление и автоматическое открытие www.istartsurf.com в Google Chrome, Mozilla Firefox, Internet Explorer и Microsoft Edge будет полностью удалено. Восстановиться ваша домашнаяя страница и поисковик. К сожалению, авторы подобных приложений постоянно их обновляют, затрудняя лечение компьютера. Поэтому, в случае если эта инструкция вам не помогла, значит вы заразились новой версией www.istartsurf.com и тогда лучший вариант — обратиться на наш форум.
Для того чтобы в будущем больше не заразить компьютер, пожалуйста следуйте трём небольшим советам
- При установке новых программ на свой компьютер, всегда читайте правила их использования, а так же все сообщения, которые программа будет вам показывать. Старайтесь не производить инсталляцию с настройками по-умолчанию!
- Держите антивирусные и антиспайварные программы обновлёнными до последних версий. Так же обратите внимание на то, что у вас включено автоматическое обновление Windows и все доступные обновления уже установлены. Если вы не уверены, то вам необходимо посетить сайт Windows Update, где вам подскажут как и что нужно обновить в Windows.
- Если вы используете Java, Adobe Acrobat Reader, Adobe Flash Player, то обязательно их обновляйте вовремя.
Как удалить istartsurf.com с компьютера
Интернет пользователи, которые скачивают различные программы из недостоверных источников, временами встречаются с проблемой, когда браузеры (Mozilla Firefox, Google Chrome, Opera, IE, Yandex Browser) вместо стандартной стартовой страницы (как правило, поисковые системы Яндекс, Google, Mail) вдруг начинают запускаться с абсолютно «левой» домашней страницы.
Например, одним из таких сайтов является поисковик istartsurf.com. Он прописывается в автозагрузку, в результате чего открывается следующая страница:
http://www. istartsurf.com/?type=sc
Istartsurf – не вирус. Можно не тратить время в очередной раз «гоняя» антивирус в надежде найти этот псевдо поисковик на вашем ПК. Так как стандартные антивирусные программы тут не помощники.
Чтобы избавиться от Istartsurf, нужно использовать другие методы и программы.
Заметил одну интересную особенность: этот поисковик имеет абсолютно идентичный дизайн с delta-homes.com. Скорее всего, у них один создатель.
И что более важно, удалить istartsurf.com с компьютера можно точно таким же способом, как и delta-homes, о нем я писал тут:
Delta-Homes.com как удалить с компьютера
Но я не поленюсь и продублирую инструкцию и в этот пост, и немного его дополню.
Как убрать стартовую страницу istartsurf из браузера
Итак, давайте же разберемся, что нужно сделать для того, что бы убрать istartsurf со стартовой страницы браузера:
- Откройте свойства ярлыка браузера и удалите в поле «Объект» ссылку http://www. istartsurf.com/?type=sc (она расположена в конце).
Проделайте ту же операцию и для других браузеров: Mozilla Firefox, Google Chrome, Opera, IE, Yandex Browser.
Если ярлык расположен не на рабочем столе, а в панели задач Windows (там где мню «Пуск», часы), то для вызова контекстного меню, при нажатии левой клавишей мыши необходимо так же зажать клавишу Shift.
После удаления ссылки, проверьте, по-прежнему ли открывается istartsurf.com. Если нет – то поздравляю. Если он все также загружается, то читаем дальше. - Откройте «Пуск» — «Панель управления» — «Удаление программы». Проверьте, нет ли там установленного тулбара с названием «istartsurf uninstall». Если есть – удалите.
- В завершении осталось проверить, не осталось ли следов в реестре. Следует открыть меню «Пуск» и ввести в строку команду RegEdit. В открывшемся редакторе реестра вызвать поисковое окно. Сделать это можно либо нажав клавишу F3, либо в панели управления «Правка» — «Найти…». Нужно ввести istartsurf. Найденный ключ удалите.
Удаление с помощью программы
Удаление istartsurf.com вручную куда более предпочтительный вариант. Но если кому то нравиться решать свои проблемы с помощью софта, то можно установить бесплатную программу AdwCleaner:
http://www.comss.ru/page.php?id=1309
Она «на ура» справляется со всякими рекламными компонентами, а так же удаляет браузерные угонщики – hijacker, к которым собственно и относится istartsurf.
Вот и все.
Надеюсь, данная статья помогла вам удалить istartsurf.com с компьютера. Советую добавить ее в закладки, так как это своего рода универсальная инструкция, которая позволяет избавиться от большинства сайтов, которые без вашего согласия открываются в стартовой странице браузера.
А тем, у кого остались вопросы, предлагаю посмотреть видео:
Как удалить istartsurf полностью?
Сегодня я расскажу про такой навязчивый поисковик как istartsurf.com. После его внедрения на вашу систему он заменяет у всех установленных браузеров стартовые страницы и стандартную поисковую систему. Также после его установки начинает показываться раздражающая реклама. Неопытные пользователи могут подсчитать его за обычную поисковую систему, но это не так. От него надо избавиться и сейчас я расскажу, как удалить iStartSurf.
Как удалить istartsurf быстро?
Есть еще один «угонщик браузеров» называется он Search Protect. Он менее популярен, чем istartsurf но последствия такие же. Об этот я писал в этой статье «Как удалить search protect с компьютера».
Данный вирус не распознается обычными антивирусами, но есть софт, который помогает удалить его. Называется SpyHunter. Благодаря данной программе вы сможете автоматически удалить навязчивые программы с полной чисткой реестра но к сожалению она платная. Наверняка есть подобные программы, можете искать. Во всяком случае, есть ручной способ.
Воспользуемся стандартным удалением в виндовс.
Для полного удаления надо выполнить несколько ниже описанных шагов.
- Заходим в «Панель управления» -> «Удаление программы». Находим там «istartsurf unistaller» и нажимаем «Удалить/Изменить».
Появится вот такое вот окошечко. Нажимаем на «continue».
Появится подтверждение удаления. Нажмите на «Yes».
После удаления появится вот такое вот окно. Нажимаем на «Ок».
Если вы так же видите подозрительные недавно установленные программы, то удалите их тоже. Для того чтобы последние установленные программы были вверху сделайте сортировку по установке.
Примеры подозрительных программ:
- На этом удаление не заканчивается, надо произвести очистку браузеров от мусора, который оставил после себя istartsurf.
Для Internet Explorer:
Заходим в «Панель управления» -> «Сеть и Интернет» -> «Свойства браузера» и во вкладке «Общие» есть поле «Домашняя страница». Удаляем адрес из данного поля и нажимаем на кнопку «Ок».
Далее во вкладке «Программы» выбираем «Управление надстройками». После открытия окна переходим в пункт «Службы поиска» и выбираем там нужный вам поисковик, удалив istartsurf.
Для Google Chrome:
Заходим в настройки браузера. В пункте «При запуске открывать» выбираете «Заданные страницы». Откроется другое окно. В нем удалите не нужные страницы.
Потом можете вернуть на значение «Ранее открытые вкладки». Мне лично так удобнее.
Чуть ниже в пункте «Поиск» меняем поиск по умолчанию на Гугл например.
Далее заходим в расширения и удаляем подозрительные плагины.
Для Mozilla Firefox:
Заходим в настройки и в первой же вкладке меняем домашнюю страницу. Потом во вкладке «Поиск» удаляем ненужный поисковик и ставим по умолчанию такой, какой вам надо.
Далее заходим в «Дополнения» и удаляем там подозрительные плагины.
Для Opera:
Новые версии оперы похожи на гугл хром. Настройки одинаковы, поэтому рекомендую посмотреть настройки у хрома, чуть выше.
- В этом шаге надо произвести замену или редактирование ярлыков браузеров.
Дело в том, что после установки istartsurf меняются и ярлыки и если пропустить данный шаг, то у вас так же будет открываться страница с этим навязчивым поисковиком.
Есть автоматизированный способ, об этом я писал вот в этой статье «Как восстановить ярлыки браузеров?«.
Ручной способ:
Откройте свойства ярлыка браузера, который у вас установлен.
В пункте объект в самом конце стоит ссылка. Вот эту ссылку нужно удалить. После этого сохранить. Либо удалить ярлык и создать новый.
Такие действия нужно произвести для всех ваших браузеров.
- После выполнения выше описанных действий это программа после перезагрузки снова появится. Поэтому так же выполняем данный шаг, чтобы окончательно удалить istartsurf com.
Чтобы руками не копаться в реестре понадобится софт для поиска вредоносных программ. Например, Malwarebytes Anti-malware. Подойдет и бесплатная версия. Его сможете скачать на официальном сайте.
После скачивания нажимаете на «Сканировать» и найденные вирусы отправляете на карантин.
Теперь нужна программа AdwCleaner для поиска оставшихся файлов. Нажимаем «Сканировать» после «Очистить»
После перезапуска операционной системы программа istartsurf com должна полностью удалиться. Если моя статья вам помогла можете поделиться им в социальных сетях.
Нашел видео в сети, у кого возникли проблемы.
Как удалить перенаправление Istartsurf.com (Руководство по удалению вирусов)
Istartsurf — это угонщик браузера, который поставляется вместе с другим бесплатным программным обеспечением, которое вы загружаете из Интернета. После установки этого угонщика браузера он установит домашнюю страницу и поисковую систему для вашего веб-браузера на http://www.istartsurf.com/?type=hp&ts=&from=tugs&uid= .
Само по себе это не считается вредоносным, так как существует множество законных программ, которые также изменяют эти настройки.Однако вредоносным считается то, что он также добавляет аргумент http://www.istartsurf.com/?type=hp&ts=&from=tugs&uid= к случайным ярлыкам Windows на рабочем столе и в меню «Пуск» Windows.
Перенаправление Istartsurf.com вызвано угонщиком браузера, установленным пользователями, сознательно или нет. Часто этот тип программы предлагается через рекламу или в комплекте с другим программным обеспечением, оставляя пользователя в недоумении, откуда взялось это программное обеспечение.
Угонщики браузера — это тип вредоносного ПО, созданного с целью изменения настроек интернет-браузера без ведома или согласия пользователя.
Когда на ПК установлен угонщик браузера Istartsurf.com, общие симптомы включают:
- Изменение домашней страницы веб-браузера по умолчанию на Istartsurf.com
- Изменение поисковой системы браузера, встроенное окно поиска на http://Istartsurf.com
- Возможность изменения функции «новой вкладки» для запуска измененной страницы портала поиска.
- Загружается в веб-браузер через расширение или надстройку
Вы должны всегда обращать внимание на при установке программного обеспечения , потому что часто установщик программного обеспечения включает дополнительные установки, такие как этот Istartsurf.com угонщик браузера. Будьте очень осторожны с тем, что вы соглашаетесь установить.
Всегда выбирайте выборочную установку и снимайте выделение со всего, что вам незнакомо, особенно дополнительного программного обеспечения, которое вы никогда не хотели загружать и устанавливать в первую очередь. Само собой разумеется, что вам не следует устанавливать программное обеспечение, которому вы не доверяете.
Как удалить перенаправление Istartsurf.com (Руководство по удалению вирусов)
Это руководство по удалению вредоносных программ может показаться сложным из-за количества шагов и множества используемых программ. Мы написали его таким образом, чтобы предоставить четкие, подробные и простые для понимания инструкции, которые каждый может использовать для бесплатного удаления вредоносных программ.Пожалуйста, выполните все шаги в правильном порядке. Если у вас есть какие-либо вопросы или сомнения, ОСТАНОВИТЕ и обратитесь к нам за помощью.
Для удаления Istartsurf.com перенаправить, выполните следующие действия:
ШАГ 1. Удалите Istartsurf из Windows
На этом первом этапе мы попытаемся определить и удалить любую вредоносную программу, которая может быть установлена на вашем компьютере.
Windows 10
Чтобы удалить программу в Windows 10, выполните следующие действия.Перейдите в «Приложения и функции».
Щелкните правой кнопкой мыши кнопку Start
в нижнем левом углу и выберите «Приложения и функции» .Вы попадете прямо в список установленных программ.
Если вы не можете найти пункт «Приложения и функции» в меню «Пуск», нажмите кнопку «Пуск», затем перейдите в «Настройки»> «Приложения».Найдите вредоносную программу и удалите ее.
Появится экран «Приложение и функции» со списком всех программ, установленных на вашем ПК. Прокрутите список, пока не найдете Istartsurf , щелкните его, а затем щелкните «Удалить» .
Вредоносная программа может иметь на вашем компьютере другое имя. Если вы не можете найти вредоносные программы на своем компьютере, перейдите к следующему шагу
Следуйте инструкциям на экране, чтобы удалить программу.
Теперь вы увидите всплывающее окно, информирующее вас о том, что программа и связанная с ней информация будут удалены. Нажмите кнопку «Удалить» , чтобы завершить процесс (вы также можете увидеть всплывающее окно с вопросом, хотите ли вы разрешить этой программе вносить изменения в ваш компьютер, нажмите «Да» , чтобы продолжить).
Обязательно внимательно прочитайте все запросы, потому что некоторые вредоносные программы пытаются украсть что-то в надежде, что вы не прочитаете внимательно.
Окна 8
Чтобы удалить программу в Windows 8, выполните следующие действия.Перейдите в «Программа и функции».
Щелкните правой кнопкой мыши кнопку Start
в нижнем левом углу и выберите «Программы и компоненты» . Вы попадете прямо в список установленных программ.- Если вы не можете найти «Программы и компоненты» в меню «Пуск», введите «программы и компоненты» в строку поиска в нижней части окна «Пуск», затем щелкните «Программы и компоненты» результат.
- Если у вас нет кнопки «Пуск», скорее всего, вы используете Windows 8 вместо Windows 8.1. Нажмите клавишу Windows + X , чтобы открыть меню, и выберите «Программы и компоненты» .
Найдите вредоносную программу и удалите ее.
Появится экран «Программы и компоненты» со списком всех программ, установленных на вашем ПК. Прокрутите список до тех пор, пока не найдете Istartsurf , затем нажмите , чтобы выделить его , затем нажмите кнопку «Удалить» , которая появляется на верхней панели инструментов.
Вредоносная программа может иметь на вашем компьютере другое имя. Если вы не можете найти на своем компьютере вредоносные программы, переходите к следующему шагу.
Следуйте инструкциям на экране, чтобы удалить программу.
В следующем окне сообщения подтвердите процесс удаления, нажав Да , затем следуйте инструкциям по удалению программы. Обязательно внимательно прочитайте все запросы, потому что некоторые вредоносные программы пытаются украсть что-то в надежде, что вы не прочитаете внимательно.
Windows 7
Нажмите «Пуск», затем выберите «Панель управления».
Начните с нажатия кнопки Пуск
, затем щелкните «Панель управления» .Если вы не видите здесь «Панель управления» , введите панель управления в строку поиска в нижней части окна «Пуск», затем нажмите результат « Панель управления ».
Щелкните «Удалить программу».
Когда появится «Панель управления» , щелкните «Удалить программу» в категории Программы .
Найдите вредоносную программу и удалите ее.
Появится экран «Программы и компоненты» со списком всех программ, установленных на вашем ПК.Прокрутите список до тех пор, пока не найдете Istartsurf , затем нажмите , чтобы выделить его , затем нажмите кнопку «Удалить» , которая появляется на верхней панели инструментов.
Вредоносная программа может иметь на вашем компьютере другое имя. Если вы не можете найти на своем компьютере вредоносные программы, переходите к следующему шагу.
Следуйте инструкциям на экране, чтобы удалить программу.
В следующем окне сообщения подтвердите процесс удаления, нажав Да , затем следуйте инструкциям по удалению программы.Обязательно внимательно прочитайте все запросы, потому что некоторые вредоносные программы пытаются украсть что-то в надежде, что вы не прочитаете внимательно.
ШАГ 2. Используйте Malwarebytes для удаления перенаправления Istartsurf.com
Malwarebytes — одно из самых популярных и наиболее часто используемых антивирусных программ для Windows, и на то есть веские причины.Он способен уничтожать многие типы вредоносных программ, которые другие программы обычно пропускают, при этом вам абсолютно ничего не стоит. Когда дело доходит до очистки зараженного устройства, Malwarebytes всегда был бесплатным, и мы рекомендуем его как важный инструмент в борьбе с вредоносными программами.
При первой установке Malwarebytes вы получаете бесплатную 14-дневную пробную версию премиум-версии, которая включает превентивные инструменты, такие как сканирование в реальном времени и специальную защиту от программ-вымогателей. Через две недели он автоматически возвращается к базовой бесплатной версии, которая будет обнаруживать и удалять вредоносные программы только при запуске сканирования.Важно отметить, что Malwarebytes будет работать вместе с антивирусным программным обеспечением без конфликтов.
Загрузите Malwarebytes.
Вы можете загрузить Malwarebytes , щелкнув ссылку ниже.
Дважды щелкните установочный файл Malwarebytes.
По завершении загрузки Malwarebytes дважды щелкните файл mb3-setup-consumer-x.x.x.xxxx.exe , чтобы установить Malwarebytes на свой компьютер. В большинстве случаев загруженные файлы сохраняются в папке Downloads .
Вам может быть представлено всплывающее окно User Account Control с вопросом, хотите ли вы разрешить Malwarebytes вносить изменения в ваше устройство. В этом случае следует нажать « Да », чтобы продолжить установку.Следуйте инструкциям на экране, чтобы установить Malwarebytes.
Когда начнется установка Malwarebytes, вы увидите мастер установки Malwarebytes , который проведет вас через процесс установки.Чтобы установить Malwarebytes на свой компьютер, нажмите кнопку « Принять и установить ».
Щелкните «Сканировать сейчас».
После установки Malwarebytes автоматически запустится и обновит антивирусную базу. Чтобы выполнить сканирование системы, нажмите кнопку « Сканировать сейчас ».
Дождитесь завершения сканирования Malwarebytes.
Malwarebytes начнет сканирование вашего компьютера на наличие рекламного ПО и других вредоносных программ.Этот процесс может занять несколько минут, поэтому мы предлагаем вам заняться чем-нибудь еще и периодически проверять статус сканирования, чтобы увидеть, когда оно будет завершено.
Щелкните «Карантин выбран».
Когда сканирование завершится, вам будет представлен экран, показывающий вредоносные программы, обнаруженные Malwarebytes. Чтобы удалить вредоносные программы, обнаруженные Malwarebytes, нажмите кнопку « Quarantine Selected ».
Перезагрузите компьютер.
Malwarebytes теперь удалит все обнаруженные вредоносные файлы и ключи реестра. Чтобы завершить процесс удаления вредоносного ПО, Malwarebytes может попросить вас перезагрузить компьютер.
Когда процесс удаления вредоносных программ будет завершен, вы можете закрыть Malwarebytes и продолжить выполнение остальных инструкций.
ШАГ 3. Используйте HitmanPro для поиска вредоносных и нежелательных программ
HitmanPro — это второй сканер мнений, использующий уникальный облачный подход к сканированию вредоносных программ.HitmanPro сканирует поведение активных файлов, а также файлов в местах, где обычно находятся вредоносные программы, на предмет подозрительной активности. Если он обнаруживает подозрительный файл, который еще не известен, HitmanPro отправляет его в свои облака для проверки двумя лучшими антивирусными движками на сегодняшний день, которыми являются Bitdefender и Kaspersky.
Хотя HitmanPro является условно-бесплатным ПО и стоит 24,95 долларов в год на 1 ПК, на самом деле ограничений на сканирование нет. Ограничение срабатывает только тогда, когда есть необходимость удалить или поместить в карантин вредоносное ПО, обнаруженное HitmanPro в вашей системе, и к тому времени вы можете активировать одноразовую 30-дневную пробную версию, чтобы включить очистку.
Загрузите HitmanPro.
Вы можете скачать HitmanPro , щелкнув ссылку ниже.
Установите HitmanPro.
Когда HitmanPro завершит загрузку, дважды щелкните «hitmanpro.exe» (для 32-разрядных версий Windows) или «hitmanpro_x64.exe» (для 64-разрядных версий Windows), чтобы установить эту программу на свой компьютер. В большинстве случаев загруженные файлы сохраняются в папке Downloads .
Вам может быть представлено всплывающее окно User Account Control с вопросом, хотите ли вы разрешить HitmanPro вносить изменения в ваше устройство.В этом случае следует нажать « Да », чтобы продолжить установку.Следуйте инструкциям на экране.
Когда HitmanPro запустится, вам будет представлен стартовый экран, как показано ниже. Нажмите кнопку « Next », чтобы выполнить сканирование системы.
Дождитесь завершения сканирования HitmanPro.
HitmanPro начнет сканирование вашего компьютера на наличие вредоносных программ. Этот процесс займет несколько минут.
Щелкните «Далее».
По завершении сканирования HitmanPro отобразит список всех вредоносных программ, обнаруженных программой. Нажмите кнопку « Next », чтобы удалить вредоносные программы.
Щелкните «Активировать бесплатную лицензию».
Нажмите кнопку « Активировать бесплатную лицензию », чтобы запустить 30-дневную бесплатную пробную версию и удалить все вредоносные файлы с вашего ПК.
Когда процесс будет завершен, вы можете закрыть HitmanPro и продолжить выполнение остальных инструкций.
(ДОПОЛНИТЕЛЬНО) ШАГ 4. Сбросьте настройки браузера до исходных значений по умолчанию
Если ваш компьютер перенаправляется на сайт Istartsurf.com, нам нужно будет сбросить настройки веб-браузера до исходных значений по умолчанию. Этот шаг следует выполнять только в том случае, если ваши проблемы не были решены предыдущими шагами.
Google Chrome
В Google Chrome есть опция, которая вернется к настройкам по умолчанию. Сброс настроек браузера приведет к сбросу нежелательных изменений, вызванных установкой других программ.Однако ваши сохраненные закладки и пароли не будут удалены или изменены.Откройте меню «Настройки» Chrome.
Нажмите кнопку главного меню Chrome, представленную тремя горизонтальными линиями. Когда появится раскрывающееся меню, выберите вариант с надписью « Settings ».
Внизу нажмите «Дополнительно».
«Настройки» Chrome теперь должны отображаться в новой вкладке или в новом окне, в зависимости от вашей конфигурации. Затем прокрутите страницу вниз и щелкните ссылку « Advanced » (как показано в примере ниже).
В разделе «Сброс» нажмите «Сброс».
Должны появиться расширенные настройки Chrome. Прокрутите вниз, пока не появится раздел « Сброс и очистка », как показано в примере ниже. Затем нажмите кнопку « Сбросить настройки до исходных значений по умолчанию ».
Подтвердите, нажав «Сброс».
Должно появиться диалоговое окно подтверждения с подробным описанием компонентов, которые будут восстановлены до их состояния по умолчанию, если вы продолжите процесс сброса.Чтобы завершить процесс восстановления, нажмите кнопку « Reset Settings ».
Mozilla Firefox
Если у вас возникли проблемы с Firefox, сбросьте его. Функция сброса устраняет многие проблемы, восстанавливая Firefox до заводского состояния по умолчанию, сохраняя при этом важную информацию, такую как закладки, пароли, информацию об автозаполнении веб-форм, историю просмотров и открытые вкладки.Перейдите в меню «Помощь».
Нажмите кнопку главного меню Firefox, представленную тремя горизонтальными линиями.Когда появится раскрывающееся меню, выберите параметр с надписью « Help ».
Щелкните «Информация об устранении неполадок».
В меню Help нажмите « Troubleshooting Information ».
Если у вас нет доступа к меню «Справка», введите about: support в адресной строке, чтобы открыть страницу с информацией об устранении неполадок.
Нажмите «Обновить Firefox»
Нажмите кнопку « Обновить Firefox » в правом верхнем углу страницы « Troubleshooting Information ».
Подтвердить.
Чтобы продолжить, нажмите кнопку « Обновить Firefox » в новом открывшемся окне подтверждения.
Щелкните «Готово».
Firefox закроется и вернется к настройкам по умолчанию. Когда это будет сделано, появится окно со списком импортированной информации. Щелкните на « Finish ».
Ваш старый профиль Firefox будет помещен на ваш рабочий стол в папку с именем « Old Firefox Data ».Если сброс не устранил вашу проблему, вы можете восстановить некоторую несохраненную информацию, скопировав файлы в новый созданный профиль. Если эта папка вам больше не нужна, удалите ее, поскольку она содержит конфиденциальную информацию.
Internet Explorer
Вы можете сбросить настройки Internet Explorer, чтобы вернуть их к состоянию, в котором они были при первой установке Internet Explorer на ваш компьютер.Зайдите в «Свойства обозревателя».
Откройте Internet Explorer, щелкните значок шестеренки в верхней правой части браузера, затем выберите « Свойства обозревателя ».
Выберите вкладку «Дополнительно», затем нажмите «Сброс».
В диалоговом окне « Свойства обозревателя » выберите вкладку « Advanced », затем нажмите кнопку « Reset ».
Щелкните «Сброс».
В разделе « Сбросить настройки Internet Explorer » установите флажок « Удалить личные настройки », затем нажмите кнопку « Сбросить ».
Щелкните «Закрыть».
Когда Internet Explorer завершит свою задачу, нажмите кнопку « Close » в диалоговом окне подтверждения.
Теперь вам нужно закрыть браузер, а затем снова открыть Internet Explorer.
Microsoft Edge
(ДОПОЛНИТЕЛЬНО) ШАГ 5. Еще раз проверьте наличие вредоносных программ с помощью Zemana AntiMalware Free
Zemana AntiMalware — это популярный бесплатный антивирусный сканер по запросу, который может обнаруживать и удалять вредоносные программы, которые не могут найти даже самые известные антивирусные и антивирусные приложения.
Хотя сканирование Malwarebytes и HitmanPro более чем достаточно, мы рекомендуем Zemana AntiMalware пользователям, у которых все еще есть проблемы с вредоносными программами или которые просто хотят убедиться, что их компьютер на 100% чист.
Этот шаг следует выполнять только в том случае, если ваши проблемы не были решены с помощью предыдущих шагов.
Загрузите Zemana AntiMalware.
Вы можете загрузить Zemana AntiMalware Free , щелкнув ссылку ниже.
Дважды щелкните файл установки.
Дважды щелкните файл с именем «Zemana.AntiMalware.Setup.exe», чтобы начать установку Zemana AntiMalware. В большинстве случаев загруженные файлы сохраняются в папке Downloads .
Вам может быть представлено диалоговое окно User Account Control , в котором вас спросят, хотите ли вы запустить этот файл. В этом случае следует нажать « Да », чтобы продолжить установку.Установите Zemana AntiMalware Free.
Нажмите кнопку « Next », чтобы установить Zemana AntiMalware на ваш компьютер.Следуйте инструкциям на экране, чтобы завершить процесс установки.
Когда вы дойдете до экрана « Select Additional Tasks », вам нужно отказаться от опции « Enable Real Time Protection », затем нажать кнопку « Next ».
Щелкните «Сканировать».
Когда Zemana AntiMalware запустится, нажмите кнопку « Scan », чтобы выполнить сканирование системы.
Дождитесь завершения сканирования Zemana AntiMalware.
Zemana AntiMalware теперь просканирует ваш компьютер на наличие вредоносных файлов. Этот процесс может занять несколько минут.
Щелкните «Далее».
По завершении работы Zemana AntiMalware отобразится список всех вредоносных программ, обнаруженных программой. Нажмите кнопку « Next », чтобы удалить вредоносные файлы с вашего компьютера.
Перезагрузите компьютер.
По завершении процесса удаления вредоносного ПО Zemana AntiMalware может потребоваться перезагрузить компьютер.Нажмите кнопку « Reebot », чтобы перезагрузить компьютер.
Теперь ваш компьютер должен быть свободен от перенаправления Istartsurf.com. Если вы все еще испытываете проблемы при попытке удалить рекламное ПО Istartsurf.com redirect с вашего компьютера, выполните одно из следующих действий:
Istartsurf.com Browser Hijacker Removal Guide
Рекламное ПО Istartsurf.com — это угонщик браузера, который связан с определенными бесплатными программами, которые вы можете загрузить из Интернета.Это рекламное ПО считается угонщиком браузера, потому что оно изменяет домашнюю страницу вашего веб-браузера и поисковую систему по умолчанию на Istartsurf.com без вашего разрешения. Кроме того, это рекламное ПО будет добавлять аргумент http://www.Istartsurf.com/?type=hp&ts=
Без сомнения, это рекламное ПО было создано для продвижения веб-сайта istartsurf без предоставления вам возможности удалить его и вернуться к исходным настройкам браузера. Чтобы удалить этот угонщик браузера и очистить затронутые ярлыки, используйте приведенное ниже руководство по удалению.
- Для Windows XP дважды щелкните Установка и удаление программ икона.
- Для Windows Vista, Windows 7, Windows 8 и Windows 10 дважды щелкните значок «Удалить ». Программа вариант.
istartsurf удалить
Если дважды щелкнуть каждую из приведенных выше записей, чтобы удалить их, пожалуйста,
следуйте подсказкам по умолчанию и позвольте ему удалить все файлы и всю конфигурацию
информация, связанная с этой программой. Если какая-либо из программ попросит перезагрузить компьютер
ваш компьютер, не позволяйте ему перезагружаться, пока вы не удалите все
перечисленные выше программы.
R Убить Ссылка для загрузки — (страница загрузки откроется в новой вкладке или в окне браузера.)
На странице загрузки нажмите кнопку Загрузить сейчас с надписью iExplore.exe . Когда вам будет предложено где его сохранить, пожалуйста, сохраните его на рабочем столе .
Не перезагружайте компьютер после запуска RKill, так как вредоносные программы будут начать снова.
Ссылка для загрузки Malwarebytes Anti-Malware (страница загрузки откроется в новом окне)
Нажмите кнопку Сканировать сейчас , чтобы начать сканирование. Если для Malwarebytes доступно обновление, оно автоматически загрузит и установит его перед выполнением сканирования.
Теперь вы должны нажать на кнопку Remove Selected , чтобы удалить все отобранные вредоносные программы. MBAM теперь удалит все файлы и реестр. ключи и добавить их в карантин программ. При удалении файлов MBAM может потребоваться перезагрузка, чтобы удалить некоторые из них.Если отображается сообщение заявив, что ему необходимо перезагрузиться, позвольте ему это сделать. Как только ваш компьютер перезагрузился, и вы вошли в систему, продолжайте шаги.
https: // www.bleepingcomputer.com/download/adwcleaner/
Для большинства людей содержание раздела «Результаты» может показаться непонятным или бессмысленным.Если вы не видите название программы, которое, как вы знаете, не следует удалять, пожалуйста, переходите к следующему шагу.
Нажмите кнопку OK , чтобы AdwCleaner перезагрузил ваш компьютер.
Просмотрите этот файл журнала и затем закройте окно «Блокнот».
https://www.bleepingcomputer.com/download/shortcut-cleaner/
После просмотра этого файла журнала закройте окно Блокнота.
Как обнаруживать уязвимые и устаревшие программы с помощью Secunia Personal Software Inspector
Теперь на вашем компьютере не должно быть Взломщик браузера Istartsurf программа. Если ваше текущее антивирусное решение пропускает эту инфекцию, вы можете рассмотреть возможность приобретения PRO версия Malwarebytes Anti-Malware для защиты от этих типов угроз в будущем.
iStartSurf remove — szandras23
Вопрос.
Я не знаю, как это попало на мой компьютер, но на днях внезапно, когда я запускаю свой компьютер и нажимаю, чтобы начать подключение к Интернету, эта страница iStartsurf.com запускается как моя домашняя страница. Я не уверен, как это попало на мой компьютер, поскольку я не менял свою домашнюю страницу и не добавлял эту страницу в свою систему. При этом я попытался зайти в свою систему в меру своих возможностей и удалить эту страницу / сайт и восстановить настройки моей домашней страницы из google chrome, но каждый раз, когда я удаляю его, а затем выключаю свою систему или покидаю страницу настроек и закрываю мой интернет-браузер, когда я снова запускаю или вхожу в интернет-браузер, эта проклятая страница появляется снова и снова.Как, черт возьми, мне его удалить и как, черт возьми, он вообще сюда попал? Пожалуйста, дайте мне знать как можно скорее, чтобы я мог это исправить. Спасибо, что уделили время этому вопросу.
Объяснение и ответ.
Istartsurf.com — это угонщик браузера, который работает на вашем компьютере как поисковая система. Он устанавливается в качестве домашней страницы в вашем браузере. IStartsurf.com входит в компьютер для отображения рекламы на вашем компьютере. Они просто хотят получать ваши клики по своей рекламе и спонсируемым ссылкам.Они размещают свою рекламу на экране вашего компьютера в виде рекламы POPUPS и пока вы выполняете поиск по результатам iStartsurf.com.
iStartsurf.com поступает на компьютер через установку бесплатного программного обеспечения или установку для бесплатной загрузки. iStartsurf.com устанавливается на ваш компьютер при установке программного обеспечения такого типа. Он устанавливается бесшумно, их панель процесса установки полностью скрыта. Означает, что вы не знаете, что устанавливается в фоновом режиме.
iStartsurf.com устанавливается на компьютер как расширение браузера, и после его установки в ваш браузер он может перенять все основные настройки браузеров. Основные затронутые настройки: поисковая система по умолчанию, домашняя страница, настройки поиска URL, настройка начальной страницы новой вкладки и многое другое также может мешать. После того, как его установщик установил iStartsurf.com на компьютер, они установили во всех популярных браузерах, таких как: Internet Explorer, Google Chrome, Mozilla Firefox и safari.
Once iStartsurf.com , установленный на компьютер, очень сложно удалить его с компьютера, потому что при установке он создает много следов реестра, файлов и папок, и если вы перейдете к удалению с их собственным деинсталлятором, он может не удалить все эти следы. Поскольку это может быть оставшиеся следы, вызовет iStartsurf.com, чтобы снова войти в компьютер. Поэтому мы не доверяем их единичным остаткам следов, мы должны полностью удалить все следы, чтобы навсегда избавиться от iStartsurf.com. Мы исследовали iStartsurf.com, и здесь все пошаговые инструкции по удалению. Вам просто нужно следовать всем им один за другим, или вы можете использовать наше автоматическое исправление, чтобы исправить это.
Как защитить iStartsurf.com в будущем. Чтобы предотвратить эту инфекцию, вы должны быть осторожны при установке чего-либо на компьютер. Вы не должны доверять сторонним веб-сайтам (CNET, Softsonic и т. Д.) Для загрузки чего-либо. Вам просто нужно скачать что-нибудь либо собственный веб-сайт, либо надежный источник. Эти типы веб-сайтов, загружающих сторонние сайты, предлагают собственный загрузчик для загрузки программного обеспечения, которое вы хотите загрузить, и когда вы устанавливаете их, загруженные их спонсируемые рекламные программы (iStartsurf.com) устанавливается в фоновом режиме, вы даже не можете увидеть панель процесса установки.
Не следует доверять прикрепленным к электронным письмам файлам, если вы мало знаете об отправителе. Не открывайте неизвестные и нежелательные электронные письма, просто игнорируйте их.
Чтобы удалить это, мы даем вам два варианта исправить это.1) Автоматический Fixit Tool. 2) Руководство по удалению вручную. Избавиться от этого можно обоими способами. Вы можете выбрать любой из них, чтобы исправить это. Поэтому следуйте приведенным ниже инструкциям, чтобы избавиться от iStartsurf.com.
Дайте нам знать по адресу [email protected], если у вас возникнут какие-либо вопросы или сомнения.
Инструкции по удалению
Автоматический Fixit
Загрузите средство удаления рекламного ПО v3.9 для автоматического удаления iStartsurf.com , это бесплатная утилита , специально разработанная для удаления рекламного ПО. Этот инструмент может удалить большую часть рекламного ПО из Internet Explorer, Firefox, Mozilla Firefox , а также из следов их реестра.
Adware-Removal-Tool-v3.9.exe
__________________________________________________________________________________________
Действия, выполняемые вручную
Шаг 1. Удаление iStartsurf.com с компьютера
- Нажмите кнопку «Пуск», а затем — «Панель управления».
- Теперь щелкните «Программы» -> «Удалить программу» или «Программа и компоненты» (Windows-7, 8, Vista).
Удаление программы для Vista, 7, 8
- Для пользователей Windows XP нажмите «Установка и удаление программ».
Удаление программы для Windows xp
- Откроется окно со списком всех установленных программ.
- Удалите оттуда iStartsurf.com .
- Также удалите все программы, перечисленные в списке Подозрительные программы ниже, если вы обнаружите, что они установлены на вашем компьютере. Потому что все эти программы нежелательны. Вам следует немедленно удалить их все, если вы их обнаружили.
Удалить все нежелательные программы
Список подозрительных программ
- iStartsurf.com
- Защитник браузера
- Защита браузера
- Браузер защищен кабелем
- Дельта-поиск, Вавилон
- LessTabs
- WebCake 3.0
- Lyrics
- VideoSaver
- AddLyrics
- Privacy safe gaurd
- unfriend checker
- Цена сегодня
- Купон amazine
- Tidcom
- DownloadTerms 1.0
- Yontoo
- Удалите все нежелательные программы, которые здесь не перечислены.
Шаг 1.1: Удалите заражение iStartsurf.com из ярлыков Windows.
- Щелкните правой кнопкой мыши на ярлыке Internet Explorer , а затем щелкните левой кнопкой мыши параметр свойств . Вы получите свойства ярлыка.
- Щелкните вкладку ярлыка , а затем удалите «www.iStartsurf.com/?utm »из целевого поля .
- Необходимо удалить этот URL:
Повторите вышеуказанные шаги для всех ярлыков браузера, например: Internet Explorer, Firefox, Internet Explorer, Safari во всех местах Рабочий стол / Панель задач / Меню запуска .
- Удалите заражение iStartsurf.com из ярлыков startmenu .
- Удалите заражение iStartsurf.com из ярлыков панели задач .
___________________________________________________________________________________________
__________________________________________________________________________________________
Шаг 2. Удаление iStartsurf.com из Internet Explorer.
Шаг 2.1: Удалите iStartsurf.com с домашней страницы
- Откройте Internet Explorer, затем перейдите в меню «Инструменты» (нажмите клавишу «F10» один раз, чтобы активировать строку меню), а затем нажмите «Параметры Интернета», откроется страница конфигурации, затем щелкните вкладку Общие.Теперь загляните в поле редактирования ГЛАВНОЙ СТРАНИЦЫ, которое вы получили www.iStartsurf.com, замените его на www.google.com, затем нажмите «Применить» и закройте .
Шаг 2.2: Удалите надстройки iStartsurf.com из Internet Explorer.
- Откройте Internet Explorer, затем перейдите в меню «Инструменты» (нажмите клавишу «F10» один раз для перехода в активную строку меню), а затем нажмите «Параметры Интернета», откроется страница конфигурации.
- Щелкните вкладку «Программы», затем нажмите «Управление надстройками», теперь вы появится окно, в котором перечислены все установленные дополнения.
- Теперь отключите надстройку iStartsurf.com, а также отключите все неизвестные / нежелательные надстройки из этого списка. (Как показано на скриншоте ниже).
Шаг 2.3: Сброс Internet Explorer
- Откройте Internet Explorer. Щелкните меню «Инструменты» (нажмите клавишу «F10» один раз, чтобы активировать строку меню), щелкните «Параметры Интернета». Откроется окно параметров Интернета.
- Для IE9 пользователи IE10 могут щелкнуть значок шестеренки. Затем щелкните по инструментам.
- Щелкните вкладку «Дополнительно», затем нажмите кнопку «СБРОС».
- Теперь вы получите новое всплывающее окно для подтверждения, отметьте галочкой Удалить личные настройки, затем нажмите кнопку СБРОС. (Как показано на скриншоте ниже)
- Теперь ваш Internet Explorer был восстановлен до настроек по умолчанию.
- Теперь у вас появится всплывающее окно с надписью «выполните все задачи». После завершения нажмите кнопку закрытия.
__________________________________________________________________________________________
Шаг 3: Удаление iStartsurf.com из Mozilla Firefox
Шаг 3.1: Удалите iStartsurf.com из Mozilla Hompeage
- Откройте Mozilla Firefox, щелкните меню «Инструменты» (если меню инструментов не отображается, нажмите клавишу «F10» один раз, чтобы активировать меню bar), затем перейдите в Параметры, после этого откроется страница конфигурации , , затем щелкните вкладку Общие и затем посмотрите на самый первый раздел с именем Startup. При запуске вы увидите окно редактирования ГЛАВНОЙ СТРАНИЦЫ, под этим полем редактирования вы увидите www.iStartsurf.com, замените его на www.google.com, затем нажмите «Применить» и закройте.
- Перезапустите браузер Firefox
Шаг 3.2: Удалите iStartsurf.com из надстроек
- Откройте Firefox и затем перейдите в меню «Инструменты» (нажмите клавишу «F10» один раз, чтобы активировать панель меню), нажмите «Надстройки», вы получите страницу, щелкнувшую по расширениям на левой боковой панели. Теперь посмотрите на правую боковую панель, где вы увидите все установленные надстройки, перечисленные там. Отключите или удалите надстройку iStartsurf.com, а также отключите оттуда все неизвестные / нежелательные надстройки.(Как показано на снимке экрана ниже)
Шаг 3.3: Сброс Mozilla Firefox
- Откройте Firefox и затем перейдите в меню справки (нажмите клавишу «F10» один раз, чтобы активировать панель меню)
- Перейдите в меню справки нажмите «Информация об устранении неполадок»
Примечание: вы также можете открыть эту страницу таким же образом, откройте Firefox, затем введите эту команду в адресной строке «about: support» (без кавычек) и затем нажмите Enter или OK. - Вы получите страницу «Информация об устранении неполадок», здесь вы получите опцию «Сбросить Firefox» в правой части страницы.
- Нажмите «Сбросить Firefox». и следуйте их инструкциям по сбросу.
- Теперь ваш Mozilla Firefox был восстановлен до настроек по умолчанию.
__________________________________________________________________________________________
Шаг 4: Удаление iStartsurf.com из Google Chrome
Шаг 4.1: Удалите нежелательную домашнюю страницу и поисковую систему из Google Chrome
- Запустите Google Chrome, щелкните значок параметров (расположен в правом верхнем углу браузера) нажмите Настройки.Вы получите страницу конфигурации.
- На странице конфигурации найдите параметр с именем «Открыть определенную страницу или набор страниц», щелкните их «Задать страницы». Появится другое окно. Здесь вы увидите группу URL-адресов в разделе «Установить страницы». Удалите их все, а затем введите только один, который вы хотите использовать в качестве домашней страницы.
Шаг 1 сброса домашней страницы Google Chrome
Шаг 2 сброса домашней страницы Google Chrome
- На той же странице конфигурации нажмите кнопку «Управление поисковыми системами».Удалите оттуда все поисковые системы, оставив только www.goole.com в качестве поисковой системы по умолчанию.
Шаг 3 поисковой системы Google Chrome
Шаг 4 поисковой системы Google Chrome
Шаг 5 поисковой системы Google Chrome
Шаг 4.2: Удалите нежелательные расширения из Google Chrome
- Запустите Google Chrome, щелкните значок параметров (расположен в правом верхнем углу браузера), затем нажмите Инструменты, затем нажмите Расширения. (Как показано на скриншоте ниже)
- Вы получите страницу конфигурации.в котором перечислены все установленные расширения, удалите расширение iStartsurf.com, а также удалите оттуда все неизвестные / нежелательные расширения. Чтобы удалить их, нажмите значок удаления (корзины) (как показано на скриншоте)
Шаг 4.3: Сброс настроек Google Chrome
- Закройте все окна браузера Google Chrome.
- Нажмите «клавишу окна + R» (клавиша со знаком флага + R) на клавиатуре, вы получите окно «Выполнить».
- Для windows xp: Скопируйте и вставьте следующую команду: «
% UserProfile% \ Local Settings \ Application Data \ Google \ Chrome \ User Data \Default»в поле «Выполнить», затем нажмите кнопку «ОК».Вы получите местоположение профиля Google Chrome в проводнике Windows. Для windows 7,8, vista: Скопируйте и вставьте следующую команду: «% UserProfile% \ AppData \ Local \ Google \ Chrome \ User Data \ Default» в поле «Выполнить», затем нажмите кнопку «ОК». Вы получите местоположение профиля Google Chrome в проводнике Windows. - В папке по умолчанию переименуйте файл с именем «Preferences» в «Preferences.old».
( Примечание: для этого щелкните правой кнопкой мыши файл настроек и выберите вариант переименования, вы увидите поле редактирования файла настроек, теперь переименуйте текст «Настройки» в «Настройки.old ») - В той же папке по умолчанию переименуйте еще один файл с именем« Web Data »в« Web Data.old ».
(Примечание : для этого щелкните правой кнопкой мыши файл веб-данных и выберите параметр переименования, вы получите поле редактирования файла веб-данных, теперь переименуйте текст «Веб-данные» в «Веб-данные.old») - Теперь запустите Google Chrome, он должен быть восстановлен до настроек по умолчанию.
__________________________________________________________________________________________
Шаг 5: Удаление iStartsurf.com из реестра
- Нажмите «клавишу окна + R» (клавиша со знаком флага + R), вы получите окно «Выполнить», введите «REGEDIT» в поле «Выполнить» и нажмите «ОК». Откроется окно редактора реестра.
- В редакторе реестра щелкните меню «Правка», а затем выберите параметр поиска. Вы увидите поле редактирования для поиска любой строки в редакторе реестра.
- Введите «iStartsurf.com» в поле поиска и нажмите «Найти далее».
- В результате поиска будет выделен ключ или значение, которые содержат iStartsurf.com строка.
- Теперь удалите регистр Key / Value / Value-Data , если какой-либо из них содержит строку «iStartsurf.com» (см. Пример снимка экрана ниже).
Примечание: — Не удаляйте данные полностью, просто удалите iStartsurf. com только по пути (например, см. снимок экрана 3 ниже) - Используйте клавишу F3, чтобы найти Далее. и сделайте последний шаг ко всем результатам.
- Мы даем вам пример рекламного ПО «Conduit».
Снимок экрана 1
Снимок экрана 2
Снимок экрана 3
__________________________________________________________________________________________
com из Autorun Tasks
- Нажмите кнопку «Пуск», затем щелкните правой кнопкой мыши на компьютере, а затем щелкните левой кнопкой мыши «Управление». Появится окно управления.
- В окне управления щелкните Планировщик задач на правой панели, затем щелкните «Библиотека планировщика задач», теперь посмотрите на левую панель и удалите все задачи, которые содержат строку iStartsurf.com, а также удалите все неизвестные / нежелательные задачи оттуда (как показано на скриншоте ниже).
__________________________________________________________________________________________
Шаг 7: Удаление iStartsurf.com из Startup
- Нажмите «ключ окна + R» (клавиша со знаком флага + R), вы получите окно «Выполнить», затем введите «MSCONFIG» в поле «Выполнить» и нажмите «ОК». Откроется окно msconfig.
- В окне msconfig щелкните вкладку «Автозагрузка», здесь вы получите все записи запуска, поэтому просмотрите список и затем снимите отметку с записей, которые содержат iStartsurf.com. Также снимите отметку со всех остальных записей, которые вы сочли нежелательными. затем нажмите ОК, чтобы применить все изменения.
__________________________________________________________________________________________
Шаг 8: Удаление iStartsurf.com из Служб
- Нажмите «клавишу окна + R» (клавиша со знаком флага + R), вы получите окно «Выполнить», затем введите «MSCONFIG» в поле «Выполнить» и нажмите «ОК». . Откроется окно msconfig.
- В окне msconfig перейдите на вкладку «Службы», здесь вы увидите список всех запускаемых служб, нажмите «Скрыть службы Windows», все службы, связанные с Windows, будут скрыты. теперь отображаются только службы, установленные третьими сторонами. Теперь посмотрите список и снимите флажок у службы, которая содержит iStartsurf.com. Также снимите отметку со всех неизвестных / нежелательных служб. затем нажмите ОК, чтобы применить все изменения.
__________________________________________________________________________________________
Шаг 9: Чтобы удалить записи реестра iStartsurf.com с помощью Adwcleaner.exe
Вот правильное пошаговое руководство по удалению рекламного ПО из реестра, следуйте инструкциям.
9.1: Загрузите AdwCleaner по ссылке ниже.
Щелкните здесь, чтобы загрузить: Adwcleaner.exe
9.2: Запустите с загруженным файлом (Adwcleaner.exe).
9.3: Когда вы начнете, нажмите кнопку сканирование для поиска файлов iStartsurf.com и записей реестра (как показано на снимке экрана ниже).
9,5 : Когда процесс сканирования будет завершен, нажмите кнопку Clean , чтобы удалить все файлы iStartsurf.com и записи реестра (как показано на скриншоте ниже)
Шаг 10: Удаление iStartsurf.com с Hitman-Pro
Щелкните здесь, чтобы загрузить Hitmanpro_x32bit.exe
Щелкните здесь, чтобы загрузить Hitmanpro_x64bit.exe
Шаг 11: Чтобы удалить iStartsurf.com с помощью Malwarebytes.
11.1: Загрузите Malwarebytes Anti-Malware Free , затем дважды щелкните по нему, чтобы установить.
Щелкните здесь, чтобы загрузить Malwarebytes.exe
11.2: Обновить онлайн-определение вируса
11.3: Отметьте «Выполнить быстрое сканирование» , затем нажмите Сканировать
11.4: Когда сканирование будет завершено, нажмите «Показать результаты»
11.5: После нажатия на Показать результат откроется другое окно, в котором вы получите обнаруженных угроз. Нажмите «Удалить выбранное»
Trojan.IStartSurf — Malwarebytes Labs | Лаборатория Malwarebytes
Краткая биография
Троян.IStartSurf — это имя Malwarebytes для обнаружения семейства рекламного ПО и сборщиков программ-угонщиков.
Симптомы
Пользователи затронутых систем могут видеть нежелательную рекламу, исходящую не с сайтов, которые они посещают, или их браузер, открывающийся со стартовой страницей, которую они сами не установили.
Тип и источник заражения
Троян.IStartSurf — это сборщик. Термин «сборщик» обычно относится к одному установочному файлу, содержащему две или более программ. Многие комплекты можно найти на сайтах бесплатного скачивания. В состав комплектов Trojan.IStartSurf иногда входят другие трояны, защищающие компоненты рекламного ПО от удаления.
Защита
Malwarebytes защищает пользователей от Trojan.IStartSurf, используя защиту в реальном времени.
Malwarebytes блокирует Trojan.IStartSurf
Домашнее восстановление
Malwarebytes может обнаруживать и удалять Trojan.IStartSurf без дальнейшего взаимодействия с пользователем.
- Загрузите Malwarebytes на свой рабочий стол.
- Дважды щелкните MBSetup.exe и следуйте инструкциям по установке программы.
- Когда установка Malwarebytes для Windows завершится, программа откроется на экране «Добро пожаловать в Malwarebytes».
- Нажмите кнопку Начать работу .
- Щелкните Scan , чтобы начать сканирование угроз .
- Щелкните Quarantine , чтобы удалить найденные угрозы.
- Перезагрузите систему, если будет предложено завершить процесс удаления.
Восстановление бизнеса
Как удалить Trojan.IStartSurf с помощью консоли Malwarebytes Nebula
Вы можете использовать консоль Malwarebytes Anti-Malware Nebula для сканирования конечных точек.
Меню задач конечной точки Nebula
Выберите вариант «Сканировать + Карантин». После этого вы можете проверить страницу «Обнаружения», чтобы увидеть, какие угрозы были обнаружены.
На странице Карантин вы можете увидеть, какие угрозы были помещены в карантин, и при необходимости восстановить их.
Удалите iStartSurf.com браузер угонщик (Руководство по удалению) • Восстановите Windows ™
iStartSurf.com ( http://iStartSurf.com/ ” — это угонщик браузера, потому что он обычно устанавливается в обычных интернет-браузерах без ведома пользователя и изменяет настройки браузера, чтобы перенаправить результаты просмотра на объявления от неизвестных издателей.
Зачем его снимать?
iStartSurf.com hijacker , скорее всего, был установлен на вашем компьютере без вашего ведома, и он захватывает настройки вашего браузера, чтобы перенаправить ваш поиск в Интернете на рекламу и заработать деньги для своих издателей. Подобные программы довольно часто входят в состав установочных файлов других легитимных программ (программных инструментов и прочего). Люди проходят установку (законного программного обеспечения), не замечая, что они также устанавливают дополнительное программное обеспечение (например, панели инструментов), которое не является необходимым для работы законного программного обеспечения.
НЕОБХОДИМО удалить iStartSurf.com угонщик A.S.A.P. Ваш компьютер в большой опасности! Никогда не стоит недооценивать влияние угонщиков браузера на вашу жизнь.
Как удалить
iStartSurf.com со своего компьютера?Вы можете легко избавиться от заражения угонщиком « iStartSurf.com », выполнив следующие действия:
Шаг 1. Удалите программное обеспечение iStartSurf со своего компьютера.
- Откройте Панель управления Windows . Если вы не знаете, как это сделать, вот что вам нужно сделать:
- Windows 8:
- Одновременно нажмите клавиши « Windows » + « R », чтобы открыть окно RUN .
- In Open Box , тип: панель управления
- Нажмите Введите .
- Windows 7 или Vista:
- Перейдите к Пуск > Панель управления .
- Windows XP:
- Перейдите к Пуск > Настройки > Панель управления.
- Windows 8:
- Откройте Программы и компоненты (Установка и удаление программ). *
* Примечание: Если вы не видите Программы и компоненты, измените « Просмотр по: » на Маленькие значки (вверху справа). (В Windows XP : щелкните Перейти к классическому виду слева).
В списке программ найдите и удалите — удалите — любое из следующих рекламных приложений:
- iStartSurf
- iStartSurf NewTab
- Программа удаления iStartSurf
- Совет: Отсортируйте установленные программы по дате «Установлено» и удалите все другие неизвестные или нежелательные программы, которые недавно были установлены на вашем компьютере.
Шаг 2. Измените свойства ярлыка Интернет-браузера.
« iStartSurf » угонщик также изменяет все ваши ярлыки в Интернете, чтобы отображать домашнюю страницу « iStartSurf.com », когда вы открываете свой интернет-браузер. Таким образом, вы должны вернуть все свойства ярлыков вашего интернет-браузера к значениям по умолчанию. Для этого:
- Щелкните правой кнопкой мыши на ярлыке вашего интернет-браузера (например,грамм. Internet Explorer, Mozilla Firefox, Google Chrome) и выберите « Properties ».
- Нажмите вкладку « Shortcut » (вверху).
- Посмотрите на поле « Target » и удалите аргумент « http://iStartSurf.com … » в конце команды « Target ».
Внимание: Вы должны выполнить одну и ту же операцию со всеми ярлыками Интернета, включая ярлыки на панели задач и в списке программ.
Шаг 3. Удалите рекламное ПО « iStartSurf.com» с помощью AdwCleaner.
- Загрузите утилиту «AdwCleaner» на свой компьютер (например, на рабочий стол).
- После загрузки закройте все открытые программы и запустите AdwCleaner .
- В главном окне нажмите кнопку « Scan » и дождитесь завершения сканирования.
- Наконец, нажмите кнопку «Очистить », чтобы удалить все найденные записи, и перезагрузите компьютер .
Шаг 4. Удалите файлы « iStartSurf.com» ненужных файлов файлов с помощью JRT
- Загрузите и запустите Junkware Removal Tool.
- Подождите, пока JRT не просканирует и не очистит вашу систему, а затем снова перезагрузит компьютер.
Шаг 5. Убедитесь, что все настройки, надстройки и расширения ‘ iStartSurf.com’ удалены из вашего интернет-браузера.
Теперь, когда вы это сделали, вы должны очистить свои интернет-браузеры от панелей инструментов, плагинов и расширений, которые все еще там, а также изменить поисковую систему по умолчанию обратно на Google или на то, что вы хотите использовать. Инструкции о том, как это сделать, различаются для каждого браузера. Вот подробные инструкции для Internet Explorer, Firefox и Chrome.
Internet Explorer
Как удалить ‘ iStartSurf.com ’браузер угонщик из Internet Explorer:
- В главном меню Internet Explorer щелкните: значок « gear » в правом верхнем углу и выберите « Internet Options ».
- Перейдите к « Вкладка« Дополнительно »».
- Щелкните кнопку « Reset ».
- Установите флажок, чтобы включить «Удалить личные настройки».
- Нажмите « Reset »
- Закройте все окна Internet Explorer и перезапустите браузер.
Firefox
Как удалить угонщик браузера ‘ iStartSurf.com’ из Firefox:
- Из Firefox Главное меню выберите « Help »> « Troubleshooting Information »
- Нажмите кнопку « Reset Firefox ».
- Снова нажмите кнопку « Reset Firefox »,
(После сброса Firefox перезапускается автоматически.)
- Закройте все открытые окна Firefox.
Google Chrome
Как удалить угонщик браузера ‘ iStartSurf.com’ из браузера :
- Щелкните значок меню Chrome в правом верхнем углу) и выберите « Настройки ».
- Прокрутите вниз до страницы « Settings » и нажмите « Show Advanced Settings… ».
- Снова прокрутите вниз и нажмите значок « Сбросить настройки браузера ».
- Щелкните « Reset » еще раз.
- Закройте Google Chrome.
Шаг 6: Удалите оставшиеся вредоносные записи и файлы реестра.
- Загрузите и установите «Malwarebytes Anti-Malware Free». (Внимание: на последнем экране установки снимите флажок « Включить бесплатную пробную версию Malwarebytes Anti-Malware PRO », чтобы использовать бесплатную версию этого ВЕЛИКОГО ПО).
- Запустите Malwarebytes Anti-Malware.
- Обновление базы данных.
- Нажмите кнопку « Сканировать сейчас », а затем нажмите до тех пор, пока процесс сканирования не будет завершен.
- По завершении сканирования выберите все найденные элементы и нажмите « Поместить все в карантин».
- Перезагрузите ваш компьютер, если необходимо, и все готово.
Последний шаг : перезагрузите компьютер и выполните полное сканирование с помощью антивирусной программы.
Вот и все, ребята! Это может показаться трудоемким, но на самом деле вы избавитесь от угонщика браузера « iStartSurf.com» менее чем за 20 минут, если будете следовать этим инструкциям. Это сработало для вас? Пожалуйста, оставьте комментарий в разделе комментариев ниже или даже лучше: поставьте лайк и поделитесь этим сообщением в блоге в социальных сетях, чтобы помочь распространить информацию об этих действительно раздражающих заражениях Windows.
Если эта статья была для вас полезной, поддержите нас, сделав пожертвование.Даже $ 1 могут иметь для нас огромное значение.Удалить iStartSurf.com browser hijacker (руководство по удалению)
Пожалуйста, поделитесь, чтобы помочь другим людям!Угонщик браузера iStartSurf.com поставляется в комплекте с определенным бесплатным программным обеспечением из категории потенциально нежелательных программ (ПНП). Trovi.com считается угонщиком браузера, потому что он изменяет домашнюю страницу по умолчанию и поисковую систему Internet Explorer, Firefox и Google Chrome без вашего разрешения.Кроме того, этот тип угонщиков браузера также может изменить цель ярлыков браузера по умолчанию, что гарантирует, что браузер всегда будет открываться с помощью угонщика браузера iStartSurf.com .
Как уже упоминалось, этот тип угонщиков браузера идет в комплекте с бесплатным программным обеспечением, загружаемым с Softonic, Cnet, Brothersoft и подобных сайтов загрузки. При установке некоторых бесплатных программ, которые могут содержать дополнительное рекламное ПО, такое как браузер-угонщик iStartSurf.com, важно обратить внимание на Лицензионные соглашения с конечным пользователем ( EULA ) и процедуру установки.Если у вас есть возможность выбрать вариант установки Custom или Advanced, рекомендуется выбрать их, поскольку они обычно раскрывают, какое еще программное обеспечение ( нежелательных ) также будет установлено.
Когда угонщик браузера iStartSurf.com установлен на ваш компьютер без вашего ведома, его нелегко удалить. К сожалению, нет записи «Удаление программ», которая удаляет iStartSurf.com с вашего компьютера. В этом случае вам необходимо использовать специальные инструменты, описанные в этом руководстве по удалению, для очистки вашего компьютера.Чтобы удалить этот угонщик браузера с вашего компьютера и очистить затронутые ярлыки установленных браузеров, используйте приведенное ниже руководство по удалению iStartSurf.com .
iStartSurf.com Руководство по удалению «Infoaxe Search»
Это руководство по удалению рекламного ПО содержит инструкции по удалению рекламного ПО и потенциально нежелательных программ ( PUP’s ) с вашего компьютера. Потенциально нежелательные программы — это общее название любой сомнительной программы, в том числе угонщиков браузера, вредоносных расширений браузера, шпионского ПО, которые пытаются повредить компьютер, украсть личные данные или выполнить другое подобное злонамеренное поведение.
- Удалите вредоносное ПО из списка программного обеспечения, относящегося к iStartSurf.com.
- Удалить iStartSurf.com с помощью AdwCleaner
- Запустить сканирование с помощью Malwarebytes Anti-Malware для удаления потенциально нежелательных программ ( PUP’s )
- Выполните сканирование с помощью HitmanPro, чтобы удалить остатки этого угонщика браузера и другого нежелательного программного обеспечения.
- Удалить iStartSurf.com из Internet Explorer — Как удалить рекламное ПО из Internet Explorer
- Удалить iStartSurf.com из Firefox — Как удалить рекламное ПО из Mozilla Firefox
- Удалить iStartSurf.com из Google Chrome — Как удалить рекламное ПО из Google Chrome
Поскольку инструкции по удалению любых программ, связанных с рекламным ПО, из Internet Explorer, Firefox и Google Chrome одинаковы, они находятся на отдельной странице этого веб-сайта. Нажмите на одну из приведенных выше ссылок, чтобы прочитать полные руководства с инструкциями по удалению любых вредоносных расширений браузера, взломанных стартовыми страницами из ваших браузеров.
1. Удалите вредоносное ПО из Панели управления Windows.
- Перейдите к Пуск > Панель управления > Программы> Удалить программу.
- Теперь вы увидите экран для удаления или изменения программы.
- Найдите название «рекламного ПО» и нажмите Удалить / изменить .
- На следующем экране вам необходимо подтвердить процесс удаления, выполните следующие действия, чтобы удалить эту программу с вашего компьютера.
- Нажмите OK , чтобы продолжить процесс удаления программы.
2. Удалите iStartSurf.com с помощью AdwCleaner
- Загрузите AdwCleaner (, нажав кнопку загрузки выше ) на свой рабочий стол.
- Важно! Перед запуском AdwCleaner закройте все открытые программы и интернет-браузеры.
- Дважды щелкните AdwCleaner.exe , чтобы запустить программу
- Пользователи Windows Vista / 7/8 щелкните правой кнопкой мыши и выберите Запуск от имени администратора .
- Нажмите кнопку сканирования ,
- Когда сканирование будет готово, нажмите кнопку Clean .
- Значки с вашего рабочего стола исчезнут, это нормально, не беспокойтесь об этом.
- Нажмите OK , когда вас попросят закрыть все программы, и следуйте инструкциям на экране.
- Нажмите OK еще раз, чтобы AdwCleaner перезагрузил компьютер и завершил процесс удаления.
- Закройте текстовый файл, который открывается после перезагрузки, дважды щелкните adwcleaner.exe для запуска инструмента.
- Щелкните сейчас на Удалить , затем подтвердите, нажав да , чтобы удалить AdwCleaner с вашего компьютера.
3. Удалите iStartSurf.com с помощью Malwarebytes Anti-Malware
Malwarebytes Anti-Malware ( MBAM ) — это удивительно эффективная программа Anti-Malware , которая позволяет вам проверять наличие вредоносных программ. Но Malwarebytes также имеет очень сильное обнаружение потенциально нежелательных программ ( PUP’s ), только обнаружение PUP будет отображаться в списке результатов без отметки по умолчанию.Вы должны вручную проверить их на удаление.
Совет: Если вам нужны более продвинутые функции и защита в реальном времени, вы можете приобрести полную версию Malwarebytes Anti-Malware, которая защитит вас от заражения.
- Загрузите Malwarebytes Anti-Malware (, нажав кнопку загрузки над ) на свой рабочий стол.
- Дважды щелкните файл mbam-setup-2.0.exe и следуйте инструкциям по установке программы.
- В конце не забудьте поставить галочку рядом с Launch Malwarebytes ’Anti-Malware.
- Предварительно выбрана 14-дневная пробная версия функций Premium. Вы можете отменить выбор, если хотите, и это не уменьшит возможности программы по сканированию и удалению.
- Затем нажмите Готово . Если обновление найдено, оно загрузит и установит последнюю версию.
- На вкладке «Настройки » > вложенная вкладка «Обнаружение и защита » , «Параметры обнаружения » установите флажок « Сканировать на наличие руткитов ».
- Щелкните вкладку Scan , затем щелкните Scan Now >> .Если доступно обновление, нажмите кнопку Обновить сейчас .
- При некоторых инфекциях вы можете видеть это окно сообщения.
- «Не удалось загрузить драйвер DDA»
- Нажмите «Да» в этом сообщении, чтобы разрешить загрузку драйвера после перезапуска.
- Дайте компьютеру перезагрузиться. Продолжайте выполнять остальные инструкции.
- По завершении сканирования щелкните Применить действия .
- Подождите, пока появится запрос на перезагрузку компьютера , затем нажмите Да.
4. Запустите сканирование с помощью HitmanPro, чтобы удалить iStartSurf.com
- Загрузите HitmanPro на свой рабочий стол с помощью одной из кнопок загрузки выше.
- Дважды щелкните HitmanPro, чтобы запустить программу. Если у вас возникли проблемы при запуске HitmanPro, вы можете использовать режим Force Breach .
- Чтобы запустить HitmanPro в режиме Force Breach, удерживайте левую клавишу CTRL при двойном щелчке по HitmanPro , и все второстепенные процессы будут завершены, включая процессы вредоносного ПО.
- HitmanPro запустится, и вам нужно будет следовать инструкциям (нажав кнопку Next ), чтобы запустить сканирование системы с помощью этой программы.
- Программа начнет сканирование компьютера. Сканирование обычно занимает не более 2–3 минут.
- Нажмите следующую кнопку и выберите вариант активировать бесплатную лицензию
- Нажмите на кнопку «Далее», и инфекции, из которых будут удалены, будут удалены.
- Щелкните следующую кнопку и перезагрузите компьютер.
Входящие поисковые запросы:
- istartsurf
- как удалить istartsurf
- istartsurf remove tool
- remove istartsurf
- istartsurf uninstall
- istartsurf remove
- istatsurf
- remove istart surfstall
- istatsurf
- remove istart surfstall
- istartsurf
- istartsurf remove
- Istartsurf Инструкции по удалению
- cara uninstall istartsurf
- как удалить istart surf
- как избавиться от istartsurf
Adware.IStartSurf — Лаборатория Malwarebytes | Лаборатория Malwarebytes
Краткая биография
Adware.IStartSurf — это общее название Malwarebytes для обнаружения семейства рекламного ПО, часто устанавливаемого сборщиками пакетов в системах Windows.
Симптомы
Adware.IStartSurf использует захваченные результаты поиска для доставки своей рекламы в уязвимую систему.Часто они также меняют стартовую страницу интернет-браузера на свой собственный поисковый сайт.
Защита
Malwarebytes блокирует Adware.IStartSurf, используя защиту в реальном времени.
Malwarebytes блокирует рекламное ПО. IStartSurf
Восстановление
Malwarebytes может обнаруживать и удалять рекламное ПО.IStartSurf без дальнейшего взаимодействия с пользователем.
- Загрузите Malwarebytes на свой рабочий стол.
- Дважды щелкните MBSetup.exe и следуйте инструкциям по установке программы.
- Когда установка Malwarebytes для Windows завершится, программа откроется на экране «Добро пожаловать в Malwarebytes».
- Нажмите кнопку Начать работу .
- Щелкните Scan , чтобы начать сканирование угроз .
- Щелкните Quarantine , чтобы удалить найденные угрозы.
- Перезагрузите систему, если будет предложено завершить процесс удаления.
Мы рекомендуем пользователям, браузеры которых были взломаны, взглянуть на нашу страницу восстановления браузера.


 Нажмите на нее.
Нажмите на нее. 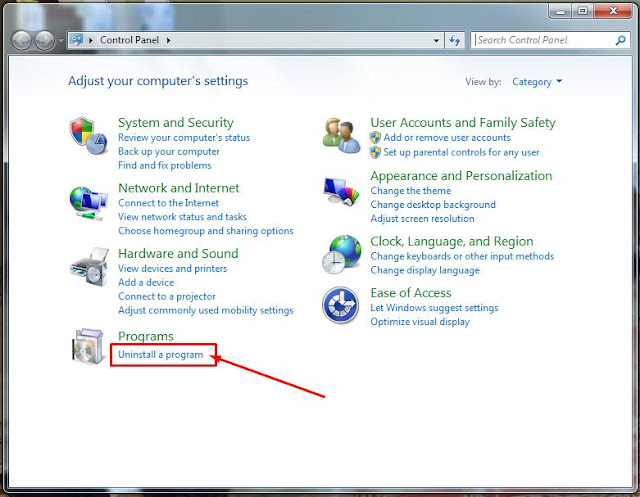 За исключением пунктов, касающихся автозагрузки. Продолжите поиск с помощью клавиши F3 или меню «Правка» — «Найти далее».
За исключением пунктов, касающихся автозагрузки. Продолжите поиск с помощью клавиши F3 или меню «Правка» — «Найти далее».  istartsurf.com в Internet Explorer, сбросив настройки браузера
istartsurf.com в Internet Explorer, сбросив настройки браузера
 Деинсталлировать вашу антивирусную программу не нужно.
Деинсталлировать вашу антивирусную программу не нужно.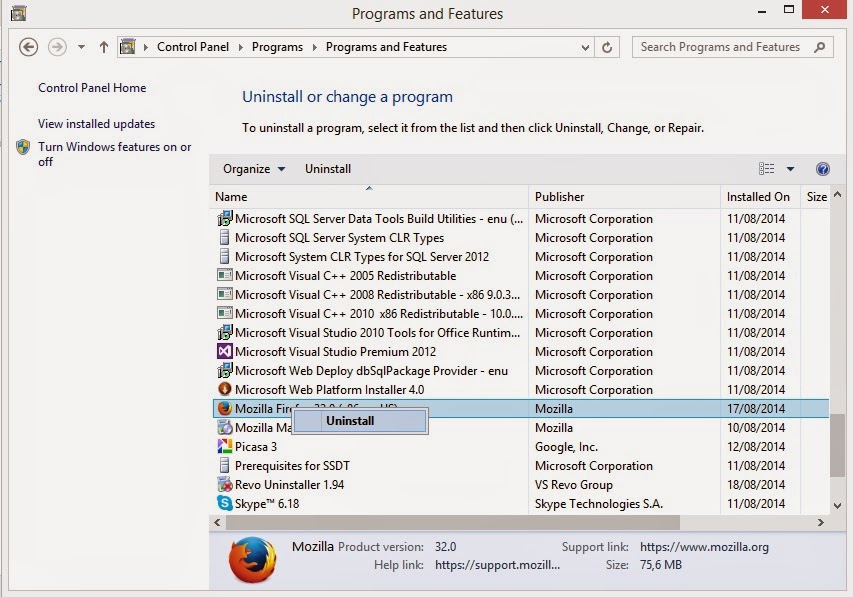 Она не конфликтует с антивирусом, так что можете её смело использовать. Деинсталлировать вашу антивирусную программу не нужно.
Она не конфликтует с антивирусом, так что можете её смело использовать. Деинсталлировать вашу антивирусную программу не нужно.