Как отключить автозапуск программ в Windows 10 при включении: 4 способа
Всем привет! Сегодня мы поговорим про то – как отключить автозапуск программ в Windows 10. А теперь очень важный момент, который почему-то мало где написан. В статье я дам вам три способа по отключению программ в автозапуске. Проблема в том, что все эти варианты на ОС работают отдельно. То есть некоторые программы могут быть в диспетчере задач, некоторые могут запускаться из реестра, а некоторые утилиты висят в планировщике задач.
Поэтому если вы хотите точечно поубирать все ненужное, то проделайте все варианты. Также в самом конце я рассказал метод, который вообще убирает все из автозапуска. Но делать я это не рекомендую, так как при этом отключается антивирусник, который хоть как-то защищает вашу систему.
Поэтому из рекомендаций – убираете все программы, которые вам не нужны. Есть также вредоносные программы, которые могут вредить пользователю и висеть там. Ну и просто тяжелые, которые забивают интернет-трафик или постоянно работают с системой, что снижает её производительность.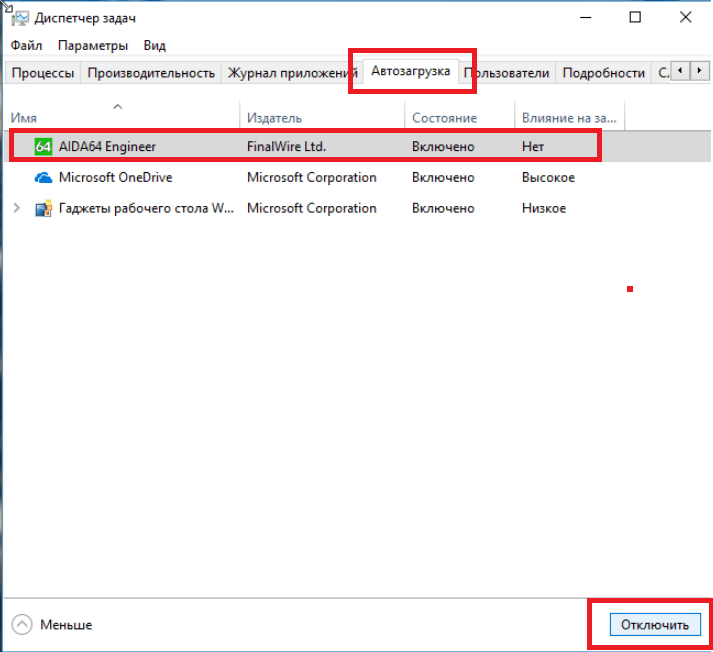 Все это программное обеспечение следует отключить. Более подробно посмотрим в отдельных способах. Если у вас будут какие-то вопросы или дополнения, то пишите в комментариях.
Все это программное обеспечение следует отключить. Более подробно посмотрим в отдельных способах. Если у вас будут какие-то вопросы или дополнения, то пишите в комментариях.
СОВЕТ! По ускорению Windows 10 вы также можете посмотреть инструкцию тут.
Диспетчер задач
Нажмите правой кнопкой по значку «Windows» («Пуск») в левом нижнем углу экрана. Далее вылезет окошко, где нужно выбрать «Диспетчер задач».
Есть также второй способ быстро запустить данный раздел винды. Найдите на клавиатуре левую кнопку «Ctrl», чуть выше будет находиться «Shift», а в самом верху «Esc» – нажмите одновременно на три эти кнопки.
Переходим на вкладку «Автозагрузка». Давайте я вам покажу на примере, что именно нужно или не нужно отключать, чтобы вы поняли.
- Adobe Reader and Acrobat – точно отключаем, эту программу редко когда использую.
- Amigo – отключаем.
- AvLaunch – запуск антивируса, его оставляем.
- CCleaner – запускается раз в месяц, поэтому отключаем.
 Плюс эта программа периодически делает свое сканирование и тормозит систему.
Плюс эта программа периодически делает свое сканирование и тормозит систему. - Все остальное – также вырубаем.
Для чего вообще идет автозагрузка программ – по идее это нужно только для того, чтобы приложение запускалось чуть быстрее. И никого не интересует, что оно забивает память. Как вы видите, многое ПО дополнительно в фоновом режиме грузит систему, что негативно скажется на работоспособности компа.
Рекомендуется отключать все кроме антивирусной программы и драйвера звуковой карты. NVIDIA и AMD – это обычная панель для видео режима вашей карты, это не драйвер, поэтому их можно спокойно отключать.
Для деактивации нажимаем на выделенную программу правой кнопкой мыши и выбираем «Отключить». Для того чтобы изменения вступили в силу, нужно перезагрузить компьютер.
Есть ещё один способ отключить ПО – зайдите в «Пуск» – «Параметры». Нажмите на раздел «Приложения».
Далее переходим к «Автозагрузке». Тут все просто – переводим бегунок в режим «Откл» для ненужных приложений.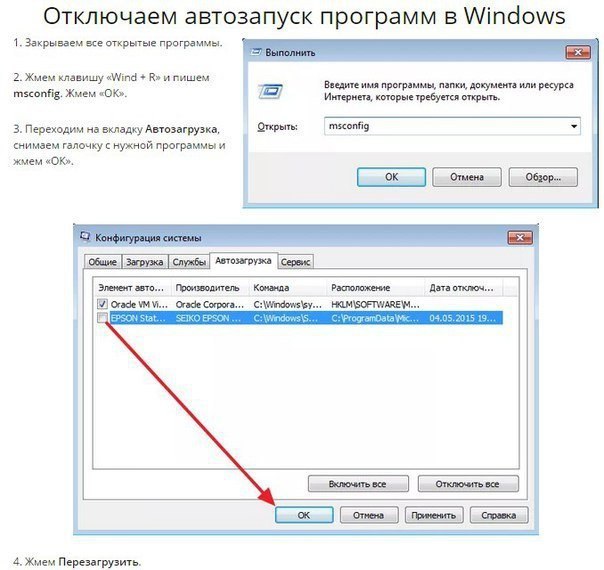
Папка «Startup»
Некоторые программы могут запускаться из другого места. В системе есть специальная папка, которая также отвечает за подгрузку ПО. Также и вы можете закинуть туда ярлык, если хотите, чтобы какая-то утилита запускалась вместе с ОС. Для просмотра данной папки текущий пользователь должен быть с правами администратора.
Открываем «Этот компьютер». Заходим в системный диск, чаще всего это диск «С». Далее переходим в папку текущего пользователя и идем по пути:
AppData\Roaming\Microsoft\Windows\Start Menu\Programs\Startup
ПРИМЕЧАНИЕ! Последние три папки в русскоязычной версии могут называться: «Главное меню» – «Программы» – «Автозагрузка».
Есть также второй более простой способ открыть данную папку. На клавиатуре найдите клавишу с иконкой «Windows» или надписью «Win». Далее нужно одновременно нажать на эту кнопку и на английскую буковку «R».
Вписываем:
shell:startup
ПРИМЕЧАНИЕ! Отсюда можно также удалять или добавлять программы.
Для добавления используются только ярлыки. Также и при удалении вы не удалите саму программу, а уберете только сам ярлык.
Реестр
Убрать или выключить программы из автозапуска можно также через редактор реестра. Поэтому если какая-то программа после прошлых способов все же запускается с системой, то скорее всего она записана в реестре.
Находим наши любимые клавиши «Windows» и «R» – и нажимаем на них. После этого вводим:
regedit
Слева вы увидите дерево папок. Нужно сначала открыть основную корневую папку «HKEY_CURRENT_USER». Далее переходим в «Software» и в «Microsoft». Открываем папку операционной системы «Windows» и ищем там «CurrentVersion». В самом конце нас интересует раздел «Run» – именно тут хранятся все программы из автозапуска в Виндовс 10.
Чтобы отменить ненужный, нужно просто удалить правило, которое находится в правой области. Обычно правило называется так же как и приложение. Вы можете смотреть столбец «Значение» – это путь к запускаемому «exe» файлу.
Планировщик заданий
У некоторых приложений есть такая фишка – даже если их убрать или выключить в автозагрузке, то они потом через какое-то время снова появляются. Вся проблема в том, что у подобных ПО есть ещё задача, которая прописана в планировщике винды. Например, у меня постоянно при запуске включается «SmartShare», но пользуюсь я ею на так часто. В автозапуске её нет, в папке автозагрузки тоже.
Откройте «Пуск» и кликните на «Лупу». После этого в поисковой строке введите «Планировщик заданий».
Откройте основную папку «Библиотека планировщика заданий». Справа вы увидите все задачи, которые выполняются у вас на компьютере. Отключите те, которые относятся к редко используемым приложениям.
Вот тут я и нашел свою злосчастную программу, которая запускалась при запуске системы. Для отключения нажимаем правой кнопкой и выбираем «Отключить». Вы также можете её «Удалить».
Убрать все из автозапуска
Ещё раз повторюсь, что делать это не совсем рекомендуется, но иногда по-другому выключить зловредную программу невозможно.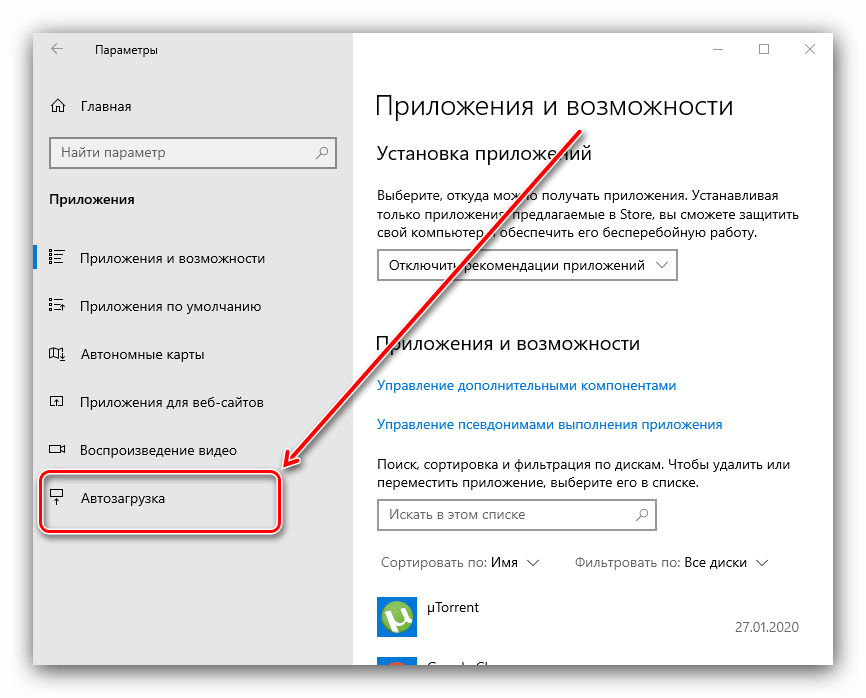 Нажимаем «Win+R» и прописываем «msconfig».
Нажимаем «Win+R» и прописываем «msconfig».
На вкладке «Общие» нажимаем «Загружать элементы автозагрузки», чтобы отключить этот раздел. Далее применяем параметры и перезагружаем комп.
Автозагрузка в Windows 10: добавление и удаление программ
Всем привет! Сегодня у нас будет по-настоящему важная статья, и поговорим мы про автозагрузку программ в Windows 10. Для начала давайте кратко расскажу, для чего это нужно и что такое «автозагрузка». При запуске операционной системы запускаются также и некоторые приложения – например, антивирус, некоторые драйвера звуковой карты, дополнительные приложения, которые помогают при работе.
Проблема в том, что автозагрузка Windows 10 может постоянно забиваться всяким хламом. Все эти приложения висят в оперативной памяти, уменьшают скорость загрузки и работы самой системы. Если же их станет слишком много, то система начнет подтормаживать. Сегодня я расскажу вам, как открыть автозагрузку в Windows 10, где находится эта служба и как её настроить.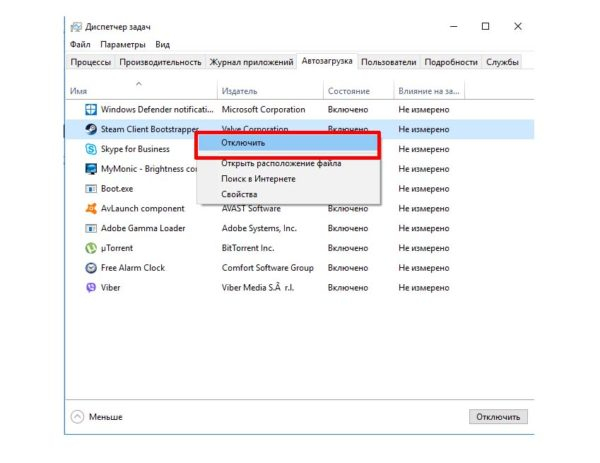 Также я расскажу – как добавить в автозапуск свои полезные программы.
Также я расскажу – как добавить в автозапуск свои полезные программы.
ПОМОЩЬ СПЕЦИАЛИСТА! Если у вас возникнут какие-то сложности, вылезет ошибка или будет что-то не получаться – пишите в комментариях.
Через диспетчер задач
- Если раньше для входа в папку «Autorun» нужно было прописывать команду «msconfig», то сейчас всё делается куда проще. Нажмите на самую нижнюю полоску правой кнопкой мыши и выберите «Диспетчер устройств». Если данный способ не дал результата, то нажимаем именно на кнопку «Пуск». Самый быстрый способ зайти туда – это нажать на сочетание клавиш: «Ctrl+Shift+Esc».
- Если вы увидели вот такое окошко, то значит ранее вы его не открывали. Нажмите на кнопку «Подробнее».
- После того как окошко развернется на всю ширину, выберите вкладку «Автозагрузка».
- Чтобы отключить какую-то из программ, просто выделите её правой кнопочкой и далее нажмите «Отключить».
 Ниже я напишу пару рекомендаций по этому поводу.
Ниже я напишу пару рекомендаций по этому поводу.
В первую очередь отключите те программы, которыми вы вообще не пользуетесь или открываете их один раз в день или ещё реже. Также закрываем подозрительное ПО, которое не имеет цифровой подписи «Издателя» (вторая колонка). Смотрим также на столбец «Влияние на запуск» – он показывает, насколько сильно данное приложение тормозит загрузку системы.
Если у вас мало оперативной памяти, то большое количество приложений будет тормозить и работу системы. Также я советую отключать таким программы как: Skype, uTorrent, CCleaner и т.д.
ПРИМЕЧАНИЕ! Антивирус, а также звуковые драйвера типа Realtek отключать не стоит.
Автозагрузочная папка
Во всех версиях Виндовс, в том числе и 10, есть специальная папка, в которую удобно скидывать программы, если вы хотите, чтобы она запускалась вместе с ОС. Например, вы создали какой-нибудь «Bat» файлик и хотите, чтобы он запускался в самом начале системы. Папка обычно располагается по пути:
Папка обычно располагается по пути:
C:\Users\Текущий_пользователь\AppData\Roaming\Microsoft\Windows\Start Menu\Programs\Startup
Есть и более быстрый способ попасть туда. Найдите на клавиатуре две клавиши – английскую букву «R» и клавишу «Windows», которая может находится между «Ctrl» и «Alt». Нажмите на них одновременно.
Вылезет вот такое окошко. Впишите команду как на картинке ниже и нажмите «ОК».
Чаще всего в папку скидывают именно ярлыки или специальные кнопки для запуска программ. Для их создания, нужно зайти в папку с установленной программой, нажать правой кнопкой по «exe» файлу и далее выбрать «Создать ярлык».
ПРИМЕЧАНИЕ! Как вы видите, чаще всего тут нет программ, которые уже изначально запускаются системой, так как они прописаны совершенно в другом месте.
Чтобы убрать другие программы из автозагрузки – воспользуйтесь прошлым способом.
Реестр
Ещё одно место, где можно убрать или добавить приложение в автозагрузку. Некоторые пользователи сталкивались с проблемой, когда программы не было в «Диспетчере устройство» и папке «Авторана», но при этом она постоянно запускалась вместе с системой. Тогда её убрать можно только через реестр.
- Опять нажимаем на наши любимые клавиши «Win» и «R». Пропишите команду, представленную ниже.
- Проходим по пути папок до папки «Run».
HKEY_CURRENT_USER\Software\Microsoft\Windows\CurrentVersion\Run
- Теперь вы увидите вот такие вот строчки. Первая строка – это имя, а третья – это путь к запускаемому «exe» файлу. Туда также можно дописывать дополнительные команды для запуска, как в ярлыке. Чтобы удалить строку – выделаем её и нажимаем на клавишу «Delete».
- Для добавления строки нажимаем правой кнопкой: «Создать» – «Строковый параметр».

- Вписываем имя. Далее открываем параметр двойным щелчком мыши и прописываем путь к «exe» файлу. Самым простым способом будет копирование параметра из «Свойства» ярлыка.
Планировщик заданий
Чтобы долго не искать данную службу, просто откройте главное меню «Пуск» и в поисковой строке введите название службы.
Чтобы открыть меню, нажмите на первую папку «Библиотека планировщика заданий».
- Чтобы добавить приложение в автоматический запуск, нажимаем «Создать задачу»
- В первой вкладке вводим наименование – можете назвать как угодно.
- Во второй вкладке нажимаем на кнопку «Создать». После этого выбираем «При запуске». Нажимаем «ОК».
- В третьей вкладке нажимаем «Создать» и добавляем путь к запускаемому файлу (exe).
- В самом конце жмём «ОК».
Как убрать программы из автозапуска в windows 10?
Для многих не секрет, что чем меньше программ загружается при загрузке операционной системы, тем быстрее она загружается и выходит в рабочее состояние. Поэтому имеет смысл периодически проверять и контролировать список автозагрузки, чтобы ваша система не потеряла быстродействие. Так как зачастую многие приложения после установки прописывают себя в автозагрузку без вашего ведома.
Где посмотреть программы, которые загружаются вместе с Windows 10?
Некоторые пользователи персональных компьютеров должны помнить, что еще со времен windows 95 полный список автозагрузки находился довольно таки далеко и добраться до него не для всех было просто.
Начиная с Windows 8 операцию по отключению автозапуска программ разработчики существенно упростили. Теперь она находится прямо в диспетчере задач на отдельной вкладке, которая называется “Автозагрузка“.
Как убрать программу из автозапуска в Windows 10?
Для этого достаточно вызвать диспетчер задач любым известным вам способом. Например, нажав комбинацию клавиш “CTRL“+”ALT“+”DEL” и в открывшемся меню выбрать “Диспетчер задач“.
Запуск диспетчера задач через комбинацию клавиш
Либо же нажать правой кнопкой мыши на любом свободном месте панели задач и а открывшемся меню выбрать “Диспетчер задач“.
Запуск диспетчера задач через панель задач
После этого откроется окно диспетчера, где вам нужно нажать кнопку “Подробнее” в левом нижнем углу, если он открылся в упрощенном виде и перейти на вкладку “Автозагрузка“.
Включение расширенного вида диспетчера задач
Здесь вы увидите полный список программ, автозапуск которых можно отключить. Для этого нужно выделить отключаемую программу кликом левой кнопкой мыши и нажать кнопку “Отключить” в правом нижнем углу диспетчера задач.
Для этого нужно выделить отключаемую программу кликом левой кнопкой мыши и нажать кнопку “Отключить” в правом нижнем углу диспетчера задач.
Отключение автозапуска программы в Windows 10
Сразу же после этого выбранная вами программа будет убрана из автозапуска и не будет запущена автоматически при следующей загрузке операционной системы Windows 10.
Как отключить автозапуск программ в Windows 10 при включении
После загрузки компьютер может работать не очень быстро. Причина может заключаться в избыточном количестве приложений, которые выполняются сразу после старта ОС. А ведь помимо этого еще требуется приготовить к работе все стандартные программные компоненты. Давайте разберемся, как отключить автозапуск программ в последней версии Windows, чтобы не перегружать устройство.
Отключение автозапуска программ в Windows 10 через диспетчер задач
Первый способ как отключить автозапуск программ в Windows 10 при включении расположен в Диспетчере задач. Чтобы его включить, кликните правой кнопкой по любому месту панели задач.
Чтобы его включить, кликните правой кнопкой по любому месту панели задач.
При первом запуске диспетчер откроется в упрощенном режиме.
Для перехода к полноценному инструменту следует нажать «Подробнее».
Далее необходимо перейти к вкладке с автозагрузкой. Отобразится список действий, выполняемых при включении компьютера. Для каждого пункта указывается степень влияния на работу ПК.
Если какой-то пункт не требуется, его можно удалить через контекстное меню.
Через папку автоматического старта
Еще один способ убрать программы из автозапуска Windows 10 – это удалить их ярлыки из специальной системной папки. Найти ее можно, если на системном диске открыть каталог Users, далее AppData и ее подпапку Roaming. После этого надо выбрать директорию Start Menu в каталоге Microsoft – Windows, а в ней переместиться в программы (Programs).
Обратите внимание: Названия будут отображаться на выбранном в Виндовс 10 языке (то есть вместо Users будет Пользователи и т.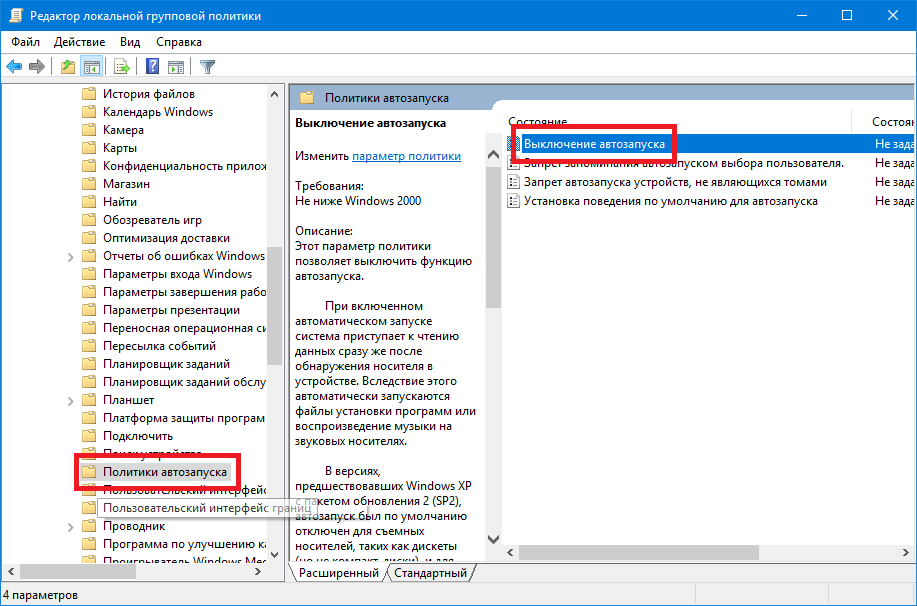 д.).
д.).
Чтобы не запоминать, где находится автозагрузка в Windows 10, используйте путь shell:startup. Перейти по нему можно через Пуск – Выполнить (запускается по сочетанию Win + R).
В открывшейся директории будут присутствовать ярлыки добавленных в автозапуск приложений.
Выберите ненужные и удалите, чтобы отключить автозагрузку программ.
Узнайте также:
В реестре
Некоторые приложения не добавляют ярлыки в папку автозагрузки, а прописываются в системном реестре.
Чтобы их удалить, потребуется утилита regedit. Проще всего запустить ее через Win + R, введя название в строку и нажав «ОК».
Если Windows 10 покажет предупреждение (ОС считает этот инструмент не самым безопасным, поскольку можно случайно испортить важные настройки), нужно одобрить запуск.
Откроется окно редактора.
Настройки автозапуска для текущего пользователя находятся в разделе с софтом (SOFTWARE), далее нужно перейти в ветку Microsoft, открыть раздел Windows. Затем в подразделе CurrentVersion следует выбрать Run.
Затем в подразделе CurrentVersion следует выбрать Run.
В HKEY_LOCAL_MACHINE по аналогичному пути параметры используются для глобальных настроек, действующих для всего компьютера.
Ненужные параметры удаляются через меню (открывается правым кликом).
ОС запросит подтверждение данного действия.
После этого запись будет удалена из реестра.
В планировщике
В системе имеется еще один способ как убрать софт из списка запускаемого при включении ПК. Дело в том, что некоторые приложения планируют периодическое выполнение при помощи встроенных в систему инструментов. Чтобы их отключить, нужно открыть Планировщик задач (он входит в средства администрирования системы).
По умолчанию открывается общий обзор.
Для просмотра списка задач надо перейти к библиотеке планировщика или сразу к вложенным пунктам.
Если какой-то пункт списка больше не нужно выполнять, то его можно отключить (перевести в неактивное состояние) или же полностью удалить.
Через параметры ОС
Разработчики из Microsoft учли желание пользователей самостоятельно выбирать, чем будет заниматься компьютер после включения. Поэтому в версии 1803 появился специальный подпункт в параметрах ОС, в котором легко устраняется слишком уж требовательный софт.
Утилиты для управления автозагрузкой
Вместо того чтобы самостоятельно обходить все места в поисках забытых приложений, можно отключить его при помощи специальных утилит.
Например, знаменитая Autoruns, написанная Марком Руссиновичем, в едином интерфейсе собирает самые разные источники автозапуска.
Аналогичный модуль входит в состав популярной антивирусной утилиты AVZ. Выглядит не очень дружелюбно, зато эффективно находит даже вирусные записи.
И даже средства для очистки системы вроде CCleaner позволяют отключить ненужные программы, поскольку это положительно сказывается на быстродействии.
Все они позволяют быстро проверить и убрать программы из автозапуска.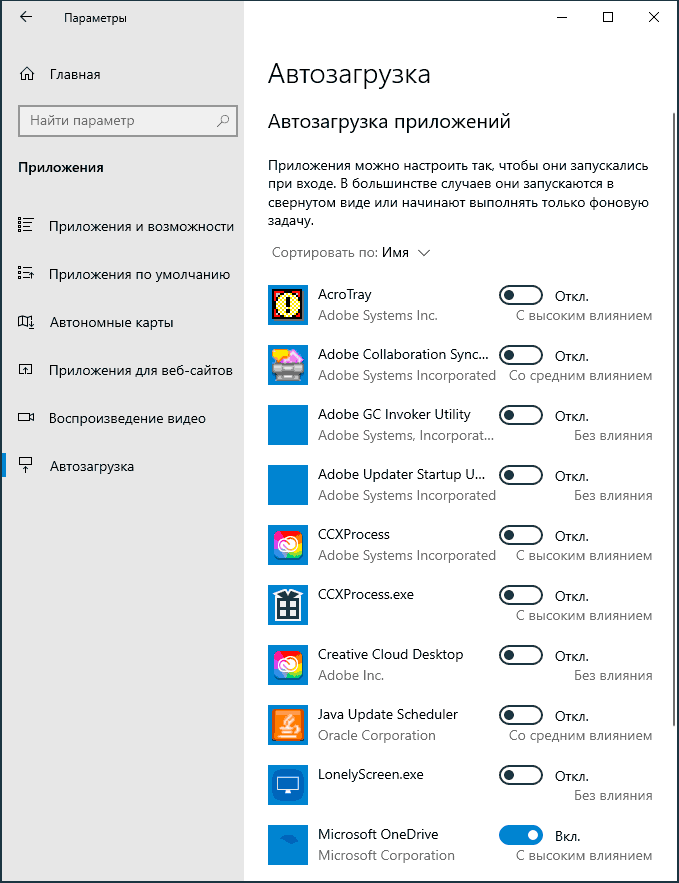
Как отключить автозагрузку программ в Windows 10
Автор Руслан Ошаров На чтение 3 мин. Опубликовано
Приветствую, дорогие друзья! У многих пользователей, особенно не искушённых, при включении компьютера происходит автоматическая загрузка программ, которые редко используются или не используются вовсе. Это увеличивает время загрузки ПК, а так же может в какой-то мере тормозить его работу.
Что означает автозагрузка программы? Это когда система автоматически загружает программу и она находиться в режиме ожидания. То есть, когда программа загружена, вы можете быстрее её открыть и воспользоваться.
Приведу пример. Ваш компьютер при включении автоматически загружает Viber. В этом случае вам достаточно нажать на иконку программы на панели задач внизу, и она тут же откроется.
В случае, когда программа снята с автозагрузки и вы хотите ей воспользоваться, то придётся дольше ждать после нажатия на иконку программы.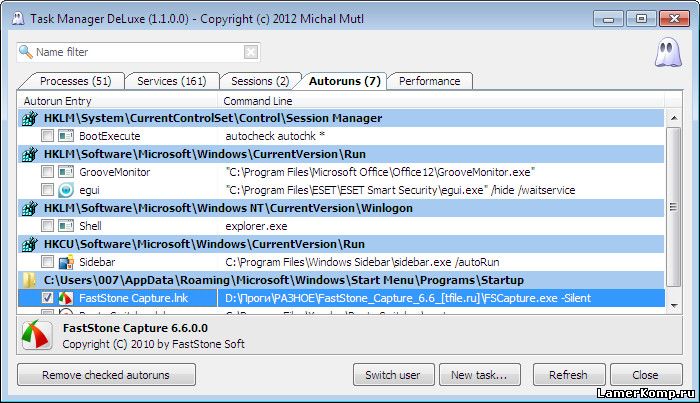 То есть, в этом случае вы загружаете и запускаете программу вручную.
То есть, в этом случае вы загружаете и запускаете программу вручную.
Часто пользователи устанавливают на компьютер сторонние программы, а при настройке указывают автозагрузку, не совсем понимая, что это такое. Установленная программа может использоваться очень редко, тем не менее она постоянно загружается при включении ПК.
Если ещё проще, то автозагрузка нужна для того, чтобы важные и часто используемые программы, всегда были в рабочем состоянии, и пользователь ПК мог быстро ими воспользоваться.
Теперь давайте разберём, как посмотреть, какие программы находятся в автозагрузке и как убрать ненужные.
- Отключаем автозагрузку программы через диспетчер задач
- Как отключить автозагрузку программы через CCleaner
Отключаем автозагрузку программы через диспетчер задач
Чтобы посмотреть, какие программы находятся в автозагрузке на ПК, переходим в нижний левый угол монитора, наводим курсор на значок Windows и кликаем правой кнопкой мыши. Открывается окно в котором нужно выбрать “Диспетчер задач”
Если диспетчер открылся в свёрнутом виде, разверните, нажав соответствующую иконку в левом нижнем углу.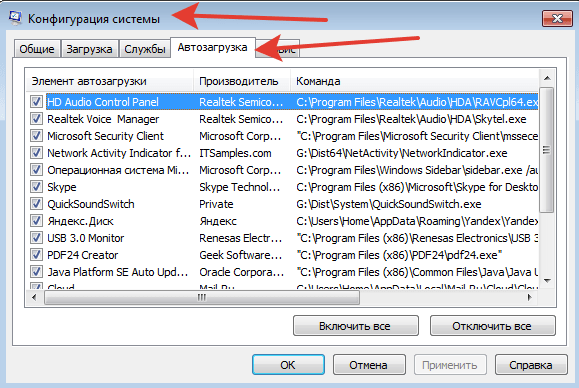
После этого окно развернётся. Здесь нужно выбрать на верхней панели “Автозагрузка”. Далее вы увидите программы, которые находятся в автозагрузке на вашем ПК. Справа можно увидеть степень нагрузки. Выделяете программу, которую хотите снять с автозагрузки и нажимаете “Отключить”
Как отключить автозагрузку программы через CCleaner
Теперь разберём ещё один способ отключения автозагрузки с помощью известной программы CCleaner. Если у вас не установлена программа, то в статье “Как очистить компьютер” вы найдёте информацию по установке.
Открываем программу, переходим в раздел “Сервис”, далее вверху жмём “Автозагрузка”, находим программу, которую хотим снять из автозагрузки, выделяем её, и в правом верхнем углу нажимаем “Выключить”.
Теперь можно более комфортно работать на ПК, когда мы сняли ненужные программы из автозагрузки.
На этом урок окончен. Надеюсь, публикация была вам полезна. Напишите, какие способы отключить автозагрузку вы знаете ещё, будет полезно знать читателям. Ну и конечно же поделитесь со своими друзьями в соцсетях, кнопки вы найдёте ниже.
Ну и конечно же поделитесь со своими друзьями в соцсетях, кнопки вы найдёте ниже.
Как отключить запуск программ в Windows 10 «Советы по Windows :: Взлом гаджетов
Microsoft хвасталась, что Windows 10 запускается на 30% быстрее, чем Windows 7 на том же устройстве, но в зависимости от ваших настроек это все равно может быть невероятно медленным. Многие программы запускаются вместе с Windows, что может затруднить загрузку вашего компьютера.
Программы, запускаемые вместе с Windows, не только увеличивают общее время загрузки, но и продолжают работать в фоновом режиме, снижая производительность вашего компьютера.Так что, если вы в последнее время замечали общую вялость, я покажу вам, как отключить эти программы запуска ниже.
Шаг 1. Откройте диспетчер задач
Windows 10 значительно упростила управление программами при запуске — вместо того, чтобы быть глубоко запрятанным в ваших настройках, теперь вы можете ограничить эти надоедливые программы прямо из диспетчера задач.
Для начала нажмите одновременно Ctrl + Shift + Esc , после чего откроется диспетчер задач Windows.Отсюда перейдите на вкладку «Автозагрузка», где вы найдете новое меню.
Шаг 2: Определите, какие программы автозагрузки следует отключить
Теперь, прежде чем вы начнете отключать программы автозапуска, вы должны потратить секунду, чтобы просмотреть это новое меню. Во-первых, вы заметите, что всем программам с правами запуска присваивается статус «Включено» или «Отключено», и вы можете отсортировать этот столбец по любому из этих статусов, если хотите.
Справа от столбца «Состояние» столбец «Влияние при запуске» даст вам хорошее представление о том, сильно ли повлияет отключение запускаемого приложения на производительность — если программа оказывает большое влияние на запуск, вы можете получить некоторое преимущество. .Затем, если вы не узнаете приложение в этом списке, вы можете просто щелкнуть запись правой кнопкой мыши и выбрать «Поиск в Интернете», чтобы получить дополнительную информацию о нем.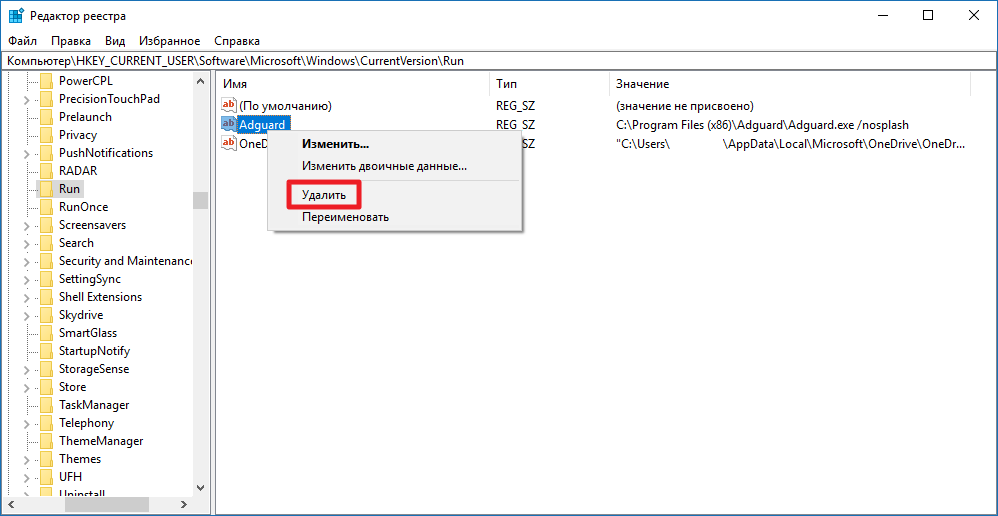
Шаг 3. Включение или отключение запускаемых программ
Теперь, когда вы ознакомились с приложениями в этом списке, предотвратить запуск программы вместе с Windows очень просто. Просто щелкните правой кнопкой мыши любую запись, затем выберите «Отключить», чтобы запретить запуск и работу в фоновом режиме. Если вы передумаете в будущем, просто щелкните правой кнопкой мыши ту же запись и выберите «Включить», чтобы вернуть приложению права на запуск.
Заметили ли вы какие-либо существенные улучшения во времени запуска или общей производительности после сокращения программ запуска? Дайте нам знать в разделе комментариев ниже или напишите нам в Facebook, Google+ или Twitter.
Защитите свое соединение без ежемесячного счета . Получите пожизненную подписку на VPN Unlimited для всех своих устройств, сделав разовую покупку в новом магазине Gadget Hacks Shop, и смотрите Hulu или Netflix без региональных ограничений, повышайте безопасность при просмотре в общедоступных сетях и многое другое.
Купить сейчас (80% скидка)>
Как отключить запуск программ в Windows 10
Часто ли вы устанавливаете программное обеспечение на свой компьютер? Может наступить время, когда ваш компьютер будет загружаться медленнее, чем обычно, из-за большой нагрузки при запуске. Чтобы решить эту проблему, вам необходимо очистить ваши автозагрузочные программы / приложения. Большинство приложений добавляются в список автозагрузки во время установки этих приложений. Если приложение есть в списке автозагрузки Windows, оно будет запускаться автоматически при загрузке компьютера.Время от времени этот список может быть длинным и сложным, поэтому мы должны его очищать. Мы расскажем вам, как остановить запуск приложений при запуске Windows 10.
Мы советуем вам каждые три месяца отключать ненужные программы при запуске Windows, чтобы ваш компьютер загружался быстрее. Здесь мы даем вам пошаговые инструкции, чтобы вы могли легко понять, как это сделать (с изображениями). Следуйте инструкциям ниже.
Как остановить запуск программ при запуске windows 10
Это можно сделать двумя способами, см. Ниже.
- Способ 1. Отключить запускаемые программы из конфигурации системы (msconfig.)
- Метод 2: Удалить ярлык программы запуска из папки запуска.
Способ 1. Отключите ненужную программу запуска из конфигурации системы (msconfig)
Чтобы отключить неиспользуемые приложения запуска, выполните следующие действия.
Шаги для Windows 10, 8, 8.1
- Нажмите и удерживайте клавишу «Windows» , затем + одновременно нажмите клавишу «R» .В нижнем левом углу появится окно запуска.
- Введите команду «msconfig» (без кавычек) в поле выполнения «open:». Затем нажмите ОК. Появится окно конфигурации системы.
- Щелкните вкладку запуска . Щелкните ссылку « открыть диспетчер задач » на вкладке запуска. Вы будете перенаправлены на вкладку автозагрузки диспетчера задач. Здесь перечислены все программы автозагрузки. Отмеченные программы включены, а отмеченные галочкой программы не отмечены.
- Теперь, щелкните правой кнопкой мыши нежелательные программы и щелкните , отключите , который вы хотите остановить при запуске программ. После этого закройте диспетчер задач и настройку системы.
Метод 2: Удалить ярлык программы запуска из папки запуска
Чтобы удалить ярлык приложения запуска из папки запуска, выполните следующие действия.
Если вы хотите знать, где находится папка автозагрузки в Windows 10, Windows 7, мы объяснили здесь оба места.Пожалуйста, просмотрите следующие шаги для получения более подробной информации.
Step для Windows 10, 8.1, 8
- Нажмите и удерживайте клавишу «Windows» , затем + одновременно нажмите клавишу «R» . В нижнем левом углу появится окно запуска.
- Введите команду «C: \ Users \ <имя пользователя> \ AppData \ Roaming \ Microsoft \ Windows \ Start Menu \ Programs \ Startup» (в кавычках) в поле выполнения. Затем нажмите ОК. Появится окно конфигурации системы. Замените «<имя пользователя>» своим именем пользователя.В моем случае имя пользователя — «пользователь», поэтому окончательное расположение будет: «C: \ Users \ user \ AppData \ Roaming \ Microsoft \ Windows \ Start Menu \ Programs \ Startup». Все имя пользователя будет указано в разделе «C: \ Пользователи ». ИЛИ запустите команду «shell: startup» в окне запуска.
- Здесь Щелкните правой кнопкой мыши на ярлыке программы, которую вы хотите удалить, и щелкните удалить .
Действия для Windows 7, Vista, XP
- Нажмите и удерживайте клавишу «Windows» , затем + одновременно нажмите клавишу «R» .В нижнем левом углу появится окно запуска.
- Введите команду «msconfig» (без кавычек) в поле выполнения. Затем нажмите ОК. Появится окно конфигурации системы.
- Щелкните вкладку запуска . Здесь перечислены все программы автозагрузки. Совет: отмеченные программы являются активными, а снятые — отключенными. ИЛИ запустите команду «shell: startup» .
- Теперь вы можете снять отметку с нежелательных программ на вкладке запуска, которые вы не хотите открывать при запуске.Затем нажмите « ОК ». После этого может потребоваться перезагрузка компьютера. Поэтому мы предлагаем вам разрешить перезагрузку компьютера, чтобы сохранить все настройки, которые вы изменили в конфигурации системы.
Было ли это полезно для вас? Пожалуйста, дайте нам знать в разделе комментариев ниже.
Эта статья может быть полезна для вас, если вы хотите отключить автозагрузку программ. Вы можете изменить программы автозагрузки с помощью того же процесса. Мы протестировали действия на моем персональном компьютере, а затем поделились с вами объясненным пошаговым руководством, чтобы вы могли лучше понять, как заблокировать доступ программе к программе при запуске компьютера.
Как отключить программы автозагрузки в Windows 10
Опубликовано Автор Amit Kumar
Два разных метода отключения программ при запуске в Windows 10!
Отключение нежелательных запускаемых программ в Windows также является одним из наиболее ответственных факторов ускорения ПК с Windows. Некоторые программы работают в фоновом режиме при каждой загрузке системы. Хотя все эти программы не закреплены на панели задач, но некоторые из них можно найти в области уведомлений на панели задач.
Программы, запускаемые во время загрузки вашей системы, известны как программы запуска . Каким-то образом эти программы запуска извне прерывают правильную загрузку системы. Вот почему вы ждете несколько минут после нажатия кнопки пуска, чтобы запустить компьютер.
Итак, в сегодняшнем руководстве по Windows 10 мы собираемся описать, как отключить нежелательные запускаемые программы на компьютере с Windows 10. Вот как:
См. Также: Как загрузить Windows 10 в безопасном режиме [Быстрые способы]
Отключить запуск программ в Windows 10
Существует множество способов отключить запуск программ в Windows 10, но здесь мы объясняем только два лучших метода: отключить запускаемые программы с помощью диспетчера задач и отключить запускаемые программы с помощью конфигурации системы .
Метод № 1: отключить программы автозагрузки в Windows 10 через диспетчер задач
Шаг (1): Прежде всего, щелкните правой кнопкой мыши Power Menu и выберите опцию « Task Manager ».
Шаг (2): В окне диспетчера задач перейдите на вкладку Запуск . Здесь вы увидите список программ автозагрузки.
Шаг (3): Теперь из списка выберите программы, которые вы хотите отключить.
Шаг (4): Чтобы отключить, щелкните программу правой кнопкой мыши и выберите в контекстном меню параметр « Отключить ».
Шаг (5): Вот и все! Теперь отключенная программа запуска не будет запускаться во время загрузки системы.
Таким образом, вы можете легко отключить все нежелательные программы автозагрузки.
Читайте также: Как включить или отключить SmartScreen в Windows 10
Метод № 2: Отключить запуск программ в Windows 10 через конфигурацию системы
Шаг (1): Сначала откройте диалоговое окно Run , нажав клавиши Win + R и введите команду msconfig , затем нажмите Введите .
Шаг (2): Теперь появятся окна
Шаг (3): В окне «Конфигурация системы» перейдите на вкладку Запуск , чтобы найти программы запуска.
Шаг (4): Из списка программ запуска, снимите отметку со всех тех полей, программы которых вы хотите отключить.
Шаг (5): Когда вы закончите, нажмите кнопку Применить , затем Ok .
Шаг (6): Сразу после щелчка он попросит вас перезагрузить компьютер с Windows, чтобы внести изменения. Итак, нажмите Restart .
Шаг (7): Вот и все!
Читать далее: Как отключить экран блокировки Windows 10
Мы заверяем, что отключение программ автозагрузки однозначно сократит время загрузки вашего ПК с Windows 10. Если вы следовали этому руководству по отключению программ запуска на компьютере с Windows 10
и почувствовали улучшения, не стесняйтесь поделиться своим мнением с нами в комментариях.Чтобы получить более совершенные советы и рекомендации по Windows, пошаговые руководства, справочные руководства Windows, связанные с компьютером с Windows 10, ознакомьтесь с нашим разделом руководств по Windows 10.
Как отключить программы автозагрузки в Windows 10 (Обновлено 2020 г.)
Чтобы увеличить время загрузки ноутбука или компьютера, необходимо отключить программы автозагрузки. Отключение массовых запускаемых программ увеличивает время загрузки вашего компьютера после полного выключения, также известного как «холодная загрузка».
ОБНОВЛЕНИЕ 2020: Это лучший способ отключить запускаемые программы в Windows 8, 8.1 и 10.
Некоторое программное обеспечение после установки автоматически запускается в фоновом режиме вашего компьютера.
Некоторые любезно сообщают вам или дают вам возможность выбрать, должно ли программное обеспечение запускаться с вашим ноутбуком или нет, в то время как другие после установки работают в фоновом режиме, используя системные ресурсы и в конечном итоге замедляя работу компьютера.
Это не значит, что все программы или программы, работающие в фоновом режиме, вредны для компьютера. Нет! Проблема в том, что вы устанавливаете кучу программ, которыми не пользуетесь ежедневно; нет причин, по которым вы должны разрешить этой программе запускаться с вашим компьютером.
Простой принцип простоты для обеспечения быстрой и оптимальной работы сети.
Способ отключения запускаемых программ находится в диспетчере задач Windows, и для пользователей Windows 8, 8.1 и 10 его легко идентифицировать и запустить диспетчер задач, но если вы работаете в Windows 7 — отключить запускаемые программы немного сложно и технический, и его нельзя отключить через диспетчер задач.
Должен прочитать — Решите все проблемы с драйверами Windows (Обновлено 2018)
Отличный контент — 2019 Лучший менеджер фотографий iPhone и импорт, экспорт и передача фотографий iPhone
Как отключить программы автозагрузки в Windows 10
Это руководство также работает для Windows 8 и 8.1, поскольку пользовательский интерфейс Windows аналогичен.
№1. Найдите и запустите диспетчер задач
Я знаю всего 6 способов найти и запустить диспетчер задач.
- Один из способов найти и запустить диспетчер задач — щелкнуть правой кнопкой мыши на панели задач и выбрать диспетчер задач во всплывающем окне.
- Нажмите клавишу «Пуск» или клавишу Windows и найдите «Диспетчер задач». Выберите Диспетчер задач, когда он появится.
- Нажмите сочетание клавиш (Windows Key + X), чтобы получить доступ к Power User Access
- Нажмите сочетание клавиш Ctrl + R, чтобы запустить инструмент RUN. Введите «taskmgr» и нажмите Enter.
- Нажмите сочетание клавиш Ctrl + Shift + Esc, чтобы мгновенно открыть инструмент диспетчера задач.
- Нажмите сочетание клавиш Ctrl + Alt + Delete и выберите Диспетчер задач. Это самый популярный метод.
№ 2. Запуск диспетчера задач
Хорошо, мы только что нашли диспетчер задач. Начнем сейчас. Если вы впервые используете диспетчер задач, он откроется в небольшом мини-окне. Чтобы просмотреть все вкладки и функции диспетчера задач, щелкните Подробнее в левой нижней части окна.
Откроется полное представление диспетчера задач, быстро щелкните вкладку «Автозагрузка», чтобы отобразить параметры запуска Windows.
№3. Отключить программы автозагрузки
Мы находимся в самой важной части этого руководства; здесь вы можете увидеть список всех запускаемых программ, производителей, статус и влияние запуска.
Чтобы отключить запускаемые программы, щелкните программу правой кнопкой мыши и выберите «Отключить» или щелкните программу и в нижней части окна щелкните «Отключить».Оба способа работают хорошо.
Я настоятельно рекомендую отключить любую программу запуска, которая сильно влияет на запуск, потому что она очень сильно влияет на скорость запуска. Отключение их должно быть нашим приоритетом.
ПОЖАЛУЙСТА, ОБРАТИТЕ ВНИМАНИЕ: Перед отключением любой программы убедитесь, что это не системная программа, обязательная для запуска. Я бы дал вам список обязательных программ, которые нельзя отключать.
Обязательные программы запуска
Эти программы по моему опыту не следует отключать, потому что они играют важную роль в вашем компьютере.Вам нужны все программные модули, потому что они являются программами Intel, Realtek — для звука, а защитник — это ваш антивирус.
- Модуль сохранения состояния
- Модуль Hkcmd
- Модуль IgfxTray
- Realtek Audio
- Защитник Windows или ваши антивирусные программы
Перезагрузите компьютер, чтобы изменения вступили в силу.
Как отключить автозагрузку Windows
С момента установки я использовал Razer Synapse ровно один раз.(Изображение предоставлено Razer)После загрузки Windows вы смотрите на панель задач, ожидая появления значка one , чтобы вы могли щелкнуть правой кнопкой мыши и закрыть его? Сколько секунд вашей жизни было потрачено на ожидание значка Logitech, Corsair или Razer, а затем на неправильное нажатие, когда появляется другой значок и удаляет его вниз? Вы, наверное, знаете, как отключить запускаемые программы в Windows 10, поэтому для большинства из вас это просто PSA: сделайте это сейчас! Ваша жизнь станет лучше! Я потратил месяцы, щелкая правой кнопкой мыши и закрывая программу запуска Epic Games каждый раз, когда без всякой причины входил в Windows.Не будь похожим на меня.
Если вам нужно небольшое руководство, вот как легко отключить запускаемые программы в Windows 10 и 7:
Как отключить запускаемые программы в Windows 10
Переключение запускаемых программ в Windows 10 намного проще, чем раньше. быть. В «Системных настройках» найдите «Автозагрузка» — вы можете просто выполнить поиск «автозагрузка» на панели задач — и отключить те программы, которые не должны появляться в панели задач каждый день.
Альтернативный метод в Windows 10 — вызвать диспетчер задач, нажав Ctrl-Shift-Esc и перейдя на вкладку «Автозагрузка».
Прочь! (Изображение предоставлено Microsoft)Прощай, Skype. Прощай, программное обеспечение для веб-камеры Logitech. До свидания всем.
Отключение запускаемых программ в Windows 7
В Windows 7 управление запускаемыми программами лишь немного сложнее: найдите msconfig.exe в меню «Пуск», и как только вы его найдете, запустите и перейдите к Вкладка «Автозагрузка», чтобы снять отметку со всех этих бесполезных приложений.
Отключение запускаемых программ в реестре
Если вы не можете найти цель ни в одном из этих меню, возможно, вы удалили ее, отредактировав реестр Windows.Будьте осторожны: реестр является жизненно важной частью операционной системы, поэтому, если вам неудобно возиться с ним, вы можете найти кого-нибудь с опытом, чтобы помочь.
Чтобы отредактировать реестр Windows 10, найдите regedit на панели задач и запустите его.
Сначала сделайте резервную копию: в редакторе реестра откройте меню «Файл» и нажмите «Экспорт …», чтобы сохранить копию текущего реестра. Если что-то пойдет не так, вы можете позже импортировать его для восстановления.
Разверните дерево HKEY_CURRENT_USER и перейдите к SOFTWARE \ Microsoft \ Windows \ CurrentVersion \ Run.
Если выбрана папка «Выполнить», вы должны увидеть список записей реестра в правой части редактора реестра. Удаление любой из этих записей предотвратит запуск соответствующей программы при запуске.
Также проверьте наличие записей автозагрузки для удаления в следующих местах:
SOFTWARE \ Microsoft \ Windows \ CurrentVersion \ RunOnce
SOFTWARE \ Microsoft \ Windows \ CurrentVersion \ Explorer \ StartupApproved \ Run
SOFTWARE \ Microsoft \ Windows \ CurrentVersion \ Explorer \ StartupApproved \ Run32
SOFTWARE \ Microsoft \ Windows \ CurrentVersion \ Explorer \ StartupApproved \ StartupFolder
Если вы вошли в систему как администратор, вы можете редактировать приложения, запускаемые при запуске для всех пользователей, развернув HKEY_LOCAL_MACHINE и перейдя в SOFTWARE \ Microsoft \ Windows \ CurrentVersion \ Run.
В любом из этих разделов реестра вы можете увидеть записи для приложений, которые вы уже отключили в настройках. Если они все равно не запускаются, удаление записи в реестре ничего не даст, но вы можете очистить их, если хотите. Однако посмотрите, сможете ли вы решить свою проблему, не касаясь реестра. В Windows 10 обычным пользователям редко приходится его редактировать.


 Плюс эта программа периодически делает свое сканирование и тормозит систему.
Плюс эта программа периодически делает свое сканирование и тормозит систему. Для добавления используются только ярлыки. Также и при удалении вы не удалите саму программу, а уберете только сам ярлык.
Для добавления используются только ярлыки. Также и при удалении вы не удалите саму программу, а уберете только сам ярлык.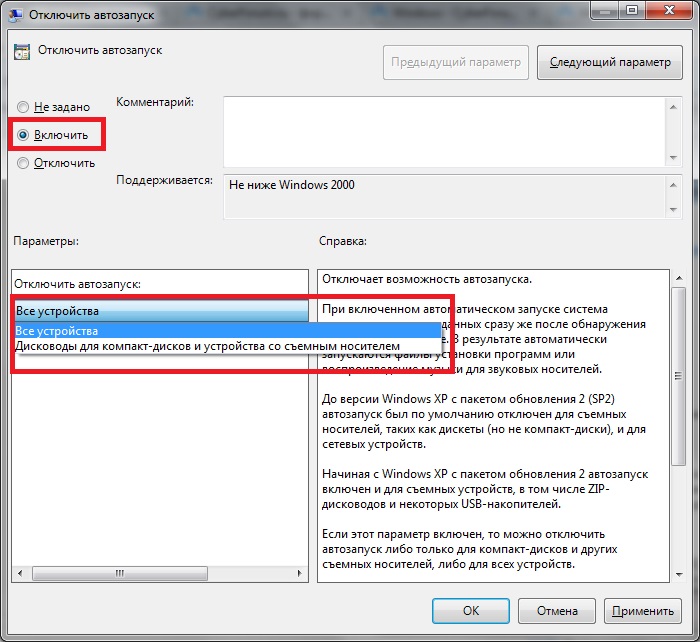 Ниже я напишу пару рекомендаций по этому поводу.
Ниже я напишу пару рекомендаций по этому поводу. Чтобы убрать другие программы из автозагрузки – воспользуйтесь прошлым способом.
Чтобы убрать другие программы из автозагрузки – воспользуйтесь прошлым способом.