Как отключить программы которые запускаются при включении компьютера?
Как сделать так, чтобы программа не запускалась при включении компьютера?
Для большинства пользователей персональных компьютеров и ноутбуков не секрет, что чем больше программ запускаются автоматически при включении компьютера, тем медленнее происходит его загрузка. Это очевидно, ведь ресурсы системы в этом случае помимо загрузки самой себя тратятся и на запуск этих самых программ. Поэтому один из наиболее действенных и тем временем простых способов ускорения загрузки компьютера является удаление из автозагрузки всего лишнего.
Как отключить автоматический запуск программ в Windows?
Разработчики операционной системы Windows предусмотрели такую возможность. Делается это следующим образом. Вне зависимости от версии Windows нужно нажать комбинацию кнопок “Windows” + “R”.
Комбинация кнопок “Win”+”R” на клавиатуре
Появится окно “Выполнить”.
Открываем конфигуратор системы командой msconfig
В нем нужно набрать команду “MSCONFIG” без кавычек и нажать “Ок”.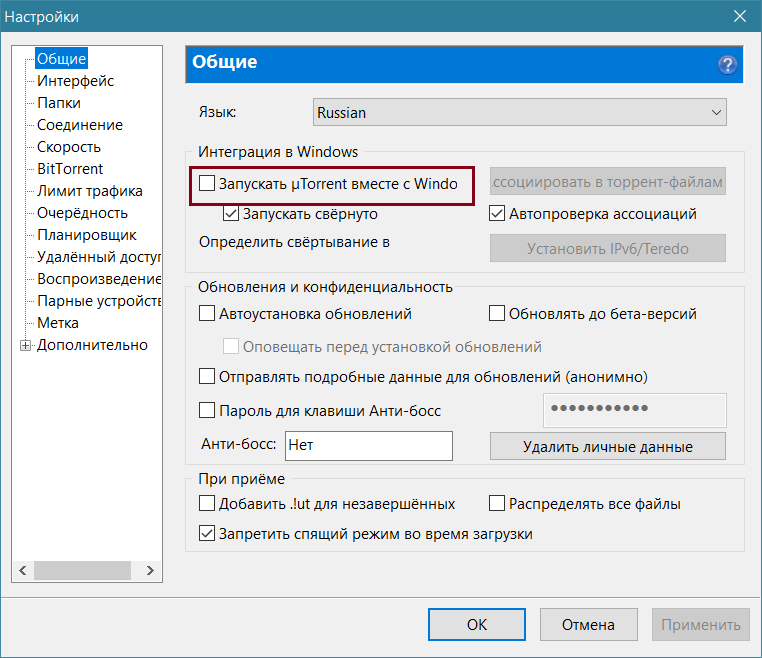
Вкладка “Автозагрузка”
В открывшемся окне переходим на вкладку “Автозагрузка” где и находится весь необходимый функционал для отключения программ, которые запускаются при включении компьютера.
Для отключения автозагрузки программы нужно снять галочку напротив нее и нажать “Ок”.
Советуем вам отключать автозапуск только тех программ, которые вым знакомы. Иначе если вы отключите что – нибудь важное для работы компьютера, то при следующем включении он попросту может не запуститься.
В Windows 10 при переходе на вкладку “Автозагрузка” будет указана ссылка на диспетчер задач. Так как именно через него осуществляется оправление автозапуском программ.
Вкладка “Автозагрузка” в Windows 10
Здесь для отключения автоматического запуска выбранной программы нужно кликнуть по ней один раз левой кнопкой мыши и нажать кнопку “Отключить” в правом нижнем углу.
Отключение автозапуска программы в Windows 10
Лучший способ отблагодарить автора статьи- сделать репост к себе на страничку
Как сделать чтобы дискорд не включался при запуске компьютера?
Discord несомненно является одним из самых популярных бесплатных голосовых чатов, который используется многими любителями поиграть в онлайн игры.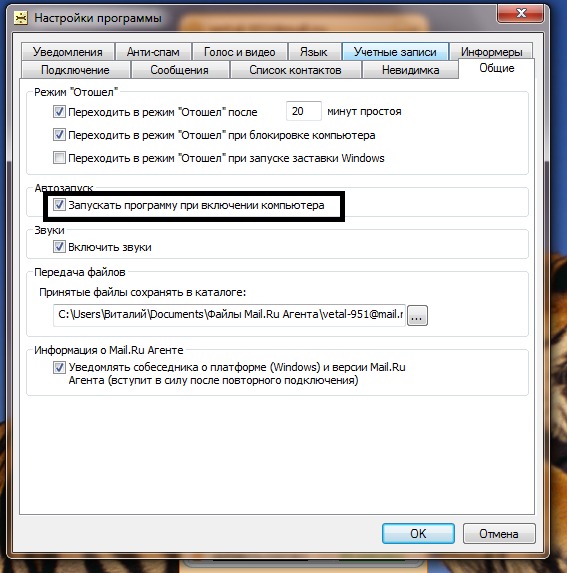 Сразу после установки этой программы она автоматически попадает в автозагрузку компьютера. Это значит что теперь каждый раз при включении компьютера, Discord будет самостоятельно загружаться и отображаться в виде значка возле часов в правом нижнем углу экрана.
Сразу после установки этой программы она автоматически попадает в автозагрузку компьютера. Это значит что теперь каждый раз при включении компьютера, Discord будет самостоятельно загружаться и отображаться в виде значка возле часов в правом нижнем углу экрана.
Значок запущенного дискорда в системно трее
Если кому – то это удобно, то немало пользователей отмечают снижение скорости загрузки компьютера из-за автозагрузки Discord. Стоит отметить, что данный факт действительно присутствует. И это неудивительно. Ведь чем больше программ запускаются во время старта операционной системы, тем дольше времени уходит у компьютера до полной загрузки и выхода в рабочее состояние.
Сейчас вы узнаете как можно легко убрать Discord из автозагрузки и включать его по надобности с ярлыка на рабочем столе или в меню пуск.
Отключение автозапуска через настройки Discord
Для этого открываем программу и входим под своей учетной записью. Далее в левом нижнем углу экрана жмем на значок настроек, который выполнен в виде шестеренки.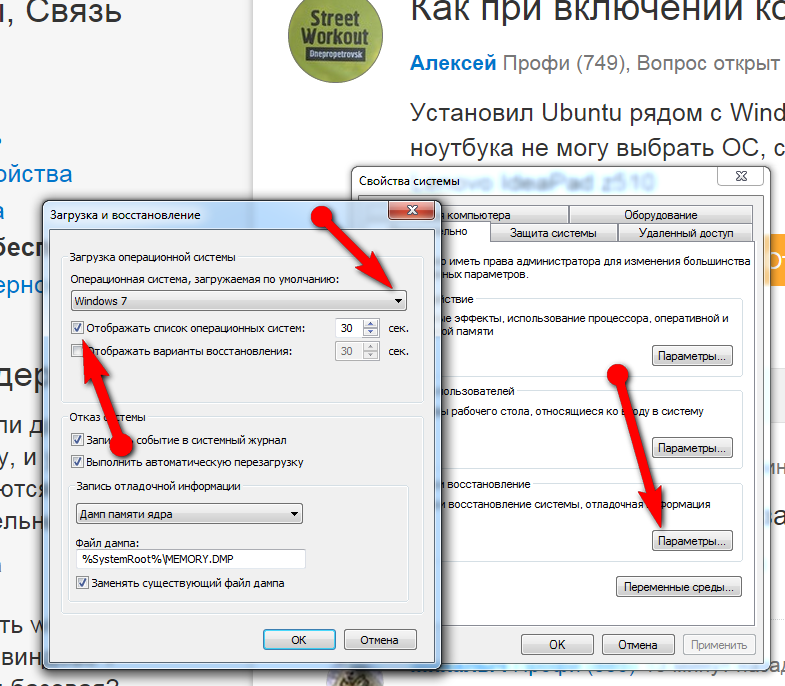
Вход в настройки Discord
В появившемся меню, проматывая его вниз, выбираем “Настройки Windows” (Windows settings).
Отключаем этот параметр
В правой части окна отключаем самую верхнюю опцию (“Запускать Discord”/ “Open Discord”), кликом по ней левой кнопкой мыши.
Отключение в автозагрузке Windows
Если по какой – то причине у вас не получилось сделать так, чтобы дискорд не включался при запуске компьютера вышеописанным способом, то существует и второй метод.
Для Windows 8.1/10 вам нужно открыть диспетчер задач, кликнув правой кнопкой мыши по свободному месту на панели задач, и из открывшегося меню выбрать “Диспетчер задач”.
Запуск диспетчера задач через панель задач
В появившемся окне переходим на вкладку “Автозагрузка”, находим в списке Discord, кликаем по нему правой кнопкой мыши и справа внизу жмем “Отключить”.
Отключение автозагрузки Discord
Для Windows 7 этот метод не работает, так как автозагрузка находится в другом месте. Чтобы в нее попасть нужно нажать комбинацию кнопок “Windows” + “R”.
Чтобы в нее попасть нужно нажать комбинацию кнопок “Windows” + “R”.
Комбинация кнопок “Win”+”R” на клавиатуре
В появившемся окне “Выполнить” набираем команду “MSConfig” без кавычек и нажимаем “Enter”.
Открываем конфигуратор системы командой msconfig
Откроется окно “Конфигурация системы”, где нужно перейти на вкладку “Автозагрузка”, найти в списке Discord и снять напротив него галочку.
Снимаем галочку
После этого нажимаем “Ок”.
Этими действиями вы уберете Discord из автозагрузки системы и он больше не будет сам запускаться при включении компьютера.
Как отключить автозапуск программ при включении компьютера Windows 10, 7
Как же это раздражает! Каждый раз при включении компьютера с Windows происходит автозапуск программ, которые нужны для загрузки по ситуации, но никак не при включении ПК. И каждый раз их приходится вручную закрывать. Знакомо? Конечно знакомо, ведь вы читаете эту статью! Сейчас множество программ, которые после установки прописываются в настройках автозагрузки: Яндекс браузер, Торрент, Скайп, Дискорд.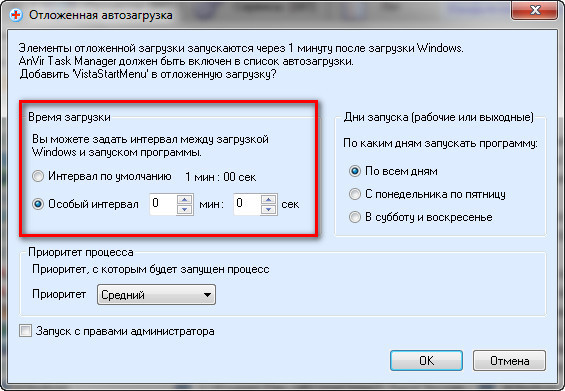
Решение есть! Далее мы рассмотрим, как отключить автозапуск программ при включении компьютера Windows 10, 8, 7.
Содержание- Отключение автозагрузки в Windows 10
- Отключение автозапуска в Windows 7
- Настройки при установке
- Многофункциональная программа для отключения загрузки
Отключение автоматического запуска программ при загрузке компьютера Windows 10
Включение и отключение автоматического запуска программ при загрузке компьютера на Windows 10 производится из диспетчера задач.
Как отключить автозапуск программ при включении компьютера в Windows 10:
- Открыть Диспетчер задач. Сделать это можно с помощью сочетания клавиш Ctrl+Shift+Esc или Ctrl+Alt+Del, а затем выбрать в меню диспетчер задач. Также можно кликнуть правой кнопкой мыши по панели задач Windows, вызвав тем самым контекстное меню, в котором следует выбрать пункт «Диспетчер задач»;
- Перейти во вкладку «Автозагрузка»;
- Выделить программу или приложение, автозагрузку которого следует убрать при запуске компьютера;
- Нажать кнопку «Отключить» в нижнем правом углу окна.
 Также можно кликнуть по назойливой программе в списке правой кнопкой мыши и в меню выбрать пункт «Отключить».
Также можно кликнуть по назойливой программе в списке правой кнопкой мыши и в меню выбрать пункт «Отключить».
Как отключить запуск программ при включении компьютера Windows 7
Управление списком программ, которые загружаются при включении компьютера на операционной системе Windows 7 несколько отличается от 10-й версии.
Как отключить запуск программ при включении компьютера Windows 7:
- Запустить приложение «Выполнить». Сделать это можно с помощью сочетания клавиш Win+R;
- Вбить команду msconfig и нажать «ОК».
Также можно прописать данную команду непосредственно через поисковую строку Windows, которая расположена в меню «Пуск»; - Перейти во вкладку «Автозагрузка» в конфигурациях системы;
- Убрать галочки с программ и приложений, которые необходимо исключить из автоматической загрузки при включении ПК с ОС Windows;
- Нажать «ОК».

После выполнения вышеописанной процедуры, должно появиться окно, информирующее о том, что для того чтобы изменения вступили в силу необходимо выполнить перезагрузку компьютера. Можно перезагрузить ПК сразу, нажав «ОК», или – подождать и сделать это когда будет удобно.
Настройки автозапуска во время установки программы в Windows
Некоторые программы, непосредственно в процессе установки, предоставляют пользователям возможность сделать расширенные настройки, в том числе убрать галочку с пункта, разрешающего прописаться в список автоматически запускаемых программ при включении Windows.
Поэтому, чтобы не приходилось вручную убирать автозагрузку, крайне важно внимательно читать всю информацию во время инсталляции программного обеспечения.
Как отключить автозагрузку программ при включении компьютера Windows с помощью CCleaner
В сети можно найти специализированные программы, позволяющие отключить автозагрузку ненужных программ при включении компьютера Windows.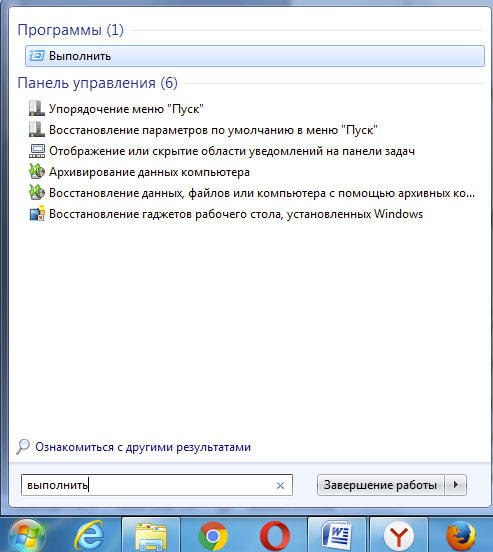
Скачать CCleaner
Как отключить автозагрузку программ при включении компьютера Windows с помощью CCleaner:
- Перейти в раздел «Инструменты» ;
- Выбрать в меню «Запуск»;
- Выделить в списке программу, которой необходимо запретить загружаться при включении компьютера;
- Нажать кнопку «Выключить».
В любой момент можно отменить запрет на запуск программ, достаточно просто выполнить обратные действия.
Не нашли ответ? Тогда воспользуйтесь формой поиска:
Как отключить приложения, которые запускаются при включении компьютера
Сразу же внесем некоторую ясность в ситуацию — в данной инструкции будет рассматриваться случай, когда нужно отключить приложения, которые запускаются при включении компьютера. Но они не являются элементами автозагрузки Windows. Речь идет о софте, который не был корректно закрыт при выключении ПК, что и повлекло за собой самопроизвольную активацию при следующем включении.
Правильный «shutdown»
Возможно несколько причин, почему ПО самопроизвольно запускается при старте системы:
- Такие правила прописаны в настройках, то есть, следует просмотреть перечень автозагрузки. Вполне вероятно, что там Вы обнаружите несколько элементов, которые можно удалить. Узнать больше можно по ссылке;
- Вирусная активность — нередко вредоносные скрипты провоцируют автоматическую загрузку разных программ. Но подобное зачастую происходит в фоне, чтобы не привлекать особого внимания;
- Компьютер был выключен, но приложения предварительно не закрывались. Именно поэтому некоторый софт (не весь) будет восстановлен при очередном включении Виндовс. Рассмотрим подробнее данный вариант.
Дело в том, что для определенных утилит в системном реестре прописаны соответствующие указания. Озвучивать полный список нет смысла и возможности, но точно знаю, что подобное поведение характерно для Фотошопа (Adobe Photoshop), Word, Excel, браузера Firefox.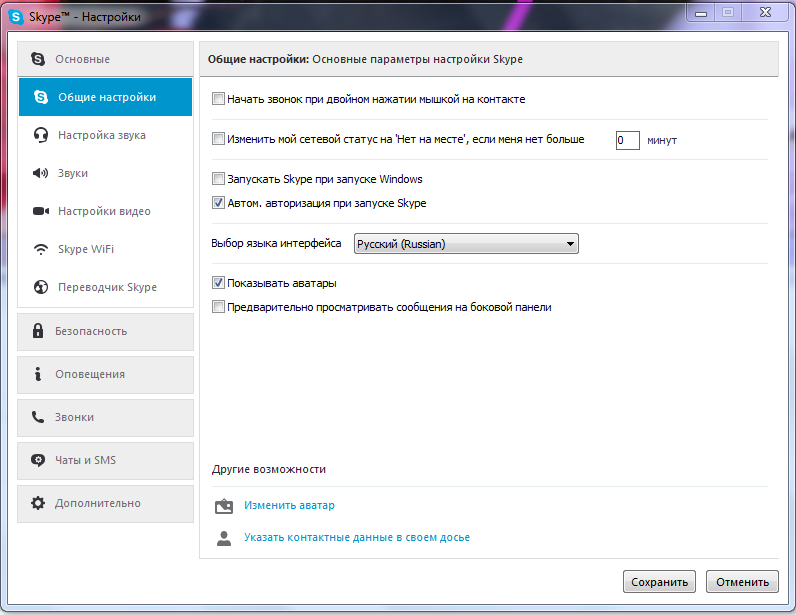
Избежать автоматического открытия позволят простые шаги, направленные на правильное отключение (шатдаун, shutdown) компьютера:
- Обязательно закрывайте программы и только после этого завершайте работу Windows. Если окон много, Вы спешите, то есть маленький секрет — удерживайте нажатой клавишу Shift во время клика по пункту главного меню, отвечающему за выключение ПК:
- Второй способ — сверните все окна, чтобы оказаться на рабочем столе. Быстрое решение — нажать сочетание Win + D или кликнуть на едва заметный прямоугольник в правом нижнем углу:
Если у Вас Виндовс 7, то выглядит это действие чуть иначе:
Теперь используем комбинацию Alt + F4 , появляется окно с выбором. Все один клик и ОС будет отключена с предварительным закрытием приложений:
- Еще один метод — более сложный, но кому-то понравиться. Нам понадобиться командная строка, куда вставляем запрос:
shutdown /s /f /t 0
и после нажатия на Enter получите ожидаемый эффект.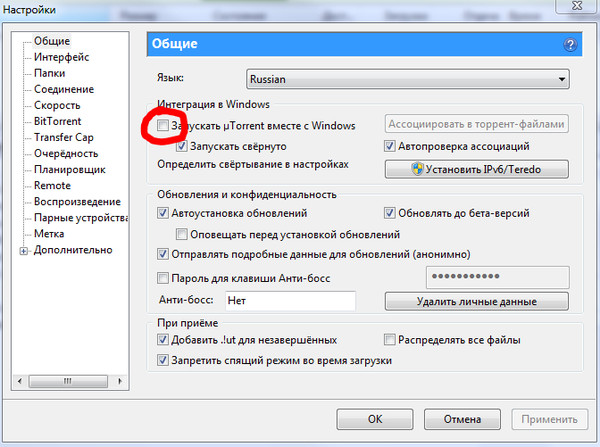
Также реально произвести подобные манипуляции в окне «Выполнить», вызывается которое с помощью комбинации Win + R :
Выбирайте любой из перечисленных вариантов на своё усмотрение. Суть у них одинаковая, просто реализация разная.
Автор рекомендует:
Firefox запускается вместе с Windows 10 — как исправить?
Выше мы упоминали, что такое поведение некоторого ПО связано с реестром. Но можно внести изменения непосредственно в самом приложении. Далее речь пойдет о браузере Мозилла, который может открываться сразу после загрузки Виндовс, вместе с ранее открытыми вкладками (что не совсем хорошо, если компьютером пользуется несколько человек).
- В адресной строке веб-обозревателя нужно указать команду:
about:config
- Переходим к скрытым настройкам Firefox, с помощью поисковой формы ищем параметр:
toolkit.winRegisterApplicationRestart
- Когда искомая строка отобразится, то справа будет значение «true», а нам нужно изменить его на «false».
 Делается это с помощью двойного щелчка левой кнопки мышки:
Делается это с помощью двойного щелчка левой кнопки мышки:
Обратный эффект достигается аналогичным действием (при необходимости).
Теперь Вы знаете, как настроить браузер, чтобы он не открывался при запуске операционной системы. Надеюсь, инструкция помогла. Буду признателен за репосты, комментарии.
Как отключить автозапуск программ в Windows 7/8/10, все способы 💻
Есть несколько способов, и каждый имеет свои достоинства и недостатки, так что приступим к изучению. Самый простой способ, это найти в меню «Пуск» папку «Автозагрузка «. Все ярлыки, которые здесь находятся, будут загружаться вместе с Windows. В зависимости от языка операционной системы, эта папка может называться «Автозагрузка» или «Startup». Расположена она по адресу .
Как видите, у меня загружается BingDesktop, Punto Switcher и SpeedFan. Для исключения программы из папки «Автозагрузка», нужно просто кликнуть правой кнопкой и удалить ярлык. Но вместе с загрузкой Windows запускается намного больше процессов и программ, чем представлено в этой папке.
Вы можете посмотреть видео или дальше читать статью:
Встроенная утилита для управления автозагрузкой
Это самый лёгкий и доступный способ для Windows 7. Чтобы запустить утилиту «msconfig» нажимаем комбинацию клавиш «Win + R» и в появившемся окошке вводим слово «msconfig»
Перед нами появляется окошко, в котором надо перейти на вкладку «Автозагрузка». Здесь представлены все программы раздела автозапуска, прописанные в реестре Windows 7.
Что мы здесь видим:
- Элемент автозагрузки – это название программы
- Производитель – разработчик софта
- Команда – путь к программе с ключами запуска
- Расположение – раздел реестра или папки, в котором расположена данная команда
- Дата отключения – соответственно, дата когда данный пункт был вами отключён
Теперь находим в списке приложение, снимаем с неё галочку и нажимаем «ОК». Msconfig предложит нам перезагрузиться, но этого можно не делать.
Управление автозагрузкой в Windows 8/10
В Windows 10 нужно запустить Диспетчер задач, для этого нажимаем кнопки «Ctrl+Shift+Esc» и переходим на вкладку «Автозагрузка»
Находим нужный процесс и нажимаем кнопку «Отключить».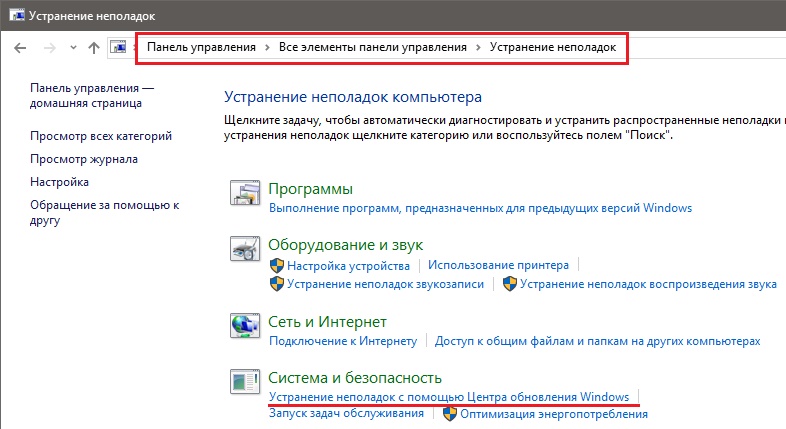 Таким же способом включаем обратно. Утилита «msconfig» и Диспетчер задач хорошо выполняют нашу задачу, но они тоже не видят всех процессов, запускающихся с включением компьютера.
Таким же способом включаем обратно. Утилита «msconfig» и Диспетчер задач хорошо выполняют нашу задачу, но они тоже не видят всех процессов, запускающихся с включением компьютера.
Тотальный контроль над автозапуском
И вот мы подошли к самому мощному способу по отключению программ из автозапуска. Это программа Autoruns от хорошей компании SysInternals.
Скачать Autoruns
Прелесть этой программы в том, что она находит все возможные места, откуда вообще что-то может загружаться и позволяет отключить скрытые программы с помощью одного клика! И всё это совершенно бесплатно! Установка не требуется, но во время первого запуска потребуется подтвердить лицензионное соглашение, нажав кнопочку «Agree».
Запускать нужно файл «autoruns.exe» или «autoruns64.exe» для 64-разрядной Windows. Второй файл «autorunsc.exe» предназначен для запуска в режиме командной строки. Окно Autoruns выглядит следующим образом:
В верхней части представлены вкладки, каждая из которых указывает на месторасположение объектов автозапуска.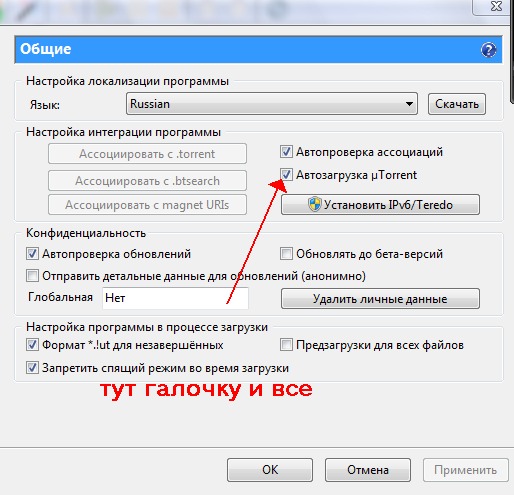 Это не только программы, но и библиотеки (dll-ки), тулбары, виджеты, драйверы, службы и ещё много всего. На первой вкладке «Everything» представлено всё сразу по порядку. На вкладке «Logon» вы найдёте те программы, которые мы могли отключить предыдущими способами.
Это не только программы, но и библиотеки (dll-ки), тулбары, виджеты, драйверы, службы и ещё много всего. На первой вкладке «Everything» представлено всё сразу по порядку. На вкладке «Logon» вы найдёте те программы, которые мы могли отключить предыдущими способами.
В средней части, собственно, перечень программ. Чтобы отключить программу из автозапуска достаточно просто снять с неё галочку. Если галочка слева от записи снята, значит она уже отключена. Жёлтым цветом помечаются строчки, которые числятся в автозагрузке, но их файлы удалены, т.е. они не загрузятся в любом случае. Розовым цветом отмечаются программы без описания (колонка «Description») или без производителя (колонка «Publisher»), что как бы намекает на вирусное происхождение, но совсем не обязательно что это вирус.
Кликнув по любой строчке правой кнопкой, и выбрав «Search Online…» в браузере откроется строка поиска с именем запускаемого файла, чтобы можно было проанализировать, насколько исследуемый объект безопасен. В нижней части окна отображается более подробная информация. Как определить уровень уровень доверенности приложений я рассказал в статье про оптимизацию компьютера.
В нижней части окна отображается более подробная информация. Как определить уровень уровень доверенности приложений я рассказал в статье про оптимизацию компьютера.
С помощью кнопки «Save» на панели инструментов можно сохранить текущее состояние автозагрузки, и потом сравнить через какое-то время, с целью выяснить чего нового добавилось. Кстати, тоже весьма полезный инструмент. Заметил, что Autoruns почему-то не проверяет параметры запуска «userinit.exe» и «explorer.exe», поэтому эти ключи лучше проверять вручную, об этом дальше.
Редактирование автозапуска в реестре
Теперь плавно переходим к ручному редактированию реестра. Нажимаем «Win + R» и вводим в строке «regedit». Перед вами откроется редактор реестра, в котором нужно перейти в раздел автозагрузки.
Их там два:
- глобальный для всей системы, из которого программы запускаются под любым пользователем: «Компьютер\HKEY_LOCAL_MACHINE\Software\Microsoft\Windows\CurrentVersion\Run»
- окружение текущего пользователя: «Компьютер\HKEY_CURRENT_USER\Software\Microsoft\Windows\CurrentVersion\Run»
Заходим в оба раздела реестра по очереди и находим в списке справа приложение, которое нужно исключить из автозапуска, и удаляем запись с помощью правой кнопки мыши.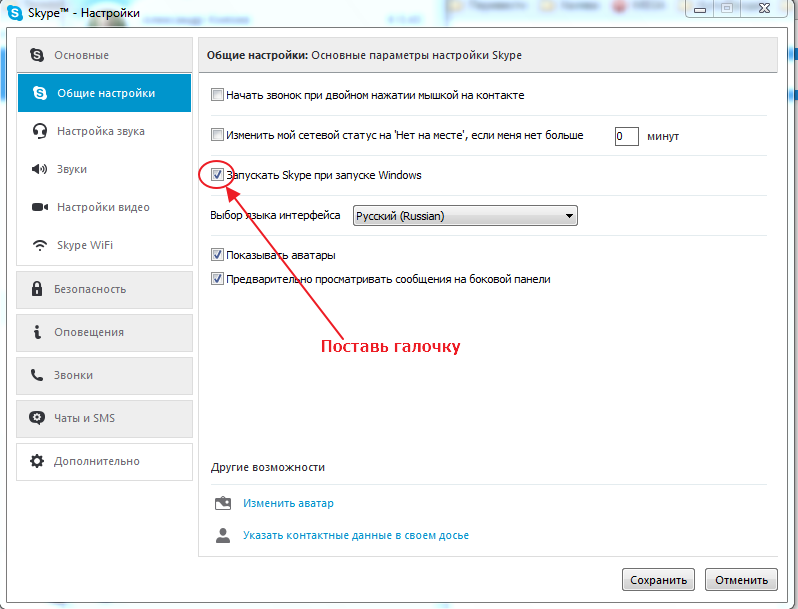
В отличие от утилиты «msconfig», в редакторе реестра мы можем просмотреть ещё лазейки, откуда что-то может запуститься. Я покажу два наиболее уязвимых места, оба они находятся по пути: «Компьютер\HKEY_LOCAL_MACHINE\Software\Microsoft\Windows NT\CurrentVersion\Winlogon»
Обратите внимание на эти два параметра:
Там должно быть именно то, что вы видите на картинке (могут отличаться пути). Если после «userinit.exe,» или после «explorer.exe» прописано ещё что то, то оно также будет автоматически запускаться вместе с Windows. В 99% случаев это вирус! Простое редактирование этих записей вряд ли поможет. Ведь, если вирус находиться в памяти, он быстро перезапишет запись снова. Поэтому вам понадобится полная проверка компьютера на вирусы.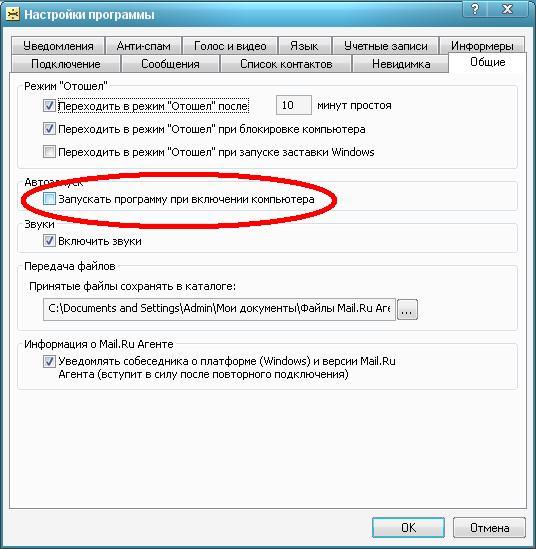
Что ещё можно сделать?
Если вы попробовали все эти способы, но найти и отключить программку так и не удалось, то посмотрите ещё в службы и планировщик заданий. Возможно, что программа запускается оттуда. В Autoruns есть соответствующие вкладки «Services» для служб и «Sheduled Tasks» для запланированных задач.
Без Autoruns можно легко посмотреть службы, если нажать «Win + R» и ввести в окне «services.msc». Перед вами откроется окно «Службы», в котором надо поискать название искомой программы.
Как запустить планировщик задач и поискать там запланированные задания я рассказывал ранее.
Ещё вам на заметку:
- в безопасном режиме запуска Windows не запускается большинство объектов автозапуска
- если программа, которая поставила себя в автозагрузку, будет запущена снова, и она посчитает что ей всё-таки нужно быть в автозагрузке, то она снова туда пропишется! Поэтому нужно искать в её настройках где можно отключить автозапуск.
Если вы пользуетесь ещё каким-то интересным способом, то прошу рассказать об этом в комментариях.
4 шага для ускорения загрузки Windows 7,8,10 💻
Надоело, что Windows 7,8,10 медленно загружается? ДА, чем больше времени установлена операционная система, тем больше начинает мучить эта тема. Компьютеры становятся всё мощнее и производительнее, но вместе с этим растут и запросы программ, которые разрабатываются под новое оборудование. Так, например, Windows XP загружается на порядок быстрее, чем Windows 7/10 на одинаковом оборудовании.
Так что теперь, отказаться от новых возможностей ради быстрой загрузки операционной системы? Нет, к счастью есть хитрые и не очень приёмы, которые помогут нам в решении данной проблемы. В этой статье вы узнаете как программно сократить время загрузки Windows до 20 секунд и менее.
Шаг первый, службы и процессы
В ОС Windows частенько запускаются лишние службы, которые тормозят загрузку и работу системы. Также предусмотрена поддержка разнообразного оборудования, поэтому службы, обеспечивающие его правильную работу, запускаются вместе с системой.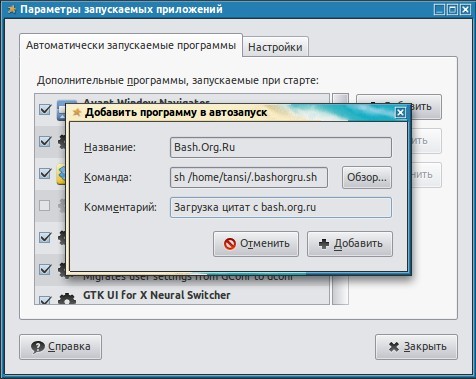 Конечно, если система посчитала, что в службе нет необходимости (поскольку, соответствующего устройства в компьютере попросту нет), то она отключается. Но на запуск, проверку и остановку службы всё равно тратится время.
Конечно, если система посчитала, что в службе нет необходимости (поскольку, соответствующего устройства в компьютере попросту нет), то она отключается. Но на запуск, проверку и остановку службы всё равно тратится время.
Запускаем программу «Конфигурация системы», для этого жмём «Win+ R», пишем в окошке: msconfig и жмём Enter. Чтобы отключить временно ненужные службы, переходим в одноимённую вкладку:
Но нужно понимать какие службы можно выключить, а какие необходимо оставить рабочими. По большинству служб легко найти информацию в интернете, поэтому останавливаться подробно на этом не буду. Скажу только: не надо торопиться и отключать всё подряд, это может печально отразиться на работе операционной системы.
Пользуясь той же логикой, отключаем программы, загружаемые при старте системы, на следующей вкладке «Автозагрузка». Более подробно как отключить автозапуск программ в Windows 7-10 рассказано в отдельной статье. Для применения новых параметров запуска необходимо будет перезагрузить компьютер.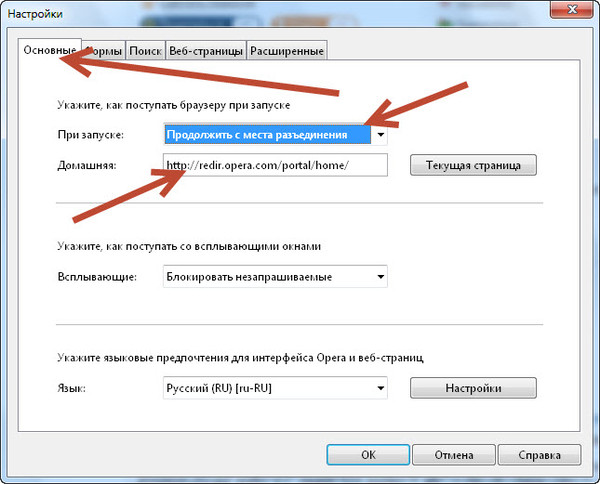
Шаг второй, реестр
Существует в Windows слабое место – реестр. Так уж издревле повелось, что большинство жизненно важных параметров Windows хранятся в иерархической базе данных. От того, с какой скоростью ОС находит нужные записи в реестре, напрямую зависит как скорость загрузки, так и работа ОС Windows в целом.
Не редко деинсталляторы программ работают неэффективно, оставляя в реестре записи о своём присутствии и работе (параметры, регистрируемые библиотеки, привязка к определённым расширениям файлов и т.д.). Такие записи можно считать мусором, захламляющим БД. И от этого мусора необходимо избавляться, для чего стоит использовать такие утилиты как, например, Reg Organizer, CCleaner, Ashampoo WinOptimizer и другие.
Скачать CCleaner
Запускаем CCleaner, переходим в раздел «Реестр», нажимаем «Поиск проблем», и по окончанию — «Исправить выбранное»:
Во время такой очистки, да и просто во время работы Windows, реестр постоянно подвергается фрагментации.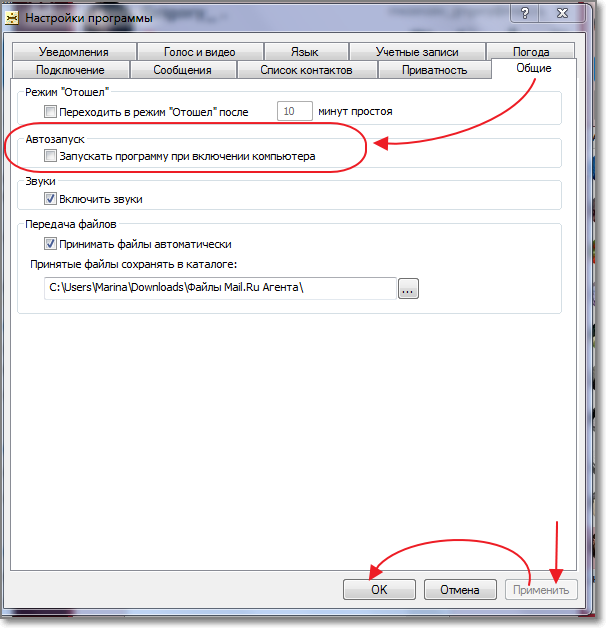 Значит необходимо будет выполнить ДЕфрагментацию реестра. Это можно сделать с помощью программы Defraggler, того же разработчика. Однако, сделаю важное замечание, что в некоторых случаях «чистка» реестра может затронуть и важные параметры. Поэтому обязательно предварительно создавайте точки восстановления системы, и в случае проблем в работе Windows вы сразу сможете восстановиться до предыдущего состояния.
Значит необходимо будет выполнить ДЕфрагментацию реестра. Это можно сделать с помощью программы Defraggler, того же разработчика. Однако, сделаю важное замечание, что в некоторых случаях «чистка» реестра может затронуть и важные параметры. Поэтому обязательно предварительно создавайте точки восстановления системы, и в случае проблем в работе Windows вы сразу сможете восстановиться до предыдущего состояния.
Шаг третий, главный
Теперь можно приниматься за глубокую оптимизацию процесса загрузки системы и программ. Во время выполнения приложений может происходить множество побочных действий, таких как долгая загрузка дополнительных библиотек и подпрограмм, предсказание условных переходов, кеш промахи и всё в таком роде. Анализ таких данных называется профилированием.
Поскольку рассматриваемая ОС создана компанией Microsoft, то воспользуемся профилировщиком, созданным в той же компании – Windows Performance Toolkit. С недавних пор этот инструмент стал входить в состав Windows SDK. На сайте компании Microsoft можно скачать web-установщик.
На сайте компании Microsoft можно скачать web-установщик.
Windows 7 SDK
Windows 8/10 SDK
Все входящие компоненты ставить необязательно, можно обойтись лишь Windows Performance Toolkit
Данный инструмент позволяет провести трассировку загрузки операционной системы с самого начала. Нам нужен исполняемый файл «xbootmgr.exe», который находится в той папке, куда вы соизволили установить Windows Perfomance Toolkit, по умолчанию он располагается в директории «C:\Program Files\Microsoft Windows Performance Toolkit\».
Посмотрите видео или продолжите чтение статьи:
Для вызова утилиты следует запустить xbootmgr.exe с параметром, например параметр «-help» отобразит список всех возможных функций. Для этого нажимаем кнопки «Win + R» или идём в меню «Пуск -> Выполнить», и в окно вводим команду:
xbootmgr –help
Путь к файлу добавлять не обязательно, если и так запускается:
Ради интереса, если хотите посмотреть, как ваша система ведёт себя при запуске в данный момент, то выполните команду:
xbootmgr -trace boot
Она перезагрузит компьютер и соберёт данные во время запуска. Результат её работы можно посмотреть в файле boot_BASE+CSWITCH_1.etl, который xbootmgr сохранит в своей папке или в папке «C:\Users\ваше_имя». В этом файле содержится вся информация о поведении программ при запуске системы, можно увидеть много интересного. Для этого нужно кликнуть по файлу два раза, чтобы открылся Анализатор:
Результат её работы можно посмотреть в файле boot_BASE+CSWITCH_1.etl, который xbootmgr сохранит в своей папке или в папке «C:\Users\ваше_имя». В этом файле содержится вся информация о поведении программ при запуске системы, можно увидеть много интересного. Для этого нужно кликнуть по файлу два раза, чтобы открылся Анализатор:
Если интересно, изучите информацию, здесь есть всё в мельчайших подробностях о процессе загрузки: сколько секунд ушло на запуск каждого процесса, как использовались ресурсы компьютера и др.
Теперь перейдём к делу — запустим процесс автоматического анализа и ускорения загрузки Windows. Выполните команду:
xbootmgr -trace boot –prepsystem
В ходе оптимизации, по умолчанию, будет выполнено 6 перезагрузок и в той же директории будет сохранено 6 файлов с информацией о поведении программ при каждой перезагрузке. Весь этот процесс довольно длительный, но участия пользователя не требует. С успехом можно пообедать пока программа работает.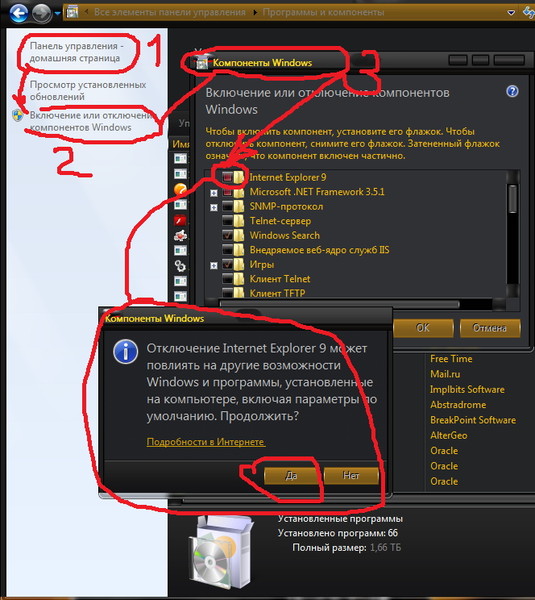 И не забудьте сначала проверить, что есть пару Гигабайт свободного места на диске «C:»!
И не забудьте сначала проверить, что есть пару Гигабайт свободного места на диске «C:»!
После перезагрузок будут появляться сообщения в белом окошке, например «Delaying for boot trace 1 of 6» с отсчётом времени:
При этом не нужно пытаться работать за ноутбуком, просто ждите. Будут появляться и другие сообщения. На втором этапе окошко «Preparing system» у меня провисело минут 30, при этом процессор ничем загружен не был, но потом всё-таки перезагрузка произошла и остальные этапы прошли быстро. Реально на весь процесс может уйти час.
Что же делает Xbootmgr? Он не отключает не нужные службы и процессы, как могло показаться. Xbootmgr оптимизирует загрузку таким образом, чтобы в каждый момент времени ресурсы компьютера использовались максимально. Т.е., чтобы не было такого, когда процессор загружен на 100%, а жёсткий диск отдыхает, или наоборот. Также происходит дефрагментация системных файлов. После последней перезагрузки ничего делать не надо, Windows будет загружаться, и даже работать, быстрее.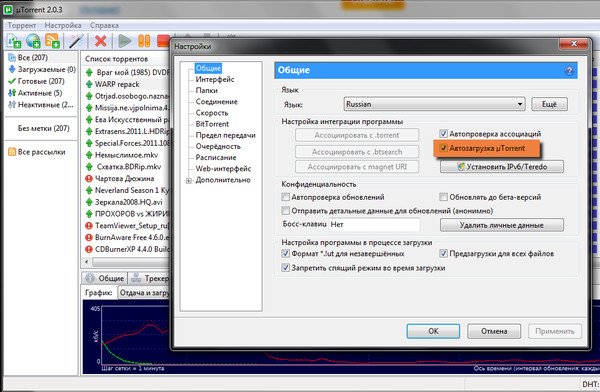
Шаг четвёртый, опасный
Этот шаг стоит применять, только если вы уверены, что сможете восстановить прежние параметры Windows 7, если чё. Актуально только на первых (старых) многоядерных компьютерах.В семёрке, как впрочем и в XP (хотя об этом догадываются не все), есть поддержка многоядерных процессоров. Непонятно только почему система не всегда сама в состоянии задействовать все имеющиеся ресурсы при своём запуске, а начинает их использовать только, когда уже полностью загрузилась и пользователь приступил к работе.
Значит надо помочь ей задействовать имеющиеся ресурсы в параметрах запуска системы. Для этого нужно покопаться в конфигурации. Сочетанием клавиш «Win + «R» открываем окно «Выполнить» и пишем команду msconfig , жмём «Ок». В появившемся окне конфигурирования системы выбираем вкладку «Загрузка»
Выбираем «Дополнительные параметры»
В появившемся окне выставляем на максимум параметры «Число процессоров» и «Максимум памяти». Теперь внимание! Закрываем и снова открываем программу, смотрим что значение «Максимум памяти» не сбросилось в «0». Если так, то снимаем отсюда галочку, иначе система может не запуститься вообще. Перезагружаемся, готово.
Теперь внимание! Закрываем и снова открываем программу, смотрим что значение «Максимум памяти» не сбросилось в «0». Если так, то снимаем отсюда галочку, иначе система может не запуститься вообще. Перезагружаемся, готово.
Замечание: Если вы решите добавить оперативной памяти или заменить процессор на другой (с большим количеством ядер), то вышеуказанные параметры необходимо будет изменить. В противном случае, система просто не будет использовать дополнительную память и/или дополнительные ядра процессора.
Заключение
Описанные выше шаги позволили сократить время загрузки ОС Windows 7 Ultimate на нетбуке (процессор Intel Atom N570, 2ГБ DDR3 и HDD со скоростью вращения 5400rpm) с 62 до 28 секунд. Скорость загрузки можно увеличивать не только программно, но и аппаратно. Так, например, замена винчестера на твёрдотельный SSD накопитель уменьшит время загрузки ОС примерно вдвое. Теперь можете перейти на новый уровень и ещё лучше оптимизировать Windows.
Как предотвратить автоматический запуск или загрузку программы при запуске компьютера.
Перейти к содержимомуГлавное менюSONY- SONY
- Сайты Sony
- ЭлектроникаТелевизоры и домашний кинотеатр
- Все товары для телевидения и домашнего кинотеатра
- Телевизоры
- Домашний кинотеатр и звуковые панели
- Проекторы
- Проекторы
- Blu-ray
- Все аудиопродукты
- Наушники
- MP3-плееры
- Аудио высокого разрешения
- Беспроводные динамики
- 360 Reality Audio
- Динамики
- Аудиосистемы
- Аудиокомпоненты
- Цифровые диктофоны и аудиосистемы
- Проигрыватели компакт-дисков
- Домашний кинотеатр
- Все продукты камеры
- Камеры со сменными объективами
- Объективы
- Компактные камеры
- Камеры Cinema Line
- Все продукты для мобильных, планшетов и смарт-устройств Smart Devices5 nes
- Профессиональные смартфоны
- Все продукты Видеокамеры
- Видеокамеры
- Экшн-камеры
- Профессиональные видеокамеры
- Камеры Cinema Line
- Все продукты
- In 9-0005 Автомобильные ресиверы и плееры
- Автомобильные динамики и усилители
- Морское аудио
- Автомобильное OEM-аудио
- Все продукты для энергии, хранения и кабелей
- Карты памяти и твердотельные накопители
- Кабели
- Все новые категории продуктов
- Дисплей пространственной реальности
- aibo
- Koov
- Носимый динамик
- Цифровая бумага
 Будьте одними из первых, кто получит последние новости
Новости Sony в вашем почтовом ящике. ЗарегистрируйтесьПоделитесь радостьюПолучите им идеальный подарок с помощью нашего руководства по праздничным подаркам Узнать больше
Будьте одними из первых, кто получит последние новости
Новости Sony в вашем почтовом ящике. ЗарегистрируйтесьПоделитесь радостьюПолучите им идеальный подарок с помощью нашего руководства по праздничным подаркам Узнать больше - PlayStation
- Entertainment
Как предотвратить пробуждение ПК в Windows 10 • Pureinfotech
В Windows 10 возможность переводить компьютер в спящий или спящий режим — отличная функция, позволяющая быстро вернуться к тому месту, на котором вы остановились, позже время и даже для экономии энергии. Однако использование этих функций также может привести к тому, что система будет постоянно автоматически просыпаться посреди ночи или когда вы ею не пользуетесь.
Операционная система включает несколько состояний питания, включая спящий режим, гибернацию и гибридный режим, когда вы используете любую из этих функций, даже если компьютер не работает, он по-прежнему может автоматически просыпаться для выполнения запланированных задач и периферийных устройств, такие как сетевая карта, мышь, клавиатура и другие, также могут переключать состояние питания на полностью функциональное.
Если ваш компьютер постоянно просыпается случайным образом, Windows 10 включает инструменты, позволяющие выяснить причину проблемы и отключить таймеры пробуждения для каждого устройства, задачи или глобально.
В этом руководстве вы узнаете, как защитить Windows 10 от автоматического пробуждения.
Как определить, что пробуждает компьютер в Windows 10
Чтобы определить, запрашивает ли устройство или запланированная задача на пробуждение компьютера, выполните следующие действия:
Откройте Start .
Найдите командную строку , щелкните правой кнопкой мыши верхний результат и выберите параметр Запуск от имени администратора .
Введите следующую команду, чтобы узнать устройства, которым разрешено выводить компьютер из спящего режима, и нажмите Введите :
powercfg / devicequery wake_armed
powercfg devicequery wake_armed command
Введите следующую команду для определения пробуждения устройства.
 компьютер и нажмите Введите :
компьютер и нажмите Введите :powercfg / lastwake
powercfg lastwake command
Введите следующую команду, чтобы узнать о запланированных задачах, требующих пробуждения компьютера, и нажмите Введите :
powercfg153 waketimers
powercfg waketimers command
-
Убедитесь, что устройство и задача выводят компьютер из спящего режима.
Выполнив эти шаги, вы поймете, что будит ваш компьютер ночью или когда вы им не пользуетесь.
Как отключить таймеры пробуждения в Windows 10
Существует как минимум два решения, чтобы предотвратить случайное пробуждение компьютера. Вы можете отключить устройство или запланированную задачу по отдельности, или вы можете отключить все таймеры пробуждения в Windows 10. Следующие шаги объяснят шаги для выполнения обоих сценариев.
Остановить устройство от пробуждения компьютера
Если вы определили устройство (сетевая карта, клавиатура, мышь и т.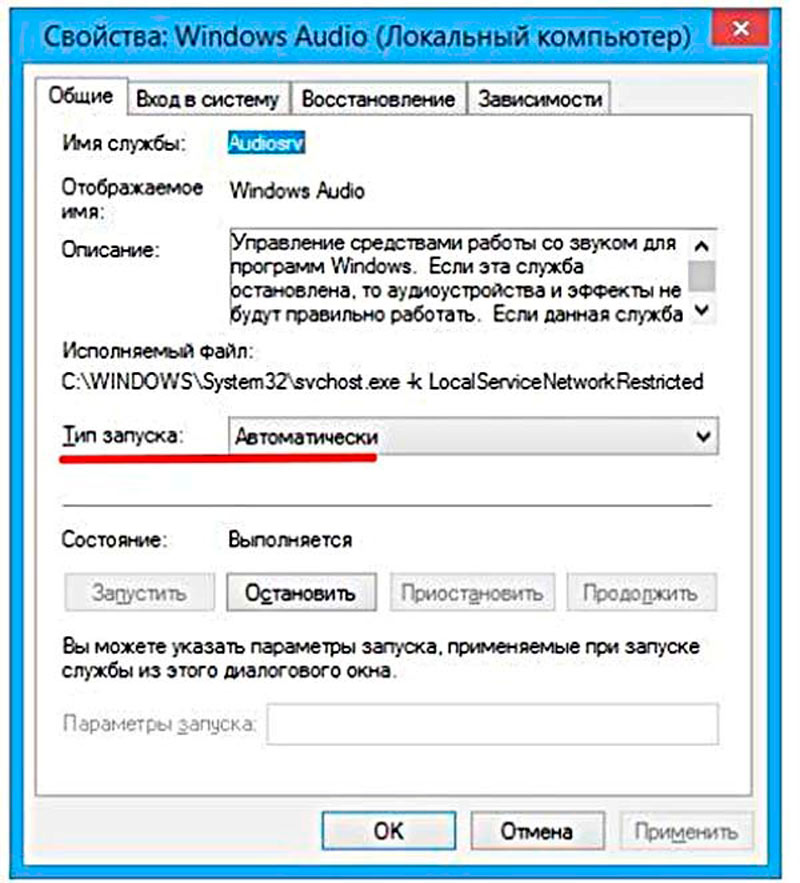 Д.)) будит компьютер каждую ночь, вы можете отключить функцию включения из Диспетчера устройств, выполнив следующие действия:
Д.)) будит компьютер каждую ночь, вы можете отключить функцию включения из Диспетчера устройств, выполнив следующие действия:
-
Откройте Запустите в Windows 10.
-
Найдите Диспетчер устройств и щелкните верхний результат , чтобы открыть приложение.
-
Разверните ветвь, указав устройство, которое нужно настроить.
-
Щелкните устройство правой кнопкой мыши и выберите параметр Свойства .
Параметр свойств диспетчера устройств
-
Щелкните вкладку Управление питанием .
-
Очистить Разрешить этому устройству выводить компьютер из спящего режима. .
Диспетчер устройств позволяет этому устройству выводить компьютер из спящего режима.
- Нажмите кнопку OK .
После того, как вы выполните эти шаги, устройство больше не будет будить компьютер посреди ночи.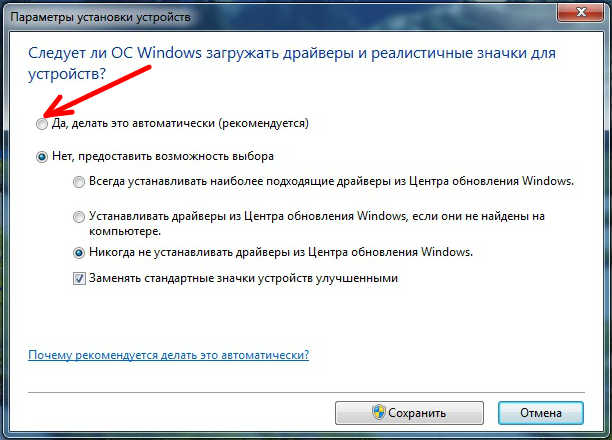
Если вы не хотите, чтобы какое-либо устройство случайно выводило компьютер из спящего режима, повторите описанные выше действия для каждого устройства, которому разрешен запуск компьютера.
Не выводить компьютер из спящего режима для запланированных задач
Если проблема связана с запланированным заданием, вам необходимо изменить или отключить задачу, чтобы компьютер не просыпался.
Чтобы запретить запланированной задаче запрашивать пробуждение компьютера, выполните следующие действия:
-
Открыть Запустить .
-
Найдите Task Scheduler и щелкните верхний результат, чтобы открыть приложение.
-
Перейдите к задаче, вызвавшей случайное пробуждение.
Подсказка: Путь к задаче можно найти в выходных данных команды
powercfg / waketimers, которую вы запустили ранее. -
Щелкните задачу правой кнопкой мыши и выберите параметр Свойства .

Запланированная задача пробуждение компьютера в Windows 10
-
Щелкните вкладку Условия .
-
Очистить Слабый компьютер для выполнения этой задачи параметр.
Отключить опцию пробуждения компьютера для запланированной задачиСовет: Если вы хотите, чтобы задача запускалась в другое время, вы можете изменить расписание на вкладке «Триггеры».
-
Нажмите кнопку OK .
После выполнения этих шагов задача больше не будет выводить компьютер из спящего режима.
Отключить системную запланированную задачу
Если вы не можете сохранить изменения запланированной задачи из-за недостатка разрешений, вам нужно будет использовать инструмент Microsoft PsExec, чтобы отключить задачу с помощью командной строки.
-
Открыть веб-сайт Sysinternals .
-
Щелкните ссылку Download PsTools и загрузите файл на свой компьютер.

Скачать Sysinternals PsTools
-
Откройте папку zip с помощью проводника.
-
Выберите файл PsExec.exe .
-
Щелкните параметр Копировать на вкладке «Главная».
Извлечь PsExe
-
Нажмите This PC на левой панели.
-
Откройте локальный диск .
-
Щелкните параметр Вставить на вкладке «Главная».
-
Открыть Старт .
-
Найдите командную строку , щелкните правой кнопкой мыши верхний результат и выберите параметр Запуск от имени администратора .
-
Введите следующую команду, чтобы перейти к корню диска и нажмите Введите :
cd \
Введите следующую команду, чтобы запустить инструмент, и нажмите Введите :
psexec.
 exe / s cmd.exe
exe / s cmd.exe Введите следующую команду, чтобы отключить задачу пробуждения компьютера, и нажмите Введите :
schtasks / change / tn "PATH \ TO \ TASK" / disable
Убедитесь, что в команде для изменения PATH \ TO \ TASK на путь для запланированной задачи, который вы определили ранее с помощью
powercfg / waketimers.В этом примере отключается задача запуска Universal Orchestrator:
schtasks / change / tn "\ Microsoft \ Windows \ UpdateOrchestrator \ Universal Orchestrator Start" / disable
Отключить задание по расписанию, команда пробуждения ПК в Windows 10
После того, как вы выполните указанные действия, Windows 10 больше не должна выводить компьютер из спящего режима. Если вы обнаружили, что компьютер выводит из спящего режима несколько задач, возможно, вам придется повторить шаги, чтобы отключить эти запланированные задачи.
Прекратить автоматическое обслуживание после пробуждения компьютера
Windows 10 включает функцию для выполнения автоматического обслуживания, которое может привести к автоматическому выходу компьютера из спящего режима (обычно посреди ночи).
Чтобы предотвратить автоматическое обслуживание устройства из спящего режима, выполните следующие действия:
Откройте панель управления .
Щелкните Система и безопасность .
Нажмите Безопасность и обслуживание .
Разверните раздел Техническое обслуживание .
В разделе «Автоматическое обслуживание» щелкните параметр Изменить параметры обслуживания .
Изменить параметры обслуживания в Windows 10
Очистить Разрешить плановое обслуживание для вывода моего компьютера из спящего режима в запланированное время .
Отключить таймер пробуждения для автоматического обслуживания Windows 10
(Необязательно) Измените время графика обслуживания по мере необходимости.
Нажмите кнопку OK .
После выполнения этих шагов компьютер больше не выйдет из спящего режима для выполнения автоматического обслуживания.
Отключить все таймеры пробуждения в Windows 10
Если вы хотите предотвратить пробуждение компьютера какой-либо запланированной задачей или устройством, вы можете отключить все таймеры пробуждения во всем мире.
Чтобы отключить таймеры пробуждения в Windows 10, выполните следующие действия:
Откройте настройки .
Нажмите System .
Нажмите Power & sleep .
В разделе «Связанные параметры» выберите параметр Дополнительные параметры питания .
Параметр дополнительных параметров питания в Windows 10
Щелкните параметр Изменить параметры плана для текущего варианта плана электропитания .
Параметры электропитания изменить параметр параметров плана
Щелкните параметр Изменить дополнительные параметры питания .
Изменить дополнительные параметры питания
Разверните ветку Sleep .

Разверните ветку Разрешить таймеры пробуждения .
В поле «Настройка» выберите параметр Отключить .
Отключить все таймеры пробуждения в Windows 10
Нажмите кнопку Применить .
Нажмите кнопку OK .
После выполнения этих шагов ни устройство, ни запланированная задача больше не смогут работать, пока компьютер находится в спящем режиме или в режиме гибернации, что предотвращает автоматическое пробуждение компьютера.
Как запретить Microsoft Teams запускаться автоматически
В прошлом месяце Microsoft выпустила обновление для некоторых бизнес-подписок на Office 365, которое впервые включает приложение для Microsoft Teams. Некоторые из вас видят стартовый экран Teams при каждом запуске компьютера.
Если вы не используете Teams, нежелательный экран запуска может заставить вас задуматься о недобрых мыслях, но давайте будем реалистами. У Microsoft нет той вакансии, которую вы имеете в виду, и технически невозможно затолкнуть Команды так далеко, чтобы она вылетела из уст Microsoft.
У Microsoft нет той вакансии, которую вы имеете в виду, и технически невозможно затолкнуть Команды так далеко, чтобы она вылетела из уст Microsoft.
Есть другой способ.
TL; DR
Чтобы остановить автоматический запуск команд, нажмите Пуск / Настройки / Приложения / Запуск . Отключите Microsoft Teams.
Если это не работает или Microsoft Teams отсутствует в этом списке, войдите в Teams, используя свой корпоративный адрес электронной почты и пароль Office 365.После запуска щелкните значок своей учетной записи в правом верхнем углу, затем щелкните Настройки . Снимите флажок Автозапуск приложения . Пока вы там, также снимите флажок . При закрытии, оставьте приложение под управлением и . Зарегистрируйте Teams как приложение чата для Office .
Немного глубже
В течение нескольких недель после того, как Teams начала устанавливаться для каждого пользователя Office, не было возможности остановить его автоматический запуск.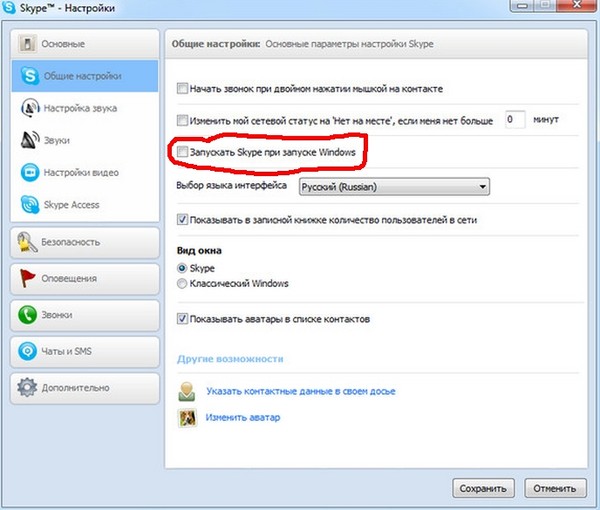 Его не было в списке запускаемых программ Windows.Единственный способ остановить это - удалить запись реестра с именем com.Squirrel.Teams.Teams . Существовали некоторые обходные пути групповой политики для ИТ-специалистов на предприятиях с управляемыми компьютерами, но ничего для частных лиц.
Его не было в списке запускаемых программ Windows.Единственный способ остановить это - удалить запись реестра с именем com.Squirrel.Teams.Teams . Существовали некоторые обходные пути групповой политики для ИТ-специалистов на предприятиях с управляемыми компьютерами, но ничего для частных лиц.
В какой-то момент они добавили команды в список запускаемых приложений Windows 10, которыми можно управлять из настроек. Кажется эффективным отключить его там. (Знаете ли вы, что теперь тот же список отображается в диспетчере задач? Щелкните правой кнопкой мыши пустое место на панели задач и выберите «Диспетчер задач», затем перейдите на вкладку «Автозагрузка».)
Если Teams отсутствует в списке приложений для автозагрузки Windows, возможно, вам не хватает того обновления, которое недавно поместило туда. В этом случае вход в приложение - единственный способ предотвратить его повторное появление.
Если вы работаете в малом или среднем бизнесе и не знакомы с Teams, вот некоторые сведения об этом.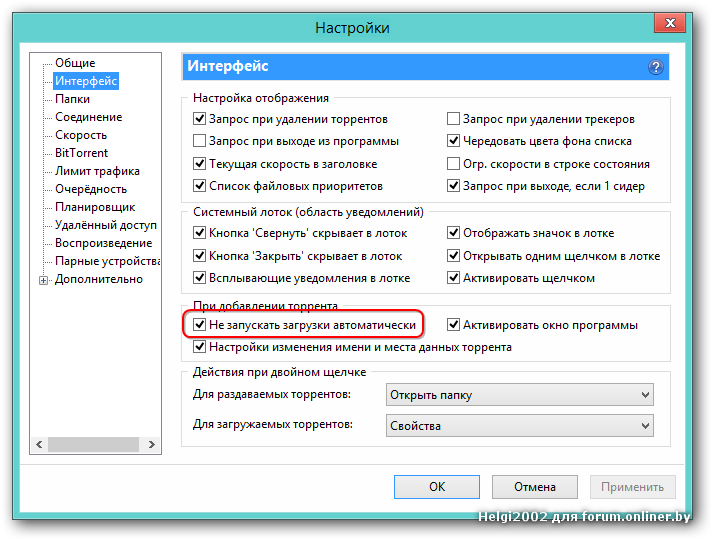


 Также можно кликнуть по назойливой программе в списке правой кнопкой мыши и в меню выбрать пункт «Отключить».
Также можно кликнуть по назойливой программе в списке правой кнопкой мыши и в меню выбрать пункт «Отключить».
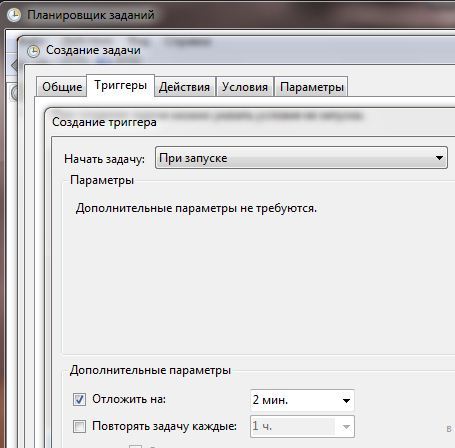 Делается это с помощью двойного щелчка левой кнопки мышки:
Делается это с помощью двойного щелчка левой кнопки мышки:
 Будьте одними из первых, кто получит последние новости
Новости Sony в вашем почтовом ящике. ЗарегистрируйтесьПоделитесь радостьюПолучите им идеальный подарок с помощью нашего руководства по праздничным подаркам Узнать больше
Будьте одними из первых, кто получит последние новости
Новости Sony в вашем почтовом ящике. ЗарегистрируйтесьПоделитесь радостьюПолучите им идеальный подарок с помощью нашего руководства по праздничным подаркам Узнать больше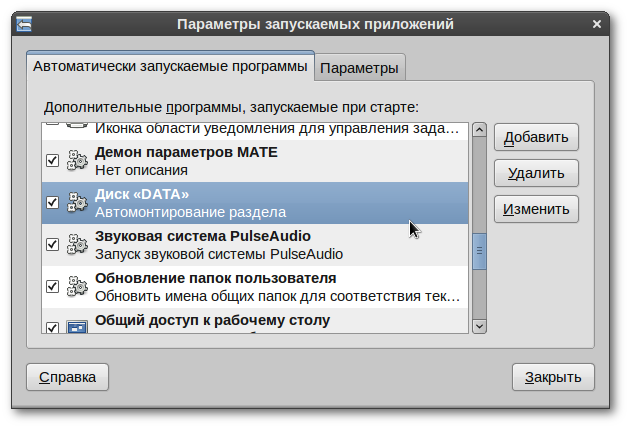 компьютер и нажмите Введите :
компьютер и нажмите Введите :

 exe / s cmd.exe
exe / s cmd.exe 