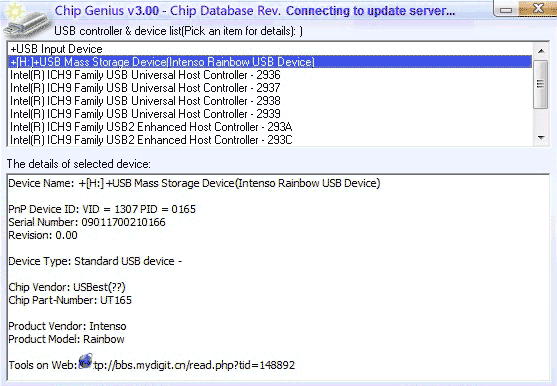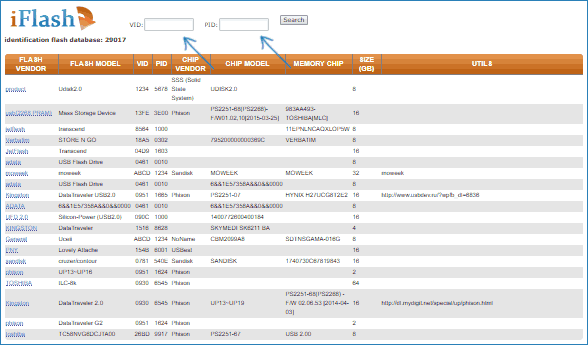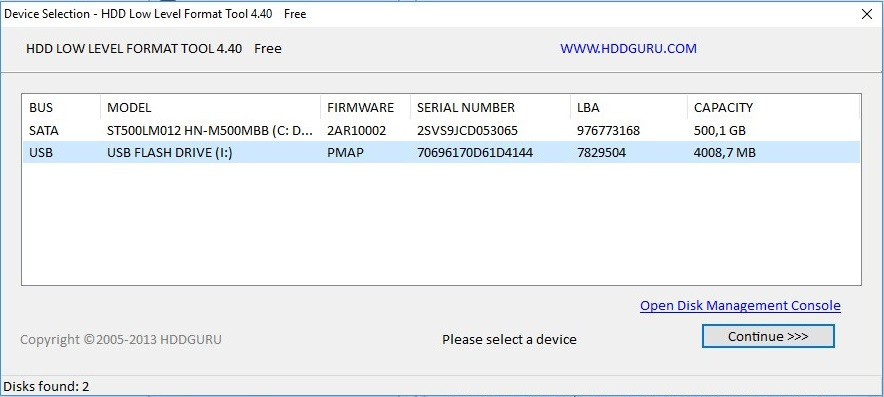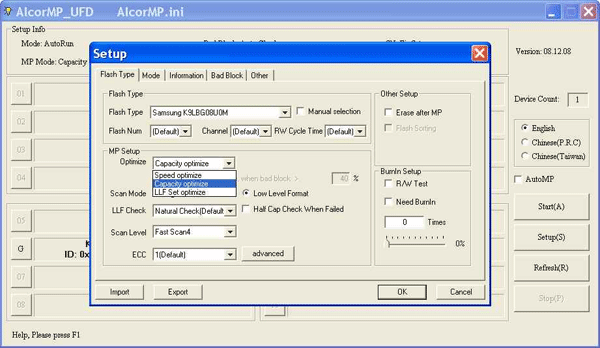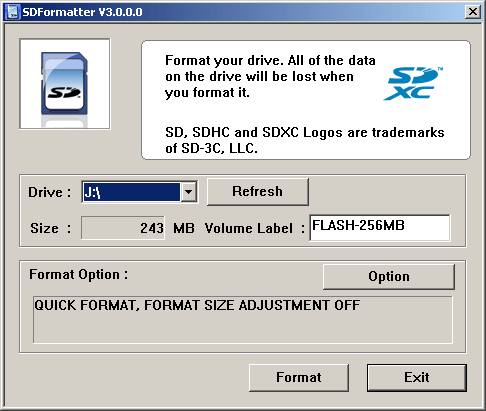Лучшие бесплатные программы для ремонта флешки
  программы | ремонт компьютеров
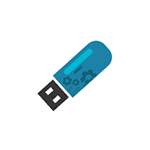 Разнообразные проблемы с USB-накопителями или флешками — это то, с чем сталкивается, наверное, каждый их владелец. Компьютер не видит флешку, не удаляются и не записываются файлы, Windows пишет, что диск защищен от записи, неправильно показывается объем памяти — это не полный перечень таких проблем. Возможно, если компьютер просто не определяет накопитель, вам поможет еще и это руководство: Компьютер не видит флешку (3 способа решения проблемы). Если же флешка определяется и работает, но необходимо восстановить файлы с нее, для начала рекомендую ознакомиться с материалом Программы для восстановления данных.
Разнообразные проблемы с USB-накопителями или флешками — это то, с чем сталкивается, наверное, каждый их владелец. Компьютер не видит флешку, не удаляются и не записываются файлы, Windows пишет, что диск защищен от записи, неправильно показывается объем памяти — это не полный перечень таких проблем. Возможно, если компьютер просто не определяет накопитель, вам поможет еще и это руководство: Компьютер не видит флешку (3 способа решения проблемы). Если же флешка определяется и работает, но необходимо восстановить файлы с нее, для начала рекомендую ознакомиться с материалом Программы для восстановления данных.
Если различные способы исправить ошибки USB накопителя путем манипуляций с драйверами, действий в «Управлении дисками» Windows или с помощью командной строки (diskpart, format и пр.) не привели к положительному результату, можно попробовать утилиты и программы для ремонта флешек, предоставляемые как производителями, например, Kingston, Silicon Power и Transcend, так и сторонними разработчиками.
Отмечу, что использование программ, описанных ниже, может не исправить, а усугубить проблему, а проверка их работоспособности на исправной флешке может привести к выходу ее из строя. Все риски вы берете на себя. Также полезными могут оказаться руководства: Флешка пишет Вставьте диск в устройство, Windows не удается завершить форматирование флешки, Сбой запроса дескриптора USB устройства код 43.
В этой статье сначала будут описаны фирменные утилиты популярных производителей — Kingston, Adata, Silicon Power, Apacer и Transcend, а также универсальная утилита для SD карт памяти. А после этого — подробное описание, как узнать контроллер памяти своего накопителя и найти бесплатную программу для ремонта именно этой флешки.
Transcend JetFlash Online Recovery
Для восстановления работоспособности USB накопителей Transcend производитель предлагает собственную утилиту — Transcend JetFlash Online Recovery, которая, теоретически, совместима с большинством современных флешек производства этой компании.
На официальном сайте доступны две версии программы для ремонта флешек Transcend — одна для JetFlash 620, другая — для всех остальных накопителей.
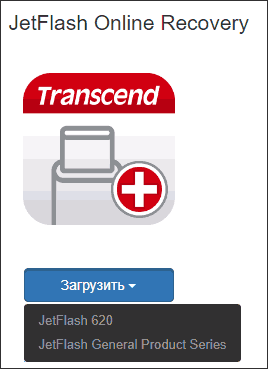
Для работы утилиты необходимо наличие подключения к Интернету (для автоматического определения конкретного метода восстановления). Утилита позволяет восстановить флешку как с форматированием (Repair drive and erase all data) так и, при возможности, с сохранением данных (Repair drive and keep existing data).
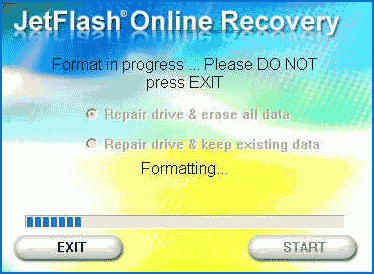
Скачать утилиту Transcend JetFlash Online Recovery можно с официального сайта https://ru.transcend-info.com/supports/special.aspx?no=3
Silicon Power Flash Drive Recovery Software
На официальном сайте Silicon Power в разделе «Поддержка» представлена программа для ремонта флешек этого производителя — USB Flash Drive Recovery. Для загрузки потребуется ввести адрес электронной почты (не проверяется), затем загружается ZIP-архив UFD_Recover_Tool, в котором находится SP Recovery Utility (требует для работы компоненты .NET Framework 3.5, загрузятся автоматически при необходимости).
Аналогично предыдущей программе, для работы SP Flash Drive Recovery требуется подключение к Интернету и восстановление работы происходит в несколько этапов — определение параметров USB накопителя, загрузка и распаковка подходящей утилиты для него, затем — автоматическое выполнение необходимых действий.
Скачать программу для ремонта флешек Silicon Power SP Flash Drive Recovery Software можно бесплатно с официального сайта http://www.silicon-power.com/web/download-USBrecovery
Kingston Format Utility
Если вы являетесь владельцем накопителя Kingston DataTraveler HyperX 3.0, то на официальном сайте Kingston вы можете найти утилиту для ремонта этой линейки флешек, которая поможет отформатировать накопитель и привести его в состояние, которое он имел при покупке.
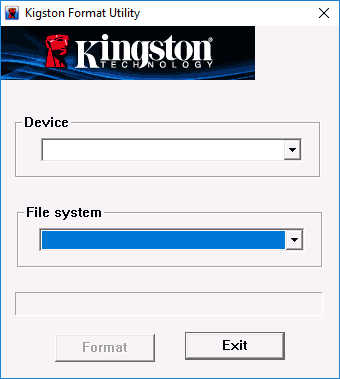
Скачать бесплатно Kingston Format Utility можно со страницы https://www.kingston.com/ru/support/technical/downloads/111247
ADATA USB Flash Drive Online Recovery
У производителя Adata также имеется своя утилита, которая поможет исправить ошибки флешки, если не удается прочитать содержимое флешки, Windows сообщает, что диск не отформатирован или вы видите другие ошибки, связанные с накопителем. Для загрузки программы потребуется ввести серийный номер флешки (чтобы загрузилось именно то, что требуется) как на скриншоте ниже.

После загрузки — запустить скачанную утилиту и выполнить несколько простых шагов по восстановлению работы USB устройства.
Официальная страница, где можно скачать ADATA USB Flash Drive Online Recovery и прочитать об использовании программы — http://www.adata.com/ru/ss/usbdiy/
Apacer Repair Utility, Apacer Flash Drive Repair Tool
Для флешек Apacer доступно сразу несколько программ — разные версии Apacer Repair Utility (которые, правда, не удается найти на официальном сайте), а также Apacer Flash Drive Repair Tool, доступная для скачивания на официальных страницах некоторых из флешек Apacer (поищите на официальном сайте конкретно вашу модель USB накопителя и загляните в раздел загрузок внизу страницы).
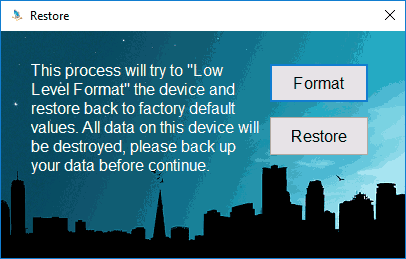
Судя по всему, программа выполняет одно из двух действий — простое форматирование накопителя (пункт Format) или низкоуровневое форматирование (пункт Restore).
Formatter Silicon Power
Formatter Silicon Power — бесплатная утилита низкоуровневого форматирования флешек, которая, по отзывам (в том числе в комментариях к текущей статье), работает и для многих других накопителей (но используйте её на свой страх и риск), позволяя восстановить их работоспособность, когда никакие другие методы не помогают.
На официальном сайте SP утилита больше не доступна, так что придется воспользоваться гуглом, чтобы её скачать (на неофициальные расположения я ссылок в рамках этого сайта не даю) и не забудьте проверить скачанный файл, например, на VirusTotal перед его запуском.
SD Memory Card Formatter для ремонта и форматирования карт памяти SD, SDHC и SDXC (в том числе Micro SD)
Ассоциация компаний-производителей карт памяти SD предлагает собственную универсальную утилиту для форматирования соответствующих карт памяти при возникновении проблем с ними. При этом, судя по доступной информации, она совместима почти со всеми такими накопителями.
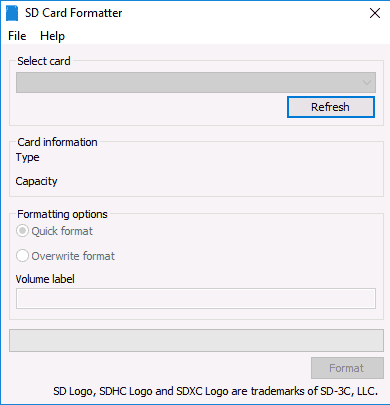
Сама программа доступна в версиях для Windows (есть поддержка и Windows 10) и MacOS и довольно-таки проста в использовании (но потребуется наличие кард-ридера).
Скачать SD Memory Card Formatter можно с официального сайта https://www.sdcard.org/downloads/formatter/
Программа D-Soft Flash Doctor
Бесплатная программа D-Soft Flash Doctor не привязана к какому-либо определенному производителю и, судя по отзывам, может помочь исправить проблемы с флешкой посредством низкоуровневого форматирования.
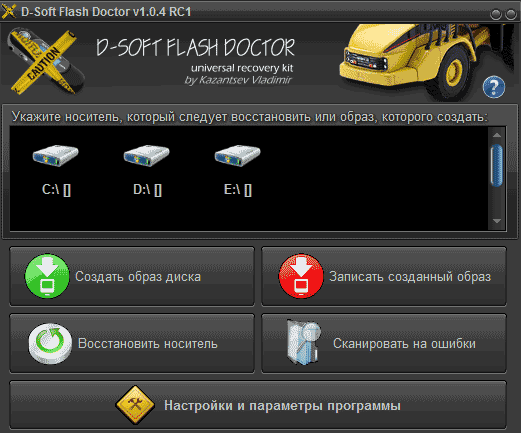
Кроме этого, программа позволяет создать образ флешки для последующей работы уже не над физическим накопителем (во избежание дальнейших неисправностей) — это может пригодиться, если вам требуется получить данные с Flash диска. К сожалению, официальный сайт утилиты найти не удалось, но она доступна на многих ресурсах с бесплатными программами.
Как найти программу для ремонта флешки
На самом деле такого рода бесплатных утилит для ремонта флешек куда больше, чем здесь перечислено: я постарался учесть лишь относительно «универсальные» инструменты для USB накопителей разных производителей.
Вполне возможно, что ни одна из вышеперечисленных утилит не подходит для того, чтобы восстановить работоспособность вашего USB накопителя. В этом случае, вы можете воспользоваться следующими шагами, чтобы найти нужную программу.
- Загрузите утилиту Chip Genius или Flash Drive Information Extractor, с помощью нее вы можете узнать, какой контроллер памяти используется в вашем накопителе, а также получить данные VID и PID, которые пригодятся на следующем шаге. Загрузить утилиты можно со страниц: http://www.usbdev.ru/files/chipgenius/ и http://www.usbdev.ru/files/usbflashinfo/ соответственно.

- После того, как эти данные вам известны, зайдите на сайт iFlash http://flashboot.ru/iflash/ и введите в поле поиска VID и PID, полученные в предыдущей программе.

- В результатах поиска, в столбце Chip Model обратите внимание на те накопители, в которых используется тот же контроллер, что и у вас и посмотрите на предлагаемые утилиты для ремонта флешки в столбце Utils. Остается только найти и скачать соответствующую программу, после чего посмотреть, подходит ли она для ваших задач.
Дополнительно: если все описанные способы отремонтировать USB накопитель не помогли, попробуйте Низкоуровневое форматирование флешки.
А вдруг и это будет интересно:
| Фирменные утилиты: | |||
| Универсальные утилиты для восстановления | |||
| EzRecover | Утилита восстановления USB Flash, помогает, когда флэш определяется как Security Deviсe, вообще не определяется или показывает 0Mb объем. Для того чтобы EzRecovery увидел флэшку надо после запуска программы и выдачи сообщение об ошибке вынуть флешку и снова вставить ее и тогда все путем. Внимание! После использования программы все данные на флэш не сохранятся. | 2.1Mb | Download |
| U-Storage Tool 2.9 | Для запуска Recover Disk необходимо чтобы флэш определилась как U-storage cоntroller, а для этого нужно ставить драйвера под флэш из комплекта U-Storage | 1.4Mb | Download |
| HP Drive Key Boot Utility | Утилита позволяет сделать вашу флэш-карточку загрузочной. Для загрузки с USB Flash в биосе материнской платы необходимо поставить закладку — загрузка с USB | 45.1Mb | Download |
| F-Recovery for CompactFlash | Утилита f_recovery_cf позволяет восстанавливает удалённые фотографии и видеосюжеты с карточек CompactFlash после форматирования или ошибок записи. | 800Kb | Download |
| F-Recovery for MemoryStick | Утилита f_recovery_ms позволяет восстанавливает удалённые фотографии и видеосюжеты с карточек CompactFlash после форматирования или ошибок записи. | 800Kb | Download |
| F-Recovery for miniSD | Утилита f_recovery_miniSD позволяет восстанавливает удалённые фотографии и видеосюжеты с карточек miniSD после форматирования или ошибок записи. | 800Kb | Download |
| F-Recovery for MultiMediaCard | Утилита f_recovery_mmc позволяет восстанавливает удалённые фотографии и видеосюжеты с карточек MMC после форматирования или ошибок записи. | 800Kb | Download |
| F-Recovery for SD | Утилита f_recovery_sd позволяет восстанавливает удалённые фотографии и видеосюжеты с карточек SD после форматирования или ошибок записи. | 800Kb | Download |
| F-Recovery for SmartMedia | Утилита f_recovery_sm позволяет восстанавливает удалённые фотографии и видеосюжеты с карточек SmartMedia после форматирования или ошибок записи. | 800Kb | Download |
| Универсальные утилиты для тестирования | |||
| Flashnul 0.9 | Программа, позволяющая произвести диагностику и исправление программных ошибок Flash накопителей. И если простые дефекты вроде «не определяется», «ошибки записи» обнаруживаются относительно просто, то диагностика более сложных дефектов представляет из себя весьма нетривиальную задачу. Для решения этой задачи и была создана утилита flashnul. | 94Kb | Download |
Apacer | |||
| Утилиты | |||
| Ah320 LFormat Utility | WinME/2000/XP | 96.14Kb | Download |
| Handy Steno 2.0 Flash Disk Utility | Windows | 1.89Mb | Download |
| Handy Steno 2.0 LFormat for Write Protect | WinME/2000/XP | 52.01Kb | Download |
| Handy Steno 2.0 Repair Tool | WinME/2000/XP | 239Kb | Download |
| Утилиты для WiFi Flash Apacer | |||
| WiFi + 256MB Flash Drive Apacer-Wireless Steno MB112 LFormat Tool | Win98/ME/2000/XP | 1.92Mb | Download |
| WiFi + 128MB Flash Drive Apacer-Wireless Steno MB112 LFormat Tool | Win98/ME/2000/XP | 2.06Mb | Download |
Sony | |||
| Утилиты для Memory Stick | |||
| Memory Stick Formatter | Утилита предназначена для форматирования карточек Memory Stick. Помогает вернут оригинальный объем карточки, а также помогает в случаях, когда компьютер не распознает карточку. Предназначена для карточек: «Memory Stick», «MagicGate Memory Stick», «Memory Stick Duo», «Memory Stick (with Memory Select Function)»; Sony brand «Memory Stick PRO» and «Memory Stick PRO Duo» Внимание! После использования программы все данные на карточке не сохранятся. | 2.3Mb | Download |
| iFormat | Для флэшек USB 1.1 на контроллере iCreate i5062 Помогает вернуть реальный объём поддельных флэшек Sony | 2.3Mb | Download |
| iFormat | Для флэшек USB 2.0 на контроллере iCreate i5122 Помогает вернуть реальный объём поддельных флэшек Sony | 2.3Mb | Download |
| PortFree Production Program 3.27 | С помощью этой утилиты вы сможете увидеть реальный объём вашей флэшки, соответственно узнать подделка у вас или нет, отформатировать на реальный объём. | 578Kb | Download |
Seitec | |||
| Утилиты | |||
| Seitec USB Flash Utility | Фирменная утилита для Seitec, форматирование и проверка на ошибки. | 6.1Mb | Download |
IOSELL | |||
| Утилиты | |||
| SecureCell Plus Utility for CellDiskPlus | Когда имеются проблемы с форматированием Когда показывается неправильный объём Когда есть бэд блоки на флешке | 80Kb | Download |
| SecureCell Utility for KeyDisk (Model FCD-8Kb) | Когда имеются проблемы с форматированием Когда показывается неправильный объём Когда есть бэд блоки на флешке | 340Kb | Download |
| SecureCell Plus Utility for KeyDisk (Model FCD- (16Kb -256Kb)) | Когда имеются проблемы с форматированием Когда показывается неправильный объём Когда есть бэд блоки на флешке | 80Kb | Download |
Transcend | |||
| Утилиты | |||
| JetFlash 120 mFormat Utility | Фирменная утилита от Transcend для форматирования Jetflash | 770Kb | Download |
| JetFlash Recovery Tool V1.0.5 | Более поздняя утилита для восстановления(ремонта) USB Flash Transcend | 2.1Mb | Download |
| AlcorMP | Одна из лучших программ для ремонта флэшек Transcend семейства JF. (Основанных на контроллерах Alcor AU). Решает следующие проблемы: Флэшка не форматируется, наличие бэд-блоков, неверный или 0-ой объём памяти флэшки, залочилась на запись или чтение и т.п. Внимание: После ремонта флэшки этой утилитой, данные восстановить будет невозможно! | 3.3Mb | Download |
| JetFlash 120 Recovery Tool | Фирменная утилита от Transcend для восстановления Jetflash. Решение проблемы при форматировании Jetflash при появлении ошибки «No JetFlash found!» 1. Необходимо включить показ скрытых файлов (свойства папки – вид – показывать скрытые файлы и папки). 2. Запустить утилиту mFormat. 3. Зайти в папку Temp в каталоге своей учётной записи (Например: \Documents and Settings\Leon\Local Settings\Temp). 4. Если всё сделано правильно в Temp’e должна появиться папка JFAPP, в которой обнаружится файл JFormat.exe. 5. Запустив JFormat.exe мы обходим сообщение «No JetFlash found!». | 12Kb | Download |
| T.sonic 310 | Подборка программ для работы с флэшкой(MP3 плеером). Ввключены программы для форматирования , восстановления данных, разблокировки и много других ( Format.exe, LockSev.exe recovery.exe, UDisk98.exe, UDiskNT.exe) | 2.6Mb | Download |
| Драйверы | |||
| Driver | Драйвера для флэшек Transcend | 193Kb | Download |
A-Data | |||
| Утилиты | |||
| Format Utility For Adata Flash Disk PD-0.1.2.3.4.5 | Утилита предназначенная для форматирования флэшек, исправления ошибок и т.п (format.exe) | 700Kb | Download |
| MPTool | MPTool (UT163 Multi-Devices Production Tool) v3.9.8.0 Утилита предназначена для ремонта флэш дисков на контроллерах UT163 фирмы UsBest. Большинство флешек A-Data основаны именно на этом контроллере. Внимание: После ремонта флэшки этой утилитой, данные восстановить будет невозможно | 2.0Mb | Download |
SanDisk | |||
| Утилиты | |||
| Secure Utility Installer | 909Kb | Download | |
| Format and Read/Write Check Utility | Утилита предназначена для форматирования flash SanDisk, проверяет устройство на ошибки. | 232Kb | Download |
| Драйверы | |||
| Windows 98 Driver (.zip) | Драйвера для USB Flash SanDisk под Windows 98 | 988Kb | Download |
EasyDisk | |||
| Утилиты и драйверы | |||
| Драйвер & утилита | ED717M1, ED801M1, ED722M1 | 1.25Mb | Download |
| Драйвер & утилита | ED717T, ED801T, ED722T | 818Kb | Download |
| Драйвер & утилита | ED717M, ED722M | 1.5Mb | Download |
| утилита Mformat | ED3xSB служит для переформатирование USB-драйва. Как обычно, возможно два типа форматирования — «быстрое» и «полное»/»quick» и «full». После форматирования, установленный пароль снимается. | 1.0Mb | Download |
| утилита PassID | ED3xSB родная системная утилита, служит для паролирования доступа к хранящейся на нем информации. | 138Kb | Download |
| MiniEasyDisk | |||
| UMSD Tool | ED13xTE1 | 1.0Mb | Download |
| PCLock | ED13xTE1 | 697Kb | Download |
| Flashmail | ED13xTE1 | 1.38Mb | Download |
| SecrecZip | ED13xTE1 | 1.11Mb | Download |
Patriot | |||
| Утилиты | |||
| USB Disk Pro, Version 2.65 | USB Disk Pro — последняя утилита позволяющая пользователям создавать, менять и пользоваться секретной партицией на своем устройстве. USB Disk Pro is the latest security application that will enable users to create, resize, or eliminate security partitions on their Patriot Xporter Flash Drive family. Users who choose to eliminate their security partition and have one single public partition can also use this application to resize their security partition to «0MB». That will completely eliminate the security partition converting the drive into one whole partition. | 70.7Kb | Download |
| Make Bootable | Make Bootable is a useful application utility that will allow users to transform their Patriot Xporters and Xporter XT to a bootable USB storage device. This will enable users to boot from the USB drives for necessary tasks that are conducted within in a DOS environment. | 465Kb | Download |
| PC Lock | PC Lock is a handy application utility that will enable users to lock their PC preventing their computer from being used or viewed by anyone other than the user. When executed and enabled, the PC will be locked from any usage from the time their Xporter Flash Drive is unplugged from the computer. The PC can only be unlocked when the Xporter is plugged into the computer. | 324Kb | Download |
| Драйверы | |||
| Win98 Drivers | Driver for Xporter USB flash drive family. This driver package should only be used in the Windows 98 platform. Users operating under Windows ME, 2K, and XP should not use this driver package as our Patriot Xporter drives offer driverless functionality under those environments. | 5.03Mb | Download |
Panasonic | |||
| Фирменная утилита для форматирования | |||
| SD Memory Card Formatting Software | SD Memory Card: RP-SD008B,RP-SD016B,RP-SD032,RP-SD032B,RP-SD064,RP-SD064B,RP-SD128B,RP-SD256B,RP-SD512B,RP-SDh356,RP-SDH512,RP-SDH01G,RP-SDQ01G,RP-SDQ02G,RP-SDK512,RP-SDK01G,RP-SDK02G,RP-SDR256,RP-SDR512,RP-SDR01G,RP-SDR02G miniSD Memory Card: RP-SS008B, RP-SS016B, RP-SS032B, RP-SS064B, RP-SS128B, RP-SS512B, RP-SS01GB, RP-SS02GB SDHC Memory Card: RP-SDR04G | 1.22Mb | Download |
Traxdata | |||
| Утилиты и драйверы | |||
| Format.exe | Родная утилита для форматирования флэшек Traxdata , возвращает реальный обьем, убирает бэд блоки. | 680Kb | Download |
| Windows98 Driver | Родной драйвер для флэшки под операционную систему windows98 (win98se) | 500Kb | Download |
| Manual PDF | Документация | 845Kb | Download |
Pqi | |||
| Утилиты | |||
| FORMAT v30112 | Фирменная утилита для флешек PQI. Позволяет форматировать, управлять разделами, создавать скрытые и запароленные разделы. | 320Kb | Download |
| PQI_LowFormat | Утилита для низкоуровневого форматирования флеш на контроллерах PQI | 2.6Mb | Download |
KingStone | |||
| Утилиты | |||
| MXT6208+A MPTool V2.0 | Утилита для восстановления флешек на контроллере MXTronics MXT6208A. Помогают китайским флешкам Kingstone и некоторым Sony подделкам. | 1.7Mb | Download |
| Phison-Preformat-v1.30 | Утилита для восстановления флэш на контроллерах Phison серии UP10, UP11 (PS2136 и другие). Флєшки Kingstone часто собираются на контроллерах Phison, так что пробуйте. Внимание: После ремонта флэшки этими утилитами, данные восстановить будет невозможно! | 280Kb | Download |
TakeMS | |||
| Утилиты | |||
| CBM2090E2091 MPTool V1.9.13 | Утилита для флеш дисков на контроллерах фирмы Chipsbank CBM2090E и CBM2091. Такие контроллеры часто стоят в флешках TakeMS. Внимание: После ремонта флэшки этими утилитами, данные восстановить будет невозможно! | 831Kb | Download |
LG | |||
| Утилиты | |||
| CBM2090E2091 MPTool V1.9.13 | Фирменная утилита для низкоуровнего форматирования и восстановления флеш для контроллеров OTI. Поддерживает контроллеры: 2167, 2166, 2169M, 2165, 2168, 2168B5, 2169SB5, 2189SB3, 2168B6, 2168SB6, 6828, 6128 и другие. Такие контроллеры стоят, как правило, в флэшках LG и KingMax. Могут быть в других производителях. Убеждаемся, что в вашей флешке стоит контроллер OTI. Устанавливаем программу, подключаем флешку. Если не определится, заходим в меню Driver > Reinstall. Если определилась, вы увидите параметры флеш и она будет иметь статус «Waiting». Затем переходим в меню Tools и выбираем подменю параметров вашего контроллера. После всех манипуляций выделяем строку с флэш и нажимаем Enter. Настройки сохраняттся в контроллер, если не будет ошибок записи, статус изменится на «Pass». Внимание: После ремонта флэшки этими утилитами, данные восстановить будет невозможно! | 974Kb | Download |
Corsair | |||
| Утилиты | |||
| SMI Mass Production Tool | Утилита для флэш на контроллерах фирмы Silicon Motion. Поддерживает контроллеры: SM321, SM324, SM325. Такие контроллерры устанавливались в флэшках Corsair, Lg, A-data, Samsung, Super Talent,OCZ ATV, GoodRam. Поэтому эта утилита им должна помочь. Пробуйте Внимание: После ремонта флэшки этими утилитами, данные восстановить будет невозможно! | 2.2Mb | Download |


Как эффективно реанимировать USB-накопитель — 7 лучших программ для восстановления флешки
7 лучших бесплатных программ для восстановления флешки — это универсальные инструменты, которые помогут вам восстановить поврежденный флеш-накопитель в следствии аппаратного, логического или программного сбоя. Такие программа вам необходимы, когда ваш USB-флеш не подает признаков жизни или не распознается вашим компьютером.
Симптомы, такие как невозможность доступа к данным на диске или появление ошибок типа «вставьте диск в устройство», «необходимо отформатировать диск перед его использованием», «флешка не отформатирована», отображается неправильный объем. Все это указывают на то, что флешка повреждена и требует ремонта.
Наиболее важной задачей при восстановлении этого устройства является возврат данных с испорченного прибора. Поэтому этот пост будет начинаться с публикации наиболее подходящих инструментов для восстановления данных с проблемной флешки и возврата накопителя к нормальной работе.
Прежде, чем приступить к лечению устройства с применением программ для восстановления флешки, нужно вначале попробовать исправить ошибки переустановкой драйверов, затем выполнить операции в разделе «Управлении дисками», а также через командную строку вводя команды format, diskpart и другие. В случае, когда вами использованы все эти варианты для восстановления нормальной работы флеш-накопителя не дали определенного результата, тогда уже нужно задействовать программы для ремонта флешек и специализированные утилиты, рекомендованные производителем флешки.
Примечание: применение программ, представленных ниже, нужно использовать с особой осторожностью и желательно хорошо разбираться в этом деле, иначе можно не вылечить прибор, а сделать еще хуже. Когда казалось бы, что вы все правильно сделали, а начинаете проверять флешку на исправность она сразу вылетает. Поэтому, проделывать все эти операции самостоятельно вы рискуете получить худшие последствия. Из этого следует — проконсультируйтесь сначала с тем, кто хорошо в этом разбирается.
В этой публикации сначала будут представлены фирменные утилиты широко известных фирм-изготовителей — Кингстон, Адата, Силикон Power, Апакер, Трансценд, кроме этого, в этот перечень добавлена многофункциональная утилита предназначенная для SD-карт памяти. А затем последует подробное представление, каким образом определить контроллер флешки и где взять специальные программы для ремонта конкретно данной флешки.
Transcend JetFlash Online Recovery
Для восстановительных операций USB-устройств от фирмы Transcend, компания предоставляет собственную утилиту — Transcend JetFlash Online Recovery, которая, может быть, совместима со многими современных флеш-накопителями производимых этой фирмой.
На сайте фирмы имеются пара программ для восстановления флешки от компании Transcend — первая работает конкретно с JetFlash 620, вторая — применяется ко всем остальным USB-накопителям этой компании.


Чтобы начать работать с этой утилитой у вас должен быть подключен Интернет, это необходимо для того, чтобы точно определить конкретный способ реанимации флешки в автоматическом режиме онлайн. Этот фирменный инструмент исправляет повреждения на флешки как с использованием форматирования, так и с сохранением информации, если это возможно. Утилита позволяет восстановить флешку как с форматированием «Восстановите диск и сотрите все данные» так и, при возможности, с сохранением данных «Восстановите диск и сохраните существующие данные».


Взять фирменную утилиту можно с сайта компании: Transcend JetFlash Online Recovery
Kingston Format Utility
При наличии у вас флеш-накопителя Kingston DataTraveler HyperX 3.0, с которым у вас возникли проблемы, то на сайте производителя можно получить фирменный инструмент для реанимации флешек из этой линейки.


Загрузить восстановительную утилиту: Kingston Format Utility
ADATA USB Flash Drive Online Recovery
Компания Adata также располагает своей фирменной утилитой для реанимации флеш-диска, на которой не отображаются сохраненные там файлы. При этом ОС выводит сообщение «диск не отформатирован» или появляется другая подобная информация.
Чтобы скачать одну или несколько программ для восстановления флешки с этого ресурса, нужно будет ввести номер вашего флеш-накопителя, для того, чтобы корректно определить требующую вам программу.


После того как скачали, запускаете утилиту и дальше выполняете все шаги, которые предлагает сделать программа. Это означает, что процесс восстановления вашей USB-флешки начат.
Скачать: ADATA USB Flash Drive Online Recovery
Apacer Flash Drive Repair Tool
Флеш-накопители от компании Apacer имеют в своем распоряжении несколько инструментов для восстановления, которые можно загрузить с сайта фирмы. Скачать: USB Flash Drive Repair Tool + SOPv3.23, также, на этой странице вы можете найти именно вашу модель накопителя. Кроме этого можно посмотреть еще здесь


Повидимому, программа делает какую то операцию, либо обычное форматирование флешки (Format) либо выполняет низкоуровневой формат (Restore).
Formatter Silicon Power
Formatter Silicon Power — эта утилита предназначена для форматирования USB-флеш в режиме низкого уровня и распространяется бесплатно. Кроме того, что она является фирменной, но по сообщениям многих пользователей, этот инструмент в состоянии выполнять операции и с множеством флешек других производителей. Но в этом случае полных гарантий дать нельзя, поэтому вся ответственность за целостность устройства после его лечения полностью лежит на вас.


Скачать утилиту на русском языке: Formatter Silicon Power
SD Memory Card Formatter
– программа, способная выполнять форматирование всевозможных SD карт
Корпорация производителей карт памяти SD рекомендует использовать для работы с ее продуктами свою фирменную многофункциональную утилиту для выполнения форматирования карт памяти, в случае сбоя при их использовании.
Однако, как утверждают владельцы этого инструмента, она способна справляться также и с подобными картами от других производителей.


Скачать: SD Memory Card Formatter
Программа D-Soft Flash Doctor
Это тоже довольно приличная программа, которая независима от какого либо производителя и вполне может справится с проблемами на флеш-накопителе путем форматирования в режиме низкого уровня.


Помимо всего прочего, с помощью этого устройства есть возможность подготовить образ флешки, чтобы в дальнейшем можно было бы выполнять операции с физической флешкой, дабы исключить возможность появления новых повреждений. Таким вариантом можно воспользоваться, когда вам необходимо извлечь с USB-накопителя всю сохраненную на ней информацию.
Скачать D-Soft Flash Doctor
Поиск программ для восстановления флешки
В принципе подобных программ для ремонта и восстановления флеш-накопителей, распространяемых бесплатно, очень много. В этой публикации я показал только малую их часть, в основном обладающих универсальностью.
Не исключается тот факт, что показанные здесь утилиты не принесли вам желаемого результата, тогда есть еще один вариант найти программу конкретно для контроллера вашей флешки.
- Скачайте утилиту Chip Genius или Flash Drive Information Extractor, с ее помощью вы можете определить контроллер памяти установленный в вашей флешки и узнать коды VID и PID, которые необходимы для дальнейшей операции.
- Затем, когда все данные с флеш-накопителя вам станут известны, открываете сайт iFlash и вбиваете в поле поиска полученные значения VID и PID.
- Кода появится результат выданный поиском, в колонке Chip Model смотрите на накопители, в которых установлен такой же контроллер, как в вашем накопителе. Затем обратите внимание на рекомендуемые утилиты для локализации повреждений на флешке в колонке Utils. Далее нужно будет только загрузить к себе на компьютер определенную программу и выяснить, годится ли она для вас.
Скачать: SD Chip Genius и usbflashinfo соответственно.




Примечание: в случае, если все произведенные вами действия по реанимации накопителя не принесли успеха, тогда воспользуетесь функцией форматирования флешки в режиме низкого уровня.
Скачать программы для восстановления флешки — Files
Может быть и это будет вам интересно: Восстанавливающая флешка Windows после сбоя системы
Как восстановить флеш-накопитель, который не запускается?
 Сегодня большинство пользователей предпочитает хранить информацию на переносных USB-накопителях. Это удобно по нескольким причинам – относительно небольшая стоимость запоминающего устройства, высокая скорость копирования файлов и широкая линейка объемов памяти. Однако, флешки способны ломаться, что вызывает множество неудобств. Для решения проблемы есть бесплатные программы для ремонта флешек.
Сегодня большинство пользователей предпочитает хранить информацию на переносных USB-накопителях. Это удобно по нескольким причинам – относительно небольшая стоимость запоминающего устройства, высокая скорость копирования файлов и широкая линейка объемов памяти. Однако, флешки способны ломаться, что вызывает множество неудобств. Для решения проблемы есть бесплатные программы для ремонта флешек.
Операционная система выдает разнообразные сообщения, когда не удается правильно взаимодействовать с накопителем: «ошибка чтения», «неопознанное устройство», «защита диска от записи». Иногда, при подключении флешки, компьютер вообще отказывается ее видеть.
Программы для ремонта флешек от популярных производителей
Способов исправления упомянутых неполадок много. Можно попробовать заново инсталлировать драйвера, через командную строку осуществить тестирование или форматирование. Но лучший вариант – использование официальных программ восстановления от производителей флеш-накопителей.
Установка рассматриваемых программ, даже официальных, сопряжена с некоторым риском. Особенно, если проверять их действие на работоспособном устройстве. Вся ответственность лежит на пользователе. Если решение принято, следует выбрать конкретную утилиту, соответствующую производителю flash-памяти.
В статье будут рассмотрены программы для Transcend, Silicon Power, Adata, Kingston. Также приводится инструкция по идентификации контроллера памяти, если корпус накопителя не содержит надписей и логотипов.
Transcend
Чтобы восстановить работу запоминающего устройства, потребуется программное обеспечение под названием JetFlash Online Recovery.
Процесс использования достаточно прост: подсоединить флешку к компьютеру, запустить утилиту и следовать инструкциям, появляющимся на экране. Сначала будет предложено «Исправить накопитель» — в этом случае алгоритмы программы пытаются получить доступ к хранящимся файлам. Если результата нет, можно щелкнуть по кнопке «Форматирование» (это подразумевает уничтожение информации).
Загружать данную утилиту рекомендуется с официального ресурса, чтобы не подвергать компьютер риску заражения вирусами. Там же есть небольшая англоязычная инструкция, доступная для скачивания в формате PDF. Зачастую, она не нужна – порядок действий полностью интуитивен, не нуждается в дополнительных объяснениях и в краткой форме описан выше.
Silicon Power
Накопители Silicon Power восстанавливаются похожим образом. Последовательность действий:
В случае успеха, доступ к информации будет восстановлен.
Kingston
Чтобы восстановить накопитель Kingston, достаточно посетить официальный сайт производителя и загрузить соответствующую программу. Она обладает несколькими возможностями – диагностикой, восстановлением и форматированием.
Интерфейс приложения интуитивный, поэтому подходит для начинающих пользователей. Нужно только выбрать свой USB-девайс из перечня подключенных устройств и файловую систему. Далее программа сработает автоматически, выполнив «ремонт» за несколько секунд.
Adata
Производитель Adata также предусмотрел специальную утилиту для диагностики флешек и последующего «ремонта». После запуска она предлагает провести автоматическую проверку ошибок или форматирование, если файлы извлечь не удается. Загрузить программу можно на странице сайта производителя.
Программа для ремонта флешки любого производителя D-Soft Flash Doctor
Утилита D-Soft Flash Doctor не привязана к конкретному производителю, она может взаимодействовать с любыми видами flash-памяти. Разработчики оснастили приложение широким набором функций, позволяющих провести сканирование ошибок, восстановить носитель и создать образ.
В нижней части окошка находится кнопка настроек. Можно выбрать скорость считывания поврежденных секторов, скорость форматирования и количество попыток. Но лучше оставить параметры по умолчанию, чтобы не усугубить проблему.
Метод действия утилиты заключается в «низкоуровневом форматировании». Разбираться в подробностях работы не придется, ведь программа восстанавливает флешку в автоматическом режиме.
Как узнать, какая программа подходит для ремонта флешки?
Если вышеупомянутые средства, как восстановить флешку (бесплатные программы для ремонта) не подходят для решения проблемы, необходимо инсталлировать Chip Genius. Она поможет правильно установить использующуюся в накопителе микросхему памяти и получить специальный идентификатор для дальнейших действий.
После открытия утилиты отображается окно, в котором предлагается выбрать неверно функционирующий USB-девайс. Сделать это возможно клавишами-стрелками или курсором мыши. После чего внизу окна появится техническая информация: название накопителя, идентификаторы VID и PID, номер серии. После получения информации, следует посетить сайт flashboot, ввести в поисковое поле цифровые идентификаторы и нажать клавишу «Search».
После получения информации, следует посетить сайт flashboot, ввести в поисковое поле цифровые идентификаторы и нажать клавишу «Search».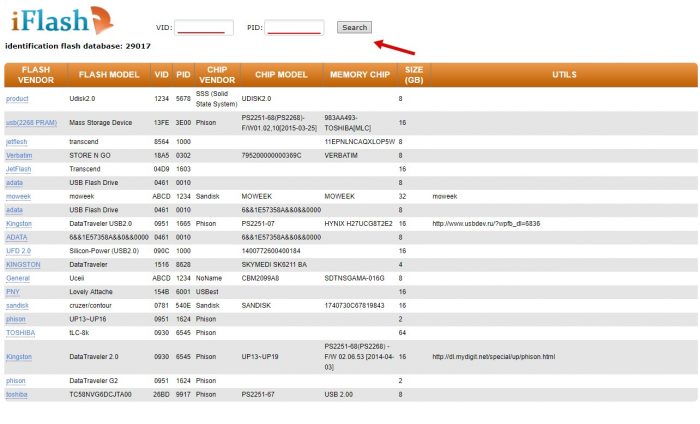 Отобразятся результаты, содержащие название накопителя (в столбце Chip Model). Остается лишь отыскать в Интернете программу, работающую с контроллером флешки. Главное — проверить скачанный файл, чтобы не заразить свой ПК.
Отобразятся результаты, содержащие название накопителя (в столбце Chip Model). Остается лишь отыскать в Интернете программу, работающую с контроллером флешки. Главное — проверить скачанный файл, чтобы не заразить свой ПК.
Если все описанные методы не помогли, можно использовать низкоуровневое форматирование. Это крайняя мера, уничтожающая все файлы, но накопитель становится пригодным для дальнейшей эксплуатации.
Низкоуровневое форматирование подразумевает запись нулей на все сектора flash-памяти (в отличие от стандартной «очистки», стирающей лишь заголовки файлов). После проведения процедуры, восстановить какую-либо информацию с флешки невозможно.
Если потеря файлов не критична, следует попробовать бесплатные программы для ремонта флешек по вышеприведенным советам. Возможно, работоспособность памяти восстановится. Но если хранящаяся информация очень ценная, то целесообразно обратиться в сервис-центр.
3 бесплатные программы для ремонта флешек
Несмотря на неприхотливость USB-накопителей (флешек), они часто могут выходить из строя из-за различных ошибок и неправильного использования. Если вы часто пользуетесь флешкой, и она в определённый момент начала демонстрировать плохую работу: начали появляться ошибки, вылеты, и прочее, то не стоит беспокоиться! Существует несколько очень популярных, а главное – полезных программ, которые смогут отремонтировать и восстановить любую флешку.

В этой статье будут рассмотрены ТОП-3 лучшие компьютерные программы для ремонта и восстановления флешек.
ТОП-3 программы для ремонта USB-флешек
Рассмотрим 3 самые популярные программы, проверенные временем, а также имеющие исключительно положительные отзывы от различных пользователей, столкнувшихся с плохой работой USB-накопителей.
№ 1: Hetman Partition Recovery – популярная программа, предназначенная для восстановления всех файлов с накопителя, даже при проблемах файловой системы. Главная функция программы, за что её любят пользователи – восстановление всех данных с флешки, даже после её полного и тщательного форматирования.

Возможности:
- С помощью программы можно работать с жёсткими дисками, USB-накопителями, SD-картами.
- Программа распознает и поддерживает носители всех файловых систем, включая FAT и NTFS.
- Можно восстанавливать определённые сектора флешки, а также всю её целиком.
№ 2: JetFlash Recovery Tool – также популярная программа, практически ничем не уступающая по своим возможностям программе под номером 1. Пользоваться ей очень легко. Например, при желании восстановления флешки, её необходимо подключить к компьютеру или ноутбуку, запустить программу, и в главном окне выбрать функцию «Start».
Не стоит забывать о том, что при восстановлении флешки, весь имеющейся на ней материал и файлы, нужно скопировать на компьютер либо ноутбук.

Возможности:
- Программа работает на всех ОС Windows, включая устаревшую XP и Windows 7.
- Софт способен реанимировать носитель с любой файловой системой, – важно для пользователей, работающих с разными флешками.
- Простота и лёгкость в использовании, – то, чем отличается программа от другого подобного софта. Подключили флешку, запустили программу, начали восстановление.
№ 3: D-Soft Flash Doctor – программа, занимающая 3 место в нашем ТОПе. Софт предназначен для восстановления, ремонта и полного безвозвратного форматирования накопителя. Она подойдёт людям, работающим с флешками различных производителей. Программа, как и все описанные в этой статье – бесплатная.

Возможности:
- С помощью софта можно за 3 минуты восстановить любую флешку.
- При необходимости полного и безвозвратного форматирования, софт также поможет в решении этой задачи.
- Главное отличие от других программ заключается в том, что программу, для работы с ней, достаточно просто скачать, и сразу же запустить. Устанавливать ничего не нужно.
Необходимость создания резервной копии флешки
Важно: если ваша флешка начала демонстрировать плохую работу, при желании воспользоваться одной из перечисленных программ, постарайтесь скопировать все имеющиеся на носителе файлы на свой компьютер или ноутбук.
Делать это нужно только в том случае, если на флешке находятся очень важные для вас файлы и материалы. Если же нет, то создавать резервную копию флешки – не обязательно.

Постоянно пользуетесь флешкой, но из-за ошибок работать с ней стало невозможно? Были стёрты драгоценные и очень важные для вас файлы, и вы хотите их восстановить? Обратите внимание на 3 лучшие программы для ремонта и восстановления флешек, скачать и воспользоваться которыми может абсолютно любой пользователь. Все программы находятся в свободном доступе, и все они – абсолютно бесплатны.
Простые программы для восстановления флешек (1 видео)
Все иллюстрации этой статьи (5 фото)
Программы для восстановления флешек
Общий рейтинг Общие данные и удобство использования Функции восстановления данных Функции восстановления работоспособности Поддержка носителей Работа с файловыми системами
Общий рейтинг
Общие данные и удобство использования
Функции восстановления данных
Функции восстановления работоспособности
Поддержка носителей
Работа с файловыми системами
Нюансы касательно софта в нашей подборке:
Для восстановления удаленных файлов с вашей флешки следует использовать Hetman Partition Recovery, Flash Memory Toolkit, Transcend RecoveRx или F-Recovery SD. Они имеют соответствующий функционал в пакете.
Прочий представленный софт нельзя расценивать как программы восстановления данных. Его основное предназначение: устранение программных ошибок, перезапись сбойных секторов и реанимация накопителя, а не файлов. Однако, некоторые средства снабжены инструментом создания образа диска с информацией (если устройство читается). Но об этом позже.
Общие данные и удобство использования
Пользователи всех категорий ценят удобство. Бесплатная программа всегда будет популярнее платной, портативная версия разойдется большим тиражом, а русский язык интерфейса считается плюсом.
Стоит отметить, что меню на русском критично, пожалуй, для Transcend RecoveRx и других программ восстановления файлов, удаленных с внешних носителей. В «приложениях-реаниматорах», интерфейс, как правило, «однокнопочный». А когда разбираться не с чем, то и язык не важен — все интуитивно понятно.
Единственная утилита здесь, которой действительно не хватает русификации — Flash Memory Toolkit. Во-первых, в ней очень много функций, а во-вторых, вы отдаете почти 40 долларов за лицензию, поэтому, априори, хотите получить одну из лучших программ на родном языке.
Лицензия
Стоимость
Русский язык
Запуск без установки
Простое меню
Русскоязычная поддержка
Рейтинг
пробная (ограничен функционал)
999 руб
+
—
+
+
8
бесплатная
бесплатно
+
+
+
—
9
бесплатная
бесплатно
—
—
+
+
9
бесплатная
бесплатно
—
+
+
—
9
пробная (ограничена скорость работы)
$3.30
—
—
+
—
8
пробная (ограничен функционал)
$39.95
—
—
—
—
5
бесплатная
бесплатно
—
—
+
—
8
бесплатная
бесплатно
—
—
—
—
7
бесплатная
бесплатно
—
—
+
—
8
бесплатная
бесплатно
—
—
+
—
8
Функции восстановления данных
Максимальную простоту работы гарантирует F-Recovery SD. Несмотря на неказистую оболочку, программа может вытащить из «небытия» данные, потерянные при форматировании! Вам нужно прописать их тип, указать директорию, куда приложение «сложит» найденную информацию и запустить анализ. Он длится долго, но результат оправдывает ожидания.
Если флешка работает, но программа не помогла реанимировать данные, попробуйте Hetman Partition Recovery. Это приложение работает на основе более точных алгоритмов. Чтобы сразу не тратиться на лицензию, скачайте пробную версию утилиты восстановления на официальном сайте проекта. Она предложит покупку только когда Вы убедитесь, что искомые файлы в безопасности. После уже можно запускать программу ремонта, утилиту форматирования и т.д.
Также на фоне аналогов выделяется RecoveRx. Утилита имеет продвинутые возможности сортировки. Еще до сканирования вы выбираете тип и формат данных (удаленные фотографии, видео файлы, документы и прочее). Предварительная настройка уменьшает время ожидания результата, позволяет восстановить флешку (конкретные файлы) за считанные минуты. Кроме того, функция photo recovery незаменима для фотографов, в частности, потому что RecoveRx поддерживается почти любая карта sd!
Восстановление поврежденных файлов
Поиск информации после удаления
Восстановление после форматирования
Возможность выбрать тип файлов
Резервное копирование (данные в образ)
Рейтинг
Функции восстановления работоспособности
Разобравшись с поиском потерянных и поврежденных данных, вы заинтересуетесь возможностью ремонта флешки (восстановление после сбоев, воздействий вирусов, неправильного извлечения). Твердотельные USB накопители и карты памяти для портативных устройств довольно часто выходят из строя под действием неблагоприятных факторов. Но в большинстве случаев, их можно спасти!
Самое радикальное решение — применить для восстановления, ремонта HDD Low Level Format Tool. Мощное программное обеспечение, универсальное средство, которое не просто выполнит быстрое уничтожение данных карты, а проведет низкоуровневое форматирование (перезапись каждого бита). По такому же принципу работает EzRecover и JetFlash Recovery Tool (фирменная утилита для флешки Transcend). Однако эти бесплатные утилиты созданы исключительно для флешек. Если они не смогли «воскресить» устройство, то, с большой долей вероятности, оно идет в утиль.
Если же на носителе обнаружены ошибки, но он определяется компьютером, а информация важна, воспользуйтесь D-Soft Flash Doctor или Flash Memory Toolkit — приложения умеют создавать резервную копию данных карты в формате образа (архива data recovery), а также могут просканировать поверхность диска на ошибки, выполнить программный ремонт и записать файлы на место. Исчерпывающую инфу флешки, включая vid, pid, они тоже покажут.
Обнаружение поврежденных устройств
Сканирование файловой системы
Быстрое стирание после сбоев
Полная перезапись нулями и единицами
Программный сброс носителя
Создание разделов после стирания
Рейтинг
Поддержка носителей
Существуют решения специальные и универсальные. Например, SD Formatter изначально создавался для работы с картами памяти цифровых, фотоаппаратов, камер, мобильных телефонов, планшетов и прочих компактных устройств. Его алгоритмы заточены под них. И нет никакой разницы, сломалась флешка Transcend, Kingston, Silicon Power, утилита воспримет чип памяти!
Также хочется отдельно упомянуть HP USB Disk Storage Format Tool, которую можно скачать бесплатно и запустить без установки. Она способна отформатировать даже основной жесткий диск компьютера с помощью загрузочной флешки — программа создает её прямо из главного окна на любом подключенном USB носителе. Впрочем, универсальных средств много, выбирайте!
USB флешки и жесткие диски
HDD компьютера
Карты памяти SD, MicroSD
Карты памяти Memory Stick, CompactFlash
Рейтинг
Работа с файловыми системами
Что же касается файловых систем, критерий условный. Ни одна из найденных нами программ не сможет восстановить удаленные файлы с ext раздела! Но некоторые приложения с легкостью затрут его. В целом все протестированные утилиты отлично работают в среде операционных систем Windows 7, 10 с файловыми системами NTFS и FAT.
NTFS
FAT32
ext3, ext4
Рейтинг
Маленькие и удобные флеш-накопители памяти понемногу уходят в прошлое, но бывают ситуации, когда они очень нужны. В такие моменты, как всегда, происходит какая-нибудь неприятность: то компьютер не видит устройство, то копирование файлов длится очень долго или же ошибка не позволяет перемещать информацию. Чтобы устранить любую из этих проблем, следует «подлечить» гаджет. Для этого существует много удобных программ, которые можно скачать бесплатно.
Hetman Partition Recovery
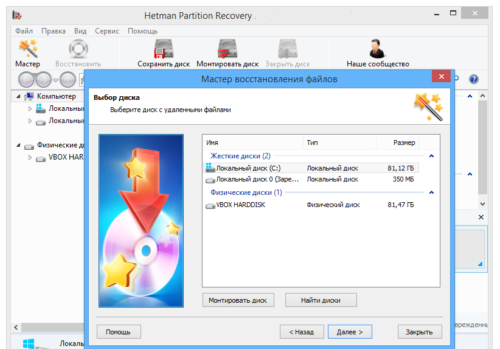
Стоит сразу заметить, что эта программа платная и без денег можно получить только демо-версию. Но возможности Hetman Partition Recovery настолько широкие, что за нее стоит заплатить, особенно профессионалам. Программа способна восстановить любые потерянные файлы, если носитель был поврежден.
Удастся вернуть информацию даже в том случае, если карта памяти была отформатирована. Подходит для жестких дисков, флешек, мобильных телефонов.
ChipGenius
Утилита удивит своей скоростью работы и понятным интерфейсом. Она позволит узнать всю возможную информацию об устройстве, в том числе модель и производителя. Также ChipGenius может работать в качестве проводника, демонстрируя абсолютно все файлы и папки на флеш-карте. Работает с такими файловыми системами как Big Endian, FAT32, NTFS и HFS. Справится программа и с ошибками, которые могут возникнуть после случайного удаления.
Flash Memory Toolkit

Приложение обеспечивает комплексное обслуживание разных устройств. С его помощью можно протестировать накопитель на наличие ошибок при чтении информации и узнать скорость передачи данных. Как большинство похожих сервисов, Flash Memory Toolkit выдает полную характеристику подключенного USB-гаджета. Кроме этого, возможно возобновить потерянные файлы и выполнить их бэкап, то есть сделать резервную копию.
HDD Low Level Format Tool
Как можно понять из названия, приложение дает возможность выполнить форматирование жесткого диска или флешки на низком уровне. Таким образом, можно полностью обновить устройство, удалив всю информацию и, соответственно, все ошибки.
Стоит заметить, что пользоваться такой функцией можно только в случае полной уверенности, что хранящиеся файлы совсем не нужны. HDD Low Level Format Tool может выручить, когда все другие программы отказываются распознать и вылечить накопитель.
AlcorMP
Если флеш-накопитель вдруг перестал выполнять свои функции, следует воспользоваться этой утилитой. Она проведет полный анализ работы устройства и устранит ошибку, которая не позволяла скопировать информацию на носитель. Также на дисплее можно будет увидеть тип, размер медиафайлов и описание возникшей проблемы. Пользователи отмечают удобный интерфейс на русском языке, к которому не нужно дополнительно искать русификатор.
JetFlash Recovery Tool
Не очень опытным пользователям компьютера стоит обратить внимание на этот вариант. Управление работой приложения совершается всего двумя кнопками, а значит, не придется разбираться в умных настройках и непонятных вопросах. Достаточно только вставить флешку в порт, запустить JetFlash Recovery Tool и нажать «Start». Без дополнительной помощи программа сделает накопитель пригодным для использования или возобновит потерянные файлы.
SDFormatter
Этот пункт пригодится тем картам памяти, которые отказываются откликаться на любые действия со стороны человека. Когда невозможно загрузить/выгрузить файл или хотя бы отформатировать носитель, чтобы не пришлось покупать новый, стоит воспользоваться SDFormatter. Эта уникальная программа вернет работоспособность гаджета, уничтожив все данные на нем. Лучше всего работает с картами формата SD, SDHC и SDXC.
USB Disk Storage Format Tool
Некоторые специалисты отдают предпочтение этому варианту, ценя быструю работу и доступный интерфейс. Приложение способно вылечить флеш-устройство, исправляя его поврежденные части. С его помощью можно восстановить удаленные данные через подробную историю всех ранее загружаемых файлов. USB Disk Storage Format Tool позволит также освободить память путем удаления некоторой информации или полного форматирования.
D-Soft Flash Doctor
Для ремонта и форматирования подойдет также эта утилита. Она портативная и простая в использовании, поэтому отлично впишется в папку полезных программ на домашнем компьютере. Среди ее функций есть низкоуровневое удаление всех файлов и программный сброс. Отличительной чертой является умение D-Soft Flash Doctor создавать образы с носителей и копировать их на другие устройства.
Check Disk
Владельцам жестких дисков, USB-накопителей и SD-карт можно установить на компьютер эту программу. Принцип ее работы полностью повторяет системную утилиту Chkdsk.exe, но в случае приложения он дополнен интуитивно понятным интерфейсом. Check Disk довольно эффективный в своей работе, но не может похвастаться высокой скоростью, так как время выполнения процессов зависит от размера носителя и количества проблем.
Все приложения являются универсальными, то есть работают с флешками разных производителей: от «Silicon Power» до «Kingston» и «Transcend». При выборе конкретной программы следует ориентироваться на собственные предпочтения и необходимые функции.
Как починить поврежденную флешку
Ремонт флешки имеет свои особенности. Хорошей новостью является то, что в отличие от SD-карт эти устройства являются ремонтопригодными. Поэтому, если вы не можете заменить ручку по гарантии, почему бы вам не использовать 60-70% шансов и не починить ее?
В этой статье мы рассмотрим различные случаи и типичные проблемы, связанные с поломкой USB-накопителей, а также варианты их решения.
Содержание :
- Восстановление данных или ремонт флешки?
- Причины выхода из строя флешки:
- Отказ USB-разъема
- Повреждение контроллера
- Сбой прошивки флешки
- Легко решаемые сбои программного обеспечения
- Часто задаваемые вопросы
- Ремонт флешки: ответы на вопросы читателей
Восстановление данных или ремонт флешки
Это не то же самое, хотя понятия довольно связаны.
Основная задача процесса восстановления состоит в том, чтобы исправить производительность флешки, чтобы она могла:
- должен быть распознан как накопитель в Disk Management,
- должен быть правильно распознан в Explorer,
- должен быть доступен для чтения данных.
В результате ремонта флеш-накопителя вы можете легко потерять все данные, хранящиеся на нем, даже если вы все равно сможете прочитать и записать данные на нем.
Восстановление файлов возможно только на работающей флешке.
Основные причины сбоя USB-накопителя
Как понять, что ваш флеш-накопитель нуждается в ремонте:
- После подключения USB-накопителя светодиод на его корпусе не горит;
- Устройство не может быть распознано на другом компьютере / ноутбуке;
- Флешка распознается как неопознанное устройство USB.
Невероятно легко повредить USB-накопитель. Как и любое физическое устройство, флэш-память может подвергаться внешним воздействиям (таким как удары, тепловые воздействия, попадание воды и т. Д.).). Кроме того, существует ряд программных ошибок, из-за которых ваш USB-накопитель может выйти из строя.
Повреждение контактов разъема USB
Довольно часто проблема заключается в поврежденных контактах контроллера и разъема USB.
Как это проверить . Чтобы проверить ручку ручки для этой проблемы, попробуйте использовать ее с другим компьютером. Или вставьте другую ручку (если есть) в порт USB того же компьютера.
Если на вашем ПК легко читаются другие ручки, возможно, проблема в устройстве хранения.
Если вы не можете прочитать данные с флешки только на этом компьютере, проблема может заключаться в разъемах USB на материнской плате ПК или ноутбука.
Как отремонтировать usb диск:
- Ссылка на стороннее руководство по ремонту USB-разъема. Ремонт USB-разъема ноутбука самостоятельно.
- Если вы не хотите копаться в проводах, лучше отремонтировать ПК или флешку со сломанным портом USB. Примерная стоимость замены USB составляет 20-50 долларов.
Аппаратно-механическая проблема: повреждение контроллера
Чаще всего проблема заключается в контроллере флеш-карты, которая является основным звеном накопителя. Контроллер содержит важные микросхемы, а отсоединение контакта или перегорание ножек сделает восстановление данных с такой флешки очень проблематичным процессом.
Как починить флешку.
- Замените контроллер ручного привода самостоятельно (что довольно нереально сделать дома).
- Отнесите свою флешку в сервис, но ремонт флешки будет стоить довольно дорого. Вам не удастся купить контроллер флешки. В лаборатории можно найти USB-накопитель-донор, и его контроллер заменит неисправный
- Если данные, хранящиеся на флэш-накопителе, имеют большое значение и вы хотите их восстановить, дорогой аппаратный и программный комплекс для извлечения данных в обход аппаратного контроллера можно использовать.
Спросите работников компании, ремонтирующих флешки в вашем городе, о стоимости услуг.Он может начинаться с 30 долларов и доходить до 500-1000 долларов.
Обновление прошивки поврежденного флэш-накопителя USB
USB-накопительсодержит микропрограмму, представляющую собой микрокод с служебными данными. Если прошивка флешки повреждена, она неизбежно перестанет работать.
Как это исправить. Такая флешка не может быть отформатирована с помощью обычного универсального софта, такого как SDFormatter. Она потребует полной «трепанации», то есть перепрошивки. Для этого потребуется фирменная утилита от производителя.
Тем не менее, вы можете перепрошить свою флешку только после выяснения названия ее контроллера. Сложность заключается в том, что производители обычно используют разные типы и модели контроллеров и могут применять не только свои, но и другие методы. Поэтому не всегда можно сразу определить тип контроллера флеш-памяти.
К счастью, существуют специальные средства восстановления USB, позволяющие вам определить тип VID и PID * для накопителей от Transcend, Silicon Power и т. Д.; мы собираемся перечислить их и предоставить ссылки на установщики.
(* VID — это идентификатор поставщика, PID — это идентификатор устройства.)
ChipEasy — это удобная программа, которая поможет извлечь флешку. Это позволяет вам узнать производителя и модель вашего USB-накопителя, который поможет вам перепрошить его. В основном ChipEasy применяется к устройствам Kingston и Transcend.
 Flash Drive Information Extractor — лучший инструмент для восстановления USB для Windows
Flash Drive Information Extractor — лучший инструмент для восстановления USB для WindowsФлэш-накопитель информации Extractor — это утилита для сбора всей информации, необходимой для восстановления: VID и PID вашего контроллера, модель и тип вашей флэш-памяти (для Silicon Power и других моделей).Он отличается количеством деталей, представленных на устройстве.

CheckUDisk быстро сканирует источник и предоставляет VID & PID для восстановления флэш-накопителя USB и его реанимации с той же степенью детализации, что и CheckUDisk.
Вам не удастся найти прошивку для большого количества устройств хранения. В таком случае вы можете забыть о ремонте самостоятельно. В качестве опции вы можете использовать вариант, который мы описали выше: пересадка донорского контроллера.
Ошибки программного обеспечения могут быть решены по дешевке
Существует ряд проблем с флешками, которые не требуют ремонта и могут быть решены с помощью программ.В таких случаях обычно системная информация о хранимых данных искажается: размер и заголовок файла, его структура каталогов, размер кластера, файловая система и т. Д.
Как это исправить. Мы собираемся поделиться ссылками на руководства, которые помогут вам избавиться от ошибок на вашей ручке и сделать ее снова читаемой:
- При подключении USB-накопителя появляется сообщение: «USB-накопитель защищен от копирования»: https://howtorecover.me/remove-write-protection-microsd-memory-card
- Ваш USB-накопитель не может быть распознан Windows или другой ОС, и его содержимое не отображается в Проводнике.Как исправить USB-накопитель: https://howtorecover.me/what-do-if-your-computer-doesnt-read-sd-card
Советы :
- Ваша флешка должна быть как можно более чистой, когда вы открываете ее в операционной системе. Перезагрузите компьютер в безопасном режиме.
- Вы можете найти полезное программное обеспечение для фиксации флеш-накопителей (Apacer, HP, Kingston, Panasonic и др.). Мы предлагаем перейти на сайт производителя вашей флешки, возможно, может быть доступно другое программное обеспечение.
Резюме
В случае возникновения проблемы важно определить ее симптомы и причины. Это поможет вам принять правильное решение, а также сэкономит ваше время и нервы. Некоторые люди не возражают против того, чтобы попробовать все возможные способы ремонта ручки, а для некоторых может быть проще купить новую и забыть об этом. В любом случае, мы предоставили вам все возможные способы ремонта USB-накопителя.
Если описанные выше способы бесполезны, а ваша флешка все еще не хочет работать, мы предлагаем перейти к другим разделам нашего веб-сайта: есть множество других полезных руководств по ремонту USB-флешек и восстановлению SD открытка.Вы также можете задавать вопросы через форму обратной связи, и мы сделаем все возможное, чтобы ответить на них.
FAQ
Разъем USB-накопителя не работает, но 4 контакта в порядке, и это была плата, которая вышла из строя. Моя сестра использовала это в течение 2 дней после того, как это случилось, поскольку она понятия не имела об этом. Система показывает флешку как съемный диск. Внизу ничего нет. Она не копировала файлы. Пожалуйста помоги.
Непонятно из вопроса, какая именно плата сломалась.Если это чиповая плата, к сожалению, отремонтировать ее невозможно. Если разъем USB-накопителя сломался, его можно заменить. Единственное, что вам нужно, это знать, как пользоваться паяльником. Ну и сам паяльник. Здесь вы можете посмотреть схему контактов платы флэш-накопителя USB.
Моя микро-ручка (32 ГБ) сломалась пополам. Как я могу восстановить информацию с него? Скажите пожалуйста, куда идти и кто может помочь мне это исправить?
Увы, но ваша ручка не может быть отремонтирована или как-то реанимирована.Если проблема была в его прошивке, то могут быть некоторые шансы. Что касается физического урона, все зависит от вида ущерба. Если микросхемы флэш-памяти в целости и сохранности, вы можете прочитать данные с нее через PC 3000 Flash Reader и т. Д.
Если файлы не имеют большого значения, наиболее очевидным решением является покупка новой карты microSD.
Флешка не открывается, она не распознается как съемный диск и не отображается в диспетчере устройств.Это вряд ли произойдет из-за физического воздействия, поскольку есть 3 флеш-карты с одной и той же проблемой, и с каждой из них работали разные люди.
Вы не указали тип памяти, с которой работаете. В любом случае, попробуйте поработать с ним на других телефонах или устройствах, к которым он может быть подключен. Если это SD-карта, подключите ее к ПК через кард-ридер.
Проверьте, отображается ли подключенное устройство в диспетчере устройств.Если да, используйте любое программное обеспечение для разбиения диска / обычные инструменты Windows или фирменное программное обеспечение для форматирования флешки в NTFS или FAT, доступное на веб-сайте производителя.
У меня есть флешка JetFlash Transcend 8GB USB. Который больше не может быть распознан системой. Я отформатировал его с помощью программы JetFlash Online Recovery, и он удалил все данные. Есть ли шанс восстановить данные, хранящиеся на флешке?
ПрограммаUnformat подходит для восстановления USB-флешки Transcend.Шансы на восстановление зависят от глубины форматирования: полное или быстрое. В любом случае, попробуйте параметр глубокого сканирования (вы можете найти его в Recuva).
У меня есть камера Canon A610. В процессе форматирования карты памяти у камеры не хватило памяти. После того как я зарядил его камера выдала мне уведомление: ошибка карты памяти. Это не будет форматировать вообще. Пожалуйста, скажите мне, если есть шанс, что я могу как-то это исправить. Или я должен просто выбросить это? (это SD-карта SanDisk).
Если на вашей SD-карте есть какая-либо полезная информация, вам следует подключить ее через кард-ридер к вашему ПК и выполнить восстановление с помощью программы SanDisk RescuePRO Deluxe.
Если там не осталось полезной информации, вставьте ее в картридер, подключите к компьютеру и выполните форматирование с помощью инструментов Windows или утилиты Storage Tools.
Ответы на вопросы читателей
Во время формирования ручки (трансцендент) она была извлечена из ПК.Было совершенно очевидно, что он больше не будет работать, и тестирование только подтвердило это. Компьютер этого не видит, индикатор ручки всегда мигает, его не видно в «Моем компьютере», но он отображается в диспетчере устройств как устройство, которое работает нормально и распознается как накопитель ,
Ответ . Возможно, его файловая таблица повреждена. Вы все еще можете восстановить свою ручку ручки, создав раздел и отформатировав его. Как уже упоминалось, вы можете получить его с помощью специальных инструментов, таких как Acronis Disc Director, но лучше использовать приложение TestDisk.
Недавно я купил USB-флешку Transcend JetFlash 220 (TS4GJF220). Я решил отформатировать его через служебную утилиту для контроллера UT163.
Через некоторое время я решил вернуть все в исходное состояние и запустил программу перераспределения места между открытыми и закрытыми перегородками. Когда я вставляю флешку, сразу после ее покупки я вижу 2 раздела, но когда я пытаюсь получить данные по отпечаткам пальцев или ввести новый отпечаток, возникает ошибка (нарушение прав доступа).
Можно ли как-нибудь вернуть флешку в исходное состояние?
После подключения через USB-порт один из компьютеров при моей помощи на работе, 3 флешки и 2 флеш плеера были повреждены. Сначала они немного нагревались, а потом их вообще не могли узнать, или произошла ошибка, когда я подключил их к другим (и к моим) компьютерам. Однако я не уверен, что это произошло именно из-за этого компьютера, но это может быть так (некоторые USB-накопители были подключены к нему много раз, и с ними все в порядке, и они продолжают работать).Является ли это возможным? Можно ли как-то проверить: должен ли я винить в этом USB-порт или все эти флешки и плееры неисправны? Последний плеер перестал работать как проигрыватель, так и флэш-накопитель … Есть ли что-то, что я могу починить, или я просто выбросил его в мусорное ведро?
Ответ .
Возможно, это неисправность компьютерного порта (если он расположен на передней панели системного блока), в таком случае вы должны винить его в кабеле, соединяющем материнскую плату с этим портом, поскольку из-за низкого качества любое устройство, которое вы подключаете, может быть перегружен, что может сильно повлиять на его производительность.Например, устройство может нагреваться, и это в конечном итоге приведет к его выходу из строя.
Если вы подключаете устройства к портам, расположенным за системным блоком, то, я думаю, вам просто не повезло с покупкой некачественных устройств …
Все можно починить в сервисном центре, но готовы ли вы заплатить за это? Хотя, если вы хотите починить его, вам следует начать изучение этой темы с самого начала.
Кстати, такие проблемы гораздо реже встречаются в офисах с заземленной сетью электропитания 220 В.
Моя флешка объемом 8 ГБ Kingston Data Traveler 101 Retail. Я получил эту флешку с защищенной паролем частью памяти, поэтому я решил, что на ней нет ничего необходимого, и отформатировал ее. После форматирования я обнаружил, что защищенная паролем часть просто исчезла, и из начальных 8 ГБ я вижу только 5,6 ГБ доступных (которые не были защищены паролем от предыдущего пользователя), так как я могу восстановить флэш-накопитель и восстановить недостающие 2,4 ГБ
Ответ .Попробуйте определить тип его контроллера: его vid и pid (UsbIDCheck и т. Д.) И отправьте эту информацию сюда или: с помощью поисковой системы найдите специальную утилиту для вашего контроллера и выполните низкоуровневый формат. Если вы все делаете правильно и ваша карта памяти не имеет физических повреждений, проблема будет устранена. И если вы боитесь все испортить, просто пришлите нам видео и pid вашего флэш-накопителя USB.
У меня есть USB-флешка Transcent JetFlash 1GB
VID 058F и PID 6362.
Производитель чипов: Alcor (??)
Номер детали чипа: AU6368
Дело в том, что есть много информации об этом устройстве, но я ничего не нашел о том, как это исправить без потери данных. На флешке за пару лет записаны бухгалтерские записи … Без резервной копии …
Проблема, скорее всего, связана с контроллером, так как ОС видит его, но показывает, что таблица файлов неизвестна, и она не может распознать сам USB-накопитель … Я запустил драгоценную программу JetFlash Recovery и ей удалось распознать USB флешка, но я не осмелился нажать на «Формат» из-за вышеупомянутого.
В связи с этим, как я могу восстановить USB-накопитель, не теряя ни байта информации ???
Ответ .
Как правило, это несовместимые задачи. Обычно в случае серьезных проблем вы можете либо починить флешку, либо восстановить с нее информацию. Если вам нужно сохранить данные, хранящиеся там, то, пожалуйста, свяжитесь с профессионалами, работающими с ними. Ваша флешка должна быть разобрана.
Но сначала вы можете проверить, можно ли его прочитать, попробуйте создать из него файл изображения.Если его невозможно прочитать, прочитайте выше, что делать, и если его можно прочитать, вы можете попытаться получить ваши данные из образа с помощью хорошо известных инструментов восстановления. Но имейте в виду, что это может быть пустой тратой времени, так как лучший способ — редактировать файловую систему вручную, потому что, если вы сделаете это автоматически, вы можете получить только кучу мусора в конце.
Очевидно, что все это имеет смысл только в том случае, если данные еще не потеряны при попытках восстановить их с помощью «чудо-программ».
Добрый день.Проблема произошла. Мой ноутбук не может распознать новый USB-накопитель Corsair Voyager 4 ГБ. Vista SP1 говорит, что «отсутствует идентификатор оборудования». Другие USB-накопители легко видны на этом ноутбуке. Эта флешка отлично работает с другими компьютерами. Во время серфинга в интернете я нашел много вопросов по этому вопросу, но без ответов. Заранее спасибо.
У меня тоже была похожая ситуация с Voyager и Vista. По какой-то причине имя тома «зависло» (поскольку была попытка присвоить ему уже занятую букву), что помогло мне вручную назначить имя тома…
Ответ . Попробуйте безопасно удалить программу и через нее изменить имя тома подключенной флешки.
Возможно, это уже обсуждалось, но я хочу поделиться своим опытом восстановления USB-накопителей.
У меня есть два флэш-накопителя USB 16Gb V85, и они с завидным постоянством (один в течение шести месяцев, другой даже быстрее) умерли, более того, причина была в оборудовании, так как во время их работы я заметил, насколько сильно они нагревались, что было очень много тревожный.
Сначала я просто попытался исправить их с помощью AlcorMP.exe, но это было бесполезно. Впоследствии, когда я разобрал флэш-накопители, я обнаружил, что один из четырех выводов разъема одного флэш-накопителя отвалился, после чего я спаял каждый вывод двух микросхем на флэш-накопителях, снова запустил AlcorMP.exe и вуаля все хорошо
Пожалуйста, помогите мне. Моя флешка распознана, но я не могу открыть ее, т. Е. Она включена при подключении к ПК, но когда я нажимаю «Съемный диск E» — он говорит: «Вставьте диск…». Как я понимаю, эта проблема встречается довольно часто и ее можно решить. Мне нужна ваша помощь, чтобы определить чипсет и выяснить программное обеспечение, с помощью которого он может быть отформатирован.
Ответ .
Определите тип вашего контроллера: http://www.antspec.com/usbflashinfo/. Затем найдите оптимальный инструмент для ремонта USB-накопителя, специально разработанный для вашего контроллера (см. Статью выше).
USB-флеш-накопитель
неизвестного производителя был подключен к USB-порту, который однажды (как я выяснил позже) записал другую флешку.Теперь это не может быть замечено системой или утилитой CheckUDisk, usbflashinfo и UT163-MPTool-v3.9.35.0. При подключении микросхема UT163 T6 сильно нагревается. Что еще я могу попробовать, чтобы восстановить информацию?
Ответ.
- Ищите того, кто может это сделать и знает, как это сделать (этот вариант самый лучший).
- Попробуйте поменять контроллер.
Моя USB-флешка имеет объем A-data 16 ГБ (текст на алюминиевом корпусе стёрт, увы)
Это распознается как неизвестное устройство на всех компьютерах.
UsbIdCheck сильно недоволен этим и не хочет его распознавать (ошибка DeviceFailedEnumerationoccurs).
Данные резервируются. Есть ли смысл пытаться восстановить эту флешку? Или стоит просто обменять его по гарантии?
Ответ . Попробуйте инструмент для ремонта ручного привода Prolific PL-2528 MPTool CM M2209. Это помогло мне восстановить мои A-данные 16 ГБ.
Я не знаю ни модель моего USB-накопителя, ни его емкость (маркировки нет).
контроллер CBM2091 и модуль памяти 29F16G08MAA
Проблема определена в контроллере, поскольку он неисправен (он сильно нагревается, испытывает сбой напряжения и его светодиод почти не горит).
Вопрос: если я пытаюсь прочитать информацию из микросхемы памяти через программатор (что возможно), могу ли я восстановить данные из файла bin? Я понятия не имею о файловой системе.
Ответ . Файловая система, скорее всего, FAT32, но в bin-файле все перемешано, поэтому без специальных программ и опыта собрать данные, мягко говоря, довольно сложно.Вам лучше проконсультироваться с профессионалом.
,Резюме
Флэш-накопители USB могут быть повреждены или повреждены по разным причинам. К счастью, вы можете исправить свой USB бесплатно. Windows chkdsk и проверка ошибок диска Windows могут исправить ошибки на вашем диске из командной строки. После этого, с помощью программного обеспечения EaseUS для восстановления данных, вы можете получить данные с неисправного флеш-накопителя без потери файлов.
Проблема: поврежденный USB-накопитель Обзор восстановления
USB-накопители, флеш-накопители, флэш-накопители могут быть легко повреждены или привести к отказу устройства из-за вирусной атаки, повреждению файловой системы, сбоям оборудования, неправильному завершению работы и многим другим.
Когда это происходит, вам нужно починить поврежденный USB-накопитель или флэш-накопитель, чтобы устройство снова заработало нормально.
Однако важно, что метод восстановления поврежденного USB-накопителя или флеш-накопителя часто является головной болью для пользователей, которые не хотят терять данные на своем устройстве.Если данные не имеют значения, форматирование устройства обычно будет достаточным исправлением.
К счастью, благодаря сочетанию встроенного средства восстановления дисков Windows и стороннего программного обеспечения для восстановления данных с флеш-накопителя USB, вы можете бесплатно отремонтировать неисправный накопитель и восстановить все потерянные данные.
Инструменты: Загрузите бесплатную утилиту для восстановления USB и программное обеспечение для восстановления данных
Когда вы ищете в Google «программное обеспечение для восстановления флэш-памяти USB» или «программное обеспечение для восстановления перьев», огромное количество инструментов для восстановления жестких дисков объявляют о возможности восстановления перьевых дисков и восстановления данных.Но немногие из них на самом деле работают так, как они рекламируют.
Большинство программного обеспечения может только сканировать или находить некоторые существующие данные на поврежденном устройстве. Чтобы полностью устранить ошибку USB-повреждения, вам потребуется нечто большее, чем просто стороннее программное обеспечение для восстановления.
Поврежденные USB-инструменты для восстановления : Независимо от того, как ваш USB-накопитель или флеш-накопитель были повреждены или вышли из строя, программное обеспечение для восстановления USB в сочетании с программным обеспечением для восстановления данных поможет.
- # Первый: Используйте инструмент проверки диска Windows, чтобы восстановить устройство.
- CHKDSK командная строка и проверка ошибок диска Windows могут работать для восстановления поврежденного устройства хранения.
- # Следующая: Загрузите мощное программное обеспечение для восстановления данных, чтобы вернуть все ваши данные.
- EaseUS Data Recovery Wizard может восстановить все потерянные файлы с поврежденного USB или флеш-накопителя за 3 шага.
Поврежденное USB-устройство для восстановления Решение : Если ваш USB-накопитель или физически поврежден или поврежден, обратитесь за помощью в местный центр по ремонту внешних устройств или в сервисную службу восстановления данных вручную.
Процедура: Восстановление поврежденного / неисправного USB без потери данных
Перед началом работы проверьте, может ли ваш ПК с ОС Windows обнаружить поврежденный USB-накопитель:
Первым шагом является проверка диска и исправление его ошибок. После этого используйте программное обеспечение для восстановления данных, чтобы восстановить любые отсутствующие или недоступные данные.
# 1. Запустите USB repair tool — утилиту CHKDSK для исправления поврежденного USB или флешки
Для восстановления USB-накопителя мы будем использовать утилиту chkdsk в командной строке.Существует также альтернатива, которая не использует командную строку, которая показана ниже.
- Шаг 1: Вставьте поврежденный USB или флеш-накопитель в USB-порт вашего ПК.
- Шаг 2: Перейдите в строку поиска и введите: cmd , нажмите Enter.
- Шаг 3: Нажмите cmd.exe и откройте командную строку от имени администратора. (Войдите в систему как администратор с вашей учетной записью, если программа запрашивает разрешение).
- Шаг 4: Введите: чкдск j: / f / x
Замените j: на букву вашего USB-накопителя. 
- Синтаксическая заметка
- j: — Буква диска. Замените на букву вашего USB-накопителя
- / f — попытается исправить любые ошибки на диске
- / x — принудительно отключает USB-накопитель перед началом сканирования
- / r — сканирование и попытка восстановления поврежденных секторов.Сканирование секторов займет больше времени и является необязательным, но, возможно, стоит проверить наличие поврежденных секторов, если на устройстве возникают проблемы
. Если вы решите использовать его, введите: chkdsk j: / f / r / x
CHKDSK — восстановить поврежденную файловую систему на USB
Если у вас нет технических ноу-хау и вы хотите минимизировать риски, связанные с данными, лучше использовать стороннее программное обеспечение. Командная строка подходит для компьютерных специалистов, поскольку неправильные команды могут вызвать серьезные проблемы.Поэтому мы настоятельно рекомендуем вам попробовать альтернативу автоматической командной строки.
EaseUS Tools M — это надежный и легкий инструмент для ремонта компьютеров. Это прекрасная альтернатива команде CHKDSK. Используйте этот инструмент одним щелчком мыши, чтобы решить проблемы с компьютером.
Чтобы исправить ошибку файловой системы или ошибки диска:
Шаг 1: СКАЧАТЬ EaseUS Tools M бесплатно и установить его.
Шаг 2: Откройте программное обеспечение и выберите параметр «Показ файла».
Шаг 3: Выберите накопитель и дождитесь ремонта. После завершения операции нажмите кнопку «Просмотр», чтобы проверить диск.

CHKDSK — проверить диск с ошибкой проверки
Эту же задачу можно выполнить и с помощью проверки ошибок в меню свойств устройства. Это может быть более интуитивно понятно, если вам не очень нравится синтаксис командной строки. Для Windows 10:
- Шаг 1: Подключите поврежденный USB к ПК через порт USB.
Перейти к File Explorer> Этот компьютер . - Шаг 2: Щелкните правой кнопкой мыши на USB-устройстве и выберите Свойства .

- Шаг 3: Перейдите в Инструменты, нажмите кнопку Проверить в разделе Проверка ошибок.

- Шаг 4: Выберите Сканирование и восстановление диска .

- Шаг 5: Продолжайте следовать интерфейсу мастера, он предложит вам автоматически исправить ошибки диска, если таковые обнаружены.
# 2. Восстановление данных после восстановления поврежденного флэш-накопителя USB
Программное обеспечение для восстановления файловEaseUS — Мастер восстановления данных на 100% безопасен. С этим программным обеспечением вы можете получить все обратно без ограничений.
Он поддерживает USB-накопитель, флэш-накопитель или другие съемные устройства хранения данных всех основных брендов, таких как Sony, Transcend, SanDisk, Kingston, Apacer, Panasonic, PQI, Toshiba, Super Flash и Ridata.
EaseUS Data Recovery Wizard невероятно прост в использовании.Шаги для восстановления данных с USB-накопителя:
Шаг 1. Запустите программное обеспечение для восстановления данных USB.
Подключите USB-накопитель к компьютеру и запустите на компьютере программное обеспечение для восстановления данных EaseUS USB. Выберите USB-накопитель, который помечается как съемный диск, и нажмите «Сканировать», чтобы начать поиск потерянных файлов.

Шаг 2. Сканирование всех потерянных файлов с USB.
Мастер восстановления данныхEaseUS тщательно просканирует ваш USB-накопитель и найдет на нем все потерянные данные.После завершения сканирования используйте функцию «Фильтр» для фильтрации файлов определенного типа. Вы можете проверить и просмотреть найденные файлы USB в этой программе.

Шаг 3. Восстановите все потерянные файлы с USB.
Двойной щелчок позволит вам предварительно просмотреть результаты файла. Выберите целевые файлы и нажмите «Восстановить», чтобы сохранить их в безопасном месте на вашем ПК или других внешних устройствах хранения.

Примечание: При восстановлении данных с USB-накопителя или флеш-накопителя сохраните файлы в другом месте, в котором они изначально были потеряны.
Чтобы полностью восстановить USB-накопитель и быть уверенным, что он после ремонта исправен, вы можете выполнить резервное копирование данных на компьютер, переформатировать устройство, а затем восстановить данные.
,Особенности HDD LLF Low Level Format Tool
— Типы флешек:
Toshiba , Cruzer, Sandisk , Datatraveller, Kingstone , Kingmax , Hynix , Sony, превосходят , Infinity, Jet Flash , карт памяти типов и много флэш-памяти Типы жестких дисков: поддержка S-sata, IDE, SCSi, …. и т. Д.
Maxtor, Hitachi, Seagate, Samsung, Toshiba, Fujitsu, IBM, Quantum, Western Digital и многие другие.
Как использовать низкоуровневый инструмент форматирования
Нажмите Продолжить бесплатно
Выберите флэш-накопитель USB и нажмите «Продолжить». Дождитесь окончания форматированияТеперь мы заканчиваем урок, друзья мои. пожалуйста, если у вас есть вопрос, скажите мне, не стесняйтесь связаться со мной в любое время ..
, пожалуйста, если вам понравилась эта статья, поделитесь ею или оставьте комментарий для поддержки меня, чтобы продолжить в этом поле. Спасибо
Теги
вы можете посетить официальный сайт программы
Загрузить Программное обеспечение для низкоуровневого форматирования
Скачать Информация
Название программы: Низкоуровневый инструмент форматирования
Версия программы: 4.25
ОС: Windows XP, Vista, 2003, 2008, Windows 7, Mac
Лицензия: бесплатная пробная версия
,
Как отремонтировать флешку в три этапа
Как можно отремонтировать usb флешку
Первый Шаг, чтобы исправить вашу поврежденную вспышку диск
нам нужно знать некоторую информацию о нашей поврежденной флешке например, имя флэш-процессора и номер флэш-процессора. Если мы это знаем информация, мы решаем 90% поврежденных флешек. Теперь вы спросите меня вопрос, как я могу узнать эту информацию? Хорошо, я отвечу вам сейчас. Есть бесплатная программа под названием чип гений Chip Genius может определить номер флеш-процессора и флеш-процессора название .На самом деле это замечательная программа. После того, как мы получаем флешку информация, чтобы мы могли ее так легко исправить. Теперь вам нужно скачать программу тогда мы заканчиваем наш урок.Загрузить Chip Genius Software
Чип Genius
Лицензия: бесплатно
Размер: 396,72 КБ
Версия: 4.00.0022 RC3
Операционная система: Windows XP, 7,8, Vista
Теперь я слышу, как вы говорите мне, вы даете мне программу, но я хочу спросить вопрос?
Как я могу использовать эту программу, чтобы узнать мой поврежденный флэш-диск Информация ?
дай мне минуту, чтобы ответить тебе.Я объясню вам с помощью картинок. шаги, пожалуйста,
2- открытая программа Chip Genius
3 — теперь посмотрите на картинку, чтобы узнать, как получить поврежденный флэш-диск. Информация| Чип Genius |
Нажмите на картинку, чтобы увеличить ее
Как вы видите на картинке
1- Идентификатор устройства USB: VID = 0781 PID = 5567 (информация об устройстве), очень важно
2- Производитель устройства: SanDisk (имя поставщика Flash), очень важно
3- Модель продукта: Cruzer Blade, Очень важно
Теперь сконцентрируйся со мной
Нам нужно знать, как использовать эту информацию для исправления нашей поврежденной флешки ,
Теперь вы должны определить емкость поврежденной флэш-накопителя (ГБ), а затем ввести следующие сайты флэш-накопителей.
Вы можете использовать переводчик сайтов Google, чтобы перевести сайт на Английский
Нажмите на предыдущую ссылку, затем перейдите по картинке
| Ремонт флэш-накопителя Шаг 2 |
1- VID, поставь свою поврежденную флешку VID, как получишь из чипа Genius
2- PID, поставь свой PID поврежденной флешки, как получишь из чипа Genius
3- Нажмите на иконку рядом с PID
Как починить флешку?
После этого выберите флеш-загрузку в качестве информации о флеше, которую мы получаем до
Производитель устройства: SanDisk, Модель продукта: Cruzer Blade
затем посмотрите на программу в конце строки как картинка
| Ремонт флэш-накопителя Шаг 3 |
увидимся на следующем уроке, мы поместим все загрузочные файлы флэш-брендов, чтобы вам было проще. Пожалуйста, если вам понравилась эта статья, поделитесь ею с друзьями, чтобы исправить их испорченную флэшку.
Спасибо
Ашраф Мансур
Также рекомендую эту статью прочитать, она вам поможет «
Если у вас есть проблемы со вспышкой, пожалуйста, не стесняйтесь свяжитесь со мной или оставьте комментарий и опишите вашу проблему
Как отремонтировать USB флешку
,