Как проверить на ошибки флешку или карту памяти
В современном мире сложно встретить человека, который не имеет никакого отношения к флешкам или картам памяти. Смартфоны, фотоаппараты, видеокамеры нуждаются в том, чтобы пользователи увеличили их память, обеспечив сохранение фотографий и прочего важного контента. Флешка, вообще, является надёжным помощником современного человека, благодаря которому пользователь всегда может иметь под рукой важные документы. Чтобы съёмные носители гарантировано сохраняли материал, важно, чтобы вами своевременно проводилась проверка и исправление флешки на ошибки.
Если необходимо, то флешку или карту памяти можно протестировать на ошибки.
Процесс этот несложный, но невероятно важный. Мы расскажем, какие действия следует предпринять, чтобы проверить на ошибки флешку.
Проверка на ошибки флешки должна осуществляться периодически, тогда не будет возникать риск потери важных фотографий и не менее ценных документов.
Сбой в работе съёмного накопителя может возникать по причине самого пользователя, который игнорирует правила безопасного извлечения устройства. Кроме этого, могут «похозяйничать» вирусы, если пользователь редко осуществляет сканирование съёмного диска.
Кроме этого, могут «похозяйничать» вирусы, если пользователь редко осуществляет сканирование съёмного диска.
В любом случае проверка на ошибки карты памяти и флешки невероятно важна, поэтому нужно разобраться в том, как проверить карту памяти на ошибки. Существует вариант проверки при помощи возможностей операционной системы, а также заранее установленных утилит.
С помощью CHKDSK
Если расшифровать название системного приложения CHKDSK, получится Check Disk, что, в свою очередь, обозначает именно проверку диска. Кстати, это системное приложение не только выявляет ошибки, но и принимается их мгновенно исправлять, поэтому совсем неудивительно, что многие пользователи предпочитают пользоваться таким приложением.
Итак, запустить это системное приложение можно только через командную строку, поэтому первоначально зажмите две клавиши — Win и R — одновременно.
В открывшейся командной строке введите команду «chkdsk E: /F /R». В этой команде можно изменить только букву E, обозначающую съёмный диск, поскольку флешка на других компьютерах может отображаться совершенно под другими буквами.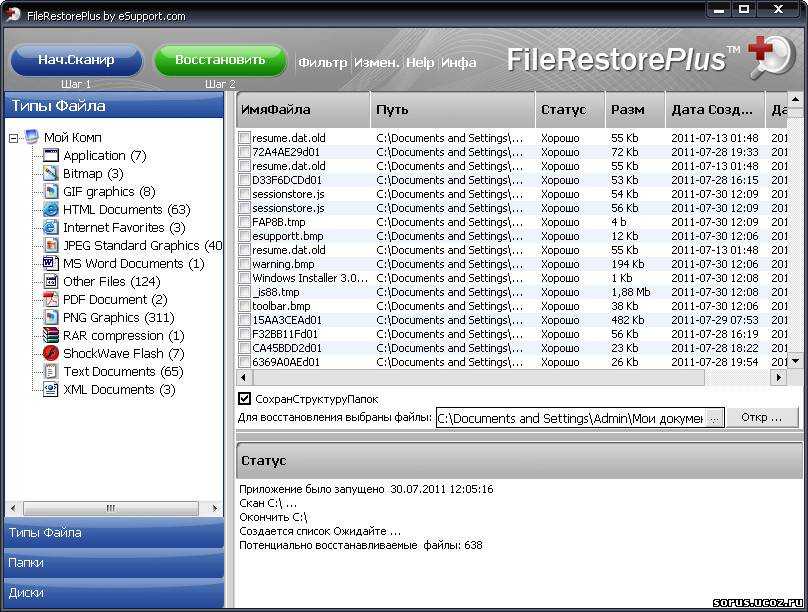 Всю остальную запись нужно оставить без изменений.
Всю остальную запись нужно оставить без изменений.
Буква F обозначает команду на проверку, а буква R — на исправление обнаруженных ошибок.
Кстати, первоначально в окне «Выполнить» можно ввести «cmd», а уже потом ввести обозначенную ранее нами команду. Результат будет аналогичным.
После того как системное приложение CHKDSK проверит съёмный диск, исправит обнаруженные битые сектора, на экране появится отчёт о проверке.
С помощью программы Check Flash
В интернете можно легко обнаружить программу для тестирования любой флешки на ошибки. Одной из таких успешных программ является Check Flash. Скачать вы её сможете без затруднений, тем более что она является бесплатным продуктом.
Эта программа приветствуется многими пользователями, поскольку сопровождается достаточным количеством преимуществ. В частности, она идеально подходит для любых моделей флешек. А также эта программа наделена множественными функциями, поэтому ей подвластна не только проверка.
Вы можете задать условия нахождения ошибок, их исправления, определения показателей скорости и чтения съёмного накопителя, редактирования информации о разделах флешки, а также полного стирания накопленного на ней контента.
После запуска программы не забудьте подсоединить к ПК вашу карту памяти или флешку. Лучше, конечно, это сделать заранее. В открывшемся окне программы вам придётся совершить некоторые настройки.
Сначала выберите ту флешку, которую вы собираетесь в этот момент проверять. В блоке «Тип доступа» выберите последний параметр «Как физическое устройство». В блоке «Действия» выбирайте первый параметр «Стабильность чтения», а в блоке «Продолжительность» выбирайте «Бесконечно». Вот теперь все необходимые настройки вами будут внесены, можно кликать по кнопке «Пуск».
Процесс поиска и исправления ошибок начнётся автоматически, в окне приложения замелькают разноцветные квадратики, каждый из которых свидетельствует о том, какие действия выполнило приложение.
Когда процесс будет завершён, на вкладке «Журнал» можно будет спокойно ознакомиться с результатом выполненной работы, увидеть, какие битые сектора были выявлены.
Исправление визуально выявленных ошибок
Случается и так, что пользователю не столько важно узнать, как проверить и найти ошибки, сколько хочется понять, как эти ошибки устранить. Если при открытии вашей флешки вы обнаружили папки с непонятными названиями, которые к тому же не удаляются, это значит, что ваша флешка подверглась вирусной атаке, соответственно, её полезно «полечить».
Кликните по ярлыку флешки правой клавишей и выберите последний параметр «Свойства», в открывшемся окне перейдите на вкладку «Сервис».
В верхней части окна вы обнаружите блок «Проверка диска на наличие ошибок», вам остаётся кликнуть по кнопке «Выполнить проверку».
Всё остальное будет совершаться автоматически, вам остаётся только терпеливо ждать. Если вдруг возникнет предупреждение, что ваш диск используется, смело нажимайте кнопку «Отключить».
Процесс проверки может занимать разные временные интервалы, это зависит, прежде всего, от того, какой объём характерен вашему проверяемому съёмному диску.
Когда процесс завершится, исправленный съёмный накопитель вас порадует. Хорошо, что завершается чудесно. К сожалению, иногда завершение может быть не совсем радужным, поскольку ценные файлы могут быть утеряны.
Именно по этой причине рекомендуется систематически проверять съёмные диски, а также делать резервное копирование, тогда будет уже не так страшно, если ваша карточка подвергнется серьёзным ошибкам.
Итак, провести проверку, исправить все ошибки на съёмном диске сможет каждый, кто внимательно изучит рекомендации и будет следовать предложенному алгоритму.
3 бесплатные программы для ремонта флешек
Сайт о смартфонах и их производителях
Анна Французова
Телеграм-бот который отслеживает ваши посылки? Мы сделали это! Это на 100% бесплатно и на 1000% удобно! Добавляйся, пока бесплатно — @otslediposylkubot (https://t.me/otslediposylkubot)
Несмотря на неприхотливость USB-накопителей (флешек), они часто могут выходить из строя из-за различных ошибок и неправильного использования. Если вы часто пользуетесь флешкой, и она в определённый момент начала демонстрировать плохую работу: начали появляться ошибки, вылеты, и прочее, то не стоит беспокоиться! Существует несколько очень популярных, а главное – полезных программ, которые смогут отремонтировать и восстановить любую флешку.
В этой статье будут рассмотрены ТОП-3 лучшие компьютерные программы для ремонта и восстановления флешек.
Содержание
- 1 ТОП-3 программы для ремонта USB-флешек
- 2 Необходимость создания резервной копии флешки
- 2.
 1 Простые программы для восстановления флешек (1 видео)
1 Простые программы для восстановления флешек (1 видео) - 2.2 Все иллюстрации этой статьи (5 фото)
- 2.
ТОП-3 программы для ремонта USB-флешек
Рассмотрим 3 самые популярные программы, проверенные временем, а также имеющие исключительно положительные отзывы от различных пользователей, столкнувшихся с плохой работой USB-накопителей.
№ 1: Hetman Partition Recovery – популярная программа, предназначенная для восстановления всех файлов с накопителя, даже при проблемах файловой системы. Главная функция программы, за что её любят пользователи – восстановление всех данных с флешки, даже после её полного и тщательного форматирования.
Возможности:
- С помощью программы можно работать с жёсткими дисками, USB-накопителями, SD-картами.
- Программа распознает и поддерживает носители всех файловых систем, включая FAT и NTFS.
- Можно восстанавливать определённые сектора флешки, а также всю её целиком.

№ 2: JetFlash Recovery Tool – также популярная программа, практически ничем не уступающая по своим возможностям программе под номером 1. Пользоваться ей очень легко. Например, при желании восстановления флешки, её необходимо подключить к компьютеру или ноутбуку, запустить программу, и в главном окне выбрать функцию «Start».
Не стоит забывать о том, что при восстановлении флешки, весь имеющейся на ней материал и файлы, нужно скопировать на компьютер либо ноутбук.
- Программа работает на всех ОС Windows, включая устаревшую XP и Windows 7.
- Софт способен реанимировать носитель с любой файловой системой, – важно для пользователей, работающих с разными флешками.
- Простота и лёгкость в использовании, – то, чем отличается программа от другого подобного софта. Подключили флешку, запустили программу, начали восстановление.
№ 3: D-Soft Flash Doctor – программа, занимающая 3 место в нашем ТОПе. Софт предназначен для восстановления, ремонта и полного безвозвратного форматирования накопителя. Она подойдёт людям, работающим с флешками различных производителей. Программа, как и все описанные в этой статье – бесплатная.
Софт предназначен для восстановления, ремонта и полного безвозвратного форматирования накопителя. Она подойдёт людям, работающим с флешками различных производителей. Программа, как и все описанные в этой статье – бесплатная.
Возможности:
- С помощью софта можно за 3 минуты восстановить любую флешку.
- При необходимости полного и безвозвратного форматирования, софт также поможет в решении этой задачи.
- Главное отличие от других программ заключается в том, что программу, для работы с ней, достаточно просто скачать, и сразу же запустить. Устанавливать ничего не нужно.
Необходимость создания резервной копии флешки
Важно: если ваша флешка начала демонстрировать плохую работу, при желании воспользоваться одной из перечисленных программ, постарайтесь скопировать все имеющиеся на носителе файлы на свой компьютер или ноутбук.
Делать это нужно только в том случае, если на флешке находятся очень важные для вас файлы и материалы. Если же нет, то создавать резервную копию флешки – не обязательно.
Если же нет, то создавать резервную копию флешки – не обязательно.
Постоянно пользуетесь флешкой, но из-за ошибок работать с ней стало невозможно? Были стёрты драгоценные и очень важные для вас файлы, и вы хотите их восстановить? Обратите внимание на 3 лучшие программы для ремонта и восстановления флешек, скачать и воспользоваться которыми может абсолютно любой пользователь. Все программы находятся в свободном доступе, и все они – абсолютно бесплатны.
Простые программы для восстановления флешек (1 видео)
Все иллюстрации этой статьи (5 фото)
This entry was posted in Интересное. Bookmark the permalink.Вам подарок! Бесплатный телеграм-бот для отслеживания посылок — @otslediposylkubot (https://t.me/otslediposylkubot)
Hypnotist Theme by Sandip Sekhon
Топ-8 лучших инструментов для ремонта USB-накопителей в 2022 году
Автор Odysseas Kourafalos Одобрено Андреем Васильевым
Автор Odysseas Kourafalos Одобрено Андреем Васильевым
Хотя бы один USB-накопитель
Содержание , и мы обычно принимаем их как должное. Это наш мобильный пакет данных, в котором хранятся нужные нам файлы повсюду. Однако, к сожалению, они также иногда выходят из строя.
Это наш мобильный пакет данных, в котором хранятся нужные нам файлы повсюду. Однако, к сожалению, они также иногда выходят из строя.
К счастью, есть способы восстановить отсутствующие файлы, исправить поврежденные файловые системы и продолжать использовать большинство USB-накопителей после сбоя. Несколько утилит для восстановления USB-накопителей могут помочь вам решить многие такие проблемы.
Зачем заменять работающее устройство, если его можно «починить» с помощью простого программного обеспечения для восстановления USB-накопителя? Посмотрим, как!
Если вы не можете получить доступ к содержимому USB-накопителя, первое, что нужно сделать, — убедиться, что вы в конечном итоге это сделаете. Вам следует избегать использования устройства, так как это может привести к дальнейшему повреждению. Вместо этого «используйте его» только с соответствующими инструментами для ремонта USB-накопителя в зависимости от проблемы, как мы увидим в этой статье.
Как понять, что ваш USB-накопитель нуждается в ремонте
Ваш компьютер отказывается обнаруживать ваш USB-накопитель, как бы вы ни старались? К сожалению, в таких случаях ничего не остается делать, как утилизировать и заменить устройство.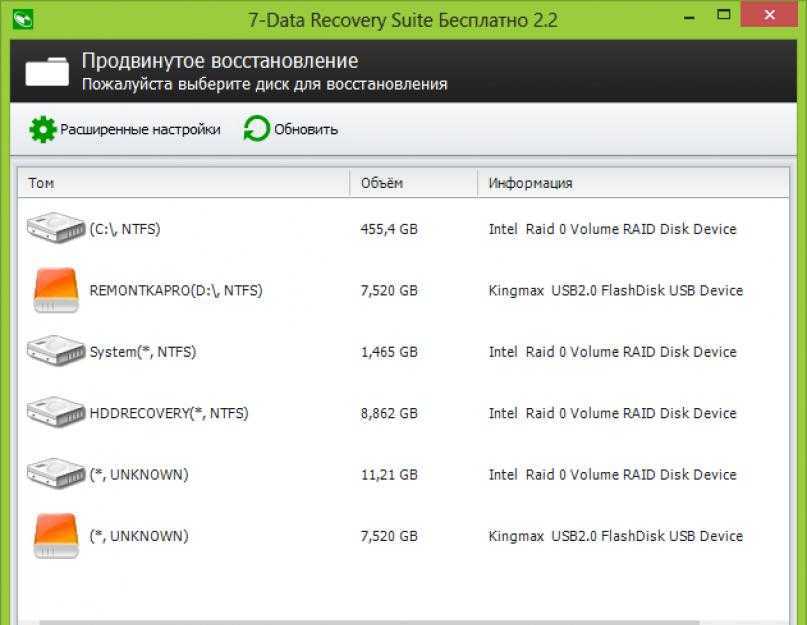
Если же ваше устройство будет обнаружено , вы, вероятно, сможете получить с него свои данные. Возможно, вы даже полностью почините свою флешку и продолжите пользоваться ею, как ни в чем не бывало.
Прежде чем перейти к нашему полному рейтингу, вот краткий обзор лучших инструментов для ремонта USB-накопителей.
1
Freemium Disk Drill Платформа: Windows, macOS
355 244
2
Бесплатная платформа Clonezilla: не зависит от ОС
Несколько решений подпадают под несколько расплывчатый термин «инструменты восстановления USB». Термин охватывает:
- Инструменты, поставляемые с операционной системой.
- Стороннее программное обеспечение для восстановления USB-накопителей, специализирующееся на восстановлении данных.
- «Живые» дистрибутивы Linux.
- Автономные решения для резервного копирования.

- Сторонние утилиты, упрощающие или расширяющие функциональные возможности встроенных инструментов ОС.
См. также: Как исправить ошибку «USB-устройство не распознано» в Windows 10
8 лучших инструментов для восстановления USB-накопителя
Решения по ремонту USB-накопителей, которые мы здесь рассмотрим, являются лучшими для решения множества проблем. Если вы знаете, с чем имеете дело, не стесняйтесь выбирать лучший инструмент для ремонта USB-накопителей для решения возникшей проблемы.
Однако мы организовали и перечислили их в логической последовательности, которая отдает приоритет целостности ваших данных, сводит к минимуму возможность потери данных и максимизирует потенциал восстановления.
Disk Drill — мощное, но простое приложение для восстановления файлов, которое стоит добавить в вашу коллекцию утилит для восстановления USB-накопителей. Мы пропустим его и будем использовать исключительно для восстановления файлов с недоступного USB-накопителя. Тем не менее, вы можете узнать больше о Disk Drill в нашем всестороннем обзоре этого фантастического приложения.
Тем не менее, вы можете узнать больше о Disk Drill в нашем всестороннем обзоре этого фантастического приложения.
В отличие от некоторых других программ (например, Clonezilla), Disk Drill не копирует все данные с USB-накопителя. Вместо этого он позволяет вам выбирать определенные файлы, которые вы хотите восстановить с USB-накопителя.
- Загрузите Disk Drill с официального сайта . Затем установите его, как любое другое приложение на свой компьютер, и запустите.
- Выберите флэш-накопитель USB из списка устройств Disk Drill. Убедитесь, что «Все методы восстановления» выбраны в раскрывающемся меню справа. Нажмите «Поиск потерянных данных» , чтобы просканировать ваше устройство на наличие файлов.
- Дайте Disk Drill некоторое время, чтобы выполнить сканирование. Вы можете в любой момент нажать «Просмотреть найденные элементы», чтобы проверить файлы, которые обнаружила Disk Drill.
 Однако вы (вероятно) получите расширенный список файлов, если разрешите Disk Drill завершить сканирование.
Однако вы (вероятно) получите расширенный список файлов, если разрешите Disk Drill завершить сканирование. - Поставьте галочку рядом с файлами, которые вы хотите восстановить. Если вам нужна дополнительная информация, кроме их имени файла, щелкните их правой кнопкой мыши и выберите Preview 9.0024 .
- Выбрав все файлы, которые вы хотите вернуть, нажмите «Восстановить» . Затем выберите, где вы хотите их восстановить.
- Через некоторое время Disk Drill сообщит вам, что процесс восстановления данных завершен. Нажмите «Показать восстановленные данные в проводнике», чтобы проверить свои файлы в файловом менеджере Windows по умолчанию.
Мы почти всегда выбираем Disk Drill из-за его непревзойденного сочетания функций, простоты использования и надежных результатов. Тем не менее, если это не ваша чашка чая, мы также рассмотрели множество альтернатив, которые стоит проверить.
См. также: Как восстановить файлы с поврежденного флеш-накопителя
2.
 Clonezilla
ClonezillaЧтобы обеспечить сохранность данных на USB-накопителе, необходимо сначала сделать полную резервную копию его содержимого, даже если оно непригодно для использования. в его нынешнем состоянии. Это потому, что если источником проблемы является аппаратное обеспечение вашего USB-накопителя (например, его микросхемы памяти), более частое использование приводит к большему износу и усугубляет проблему. Наличие резервной копии гарантирует, что даже если ситуация ухудшится, у вас все равно будут возможности восстановить ваши ценные данные.
Есть много решений для резервного копирования, которые вы могли бы использовать, но Clonezilla всегда находится на самом верху или рядом. Загрузите его с официального сайта и используйте для создания загрузочного компакт-диска, DVD-диска или USB-накопителя.
- Загрузитесь с живого носителя Clonezilla и выберите первый вариант, Clonezilla live .

- Выберите предпочитаемый язык и раскладку клавиатуры. Затем выберите Start Clonezilla .
- Выберите «образ устройства» , чтобы создать и сохранить резервную копию USB-накопителя в файл образа.
- Выберите устройство, на котором вы хотите сохранить файл резервной копии.
- Пропустить любые проверки файловой системы, выбрав no-fsck .
- Выберите каталог , в котором вы хотите сохранить файл изображения.
- При появлении запроса выберите Режим для начинающих , чтобы скрыть «более продвинутые» параметры Clonezilla.
- Выберите savedisk to клонируйте все на USB-накопителе в файл резервного образа. При желании вы можете изменить имя созданного файла.
- В качестве источника выберите USB-накопитель .
- Оставьте все параметры сжатия без изменений.
- Также пропустить проверку файловой системы для исходного устройства.

- При появлении запроса выберите Да, проверьте сохраненный образ , чтобы убедиться, что у вас будет восстанавливаемая резервная копия после завершения процесса.
- Мы предлагаем «Не шифровать изображение», когда встречаемся с опцией. Наконец, выберите, что вы хотите, чтобы произошло после завершения процесса.
- Введите Y и нажмите Введите , чтобы начать процесс резервного копирования. Затем дайте ему некоторое время для завершения .
После завершения процесса и перезагрузки вы найдете свою резервную копию на выбранном вами устройстве и в папке.
Решили сделать загрузочную флешку для Clonezilla? Дважды проверьте, не «записали» ли вы загруженный образ на USB-накопитель, для которого хотите создать резервную копию, по рассеянности!
3. Live Linux ISO
Иногда операционная система или автоматические обновления драйверов могут привести к несовместимости с определенным оборудованием.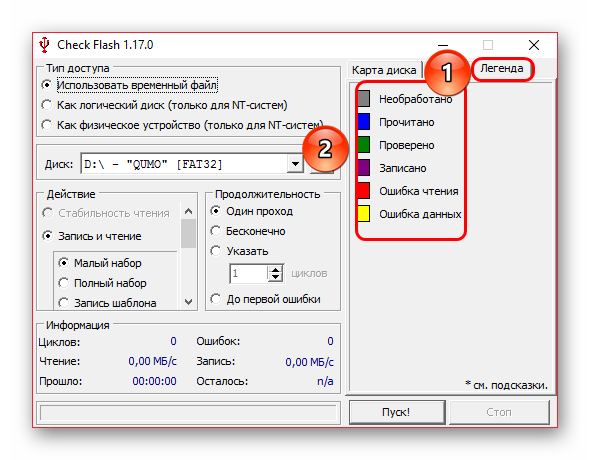 Чтобы убедиться, что вы не сталкиваетесь с такой проблемой, вы можете использовать дистрибутив Linux в качестве инструмента для восстановления USB-накопителя вместо альтернативной операционной системы.
Чтобы убедиться, что вы не сталкиваетесь с такой проблемой, вы можете использовать дистрибутив Linux в качестве инструмента для восстановления USB-накопителя вместо альтернативной операционной системы.
Давайте посмотрим, как это можно сделать с помощью популярного дистрибутива Ubuntu Linux. Для начала загрузите его с официального сайта и создайте с ним загрузочный носитель. Затем загрузите компьютер с нового загрузочного носителя — возможно, вам придется обратиться к руководству по материнской плате, чтобы узнать, как это сделать.
- Когда появится экран приветствия мастера установки Ubuntu, проигнорируйте «Установить Ubuntu» и нажмите «Попробовать Ubuntu» .
- Через некоторое время вы окажетесь на рабочем столе Ubuntu по умолчанию. Нажмите «Файлы » в панели значков в левой части экрана.
- Если ваш USB-накопитель доступен в Ubuntu, вы увидите его в списке слева под списком популярных местоположений. Нажмите на него , чтобы «Смонтировать и открыть».

- Если у вас есть доступ к своим файлам, скопируйте их на жесткий диск или другой тип носителя. Убедитесь, что вы скопировали все, что вам нужно.
После доступа к USB-накопителю некоторые файлы отсутствуют или повреждены? Вот где может помочь программное обеспечение, специализирующееся на восстановлении данных, как мы увидим дальше.
Если вы выбираете другой дистрибутив Linux, заранее проверьте, предлагает ли его установочный носитель живую среду рабочего стола — многие этого не делают.
4. Проверка ошибок графического интерфейса
Windows 10 предлагает несколько путей, ведущих к одному и тому же инструменту проверки ошибок. Самый быстрый способ добраться до него — через Проводник операционной системы.
- Запустите Проводник ( Ключ Windows + E ). Щелкните правой кнопкой мыши на вашей флешке из списка слева, и выберите Свойства .

- Перейдите на вкладку Инструменты появившегося окна и нажмите на кнопку Проверить в разделе «Проверка ошибок».
- Нажмите «Сканировать и восстановить диск» , чтобы сделать именно это. Диалоговое окно может отличаться от нашего снимка экрана, поскольку на USB-накопителе, который мы использовали для тестирования, не было реальных ошибок.
- Через некоторое время средство проверки ошибок Windows сообщит вам об исходе процесса, успешном или нет.
В случае сбоя процесса вы также можете пропустить следующий подход командной строки. Хотя графические решения и решения для командной строки кажутся разными, они работают одинаково и не приводят к разным результатам. Что вы используете, это чисто вопрос предпочтений.
5. CHKDSK
Проверить USB-накопитель из командной строки также просто.
- Нажмите Клавиша Windows + X , чтобы получить доступ к быстрому меню инструментов администрирования Windows 10.
 Оттуда запустите Windows PowerShell с правами администратора.
Оттуда запустите Windows PowerShell с правами администратора. - Используйте команду
get-psdrive -psprovider filesystem, чтобы просмотреть список всех устройств хранения данных, подключенных к компьютеру, и найти флэш-накопитель USB. - Используйте
chkdsk DRIVE LETTER /r /f, гдеDRIVELETTER— это буква вашего USB-накопителя, чтобы проверить и попытаться исправить любые ошибки на нем.
Даже если восстановить USB-накопитель не удастся, не все потеряно. Возможно, вы сможете переформатировать его, чтобы продолжать использовать его.
6. Формат проводника файлов
Даже если аппаратное обеспечение вашего USB-накопителя выходит из строя, возможно, переформатировав его, вы сможете продолжать использовать его некоторое время. Самый быстрый и простой способ отформатировать USB-накопитель снова через проводник Windows 10.
Подчеркнем, что в таких случаях следует прекратить хранение важных данных на устройстве — полный отказ — лишь вопрос времени. Мы предлагаем вам заказать замену до того, как произойдет неизбежное.
Мы предлагаем вам заказать замену до того, как произойдет неизбежное.
- Запустите проводник и щелкните правой кнопкой мыши на USB-накопителе. Выберите формат…
- Появится диалоговое окно форматирования Windows 10. Выберите файловую систему, которую вы хотите использовать (FAT32 — наиболее популярный и широко поддерживаемый вариант), и введите метку тома. Поскольку вы имеете дело с потенциально проблемным устройством, которое хотите проверить целиком, отключить быстрое форматирование . Нажмите «Пуск», чтобы начать процесс форматирования.
- Вы увидите последнее предупреждение перед форматированием устройства. Нажмите OK, если вы уверены, что хотите продолжить.
7. Diskpart
Если вы предпочитаете ощущение контроля, предлагаемое командной строкой, вы можете вместо этого использовать Diskpart для форматирования USB-накопителя:
- Нажмите Ключ Windows + X , чтобы увидеть Windows 10 быстрого меню инструментов администрирования и оттуда запускайте PowerShell с повышенными привилегиями.

- Введите
diskpartи нажмите Введите , чтобы запустить приложение. - Используйте команду
list disk, чтобы просмотреть устройства хранения, совместимые с diskpart, подключенные к компьютеру. Запишите номер вашего USB-накопителя. - Выберите свой USB-накопитель, набрав
select disk DISK_NUMBER, гдеDISK_NUMBERномер вашего USB-накопителя, который вы отметили на предыдущем шаге. - Сотрите все на флешке командой
чистый. - Создайте новый раздел, введя
create partition primary. Затем отформатируйте его в форматеfs=fat32.
Когда процесс завершится, введите exit и нажмите Введите , чтобы выйти из Diskpart. Затем вы можете закрыть окно PowerShell.
8. HP USB Disk Storage Format Tool
HP предлагает инструмент, специально предназначенный для форматирования USB-накопителей, который предпочитают многие пользователи.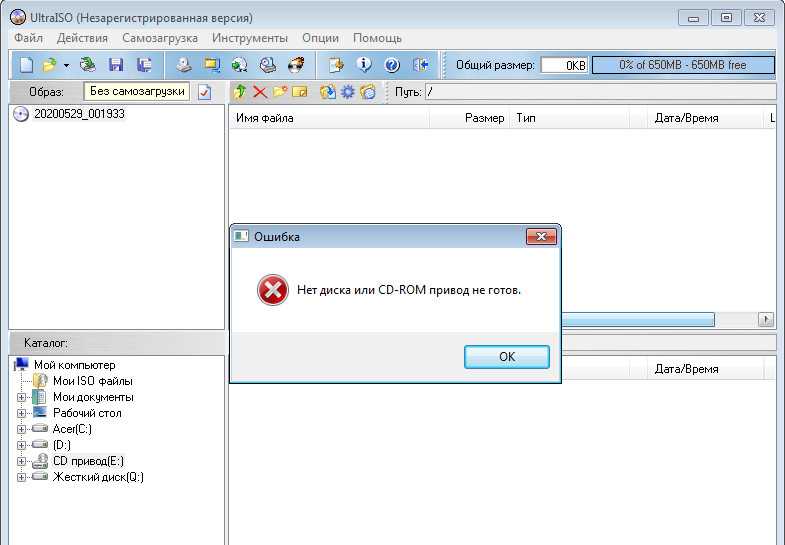
- К сожалению, HP не предлагает легкодоступную прямую ссылку на инструмент форматирования USB-диска. Лучше всего искать его и загрузив его из надежного репозитория программного обеспечения , например, Techspot.
- HP USB Disk Storage Format Tool не требует установки. Однако для этого требуются административные права. Таким образом, вы должны щелкнуть правой кнопкой мыши на файле , который вы скачали, и выбрать «Запуск от имени администратора» , чтобы запустить его.
- Убедитесь, что ваш USB-накопитель выбран в разделе «Устройство», выберите файловую систему и введите метку. Отключить быстрое форматирование , чтобы отформатировать все хранилище, выявляя возможные ошибки в процессе.
- Нажмите «Да», когда инструмент покажет последнее предупреждение о продолжении форматирования.
Часто задаваемые вопросы
Как узнать, поврежден ли мой USB-накопитель?
Ваш USB-накопитель поврежден, если он выглядит пустым, отображается как RAW или хранящиеся на нем файлы недоступны.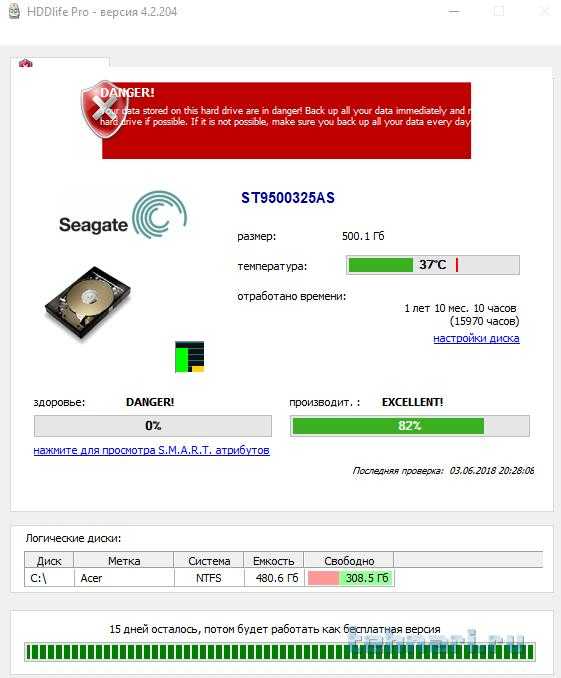
Можно ли исправить поврежденный USB-накопитель?
Существует много способов «починить» поврежденный USB-накопитель, но каждый из них может быть совершенно другим решением. Если вы имеете дело с повреждением файловой системы, попробуйте запустить на ней CHKDSK.
- Запустите PowerShell или командную строку с правами администратора.
- Введите
chkdsk DRIVE_LETTER /r /f, заменивDRIVE_LETTERна букву вашего USB-накопителя.
Существуют ли инструменты восстановления USB, работающие на Android?
Использование USB-накопителей на устройствах Android так и не стало популярным. При почти несуществующей целевой аудитории разработчики приложений, похоже, не видят смысла в создании решений для ремонта флешек на Android.
Есть ли какой-нибудь инструмент для восстановления SanDisk USB?
Отсутствуют какие-либо специальные инструменты для восстановления USB-устройств SanDisk.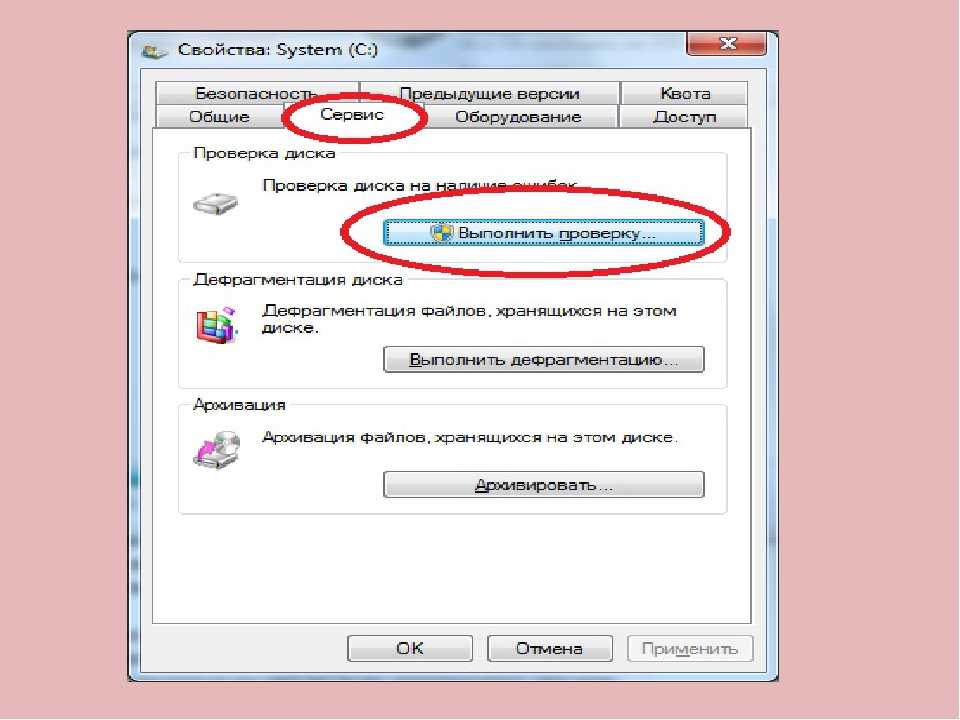 Большинство утилит для восстановления флэш-накопителей, которые «исправляют» различные типы проблем, (обычно) «независимы от производителя». Таким образом, они работают на любом накопителе без учета его марки.
Большинство утилит для восстановления флэш-накопителей, которые «исправляют» различные типы проблем, (обычно) «независимы от производителя». Таким образом, они работают на любом накопителе без учета его марки.
Вы можете использовать такие же программы, как Clonezilla и Disk Drill, для ремонта флешек производства SanDisk, Lexar, Kingston или любой другой марки.
Наборы для ремонта USB и инструменты для ремонта USB — это одно и то же?
Многие люди используют термины «комплект для ремонта USB» и «инструмент для ремонта USB» как синонимы. Тем не менее, термин «комплект» в основном используется для оборудования.
Например, сломанный разъем USB не означает, что сам USB-накопитель бесполезен. Если у вас есть паяльное оборудование (и ноу-хау), вы также можете приобрести разъем USB-разъема (или десять) и заменить сломанный на вашей флешке. Затем продолжайте использовать его, как если бы он был новым.
Какой инструмент восстановления USB исправит мой USB-накопитель, защищенный от записи?
Способ обращения с USB-накопителем, защищенным от записи, зависит от конкретного USB-накопителя:
- Является ли ваш USB-накопитель официальным носителем, на котором появилось такое программное обеспечение, как Microsoft Windows 10? Затем он может быть специально защищен от записи, чтобы избежать случайного удаления установочных файлов операционной системы.

- Некоторые флэш-накопители USB, например SD-карты, поставляются с физическим переключателем защиты от записи. Переведите переключатель в противоположное положение, попробуйте записать его еще раз.
- К сожалению, наиболее распространенной причиной того, что флэш-накопители USB отображаются как защищенные от записи, является аппаратный сбой — фактический отказ их чипов. Если это происходит более одного раза, вероятно, пришло время заказать новую флешку.
Поделиться Статья:
Исправление ошибок USB-устройства или сбой установки USB-накопителя с помощью USB Repair
USB Repair — это простое в использовании приложение, которое пытается исправить ошибки USB-устройства или сбой установки USB-накопителя . Это также вероятное решение для нескольких других кодов ошибок диспетчера устройств. Эти коды ошибок включают код 19, Code 31, Code 32, Code 37, Code 39 и Code 41.
При возникновении проблем с USB-устройством обычно рекомендуется переустановить Windows или восстановить ее до ранее работающей версии с помощью функции «Восстановление системы». Однако в этом может не быть необходимости при использовании этого инструмента. Надеюсь, это решит проблемы с вашим USB-устройством, но это не гарантирует работу. Есть тысячи вещей, которые могут пойти не так с вашими USB-устройствами, включая физическое повреждение оборудования. Этот инструмент пытается исправить ошибки конфигурации USB-устройства и не более того.
Однако в этом может не быть необходимости при использовании этого инструмента. Надеюсь, это решит проблемы с вашим USB-устройством, но это не гарантирует работу. Есть тысячи вещей, которые могут пойти не так с вашими USB-устройствами, включая физическое повреждение оборудования. Этот инструмент пытается исправить ошибки конфигурации USB-устройства и не более того.
Использование USB Repair
USB Repair 8 Главный экран сборки 1050Не запускайте этот инструмент, если у вас нет проблем, связанных с USB-устройством, вы можете что-то сломать.
Перед запуском USB Repair сначала создайте точку восстановления системы на случай, если что-то пойдет не так. Вы можете создать точку восстановления системы, щелкнув пункт меню Создать точку восстановления Windows в меню Инструменты в главном интерфейсе программы.
Интерфейс очень простой и позволяет выполнять все действия всего в один клик. Вам не нужно редактировать ключи реестра или выполнять другие сложные настройки, чтобы исправить ошибки USB-устройства. Чтобы исправить ошибки USB-устройства в Windows, загрузите и запустите средство восстановления USB. В главном интерфейсе нажмите кнопку «Восстановить USB». Перезагрузите компьютер и проверьте, устранена ли ваша проблема. В противном случае может быть проблема с физическим оборудованием.
Чтобы исправить ошибки USB-устройства в Windows, загрузите и запустите средство восстановления USB. В главном интерфейсе нажмите кнопку «Восстановить USB». Перезагрузите компьютер и проверьте, устранена ли ваша проблема. В противном случае может быть проблема с физическим оборудованием.
Скачать Восстановление USB
Пожалуйста, прочитайте перед загрузкой USB Repair
Наша цель — сделать наши инструменты бесплатными навсегда. Однако все становится все дороже и дороже. Поскольку у нас нет крупного корпоративного спонсора, который поддерживал бы нас, поэтому, чтобы поддерживать свет, мы полагаемся на небольшие пожертвования от общественности (вас). Пожалуйста, рассмотрите возможность сделать небольшое пожертвование, чтобы помочь нам улучшить наши программы и достичь наших целей.
Сделать пожертвование чрезвычайно просто, вам даже не нужна учетная запись PayPal. PayPal поддерживает все основные кредитные и дебетовые карты. Просто нажмите кнопку ниже, чтобы сделать пожертвование.
Если ваш браузер или антивирусная программа предупреждают вас о возможном вредоносном ПО, не волнуйтесь, USB Repair вносит изменения в реестр Windows, и некоторые программы безопасности могут воспринять это как вредоносное ПО. Это чисто и безопасно. Нажмите на ссылку рядом с каждой загрузкой, чтобы просмотреть онлайн-сканирование на наличие вредоносных программ перед загрузкой.
Portable Edition
Загрузите портативную версию для запуска прямо с карты памяти или портативного жесткого диска; это означает, что вы можете носить его с собой и держать наготове, когда что-то пойдет не так. Он не запишет никаких настроек в реестр и не оставит никаких следов на вашем компьютере.
Сборка 1301 Изменения
- Обновлен AutoIt до версии 3.3.16.1 — Подробнее
- Улучшена совместимость с Windows 11.
Перевести
Вы можете перевести USB Repair на свой родной язык. Мы постарались сделать процесс перевода максимально безболезненным.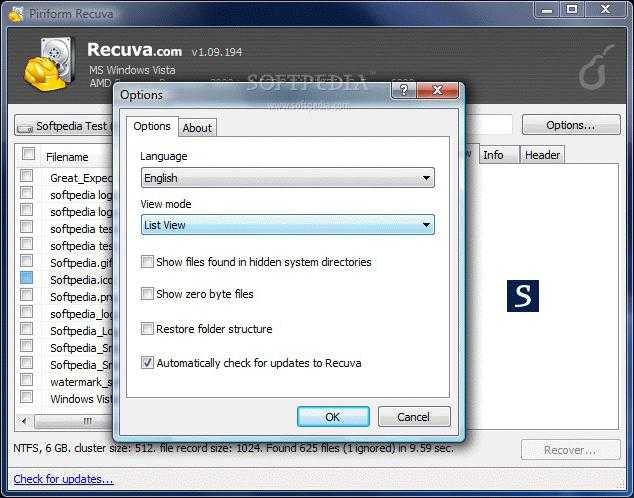


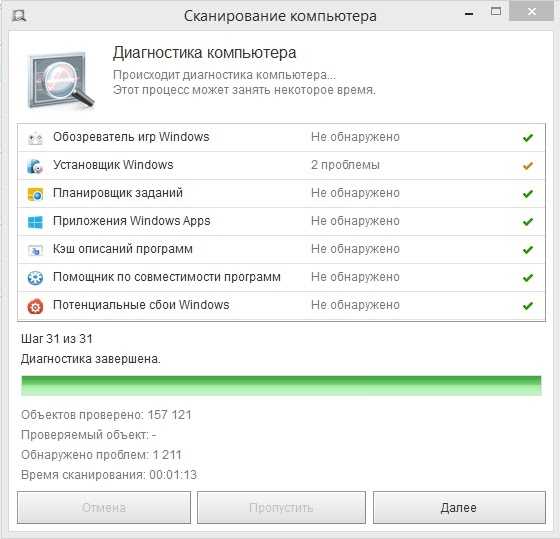 1 Простые программы для восстановления флешек (1 видео)
1 Простые программы для восстановления флешек (1 видео)

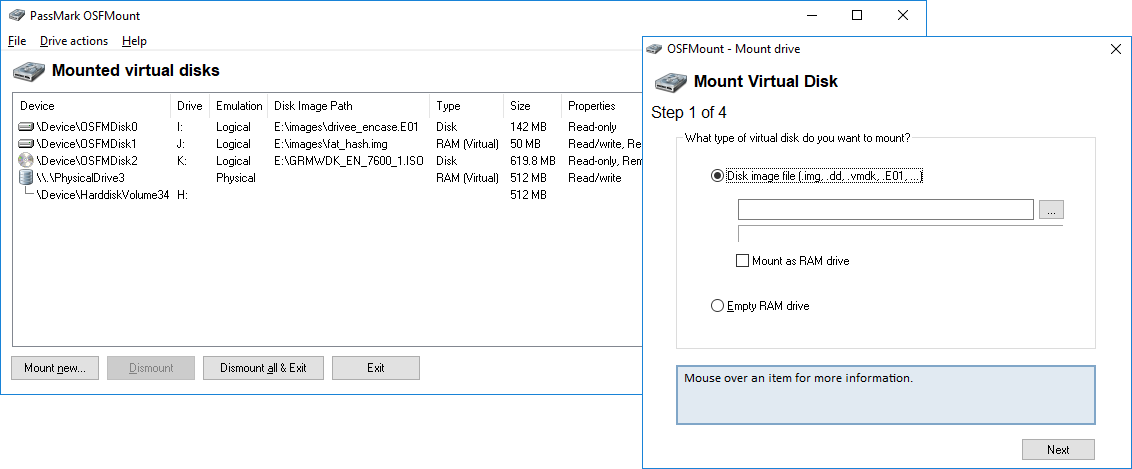 Однако вы (вероятно) получите расширенный список файлов, если разрешите Disk Drill завершить сканирование.
Однако вы (вероятно) получите расширенный список файлов, если разрешите Disk Drill завершить сканирование.

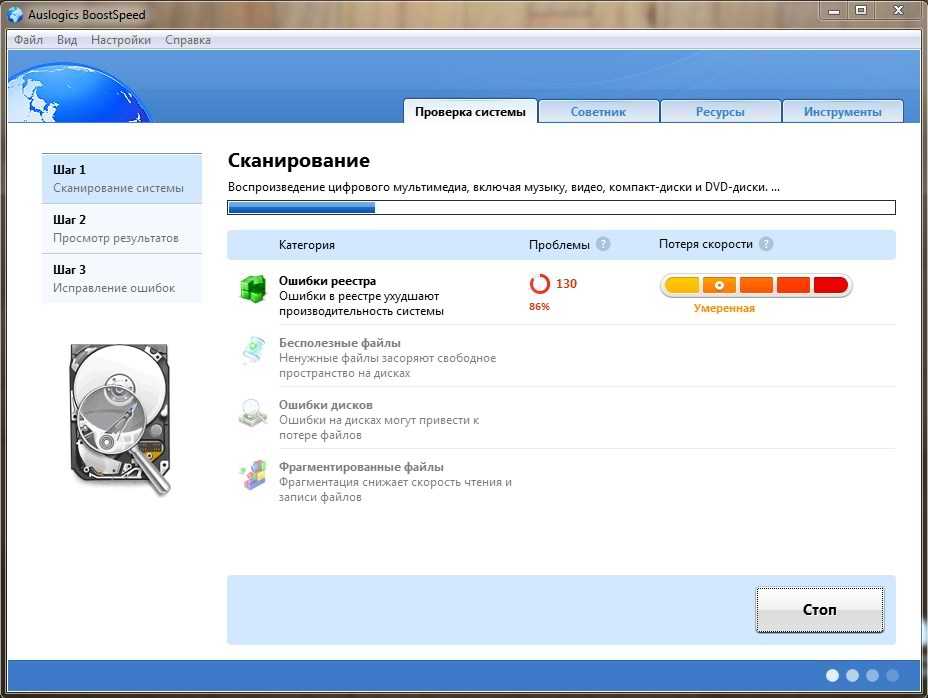
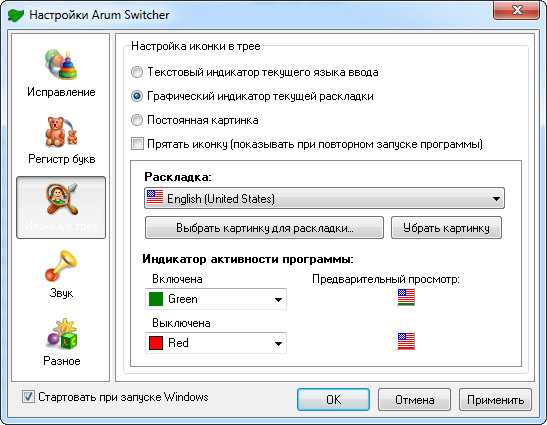
 Оттуда запустите Windows PowerShell с правами администратора.
Оттуда запустите Windows PowerShell с правами администратора.
