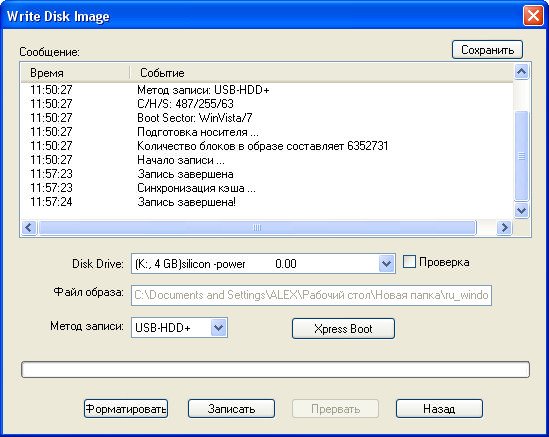Лучшие программы для создания загрузочной флешки
  windows | для начинающих | программы | ремонт компьютеров
В статьях о том, как установить Windows 10, 8.1 или Windows 7 с USB накопителя, я уже описывал многие способы создания загрузочной флешки, но далеко не все. Ниже в списке перечислены отдельные инструкции на эту тему, но я рекомендую для начала ознакомиться со статьей под списком: в ней вы найдете лучшие программы для создания загрузочной или мультизагрузочной флешки или внешнего USB диска, некоторые из которых имеют свои уникальные полезные особенности.
В этом обзоре будут рассмотрены бесплатные утилиты, позволяющие сделать загрузочный USB носитель для установки Windows или Linux, а также программы для того, чтобы записать мультизагрузочную флешку. Также представлены варианты создания USB накопителя для запуска Windows 10, 8.1 и Windows 7 без установки и использования Linux в Live-режиме.
Загрузочная флешка Windows 10 и Windows 8.
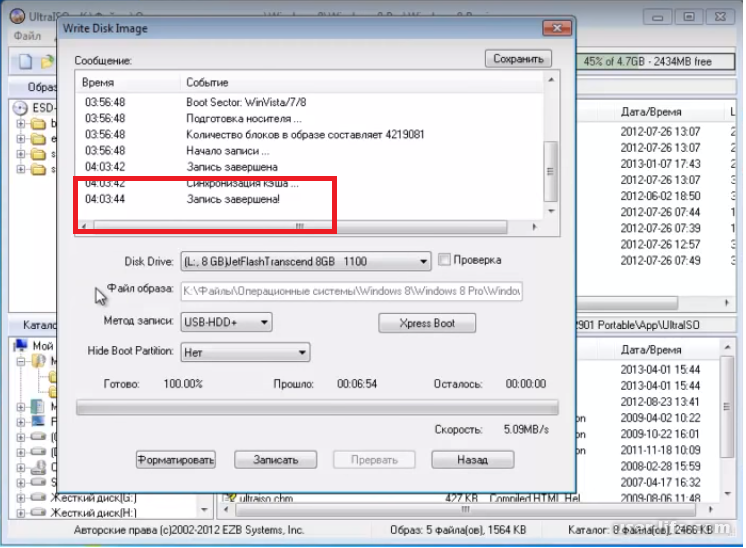 1 без программ
1 без программТе, кто имеют современный компьютер, оснащенный материнской платой с ПО UEFI (Начинающий пользователь может определить UEFI по графическому интерфейсу при входе в БИОС), и которым нужно сделать загрузочную флешку для установки Windows 10 или Windows 8.1 именно на этот компьютер, могут вообще не использовать каких-либо сторонних программ для создания загрузочной флешки.
Все, что нужно для использования данного способа: поддержка EFI загрузки, USB накопитель, отформатированный в FAT32 и желательно оригинальный образ ISO или диск с указанными версиями ОС Windows (для не оригинальных надежнее использовать создание флешки UEFI с помощью командной строки, который описан далее в этом материале).
Суть метода сводится к простому извлечению содержимого ISO-образа на USB-накопитель с файловой системой FAT32. Да, с такого накопителя установка системы будет исправно запускаться в UEFI-режиме.
Подробно этот способ описан в инструкции Загрузочная флешка без программ.
Microsoft Windows Installation Media Creation Tool — официальная утилита для создания загрузочной флешки Windows
Если вам требуется создать загрузочную флешку Windows 10 или 8.1, для этого существует официальная утилита от Майкрософт — Media Creation Tool (MCT), которая автоматически загрузит последнюю оригинальную версию системы, домашнюю или профессиональную, x64 или 32-бит и поможет сразу записать её на USB. Причем созданный накопитель будет работать как в UEFI, так и в Legacy (CSM) системах.
Подробная инструкция по использованию данного способа и о том, как скачать программу с официального сайта Microsoft для Windows 10 — здесь, для Windows 8 и 8.1 здесь: https://remontka.pro/installation-media-creation-tool/
Rufus — самая популярная программа для создания установочных USB флешек
Rufus — бесплатная утилита, позволяющая создать загрузочную флешку Windows или Linux. Программа работает на всех актуальных на данный момент версиях ОС Windows и, помимо прочих своих функций, может проверить накопитель на наличие ошибок.
Сама программа очень проста в использовании, и, в последних версиях, помимо прочего, может делать накопитель Windows To Go для запуска Windows с флешки без установки. Подробнее: Создание загрузочной флешки в Rufus
Создание загрузочной флешки с помощью UltraISO
UltraISO — многофункциональная программа на русском языке для работы с образами ISO, позволяющая, в том числе, легко сделать загрузочную флешку для установки операционной системы на компьютер или других целей. Несмотря на то, что программа не бесплатная, даже бесплатная версия исправно записывает уже готовые образы на USB накопители для последующего запуска компьютера с них.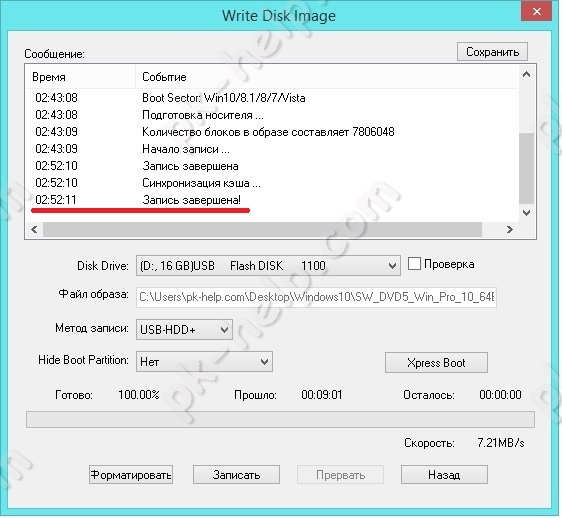
Подробная инструкция о том, как создать такой накопитель с помощью UltraISO в отдельной инструкции: Загрузочная флешка с помощью UltraISO
Microsoft Windows 7 USB/DVD Download Tool
Утилита Windows 7 USB/DVD Download Tool является официальной бесплатной программой от Microsoft, предназначенной для записи загрузочной флешки с Windows 7 или Windows 8. Несмотря на то, что программа выпускалась для предыдущей версии операционной системы, с Windows 8.1 и Windows 10 она также отлично работает. Скачать можно на официальном сайте Microsoft здесь
Использование не представляет собой никаких сложностей — после установки, Вам необходимо будет указать путь к файлу образа диска с Windows (.iso), указать, на какой USB-диск производить запись (все данные будут удалены) и дождаться завершения операции. Вот и все, загрузочная флешка с Windows 10, 8.1 или Windows 7 готова.
Мультизагрузочные флешки
Далее об инструментах, позволяющих создать мультизагрузочную флешку или другой USB-накопитель.
- Установка Windows 10, 8.1 и Windows 10
- Антивирусные загрузочные образы
- Образы Live CD с утилитами
- Установка различных дистрибутивов Linux — Ubuntu, Mint, варианты Android x86
Это просто пример, в действительности набор может быть совершенно иным, в зависимости от целей и предпочтений владельца такой флешки. Ниже — несколько программ, которые позволяют сравнительно легко создать такие USB накопители.
WinSetupFromUSB
На мой личный взгляд, одна из наиболее удобных утилит для создания загрузочной флешки. Функции программы широки — в программе можно подготовить USB носитель для последующего его превращения в загрузочный, отформатировать в самых различных вариантах и создать необходимую загрузочную запись, проверить загрузочную флешку в QEMU.
Основная функция, которая также реализована достаточно просто и понятно — запись загрузочной флешки из образов установки Linux, дисков с утилитами, а также установки Windows 10, 8.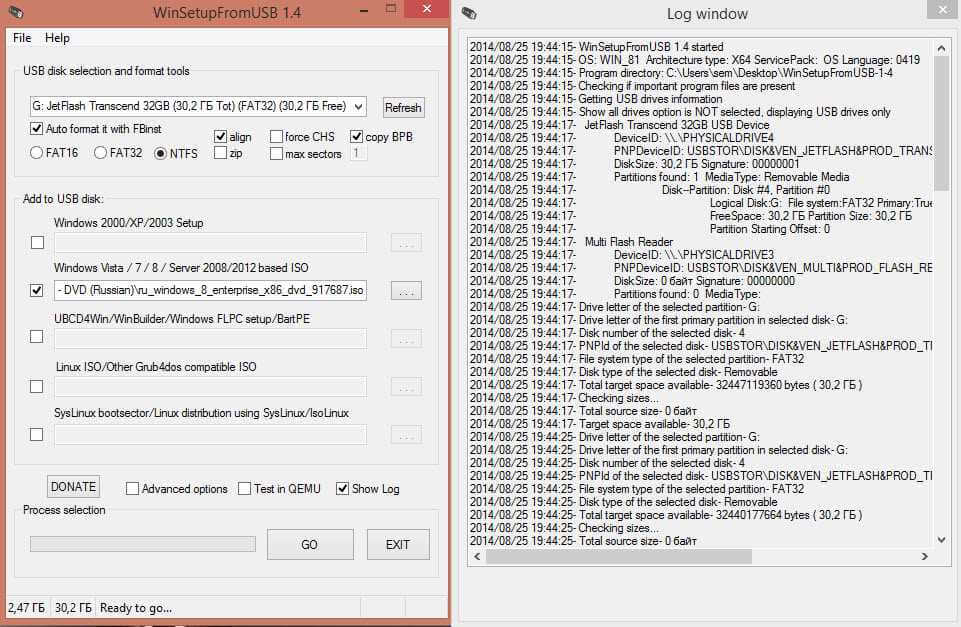 1, Windows 7 и XP (Версии Server также поддерживаются). Использование не столь просто, как у некоторых других программ в этом обзоре, но, тем не менее, если Вы более или менее разбираетесь в том, как делаются такого рода носители, Вам не составит труда разобраться.
1, Windows 7 и XP (Версии Server также поддерживаются). Использование не столь просто, как у некоторых других программ в этом обзоре, но, тем не менее, если Вы более или менее разбираетесь в том, как делаются такого рода носители, Вам не составит труда разобраться.
Изучит подробную пошаговую инструкцию по созданию загрузочной флешки (и мультизагрузочной) для начинающих пользователей и не только, а также скачать последнюю версию программы можно здесь: WinSetupFromUSB.
AIO Boot
AIO Boot Creator — мощная утилита на русском языке для простой записи загрузочных и мультизагрузочных флешек и внешних жестких дисков с операционными системами, LiveCD и утилитами, подходящая для загрузки в UEFI и BIOS (Legacy), а также включающая в себя набор полезных дополнительных инструментов.
Подробно о программе и ее возможностях в инструкции Как пользоваться AIO Boot для создания загрузочной и мультизагрузочной флешки.
Ventoy
Ventoy — возможно, одна из самых простых программ для создания мультизагрузочной флешки с различными образами ISO.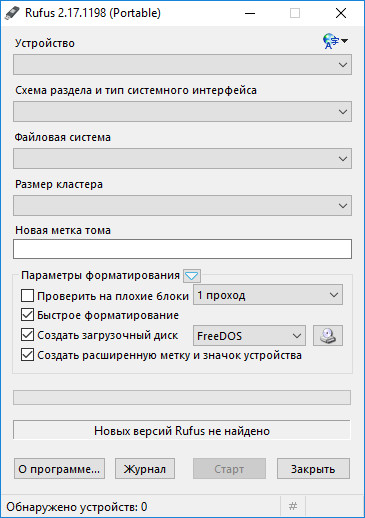 Принцип работы тот же, что и в предыдущем случае: после специальной подготовки USB накопителя достаточно просто скопировать не него необходимые файлы.
Принцип работы тот же, что и в предыдущем случае: после специальной подготовки USB накопителя достаточно просто скопировать не него необходимые файлы.
Настройку внешнего вида меню, подписей и других элементов, в отличие от предыдущей программы, придется выполнить вручную. Подробно: Создание мультизагрузочной флешки в Ventoy.
WinUSB
WinUSB — сравнительно простая бесплатная программа, которая позволяет легко сделать загрузочную флешку с Windows 10, 8.1 или Windows 7, Linux, LiveCD и утилитами. Среди особенностей — поддержка UEFI и Legacy загрузки для файловых систем NTFS и FAT32, а также возможность записи мультизагрузочной флешки без её предварительного форматирования.
Подробно о программе и инструкция по использованию в статье Мультизагрузочная флешка без форматирования в WinUSB.
Бесплатная программа SARDU MultiBoot Creator для создания мультизагрузочной флешки
SARDU — одна из самых функциональных и простых программ с поддержкой русского языка, позволяющая легко записать мультизагрузочную флешку с:
- Образами Windows 10, 8.
 1, Windows 7 и XP
1, Windows 7 и XP - Образами Win PE
- Дистрибутивами Linux
- Антивирусными загрузочными дисками и загрузочными накопителями с утилитами для реанимации системы, настройки разделов на дисках и пр.
При этом для многих образов в программе имеется встроенный загрузчик из Интернета. Если все опробованные до настоящего момента способы создания флешки с мультизагрузкой вам пока не подошли, настоятельно рекомендую попробовать: Мультизагрузочная флешка в SARDU.
Easy2Boot
Программа для создания загрузочной и мультизагрузочной флешки Easy2Boot работает по примерно следующему принципу:
- Вы специальным образом подготавливаете USB накопитель.
- Копируете загрузочные образы ISO в созданную структуру папок на флешке — любое количество почти любых образов.
В результате получаете загрузочный накопитель с образами дистрибутивов Windows (10, 8.1, 8, 7 или XP), Ubuntu и другими дистрибутивами Linux, утилитами для восстановления компьютера или лечения вирусов.
Из недостатков обеих программ для начинающих пользователей можно отметить необходимость разбираться в том, что делаешь и уметь вручную внести изменения на диск, если это необходимо (не всегда все работает нужным образом по умолчанию). Подробная инструкция и видео: Мультизагрузочная флешка с помощью Easy2Boot.
XBoot
XBoot представляет собой бесплатную утилиту для создания мультизагрузочной флешки или ISO образа диска с несколькими версиями Linux, утилит, антивирусных комплектов (например, Kaspersky Rescue), Live CD (Hiren’s Boot CD). Windows не поддерживается. Тем не менее, если нам требуется очень функциональная мультизагрузочная флешка, то можно сначала создать ISO в XBoot, после чего использовать полученный образ в утилите WinSetupFromUSB. Таким образом, сочетая две эти программы, мы можем получить мультизагрузочную флешку для Windows 10, 8.
Создание загрузочного носителя в данной программе производится простым перетаскиванием нужных файлов ISO в главное окно. После чего остается нажать «Create ISO» или «Create USB». Еще одна возможность, предоставляемая в программе — загрузить необходимые образы дисков, выбрав их из достаточно обширного списка.
Другие программы и способы создания загрузочной USB флешки для различных сценариев
В завершение — еще несколько способов создания загрузочного накопителя Windows, Linux или с другой операционной системой, в том числе и на компьютере Linux, если это оказалось необходимым.
Загрузочная флешка в командной строке Windows
Если вам нужна флешка для установки Windows 10, 8.1 или Windows 7, то необязательно использовать какие-либо сторонние программы для ее создания. Более того, часть из этих программ попросту представляют собой графический интерфейс, выполняя все то же самое, что вы можете сделать самостоятельно с помощью командной строки.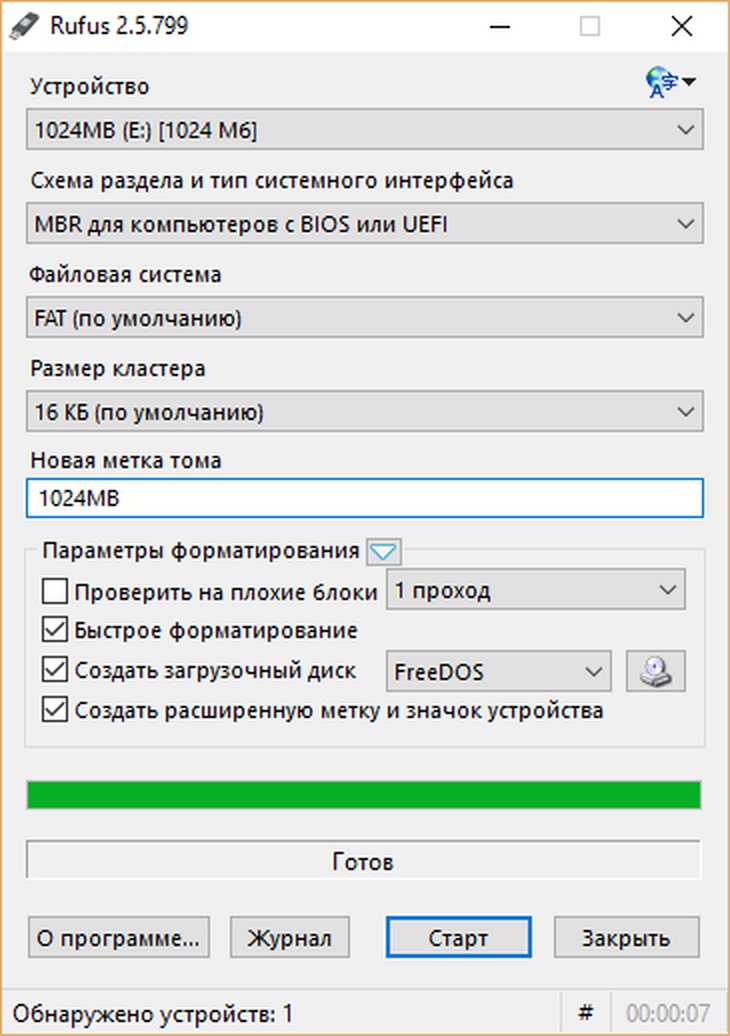
Процесс создания загрузочной флешки в командной строке Windows (в том числе с поддержкой UEFI) выглядит так:
- Вы готовите флешку с помощью diskpart в командной строке.
- Копируете все файлы установки операционной системы на накопитель.
- При необходимости вносите некоторые изменения (например, если требуется поддержка UEFI при установке Windows 7).
Ничего сложного в такой процедуре нет и при следовании инструкции справится даже начинающий пользователь. Инструкция: Загрузочная флешка UEFI в командной строке Windows
Флешка с Windows 10 и 8.1 в WinToUSB Free
Программа WinToUSB Free позволяет сделать загрузочную флешку не для установки Windows 10 и 8.1, а для их непосредственного запуска с USB накопителя без установки. При этом, по моему опыту, справляется с этой задачей лучше аналогов.
В качестве источника для системы, записываемой на USB может использоваться образ ISO, компакт-диск с Windows или даже уже установленная на компьютере ОС (правда, последняя возможность, если я не ошибаюсь, не доступна в бесплатной версии).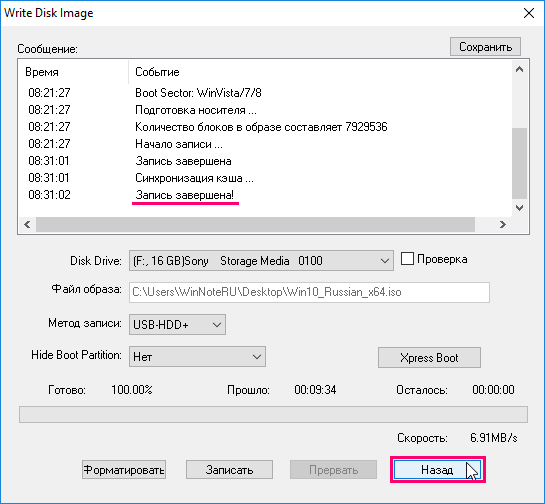 Подробнее о WinToUSB и других подобных утилитах: Запуск Windows 10 с флешки без установки.
Подробнее о WinToUSB и других подобных утилитах: Запуск Windows 10 с флешки без установки.
WiNToBootic
Еще одна бесплатная и прекрасно работающая утилита для создания загрузочной флешки с Windows 8 или Windows 7. Достаточно мало известная, но, на мой взгляд, стоящая внимания программа.
Преимущества WiNTBootic по сравнению с Windows 7 USB/DVD Download Tool:
- Поддержка образов ISO с Windows, распакованной папки с ОС или DVD-диска
- Отсутствует необходимость установки на компьютер
- Высокая скорость работы
Использование программы столь же простое, как и у предыдущей утилиты — указываем нахождение файлов для установки Windows и на какую флешку их записать, после чего дожидаемся окончания работы программы.
Утилита WinToFlash
Данная бесплатная portable программа (есть и платная версия с расширенными возможностями) позволяет создавать загрузочную флешку с компакт диска установки всех актуальных версий Windows и Linux. И не только это: если вам потребовалась загрузочная флешка MS DOS или Win PE, Вы также можете сделать ее с помощью WinToFlash.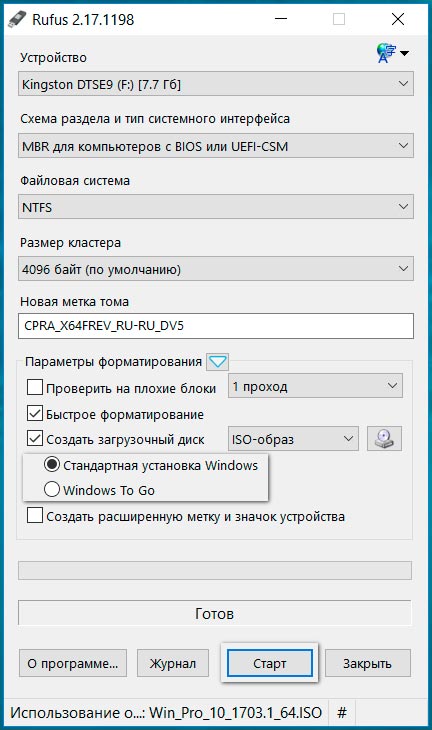
WoeUSB
Если вам требуется создать загрузочную флешку Windows 10, 8 или Windows 7 в Linux, для этого вы можете использовать бесплатную программу WoeUSB.
Подробно об установки программы и её использовании в статье Загрузочная флешка Windows 10 в Linux.
Linux Live USB Creator
Отличительными особенностями программы для создания загрузочных флешек Linux Live USB Creator являются:
- Возможность загрузить необходимый образ Linux с помощью самой программы из довольно хорошего списка дистрибутивов, включая все популярные варианты Ubuntu и Linux Mint.
- Возможность запуска Linux с созданного USB накопителя в Live-режиме в среде Windows с помощью VirtualBox Portable, который так же автоматически устанавливается Linux Live USB Creator на накопитель.
Разумеется, возможность простой загрузки компьютера или ноутбука с флешки Linux Live USB Creator и установки системы так же присутствует. Подробнее об использовании программы: Создание загрузочной флешки в Linux Live USB Creator.
Windows Bootable Image Creator — создание загрузочного ISO
WBI Creator — несколько выбивается из общего ряда программ. Она создает не загрузочную флешку, а загрузочный образ диска .ISO из папки с файлами для установки Windows 10, 8, Windows 7 или Windows XP. Все что нужно сделать — выбрать папку, в которой находятся установочные файлы, выбрать версию операционной системы (для Windows 8 указываем Windows 7), указать желаемую метку DVD (метка диска присутствует в ISO файле) и нажать кнопку «Go». После этого, можно создавать загрузочную флешку другими утилитами из этого списка.
Universal USB Installer
Данная программа позволяет вам выбрать один из нескольких доступных дистрибутивов Linux (а также скачать его) и создать флешку с ним. Процесс очень прост: выбираете версию дистрибутива, указываете путь к расположению файла с этим дистрибутивом, указываете путь к флешке, заранее отформатированной в FAT или NTFS и нажимаете Create. Вот и все, осталось только ждать.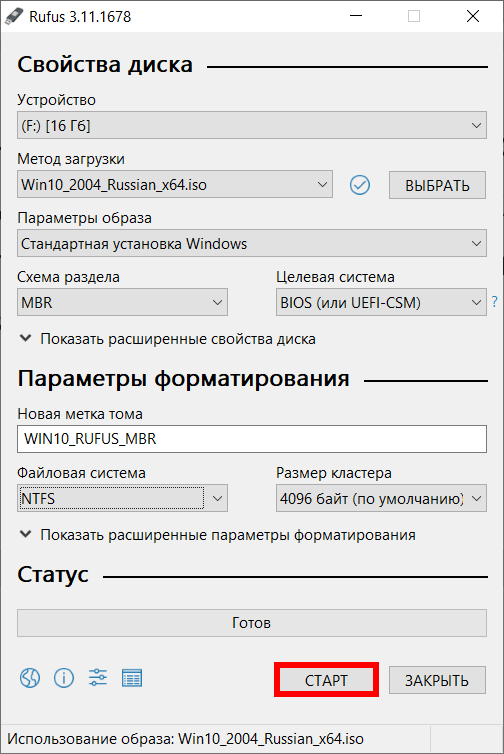
Это далеко не все программы, предназначенные для этих целей, существует и множество других для различных платформ и целей. Для большинства обычных и не совсем задач перечисленных утилит должно быть достаточно. Напоминаю, что загрузочную флешку с Windows 10, 8.1 или Windows 7 достаточно просто создать не используя никаких дополнительных утилит — просто с помощью командной строки, о чем я подробно писал в соответствующих статьях. Также, в контексте инструкции может оказаться полезным материал Как сделать загрузочную флешку обычной.
А вдруг и это будет интересно:
Sardu — мощная программа для создания мультизагрузочной флешки или диска
  программы
Я писал о двух способах создания мультизагрузочной флешки путем простого добавления любых образов ISO на нее, третий, работающий несколько иначе — WinSetupFromUSB. В этот раз обнаружил бесплатную для личного использования программу Sardu, предназначенную для тех же целей и, возможно, она для кого-то окажется более простой в использовании, чем Easy2Boot.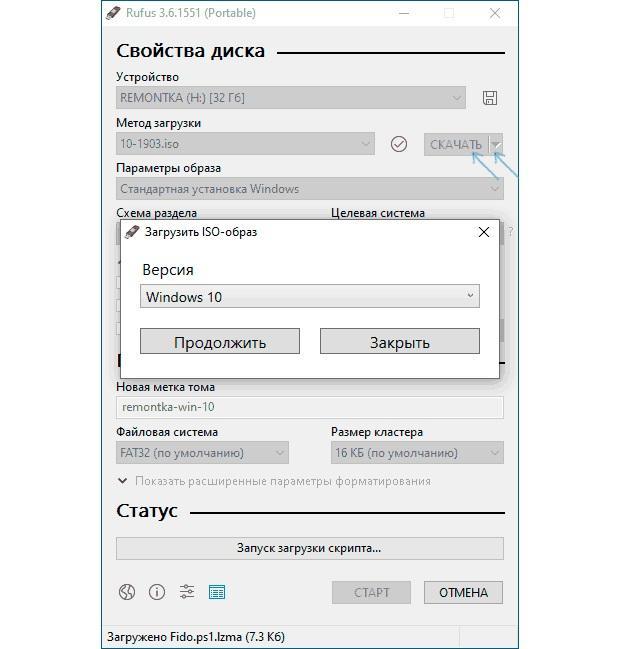
Сразу отмечу, что я в полной мере не экспериментировал с Sardu и со всеми многочисленными образами, которые она предлагает записать на флешку, а лишь попробовал интерфейс, изучил сам процесс добавления образов и проверил работоспособность, сделав простой накопитель с парой утилит и протестировав его в QEMU.
Использование Sardu для создания ISO или USB накопителя
Прежде всего, скачать Sardu можно с официального сайта sarducd.it — при этом будьте внимательны, не нажимайте на различные блоки, где написано «Загрузить» или «Download», это реклама. Требуется нажать «Downloads» в меню слева, а затем в самом низу открывшейся страницы загрузить последнюю версию программы. Программа не требует установки на компьютер, достаточно распаковать zip архив.
Теперь об интерфейсе программы и инструкция по использованию Sardu, так как некоторые вещи работают не вполне очевидно. В левой части несколько квадратных значков — категории образов, доступных для записи на мультизагрузочную флешку или ISO:
- Антивирусные диски — огромный набор, включая Kaspersky Rescue Disk и другие популярные антивирусы.

- Утилиты — набор различных инструментов для работы с разделами, клонирования дисков, сброса пароля Windows и других целей.
- Linux — различные дистрибутивы Linux, включая Ubuntu, Mint, Puppy Linux и другие.
- Windows — на этой вкладке можно добавить образы Windows PE или установочный ISO Windows 7, 8 или 8.1 (думаю, будет работать и Windows 10).
- Extra — позволяет добавлять другие образы, на ваш выбор.
Для первых трех пунктов, вы можете либо самостоятельно указать путь к конкретной утилите или дистрибутиву (к образу ISO) или дать программе самостоятельно скачать их (по умолчанию в папку ISO, в папке самой программы, настраивается в пункте Downloader). При этом, у меня кнопка, обозначающая загрузку, не работала и показывала ошибку, зато при правом клике и выборе пункта «Download» все было в порядке. (Кстати, загрузка не начинается сразу сама по себе, ее нужно запустить кнопкой в верхней панели).
Дальнейшие действия (после того, как все, что нужно, загружено и пути к нему указаны): отмечаете галочками все программы, операционные системы и утилиты, которые требуется записать на загрузочный накопитель (общее необходимое место отображается справа) и нажимаете справа кнопку с USB накопителем (для создания загрузочной флешки), либо с изображением диска — для создания образа ISO (образ можно записать на диск внутри самой программы с помощью пункта Burn ISO).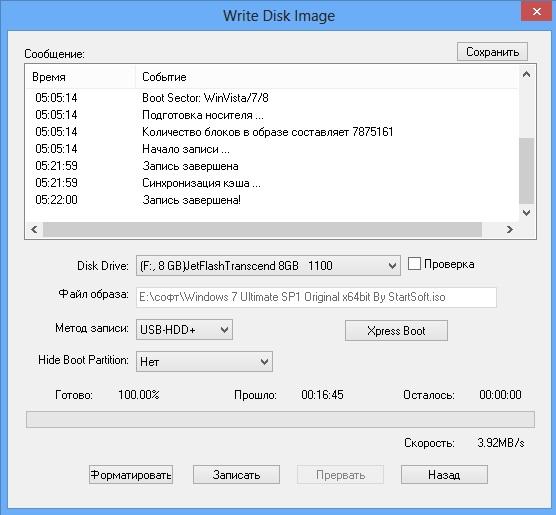
После записи вы можете проверить, как работает созданная флешка или ISO в эмуляторе QEMU.
Как я уже отметил, подробно программу я не изучил: не пробовал полностью установить Windows, пользуясь созданной флешкой или выполнить другие операции. Также не знаю, имеется ли возможность добавления сразу нескольких образов Windows 7, 8.1 и Windows 10 (например, не знаю, что будет, если добавить их в пункт Extra, а в пункте Windows для них места нет). Если кто-то из вас проведет такой эксперимент, буду рад узнать о результате. С другой стороны, уверен, что для обычных утилит восстановления и лечения вирусов Sardu точно подойдет и они будут работать.
А вдруг и это будет интересно:
Лучшие программы для создания загрузочной флешки Windows 10
Очень просто можно программой создать загрузочную флешку с Windows 10. Часто пользователям приходится самостоятельно записывать загрузочные накопители для переустановки системы. Не всегда проверка и восстановление целостности системных файлов даёт нужный результат. В принципе в параметрах системы всегда можно вернуть компьютер в исходное состояние.
В принципе в параметрах системы всегда можно вернуть компьютер в исходное состояние.
Эта статья содержит лучшие программы для создания загрузочной флешки Windows 10. Большинство программ можно бесплатно загрузить с официальных сайтов и сразу же использовать. При необходимости ищите портативные версии программ для создания загрузочных накопителей. Портативную программу не нужно устанавливать на компьютер, а можно сразу запускать.
Лучшие программы для создания загрузочной флешки Windows 10
UltraISO
Всем известная программа UltraISO позволяет полноценно работать с образами системы. Она позволяет создавать, записывать, конвертировать и собственно монтировать образы дисков. Пробной версии программы больше чем достаточно для большинства пользователей. Функциональность в незарегистрированной версии программы также остаётся полной.
Достаточно запустить программу UltraISO от имени администратора в Windows 10. Теперь выберите нужный образ диска и перейдите в раздел Самозагрузка > Записать образ Жёсткого диска. После форматирования накопителя можно перейти к записи и созданию загрузочной флешки. Более подробно смотрите в инструкции: Как пользоваться программой UltraISO.
После форматирования накопителя можно перейти к записи и созданию загрузочной флешки. Более подробно смотрите в инструкции: Как пользоваться программой UltraISO.
Rufus
Бесплатное портативное приложение с открытым исходным кодом, которое можно использовать для форматирования и создания загрузочных USB-накопителей или Live USB. Программа занимает несколько мегабайт и предлагает действительно полезные возможности. Записывать на накопитель можно ранее скачанный или прямо с утилиты загруженный образ.
Очень простая утилита Rufus позволяет с лёгкостью создать загрузочную флешку. В открывшемся окне программы достаточно выбрать устройство, образ диска, при необходимости указать дополнительные параметры записи и форматирования и перейти к созданию. Смотрите более подробно: Как пользоваться программой Rufus 3.6.
WinSetupFromUSB
Лучшая программа для создания мультизагрузочных флешек. В большинстве случаев нет необходимости создавать загрузочный накопитель с несколькими образами. Кроме того, в утилиту встроено несколько вспомогательных подпрограмм с собственным уникальным набором функций для выполнения различных операций над носителями данных.
Кроме того, в утилиту встроено несколько вспомогательных подпрограмм с собственным уникальным набором функций для выполнения различных операций над носителями данных.
В программе WinSetupFromUSB всё делается и выбирается непосредственно в главном окне. Тут достаточно выбрать накопитель с подключённых устройств, указать параметры форматирования и расположение образа диска. Более подробно обо всех параметрах смотрите в инструкции: Как пользоваться WinSetupFromUSB 1.9.
Media Creation Tool
Официальный от Microsoft инструмент Media Creation Tool позволяет обновить компьютер до последней версии, выполнить чистую установку системы, скачать образ или создать установочный носитель с Windows 10. Проблема заключается в том, что с её помощью нельзя записать ранее загруженный образ системы на диск, можно только после очередной загрузки.
Несмотря на то что программа создана для обновления операционной системы, пользователи могут создать загрузочную флешку. По сути, Media Creation Tool это тот самый помощник по обновлению Windows 10.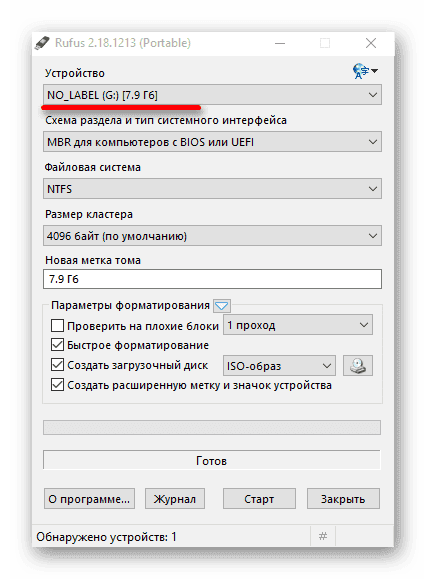 После первого запуска выберите, что Вы хотите сделать: Создать установочный носитель (USB-устройство флэш-памяти, DVD-диск или ISO-файл).
После первого запуска выберите, что Вы хотите сделать: Создать установочный носитель (USB-устройство флэш-памяти, DVD-диск или ISO-файл).
Заключение
Список лучших программ для создания загрузочной флешки на этом можно закончить. Поскольку большинство других сторонних программ не заслуживают внимания пользователей. Перед созданием загрузочного накопителя с официального сайта Microsoft скачайте оригинальный образ Windows 10. После чего выбрав одну с программ переходите к процессу создания.
Как создать загрузочную флешку с Linux? ТОП 5 бесплатных и простых программ | Info-Comp.ru
Приветствую Вас на сайте Info-Comp.ru! В данном материале мы с Вами рассмотрим 5 популярных программ для создания загрузочных флешек с Linux, иными словами, здесь будут представлены программы, которые позволяют записать ISO образ дистрибутива Linux на флешку и тем самым сделать эту флешку загрузочной, чтобы с нее можно было загрузиться и установить Linux на компьютер, или просто попробовать Linux в Live-режиме.
Опрос. Какой операционной системой Вы пользуетесь?
Исходные данные. Критерии отбора программ
Итак, рассмотрим ситуацию, Вы пользуетесь операционной системой Windows, однако решили попробовать Linux и установить эту операционную систему к себе на компьютер, и, соответственно, ищете различные инструкции по установке Linux в интернете, и в большинстве таких инструкций говорится о том, что сначала нужно создать загрузочную флешку с Linux, и загрузиться с этой флешки, однако процесс создания загрузочной флешки не описан, а в некоторых случаях даже не указаны программы, которые позволяют создать такую флешку.
Поэтому, чтобы Вы имели представление о том, какие программы позволяют создать загрузочную флешку с Linux, я решил в одном материале собрать наиболее популярные программы для решения данной задачи.
При отборе программ я руководствовался следующими критериями, которым должна удовлетворять программа:
Умеет работать с ISO образами Linux
Бесплатная
Простая в использовании
Есть версия для Windows
Если Вам известна какая-нибудь программа, которая подходит под все перечисленные критерии, но при этом она не упоминается в данной статье, то обязательно напишите ее название в комментариях, чтобы другие посетители о ней узнали и смогли попробовать и сравнить с программами, которые представлены в данном материале.
Программы для создания загрузочных флешек
Ниже представлены программы, которые, на мой взгляд, отлично справляются с задачей создания загрузочных флешек с Linux.
Ventoy
Начну я с одной из самых простых, но в то же время достаточно функциональной программы, которая позволяет создавать не просто загрузочные флешки, но и мультизагрузочные, речь идет о программе Ventoy.
Ventoy – бесплатная программа для создания загрузочной флешки с открытым исходным кодом.
Сайт программы – https://ventoy.net
Нравится7Не нравитсяБольшинство программ, которые позволяют создавать загрузочные флешки, включая те, которые будут рассмотрены ниже, подразумевают определенные действия с ISO образом, т.е. они его определенным способом записывают на USB флешку.
Однако программа Ventoy работает немного по-другому, и в этом главная ее особенность: нам, для того чтобы создать загрузочную флешку с Linux, необходимо всего лишь установить программу на флешку и скопировать обычным способом ISO образ на эту флешку. При этом мы можем скопировать не один образ, а несколько, и причём не только ISO файлы дистрибутивов Linux, но и другие ISO образы загрузочных систем.
При этом мы можем скопировать не один образ, а несколько, и причём не только ISO файлы дистрибутивов Linux, но и другие ISO образы загрузочных систем.
Заметка! Как создать мультизагрузочную флешку программой Ventoy.
Более того, этой флешкой, после того как она станет загрузочной, можно продолжать пользоваться, т.е. хранить на ней обычные файлы.
Однако, конечно же, и у этой программы есть свои недостатки, например, то, что с некоторыми ISO файлами могут возникнуть проблемы, т.е. не со всех ISO файлов получится загрузиться, но большинство ISO файлов, включая дистрибутивы Linux, конечно же, поддерживаются.
Etcher
Еще одна программа, которая позволяет очень быстро и просто, буквально за 3 шага, создать загрузочную флешку с дистрибутивом Linux – это программа Etcher.
Etcher – это бесплатная программа для создания загрузочных флешек, т.е. записи ISO образов на USB накопители.
Сайт программы – https://www.balena.io/etcher
Нравится6Не нравится1Данная программа отлично справляется с задачей создания загрузочных флешек с Linux, как было отмечено, с помощью Etcher можно за три простых шага создать загрузочную флешку, однако Etcher не позволяет создавать мультизагрузочные флешки, как вышеупомянутая программа Ventoy, а также, после того как флешка станет загрузочной, использовать ее как обычную флешку не получится.
Замета! Как записать GIF с экрана компьютера.
Rufus
Бесспорно, самой популярной программой для создания загрузочных флешек уже достаточно долгое время является программа Rufus.
Rufus – это бесплатное приложение, с помощью которого можно создавать загрузочные USB устройства.
Сайт программы – https://rufus.ie
Нравится13Не нравится2Ну и, конечно же, Rufus позволяет создавать загрузочные флешки с Linux, т. е. записывать ISO образы дистрибутивов Linux на флешки.
е. записывать ISO образы дистрибутивов Linux на флешки.
Преимуществом, и в то же время недостатком программы Rufus, является то, что она позволяет достаточно гибко настроить процесс записи ISO образа на флешку, и поэтому имеет много различных настроек, с которыми начинающие пользователи компьютера просто не знают, что делать
WinSetupFromUSB
Следующая программа набрала популярность за счет своей возможности создания мультизагрузочной флешки, т.е. флешки с несколькими загрузочными системами. При этом она, конечно же, позволяет создавать загрузочную флешку с Linux, т.е. записывать ISO образ дистрибутивов Linux на флешку.
WinSetupFromUSB – это бесплатная программа для создания мультизагрузочных USB-накопителей.
Сайт программы – https://www.winsetupfromusb.com
Нравится4Не нравится1UNetbootin
И завершает данный список программа, которая разработана специально для создания загрузочных флешек с Linux, т. е. она предназначена для записи ISO образов Linux на флешки – это программа UNetbootin.
е. она предназначена для записи ISO образов Linux на флешки – это программа UNetbootin.
UNetbootin – это бесплатная программа для записи ISO образов Linux на USB флешки.
Сайт программы – https://unetbootin.github.io
Нравится3Не нравитсяОсобенность данной программы в том, что она умеет самостоятельно скачивать ISO образы дистрибутивов Linux, т.е. если Вы захотите, Вы можете просто указать, какой дистрибутив Linux и с какой версией Вы хотите записать на флешку, а программа самостоятельно скачает ISO образ и запишет его на флешку, иными словами, Вам не придётся самим искать и скачивать ISO образ нужного дистрибутива Linux. При этом возможность указать конкретный ISO образ, т.е. указать путь к файлу образа, который Вы предварительно самостоятельно скачали, конечно же, есть.
Заметка! Рейтинг популярности дистрибутивов Linux для домашних компьютеров.
К минусам программы UNetbootin можно отнести то, что она не имеет никаких дополнительных возможностей работы с USB накопителями, кроме записи на них ISO образов. То есть нет возможности отформатировать флешку из программы, или проверить ее на ошибки, все это в случае необходимости нужно делать предварительно другими средствами.
То есть нет возможности отформатировать флешку из программы, или проверить ее на ошибки, все это в случае необходимости нужно делать предварительно другими средствами.
Вот мы с Вами и рассмотрели популярные программы для создания загрузочных флешек с Linux.
Другие интересные ТОПы, опросы и рейтинги:
На сегодня это все, надеюсь, материал был Вам полезен, пока!
Нравится5Не нравится1Создание загрузочной флешки Windows 10
Содержание статьи
Создание загрузочной флешки Windows 10
Современные технологии постепенно вытесняют более архаические решения. Таким образом уже никто и не вспоминает про пленочные кассеты и различные дискеты, которые были заменены удобными и намного более вместительными компакт-дисками. Но время оказалось нещадно даже к дискам, занимавшим нишу первенства достаточно долгое время. В данный момент самым популярным устройством для быстрой передачи объемной информации является USB флеш-накопитель, способный выполнять функции записи и передачи данных намного удобнее чем классический диск. Флешки практически полностью вытеснили диски, а в новые компьютеры даже перестали монтировать дисководы из-за их ненадобности.
Флешки практически полностью вытеснили диски, а в новые компьютеры даже перестали монтировать дисководы из-за их ненадобности.
Содержание:
Разработчики программного обеспечения также уловили новые тенденции, поэтому в данный момент проще всего устанавливать Windows 10 именно с флешки. Это обусловлено высокой скоростью установки, простотой использования, а также легкостью создания загрузочной флешки.
Сегодня расскажем, как можно быстро создать загрузочную USB флешку, при помощи которой можно устанавливать необходимую Windows 10.
Какая нужна флешка?
Для создания загрузочной флешки с Windows 10 пользователю понадобится отформатированный флеш-накопитель с объемом не менее 4 Гб. Отметим, что от характеристик скорости устройства будет зависеть только скорость записи данных на флешку, а также скорость передачи установочных данных на компьютер. Этот параметр является не особо критичным.
Подготовка к созданию загрузочной флешки
Перед созданием загрузочной флешки пользователю необходимо подготовить накопитель для правильной работы.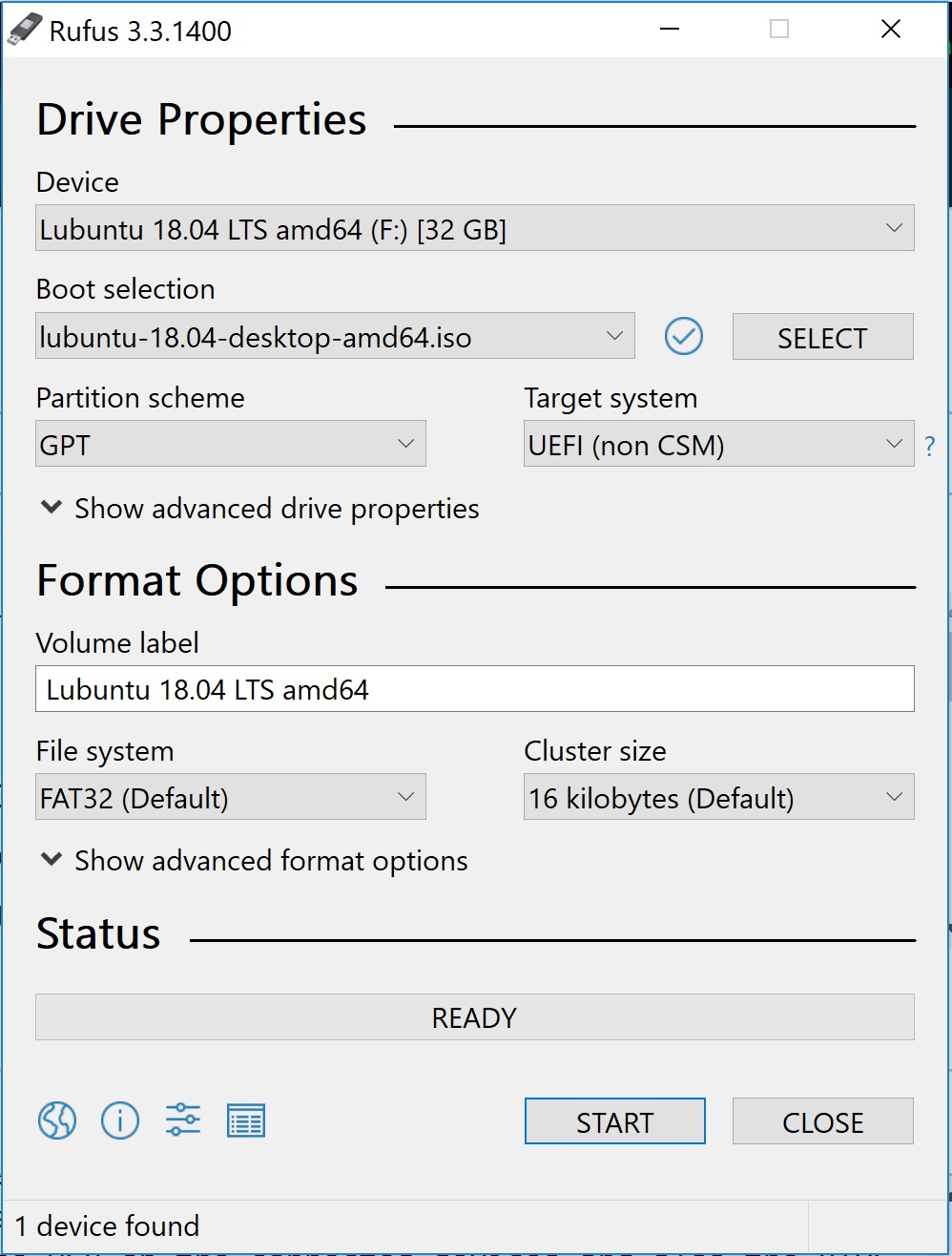 Для этого нужно вставить свою флешку в USB-порт ПК или ноутбука, найти его меню «Этот компьютер», нажать по иконке накопителя ПКМ и выбрать «Форматирование».
Для этого нужно вставить свою флешку в USB-порт ПК или ноутбука, найти его меню «Этот компьютер», нажать по иконке накопителя ПКМ и выбрать «Форматирование».
В открывшемся окне необходимо выбрать параметры файловой системы. Для корректной работы загрузочной флешки требуется файловая система FAT32. Устанавливаем ее и приступаем к форматированию.
Важно: все данные, расположенные на диске будут удалены.
Для восстановления отформатированных файлов не флешке или жестком диске можно воспользоваться программой RS Partition Recovery, которая сможет быстро вернуть утраченные данные.
После завершения форматирования флешка будет готова к записи на нее ISO-образа Windows 10.
Создание загрузочной флешки Windows 10 при помощи официального ПО
Важно: для начала создания загрузочной флешки при помощи любых, из нижеописанных методов, первым делом пользователю потребуется утилита Media Creation Tool. С ее помощью можно создавать ISO-образы текущей Windows 10, установленной на ПК.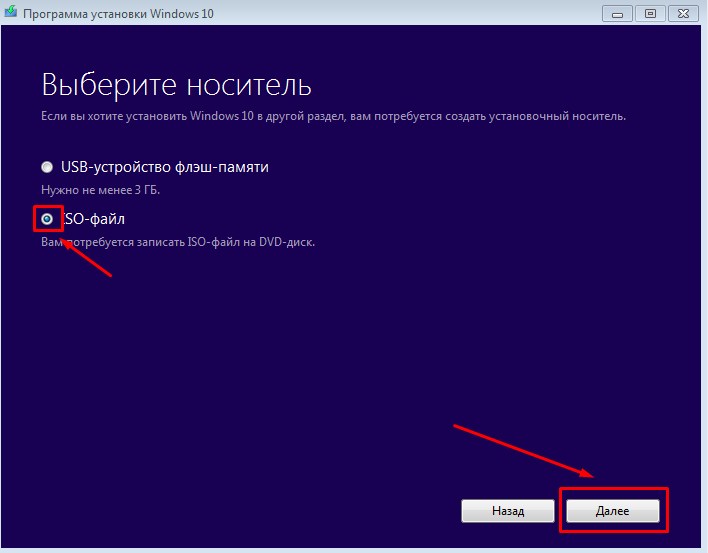
Шаг 1. Переходим по ссылке на официальный сайт MicroSoft и нажимаем по второму пункту списка https://www.microsoft.com/ru-ru/software-download/windows10
Шаг 2. Детально изучаем всю информацию, а затем нажимаем на кнопку «Скачать средство сейчас»
Шаг 3. Скачав программу Media Creation Tool, проводим установку, приняв условия соглашения, а также нажав кнопку «Далее». Во время установки появится окно, в котором следует выбрать параметр «Создать установочный носитель». Выбираем данный пункт.
Шаг 4. На следующем окне необходимо выбрать нужные параметры установки ОС: язык, выпуск и архитектура. Отметим, что все современные процессоры имеют 64-разрядную архитектуру, в то время как одноядерным процессорам прошлого поколения необходимо ставить 32-разрядную. Выбираем нужные параметры и нажимаем далее.
Шаг 5. Далее следует выбрать первый пункт «USB-устройство флеш памяти».
Шаг 6. Вставляем свою флешку в USB порт, а затем находим ее на появившемся окне и нажимаем далее.
После завершения загрузки и установки образа ОС на флешку, она будет готова для установки Windows 10, а также восстановления системы.
Создание загрузочной флешки без использования стороннего программного обеспечения.
Современные материнские платы уже с завода комплектуются специальным программным обеспечением, которое позволяет создавать загрузочные флешки без использования дополнительного ПО. Для этого достаточно проследовать следующим простым шагам:
Шаг 1. Находим скачанный файл ISO с образом Windows 10 (образ Windows 10 можно создать при помощи программы Media Creation Tooll) и нажимаем по иконке правой кнопкой мыши, после чего выбираем пункт «Запустить».
Шаг 2. В открывшемся окне можно обнаружить установочные файлы системы. Для создания загрузочной флешки их достаточно просто скопировать на отформатированный флеш-накопитель.
Готово. Загрузочная флешка создана.
Создание загрузочной флешки при помощи утилиты UltraISO
Программа UltraISO является крайне популярной среди пользователей, которые часто работают с образами дисков. Также в данной программе присутствует функция создания загрузочных флешок.
Также в данной программе присутствует функция создания загрузочных флешок.
Шаг 1. Скачиваем UltraISO на сайте ezbsystems.com, выбирая бесплатную Trial-версию. Устанавливаем программу, принимая лицензионное соглашение и все отмеченные пункты. Запускаем программу, выбрав пункт «Пробный период».
Шаг 2. Открываем образ диска в программе, а также переходим в пункт «Самозагрузка» и «Запись образа жесткого диска».
Шаг 3. В открывшемся окне выбираем необходимую флешку, форматируем ее если нужно, а также нажимаем на клавишу «Записать».
После завершения установки загрузочная флешка будет готова.
Загрузочная флешка Windows 10, как её сделать самому?
Загрузочная флешка Windows 10 — пошаговая инструкция, как сделать её самому. С момента выхода последней сборки Windows 10, на сайте Microsoft загрузили утилиту Windows 10 Installation Media Creation Tool. С её помощью можно создать загрузочный образ для флешки и в будущем установить систему на новое устройство.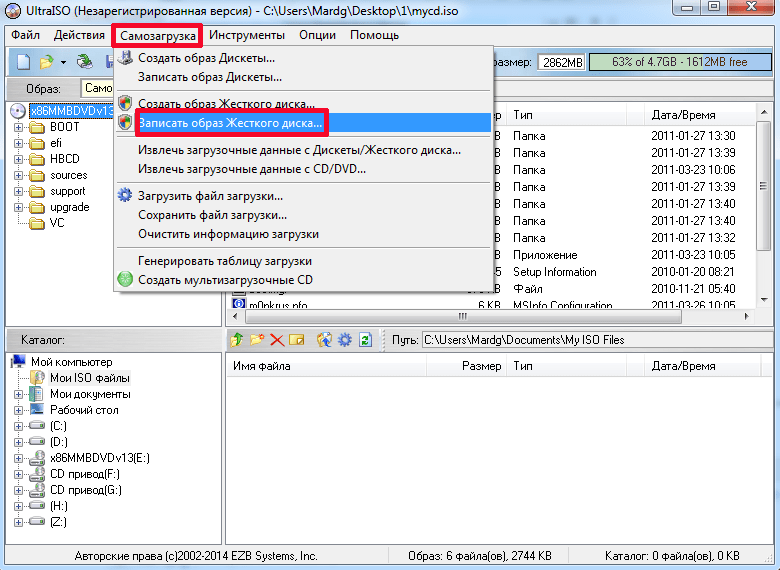 Загрузочная флешка Windows 10 незаменимый инструмент для диагностики и восстановления работы ПК.
Загрузочная флешка Windows 10 незаменимый инструмент для диагностики и восстановления работы ПК.
Также важно отметить, что при помощи этой программы пользователь получит оригинал сборки Windows 10 Pro (Профессиональная), Home (Домашняя) или Home для одного языка (начиная с версии 1709 в образ включена и версия Windows 10 S). Такая флешка будет актуальная, в случае, если у пользователя имеется ключ Windows 10, либо юзер предварительно обновил новую версию системы, активировал её, а хочет выполнить новую установку (в таком случае при установке пропускается стадия ввода ключа).
Загрузить Windows 10 Installation Media Creation Tool можно на официальном сайте.
Алгоритм создания загрузочной флешки:
- Запустить скачанную утилиту и согласиться с условиями лицензии;
- Выбрать пункт «Создать установочный носитель» (USB-устройство флэш-памяти, DVD-диск или ISO-файл.
- Далее нужно указать версию Windows 10, которая будет записана на флешку.
 В прошлых версиях был доступен выбор сборки — Профессиональная или Домашняя. По состоянию на 2018 год — единственный доступный образ Windows 10 – Профессиональная сборка. Доступен выбор разрядности системы (32-бит или 64-бит).
В прошлых версиях был доступен выбор сборки — Профессиональная или Домашняя. По состоянию на 2018 год — единственный доступный образ Windows 10 – Профессиональная сборка. Доступен выбор разрядности системы (32-бит или 64-бит).
ВНИМАНИЕ! Если пользователь случайно или специально снял галочку с пункта «Использовать рекомендованные параметры для этого компьютера» и выбрал другую разрядность или язык, на экран будет выведено уведомление с текстом: «Убедитесь, что выпуск установочного носителя соответствует сборке Windows на компьютере, на котором вы будете его использовать».
- Далее нужно указать «USB-устройство флэш-памяти», если вы хотите, чтобы Installation Media Creation Tool автоматически записал образ на флешку (или выбрать пункт ISO-файл для загрузки образа Windows 10 и последующей самостоятельной записи на флешку).
- Выбрать из списка накопитель, который будет использован.
СПРАВКА! Все данные с флешки или съёмного жесткого диска (всех разделов) будут уничтожены. При этом, если вы создадите установочный накопитель на внешнем жестком диске, вам пригодится информация из раздела «Дополнительная информация» в конце этой статьи.
При этом, если вы создадите установочный накопитель на внешнем жестком диске, вам пригодится информация из раздела «Дополнительная информация» в конце этой статьи.
- Стартует этап загрузки файлов Windows 10 и запись на флешку. Обычно такая процедура занимает длительное время.
- По завершению у вас будет готовая флешка с оригинальной Windows 10 последней сборки. Она пригодится не только для новой установки системы, но и для ее бек-апа в случае поломки системы.
- Альтернативные способы создания флешки с образом Windows 10 x64 и x86 для систем UEFI GPT и BIOS MBR описаны ниже.
Создание загрузочной флешки Windows 10 без программ
Способ создания загрузочной флешки Windows 10 вообще без дополнительного ПО требует, чтобы ваша материнская плата (на том устройстве, где будет использована флешка) имела ПО UEFI (почти все современный платы имеют его), т.е. имела поддержку EFI-загрузку, а выполнялась на диск типа GPT (или было не критичным удаление всех разделов с него).
Вам нужен будет образ ISO с системой и USB накопитель большого объема, который был ранее отформатирован в FAT32 (это обязательное условие).
Сами же действия по созданию загрузочной флешки Windows 10 состоят из следующих шагов:
- Монтаж образа Windows 10 в системе (отлично подойдёт Daemon Tools).
- Копировать все содержимое образа на USB.
- Готово. Если на устройстве есть режим загрузки UEFI, можно легко загрузить и установить Windows 10 с флешки (для этого нужно перейти в Boot Menu вашей материнской платы).
Использование Rufus для записи установочного USB
- Если машина не имеет режима UEFI (вместо него стандартный БИОС) или по какой-либо причине вышеописанный способ не сработал, Rufus — отличная программа (и на русском языке), чтобы быстро сделать загрузочную USB флешку для установки Windows 10.
- В программе нужно выбрать USB-накопитель в графе «Устройство», отметить пункт «Создать загрузочный диск» и выбрать «ISO-образ» из списка.
 После этого, нажав на кнопку с изображением привода компакт-дисков, показать путь к образу Windows.
После этого, нажав на кнопку с изображением привода компакт-дисков, показать путь к образу Windows.
Также следует обратить внимание на выбор пункта в «Схема раздела и тип системного интерфейса». В общем случае, при выборе следует исходить из следующего:
- Для компьютеров с системой БИОС или для установки Windows 10 на устройстве с UEFI на диск MBR выбрать «MBR для компьютеров с BIOS или UEFI-CSM».
- Для компьютеров с UEFI — GPT для компьютеров с UEFI.
После этого нужно нажать «Старт» и подождать окончания переноса файлов на флешку.
Программа Windows 7 USB/DVD Download Tool для создания загрузочной флешки
Официальное бесплатное программное обеспечение Microsoft, первоначально разработанное для записи образов Windows 7 на диск или USB не утратила актуальности и с релизом новых версий ОС — ее все так же можно использовать, если вам нужен дистрибутив для установки. После всех манипуляций у вас будет рабочая загрузочная флешка.
- Выбрать ISO образ с Windows 10 на вашем компьютере и нажать «Next».

- Указать USB device — для загрузочной флешки или DVD — для «Создать диск».
- Назначить USB накопитель из списка.
- Нажать кнопку «Begin copying» (выведется предупреждение о том, что флешка будет отформатирована).
Подождите, пока процесс окончится и флешка будет готова.
Загрузочная флешка Windows 10 с помощью UltraISO
Утилита UltraISO служит для работы с ISO образами. Она популярна у пользователей и может использоваться для создания загрузочного флеш-накопителя.
- Открыть образ ISO Windows 10 в UltraISO
- В меню «Самозагрузка» выбрать пункт «Запись образа жесткого диска», далее записать его на USB накопитель.
WinSetupFromUSB
WinSetupFromUSB — самая простая программа для записи загрузочных и мультизагрузочных USB. Ее можно использовать и для Windows.
Как создать диск:
- Выбрать USB накопитель.
- Отметить «Autoformat it with FBinst» (если образ не прикрепляется к уже существующим файлам на флеш-накопителе).

- Указать путь к ISO образу Windows 10 (в строке для Windows Vista, 7, 8, 10) и нажать кнопку «Go».
- Есть информация о том, что при использовании внешнего USB накопителя (HDD) для создания загрузочного диска, он наследует файловую систему FAT32 и его объем может измениться: в такой ситуации, после установки, когда файлы-установщики уже не нужны, требуется нажать клавиши Win+R, ввести diskmgmt.msc и в меню управления дисками удалите все разделы с накопителя, отформатировать, в соответствии с нужной файловой системой.
- Установку с флешки можно произвести не только посредством загрузки в БИОС. Можно просто запустить файл setup.exe с накопителя. Главное условие — соблюдение разрядности системы.
Вывод
Способы, описанные в статье – далеко не все. Например, то, что подойдёт для Windows 8.1 – сработает для 10-й версии. Эти методы самые безопасные и не приведут к поломке оборудования или системы в целом.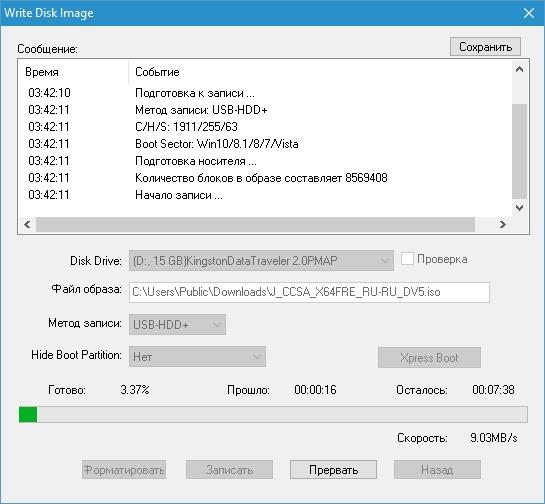 Они позволят любому (даже самому не опытному) пользователю создать загрузочный диск.
Они позволят любому (даже самому не опытному) пользователю создать загрузочный диск.
Рекомендованные публикации
В случае с обновлением операционной системы Windows 10 может возникать ошибка 0x80070013. Ошибка сопровождается описанием: «С установкой обновления возникли некоторые проблемы,…
При установке некоторых приложений, может запрашиваться компонент .NET Framework 3.5, который по умолчанию установлен в систему Windows начиная с 7…
Все пользователи сталкивались с тем, что загрузка или распаковка крупных обновлений занимает слишком много времени. Порой не дождавшись окончания, устройство…
13 февраля – вторник обновлений Windows 10. Все актуальные версии Windows 10 получили накопительные обновления, где были исправлены баги и…
Добавить комментарий
Отменить ответЭтот сайт использует Akismet для борьбы со спамом. Узнайте как обрабатываются ваши данные комментариев.
Загрузочная флешка Windows 10
DVD/CD диски, «болванки» постепенно уходят в прошлое. Оно и понятно, USB флешки легко перезаписываются, обладают большим объемом памяти, обладают малыми размерами и т.д. Даже при покупке ОС Windows 10 в качестве носителя дистрибутива используют USB флешку, вместо привычного всем DVD диска с ОС. В этой статье я хочу поделиться различными способами как сделать загрузочную USB флешку с Windows 10.
Оно и понятно, USB флешки легко перезаписываются, обладают большим объемом памяти, обладают малыми размерами и т.д. Даже при покупке ОС Windows 10 в качестве носителя дистрибутива используют USB флешку, вместо привычного всем DVD диска с ОС. В этой статье я хочу поделиться различными способами как сделать загрузочную USB флешку с Windows 10.
Внимание. Для любого из описанных способов необходимо подготовить USB флешку- перенести с нее все данные или быть готов к тому, что вся информация на ней будет удалена.
Сделать загрузочную USB флешку Windows 10 с помощью копирования.Этот способ крайне просто и требует минимум действий от вас, НО он подойдет только тем, кто хочет установить Windwos 10 на компьютер/ ноутбук с UEFI вместо BIOS.
UEFI (единый интерфейс EFI) — это стандартный интерфейс встроенного ПО для компьютеров, заменяющий BIOS. Отличить его от БИОС довольно просто, он обладает графическим интерфейсом + доступно управление курсором мыши.
Если вы планируете установить Windows 10 на компьютер/ ноутбук с БИОС или вы не знаете, что на нем используется, лучше использовать любой другой способ описанные ниже.
Для этого способа нам понадобится:
1) USB флешка объемом не менее 6 ГБ;
Делаем все по шагам:
а) Отформатируйте USB флешку в файловую систему FAT32 (очень важно, именное в FAT32. ).
b)Разархивируйте файл ISO с образом Windows 10.
c) Скопируйте содержимое ISO образа в корень USB флешки.
Вот и все, загрузочная флешка с Windows 10 готова.
При установке Windows с такой флешки, выберите «Меню загрузки (F8)» и загрузку с UEFI:
Далее начнется процесс установки Windows 10.
Создаем установочную USB флешку Windows 10 с помощью Windows 10 Installation Media Creation Tool.Для этого способа понадобится:
1) USB флешка объемом не менее 6 ГБ;
2) Доступ в Интернет с компьютера/ ноутбука, с которого вы подготавливаете USB флешку.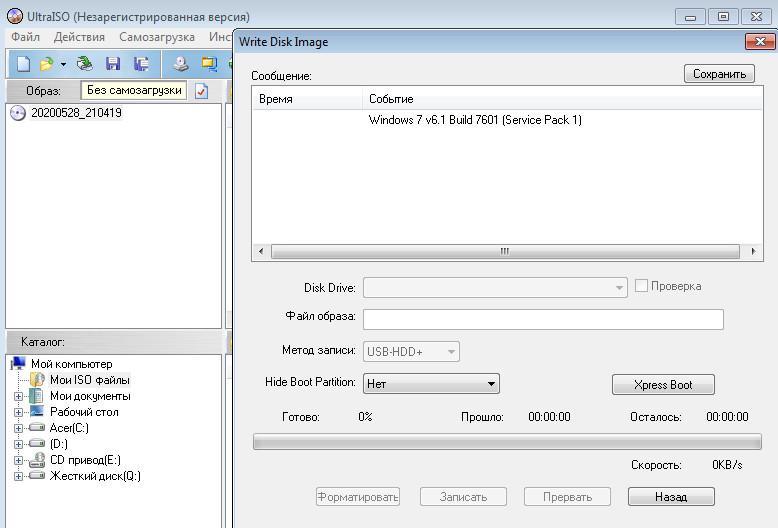
Плюс этого способа состоит в том, что для него не требуется ISO образа Windows, все файлы будут загружены с Интернета. Первым делом подключите USB флешку к компьютеру, на котором вы подготавливаете загрузочную флешку. Далее необходимо загрузить с официального сайта Windows 10 Installation Media Creation Tool . При этом выберите ту версию разрядности, которая используется на компьютере/ ноутбуке, с которого подготавливается загрузочная USB флешка.
Запустите скаченный файл MediaCreationToolx64.exe или MediaCreationTool.exe
Первое что необходимо сделать, выбрать пункт «Создать установочный носитель для другого компьютера».
Следующим шагом выберите язык, версию Windows 10 (исходите из того, для какой версии у вас есть лицензионный ключ) и версию архитектуры.
Далее укажите «USB- устройство флэш-памяти».
После этого выберите вашу USB флешку.
После этого необходимо подождать около получаса-часа пока произойдет загрузка и запись Windows 10 на флешку.
В итоге вы увидите сообщение о том, что загрузочная USB флешка Windows 10 готова.
Сделать загрузочную USB флешку Windows 10 используя Windows USB/DVD Download Tool.Что вы воспользоваться этим способом, необходимо иметь при себе:
1) USB флешку объемом не менее 6 ГБ;
Установка Windows USB/DVD Download Tool не скрывает в себе подводных камней, несколько нажатий «Next» и ярлык с утилитой у вас на рабочем столе. Далее остается запустить утилиту.
Вы увидите окно, в котором вам нужно выбрать ISO образ Windows 10. Нажмите кнопку «Brouse» и укажите путь к образу. После этого нажмите «Next».
Далее выберите «USB device».
Выберите USB флешку на которую хотите записать Windows 10.
Появится сообщение о том, что вся информация с флешки будет удалена, нажмите «Erase USB Device».
Затем появится еще одно окно аналогичного содержания, нажмите «Да».
В течении нескольких минут ваша USB флешка будет подготавливаться. В итоге вы получите строку о том, что все готово «Bootable USB device created successfully».
В итоге вы получите строку о том, что все готово «Bootable USB device created successfully».
Теперь можно закрыть окно с программой.
Как сделать загрузочную флешку с помощью программы UltraISO.До этого я рассматривал способы создания загрузочной флешки инструментами Windows, в этом способе предлагаю воспользоваться сторонней программой UtraISO.
Для этого способа понадобится:
1) USB флешка объемом не менее 6 ГБ;
2) Программа UltraISO;
Скачайте и установить программу UltraISO . Нас устроит бесплатная версия, поэтому на сайте выберите «Free Trial»
Выберите русскую версию и скачайте ее.
Установка программы сводится к нескольким нажатия кнопки «Далее», так что с этим, я думаю, проблем не возникнет ни у кого. Запустите UltraISO и выберите «Пробный период».
После этого выберите «Файл» — «Открыть».
Укажите ISO образ Windows 10 и нажмите «Открыть»
Затем нажмите «Самозагрузка» — «Записать образа Жесткого диска. «
«
Проверьте что бы в поле «Disk Drive» была указана ваша USB флешка и нажмите «Записать».
Появится окно, предупреждающее что вся информация с USB носителя будет удалена, нажмите «Да».
Затем необходимо подождать несколько минут, пока программа UltraISO подготовит загрузочную USB флешку. В итоге в окне программы вы должны увидеть «Запись завершена!»
Теперь можно приступать к установке Windows 10 с флешки.
Делаем установочную USB флешку Windows 10 с помощью командной строки.Предлагаю вашему вниманию самый аскетичный способ создания установочной флешки Windows10 — с помощью командной строки. Для этого способа нам понадобятся:
1) USB флешка объемом не менее 6 ГБ;
Запустите командную строку от имени администратора.
Ниже принтскрин командной строки с указанием команд для создания загрузочной флешки. Поэтапно выполняйте каждый шаг. Еще ниже описано, зачем нужна та или иная команда.
diskpart — интерпретатор, который позволяет управлять объектами (дисками, разделами или томами).
list disk — просмотр дисков/ флешек подключенных к компьютеру.
select disk 1 — выбор диска, с которым в дальнейшем будут производится действия. Необходимо указать ту цифру, которую присвоила ОС вашему USB носителю. Будьте внимательны с выбором.
clean — очистка диска
create partition primary — создание раздела на флешке
select partition 1 — выбор первого раздела.
active — помечаем выбранный раздел как активный
format fs=NTFS — форматирование раздела в NTFS (процесс довольно длительный, может занять не один десяток минут).
assign — назначение буквы диска
exit — выход
Теперь необходимо разархивировать ISO образ Windows 10.
И скопировать все на USB носитель.
В этой статье я описал 5 различных способов, как можно сделать загрузочную USB флешку Windows10, вам остается выбрать какой из способов подходит вам и воспользоваться им.
Загрузочная флешка Windows 10
Мы с вами уже разобрали различные способы, позволяющие скачать официальные дистрибутивы Windows 10 с сайта Microsoft. Вполне логичным продолжение будет данная заметка, а именно когда нам понадобилась загрузочная флешка Windows 10 для чистой установки системы на компьютер или ноутбук. В сети достаточно много информации на данный счет, но я отобрал 6 лучших способов для данной задачи и решил поделиться с вами этой подборкой. Скорее всего Америки я не открою, но новичкам точно будет интересно. Кто знает, может вы и не догадываетесь как в просто в наши дни создать загрузочную флешку.
В свое время, когда я только начинал знакомство с персональным компьютером — вопрос в поиске загрузочного дистрибутива стоял очень остро, да и инструментов для его создания тогда было не так много. Однако, если же вы находили нужную вам утилиту — вероятнее всего она была сложна в освоении и требовала определенных знаний, что простым пользователям ну никак не подходило. Про записать образа в пару кликов на флешку никто даже и не думал, но времена меняются и сказка становится былью.
Загрузочная флешка Windows 10 — предложение от Microsoft
Думаю все согласятся, что будет справедливо начать обзор именно с официального способа, который предлагает нам компания Майкрософт. Конечно же он не всегда удобен, но для новичков, как у нас любят говорить — то что доктор прописал.
Первым делом нам нужно скачать официальную утилиту Media Creation Tool с сайта Microsoft и, предварительно запастись флешкой размером не менее 8 гигабайт (не все флешки с меньшим объемом подойдут), ну и пару минут свободного времени и очень желательно высокоскоростной и безлимитный интернет. Вот тут и всплывает первый недостаток данного способа — вы не сможете записать уже готовый образ, который могли слить у соседа и отдельно записать на своем компьютере. Данная утилита качает последний актуальный дистрибутив и записывает его на установочный носитель.
Пару слов о разрядности данной полезной утилиты. Вы должны скачать утилиту той разрядности, которой у вас система — это не зависит на разрядность создаваемого дистрибутива, который вы хотите записать на USB носитель для установки с нее операционной системы в дальнейшем
Итак, Media Creation Tools — это не только способ создания установочного носителя, это самый настоящий помощник в переходе на Windows 10. Но данный функционал утилиты нет смысла рассматривать в контексте наших задач, да и чистая установка с нуля — залог хороших впечатлений от новой операционки Майкрософт без глюков и тормозов.
Все, хватит вступления — переходим к самому главному. Запускаем «Программу установки Windows 10» и у нас интересуются, — а что это мы хотим сделать? Обновить наш компьютер или создать установочный носитель для другого компьютера?… нас интересует конечно же второй вариант, выбираем его и жмем кнопку «Далее»
Следующим шагом будет выбор языка и архитектуры системы (это то, о чем я писал в самом начале — тут мы выбираем разрядность установочного комплекта). Если вы не уверены, что конкретно вам подойдет, то можете положиться на утилиту и отметить галочку «Использовать рекомендуемые параметры для этого компьютера». Как правило оптимальные настройки выставляются относительно корректно.
Последним этапом подготовки установочной флешки будет выбор, а что мы хотим сделать с дистрибутивом? — просто сохранить на компьютер (отмечено на картинке ниже), или записать на флэш накопитель. Лично мне не совсем понятно, зачем нам сохранять ISO образ на компьютер, если с помощью данной утилиты мы не сможем подготовить установочный пакет имея уже загруженный дистрибутив (кстати, который и был создать этой же самой MediaCreationTool)
Осталось только дождаться загрузки и записи Windows 10 на флешку. Тут все зависит от скорости вашего интернет соединения и производительности флешки, которую вы хотели сделать загрузочной с Windows 10. (Если выбрать хороший накопитель с USB 3 и подключить к соответствующим портам в компьютере, то данный процесс значительно сократится и запись займет считанные минуты)
Rufus — лучшее стороннее решение для загрузочных носителей
Настало время моего любимого способа для создания загрузочной флешки для установки Windows 10. Данный софт способен на большее, но сейчас мы рассматриваем его в контексте создания установочного комплекта «десятки».
Если вам не подошел предыдущий способ или у вас есть свой, уже готовый ISO образ с дистрибутивом нужной вам операционной системы, то нет ничего проще чем записать его на флешку.
В пункте «Устройство» выбираем вашу флешку, в самом низу окна с программой находим «Создать загрузочный диск» и, кликнув по изображению компакт диска, выбираем расположение нашего ISO образа с Windows 10.
Жмем «Старт» и дожидаемся окончания записи образа на флешку.
Обратите внимание на пункт «Схема раздела и тип системного интерфейса» — по умолчания Rufus сам подбирает оптимальный вариант. Если вы не понимаете эти обозначения, то в случае неудачной установки системы, просто попробуйте другой вариант — должно помочь.
P.S. Если вас заинтересовала данная замечательная утилита, а так же ищете где ее можно скачать — у меня есть подробный обзор в статье «Как пользоваться программой Rufus»
Создание загрузочной флешки Windows 10 без программ
Данный способ подойдет только для относительно новых компьютеров и ноутбуков, материнская плата которых оснащена ПО UEFI (а это как правило компьютера не старше 3-4 лет) и они поддерживают эту саму ненавистную многими EFI загрузку.
Это можно сказать вариант для «ленивых», нам понадобятся всего два ингредиента — флешка подходящего объема отформатированная в FAT32 (это очень важно) и собственно сам образ с Windows 10. От нас всего лишь требуется перенести все файлы образа в корень флешки и все. Образ можно смонтировать при помощи Daemon Tools или стандартными способами (Windwos 10 умеет работать с ISO образами прям «из коробки»)
На этом все, теперь вы можете установить Windows 10 с только что созданной флешки (при условии, что у вас активен режим загрузки UEFI). Логично, что нам нужно выбрать загрузку с USB носителя в Boot Menu материнской платы.
Ultra ISO — проверенный способ создания загрузочной флешки
Создание загрузочной флешки с помощью UltraISO — данный способ можно отнести к «дедовским», я уже даже не помню когда я начал использовать данную программу для «нарезки» образа на USB накопитель, но со временем появились более удобные и более функциональные утилиты. Но не забывайте, что данная программа имеет более широкое применение, нежели банальная запись образа на флешку.
Сам процесс можно разбить на пару шагов:
- Открываем ISO образ Windows 10 в программе (я долго пытался понять где его выбрать при записи на флешку, оказалось все так просто)
- Выбираем в меню «Самозагрузки» пункт «Записать образ Жесткого диска…», после чего выбрать носитель и нажать старт, в большинстве случаев ничего настраивать не нужно.
WinSetupFromUSB — один из лучших в своем деле
Переходим к еще одной программе, предназначение которой только в нарезке образов системы (не только Windows 10) на USB накопители, утилита так и называется — WinSetupFromUSB
Загрузочная флешка Windows 10 тут создается очень просто — выбираем носитель, на который требуется записать ISO образ и отметить галкой что мы ему хотим подсунуть. Нажать на кнопку с «тремя точками» рядом с отмеченным пунктом и выбрать наш дистрибутив — нажать кнопку GO и идти пить чай, больше от вас ничего не требуется.
Программа Windows 7 USB/DVD Download Tool
Еще один простой способ от Майкрософт для записи Window 7 на флешку, но данная инструкция отлично подойдет и для Windows 10 — все замечательно работает. Особого смысла в данном способе я не вижу — есть же и другие наиболее простые способы, которые не требуют установки дополнительных программ, но данный способ имеет право на жизнь. К сожалению утилита только на английском, но это не вызывает никаких трудностей в общении с интерфейсом.
Шаг 1. Выбираем образ ISO с вашим дистрибутивом Windows 10 (Если это какая-нибудь сборка, то будьте готовы к тому, что данная утилита не сможет создать вам загрузочный комплект для установки)
Шаг 2. Определяется, куда мы хотим записать наш образ — на DVD диск или на USB устройство, нас диски уже давно не интересуют, да и тема статьи у нас — загрузочная флешка, а не диски…
Шаг 3 и 4. Вставляем наш USB накопитель, выбираем его в списке и жмем зеленую кнопку «Begin copying». Запасаемся терпением и ждем окончания записи файлов на накопитель.
На этом мы плавно закончили последний, шестой способ создания загрузочной флешки с Windows 10 на борту. В следующих заметках я постараюсь подробно рассказать как применять такой инструмент уже на практике, как всегда в картинках и максимально подробно.
Как создать загрузочную флешку Windows 10 программой Rufus
Продолжаем говорить на тему, как создать загрузочную флешку windows и сегодня рассмотрим очередной способ записи с помощью программы rufus, на примере операционной системы windows 10. Представленная утилита хороша тем, что процесс записи проходит быстрее чем у других программ, по крайней мере у меня, хотя и разработчики утверждают данный факт.
Данная программа является бесплатной и её легко можно скачать с официального сайта разработчика перейдя по ссылке http://rufus.akeo.ie/. На главной странице сайта в разделе скачать, жмем по ссылке с названием. После открываем скаченный файл, устанавливать программу не надо, т.к. она не имеет установщика.
В окне данной утилиты, сразу видим наименование устройства, а именно флешь накопителя, на который будет производится запись операционной системы windows 10, для последующей установки. В моем случае, это устройство с наименованием no_label и размером 3.9Гб, вполне хватит для записи моего образа.
Во втором пункте, где предоставляется выбор схемы раздела и тип системного интерфейса, выбираем интересующий. Если вы используете раздел жесткого диска GPT, то выбираем третий пункт.
В пункте выбора файловой системы, предпочтительно система NTFS. Размер кластера оставляем по-умолчанию. Нажимаем на иконку привода с диском, для выбора образ windows 10.
Находим в проводнике наш ISO образ, выделяем и жмем открыть. Как скачать официальную сборку windows 10, подробно описано в статье Как абсолютно легально скачать любой официальный релиз Windows 7, Windows 8.1, Windows 10 с сайта Microsoft.
Как видим образ подгрузился, теперь можно запустить процесс записи операционной системы, нажатием на кнопку старт.
Соглашаемся с предупреждением об удалении нажатием кнопки ok.
Ждем окончания процесса.
После того как запись завершилась, об этом мы узнаем по заполненной зеленой строке и информацией о готовности, закрываем программу.
Перезагружаем компьютер, в окне выбора загрузочного носителя, выбираем нашу созданную загрузочную флешку windows и жмем enter. Вызвать окно выбора носителя можно клавишами F9, F10, F11 или F12, у всех по-разному. Либо поставить загрузку в BIOS. Как это сделать и собственно установить windows 10, вы можете посмотреть в статье Как установить (переустановить) Windows 10. В ней расмотренна установка с диска, так что, в списке выбора устройства, которое будет загружаться при запуске, выбираем usb.
Установка windows.
Оставляйте своё мнение о данной статье, ну и конечно же задавайте свои вопросы, если у вас что-то вдруг пошло не так.
Спасибо за внимание!
Статьи рекомендуемые к прочтению:
Загрузочная флешка Windows 10 » DelPC.ru
С выходом в свет Wimdows 10, многим захотелось её опробовать. Для установки “десятки” обычно требуется всего 2 вещи: флеш-карта объёмом выше 4 Гб и рабочий ПК. Загрузочная флешка Windows 10 создаётся легко. Сделать загрузочную флешку Windows 10 можно посредством системы или с помощью сторонних программ.
Для того, чтобы установить Windows 10 на компьютер, необходимо перенести загрузочный диск Windows на флешку.
Создаётся загрузочная флешка с помощью сторонних программ, как видите, не только посредством системы. Создаётся загрузочная флешка через такие программы:
- WinSetupFromUSB
- Rufus и другие
Не забывайте, что загрузочную usb флешку Windows невозможно записать без образа операционной системы.
Когда мы говорим “Скачать загрузочную флешку Windows 10”, то подразумеваем, что необходимо скачать программу для загрузочной флешки и образ Вндовс 10. Настоятельно рекомендуем скачать Windows для загрузочной флешки только с сайта компании Microsoft.
Скачать образ для загрузочной флешки Windows 10 можно с официального сайта.
Запись загрузочной флешки достаточно нетрудный процесс. Несколько программ, с помощью которых происходит запись загрузочной флешки Windows:
- Rufus (скачать программу для создания загрузочной флешки можно с официального сайта)
- UltraISO (скачать программу для загрузочной флешки Windows можно с официальной странички)
- WinSetupFromUSB (с оф.сайта можно скачать утилиту для загрузочной флешки)
Давайте разберём, как создать загрузочную флешку Microsoft. Чтобы создать загрузочную флешку Windows 10, вам нужно загрузить с официального сайта Windows утилиту для обновления и установки OS.
Перейдите по ссылке и скачайте инструмент под нужную вам разрядность. После скачивания сразу запустите его, затем, чтобы создать загрузочную флешку с помощью этого инструмента:
- Выберите пункт “Создать установочный носитель для другого компьютера” и нажмите “Далее”
- Выберите язык, выпуск операционной системы и разрядность и нажмите “Далее”
- Так как наша цель – загрузочная флешка с утилитами, соответственно, выберите первый пункт и нажмите “Далее”
- Проверьте, что выбранный диск является флешкой. Если вы ещё не подключили флешку к своему компьютеру, самое время сделать это. После подключения флешки нажмите кнопку “Обновить список дисков”. Если подключено несколько флешек, укажите именно ту, на которую собираетесь записывать Windows 10, и нажмите “Далее”
- Начнется загрузка Windows 10 для создания загрузочной флешки, все что вам нужно делать – ожидать
После загрузки, без вашего вмешательства начнётся сам процесс создания загрузочной флешки Windows 10.
Через несколько минут вы увидите следующее сообщение:
Если открыть флешку в проводнике, то вы увидите набор папок и файлов.
Отлично! Теперь вы знаете, как создать загрузочную флешку Windows 10, и можете приступать к установке операционной системы. Расскажите нам в комментариях, получилась ли у вас загрузочная флешка Windows с утилитами.
Создание загрузочной флешки Windows 10 можно произвести с помощью стороннего программного обеспечения. WinSetupFromUsb – программа для создания загрузочной флешки Windows 10. Создание загрузочной флешки из образа невозможно провести без образа Windows 10.
Создание загрузочной usb флешки Windows станет проще с WinSetupFromUSB. Помимо этого, программа обладает рядом достоинств, среди которых:
- возможность создания BIOS с удобным интерфейсом UEFI
- создание образов для установки других версий ОС Windows
- генерация образа диска для восстановления системы
Как работает программа для создания загрузочной флешки из образа:
- В верхнем поле программы выберите флеш-накопитель, на который будет производиться запись
- Поставьте галочку напротив пункта AutoFormat it with FBinst
- Укажите какие образы вы хотите добавить на флешку
- Нажмите кнопку Go(появятся два предупреждения, с которыми необходимо согласиться)
- Подождите окончания процесса
Если вам понравилась программа для загрузочной флешки Windows 10, то поделитесь этим в комментариях
Загрузочная флешка с Rufus создаётся просто. Как создать загрузочную флешку с Rufus:
- Скачайте программу с официального сайта, чтобы сделать загрузочную флешку windows 10 с Rufus
- Запустите программу от имени администратора
- В появившемся окне выберите формат флешки (FAT32)
- В пункте “Схема раздела и тип системного интерфейса” выберите “MBR для компьютеров с BIOS или UEFI”
- В пункте “Новая метка тома” введите название вашей будущей загрузочной флешки, например “Windiws Flash Install”
- Нажмите “Создать загрузочный диск” – ISO
- Подождите 5-10 минут, пока происходит создание загрузочной флешки с Rufus
Готово! Теперь вы знаете как создать загрузочную флешку Windows с Rufus. Всё ли получилось? Напишите об этом в комментарии.
Ультра ИСО – этот программа для работы с образами. Помимо работы с образами, можно сделать в программе Ультра ИСО загрузочную флешку. Но не все знают, как сделать загрузочную флешку с Ультра ИСО. Загрузочная флешка через Ультра ИСО создаётся достаточно быстро.
Чтобы сделать загрузочную флешку через ИСО, скачайте и инсталлируйте улитилиту.
Ниже мы расскажем, как сделать загрузочную флешку с UltraISO.
После инсталляции утилиты, запустите её. Обратите внимание, в нашем примере рассматривается именно загрузочная флешка из ISO образа. Как создаётся загрузочная флешка Windows с UltraISO:
- В главном окне нажмите “Файл” – “Открыть”
- Выберите образ операционной системы, нажмите “Открыть”
- Выберите “Самозагрузка” — “Записать образ жёсткого диска”
- В новом окне, в графе Disk Drive укажите путь к флеш-накопителю и нажмите “Записать”
- Дождитесь пока запишется загрузочная флешка через UltraISO
Так создаётся загрузочная флешка Windows из ISO, но ещё можно через UltraISO создать загрузочную флешку Windows из папки с файлами.
У вас получилась загрузочная флешка Windows из образа ISO?
Сделать загрузочную флешку Windows 10 можно через Windows 7 USB/DVD Download Tool. Как сделать загрузочную флешку с помощью Windows 7 USB/DVD Download Tool:
- Запустите программу
- Выберите образ системы, нажмите Next
- Укажите носитель, нажмите USB device
- Нажмите кнопку Begin copying, чтобы USB флешку сделать загрузочной
Как видите, сделать загрузочную флешку через Windows 7 USB/DVD Download Tool очень просто.
У вас получилось сделать из флешки загрузочный диск?
Чтобы из загрузочной флешки сделать обычную флешку, перейдите по пути “Панель управления/Администрирование/Управление компьютером/Управление дисками”. Затем найдите нужную флешку, удалить в ней существующий раздел и создайте новый с другой файловой системой.
Мы расскажем ещё один способ, как записать образ загрузочной флешки Windows 10 без сторонних программ. Для этого способа ваша материнская плата (на том компьютере, где будет использоваться загрузочная флешка) была с ПО UEFI.
Для того, чтобы записать образ загрузочный образ на флешку, отформатируйте её в системе FAT32.
Как записать загрузочную флешку Windows:
- Смонтируйте образ Windows 10 в системе
- Скопируйте всё содержимое образа на флешку
Может быть несколько причин, по которым БИОС не видит загрузочную флешку. К примеру, в БИОСЕ не видна загрузочная флешка потому что она повреждена и не работает. Проверить это можно вставив флеш-накопитель в ноутбук(ПК) при включённой системе. Если ноутбук не видит загрузочную флешку с Windows, то подозрения верны.
Самый простой вариант, почему не видна загрузочная флешка через БИОС, неправильно записана флешка. Создавайте загрузочные флешки правильно. А как именно, мы описали выше.
Не забывайте, что приоритет загрузки в БИОС должен быть установлен верно. Загрузочная флешка в БИОС должна стоять на первом месте. А точнее в разделе БИОСА BOOT.
Загрузочная флешка через командную строку записывается так:
- Запустите командную строку
- Введите команду diskpart
- Впишите list disk, чтобы вывести список дисков в системе
- Командой select disk 1 (2,3 и т.д.) укажите нужный флеш-накопитель. Обратите внимание, что цифры 1-3 (могут быть другие) это порядковый номер, который присвоила система подключённым накопителям
- Очистите выбранную флешку командой clean
- Затем введите create partition primary (создание раздела)
- Выберите созданный раздел командой select partition 1
- Активируйте его – active
- Отформатируйте раздел format fs=NTFS
- Задайте букву флешке (assign letter=Z)
- Выйдите из раздела Exit
- Запишите на флешку установочные файлы Windows (скопируйте на неё для этого можно скопировать на неё содержимое инсталляционного компакт-диска Windows)
Загрузочная флешка Windows с помощью командной строки создана. У вас получилось записать загрузочную флешку с помощью командной строки в Windows?
Создать загрузочный USB-накопитель для Windows 10 несложно. Вот как
Имейте под рукой загрузочный USB-накопитель, если вам когда-нибудь понадобится переустановить Windows 10 на вашем компьютере.
Сара Тью / CNETКогда я впервые услышал термин «загрузочный USB», я почувствовал легкую панику.Это задача, которая кажется сложной и требует большой технической смекалки, но на самом деле для этого требуется всего несколько щелчков мыши и надежное интернет-соединение. Ни в коем случае не пугайтесь. Я обещаю.
Создание загрузочного USB-накопителя с Windows 10 — это то, что вам обязательно нужно сделать, если у вас есть компьютер с Windows. Носитель резервной копии может сэкономить время и избавить вас от головной боли, если вам когда-нибудь понадобится переустановить Windows. И если вы собираете игровой ПК, это одна из последних вещей, которые вам понадобятся для завершения сборки.
Получите больше от своих технологий
Изучите умные гаджеты и советы и рекомендации по работе в Интернете с помощью информационного бюллетеня CNET How To.
Помимо пустого USB-накопителя на 8 ГБ и ПК с Windows, вам нужно выделить около 30 минут, а может и больше, в зависимости от скорости вашего интернета.
Для тех, кому интересно, можно использовать Mac для создания загрузочного диска Windows 10, но этот процесс довольно сложен и требует знания Терминала, инструмента командной строки Mac.Это не тот процесс, который я бы рекомендовал для обычного пользователя. Недавно я построил свой первый игровой компьютер, и, несмотря на умеренный уровень комфорта с Терминалом, я все же обнаружил, что использование компьютера с Windows является более безопасным и простым процессом.
Используйте средство создания носителей Microsoft
У Microsoft есть специальный инструмент, который можно использовать для загрузки образа системы Windows 10 (также называемого ISO) и создания загрузочного USB-накопителя.
Для начала перейдите на эту страницу, прокрутите вниз до раздела «Создать установочный носитель Windows» и нажмите Загрузить инструмент сейчас .После завершения загрузки дважды щелкните файл MediaCreationToolxxxx , чтобы запустить его. (Последние четыре цифры имени файла указывают номер версии Windows 10. Сейчас имя файла — MediaCreationTool20h3 , но оно изменится по мере выпуска новых версий.) Файл должен находиться в папке «Загрузки».
Выберите Создать установочный носитель из краткого списка параметров.
Скриншот Джейсона Чиприани / CNETКогда программа откроется, примите условия и положения Microsoft, затем выберите Создать установочный носитель (USB-накопитель, DVD или файл ISO) для другого ПК и нажмите Далее .
При необходимости измените настройки.
Скриншот Джейсона Чиприани / CNET4. Вам будет предложено выбрать язык, версию и архитектуру, которые вы хотите использовать. По умолчанию инструмент будет использовать лучшие параметры для ПК, на котором вы создаете загрузочный диск. Вы можете изменить любой из параметров, сняв флажок рядом с Использовать рекомендуемые параметры для этого ПК и используя раскрывающиеся параметры.Если вы не уверены, нужна ли вам 64-разрядная или 32-разрядная архитектура, выберите Оба в раскрывающемся списке Архитектура.
Обратите внимание, что согласно странице поддержки Microsoft, если вы планируете использовать этот инструмент для прошивки другой версии Windows 10, такой как Windows 10 Pro (или наоборот), на другом ПК, она будет включена, когда вы выберете Windows. 10 как Edition . Фактически, базовая Windows 10 — единственный вариант, поэтому не беспокойтесь, ища вариант Pro.
Выберите USB-накопитель.
Скриншот Джейсона Чиприани / CNET5. Нажмите Далее , когда вы настроили параметры, оставьте USB-накопитель выбранным и подключите USB-накопитель к компьютеру. Для продолжения выберите Далее .
Еще раз убедитесь, что вы выбрали правильный диск для флэш-накопителя USB.
Скриншот Джейсона Чиприани / CNET6. Наконец, выберите USB-накопитель из списка. Если к вашему компьютеру подключено несколько дисков, и вы не уверены, какой из них выбрать, отключите дополнительные диски. Выбор неправильного диска может привести к катастрофе, так как этот процесс стирает все на диске во время процесса. Выбрав правильный диск, нажмите Далее .
Это займет немного времени, но все остальное сделает инструмент Microsoft.
Скриншот Джейсона Чиприани / CNETИнструмент Microsoft позаботится обо всем остальном.Выпейте, прогуляйтесь или поищите в Интернете, пока инструмент делает свое дело. Этот процесс должен занять около 30 минут, плюс-минус, в зависимости от скорости вашего интернета.
Когда инструмент будет готов, нажмите Завершить и извлеките USB-накопитель из компьютера. В дальнейшем, если вам нужно установить или переустановить Windows, вы можете подключить диск к компьютеру и перезагрузить его. Ваш компьютер должен загрузиться с диска, что даст вам возможность установить Windows.
Если этого не произойдет, вам необходимо перезагрузить компьютер с использованием его микропрограммы BIOS — обычно это делается нажатием клавиши Esc, F2 или аналогичной клавиши во время загрузки компьютера — и изменить загрузочный диск или » bootmenu »на вашу флешку.Процесс для каждого компьютера (или материнской платы, если вы собираете игровой ПК) будет отличаться. Я предлагаю обратиться к вашему руководству за инструкциями.
Вы также можете использовать медиа-инструмент для обновления с Windows 7 до Windows 10, следуя этим инструкциям. После установки Windows 10 вот несколько советов, которые помогут вам начать работу. Если переустановка Windows 10 кажется слишком сложной, воспользуйтесь этими советами, чтобы устранить неполадки и ускорить ее.
Создать загрузочную флешку из Windows 10 ISO
За прошедшие годы я написал о нескольких методах создания загрузочного USB-накопителя из ISO-файла Windows 10.Но недавно я переключился на использование нового инструмента под названием Rufus, который одновременно надежно создает загрузочные носители и автоматизирует многие шаги, позволяющие быстро выполнить работу, чтобы вы могли выполнить чистую установку. Это очень полезно при выполнении чистой установки Windows 10 20h3 October update ISO.
Для начала перейдите на https://rufus.ie/ и загрузите Rufus 3.12 или новее. В качестве альтернативы вы можете скачать прямо из репозитория Github здесь: https://github.com/pbatard/rufus/releases/.
После установки подключите флэш-накопитель USB и запустите Rufus. Убедитесь, что размер флэш-накопителя USB превышает размер загруженного файла ISO. На всякий случай я обычно использую флэш-накопитель Transcend на 16 ГБ.
По умолчанию Rufus отображает только съемные USB-накопители, но убедитесь, что правильное устройство выбрано в «Свойствах накопителя».
Затем нажмите «Выбрать» и перейдите к желаемому файлу ISO. Если вам нужно загрузить ISO-файл Windows 10, ознакомьтесь с этой статьей.После выбора просто нажмите «Открыть».
Для варианта изображения, схемы разделов и целевой системы я предлагаю использовать значения по умолчанию, которые включают «Стандартная установка Windows», Схема разделов GPT и целевая система UEFI.
Параметры формата обычно можно оставить как есть, нажмите «Пуск», когда будете готовы. Нажмите OK на экране подтверждения, чтобы начать создание загрузочного USB-накопителя.
Этот процесс может занять несколько минут в зависимости от скорости флэш-накопителя USB.
Pro Совет: если у вас возникли проблемы с созданием загрузочного USB-накопителя. Разверните «Показать дополнительные параметры формата» в разделе «Параметры формата» в Rufus и установите флажок «Проверить устройство на наличие сбойных блоков». Это обеспечит правильную работу флэш-накопителя USB, что может помешать успешному завершению.
Как создать загрузочный USB-накопитель Windows 10 (Rufus & MCT)
В этом простом пошаговом руководстве по мы расскажем вам, как создать загрузочный USB-накопитель Windows 10 , используя один из двух методов: Использование Rufus который работает для любой сборки Windows 10, включая сборки Insider Preview и Media Creation Tool (MCT) , который позволяет создавать загрузочный USB-накопитель Windows 10 для официального общего выпуска Windows 10 Build.
Использование Rufus (метод 1):Это работает для любой из сборок Windows 10, официально выпущенных для всех, или даже для сборок Insider Preview.
1) В качестве первого шага вам необходимо загрузить ISO для сборки Windows 10, для которой вы хотите создать загрузочный USB-накопитель. Вы можете проверить наш раздел загрузок, чтобы найти ссылки для загрузки ISO для многих сборок. Чтобы загрузить официальный ISO-образ Windows 10, щелкните здесь.
2) В идеале USB-накопитель должен иметь минимум 4 ГБ для 32-разрядной версии Windows 10 и 8 ГБ для 64-разрядной версии Windows 10.
3) Теперь загрузите Rufus (файл .exe, ) на свой рабочий стол отсюда. Rufus не требует установки, а файл .exe готов к использованию.
4) Подключите флэш-накопитель USB к ПК, который вы хотите сделать загрузочным
5) Запустите файл Rufus .exe и щелкните / коснитесь Да , если будет предложено UAC .
6) Установите Rufus, используя приведенные ниже настройки, которые действительны как для 32-битных, так и для 64-битных файлов ISO Windows 10.
- Параметр устройства: Выберите USB-накопитель, который вы хотите отформатировать
- Параметры форматирования:
- Проверить c создать загрузочный диск с помощью
- выбрать ISO Image вариант
- Нажмите / коснитесь значок диска, чтобы перейти к 32- или 64-разрядному файлу Windows 10 ISO
- Выберите Стандартная установка Windows
- Схема разделов и тип целевой системы: Схема разделов MBR для BIOS или UEFI -CSM под
- Файловая система: NTFS
- Размер кластера: Значение по умолчанию (4096 байт)
- Параметр формата s:
- Проверка, Быстрое форматирование
- Проверка, Создание расширенных файлов меток и значков
- Новая метка тома: Любое имя на ваш вкус
7) Нажмите / нажмите на пуск и нажмите ОК в следующем запросе для подтверждения 9000 3
8) Rufus начнет создание загрузочного USB-накопителя, и выполнение этой задачи может занять около 5 минут или даже больше.
Использование официального средства создания носителей (метод 2):Это довольно легко использовать, и если вы посмотрите наше руководство по обновлению до Windows 10 и загрузке официальных ISO-образов, мы также поделились шагами по созданию загрузочного USB-накопителя с помощью носителя. Инструмент создания. Итак, как вы понимаете, он работает только для официальной сборки общего выпуска Windows 10.
Найдите средство создания мультимедиа на странице загрузки программного обеспечения.
Инструмент существует в двух версиях: для «32-разрядной операционной системы» и для «64-разрядной операционной системы».Чтобы узнать, какие у вас есть, перейдите в Пуск, введите Панель управления, выберите Система и безопасность, а затем в разделе Система посмотрите на значение Типа системы.
Если на вашем компьютере установлена 32-разрядная операционная система, на странице загрузки программного обеспечения выберите Загрузить инструмент сейчас (32-разрядная версия). Если на вашем компьютере установлена 64-разрядная операционная система, выберите Загрузить инструмент сейчас (64-разрядная версия).
Когда появится запрос, выберите «Выполнить» (или выберите «Сохранить инструмент», если вы не хотите запускать его сейчас).
- Запустите инструмент, если вы еще не выбрали «Выполнить» выше.(Для его запуска необходимо иметь права администратора на ПК.)
Выберите «Создать установочный носитель для другого ПК».
- Выберите язык, выпуск и архитектуру (64-разрядную или 32-разрядную) для Windows 10. Проверьте снимок экрана ниже, на котором показано, как можно выбрать эти параметры.
- Теперь выберите опцию USB Flash Drive на следующем экране и щелкните следующий
- Пустой USB или DVD (и устройство записи DVD) с не менее 4 ГБ места, если вы хотите создать носитель.Мы рекомендуем использовать чистый USB-накопитель или чистый DVD-диск, поскольку все содержимое на нем будет удалено.
- Подключите флэш-накопитель USB, щелкните / коснитесь ссылки Обновить список накопителей , выберите флэш-накопитель USB и щелкните / коснитесь Далее .
- После завершения загрузки и создания загрузочного носителя выберите Готово
Если вы хотите прочитать наше пошаговое руководство о том, как выполнить чистую установку Windows 10, используя загрузочный USB-накопитель, созданный с помощью следующих шагов , кликните сюда.
Как создать загрузочную флешку для установки Windows 10 • Pureinfotech
Когда Microsoft выпускает новые версии Windows 10, не все получают новые версии в один и тот же день. Вместо этого компания обновляет компьютеры постепенно, и требуется некоторое время, чтобы новая версия достигла всех устройств.
Однако, если вы не хотите ждать автоматического обновления, компания также позволяет загружать установочные файлы Windows 10 с помощью Media Creation Tool.Инструмент помогает выполнить обновление на месте или создать установочный носитель с помощью USB-накопителя или DVD-диска для выполнения чистой установки. Кроме того, вы даже можете использовать сторонние инструменты, такие как Rufus, для загрузки и создания загрузочного носителя для установки Windows 10 с USB.
В этом руководстве вы узнаете, как создать USB-накопитель для обновления или переустановки Windows 10 на разных устройствах с помощью Media Creation Tools и Rufus.
Чтобы создать USB-накопитель Windows 10 с помощью Microsoft Media Creation Tool, выполните следующие действия:
Откройте веб-сайт поддержки Microsoft .
В разделе «Создать установочный носитель Windows 10» нажмите кнопку Загрузить сейчас .
Дважды щелкните файл MediaCrationToolxxxx.exe , чтобы запустить инструмент.
Нажмите кнопку Принять .
Выберите установочный носитель Create (USB-накопитель, DVD или файл ISO) для другого варианта ПК .
Media Creation Tool, вариант создания установочного носителя
Нажмите кнопку Далее .
Снова нажмите кнопку Далее .
Краткое примечание: , если вы создаете Windows 10 USB для другого устройства, вы также можете снять флажок « Использовать рекомендуемые параметры для этого ПК» , чтобы выбрать правильный язык, архитектуру и выпуск.
Средство создания мультимедиа Параметры Windows 10
Выберите опцию USB-накопитель .
Media Creation Tool создает USB-накопитель Windows 10.
Нажмите кнопку Далее .
Выберите USB-накопитель из списка, но убедитесь, что на нем нет важных файлов, так как этот процесс сотрет все на нем.
Нажмите кнопку Далее .
Нажмите кнопку Готово .
После выполнения этих шагов вы можете запустить компьютер с помощью UEFI или BIOS с USB-накопителем для установки Windows 10.
Создание загрузочного USB-накопителя Windows 10 с помощью Rufus
Чтобы создать загрузочный носитель для установки Windows 10 с USB-накопителя с помощью Rufus на устройствах UEFI или BIOS, выполните следующие действия:
Откройте веб-сайт Rufus ’.
В разделе «Загрузить» щелкните ссылку, чтобы загрузить последнюю версию.
Дважды щелкните исполняемый файл, чтобы запустить инструмент.
Нажмите кнопку «Настройки » (третья кнопка слева) в нижней части страницы.
Кнопка настроек Rufus
В разделе «Настройки» используйте раскрывающееся меню «Проверить наличие обновлений» и выберите опцию Daily .
Настройки обновления Rufus
Нажмите кнопку Закрыть .
Нажмите кнопку Close еще раз, чтобы закрыть приложение.
Снова откройте инструмент Rufus .
В разделе «Устройство» используйте раскрывающееся меню и выберите USB-накопитель для создания загрузочного носителя.
Совет: Вам потребуется подключить USB-накопитель объемом не менее 8 ГБ. Если вы не видите устройство в списке, возможно, вам потребуется перезапустить инструмент.
В разделе «Выбор загрузки» используйте раскрывающееся меню и выберите опцию Disk или ISO image .
Нажмите кнопку со стрелкой вниз справа и выберите опцию Загрузить .
Rufus Windows 10 вариант загрузки ISO
Нажмите кнопку Загрузить .
Выберите вариант Windows 10 .
Нажмите кнопку Продолжить .
В разделе «Выпуск» выберите версию Windows 10 для загрузки.
Rufus загрузить Windows 10 ISO
Нажмите кнопку Продолжить .
Выберите выпуск, включая Windows 10 Домашняя и Windows 10 Профессиональная или Windows 10 для образовательных учреждений.
Нажмите кнопку Продолжить .
Выберите язык для установки.
Нажмите кнопку Продолжить .
Выберите архитектуру операционной системы ( x64 или x86 ). (Если это более новое устройство, вы можете выбрать вариант x64, .)
Нажмите кнопку Загрузить .
Выберите место для автоматического сохранения Windows 10 ISO.
После загрузки оставьте настройки по умолчанию.
Щелкните кнопку Start .
Создание Windows 10 USB с помощью Rufus
Нажмите кнопку OK , чтобы подтвердить удаление данных с USB-накопителя.
Выполнив эти шаги, вы можете загрузить и установить Windows 10 на компьютеры, работающие с UEFI или BIOS, в зависимости от вашей прошивки.
Если после обновления Windows 10 не активирована, в меню «Настройки »> «Обновление и безопасность»> «Активация » нажмите кнопку «Устранение неполадок » , чтобы запустить утилиту устранения неполадок при активации .
Обновление 5 мая 2021 г .: Изначально это руководство было опубликовано в августе 2015 года, а теперь оно было пересмотрено и обновлено, чтобы отразить новые изменения.
Мы можем получать комиссию за покупки, используя наши ссылки, чтобы продолжать предлагать бесплатный контент. Информация о политике конфиденциальности.
Весь контент на этом сайте предоставляется без каких-либо явных или подразумеваемых гарантий. Используйте любую информацию на свой страх и риск .Всегда делайте резервную копию вашего устройства и файлов перед внесением каких-либо изменений. Информация о политике конфиденциальности.
Как создать загрузочный USB-накопитель Windows 10: HelloTech How
If у вас есть ПК с Windows 10, рекомендуется создать загрузочный USB-накопитель ваша ОС (операционная система). Таким образом, вы можете установить или переустановить Windows 10. для ремонта компьютера, который не включается или не подключается к Интернету. Вот как создать загрузочный USB-накопитель Windows 10.
Перед тем, как начать процесс, убедитесь, что у вас есть следующее:
- Надежное подключение к Интернету
- USB-накопитель с не менее 8 ГБ свободного места
- 25-значный ключ продукта (у вас нет нужно это для цифровых покупок).
Чтобы создать Загрузочный USB-накопитель Windows 10, загрузите Media Creation Tool. Затем запустите инструмент и выберите Создать установку для другого ПК . Наконец, выберите USB. флешку и дождитесь завершения установки.
- Подключите USB к ПК с Windows 10. Возможно, вам потребуется отформатировать USB-накопитель в формат exFAT. Если вы хотите узнать, как отформатировать жесткий диск для Windows 10, ознакомьтесь с нашим руководством здесь.
- Затем перейдите на веб-сайт Microsoft , чтобы загрузить Windows 10 Media Creation Tool. Нажмите кнопку Загрузить инструмент сейчас , которую вы увидите под заголовком Создать установочный носитель Windows 10 .
- Дважды щелкните файл MediaCreationToolxxxx.exe, чтобы запустить его. Этот файл должен находиться в папке Загрузки или в любом другом месте, где вы установили загрузку. Последние четыре цифры имени файла указывают версию Windows 10.
- Затем нажмите Принять во всплывающем окне.
- Выберите опцию Создать установочный носитель и нажмите Далее .
- Выберите язык, архитектуру и выпуск, которые вы хотите использовать для создания загрузочного USB. Вы можете установить флажок « Использовать рекомендуемые параметры для этого ПК» , чтобы использовать тот же язык, версию и архитектуру, которые вы используете сейчас. Вы также можете использовать раскрывающиеся варианты, чтобы изменить их. Если вы не уверены, нужна ли вам 64-разрядная или 32-разрядная архитектура, выберите Оба в раскрывающемся меню Архитектура .
- Затем выберите USB-накопитель и нажмите Далее .
- Выберите съемный диск, который хотите использовать, и нажмите Далее . Если к вашему компьютеру подключено несколько устройств, и вы не знаете, какое из них использовать, отключите остальные диски. Если вы не видите нужный диск, нажмите Обновить список дисков .
Media Creation Tool начнет загрузку последних установочных файлов Windows 10 на ваш компьютер. Этот процесс может занять около 30 минут.
- Наконец, нажмите Готово .
Если вы хотите убедиться, что вы создали загрузочный USB-накопитель с установщиком Windows 10 на нем, перейдите в проводник и проверьте свои диски на этом компьютере. Ваш диск следует переименовать, например, в USB-ESD (Electronic Software Delivery). Когда вы откроете диск, вы должны увидеть загрузочные файлы и файл setup.exe.
Теперь, если вам нужно установить или переустановить Windows, вы можете подключить диск к компьютеру и перезагрузить его. После этого ваш компьютер должен предоставить вам возможность установить Windows.Если нет, дважды щелкните файл setup.exe на диске, чтобы начать процесс установки.
Примечание. Перед установкой Windows 10 убедитесь, что ваш компьютер или ноутбук соответствует системным требованиям для Windows 10. Если вы хотите узнать, как проверить характеристики своего компьютера, ознакомьтесь с нашим руководством здесь.
10 лучших загрузочных программ с USB для Windows / Mac в 2021 году
В те времена, чтобы установить операционную систему или создать аварийный диск, у нас не было другого выхода, кроме записи всей системы на CD или DVD.Хотя мы ничего не имеем против CD / DVD, этот метод неуклюж, трудоемок и неудобен для пользователя, в то время как большинство производителей собираются похоронить записывающее устройство для CD / DVD.
К счастью, нам на помощь приходят USB-накопители. Их легче носить с собой, и ими удобно пользоваться. Кроме того, мы можем повторно использовать USB-накопитель, в отличие от компакт-дисков или DVD-дисков, и после его использования мы можем отформатировать накопитель и сохранить на нем что-нибудь еще. Но чтобы использовать загрузочный USB-накопитель, нам потребуется загрузочное программное обеспечение.
Чтобы помочь вам создать загрузочный USB-накопитель, мы выбрали 10 лучших USB-программ для Windows / Mac.
Как создать загрузочный USB-накопитель из файла ISO
Установить ОС очень просто; все, что вам нужно, это записать ISO на USB-накопитель с помощью любого программного обеспечения из списка. После завершения перезагрузите компьютер и измените порядок загрузки с USB. Теперь следуйте инструкциям на экране, и все готово. По завершении работы вы можете отформатировать диск и использовать его как обычную флешку.
Также прочтите: Как создать загрузочный флеш-накопитель с помощью CMD?
Список лучших загрузочных программ с USB для Windows / Mac
Вот 10 лучших загрузочных программ с USB для Windows и Mac:
1.Rufus (Windows)
Когда дело доходит до создания загрузочного USB-накопителя в Windows, Rufus, несомненно, лучший из имеющихся. Он бесплатный, с открытым исходным кодом и прост в использовании. Помимо создания загрузочного USB-накопителя для различных операционных систем, мы также можем использовать его для прошивки BIOS, прошивки и запуска низкоуровневых утилит. Кроме того, по сравнению с другим загрузочным программным обеспечением это самый быстрый способ создания загрузочного USB-накопителя.
Когда вы создаете загрузочный диск Windows, вы заметите, что это программное обеспечение предоставляет вам различные дополнительные параметры, такие как создание файловой системы схемы разделов и размера кластера.Эти варианты окажутся очень полезными при создании прошивки BIOS или других низкоуровневых устройств. Rufus также позволяет вам проверять USB-накопитель на наличие сбойных блоков, и все, что вам нужно сделать, это установить флажок и перейти к «Проверить устройство на наличие сбойных блоков» под опцией форматирования. Программное обеспечение может занять время в зависимости от размера диска, количества проходов и скорости USB-накопителя.
Rufus хорош для людей, которые ищут быстрый и бесплатный загрузочный USB-конструктор. Лучшее в этом программном обеспечении — то, что оно не требует установки и может запускаться непосредственно из переносимого exe-файла.
Загрузить Rufus
2. Windows USB / DVD Tool (Windows)
Если вы являетесь пользователем Windows и вам нужен загрузочный USB-накопитель для Windows, это официальный инструмент для вас. Как следует из названия, это программное обеспечение позволяет создавать загрузочные USB- и DVD-приводы.
Особенность этого инструмента — простота использования. Все, что вам нужно сделать, это вставить USB-накопитель, выбрать ISO и нажать кнопку «Далее». После первоначального форматирования программное обеспечение создаст загрузочный USB-накопитель в течение нескольких минут.
Однако в нем отсутствуют параметры для персонализации загрузочных USB-накопителей. Например, вы не можете изменить схему файлов / разделов, создать расширенный уровень или проверить наличие сбойных блоков. Если вы не возражаете против отсутствия дополнительных опций, выберите этот.
Загрузить инструмент Windows USB / DVD
3. Универсальный установщик USB (Windows)
Универсальный установщик USB, как следует из его названия, позволяет создавать любой тип загрузочного USB-носителя. Он прост в эксплуатации и может создавать любой тип загрузочного USB-носителя, будь то Linux и Windows, специальные диски аварийного восстановления антивируса, диск для тестирования на проникновение или другие загрузочные диски низкого уровня.
Интерфейс очень простой для понимания. Просто выберите операционную систему в раскрывающемся меню, выберите файл ISO и нажмите «Установить». Кроме того, программа будет обрабатывать все процессы создания каталогов, загрузочного раздела и многого другого.
Еще одной полезной особенностью этого программного обеспечения является то, что оно позволяет создавать загрузочные USB-устройства с постоянным хранилищем. Вы можете выбрать объем постоянного хранилища при создании загрузочного USB-накопителя, но эта функция доступна только для выбранных дистрибутивов Linux.
Загрузить универсальный установщик USB
4. RMPrepUSB (Windows)
Если вам нужен настраиваемый и многофункциональный загрузочный USB-редактор, RMPrepUSB — это то, что вам нужно. Он позволяет создавать практически любой тип загрузочного носителя. Есть возможность тестирования, разделения, поддержки нескольких форматов изображений, быстрого форматирования, настройки загрузчика, файловой системы и эмулятора QEMU.
С помощью этого программного обеспечения вы можете быстро загрузиться с загрузочного USB-накопителя с помощью эмулятора QEMU прямо на вашем компьютере с Windows без перезагрузки системы.Это удобно, когда мы хотим проверить, правильно ли был создан загрузочный USB. Наряду с этим вы можете установить различные загрузчики, такие как grub4dos, syslinux, bootmbr, WEE и другие.
Как бы хорошо ни звучал инструмент, им не так уж и легко пользоваться. Он требует сложного обучения и предназначен для опытных пользователей. Но хорошая новость заключается в том, что официальный сайт предлагает массу подробных и удобных руководств для вашей помощи.
Скачать RMPrepUSB
5. Etcher (Windows / Mac)
Etcher — новинка в этом списке, и ее проще всего использовать в этом списке.Основная идея, лежащая в основе создания этого программного обеспечения, состоит в том, чтобы устранить сложность выбора нескольких опций и настроек в разных операционных системах. Вам просто нужно несколько щелчков мышью, чтобы превратить нашу USB-флешку или SD-карту в загрузочную. Он работает под управлением ОС Windows, Linux и даже macOS.
Etcher также доступен с версией Pro, предназначенной для предприятий, которым необходимо одновременно прошивать более 100 дисков. Приложение имеет открытый исходный код, и вы можете зайти в репозиторий GitHub для получения дополнительной информации.Планы на будущее Etcher включают поддержку постоянного хранилища, позволяющего использовать живую SD или USB-флешку в качестве жесткого диска,
Скачать Etcher
6. YUMI — Multiboot USB Creator (Windows)
YUMI — Multiboot USB Creator разработан создатель универсального установщика USB. В то время как Universal USB Installer предназначен для создания обычных загрузочных дисков, YUMI или Your Universal Multiboot Installer предназначен для создания мультизагрузочных USB-накопителей.
Мультизагрузочные USB-накопители позволяют устанавливать несколько операционных систем, микропрограмм, антивирусных инструментов и других утилит на один накопитель, ограниченный только его памятью.Как и универсальный установщик USB, YUMI может создавать постоянное хранилище для резервного копирования необходимых файлов между перезагрузками.
Загрузить YUMI
7. WinSetUpFromUSB (Windows)
WinSetUpFromUSB — еще один многофункциональный инструмент для создания загрузочных носителей на базе Windows. Инструмент специально разработан для создания загрузочного диска Windows, но есть также возможность создавать загрузочные дистрибутивы Linux с помощью SysLinux или IsoLinux. Он может создавать загрузочные носители для WinBuilder, WinPE, BartPE, UBCD4Win и т. Д.
Хотя пользовательский интерфейс прост, вы можете получить доступ к расширенным параметрам с помощью флажка «Дополнительные параметры». Кроме того, он также может тестировать загрузочный носитель в эмуляторе QEMU вместе с различными другими полезными инструментами, такими как 7-Zip, RMPrepUSB, Bootice и другими.
Загрузите WinSetUpFromUSB
8. DiskMaker X (Mac)
Diskmaker построен на AppleScript и может использоваться с различными версиями OS X / macOS для создания загрузочного USB-накопителя из программы установки OS X / macOS.Как только вы запускаете приложение, оно пытается найти программу в центре внимания, а затем предлагает создать загрузочный установочный диск.
Использование этого инструмента — один из самых простых способов создать установщик OS X / Mac OS всего за несколько щелчков мышью. Затем вы можете установить диск или полностью переустановить ОС на только что отформатированный диск и установить его на нескольких компьютерах Mac без повторной загрузки всего установщика.
Загрузить Diskmaker X
9. UNetBootin (Windows / Mac)
UNetBootin — это бесплатное загрузочное программное обеспечение USB, которое имеет набор предопределенных дистрибутивов и системных утилит.Он доступен для Windows, Mac OS X и Linux, но с отдельным файлом для каждой ОС. Инструмент специально разработан для создания загрузочных USB-накопителей Live для Ubuntu, Fedora и других дистрибутивов Linux.
UNetBootin позволяет создавать загрузочные носители с использованием файла ISO и позволяет загружать дистрибутив Linux непосредственно из пользовательского интерфейса. Это программное обеспечение идеально подходит для пользователей, которым не требуются дополнительные возможности и которые ищут простое в использовании загрузочное программное обеспечение с USB-накопителя.
Скачать UNetBootin
10.EaseUS Partition Master (Windows / Mac)
EaseUS — это универсальное программное обеспечение, которое объединяет все загрузочные образы USB и ISO, позволяя пользователям создавать портативные Windows 7/8/10. Это поможет вам расслабиться в случае любого случайного сбоя, сбоя или аналогичной аварии, которая приведет к полному отключению.
Скачать EaseUS Partition Master
Заключение
Итак, это список лучшего загрузочного программного обеспечения USB для Windows / Mac 2020, с помощью которого вы можете создать загрузочный USB-накопитель.Если эта концепция нова для вас, Etcher кажется хорошим вариантом. С другой стороны, если вы работаете только с Windows, вы можете выбрать инструмент Rufus или Windows USB / DVD. Для всего остального YUMI или Universal USB Installer — хороший вариант. Если вы думаете, что есть более качественное загрузочное программное обеспечение с USB-портом, поделитесь своим мнением в разделе комментариев.
Также читайте: 11 лучших программ для чтения ePub для Windows и macOS
8 бесплатных загрузочных программ с USB для Windows
Не так давно, чтобы установить операционную систему или создать аварийный диск, не было другого выбора, кроме как записать операционную систему на CD / DVD.Хотя в этом нет ничего сложного, но метод CD / DVD неуклюж, не очень удобен для пользователя, и в основном ноутбуки находятся на пути к тому, чтобы похоронить записывающий CD / DVD. К счастью, теперь мы можем использовать USB-накопители, но чтобы сделать их загрузочными, вам потребуется загрузочное программное обеспечение.
Читать: Как зашифровать USB-накопитель с помощью VeraCrypt
Как создать загрузочный USB из iso?
Чтобы установить ОС, все, что вам нужно сделать, это записать ISO на USB-накопитель, используя любое из следующих загрузочных программ USB. После этого перезагрузите компьютер и измените порядок загрузки на загрузку с USB.После этого просто следуйте инструкциям на экране, и все готово. Когда вам больше не нужен файл ОС, вы можете просто отформатировать диск и использовать его для хранения других данных. Чтобы помочь вам создавать загрузочные USB-накопители, вот 7 лучших бесплатных загрузочных программ для Windows от TechWiser.
Читать: Как использовать USB-накопитель на Android и iOS
Загрузочное программное обеспечение USB
1. Руфус
Когда дело доходит до создания загрузочных USB-накопителей в Windows, Rufus — лучшее, бесплатное, простое в использовании программное обеспечение с открытым исходным кодом.Rufus не только позволяет создавать загрузочные USB-устройства для различных операционных систем, но также использовать его для прошивки BIOS, прошивки и запуска низкоуровневых утилит. Добавьте к этому, что Rufus намного быстрее, чем другие приложения, когда дело доходит до создания загрузочных USB-накопителей Windows.
Кроме того, вы получаете различные опции, такие как возможность изменять схему разделов, размер кластера и файловую систему. Эти параметры полезны при создании BIOS, микропрограмм или других низкоуровневых дисков.Руфус также проверяет USB-накопитель на наличие плохих блоков. Для этого все, что вам нужно сделать, это установить флажок «проверить устройство на наличие сбойных блоков» в параметрах формата, и все готово. Имейте в виду, что в зависимости от размера диска, количества проходов и скорости USB-накопителя для завершения процесса проверки потребуется довольно много времени.
Если вы ищете бесплатную и быструю загрузочную программу для создания USB, попробуйте Rufus. Лучше всего то, что Rufus не требует установки, вы можете запустить его прямо из переносимого exe-файла.
Характеристики: Бесплатно и с открытым исходным кодом, Поддержка нескольких ОС и BIOS, настраиваемые параметры загрузчика, обнаружение плохих блоков, переносной вариант и т. Д.
Загрузить Rufus
2. Инструмент Windows USB / DVD
Если вы пользователь Windows и единственное требование — создать загрузочный USB-накопитель для Windows, то официальный инструмент для вас. Как следует из названия, инструмент Windows USB / DVD можно использовать для создания загрузочных USB- и DVD-дисководов.
Особенность инструмента — простота использования.Все, что вам нужно сделать, это вставить USB-накопитель, выбрать ISO и нажать «Далее», вот и все. После первоначального форматирования инструмент Windows USB / DVD создаст загрузочный USB-накопитель в течение нескольких минут.
Инструмент звучит просто и хорошо, но в нем отсутствуют какие-либо дополнительные настройки. Например, вы не можете изменить файловую систему или схему разделов. Вы даже не можете создавать расширенные метки или проверять наличие сбойных блоков. При этом, если вы не возражаете против отсутствия дополнительных опций и ищете простое и понятное решение, вам следует попробовать инструмент Windows USB / DVD.
Особенности: Только для Windows.
Загрузить Windows USB / DVD Tool
3. Офорт
Etcher — новинка в этом списке и самая простая в использовании загрузочная программа из этого списка. Основная причина создания Etcher заключалась в том, чтобы избежать сложности выбора нескольких опций и настроек в разных операционных системах. Достаточно всего нескольких щелчков мышью, чтобы преобразовать SD-карту или USB-накопитель в загрузочный диск. Он поддерживает Windows, ОС на базе Linux и даже macOS.У Etcher также есть профессиональный вариант, предназначенный для предприятий, которым необходимо одновременно прошивать более 100 дисков.
Приложение имеет открытый исходный код, и вы можете посетить репозиторий GitHub, чтобы узнать больше.
Характеристики: простота использования, поддержка нескольких операций записи, поддержка нескольких ОС и т. Д.
Загрузить Etcher
4. Универсальный установщик USB
Название говорит само за себя: Universal USB Installer — это загрузочный USB-инструмент для Windows, который позволяет создавать загрузочные USB-носители практически любого типа.Будь то Linux или Windows, специальные аварийные диски антивируса, диски для тестирования безопасности и проникновения или другие загрузочные диски низкого уровня.
В отличие от другого программного обеспечения, в Universal USB Installer лучше всего то, что вы можете выбрать операционную систему из раскрывающегося меню. Теперь, согласно выбору, он создаст загрузочный носитель с соответствующими настройками. Например, если вы хотите создать загрузочный USB-накопитель Ubuntu, вам нужно сначала выбрать Ubuntu из раскрывающегося меню. Кроме того, программа возьмет на себя все сложности создания каталогов, загрузочного раздела и т. Д.
Более того, наиболее полезной функцией универсального установщика USB является его способность создавать загрузочные USB-накопители с постоянным хранилищем. Если вам интересно, постоянное хранилище позволяет вам создавать резервные копии, хранить и получать доступ к постоянным данным, таким как системные настройки, резервные копии приложений, закладки и т. Д., Прямо на загрузочном USB-носителе. Конечно, вы можете выбрать объем постоянного хранилища, который вы хотите иметь при создании загрузочного USB-накопителя. Имейте в виду, что эта функция доступна только для выбранных дистрибутивов Linux.
Характеристики: Поддержка нескольких ОС, настраиваемые параметры загрузчика, поддержка нескольких загрузок, проверка сбойных блоков, постоянное хранилище для просмотра настроек системы, резервное копирование и т. Д.
Загрузить универсальный установщик USB
5. RMPrepUSB
Если вы ищете настраиваемый и многофункциональный загрузочный USB-создатель, то RMPrepUSB — это то, что вам нужно. Как и в случае с универсальным установщиком USB, вы можете создать практически любой тип загрузочного USB-носителя. Но что делает RMPrepUSB особенным, так это его способность создавать мультизагрузочные диски, поддержка нескольких форматов образов, настраиваемые параметры загрузчика, параметры файловой системы и эмулятор QEMU.
Если вы не знаете, вы можете быстро загрузиться с загрузочного USB-накопителя с помощью эмулятора QEMU прямо на вашем компьютере с Windows. Не нужно перезагружать вашу систему. Эта функция полезна, когда вы хотите проверить, правильно ли был создан загрузочный USB. Помимо этого, вы также можете установить различные загрузчики, такие как grub4dos, syslinux, grub2 to mbr, bootmbr, WEE и т. Д. Есть множество других настроек, если вы хотите изучить и поэкспериментировать.
Каким бы хорошим и многофункциональным оно ни было, пользоваться им не так просто.Учитывая крутую кривую обучения, программное обеспечение в основном предназначено для опытных пользователей. Хорошо то, что официальный сайт предлагает массу подробных и удобных руководств, так что вы не застрянете и не запутаетесь.
Характеристики: Поддержка нескольких ОС, мультизагрузочные диски, настраиваемые параметры загрузчика, параметры файловой системы и эмулятор QEMU.
Загрузить RMPrepUSB
6. UNetBootin
Как и инструмент Windows USB / DVD, UNetBootin предназначен для создания загрузочных дисков, но только для Linux.Преимущество UNetBootin в том, что вы можете либо создать загрузочный носитель, используя файл ISO, либо загрузить дистрибутив Linux внутри него. При создании загрузочного носителя для дистрибутива Ubuntu вы можете выделить некоторое пространство для хранения файлов при перезагрузках. Эта функция особенно полезна, если вы хотите установить программное обеспечение на загрузочные диски.
Подводя итог, если вы ищете минимальное программное обеспечение, которое может без каких-либо сложностей создавать загрузочные USB-накопители Linux, вам следует попробовать UNetBootin.
Характеристики: Загрузочный носитель для Ubuntu, загрузите ISO в приложении.
Загрузить UNetBootin
7. YUMI — Multiboot USB Creator
YUMI — Multiboot USB Creator разработан создателями Universal USB Installer. В то время как Universal USB Installer предназначен для создания обычных загрузочных USB-накопителей, YUMI или также известный как Your Universal Multiboot Installer предназначен для создания мультизагрузочных USB-накопителей.
Когда я говорю «мультизагрузка», я имею в виду возможность установить несколько операционных систем, микропрограмм, антивирусных инструментов и других утилит на один USB-накопитель.Вы ограничены только размером вашего USB-накопителя. Конечно, как и в случае с универсальным установщиком USB, вы можете создать постоянное хранилище для резервного копирования необходимых файлов между перезагрузками.
Если вы похожи на меня и у вас есть несколько флеш-накопителей с несколькими операционными системами, спасательное программное обеспечение и антивирусные инструменты, попробуйте YUMI и посмотрите, соответствует ли он вашим потребностям. Я лично использую YUMI для создания загрузочного USB-накопителя с несколькими дистрибутивами Linux.
Характеристики: Поддержка нескольких ОС и прошивок, поддержка нескольких загрузок, настраиваемые параметры загрузчика, поддержка нескольких загрузок, постоянное хранилище для просмотра настроек системы, резервное копирование и т. Д.
Загрузить YUMI — Multiboot USB Creator
8. WinSetUpFromUSB
WinSetUpFromUSB — еще один популярный и многофункциональный инструмент для создания загрузочных носителей для Windows. Хотя он специально разработан для создания загрузочных дисков Windows, вы также можете создавать загрузочные дистрибутивы Linux с помощью SysLinux или IsoLinux. Помимо создания загрузочных дисков Windows, WinSetUpFromUSB также может создавать загрузочные носители для WinBuilder, WinPE, BartPE, UBCD4Win и т. Д.
Хотя пользовательский интерфейс приложения выглядит немного простым, вы можете получить доступ к различным дополнительным параметрам, установив флажок «Дополнительные параметры». Кроме того, приложение также имеет возможность тестировать загрузочные носители в эмуляторе QEMU и различные другие полезные инструменты, такие как 7-Zip, RMPrepUSB, Bootice, FBinstTool и т. Д.
Характеристики: Поддержка нескольких ОС и прошивок, настраиваемые параметры загрузчика, поддержка нескольких загрузок, живая загрузка в эмуляторе QEMU и т.


 1, Windows 7 и XP
1, Windows 7 и XP
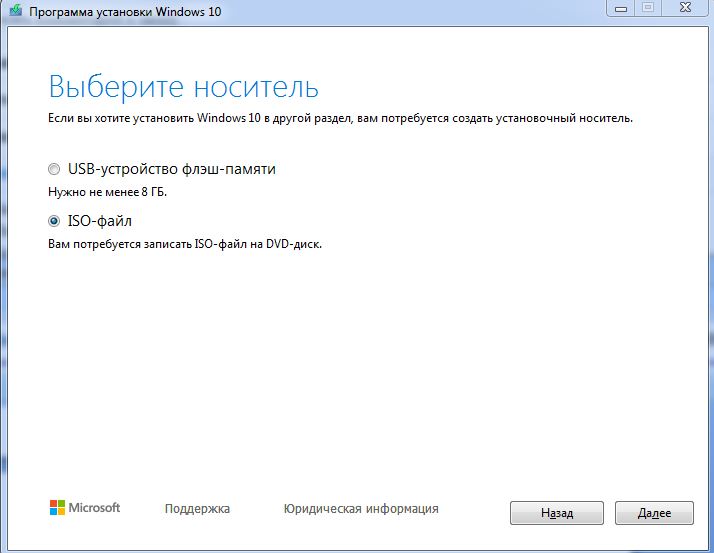
 В прошлых версиях был доступен выбор сборки — Профессиональная или Домашняя. По состоянию на 2018 год — единственный доступный образ Windows 10 – Профессиональная сборка. Доступен выбор разрядности системы (32-бит или 64-бит).
В прошлых версиях был доступен выбор сборки — Профессиональная или Домашняя. По состоянию на 2018 год — единственный доступный образ Windows 10 – Профессиональная сборка. Доступен выбор разрядности системы (32-бит или 64-бит). После этого, нажав на кнопку с изображением привода компакт-дисков, показать путь к образу Windows.
После этого, нажав на кнопку с изображением привода компакт-дисков, показать путь к образу Windows.