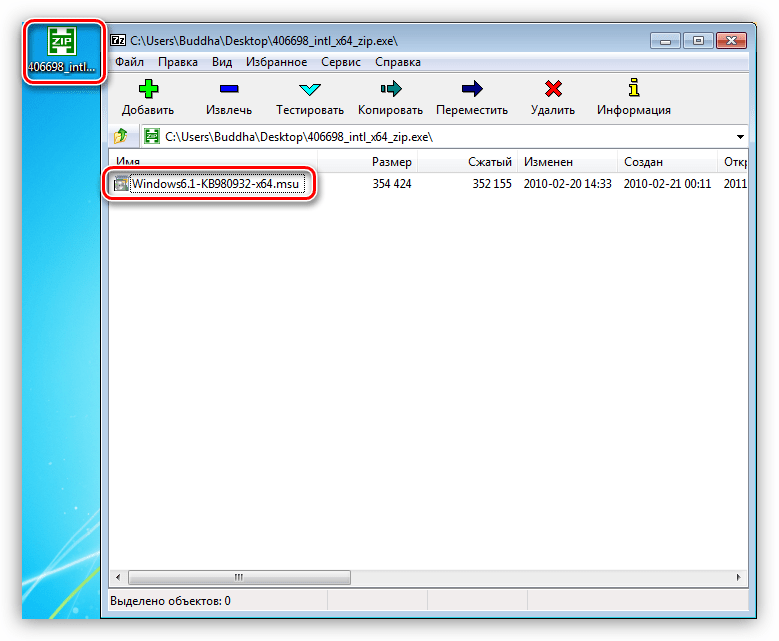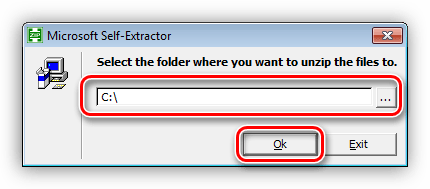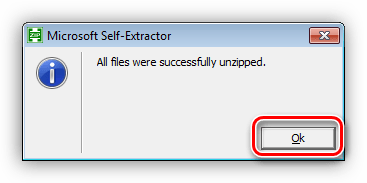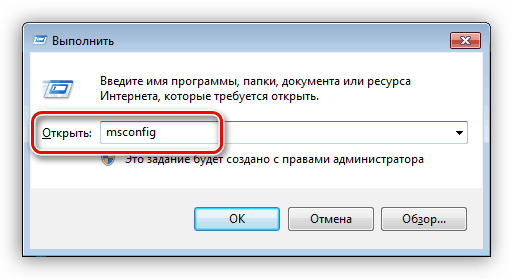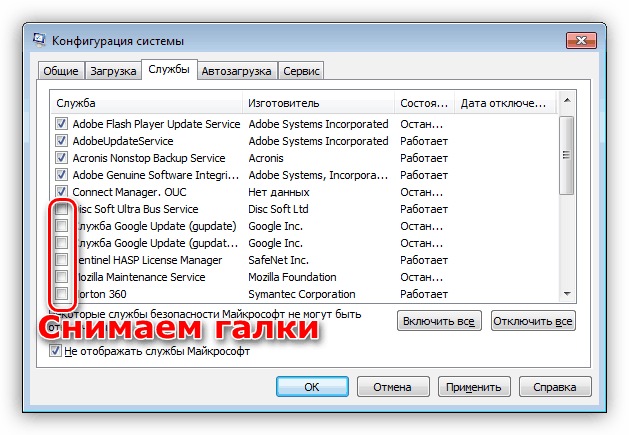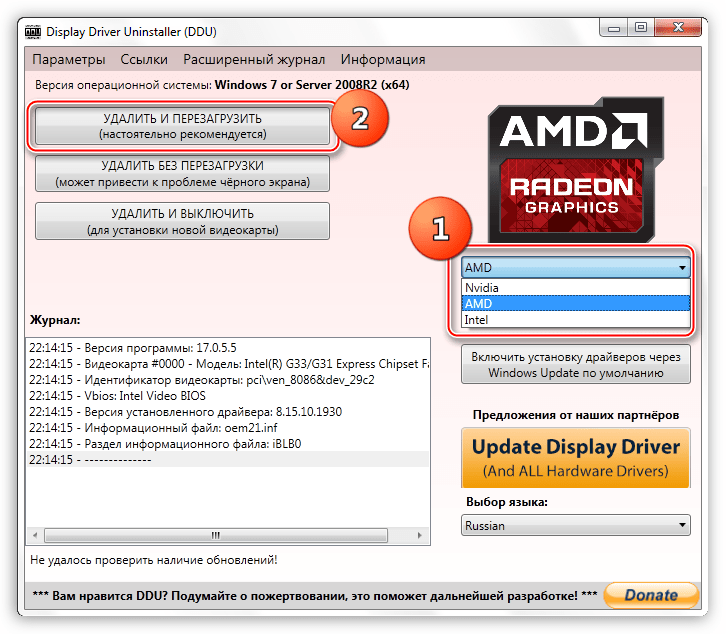BSoD 0x00000003: причины и методы решения
0x00000003 – это синий экран смерти, возникающий на всех версиях операционных систем Windows. Причины этой проблемы могут иметь как аппаратный, так и программный характер. Впрочем, несмотря на крайнюю редкость этой ошибки, нельзя не заметить, что прежде всего с этим BSoD’ом сталкиваются пользователи, которые попытались подключить к своей системе принтер. В сегодняшнем небольшом материале мы будем с вами рассматривать появление ошибки 0x00000003 при подключении принтера.
Методы решения ошибки 0x00000003


Самый простой метод решения этой ошибки представляет собой установку всех последних обновлений для вашей операционной системы. Да, ее можно устранить вот настолько банальным методом. Возможно, ваша система попросту не в состоянии корректно работать с драйвером для устанавливаемого принтера. Впрочем, это наверняка будет решено установкой того или иного обновления. Стоит заметить, что устранение ошибки 0x00000003 также возможно через обновление ОС и при других обстоятельствах.
Тем не менее если обновление не принесло желанного результата, то мы рекомендуем вам попробовать воспользоваться рядом общих решений для синих экраном смерти:
- убедитесь, что на вашем системном разделе достаточное количество свободного места;
- выполните сканирование антивирусным программным обеспечением и убедитесь, что в вашей системе нет вирусных угроз, способных вызвать появление ошибки 0x00000003;
- выставьте настройки своего BIOS/UEFI по умолчанию;
- проверьте, не является ли ваша оперативная память причиной возникновения ошибки;
- выполните проверку на наличие поврежденных секторов на своем диске;
- убедитесь, что никакие из аппаратных компонентов вашего компьютера не перегреваются;
- проверьте, чтобы все необходимые кабели в системном блоке были подключены к нужным аппаратным компонентам;
- если ничего не вышло – попробуйте переустановить операционную систему.
Мы надеемся, что описанные методы решения помогли вам устранить синий экран смерти 0x00000003 при подключении принтера.
Нашли опечатку? Выделите текст и нажмите Ctrl + Enter
Ошибка 0x00000003 при установке принтера Windows 7
Синий экран смерти — это самая распространенная проблема, которая может, возникнут у пользователя ПК. Как правило, причин этой ошибки очень много, и для каждой из них существует индивидуальный способ решения. К примеру, если у вас возникла ошибка 0x00000003 при установке принтера, значить драйвера устройства устарели или не подходят для вашей операционной системы.
Для каждого принтера, в комплекте идет специальный диск с заводскими установочными драйверами и чтобы избежать синего экрана смерти и кода ошибки 0x00000003, следует установить драйвера с диска. Если же данного диска у Вас нет, то попробуйте их скачать драйвера с официального сайта производителя.
Версия операционной системы
Для общего развития, следует напомнить, что ОС на вашем компьютере может быть разной разрядности, а именно 32 битной и 64. Поэтому при установке драйверов будьте внимательны, потому как для 64 битной системы необходимы драйвера данной разрядности, с 32-ух битной такая же история. Ошибка 0x00000003 может возникать именно из-за несовместимости драйверов, как правило, при установке с диска вам будет предложен вариант установки драйверов.
Чтобы более точно определиться с вариантами возникновения ошибки 0x00000003 windows 7, сделаем список:
- нет соответствующих драйверов для оборудования;
- при установке драйвера вы выбрали меньшую или большую разрядность операционной системы;
- драйвера устарели;
Ошибка 0x00000003 принтера – это не самый худший вариант возникновения проблемы. Данный код появляется только при установке принтера, поэтому найти источник проблемы не составит особого труда. 0x00000003 windows 7 принтера также может, возникнут из-за нехватки обновлений. Некоторые пользователи вручную отключают системные обновления, и из-за этого система не может подобрать свежий драйвер для вашего устройства.
Чтобы избавиться от stop 0x00000003 обновите свою систему и через диспетчер устройств обновите драйвера принтера до последней версии.
При установка принтера код 0x00000003 может появиться из-за того, что вы не пользуетесь необходимыми драйверами, как правило, эти драйвера устанавливаются одновременно с подключением устройства. Драйвера принтер и код 0x00000003 – это две связующие, от которых зависит работоспособность обеих устройств, компьютера и принтера. Поэтому, чтобы избежать, кода 0x00000003 при подключении принтера, используйте руководство пользователя и устанавливайте соответствующие драйвера устройства.
Решение ошибки 0x0000003b в Windows 7 x64

Синие экраны смерти – это извечная проблема пользователей ОС Windows. Появляются они по разным причинам, но всегда говорят о том, что в системе произошла критическая ошибка и дальнейшая ее работа невозможна. В этой статье мы разберем несколько способов устранения BSOD с кодом 0x0000003b.
Исправление BSOD 0x0000003b
Способ 1: Автоматическое исправление
Специально для таких случаев компания Майкрософт разработала специальное исправление, решающее нашу проблему. Поставляется оно в виде системного обновления KB980932, которое нужно скачать и запустить на своем ПК.
Скачать обновление
- После загрузки мы получим файл с названием 406698_intl_x64_zip.exe, представляющий собой самораспаковывающийся архив, содержащий обновление KB980932. Его можно распаковать вручную каким-нибудь архиватором, например, 7-Zip, или кликнув дважды, перейти к установке.

После запуска файла нажимаем «Continue».

- Выбираем место для распаковки архива.

- В следующем окне нажимаем ОК.

- Переходим в папку, которую указывали в п. 2, и запускаем обновление.

Читайте также: Ручная установка обновлений на Windows 7
Способ 2: Восстановление системы
Эта процедура спасет нас в ситуациях, когда ошибка возникла после установки какой-нибудь программы или драйвера. Восстановить систему можно разными способами, от использования системной утилиты до загрузки в среду восстановления.
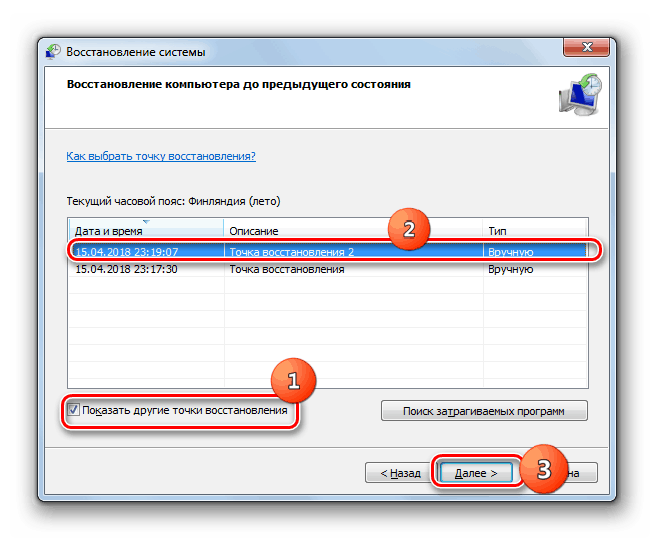
Подробнее: Восстановление системы в Windows 7
Способ 3: Проверка оперативной памяти
Ошибка 0x0000003b может быть вызвана неисправностями в модулях ОЗУ. Определить, какие из них работают со сбоями, можно воспользовавшись встроенным в систему средством или специальным софтом для проверки памяти. Обратите внимание, что если у вас установлен большой объем «оперативы», то данная процедура может занять довольно много времени, в некоторых случаях до суток.
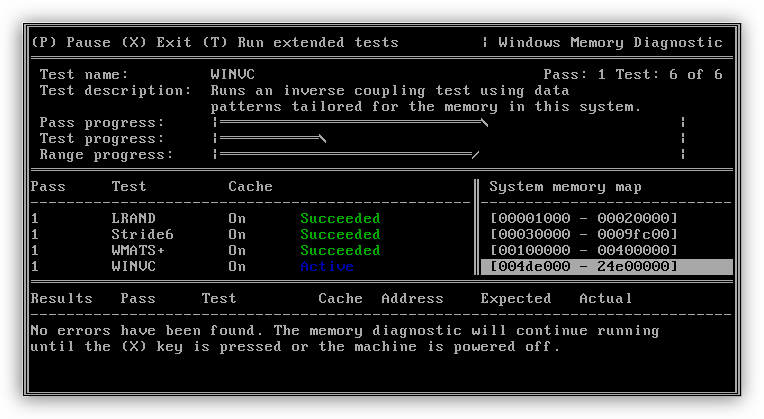
Подробнее: Как проверить оперативную память на работоспособность
Способ 4: Чистая загрузка
Данный прием поможет нам определить, виноваты ли в сбое сторонние службы и приложения. Приготовьтесь проявить терпение, так как процесс довольно трудоемкий.
- Все действия мы будем производить в системной оснастке «Конфигурация системы». Получить к ней доступ можно из строки «Выполнить» (Windows+R), используя команду
msconfig
- На вкладке «Общие» ставим переключатель в положение «Выборочный запуск» и разрешаем загружать системные службы соответствующей галкой.

- Переходим на вкладку «Службы», выключаем отображение служб Майкрософт (ставим флажок) и жмем кнопку «Отключить все».

- Нажимаем «Применить». Система предложит нам перезагрузиться. Соглашаемся или, если сообщение не появилось, перезапускаем компьютер вручную.

- После перезагрузки продолжаем работу на ПК и следим за поведением ОС. Если ошибка продолжает появляться, то переходим к другим решениям (не забудьте включить отключенные службы). Если же проблема решена, то снова заходим в «Конфигурацию системы» и ставим флажки напротив половины позиций в списке служб. Далее следует перезагрузка и наблюдение.

- Следующий шаг также зависит от того, появилась ли ошибка или нет. В первом случае становится ясно, что проблемная служба находится в отмеченной части списка и нужно снова его отсортировать, то есть снять половину установленных флажков и перезагрузиться. Эти действия нужно повторять до тех пор, пока не будет выявлен виновник сбоя.

Если синий экран не появляется, то убираем все галки, устанавливаем их напротив второй половины служб и повторяем сортировку. После того как сбойный элемент будет найден, нужно от него избавиться, удалив соответствующую программу или остановив службу.
Описанную процедуру необходимо произвести и для списка «Автозагрузка» в той же оснастке.

Способ 5: Удаление вирусов
В описании ошибки мы упомянули, что ее причиной могут являться сбойные драйверы Win32k.sys и IEEE 1394. Одним из факторов, вызывающих их некорректную работу, являются вредоносные программы. Определить, имела ли место вирусная атака, а также удалить вредителей, можно, воспользовавшись специальными сканерами.

Подробнее: Борьба с компьютерными вирусами
Частные случаи
В этом параграфе мы приведем еще несколько часто встречающихся причин возникновения сбоя и варианты их устранения.
- Драйвер видеокарты. В некоторых ситуациях это ПО может работать нестабильно, вызывая различные ошибки в системе. Решение: выполнить процедуру по его переустановке, следуя инструкции, доступной по ссылке ниже.

Подробнее: Переустанавливаем драйвера видеокарты
- DirectX. Данные библиотеки также могут быть повреждены и их необходимо обновить.

Подробнее: Обновить DirectX до последней версии
- Браузер Google Chrome со своим повышенным аппетитом к ОЗУ нередко становится причиной неполадок. Решить проблему можно, переустановив Хром или перейдя на другой обозреватель.
Заключение
Инструкции, приведенные выше, чаще всего помогают решить проблему с BSOD 0x0000003b, но бывают и исключения. В такой ситуации спасет только переустановка Windows, причем, только ее «чистый» вариант с форматированием диска и потерей всех данных.
 Мы рады, что смогли помочь Вам в решении проблемы.
Мы рады, что смогли помочь Вам в решении проблемы. Опишите, что у вас не получилось.
Наши специалисты постараются ответить максимально быстро.
Опишите, что у вас не получилось.
Наши специалисты постараются ответить максимально быстро.Помогла ли вам эта статья?
ДА НЕТSTOP-ошибка 0x0000003b в Windows 7/10
Синий экран смерти действительно является глобальной проблемой на любом компьютере. Его появление всегда вводит в ступор любого пользователя, ведь выводимый при этом текст очень сложный для восприятия. Но если вы проанализировали информацию в BSOD и обнаружили сбой System_Service_Exception (код ошибки 0x0000003b), то вполне вероятно, что вы исправите эту stop-ошибку даже без переустановки Windows (7/8/10).
Причины ошибки System_Service_Exception
Эта проблема настолько распространена, что корпорация Microsoft официально инициировала разбирательство внутри операционной системы. Удалось выяснить первопричину синего экрана смерти. Ими оказались несколько важнейших драйверов Win32k.sys и IEEE 1394, а точнее ошибка инициализации их буфера. ИХ конфликты и провоцируют основные проблемы с оперативной памятью на компьютере.

 Синий экран смерти со STOP-ошибкой 0x0000003b
Синий экран смерти со STOP-ошибкой 0x0000003bЧаще всего ошибку 0x0000003b замечают в Windows 7 (с x64 разрядностью). Что характерно, синий экран является основной проблемой при наличии на ПК много пользователей. Их частое переключение приводит к сбоям, поэтому нужно непременно попробовать уменьшить количество администраторов. Также часто сбой возникает из-за браузера Google Chrome.
Как исправить STOP ошибку 0x0000003b?
Пользователю нужно первоначально заметить, когда именно появляется ошибка. Если она отображается после включения определенной программы на компьютере, значит деинсталлируйте ее, а перед повторной установкой очистите реестр от остаточных записей.
Проверка оперативной памяти
В случаях, когда system_service_exception появляется в самом начале запуска вашей ОС, нужно рассматривать уже саму оперативную память (ее плату). Откройте ваш компьютер и поочередно вынимайте платы, если конечно их несколько. Возможно, одна из них по стечению обстоятельств перестала работать. Если это помогло, тогда стоит менять нерабочую планку оперативной памяти.
Также можно проверить оперативную память через специальный утилит — MemTest86.
Также стоит опробовать дедовский метод — вынуть батарейку (таблетку) на материнской плате, подергать все шлейфы и контакты, переконнектить платы. Да и от пыли все прочистить лишний раз не помешает.
Примените патч «Stop 0x0000003b Win32k.sys»
Посетите страницу компании Microsoft о коде 0x0000003b — support.microsoft.com/ru-ru/kb/980932. Тут можно узнать много полезной информации касательно возможных причин проблемы. В верхней части сайта будет предложен файл для скачивания «Hotfix Download Available» (но может быть и по-другому написано). Именно этот патч для Win32k.sys компания рекомендует установить для исправления синего экрана. Скачивайте и устанавливайте данное обновление только в том случае, когда код ошибки именно 0x0000003b. В других случаях оно вам не поможет.
Вот краткая видео-инструкция (на английском, но от этого не менее понятная), которая показывает как скачать и установить патч для Win32k.sys.
Другие варианты
- Скачайте с официального сайта последнюю версию DirectX. Попробуйте обновить ее на ПК.
Заключение
«STOP-ошибку 0x0000003b» в Windows 7/8/10 (x32, x64) можно решить благодаря нескольким простым обновлениям и сторонним утилитам. Однако, в крайних случаях, прибегайте к полной переустановке Windows. Главное использовать чистые сборки. Надеюсь вы нашли решение для себя, а в комментариях отметите, какое именно. Спасибо.
Вконтакте
Одноклассники
Google+
Оцените статью: Поделитесь с друзьями!У большинства людей появление синего экрана смерти на мониторе компьютера сравнимо с детским испугом, когда ничего не понятно, все мигает, а система не хочет работать. Критическая ошибка 0x0000003b ‒ это еще один повод испугаться, но ненадолго: читатели данной статьи смогут быстро наладить работу ПК, следуя изложенным ниже инструкциям.
Из-за чего возникает ошибка 0x0000003b
Критические ошибки свидетельствуют о сбое в работе программного обеспечения или аппаратной части компьютера. Причинами STOP-ошибки 0x0000003b могут быть:
- конфликты в работе системного драйвера win32k.sys и драйвера устройств стандарта IEEE 1394;
- «битая» оперативная память или изношенный жесткий диск;
- устаревшие или несовместимые драйверы видеокарты, звуковой карты, сетевого адаптера;
- компьютерные вирусы.
 BSOD с кодом ошибки 0x0000003b чаще всего встречается на 64-битных системах Windows, начиная с XP и заканчивая «десяткой». В зону риска входят компьютеры с несколькими учетными записями: при смене оформления, тем и прочих визуальных элементов пользователя происходит несогласованность в работе служб. Вредоносные программы также могут вызывать этот «цифровой» недуг, подменяя системные файлы своими зараженными копиями. К аппаратной части можно отнести проблемы с ячейками оперативной памяти и кластерами магнитных дисков винчестера.
BSOD с кодом ошибки 0x0000003b чаще всего встречается на 64-битных системах Windows, начиная с XP и заканчивая «десяткой». В зону риска входят компьютеры с несколькими учетными записями: при смене оформления, тем и прочих визуальных элементов пользователя происходит несогласованность в работе служб. Вредоносные программы также могут вызывать этот «цифровой» недуг, подменяя системные файлы своими зараженными копиями. К аппаратной части можно отнести проблемы с ячейками оперативной памяти и кластерами магнитных дисков винчестера.
После краткого описания причин мы расскажем вам, как исправить ошибку SYSTEM SERVICE EXCEPTION WINDOWS 10 и 7, начиная с самых простых действий и заканчивая более радикальными решениями.
Обновляем ОС и драйверы компьютера
Операционная система Windows неидеальна и регулярно обновляется через встроенный Центр обновления. Скачав и установив неактуальную версию ОС, вы с большой вероятностью увидите синий экран BSOD.
Простейшим решением ошибки 0x0000003b в Windows 7 и 10 станет полное обновление ее компонентов, в частности, упоминаемых выше драйверов системных файлов и устройств. Проблему можно попытаться решить установкой обновлений KB980932 (для Windows 7) и KB941410 (Для Windows XP), но результат в таком случае не гарантирован.
Для полного обновления системы:
- Переходим в «Пуск/Панель управления/Система и безопасность/Центр обновления Windows». Если поиск обновлений отключен, то нажимаем на «Настройка параметров».

- Тут выбираем «Устанавливать обновления автоматически», ставим две галочки напротив параметров, кликаем по «ОК» и перезагружаем компьютер.
После перезагрузки служба начнет процесс обновления автоматически. По окончании она уведомит вас всплывающим сообщением. После этого при необходимости можно отключить автоматическое обновление в обратном порядке.
Не забываем проверить актуальность драйверов подключаемых устройств, а именно: видеокарты, звуковой платы и сетевого Ethernet-адаптера. На всякий случай обновите их, скачав файлы на официальном сайте производителя.
После перезагрузки нужно понаблюдать за системой. Если проблема с кодом ошибки 0x0000003b не пропала ‒ переходим к следующему пункту.
Устанавливаем патч «Stop 0x0000003b Win32k.sys для Windows 7»
Разработчики и техподдержка Microsoft не остались в стороне и предложили свое решение этой проблемы установкой патча «Stop 0x0000003b Win32k.sys». Это исправление системного файла win32k.sys для Windows 7 и Windows Server 2008 R2.
Для установки исправления:
- Заходим в браузер и переходим по ссылке https://support.microsoft.com/ru-ru/hotfix/kbhotfix на официальный сайт поддержки Microsoft.
 Соглашаемся с условиями нажатием кнопки мыши по «Я принимаю».
Соглашаемся с условиями нажатием кнопки мыши по «Я принимаю».
- Выбираем нашу операционную систему, указываем свой адрес электронной почты и нажимаем «Запросить исправление».

- На указанный электронный почтовый ящик придет сообщение со ссылкой на патч. Нажимаем на ссылку, по которой скачиваем и распаковываем исправление hotfix. Процесс распаковки начнется автоматически по двойному клику кнопкой мыши на установщик ZIP-файла, где указываем системный диск.
После перезагрузки ПК вы не должны увидеть BSOD 0x0000003b. Если увидели ‒ идем дальше.
Боремся с вирусной атакой
С каждым годом количество и качество вирусов растет, несколько опережая защитные возможности антивирусов. Самые опасные из них маскируются под системные файлы. Их копии по названию не отличить от оригинала, но располагаются они в других папках. При такой «рокировке» драйверов мы можем увидеть на экране критическую ошибку 0x0000003b и не знать о ее настоящей причине.
Чтобы исключить вариант с заражением ПК, воспользуемся мощной антивирусной утилитой Dr.Web CureIt!
Для этого:
- Переходим по ссылке https://free.drweb.ru/cureit на официальный сайт компании Dr.Web.
 Тут же нажимаем на ссылку скачивания бесплатной утилиты. Соглашаемся с условиями разработчика и скачиваем CureIt!
Тут же нажимаем на ссылку скачивания бесплатной утилиты. Соглашаемся с условиями разработчика и скачиваем CureIt!

- Открываем утилиту (установка не требуется) и соглашаемся с условиями бесплатной лицензии.
 Выбираем пункт «Выбрать объекты для проверки».
Выбираем пункт «Выбрать объекты для проверки».
 Отмечаем «Щелкните для выбора файлов и папок».
Отмечаем «Щелкните для выбора файлов и папок».
 Кликаем по диску, на котором установлена Windows (диск C:).
Кликаем по диску, на котором установлена Windows (диск C:).
 Запускаем проверку одноименной кнопкой и ждем ее окончания.
Запускаем проверку одноименной кнопкой и ждем ее окончания.

- Через некоторое время CureIt! выдаст результаты проверки с возможными вариантами их нейтрализации. Желательно уничтожить вирус, если он не прописался частью кода в системный файл (стал паразитом). В таком случае выбирайте вариант «Лечить».

- Перезагружаем компьютер и следим за его работой.
Если назойливый BSOD и после этого дает о себе знать, то переходим к поискам проблем в аппаратной части компьютера.
Проверяем оперативную память ПК
Данная критическая ошибка может встречаться на системах с неисправной (но работающей) оперативной памятью. Дабы убедиться в этом, нужно проверить ее на наличие «битых» ячеек банок памяти.
Для этих целей существует много тестовых утилит вроде MemTest64 и Memtest86+.
Есть более простой «дедовский» способ ‒ вынуть все планки ОЗУ из материнской платы и поочередно вставлять их обратно, проверяя работоспособность системы. Все манипуляции с устройствами проводятся только на выключенном компьютере из розетки. Таким методом исключения легко найти неисправный модуль и заменить его новым.
Владельцам всего одной планки ОЗУ придется либо проверять ее на другом ПК, либо использовать программу. Мы будем использовать популярную и бесплатную MemTest64.
Для этого делаем следующее:
- Скачиваем программу на сайте https://www.techpowerup.com/memtest64.

- При запуске MemTest64 определяет установленные в системе модули ОЗУ. Выбираем максимальный объем проверяемой памяти и жмем «Begin Test».

Проверка памяти займет много времени, при этом пользоваться компьютером вы не сможете.
- Результат проверки исправной памяти должен получиться таким, как на скриншоте ниже.

Если ошибки были выявлены ‒ можете смело покупать новый модуль ОЗУ.
Проверяем исправность винчестера
В редких случаях критическую ошибку 0x0000003b может вызывать жесткий диск компьютера. Это происходит из-за микроповреждений записываемых секторов на блинах. Если в таком секторе находилась часть системного драйвера, то он может не запуститься или выдавать сбои.
Протестировать винчестер можно программой Victoria HDD. Она считается самым точным индикатором состояния перезаписываемой области ПЗУ, которая способна заменять поврежденные «посыпавшиеся» сектора новыми из нечитаемой области, тем самым продлевая жизнь устройству.
Для работы с Victoria HDD:
- Скачиваем ее на сайте https://victoria4.ru.

- Запускаем программу без установки. Перед пользователем появится рабочее окно с очень большим количеством настроек на английском языке. Тут отмечаем необходимый нам винчестер (если их несколько).

- Первым делом заходим в меню состояния HDD «SMART» и нажимаем «Get SMART». Результат опроса устройства должен быть на уровне «GOOD».

- Далее переходим во вкладку «Tests», где указываем действие «Remap» и запускаем проверку по кнопке «Start».

- По завершении проверки программа выдаст результаты с картой секторов, поясняющей, что за ошибка была обнаружена.

Если медленных ячеек всего несколько, то после их замены компьютер должен полностью восстановить нормальную работоспособность. Обнаружение десятков и более поврежденных кластеров говорит о том, что винчестер стремительно приходит в негодность («сыпется»).
Выходом из ситуации станет замена жесткого диска с последующей установкой на него операционной системы.
Другие способы
Если вы обновили и пропатчили Windows, проверили ОЗУ и винчестер, просканировали системный диск на вирусы и не нашли причины возникновения ошибки 0x0000003b ‒ удалите программы, которые предшествовали ее появлению. Верный тому признак ‒ появление BSOD после запуска такой программы. Не забудьте проверить ее наличие в Автозапуске и удалить оттуда, введя команду «msconfig» в поисковой строке Пуска.
Не помогло? Сделайте откат системы, используя заранее сохраненную точку восстановления. Для этого в Пуске введите «Восстановление системы», запустите мастер и выберите контрольную точку, ориентируясь на дату ее создания. Так вы вернете Windows в предшествующее ошибке рабочее состояние.
В случае если память и винчестер полностью исправны, вышеперечисленные варианты не помогли, а проблема все никак не исчезает ‒ переустанавливайте Windows начисто.
В заключение
В этой статье мы постарались максимально подробно ответить на вопрос: что делать, если возникла ошибка 0x0000003b? Напоследок мы хотим напомнить читателям, что не стоит сразу переходить к грубым и радикальным решениям проблемы вроде переустановки ОС и замены комплектующих. Начните с малого.
Надеемся, что такие простые и доходчивые советы станут полезны и сэкономят вам личное время, деньги и нервы.
BSOD 0x000000F4 (0x00000003, Параметр2, Параметр3, Параметр4)
На днях повстречался BSOD (синий экран смерти) с ошибкой 0x000000F4 (0x00000003, …)
Ошибка может появиться как во время загрузки ОС Windows, так и во время ее работы. Ошибка может и не появляться в течение недели и больше. При этом в течение этого периода производительность компьютера заметно падает — сама система грузится дольше, программы также загружаются дольше.
Причем номер ошибки BSOD может меняться — иногда возникает ошибка 0x00000003 или 0xC0000221 (Unknown Hard Error)
Лечится судя по форумам по разному.
В моем случае причина была связана с работой Жесткого диска
Действия которые я проделал для ее устранения были следующие:
- Проверил компьютер на вирусы с помощью сканера CureIt. Вирусов в системе не оказалось
- Проверил жесткий диск на наличие ошибок (ПКМ на всех установленных в системе дисках — Свойства — Сервис — Проверка диска — поставить обе галочки и перезагрузить компьютер). После проверки диска — ошибок не было обнаружено
- Открыл корпус системного блока, продул плату, прочистил контакты, снял сата-кабель от материнской платы, поставил другой, поменял порт в который вставлялся этот кабель. После этих действий компьютер стал включаться нормально, скорость работы стала преждней.
Оставил так. Пока что не звонили 🙂
В сети полно советов о том, что еще можно сделать при возникновении этой ошибки — приведу те, которые, судя по отзывам, помогли многим.
Если до появления этой стоп ошибки 0X00000003, вы устанавливали новое оборудование, то проверьте совместимо ли оно с вашей операционной системой. Совместимость можно проверить пройдя вот по этой ссылке. При несовместимости операционной системы и вашего нового оборудования – замените устройство. Если оборудование совместимо, то скачайте с сайта производителя оборудования последнюю версию драйверов и установите их. Если установлены последние версии драйверов, то попробуйте установить более старую версию драйверов. Обратитесь к продавцу оборудования.
В случае если вы не устанавливали новое оборудование, то следует проверить напряжение сети. Оно должно быть не менее 210В.
Проверьте оперативную память на работоспособность и ошибки. Проверить на ошибки можно программой Memtest++. Если в компьютере имеются несколько модулей памяти, то попробуйте работать вытащив один модуль, затем другой, для выявления неисправного. Оперативная память очень часто ломается, но сразу несколько модулей ломаются крайне редко.
Проверьте наличие свободного места на жестком диске. Если места не хватает, то удалите часть данных.
Проверьте жесткий диск на наличие битых секторов и ошибок. По возможности восстановите ошибки и битые сектора стандартными средствами (Свойства диска – сервис – выполнить проверку).
Попробуйте восстановить систему из точки восстановления системы.
Если не удается войти в Windows, то попробуйте загрузиться с последней удачной конфигурации.
В случае самостоятельной настройки BIOS, попробуйте сбросить настройки по умолчанию.
Проверьте систему на наличие вирусов. Поверить можно бесплатной утилитой от DrWeb – скачать
В крайнем случае переустановите Windows.
Если стоп ошибка 0X00000003 INVALID_AFFINITY_SET появляется при установке системы, то возможно не хватает оперативной памяти. Добавьте.
BSOD 0X00000003 INVALID_AFFINITY_SET может быть вызвана:
- Нехваткой напряжения
- Большим количеством оперативной памяти
- При установке системы – малым количеством памяти
- Несовместимым оборудованием
- Неподходящими драйверами
- Неисправность оперативной памяти
- Битый жестком диске
- Нехватка места на жестком диске
- Может возникнуть с добавлением аппаратных устройств
- При использовании цветовой схемы Windows Vista Aero
- При блокировке операционной системы
- Неправильно настроенный Bios
- Воздействие вирусов
А также обратил внимание на сообщение которой многим помогло:
у кого мать Gigabyte 965P S1 S2 или S3 как в моём случае и вылетает BSOD c …..F4 (…….x03) (при простой работе, интернет, отключение LAN, музыка, и подобные действия не загруж камп), то не стоит так сильно мучаться просто перепрошейте LAN. Именно из-за этого бага у меня такое же было примерно 4 мес не мог сделать! Нужно скачать прошивку Marvell Yukon 88e8056 pci-e… создать дискету загрузочную и работать намана! из-за этой штуки некорректно работает винчестер, и не в шлейфах дело и даже не в блоке питания
Вы можете оставить комментарий.
  windows
При подключении к локальному или сетевому принтеру в Windows 10, 8 или Windows 7, вы можете получить сообщение о том, что «Не удалось установить принтер» или «Windows не удается подключиться к принтеру» с кодом ошибки 0x000003eb.
В этой инструкции — пошагово о способах исправить ошибку 0x000003eb при подключении к сетевому или локальному принтеру, один из которых, надеюсь, вам поможет. Также может быть полезно: Не работает принтер Windows 10.
Исправление ошибки 0x000003eb
Рассматриваемая ошибка при подключении к принтеру может проявлять себя по-разному: иногда она возникает при любой попытке подключения, иногда — только при попытке подключить сетевой принтер по имени (а при подключении по USB или IP адресу ошибка не проявляется).
Но во всех случаях метод решения будет схожим. Попробуйте выполнить следующие шаги, с большой вероятностью, они помогут исправить ошибку 0x000003eb
- Удалите принтер с ошибкой в Панель управления — Устройства и принтеры или в Параметры — Устройства — Принтеры и сканеры (последний вариант только для Windows 10).
- Зайдите в Панель управления — Администрирование — Управление печатью (можно также использовать Win+R — printmanagement.msc)
- Раскройте раздел «Серверы печати» — «Драйверы» и удалите все драйверы для принтера с проблемами (если в процессе удаления пакета драйвера вы получите сообщение о том, что было отказано в доступе — это в порядке вещей, если драйвер был взят из системы).
- В случае, если проблема возникла с сетевым принтером, откройте пункт «Порты» и удалите порты (IP-адреса) этого принтера.
- Перезапустите компьютер и попробуйте выполнить установку принтера заново.
Если описываемый метод исправить проблему не помог и подключиться к принтеру все так же не удается, есть еще один метод (однако, теоретически, он может и навредить, так что рекомендую создать точку восстановления перед тем, как продолжать):
- Проделайте шаги 1-4 из предыдущего способа.
- Нажмите Win+R, введите services.msc, найдите в списке служб «Диспетчер печати» и остановите эту службу, дважды нажмите по ней и нажмите кнопку «Остановить».
- Запустите редактор реестра (Win+R — regedit) и перейдите к разделу реестра
- Для Windows 64-бит —
HKEY_LOCAL_MACHINE\SYSTEM\CurrentControlSet\Control\Print\Environments\Windows x64\Drivers\Version-3
- Для Windows 32-бит —
HKEY_LOCAL_MACHINE\SYSTEM\CurrentControlSet\Control\Print\Environments\Windows NT x86\Drivers\Version-3
- Удалите все подразделы и параметры в этом разделе реестра.
- Перейдите в папку C:\Windows\System32\spool\drivers\w32x86\ и удалите папку 3 оттуда (а можно просто переименовать во что-либо, чтобы в случае проблем можно было вернуть).
- Запустите службу «Диспетчер печати».
- Снова попробуйте выполнить установку принтера.
На этом всё. Надеюсь, один из методов помог вам исправить ошибку «Windows не удается подключиться к принтеру» или «Не удалось установить принтер».
А вдруг и это будет интересно:
| 0x00000001 | APC_INDEX_MISMATCH |
| 0x00000002 | DEVICE_QUEUE_NOT_BUSY |
| 0x00000003 | INVALID_AFFINITY_SET |
| 0x00000004 | INVALID_DATA_ACCESS_TRAP |
| 0x00000005 | INVALID_PROCESS_ATTACH_ATTEMPT |
| 0x00000006 | INVALID_PROCESS_DETACH_ATTEMPT |
| 0x00000007 | INVALID_SOFTWARE_INTERRUPT |
| 0x00000008 | IRQL_NOT_DISPATCH_LEVEL |
| 0x00000009 | IRQL_NOT_GREATER_OR_EQUAL |
| 0x0000000A | IRQL_NOT_LESS_OR_EQUAL |
| 0x0000000B | NO_EXCEPTION_HANDLING_SUPPORT |
| 0x0000000C | MAXIMUM_WAIT_OBJECTS_EXCEEDED |
| 0x0000000D | MUTEX_LEVEL_NUMBER_VIOLATION |
| 0x0000000E | NO_USER_MODE_CONTEXT |
| 0x0000000F | SPIN_LOCK_ALREADY_OWNED |
| 0x00000010 | SPIN_LOCK_NOT_OWNED |
| 0x00000011 | THREAD_NOT_MUTEX_OWNER |
| 0x00000012 | TRAP_CAUSE_UNKNOWN |
| 0x00000013 | EMPTY_THREAD_REAPER_LIST |
| 0x00000014 | CREATE_DELETE_LOCK_NOT_LOCKED |
| 0x00000015 | LAST_CHANCE_CALLED_FROM_KMODE |
| 0x00000016 | CID_HANDLE_CREATION |
| 0x00000017 | CID_HANDLE_DELETION |
| 0x00000018 | REFERENCE_BY_POINTER |
| 0x00000019 | BAD_POOL_HEADER |
| 0x0000001A | MEMORY_MANAGEMENT |
| 0x0000001B | PFN_SHARE_COUNT |
| 0x0000001C | PFN_REFERENCE_COUNT |
| 0x0000001D | NO_SPIN_LOCK_AVAILABLE |
| 0x0000001E | KMODE_EXCEPTION_NOT_HANDLED |
| 0x0000001F | SHARED_RESOURCE_CONV_ERROR |
| 0x00000020 | KERNEL_APC_PENDING_DURING_EXIT |
| 0x00000021 | QUOTA_UNDERFLOW |
| 0x00000022 | FILE_SYSTEM |
| 0x00000023 | FAT_FILE_SYSTEM |
| 0x00000024 | NTFS_FILE_SYSTEM |
| 0x00000025 | NPFS_FILE_SYSTEM |
| 0x00000026 | CDFS_FILE_SYSTEM |
| 0x00000027 | RDR_FILE_SYSTEM |
| 0x00000028 | CORRUPT_ACCESS_TOKEN |
| 0x00000029 | SECURITY_SYSTEM |
| 0x0000002A | INCONSISTENT_IRP |
| 0x0000002B | PANIC_STACK_SWITCH |
| 0x0000002C | PORT_DRIVER_INTERNAL |
| 0x0000002D | SCSI_DISK_DRIVER_INTERNAL |
| 0x0000002E | DATA_BUS_ERROR |
| 0x0000002F | INSTRUCTION_BUS_ERROR |
| 0x00000030 | SET_OF_INVALID_CONTEXT |
| 0x00000031 | PHASE0_INITIALIZATION_FAILED |
| 0x00000032 | PHASE1_INITIALIZATION_FAILED |
| 0x00000033 | UNEXPECTED_INITIALIZATION_CALL |
| 0x00000034 | CACHE_MANAGER |
| 0x00000035 | NO_MORE_IRP_STACK_LOCATIONS |
| 0x00000036 | DEVICE_REFERENCE_COUNT_NOT_ZERO |
| 0x00000037 | FLOPPY_INTERNAL_ERROR |
| 0x00000038 | SERIAL_DRIVER_INTERNAL |
| 0x00000039 | SYSTEM_EXIT_OWNED_MUTEX |
| 0x0000003A | SYSTEM_UNWIND_PREVIOUS_USER |
| 0x0000003B | SYSTEM_SERVICE_EXCEPTION |
| 0x0000003C | INTERRUPT_UNWIND_ATTEMPTED |
| 0x0000003D | INTERRUPT_EXCEPTION_NOT_HANDLED |
| 0x0000003E | MULTIPROCESSOR_CONFIGURATION_NOT_SUPPORTED |
| 0x0000003F | NO_MORE_SYSTEM_PTES |
| 0x00000040 | TARGET_MDL_TOO_SMALL |
| 0x00000041 | MUST_SUCCEED_POOL_EMPTY |
| 0x00000042 | ATDISK_DRIVER_INTERNAL |
| 0x00000043 | NO_SUCH_PARTITION |
| 0x00000044 | MULTIPLE_IRP_COMPLETE_REQUESTS |
| 0x00000045 | INSUFFICIENT_SYSTEM_MAP_REGS |
| 0x00000046 | DEREF_UNKNOWN_LOGON_SESSION |
| 0x00000047 | REF_UNKNOWN_LOGON_SESSION |
| 0x00000048 | CANCEL_STATE_IN_COMPLETED_IRP |
| 0x00000049 | PAGE_FAULT_WITH_INTERRUPTS_OFF |
| 0x0000004A | IRQL_GT_ZERO_AT_SYSTEM_SERVICE |
| 0x0000004B | STREAMS_INTERNAL_ERROR |
| 0x0000004C | FATAL_UNHANDLED_HARD_ERROR |
| 0x0000004D | NO_PAGES_AVAILABLE |
| 0x0000004E | PFN_LIST_CORRUPT |
| 0x0000004F | NDIS_INTERNAL_ERROR |
| 0x00000050 | PAGE_FAULT_IN_NONPAGED_AREA |
| 0x00000051 | REGISTRY_ERROR |
| 0x00000052 | MAILSLOT_FILE_SYSTEM |
| 0x00000053 | NO_BOOT_DEVICE |
| 0x00000054 | LM_SERVER_INTERNAL_ERROR |
| 0x00000055 | DATA_COHERENCY_EXCEPTION |
| 0x00000056 | INSTRUCTION_COHERENCY_EXCEPTION |
| 0x00000057 | XNS_INTERNAL_ERROR |
| 0x00000058 | FTDISK_INTERNAL_ERROR |
| 0x00000059 | PINBALL_FILE_SYSTEM |
| 0x0000005A | CRITICAL_SERVICE_FAILED |
| 0x0000005B | SET_ENV_VAR_FAILED |
| 0x0000005C | HAL_INITIALIZATION_FAILED |
| 0x0000005D | UNSUPPORTED_PROCESSOR |
| 0x0000005E | OBJECT_INITIALIZATION_FAILED |
| 0x0000005F | SECURITY_INITIALIZATION_FAILED |
| 0x00000060 | PROCESS_INITIALIZATION_FAILED |
| 0x00000061 | HAL1_INITIALIZATION_FAILED |
| 0x00000062 | OBJECT1_INITIALIZATION_FAILED |
| 0x00000063 | SECURITY1_INITIALIZATION_FAILED |
| 0x00000064 | SYMBOLIC_INITIALIZATION_FAILED |
| 0x00000065 | MEMORY1_INITIALIZATION_FAILED |
| 0x00000066 | CACHE_INITIALIZATION_FAILED |
| 0x00000067 | CONFIG_INITIALIZATION_FAILED |
| 0x00000068 | FILE_INITIALIZATION_FAILED |
| 0x00000069 | IO1_INITIALIZATION_FAILED |
| 0x0000006A | LPC_INITIALIZATION_FAILED |
| 0x0000006B | PROCESS1_INITIALIZATION_FAILE D |
| 0x0000006C | REFMON_INITIALIZATION_FAILED |
| 0x0000006D | SESSION1_INITIALIZATION_FAILED |
| 0x0000006E | SESSION2_INITIALIZATION_FAILED |
| 0x0000006F | SESSION3_INITIALIZATION_FAILED |
| 0x00000070 | SESSION4_INITIALIZATION_FAILED |
| 0x00000071 | SESSION5_INITIALIZATION_FAILED |
| 0x00000072 | ASSIGN_DRIVE_LETTERS_FAILED |
| 0x00000073 | CONFIG_LIST_FAILED |
| 0x00000074 | BAD_SYSTEM_CONFIG_INFO |
| 0x00000075 | CANNOT_WRITE_CONFIGURATION |
| 0x00000076 | PROCESS_HAS_LOCKED_PAGES |
| 0x00000077 | KERNEL_STACK_INPAGE_ERROR |
| 0x00000078 | PHASE0_EXCEPTION |
| 0x00000079 | MISMATCHED_HAL |
| 0x0000007A | KERNEL_DATA_INPAGE_ERROR |
| 0x0000007B | INACCESSIBLE_BOOT_DEVICE |
| 0x0000007C | BUGCODE_NDIS_DRIVER |
| 0x0000007D | INSTALL_MORE_MEMORY |
| 0x0000007E | SYSTEM_THREAD_EXCEPTION_NOT_HANDLED |
| 0x0000007F | UNEXPECTED_KERNEL_MODE_TRAP |
| 0x00000080 | NMI_HARDWARE_FAILURE |
| 0x00000081 | SPIN_LOCK_INIT_FAILURE |
| 0x00000082 | DFS_FILE_SYSTEM |
| 0x00000085 | SETUP_FAILURE |
| 0x0000008B | MBR_CHECKSUM_MISMATCH |
| 0x0000008E | KERNEL_MODE_EXCEPTION_NOT_HANDLED |
| 0x0000008F | PP0_INITIALIZATION_FAILED |
| 0x00000090 | PP1_INITIALIZATION_FAILED |
| 0x00000092 | UP_DRIVER_ON_MP_SYSTEM |
| 0x00000093 | INVALID_KERNEL_HANDLE |
| 0x00000094 | KERNEL_STACK_LOCKED_AT_EXIT |
| 0x00000096 | INVALID_WORK_QUEUE_ITEM |
| 0x00000097 | BOUND_IMAGE_UNSUPPORTED |
| 0x00000098 | END_OF_NT_EVALUATION_PERIOD |
| 0x00000099 | INVALID_REGION_OR_SEGMENT |
| 0x0000009A | SYSTEM_LICENSE_VIOLATION |
| 0x0000009B | UDFS_FILE_SYSTEM |
| 0x0000009C | MACHINE_CHECK_EXCEPTION |
| 0x0000009E | USER_MODE_HEALTH_MONITOR |
| 0x0000009F | DRIVER_POWER_STATE_FAILURE |
| 0x000000A0 | INTERNAL_POWER_ERROR |
| 0x000000A1 | PCI_BUS_DRIVER_INTERNAL |
| 0x000000A2 | MEMORY_IMAGE_CORRUPT |
| 0x000000A3 | ACPI_DRIVER_INTERNAL |
| 0x000000A4 | CNSS_FILE_SYSTEM_FILTER |
| 0x000000A5 | ACPI_BIOS_ERROR |
| 0x000000A7 | BAD_EXHANDLE |
| 0x000000AB | SESSION_HAS_VALID_POOL_ON_EXIT |
| 0x000000AC | HAL_MEMORY_ALLOCATION |
| 0x000000AD | VIDEO_DRIVER_DEBUG_REPORT_REQUEST |
| 0x000000B1 | BGI_DETECTED_VIOLATION |
| 0x000000B4 | VIDEO_DRIVER_INIT_FAILURE |
| 0x000000B8 | ATTEMPTED_SWITCH_FROM_DPC |
| 0x000000B9 | CHIPSET_DETECTED_ERROR |
| 0x000000BA | SESSION_HAS_VALID_VIEWS_ON_EXIT |
| 0x000000BB | NETWORK_BOOT_INITIALIZATION_FAILED |
| 0x000000BC | NETWORK_BOOT_DUPLICATE_ADDRESS |
| 0x000000BD | INVALID_HIBERNATED_STATE |
| 0x000000BE | ATTEMPTED_WRITE_TO_READONLY_MEMORY |
| 0x000000BF | MUTEX_ALREADY_OWNED |
| 0x000000C1 | SPECIAL_POOL_DETECTED_MEMORY_CORRUPTION |
| 0x000000C2 | BAD_POOL_CALLER |
| 0x000000C4 | DRIVER_VERIFIER_DETECTED_VIOLATION |
| 0x000000C5 | DRIVER_CORRUPTED_EXPOOL |
| 0x000000C6 | DRIVER_CAUGHT_MODIFYING_FREED_POO L |
| 0x000000C7 | TIMER_OR_DPC_INVALID |
| 0x000000C8 | IRQL_UNEXPECTED_VALUE |
| 0x000000C9 | DRIVER_VERIFIER_IOMANAGER_VIOLATION |
| 0x000000CA | PNP_DETECTED_FATAL_ERROR |
| 0x000000CB | DRIVER_LEFT_LOCKED_PAGES_IN_PROCESS |
| 0x000000CC | PAGE_FAULT_IN_FREED_SPECIAL_POOL |
| 0x000000CD | PAGE_FAULT_BEYOND_END_OF_ALLOCATION |
| 0x000000CE | DRIVER_UNLOADED_WITHOUT_CANCELLING_PENDING_OPERATIONS |
| 0x000000CF | TERMINAL_SERVER_DRIVER_MADE_INCORRECT_MEMORY_REFERENCE |
| 0x000000D0 | DRIVER_CORRUPTED_MMPOOL |
| 0x000000D1 | DRIVER_IRQL_NOT_LESS_OR_EQUAL |
| 0x000000D2 | BUGCODE_ID_DRIVER |
| 0x000000D3 | DRIVER_PORTION_MUST_BE_NONPAGED |
| 0x000000D4 | SYSTEM_SCAN_AT_RAISED_IRQL_CAUGHT_IMPROPER_DRIVER_UNLOAD |
| 0x000000D5 | DRIVER_PAGE_FAULT_IN_FREED_SPECIAL_POOL |
| 0x000000D6 | DRIVER_PAGE_FAULT_BEYOND_END_OF_ALLOCATION |
| 0x000000D7 | DRIVER_UNMAPPING_INVALID_VIEW |
| 0x000000D8 | DRIVER_USED_EXCESSIVE_PTES |
| 0x000000D9 | LOCKED_PAGES_TRACKER_CORRUPTION |
| 0x000000DA | SYSTEM_PTE_MISUSE |
| 0x000000DB | DRIVER_CORRUPTED_SYSPTES |
| 0x000000DC | DRIVER_INVALID_STACK_ACCESS |
| 0x000000DE | POOL_CORRUPTION_IN_FILE_AREA |
| 0x000000DF | I MPERSONATING_WORKER_THREAD |
| 0x000000E0 | ACPI_BIOS_FATAL_ERROR |
| 0x000000E1 | WORKER_THREAD_RETURNED_AT_BAD_IRQL |
| 0x000000E2 | MANUALLY_INITIATED_CRASH |
| 0x000000E3 | RESOURCE_NOT_OWNED |
| 0x000000E4 | WORKER_INVALID |
| 0x000000E6 | DRIVER_VERIFIER_DMA_VIOLATION |
| 0x000000E7 | INVALID_FLOATING_POINT_STATE |
| 0x000000E8 | INVALID_CANCEL_OF_FILE_OPEN |
| 0x000000E9 | ACTIVE_EX_WORKER_THREAD_TERMINATION |
| 0x000000EA | THREAD_STUCK_IN_DEVICE_DRIVER |
| 0x000000EB | DIRTY_MAPPED_PAGES_CONGESTION |
| 0x000000EC | SESSION_HAS_VALID_SPECIAL_POOL_ON_EXIT |
| 0x000000ED | UNMOUNTABLE_BOOT_VOLUME |
| 0x000000EF | CRITICAL_PROCESS_DIED |
| 0x000000F0 | STORAGE_MINIPORT_ERROR |
| 0x000000F1 | SCSI_VERIFIER_DETECTED_VIOLATION |
| 0x000000F2 | HARDWARE_INTERRUPT_STORM |
| 0x000000F3 | DISORDERLY_SHUTDOWN |
| 0x000000F4 | CRITICAL_OBJECT_TERMINATION |
| 0x000000F5 | FLTMGR_FILE_SYSTEM |
| 0x000000F6 | PCI_VERIFIER_DETECTED_VIOLATION |
| 0x000000F7 | DRIVER_OVERRAN_STACK_BUFFER |
| 0x000000F8 | RAMDISK_BOOT_INITIALIZATION_FAILED |
| 0x000000F9 | DRIVER_RETURNED_STATUS_REPARSE_FOR_VOLUME_OPEN |
| 0x000000FA | HTTP_DRIVER_CORRUPTED |
| 0x000000FC | ATTEMPTED_EXECUTE_OF_NOEXECUTE_MEMORY |
| 0x000000FD | DIRTY_NOWRITE_PAGES_CONGESTION |
| 0x000000FE | BUGCODE_USB_DRIVER |
| 0x000000FF | RESERVE_QUEUE_OVERFLOW |
| 0x00000100 | LOADER_BLOCK_MISMATCH |
| 0x00000101 | CLOCK_WATCHDOG_TIMEOUT |
| 0x00000102 | DPC_WATCHDOG_TIMEOUT |
| 0x00000103 | MUP_FILE_SYSTEM |
| 0x00000104 | AGP_INVALID_ACCESS |
| 0x00000105 | AGP_GART_CORRUPTION |
| 0x00000106 | AGP_ILLEGALLY_REPROGRAMMED |
| 0x00000108 | THIRD_PARTY_FILE_SYSTEM_FAILURE |
| 0x00000109 | CRITICAL_STRUCTURE_CORRUPTION |
| 0x0000010A | APP_TAGGING_INITIALIZATION_FAILED |
| 0x0000010C | FSRTL_EXTRA_CREATE_PARAMETER_VIOLATION |
| 0x0000010D | WDF_VIOLATION |
| 0x0000010E | VIDEO_MEMORY_MANAGEMENT_INTERNAL |
| 0x0000010F | RESOURCE_MANAGER_EXCEPTION_NOT_HANDLED |
| 0x00000111 | RECURSIVE_NMI |
| 0x00000112 | MSRPC_STATE_VIOLATION |
| 0x00000113 | VIDEO_DXGKRNL_FATAL_ERROR |
| 0x00000114 | VIDEO_SHADOW_DRIVER_FATAL_ERROR |
| 0x00000115 | AGP_INTERNAL |
| 0x00000116 | VIDEO_TDR_FAILURE |
| 0x00000117 | VIDEO_TDR_TIMEOUT_DETECTED |
| 0x00000119 | VIDEO_SCHEDULER_INTERNAL_ERROR |
| 0x0000011A | EM_INITIALIZATION_FAILURE |
| 0x0000011B | DRIVER_RETURNED_HOLDING_CANCEL_LOCK |
| 0x0000011C | ATTEMPTED_WRITE_TO_CM_PROTECTED_STORAGE |
| 0x0000011D | EVENT_TRACING_FATAL_ERROR |
| 0x0000011E | TOO_MANY_RECURSIVE_FAULTS |
| 0x0000011F | INVALID_DRIVER_HANDLE |
| 0x00000120 | BITLOCKER_FATAL_ERROR |
| 0x00000121 | DRIVER_VIOLATION |
| 0x00000122 | WHEA_INTERNAL_ERROR |
| 0x00000123 | CRYPTO_SELF_TEST_FAILURE |
| 0x00000124 | WHEA_UNCORRECTABLE_ERROR |
| 0x00000125 | NMR_INVALID_STATE |
| 0x00000126 | NETIO_INVALID_POOL_CALLER |
| 0x00000127 | PAGE_NOT_ZERO |
| 0x00000128 | WORKER_THREAD_RETURNED_WITH_BAD_IO_PRIORITY |
| 0x00000129 | WORKER_THREAD_RETURNED_WITH_BAD_PAGING_IO_PRIORITY |
| 0x0000012A | MUI_NO_VALID_SYSTEM_LANGUAGE |
| 0x0000012B | FAULTY_HARDWARE_CORRUPTED_PAGE |
| 0x0000012C | EXFAT_FILE_SYSTEM |
| 0x0000012D | VOLSNAP_OVERLAPPED_TABLE_ACCESS |
| 0x0000012E | INVALID_MDL_RANGE |
| 0x0000012F | VHD_BOOT_INITIALIZATION_FAILED |
| 0x00000130 | DYNAMIC_ADD_PROCESSOR_MISMATCH |
| 0x00000131 | INVALID_EXTENDED_PROCESSOR_STATE |
| 0x00000132 | RESOURCE_OWNER_POINTER_INVALID |
| 0x00000133 | DPC_WATCHDOG_VIOLATION |
| 0x00000134 | DRIVE_EXTENDER |
| 0x00000135 | REGISTRY_FILTER_DRIVER_EXCEPTION |
| 0x00000136 | VHD_BOOT_HOST_VOLUME_NOT_ENOUGH_SPACE |
| 0x00000137 | WIN32K_HANDLE_MANAGER |
| 0x00000138 | GPIO_CONTROLLER_DRIVER_ERROR |
| 0x00000139 | KERNEL_SECURITY_CHECK_FAILURE |
| 0x0000013A | KERNEL_MODE_HEAP_CORRUPTION |
| 0x0000013B | PASSIVE_INTERRUPT_ERROR |
| 0x0000013C | INVALID_IO_BOOST_STATE |
| 0x0000013D | CRITICAL_INITIALIZATION_FAILURE |
| 0x00000140 | STORAGE_DEVICE_ABNORMALITY_DETECTED |
| 0x00000141 | VIDEO_ENGINE_TIMEOUT_DETECTED |
| 0x00000142 | VIDEO_TDR_APPLICATION_BLOCKED |
| 0x00000143 | PROCESSOR_DRIVER_INTERNAL |
| 0x00000144 | BUGCODE_USB3_DRIVER |
| 0x00000145 | SECURE_BOOT_VIOLATION |
| 0x00000147 | ABNORMAL_RESET_DETECTED |
| 0x00000149 | REFS_FILE_SYSTEM |
| 0x0000014A | KERNEL_WMI_INTERNAL |
| 0x0000014B | SOC_SUBSYSTEM_FAILURE |
| 0x0000014C | FATAL_ABNORMAL_RESET_ERROR |
| 0x0000014D | EXCEPTION_SCOPE_INVALID |
| 0x0000014E | SOC_CRITICAL_DEVICE_REMOVED |
| 0x0000014F | PDC_WATCHDOG_TIMEOUT |
| 0x00000150 | TCPIP_AOAC_NIC_ACTIVE_REFERENCE_LEAK |
| 0x00000151 | UNSUPPORTED_INSTRUCTION_MODE |
| 0x00000152 | INVALID_PUSH_LOCK_FLAGS |
| 0x00000153 | KERNEL_LOCK_ENTRY_LEAKED_ON_THREAD_TERMINATION |
| 0x00000154 | UNEXPECTED_STORE_EXCEPTION |
| 0x00000155 | OS_DATA_TAMPERING |
| 0x00000156 | WINSOCK_DETECTED_HUNG_CLOSESOCKET_LIVEDUMP |
| 0x00000157 | KERNEL_THREAD_PRIORITY_FLOOR_VIOLATION |
| 0x00000158 | ILLEGAL_IOMMU_PAGE_FAULT |
| 0x00000159 | HAL_ILLEGAL_IOMMU_PAGE_FAULT |
| 0x0000015A | SDBUS_INTERNAL_ERROR |
| 0x0000015B | WORKER_THREAD_RETURNED_WITH_SYSTEM_PAGE_PRIORITY_ACTIVE |
| 0x0000015C | PDC_WATCHDOG_TIMEOUT_LIVEDUMP |
| 0x0000015D | SOC_SUBSYSTEM_FAILURE_LIVEDUMP |
| 0x0000015E | BUGCODE_NDIS_DRIVER_LIVE_DUMP |
| 0x0000015F | CONNECTED_STANDBY_WATCHDOG_TIMEOUT_LIVEDUMP |
| 0x00000160 | WIN32K_ATOMIC_CHECK_FAILURE |
| 0x00000161 | LIVE_SYSTEM_DUMP |
| 0x00000162 | KERNEL_AUTO_BOOST_INVALID_LOCK_RELEASE |
| 0x00000163 | WORKER_THREAD_TEST_CONDITION |
| 0x00000164 | WIN32K_CRITICAL_FAILURE |
| 0x00000165 | CLUSTER_CSV_STATUS_IO_TIMEOUT_LIVEDUMP |
| 0x00000166 | CLUSTER_RESOURCE_CALL_TIMEOUT_LIVEDUMP |
| 0x00000167 | CLUSTER_CSV_SNAPSHOT_DEVICE_INFO_TIMEOUT_LIVEDUMP |
| 0x00000168 | CLUSTER_CSV_STATE_TRANSITION_TIMEOUT_LIVEDUMP |
| 0x00000169 | CLUSTER_CSV_VOLUME_ARRIVAL_LIVEDUMP |
| 0x0000016A | CLUSTER_CSV_VOLUME_REMOVAL_LIVEDUMP |
| 0x0000016B | CLUSTER_CSV_CLUSTER_WATCHDOG_LIVEDUMP |
| 0x0000016C | INVALID_RUNDOWN_PROTECTION_FLAGS |
| 0x0000016D | INVALID_SLOT_ALLOCATOR_FLAGS |
| 0x0000016E | ERESOURCE_INVALID_RELEASE |
| 0x0000016F | CLUSTER_CSV_STATE_TRANSITION_INTERVAL_TIMEOUT_LIVEDUMP |
| 0x00000170 | CRYPTO_LIBRARY_INTERNAL_ERROR |
| 0x00000171 | CLUSTER_CSV_CLUSSVC_DISCONNECT_WATCHDOG |
| 0x00000173 | COREMSGCALL_INTERNAL_ERROR |
| 0x00000174 | COREMSG_INTERNAL_ERROR |
| 0x00000175 | PREVIOUS_FATAL_ABNORMAL_RESET_ERROR |
| 0x00000178 | ELAM_DRIVER_DETECTED_FATAL_ERROR |
| 0x00000179 | CLUSTER_CLUSPORT_STATUS_IO_TIMEOUT_LIVEDUMP |
| 0x0000017B | PROFILER_CONFIGURATION_ILLEGAL |
| 0x0000017C | PDC_LOCK_WATCHDOG_LIVEDUMP |
| 0x0000017D | PDC_UNEXPECTED_REVOCATION_LIVEDUMP |
| 0x0000017E | MICROCODE_REVISION_MISMATCH |
| 0x00000187 | VIDEO_DWMINIT_TIMEOUT_FALLBACK_BDD |
| 0x00000188 | CLUSTER_CSVFS_LIVEDUMP |
| 0x00000189 | BAD_OBJECT_HEADER |
| 0x0000018B | SECURE_KERNEL_ERROR |
| 0x0000018C | HYPERGUARD_VIOLATION |
| 0x0000018D | SECURE_FAULT_UNHANDLED |
| 0x0000018E | KERNEL_PARTITION_REFERENCE_VIOLATION |
| 0x00000190 | WIN32K_CRITICAL_FAILURE_LIVEDUMP |
| 0x00000191 | PF_DETECTED_CORRUPTION |
| 0x00000192 | KERNEL_AUTO_BOOST_LOCK_ACQUISITION_WITH_RAISED_IRQL |
| 0x00000193 | VIDEO_DXGKRNL_LIVEDUMP |
| 0x00000195 | SMB_SERVER_LIVEDUMP |
| 0x00000196 | LOADER_ROLLBACK_DETECTED |
| 0x00000197 | WIN32K_SECURITY_FAILURE |
| 0x00000198 | UFX_LIVEDUMP |
| 0x00000199 | KERNEL_STORAGE_SLOT_IN_USE |
| 0x0000019A | WORKER_THREAD_RETURNED_WHILE_ATTACHED_TO_SILO |
| 0x0000019B | TTM_FATAL_ERROR |
| 0x0000019C | WIN32K_POWER_WATCHDOG_TIMEOUT |
| 0x0000019D | CLUSTER_SVHDX_LIVEDUMP |
| 0x000001A0 | TTM_WATCHDOG_TIMEOUT |
| 0x000001A1 | WIN32K_CALLOUT_WATCHDOG_LIVEDUMP |
| 0x000001A2 | WIN32K_CALLOUT_WATCHDOG_BUGCHECK |
| 0x000001A3 | CALL_HAS_NOT_RETURNED_WATCHDOG_TIMEOUT_LIVEDUMP |
| 0x000001A4 | DRIPS_SW_HW_DIVERGENCE_LIVEDUMP |
| 0x000001A5 | USB_DRIPS_BLOCKER_SURPRISE_REMOVAL_LIVEDUMP |
| 0x000001A6 | BLUETOOTH_ERROR_RECOVERY_LIVEDUMP |
| 0x000001A7 | SMB_REDIRECTOR_LIVEDUMP |
| 0x000001A8 | VIDEO_DXGKRNL_BLACK_SCREEN_LIVEDUMP |
| 0x000001B0 | VIDEO_MINIPORT_FAILED_LIVEDUMP |
| 0x000001B8 | VIDEO_MINIPORT_BLACK_SCREEN_LIVEDUMP |
| 0x000001C4 | DRIVER_VERIFIER_DETECTED_VIOLATION_LIVEDUMP |
| 0x000001C5 | IO_THREADPOOL_DEADLOCK_LIVEDUMP |
| 0x000001C6 | FAST_ERESOURCE_PRECONDITION_VIOLATION |
| 0x000001C7 | STORE_DATA_STRUCTURE_CORRUPTION |
| 0x000001C8 | MANUALLY_INITIATED_POWER_BUTTON_HOLD |
| 0x000001C9 | USER_MODE_HEALTH_MONITOR_LIVEDUMP |
| 0x000001CA | SYNTHETIC_WATCHDOG_TIMEOUT |
| 0x000001CB | INVALID_SILO_DETACH |
| 0x000001CC | EXRESOURCE_TIMEOUT_LIVEDUMP |
| 0x000001CD | INVALID_CALLBACK_STACK_ADDRESS |
| 0x000001CE | INVALID_KERNEL_STACK_ADDRESS |
| 0x000001CF | HARDWARE_WATCHDOG_TIMEOUT |
| 0x000001D0 | CPI_FIRMWARE_WATCHDOG_TIMEOUT |
| 0x000001D1 | TELEMETRY_ASSERTS_LIVEDUMP |
| 0x000001D2 | WORKER_THREAD_INVALID_STATE |
| 0x000001D3 | WFP_INVALID_OPERATION |
| 0x000001D4 | UCMUCSI_LIVEDUMP |
| 0x000001D5 | DRIVER_PNP_WATCHDOG |
| 0x000001D6 | WORKER_THREAD_RETURNED_WITH_NON_DEFAULT_WORKLOAD_CLASS |
| 0x000001D7 | EFS_FATAL_ERROR |
| 0x000001D8 | UCMUCSI_FAILURE |
| 0x000001D9 | HAL_IOMMU_INTERNAL_ERROR |
| 0x000001DA | HAL_BLOCKED_PROCESSOR_INTERNAL_ERROR |
| 0x000001DB | IPI_WATCHDOG_TIMEOUT |
| 0x000001DC | DMA_COMMON_BUFFER_VECTOR_ERROR |
| 0x00000356 | XBOX_ERACTRL_CS_TIMEOUT |
| 0x00000BFE | BC_BLUETOOTH_VERIFIER_FAULT |
| 0x00000BFF | BC_BTHMINI_VERIFIER_FAULT |
| 0x00020001 | HYPERVISOR_ERROR |
| 0x1000007E | SYSTEM_THREAD_EXCEPTION_NOT_HANDLED_M |
| 0x1000007F | UNEXPECTED_KERNEL_MODE_TRAP_M |
| 0x1000008E | KERNEL_MODE_EXCEPTION_NOT_HANDLED_M |
| 0x100000EA | THREAD_STUCK_IN_DEVICE_DRIVER_M |
| 0x4000008A | THREAD_TERMINATE_HELD_MUTEX |
| 0xC0000218 | STATUS_CANNOT_LOAD_REGISTRY_FILE |
| 0xC000021A | WINLOGON_FATAL_ERROR |
| 0xC0000221 | STATUS_IMAGE_CHECKSUM_MISMATCH |
| 0xDEADDEAD | MANUALLY_INITIATED_CRASh2 |