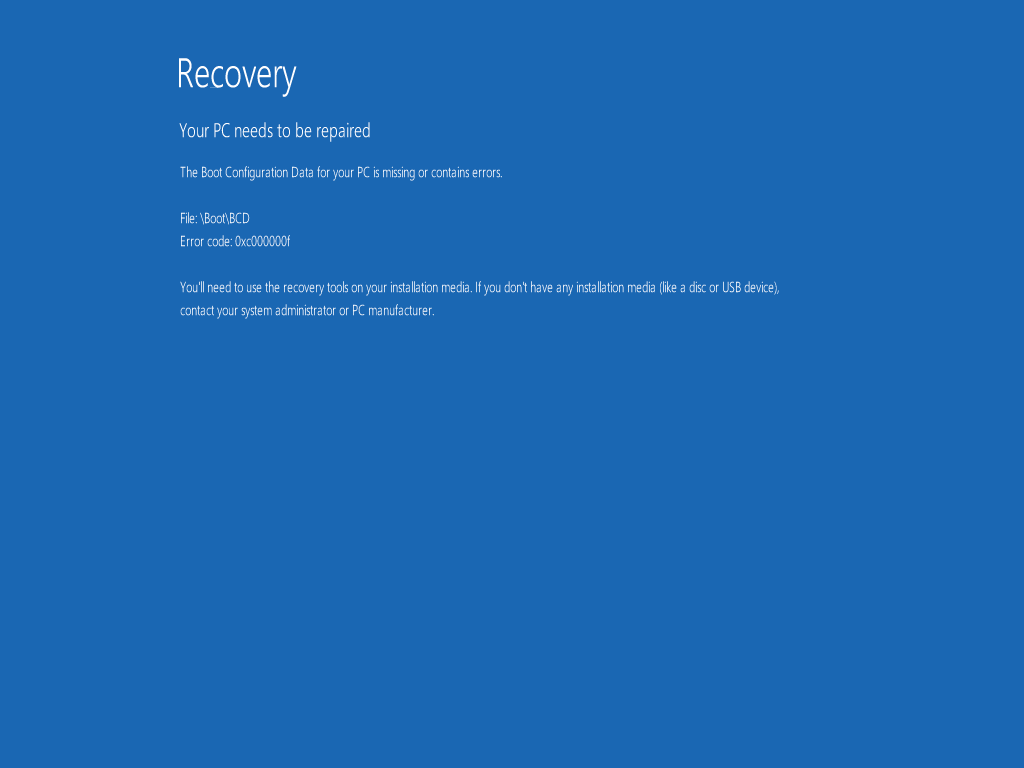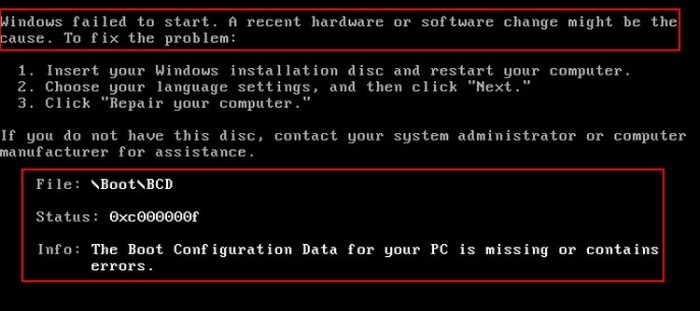Как исправить ошибку 0xc000000f при загрузке Windows 10 или Windows 7
Если при загрузке компьютера или ноутбука с Windows 10 или Windows 7 вы получаете сообщение об ошибке с кодом состояния 0xc000000f и указанием на файл BootBCD или winload.efi, с большой вероятностью проблема в испорченных файлах конфигурации загрузки и обычно это сравнительно легко исправить.
В этой инструкции подробно о том, как исправить ошибку 0xc000000f при запуске компьютера или ноутбука, а также о некоторых дополнительных причинах, которыми она может быть вызвана.
- Исправление ошибки 0xc000000f в Windows 10 и Windows 7
- Дополнительные причины ошибки
Исправление ошибки 0xc000000f в Windows 10 и Windows 7
Внимание: прежде чем приступать, учитывайте, что, если вы подключали новые жесткие диски или SSD, в редких случаях — съемные накопители, они могут стать причиной проблемы. Попробуйте отключить их и проверить, сохраняется ли ошибка.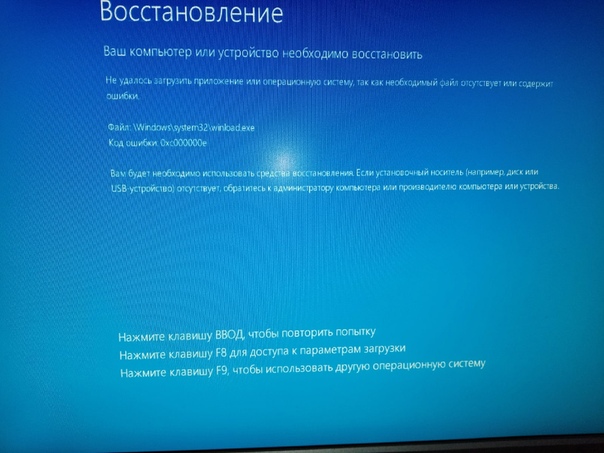 В случае HDD и SSD можно попробовать поменять местами новый диск и старый.
В случае HDD и SSD можно попробовать поменять местами новый диск и старый.
В большинстве случаев сообщение об ошибке 0xc000000f на черном или синем экране при запуске Windows 10 и Windows 7 говорит о поврежденных файлах загрузчика или хранилища конфигурации загрузки BootBCD. Исправление проблемы возможно несколькими методами.
- Если ошибка возникла в Windows 10, сообщение об ошибке отображается на синем экране, а ниже есть опция для запуска среды восстановления (по клавише F1 или Fn+F1 на некоторых ноутбуках), попробуйте зайти в среду восстановления и использовать пункт «Восстановление при загрузке» — иногда ему удается автоматически исправить ошибку, и следующая перезагрузка пройдет успешно.
- В остальных случаях придется прибегнуть к загрузочной флешке с Windows 10 или Windows 7 (возможно, придется создать её на другом компьютере, инструкции на тему — Загрузочная флешка Windows 10, Загрузочная флешка Windows 7). Загрузитесь с такой флешки, а затем нажмите клавиши Shift+F10 (иногда — Shift+Fn+F10), откроется командная строка.

- В командной строке введите по порядку командыdiskpart
list volume
exit - В списке разделов обратите внимание на тот раздел, который соответствует вашему диску с системой, которая не запускается. Обычно — это C, но на всякий случай следует проверить, так как иногда при загрузке с флешки буква меняется. В случае, если диск с системой в результате выполнения команды не отображается вообще, обратите внимание на раздел статьи с дополнительными причинами проблемы.
- Введите командуbcdboot C:Windows
- Если вы получите сообщение «Файлы загрузки успешно созданы», закройте командную строку, извлеките загрузочную флешку и перезагрузите компьютер.
Как правило, после этого система загружается успешно (внимание: в Windows 10 при первой перезагрузке может появиться ошибка, но повторная перезагрузка срабатывает) и каких-либо проблем не возникает. Однако, если это не помогло, обратите внимание на более подробные инструкции:
- Восстановление загрузчика Windows 10
- Восстановление загрузчика Windows 7
Дополнительные причины ошибки
Некоторые дополнительные нюансы, которые могут оказаться полезными при решении рассматриваемой проблемы, также на эти причины следует обратить внимание, когда ошибке 0xc000000f сопутствует сообщение «Требуемое устройство не подключено или недоступно»:
- Иногда случается, что ошибка 0xc000000f появляется спонтанно и так же сама исчезает.
 Если это происходит в Windows 10, попробуйте отключить быстрый запуск Windows 10.
Если это происходит в Windows 10, попробуйте отключить быстрый запуск Windows 10. - Случается, что ошибка вызвана плохим подключением SSD или HDD или неисправным кабелем SATA. Попробуйте переподключить накопитель, использовать другой кабель.
- В редких случаях проблема может крыться в проблемах с питанием. В случае, если есть подозрения на таковые (например, компьютер не всегда включается с первого раза, неправильно выключается), возможно, дело именно в этом.
0Xc000000f при установке windows 10 с флешки
Из-за различных программных и аппаратных неполадок пользователи могут получать ошибки от операционной системы еще до появления рабочего стола. Одной их них является ошибка 0xc000000f, которая нередко возникает в Windows 10. Рассмотрим, что могло стать тому причиной, и как исправить возникшую неполадку.
Ошибка 0xc000000f при загрузке Windows 10
Провоцируют появление данного сбойного кода разные обстоятельства, начиная с программных проблем самой сборки ОС и заканчивая некорректными настройками БИОС.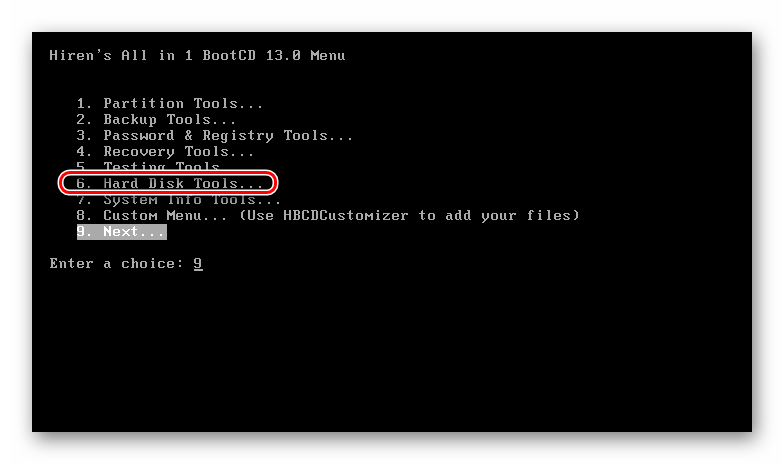 Однако практически любую проблему можно решить самостоятельно, последовательно начав поиск ее решения.
Однако практически любую проблему можно решить самостоятельно, последовательно начав поиск ее решения.
Прежде всего попробуйте довольно нестандартный способ — отключите от ПК всю периферию (мышь, клавиатуру, принтер и т.д.), а затем включите его. В редких случаях это помогает, и значит, что драйвер какого-то из устройств мешает загрузке ОС. Выяснить, какого именно, можно лишь последовательным подключением устройств одного за другим с перезагрузкой системы. При обнаружении виновника понадобится переустановить его программное обеспечение, о чем будет сказано в
Способ 1: Проверка настроек BIOS
Рассматриваемая ошибка появляется при неправильной настройке БИОС, связанной с неверным порядком очередности загрузочных дисков. Чаще всего ситуация связана с подключением нескольких накопителей к ПК и неверным назначением конкретного устройства тем, с которого должен происходить запуск операционной системы. То же самое могло произойти после сброса настроек BIOS или севшего аккумулятора на материнской плате. Чтобы это исправить, сперва достаточно выполнить несложное изменение соответствующей опции.
Чтобы это исправить, сперва достаточно выполнить несложное изменение соответствующей опции.
- Перезагрузите компьютер и зайдите в BIOS, используя ту клавишу, которая отображается как активная на загрузочном экране.
Читайте также: Как войти в BIOS на компьютере

Если проблема исчезла, но возвращается каждый раз после включения компьютера (достаточно зайти в BIOS и проверить порядок дисков еще раз), скорее всего, виной тому севшая батарейка на материнской плате. Она отвечает за хранение всех базовых настроек БИОС типа времени и даты, загрузчика. Достаточно ее заменить на новую, чтобы больше не испытывать затруднений с включением ПК. О том, как это сделать, написано в отдельном нашем материале.
Способ 2: Восстановление системы
Вызвать рассматриваемую ошибку может некорректное программное обеспечение, в том числе и неверный драйвер жизненно важного компонента операционной системы. Поскольку загрузиться в Windows не удается, понадобится воспользоваться загрузочной флешкой с «десяткой», чтобы через нее запустить восстановление.
- Создайте загрузочную флешку, если у вас ее еще нет, при помощи статьи по ссылке ниже.
 Если она у вас есть, подключите ее к компьютеру и загрузитесь с нее.
Если она у вас есть, подключите ее к компьютеру и загрузитесь с нее.Подробнее:
Создание загрузочной флешки или диска с Windows 10
Настраиваем BIOS для загрузки с флешки
Дождитесь запуска установщика Windows, в приветственном окне с выбором языка нажмите «Далее».
В следующем окне вместо начала установки жмите «Восстановление системы».

В полной мере действенным следует назвать только откат к точке восстановления, поскольку эта возможность включена у многих юзеров, и при проблемах программного характера именно такой метод возвращения рабочего состояния ОС будет самым легким.
Удаление программы через «Безопасный режим»
Если сбой произошел сразу после установки какого-либо программного обеспечения, вместо восстановления системы стоит попробовать переход в «Безопасный режим» и удаление проблемного компонента.
- Для этого выполните шаги 2-4 из предыдущей инструкции и выберите «Параметры загрузки».
В окне с информацией кликните «Перезагрузить».
Из списка вариантов клавишей 4 или F4 выберите «Включить безопасный режим».
Дождитесь старта системы, и если он прошел успешно, удалите то ПО, что стало источником возникновения проблемы. Сделать это можно стандартно — через меню «Параметры» >«Приложения».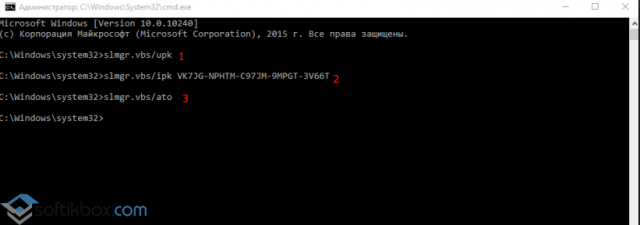
Если необходимо удалить драйвер, кликнув по «Пуск» правой кнопкой мыши, выберите и зайдите в «Диспетчер устройств».
Найдите устройство, после установки драйвера для которого возникла неустранимая ошибка, кликните по нему 2 раза ЛКМ и в появившемся окне на вкладке «Драйвер» выберите «Удалить устройство»
Обязательно установите галочку рядом с пунктом «Удалить программы драйверов для этого устройства». Останется подтвердить свое решение и дождаться перезагрузки ПК.
Виндовс 10 по возможности установит базовую версию драйвера из собственных онлайн-источников.
Способ 3: Проверка жесткого диска
При использовании HDD, который работает не очень стабильно, вполне вероятны проблемы с загрузкой системы. Если битые сектора появились в том месте, где хранятся файлы, отвечающие за загрузку, это может привести к появлению ошибки старта ОС, такой как 0xc000000f. Пользователю следует запустить проверку жесткого диска, чтобы узнать о наличии бэд блоков и исправить их.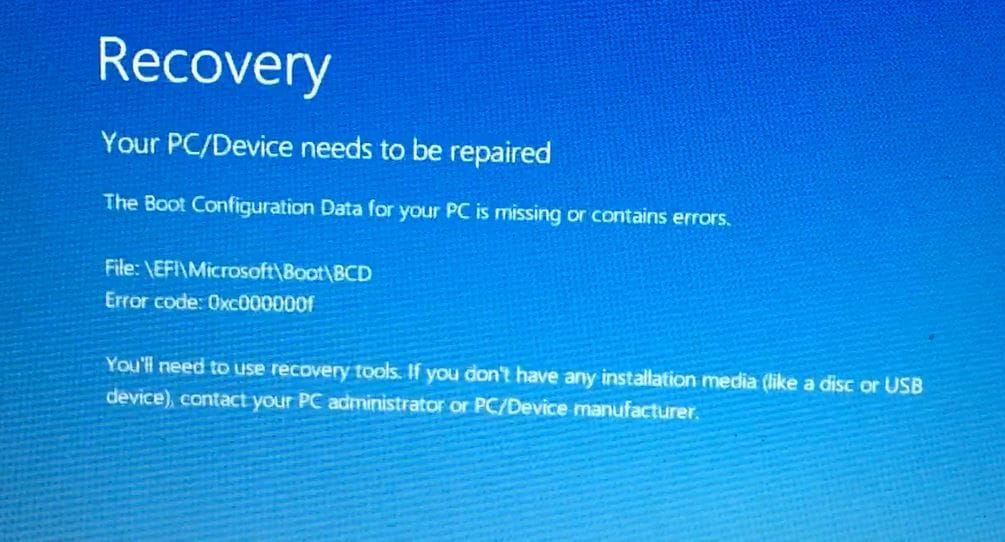 Стоит сразу же учитывать, что некоторые сбойные сектора имеют физический, а не программный характер, ввиду чего восстановление информации из них не всегда возможно.
Стоит сразу же учитывать, что некоторые сбойные сектора имеют физический, а не программный характер, ввиду чего восстановление информации из них не всегда возможно.
Вариант 1: Встроенная утилита chkdsk
Проще всего проверить качество диска встроенной утилитой check disk, которая дополнительно умеет восстанавливать найденные ошибки. Однако если вы уверены в своих знаниях и силах, переходите к Варианту 2, который считается более эффективным.
- Осуществите запуск компьютера с загрузочной флешки (как это сделать, написано в шаге 1 Способа 2) и когда увидите приветственное окно установщика, нажмите Shift + F10 для запуска «Командной строки».
- Впишите команду diskpart , чтобы перейти к работе с одноименной утилитой.
- Вбейте list volume , чтобы узнать букву системного диска, которую присвоила ему среда восстановления. Часто эти литеры отличаются от тех, что вы видите в системе, поэтому необходимо выяснить букву накопителя, для которого будет запущена проверка его состояния.

- Если дисков несколько ориентируйтесь на столбец «Размер» — так вы узнаете, какой из них тот, куда установлена ОС. В нашем случае, например, это С, который имеет одинаковый размер с D, но стоит первым, а значит являющийся системным.
- Напишите exit , чтобы завершить работу с DiskPart.
Теперь напечатайте chkdsk C: /F /R , где C — буква, которую вы вычислили, /F и /R — параметры, исправляющие поврежденные сектора и устраняющие ошибки.
Дождитесь завершения процедуры и по ее итогам пробуйте запустить компьютер.
Вариант 2: Загрузочная флешка с утилитой
Этот метод будет сложнее, но эффективнее тогда, когда вы понимаете, что проблема кроется в HDD, а стандартная утилита chkdsk не может восстановить поврежденные сектора. Останется прибегнуть к более профессиональному ПО, которое выполнит эту же работу и вернет работоспособность накопителю. Однако вам потребуется другой компьютер и флешка, чтобы произвести запись специальной программы.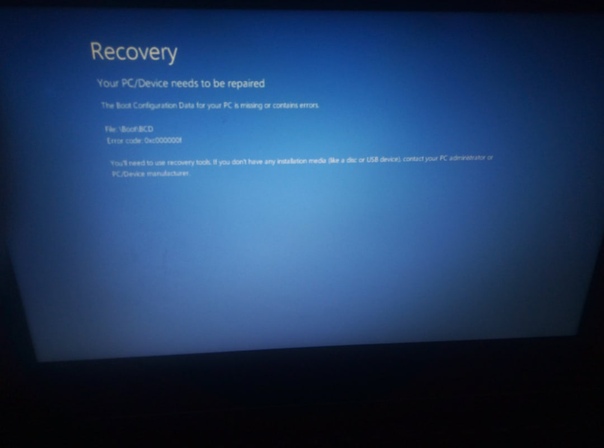
Мы будем использовать одну из самых известных и востребованных утилит — Hiren’s BootCD, в составе которой есть инструмент HDAT2. В дальнейшем после использования этой программы не рекомендуем стирать флешку: в состав утилиты входит множество полезных приложений, которые могут пригодиться вам или вашим знакомым при возникновении подобных неполадок.
- Скачайте Hiren’s BootCD, перейдя на страницу загрузки ее официального сайта по ссылке выше. Для этого прокрутите страницу вниз и кликните по загрузке ISO-образа.
Запишите образ на флешку так, чтобы она стала загрузочной. Для этого воспользуйтесь нашей инструкцией, на примере трех разных программ объясняющей, как это сделать.
Подробнее: Гайд по записи ISO-образа на flash-накопитель
 Здесь и далее для управления используйте стрелки вверх и вниз и клавишу Enter как подтверждение.
Здесь и далее для управления используйте стрелки вверх и вниз и клавишу Enter как подтверждение.В списке отыщите «Hard Disk Tools». Со всеми остальными пунктами, что будут выведены далее, соглашайтесь.
Появится список доступных утилит для диагностики и ремонта. В нем выберите первый вариант — «HDAT2».
Отобразится список имеющихся на компьютере дисков, где надо выбрать ваш. Если не знаете его название, ориентируйтесь по объему накопителя (столбец «Capacity»).
Нажав «p» в английской раскладке, вы зайдете в меню с параметрами, где мы рекомендуем отключить оповещение звуковым сигналом каждого найденного битого сектора. При большом количестве бэд блоков звук будет только мешать. Переключите значение на «disabled» и нажмите клавишу Esc для возвращения в предыдущее меню.
После выбора винчестера будет выведен список доступных для проведения операций, нам нужен первый инструмент — «Drive Level Tests Menu».:max_bytes(150000):strip_icc()/008_how-to-rebuild-the-bcd-in-windows-2624508-5c478734c9e77c0001818155.jpg)
Он предложит список своих возможностей, из них выберите «Check and Repair bad sectors».
Начнется сканирование. Звуковой сигнал будет обозначать найденный битый сектор. Их количество отображается в строчке «Errors», а чуть ниже расположен прогресс-бар, который обозначает количество обработанного объема. Учтите, что чем больше накопитель и чем он сильнее испорчен, тем дольше будет производиться проверка и исправление.
По окончании работы статистику можно увидеть в самом низу. «Bad sectors» — общее число секторов, «Repaired» — то, сколько удалось восстановить.
Остается нажать любую клавишу для выхода и перезагрузить компьютер, чтобы проверить, появилась ли ошибка снова.
Способ 4: Восстановление загрузчика (ootsd)
Когда пользователь видит синий экран смерти с ошибкой 0xc000000f и пояснением в виде проблемного пути ootsd, это означает, что повредилась загрузочная запись, которую надо попытаться восстановить.
- Снова воспользуемся загрузочной флешкой и зайдем с ее помощью в «Командную строку» так, как сказано в шаге 1 Способа 3.
- В ней напишите bootrec.exe и нажмите Enter.
- По одной вписывайте указанные ниже команды, после каждой нажимая Enter:
bootrec /fixmbr
bootrec /fixboot
bootsect /nt60 ALL /force /mbr
exit
Остается перезагрузить ПК и проверить, была ли исправлена ошибка.
Способ 5: Установка другой сборки Windows
Многие юзеры используют различные сборки операционной системы, созданные авторами-любителями. Гарантировать качество таких сборок никто не может, поэтому нередко при их использовании возникают сложности разного рода, и даже ошибки при запуске Windows. Если вы не можете позволить себе приобрести лицензионное программное обеспечение, выберите наиболее «чистую» сборку, без разных модификаций.
Мы рассмотрели рабочие способы исправления ошибки 0xc000000f на компьютере с Windows 10.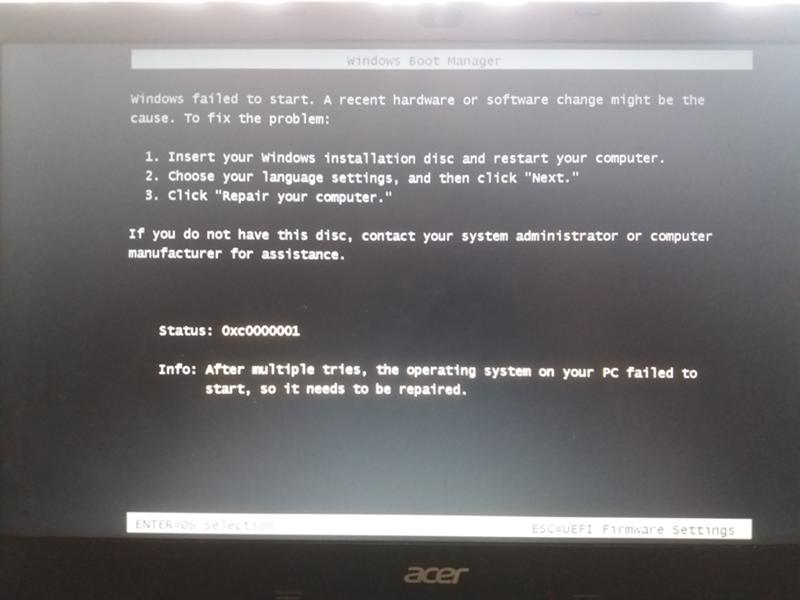 В большинстве случаев какой-то из них должен поспособствовать устранению сбоя, но в крайне сложных ситуациях ничего не остается как переустанавливать операционную систему или менять жесткий диск, если у того обнаружились многочисленные проблемы в стабильности работы.
В большинстве случаев какой-то из них должен поспособствовать устранению сбоя, но в крайне сложных ситуациях ничего не остается как переустанавливать операционную систему или менять жесткий диск, если у того обнаружились многочисленные проблемы в стабильности работы.
Отблагодарите автора, поделитесь статьей в социальных сетях.
0xc000000f — код критической ошибки, которая внезапно может посетить любого пользователя компьютера под управлением операционной системы Windows, начиная от Windows XP и заканчивая Windows 10. Каких-либо предпосылок появления ошибки 0xc000000f попросту нет: она может появиться при запуске ОС Windows.
Данная ошибка проявляется в основном из-за того, что Загрузчик Windows был поврежден по какой-либо причине, вследствие чего вы и не можете произвести загрузку и вход в операционную систему. Существуют и другие причины, например, проблемы с диском, на котором располагается система, или некорректно работающие драйвера некоторых устройств.
Исправлять ошибку 0xc000000f мы будем с помощью загрузочного диска с вашей Windows, так если у вас такого нет — создайте его, а затем возвращайтесь к данному материалу.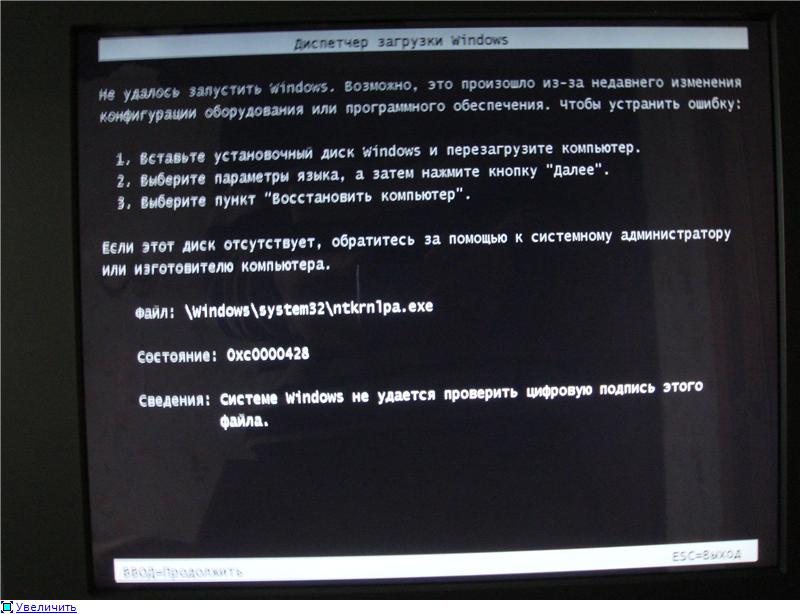 Поверьте, без загрузочного диска с Windows вам не обойтись. В создании установочного носителя с Windows, вам поможет следующая ссылка:
Поверьте, без загрузочного диска с Windows вам не обойтись. В создании установочного носителя с Windows, вам поможет следующая ссылка:
Как только у вас в распоряжении будет установочный носитель, давайте начнем рассматривать методы, которые помог вам разрешить ситуацию с ошибкой 0xc000000f .
Методы устранения ошибки 0xc000000f
Метод №1 Отключение периферии от системы
Самое простое решение, которое вы должны попробовать первым, — это отключение от вашей системы всей периферии. Зачем это делать? Все дело в том, что драйвера некоторого периферийного оборудования могут начать работать не совсем корректно, что приводит порой к проблемам во время работы операционной системы.
Возможно, ваша Windows не смогла загрузиться из-за какого периферийного устройства, а если точнее — его драйвера. Попробуйте отключить от компьютера всю ненужную периферию, после чего попытайтесь зайти в операционную систему. Если вы все-таки смогли спокойно зайти в Windows — одно из отключенных устройств имело отношение к появлению ошибки 0xc000000f.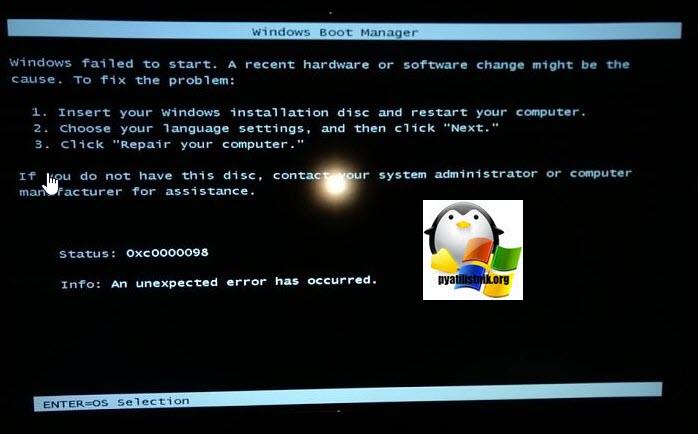
Метод №2 Загрузка удачной конфигурации системы
Если у вас возникли какие-то проблемы с загрузкой операционной системы, то самый разумный выход из ситуации — это загрузка последней удачной конфигурации. Ошибка 0xc000000f определенно является сигналом о том, что ваша система в данный момент находится в не самом стабильном состоянии.
Процесс загрузки последней удачной конфигурации выполнить достаточно просто, и мы покажем вам сейчас, как это осуществить. Итак, сделайте следующее:
- перезагрузите свой ПК;
- до загрузки системы — нажимайте на клавишу F8, чтобы перейти в меню дополнительных вариантов загрузки Windows;
- перед вами появится ряд вариантов, но вам нужно выбрать вариант «Загрузка последней удачной конфигурации (с работоспособными параметрами)».
Как только вы выберете его, будет произведена попытка загрузить последнюю удачную конфигурацию вашей операционной системы. Такой вариант решения ошибки 0xc000000f срабатывает достаточно редко, но некоторые пользователи в сети утверждают, что их системам все же удается вернуться к работоспособному состоянию.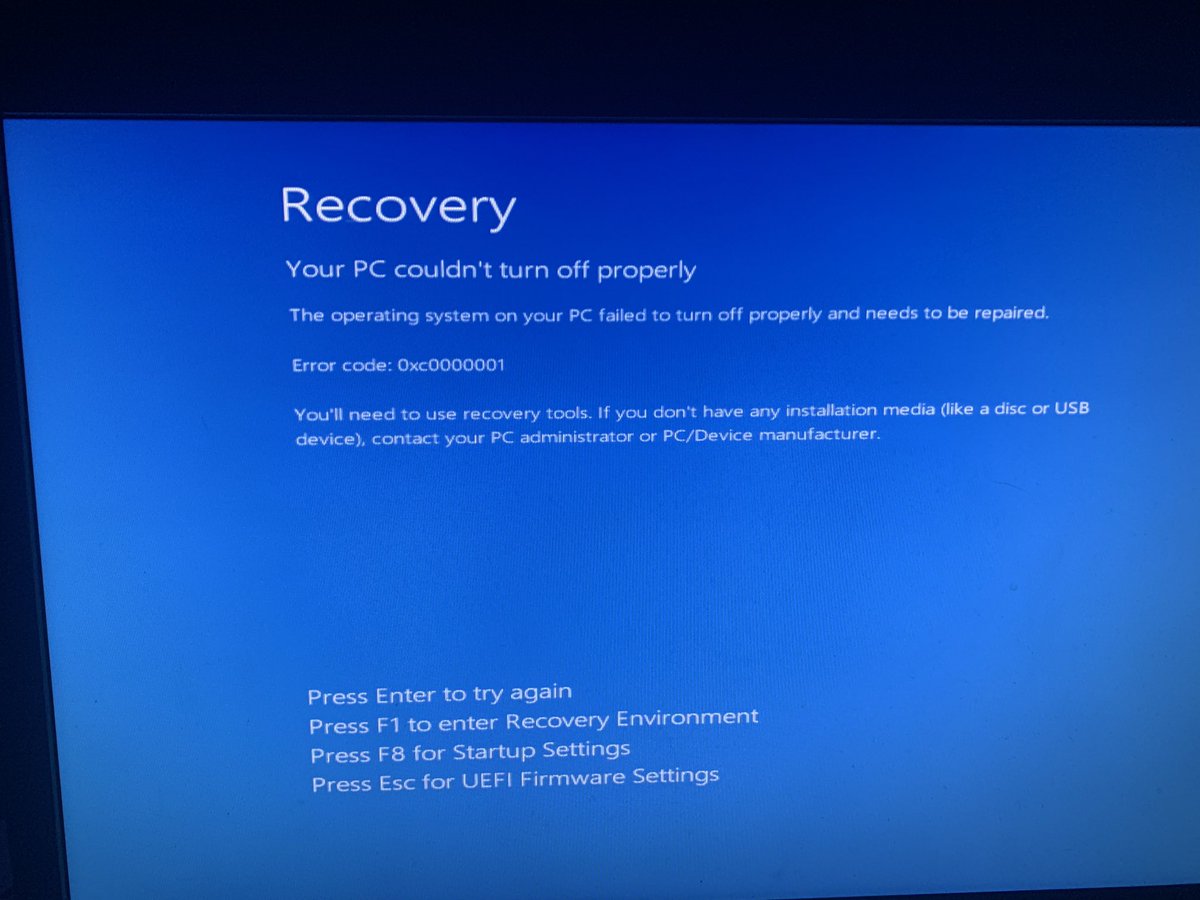 Возможно, и вам это удастся.
Возможно, и вам это удастся.
Метод №3 Восстановление при загрузке
Теперь давайте перейдем уже к чему-то более серьезному, что как раз и потребует от вас применение того самого установочного диска с нужной вам Windows, который вы должны были подготовить ранее. Итак, сейчас мы с вами зайдем в среду восстановления Windows, с помощью которой и попробуем восстановить запуск системы.
- Загрузитесь через подготовленный установочный диск Windows(зайдите в BIOS/UEFI, выставьте нужный вам приоритет загрузки и загрузитесь через носитель с Windows).
- Доберитесь до экрана с кнопкой «Установить», а затем нажмите на ссылку «Восстановление системы», которую вы сможете найти чуть ниже.
- Выберите раздел «Поиск и устранение неисправностей».
- На экране Диагностики, перейдите в подраздел «Дополнительные параметры».
- Кликните на опцию «Восстановление при загрузке», чтобы попытаться избавиться от проблем, мешающих загрузке системы.
Как и в случае с предыдущим методом, процесс восстановления загрузки системы не является надежным решением такого рода проблем.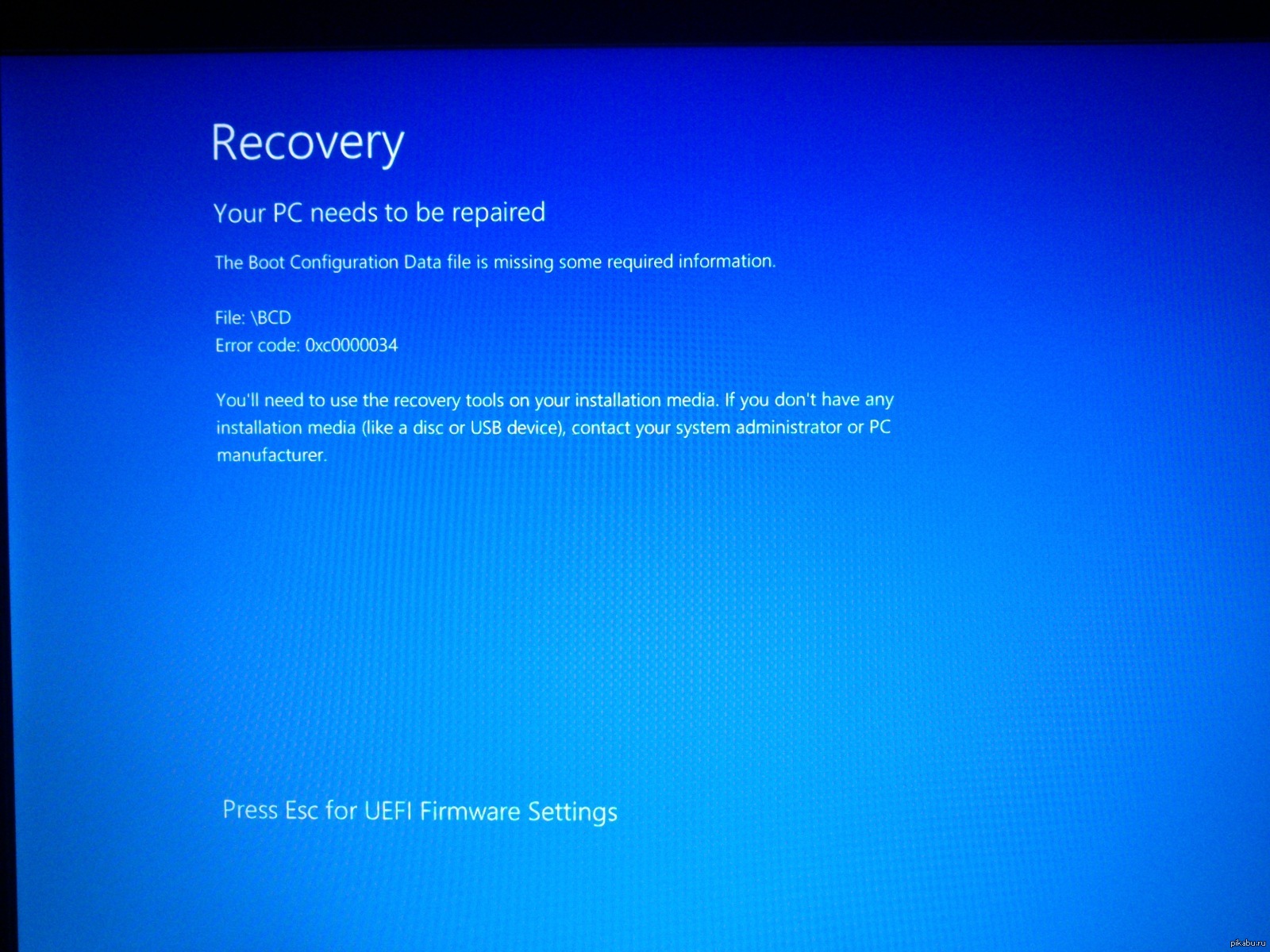 Среда восстановления попытается найти неполадки в системе и устранить их, но даже после этого ошибка 0xc000000f может все еще присутствовать. Если она все еще не позволяет вам спокойно загрузиться — давайте двигаться дальше.
Среда восстановления попытается найти неполадки в системе и устранить их, но даже после этого ошибка 0xc000000f может все еще присутствовать. Если она все еще не позволяет вам спокойно загрузиться — давайте двигаться дальше.
Метод №4 Восстановление загрузчика Windows
Одной из причин появления ошибки 0xc000000f может являться повреждение Загрузчика Windows, без которого, естественно, нормально войти в систему у вас не получится. Довольно сложно определить, что именно могло повредить эту, так сказать, программу, особенно тогда, когда вы не можете войти в систему. Однако, вы можете попытаться восстановить Загрузчик Windows.
- Снова загрузитесь через установочный диск с Windows и войдите в среду восстановления, как это было показано в предыдущем пункте статьи.
- Пройдите в подраздел «Дополнительные параметры», в которой мы запускали процесс восстановления запуска, но только на этот раз выберите опцию «Командная строка».
- Как только перед вами(в среде восстановления) появится окошко Командной строки, введите в нее команду Bootrec.
 exe и нажмите Enter.
exe и нажмите Enter. - Далее вам потребуется ввести следующий ряд команд:
- bootrec /fixmbr,
- bootrec /fixboot,
- bootsect /nt60 ALL /force /mbr
- exit
Как только вы завершите ввод вышеуказанных команд, перезагрузите свой компьютер, а после проверьте, исчезла ли ошибка 0xc000000f при загрузке операционной системы.
Метод №5 Проверка жесткого диска
Если у вас даже после выполнения всех вышеуказанных методов так и не получилось избавиться от ошибки — с вашим жестким диском определенно что-то не так. Возможно, некоторые сектора на HDD были повреждены, вследствие чего теперь загрузка системы попросту невозможна. Например, на одном из секторов может располагаться Загрузчик Windows.
Мы рекомендуем вам проверить свой жесткий диск с помощью специального программного обеспечения, способного выполнить его сканирование, найти бэд-сектора и восстановить их, если это будет возможно.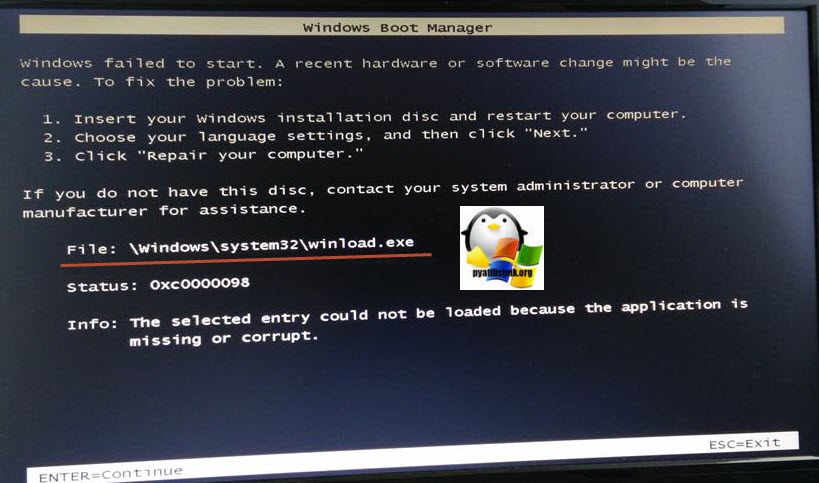 Проверку наличия поврежденных секторов и их исправление можно произвести с помощью таких программ, как Hiren’s BootCD или Victoria HDD. Данный утилиты помогут вам исправить проблемы с вашим жестким диском и, следовательно, ошибку 0xc000000f.
Проверку наличия поврежденных секторов и их исправление можно произвести с помощью таких программ, как Hiren’s BootCD или Victoria HDD. Данный утилиты помогут вам исправить проблемы с вашим жестким диском и, следовательно, ошибку 0xc000000f.
Ошибка 0xc000000f на Windows 10 возникает по различным причинам. Единственное, что можно отметить, что BSOD возникает при повреждении системного файла из загрузочной области. На Windows 10 таким файлом может быть winload.exe или любой другой. Исправить error можно различными способами. Рассмотрим некоторые из них.
Причины появления синего экрана смерти с ошибкой 0xc000000f
Выделяют ряд факторов, из-за которых может вылетать синий экран смерти с ошибкой 0xc000000f. Пользователи Windows 10 встречаются с этим кодом наиболее часто в процессе установки системы с флешки или диска, а также при стандартном запуске операционной системы. Среди распространённых причин 0xc000000f выделим:
- Повреждение носителя с установочными файлами;
- Некорректная работа драйверов контроллера;
- Сброс параметров загрузки в BIOSе;
- Повреждение винчестера;
- Повреждение или отсутствие файла bsd или winload.

Разобравшись с причиной, можно понять, как устранить неполадку на Windows 10. Однако, если вы не являетесь системным администратором, то распознать, из-за чего появился бсод 0xc000000f достаточно сложно. В таком случае рекомендуем последовательно проверять каждый из приведенных методов.
Способы решения неполадки на Windows 10
Если вы уверены в том, что жесткий диск подключен правильно и не повреждён, стоит проверить корректность настроек в BIOSе. Для этого перезагружаем систему и на этапе появления логотипа материнской платы нажимаем «F2» и Del» (некоторые материнские платы поддерживают комбинацию с «F1»). Запустится BIOS. Нам нужен раздел «Boot». Выставляем жесткий диск первым в загрузке.
О том, как это сделать подробнее смотрите в видео:
Избавиться от ошибки 0xc000000f можно с помощью установочного носителя. Для этого выполняем следующее:
- Загружаемся в BIOS.
 В разделе Boot в Device Priority выставляем значение так, чтобы система запускалась с установочной флешки или диска. Сохраняем изменения и перезагружаем ПК.
В разделе Boot в Device Priority выставляем значение так, чтобы система запускалась с установочной флешки или диска. Сохраняем изменения и перезагружаем ПК.
- Если вы всё выполнили правильно, запустится «Мастер установки». Выбираем язык и регион. В следующем окне нажимаем «Восстановление системы».
- Изначально выбираем «Диагностика», «Дополнительные параметры».
- В разделе «Дополнительные параметры» стоит выбрать «Командная строка».
- Откроется консоль. Нужно ввести команду «chkdsk C: /f».
- После стоит перезагрузить систему. Если ошибка не исчезнет, возможно, повреждены загрузочные файлы. Для этого вновь стоит повторить все вышеуказанные действия и в командной строке ввести:
- exe /FixMbr;
- exe /Fixboot;
- Bootrec /ScanOs;
- exe /RebuildBcd:
- После вновь делаем перезагрузку.
В случае с файлом winload.exe не помешает использование команды «sfc/scannow».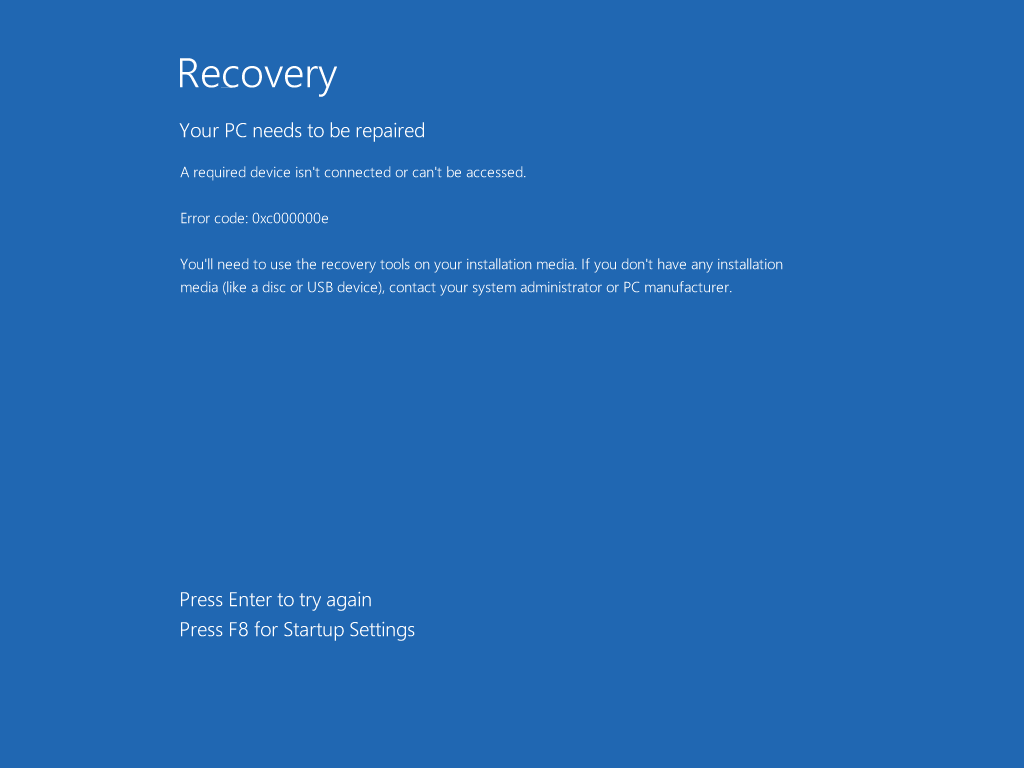
А также восстановление через установочный диск.
Также эффективным методом, который может помочь исправить ошибку, является использование утилиты Easy Recovery. Её бесплатно можно скачать с сайта разработчика.
Запустив программу, на начальном этапе стоит выбрать версию ОС, которую необходимо восстановить.
Далее нажимаем «Восстановить».
После окончания операции нужно перезагрузить систему.
О том, как еще можно полечить систему от ошибки 0xc000000f смотрите в видео:
Рекомендуем к прочтению
Ошибка 0xc000000f при загрузке windows 7, 8, 10
- 1поделились
- 0Facebook
- 1Twitter
- 0VKontakte
- 0Odnoklassniki
Когда в работающей Windows появляется ошибка, всегда можно покопаться в настройках, проверить работу стороннего ПО и встроенных компонентов. Другое дело, если со сбоем приходится сталкиваться на самом раннем этапе загрузки операционной системы.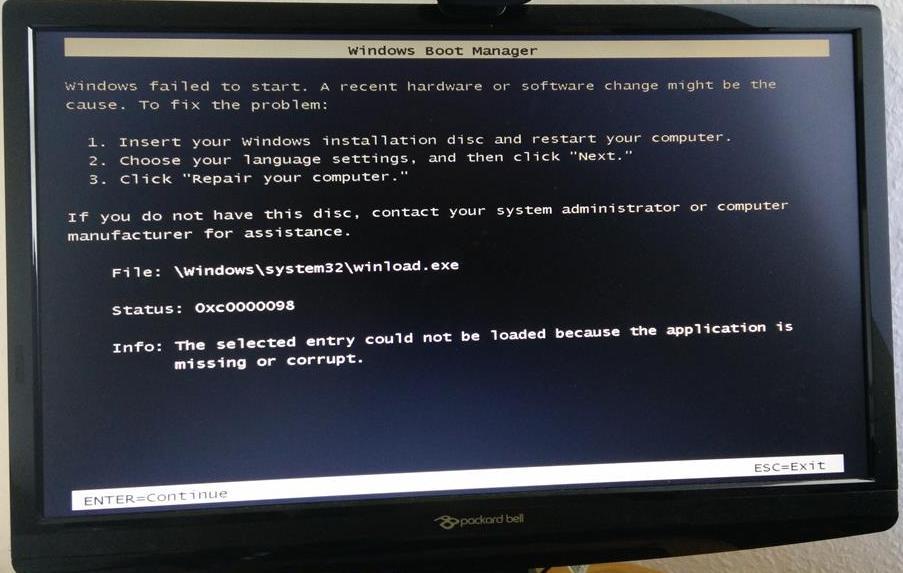 Такие ошибки часто бывают очень коварны в том смысле, что установить их причину оказывается весьма непросто. Характерным тому примером является ошибка с кодом 0xc000000f, появляющаяся в момент загрузки Windows. При этом на экране BSOD может указываться возможная причина критического сбоя или вызвавший ее файл.
Такие ошибки часто бывают очень коварны в том смысле, что установить их причину оказывается весьма непросто. Характерным тому примером является ошибка с кодом 0xc000000f, появляющаяся в момент загрузки Windows. При этом на экране BSOD может указываться возможная причина критического сбоя или вызвавший ее файл.
Причина ошибки 0xc000000f
Причина ошибки заключается в том, что диспетчер загрузки операционной системы (BOOTMGR) не может прочитать загрузочные конфигурационные данные из файла BCD (Boot Configuratin Data) на жестком диске ПК.
Почему не читается файл BCD:
- загрузочный сектор жесткого диска отсутствует или поврежден;
- нарушена целостность системных файлов Windows;
- ослаблено крепление или неисправен кабель жесткого диска.
Справка! Загрузочный сектор необходим для загрузки операционной системы в память ПК для последующего ее запуска.
Для устранения ошибки 0xc000000f необходимо перестроить или восстановить файл конфигурации загрузки BCD, а также восстановить системные файлы ОС.
Error 0xc000000f — что с компьютером
- Произошел автосброс настроек загрузки системы в BIOS.
- Слетели драйвера контроллеров.
- Повредился системный диск.
- Системные файлы повреждены.
- Удален или повреждены файл BootBCD или winload exe.
Это может произойти из-за всевозможных факторов: некорректно установлена система Windows, файлы или диск повредились из-за некорректного выключения компьютера, перебоев электроэнергии, физического повреждения жесткого диска, при изменения конфигурации системы был испорчен файл BootBCD.
Отключение периферии от системы
Первое, что необходимо сделать для устранения ошибки 0xc000000f, это убедиться, что на загрузку ПК не оказывает влияние работа его периферийных устройств.
Для этого необходимо отключить от ПК все некритичные для его загрузки устройства – манипулятор «мышь», колонки, принтер, геймпад и т.д. (кроме клавиатуры и монитора).
Отключаем от ПК все некритичные для его загрузки периферийные устройства
Отключение периферийных устройств позволит ПК не задействовать их драйверы во время загрузки, т.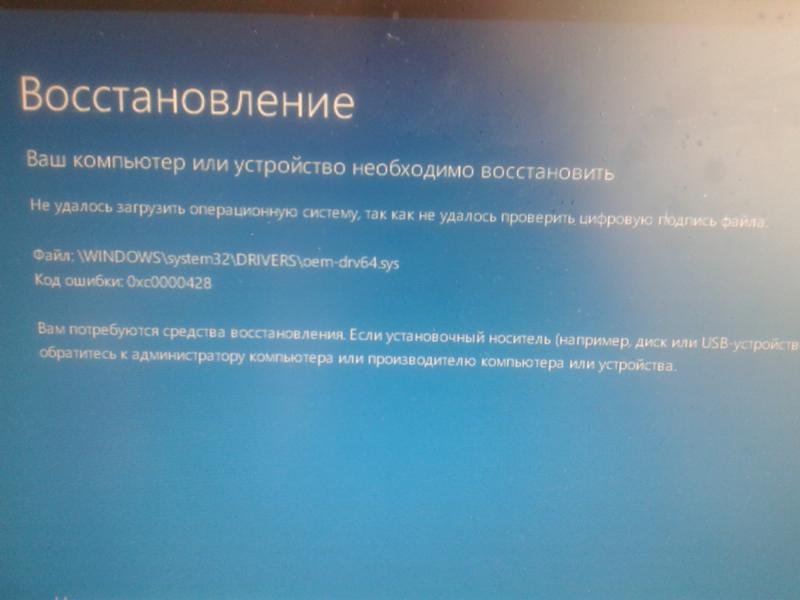 к. они могут быть неисправными или конфликтовать с системой.
к. они могут быть неисправными или конфликтовать с системой.
Если эти действия устранят проблему запуска системы, необходимо подключать устройства к ПК по одному и смотреть, какое из них вызывает указанную ошибку.
Подготовка
Прежде чем приступить к исправлению ошибки 0xc000000f, нам потребуется создать загрузочную флешку, которая станет для нас незаменимым помощником в сегодняшней статье. Как сделать флешку загрузочной, вы можете прочитать в нашей статье, в которой доступными словами это описано.
Если вы не хотите создавать загрузочную флешку, то я приготовил для вас несколько способов, которые могут помочь исправить ошибку 0xc000000f и без нее. Что ж, давайте начнем. Надеюсь, вам поможет один из приведенных способов.
Прежде чем приступить к полному уничтожению ошибки 0xc000000f, рекомендую выполнить несложные действия с периферийными устройствами (мышь, клавиатура, принтер и другие устройства, подключенные к системному блоку):
Выключите компьютер и отключите от него всю периферию, а затем включите его. Данный способ может помочь в тех случаях, когда одно из устройств неисправно работает. Если же после этого ваш компьютер включился без ошибки, то необходимо выявить, какое устройство приводит к сбою. Для этого поочередно подключайте одно устройство за другим с перезагрузкой системы. При обнаружении виновника, проверьте его на дефекты либо подключите к другому ПК для контрольной проверки.
Данный способ может помочь в тех случаях, когда одно из устройств неисправно работает. Если же после этого ваш компьютер включился без ошибки, то необходимо выявить, какое устройство приводит к сбою. Для этого поочередно подключайте одно устройство за другим с перезагрузкой системы. При обнаружении виновника, проверьте его на дефекты либо подключите к другому ПК для контрольной проверки.
Итак, мы проверили все подключенные устройства к компьютеру, но ошибка все равно появляется. Что же делать дальше? Стоит проверить BIOS и жесткий диск либо восстановить систему. Подробнее об этом поговорим далее, а начнем мы с проверки настроек BIOS.
Отладка настроек BIOS
В некоторых случаях проблема загрузки Windows заключается в сбросе настроек BIOS компьютера, когда его жесткий диск перестает быт первым загрузочным устройством.
В этом случае нужно вернуть исходные настройки жесткого диска в BIOS.
Шаг 1. Включить компьютер и вначале его загрузки многократно нажимать на клавиатуре «Del», «F2» или «F1» (иногда вместе с «Fn») для входа в BIOS ПК.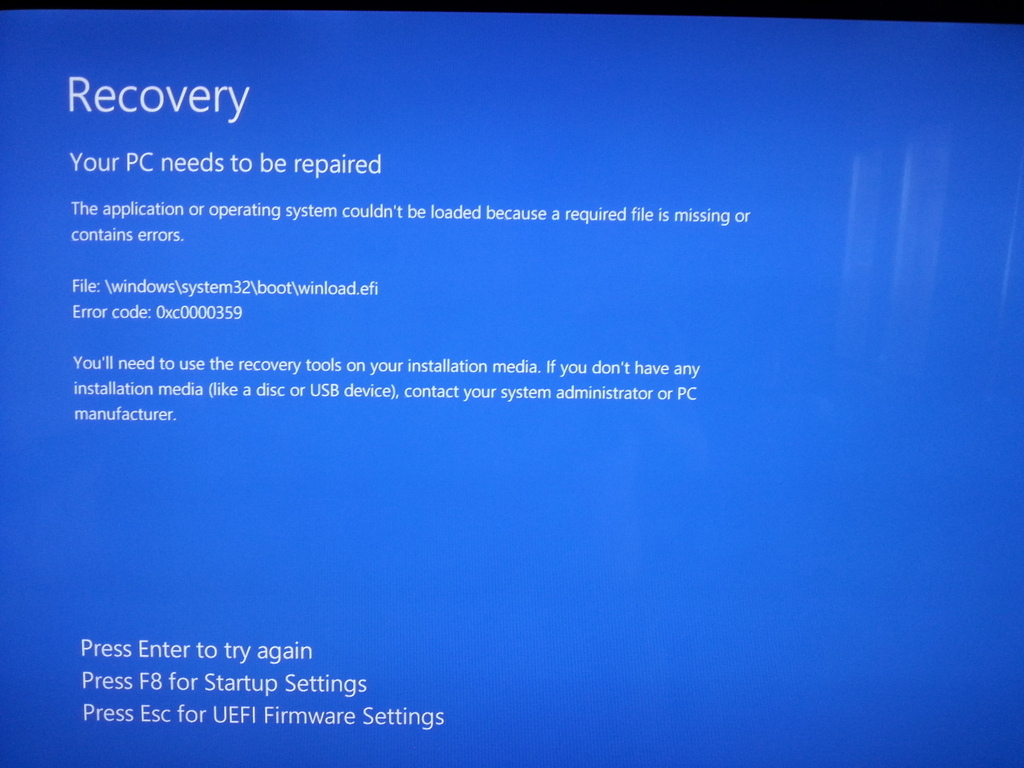
Вначале загрузки компьютера многократно нажимаем на клавиатуре «Del»
Примечание! Кнопку для входа в BIOS можно выяснить в сообщениях на экране ПК или в его документации.
Шаг 2. После входа в BIOS перейти стрелками клавиатуры в пункт меню «Boot», выбрав строку «Boot Device Priority». Нажать «Enter».
Переходим стрелками клавиатуры в пункт меню «Boot», выбрав строку «Boot Device Priority», нажимаем «Enter»
Шаг 3. Выделить строку, содержащую название жесткого диска (HDD) и переместить ее клавишами «+»/«-» вверх на строку «1st Boot Device» («Первое загрузочное устройство»).
Выделяем строку c названиеv жесткого диска, перемещаем ее клавишами «+»/«-» на строку «1st Boot Device»
Шаг 4. Нажать «F10» и «Enter» для выхода с сохранением настроек.
Нажимаем «F10» и «Enter»
Справка! В других версиях BIOS способ выставления настроек может немного отличаться.
В этом случае необходимо обратиться к документации на конкретный ПК и смотреть подсказки в BIOS внизу справа.
Шаг 5. Дождаться начала загрузки Windows.
Ожидаем начала загрузки Windows
Если ошибка повторяется, перейти к следующему решению.
Способ 3: Загрузка удачной конфигурации
Не совсем эффективный способ, но он имеет место быть. Работает он в том случае, если на вашем устройстве поломка не в оборудовании. Таким образом, если на компьютере произошел сбой в системе по какой-либо причине, то его можно исправить путем загрузки удачной конфигурации системы.
Чтобы произвести загрузку в удачной конфигурации, выполняем следующее:
- Запускаем компьютер и нажимаем на клавишу «F8» во время появления черного экрана – точно так же мы делали для перехода в BIOS.
- После появится окно с выбором типа загрузки. Нам же нужно выбрать вариант «Загрузка последней удачной конфигурации (с работоспособными параметрами)».

Как только будет выбран нужный вариант, произойдет загрузка компьютера, которая ничем не отличается от обычной. Если это вам не помогло, то переходите к проверке накопителя.
Восстановление загрузки Windows 7
Для восстановления загрузки системы потребуется использовать инструменты восстановления Windows, находящиеся на установочном диске DVD или USB.
Примечание! Перечисленные ниже шаги также актуальны для операционных систем Windows 8 и 10.
Выбор загрузки с внешнего носителя
Шаг 1. Вставить установочный диск в привод DVD (пример).
Вставляем установочный диск в привод DVD
Шаг 2. Нажатиями кнопок клавиатуры «Del», «F2» или «F1» (иногда вместе с «Fn») войти в BIOS ПК.
Вначале загрузки компьютера многократно нажимаем на клавиатуре «Del»
Шаг 3. Перейти в пункт меню «Boot» и выбрать строку «Boot Device Priority». Нажать «Enter».
Переходим стрелками клавиатуры в пункт меню «Boot», выбрав строку «Boot Device Priority», нажимаем «Enter»
Шаг 4. Выделить строку, содержащую название DVD-привода и переместить ее клавишами «+»/«-» вверх на строку «1st Boot Device».
Выделяем строку, с названием DVD-привода, перемещаем ее клавишами «+»-«-» на строку «1st Boot Device»
Шаг 5. Нажать «F10» и «Enter» для выхода с сохранением настроек.
Нажимаем «F10» и «Enter» для выхода с сохранением настроек
Автоматическое восстановление
Автоматическое восстановление загрузки – наиболее быстрый и удобный способ исправления ошибки 0xc000000f.
Шаг 1. После выбора внешнего носителя первым загрузочным диском и перезагрузки ПК нажать любую клавишу.
Нажимаем любую клавишу
Информация с установочного диска начнет загружаться.
Процесс загрузки информации с установочного диска
Шаг 2. В следующем окне щелкнуть «Next» («Далее»).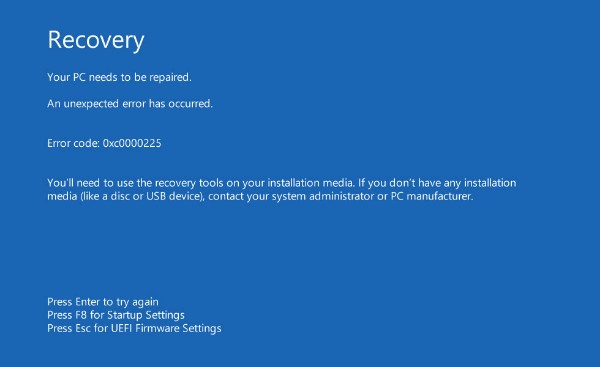
Кликаем «Next»
Шаг 3. Выбрать «Repair your computer» («Восстановить ПК»).
Выбираем «Repair your computer»
Подождать сбора информации системой.
Ожидаем завершения процесса сбора информации
Шаг 4. Выбрать установку Windows и нажать «Next».
Выбираем установку Windows и нажимаем «Next»
Шаг 5. Щелкнуть на строке «Startup Repair» («Восстановление запуска»).
Щелкаем на строке «Startup Repair»
Подождать, пока система найдет проблемы на ПК и устранит их, восстановив нужные файлы.
Процесс поиска проблем на ПК и устранение их
Шаг 6. Нажать «Finish» для перезагрузки ПК.
Нажимаем «Finish»
Шаг 7. При перезагрузке компьютера достать установочный диск из привода и дождаться начала загрузки Windows.
Достаем установочный диск из привода и ждем начала загрузки Windows
Проблема с 0x00000F все еще не устранена
Обращайтесь к нам в любое время в социальных сетях для получения дополнительной помощи:
Установить необязательные продукты – WinThruster (Solvusoft) | Лицензия | Политика защиты личных сведений | Условия | Удаление
Рекомендации:
Установить необязательные продукты – WinThruster (Solvusoft) | Лицензия | Политика защиты личных сведений | Условия | Удаление
Об авторе: Джей Гитер () является президентом и генеральным директором корпорации Solvusoft — глобальной компании, занимающейся программным обеспечением и уделяющей основное внимание новаторским сервисным программам.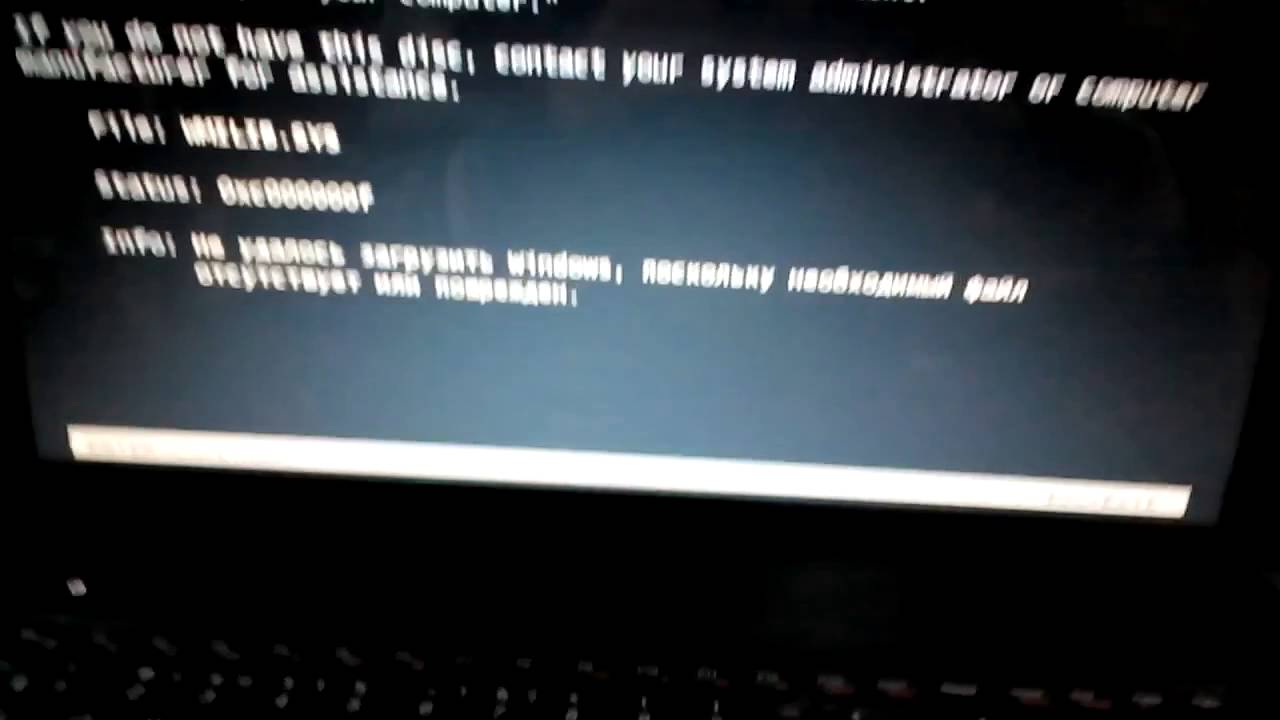 Он всю жизнь страстно увлекался компьютерами и любит все, связанное с компьютерами, программным обеспечением и новыми технологиями
Он всю жизнь страстно увлекался компьютерами и любит все, связанное с компьютерами, программным обеспечением и новыми технологиями
Восстановление файла BCD с помощью командной строки
Если автоматическое восстановление системы не помогло, можно восстановить файл с помощью командной строки.
Шаг 1. Повторить шаги 1-4 раздела «Автоматическое восстановление системы», выбрав в меню «Comand Prompt» («Командная строка»).
Выбираем в меню «Comand Prompt»
Шаг 2. Набрать в окне по очереди команды перестроения BCD, нажимая после каждой «Enter».
Команды перестроения BCD
Печатаем команду «bootrec.exe /FixMbr», нажимаем «Enter»
Печатаем команду «bootrec.exe /fixboot», нажимаем «Enter»
Печатаем команду «bootrec.exe /RebuildBcd», нажимаем «Enter»
Если команды завершилась неудачно (нет сообщения «The operation completed successfully»), можно экспортировать и удалить BCD, а затем снова запустить его перестроение.
Для этого ввести поочередно следующие команды, нажимая после каждой «Enter».
Вводим поочередно следующие команды, нажимая после каждой «Enter»
Печатаем поочереди команды в консоли командной строки, после каждой нажав «Enter»
Примечание! Необходимо использовать букву диска, на котором установлена операционная система Windows (в данном примере это буква «C»). После введения правильной буквы система выдаст сообщение «The operation completed successfully.
Шаг 3. Напечатать «exit» и нажать «Enter». Щелкнуть «Restart» («Перезагрузка»).
Щелкаем «Restart»
Шаг 4. Достать при перезагрузке установочный диск из привода ПК и дождаться начала загрузки Windows.
Вместо послесловия
Остается добавить, что это всего лишь основные методы исправления ошибок подобного рода, которые не подразумевают привлечения к использованию сторонних утилит. А их сегодня можно найти немало. Среди них стоит отметить такие, как Hiren’s Boot CD, Paragon Hard Disc Manager, FixMBR и многие другие. Но лучше воспользоваться, так сказать, родной утилитой Microsoft под названием BCDBoot. Но это на крайний случай, когда ничего не помогает.
Среди них стоит отметить такие, как Hiren’s Boot CD, Paragon Hard Disc Manager, FixMBR и многие другие. Но лучше воспользоваться, так сказать, родной утилитой Microsoft под названием BCDBoot. Но это на крайний случай, когда ничего не помогает.
Что касается обновлений, которые мы не рассматривали, частично проблема устраняется восстановлением системы или удалением их в ручном режиме. Но, как показывает практика, они в большинстве случаев к этой ошибке имеют отношение постольку-поскольку. Как правило, обычный откат системы почти всегда дает желаемый результат. Ну а если уже винчестер на ладан дышит, тут ничего не поделаешь – придется менять или, на худой конец, использовать что-то вроде HDD Regenerator. Правда, гарантии полного восстановления жесткого диска, кроме самих разработчиков (и это понятно), никто дать не может.
Запуск проверки системных файлов и жесткого диска
Проверка и восстановление системных файлов и файловой системы также может помочь восстановить загрузку Windows.
Шаг 1. Повторить шаги 1-4 раздела «Автоматическое восстановление системы», выбрав в меню «Comand Prompt».
Выбираем в меню «Comand Prompt»
Шаг 2. Напечатать следующие команды, нажимая после каждой «Enter».
Команды для консоли «Командной строки»
Печатаем поочередно команды, указанные выше, нажимая после каждой «Enter»
Вводим следующую команду «chkdsk С: /f /r /x», нажимаем «Enter»
Необходимо использовать букву диска, на котором установлена операционная система Windows (в данном примере это буква «C»). После введения правильной буквы система задаст вопрос о проведении проверки диска.
Справка! Флаги /f и /r команды разрешают chkdsk исправлять ошибки, связанные с диском, искать поврежденные сектора и выполнять их восстановление. Флаг /x инструктирует chkdsk отключить диск перед началом проверки.
Шаг 3. На вопрос о проведении проверки нажать «Y» («Да»).
Шаг 4. Напечатать «exit» и нажать «Enter». Щелкнуть «Restart».
Щелкаем «Restart»
Шаг 5. Достать при перезагрузке установочный диск из привода ПК. Система проверит диск на ошибки и запустит Windows.
Процесс проверки системы на ошибки перед запуском системы
Использование установочной флешки или диска
Избавиться от дефекта можно и другим способом, для этого применяется загрузочный оптический диск или флешка. Пошаговая инструкция выглядит таким образом:
- зайдите в BIOS и выставьте Device Priority в пункте Boot так, чтобы система запускалась с флешки или оптического диска, всё зависит от того, на чём вы храните установочные файлы, теперь перезагрузите ПК;
- если всё выполнено правильно, то запустится Мастер установки, в котором вам следует кликнуть по «Восстановление системы»;
- после проверки можно будет исправить выявленные дефекты в автоматическом порядке;
- если сообщение об исправлении не появилось, то выберите в параметрах восстановления свою ОС самостоятельно, после чего нажмите на «Восстановление запуска».

Ошибка 0xc000000f после этого обычно пропадает. Если же этого не произошло, то вернитесь к настройкам и выберите поле «Командная строка». Теперь осталось только ввести команду chkdsk C: /f и дождаться результата. Как только система выполнит проверку, DOS-строку можно будет закрыть и выполнить reboot.
Нет эффекта даже после этого? Тогда выполните те же действия, а в cmd введите Bootrec.exe. Для возобновления структуры диска применяется 4 команды. Все они очень легко отправляются на выполнение, необходимо только вбить в командную строку каждую из них по очереди, в порядке, который указан на экране. Каждая команда выполняет свою функцию: запись основной MBR системного раздела, поиск необходимой информации на дисках, создание загрузочного сектора.
Для возобновления работы файла bcd поможет и такая команда, как bootsect /NT60 SYS. После её ввода компьютер предложит запустить Windows в автоматическом режиме.
Проверить кабель жесткого диска
Часто ошибка 0xc000000f возникает из-за неисправного или ненадежного соединения интерфейсного кабеля, передающего данные между жестким диском и материнской платой ПК. В этом случае необходимо убедиться в целостности кабеля.
В этом случае необходимо убедиться в целостности кабеля.
Важно! Не рекомендуется открывать корпус ПК, если компьютер находится на гарантии, так как это может привести к ее аннулированию. В этом случае необходимо доставить ПК в сервисный центр.
Шаг 1. Выключить ПК. Отключить системный блок компьютера от питания 220В.
Отключаем системный блок компьютера от питания 220В
Шаг 2. Открутить винты, крепящие стенку системного блока с правой стороны компьютера (взгляд со стороны разъемов ПК).
Откручиваем винты, крепящие стенку системного блока с правой стороны компьютер
Возможно, вместо винтов потребуется отжать удерживающие стенку защелки.
Шаг 3. Проверить крепление интерфейсного кабеля в разъемах жесткого диска и материнской платы ПК. При возможности заменить кабель.
Проверяем крепление интерфейсного кабеля в разъемах жесткого диска и материнской платы П
Шаг 4.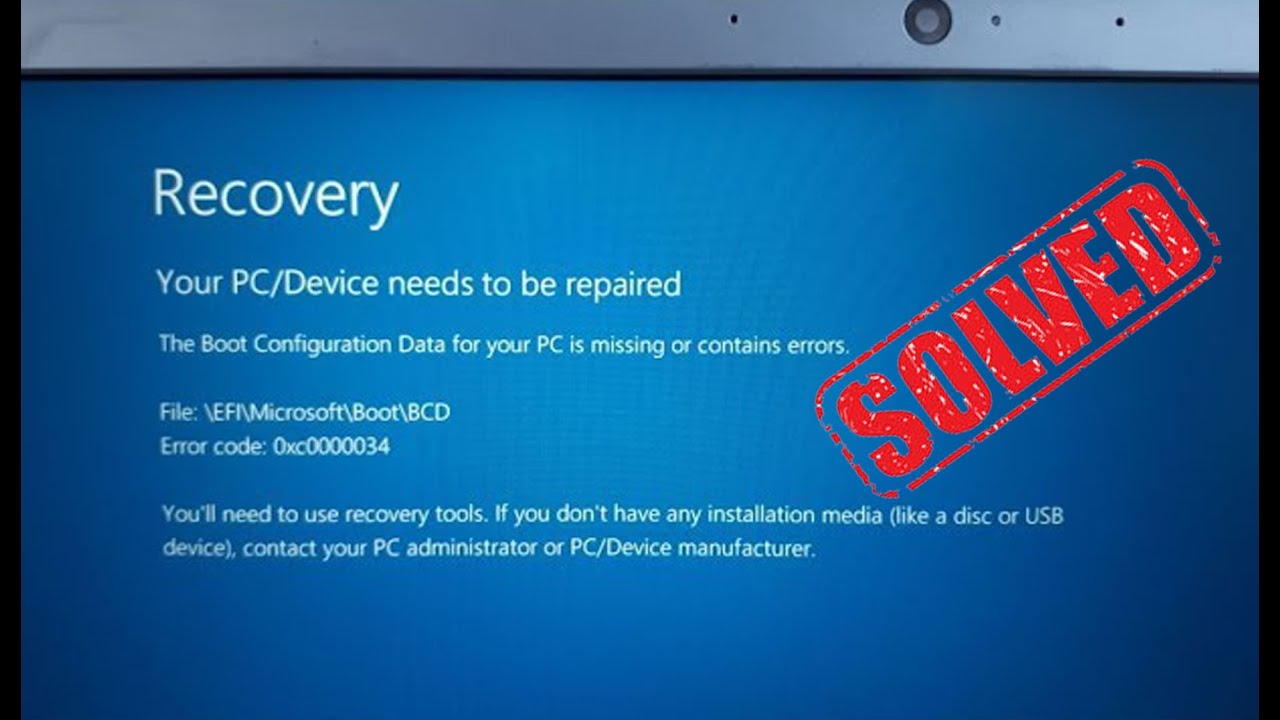 Собрать компьютер в обратном порядке и запустить его, проверив на загрузку ОС.
Собрать компьютер в обратном порядке и запустить его, проверив на загрузку ОС.
Перечисленные выше шаги должны устранить ошибку 0xc000000f, возникающую при загрузке операционной системы Windows.
Использование спецсредств
Как исправить boot/bcd 0xc000000f в Windows 7/10 еще, какие для этого существуют дополнительные средства? Например, AdminPE – профессиональный инструмент реанимации и администрирования Windows. В его составе имеются утилиты для диагностики оперативной памяти, поверхности жесткого диска и, конечно же, восстановления загрузчиков. В качестве альтернативы можно порекомендовать диск WinPE by Sergei Strelec, с помощью которого можно запустить Windows даже с полностью удаленным загрузочным разделом.
Заключение
В данном обзоре мы постарались кратко ответить на вопрос, как исправить ошибку 0xc000000f при загрузке Windows 7/10. Предложенные здесь решения являются базовыми и не охватывают весь спектр причин, способных повлечь за собой эту неисправность. Невозможность загрузки с установочного носителя, отсутствие жесткого диска среди определяемых в BIOS устройств и тому подобное могут указывать на наличие более серьезных проблем с аппаратной частью, устранением которых должны заниматься компетентные специалисты.
Невозможность загрузки с установочного носителя, отсутствие жесткого диска среди определяемых в BIOS устройств и тому подобное могут указывать на наличие более серьезных проблем с аппаратной частью, устранением которых должны заниматься компетентные специалисты.
- 1поделились
- 0Facebook
- 1Twitter
- 0VKontakte
- 0Odnoklassniki
0xc000000f Windows 10
Ошибка 0xc000000f на Windows 10 возникает по различным причинам. Единственное, что можно отметить, что BSOD возникает при повреждении системного файла из загрузочной области. На Windows 10 таким файлом может быть winload.exe или любой другой. Исправить error можно различными способами. Рассмотрим некоторые из них.
Читайте также: Как исправить ошибку 0xc000012f в Windows 10?
Причины появления синего экрана смерти с ошибкой 0xc000000f
Выделяют ряд факторов, из-за которых может вылетать синий экран смерти с ошибкой 0xc000000f. Пользователи Windows 10 встречаются с этим кодом наиболее часто в процессе установки системы с флешки или диска, а также при стандартном запуске операционной системы. Среди распространённых причин 0xc000000f выделим:
Среди распространённых причин 0xc000000f выделим:
- Повреждение носителя с установочными файлами;
- Некорректная работа драйверов контроллера;
- Сброс параметров загрузки в BIOSе;
- Повреждение винчестера;
- Повреждение или отсутствие файла bsd или winload.
Разобравшись с причиной, можно понять, как устранить неполадку на Windows 10. Однако, если вы не являетесь системным администратором, то распознать, из-за чего появился бсод 0xc000000f достаточно сложно. В таком случае рекомендуем последовательно проверять каждый из приведенных методов.
Способы решения неполадки на Windows 10
Если вы уверены в том, что жесткий диск подключен правильно и не повреждён, стоит проверить корректность настроек в BIOSе. Для этого перезагружаем систему и на этапе появления логотипа материнской платы нажимаем «F2» и Del» (некоторые материнские платы поддерживают комбинацию с «F1»). Запустится BIOS. Нам нужен раздел «Boot». Выставляем жесткий диск первым в загрузке.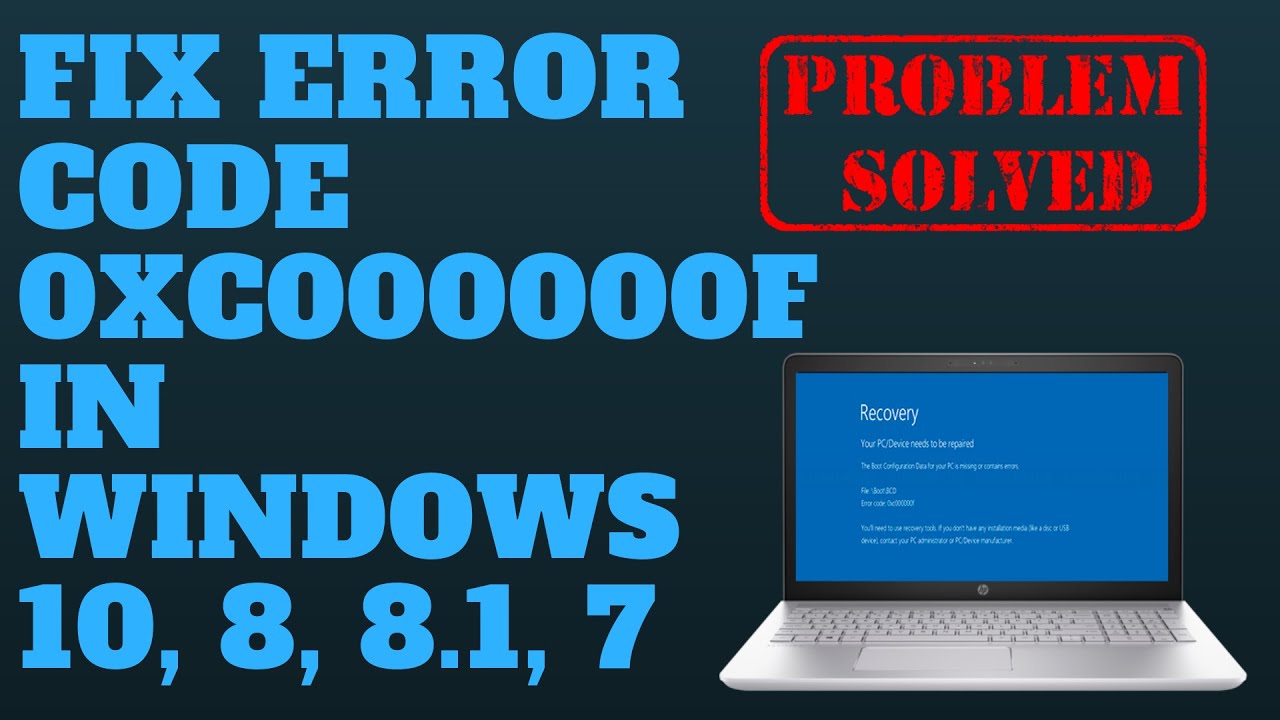
О том, как это сделать подробнее смотрите в видео:
Избавиться от ошибки 0xc000000f можно с помощью установочного носителя. Для этого выполняем следующее:
- Загружаемся в BIOS. В разделе Boot в Device Priority выставляем значение так, чтобы система запускалась с установочной флешки или диска. Сохраняем изменения и перезагружаем ПК.
- Если вы всё выполнили правильно, запустится «Мастер установки». Выбираем язык и регион. В следующем окне нажимаем «Восстановление системы».
- Изначально выбираем «Диагностика», «Дополнительные параметры».
- В разделе «Дополнительные параметры» стоит выбрать «Командная строка».
- Откроется консоль. Нужно ввести команду «chkdsk C: /f».
- После стоит перезагрузить систему. Если ошибка не исчезнет, возможно, повреждены загрузочные файлы. Для этого вновь стоит повторить все вышеуказанные действия и в командной строке ввести:
- exe /FixMbr;
- exe /Fixboot;
- Bootrec /ScanOs;
- exe /RebuildBcd:
- После вновь делаем перезагрузку.

В случае с файлом winload.exe не помешает использование команды «sfc/scannow».
А также восстановление через установочный диск.
Также эффективным методом, который может помочь исправить ошибку, является использование утилиты Easy Recovery. Её бесплатно можно скачать с сайта разработчика.
Запустив программу, на начальном этапе стоит выбрать версию ОС, которую необходимо восстановить.
Далее нажимаем «Восстановить».
После окончания операции нужно перезагрузить систему.
О том, как еще можно полечить систему от ошибки 0xc000000f смотрите в видео:
0xc000000f при загрузке Windows — как исправить ошибку?
Ошибка 0xc000000f выглядит довольно страшно, ведь вся система находится под угрозой и не запускается. Основой страха у пользователя является простое непонимание, что стало причиной подобной проблемы и можно ли что-то сделать в этой ситуации, ответ – можно.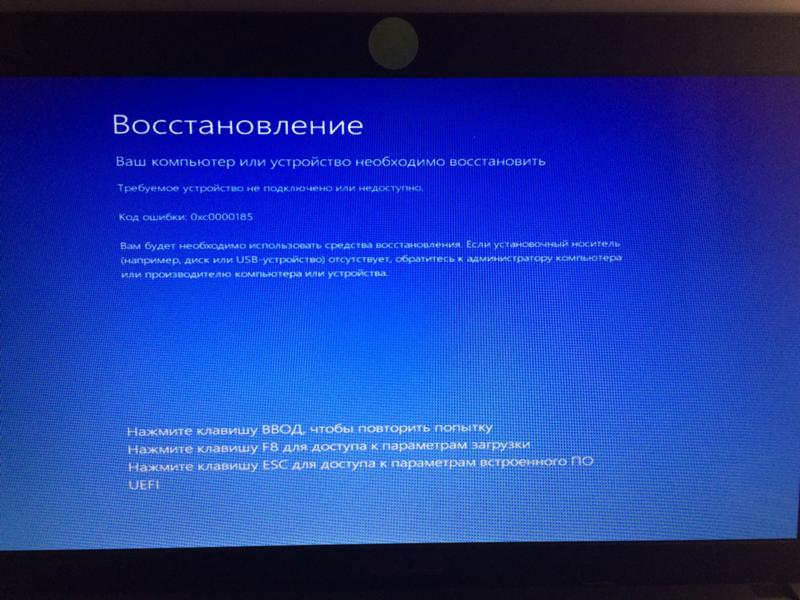
Windows 0xc000000f является последствием определённых сбоев в системных записях диска. Чаще всего причина в загрузочном секторе или в отсутствии/неисправности некоторых файлов запуска. Причина для проявления ошибки может быть любая, но решение есть. Единственной проблемой является сложность определения, что именно некорректно настроено или находится в неисправном состоянии.
Причины 0xc000000f Windows 7
В общем с подобной ошибкой может столкнуться пользователь любой операционки, каких-то разделения по уязвимостям в зависимости от версии нет. Итак, 0xc000000f при загрузке является последствием таких проблем:
- Битые файлы реестра;
- Ошибки в системном разделе;
- Неправильная настройка BIOS;
- Реже, но причиной может стать неисправность жесткого диска.
В общем 0xc000000f при загрузке Windows является последствием системных проблем, а для их решения есть специальные инструменты, которые разработчики системы предусмотрительно внедрили.
Восстановление Windows
Итак, первый способ 0xc000000f как исправить, он же и самый эффективный – это воспользоваться средой восстановления в системе. Для выполнения процедуры необходимо иметь установочный диск или флешку. На этом этапе мы будем обходиться без дополнительных программ, поэтому достаточно иметь стандартную сборку.
[tip]Читайте также: Как зайти в Boot Menu на ноутбуке и компьютере?[/tip]Первым делом необходимо настроить автозапуск системы с носителя, который содержит Windows. Для этого вам следует в момент запуска системы нажать Del или F2, затем перейти во вкладку «Boot» и выбрать параметр «Boot Priority». Здесь необходимо установить носитель и перезагрузить систему.
Теперь ошибка Windows 0xc000000f устраняется посредством простых команд, которые запускают проверки и восстановление системных файлов. Вам следует:
- Запустите ПК и дождитесь загрузки основного окна, только вместо кнопки «Установить», выберите «Восстановление системы».
 Вероятно, даже на этом этапе произойдёт анализ и устранение;
Вероятно, даже на этом этапе произойдёт анализ и устранение;
- Далее выбираете Windows, которая некорректно работает и «Далее»;
- Активируйте инструмент «Восстановление запуска»;
- Если не помогло, то в этом же меню выберите «Командная строка»;
- Введите команду chkdsk C: /f, где C – это системный раздел. На этом этапе следует проверить работоспособность системы;
- Если код 0xc000000f всё ещё возникает, то запустите другой инструмент, Bootrec.exe с флагами /FixMbr, /Fixboot, /ScanOs, /RebuildBcd.
Чаще всего ответ на вопрос, 0xc000000f Windows 7 как исправить достигается уже на этом этапе выполнения, иначе следуйте далее по инструкции.
Настройка BIOS
Пожалуй единственным некорректным разделом BIOS, который может стать причиной, что появляется ошибка 0xc000000f Windows 7, является настройка запуска, то есть раздела «Boot». Выполните действия:
- Нажмите на F2 или Del, когда происходит запуск системы;
- Перейдите во вкладку «Boot»;
- Выберите опцию «Hard Disk Drives»;
- Необходимо установить в первом пункте «1st» драйвер «SATA: 4S-WDC WD20EARX-00PASB0»;
- Сохраните и перезагрузите ПК.

Ошибка 0xc000000f Windows 10 не должна больше потревожить вас после выполнения процедуры, если причина была в BIOS.
[tip]Читайте также: Как зайти в BIOS в Windows 10?[/tip]Восстановление системы
Код 0xc000000f может возникать при разных неисправностях системы и, если нет желания вручную исследовать Windows и пытаться устранить проблему, то можно просто воспользоваться стандартным методом восстановления. Для этого следует перейти в тот же раздел из среды восстановления Windows, который мы рассматривали в первом способе или, если есть доступ к безопасному режиму запустить вручную.
Ошибка 0xc000000f при загрузке Windows 7 вручную устраняется довольно просто, вам следует:
- Нажмите F8 перед запуском системы;
- Выберите «Безопасный режим»;
- После запуска в строке «Поиск» введите Восстановление;
- Запустите инструмент и выделите оптимальную точку, когда система корректно функционировала.

Исправление ошибки с помощью Easy Recovery Essentials
Программа-помощник устраняет код ошибки 0xc000000f без большого труда, но требует предварительной подготовки носителя. Таким образом следует создать LiveCD диск или флешку, используя программу UltraISO или подобную.
[tip]Читайте также: Программа контроля работы компьютера Open Hardware Monitor[/tip]Сама по себе программа является инструментом для реабилитации поврежденной системы и восстановления её работоспособности. Также способна помочь и при проблемах с вирусами, позволяет разделять диски и т.д.
Теперь подключите накопитель к компьютеру и перезагрузите систему, затем:
- Перед запуском нажмите F9, в момент изображения BIOS;
- Выберите подготовленный накопитель и он загрузится;
- Клик на первый пункт «Automatic Repair», затем «Continue».
Такой простой и эффективный подход устраняет проблему автоматически и не требует вмешательства со стороны пользователя, что и делает его весьма удобным в эксплуатации.
На крайний случай, если всё же ничего не помогает, то остаётся последняя надежда на перезапись Windows целиком. Если и это не помогло, то следует копать в направлении проблем с жестким диском.
Используя перечисленные способы, можно устранить проблему и вернуть работоспособность системы.
Если у Вас остались вопросы по теме «Как исправить ошибку 0xc000000f при запуске Windows?», то можете задать их в комментариях
Как исправить ошибку 0xc000000f при загрузке Windows 10 или Windows 7
Несмотря на высокую популярность Windows 7, операционная система имеет огромное количество недочетов и скрытых багов. Одно дело, если ошибка происходит при работающей ОС – найти информацию и исправить проблему не составит труда. Но что делать, если дефект происходит на самом начальном этапе запуска? Сейчас вы узнаете, как исправить ошибку 0xc000000f при загрузке Windows 7.
Причины
Прежде чем приступить к решению проблемы, нужно примерно понимать из-за чего могла возникнуть ошибка. К сожалению, причин может быть несколько:
- Поломка драйверов – при загрузке системы некоторые драйвера материнской платы не могут нормально загрузиться. Поломка может быть связана с вирусами.
- Жесткий диск имеет битые сектора – тогда, если необходимые файлы драйверов будут располагаться на данном месте – будет возникать проблема с загрузкой ОС.
- Сброс настроек в BIOS – может произойти если на материнской плате сядет батарейка. Тогда загрузка идет не с жесткого диска, а с другого устройства.
- Удалены, повреждены или поломаны загрузочные файлы Виндовс.
- Иногда проблема возникает с пиратскими кривыми сборками Windows.
Далее я постараюсь привести все возможные способы устранить проблему «0x0000000f». Пробовать их все не обязательно, так как после каждого мы будем проверять загрузку ОС. Если какой-то из способов не дал результата, то переходите к следующему.
Настройка BIOS
Если вам не удалось запустить Windows, то нужно зайти в БИОС и проверить, чтобы загрузка системы стояла именно с жесткого диска. Иногда приоритет загрузки может меняться. Также я советую вытащить из компьютера или ноутбука все флешки, CD и DVD диски. Далее нужно перезагрузить комп и при первом отображении меню BIOS нажать на вспомогательную кнопку, чтобы зайти в настройки.
Чаще всего используются клавиши: Del, F2 и Esc. Более дательную информацию можно посмотреть на загрузочном экране.
ВНИМАНИЕ! После изменения настроек нужно будет выйти из меню, сохранив все изменения. В противном случае конфигурация останется со старыми настройками. Смотрите кнопку «Save and Exit» – чаще всего используется «F10».
Далее инструкции могут отличаться в зависимости от типа BIOS и производителя материнской платы. Ещё раз повторюсь, что на первое место (#1) нужно установить именно жесткий диск: HDD или SSD.
Award (старая BIOS)
Проходим по пути: «Advanced BIOS Features» – «Hard Disk Boot Priority», – и выставляем на первое место жесткий диск.
AMI (Старая BIOS)
«Boot» – «Hard Disk Drives».
Phoenix-Award (Старая BIOS)
Заходим в раздел «Advanced» и на «First Boot Device» устанавливаем «HDD».
ASUS
Кликаем на «F7». Заходим в раздел «Boot».
MSI
Нажимаем «F7». Далее переходим в «Settings», находим там раздел «Загрузка». Меняем установку «Boot Option».
AsRock
Заходим в раздел «Загрузка» и меняем приоритет BOOT меню.
Gigabyte
Заходим в «Настройки» и выставляем приоритет загрузки.
Windows Server 2012 boot BCD error
“When I boot up the machine, just got following message saying Windows failed to start. It gives the information: The boot configuration data for your PC is missing or contains errors. Like it said, I added some applications to the computer yesterday and nothing went wrong until I boot it this morning. I guess it could be the problem of those programs. But I don’t have a said Windows installation disc because the machine didn’t belong to me till a year ago. What should I do to make this machine work normally?”
The boot BCD error is actually a common error that also happens in Windows Server 2008 (R2). Except for Server operating systems, you can also find the help post on how to fix Dell laptop boot BCD error, HP, Lenovo or Gateway boot BCD error. Then, what a boot BCD is and why you get the error.
Восстановление загрузки ОС
Если в BIOS все нормально, и загрузка идет именно с жесткого диска, то значит у нас есть два варианта. Первый – сильно побиты драйвера. Второй – сломаны загрузочные файлы системы. Все это можно попробовать восстановить с помощью загрузочной флешки или диска. Если у вас их нет, то можете посмотреть инструкции по их созданию:
После этого вставляем флешку или диск в комп или ноут и перезагружаем его. Во время загрузки BIOS нужно зайти в «BOOT menu» – смотрите на таблицу, которую я оставил в самом начале (третий столбец). Нужно выставить приоритет загрузки – USB Flash Disc.
Windows 10
Нужно перейти в «Устранение неполадок». Далее находим пункт «Восстановление при загрузке». Если ошибка «oxc000000f» останется, то пробуем следующие способы.
Windows 7
Мы попробуем два шага. Скорее всего вы сразу же увидите вот такое окошко, где система сама попробует реанимировать загрузочные файлы с загрузочного диска. Нажимаем «Исправить и перезагрузить».
Если это не поможет, и вы опять видите ошибку 0x000000f (сбой меню загрузки системы), опять возвращаемся в данное меню, и тут нужно выбрать верхнюю строчку и нажать «Далее».
Теперь вы увидите окошко параметров – кликаем по ссылке «Восстановление запуска». Если это не поможет, то ещё можно попробовать пункт «Восстановление системы».
Boot BCD startup errors
Boot problems related to the BCD come in many different forms. Here is a short list of error messages that Windows may throw during boot:
- Your PC/Device needs to be repaired. The Boot Configuration Data for your PC is missing or contains errors
- There was a problem with a device connected to your PC. An unexpected I/O error has occurred.
- Your PC needs to be repaired. The Boot Configuration Data file doesn’t contain valid information for an operating system.
- Windows failed to start. A recent hardware or software change might be the cause.
One common denominator is that the Recovery screen references the file \boot\bcd.
The error can be a result of (among other reasons):
- An unexpected shutdown.
- Bluescreen or other errors that require a restart.
- Data corruption.
- Failing hard drives.
- BCD file corruption or misconfiguration.
- Malicious software.
What is BCD?
Boot Configuration Data (BCD) was introduced in Windows Vista by Microsoft. It replaced the boot.ini file in Vista. The BCD holds important boot-related information including the list of the available operating systems.
In short, it stores vital boot information required to start Windows. If the BCD is missing, corrupt or altered, Windows may not start properly anymore but display the Recovery screen at the top.
Fixing BCD issues if you cannot boot
All issues described above have in common that you cannot boot into Windows anymore. You cannot use tools like the Visual BCD Editor to correct the issue on the affected machine because of that as you cannot boot into Windows anymore.
Generally speaking, it is required that you boot into the advanced startup (Windows 10 or 8.1) or system recovery options (Windows 7) and run several commands from the command prompt there.
If you do have Windows installation media, you can use it to boot from and access the recovery options.
Windows 10 users can download media from Microsoft instead.
- Windows 10 Media download
Step by Step guide
- Insert the installation media into the PC. Connect the USB Flash Drive to the computer or put the DVD into the DVD drive.
- Find out how to access the BIOS/UEFI of the machine. This should be displayed during boot. Common keys are F1, F12 or DEL.
- Change the boot order so that the computer boots from the USB or DVD drive before it boots from internal hard drives.
- Click next on the first screen of setup. That screen should highlight the installation language and keyboard.
- Select Repair your computer on the next screen.
- When the “choose an option” menu opens, select Troubleshoot.
- Select Advanced options.
- Select Command Prompt. This opens a command prompt interface.
- Run the following commands one after the other: bootrec /fixmbr — This option writes a MBR to the system partition but does not overwrite the system partition in the process. It fixes MBR corruption and issues with non-standard MBR code.
- bootrec /fixboot — This options writes a new boot sector to the system partition. Fixes damaged boot sectors, non-standard boot sectors, and issues caused by the installation of earlier Windows operating systems (pre-Vista). Ignore any error that may come up.
- bootrec /rebuildbcd — This options scans all connected hard drives for Windows installations. If it finds additional installations, prompts you to add them to the BCD Store. Windows should pick up the installed operating system. Make sure you add it to the BCD store. Select (a) for all during the prompt, or add installations individually instead.
Video walkthroughs
https://www.youtube-nocookie.com/embed/5-K2HrAA7u8
https://www.youtube-nocookie.com/embed/B_XTFax8KJs
Resources
- \Boot\ BCD Status: 0xc000000f error
- Use Bootrec.exe in the Windows RE to troubleshoot startup issues
Related articles
- Fixing Bootmgr is missing error in Windows
- Get the Recovery Console back in Windows 7
- How to change the boot drive in Windows
Проверка жесткого диска
Битые сектора на жестком диске, как я уже и говорил ранее, тоже могут являться проблемой. Один из самых ярких симптомов – отчётливый скрежет при включении компьютера, а также при работе с жестким диском (запись, чтение, сохранение, загрузка и т.д.). Если из вышеперечисленного ничего не помогло, то опять возвратитесь в меню «Восстановления системы» и зайдите в командную строку – все также через загрузочную флешку.
СОВЕТ! Быстро вызвать консоль можно с помощью сочетания клавиш «Shift+F10».
Для начала нам нужно найти том, в котором у вас установлена система. Проблема в том, что в консоли данные тома могут иметь другие буквы. Именно поэтому вам нужно проверить сразу несколько. Для проверки используется команда:
dir c:
Где «dir» – это директория диска. «c:» – это буква диска. Перебираем сразу несколько дисков и ищем нужный: «c:», «d:», «e:» и т.д. Нам нужно найти тот диск, где после надписи: «Содержимое папки» – будет в одной из директорий стоять «DIR – Windows».
В моем случае это диск «e:». Теперь прописываем команду:
chkdsk E: /F /R
Вместо «E:» установите букву именно вашего диска, а остальные параметры оставьте как у меня. После запуска команды ждите пока она полностью закончится и перезагрузитесь. Если проблема была в бет-секторах, то ошибка «0хс000000f» должна быть решена.
Метод № 3: Устранение неполадки с помощью программы Easy Recovery Essentials
Эффективно справиться с ошибкой кодом 0xc000000f файла boot\bcd поможет программка ее абсолютно бесплатно можно прямиком с официального сайта. С этим справились? Тогда записываем программку на диск (флешку), вставляем его в привод и выставляем параметры запуска в Биос (см. шаг № 1 метода № 3).
После того как Windows перезагрузится, Easy Recovery должна запуститься автоматически. От нас потребуется только выбрать в открывшемся окошке пункт Automated Repair, нажать Continue, отметить диск C и вновь кликнуть мышкой Automated Repair:
В результате Easy Recovery устранит неисправность в работе файла boot\bcd, что в свою очередь избавит от ошибки 0xc000000f:
Заметим, что эта программка одинаково действенна для всех версий Windows, в том числе и операционной системы Vista. Вместе с тем помимо Easy Recovery Essentials исправить ошибку 0xc000000f можно такими программками, как Paragon Hard Disk Manager; MBRFix; Error Fix 5.3.
Views : 126306
Командная строка
Если ничего не помогло, то загрузочные файлы можно также восстановить самостоятельно через командную строку. Поэтому давайте попробуем несколько команд. Зайдите в раздел консоли.
Первые очень популярные команды, помогающие перезаписать BOOT файлы с флешки или диска:
bootrec /fixmbr bootrec /fixboot
После этого выходим и проверяем загрузку системы. Если это не поможет, то можно попробовать загрузить и перезаписать их вручную. Для этого прописываем:
diskpart lis vol
Вы увидите список всех разделов на диске. Смотрим не по имени или букве, а именно по номеру: 0, 1, 2, 3 и т.д. Загрузочные данные обычно хранятся в 100 МБ зарезервированного места на системном томе – так что нам нужен именно этот диск. В моем случае это первый (1) том. Прописываем команды:
sel vol 1 activ exit
Только что мы сделали его активным. В самом конце останется дописать команду, где нужно выбрать том, в котором у вас установлена Windows – тут смотрите по размеру. Теперь нужно выбирать уже не по номеру, а по имени или букве. В моем случае это диск «D:».
bcdboot D:\Windows
Опять перезагружаемся и проверяем загрузку. Если это не поможет, то можно сделать ещё один способ. Сейчас мы возьмем и удалим тот загрузочный файлик, который весит ровно сто мегабайт. После этого зайдем в средства восстановления, и система сама перекачает данный файл с загрузочного носителя. Опять переходим в консоль и прописываем команды:
diskpart list vol
Эти команды вам уже известны. Опять же нам нужно выбрать по номеру наши сто мегабайт. Далее выбираем диск:
sel vol 1
После этого форматируем его в ntfs:
format fs=ntfs
И делаем его активным:
Activ
В самом конце нужно дважды прописать консольную команду:
Exit
Чтобы сначала выйти из «diskpart», а потом из командной строки. Далее опять загружаемся с загрузочного носителя, заходим в меню восстановления и выбираем у Windows 10 – «Восстановления при загрузке». А на «семерке» при заходе система увидит, что файлика нет и попробует его восстановить тем же самым способом, как и в самом начале – нажимаем «Исправить и перезапустить». Скорее всего проблема с «0х000000f» решится.
Исправление проблем с ОЗУ
Указанная ошибка может появляться после установки в ПК «свежей» линейки оперативной памяти, ее загрязнения или плохой ее работы.
Для проверки ОЗУ потребуется вскрытие корпуса ПК.
Шаг 1. Выключить компьютер и вынуть его шнур из розетки 220В.
Шаг 2. Отключить от ПК разъемы всех устройств, запомнив или записав его порядок.
Шаг 3. Открутить винты, удерживающие крышку блока ПК справа (смотреть с направления разъемов). Возможно также, что крышка удерживается защелками, которые следует оттянуть.
Шаг 4. Сдвинуть крышку вдоль системного блока на 1-2 см в сторону разъемов ПК, выводя ее из зацеплений, затем повернуть ее вбок и снять.
ОЗУ в ПК устанавливается в виде планок.
Планки ОЗУ вставляются в специальные разъемы платы ПК.
Ничего не помогло
Если из вышеперечисленного ничего не помогло, а при запуске Windows 10, 7 или 8 вы видите ошибку 0xc000000f, то тут есть два варианта. Первый – я бы попробовал полностью переустановить Windows. Второй – у вас сильно поломан жесткий диск? и его стоит проверить на бэт-сектора. Это можно сделать также с помощью загрузочной флешки с помощью сторонней программы. Если все же диск чувствует себя плохо, то я бы советовал его поменять на новый. Если у вас ещё остались вопросы, то пишите в комментариях, и я постараюсь вам помочь.
Признаки ошибок CRITICAL_OBJECT_TERMINATION типа синий экран
- Появляется ошибка “CRITICAL_OBJECT_TERMINATION” и окно активной программы вылетает.
- Отображается сообщение “STOP Ошибка 0xF4: CRITICAL_OBJECT_TERMINATION”.
- “Была обнаружена проблема, и Windows была выгружена, чтобы предотвратить повреждения компьютера. Очевидно, проблема вызвана следующим файлом”
- Ваш компьютер часто прекращает работу после отображения ошибки 0xF4 при запуске определенной программы.
- Отображается сообщение “The CRITICAL_OBJECT_TERMINATION bug check has a value of 0x000000F4. This indicates that a process or thread crucial to system operation has unexpectedly exited or been terminated.”.
- Windows медленно работает и медленно реагирует на ввод с мыши или клавиатуры.
- Компьютер периодически “зависает” на несколько секунд.
В большинстве случаев вы сталкиваетесь в ошибками типа “синий экран” CRITICAL_OBJECT_TERMINATION после установки нового аппаратного или программного обеспечения. Синие экраны CRITICAL_OBJECT_TERMINATION могут появляться при установке программы, если запущена программа, связанная с CRITICAL_OBJECT_TERMINATION (например, Windows Operating System), когда загружается драйвер Microsoft Corporation или во время запуска или завершения работы Windows
Отслеживание момента появления ошибки ОСТАНОВКИ является важной информацией при устранении проблемы.
Ошибка 0xc000000f при загрузке Windows
Рано или поздно, при активном использовании компьютера, его быстродействие будет начинать ухудшаться, а иногда в виде сюрпризов система будет подкидывать пользователю различные ошибки.
Одна, из самых частых, с которой приходится многим столкнуться, это ошибка 0XC000000F.
Чтобы понять, как решать проблему нужно разобраться с причинами её возникновения.
Причины возникновения ошибки
Данная ошибка обычно появляется при попытке установить Windows с диска, или при обычной загрузке системы.
Наиболее распространённые причины:
- неисправный диск с установочными данными;
- сбой в работе драйверов контролера;
- сбой параметров загрузки Bios;
- проблемы с файлом bsd, винчестером;
- или же системные ошибки.
Для того, чтобы точно определить метод решения, стоит проверить каждую причину по очередности.
Исправление ошибки при помощи установочной флешки
Для этого способа понадобится автозагрузочная флешка с редакцией Windows, которая соответствует установленной на вашем устройстве.
- Заходим в Bios и в разделе Boot выбираем флешку с операционной системой. Сохраните изменения и выполните перезагрузку.
- Система загрузится с флешки, теперь выберите пункт восстановление системы.
- После, исправление всех неисправностей, должно выполниться в автоматическом порядке.
- После этого стоит выполнить перезагрузку.
Если проблема никуда не ушла:
- Загрузитесь ещё раз с флешки.
- Зайдите в восстановление и выберите там командную строку.
- Введите команду chkdsk C: /f, дождитесь окончания её выполнения и перезагрузите устройство.
Если изменений не произошло, проделайте те же действия, только в командной строке введите Bootrec.exe.
После этого следует выполнить 4 команды, которые помогут восстановить работу жёсткого диска. От пользователя потребуется лишь следовать указаниям, которые будут появляться в командной строке, а в конце выполнить перезагрузку компьютера.
Также стоит попробовать команду bootsect /NT60 SYS, после её применения система предложит выполнить загрузку в автоматическом режиме.
Настройка Bios
Проверьте работоспособность вашего винчестера, если он нормально функционирует, следует проверить настройки Bios.
- При загрузке компьютера нажмите кнопку для вызова Bios, обычно она написана внизу экрана.
- Далее перейдите во вкладку Boot, чтобы выбрать устройство с которого будет загружаться система.
- Выберите свой винчестер, нажмите ESC и согласитесь с сохранением настроек.
Подробнее о методах входа в Bios читайте здесь.
Windows перезагрузится и ошибка скорей всего исчезнет.
Исправление ошибок при помощи сторонних утилит
Если способы выше не дали результатов, существует специальное программное обеспечение для решения таких проблем. Рекомендуем использовать Easy Recovery.
Её можно скачать с официального сайта, она абсолютно бесплатна и обладает нужным функционалом.
Заранее запишите её на флешку и в Bios поставьте приоритет загрузке с flash накопителя. Программа имеет простой и интуитивно понятный интерфейс, всё что остаётся пользователю, так это следовать подсказкам утилиты.
Самым простым методом будет выбрать Automated Repair, а затем выбрать диск, на котором находится операционная система.
Стоит отметить, что утилита используется не только простыми пользователями, но и системными администраторами. С её функционалом можно побороть данную ошибку не только на Windows 10, но и на предыдущих редакциях.
Также вы можете выбрать среди похожего ПО: Error Fix, MBRFix, Paragon HDM. В любом случае при возникновении ошибки 0XC000000F не спешите форматировать винчестер, или переустанавливать операционную систему, попробуйте решить проблему способами, изложенными выше.
Исправьте ошибку загрузки Windows 0xc000000f за несколько простых шагов Ошибка загрузки Windows 0xc000000f
Как исправить ошибку загрузки Windows 0xc000000f?
1. Отключите все периферийные устройства
- Удалите все внешние жесткие или твердотельные диски
- Извлеките все устройства чтения карт памяти или флэш-накопители USB.
- Отключить приводы CD / DVD / BR
- Перезагрузите компьютер
- Если ваш компьютер загружается без проблем, вы можете попробовать подключить периферийные устройства одно за другим.
- Перезагружайте компьютер после каждого переподключения периферийных устройств, чтобы определить причину.
2.Восстановить BOOTMGR с помощью загрузочного USB-накопителя
- Другой способ решить ошибку 0xc000000f — создать загрузочный USB-накопитель для Windows 10
- Выберите вариант загрузки с USB-накопителя
- После загрузки Windows Setup нажмите Next
- Нажмите кнопку Восстановить компьютер
- Теперь перейдите к Устранение неполадок и выберите Восстановление при запуске
- Перезагрузите компьютер после завершения процесса
3.Проверьте кабели данных
- Отсоедините все внутренние кабели жесткого диска и проверьте их на предмет повреждений
- Замените их, если они повреждены, и повторно подключите неповрежденные кабели
4. Вернуться к предыдущим настройкам BIOS
- Откройте BIOS , следуя инструкциям во время загрузки
- Запишите текущие настройки BIOS на случай, если вам понадобится вернуться к ним
- Восстановить заводские настройки в BIOS
- Если это не устраняет ошибку загрузки 0xc000000f, попробуйте переключить режимы контроллера диска SATA
Если вам нужна дополнительная информация о том, как получить доступ к Bios на ПК с Windows 10, прочтите это удобное руководство.
Нет доступа к Bios на ПК с Windows 10? Не волнуйтесь, у нас есть подходящее решение для вас
5. Попробуйте вручную восстановить файл данных BCD
- Выполните шаги с 1 по 4 из Repair BOOTMGR, используя загрузочный USB-накопитель
- Теперь перейдите к Устранение неполадок и выберите Командная строка
- Выполните следующую команду, написав:
bootrec / rebuildbcd
- А затем нажмите клавишу Enter
- Если программа попросит добавить установку в список загрузки нажмите Y
Если у вас возникли проблемы с доступом к командной строке в качестве администратора, вам лучше ознакомиться с этим руководством.
Если это руководство оказалось полезным в вашей ситуации, не стесняйтесь поделиться с нами своим опытом. Вы можете сделать это, просто используя раздел комментариев ниже.
Как исправить ошибку 0xc000000f при загрузке ПК с Windows
Получаете ли вы код ошибки: 0xc000000f при загрузке ПК с Windows? Вот объяснение того, что такое ist и как избавиться от этой досадной ошибки на вашем компьютере с Windows.
Впервые представленный в Microsoft Windows Vista, загрузчик BOOTMGR теперь используется во всех версиях Windows, включая Windows 7, Windows 8, 8.1 и Windows 10. BOOTMGR использует BCD (*) для хранения всех параметров загрузки и настроек вашего компьютера с Windows.
* BCD означает базу данных конфигурации загрузки, глобальную базу данных.
К сожалению, если файл BCD не может быть найден при загрузке компьютера Windows, обязательно появится ошибка 0xc000000f и процесс загрузки будет прерван.
Вы можете посмотреть на снимок экрана ниже, чтобы увидеть, как 0xc000000f выглядит в Windows 7:
, а также в Windows 8, 8.1 и Windows 10
Причины возникновения ошибки 0xc000000f на вашем компьютере с Windows
Три основных причины могут привести к ошибке 0xc000000f на вашем ПК с Windows, а именно:
1. BCD поврежден или отсутствует
Наиболее частая причина ошибки 0xc000000f заключается в том, что BOOTMGR не может найти файл BCD. Он может быть поврежден или отсутствовать по нескольким причинам, например из-за вирусов, перебоев в подаче электроэнергии, ошибок записи на диск или ошибок пользователей при настройке BCD вручную.
Прочтите статью: Как исправить ошибку Err_SPDY_Protocol_Error в Google Chrome
2. Системный файл поврежден
Поврежденная файловая система также является причиной, которая может привести к ошибке 0xc000000f на вашем компьютере с Windows. Например, когда вы обновляете свою Windows, и она работает над записью важной информации в загрузочный сектор. Однако иногда питание внезапно отключается, или процесс обновления зависает, и вам нужно принудительно выключить. В результате системный файл может быть поврежден и вызвать эту неприятную ошибку.
3. Неисправный кабель для передачи данных
Все компоненты компьютера со временем могут быть повреждены, и кабель для передачи данных не является исключением. Я часто меняю кабель для передачи данных каждый год. Это так дешево и недорого. Поэтому, если вы годами использовали кабель для передачи данных, пора его заменить, поскольку иногда он может вызывать ошибки чтения или записи, которые могут прервать процесс загрузки.
Способы исправления ошибки 0xc000000f в Windows
Чтобы исправить эту раздражающую ошибку при загрузке компьютера с Windows, вы можете сделать следующее:
1.Используйте восстановление при загрузке Windows для восстановления BOOTMGR
Перед тем, как использовать этот метод, вам необходимо подготовить установочный DVD-диск Windows или загрузочный USB-накопитель. Если у вас его нет, прочтите эту статью, чтобы узнать, как загрузить установочный файл Windows и создать его.
Средство «Восстановление при загрузке» в программе установки Windows может помочь вам найти на вашем компьютере поврежденные или отсутствующие системные файлы, а затем при необходимости заменить их. Это хороший способ восстановить файл данных BCD, если он поврежден или отсутствует.
Чтобы использовать эту функцию, следуйте приведенным ниже инструкциям:
- Сначала вставьте установочный диск Windows в устройство чтения CD / DVD, а затем перезагрузите компьютер.
- Выберите загрузку с этого установочного диска Windows. Если вы используете загрузочную флешку, выберите загрузку с USB, а не с устройства чтения CD / DVD.
- Когда вы видите на экране сообщение «Нажмите любую клавишу для загрузки с CD или DVD», просто нажмите любую клавишу, например: Введите или Пробел .
- После загрузки Windows Setup нажмите кнопку «Далее», чтобы начать работу.
- На следующем шаге выберите «Восстановить компьютер» вместо нажатия кнопки «Установить сейчас».
Примечание: В зависимости от версии Windows, которую вы используете, действия могут немного отличаться. Но конечный пункт назначения — открыть функцию восстановления при загрузке и запустить ее для сканирования вашего компьютера и устранения повреждений.
- Затем перейдите в раздел «Устранение неполадок» и выберите параметр «Восстановление при загрузке».
- Средство восстановления при загрузке начнет сканирование вашего компьютера на наличие проблем и попытается исправить их, если это возможно.
- Затем перезагрузите компьютер с Windows и посмотрите, сможет ли он загрузиться успешно или нет.
2. Восстановите файл данных BCD вручную
Помимо использования функции восстановления при загрузке на установочном диске для исправления ошибки, вы также можете восстановить файл данных BCD вручную.
Для этого следуйте тем же инструкциям, приведенным выше, чтобы загрузиться в Windows Setup , а затем выберите Командная строка из опций.
На следующем шаге выполните следующую команду, чтобы восстановить BCD на вашем компьютере.
bootrec / rebuildbcd
Он автоматически просканирует установку Windows и восстановит файл данных BCD.
После этого перезагрузите компьютер и посмотрите, сможет ли он успешно загрузиться.
3. Проверьте и при необходимости замените кабель для передачи данных
Изображение предоставлено: Майкл Бодманн — Getty Images
Как я упоминал выше, ошибка 0xc000000f может быть вызвана повреждением кабеля для передачи данных.Поэтому вам необходимо проверить и подтвердить его, чтобы убедиться, что он все еще в хорошем состоянии. Если вы использовали его в течение многих лет, я бы посоветовал купить новый кабель для передачи данных, чтобы заменить тот, который вы используете прямо сейчас.
Прочтите статью: Узнайте все о вашем компьютерном оборудовании с помощью CPU-Z
Если у вас есть какие-либо вопросы о 0xc000000f на вашем компьютере с Windows, не стесняйтесь спрашивать, оставив свой комментарий ниже.
Как исправить ошибку BCD 0xc000000f в Windows 10
Windows 10 начинает получать множество ошибок по мере того, как ее процессор устаревает.Нам необходимо исправить ошибки с помощью доступных инструментов и утилит. Сегодня в этом посте мы обсуждаем BCD Error 0xc000000f , возможные причины и возможные обходные пути. Когда эта проблема возникает на ПК, система отображает сообщение «Ваш компьютер требует ремонта» вместе с кодом ошибки.
Ошибка 0xc00000f может появиться всякий раз, когда системе не удается прочитать данные конфигурации загрузки. Поскольку эта проблема в основном связана с диспетчером загрузки Windows, вам следует попробовать восстановить или восстановить коды BCD.Если это не помогает, создайте системный раздел EFI с установочного носителя Windows. Давайте подробно рассмотрим решения —
Способы исправить ошибку BCD 0xc000000f в Windows 10Чтобы устранить ошибку загрузки 0xc000000f на ПК с Windows 10, используйте следующие обходные пути —
1. Удалите периферийные устройстваЕсли вы подключаете к компьютеру поврежденное или поврежденное вторичное устройство, существует вероятность получения ошибки BCD 0xc000000f.Следовательно, мы рекомендуем сначала удалить все периферийные устройства, включая CD / DVD, USB, и перезагрузить компьютер. В случае, если ошибка сохраняется даже после этого, попробуйте выполнить восстановление при запуске, как описано ниже —
Примечание : поскольку вы не сможете войти в систему с экрана рабочего стола, войдите в безопасный режим и примените указанные ниже исправления.
2. Воспользуйтесь средством восстановления при запускеЧтобы использовать служебную программу восстановления при запуске от Microsoft, необходимо сначала создать загрузочный файл ОС Windows 10.Когда вы будете готовы с загрузочным устройством, перезагрузите компьютер и войдите в BIOS с помощью F2 (в зависимости от системы). Теперь выполните следующие шаги —
- Вставьте установочный носитель Windows , например USB-флеш-накопитель, DVD и Перезагрузите ПК.
- Во время загрузки BIOS нажмите поддерживаемые функциональные клавиши ( Del, F2, F5, F9, F11 backspace и т. Д. ), чтобы войти в режим загрузки.
- Когда откроется страница установки Windows, выберите желаемый язык, а затем нажмите кнопку Next .
- Затем перейдите вниз и нажмите Восстановить компьютер .
- Щелкните Устранение неполадок после этого Восстановление при запуске среди шести доступных вариантов. См. Снимок ниже —
- После завершения восстановления при запуске, Перезагрузите вашу систему и проверьте, можете ли вы войти в систему в обычном режиме.
3. Восстановите BCD вручную
Поскольку эта ошибка возникает из-за отсутствия данных конфигурации загрузки, вам следует попробовать восстановить ее вручную.Вот шаги, над которыми нужно работать —
- Вставьте установочный носитель Windows в соответствующий порт и нажмите кнопку питания.
- Когда откроется окно настройки, нажмите Восстановить компьютер .
- Выберите предпочтительный язык, время и ввод с клавиатуры и нажмите кнопку Next .
- С этого момента выберите установочный диск Windows, в основном «C: \», а затем снова Next .
- В окне «Параметры восстановления системы» щелкните командную строку.
- Скопируйте / вставьте приведенный ниже код и нажмите клавишу Enter .
bootrec / rebuildbcd
- Если появится какое-либо окно подтверждения, нажмите Да .
Вот и все, просто перезагрузите компьютер, и ошибка исчезнет. Если нет, следуйте следующему решению.
4. Восстановление данных конфигурации загрузки
Поскольку эта ошибка возникает из-за повреждения данных конфигурации загрузки (BCD), вы можете исправить это с помощью файла bootrec.Инструмент exe . Прежде чем продолжить, скопируйте / вставьте установочный файл Windows 10 на USB-накопитель / DVD и сделайте его загрузочным. Когда вы будете готовы с загрузочным носителем, выполните следующие действия для восстановления кодов BCD.
- Сначала правильно выключите компьютер с Windows 10.
- Вставьте установочный носитель в соответствующий порт и Перезагрузите компьютер .
- Когда появится окно настройки, нажмите «Восстановить компьютер».
- Затем нажмите Устранение неполадок , а затем Командная строка .
- На консоли с повышенными привилегиями скопируйте / вставьте приведенные ниже коды и отдельно нажмите клавишу Enter.
bootrec / fixmbr bootrec / fixboot bootrec / rebuildbcd
- После успешного выполнения вышеуказанных командных строк, Перезагрузите компьютер. еще раз.
При следующем входе в систему ошибка 0xC000000F появляться не должна. Однако, если это так, воспользуйтесь следующим обходным путем.
5. Создайте раздел EFIВ некоторых случаях отсутствие раздела EFI также может привести к этой ошибке загрузки 0xc000000f .В таком случае мы предлагаем создать один раздел EFI размером не менее 200 МБ с помощью Media Creation Tool. Просто загрузитесь на свой компьютер, откройте окно командной строки и выполните следующие шаги —
- На консоли с повышенными привилегиями введите одну за другой следующие команды. Просто не забудьте нажимать клавишу Enter в конце каждой командной строки.
Diskpart список диска выберите диск 0 раздел списка выберите раздел 1
Примечание: На выбранном разделе должно быть не менее 200 МБ свободного места.
- Далее по очереди выполняем эти коды —
желаемая усадка = 200 минимум = 200 создать раздел efi раздел списка выберите раздел 2
Примечание : Мы предполагаем, что раздел 2 является вновь созданным разделом с требуемым пространством.
формат fs = fat32
- После этого запустите эти командные строки без содержимого в скобках, за которым следует Enter key.
list vol (обратите внимание на вновь созданный том размером 200 МБ) выберите vol 3 (при условии, что вновь созданный раздел EFI имеет объем 3) присвоить list vol (посмотрите, какая буква диска точно назначается разделу EFI объемом 200 МБ)
Примечание : Из списка также запишите букву диска, на котором находится раздел Windows.Обычно в качестве корневого диска назначается C :.
- Наконец, запустите этот код —
bcdboot C: \ Windows / l en-gb / s E: / f ВСЕ
- Здесь мы предположили, что C — это корневой диск, а E — это диск, принадлежащий разделу EFI.
- Теперь вы можете перезагрузить компьютер, чтобы подтвердить вышеуказанные изменения.
Вот и все, мы надеемся, что эта статья поможет устранить ошибку BCD 0xc000000f на вашем компьютере. В случае, если ни одно из этих исправлений не помогает, используйте ранее созданные точки восстановления системы или выполните чистую установку Windows 10.
Как исправить код ошибки 0xc000000f в Windows 10
Код ошибки 0xc00000f при загрузке Windows 10 является распространенной фатальной ошибкой типа «синий экран смерти» (BSOD). Обычно он появляется после установки нового программного обеспечения или обновления операционной системы. Это может выглядеть так:
Файл: \ Windows \ system32 \ winload.exe Код ошибки: 0xc000000f
Со временем, когда ваш ПК с Windows стареет, при загрузке системы появляется множество сообщений об ошибках. Поэтому очень важно исправить эти ошибки.
Сегодня в этом руководстве мы обсудим, как исправить ошибку 0xc00000f при загрузке ПК с Windows. Но перед этим давайте разберемся, что такое 0xc00000f и почему это происходит.
Что такое 0xc000000f и почему он появляется на вашем компьютере с Windows?
0xc00000f Код ошибки — это распространенная ошибка Windows 10, связанная с диспетчером загрузки Windows. Проще говоря, когда файл базы данных конфигурации загрузки отсутствует или поврежден и Windows не запускается, возникает ошибка 0xc00000f.
Если вы думаете, что перезагрузка ПК исправит эту ошибку Windows, то вы ошибаетесь.
Следовательно, в этой статье мы поговорим о различных исправлениях для устранения ошибки 0xc000000f в Windows 10.
В дополнение к этому, если вы сталкиваетесь с сообщениями об ошибках, например:
СТОП: 0x0000007e,
Исключение системной службы кода остановки, driver_irql_not_less_or_equal,
0xe06d7363 Время выполнения,
Ошибка 0x80070057, вы можете прочитать подробные статьи о том, как исправить эти сообщения об ошибках компьютера.
Причины получения ошибки 0xc000000f в Windows 10
Ошибка 0xc000000f в Windows 10 возникает по следующим причинам:
- Поврежденный загрузочный сектор из-за заражения или отключения электроэнергии
- Жесткий диск поврежден
- Поврежденные системные драйверы, системные файлы
- Неправильное отключение
- Повреждение Внешнее устройство или шнур питания
Как исправить ошибку 0xc000000f в Windows 10
Не существует единого решения для исправления ошибки 0xc000000f.Решение, которое может сработать для одних, может не подойти для других. Поэтому здесь мы перечисляем все возможные решения для исправления ошибки 0xc000000f в Windows 10.
Основная причина кода ошибки 0xc000000f — это файл базы данных конфигурации загрузки (BCD).
Решение 1. Отключить периферийное оборудование
Шнур питания при длительном использовании может быть поврежден. Поэтому проверка шнура питания и удаление внешних устройств — это первый шаг к исправлению ошибки 0xc000000f.
- Если шнур питания поврежден или вы использовали его в течение нескольких лет, замените шнур питания.
- Отсоедините все подключенное оборудование, кроме клавиатуры и мыши, чтобы проверить, исправляет ли это код ошибки BSOD.
- Выньте компакт-диск, USB, принтер и другие внешние устройства из портов.
- Перезагрузите компьютер.
Это должно помочь устранить ошибку 0xc000000f. Если ваш компьютер перезагружается без ошибок, попробуйте определить код ошибки, чтобы определить поврежденное оборудование, вызывающее появление сообщения об ошибке в Windows 10.
Решение 2. Используйте служебную программу BOOTREC.EXE для перезагрузки ПК
BOOTREC.Утилита EXE может помочь исправить ошибку 0xc000000f. Для его использования вам понадобится Windows DVD или установочный USB-диск.
Эта утилита помогает восстановить загрузочные файлы и исправить данные конфигурации загрузки (BCD), которые контролируют запуск ОС Windows. Чтобы использовать его, выполните следующие действия:
- Перезагрузите компьютер и используйте установочный USB-диск или Windows DVD.
- Затем перезагрузите компьютер и при появлении запроса нажмите любую клавишу.
- Выберите правильную дату, время, язык, валюту перед нажатием NEXT.
- Выберите операционную систему, которую хотите восстановить.
- Щелкните «Командная строка» в «Параметры восстановления системы».
- Введите в командной строке «bootrec.exe» перед нажатием клавиши ВВОД.
При этом утилита запустится автоматически и восстановит BCD перед перезапуском ПК. Теперь ваш компьютер перезагрузится без появления ошибки 0xc000000f на экране.
Решение 3. Воспользуйтесь средством восстановления при запуске
Перед выполнением действий, описанных ниже, измените порядок загрузки в BIOS и установите CD-ROM или съемные устройства в качестве первого варианта загрузки.Чтобы узнать, как сбросить настройки BIO, прочтите нашу статью.
- После изменения порядка загрузки вставьте установочный диск Windows и запустите компьютер. Это поможет загрузиться с установочного диска Windows.
- После загрузки ПК с установочного диска Windows нажмите «Восстановить компьютер».
- Щелкните Устранение неполадок> Дополнительные параметры> Восстановление при загрузке. После завершения процесса восстановления перезагрузите компьютер.
Вы также можете загрузить Windows в безопасном режиме и попробовать запустить автоматическое восстановление.
Решение 4. Восстановить BCD
Как и в Решении 3, измените порядок загрузки на CD-ROM или Съемные устройства в зависимости от используемого носителя, то есть с компакт-диска или USB, на котором установлена Windows.
1. Вставьте установочный диск Windows и перезагрузите компьютер.
2. Щелкните Восстановить компьютер> Устранение неполадок> Дополнительные параметры> Командная строка.
3. Теперь введите следующие команды в том же порядке и нажимайте Enter после каждой команды:
bootrec / fixmbr
bootrec / fixboot
bootrec / сканос
bootrec / rebuildbcd
После ввода всех команд Windows автоматически просканирует и восстановит BCD.
После завершения процесса перезагрузите компьютер.
Это поможет исправить код ошибки 0xc00000f в Windows 10.
Используя любое из описанных выше решений, вы можете легко исправить синий экран ошибки смерти с кодом ошибки Windows. Когда возникает проблема с диспетчером загрузки Windows или файлами запуска, возникает код ошибки 0xc00000f. Поэтому его исправление становится очень важным. Мы надеемся, что с помощью описанного выше метода вы смогли исправить ошибку кода остановки в Windows 10.
Сообщите нам, какой метод сработал для вас, это поможет нам узнать наиболее эффективный метод.
Продолжайте получать код ошибки BCD 0xc000000f при загрузке Windows 10, вот как это исправить
Как мы, все знают, Microsoft выкатывает Windows 10 версии 2004 для всех, и совместимые устройства обновляются автоматически. Но некоторые пользователи сообщают, что после завершения процесса обновления Windows 10 не запускается с кодом ошибки BCD 0xc000000f / 0xc0000225. Ошибка 0xc000000f напрямую указывает, что что-то идет не так с BCD (данные конфигурации загрузки).Что ж, проблемы загрузки, связанные с BCD, бывают разных форм. Вот некоторые из ошибок, с которыми вы можете столкнуться, если BCD поврежден или отсутствует на вашем компьютере.
- Ваш компьютер / устройство требует ремонта. Данные конфигурации загрузки для вашего ПК отсутствуют или содержат ошибки
- Возникла проблема с устройством, подключенным к вашему ПК. Произошла непредвиденная ошибка ввода-вывода.
- Ваш компьютер требует ремонта. Файл данных конфигурации загрузки не содержит действительной информации для операционной системы.
- Windows не удалось запустить. Причиной может быть недавнее изменение оборудования или программного обеспечения.
И все эти ошибки являются результатом неправильного завершения работы, ошибки диска, конфликта драйверов или установки вредоносного ПО. Что ж, поврежденные системные файлы также являются результатом того, что ОС потеряла загрузочный раздел, что является результатом ошибки BCD 0xc000000f / 0xc0000225 . Если вы также боретесь с подобной проблемой, восстановите BCD, следующие шаги, вероятно, сработают для вас.
Что такое BCD?
Данные конфигурации загрузки (BCD) были введены для замены Boot.ini в Windows Vista. Это важная часть ОС, в которой хранится важная загрузочная информация, необходимая для запуска Windows. И если BCD отсутствует, поврежден или изменен, Windows может больше не запускаться должным образом, но отобразить экран восстановления вверху.
Исправить код ошибки BCD 0xc000000f
- Отключите несколько мониторов.
- Удалите дискретные видеокарты, используйте встроенную графику, если ее поддерживает ваша материнская плата.
- Если у вас установлено более одного жесткого диска, отключите все, кроме целевого диска, на котором будет установлена Windows 10.
- Отключите все внешние устройства, так как подключенные устройства могут иногда конфликтовать с настройками.
- Теперь перезапустите Windows и проверьте, нормально ли она запускается.
Как описано, из-за этой проблемы окна не запускаются нормально. По этой причине нам нужна загрузка с установочного носителя Windows, чтобы получить доступ к расширенным параметрам. Где вы можете выполнить восстановление при запуске и некоторые команды для восстановления BCD.
Хорошо, если вы не знаете, как создать установочный носитель Windows 10.
Выполнить восстановление при загрузке
Когда вы будете готовы с установочным носителем Windows, выполните следующие действия, чтобы выполнить восстановление при загрузке.Это автоматически обнаружит и устранит проблемы, мешающие нормальному запуску Windows.
- Вставьте медиа-доступ к настройкам BIOS
- Изменить, первая загрузка с DVD (или съемного устройства, если вы используете загрузочный USB).
- Пропустить первый экран и следующий экран установки Нажмите «Восстановить компьютер».
- Это перезапустит окна, затем щелкните Устранение неполадок -> Дополнительные параметры.
- Здесь, в разделе «Дополнительные параметры», вы найдете различные инструменты для устранения неполадок, которые помогут устранить проблемы с запуском.
- Нажмите «Восстановление при загрузке» и «Выполните инструкции» на экране.
- Это будет сканировать Исправление, если какие-либо программы вызывают нормальный запуск Windows.
- После этого перезапустите окна и установите флажок «Работает нормально».
Установить правильный раздел как активный
Иногда этот экран с ошибкой появляется из-за того, что неправильный раздел установлен как активный, вы можете использовать утилиту diskpart , чтобы установить правильный раздел.
- Для этого откройте Дополнительные параметры -> командная строка.
- Теперь введите Disk Part и нажмите клавишу ввода. T
- курица типа Список дисков , нажмите клавишу ввода.
- Здесь Запишите объем установки Windows.
Затем введите и выберите раздел D (Примечание: D — установленный том Windows, для вас он может быть другим). И установочный раздел Windows должен быть активным, вы можете сделать это, набрав команду active . Перезагрузите окна и установите флажок Работал нормально? Если нет, восстановите поврежденный файл BCD.
Восстановите BCD
При определенных ошибках в строке «Файл:» упоминается «\ boot \ bcd» как потенциально поврежденный или поврежденный файл, из-за которого появляется экран «Ваш компьютер требует ремонта» вместе с точной ошибкой. код в строке «Код ошибки:».
В этих случаях вы можете восстановить BCD, так как файл BCD на вашем компьютере может быть поврежден или поврежден. Чтобы восстановить поврежденный BCD снова Откройте дополнительные параметры и щелкните Командную строку.
Теперь выполните следующие команды для восстановления поврежденного BCD.
- Bootrec.exe \ fixmbr
- Bootrec.exe \ fixboot
- Bootrec \ rebuildBcd
- Bootrec / ScanOs
- 8 9135
0 обязательно будет данные конфигурации и, следовательно, код ошибки
BCD 0xc000000f в Windows 10 будет. Кроме того, проверьте наличие ошибок на диске, выполнив следующие действия.Проверить ошибки дисковода
После восстановления BCD в той же командной строке Введите chkdsk / f / r для проверки и исправления ошибок дисковода, плохих секторов, которые могут вызвать ошибку загрузки.Когда вы введете это, начнется процесс сканирования на наличие ошибок на диске. Подождите, пока процесс сканирования не завершится на 100%. После завершения процесса сканирования вы увидите экран, показанный ниже. Введите Exit, чтобы закрыть командную строку, затем перезапустите Windows, проверьте, что на этот раз окна запускаются нормально без каких-либо ошибок запуска.
Создание нового раздела EFI
В определенных обстоятельствах раздел EFI может отсутствовать, но не беспокойтесь, потому что вы можете с комфортом создать новый. Но перед этим убедитесь, что у вас есть «установочный носитель Windows» (загрузочный USB / DVD) и 200 МБ свободного дискового пространства.
- Загрузитесь с установочного носителя, S
- пропустить первый экран на следующем экране Нажмите Shift + F10 , чтобы открыть командную строку.
- Затем последовательно введите следующие команды и нажмите Enter после каждой из них:
- diskpart
- list disk
- select disk 0 (чтобы выбрать диск для «Создать новый раздел EFI»)
- список разделов
- выберите раздел 1 (представьте, что в разделе более 200 МБ свободного места)
- желаемое сокращение = 200 минимум = 200
- создать раздел efi
- список разделов
- выбрать раздел 2 (при условии, что новый раздел является разделом 2)
- Forma fs = fat32
- list vol (запишите объем нового раздела в сейф место)
- выберите том 3 (Предположим, что номер тома.«Раздел EFI», который вы ранее записали, был 3)
- assign
- List vol (и проверьте, какая буква назначена разделу EFI объемом 200 МБ).
Запишите букву (ltr). Вам также потребуется распознать как ltr тома, содержащего ваш раздел Windows (просто найдите Boot, указанный в столбце Info).
Теперь введите: bcdboot C: \ Windows / l en-gb / s B: / f ALL; при условии, что C — это буква для раздела Windows в дополнение к B для EFI.
Это все, теперь перезагрузите компьютер, и вы обнаружите, что ошибка BCD с кодом 0xc000000f в Windows 10 была устранена.
Заключение
Это некоторые наиболее подходящие решения для исправления кода ошибки BCD 0xc000000f в Windows 10. При применении этих решений возникают какие-либо трудности, есть вопросы, предложения Не стесняйтесь обсуждать комментарии ниже. Кроме того, прочтите
, сообщите об этом объявленииКак исправить код ошибки 0xc000000f в Windows 10
Код ошибки 0xc000000f возникает, когда определенные файлы были повреждены или полностью пропали без вести, это когда Windows не запускается.Это основная причина возникновения данной ошибки. Вы можете увидеть следующую ошибку в синем экране при запуске Windows 10:
Ваш компьютер требует ремонта
Данные конфигурации загрузки для вашего компьютера отсутствуют или содержат ошибки
Файл: \ boot \ bcd
Код ошибки: 0xc000000f
Однако хорошая новость заключается в том, что ее очень легко исправить. Вот несколько методов, которые можно использовать для решения проблемы.
Почему возникает эта проблема?
Вот некоторые из причин, по которым эта ошибка может возникать на вашем компьютере
- Оборудование повреждено
- Файлы повреждены из-за неправильного метода выключения
- Жесткий диск поврежден
- Вирусное заражение или повреждение сектор
Понятно, что может быть несколько причин ошибки 0xc000000f, и есть также методы для решения этой проблемы.Вот некоторые из проверенных и проверенных методов решения этой ошибки:
Удаление всего периферийного оборудования- Вы должны удалить все ненужное оборудование, оставив мышь и клавиатуру
- Также удалите DVD, USB и CD со всех соответствующие порты
- После этого перезагрузите компьютер и посмотрите, запускается ли он без проблем.
Если ваш компьютер запускается без проблем, вам следует попытаться определить поврежденное оборудование.
Запуск компьютера с помощью служебной программы Bootrec.exeЭто одна из служебных программ, имеющихся в Windows. Для этого вам нужно будет использовать USB-диск или Windows DV для установки. Это попытается отсортировать загрузочные файлы и восстановить их, а также настроит BCD.
Просто убедитесь, что первое загрузочное устройство — это CD / DVD в настройках BIOS , чтобы система загружала операционную систему через загрузочное устройство CD / DVD / USB.
- Перезагрузите компьютер
- Затем вам нужно будет вставить установочный диск Windows 10 USB или DVD
- Перезагрузите персональный компьютер, нажмите любую клавишу по вашему выбору, когда система сообщит вам
- Выберите соответствующий клавиатура, язык, валюта, время и правильная дата и нажмите Далее
- Выберите конкретную операционную систему, которую вы хотите восстановить
- Перейдите к опции Восстановление системы и нажмите Командная строка
- Введите bootrec .exe в командной строке и нажмите Enter
Это обеспечит запуск утилиты. Он начнется с восстановления BCD, а затем перезагрузит компьютер. Если вы выполните указанные действия, компьютер не должен отображать код ошибки 0xc00000f.
Также проверьте:
Ошибка обновления Windows 0x800706d9
Ошибка обновления 0x80072ee2
Проблемы с кабелем передачи данныхЭта проблема также вызвана неисправным оборудованием, например кабелями передачи данных.Поэтому, если вы столкнулись с ошибкой 0xc000000f, вам необходимо контролировать кабельные соединения и убедиться, что они в порядке. Если вы обнаружите, что их необходимо исправить, не стесняйтесь нанять профессионала и как можно скорее решить проблему.
Использовать последнюю удачную конфигурациюЕсли все вышеперечисленные параметры не сработали, используйте «Последнюю удачную конфигурацию». Этот метод работает в Windows 7 и 10.
Для Windows 7 и 10 :
- Перезагрузите компьютер
- Удерживайте нажатой кнопку F8 сразу после загрузки системы.
- Windows 7 покажет список меню.
- Выберите последнюю удачную конфигурацию с помощью клавиш со стрелками вверх и вниз.
- Нажмите Enter и позвольте системе работать.
Иногда, если вы не выключите компьютер должным образом, вы можете столкнуться с этой ошибкой, и это может привести к повреждению основных компонентов вашего компьютера. Однако вы можете решить эту проблему без особых усилий.
- Нажмите Пуск кнопку
- Введите Диспетчер устройств и щелкните по нему
- Найдите, есть ли восклицательный знак желтого цвета отображается рядом со значком драйвера.
- Щелкните по нему
- Теперь, Щелкните правой кнопкой мыши над следующим значком и щелкните Обновить драйвер
- Выберите Автоматический поиск обновленного программного обеспечения драйвера
- И позвольте системе загрузить последнюю версию драйвер с сервера Microsoft.
Убедитесь, что ваша система подключена к Интернету, чтобы система могла загрузить последнюю версию драйвера для жесткого диска.
Итак, это некоторые из проверенных и проверенных методов исправления ошибки 0xc000000F.Чтобы получить правильные результаты, необходимо правильно выполнить шаги
Как исправить код ошибки 0xc000000f в Windows 10?
Если ваша база данных конфигурации загрузки Windows 10 отсутствует или некоторые важные файлы повреждены, ваша система Windows столкнется с трудностями при загрузке. Как правило, это одна из основных причин, по которой появляется этот код ошибки 0xc000000f и не позволяет пользователю получить доступ к окнам. Проблема, которую мы обсудим, затронет как 32-битные, так и 64-битные версии операционных систем Windows 7, Windows 8, Windows 10.Прежде чем сосредоточиться на возможных решениях, давайте разберемся в причинах появления кода ошибки 0xc000000f.
- Файловая система повреждена из-за сбоя питания.
- Файл отсутствует из-за вредоносной программы и вирусной атаки.
- Проблемы с кабелем данных
- Ошибки записи на диск
Выполните следующие действия, чтобы устранить ошибку 0xc000000f на вашем компьютере с Windows.
Шаг 1. Восстановите BCD вручную.Файл BCD считается одной из основных причин этой ошибки кода 0xc000000f.Это происходит, когда файл BCD пропал или поврежден во время загрузки, что привело к сбою Windows. Выполните следующие действия, чтобы устранить ошибку:
- Следуйте приведенным ниже инструкциям, чтобы загрузить компьютер в « Windows Setup ». Вы можете использовать расширенный вариант загрузки или вставить загрузочный USB-накопитель, чтобы попасть на экран установки Windows. Затем быстро выберите Командная строка из вариантов.
- Введите команду « bootrec / rebuildbcd » и нажмите Enter, чтобы начать процесс.
- Эта команда автоматически выполнит поиск ошибок загрузки Windows и попытается восстановить файл BCD.
- Наконец, попробуйте перезагрузить систему и проверьте, происходит ли загрузка.
Поврежденный шнур питания также может привести к прекращению загрузки Windows из-за прерывания подачи питания. Перед решением этой проблемы необходимо удалить с компьютера все внешние устройства.Пожалуйста, следуйте приведенным ниже инструкциям;
- Выключите устройство Windows.
- Отключите его от источника питания. Проверьте шнур питания на наличие видимых повреждений. Если да, то замените его перед повторным включением. Если он выглядит здоровым, выполните следующие действия.
- Удалите все подключенные устройства, такие как USB-устройства, микрофон, веб-камеру и другие электронные аксессуары, если они подключены. Если возможно, попробуйте извлечь аккумулятор и снова подключить его.
- Включите устройство, чтобы повторить попытку.
В этом процессе удаления кода ошибки 0xc000000f мы используем утилиту CHKDSK, когда файловая структура жесткого диска нарушена. Выполните следующие действия:
- Используйте установочный диск Windows для загрузки компьютера.
- Выберите Ремонт вашего компьютера.
- Выберите установочный диск Windows — C: / и нажмите Далее.
- Затем на экране появится окно «Параметры восстановления системы » , выберите «Командная строка» и введите « CHKDSK C: / f .»Если Windows не установлена на локальном диске« C », вы можете заменить« C »начальной буквой диска.
Бывают случаи, когда пользователи пробовали все способы исправить ошибку, но забывали проверить кабели данных, BIOS и драйверы. Здесь мы обсудим, как исправить досадную ошибку:
- Удалите кабели данных. Для этого вам могут понадобиться специалисты.
- Применить Восстановить заводские настройки из BIOS.
- Перезагрузите компьютер.
- Выберите любую из этих клавиш Del, Esc, F2, F8, F10, F12 , чтобы открыть меню BIOS .
- Посмотрите на экран BIOS на предмет аномального поведения или кода ошибки, а затем следуйте инструкциям, отображаемым на экране.
В этой статье обсуждаются причины появления кода ошибки 0xc000000f и рассматриваются различные способы решения этой проблемы.
- 8 9135



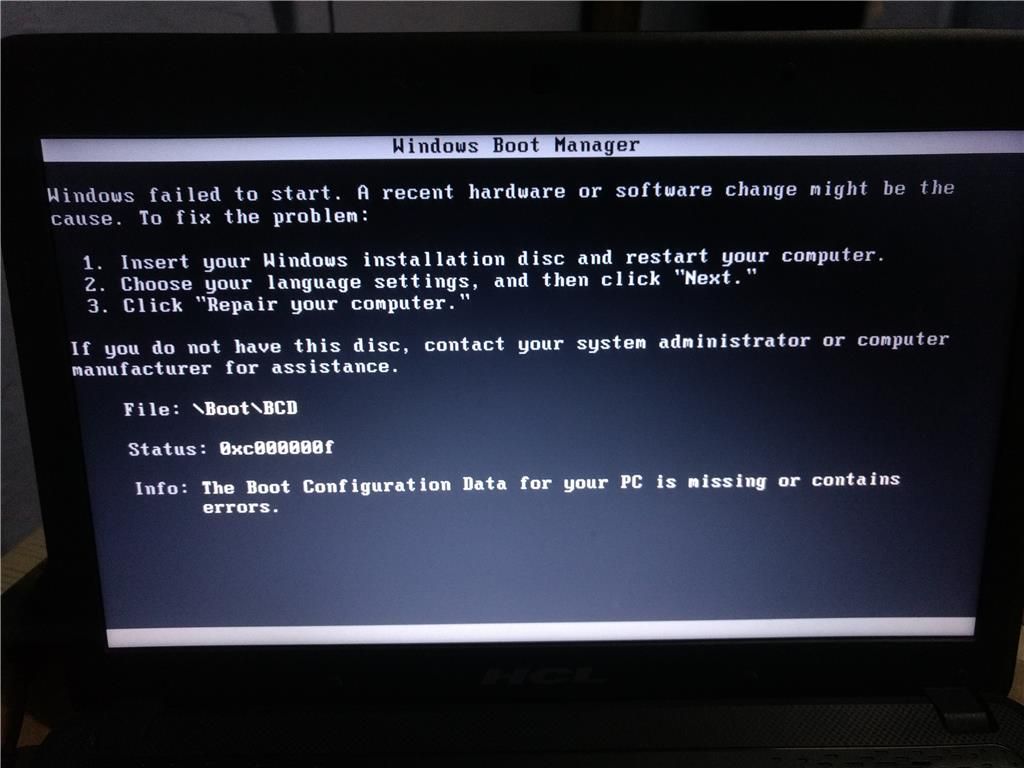 Если это происходит в Windows 10, попробуйте отключить быстрый запуск Windows 10.
Если это происходит в Windows 10, попробуйте отключить быстрый запуск Windows 10.
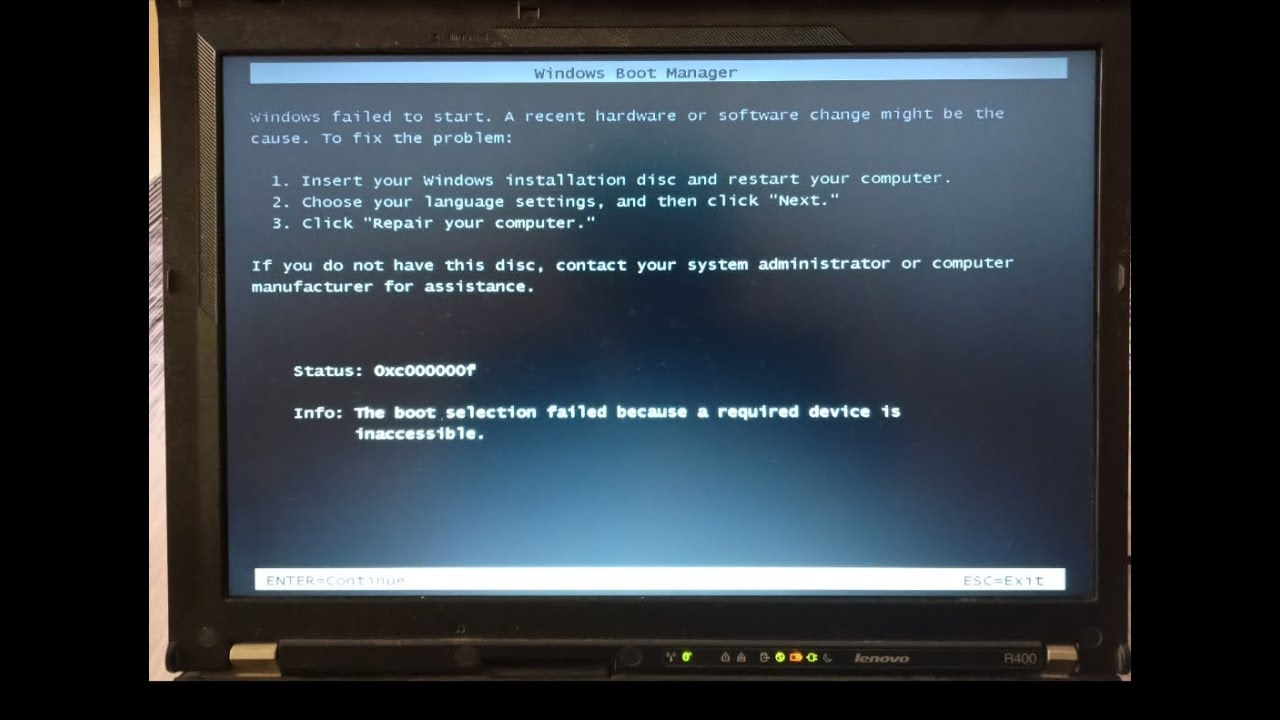 exe и нажмите Enter.
exe и нажмите Enter.
 В разделе Boot в Device Priority выставляем значение так, чтобы система запускалась с установочной флешки или диска. Сохраняем изменения и перезагружаем ПК.
В разделе Boot в Device Priority выставляем значение так, чтобы система запускалась с установочной флешки или диска. Сохраняем изменения и перезагружаем ПК.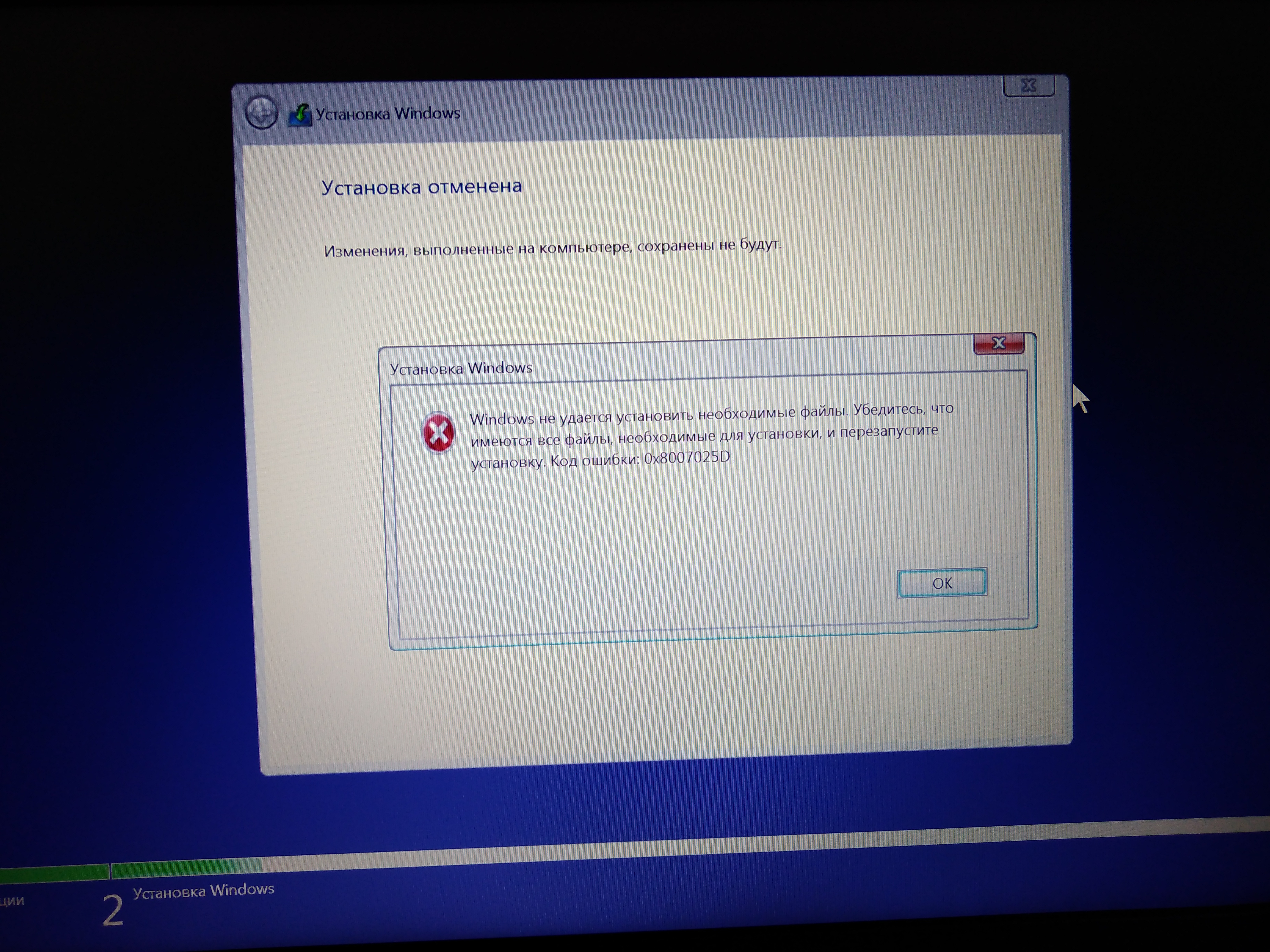 В этом случае необходимо обратиться к документации на конкретный ПК и смотреть подсказки в BIOS внизу справа.
В этом случае необходимо обратиться к документации на конкретный ПК и смотреть подсказки в BIOS внизу справа.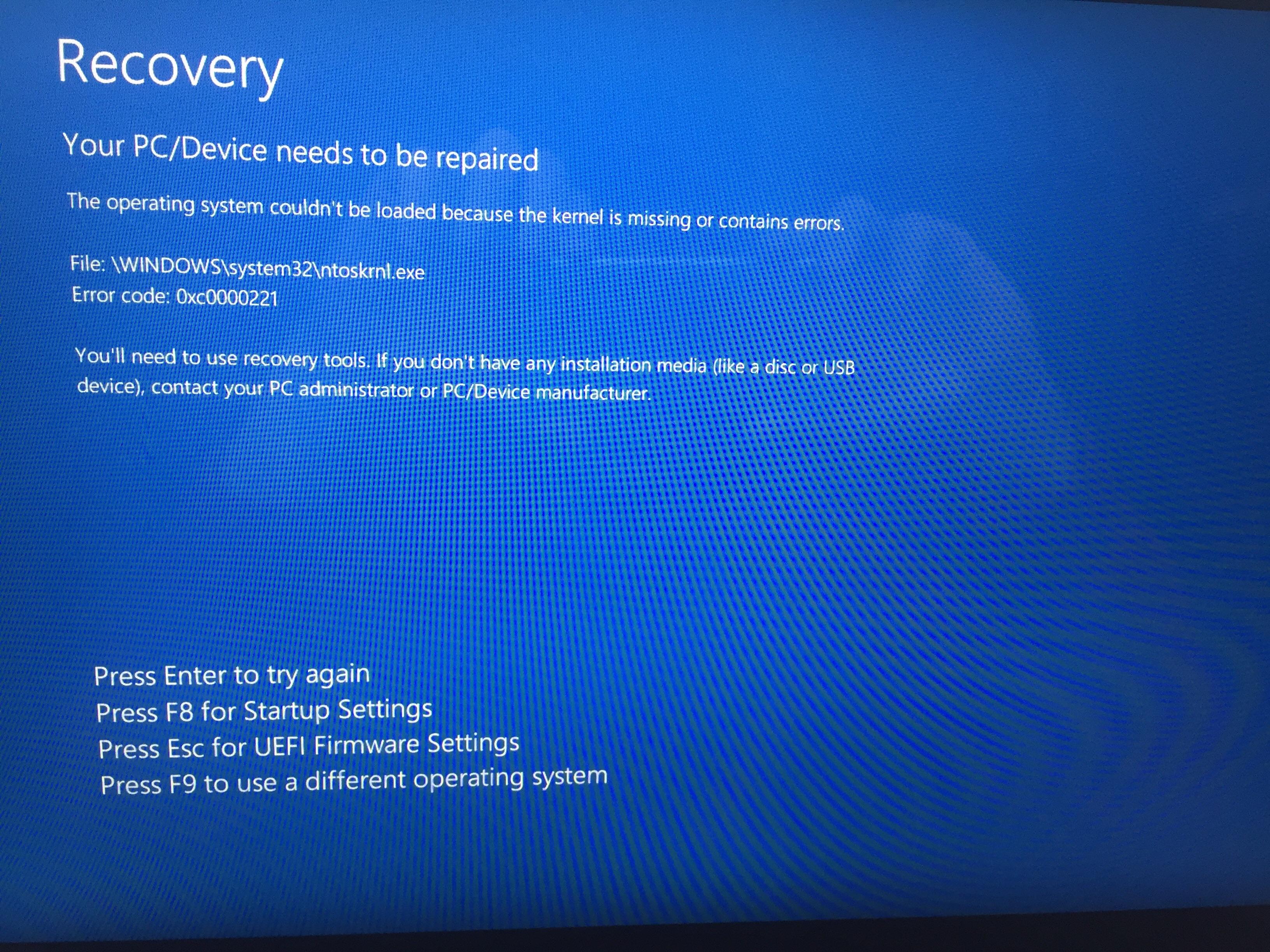
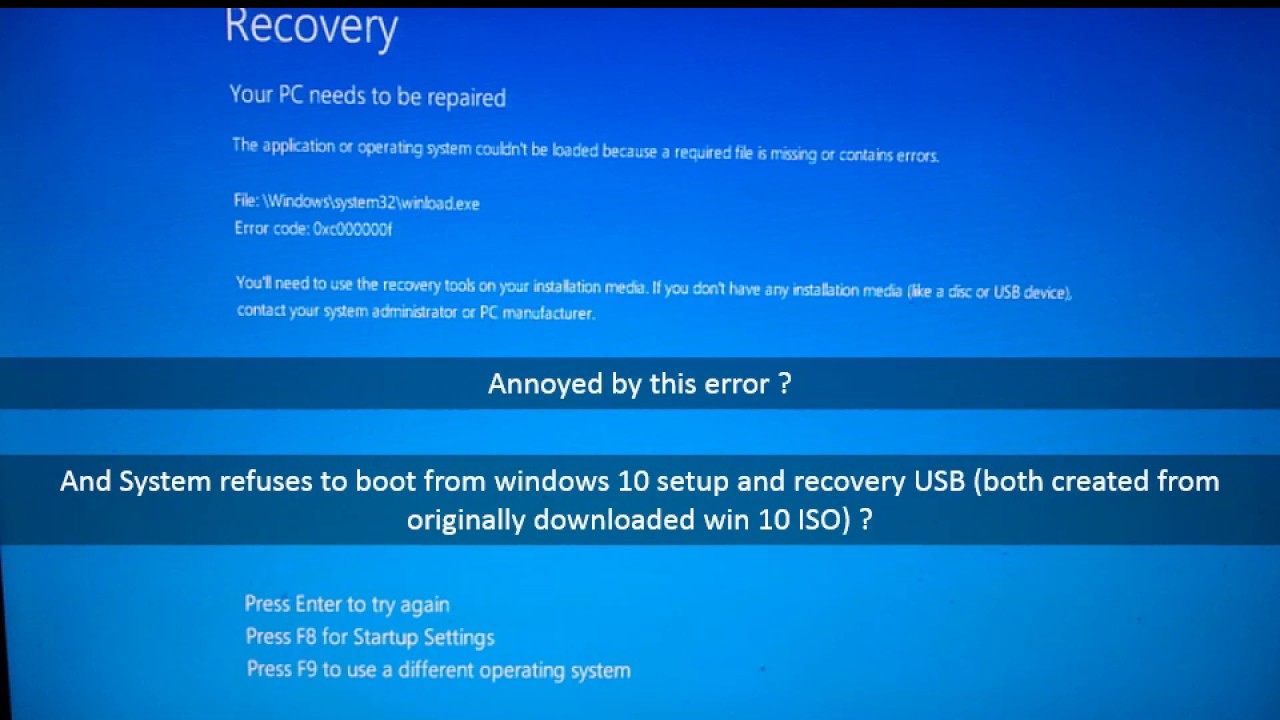

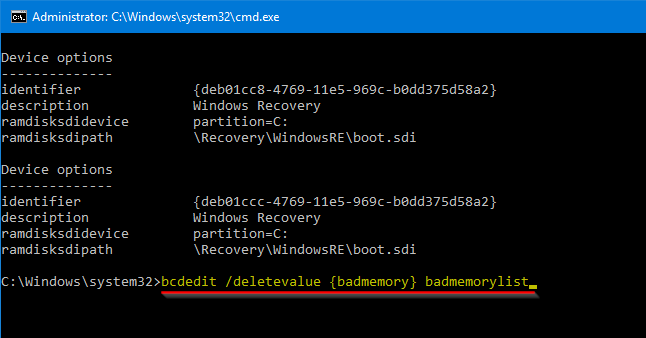 Вероятно, даже на этом этапе произойдёт анализ и устранение;
Вероятно, даже на этом этапе произойдёт анализ и устранение;