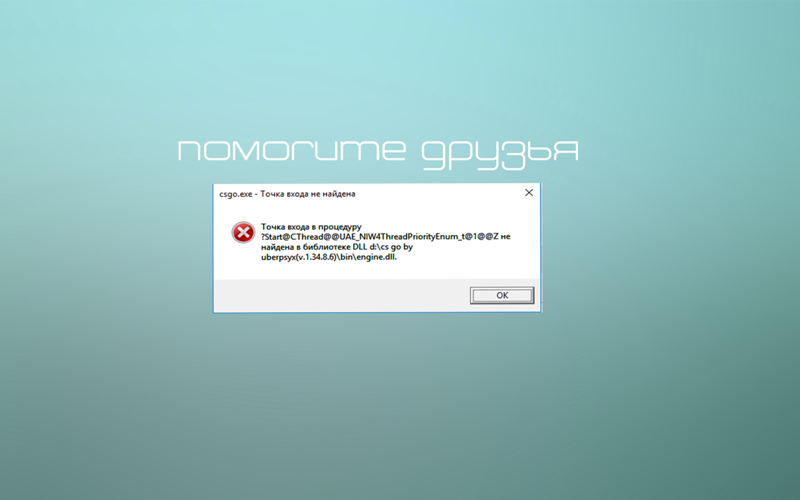Как исправить код ошибки 0xc00000f в Windows 10.
Из-за различных проблем операционные системы Windows порой могут быть весьма раздражающими. В ОС Windows 10 исправлено много вещей, но есть ещё несколько причуд здесь и там, которые заставят вас раздражаться. Одной из таких ошибок является код ошибки 0xc00000f, который полностью замораживает Windows 10 при загрузке. В этой статье мы рассмотрим методы, с помощью которых вы сможете исправить код ошибки 0xc00000f.
Причина код ошибки 0xc00000f
Ошибка 0xc00000f связана с поврежденной BCD or Boot Configuration Dat или загрузка данных конфигурации вашей установки Windows 10. Это может произойти из-за плохих секторов жесткого диска или даже вредоносной программы которую установили при установке Windows 10.
Если это связано с жёстким диском, то будет разумно сделать правильную резервную копию ваших данных на жестком диске и отправить Ваш жесткий диск на RMA. Если это связано с вредоносными программами, то очевидно, что вам будет нужна хорошая анти-вредоносная программа, чтобы избавиться от вредоносных программ.
Хорошей работы ОС Windows 10 можно достичь только после того как вы исправили код ошибки 0xc00000f. Давайте рассмотрим несколько методов, которые вы можете использовать для того, чтобы исправить эту проблему.
Решения исправить ошибки 0xc00000f
Решение № 1: Ремонт компьютера с помощью установочного диска.
Это первое, что вы должны сделать, чтобы избавиться от этой проблемы. Получите исходный установочный носитель, который Вы использовали для установки Windows 10. Это может быть USB флэш-накопитель или оптический диск. Вы можете легко создать установочный носитель с ОС Windows 10 средствами для создания установочного диска и создания носителей на USB-накопителе, используя шаги, описанные на этой странице Microsoft – ОС Windows 10 средство для создания установочного диска.
После создания установочного носителя, просто включите ваш компьютер, вставьте USB и загрузитесь с установочного USB-носителя.
Решение № 2: используя инструмент bootrec.exe
Вы можете исправить BCD при помощи инструмента bootrec.exe. Этот инструмент доступен в Windows 10 по умолчанию, и вам не нужно его загружать. Вам понадобится установочный диск так что читайте решение №1 , чтобы увидеть, как сделать загрузочный диск. Используя bootrec.exe мы можем восстановить данные конфигурации загрузки (BCD) в Windows 10 и удалить ошибку 0xc00000f.
Перезагрузите ваш компьютер и загрузитесь с установочного носителя.
Вам будет предложено нажать на любую клавишу. Просто следуйте указаниям мастера и выберите язык и т. д.
Теперь вы увидите кучу вариантов. Ищите параметры восстановления системы выберите командная строка.
Эти действия будут начинать строить свою BCD и после того как это будет сделано, ваш компьютер восстановит свою работоспособность.
Если по каким-то причинам это не удается сделать, нужно использовать командную строку, чтобы восстановить свой компьютер. Для того, чтобы восстановить свой компьютер, просто введите следующие команды и после каждой строки нажимайте клавишу Ввод.
bcdedit /export C:\BCD_Backup
c:
cd boot
–s –h –r
ren c:\boot\bcd bcd.old
bootrec /RebuildBcd
Теперь это должно решить самостоятельно. Если эта ошибка ещё не исправлена, двигайтесь дальше и установите Windows 10 заново, используя установочный диск который вы только что создали.
Это всё, что вам нужно сделать для того, чтобы вернуть ваш компьютер в рабочее состояние снова, когда вы столкнетесь с кодом ошибки 0xc00000f.
Ошибка 0xc00000f при загрузке Windows 10
Автор Белов Олег На чтение 5 мин. Просмотров 3k.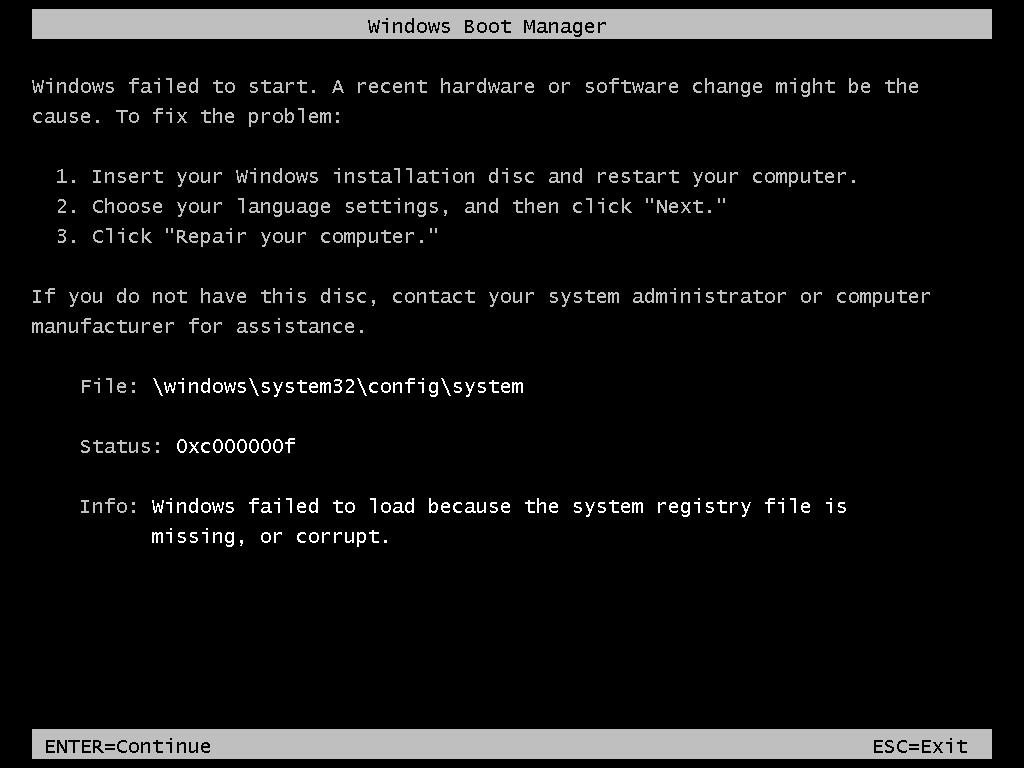
Если бы мы классифицировали системные ошибки Windows по дурной славе, ошибка, к которой мы обращаемся сегодня, была бы наверху. А именно, многие пользователи сообщали о критической ошибке загрузки 0xc00000f в Windows 10, которая в некоторой степени аналогична «Синему экрану смерти».
Это серьезная ошибка, которая может быть вызвана различными факторами. Тем не менее, мы постарались перечислить их все ниже, чтобы помочь вам. Если у вас возникли трудности с этой ошибкой, обязательно проверьте возможные решения ниже.
Как исправить критическую ошибку загрузки 0xc00000f в Windows 10
- Обновите Windows и ваше программное обеспечение с помощью последних драйверов
- Перестройте
- Проверьте HDD .
- Выполните чистую переустановку .
Это экран, который вы получаете с ошибкой 0xc000000f. Читайте ниже о том, как это исправить.
Решение 1 – восстановить BCD и MBR
Это может вызвать разочарование, но в большинстве случаев неисправность жесткого диска является основной причиной. С другой стороны, если кто-то подделал MBR (Master Boot Record) или BCD (Boot Configuration Data), есть вероятность, что их соответствующие конфигурации либо повреждены, либо полностью пропали.
Чтобы их починить, вам понадобится загрузочный носитель, DVD или USB, с установкой Windows 10. Если вы не можете создать его на проблемном ПК, вы можете сделать это на любом другом – независимо от системы. Просто скачайте Media Creation Tool и настройте флэш-накопитель USB или запишите настройки на DVD.
Наконец, как только вы получили установочный диск, внимательно следуйте приведенным ниже инструкциям, чтобы восстановить основную загрузочную запись:
- Вставьте Windows 10 загрузочный носитель (USB-накопитель или DVD) и перезагрузите компьютер.

- Установите загрузочный носитель с установкой Windows 10 в качестве основного загрузочного устройства . Измените порядок загрузки, войдя в меню Boot или в настройках BIOS.
- Нажмите любую клавишу для загрузки .
- Процесс загрузки установочного файла должен начаться.
- Выберите предпочитаемый язык, время/формат и ввод с клавиатуры . Нажмите кнопку «Далее».
- В следующем диалоговом окне выберите «Восстановить компьютер» в левом нижнем углу.
- Откройте Устранение неполадок в меню выбора.
- Выберите Дополнительные параметры .
- Откройте командную строку . При появлении запроса выберите свою учетную запись и введите пароль.
- В командной строке введите следующие команды и нажмите Enter после каждого:
- bootrec/FixMbr
- bootrec/FixBoot
- bootrec/ScanOs
- bootrec/RebuildBcd
- Выйдите, извлеките установочный диск и попробуйте запустить систему в обычном режиме.
С другой стороны, если вы все еще не можете решить проблему, обязательно выполните следующие шаги.
Решение 2 – Проверьте HDD
Как мы уже говорили выше, эта и подобные критические системные ошибки, которые включают в себя загрузчик, в большинстве случаев связаны с жесткими дисками. Единственный вопрос касается степени ущерба. Если повреждение полностью и ваш жесткий диск не работает, вам, очевидно, придется его заменить.
Однако, если затронуты только определенные сектора, есть шанс восстановить его с помощью загрузочного стороннего инструмента. В любом случае вам понадобится такой инструмент для проверки состояния жесткого диска, так что вам не нужно будет пытаться отправиться на ремонт.
Для поиска ошибок вам понадобится сторонний HDD инструмент. Ниже мы использовали Hiron, но вы можете использовать любой инструмент по вашему выбору, если вы считаете, что он лучше подходит для работы. Этот инструмент бесплатный, и вы можете использовать его для диагностики и ремонта при загрузке. Кроме того, вам потребуется стороннее приложение ISO для создания загрузочного DVD или USB-накопителя.
Ниже мы использовали Hiron, но вы можете использовать любой инструмент по вашему выбору, если вы считаете, что он лучше подходит для работы. Этот инструмент бесплатный, и вы можете использовать его для диагностики и ремонта при загрузке. Кроме того, вам потребуется стороннее приложение ISO для создания загрузочного DVD или USB-накопителя.
Следуйте инструкциям ниже, чтобы проверить жесткий диск на наличие ошибок:
- Загрузите Hiren BootCD
- Запишите файл ISO-образа BootCD Hiren на DVD или поместите его на USB .
- Вставьте USB или DVD и перезагрузите компьютер.
- Обязательно измените порядок загрузки для загрузки с USB или DVD.
- Теперь, после загрузки Hiren BootCD, выберите Программы DOS .
- Выберите Инструменты для жесткого диска . Для этого введите номер 6 и нажмите Enter.
- Выберите HDAT2 4.53 . На этот раз введите номер 1 и нажмите Enter.
- Выделите ваш раздел в списке и нажмите Enter.
- На следующем экране выберите Меню тестов устройств .
- Выберите Проверить и восстановить поврежденные сектора .
- После завершения процедуры сканирования извлеките USB/DVD и перезагрузите компьютер.
Решение 3 – Выполните чистую переустановку
В конце концов, если вы не можете загрузиться, но уверены, что и жесткий диск, и загрузчик находятся в наилучшем состоянии, вам нужно будет выполнить переустановку. Конечно, есть вероятность, что дополнительное оборудование вызывает эту ошибку, например, периферийные устройства или ОЗУ, но это только в редких случаях.
В этой статье вы можете найти подробное объяснение о том, как создать установочный диск с помощью Media Creation Tool и переустановить Windows 10. Начинать с нуля действительно может занять много времени, но это должно помочь вам решить эту или подобные проблемы.
Мы надеемся, что это оказалось полезным. Кроме того, мы хотели бы услышать ваши вопросы или предложения в разделе комментариев ниже.
СВЯЗАННЫЕ ИСТОРИИ, КОТОРЫЕ ВЫ ДОЛЖНЫ ПРОВЕРИТЬ:
- Мой компьютер не запустился правильно: 8 решений, чтобы исправить эту ошибку
- Как исправить проблемы с питанием в Windows 10
Как исправить ошибку 0xc000000f при загрузке Windows 10
0xc000000f – это критическая ошибка, возникающая после загрузки системы еще до появления рабочего стола. Она может внезапно возникнуть у любого пользователя операционной системы Windows, начиная с XP и заканчивая 10 версией. Основной причиной появления ошибки считается повреждение загрузчика системы, которое в силах препятствовать загрузке и входу в ОС.
Помимо основной причины существуют и другие, немаловажные ошибки, о которых мы говорим чуть позднее.
Прежде чем приступить к исправлению ошибки 0xc000000f, нам потребуется создать загрузочную флешку, которая станет для нас незаменимым помощником в сегодняшней статье. Как сделать флешку загрузочной, вы можете прочитать в нашей статье, в которой доступными словами это описано.
Если вы не хотите создавать загрузочную флешку, то я приготовил для вас несколько способов, которые могут помочь исправить ошибку 0xc000000f и без нее. Что ж, давайте начнем. Надеюсь, вам поможет один из приведенных способов.
Прежде чем приступить к полному уничтожению ошибки 0xc000000f, рекомендую выполнить несложные действия с периферийными устройствами (мышь, клавиатура, принтер и другие устройства, подключенные к системному блоку):
Выключите компьютер и отключите от него всю периферию, а затем включите его. Данный способ может помочь в тех случаях, когда одно из устройств неисправно работает. Если же после этого ваш компьютер включился без ошибки, то необходимо выявить, какое устройство приводит к сбою. Для этого поочередно подключайте одно устройство за другим с перезагрузкой системы. При обнаружении виновника, проверьте его на дефекты либо подключите к другому ПК для контрольной проверки.
Если же после этого ваш компьютер включился без ошибки, то необходимо выявить, какое устройство приводит к сбою. Для этого поочередно подключайте одно устройство за другим с перезагрузкой системы. При обнаружении виновника, проверьте его на дефекты либо подключите к другому ПК для контрольной проверки.
Итак, мы проверили все подключенные устройства к компьютеру, но ошибка все равно появляется. Что же делать дальше? Стоит проверить BIOS и жесткий диск либо восстановить систему. Подробнее об этом поговорим далее, а начнем мы с проверки настроек BIOS.
Ошибка 0xc000000f может возникнуть при неправильной настройке BIOS, из-за которой неправильно расставлены приоритеты загрузочных дисков. Возникнуть это может по разным причинам, но основной является подключение новых накопителей. Также это может быть связано и со сбросом настроек BIOS либо разряженным аккумулятором на материнской плате.
Правильно настроить BIOS можно следующим способом:
- Перезагрузите компьютер и дождитесь первого появления экрана. В нижней части экрана будет написана информация о том, как включить BIOS. Обычно для этого используются клавиши DEL, F2, F10 (зависит от производителя материнской платы). Необходимую кнопку вы должны нажать, пока горит черный экран при запуске компьютера. Рекомендую непрерывно нажимать кнопку еще до того момента, как загорится экран.
Запуск БИОСа осуществляется при запуске системы
- После того как вы попадете в BIOS, необходимо перейти в раздел Boot (используйте для этого клавиши передвижения «влево», «вправо»). Далее перейдите в меню «Boot Device Priority».
Переходим в раздел «Boot»
- В строке «1st Boot Device» выберете тот накопитель, на котором установлена система. В моем случае это «SATA:3M-ST500DM002-1SB10A».
Устанавливаем основной диск первым в приоритете
- По окончании настроек нажмите на клавишу F10.
 Это позволит сохранить все изменения и перезагрузить компьютер.
Это позволит сохранить все изменения и перезагрузить компьютер.
Если на вашем компьютере больше не появляется ошибка 0xc000000f, то я поздравляю вас – проблема исправлена! Однако если решать ее приходится регулярно с выполнением вышеперечисленных указаний, то, скорее всего, виновата севшая батарейка на материнской плате. Ну а если у вас не получилось решить проблему, то переходите к следующему разделу – нам понадобится загрузочная флешка, о которой я говорил ранее.
Загрузка …Восстановление системы необходимо потому, что некоторое программное обеспечение или неправильно установленный драйвер могут вызывать ошибку 0xc000000f. Исправить это можно с помощью, так называемого, отката системы либо утилиты для устранения неполадок.
Как я уже говорил ранее, нам понадобится загрузочная флешка. Нам потребуется загрузить с помощью нее компьютер. Для этого вернитесь в предыдущий раздел и поставьте в приоритете загрузку с флешки. После этого можете воспользоваться нижеприведенной инструкцией:
- Ждем, пока загрузится установщик Windows с флешки и нажимаем на кнопку «Далее» в появившемся окне.
Проходим далее
- После этого переходим в раздел «Восстановление системы».
Запускаем средство восстановления системы
- Открываем меню «Поиск и устранение неисправностей».
Меню «Поиск и устранение неисправностей» содержит основные функции утилиты
- Далее выберите одно из средств восстановления:
- «Восстановление системы» — данный откат системы подразумевает возвращение к уже созданной точке. Таким образом, если на вашем компьютере есть точка восстановления, то вы можете к ней вернуться всего за несколько минут.
- «Восстановление образа системы» — если у вас есть образ той же операционной системы, которая установлена в данный момент, то это один из наилучших способов восстановления. В другом же случае способ едва можно назвать рабочим.

- «Восстановление при загрузке» — автоматическое восстановление системы с помощью средств Windows. Способ может быть как эффективным, так и довольно печальным с точки зрения последствий.
А вообще, я рекомендую вам в последующие разы включить автоматическое создание точки восстановления. Она хоть и занимает немало места на жестком диске, но зато может сильно упростить решение различных проблем.
Загрузка …Не совсем эффективный способ, но он имеет место быть. Работает он в том случае, если на вашем устройстве поломка не в оборудовании. Таким образом, если на компьютере произошел сбой в системе по какой-либо причине, то его можно исправить путем загрузки удачной конфигурации системы.
Чтобы произвести загрузку в удачной конфигурации, выполняем следующее:
- Запускаем компьютер и нажимаем на клавишу «F8» во время появления черного экрана – точно так же мы делали для перехода в BIOS.
- После появится окно с выбором типа загрузки. Нам же нужно выбрать вариант «Загрузка последней удачной конфигурации (с работоспособными параметрами)».
Как только будет выбран нужный вариант, произойдет загрузка компьютера, которая ничем не отличается от обычной. Если это вам не помогло, то переходите к проверке накопителя.
Данный способ по большей части связан с HDD накопителями, потому как они часто имеют различные дефекты, из-за которых происходит сбой в системе и появляется ошибка 0xc000000f. Связано это с тем, что на диске могут быть битые сектора в тех местах, где хранятся файлы, отвечающие за загрузку системы. Исправить их можно одним из нижеприведенных методов.
Загрузка …Встроенная команда chkdsk способна быстро проверить диск и решить большинство проблем, которые влияют на работу HDD. Чтобы ей воспользоваться, нам понадобится снова запустить систему с загрузочной флешки и выполнить ряд настроек:
- После запуска загрузочной флешки мы попадаем в окно установщика Windows.
 Зажимаем в нем комбинацию клавиш «Shift+F10», которая откроет командную строку. Вписываем в нее команду diskpart.
Зажимаем в нем комбинацию клавиш «Shift+F10», которая откроет командную строку. Вписываем в нее команду diskpart.Вводим команду и нажимаем клавишу «Enter»
- В отобразившемся окне добавляем еще одну команду: list volume.
Команда list volume отображает все доступные Томы (Локальные диски)
- После этого в окне отобразятся все доступные системные диски. Нужно найти тот, на котором установлена система. Определить это очень просто – справа есть надпись «Загрузоч.». В моем случае эта надпись находится справа от локального диска С.
Столбец «Сведения» показывает на каком диске установлена система
- После того как мы определили, какой диск является загрузочным, возвращаемся в командную строку (зажмите на клавиатуре клавиши «Shift+F10»). В ней вводим следующий код: chkdsk C: /F /R, где С – это диск с установленной системой, а F и R – специальные параметры для устранения ошибок.
Сканируем диск и смотрим результат
В результате утилита просканирует локальный диск и решит проблемы, если таковые имеются. После этого перезагрузите компьютер и проверьте, пропала ли ошибка 0xc000000f. Если нет, то можете попробовать следующий метод, но скажу сразу, он довольно трудоемкий.
Загрузка …Для данного способа нам потребуется загрузить профессиональную утилиту Hiren’s BootCD. Скачать ее вы можете бесплатно на официальном сайте.
Загружаем утилиту с официального сайта
Как только вы загрузите данную программу, следуйте инструкции:
- Загруженный образ установите на флешку таким образом, чтобы она стала загрузочной. Сделать это можно таким же способом, как и с установочником Windows. Если вы этого еще не делали, то вернитесь в начало статьи и посмотрите, как записать образ на флешку.
- После этого запустите компьютер с помощью загрузочной флешки (читайте об этом в разделе «Восстановление системы»). В появившемся окне выбираем «Dos Programs».
Открываем раздел «Dos Programs»
- Спускаемся к пункту 6 и выбираем его.

Следуем дальше
- Далее открывается список доступных утилит, нам нужна первая.
Запускаем утилиту HDAT2
- Следующей задачей является выбор локального диска, на котором установлена система. Определить его легко по названию. Если вы его не знаете, то можете обратить внимание на столбец «Capacity». В нем указан объем носителя. Поэтому, если вы знаете сколько места на вашем системном диске, то вам не составит труда его найти.
Определить основной диск можно по его объему
- С диском разобрались, теперь нужно пройтись по основным моментам. Нажимаем на букву «p» английской раскладки – это переведет нас в меню с параметрами, в котором нужно отключить оповещение звуковым сигналом каждого найденного битого сектора. Для этого переключаем значение на «disabled» у пункта «Sound» и нажимаем на кнопку «ESC».
Выключаем оповещение о битых секторах
- Далее используем инструмент под названием «Drive Level Tests Menu».
Выбираем первый пункт
- В появившемся разделе воспользуемся функцией «Check and Repair bad sectors».
Используем указанную утилиту
- После активации функции начнется сканирование диска, и прозвучат звуковые сигналы, каждый из которых будет означать битый сектор. Их количество отображается в строке «Errors», а ниже расположен прогресс-бар, обозначающий количество обработанного объема. Чем больше объем и количество битых секторов, тем дольше будет происходить исправление ошибок.
Программа пытается выявить и исправить неполадки жесткого диска
- В конце сканирования вы увидите в нижней части утилиты окончательный результат.
Значение «0» в трех экземплярах снизу говорит о том, что никаких проблем не обнаружено
По окончании процедуры и ознакомления с ее результатом, перезагружаем компьютер и проверяем систему на наличие ошибки 0xc000000f.
Еще один вариант – это попробовать восстановить загрузчик, который указан на синем экране смерти при появлении рассматриваемой ошибки. Решить это можно через уже известную нам командную строку:
Решить это можно через уже известную нам командную строку:
- Введите команду bootrec.exe и нажмите на клавишу «Enter».
- Поочередно используйте следующие команды:
- bootrec /fixmbr,
- bootrec /fixboot,
- bootsect /nt60 ALL /force /mbr
- exit
В конце процедуры перезагрузите компьютер и снова проверьте систему на наличие проблемы.
Вот и всё, мы разобрали с вами всевозможные способы исправления ошибки 0xc000000f. К сожалению, если у вас не получилось решить проблему, то остается попробовать установить другую операционную систему. Возможно, вы используете нестабильную сборку, созданную энтузиастами, и поэтому на вашем компьютере возникают различного рода ошибки.
Загрузка …Post Views: 943
ТОП 9 способов исправить ошибку 0xc00000f в Windows 10
Представьте ситуацию. Включаете ПК, а ОС не может загрузиться. Возникает ошибка 0xc00000f. Что делать? Рассмотрим, почему она появляется, и как исправить ошибку 0xc00000f в Windows 10.
Что это такое
0xc00000f — критическая ошибка ОС. Появляется во время загрузки системы. Может возникнуть у любого пользователя ОС Windows. На экране BSOD отображается сообщение:
Почему так происходит
Причины появления ошибки могут быть программными и аппаратными. Возникают в результате:
- Некорректной работы драйверов контроллера. Возникают после установки патчей или воздействию вредоносного ПО;
- Сбой в BIOS. Если в меню загрузки прописан неправильный носитель, с которого запускается ОС;
- Поврежден HDD или в нем возникли ошибки;
- Поврежден загрузчик Windows. Он не может прочитать файл BCD, содержащий данные о загрузчиках ОС и их параметрах. Находится на HDD. Поэтому нет возможности войти в ОС;
- Сборка Windows, с которой произошла загрузка, содержит ошибки.
0xc00000f как исправить
Существует четыре способа:
- Отладка настроек в BIOS;
- Отключение периферии от ОС;
- Восстановление с загрузочного диска;
- Специализированный софт.

Что сделать в первую очередь
Отключите от ОС периферию: мышку, клавиатуру принтер. Зачем это нужно? Драйвера периферийного оборудования могут неправильно работать, что приводит к неполадкам в функционировании ОС. После отключения попробуйте зайти в систему.
Редактируем настройки в BIOS
Проверьте чтобы HDD, с которого загружается система, был первым устройством. Включите ПК. Когда начнется загрузка нажмите 2-3 раза одну из клавиш: «Del», «F11», «F2». Ее выбор зависит от модели ПК.
Клавишу для входа в БИОС посмотрите в документации или в сообщениях на экране.
Подробнее смотрите в статье «Не получается зайти в БИОС на Windows 10».
Найдите меню «BOOT», установите диск, нажмите «Enter»:
Используем загрузочный диск
Ошибка приводит к невозможности запустить ОС, поэтому используйте загрузочную флешку. Подробнее как сделать ее смотрите в статье: «Создаем образ загрузочной флешки». Подключите ее к ПК, загрузитесь с нее. Выберите:
Далее:
Используйте один из трех вариантов:
- Восстановление ОС. Выберите точку для отката к предыдущей версии. Способ работает если предварительно точка восстановления была создана. Как это сделать смотрите в статье «Создаем точку восстановления в Виндовс 10»;
- Восстановление образа. Используйте если он есть;
- Восстановление при загрузке. ОС самостоятельно попробует устранить ошибку. Используйте этот способ для решения проблемы.
Командная строка
Выберите:
Проверьте и исправите битые сектора на HDD. Они могут находиться и в загрузчике. Поэтому ОС не может прочитать из него данные. Пропишите команду:
Перезапустите ПК.
Второй способ
Если способ описанный выше не принес результат, восстановите загрузочную запись инструментом Bootrec. Пропишите такие команды:
Удаление ПО используя «Безопасный режим»
Если ошибка произошла после установки ПО, выберите вместо «Восстановления ОС» пункт:
Выберите:
Далее:
Дождитесь старта системы. Удалите программу, ставшую источником появления ошибки. Нажмите «Win+I», далее:
Удалите программу, ставшую источником появления ошибки. Нажмите «Win+I», далее:
Удаляем драйвер
Нажмите «Win+X», выберите:
Найдите устройство, в котором после установки драйвера появилась ошибка. Нажмите на нем два раза ЛКМ, далее:
Проверка HDD
Если после выполнения рассмотренных способов ошибка 0xc00000f не пропала, значит проблема заключается в жестком диске. Возможно на нем есть поврежденные сектора, в одном из которых находится загрузчик Windows. Проверьте его с помощью специализированного ПО. Подробнее смотрите в статье: «Как пользоваться программой Victoria hdd».
Установка неправильной сборки
Некоторые пользователи устанавливают сборки ОС, скачанные из сети. Они созданы авторами любителями. Поэтому невозможно гарантировать их качество и надежность в работе. Если нет возможности купить лицензионное ПО, используйте «чистую» сборку без модификаций.
Вывод
Мы рассмотрели, как исправить ошибку 0xc000000f на ПК, работающим на Windows 10. Для восстановления загрузчика используйте Командную строку. Если описанные способы не помогли решить проблему, переустановите ОС. Если обнаружились многочисленные сбои в работе HDD, его придется заменить.
Код ошибки загрузки 0xC000000F в azure VM — Virtual Machines
- Чтение занимает 3 мин
В этой статье
В этой статье данная статья позволяет решить проблему, при которой Windows VM не запускается и не создает ошибок.
Оригинальная версия продукта: Виртуальная машина под управлением Windows
Исходный номер КБ: 4010130
Симптом
Windows не запускает и не создает одну из следующих ошибок:
Ошибка 1:
Файл: \Windows\system32\winload.
exe
Состояние: 0xc000000f
Info. Приложение или операционная система не могут быть загружены, так как необходимый файл отсутствует или содержит ошибки.
Ошибка 2:
Файл: \Boot\BCD
Состояние: 0xc000000f
Info. Данные конфигурации загрузки для компьютера отсутствуют или содержат errros
Ошибка 3:
Файл: \Windows\System32\drivers\<Binary>
Состояние: 0xc000000f
Info. Операционная система не может быть загружена, так как критический системный драйвер отсутствует или содержит ошибки.
В этом сообщении <BINARY> представлен фактически найденный двоичный файл.
Причина
Эта проблема возникает, когда одно из следующих условий является верным:
- Данные конфигурации загрузки (BCD) повреждены.
- Ссылка на DEVICE и OSDEVICE в данных конфигурации загрузки отсутствует или неизвестна.
- Двоичный файл, отображаемый на скриншоте (кроме winload.exe или \boot\BCD), отсутствует на диске операционной системы.
Разрешение
Совет
Если у вас есть последнее резервное копирование VM, вы можете попытаться восстановить VM из резервного копирования, чтобы устранить проблему загрузки.
Чтобы устранить проблему, попробуйте одно из следующих решений:
Разрешение для ошибки 1 и ошибки 2
Шаг 1. Присоединение диска ОС VM к другому VM (устранение неполадок) в качестве диска данных
Удаление виртуальной машины (VM). Убедитесь, что при этом выберите параметр Keep the disks.
Прикрепить диск ОС в качестве диска данных к другому VM (устранение неполадок). Дополнительные сведения см. в сайте How to attach a data disk to a Windows VM in the Azure portal.
Подключение к устранению неполадок. Управление диском open Computer > Management. Убедитесь, что диск ОС находится в сети и что в его разделах назначены буквы дисков.

Определите раздел Boot и раздел Windows. Если на диске ОС имеется только один раздел, этот раздел является разделом Boot partitionandthe Windows.
Если диск ОС содержит несколько разделов, их можно идентифицировать, просмотрев папки в разделах:
- Раздел Windows содержит папку с именем «Windows», и этот раздел больше остальных.
- Раздел Boot содержит папку с именем «Boot». Эта папка скрыта по умолчанию. Чтобы увидеть папку, необходимо отобразить скрытые файлы и папки и отключить параметр Hide protected operating system files (Recommended). Раздел загрузки обычно составляет 300 МБ~500 МБ.
Шаг 2. Восстановление данных конфигурации загрузки
Запустите следующую командную строку в качестве администратора, а затем зафиксировать идентификатор загрузщика загрузки Windows (а не Диспетчер загрузки Windows). Идентификатор — это тег {default} или код с 32-символами и выглядит так: xxxx-xxxx-xxxx-xxxx-xxxx-xxxx-xxxx-xxxx. Этот идентификатор будет применяться на следующем шаге.
bcdedit /store <Boot partition>:\boot\bcd /enumРемонт данных конфигурации загрузки, задав следующие командные строки. Эти места необходимо заменить фактическими значениями:
Примечание
Этот шаг применяется к большинству проблем с развращением данных конфигурации загрузки. Этот шаг необходимо выполнить, даже если устройство и OSDevice указывают на правильный раздел.
<Windows partition> это раздел, содержащий папку с именем «Windows».
<Boot partition> это раздел, содержащий скрытую папку системы с именем «Boot».
<Identifier> является идентификатором загрузочного погрузщика Windows, найденного на предыдущем шаге.bcdedit /store <Boot partition>:\boot\bcd /set {bootmgr} device partition=<boot partition>: bcdedit /store <Boot partition>:\boot\bcd /set {bootmgr} integrityservices enable bcdedit /store <Boot partition>:\boot\bcd /set {<Identifier>} device partition=<Windows partition>: bcdedit /store <Boot partition>:\boot\bcd /set {<Identifier>} integrityservices enable bcdedit /store <Boot partition>:\boot\bcd /set {<identifier>} recoveryenabled Off bcdedit /store <Boot partition>:\boot\bcd /set {<identifier>} osdevice partition=<Windows partition>: bcdedit /store <Boot partition>:\boot\bcd /set {<identifier>} bootstatuspolicy IgnoreAllFailuresОтсоединить отремонтированный диск ОС от устранения неполадок.
 Затем создайте новый VM с диска ОС.
Затем создайте новый VM с диска ОС.
Разрешение для ошибки 3
Прикрепить диск ОС VM к другому VM (устранение неполадок) в качестве диска данных.
На присоединенном диске просмотрите расположение двоичного файла, отображаемого в сообщении об ошибке.
Переименовать файл в
<BINARY.SYS>.OLD.На прикрепленных дисках просмотрите
\Windows\winsxsпапку. Затем ищите двоичный файл, отображаемый в сообщении об ошибке. Для этого запустите следующую команду по командной подсказке:dir <binaryname> /sКоманда перечисляет все различные версии двоичного файла вместе с созданной датой. Скопируйте последнюю версию двоичного файла в папку Windows\system32, подав следующую команду:
copy <drive>:\Windows\WinSxS\<directory_where_file_is>\<binary_with_extension> <drive>:\Windows\System32\Drivers\Например, см. следующий снимок экрана.
Примечания.
- На снимке экрана показан том E. Однако фактическое письмо будет соответствующим образом отражать один из неисправных дисков (диск ОС, присоединенный в качестве диска данных на VM устранения неполадок).
- Если последняя двоичная версия не работает, можно попробовать предыдущую версию файла, чтобы получить более ранний уровень обновления системы на этом компоненте.
- Если единственный двоичный файл, возвращенный на этом шаге, совпадает с файлом, который вы пытаетесь заменить на затронутом VM, и если оба файла имеют одинаковый размер и время, вы можете заменить поврежденный файл копированием из другого рабочего VM, который имеет ту же ОС и, по возможности, тот же уровень обновления системы.
Отсоединить восстановленный диск от устранения неполадок. Затем создайте VM с диска ОС.
Информационное сообщение. Настольные ПК, ноутбуки и рабочие станции HP — Обновление до последней версии HP CSM and HP Drive Encryption для предотвращения проблем при загрузке
Ошибки BCD 0xc000000f и 0x00000098 в DESCRIPTION часто можно устранить путем загрузки диска WinPE или подключением диска к другому компьютеру и поиском файла резервной копии BCD в системе. Если файл BCD.Backup.0001 есть в системе, переименуйте текущий файл BCD (у которого нет расширения) в BCD.BAD, а файл BCD.Backup.0001 переименуйте в BCD без расширения. Файл BCD обычно расположен в следующей папке: «C:\Boot» (если системный раздел находится на диске C:\). Если диск подключен к другому компьютеру, проверьте расположение незашифрованного раздела на диске перед внесением изменений.
Если файл BCD.Backup.0001 есть в системе, переименуйте текущий файл BCD (у которого нет расширения) в BCD.BAD, а файл BCD.Backup.0001 переименуйте в BCD без расширения. Файл BCD обычно расположен в следующей папке: «C:\Boot» (если системный раздел находится на диске C:\). Если диск подключен к другому компьютеру, проверьте расположение незашифрованного раздела на диске перед внесением изменений.
ПРИМЕЧАНИЕ. Если у вас нет инструментов, необходимых для выполнения следующей процедуры, запросите в службе технической поддержки HP инструмент SDWinPEx64.ISO и инструкции по его использованию для установки на USB-накопитель.
- Подключите USB-накопитель к компьютеру.
- Включите питание компьютера и сразу же нажмите клавишу F9.
- Выберите Загрузка с USB-накопителя.
- После загрузки компьютера с USB-накопителя перейдите к первому разделу основного диска на компьютере (обычно C: или D: ).
- Перейдите к командной строке с правами администратора.
- Введите Dir /ah для отображения скрытых и системных файлов.
- Перейдите к папке загрузки на первом разделе компьютера.
ПРИМЕЧАНИЕ. этот диск не должен быть зашифрован.
- Откройте раздел с папкой загрузки. Затем откройте папку загрузки.
Рис. 5: Папка BCD
- Найдите файл BCD. Backup.0001 в папке загрузки.
Рис. 6: BCD. Backup.0001
ПРИМЕЧАНИЕ: Если загрузочный раздел не видимый, подключите зашифрованный диск к другому компьютеру в качестве второго диска. Файлы и папки обычно будут доступны. После этого выполните процедуру, как описано ниже. - Переименуйте BCD. Backup.0001 в BCD.
- Если имя файл уже BCD, переименуйте уже существующий файл BCD в BCD.
 BAD, а BCD. Backup.0001 — в BCD.
BAD, а BCD. Backup.0001 — в BCD.
ПРИМЕЧАНИЕ: Не обращайте внимания на любые другие файлы BCD в папке
Рис. 7: BCD без расширения.
- Если жесткий диск был подключен ко второму компьютеру, подключите его к первоначальному компьютеру и включите компьютер. ПРИМЕЧАНИЕ:
ПРИМЕЧАНИЕ. Если при включении компьютера возникают ошибки, для связи SD Space и MBR потребуется выполнить дополнительные действия. На этом этапе необходимо обратиться в техническую поддержку HP за помощью в получении инструментов SDWinPE ISO и SDWMGRecovery. Если компьютер включается должным образом, создайте резервную копию данных компьютера и обновления программы Диспетчер HP Client Security и HP Drive Encryption до последних версий, перейдя по следующим ссылкам:
ПРИМЕЧАНИЕ. Возможно, доступна более новая версия этой программы. Проверьте наличие новых версий на сайте http://www8.hp.com/us/en/drivers.html.
ПРИМЕЧАНИЕ: Компания HP настоятельно рекомендует установить следующие обновления для предотвращения проблем в дальнейшем.
ПРЕДУПРЕЖДЕНИЕ: Стандартная гарантия HP не распространяется на данные пользователей; вы сами несете ответственность за регулярное резервное копирование ваших важных данных. Компания HP настоятельно рекомендует создать резервные копии критически важных данных перед выполняем описанного ниже обновления.
Если это не устранило неисправность, обратитесь за помощью в службу поддержки HP.
Как исправить 0xc000000f ошибку при запуске Windows 7 и 8
Кто бы не подвергал сомнению это утверждение, но седьмая версия операционной системы от известной корпорации Microsoft остается сегодня наиболее популярной. Более старые варианты потеряли свою актуальность и не могут справляться с задачами, поставленными современностью.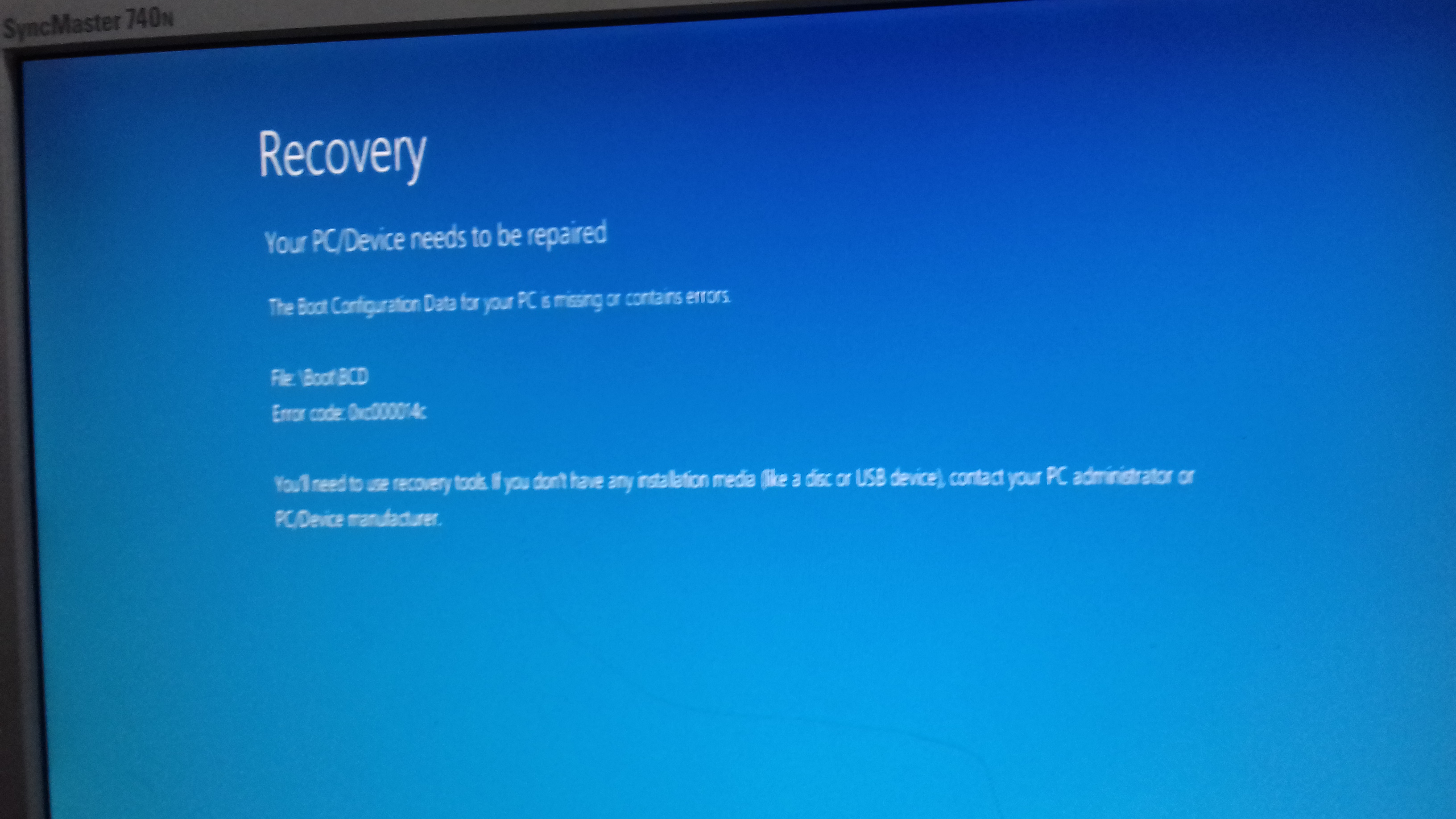
Восьмерка имеет не самый удобный интерфейс для многих пользователей, к десятке многие пока относятся с высокой степенью осторожности. Но и эта седьмая, казалось бы, идеальная система, к великому сожалению, не избежала появления различных ошибок. Одной из них является появление очень неприятной надписи «error code 0xc000000f» на экранах пользовательских мониторов.
Причины возникновения
Прежде чем приступать к лечению, следует знать причины болезни. То же правило следует и в программной среде, когда появляется сообщение Windows failed to start a recent hardware или что-то ему подобное.
То есть изначально необходимо ответить на вопрос – 0xc000000f при загрузке Windows 7 из-за чего?
Состояние 0xc000000f может быть вызвано совершенно разными причинами:
- Код ошибки 0xc000000f может означать, что рабочие файлы контролеров функционируют не совсем корректно. То есть, драйверы повреждены.
- Важные настройки BIOS были сброшены кем-то или в автоматическом режиме.
- Системный диск PC имеет серьезные повреждения.
- Надпись boot bcd 0xc000000f означает, что важнейшие файлы Boot BCD были удалены или получили какие-то повреждения, не совместимые с их функциями.
- Предупреждение «Отсутствует или поврежден файл winload exe 0xc000000f» явно говорит о том, что попытка выполнить установку новой операционки выполняется с некачественного, битого или поврежденного диска.
Да, вариантов много. Поэтому, если человек не знает абсолютно точно причину возникновения file boot bcd status 0xc000000f или ее аналога, то следует выполнять лечение в последовательном режиме, описание которого мы дадим ниже, в нашем материале.
Шаг первый – BIOS
Это первый этап в процессе того, как исправить возникшее осложнение. Решение этого шага довольно простое:
- При перезагрузке ПК пользователя необходимо совершить переход в меню BIOS.
- Ищете раздел, посвященный жестким дискам, установленным на компьютере.

- При переходе в него должно появиться отображение некой информации о драйверах.
- В этом меню необходимо переместить строку «4S-WDC WD20EARX-00PASB0» на самый верх списка.
- Сохраняются изменения, и перезагружается PC.
Проблема не решена? Сохраняется состояние 0xc000000f? Что делать? Идем дальше.
Шаг второй – Восстановление
Иногда возникновение этой неприятности говорит о том, что ваш компьютер необходимо восстановить. Что для этого требуется:
- Изначально переходим во все тот же BIOS.
- Переходим в меню, которое отвечает за очередность загрузки информации с различных источников. Обычно в рабочем состоянии на первом месте стоит винчестер, потом различные CD-ROM, DVD-ROM и так далее.
- Необходимо изменить очередность, выставив на верхнюю строчку тот источник, где расположены загрузочные файлы системы. Например, устройство для воспроизведения дисков или флэшка.
- Сохраняемся и перезагружаемся.
- При запуске меню загрузочного диска – выбираем восстановление системы. Ждем окончания процесса.
- Если программа не смогла найти причину того, почему возникает ошибка при запуске приложения или в других случаях, дублируем операцию в ручном режиме. Выбираем из предложенного списка проблемную операционку и в следующем меню нажимаем на пункт «Восстановление запуска».
Все равно тишина? Программное обеспечение не может найти проблему? Не беда – возвращаемся в предыдущее меню. Выбираем командную строку, чтобы вбить приказ «chkdsk C: /f». Эта команда поможет проверить состояние жесткого диска, которое может быть причиной появления сообщения «0xc000000f сбой меню загрузки – требуемое устройство недоступно».
На этом диагностика не завершена. Возвращаемся в командную строку, чтобы заставить систему выполнить еще один приказ: Bootrec.exe.
После выполнения команды на экране должно появиться меню с возможностями дальнейших действий. Требуется поочередно выполнить каждое из них.
Шаг третий- Использование посторонних программ
Последним вариантом исправления этой неприятности является использование возможностей программы Easy Recovery. Естественно, что изначально ее необходимо скачать. Желательно – с официального ресурса разработчиков.
После выполнения инсталляционного процесса, запускаем приложение. Выбрать команду «Automated Repair», затем диск, на котором стоит операционка. Запустить выбранный процесс в полностью автоматическом режиме.
Этот продукт вполне легко заменить на аналогичные разработки: Error Fix 5.3, MBRFIX, Paragon HARD DICK Manager. Любая из них способна выполнить нужную процедуру лечения и избавить вашу ОС от этого надоедливого «заболевания».
6 Решения для исправления кода ошибки Windows 0xc000000f
Компьютеры — это основной продукт питания и неотъемлемая часть нашего существования. Ошибка Windows обычно разрушительна и требует времени для устранения. А если время — проблема, то управление потребностями в работе, а также устранение неполадок может показаться сложной задачей. У вас может не быть друзей или коллег в такой ситуации.Следовательно, чтобы помочь вам сэкономить время и изучить различные сайты, чтобы узнать, как исправить ошибку, мы тщательно разработали шесть эффективных решений для исправления кода ошибки Windows 0xc000000f.
, часть 1: Причины появления ошибки с кодом 0xc000000f
Прежде чем мы сосредоточимся на возможных лекарствах, давайте разберемся в причинах этого. Обычно диспетчер загрузки не может найти файл BCD (база данных конфигурации загрузки) в системе по следующим причинам:
- Файл поврежден из-за сбоя питания
- Файл отсутствует в системе из-за вредоносных программ и вирусных атак
- Кабели передачи данных повреждены
- Ошибки записи на диск
Типичная страница ошибки будет выглядеть, как на скриншоте ниже:
Windows 8, 8.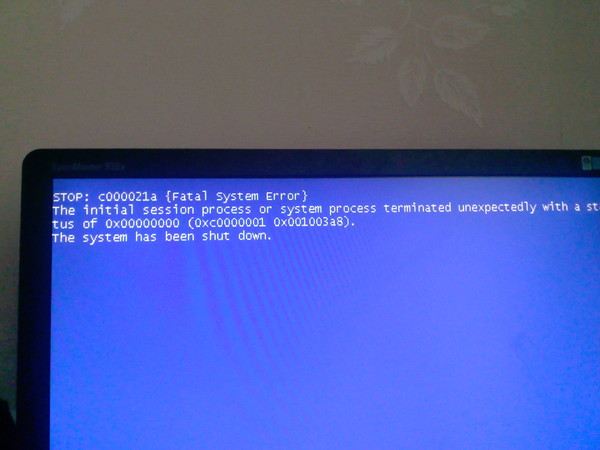 1, и пользователям Windows этот экран с ошибкой покажется знакомым:
1, и пользователям Windows этот экран с ошибкой покажется знакомым:
Часть 2: Как исправить код ошибки 0xc000000f в Windows
Давайте рассмотрим решения, чтобы исправить код ошибки: 0xc000000f в Windows.
Решение 1. Проверьте и замените шнур питания и снимите внешние устройства
Поврежденный шнур питания может привести к внезапной остановке загрузки Windows из-за прерывания подачи питания. Перед выполнением действий рекомендуется отключить от компьютера все внешние устройства.
Шаг 1: Выключите устройство Windows.
Шаг 2: Отключите его от источника питания. Проверьте шнур питания на наличие видимых следов износа. Если это так, замените его перед повторным включением. Если он выглядит здоровым, выполните следующие действия.
Шаг 3: Поочередно отсоедините все подключенные устройства, такие как микрофон, USB-устройства, веб-камеры, донглы и другие электронные аксессуары.
Шаг 4: Включите устройство, чтобы повторить попытку.
Решение 2. Запустите компьютер с помощью служебной программы Bootrec.exe
Следующее решение — запустить Bootrec.exe. Утилита для устранения кода ошибки Windows 10 0xc00000f. Вы можете легко выполнить этот шаг с USB-накопителем или DVD-диском или без установочного диска. Посмотрим подробности:
- Если имеется установочный диск (USB, DVD):
Шаг 1: Вставьте Windows 10 USB или DVD
Шаг 2: Перезагрузите компьютер
Шаг 3: Нажмите любую клавишу, когда на экране появится сообщение «Нажмите любую клавишу для загрузки».
Шаг 4: Когда вы увидите экран, показанный ниже, нажмите «Восстановить компьютер».Или нажмите «R»
Шаг 5: Наведите указатель мыши, чтобы выбрать Устранение неполадок, а затем выберите Командная строка
Шаг 6: Введите команду bootrec / FixMbr, когда появится экран команд.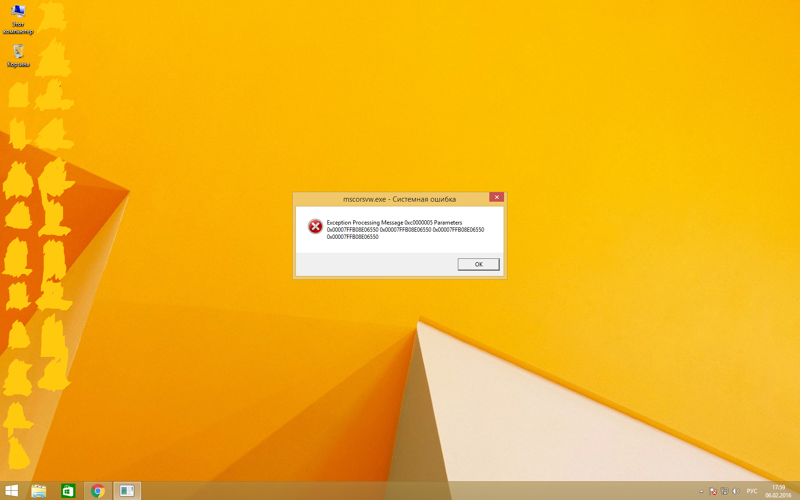
Шаг 7: Нажимайте клавишу «Ввод» после каждой команды, чтобы перейти к следующему шагу.
Шаг 8: По завершении шагов командной строки введите «Выход» и нажмите «Ввод».
Шаг 9: Не забудьте извлечь DVD / USB-накопитель.
- Если установочный диск недоступен, выполните следующие действия:
Шаг 1: Начните с перезагрузки компьютера.
Шаг 2: Сразу же нажмите Shift и F8 одновременно.
Шаг 3: Выберите параметр «Устранение неполадок» в запросе «Выберите вариант».
Шаг 4: Введите команду bootrec / FixMbr, когда появится экран команд.
Шаг 5: Нажмите «Enter».
Решение 3. Воспользуйтесь средством восстановления при запуске для восстановления BOOTMGR
Поскольку файл BOOTMGR имеет решающее значение для исправления кода ошибки 0xc00000f Windows 10, вы можете использовать восстановление при запуске для восстановления BOOTMGR. Просмотрите следующие шаги, чтобы запустить шаги восстановления:
Шаг 1: Держите установочный DVD-диск Windows или загрузочный USB-накопитель под рукой.
Шаг 2: Вставьте установочный диск Windows в приводы и выберите загрузку компьютера из программы установки Windows.
Шаг 3: Если вы используете USB-устройство для загрузки, загрузитесь с USB.Не выбирайте здесь Windows.
Spet 4: Нажмите любую клавишу, когда на экране появится сообщение «Нажмите любую клавишу для загрузки с компакт-диска или DVD».
Шаг 5: Нажмите вкладку «Далее», чтобы загрузить программу установки Windows.
Шаг 6: Выберите «Восстановить компьютер». Помните, что мы ремонтируем BOOTMGR и не пытаемся его установить.
Шаг 7: Выберите параметр «Устранение неполадок», а затем выберите параметр «Восстановление при загрузке».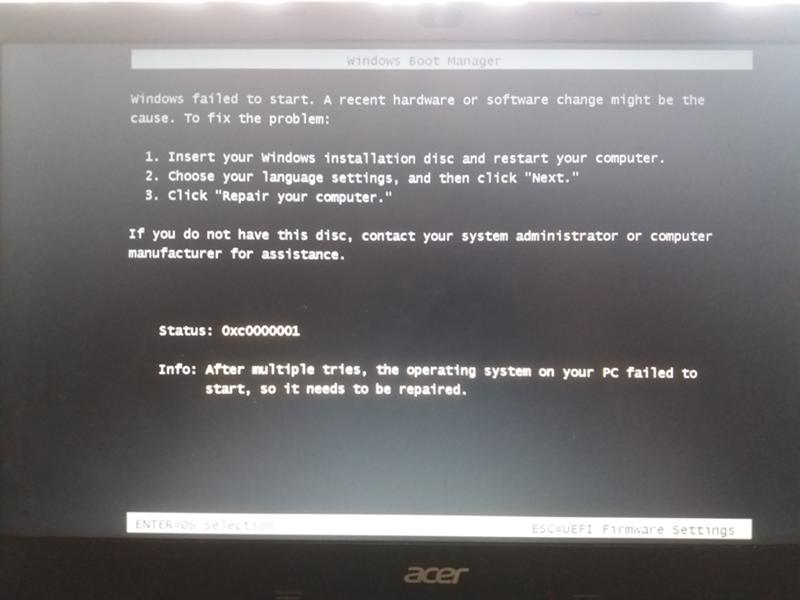
Шаг 8: Средство восстановления при загрузке начнет работу по обнаружению любых ошибок и их устранению, если это возможно.
Решение 4. Восстановите BCD вручную
Многие пользователи совершают ошибку при попытке восстановить BCD вручную. Эта ошибка является одной из наиболее частых причин появления сообщения об ошибке: ваш компьютер требует ремонта с кодом ошибки 0xc00000f. Перед тем как начать, проверьте следующие шаги, чтобы избежать ошибок:
Шаг 1: Прокрутите вверх и имитируйте приведенные выше инструкции, чтобы загрузить компьютер в «Установку Windows».«Затем быстро выберите« Командная строка »из доступных вариантов.
Шаг 2: Затем введите команду: «bootrec / rebuildbcd», чтобы начать восстановление BCD.
Шаг 3: Эта команда выполняет автоматическое сканирование Windows для восстановления файла BCD.
Шаг 4: Наконец, попробуйте перезагрузить систему и проверьте, происходит ли загрузка без сбоев.
Решение 5. Проверьте кабели данных, BIOS и драйверы.
Мы всегда предполагаем, что код ошибки 0xc00000f исправление Windows 10 будет включать сложность.Бывают случаи, когда пользователи пробовали все методы, но забывали проверить кабели данных, BIOS и драйверы. Сообщаем вам, как исправить досадную ошибку:
Шаг 1: Отсоедините кабели данных.
Шаг 2: Примените параметр «Восстановить заводские настройки» в BIOS.
Совет: Запишите предыдущие настройки BIOS на случай, если вам понадобится их вернуть обратно.
Шаг 3: Перезагрузите компьютер.
Шаг 4: Выберите любую из этих клавиш: «Esc», «Del», «F2», «F8», «F10» или «F12», чтобы открыть меню BIOS.
Шаг 5: Если вы застряли с несколькими клавишами, выберите «BIOS», «Настройка» или «Меню BIOS», чтобы открыть BIOS.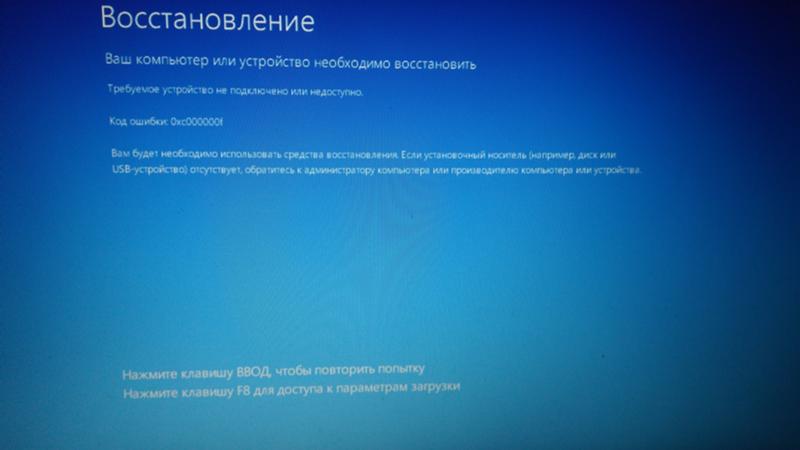
Шаг 6: Осторожно переключите все три режима или успешную комбинацию, пока вы не наткнетесь на следующий экран и не заметите руководство по клавишам:
Шаг 7: Посмотрите на экран BIOS:
Решение 6. Проверьте свой диск с помощью утилиты CHKDSK
Давайте разберемся с этим последним шагом в наших усилиях по удалению кода ошибки 0xc000000f.Мы используем утилиту CHKDSK, когда файловая композиция на жестком диске нарушена. Давайте посмотрим на простые шаги:
Шаг 1: Используйте установочный диск Windows для загрузки компьютера.
Шаг 2: После выбора правильного языка, времени и ввода с клавиатуры выберите «Восстановить компьютер».
Шаг 3: Выберите установочный диск Windows — C: \ и нажмите «Далее».
Шаг 4: Когда на экране появится окно «Параметры восстановления системы», выберите «Командная строка» и введите «chkdsk C: / f»
Совет: Если Windows не установлена, вы можете заменить букву «C» начальной буквой драйвера.
Страница выглядит следующим образом:
Часть 3: Как восстановить несохраненные или утерянные данные из-за кода ошибки Windows 0xc00000f?
Recoverit Data Recovery для ПК — это ответ, чтобы исправить потерю данных из-за кода ошибки Windows: 0xc00000f. Если сохраненные данные не могут быть восстановлены стандартным способом, этот инструмент сделает невозможное менее чем за две минуты. Когда мы говорим здесь данные, мы не имеем в виду какой-либо один тип данных. Файлы Word и PDF, аудиоклипы, фотографии, видео, презентации PowerPoint, данные с внешних устройств легко восстанавливаются и сохраняются.Если это звучит как умеренная производительность, приготовьтесь к вишенке на торте. Умы, стоящие за инструментом, вышли за рамки обычного. Как пользователь, у вас также есть возможность выполнять расширенное восстановление видео, восстанавливать файлы из пустой корзины, восстанавливать данные с поврежденных компьютеров и восстанавливать поврежденные видео. Это, безусловно, устраняет страх потери данных.
Это, безусловно, устраняет страх потери данных.
Давайте посмотрим на шаги здесь:
1. Запустите Recoverit на вашем компьютере.
Дважды щелкните значок «Wondershare Recoverit» на рабочем столе, чтобы открыть его.
2. Восстановить файлы с компьютера под управлением Windows
Этот шаг состоит из 3 важных подэтапов:
Шаг 1. Выберите местоположение
- Выберите жесткий диск на вкладке «Жесткие диски» или рабочий стол на вкладке «Выбор места».
- Выберите «Старт», чтобы начать сканирование.
Шаг 2: Просканируйте местоположение
Recoverit занимает несколько минут для завершения сканирования. Во время сканирования вы также можете точно определять файлы или останавливать сканирование для вашего удобства.
Шаг 3: Предварительный просмотр и восстановление файлов и сохранение
Нажав кнопку «Предварительный просмотр» или дважды щелкнув файл, пользователь может просмотреть восстановленные файлы, например:
Итог
У каждой проблемы есть решение, как и у потери и восстановления данных — не нужно нажимать кнопку паники. Если вы видите ошибку, ваш компьютер требует ремонта с кодом ошибки 0xc00000f. Ошибка больше не является преградой, когда в нашем распоряжении Recoverit Data Recovery.Он может помочь в любое время восстановить все ваши потерянные данные, изображения, текстовый файл, видео, PowerPoints за три шага. Выполните описанные выше действия и выбросьте все свои заботы в мусорное ведро.
Восстановление компьютерных данных
- Окна PE
- Системные проблемы
- Ошибки ПК
Что это значит и как его исправить
Сообщение с кодом ошибки 0xc000000f в Windows 10, Windows 8 и Windows 7 обычно появляется после обновления операционной системы или после установки новой программы. Это может выглядеть примерно так:
Это может выглядеть примерно так:
- Файл: \ Windows \ system32 \ winload.exe Код ошибки: 0xc000000f
Ошибка 0xc000000f почти всегда появляется после повторного включения компьютера Windows или после перезагрузки как способ сообщить пользователю, что операционная система Windows не смогла завершить запуск.
Код причины ошибки 0xc000000f
Сообщение об ошибке 0xc00000f не удалось запустить Windows обычно является результатом поврежденного файла, поврежденного диска, заражения вредоносным ПО или вирусом.Известно также, что неисправные или смещенные кабели вызывают появление сообщения с кодом ошибки 0xc00000f, поскольку эти кабели могут мешать системе правильно получать доступ к важным файлам.
Джейн Келли / iStock / GettyImagesPlusКак исправить код ошибки 0xc000000f
Известно, что эта техническая проблема затрагивает как 32-разрядные, так и 64-разрядные версии операционных систем Windows 10, Windows 8 и Windows 7. Известно несколько решений, позволяющих исправить это и вернуть устройства в нормальное состояние.
Следуйте инструкциям на экране. Обычно код ошибки 0xc00000f сопровождается несколькими действенными советами по ремонту устройства Windows или его перезапуску. Если устройство не отвечает, предлагаемые советы не работают или вам не предоставлены какие-либо системные советы, перейдите к следующему шагу.
Выполните мягкий сброс. Нажмите и удерживайте кнопку питания на устройстве Windows не менее 10 секунд. После выключения устройства подождите несколько секунд, затем нажмите кнопку еще раз, чтобы включить его.Это простой трюк, но он часто может исправить любые временные сбои или ошибки.
Если ваше устройство Windows снова заработало правильно, выполните обновление системы, которое может восстановить поврежденные файлы и предотвратить повторение этой ситуации. Вы также можете выполнить проверку ошибок на каждом диске.

Удалите все внешние диски. Известно, что это иногда исправляет код ошибки 0xc00000f. Выключите устройство Windows, отсоедините все внешние жесткие диски, а затем снова включите устройство.Вы также можете удалить все подключенные USB-накопители.
Снимите все устройства и аксессуары. Удаление подключенных мышей, веб-камер и других электронных устройств с вашего компьютера и выполнение перезагрузки также может решить проблему.
Если вы подключили свой контроллер Xbox One или другой игровой контроллер к ПК, снимите контроллер, отсоединив кабели и отключив все ключи, используемые для подключения контроллеров.
Перед отключением любого оборудования убедитесь, что ваш компьютер или планшет с Windows полностью выключен и не находится в спящем режиме.
Выполните принудительное выключение. Принудительное выключение похоже на более сильный перезапуск для линейки продуктов Microsoft Surface, который часто может исправить неисправное устройство Surface, когда обычный перезапуск или выключение не работают.
Для последних моделей Surface Pro, Surface Laptop, Surface Book 2 и Surface Go принудительное выключение выполняется путем удерживания кнопки питания в течение 20 секунд, пока не замигает логотип Windows. Для других моделей Surface метод может отличаться.
Проверить на неисправные кабели.Если у вас есть компьютер с Windows, который можно открыть, полностью выключите его и отключите от всех источников питания. Затем откройте его и посмотрите на проводку. Убедитесь, что кабели надежно прикреплены, и если они изнашиваются, замените их.
При чистке проводов или других внутренних частей компьютера не используйте чистящие средства или другие жидкости. Вместо этого используйте сухую ткань.
Некоторые устройства Windows, такие как линейка продуктов Surface, не открываются.Попытка открыть Surface может привести к аннулированию гарантии. Настольные компьютеры обычно подходят для проверки, но лучше всего проверить руководство пользователя и гарантийные документы, прежде чем вносить какие-либо радикальные физические изменения.

Обнови свой компьютер. Если вы попробовали все остальное и не смогли избавиться от сообщения об ошибке 0xc000000f, обновление компьютера может помочь. Этот процесс переустанавливает операционную систему Windows, но не затрагивает установленные программы или сохраненные файлы.Эта опция доступна через меню Advanced Startup Options на синем экране смерти. Выберите Устранение неполадок > Перезагрузите компьютер > Обновите компьютер .
Перезагрузите компьютер. Сброс ПК с Windows должен быть последним средством, поскольку он стирает все на устройстве и возвращает его в исходное состояние. Параметр «Сбросить компьютер» также доступен в параметрах восстановления «Дополнительные параметры запуска» и его можно найти в разделе «Устранение неполадок » > «Сбросить этот компьютер» > «Перезагрузить компьютер» .
Когда вы используете облачную службу хранения, такую как OneDrive или Google Drive, файлы, которые вы сохранили в этих службах, можно повторно загрузить после завершения процесса сброса. Точно так же можно повторно загрузить любые приложения или мультимедиа, приобретенные в Microsoft Store или других интернет-магазинах.
Переустановите Windows 10 с установочного носителя. Установочный носитель Windows 10 — это официальная программа Microsoft, которую можно загрузить на USB-накопитель или DVD-диск и использовать для переустановки операционной системы Windows 10 на поврежденном ПК или новом устройстве.Файлы можно загрузить со страницы установочного носителя Windows 10 на официальном сайте Microsoft.
После создания вставьте диск, содержащий установочный носитель Windows 10, в зараженный компьютер. Затем перезагрузите компьютер, и он должен загрузиться с данными на диске. После загрузки выберите Установить Windows и следуйте инструкциям по переустановке операционной системы Windows 10.

Обратитесь в службу поддержки. Если ни один из этих советов не помог или вы не можете попробовать эти исправления из-за того, что меню или система дополнительных параметров запуска не отвечает, позвоните в официальную службу поддержки производителя вашего устройства Windows.Хотя это может расстраивать, важно помнить, что, если ваша гарантия действительна, вы можете получить замену бесплатно или, по крайней мере, скидку.
Спасибо, что сообщили нам об этом!
Расскажите, почему!
Другой Недостаточно подробностей Трудно понятьКак исправить код ошибки 0xc00000f windows 10
Код ошибки 0xc00000f Windows 10
Код ошибки Windows 10 0xc00000f указывает на проблему с данными конфигурации загрузки (BCD).Вы видите это сообщение об ошибке на экране с несколькими предложениями о том, что ваш компьютер нуждается в ремонте.
Здесь, в Windows 10, вы найдете несколько многообещающих решений для исправления кода ошибки 0xc00000f. Проверка и ремонт вашего компьютера, исправление или восстановление данных конфигурации загрузки и создание системного раздела EFI являются основными обходными путями в этой проблеме.
Методы восстановления кода ошибки 0xc00000f в Windows 10
Любое из следующих решений может решить проблему, поэтому внимательно следите за каждым из них.Все методы работают, поэтому любой может позволить вашей Windows вернуться в нормальное состояние, сохраняя данные в безопасности.
Решение 1. Отключите устройства или USB-соединение с ПК.
В обычных случаях причиной этой проблемы может быть USB, вставленный в порты вашего ПК или портативного компьютера. Чтобы извлечь USB или кабели, перезагрузить компьютер и посмотреть, повезет ли вам.
Решение 2. Проверьте жесткий диск
Прежде чем продолжить, убедитесь, что ваше оборудование не создает для вас проблем. Итак, запустите инструмент chkdsk и сначала проверьте свой жесткий диск.
Шаг 1. Вставьте установочный компакт-диск / DVD в дисковод и в первую очередь включите компьютер. Выберите «Восстановить» в нижней части компьютера после установки соответствующего языка, клавиатуры и т. Д.
Шаг 2. Выберите установочный диск для Windows, обычно это C: \, и нажмите «Далее».
Шаг 3. Используя эти параметры, запустите командную строку после того, как появится экран параметров восстановления системы. Введите и выполните следующую команду, нажав Enter-
. chkdsk C: / f
Дайте ему завершить процесс и посмотрите, нет ли неисправности на вашем жестком диске.
Решение 3. Восстановите компьютер с помощью мастера установки
Простого восстановления компьютера достаточно для многократного восстановления кода ошибки 0xc00000f в Windows 10. Для этого убедитесь, что у вас есть законный загрузочный носитель на USB, флэш-накопителе или CD / DVD.
Шаг 1. Вставьте CD / DVD и выберите «Язык» из соответствующих раскрывающихся списков, чтобы установить, формат времени и валюты, а также метод ввода с клавиатуры, затем нажмите «Далее».
Шаг 2. Выберите в мастере установки, чтобы отремонтировать компьютер.Подождите, пока инструмент устранит проблему, и посмотрите, не возникнет ли меньше ошибок в вашей системе.
Решение 4. Ремонт вашего ПК
Если у вас в руках загрузочный CD / DVD / Pen Drive / USB, все в порядке, в противном случае создайте его, используя следующее руководство — Шаг 1 — Поместите установочный носитель, оснащенный USB / ручкой / приводом DVD / CD в порт или оптический DVD привод.
Шаг 2 — Перезагрузите компьютер и нажмите F2 (ключ меняется от ПК к ПК, необходимо нажимать F3 или F4, или Esc или Del).Когда у вас появится экран BIOS, выберите Correct Boot Order.
Шаг 3 — Задайте имя USB / ручки / привода DVD / CD в строке 1st Boot Device, что бы оно ни было.
Шаг 4. Нажмите F10, чтобы сохранить измененные настройки и перезагрузить компьютер. Надеюсь, теперь он перезапустится в Windows 10 с установочным носителем и восстановит код ошибки 0xc00000f .
Решение 5. Восстановление данных конфигурации загрузкиWindows включает инструмент bootrec.exe, который используется для восстановления BCD.После перестройки данные конфигурации загрузки успешно управляют процессом запуска.
Шаг 1. Повторно введите подлинный загрузочный CD / DVD / Pen Drive / USB с установкой Windows и запустите компьютер. Когда экран запрашивает клавишу, нажмите ее, чтобы продолжить процесс загрузки.
Шаг 2. Выберите язык, клавиатуру, время, валюту и другие параметры. Выберите Далее.
Шаг 3. Выберите операционную систему, которую необходимо восстановить, и нажмите «Далее». Теперь вы находитесь в среде восстановления, поэтому выберите команду «Запросить команду».
Шаг 4. Обнаружена черная панель, поэтому введите bootrec.exe и нажмите Enter. Это восстановит данные конфигурации для загрузки и вернет ваш компьютер в нормальное состояние.
Если решение не работает, удалите старый BCD и заново создайте его. Для этого выполните одну за другой следующие команды —
bcdedit / экспорт C: \ BCD_Backup
с:
крышка компакт-диска
attrib bcd –s –h –r
ren c: \ boot \ bcd bcd.старый
bootrec / RebuildBcd
Разрешить выполнение команд, чтобы он мог перезапуститься без ошибок.
Решение 6. Восстановление данных конфигурации загрузки
Этот метод поможет вам демаскировать файл данных для конфигурации загрузки и его родительский раздел. Вы восстановите файл BCD с помощью этого процесса или создадите новый с нуля.
Здесь требуется установочный носитель Windows10 на USB / Pen / Flash накопителе, отформатированном с файловой системой FAT32.
Связано: HP Support Assistant
Решение 7. Создание раздела EFI
Если он недоступен, вы можете создать новый раздел EFI всего за несколько шагов. Для этого требуется только установочный носитель Windows и свободное место на диске не менее 200 МБ.
Для этого следуйте Решению 3, чтобы создать установочный носитель Windows 10 и загрузиться с USB, а затем получить доступ к черной панели командной строки.
Наконец, перезагрузите компьютер и проверьте. Теперь это должно быть исправлено.
Заключительные слова
Итак, это подлинные решения в Windows 10 для восстановления кода ошибки 0xc00000f . Эти методы хорошо работают и в Windows 8.
Исправить код ошибки Windows 10 0xc00000f
Как исправить код ошибки Windows 10 0xc00000f
Ошибка Windows 10 0xc00000f
Windows 10 Код ошибки 0xc00000f — даже если операционная система Windows играет решающую роль в правильном функционировании вашей системы в то время, это может сильно раздражать.С помощью Windows 10 Microsoft пыталась исправить множество вещей, но до сих пор пользователь часто сталкивается с проблемами или ошибками. Одной из таких распространенных проблем является ошибка 0xc00000f в Windows 10. Эта ошибка кода беспокоила пользователей Windows 10. Это проблема, связанная с данными конфигурации загрузки. Если вы видите эту ошибку на экране, это означает, что вам необходимо немедленно ее исправить.
Причины появления кода ошибки Windows 0xc00000f
Вы получите многообещающее решение здесь, в Live Support, для исправления кода ошибки 0xc00000f Windows 10 .Мы являемся ведущим поставщиком сторонних услуг для продуктов Microsoft. Наша команда технических специалистов предлагает лучшее решение для решения всех видов проблем в Microsoft, включая офисный пакет и Windows. Мы обеспечиваем мгновенную и точную поддержку с момента установки до обновления с нашей стороны. Перезагрузка ПК после этого сообщения об ошибке не работает, и это раздражает пользователей.
Вы можете получить мгновенную помощь от нашего специалиста в чате. Мы доступны 24/7 с точной и точной поддержкой с нашей стороны.
Причина появления кода ошибки 0xc00000f windows 10
Код ошибки 0xc00000f Windows 10 связана с поврежденными данными конфигурации загрузки установки Windows 10. Эта ошибка может возникнуть при установке Windows 10 из-за поврежденных секторов жесткого диска или даже вредоносного ПО. Если это связано с жестким диском, лучше всего сделать резервную копию данных жесткого диска и отправить жесткий диск в RMA. И, с другой стороны, если это связано с вредоносным ПО, очевидно, что вам нужен хороший антивирус для решения проблемы с вредоносным ПО.Чтобы избавиться от этой проблемы, необходимо исправить ошибку Windows 10 Error 0xc00000f.
Простое решение для исправления ошибки Windows 10 0xc00000f
Вот несколько простых решений, которые вы можете попытаться эффективно решить. Следуйте этим решениям одно за другим, пока не получите эффективных результатов.
Итак, приступим,
Метод № 1 — Получите помощь по исправлению ошибки 0xc00000f с помощью установочного носителя
Лучший способ избавиться от проблемы — использовать установочный носитель.Убедитесь, что вы получили исходный установочный носитель, используемый для установки Windows 10. Это может быть что угодно, будь то флэш-накопитель USB или оптический диск. Лучшее, что вы можете сделать, — это создать установочный носитель с помощью Windows 10 Media Creation Tool и использовать шаги для создания носителя на USB-накопителе на странице.
После того, как установочный носитель будет готов, вам нужно выключить компьютер, а затем вставить USB-накопитель. Теперь загрузите установку с носителя с USB. Когда USB загружается, он автоматически восстанавливает данные конфигурации загрузки Windows 10.
Метод № 2 — использование инструмента bootrec.exe
Bootrec.exe может быть очень полезным для получения решения в вашем BCD или для устранения проблемы. Лучшее в этом инструменте — то, что он доступен по умолчанию в Windows 10, и его не нужно загружать. У вас может быть носитель для установки. Вы сможете восстановить данные конфигурации загрузки (BCD) Windows 10 с помощью bootrec.exe, что устранит ошибку 0xc00000f.
Вот шаги, которые вам необходимо выполнить:
- Загрузите установочный носитель, перезагрузив компьютер.
- Затем появится сообщение «Нажмите любую клавишу». Теперь вам просто нужно следовать указаниям мастера, пройти инструкции и выбрать язык.
- Вы получите множество вариантов, вам нужно найти Параметры восстановления системы , а затем выбрать Командная строка .
- Здесь вам нужно ввести bootrec.exe и затем нажать ENTER.
- Как только вы закончите с этими опциями, ваша система начнет строить ваш BCD.
К настоящему времени ваш компьютер должен работать нормально, если это не так, тогда мы рекомендуем вам воспользоваться помощью экспертов, которые знают об ошибках Windows.
Метод № 3 Восстановите свой BCD
Если описанный выше метод не помогает решить проблемы, лучше всего восстановить BCD с помощью командной строки. Для этого введите приведенные ниже команды и нажмите Enter.
Теперь это должно исправить ваш BCD. Если проблема по-прежнему не устранена, продолжайте и снова установите Windows 10, используя только что созданный установочный носитель.
Присоединяйтесь к нашим экспертам в чате, чтобы исправить ошибку Windows 10 0xc00000f
Live support for all Products — ведущий поставщик услуг Third Praty. У нас есть команда высококвалифицированного персонала, который отлично выполняет свою работу и приносит нам наилучшие результаты. Работа над такими проблемами — обычное дело для наших технических специалистов, поэтому они оказывают немедленную и точную помощь.
Чтобы получить немедленное решение, не стесняйтесь присоединиться к нам в чате в реальном времени. В противном случае вы можете отправить нам электронное письмо или позвонить по телефону + 1-855-626-0142, чтобы получить поддержку от наших экспертов.Мы доступны для пользователей 24/7 * 365 дней в году и помогаем им преодолевать всевозможные проблемы с ошибками.
Как исправить код ошибки 0xc00000f в Windows 10
Код ошибки 0xc00000f в Windows 10 указывает на проблему с данными конфигурации загрузки (BCD). Вы видите это сообщение об ошибке на экране, в котором говорится, что ваш компьютер нуждается в ремонте, с несколькими предложениями.
Здесь вы найдете несколько многообещающих решений для исправления кода ошибки 0xc00000f в Windows 10. Основными способами решения этой проблемы являются проверка и восстановление вашего компьютера, исправление или восстановление данных конфигурации загрузки и создание системного раздела EFI.См. —
Способы восстановления кода ошибки 0xc00000f в Windows 10
Любое из следующих решений может решить проблему, поэтому внимательно следите за каждым из них. Все методы работают, поэтому любой может позволить вашей Windows вернуться в нормальное состояние, сохраняя данные в безопасности.
Решение 1. Удалите устройства или USB, подключенные к ПК.
В обычных случаях USB, вставленный в порты вашего ПК или ноутбука, может вызвать эту проблему. Так что отсоедините кабели или USB, перезагрузите компьютер и посмотрите, повезет ли вам.
Решение 2. Проверьте жесткий диск
Прежде чем двигаться дальше, убедитесь, что ваше оборудование не создает для вас проблем. Так что запустите инструмент chkdsk и сначала проверьте свой жесткий диск.
Шаг 1 -Прежде всего, вставьте установочный CD / DVD в дисковод и включите компьютер. Выберите Восстановить компьютер в нижней части после установки соответствующего языка, клавиатуры и т. Д.
Шаг 2 — Выделите установочный диск Windows, обычно это C: \, и нажмите Далее.
Шаг 3 — После того, как появится экран параметров восстановления системы, запустите командную строку, используя эти параметры. Введите следующую команду и выполните, нажав Введите —
chkdsk C: / f
Разрешите ему завершить процесс и посмотреть, есть ли какие-либо ошибки на вашем жестком диске.
Решение 3. Восстановите компьютер с помощью мастера установки
Простого использования Восстановите компьютер достаточно, чтобы много раз восстановить код ошибки 0xc00000f в Windows 10.Для этого, прежде всего, убедитесь, что у вас есть законный загрузочный носитель: USB, флэш-накопитель или CD / DVD.
Шаг 1 — Вставьте CD / DVD и выберите язык для установки , Формат времени и валюты и Метод ввода с клавиатуры из соответствующих раскрывающихся списков и нажмите Далее .
Шаг 2 — Выберите Восстановить компьютер в мастере установки. Разрешите инструменту исправить проблему и посмотрите, не запускается ли ваша система с ошибкой меньше.
Решение 4. Ремонт вашего ПК
Когда вы держите загрузочный CD / DVD / Pen Drive / USB, тогда все в порядке, в противном случае, если он недоступен, создайте его с помощью следующего руководства —
Как создать загрузочный Pen Drive / DVD с Windows 10, 8.
Шаг 1 — Вставьте установочный носитель с USB / ручкой / приводом DVD / CD в порт или оптический привод DVD.
Шаг 2 — Перезагрузите компьютер и нажмите F2 (Клавиша различается от ПК к ПК, для некоторых требуется нажать F3, F4, Esc или Del).Когда появится экран BIOS, выберите правильный порядок загрузки.
Шаг 3 — Задайте имя USB / ручки / привода DVD / CD в строке 1st Boot Device .
Шаг 4 — Нажмите F10, чтобы сохранить измененные настройки и снова перезагрузить компьютер. Теперь, надеюсь, он перезапустится с установочным носителем и восстановит код ошибки 0xc00000f в Windows 10.
Решение 5. Восстановить данные конфигурации загрузкиWindows включает bootrec.exe, который используется для восстановления BCD. Данные конфигурации загрузки успешно управляют процессом запуска после его восстановления.
Шаг 1 — Снова введите подлинный загрузочный CD / DVD / Pen Drive / USB с установкой Windows и загрузите компьютер. Когда на экране появится запрос на клавишу, нажмите ее, чтобы продолжить процесс загрузки.
Шаг 2 — Выберите язык, клавиатуру, время, валюту и нажмите Далее.
Шаг 3 — Выделите операционную систему, которую необходимо восстановить, и выберите Далее .Теперь вы находитесь в среде восстановления, поэтому выберите командную строку .
Кроме того, вы можете следовать этому руководству, чтобы добраться сюда — Как запустить командную строку, когда Windows 10 не загружается.
Шаг 4 — Вы найдете черную панель, поэтому введите bootrec.exe и нажмите Enter. Это восстановит данные конфигурации загрузки и вернет ваш компьютер в нормальное состояние.
Если решение не работает, удалите старый BCD и заново создайте его. Для этого выполните одну за другой следующие команды —
bcdedit / export C: \ BCD_Backup
c:
cd boot
attrib bcd –s –h –r
bootrec / RebuildBcd
Разрешить выполнение команд, чтобы он мог перезапуститься без ошибок.
Решение 6. Восстановление данных конфигурации загрузки
Этот метод поможет вам отобразить файл данных конфигурации загрузки и его родительский раздел. С помощью этого процесса вы восстановите файл BCD или создадите новый с нуля.
Здесь требуется установочный носитель Windows10 на USB / Pen / Flash Drive, отформатированный с файловой системой FAT32.
Создайте установочный носитель на другом рабочем компьютере
Итак, подготовьте пустой USB-накопитель, имеющий минимум 4 ГБ свободного места, и следуйте дальнейшим указанным шагам —
Шаг 1 — Теперь вам нужно загрузить Windows 10 Media Creation Tool, перейдите к эту веб-страницу и нажмите соответствующую кнопку. Запустите загруженный файл и выберите Да , если появится подтверждающее сообщение UAC.
Шаг 2 — Выберите определенную версию , язык и архитектуру , поскольку Windows фактически не будет устанавливаться.Щелкните Далее .
Шаг 3 — Теперь подключите чистый DVD / USB / Pen / Flash Drive к вашему ПК, выберите его и нажмите Next . Дождитесь завершения процесса и следуйте инструкциям на экране.
Используйте носитель на вашем ПК с кодом ошибки 0xc00000f
Шаг 4 — После того, как установочный носитель будет готов, подключите DVD / USB / Pen / Flash Drive к неисправному компьютеру.
Шаг 5. Переключите на на этом компьютере и запустите , нажав соответствующую клавишу (либо F2, F3, F4, DEL, ESC в соответствии с настройками производителя), чтобы загрузить с другого устройства.
В случае, если загрузка с USB невозможна, убедитесь, что функции CSM и Secure Boot имеют значение Отключено в настройках BIOS .
Шаг 6 — Когда вы находитесь на экране выбора загрузочного устройства, выберите ваш DVD / USB / Pen / Flash Drive.
Шаг 7 — Вы найдете экран установки, p ress , удерживайте клавишу Shift и нажмите F10 , чтобы отобразить черную панель Командная строка .Теперь выполните следующие команды одну за другой
diskpart
list disk
sel disk 0
list vol
Теперь вы увидите 2 тома: 1. EFI volume и 2 • том, на котором установлена Windows 10, , , .
Том EFI включает FAT32 , который записан в столбце Fs . Размер EFI будет 100 МБ , а System будет записан под Info .Кроме того, вы можете найти BOOTSTRAP в столбце «Ярлык». Таким образом вы определите свой объем EFI. Запомните его номер тома или запишите его.
В некоторых случаях вы можете не найти свой том EFI. В этом случае перейдите к следующему решению.
Шаг 8 — Вы можете просмотреть C в столбце Ltr в вашем разделе Windows Boot , записанном в Info столбце . Обратите внимание на Ltr.
Шаг 8 — В начале назначьте букву своему тому EFI.Для этого напишите , выберите Volume 1 и нажмите кнопку Enter (предположим, что Volume 1 — это объем EFI).
Затем введите , назначьте букву P и нажмите . Введите на клавиатуре (предполагая, что буква K не используется).
Введите exit и нажмите клавишу Enter .
Шаг 9 — Затем введите cd / d P: \ efi \ microsoft \ boot \ и нажмите Введите .Теперь в командной строке введите bootrec / fixboot и нажмите клавишу Enter , и это создаст новый загрузочный сектор.
Шаг 10 — Запишите ren BCD BCD.bak , чтобы сделать старый файл BCD бессмысленным, поскольку он может быть поврежден, что позволяет создать новый файл BCD. Наконец, введите bcdboot C: \ Windows / l en-us / s k: / f ALL и нажмите клавишу Enter (предположим, что C — это диск Ltr для тома, на котором установлена ваша Windows).
Закройте командную строку (cmd), перезагрузите компьютер и проверьте, была ли ошибка в прошлом, и теперь все в порядке. Тем не менее, вы найдете код ошибки 0xc00000f в Windows 10, а затем следуйте решению номер 4.
Решение 7. Создание раздела EFI
Вы можете создать новый раздел EFI за несколько шагов, если он недоступен. Для этого требуется только установочный носитель Windows и не менее 200 МБ свободного места на диске.
В этом отношении следуйте Решению 3, чтобы создать установочный носитель Windows 10 и загрузиться с USB, а затем получить доступ к черной панели командной строки.
Шаг 1 — Последовательно введите следующие команды в командной строке и нажмите Введите каждый раз —
Diskpart
диск списка
выберите диск 0
список разделов
Выберите раздел 1 Убедитесь, что в выбранном разделе содержится минимум 200 МБ свободного места.
Шаг 2 — Затем введите желаемое сжатие = 200 минимум = 200 в окне командной строки и нажмите Введите на клавиатуре.Снова последовательно скопируйте и вставьте следующую серию команд и нажимайте . Введите каждый раз —
создать раздел efi
раздел списка
раздел 2 (убедитесь, что созданный выше раздел размером 200 МБ является разделом 2.)
формат fs = fat32
Шаг 3 — Затем введите list vol и нажмите Введите , чтобы увидеть список всех томов. Запомните объем созданного раздела размером 200MB.
Шаг 4 — Введите Выберите объем 3 и нажмите Введите , предполагая, что номер тома. раздела EFI, который вы ранее запомнили, равен 3.
Теперь введите assign и нажмите клавишу Enter .
Шаг 5 — Еще раз напишите list vol и нажмите Введите , чтобы определить букву (ltr), которая назначена разделу EFI объемом 200 МБ. Запомните букву диска.
Шаг 6 — Вам необходимо определить и записать букву диска (ltr) тома, который включает ваш раздел Windows .Вы можете отличить его, просмотрев в Boot в столбце Info . Во многих случаях это буква диска C. Запишите ее.
Шаг 7 — Введите часть команды bcdboot C: \ Windows / l en-gb / s B: / f ALL и нажмите Введите . Здесь убедитесь, что буква вашего диска Windows — C, а B — буква диска, которая была назначена вашему разделу EFI.
Наконец, перезагрузите компьютер и проверьте. Теперь это должно быть исправлено.
Заключительные слова
Итак, это подлинные решения для восстановления кода ошибки 0xc00000f в Windows 10.Эти методы также довольно хорошо работают для Windows 8.
Как исправить ошибку при запуске Windows 10, код 0xc00000f
При этом пользователи Windows 10 получают столько расширенных функций, что бывают моменты, когда пользователи сталкиваются с проблемами в различных обстоятельствах. Когда возникает ошибка, это мешает пользователю продолжить работу. Код ошибки 0xc00000f в Windows 10 является одним из распространенных кодов ошибки, о которых сообщают пользователи. Эта ошибка определяется как проблема с данными конфигурации загрузки (BCD).Когда возникает ошибка, появляется сообщение об ошибке, в котором говорится, что вашему компьютеру требуется ремонт. Он также дает список предложений.
Как исправить код ошибки 0xc00000f в Windows 10Каждая программная проблема имеет решение для успешного исправления и устранения ошибки с кодом 0xc00000f в Windows 10. Основные обходные пути для исправления ошибки — это проверка, выявление проблемы и ремонт компьютера, а затем дальнейшее исправление или восстановление данных конфигурации загрузки. , и сгенерируйте раздел системы EFI.
Как разрешить загрузочный код ошибки BCD 0xc00000f в WindowsПриведенные ниже решения позволяют устранить проблему с Windows 10. Вам необходимо выполнять действия и инструкции точно в заданной последовательности. Приведенные ниже разрешения вполне осуществимы, поэтому легко вернуть вашу Windows в нормальное состояние, обеспечивая безопасность данных.
Метод 1. Отсоедините устройства или USB, подключенные к компьютеруОбычно USB-устройства, подключенные к портам компьютера или ноутбука, являются основной причиной возникновения этой ошибки.Поэтому обязательно отсоединять кабели или USB. Затем вам необходимо перезагрузить компьютер, чтобы убедиться, что ошибка исправлена.
Метод 2. Проверьте жесткий дискПрежде чем продолжить, убедитесь, что аппаратное обеспечение вашего компьютера не создает проблемы. В этом случае вам нужно запустить инструмент CHKDSK и сначала проверить свой жесткий диск.
- Вставьте установочный CD / DVD в привод и запустите компьютер. Выберите ремонт компьютера, двигаясь ниже, как только будет настроен правильный язык и клавиатура.
- Перейдите на установочный диск Windows, обычно это C: \ -> Щелкните Далее.
- Когда отображается экран параметров восстановления системы -> Запустите командную строку, следуя параметрам. Введите команды и запустите их.
Выполните ремонт компьютера, чтобы исправить код ошибки 0xc00000f в Windows 10. Убедитесь, что у вас есть действующий загрузочный файл, например: CD / DVD, USB или флэш-накопитель.
- Прикрепите CD / DVD и выберите желаемый язык для установки, формат времени и валюты, а также метод ввода с клавиатуры с определенными раскрывающимися списками -> нажмите Далее.
- Выберите «Восстановить компьютер» в мастере настройки. Разрешите инструменту автоматически исправлять ошибку, если система запускается без ошибок.
В случае, если у вас есть загрузочный CD / DVD, флэш-накопитель или USB-накопитель, это нормально, в случае, если у вас есть сейчас, вам придется его сгенерировать.Выполните следующие шаги, чтобы создать один из загрузочного флеш-накопителя, CD / DVD с Windows 10 и Windows 8.
- Вставьте установочный носитель, содержащий USB-накопитель, флеш-накопитель, привод DVD / CD, в соответствующий порт или оптический привод DVD.
- Перезагрузите компьютер и нажмите F2, F3, F4, Del или Esc в зависимости от используемого компьютера. После отображения экрана BIOS выберите правильный порядок загрузки.
- Сконфигурируйте USB-накопитель, флэш-накопитель, DVD / CD-привод, имя которого находится в первой строке загрузочного устройства.
- Чтобы сохранить измененные настройки, нажмите F10 и перезагрузите компьютер еще раз. Наконец, компьютер перезагружается с успешным установочным носителем и восстанавливает код ошибки 0xc00000f в Windows 10.
Если ошибка не исчезнет, вы можете немедленно связаться со службой поддержки Windows по телефону или электронной почте. Кроме того, вы можете связаться с компетентной группой экспертов по Windows на сайте ErrorsDoc.com, надежном агентстве поддержки. Собственная команда обеспечивает быстрый и надежный ремонт Windows 10.С командой можно легко связаться по бесплатному телефону + 1-866-496-0452.
Как исправить код ошибки 0xc00000f в Windows 10?
Открытый ответ
Исправить код ошибки 0xc00000f Windows 10:
Код ошибки 0xc00000f Windows 10 — это проблема с данными конфигурации загрузки (BCD).На экране ошибки отобразится множество предложений по устранению проблемы.
Мы обсудили несколько таких методов для исправления кода ошибки 0xc00000f Windows 10 и восстановления данных конфигурации загрузки путем создания системного раздела EFI.
Отключите USB или другие устройства, подключенные к компьютеру
USB, вставленный в порты вашего компьютера или портативного компьютера, иногда может вызывать проблемы. Поэтому отключите USB или кабели и перезагрузите компьютерную систему и проверьте, исправлено ли это.
Проверьте жесткий диск
Прежде чем продолжить, убедитесь, что ваше оборудование не создает для вас проблем. Итак, запустите инструмент chkdsk и сначала проверьте свой жесткий диск.
- Во-первых, вставьте установочный CD / DVD в дисковод и включите компьютерную систему. Затем выберите Repair в нижней части компьютера после установки соответствующего языка, клавиатуры и т. Д.
- Выберите установочный диск для Windows, обычно это C: \, а затем щелкните Next .
- И наконец, запускает командную строку после появления экрана System Recovery Options. Введите и выполните следующую команду, нажав Enter- chkdsk C: / f
После завершения процесса проверьте, помог ли он исправить код ошибки 0xc00000f windows 10.
Восстановите компьютер с помощью мастера установки
С помощью функции «Ремонт» ваш компьютер несколько раз восстанавливает код ошибки 0xc00000f в Windows 10. Для этого убедитесь, что у вас есть законный загрузочный носитель на USB, флэш-накопителе или CD / DVD.
- Начните с вставки CD / DVD и выберите Язык из соответствующих раскрывающихся списков для установки, формат времени и валюты, а также метод ввода с клавиатуры, после чего нажмите Далее.
- В мастере установки выберите для ремонта вашего компьютера. Подождите, пока инструмент устранит проблему, и проверьте, исправлена ли ошибка.
Ремонт компьютерной системы
Будет лучше, если вы получите загрузочный CD / DVD / Pen Drive / USB, а если он недоступен, вам придется создать его, выполнив следующие действия:
- Вставьте установочный носитель с USB / ручкой / приводом DVD / CD в порт или оптический привод DVD.
- Перезагрузите свое компьютерное устройство и нажмите кнопку F2 (ключ меняется от компьютера к компьютеру, в некоторых других системах вам нужно нажать F3 или F4, или Esc или Del). Когда вы получите экран BIOS, нажмите Correct Boot Order.
- Задайте имя вашего USB / ручки / привода DVD / CD в строке 1st Boot Device.
- , наконец, нажмите кнопку F10, чтобы сохранить ваши настройки, а затем перезагрузите компьютер. Надеюсь, теперь он перезапустится в Windows 10 с установочным носителем и восстановит код ошибки 0xc00000f.
Восстановить данные конфигурации загрузки
Инструмент bootrec.exe уже встроен в Windows и используется для восстановления BCD. после того, как вы его собрали или разместили в Windows, данные конфигурации загрузки успешно управляют процедурой запуска.
- При установке Windows повторно введите оригинальный загрузочный CD / DVD / Pen Drive / USB и запустите компьютер. Когда на экране появится запрос на клавишу, нажмите ее, чтобы продолжить процесс загрузки .
- Далее, выберите язык, клавиатуру, время, валюту и другие параметры. Щелкните Далее.
- Щелкните операционную систему, которая необходима для восстановления , а затем кнопку Далее. Теперь вы попадете в режим восстановления. Затем щелкните команду подсказки.
- На этом этапе вы найдете черную панель. Введите bootrec.exe и нажмите Enter. Это восстановит данные конфигурации для загрузки и вернет ваш компьютер в нормальное состояние.


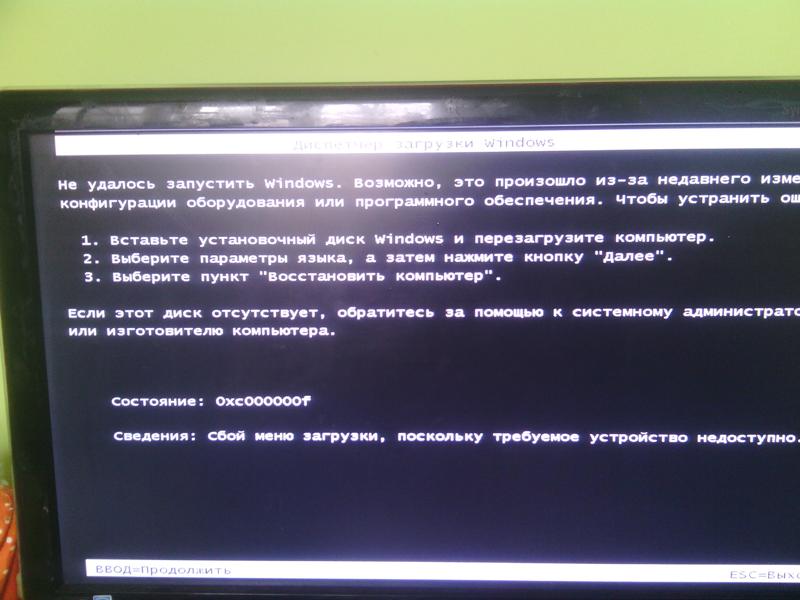
 Это позволит сохранить все изменения и перезагрузить компьютер.
Это позволит сохранить все изменения и перезагрузить компьютер. 
 Зажимаем в нем комбинацию клавиш «Shift+F10», которая откроет командную строку. Вписываем в нее команду diskpart.
Зажимаем в нем комбинацию клавиш «Shift+F10», которая откроет командную строку. Вписываем в нее команду diskpart.

 exe
exe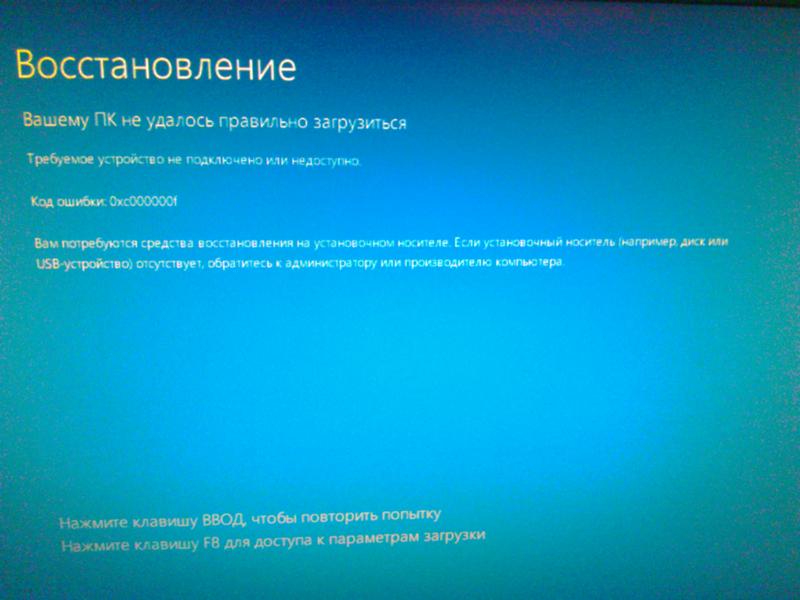
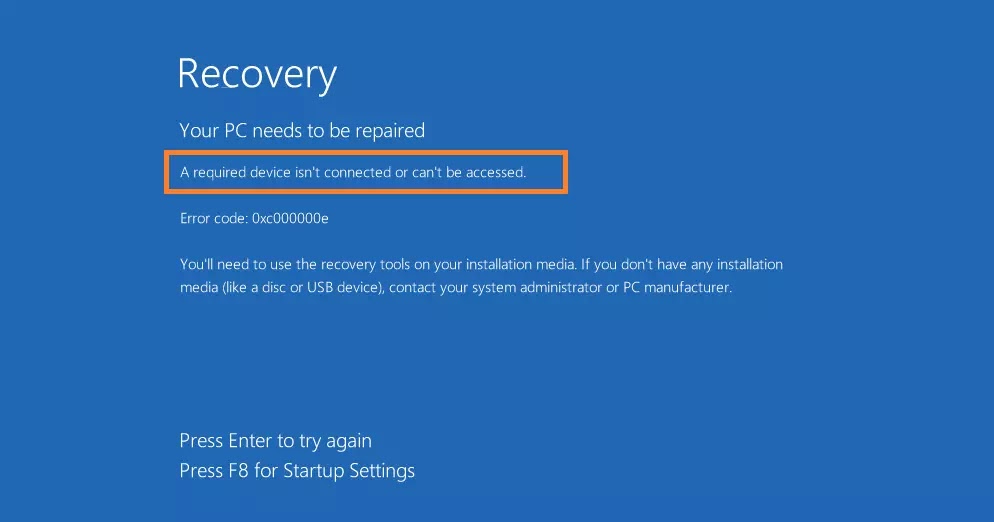 Затем создайте новый VM с диска ОС.
Затем создайте новый VM с диска ОС. BAD, а BCD. Backup.0001 — в BCD.
BAD, а BCD. Backup.0001 — в BCD.