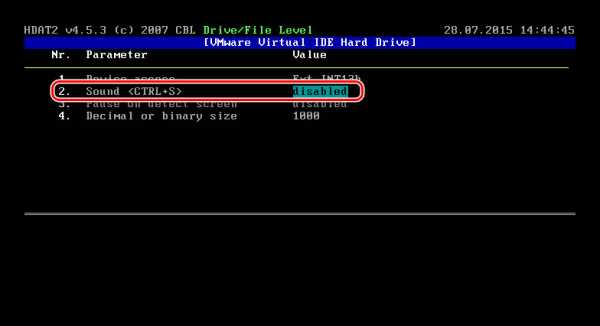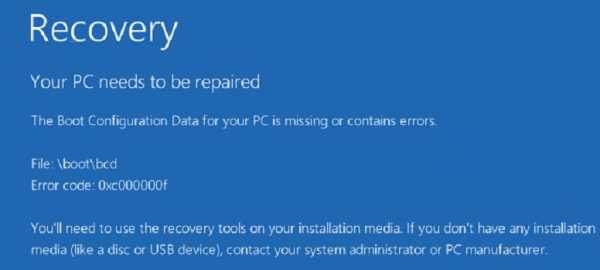Как исправить ошибку 0xc000000f при загрузке Windows 10

Из-за различных программных и аппаратных неполадок пользователи могут получать ошибки от операционной системы еще до появления рабочего стола. Одной их них является ошибка 0xc000000f, которая нередко возникает в Windows 10. Рассмотрим, что могло стать тому причиной, и как исправить возникшую неполадку.
Ошибка 0xc000000f при загрузке Windows 10
Провоцируют появление данного сбойного кода разные обстоятельства, начиная с программных проблем самой сборки ОС и заканчивая некорректными настройками БИОС. Однако практически любую проблему можно решить самостоятельно, последовательно начав поиск ее решения.
Прежде всего попробуйте довольно нестандартный способ — отключите от ПК всю периферию (мышь, клавиатуру, принтер и т.д.), а затем включите его. В редких случаях это помогает, и значит, что драйвер какого-то из устройств мешает загрузке ОС. Выяснить, какого именно, можно лишь последовательным подключением устройств одного за другим с перезагрузкой системы. При обнаружении виновника понадобится переустановить его программное обеспечение, о чем будет сказано в
Способ 1: Проверка настроек BIOS
Рассматриваемая ошибка появляется при неправильной настройке БИОС, связанной с неверным порядком очередности загрузочных дисков. Чаще всего ситуация связана с подключением нескольких накопителей к ПК и неверным назначением конкретного устройства тем, с которого должен происходить запуск операционной системы. То же самое могло произойти после сброса настроек BIOS или севшего аккумулятора на материнской плате. Чтобы это исправить, сперва достаточно выполнить несложное изменение соответствующей опции.
- Перезагрузите компьютер и зайдите в BIOS, используя ту клавишу, которая отображается как активная на загрузочном экране.
Читайте также: Как войти в BIOS на компьютере
- Найдите вкладку «Boot», а там строчку «Boot Device Priority». Указанные названия могут быть и немного другими, что зависит от материнской платы. В частности, раздел «Boot Device Priority» может и не быть отдельным, а сразу доступен после перехода на вкладку «Boot».
- Выделение сразу же будет стоять на пункте «1st Boot Device», нажмите Enter, чтобы перейти в подменю выбора загрузочного диска, и поставьте на первое место тот, куда установлена Windows. Делается это при помощи Enter по выбранному HDD (или SSD) и стрелочки вверх на клавиатуре. Ориентироваться придется по названию или другим дополнительным параметрам идентификации устройства, которые предлагает BIOS.
- После успешного изменения нажмите F10, чтобы сохранить изменения и выйти из БИОС. Подтвердите действие на «Yes» и дождитесь, пока компьютер перезагрузится.

Если проблема исчезла, но возвращается каждый раз после включения компьютера (достаточно зайти в BIOS и проверить порядок дисков еще раз), скорее всего, виной тому севшая батарейка на материнской плате. Она отвечает за хранение всех базовых настроек БИОС типа времени и даты, загрузчика. Достаточно ее заменить на новую, чтобы больше не испытывать затруднений с включением ПК. О том, как это сделать, написано в отдельном нашем материале.
Подробнее: Замена батарейки на материнской плате
Способ 2: Восстановление системы
Вызвать рассматриваемую ошибку может некорректное программное обеспечение, в том числе и неверный драйвер жизненно важного компонента операционной системы. Поскольку загрузиться в Windows не удается, понадобится воспользоваться загрузочной флешкой с «десяткой», чтобы через нее запустить восстановление.
- Создайте загрузочную флешку, если у вас ее еще нет, при помощи статьи по ссылке ниже. Если она у вас есть, подключите ее к компьютеру и загрузитесь с нее.
Подробнее:
Создание загрузочной флешки или диска с Windows 10
Настраиваем BIOS для загрузки с флешки - Дождитесь запуска установщика Windows, в приветственном окне с выбором языка нажмите «Далее».
- В следующем окне вместо начала установки жмите «Восстановление системы».
- На экране будут выведены доступные варианты действий, из которых следует выбрать «Поиск и устранение неисправностей».
- Используйте один из доступных вариантов:
- «Восстановление системы» — откроется стандартное окно восстановления системы, где нужно выбрать точку, к которой совершится откат. Для этого у вас должна быть заранее включена функция создания и использования точек восстановления;
- «Восстановление образа системы» — используется при наличии образа этой же операционной системы, но в рабочем состоянии. Бывает далеко не у каждого юзера, поэтому способ сложно назвать в полной мере рабочим;
- «Восстановление при загрузке» — Windows сама попытается устранить возникшую ошибку, и в зависимости от источника ее возникновения вариант может увенчаться успехом.
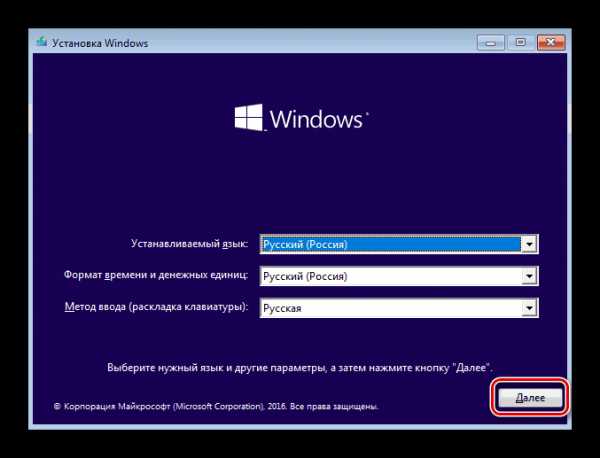
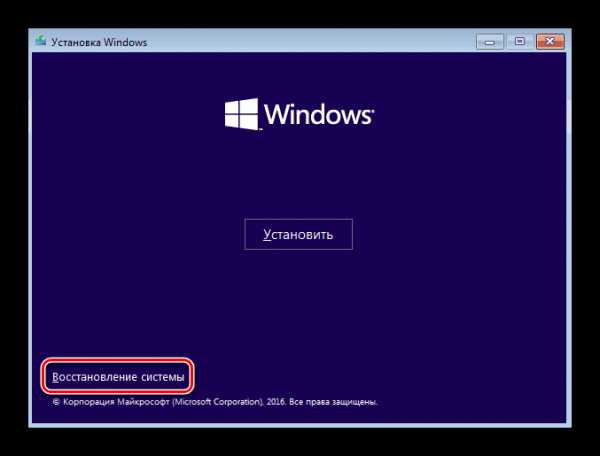
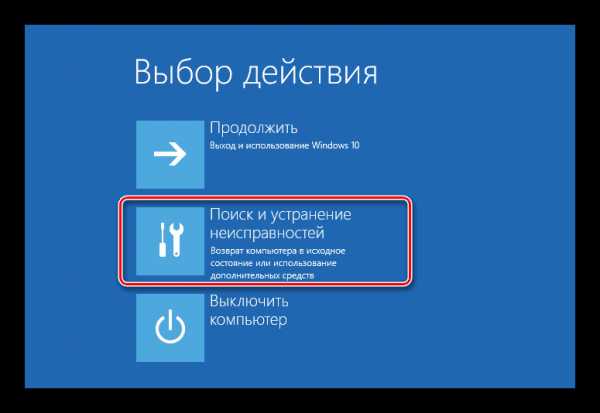
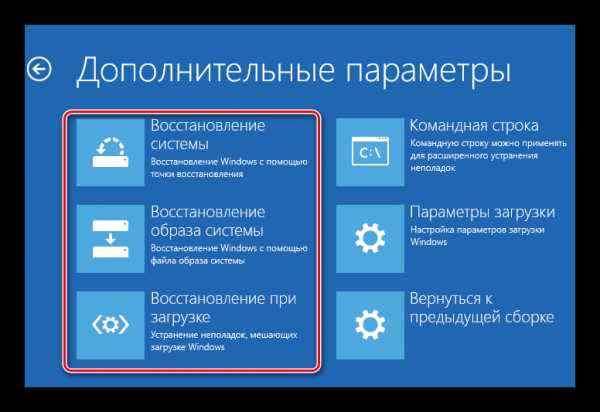
В полной мере действенным следует назвать только откат к точке восстановления, поскольку эта возможность включена у многих юзеров, и при проблемах программного характера именно такой метод возвращения рабочего состояния ОС будет самым легким.
Удаление программы через «Безопасный режим»
Если сбой произошел сразу после установки какого-либо программного обеспечения, вместо восстановления системы стоит попробовать переход в «Безопасный режим» и удаление проблемного компонента.
- Для этого выполните шаги 2-4 из предыдущей инструкции и выберите «Параметры загрузки».
- В окне с информацией кликните «Перезагрузить».
- Из списка вариантов клавишей 4 или F4 выберите «Включить безопасный режим».
- Дождитесь старта системы, и если он прошел успешно, удалите то ПО, что стало источником возникновения проблемы. Сделать это можно стандартно — через меню «Параметры» > «Приложения».
- Если необходимо удалить драйвер, кликнув по «Пуск» правой кнопкой мыши, выберите и зайдите в «Диспетчер устройств».





Найдите устройство, после установки драйвера для которого возникла неустранимая ошибка, кликните по нему 2 раза ЛКМ и в появившемся окне на вкладке «Драйвер» выберите «Удалить устройство».
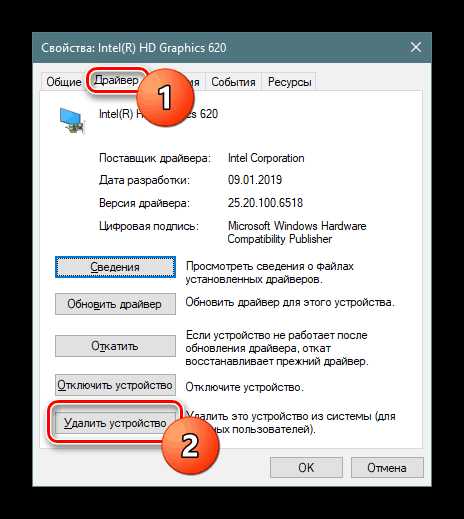
Обязательно установите галочку рядом с пунктом «Удалить программы драйверов для этого устройства». Останется подтвердить свое решение и дождаться перезагрузки ПК.
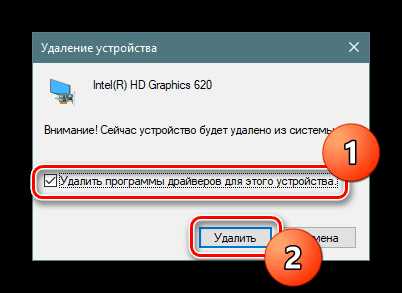
Виндовс 10 по возможности установит базовую версию драйвера из собственных онлайн-источников.
Способ 3: Проверка жесткого диска
При использовании HDD, который работает не очень стабильно, вполне вероятны проблемы с загрузкой системы. Если битые сектора появились в том месте, где хранятся файлы, отвечающие за загрузку, это может привести к появлению ошибки старта ОС, такой как 0xc000000f. Пользователю следует запустить проверку жесткого диска, чтобы узнать о наличии бэд блоков и исправить их. Стоит сразу же учитывать, что некоторые сбойные сектора имеют физический, а не программный характер, ввиду чего восстановление информации из них не всегда возможно.
Вариант 1: Встроенная утилита chkdsk
Проще всего проверить качество диска встроенной утилитой check disk, которая дополнительно умеет восстанавливать найденные ошибки. Однако если вы уверены в своих знаниях и силах, переходите к Варианту 2, который считается более эффективным.
- Осуществите запуск компьютера с загрузочной флешки (как это сделать, написано в шаге 1 Способа 2) и когда увидите приветственное окно установщика, нажмите Shift + F10 для запуска «Командной строки».
- Впишите команду
diskpart, чтобы перейти к работе с одноименной утилитой. - Вбейте
list volume, чтобы узнать букву системного диска, которую присвоила ему среда восстановления. Часто эти литеры отличаются от тех, что вы видите в системе, поэтому необходимо выяснить букву накопителя, для которого будет запущена проверка его состояния. - Если дисков несколько ориентируйтесь на столбец «Размер» — так вы узнаете, какой из них тот, куда установлена ОС. В нашем случае, например, это С, который имеет одинаковый размер с D, но стоит первым, а значит являющийся системным.
- Напишите
exit, чтобы завершить работу с DiskPart. - Теперь напечатайте
chkdsk C: /F /R, где C — буква, которую вы вычислили, /F и /R — параметры, исправляющие поврежденные сектора и устраняющие ошибки.
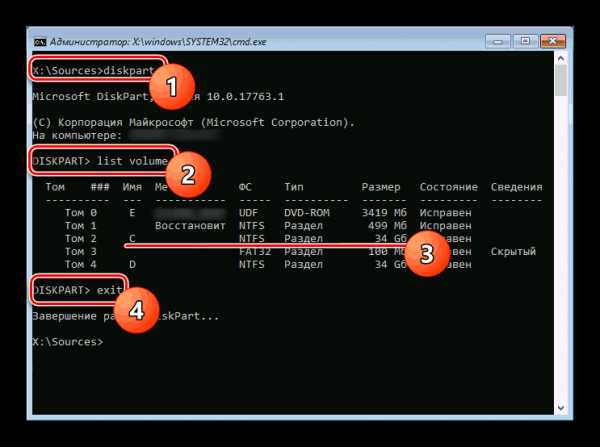
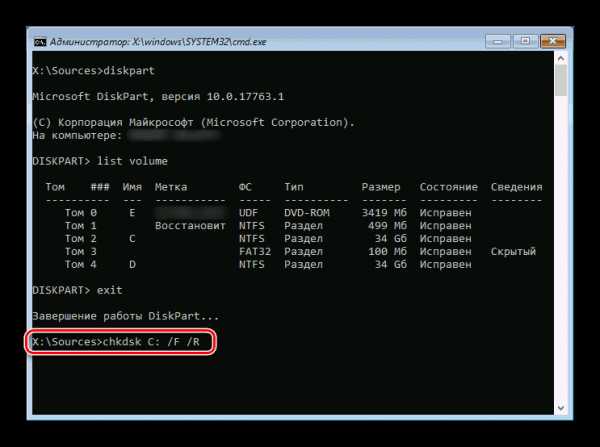
Дождитесь завершения процедуры и по ее итогам пробуйте запустить компьютер.
Вариант 2: Загрузочная флешка с утилитой
Этот метод будет сложнее, но эффективнее тогда, когда вы понимаете, что проблема кроется в HDD, а стандартная утилита chkdsk не может восстановить поврежденные сектора. Останется прибегнуть к более профессиональному ПО, которое выполнит эту же работу и вернет работоспособность накопителю. Однако вам потребуется другой компьютер и флешка, чтобы произвести запись специальной программы.
Мы будем использовать одну из самых известных и востребованных утилит — Hiren’s BootCD, в составе которой есть инструмент HDAT2. В дальнейшем после использования этой программы не рекомендуем стирать флешку: в состав утилиты входит множество полезных приложений, которые могут пригодиться вам или вашим знакомым при возникновении подобных неполадок.
Перейти на официальный сайт Hiren’s BootCD
- Скачайте Hiren’s BootCD, перейдя на страницу загрузки ее официального сайта по ссылке выше. Для этого прокрутите страницу вниз и кликните по загрузке ISO-образа.
- Запишите образ на флешку так, чтобы она стала загрузочной. Для этого воспользуйтесь нашей инструкцией, на примере трех разных программ объясняющей, как это сделать.
Подробнее: Гайд по записи ISO-образа на flash-накопитель
- Загрузитесь с этой флешки, при старте компьютера нажав на F2 или F8 и выбрав флешку как загрузочное устройство. Или сделайте ее загрузочной в BIOS.
- Из списка выберите пункт «Dos Programs». Здесь и далее для управления используйте стрелки вверх и вниз и клавишу Enter как подтверждение.
- В списке отыщите «Hard Disk Tools». Со всеми остальными пунктами, что будут выведены далее, соглашайтесь.
- Появится список доступных утилит для диагностики и ремонта. В нем выберите первый вариант — «HDAT2».
- Отобразится список имеющихся на компьютере дисков, где надо выбрать ваш. Если не знаете его название, ориентируйтесь по объему накопителя (столбец «Capacity»).
- Нажав «p» в английской раскладке, вы зайдете в меню с параметрами, где мы рекомендуем отключить оповещение звуковым сигналом каждого найденного битого сектора. При большом количестве бэд блоков звук будет только мешать. Переключите значение на «disabled» и нажмите клавишу Esc для возвращения в предыдущее меню.

- После выбора винчестера будет выведен список доступных для проведения операций, нам нужен первый инструмент — «Drive Level Tests Menu».
- Он предложит список своих возможностей, из них выберите «Check and Repair bad sectors».
- Начнется сканирование. Звуковой сигнал будет обозначать найденный битый сектор. Их количество отображается в строчке «Errors», а чуть ниже расположен прогресс-бар, который обозначает количество обработанного объема. Учтите, что чем больше накопитель и чем он сильнее испорчен, тем дольше будет производиться проверка и исправление.
- По окончании работы статистику можно увидеть в самом низу. «Bad sectors» — общее число секторов, «Repaired» — то, сколько удалось восстановить.

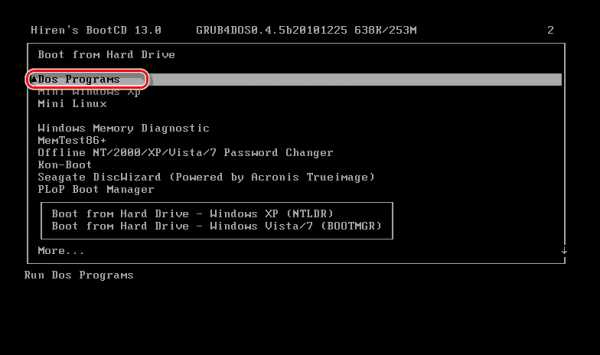
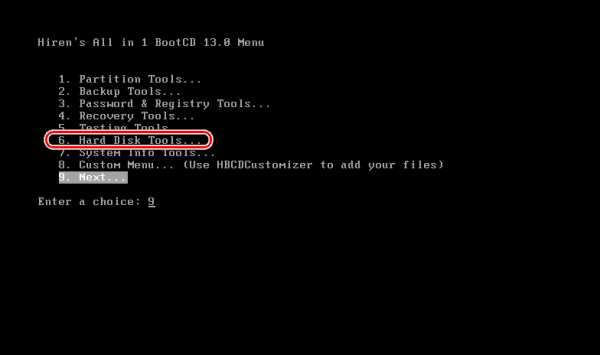
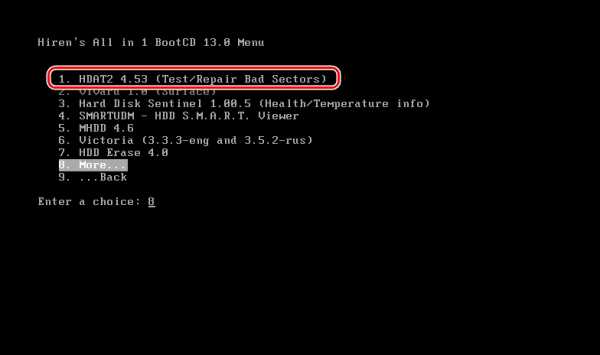
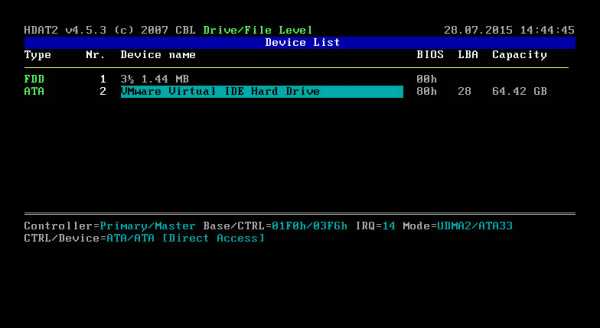
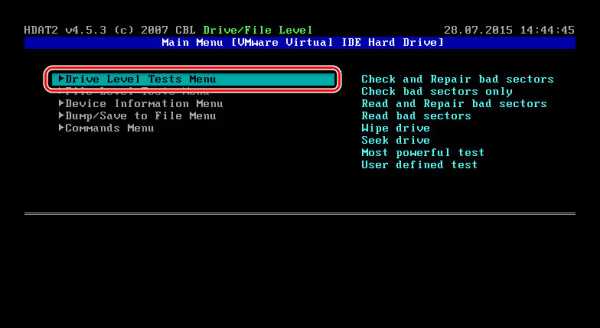
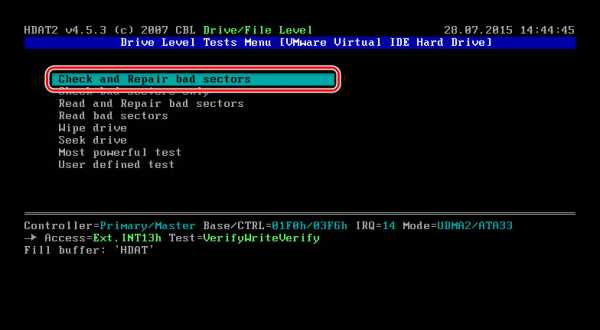
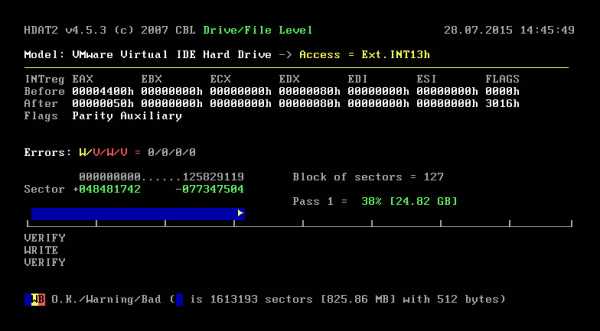
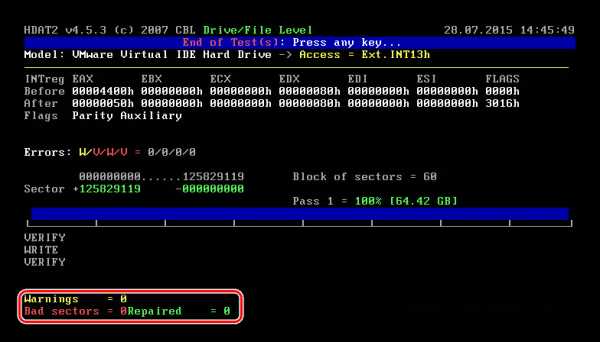
Остается нажать любую клавишу для выхода и перезагрузить компьютер, чтобы проверить, появилась ли ошибка снова.
Способ 4: Восстановление загрузчика (\boot\bsd)
Когда пользователь видит синий экран смерти с ошибкой 0xc000000f и пояснением в виде проблемного пути \boot\bsd, это означает, что повредилась загрузочная запись, которую надо попытаться восстановить.
- Снова воспользуемся загрузочной флешкой и зайдем с ее помощью в «Командную строку» так, как сказано в шаге 1 Способа 3.
- В ней напишите
bootrec.exeи нажмите Enter. - По одной вписывайте указанные ниже команды, после каждой нажимая Enter:
bootrec /fixmbr
bootrec /fixboot
bootsect /nt60 ALL /force /mbr
exit
Остается перезагрузить ПК и проверить, была ли исправлена ошибка.
Способ 5: Установка другой сборки Windows
Многие юзеры используют различные сборки операционной системы, созданные авторами-любителями. Гарантировать качество таких сборок никто не может, поэтому нередко при их использовании возникают сложности разного рода, и даже ошибки при запуске Windows. Если вы не можете позволить себе приобрести лицензионное программное обеспечение, выберите наиболее «чистую» сборку, без разных модификаций.
Мы рассмотрели рабочие способы исправления ошибки 0xc000000f на компьютере с Windows 10. В большинстве случаев какой-то из них должен поспособствовать устранению сбоя, но в крайне сложных ситуациях ничего не остается как переустанавливать операционную систему или менять жесткий диск, если у того обнаружились многочисленные проблемы в стабильности работы.
Читайте также:
Руководство по установке Windows 10 с USB-флешки или диска
Характеристики жестких дисков
Чем отличается жесткий диск от SSD
Выбираем SSD для своего компьютера
Опишите, что у вас не получилось. Наши специалисты постараются ответить максимально быстро.
Помогла ли вам эта статья?
ДА НЕТlumpics.ru
Как исправить ошибку 0xc000000f при запуске Windows 10?
0xc000000f — код критической ошибки, которая внезапно может посетить любого пользователя компьютера под управлением операционной системы Windows, начиная от Windows XP и заканчивая Windows 10. Каких-либо предпосылок появления ошибки 0xc000000f попросту нет: она может появиться при запуске ОС Windows.
Данная ошибка проявляется в основном из-за того, что Загрузчик Windows был поврежден по какой-либо причине, вследствие чего вы и не можете произвести загрузку и вход в операционную систему. Существуют и другие причины, например, проблемы с диском, на котором располагается система, или некорректно работающие драйвера некоторых устройств.
Исправлять ошибку 0xc000000f мы будем с помощью загрузочного диска с вашей Windows, так если у вас такого нет — создайте его, а затем возвращайтесь к данному материалу. Поверьте, без загрузочного диска с Windows вам не обойтись. В создании установочного носителя с Windows, вам поможет следующая ссылка:
https://support.microsoft.com/ru-ru/help/15088/windows-create-installation-media
Как только у вас в распоряжении будет установочный носитель, давайте начнем рассматривать методы, которые помог вам разрешить ситуацию с ошибкой 0xc000000f .
СОДЕРЖАНИЕ СТАТЬИ
Методы устранения ошибки 0xc000000f
Метод №1 Отключение периферии от системы
Самое простое решение, которое вы должны попробовать первым, — это отключение от вашей системы всей периферии. Зачем это делать? Все дело в том, что драйвера некоторого периферийного оборудования могут начать работать не совсем корректно, что приводит порой к проблемам во время работы операционной системы.
Возможно, ваша Windows не смогла загрузиться из-за какого периферийного устройства, а если точнее — его драйвера. Попробуйте отключить от компьютера всю ненужную периферию, после чего попытайтесь зайти в операционную систему. Если вы все-таки смогли спокойно зайти в Windows — одно из отключенных устройств имело отношение к появлению ошибки 0xc000000f.
Метод №2 Загрузка удачной конфигурации системы
Если у вас возникли какие-то проблемы с загрузкой операционной системы, то самый разумный выход из ситуации — это загрузка последней удачной конфигурации. Ошибка 0xc000000f определенно является сигналом о том, что ваша система в данный момент находится в не самом стабильном состоянии.
Процесс загрузки последней удачной конфигурации выполнить достаточно просто, и мы покажем вам сейчас, как это осуществить. Итак, сделайте следующее:
- перезагрузите свой ПК;
- до загрузки системы — нажимайте на клавишу F8, чтобы перейти в меню дополнительных вариантов загрузки Windows;
- перед вами появится ряд вариантов, но вам нужно выбрать вариант «Загрузка последней удачной конфигурации (с работоспособными параметрами)».
Как только вы выберете его, будет произведена попытка загрузить последнюю удачную конфигурацию вашей операционной системы. Такой вариант решения ошибки 0xc000000f срабатывает достаточно редко, но некоторые пользователи в сети утверждают, что их системам все же удается вернуться к работоспособному состоянию. Возможно, и вам это удастся.
Метод №3 Восстановление при загрузке
Теперь давайте перейдем уже к чему-то более серьезному, что как раз и потребует от вас применение того самого установочного диска с нужной вам Windows, который вы должны были подготовить ранее. Итак, сейчас мы с вами зайдем в среду восстановления Windows, с помощью которой и попробуем восстановить запуск системы.
- Загрузитесь через подготовленный установочный диск Windows(зайдите в BIOS/UEFI, выставьте нужный вам приоритет загрузки и загрузитесь через носитель с Windows).
- Доберитесь до экрана с кнопкой «Установить», а затем нажмите на ссылку «Восстановление системы», которую вы сможете найти чуть ниже.
- Выберите раздел «Поиск и устранение неисправностей».
- На экране Диагностики, перейдите в подраздел «Дополнительные параметры».
- Кликните на опцию «Восстановление при загрузке», чтобы попытаться избавиться от проблем, мешающих загрузке системы.
Как и в случае с предыдущим методом, процесс восстановления загрузки системы не является надежным решением такого рода проблем. Среда восстановления попытается найти неполадки в системе и устранить их, но даже после этого ошибка 0xc000000f может все еще присутствовать. Если она все еще не позволяет вам спокойно загрузиться — давайте двигаться дальше.
Метод №4 Восстановление загрузчика Windows
Одной из причин появления ошибки 0xc000000f может являться повреждение Загрузчика Windows, без которого, естественно, нормально войти в систему у вас не получится. Довольно сложно определить, что именно могло повредить эту, так сказать, программу, особенно тогда, когда вы не можете войти в систему. Однако, вы можете попытаться восстановить Загрузчик Windows.
- Снова загрузитесь через установочный диск с Windows и войдите в среду восстановления, как это было показано в предыдущем пункте статьи.
- Пройдите в подраздел «Дополнительные параметры», в которой мы запускали процесс восстановления запуска, но только на этот раз выберите опцию «Командная строка».
- Как только перед вами(в среде восстановления) появится окошко Командной строки, введите в нее команду Bootrec.exe и нажмите Enter.
- Далее вам потребуется ввести следующий ряд команд:
- bootrec /fixmbr,
- bootrec /fixboot,
- bootsect /nt60 ALL /force /mbr
- exit
Как только вы завершите ввод вышеуказанных команд, перезагрузите свой компьютер, а после проверьте, исчезла ли ошибка 0xc000000f при загрузке операционной системы.
Метод №5 Проверка жесткого диска
Если у вас даже после выполнения всех вышеуказанных методов так и не получилось избавиться от ошибки — с вашим жестким диском определенно что-то не так. Возможно, некоторые сектора на HDD были повреждены, вследствие чего теперь загрузка системы попросту невозможна. Например, на одном из секторов может располагаться Загрузчик Windows.
Мы рекомендуем вам проверить свой жесткий диск с помощью специального программного обеспечения, способного выполнить его сканирование, найти бэд-сектора и восстановить их, если это будет возможно. Проверку наличия поврежденных секторов и их исправление можно произвести с помощью таких программ, как Hiren’s BootCD или Victoria HDD. Данный утилиты помогут вам исправить проблемы с вашим жестким диском и, следовательно, ошибку 0xc000000f.
Нашли опечатку? Выделите текст и нажмите Ctrl + Enter
geekhow.ru
Как исправить 0xc000000f ошибку при запуске Windows 7 и 8
Кто бы не подвергал сомнению это утверждение, но седьмая версия операционной системы от известной корпорации Microsoft остается сегодня наиболее популярной. Более старые варианты потеряли свою актуальность и не могут справляться с задачами, поставленными современностью.
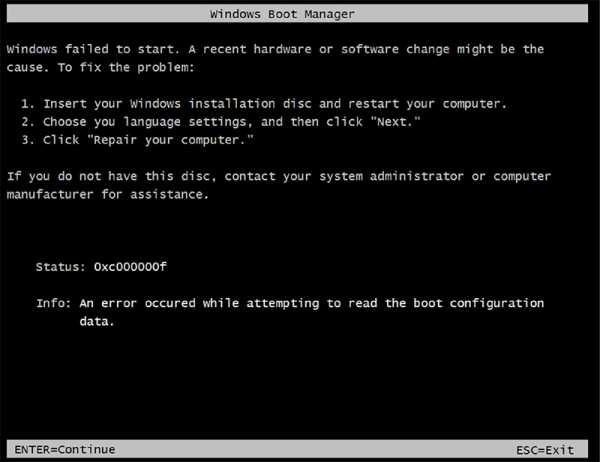
Восьмерка имеет не самый удобный интерфейс для многих пользователей, к десятке многие пока относятся с высокой степенью осторожности. Но и эта седьмая, казалось бы, идеальная система, к великому сожалению, не избежала появления различных ошибок. Одной из них является появление очень неприятной надписи «error code 0xc000000f» на экранах пользовательских мониторов.
Причины возникновения
Прежде чем приступать к лечению, следует знать причины болезни. То же правило следует и в программной среде, когда появляется сообщение Windows failed to start a recent hardware или что-то ему подобное.
То есть изначально необходимо ответить на вопрос – 0xc000000f при загрузке Windows 7 из-за чего?
Состояние 0xc000000f может быть вызвано совершенно разными причинами:
- Код ошибки 0xc000000f может означать, что рабочие файлы контролеров функционируют не совсем корректно. То есть, драйверы повреждены.
- Важные настройки BIOS были сброшены кем-то или в автоматическом режиме.
- Системный диск PC имеет серьезные повреждения.
- Надпись boot bcd 0xc000000f означает, что важнейшие файлы Boot BCD были удалены или получили какие-то повреждения, не совместимые с их функциями.
- Предупреждение «Отсутствует или поврежден файл winload exe 0xc000000f» явно говорит о том, что попытка выполнить установку новой операционки выполняется с некачественного, битого или поврежденного диска.
Да, вариантов много. Поэтому, если человек не знает абсолютно точно причину возникновения file boot bcd status 0xc000000f или ее аналога, то следует выполнять лечение в последовательном режиме, описание которого мы дадим ниже, в нашем материале.
Шаг первый – BIOS
Это первый этап в процессе того, как исправить возникшее осложнение. Решение этого шага довольно простое:
- При перезагрузке ПК пользователя необходимо совершить переход в меню BIOS.
- Ищете раздел, посвященный жестким дискам, установленным на компьютере.
- При переходе в него должно появиться отображение некой информации о драйверах.
- В этом меню необходимо переместить строку «4S-WDC WD20EARX-00PASB0» на самый верх списка.
- Сохраняются изменения, и перезагружается PC.
Проблема не решена? Сохраняется состояние 0xc000000f? Что делать? Идем дальше.
Шаг второй – Восстановление
Иногда возникновение этой неприятности говорит о том, что ваш компьютер необходимо восстановить. Что для этого требуется:
- Изначально переходим во все тот же BIOS.
- Переходим в меню, которое отвечает за очередность загрузки информации с различных источников. Обычно в рабочем состоянии на первом месте стоит винчестер, потом различные CD-ROM, DVD-ROM и так далее.
- Необходимо изменить очередность, выставив на верхнюю строчку тот источник, где расположены загрузочные файлы системы. Например, устройство для воспроизведения дисков или флэшка.
- Сохраняемся и перезагружаемся.
- При запуске меню загрузочного диска – выбираем восстановление системы. Ждем окончания процесса.
- Если программа не смогла найти причину того, почему возникает ошибка при запуске приложения или в других случаях, дублируем операцию в ручном режиме. Выбираем из предложенного списка проблемную операционку и в следующем меню нажимаем на пункт «Восстановление запуска».
Все равно тишина? Программное обеспечение не может найти проблему? Не беда – возвращаемся в предыдущее меню. Выбираем командную строку, чтобы вбить приказ «chkdsk C: /f». Эта команда поможет проверить состояние жесткого диска, которое может быть причиной появления сообщения «0xc000000f сбой меню загрузки – требуемое устройство недоступно».
На этом диагностика не завершена. Возвращаемся в командную строку, чтобы заставить систему выполнить еще один приказ: Bootrec.exe.
После выполнения команды на экране должно появиться меню с возможностями дальнейших действий. Требуется поочередно выполнить каждое из них.
Шаг третий- Использование посторонних программ
Последним вариантом исправления этой неприятности является использование возможностей программы Easy Recovery. Естественно, что изначально ее необходимо скачать. Желательно – с официального ресурса разработчиков.
После выполнения инсталляционного процесса, запускаем приложение. Выбрать команду «Automated Repair», затем диск, на котором стоит операционка. Запустить выбранный процесс в полностью автоматическом режиме.
Этот продукт вполне легко заменить на аналогичные разработки: Error Fix 5.3, MBRFIX, Paragon HARD DICK Manager. Любая из них способна выполнить нужную процедуру лечения и избавить вашу ОС от этого надоедливого «заболевания».
windowserror.ru
Что означает ошибка 0xc000000f и как ее устранить?
В операционных системах Windows 7 и сборках выше достаточно часто наблюдаются сбои при загрузке компьютера, когда на экране высвечивается ошибка 0xc000000f. Что это такое, многим пользователям абсолютно непонятно. Давайте посмотрим на природу этого явления, а заодно проанализируем методы исправления такой ситуации.
Что означает ошибка 0xc000000f при запуске Windows?
Как уже видно, исходя из самой ситуации, можно отметить, что появление сообщений такого типа означает невозможность загрузки операционной системы. Причин для этого может быть сколько угодно. Грубо говоря, загрузчик не видит локацию, из которой должна быть загружена системная информация для старта Windows, или сам файл загрузки поврежден.
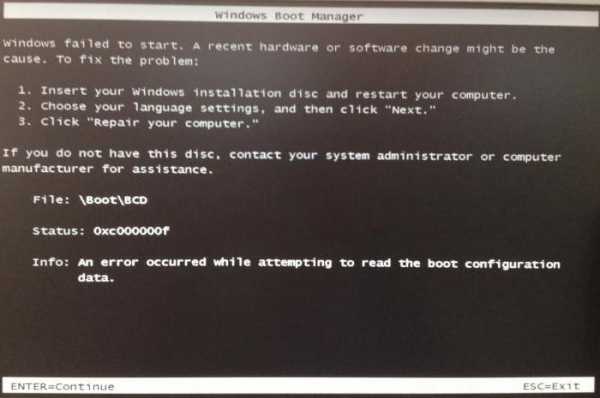
Что самое печальное, что при повреждении загрузочного сектора даже проверка диска или восстановление запуска при помощи специализированных утилит помогает не всегда.
Причины появления сбоев
Что касается основных предпосылок появления сбоев при загрузке системы, наиболее часто встречающимися можно назвать следующие: проблемы с жестким диском, повреждение загрузочной области, наличие ошибок на системном диске, некорректная установка обновлений, проблемы с драйверами контроллеров IDE и SATA и т.д.
Восстановление системы
Что нужно сделать первым делом, так это использовать загрузочный диск или флешку. В большинстве случаев стартовая ошибка 0xc000000f Windows 7 или 8 исправляется именно откатом (восстановлением) системы до контрольной точки состояния, когда таких сбоев еще не наблюдалось.
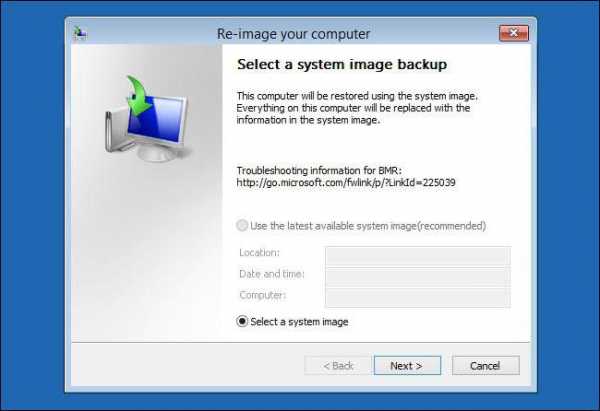
Сделать это можно, загрузившись с диска, где для работы выбирается консоль восстановления. Для начала необходимо использовать автоматические параметры. Если система восстановится и ошибка 0xc000000f исчезнет, можно поздравить себя с успехом. Но это всего лишь полдела.
Проверка системного диска
Итак, система загрузилась. Теперь крайне необходимо проверить системный том (обычно это диск C). Конечно, можно использовать стандартное средство системы для проверки винчестера, доступ к которому можно получить через меню свойств диска или раздела. При этом обязательно нужно задействовать параметр автоматического исправления ошибок.
Но вот только такой подход срабатывает не всегда. Система может на каком-то этапе просто вывести сообщение о том, что проверка данного тома невозможна. Что делать?
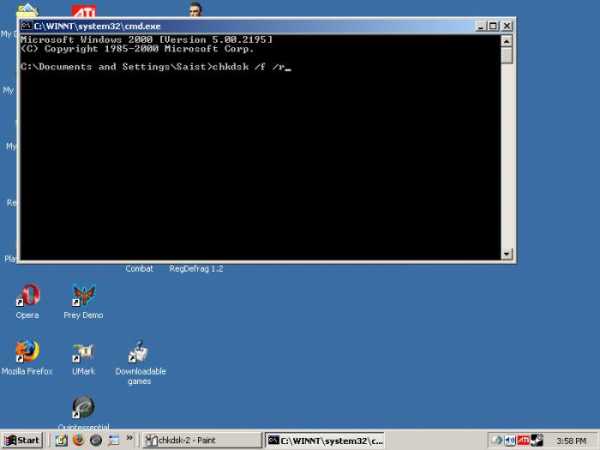
В этом случае необходимо использовать командную строку, в которой вводится команда chkdsk c: /f /r. В зависимости от объема жесткого диска и количества ошибок процесс может занять довольно продолжительный промежуток времени. Но лучше подождать. А по окончании процесса, чтобы убедиться в полной работоспособности системы, компьютер потребуется перезагрузить.
Как исправить ошибку 0xc000000f: восстановление загрузочного сектора в Windows 7
В некоторых ситуациях может помочь восстановление работоспособности самого загрузочного сектора системы. Если появляется ошибка при запуске 0xc000000f, необходимо опять же использовать загрузочный диск.
Рассмотрим этот процесс для «семерки». Сначала, как уже понятно, в BIOS нужно установить приоритетным (первым) именно то устройство, с которого будет производиться загрузка.
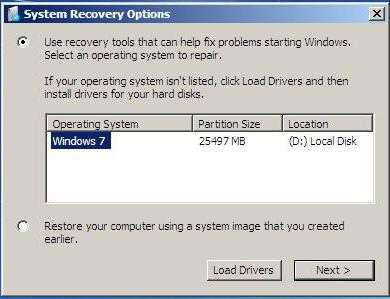
После появления начального окна установки Windows в нем нужно выбрать строку восстановления, после чего отобразится список всех доступных на компьютере ОС (правда, вряд ли у кого-то одновременно инсталлировано две и более ОС). Выбираем Windows 7, а после в новом окне — параметр «Восстановление запуска». После полной проверки система выдаст сообщение с предложением исправления ошибки и перезапуска. Соглашаемся и ждем, что покажет перезагрузка.
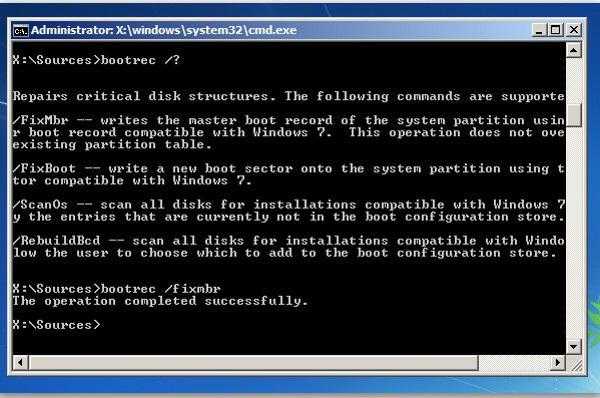
Может случиться и такое, что и после этого ошибка 0xc000000f все равно останется. Тут нужно будет в меню восстановления системы выбрать командную строку, в которой последовательно прописываются команды bootrec.exe /FixMbr и bootrec.exe /FixBoot (после каждой команды нажимается клавиша ввода (Enter). После этого опять же потребуется перезагрузка системы.
Если и это не помогло, в командной строке придется ввести еще одну команду. Это bootrec.exe /RebuildBcd. Данный ключ используется либо для создания нового загрузочного раздела, либо для восстановления среды загрузки (как раз наш случай). Снова перегружаем систему и радуемся.
Исправление загрузки в Windows 8
Что касается «восьмерки», алгоритм здесь практически такой же. Только при входе в меню восстановления системы сначала нужно выбрать меню диагностики, а затем перейти в раздел дополнительных параметров, где устанавливается автоматическое восстановление.
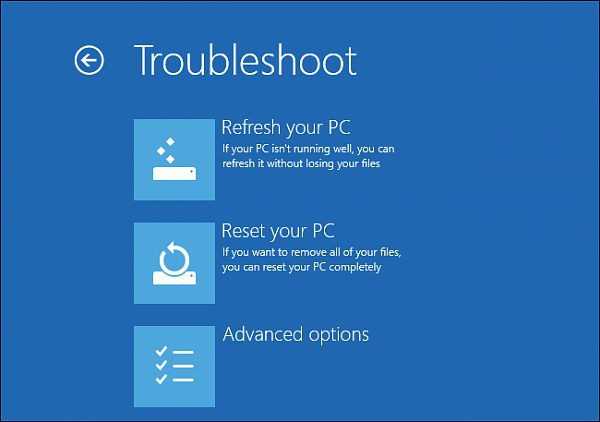
Ждем окончания процесса поиска и исправления неполадок, после чего перезагружаем компьютер. Понятно, что ошибка 0xc000000f может выскочить снова. Впрочем, как и в варианте для «семерки», придется использовать командную строку, как это было описано выше.
Вместо послесловия
Остается добавить, что это всего лишь основные методы исправления ошибок подобного рода, которые не подразумевают привлечения к использованию сторонних утилит. А их сегодня можно найти немало. Среди них стоит отметить такие, как Hiren’s Boot CD, Paragon Hard Disc Manager, FixMBR и многие другие. Но лучше воспользоваться, так сказать, родной утилитой Microsoft под названием BCDBoot. Но это на крайний случай, когда ничего не помогает.
Что касается обновлений, которые мы не рассматривали, частично проблема устраняется восстановлением системы или удалением их в ручном режиме. Но, как показывает практика, они в большинстве случаев к этой ошибке имеют отношение постольку-поскольку. Как правило, обычный откат системы почти всегда дает желаемый результат. Ну а если уже винчестер на ладан дышит, тут ничего не поделаешь – придется менять или, на худой конец, использовать что-то вроде HDD Regenerator. Правда, гарантии полного восстановления жесткого диска, кроме самих разработчиков (и это понятно), никто дать не может.
fb.ru
0xc000000f Windows 10
Ошибка 0xc000000f на Windows 10 возникает по различным причинам. Единственное, что можно отметить, что BSOD возникает при повреждении системного файла из загрузочной области. На Windows 10 таким файлом может быть winload.exe или любой другой. Исправить error можно различными способами. Рассмотрим некоторые из них.
Читайте также: Как исправить ошибку 0xc000012f в Windows 10?
Причины появления синего экрана смерти с ошибкой 0xc000000f
Выделяют ряд факторов, из-за которых может вылетать синий экран смерти с ошибкой 0xc000000f. Пользователи Windows 10 встречаются с этим кодом наиболее часто в процессе установки системы с флешки или диска, а также при стандартном запуске операционной системы. Среди распространённых причин 0xc000000f выделим:
- Повреждение носителя с установочными файлами;
- Некорректная работа драйверов контроллера;
- Сброс параметров загрузки в BIOSе;
- Повреждение винчестера;
- Повреждение или отсутствие файла bsd или winload.
Разобравшись с причиной, можно понять, как устранить неполадку на Windows 10. Однако, если вы не являетесь системным администратором, то распознать, из-за чего появился бсод 0xc000000f достаточно сложно. В таком случае рекомендуем последовательно проверять каждый из приведенных методов.
Способы решения неполадки на Windows 10
Если вы уверены в том, что жесткий диск подключен правильно и не повреждён, стоит проверить корректность настроек в BIOSе. Для этого перезагружаем систему и на этапе появления логотипа материнской платы нажимаем «F2» и Del» (некоторые материнские платы поддерживают комбинацию с «F1»). Запустится BIOS. Нам нужен раздел «Boot». Выставляем жесткий диск первым в загрузке.
О том, как это сделать подробнее смотрите в видео:
Избавиться от ошибки 0xc000000f можно с помощью установочного носителя. Для этого выполняем следующее:
- Загружаемся в BIOS. В разделе Boot в Device Priority выставляем значение так, чтобы система запускалась с установочной флешки или диска. Сохраняем изменения и перезагружаем ПК.

- Если вы всё выполнили правильно, запустится «Мастер установки». Выбираем язык и регион. В следующем окне нажимаем «Восстановление системы».
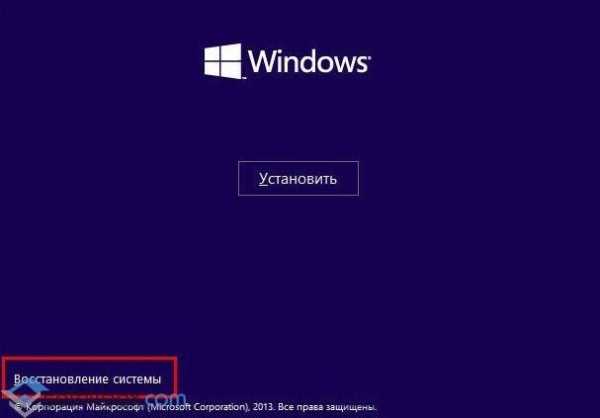
- Изначально выбираем «Диагностика», «Дополнительные параметры».

- В разделе «Дополнительные параметры» стоит выбрать «Командная строка».
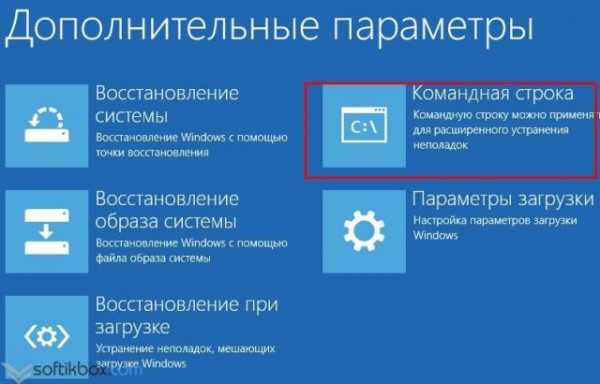
- Откроется консоль. Нужно ввести команду «chkdsk C: /f».
- После стоит перезагрузить систему. Если ошибка не исчезнет, возможно, повреждены загрузочные файлы. Для этого вновь стоит повторить все вышеуказанные действия и в командной строке ввести:
- exe /FixMbr;
- exe /Fixboot;
- Bootrec /ScanOs;
- exe /RebuildBcd:
- После вновь делаем перезагрузку.
В случае с файлом winload.exe не помешает использование команды «sfc/scannow».
А также восстановление через установочный диск.
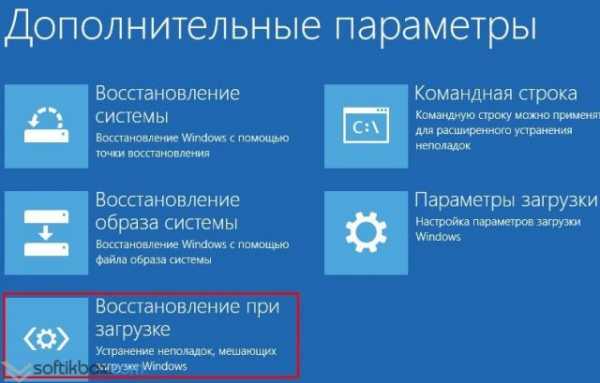
Также эффективным методом, который может помочь исправить ошибку, является использование утилиты Easy Recovery. Её бесплатно можно скачать с сайта разработчика.
Запустив программу, на начальном этапе стоит выбрать версию ОС, которую необходимо восстановить.
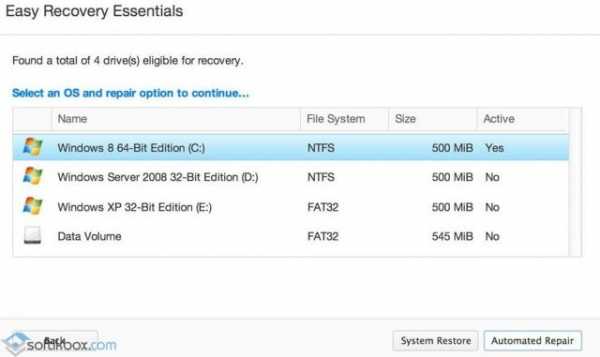
Далее нажимаем «Восстановить».
После окончания операции нужно перезагрузить систему.
О том, как еще можно полечить систему от ошибки 0xc000000f смотрите в видео:
softikbox.com
Ошибка 0xc000000f при загрузке Windows 8 — что делать и как исправить?!
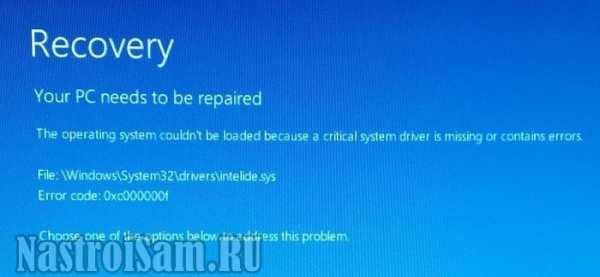
Сегодня мы с Вами рассмотрим очередную причину появления синего экрана смерти в операционных системах Windows 8 и 8.1 — ошибку: error code 0xc000000f. Кстати, этот же код ошибки может встречаться и в Windows 7, но вот лично я больше всего сталкивался с этим именно в «Восьмерке». Зачастую, после этого нормально загрузиться уже не получается. Если же каким-то чудом это всё же удалось — сделайте резервное копирование информации с жесткого диска. Ниже я подробно расскажу почему.
Основные причины появления ошибки 0xc000000f:
1. Проблемы с жестким диском. Если потихоньку отходит в мир иной Ваш HDD, то система может даже загружаться через раз. Но сколько он при этом ещё проживёт сложно сказать.
2. Слетела загрузочная область. При таком варианте развития событий чаще всего система ругается на на файл \Boot\BCD, который поврежден или отсутствует:
Помочь может восстановление с помощью установочного диска Windows 8 либо LiveCD с такой функцией. Вот здесь — инструкция по восстановлению загрузчика Windows 7 и Windows 8.
3. Сбой работы системного диска. Самая простая из проблем, чаще всего решается проверкой диска с помощью системной утилиты «chkdsk» либо откатом к точке восстановления.
4. Проблема с драйверами контроллеров IDE или SATA. В качестве примера можете посмотреть на скриншот BSOD’а в начале статьи, где загрузчик ругается именно на драйвер контроллера IDE. В этом случае надо проанализировать что в последние пару дней менялось в системе, попробовать проверить системный диск на ошибки или восстановить к предыдущей контрольной точке.
Как исправить ошибку 0xc000000f при загрузке Windows?!
По понятной причине, мы не будет рассматривать ситуацию с осыпавшимся жестким диском, так как там в 90% случаев проще и дешевле уже купить новый и поставить его. Мы же будем считать что наш хард «живой». Исправление ситуации с загрузчиком я тоже подробно описал. Потому рассмотрим оставшиеся 2 причины и попробуем устранить error code 0xc000000f.
Перед тем как что либо делать…
Сначала стоит проверить — не подключена ли к компьютеру дополнительно флешка или внешний жесткий диск.
Второй момент — если вы перед появлением проблемы залазили в системный блок — проверьте подключение кабелей к жескому диску. В случае, когда в системе установлено несколько HDD — зайдите в BIOS (кнопка DEL при загрузке компьютера) и в разделе «Advanced Setup» или «Boot» (в зависимости от версии и производителя) найдите пункт «Hard Disk Drive Priority»:
Посмотрите какой из дисков стоит первым. Возможно порядок загрузки сбился — попробуйте поменять их местами. Только не забудьте в каком порядке они стояли, чтобы вернуть всё назад при необходимости.
Последовательность действий:
Для этого нам понадобится установочный диск Windows 8 или загрузочная флешка с дистрибутивом. Загружаемся с неё и заходим в раздел «Восстановление системы»:
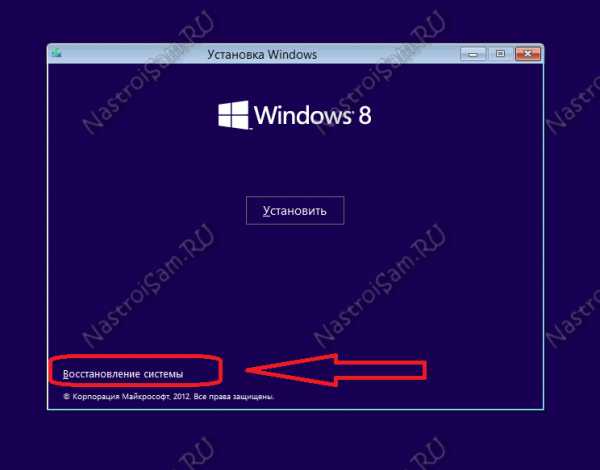
Способ 1. Здесь нам надо перейти в раздел «Диагностика» -> «Дополнительные параметры» -> «Командная строка»:

В открывшемся окно командной строки Windows 8 пишем команду chkdsk C: \f. Результат должен быть примерно таким:
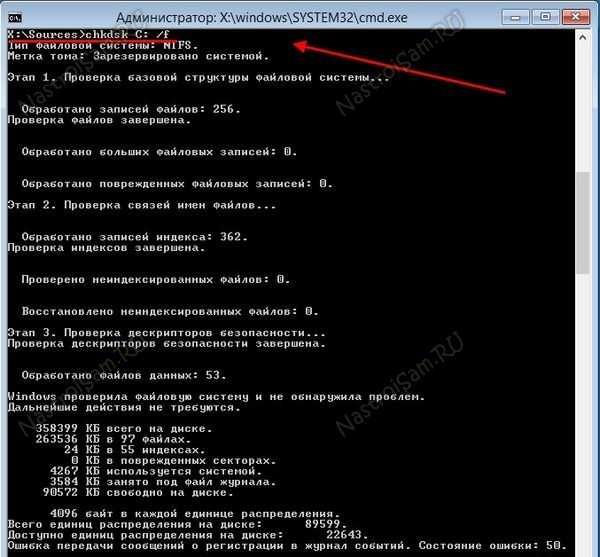
То есть будет проведена проверка системного диска в 3 этапа на наличие ошибок. По окончанию — будет выведена подробная статистика. Перезагружаем и смотрим результат.
Способ 2. Снова загружаем с флешки или диска пункт «Восстановление системы» и переходим в раздел «Диагностика» -> «Дополнительные параметры» -> «Восстановление системы»:

Выбираем по дате точку восстановления. Думаю понятно, что выбирать надо ту дату, когда ошибка 0xc000000f при загрузке Windows не появлялась и нажимаем Далее. Ждём пока система проведет откат и перезагрузится. Проверяем работу.
Если ни один из предложенных выше способов не помог…
В этом случае, скорее всего, без переустановки операционной системы обойтись не удастся. Скажу даже больше — в некоторых случая может понадобиться сделать заново разметку жесткого диска, но это уже частный случай.
nastroisam.ru
Компьютеры и Интернет
Из-за различных проблем операционные системы Windows порой могут быть весьма раздражающими. В ОС Windows 10 исправлено много вещей, но есть ещё несколько причуд здесь и там, которые заставят вас раздражаться. Одной из таких ошибок является код ошибки 0xc00000f, который полностью замораживает Windows 10 при загрузке. В этой статье мы рассмотрим методы, с помощью которых вы сможете исправить код ошибки 0xc00000f.
Причина код ошибки 0xc00000f
Ошибка 0xc00000f связана с поврежденной BCD or Boot Configuration Dat или загрузка данных конфигурации вашей установки Windows 10. Это может произойти из-за плохих секторов жесткого диска или даже вредоносной программы которую установили при установке Windows 10.
Если это связано с жёстким диском, то будет разумно сделать правильную резервную копию ваших данных на жестком диске и отправить Ваш жесткий диск на RMA. Если это связано с вредоносными программами, то очевидно, что вам будет нужна хорошая анти-вредоносная программа, чтобы избавиться от вредоносных программ.
Хорошей работы ОС Windows 10 можно достичь только после того как вы исправили код ошибки 0xc00000f. Давайте рассмотрим несколько методов, которые вы можете использовать для того, чтобы исправить эту проблему.
Решения исправить ошибки 0xc00000f
Решение № 1: Ремонт компьютера с помощью установочного диска.
Это первое, что вы должны сделать, чтобы избавиться от этой проблемы. Получите исходный установочный носитель, который Вы использовали для установки Windows 10. Это может быть USB флэш-накопитель или оптический диск. Вы можете легко создать установочный носитель с ОС Windows 10 средствами для создания установочного диска и создания носителей на USB-накопителе, используя шаги, описанные на этой странице Microsoft — ОС Windows 10 средство для создания установочного диска.
После создания установочного носителя, просто включите ваш компьютер, вставьте USB и загрузитесь с установочного USB-носителя. Как только USB загрузится, он будет автоматически исправить настройки загрузки данных в Windows 10. Это должно исправить ошибку. Если вы по-прежнему сталкиваетесь с ошибкой, попробуйте решение 2.
Решение № 2: используя инструмент bootrec.exe
Вы можете исправить BCD при помощи инструмента bootrec.exe. Этот инструмент доступен в Windows 10 по умолчанию, и вам не нужно его загружать. Вам понадобится установочный диск так что читайте решение №1 , чтобы увидеть, как сделать загрузочный диск. Используя bootrec.exe мы можем восстановить данные конфигурации загрузки (BCD) в Windows 10 и удалить ошибку 0xc00000f.
Перезагрузите ваш компьютер и загрузитесь с установочного носителя.
Вам будет предложено нажать на любую клавишу. Просто следуйте указаниям мастера и выберите язык и т. д.
Теперь вы увидите кучу вариантов. Ищите параметры восстановления системы выберите командная строка.
Теперь введите тип bootrec.exe и нажмите клавишу Ввод.
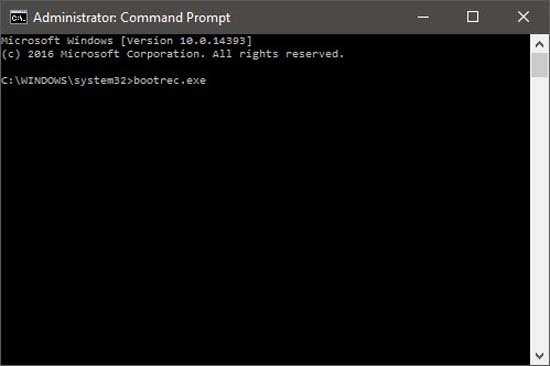
Эти действия будут начинать строить свою BCD и после того как это будет сделано, ваш компьютер восстановит свою работоспособность.
Если по каким-то причинам это не удается сделать, нужно использовать командную строку, чтобы восстановить свой компьютер. Для того, чтобы восстановить свой компьютер, просто введите следующие команды и после каждой строки нажимайте клавишу Ввод.
bcdedit /export C:\BCD_Backup
c:
cd boot
–s –h –r
ren c:\boot\bcd bcd.old
bootrec /RebuildBcd
Теперь это должно решить самостоятельно. Если эта ошибка ещё не исправлена, двигайтесь дальше и установите Windows 10 заново, используя установочный диск который вы только что создали.
Это всё, что вам нужно сделать для того, чтобы вернуть ваш компьютер в рабочее состояние снова, когда вы столкнетесь с кодом ошибки 0xc00000f.
mega-obzor.ru