Исключение неизвестное программное исключение (0xc06d007e)
Ошибка «Исключение неизвестное программное исключение (0xc06d007e)» может возникнуть абсолютно на любой версии Windows. Многие пользователи утверждают, что данная ошибка не исчезает с их компьютера, даже если попытаться закрыть ее через диспетчер задач.
Содержание
- Причины за «Исключение неизвестное программное исключение (0xc06d007e)»
- Способы решения кода 0xc06d007e
- Способ №1 Средство устранения неполадок
- Способ №2 Удаление стороннего антивируса
- Способ №3 Чистая загрузка
- Способ №4 Утилиты SFC и DISM
Причины за «Исключение неизвестное программное исключение (0xc06d007e)»
Как правило, за появлением этой ошибки может стоять четыре причины:
- поврежденные файлы Центра обновления Windows;
- конфликт со сторонним антивирусом;
- конфликт с какой-то программой на компьютере;
- поврежденные системные файлы Windows.
Способы решения кода 0xc06d007e
В статье мы посмотрим на четыре самых эффективных способов решения для этой ошибки. Мы рекомендуем придерживаться того порядка выполнения, в котором расположены нижеуказанные способы.
Мы рекомендуем придерживаться того порядка выполнения, в котором расположены нижеуказанные способы.
Способ №1 Средство устранения неполадок
Если вы наталкиваетесь на эту ошибку во время установки обновления, то вам нужно проверить, не начал ли «барахлить» ваш Центр обновления Windows. В этом деле вам поможет системное средство устранения неполадок. Оно просканирует вашу Windows, найдет неполадки с Центром обновления и предложит исправления. Попробуйте сделать следующее:
- нажмите правой кнопкой мыши на Пуск и перейдите в параметры системы;
- перейдите в раздел «Обновление и безопасность»;
- пройдите во вкладку «Устранение неполадок»;
- кликните на пункт «Центр обновления Windows»;
- далее — нажмите кнопку «Запустить средство устранения неполадок»;
- подождите окончания сканирования и нажмите кнопку «Применить это исправление».
Ошибка «Исключение неизвестное программное исключение (0xc06d007e)» должна исчезнуть, если, конечно, причина заключалась в некорректной работе Центра обновления.
Способ №2 Удаление стороннего антивируса
Как правило, антивирусы помогают защищать систему пользователя от нежелательных «гостей», тем не менее в некоторых случаях антивирусы могут вызывать самые разные проблемы. Рассматриваемая ошибка как раз может быть одной из таких проблем. К чересчур придирчивым антивирусам можно причислить McAfee, Panda Antivirus или даже Kaspersky. Если у вас установлен сторонний антивирус, то попробуйте от него избавиться и посмотрите, изменится ли что-то.
Способ №3 Чистая загрузка
Ошибку «Исключение неизвестное программное исключение (0xc06d007e)» запросто может вызывать какое-то приложение или даже системная служба. Вам нужно осуществить так называемую «чистую загрузку», чтобы понять, действительно ли это так. Сделайте следующее:
- нажмите Windows+R;
- пропишите в пустой строке «msconfig» и нажмите Enter;
- пройдите во вкладку «Службы»;
- отметьте галочкой пункт «Не отображать службы Майкрософт»;
- нажмите на кнопку «Отключить все»;
- переключитесь на вкладку «Автозагрузка»;
- нажмите на строчку «Открыть диспетчер задач»;
- отключите все приложение в списке, воспользовавшись соответствующей кнопкой в правом нижнем углу окна;
- перезагрузите свой компьютер.

Если по входу в систему ошибки с кодом 0xc06d007e не будет, то какая-то отключенная служба или программа действительно была виновна. Вам необходимо поочередно включать все отключенные элементы, дабы понять, в чем конкретно вызывало проблему.
Способ №4 Утилиты SFC и DISM
Возможно, ошибка «Исключение неизвестное программное исключение (0xc06d007e)» — это результат повреждения системных файлов Windows. В таком случае вам нужно воспользоваться утилитами SFC и DISM. Они помогут найти поврежденные файлы и попытаются восстановить их. Сделайте следующее:
- нажмите ПКМ на Пуск и выберите «Командная строка (администратор)»;
- впишите команду «sfc /scannow» и нажмите Enter;
- дождитесь окончания работы утилиты и перезагрузите компьютер;
- снова откройте командную строку и выполните команду «DISM /Online /Cleanup-Image /RestoreHealth»;
- перезагрузите ПК после выполнения работы DISM.
Хочется верить, что хотя бы что-то в этой статье помогло вам с 0xc06d007e.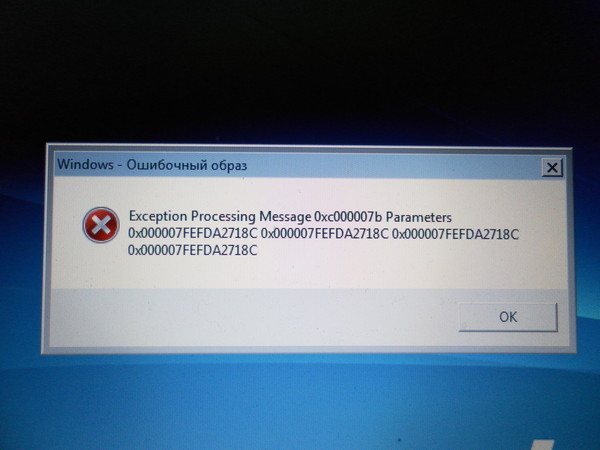
Компьютеры #Windows
Исключение неизвестное программное исключение 0xc06d007e
При обновлении Windows пользователи сталкиваются с ошибкой «исключение неизвестное программное исключение (0xc06d007e)». При попытке закрыть процесс в Диспетчере задач, она постоянно возвращается. Узнаем подробнее причины ошибки и способы ее исправить.
Содержание
- 1 Запуск средства устранения неполадок
- 2 Удаление антивируса
- 3 Выполнение чистой загрузки
- 4 Проверка системы на наличие повреждений
Запуск средства устранения неполадок
Если сталкиваетесь с ошибкой 0xc06d007e во время установки обновления, то, скорее всего, она связана с повреждением Центра обновления Windows, его компонентов или зависимостей. Чтобы восстановить эту функцию, запустите средство устранения неполадок Центра обновления Windows.
Инструмент включает ряд исправлений, которые способны решить большинство неполадок, связанных с функцией обновления. При обнаружении несоответствий применяет предустановленные решения.
Откройте раздел Устранения неполадок командой ms-settings:troubleshoot, запущенной из окна «Выполнить» (WIn +R).
Найдите в правой части окна запись Центр обновления Windows, щелкните на нее и запустите процесс.
При обнаружении проблемы кликните на кнопку «Применить это исправление» и следуйте инструкциям на экране. После завершения перезагрузите ПК и проверьте, устранена ли проблема.
Удаление антивируса
По отзывам пользователей, им удалось исправить ошибку неизвестного программного исключения с кодом 0xc06d007e путем удаления антивируса.
Перейдите в раздел «Удаление или изменение программ» командой appwiz.cpl из окна «Выполнить» (Win + R).
Найдите антивирусную программу, кликните на ней правой кнопкой мыши выберите «Удалить». Следуйте инструкциям деинсталлятора до завершения процесса.
Выполнение чистой загрузки
Существует много приложений, которые могут быть причастны к возникновению неизвестного исключения 0xc06d007e. Обнаружить проблемную службу или фоновый процесс можно путем выполнения чистой загрузки.
Обнаружить проблемную службу или фоновый процесс можно путем выполнения чистой загрузки.
В этом режиме система запускается без служб и приложений сторонних разработчиков. Если после загрузки сообщение об ошибке не появляется, то, скорее всего, она связана с конфликтующим приложением.
Перейдите в конфигурацию системы командой msconfig, запущенной из окна командного интерпретатора (Win + R).
На вкладке Службы установите флажок на опции «Не отображать службы Майкрософт». Затем нажмите на кнопку «Отключить все», чтобы предотвратить загрузку сторонних служб при следующем запуске системы.
Затем перейдите на вкладку Автозагрузка и кликните на ссылку Открыть Диспетчер задач и отключите все приложения из автозагрузки.
После этого перезагрузите компьютер, чтобы система запустилась в режиме чистой загрузки. Теперь проверьте, возникает ли ошибка неизвестного программного исключения. Если она больше не появляется, включайте по 2-3 программы и службы и перезагружайте компьютер, пока не обнаружите виновника.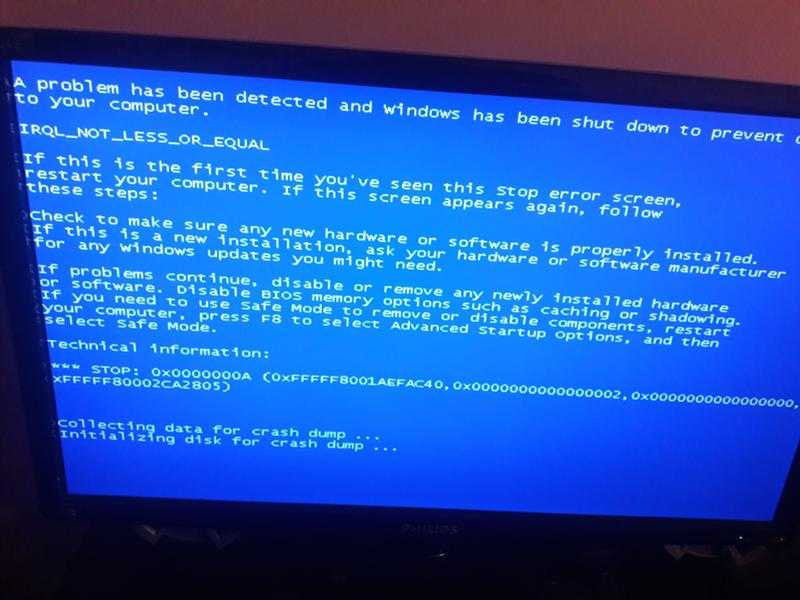 При обнаружении удалите проблемное приложение, которое вызывало ошибку 0xc06d007e.
При обнаружении удалите проблемное приложение, которое вызывало ошибку 0xc06d007e.
Проверка системы на наличие повреждений
Если продолжаете сталкиваться с ошибкой 0xc06d007e, то причина, скорее всего, связана с повреждением системного файла. Многие сталкиваются с ошибкой неизвестного программного исключения (0xc06d007e), когда антивирус переместит на карантин компонент, который принадлежит драйверу или зависимости системы.
Для решения проблемы воспользуемся утилитами SFC и DISM, способных восстановить поврежденные системные файлы. Принцип их работы отличается. DISM загружает рабочие копии поврежденных файлов из серверов Центра обновления Windows, тогда как SFC использует локальное хранилище.
Поскольку DISM используется в ситуациях, когда SFC не может полностью исправить повреждения, рекомендуется выполнить оба сканирования.
В строке системного поиска наберите cmd, затем щелкните правой кнопкой мыши на найденный результат и запустите от имени администратора.
Для проверки системы выполните команду:
sfc /scannow
Не прерывайте процесс сканирования до его завершения, поскольку это может привести к другим проблемам. После перезагрузите компьютер.
В итогах сканирования может быть указано, что системе не удалось исправить некоторые поврежденные файлы. Для их исправления запустим следующую утилиту.
Прежде чем начать, проверьте подключение и интернету, затем снова откройте командную строку с правами администратора и выполните команду:
DISM / Online / Cleanup-Image / RestoreHealth
После завершения процесса перезагрузите компьютер и проверьте, удалось ли исправить ошибку 0xc06d007e.
Как избавиться от ошибки Unknown Software Exception 0xc06d007e?
Ошибка «Неизвестное программное исключение» (0xc06d007e) — одно из самых раздражающих сообщений об ошибках в Windows. Многие пользователи Windows 10 жаловались на появление ошибки при попытке выполнить обновление, при использовании приложения или даже во время игры. В теле сообщения делается попытка намекнуть на причину проблемы, но используемый при этом шестнадцатеричный жаргон только усугубляет замешательство пользователей.
В теле сообщения делается попытка намекнуть на причину проблемы, но используемый при этом шестнадцатеричный жаргон только усугубляет замешательство пользователей.
Поврежденные системные файлы являются основной причиной проблемы, но в некоторых случаях ее могут вызвать неправильные конфигурации и другие проблемы. Если вы столкнулись с этой ошибкой, вы можете быть спокойны, так как в этой статье представлены различные исправления ошибки Unknown Software Exception (0xc06d007e).
Что вызывает ошибку неизвестного программного исключения (0xc06d007e)?
Как мы упоминали ранее, основной причиной ошибки является отсутствие или повреждение системных файлов. Тем не менее, ошибка может быть прослежена до других виновников. Некоторые из этих проблем включают в себя:
Конфликты сторонних приложений
Некоторые фоновые приложения, которые автоматически запускаются при запуске Windows, могут конфликтовать с программой, которую вы пытаетесь использовать. Многие пользователи обнаружили, что это так, и смогли решить проблему, выполнив чистую загрузку. Пошаговое руководство по устранению ошибки в среде чистой загрузки приведено далее в этой статье.
Пошаговое руководство по устранению ошибки в среде чистой загрузки приведено далее в этой статье.
Антивирусное вмешательство
Известно, что антивирусные программы иногда перебарщивают и блокируют законные сторонние программы. Если у вас есть одна такая антивирусная программа, зарекомендовавшая себя как заведомо блокирующая безопасные приложения, это может быть причиной ошибки в вашей системе.
Повреждены компоненты Центра обновления Windows
Другой случай, когда пользователи столкнулись с ошибкой, был при попытке загрузить и установить обновления для своих ПК с помощью утилиты Центра обновления Windows. Если это относится к вам, вы можете решить проблему, восстановив компоненты Центра обновления Windows, и мы покажем вам, как это сделать.
Как решить проблему с неизвестным программным исключением (0xc06d007e)
Приведенные ниже исправления помогли многим пользователям, и мы уверены, что одно из них поможет вам навсегда избавиться от диалогового окна с ошибкой.
Первое исправление: запустите средство устранения неполадок для Центра обновления Windows
Некоторые пользователи сообщали об ошибке при попытке выполнить обновление на своих ПК с Windows 10. Если у вас возникла аналогичная проблема, возможно, вы столкнулись с проблемой сбоев, связанных с утилитой Центра обновления Windows. Некоторые функции, зависимости или папки WU могли быть повреждены, в результате чего сообщение об ошибке появляется всякий раз, когда вы нажимаете кнопку «Проверить наличие обновлений».
К счастью, есть встроенный инструмент, который можно использовать для поиска проблем, связанных с компонентами Центра обновления Windows: он известен как средство устранения неполадок Центра обновления Windows. Чтобы запустить инструмент, выполните следующие действия:
Ваш компьютер работает медленно или имеет системные сбои? Если да, то может потребоваться техническое обслуживание. Попробуйте запустить специальный инструмент оптимизации ПК, чтобы проверить его работоспособность и применить необходимые исправления.
- Коснитесь клавиши с логотипом Windows на клавиатуре, затем щелкните значок шестеренки в меню «Пуск» или используйте комбинацию Windows + I, чтобы запустить приложение «Параметры».
- Когда откроется окно «Настройки», нажмите на ярлык «Обновление и безопасность».
- На левой панели страницы «Обновление и безопасность» нажмите «Устранение неполадок».
- Прокрутите вниз до раздела «Начало работы» и нажмите «Центр обновления Windows».
- Теперь нажмите кнопку «Запустить средство устранения неполадок» в разделе «Центр обновления Windows».
- Теперь средство устранения неполадок начнет сканирование всех компонентов Центра обновления Windows на наличие возможных повреждений и нарушений. Инструмент сообщит вам результаты сканирования после его завершения.
- Если средство устранения неполадок обнаружит и устранит какую-либо ошибку, перезагрузите компьютер и попробуйте снова запустить обновление.
Второе исправление: отключите или удалите антивирусную программу
Хорошо известно, что некоторые антивирусные программы способны чрезмерно реагировать, вызывая ряд системных ошибок. Проблема с неизвестным программным исключением (0xc06d007e) может быть связана с чрезмерным охватом антивируса. Ваша программа защиты системы может блокировать некоторые файлы, связанные с программой, к которой вы пытаетесь получить доступ, потому что антивирус считает это угрозой. Хотя вы не можете быть слишком осторожными при защите своего компьютера, было бы здорово, если бы ваш антивирус знал, что нельзя выходить за рамки.
Проблема с неизвестным программным исключением (0xc06d007e) может быть связана с чрезмерным охватом антивируса. Ваша программа защиты системы может блокировать некоторые файлы, связанные с программой, к которой вы пытаетесь получить доступ, потому что антивирус считает это угрозой. Хотя вы не можете быть слишком осторожными при защите своего компьютера, было бы здорово, если бы ваш антивирус знал, что нельзя выходить за рамки.
Некоторым пользователям удалось избавиться от сообщения об ошибке, полностью удалив свои антивирусные программы. Итак, мы предлагаем вам начать с отключения программы, чтобы подтвердить, является ли она причиной проблемы. Если вы больше не видите проблему после отключения антивирусной программы, обновите ее. Однако, если обновление окажется неудачным, замените программу компетентным инструментом для удаления вредоносных программ, таким как Auslogics Anti-Malware.
Третье исправление: взлом реестра
Некоторые пользователи сообщили, что они решили проблему после создания DWORD в редакторе реестра для программы, вызывающей проблему. Мы покажем вам, как это сделать безопасно:
Мы покажем вам, как это сделать безопасно:
- Нажмите одновременно клавишу с логотипом Windows и клавишу R, чтобы открыть диалоговое окно «Выполнить».
- Введите «regedit» (без кавычек) в текстовое поле и нажмите клавишу «Ввод» или нажмите «ОК».
- Нажмите «Да», когда всплывающее окно «Контроль учетных записей» запросит подтверждение.
- После открытия редактора реестра обязательно сделайте резервную копию реестра, прежде чем применять этот хак. Таким образом, вы можете вернуться к предыдущим настройкам, если что-то пойдет не так. Выполните следующие действия, чтобы создать резервную копию реестра:
- Нажмите «Файл» в верхнем левом углу окна редактора реестра, а затем нажмите «Экспорт».
- В окне «Экспорт файла реестра» щелкните переключатель «Все» в разделе «Диапазон экспорта», введите имя файла и нажмите «Сохранить».
- Всякий раз, когда вы хотите восстановить резервную копию, выберите «Файл» >> «Импорт», а затем перейдите в каталог, в котором вы сохранили резервную копию.

- Теперь, чтобы продолжить взлом реестра, перейдите на левую панель редактора реестра и перейдите к следующему ключу:
HKEY_LOCAL_MACHINE\SOFTWARE\Citrix\CtxHook\
- Перейдите к AppInit_Dlls\Multiple Monitor Hook.
- Затем переключитесь на правую панель окна, щелкните правой кнопкой мыши пустую поверхность и выберите «Создать» >> Значение DWORD (32-разрядное).
- После создания нового DWORD измените его имя на имя исполняемого файла приложения, вызывающего ошибку. Например, переименуйте его в «vlc.exe», если вы столкнулись с ошибкой при попытке использовать VLC.
- Дважды щелкните новый DWORD, который вы создали, и присвойте ему значение «0».
- Закройте редактор реестра, перезагрузите компьютер и проверьте, устранена ли проблема.
Примечание. Если вы все еще сталкиваетесь с ошибкой, откройте редактор реестра и удалите созданный вами DWORD или восстановите резервную копию, которую вы сделали ранее.
Четвертое исправление: перезагрузите компьютер в состоянии чистой загрузки
Сообщение об ошибке может появиться из-за того, что сторонняя программа или служба мешают программе, которую вы пытаетесь запустить. Вы можете выполнить чистую загрузку, чтобы узнать, какая программа или служба стоит за проблемой.
Когда ваш компьютер загружается в состоянии чистой загрузки, он не загружает приложения и службы, которые обычно запускаются по умолчанию при включении Windows. Это действие позволит вам подтвердить, действительно ли за ошибкой стоит сторонняя программа или служба запуска.
Использование состояния «Чистая загрузка» для устранения неполадок может показаться долгим и сложным процессом, но если вы знаете, что делать, это довольно просто. В приведенном ниже руководстве процесс разбит на простые и подробные шаги. Убедитесь, что вы точно следуете шагам:
- Откройте функцию поиска на панели задач, нажав комбинацию Windows + S.
- Введите «msconfig» (без кавычек) в текстовое поле и нажмите «Конфигурация системы» в списке результатов.

- Когда откроется «Конфигурация системы», перейдите на вкладку «Службы».
- Перейдите в нижнюю левую область вкладки «Службы» и установите флажок «Скрыть все службы Microsoft».
- Затем нажмите кнопку «Отключить все», расположенную справа.
- Все службы запуска в списке будут отключены.
- Теперь перейдите на вкладку «Автозагрузка» конфигурации системы и щелкните ссылку «Открыть диспетчер задач».
- Теперь вы будете перенаправлены на вкладку «Автозагрузка» диспетчера задач.
- На вкладке «Автозагрузка» диспетчера задач вы найдете список запускаемых программ. Отключите каждую программу в списке, щелкнув каждую из них, а затем нажав кнопку «Отключить» в правом нижнем углу окна.
- После отключения запускаемых программ закройте диспетчер задач и вернитесь в диалоговое окно «Конфигурация системы».
- Перезагрузите компьютер.
Вы можете попробовать снова получить доступ к приложению, вызвавшему ошибку. Если сообщение об ошибке не появляется, вам нужно найти программу или службу запуска, которая конфликтует с приложением и вызывает сообщение об ошибке «Неизвестное программное исключение» (0xc06d007e).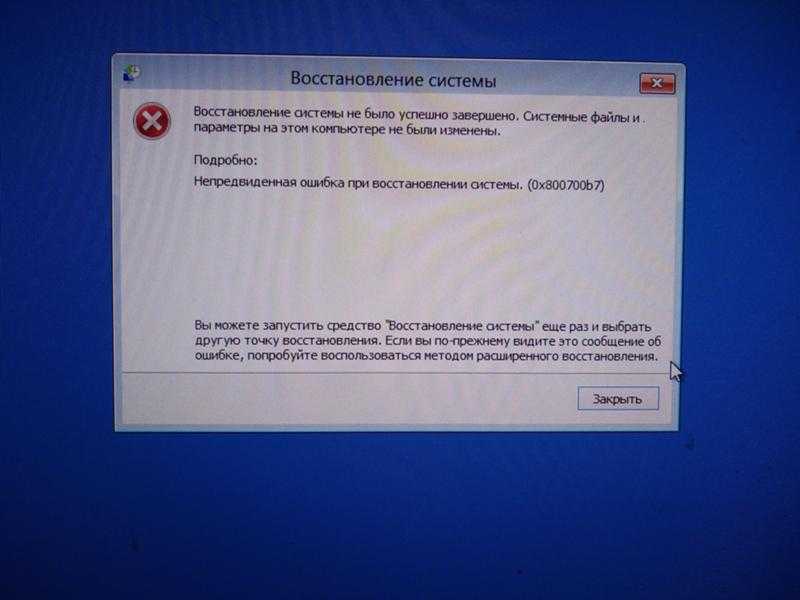
Чтобы изолировать ответственную программу, откройте диалоговое окно «Конфигурация системы», включите однократный запуск и перезагрузите компьютер. Повторяйте эту процедуру до тех пор, пока запуск не вызовет ошибку. Этот процесс может быть долгим и напряженным, так как вам придется перезагружать систему, чтобы проверить каждую службу и программу. Следующие шаги помогут упростить задачу:
- Открытие диалогового окна «Конфигурация системы».
- Перейдите на вкладку «Службы», включите половину служб запуска (начните с верхней половины), а затем перезагрузите компьютер.
- Это поможет вам устранить службы в верхней половине, если ошибка не появится после перезагрузки. Если ошибка действительно появляется, значит, вы удалили другие элементы автозагрузки, и теперь вам нужно только проверять службы в верхней половине по отдельности, пока не найдете виновника.
- Если ошибка не появляется при включенных службах верхней половины, оставьте их включенными, а затем включите остальные службы запуска, затем перезагрузите компьютер.

- Если проблема не устранена, повторите процесс с шага 1 по шаг 4 для запуска программ в диспетчере задач.
Как только вы обнаружите стороннюю службу или программу, которая вызывает проблему, попробуйте переустановить или обновить ее и еще раз проверьте, вызывает ли она по-прежнему ошибку. Вы можете полностью удалить программу или заменить ее альтернативой, если проблема не устранена.
Пятое исправление: используйте средство проверки системных файлов для восстановления поврежденных системных файловКак мы объясняли ранее, сообщение об ошибке может появиться из-за того, что системный файл поврежден или отсутствует. Известно, что некоторые системные файлы, которые Windows использует для выполнения некоторых функций, подвержены повреждению, и когда это происходит, начинают возникать ошибки.
Если другие исправления не помогли вам решить проблему, вам необходимо просканировать системные файлы и исправить все повреждения. Для этого вам нужно использовать средство проверки системных файлов, которое для краткости широко известно как SFC. SFC — это встроенный в Windows инструмент командной строки, который сканирует защищенные системные файлы, чтобы проверить, не повреждены ли они или отсутствуют. Как только инструмент обнаружит поврежденный или отсутствующий файл, он попытается заменить его.
SFC — это встроенный в Windows инструмент командной строки, который сканирует защищенные системные файлы, чтобы проверить, не повреждены ли они или отсутствуют. Как только инструмент обнаружит поврежденный или отсутствующий файл, он попытается заменить его.
Вы должны знать, что перед запуском инструмента SFC вам необходимо запустить средство обслуживания образов развертывания (DISM) в папке «Входящие». DISM будет использовать утилиту Центра обновления Windows для загрузки файлов, необходимых SFC для выполнения ремонта. Следующие шаги помогут вам запустить инструмент SFC:
- Нажмите и удерживайте клавишу с логотипом Windows, а затем нажмите клавишу R, чтобы вызвать диалоговое окно «Выполнить».
- Введите «CMD» (без кавычек) в текстовое поле, затем одновременно нажмите клавиши Ctrl и Shift, прежде чем нажать Enter.
- Нажмите «Да», когда в диалоговом окне «Контроль учетных записей пользователей» появится запрос на подтверждение запуска командной строки от имени администратора.

- Когда откроется окно командной строки с повышенными привилегиями, введите следующую строку в черный экран и нажмите клавишу Enter, чтобы запустить DISM:
DISM.exe /Online /Cleanup-image /Restorehealth также может получить необходимые файлы с установочного носителя Windows 10 с помощью DISM. Это может быть единственным способом, если Центр обновления Windows имеет проблему. Для этого введите следующую команду в черный экран и нажмите клавишу Enter:
DISM.exe /Online /Cleanup-Image /RestoreHealth /Source:C:\RepairSource\Windows /LimitAccess
Обратите внимание, что
C:\RepairSource\Windows
3 раздел команды 90 заполнитель, где вам нужно будет ввести путь к установочному носителю (например, DVD или загрузочному USB). Прежде чем продолжить, убедитесь, что вы разрешили выполнение команды полностью. В некоторых случаях запуск только DISM может решить проблему повреждения в Windows 10.
- Затем введите следующую командную строку и нажмите клавишу Enter, чтобы запустить инструмент SFC:
sfc /scannow
Инструмент командной строки теперь просканирует вашу систему и заменит любой поврежденный системный файл, который он найдет из архив в каталоге C:\Windows\System32\dllcache. Не закрывайте окно командной строки с повышенными привилегиями, пока инструмент не завершит процесс, потому что вы можете нанести серьезный ущерб своей системе, если резко завершите процесс.
Не закрывайте окно командной строки с повышенными привилегиями, пока инструмент не завершит процесс, потому что вы можете нанести серьезный ущерб своей системе, если резко завершите процесс.
Если вы видите сообщение о завершении, которое гласит: «Защита ресурсов Windows обнаружила поврежденные файлы и успешно их восстановила», перезагрузите компьютер и проверьте, появляется ли сообщение об ошибке при попытке доступа к проблемному приложению.
Шестое исправление: выполните восстановление системы
Вы можете вернуть Windows в предыдущее рабочее состояние, в котором ошибки не было. Этот метод работал для пользователей, которые начали сталкиваться с проблемой после внесения некоторых изменений в свои ПК, таких как установка или удаление программного обеспечения или обновление программного обеспечения. Если вы не знаете, какие шаги необходимо выполнить для восстановления системы, следуйте приведенным ниже инструкциям:
- Нажмите и удерживайте логотип Windows, а затем нажмите клавишу S, чтобы открыть утилиту поиска рядом с меню «Пуск».

- Введите «восстановить» (без кавычек) в текстовое поле, а затем нажмите «Создать точку восстановления» в результатах.
- Перейдя на вкладку «Защита системы» в диалоговом окне «Свойства системы», нажмите кнопку «Восстановление системы».
- Нажмите «Далее», когда откроется мастер восстановления системы.
- На следующем экране выберите точку восстановления и нажмите «Далее».
- Подтвердите свое решение и разрешите Windows вернуться к выбранной вами точке восстановления.
- Проверьте, сохраняется ли проблема после завершения процесса.
Седьмое исправление: Восстановить установку Windows 10
Диалоговое окно с ошибкой Unknown Software Exception (0xc06d007e) может появиться из-за того, что при установке Windows 10 возникла проблема. В этом случае вы можете решить проблему, выполнив ремонтную установку. Восстановительная установка исправит все поврежденные установочные файлы, и вы сможете сохранить свои личные файлы, приложения и текущие настройки Windows.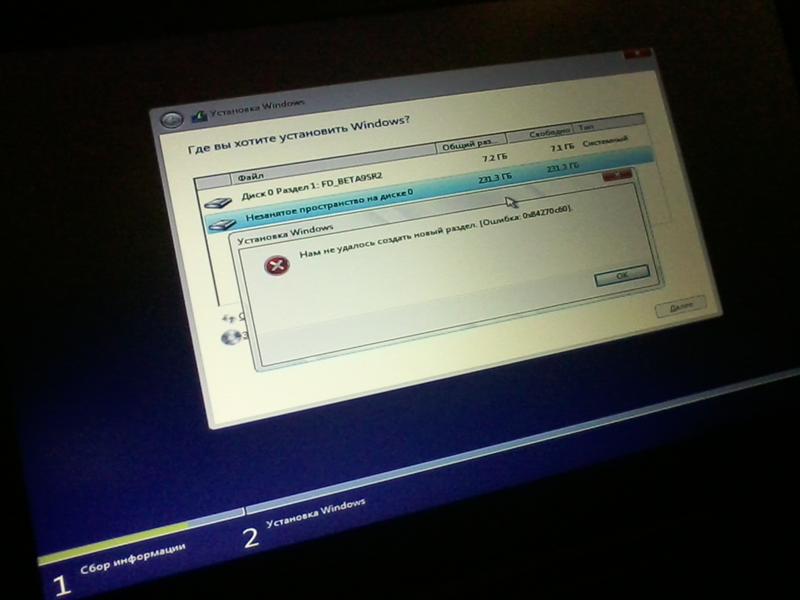
Этот процесс должен быть вашим последним средством, поэтому убедитесь, что вы выполнили предыдущие шаги, чтобы ничего не пропустить. Обратите внимание, что для выполнения этой процедуры вам потребуется установочный DVD-диск для Windows 10 или любой другой установочный носитель, например загрузочный USB-накопитель. Вы также можете использовать файл образа ISO для Windows 10. Выполните следующие действия, чтобы восстановить установку Windows:
- Вставьте установочный DVD-диск или загрузочный USB-накопитель. Вы можете смонтировать ISO-файл как виртуальный DVD-диск и дважды щелкнуть Setup.exe.
- Первым экраном установки обычно является экран «Получить важные обновления». Вы можете выбрать вариант «Не сейчас», но мы советуем вам выбрать вариант «Загрузить и установить последние обновления».
- Когда программа установки получит обновления, нажмите «Далее», примите условия лицензии, а затем нажмите «Установить», как только появится экран «Готово к установке».

- На экране «Выберите, что сохранить» выберите «Сохранить личные файлы, приложения и настройки Windows», а затем нажмите «Далее», чтобы начать процесс установки восстановления.
- Во время процесса ваш компьютер будет много раз перезагружаться.
После того, как ваш компьютер, наконец, загрузится до экрана входа в систему или вашего рабочего стола, проверьте, решена ли проблема.
Заключение
Теперь вы сможете выполнять обновление или использовать приложение, не беспокоясь о диалоговом окне ошибки Unknown Software Exception (0xc06d007e). Если вы решили проблему на своем ПК, вы можете рассказать о своем опыте, используя раздел комментариев ниже. Вы также можете сообщить нам, если вам нужна дополнительная помощь.
Как исправить неизвестное программное исключение (0xc06d007e)
Кевин Эрроуз 3 августа 2019 г.
7 минут чтения
Кевин является сертифицированным сетевым инженером неизвестное программное исключение (0xc06d007e) ‘сообщение об ошибке. Большинство затронутых пользователей говорят, что одно и то же сообщение появляется постоянно и будет возвращаться, даже если они закроют его обычным способом или с помощью диспетчера задач. Проблема не является исключительной для определенной версии Windows, поскольку подтверждено, что она возникает в Windows 7, Windows 8.1 и Windows 10.
Большинство затронутых пользователей говорят, что одно и то же сообщение появляется постоянно и будет возвращаться, даже если они закроют его обычным способом или с помощью диспетчера задач. Проблема не является исключительной для определенной версии Windows, поскольку подтверждено, что она возникает в Windows 7, Windows 8.1 и Windows 10.
Мы изучили эту конкретную проблему, проанализировав различные пользовательские отчеты и стратегии исправления, которые обычно используются для исправления этого конкретного сообщения об ошибке. Основываясь на наших исследованиях, существует несколько различных сценариев, которые могут привести к этой конкретной проблеме.
Вот список виновников, которые могут вызвать ошибку 0xc06d007e :
- Поврежденная функция WU . Если вы столкнулись с этой ошибкой при установке обновления, эта конкретная проблема, скорее всего, вызвана поврежденной функцией WU.
 В этом случае вы сможете решить проблему автоматически, запустив средство устранения неполадок Центра обновления Windows.
В этом случае вы сможете решить проблему автоматически, запустив средство устранения неполадок Центра обновления Windows. - Сторонние AV-помехи — За эту конкретную ошибку также может быть ответственен чрезмерно защищающий AV-пакет. Несколько пользователей, которые сталкивались с этой проблемой на компьютерах, которые по умолчанию поставлялись с вредоносным антивирусом, сообщили, что проблема была устранена после полной установки стороннего пакета.
- Вмешательство сторонних приложений — Существуют другие сторонние приложения (VPN-клиенты, программное обеспечение для туннелирования), которые могут вызывать этот конкретный код ошибки. Если этот сценарий применим, вы сможете решить проблему, достигнув чистого состояния загрузки.
- Повреждение системного файла . Причиной этой ошибки также может быть повреждение системного файла. Особенно, если вы видите постоянные сообщения об ошибках со случайными интервалами.
 В этом случае вы можете устранить поврежденные файлы с помощью таких утилит, как SFC и DISM, или вы можете обновить все компоненты Windows с помощью чистой или восстановительной установки.
В этом случае вы можете устранить поврежденные файлы с помощью таких утилит, как SFC и DISM, или вы можете обновить все компоненты Windows с помощью чистой или восстановительной установки.
Если вы в настоящее время пытаетесь найти действенное исправление той же ошибки, эта статья предоставит вам несколько руководств по устранению неполадок, которые могут решить проблему. Ниже вы найдете ряд потенциальных исправлений, которые другие затронутые пользователи успешно использовали для решения проблемы.
Если вы хотите быть максимально эффективным, следуйте приведенным ниже возможным исправлениям в том же порядке, в котором мы их показывали — они упорядочены по сложности и вероятности успеха. Независимо от виновника, вызвавшего ошибку в вашем конкретном сценарии, в конечном итоге вы должны найти исправление, которое решит проблему за вас.
Начнем!
Способ 1. Запуск средства устранения неполадок Центра обновления Windows (если применимо)
Если вы столкнулись с этой проблемой при попытке установить обновление Windows, скорее всего, вы действительно имеете дело с поврежденной функцией WU, папкой или зависимостью.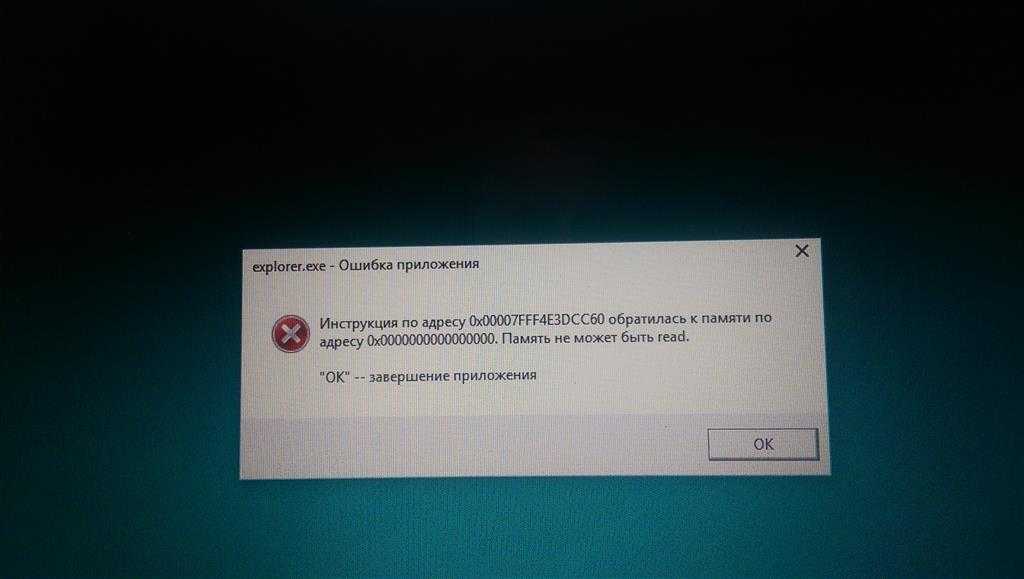 В этом случае вы сможете решить проблему, запустив средство устранения неполадок Центра обновления Windows.
В этом случае вы сможете решить проблему, запустив средство устранения неполадок Центра обновления Windows.
Эта утилита включает набор популярных исправлений, которые, как известно, решают большинство проблем, связанных с компонентом WU (Центр обновления Windows). После запуска этого средства устранения неполадок утилита просканирует Центр обновления Windows на наличие любых признаков несоответствий.
В случае обнаружения проблемы он порекомендует подходящее решение проблемы, с которой вы имеете дело.
Вот краткое руководство по запуску средства устранения неполадок Центра обновления Windows:
- Нажмите Клавиша Windows + R , чтобы открыть диалоговое окно «Выполнить ». Затем введите « ms-settings:устранение неполадок» и нажмите . Введите , чтобы открыть вкладку Устранение неполадок в приложении Настройки . внутри вкладки Устранение неполадок прокрутите вниз до вкладки Начало работы , затем щелкните Центр обновления Windows и щелкните Запустить средство устранения неполадок из недавно появившегося окна.
 Запуск средства устранения неполадок Центра обновления Windows
Запуск средства устранения неполадок Центра обновления Windows - После запуска утилиты средство устранения неполадок проанализирует Центр обновления Windows на наличие любой проблемы. Обнаружение проблемы с Центром обновления Windows
- Если проблема обнаружена, нажмите Применить это исправление и следуйте инструкциям на экране, чтобы применить рекомендуемую стратегию восстановления. Примените это исправление
Примечание. Если жизнеспособная стратегия восстановления не определена, перейдите к следующему способу ниже.
- Если применяется стратегия восстановления, перезагрузите компьютер и проверьте, устранена ли проблема при следующем запуске системы.
Если вы по-прежнему видите ошибку 0xc06d007e при попытке установить обновление или этот метод неприменим, перейдите к следующему способу ниже.
Способ 2. Удаление стороннего антивируса (если применимо)
Несколько затронутых пользователей сообщили, что им удалось решить проблему, удалив сторонний сканер безопасности. Как оказалось, McAfee и Kaspersky (вероятно, есть и другие) обычно считаются способными запускать Unknown Software Exception (0xc06d007e) Ошибка , особенно в ситуациях, когда они были предварительно установлены на компьютере (вредоносное ПО).
Как оказалось, McAfee и Kaspersky (вероятно, есть и другие) обычно считаются способными запускать Unknown Software Exception (0xc06d007e) Ошибка , особенно в ситуациях, когда они были предварительно установлены на компьютере (вредоносное ПО).
Если этот сценарий применим, вы сможете решить проблему, удалив проблемный антивирусный пакет. Вот краткое руководство, как сделать это, не оставляя оставшихся файлов, которые могут привести к тому же сообщению об ошибке:
- Нажмите клавишу Windows + R , чтобы открыть диалоговое окно «Выполнить ». Затем введите ” appwiz.cpl» и нажмите Введите , чтобы открыть меню «Программы и функции ». Введите appwiz.cpl и нажмите Enter, чтобы открыть список установленных программ
- приложений и найдите антивирусный пакет, который, как вы подозреваете, может быть причиной проблемы.
- Как только вам удастся найти проблемный антивирус, щелкните его правой кнопкой мыши и выберите Удалить в появившемся контекстном меню.
 Удаление антивирусного инструмента
Удаление антивирусного инструмента - На экране удаления следуйте инструкциям на экране, чтобы завершить процесс.
- Следуйте этой статье ( здесь ), чтобы убедиться, что вы не оставляете никаких остаточных файлов, которые могут вызвать ту же ошибку в будущем.
Если ошибка Unknown Software Exception (0xc06d007e) все еще возникает, перейдите к следующему способу ниже.
Способ 3. Достижение состояния чистой загрузки
Другая вероятная возможность заключается в том, что причиной проблемы является другое стороннее приложение, которое вы еще не идентифицировали. Поскольку существует бесчисленное множество приложений, которые могут вызвать 0xc06d007e ошибка , лучший способ решить проблему — загрузиться в состоянии чистой загрузки.
Эта процедура запустит ваш компьютер без каких-либо сторонних служб или приложений, которые могут вызвать ошибку. Если сообщение об ошибке больше не появляется, когда ваш компьютер находится в режиме чистой загрузки, ясно, что вы имеете дело с конфликтующим приложением.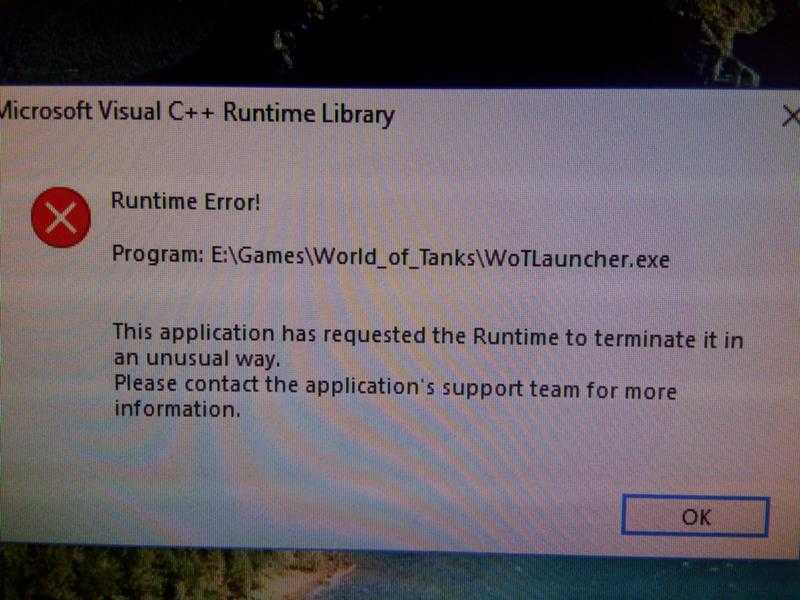
Далее вы узнаете, как определить конфликтующее приложение, загрузившись в режиме чистой загрузки:
- Откройте диалоговое окно «Выполнить », нажав клавишу Windows + R . Затем введите «msconfig» и нажмите . Введите , чтобы открыть меню «Конфигурация системы». Если вас попросит UAC (Контроль учетных записей пользователей) , нажмите Да , чтобы предоставить административные привилегии. Введите msconfig и нажмите Enter
- . верхней части меню, затем установите флажок, связанный с Скрыть все службы Microsoft . Эта процедура исключит из списка все службы Windows. Отключение всех элементов автозагрузки, отличных от Microsoft
- После исключения из списка всех основных служб нажмите кнопку Отключить все . Это предотвратит вызов всех сторонних служб при следующем запуске компьютера.
- Когда вы закончите работу с вкладкой Services , перейдите на вкладку Startup и нажмите Open Task Manager .
 Открытие окна «Элементы автозагрузки» с помощью диспетчера задач
Открытие окна «Элементы автозагрузки» с помощью диспетчера задач - На вкладке Startup диспетчера задач систематически выбирайте каждую службу запуска, а затем нажимайте кнопку Disable в нижней части экрана. Это предотвратит запуск каждой службы запуска при следующем запуске системы. Отключение приложений при запуске
- Достигнув этого, вы эффективно достигли состояния чистой загрузки для следующего запуска компьютера. Воспользуйтесь этим, перезагрузив компьютер.
- Дождитесь завершения следующей последовательности запуска, а затем проверьте, не возникает ли по-прежнему ошибка Unknown Software Exception (0xc06d007e) .
- Если это не так, систематически повторно включайте каждый элемент, который вы ранее отключили (обратите инструкции выше), и периодически перезапускайте, пока вам не удастся определить виновника.
- Как только вы выясните, какое приложение вызывает проблему, удалите приложение, ответственное за проблему.

Если проблема не позволила решить проблему, перейдите к следующему способу ниже.
Способ 4. Запуск сканирования SFC и DISM
Если ни одно из приведенных выше возможных исправлений не сработало, реальная возможность, которую следует учитывать, — это повреждение системного файла. В большинстве случаев вы будете сталкиваться с постоянной ошибкой Unknown Software Exception (0xc06d007e) после того, как сканер безопасности поместит в карантин элемент, принадлежащий драйверу или зависимости ОС.
В подобных ситуациях вы сможете решить проблему с помощью нескольких встроенных утилит, способных исправить повреждение системных файлов. DISM (Обслуживание образов развертывания и управление ими) и SFC (Проверка системных файлов) — это два типа утилит, способных восстанавливать системные файлы.
Но есть существенные различия в том, как работают инструменты: DISM полагается на WU для замены поврежденных файлов здоровыми копиями, в то время как SFC использует локально кэшированный архив или системные файлы.
Поскольку DISM обычно используется в ситуациях, когда SFC не может полностью решить проблему, мы советуем вам выполнить оба сканирования на вашем компьютере, чтобы исключить любое повреждение системных файлов.
Вот краткое руководство по выполнению сканирования DISM и SFC:
- Откройте диалоговое окно «Выполнить», нажав клавишу Windows + R . Затем введите «cmd» и нажмите Ctrl + Shift + Enter , чтобы открыть командную строку с повышенными правами. Когда вам будет предложено UAC (Контроль учетных записей пользователей) , нажмите Да , чтобы предоставить права администратора окну CMD. Запуск командной строки в качестве администратора
- В командной строке с повышенными привилегиями введите следующие команды и нажмите Введите , чтобы начать сканирование SFC:
sfc /scannow
Примечание: Имейте в виду, что вы не должны останавливать сканирование каким-либо образом после запуска процедуры.
 Это приведет к дополнительным логическим ошибкам диска, которые еще больше повлияют на вашу систему.
Это приведет к дополнительным логическим ошибкам диска, которые еще больше повлияют на вашу систему. - После завершения сканирования закройте командную строку с повышенными привилегиями и перезагрузите компьютер.
Примечание: Имейте в виду, что некоторые ошибки могли быть исправлены, даже если в окончательном журнале ничего не сообщалось. Известно, что SFC не сообщает о случаях замены некоторых файлов. - При следующем запуске снова выполните шаг 1, чтобы открыть еще одну командную строку с повышенными правами. Затем введите следующую команду, чтобы запустить сканирование DISM:
DISM /Online /Cleanup-Image /RestoreHealth
Примечание:
- После завершения процесса перезагрузите компьютер еще раз и посмотрите, решена ли проблема при следующем запуске системы.






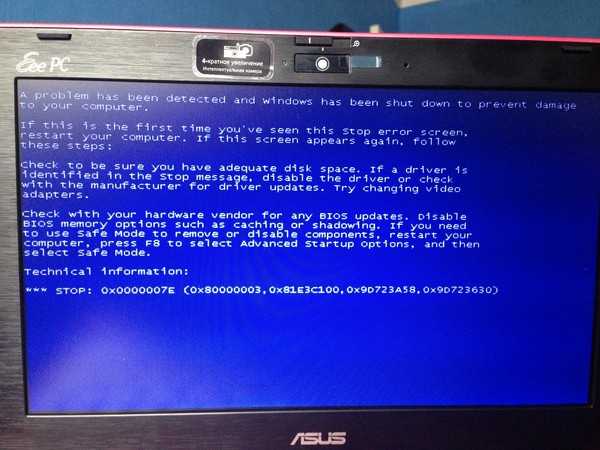


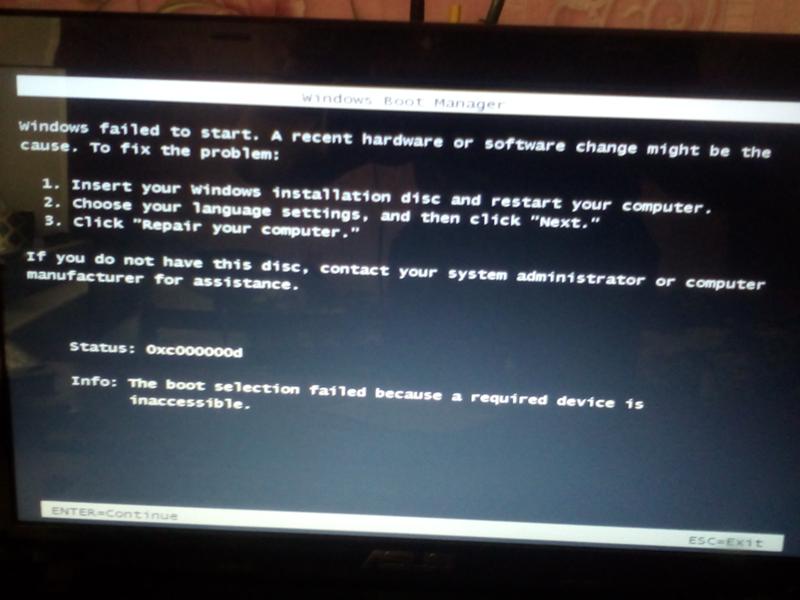
 В этом случае вы сможете решить проблему автоматически, запустив средство устранения неполадок Центра обновления Windows.
В этом случае вы сможете решить проблему автоматически, запустив средство устранения неполадок Центра обновления Windows. В этом случае вы можете устранить поврежденные файлы с помощью таких утилит, как SFC и DISM, или вы можете обновить все компоненты Windows с помощью чистой или восстановительной установки.
В этом случае вы можете устранить поврежденные файлы с помощью таких утилит, как SFC и DISM, или вы можете обновить все компоненты Windows с помощью чистой или восстановительной установки.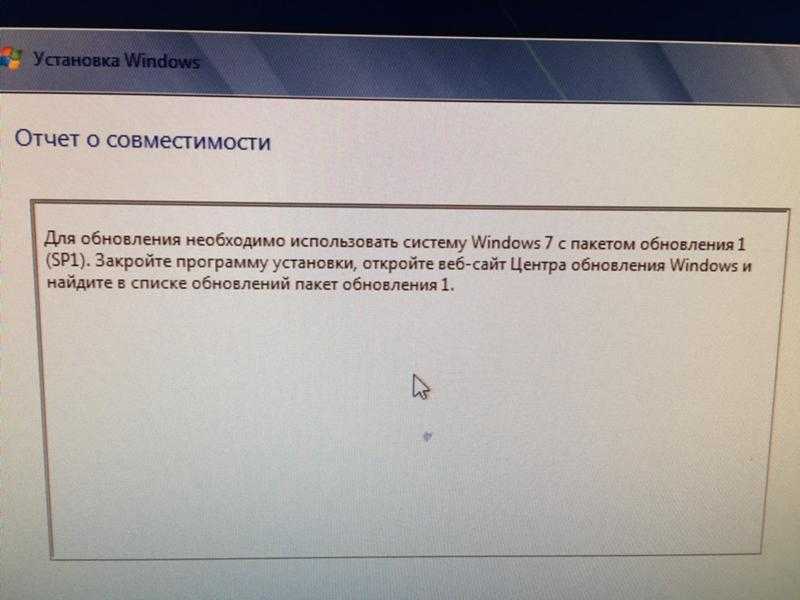 Запуск средства устранения неполадок Центра обновления Windows
Запуск средства устранения неполадок Центра обновления Windows Удаление антивирусного инструмента
Удаление антивирусного инструмента Открытие окна «Элементы автозагрузки» с помощью диспетчера задач
Открытие окна «Элементы автозагрузки» с помощью диспетчера задач
 Это приведет к дополнительным логическим ошибкам диска, которые еще больше повлияют на вашу систему.
Это приведет к дополнительным логическим ошибкам диска, которые еще больше повлияют на вашу систему.