Как исправить 100% загруженность жесткого диска в Windows 10, используя 14 разных способов
Содержание:
- Способы решения проблемы 100% загруженности диска в Windows 10
- 1. Проверьте производительность диска и запустите его проверку
- 2. Проверьте антивирусное программное обеспечение
- 3. Отключите «Windows Search» для повышения производительности диска
- 4. Отключить службу «Superfetch»
- 5. Может ли Flash-плеер быть причиной 100% загрузки системного накопителя?
- 6. Используйте другой веб-браузер
- 7. Влияет ли «Skype» на потребления больших ресурсов диска?
- 8. Устранение ошибки прошивки PCI-Express
- 9. Влияет ли «Steam Maxing» на ваш жесткий диск?
- 10. Отключите диагностическое отслеживание в Windows 10
- 11. Проверьте центр обновления «Windows Update»
- 12. Сделайте сброс виртуальной памяти
- 13. Активируйте режим высокой производительности
- 14. Установите последние драйверы SATA
- Использование диска редко должно доходить до 100%
Если вы используете совершенно новое оборудование под управлением Windows 10, но компьютер сильно подтормаживает и зависает, тогда мы расскажем, из-за чего это происходит на самом деле.
Исследуя системную область Windows 10, можно легко обнаружить, что основной жесткий диск постоянно работает под стопроцентной нагрузкой. Естественно, так быть не должно, но в последних версиях Windows этот дефект присутствует, что сильно замедляет работу всего компьютера и приводит к быстрому расходу ресурсов накопителей. Эта проблема касается как винчестеров (HDD), так и твердотельных дисков (SSD).
Для устранения этой неисправности существует несколько методов, но сначала вам потребуется выяснить основную причину ее проявления.
Способы решения проблемы 100% загруженности диска в Windows 10
Когда эта ошибка была впервые обнаружена, было найдено только несколько причин ее появления. Однако с течением времени, несмотря на то, что специалисты корпорации Microsoft постоянно пытаются избавиться от этой неполадки, обнаруживается все больше факторов его возникновения, поэтому мы рекомендуем проделать следующее:
- Проверьте производительность диска при помощи «Диспетчера задач» и запустите диагностику накопителя
- Удостоверьтесь в надежности своего антивирусного программного обеспечения
- Отключите поисковую службу «Windows Search»
- Деактивируйте службу «Superfetch»
- Временно отключите Flash-плеер
- Переустановите веб-браузер
- Проверьте влияние программы «Skype» на использование диска
- Исправьте ошибку прошивки PCI-Express через редактор реестра
- Остановите работу сервиса «Steam»
- Отключите диагностическое отслеживание «DiagTrack»
- Проверьте центр обновления «Windows Update»
- Включите режим высокой производительности
- Установите последние драйверы SATA
Как только вы определите, что есть проблема загрузки диска на 100%, начинайте по порядку выполнять вышеописанные шаги.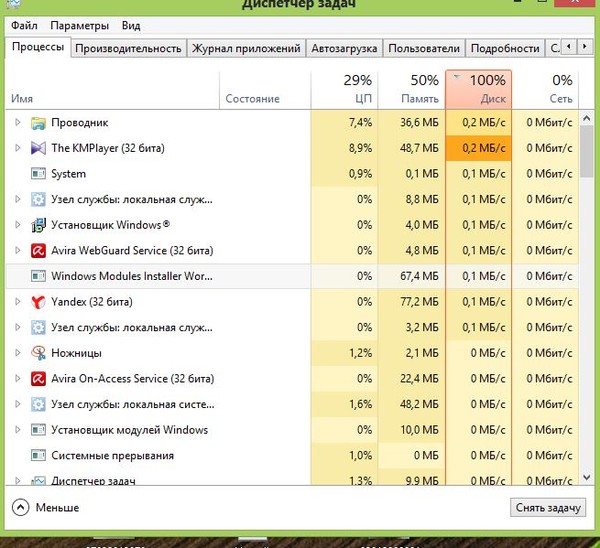 При этом после каждого этапа следует проверять результаты ваших действий в «Диспетчере задач», о чем будет рассказано далее в нашем материале.
При этом после каждого этапа следует проверять результаты ваших действий в «Диспетчере задач», о чем будет рассказано далее в нашем материале.
Обратите внимание на то, что даже если вы найдете решение, Центр обновления Windows может сбросить сделанные вами изменения. Также мы рекомендуем добавить эту страницу в закладки вашего браузера для получения быстрого доступа к данному руководству в будущем.
1. Проверьте производительность диска и запустите его проверку
Чаще всего проблема с производительностью системы возникает при попытке использовать «Windows Search» для поиска файлов или программ, а также из-за всех операций, требующих от диска какой-либо работы, включая копирование и вставку группы объемных файлов.
Чтобы определить, является ли это причиной неполадки, будет разумно при следующем замедлении работы вашего компьютера нажать комбинацию клавиш «Ctrl+Alt+Del» и выбрать пункт «Диспетчер задач».
Здесь стоит учитывать, что во время большой нагрузки на винчестер, операция открытия этой системной области может занять по времени более одной минуты, поэтому придется немного подождать.
Теперь на первой вкладке «Процессы» находим столбец «Диск» и смотрим процентные показатели в самом его верху. При наличии рассматриваемой неисправности здесь будет стоять уровень 100%, заштрихованный красным цветом, для обращения внимания пользователя на высокую загруженность.
Первое, что потребуется сделать в таком случае, это запустить проверку накопителя встроенными средствами Windows, так как наличие «битых» секторов на жестком диске часто может вызывать подобные проблемы.
Для выполнения этой операции необходимо нажать «Пуск» — «Этот компьютер», а затем кликнуть правой кнопкой мыши по диску «C:» и выбрать «Свойства». Дальше находим вкладку «Инструменты» и в разделе «Проверка диска» нажимаем «Проверить».
В появившемся окне нужно кликнуть «Сканировать диск», а после подождать завершения этого процесса с последующей перезагрузкой.
2. Проверьте антивирусное программное обеспечение
Как и в случае возникновения любой проблемы с производительностью оборудования, изначально стоит проверить активность вредоносного программного обеспечения в системе. Так что, здесь важно выяснить, способна ли ваша антивирусная программа, независимо от того платная она или бесплатная, справиться с различными хакерскими атаками в Интернете.
Так что, здесь важно выяснить, способна ли ваша антивирусная программа, независимо от того платная она или бесплатная, справиться с различными хакерскими атаками в Интернете.
По крайней мере, популярные антихакерские приложения, среди которых «Malwarebytes Anti-Malware», должны иметь возможность сканировать системный диск и обнаруживать любые проблемы.
Тем не менее, при большой нагрузке это уже займет продолжительное время, но все равно будет нужно дождаться завершения этого процесса.
Если угрозы обнаружены, используйте рекомендации программного обеспечения, чтобы удалить вредоносные программы и перезагрузить ОС. Следом стоит снова проверить загруженность диска, а если проблема не решилась, тогда читайте дальше наши инструкции.
3. Отключите «Windows Search» для повышения производительности диска
Следующее, что нужно проверить – это связь 100% загрузки диска с поисковым модулем Windows.
Некоторые ошибки в Windows 10 приводят к «зацикливанию поиска», вызывающего повышенную нагрузку на винчестер.
Для предотвращения таких сбоев требуется открыть «Командную строку», создав одноименный запрос через поисковый раздел меню «Пуск». Затем следует кликнуть правой кнопкой мыши по результату поиска и выбрать пункт «Запуск от имени администратора», а после ввести — net.exe stop «Windows search»
Чтобы навсегда отключить индексацию «Windows Search», нажмите «WIN+R» и введите «services.msc» с подтверждением кнопкой «Enter». В открывшемся окне «Службы» найдите элемент «Windows Search» и дважды щелкните по нему, чтобы открыть его «Свойства».
В разделе «Тип запуска» выберите «Отключено», а потом нажмите «Стоп» — «Применить» для деактивации процесса. Далее останется щелкнуть «ОК», чтобы сохранить изменения.
Через несколько секунд после отключения «Windows Search» производительность вашей системы должна значительно увеличиться, а если этого не произошло, тогда переходим к следующему этапу.
4. Отключить службу «Superfetch»
Еще одна особенность Windows 10, из-за которой диск может быть нагружен на 100% – это служба «Superfetch», которая постоянно работает в фоновом режиме. В описании данного компонента говорится, что он улучшает скорость работы компьютера, но на практике это не совсем так.
В описании данного компонента говорится, что он улучшает скорость работы компьютера, но на практике это не совсем так.
Чтобы отключить данный элемент, снова запустите «Командную строку» от имени администратора и введите — net.exe stop superfetch
Опять же, подождите несколько минут, и проверьте через «Диспетчер задач», как это повлияло на производительность вашего компьютера.
Кроме того, здесь же необходимо запустить «CHKDSK», выполнив команду – chkdsk.exe /f /r
По завершении данного процесса потребуется перезагрузка компьютера, о чем появится соответствующее сообщение, поэтому сначала убедитесь, что вы закрыли все свои приложения и сохранили важные файлы.
Если данные манипуляции не помогли устранить неисправность, тогда переходим к следующему шагу.
5. Может ли Flash-плеер быть причиной 100% загрузки системного накопителя?
«Flash Player» остается одним из наиболее уязвимых приложений в современных компьютерах, вследствие чего его лучше отключить. Более того, компания «Adobe» планирует прекратить поддержку своего мультимедийного плагина в 2020 году, поэтому нет особых причин продолжать его использовать.
Более того, компания «Adobe» планирует прекратить поддержку своего мультимедийного плагина в 2020 году, поэтому нет особых причин продолжать его использовать.
«Flash Player» также является одной из наиболее распространенных причин 100%-го использования жесткого диска в Windows 10, особенно если вы используете браузер «Google Chrome».
Для деактивации «Flash Player» в вашем браузере понадобится открыть «Меню» — «Настройки» — «Показать дополнительные настройки» и найти раздел «Конфиденциальность и безопасность». Далее нажмите «Настройки сайта» и найдите вкладку «Flash». Теперь вы увидите переключатель с названием «Запретить сайтам запускать Flash (рекомендуется)», который надо установить в положение «On».
Снова проверяем производительность через «Диспетчер задач», а если это не помогло, то двигаемся дальше.
6. Используйте другой веб-браузер
Падение скорости работы системы может быть также связано с самим интернет-браузером, тем более, если у вас установлен «Google Chrome».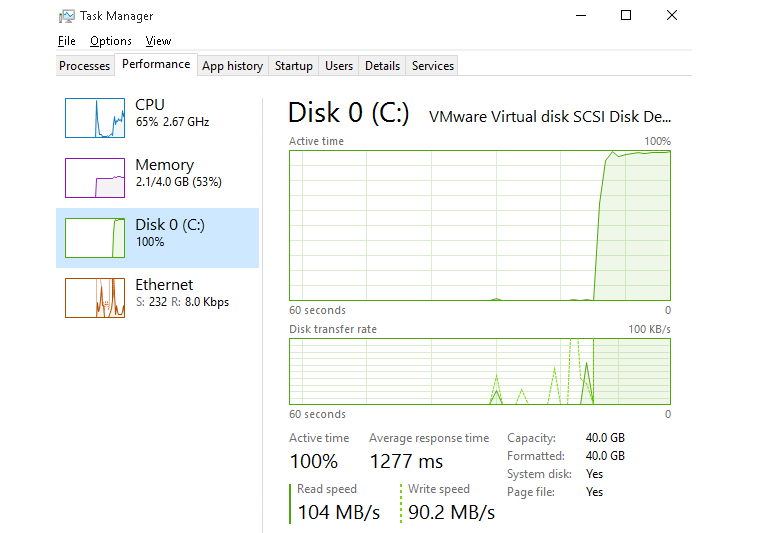
Очевидный вариант решения данной проблемы – это смена интернет-обозревателя на встроенный в Windows 10 «Internet Explorer». Кроме того, можно использовать программы сторонних разработчиков, среди которых самыми популярными являются «Opera» и «Mozilla Firefox».
7. Влияет ли «Skype» на потребления больших ресурсов диска?
«Skype» – это еще одно популярное приложение, способное полностью загружать встроенные накопители.
Чтобы выяснить потребляет ли «Skype» много ресурсов на вашем ПК, для начала его нужно остановить. Вы можете это сделать, завершив соответствующий процесс в «Диспетчере задач» или кликнув «ПКМ» — «Выйти» на значок мессенджера в системном трее возле часов.
Затем необходимо нажать «WIN+R» и вставить следующий адрес – C:\Program Files (x86)\Skype\Phone\
После нажатия кнопки «ОК» находим файл Skype.exe, и щелкаем по нему правой кнопкой мыши, а затем выбираем «Свойства». Переходим на вкладку «Безопасность», нажимаем «Изменить» и кликаем пункт «ВСЕ ПАКЕТЫ ПРИЛОЖЕНИЙ».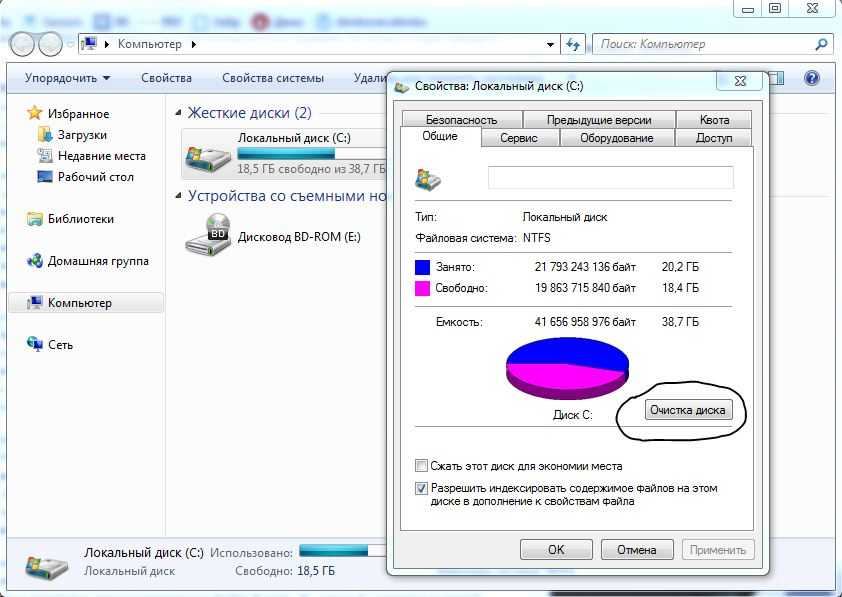
В нижнем разделе ставим галочку в столбце «Разрешить» напротив строки «Запись» с подтверждением «Применить» — «OK». Теперь останется проверить результаты изменений.
8. Устранение ошибки прошивки PCI-Express
В Windows 10 часто возникают проблемы с некорректно работающими стандартными драйверами, среди которых StorAHCI.sys, вызывающий 100% использование жесткого диска. Данный компонент предназначен для устройств хранения, подключенных к материнской плате ПК или ноутбука через расширенный интерфейс хост-контроллера PCI-Express.
Сначала будет разумно посмотреть информацию об этом драйвере, для чего следует открыть «Диспетчер устройств», сделав одноименный запрос через поисковую строку меню «Пуск». Далее в списке оборудования находим ветку с названием «IDE ATA/ATAPI контроллеры». Если здесь есть запись контроллера AHCI, следует дважды щелкнуть по ней «ЛКМ», а затем открыть вкладку «Драйвер» и щелкнуть «Сведения о драйвере».
В случае указания драйвера, как – C:\Windows\system32\DRIVERS\storahci. sys, вероятность возникновения рассматриваемой ошибки очень велика.
sys, вероятность возникновения рассматриваемой ошибки очень велика.
Вследствие этого понадобится закрыть окно сведений о драйвере и перейти на вкладку «Сведения», выбрав в раскрывающемся меню «Путь к экземпляру устройства». Далее из раздела «Значение» копируем запись и вставляем ее в любой текстовый редактор.
Вслед за этим открываем «Редактор реестра», выполнив «regedit» после вызова строки «Win+R». Дальше надо пройти по следующему пути – HKEY_LOCAL_MACHINE\System\CurrentControlSet\Enum\PCI\, а затем использовать вставленную выше строку, чтобы открыть нужный контроллер AHCI.
После этого нужно добраться до ветки – Device Parameters\Interrupt Management\MessageSignaledInterruptProperties, в которой вы увидите параметр «MSISupported» в списке на панели справа.
Следом щелкаем по нему дважды «ЛКМ» и меняем значение в поле «Value Data» на «0», а затем, следуя инструкциям, перезагружаем систему.
9. Влияет ли «Steam Maxing» на ваш жесткий диск?
Если вы пользуетесь сервисом «Steam» для наслаждения игровыми приложениями, то есть большая вероятность 100% загрузки вашего диска этой утилитой.
Обычно это происходит из-за получения обновлений, в результате чего фоновый загрузчик попадает в цикл. Чтобы это исправить, потребуется очистить кэш этой программы.
Для начала стоит убедиться, что «Steam» деактивирован. Однако важно учитывать, что во время выхода данное приложение может «зависнуть». В этом случае лучше всего использовать «Диспетчер задач» Windows 10, чтобы остановить этот процесс.
Затем откройте окно выполнения команд нажатием комбинации клавиш «WIN+R», где нужно ввести – steam://flushconfig. Вслед за этим, вы увидите диалоговое окно, сообщающее, что электронный сервис будет удален с этого компьютера.
Теперь остается подтвердить данное действие нажатием «OK», но при этом все данные игровых приложений будут сохранены.
10. Отключите диагностическое отслеживание в Windows 10
Помимо вышесказанного, стоит учитывать влияние диагностического отслеживания в Windows 10. Эту опцию, при помощи которой передаются различные сведения в Microsoft лучше отключить в целях конфиденциальности личных данных.
В любом случае, мы рекомендуем отключить сервис «DiagTrack» путем остановки соответствующей службы. Однако для этого вам потребуется произвести запуск командной строки с правами администратора, как было описано выше.
Здесь будет нужно выполнить следующие команды с подтверждением клавишей «Enter»:
sc config "DiagTrack" start= disabled sc stop "DiagTrack"
Кроме этого, будет целесообразно зайти в меню «Пуск» — «Настройки» — «Система» — «Уведомления и действия», где надо отключить функцию «Получать советы, рекомендации и подсказки при использовании Windows». Это также позитивно повлияет на скорость работы вашего ПК.
11. Проверьте центр обновления «Windows Update»
Центр обновлений Windows также может быть причиной сильной нагрузки на диск. Кроме того, данная системная область способна отменять изменения, которые вы вносите в свой компьютер при исправлении ошибки 100% использования диска.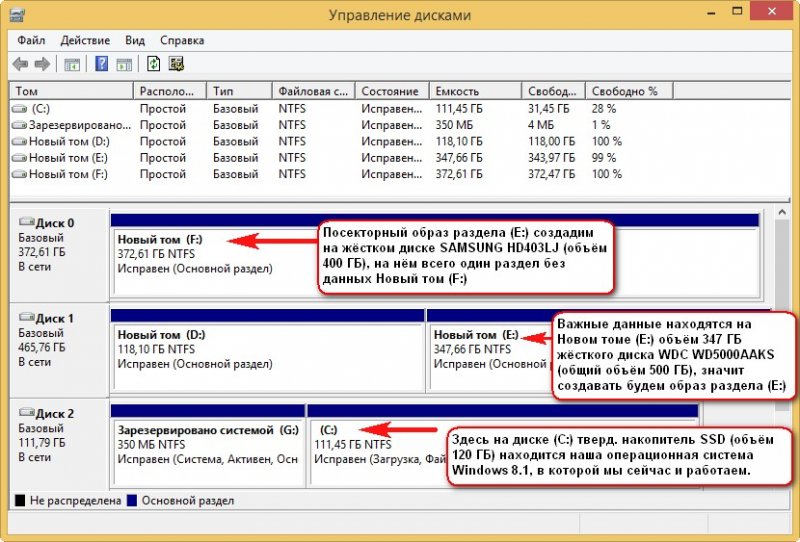
Обычно проблема с «Windows Update» возникает только в том случае, когда не получается загрузить пакет обновлений из-за плохого интернет-соединения или перегруженности серверов Microsoft. В результате у вас есть два варианта устранения этой неполадки:
- Оставьте свой компьютер включенным – закройте все открытые приложения и подождите. Через определенное время файлы будут загружены, но в зависимости от того, как на вашем компьютере настроено обновление Windows, может потребоваться перезагрузка.
- Завершите работу компьютера – как только вы это сделаете, перезагрузите систему и подождите, пока Центр обновления Windows автоматически решит проблему.
Когда обновление закончится, рекомендуется запустить его как можно скорее. После этого не забудьте проверить все предыдущие исправления, так как исходя из вышесказанного, «Windows Update» может поменять некоторые настройки.
12. Сделайте сброс виртуальной памяти
Виртуальная память представляет собой комбинацию оперативной памяти и места на жестком диске, что может быть причиной чрезмерного использования вашего жесткого диска. Если для выполнения какой-либо задачи недостаточно оперативной памяти, для ее дополнения используется область на жестком диске. Затем данные, перемещенные на жесткий диск, возвращаются в ОЗУ, когда запущенных процессов становится меньше.
Если для выполнения какой-либо задачи недостаточно оперативной памяти, для ее дополнения используется область на жестком диске. Затем данные, перемещенные на жесткий диск, возвращаются в ОЗУ, когда запущенных процессов становится меньше.
Если вы проделали все предыдущие манипуляции, но проблема с большой нагрузкой на диск не исчезла, то стоит попробовать сделать сброс виртуальной памяти и поменять размер файла подкачки.
Откройте раздел «Система» с помощью комбинации клавиш «Windows+Pause», а затем нажмите в меню слева «Расширенные настройки системы». В появившемся окне выберите вкладку «Дополнительно», а затем в графе «Быстродействие» нажмите «Параметры».
Здесь вы найдете еще одну вкладку «Дополнительно», в которой есть раздел «Виртуальная память». Нажмите «Изменить» и снимите флажок «Автоматически управлять размером файла подкачки для всех дисков».
Оставаясь в этом окне, выберите системный диск С: с установленной Windows, а затем поставьте галку возле пункта «Пользовательский размер». Здесь потребуется указать «Начальный размер» и «Максимальный размер». Обратите внимание на то, что объем измеряется в МБ, а не в ГБ.
Здесь потребуется указать «Начальный размер» и «Максимальный размер». Обратите внимание на то, что объем измеряется в МБ, а не в ГБ.
Эти цифры могут сбивать с толку, поэтому начальное значение стоит указывать в соответствии с рекомендуемым объемом, установленным по умолчанию. Тем временем максимальный объем файла подкачки не должен превышать размер ОЗУ более чем в 1,5 раза.
Например, компьютер с 4 ГБ ОЗУ должен иметь не более 6,5 ГБ (6144 МБ) виртуальной памяти.
После ввода значений нажмите «Set» с подтверждением кнопкой «OK». Теперь вам нужно очистить временные файлы, которые использовались при предыдущем выделении виртуальной памяти.
Сделать это можно, открыв окно «Выполнить» путем нажатия «WIN+R», где нужно ввести «temp». Когда каталог с временными файлами откроется, выберите там все объекты, нажав «Ctrl+A», а после удалите их кнопкой «Delete» на клавиатуре.
13. Активируйте режим высокой производительности
Дальше стоит попробовать изменить настройки питания Windows. Стандартные энергосберегающие режимы требуют от диска больших ресурсов, но переключение на высокую производительность часто решает проблему.
Стандартные энергосберегающие режимы требуют от диска больших ресурсов, но переключение на высокую производительность часто решает проблему.
Недостатком здесь, конечно, является то, что ваш компьютер будет использовать больше энергии. Однако благодаря современной конструкции процессоров и систем охлаждения это не должно быть серьезной проблемой. Тем не менее, в ноутбуках такие схемы управления электропитания будут негативно сказываться на продолжительности их автономной работы.
Чтобы включить режим высокой производительности, нажмите «Win+X» — «Управление питанием» и откройте раздел «Питание и сон».
Далее щелкните «Дополнительные параметры питания» и выберите «Высокая производительность» с подтверждением «ОК».
Если эта опция не отображается, тогда вам придется создать новый план электропитания. Для этого кликните «Создать план питания», затем выберите «Высокая производительность». Дайте плану имя, сделайте все необходимые личные настройки и выберите его в качестве основного плана электропитания.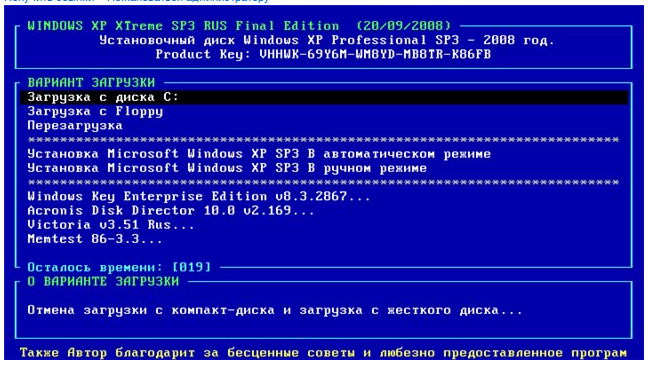
После этих действий нагрузка на диск, в любом случае, снизится примерно на 10%.
14. Установите последние драйверы SATA
Ваш компьютер с Windows 10 почти наверняка использует подключения SATA для жестких дисков, SSD и оптических приводов. Так что, если драйверы этого интерфейса не обновлены, может возникнуть ошибка использования диска.
Для смены драйверов нажмите «WIN+X» и выберите «Диспетчер устройств». Здесь найдите ветку «Контроллеры хранения», а затем определите, какой из них используется для соединения через SATA. Если вы не можете этого сделать, тогда просто нужно обновить драйверы для всех объектов в этом списке.
Для этого щелкните правой кнопкой мыши на каждом контроллере и выберите «Обновить драйвер».
Следом выберите опцию «Выполнить поиск драйверов на этом компьютере», а затем «Выбрать драйверы из списка вручную». Здесь нужно найти «Standard AHCI Controller» и установить его, а затем проверить, как это повлияло на производительность.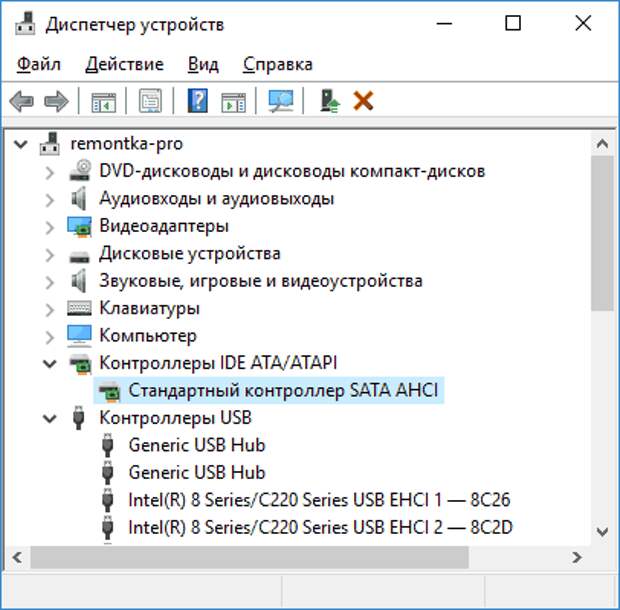
Также вам может понадобиться перезагрузить Windows, а если это не помогло решить проблему, то будет разумно поискать данное программное обеспечение на сайте производителя вашего оборудования.
Использование диска редко должно доходить до 100%
В завершение стоит отметить, что нет никаких обычных причин для полной постоянной загрузки винчестера, конечно при условии нормального его использования. Кроме того, медленная работа компьютера может быть связана с неисправным или несовместимым аппаратным обеспечением.
Также есть вероятность, что ваш диск сильно изношен или требуется замена неисправных интерфейсных кабелей.
Вместе с тем, если ваш компьютер пытается дефрагментировать диск, но у вас установлен SSD, то будет необходимо отключить эти действия в «Планировщике заданий».
Спасибо, надеемся информация из нашей статьи оказалась полезной!
Что делать, когда жесткий диск в Windows 10 загружен на сто процентов
Довольно часто пользователи новой «десятки» сталкиваются с проблемой медленной работы компьютера. Перезагрузка компьютера не приносит желаемого результата, в итоге: сильное торможение сказывается на работе программ, воспроизведении видео и звука, наблюдается замедленное движение курсора мыши.
Перезагрузка компьютера не приносит желаемого результата, в итоге: сильное торможение сказывается на работе программ, воспроизведении видео и звука, наблюдается замедленное движение курсора мыши.
Вызов диспетчера задач командой «Ctrl» + «Alt» + «Del» показывает, что жесткий диск Windows 10 загружен на 100%.
При этом показатель загрузки диска не меняется даже при полном отсутствии активных программ.
Основные причины перегрузки жесткого диска
- Индексирование файлов жесткого диска.
- «Windows Search» и «SuperFetch».
- Процесс «System» в панели задач.
- Вирусы и шпионское ПО.
- Повреждения жесткого диска.
Итак, диск загружен на 100% в Windows 10. Порядок действий.
Индексирование файлов жесткого диска
Индексирование в компьютере происходит по умолчанию.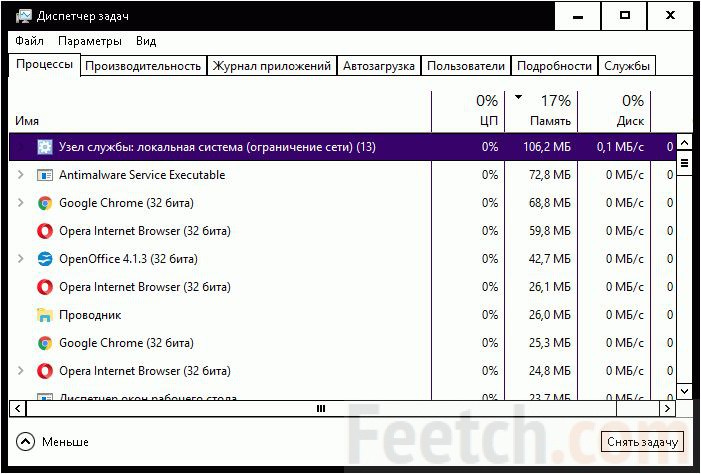 При этом производительность компьютера снижается за счет постоянного анализа и сканирования всех папок и файлов, имеющихся на диске. Этот процесс может значительно замедлять скорость работы ПК.
При этом производительность компьютера снижается за счет постоянного анализа и сканирования всех папок и файлов, имеющихся на диске. Этот процесс может значительно замедлять скорость работы ПК.
Для отключения данного параметра нужно зайти в проводник. Обращаемся к диску, в котором хранятся системные файла, клацаем на нем правой кнопкой мыши и открываем меню «свойства».
Тут сразу открывается вкладка «общие», в самом низу находится пункт «разрешить индексировать…и.д» — напротив него по умолчанию стоит галочка, убираем ее и применяем новые параметры.
После убирания галочки выскакивает окно, в котором можно выбрать диск, в нем убираем индексацию, желательно выбрать все диски.
Процесс может занять некоторое время, это связано с обработкой файловой системы.
«Windows Search» и «SuperFetch»
Это разные службы, которые выполняются компьютером на «десятке». Рассмотрим их в одном пункте потому, что по одному и тому же пути.
- Первая служба представляет собой автоматический поиск по всем папкам устройства.
 При этом она проводит сканирование по всем папкам и файлам, которые находятся на жестком диске, большое количество файлов значительно замедляет работу.
При этом она проводит сканирование по всем папкам и файлам, которые находятся на жестком диске, большое количество файлов значительно замедляет работу. - Вторая служба занимается сканированием, используемых вами приложений и держит их постоянно в полураскрытом состоянии. Это позволяет быстрее открывать программы и пользоваться ими, но в случае перегрузки диска, этот параметр рекомендуется отключить.
Пользователи, которые активно используют поиск на компьютере, могут не отключать этот параметр.
Для отключения открываем «Панель управления», в ней находим пункт «Администрирование», и уже в нем нажимаем на «Службы».
Перед нами оказывается перечень активных служб, которые могут стать причиной перегрузки диска на сто процентов.
Сначала выбираем «Windows Search», открываем «свойства». Сначала службу необходимо остановить, на это может понадобиться около минуты, после остановки меняем тип запуска на «отключено».
Служба «SuperFetch» отключается аналогично.
Процесс «System» в панели задач
Часто при открывании панели задач можно наблюдать, что основное количество диска съедает именно этот процесс. Отключение данного пункта сделать невозможно, но ускорить его работу можно путем подключения ему доступа. Заходим в свойства, во вкладке безопасность выбираем «дополнительно».
Для получения доступа нужно ввести логин своего аккаунта. Теперь ставим галочки под всеми пунктами и наслаждаемся скоростью работы.
Вирусы и шпионское ПО
Довольно часто причинами загруженности жесткого диска может быть наличие вредоносного ПО и вирусов на компьютере. Они значительно ухудшают скорость работы. Исправить эту проблему можно с помощью антивирусной программы, которая проведет анализ всех папок на наличие вирусов и потенциально опасных программ.
Обычно, такие лазутчики можно вычислить в панели задач. Неизвестное название приложения полностью загружает диск, его отключение оказывается невозможным, тут понадобится помощь хорошего антивируса.
Для этого можно воспользоваться стандартным защитником. Стандартная программа защиты не в состоянии справиться с поиском всех опасных вирусов, поэтому стоит задуматься об освоении более мощной программы.
Иногда сама программа антивируса может перегружать компьютер. После включения в автоматическом режиме включается сканирование компьютера, перегружающее его по максимуму. Для временного устранения проблемы рекомендуется отключить антивирус на время и через время включить его снова.
Повреждения жесткого диска
Со временем жесткий диск может выходить из строя. Причин для этого может быть масса:
- Механическое повреждение.
- Перегрев.
- Большое количество дефрагментированных сегментов диска.
- Износ детали.
Прежде чем искать замену жесткому диску его можно проверить и попытаться устранить недостатки работы. Для начала проверяем его на наличие проблем считывания. С помощью команды chkdsk.exe /f /r в командной строке входим в меню диагностики дисков.
Для полноты проверки и исправления возможных неисправностей рекомендуется делать вход под именем администратора. Команда приведет к поиску проблем, их устранению и перезагрузит компьютер. В идеале, на этом проблемы должны закончиться.
Вторая проблема – старый и битый жесткий диск, устранение торможения возможно только с заменой диска. Для проверки диска на битые участки в сети находится множество приложений, которые могут определить пригодность жесткого диска для нормальной работы.
Как исправить 100% использование диска в Windows 11 (12 эффективных способов)
Несмотря на все изменения и полировку пользовательского интерфейса в Windows 11, есть некоторые основные проблемы, которые, похоже, не покидают Windows. Например, некоторые пользователи недавно сообщили, что у них были проблемы со звуком в Windows 11, поэтому мы составили руководство по устранению проблемы «нет звука» в Windows 11. И теперь мы наткнулись на отчеты пользователей, сталкивающихся со случайными всплесками использование в Windows 11 со 100% использованием диска, даже когда ПК простаивает.
Исправление 100% использования диска в Windows 11 (2022)
В этом руководстве мы подробно описали наиболее эффективные методы решения проблемы 100% использования диска в Windows 11. Мы включили некоторые решения, о которых сообщили пользователи, и некоторые выпущенные исправления самой Microsoft. Вы можете расширить таблицу ниже и проверить все эти методы в своем темпе.
Содержание
1. Отключить службу SysMain (Superfetch)
SysMain, ранее известная как Superfetch, — это служба, используемая Windows 11/10–9.0014 предварительно загружать приложения в память перед запуском. Microsoft ввела эту функцию для максимально быстрого запуска программ. Однако из-за этой функции использование диска иногда становится высоким, так как оно постоянно занято при загрузке программы с диска в память.
Судя по отчетам пользователей, основной причиной 100% использования диска в Windows 11 действительно является служба SysMain. Итак, чтобы исправить высокую загрузку диска в Windows 11, нам нужно отключить службу SysMain 9.0015 . Вот шаги, которые вам нужно выполнить. Обратите внимание, что отключение службы незначительно замедлит время открытия приложения, но это все.
1. Сначала используйте сочетание клавиш Windows 11 «Windows + R», чтобы открыть окно «Выполнить». Здесь введите services.msc и нажмите Enter.
2. Затем прокрутите вниз и найдите « SysMain » или «Superfetch». Дважды щелкните, чтобы открыть окно его свойств.
3. Здесь измените Тип запуска на « Отключено 9».0015» и нажмите «Стоп», чтобы немедленно остановить службу. Теперь нажмите Применить -> ОК .
4. Вы сразу же заметите, что Использование диска уменьшилось до 10-15% в Windows 11. Вы можете перезагрузить компьютер и проверить, продолжает ли пиковое использование диска или нет.
Вы можете перезагрузить компьютер и проверить, продолжает ли пиковое использование диска или нет.
2. Отключить взаимодействие с подключенным пользователем и телеметрию
Взаимодействие с подключенным пользователем и телеметрию — это еще одна служба Microsoft, которая работает под управлением svchost.exe и отвечает за интенсивное использование диска в Windows 11. В основном это отслеживает диагностические данные и отправляет их на серверы Microsoft. Многие пользователи сообщают, что это один из основных виновников 100% использования диска в Windows 11. Поэтому, чтобы отключить его, выполните следующие действия.
1. Откройте окно «Выполнить», нажав сочетание клавиш « Windows + R ». Здесь введите services.msc и нажмите Enter.
2. В окне «Службы» найдите « Connected User Experiences and Telemetry » и дважды щелкните его, чтобы открыть. Затем установите для параметра «Тип запуска» значение «Отключено» и сразу же остановите службу.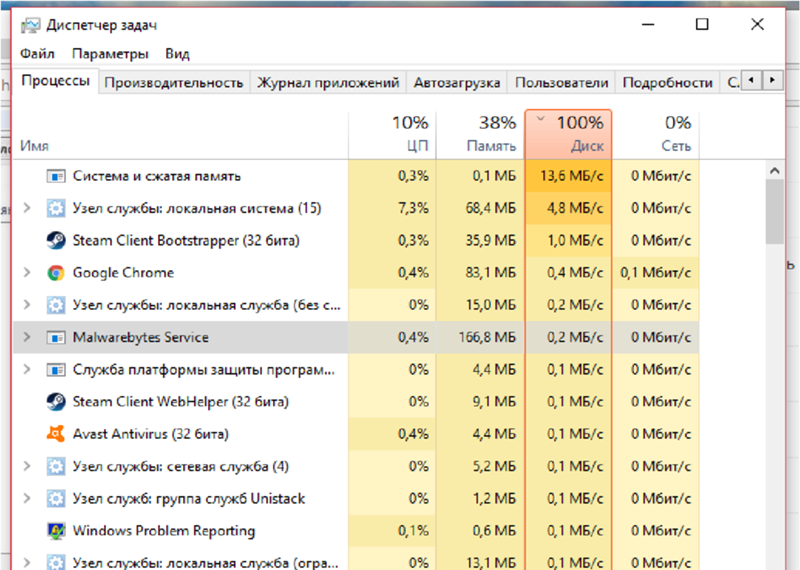 Нажмите Применить -> ОК, чтобы сохранить изменения.
Нажмите Применить -> ОК, чтобы сохранить изменения.
3. Я предлагаю вам также отключить « Служба платформы подключенных устройств ». Измените Тип запуска на « Disabled » и остановите службу. Отключение обеих этих служб должно значительно снизить использование диска на вашем ПК с Windows 11.
3. Отключить поиск Windows
Поиск Windows также является главным подозреваемым в увеличении использования диска в Windows 11. Отключение поиска Windows поможет в большинстве случаев, но учтите, что это также повлияет на поиск файлов и папок на ПК. Поэтому, если вам неудобно отключать эту службу, мы предлагаем вам пропустить это решение и перейти к следующему шагу.
1. Откройте окно «Выполнить» с помощью сочетания клавиш «Windows + R» и выполните services.msc .
2. Затем найдите « Windows Search » и дважды щелкните, чтобы открыть его. Во всплывающем окне установите тип запуска на «Отключено» и немедленно остановите службу.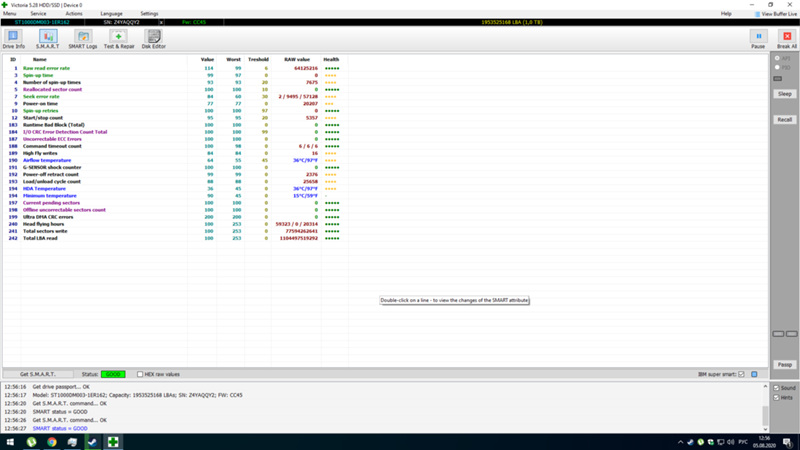 После этого нажмите «Применить» -> «ОК» и перезагрузите ПК. Вы должны заметить низкое использование диска в Windows 11 после перезагрузки.
После этого нажмите «Применить» -> «ОК» и перезагрузите ПК. Вы должны заметить низкое использование диска в Windows 11 после перезагрузки.
4. Отключить дефрагментацию по расписанию
Windows 11 периодически проводит дефрагментацию жесткого диска для повышения производительности. Однако в этом случае использование диска увеличивается до 100%, что делает систему зависающей и не отвечающей на запросы. Итак, чтобы отключить запланированную дефрагментацию в Windows 11, следуйте нашим инструкциям ниже.
1. Нажмите клавишу Windows один раз и найдите « дефрагментация ». Теперь откройте «Дефрагментация и оптимизация дисков».
2. Далее нажмите « Изменить настройки ».
3. Здесь снимите флажок «Запускать по расписанию (рекомендуется)» и нажмите «ОК». Это отключит запланированную дефрагментацию на вашем ПК с Windows 11, что, в свою очередь, должно уменьшить использование диска и предотвратить его случайное увеличение до 100%.
5. Отключить приложения для запуска
Приложения для запуска — это программы, которые автоматически запускают в фоновом режиме , когда вы входите в свой компьютер. Эти приложения, хотя вы можете не использовать их активно, занимают большую часть дискового пространства и замедляют работу вашего ПК. Поэтому следите за тем, какие программы вы разрешаете запускать при включении компьютера, и сразу же отключайте ненужные. Узнайте, как это сделать прямо здесь:
1. Используйте сочетание клавиш Windows 11 « Ctrl + Shift + Esc », чтобы открыть диспетчер задач.
2. Затем перейдите на вкладку «Автозагрузка» и проверьте все приложения. Если вы видите приложение, которое не используете во время запуска и рядом с которым стоит тег «Включено», щелкните его правой кнопкой мыши и отключите.
Примечание. Со временем, по мере установки большего количества приложений, список приложений для запуска может увеличиваться. Вы должны внимательно проверять список и периодически отключать ненужные приложения, чтобы контролировать время загрузки и избежать проблем со 100% использованием диска.
Вы должны внимательно проверять список и периодически отключать ненужные приложения, чтобы контролировать время загрузки и избежать проблем со 100% использованием диска.
6. Отключить режим MSI
Некоторые пользователи сообщают, что они все еще сталкиваются с проблемой 100% использования диска в Windows 11 даже после выполнения всех перечисленных выше методов. Microsoft сообщила, что в некоторых случаях высокое использование диска на самом деле связано с контроллерами Advanced Host Controller Interface PCI-Express ( AHCI PCIe ), которые имеют несовместимость прошивки.
Если на вашем компьютере используется драйвер « StorAHCI.sys », скорее всего, вы столкнулись с этой проблемой. Microsoft также заявляет, что если режим Message Signaled Interrupt (MSI) отключен, использование диска может значительно сократиться. Поэтому мы добавили подробные инструкции ниже, как отключить режим MSI в Windows 11.
1. Сначала используйте сочетание клавиш «Windows + X» для доступа к меню «Быстрые ссылки» и откройте Диспетчер устройств .
2. Затем разверните « Контроллеры IDE ATA/ATAPI » и щелкните запись правой кнопкой мыши. Теперь выберите « Properties » из контекстного меню.
3. Во всплывающем окне «Свойства» перейдите на вкладку «Драйвер» и нажмите « Сведения о драйвере ».
4. Если в пути вы найдете « StorAHCI.sys », перейдите к следующему шагу. Если на вашем ПК отображается другое имя драйвера, вам не нужно продолжать. Это решение не для вас и не поможет решить проблему 100% использования диска в Windows 11.
5. Затем перейдите на вкладку « Details » и измените свойство на « Device instance path » в раскрывающемся меню. Теперь щелкните правой кнопкой мыши «Значение» здесь и скопируйте его.
6. Вставьте значение в файл Блокнота , так как оно нам понадобится заранее.
7. Теперь закройте диспетчер устройств и откройте редактор реестра. Нажмите клавишу Windows и найдите « реестр ».
8. После этого перейдите по указанному ниже пути в редакторе реестра.
Computer\HKEY_LOCAL_MACHINE\System\CurrentControlSet\Enum\PCI\
9. Теперь сопоставьте запись с записью, которую вы вставили в файл Блокнота, и разверните ее.
10. Далее переходим в Параметры устройства -> Управление прерываниями -> MessageSignaledInterruptProperties.
11. На правой панели найдите « MSISupported ». Откройте его и измените значение data на 0 .
12. Закройте редактор реестра и перезагрузите компьютер. Теперь вы обнаружите, что использование вашего диска не превышает отметки 10-20%. Таким образом, мы успешно решили проблему 100% использования диска на вашем ПК с Windows 11.
7. Сброс виртуальной памяти
Когда на вашем ПК не хватает оперативной памяти, он иногда использует память жесткого диска в качестве свопа для хранения программ и файлов в памяти. Однако в некоторых случаях ПК занимает много места на диске, что может значительно увеличить использование диска.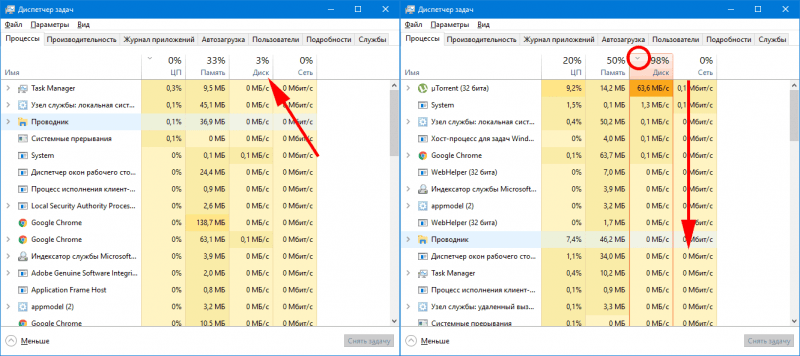 Чтобы избежать такого сценария, мы можем сбросить виртуальную память или увеличить ее, чтобы ОС не держала жесткий диск все время занятым. Вот как это сделать.
Чтобы избежать такого сценария, мы можем сбросить виртуальную память или увеличить ее, чтобы ОС не держала жесткий диск все время занятым. Вот как это сделать.
1. Откройте окно «Выполнить» с помощью сочетания клавиш «Windows + R», введите sysdm.cpl и нажмите Enter. Это откроет окно «Свойства системы».
2. Здесь перейдите на вкладку « Advanced » и нажмите «Настройки» в разделе «Производительность».
3. Снова в окне «Параметры производительности» перейдите на вкладку «Дополнительно» и нажмите «Изменить» .
4. Здесь снимите флажок «Автоматически управлять размером файла подкачки для всех дисков» и выберите « Нестандартный размер ».
5. Теперь введите «Рекомендуемый» размер (указан на снимке экрана ниже) в поле Исходный размер. И в поле Максимальный размер введите количество (в МБ) 1,5x размер вашей оперативной памяти. Например, у меня 8 ГБ ОЗУ, поэтому я ввел 1024 x 8 x 1,5 = 12288. Наконец, нажмите «Установить» -> «ОК». Теперь перезагрузите компьютер, и использование диска должно значительно сократиться.
Наконец, нажмите «Установить» -> «ОК». Теперь перезагрузите компьютер, и использование диска должно значительно сократиться.
8. Выполните сканирование системы
Если вы все еще видите всплеск использования диска в Windows 11 даже после выполнения всех описанных выше шагов, я бы посоветовал выполнить сканирование системы для поиска вредоносных программ или скрытых руткитов. Иногда сложные вредоносные программы прячутся за системными папками и выполняют всевозможные действия, в том числе крипто-майнинг и вредоносное шифрование .
В таких случаях возникает необходимость искать троянского коня и устранять его, чтобы уменьшить использование диска со 100% в Windows 11. Вы можете просмотреть наш список лучших инструментов для удаления вредоносных программ для Windows 11, но я бы посоветовал использовать Malwarebytes (скачать) для глубокого сканирования вашего ПК. Если антивирус обнаружит что-то подозрительное, удалите его и проверьте, не уменьшилось ли использование диска.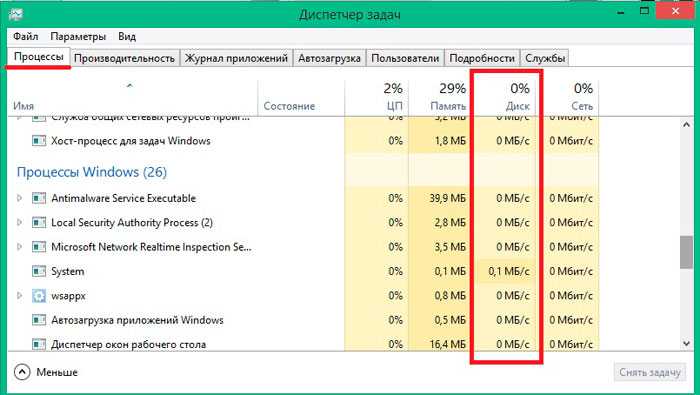
9. Отключить фоновые приложения
В нашем руководстве о том, как ускорить Windows 11, мы упоминали, что вам следует отключить фоновые приложения, чтобы ваш компьютер оставался быстрым и отзывчивым. Фоновые приложения могут быть одной из причин, по которой вы видите 100% использование диска на вашем компьютере с Windows 11. Вот как вы можете отключить фоновые приложения, такие как Cortana, в Windows 11.
1. Откройте «Настройки Windows» с помощью сочетания клавиш «Windows + I» и перейдите в раздел «Учетные записи» на левой панели. Здесь выберите « Варианты входа ».
2. Теперь отключите переключатель для «Автоматически сохранять мои перезапускаемые приложения и перезапускать их при повторном входе» на следующей странице.
3. Затем перейдите в раздел « Apps » с левой панели и нажмите « Apps and Features » на правой панели.
4. Здесь вы найдете список приложений, установленных на вашем ПК с Windows 11. Щелкните значок меню из трех точек рядом с приложениями, которые вы хотите отключить от работы в фоновом режиме.
Щелкните значок меню из трех точек рядом с приложениями, которые вы хотите отключить от работы в фоновом режиме.
5. Выберите « Дополнительные параметры » в контекстном меню и прокрутите вниз, чтобы перейти к параметру «Разрешения фоновых приложений» на следующей странице. Выберите « Never » в раскрывающемся меню, чтобы приложение не работало в фоновом режиме и не занимало ненужное место на диске. Сделайте это для всех приложений, которые вы не хотите запускать в фоновом режиме. Это разгрузит много ресурсов с диска.
10. Запустить проверку диска
Иногда из-за поврежденных секторов или логических ошибок диск не может выполнить определенную операцию и продолжает использовать диск ненормально, пытаясь выполнить действие. И это приводит к 100% всплескам использования диска на ПК с Windows 11. Поэтому мы предлагаем вам запустить проверку диска, чтобы решить эту проблему.
1. Нажмите клавишу Windows один раз и введите «cmd» . Теперь нажмите «Запуск от имени администратора» на правой панели, чтобы открыть окно командной строки с правами администратора.
Теперь нажмите «Запуск от имени администратора» на правой панели, чтобы открыть окно командной строки с правами администратора.
2. В окне CMD выполните приведенную ниже команду. Он спросит, хотите ли вы выполнить проверку диска при следующей перезагрузке компьютера. Введите Y и нажмите Enter. Теперь перезагрузите компьютер, и Windows 11 проверит все поврежденные сектора и логические ошибки и по ходу исправит их. Как только компьютер загрузится, проблема с высокой загрузкой диска должна исчезнуть.
chkdsk /r c:
11. Обновите драйверы устройств хранения
Как упоминалось выше, из-за неисправных драйверов устройств хранения диск может застрять в цикле памяти и может выполнять действия повторно. Это может увеличить использование диска и замедлить работу ПК с Windows 11. Чтобы решить эту проблему, попробуйте обновить драйверы хранилища до последней версии. И вот как вы можете это сделать:
1. Нажмите сочетание клавиш «Windows + X», чтобы открыть меню «Быстрые ссылки», и откройте « Диспетчер устройств ».
2. Здесь разверните раздел «Диски» и щелкните правой кнопкой мыши на своем диске. В контекстном меню нажмите « Обновить драйвер ».
3. В появившемся всплывающем окне нажмите « Автоматический поиск драйверов ». Если для вашего диска доступно новое обновление, Windows 11 установит его и попросит перезагрузить компьютер.
4. Я также предлагаю вам сделать то же самое для параметров в разделе « Контроллеры IDE ATA/ATAPI » и « Контроллеры хранения ».
5. Если в диспетчере устройств нет доступных обновлений, попробуйте сторонние инструменты обновления драйверов для Windows 11. Я использую IObit Driver Booster для обновления всех своих драйверов, и он работает очень хорошо. Вы можете использовать его для обновления всех драйверов, связанных с хранилищем.
12. Обновите Windows 11 или выполните чистую установку
Если ни один из вышеперечисленных методов вам не помог, а ваш компьютер по-прежнему не отвечает из-за большого использования диска, попробуйте обновить Windows 11 до последней версии. Используйте ярлык «Windows + I», чтобы открыть настройки Windows, перейдите к « Центр обновления Windows » на левой панели и нажмите « Проверить наличие обновлений » на правой панели.
Используйте ярлык «Windows + I», чтобы открыть настройки Windows, перейдите к « Центр обновления Windows » на левой панели и нажмите « Проверить наличие обновлений » на правой панели.
Загрузите и установите все ожидающие обновления и перезагрузите компьютер. После этого проверьте, устранена ли проблема 100% использования диска или нет. Я бы посоветовал вам оставить ваш компьютер бездействующим на час после обновления, чтобы он применил все изменения.
Если это не работает, вам необходимо выполнить чистую установку Windows 11 . Мы уже написали подробное руководство о том, как выполнить чистую установку Windows 11 с USB-накопителя, поэтому следуйте приведенному руководству, и через час у вас будет работающий ПК без проблем с использованием диска. Не волнуйтесь, ни один из ваших файлов с других дисков не будет стерт, кроме диска C, поэтому не забудьте сделать резервную копию всех ваших ценных файлов. Этот метод наверняка устранит 100% использование диска в Windows 11.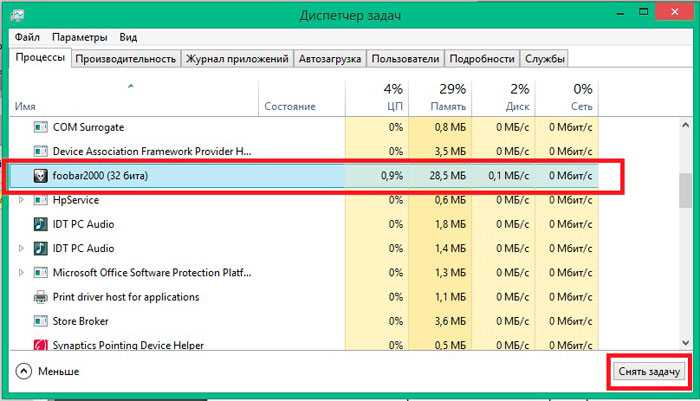
100% использование диска в Windows 11? Узнайте, как исправить это прямо сейчас
Итак, это различные способы, которые вы можете использовать для исправления вашего ПК с Windows 11, если он сталкивается с высокой нагрузкой на диск, даже когда он простаивает. Помимо программных настроек, я хотел бы добавить, что вам следует подумать о переходе на SSD, если вы используете жесткий диск (HDD) на своем настольном компьютере или ноутбуке с Windows 11. SSD предложит вам более высокую скорость загрузки и гораздо лучшую производительность. Переход на SSD также, по-видимому, устраняет проблему 100% использования диска на ПК с Windows 11. Впрочем, это все от нас. Если вы хотите ускорить работу ПК с Windows 11, следуйте нашему руководству для получения подробных инструкций. И если у вас есть какие-либо вопросы, сообщите нам об этом в разделе комментариев ниже.
ТЕГИ Виндовс 11
Как исправить 100% использование диска в Windows
Есть несколько вещей, которые могут привести к 100% использованию диска в Windows, и решить эту проблему может быть непросто. Но помощь рядом: вот все распространенные причины, почему это происходит и как это можно исправить.
Но помощь рядом: вот все распространенные причины, почему это происходит и как это можно исправить.
Когда процесс или комбинация процессов требуют слишком много места на жестком диске вашего компьютера, все может замедлиться. Вероятно, это невосприимчивость заставила вас проверить Диспетчер задач, где вы обнаружили, что ваш диск исчерпан.
Обнаружение проблемы — это только начало: вам все еще нужно исправить то, что заставляет ее вернуться к нормальной жизни.
Способ 1. Перезагрузите компьютер
Первое, что нужно попробовать, как и при большинстве проблем с Windows, — это выключить и снова включить компьютер. Звучит слишком просто, но часто это может решить проблемы, на изучение которых вы могли бы потратить много времени.
Имейте в виду, что вы не можете использовать параметр «Завершение работы», если у вас Windows 10, так как это сохраняет состояние системы, чтобы она могла запускаться быстрее. А это значит, что проблемы не исчезнут.
Вместо этого используйте параметр «Перезагрузка», который корректно завершает работу и выполняет «чистый» перезапуск.
После этого, если проблема не устранена, оставьте компьютер в покое на час или около того, чтобы он сделал все, что нужно. Возможно, выполняется еженедельная проверка на вирусы или запланированное резервное копирование.
Это не должно вызывать такой проблемы, но если у вас старый компьютер с относительно медленным жестким диском, это может быть более заметно.
В этом случае стоит замена старого диска на более быстрый SSD. Мы обнаружили, что это может решить проблему стареющих ноутбуков со старыми медленными жесткими дисками.
Перед заменой диска запустите сканирование на наличие вирусов с помощью любого установленного программного обеспечения: проблема может заключаться в вредоносном ПО. У тебя есть антивирусное программное обеспечение не так ли?
Способ 2. Диспетчер задач
Если вы еще этого не сделали, посмотрите в диспетчере задач, какое приложение или процесс перегружает ваш диск.
Быстрый способ запуска — одновременное нажатие Ctrl+Shift+Esc. Нажмите стрелку «Подробнее», если диспетчер задач не отображает полный интерфейс, затем щелкните заголовок столбца «Диск», чтобы изменить порядок списка, чтобы он был упорядочен по использованию диска с самым высоким вверху.
Нажмите стрелку «Подробнее», если диспетчер задач не отображает полный интерфейс, затем щелкните заголовок столбца «Диск», чтобы изменить порядок списка, чтобы он был упорядочен по использованию диска с самым высоким вверху.
Это может быть все, что вам нужно, чтобы определить, какое приложение перегружает ваш диск, но чаще всего это будет служба Windows, а не приложение, вызывающее проблему.
Если это приложение, щелкните его правой кнопкой мыши и выберите «Завершить задачу». Это должно остановить его, и вы увидите, что использование диска сразу же упадет. Очевидно, что это не решение, если вам нужно использовать рассматриваемое приложение, поэтому стоит поискать в Интернете, чтобы узнать, почему это приложение или служба Windows могут постоянно использовать ваш жесткий диск.
Вы можете даже не найти признаков высокой загрузки диска каким-либо процессом. В этом случае перейдите к следующим методам.
Способ 3. Драйвер хранилища
И если вы не видите ни одного процесса, использующего много дисковых ресурсов, возможно, ваш компьютер использует неправильный драйвер хранилища. Microsoft хорошо знает об этой проблеме, и это «официальное» решение проблемы 100% использования диска.
Microsoft хорошо знает об этой проблеме, и это «официальное» решение проблемы 100% использования диска.
В двух словах, это ошибка прошивки некоторых твердотельных накопителей, из-за которой Windows думает, что не выполнила задачу, и повторно перезагружает устройство.
Исправление заключается в отключении режима «MSI», но только в том случае, если вы используете драйвер AHCI для папки «Входящие» . Шаг за шагом Инструкции можно найти на веб-сайте Microsoft.
Однако из всех ноутбуков и ПК с Windows 10, которые мы видели со 100% использованием диска, ни один не страдал от этой конкретной проблемы.
Способ 4. Обновление Windows
Подобно перезагрузке компьютера, вы будете удивлены тем, насколько эффективно обновление Windows устраняет проблемы. Мы исправили как минимум один ноутбук с Windows 10 со 100% использованием диска, установив последние обновления.
Чтобы проверить, обновлена ли Windows, откройте панель управления и перейдите в раздел «Система и безопасность», затем нажмите «Центр обновления Windows».
В Windows 10 откройте приложение «Настройки» (меню «Пуск» > значок шестеренки), а затем нажмите «Обновление и безопасность».
Вы можете увидеть кнопку «Проверить сейчас» или «Установить сейчас», если обновления уже загружены.
Способ 5. Отключение компонентов Windows
В редких случаях причиной проблемы может быть компонент Windows. Некоторые люди обнаружили, что поиск вызывает высокую загрузку диска, и отключение этой функции устраняет это.
Другие говорят, что отключение Superfetch, BITS, диспетчера очереди печати или даже звуковых эффектов может вылечить это.
Однако, хотя вы можете пойти по этому пути, мы не рекомендуем его. Отключение таких функций, как диспетчер очереди печати, означает, что вы не сможете печатать, пока не включите его, и ни одна из них не должна быть основной проблемой: в нормальных условиях они не вызывают 100% использование диска.
Тем не менее, если вы хотите временно отключить службу, чтобы посмотреть, исчезнет ли проблема, сделайте следующее:
Нажмите одновременно клавиши Windows и R. Введите services.msc в появившемся поле и нажмите Enter.
Введите services.msc в появившемся поле и нажмите Enter.
Теперь откроется окно «Службы». Прокрутите список и найдите нужный, щелкните его правой кнопкой мыши и выберите «Стоп».
Способ 6. Переустановите Windows
Если ничего не помогло, а это крайний вариант, можно переустановить Windows.
В Windows 10 есть несколько вариантов, упрощающих эту задачу. Одним из них является «Сбросить этот компьютер», который позволяет сохранить все ваши документы и файлы, но вы также можете полностью стереть жесткий диск и начать заново с нуля.
Вам понадобится резервная копия всех ваших файлов, прежде чем вы сделаете это, и стоит прочитать наше отдельное руководство, которое объясняет как переустановить Windows 10.
Автор: Джим Мартин, исполнительный редактор
Джим тестирует и проверяет продукты более 20 лет. Его основные удары включают в себя VPN-сервисы и антивирус. Он также занимается технологиями умного дома, сетевым Wi-Fi и электрическими велосипедами.


 При этом она проводит сканирование по всем папкам и файлам, которые находятся на жестком диске, большое количество файлов значительно замедляет работу.
При этом она проводит сканирование по всем папкам и файлам, которые находятся на жестком диске, большое количество файлов значительно замедляет работу.