http://192.168.0.1 admin admin — логин и пароль для входа не подходит
Пароль и логин «admin» необходимо вводить в панели управления роутером. Чтобы в нее войти, необходимо в адресной строке браузера прописать 192.168.1.1. На маршрутизаторах от бренда D-Link, TP-link и некоторых других вместо этого адреса используйте 192.168.0.1.
Когда нужная страница загрузится, вы увидите два текстовых поля, где необходимо напечатать слово «admin» в нижнем регистре (с маленькой буквы). Если стандартная комбинация помогла авторизоваться, переходите к нужным настройкам, если же нет — воспользуйтесь советами из этой инструкции.
Что делать, если в admin-панель http://192.168.0.1 не получается зайти
Убедитесь, что вы подключены к точке доступа, которую раздает ваш Wi-Fi-роутер. В противном случае вы не сможете зайти в личный кабинет, потому что у вас нет связи с устройством.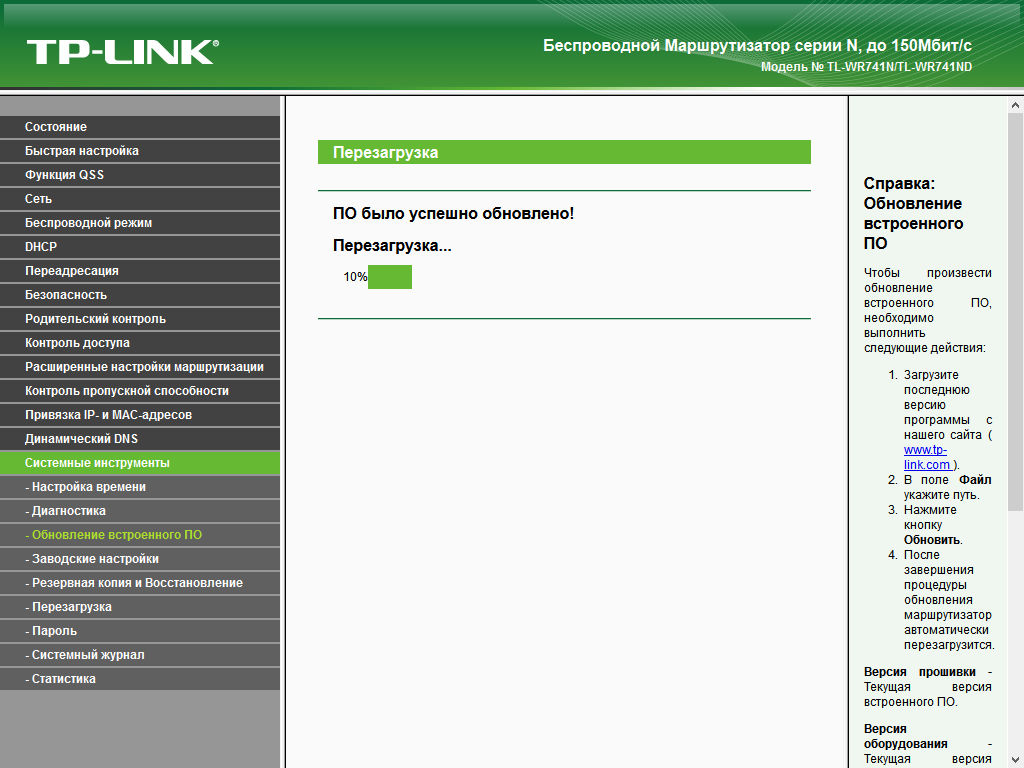 Также вы можете воткнуть сетевой кабель в маршрутизатор и компьютер, если не можете подключиться к точке доступа (например, не знаете пароль от Wi-Fi и хотите его изменить).
Также вы можете воткнуть сетевой кабель в маршрутизатор и компьютер, если не можете подключиться к точке доступа (например, не знаете пароль от Wi-Fi и хотите его изменить).
Другая популярная причина проблем с входом в админку — неправильный DNS и IP. Чтобы исправить это, необходимо войти в центр управления сетями, щелкнуть правой кнопкой мыши по названию вашего подключения, выбрать его свойства и нажать на IPv4. В открывшемся окне вам необходимо ввести правильные IP и DNS. Их можно узнать у вашего провайдера. Если эти поля заполнять не нужно, установите значения по умолчанию (галочка «определять автоматически»).
Пароль или логин admin admin не подходят для входа на 192.168.0.1
Существует две причины того, что стандартный ключ «admin» не подошел при авторизации в настройках роутера http://192.168.0.1. Первая — производитель специально установил иное значение или же пароль и логин были изменены до вас.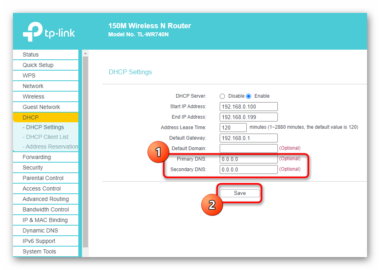 Такая ситуация часто встречается в подержанных роутерах, которые уже кто-то использовал.
Такая ситуация часто встречается в подержанных роутерах, которые уже кто-то использовал.
Если ваш маршрутизатор новый, скорее всего он запрограммирован на нестандартные авторизационные данные из завода. При этом производитель обычно указывает логин и пароль либо на коробке, либо на корпусе самого устройства, либо в документации.
Внимательно осмотрите эти вещи и поищите искомую комбинацию логина и пароля. Если найти не получилось, введите название модели в Google и поищите там. Попробуйте ввести запрос на английском, если серфинг по русскоязычному сегменту всемирной паутины не принес результатов.
Как сбросить пароль 192.168.0.1 до заводского значения
Если роутер не новый и им до вас кто-то пользовался, скорее всего бывший владелец самостоятельно поменял пароль. Самый простой способ исправить эту ситуацию — сделать аппаратный сброс. Тогда настройки маршрутизатора сбросятся до заводских. После этого вы сможете использовать стандартный логин и пароль, которые установил производитель.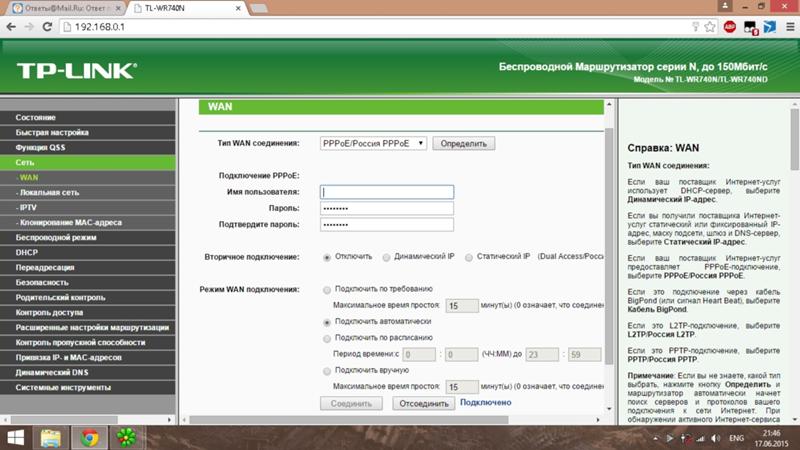
Чтобы сделать reboot, reset найдите на корпусе роутера соответствующую кнопку. Часто она находится в отверстии, которое подписано соответствующей надписью. Вставьте туда любой тонкий предмет, нажмите на кнопку и держите в течение 20-30 секунд.
При этом маршрутизатор должен быть подключен к сети. После этого вытащите устройство из розетки, подождите 10-15 секунд и подключайте в сеть снова — должны установиться заводские настройки.
192.168.1.1 — вход в роутер
- Содержание статьи
192.168.1.1 — не открывается или адрес недоступен при попытке входа на роутер/модем (иногда по ошибке это называют «личный кабинет»). Очень распространенная проблема, которая к счастью легко решаема в большинстве случаев. В этой статье будут даны рекомендации, как победить эту проблему.
Иногда по ошибке, при попытке зайти в настройки роутера или модема пользователи набирают в поисковой системе яндекс/гугл адрес роутера: http://192.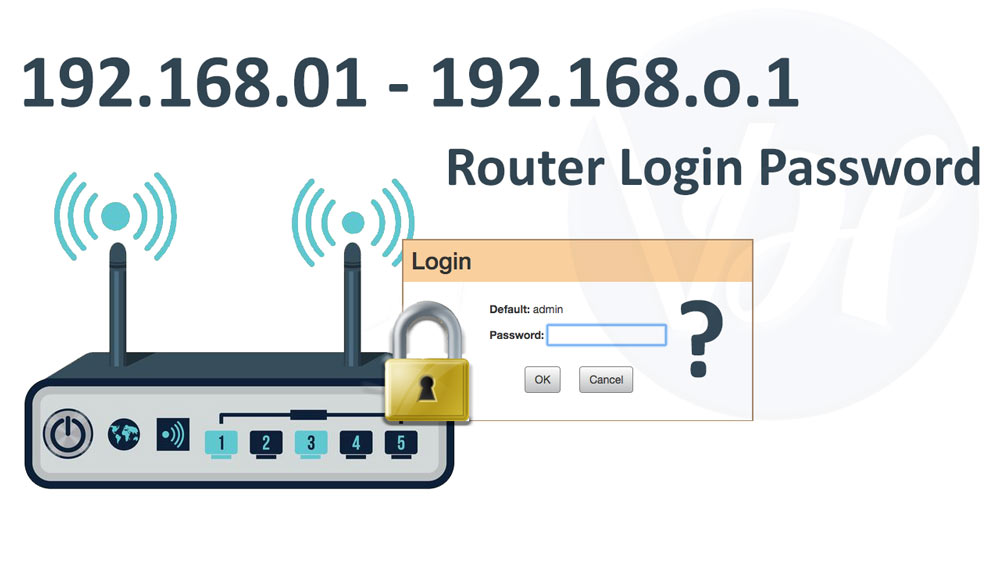 168.1.1 или https://192.168.1.1, вместо того, чтобы ввести данный адрес в адресную строку своего браузера.
168.1.1 или https://192.168.1.1, вместо того, чтобы ввести данный адрес в адресную строку своего браузера.ЕСЛИ ВЫ ХОТИТЕ ПОПАСТЬ В НАСТРОЙКИ СВОЕГО РОУТЕРА, НАЖМИТЕ СЮДА .
Как зайти на 192.168.1.1 (краткая инструкция)
- Убедитесь, что Ваш роутер включен, работает.
- Если у Вас проводное подключение, проверьте, что сетевой кабель воткнут в разъем LAN на роутере.
- Проверьте, что Ваш компьютер подключен к роутеру.
- В браузере введите 192.168.1.1, а затем нажмите клавишу Enter.
- Если все исправно работает, то браузер должен спросить логин пароль доступа к роутеру.
- Если этого не происходит, предлагаем Вам прочитать наши рекомендации по нахождению и устранению проблем.
- Если ничего не помогло, то задайте ваш вопрос в комментариях и мы постараемся на него ответить.
Еще одна распространенная ошибка заключается в том, что в адресной строке браузера набирают неверный адрес. Наиболее часто встречающиеся варианты неверных адресов: 192,168,1,1 или 192-168-1-1 или 192/168/1/1 или 19216811 или 198.168.1.1 и не могут попасть в настройки маршрутизатора, т.к. браузер считает эту комбинацию поисковым запросом и вместо окна конфигурации — открывает результаты поиска, чтобы этого не происходило, необходимо помнить, что цифры в IP адресе всегда разделяются точкой, а не запятой, дефисом или еще каким-нибудь символом. Также очень часто пользователи не замечают точку между двумя последними цифрами 1 и 1, набирая 192.168.11 слитно, что тоже приводит к ошибке или же две единицы в конце они принимают за букву английского алфавита l (из-за похожего написания) и набирают в адресной строке браузера 192.168.l.l.
Наиболее часто встречающиеся варианты неверных адресов: 192,168,1,1 или 192-168-1-1 или 192/168/1/1 или 19216811 или 198.168.1.1 и не могут попасть в настройки маршрутизатора, т.к. браузер считает эту комбинацию поисковым запросом и вместо окна конфигурации — открывает результаты поиска, чтобы этого не происходило, необходимо помнить, что цифры в IP адресе всегда разделяются точкой, а не запятой, дефисом или еще каким-нибудь символом. Также очень часто пользователи не замечают точку между двумя последними цифрами 1 и 1, набирая 192.168.11 слитно, что тоже приводит к ошибке или же две единицы в конце они принимают за букву английского алфавита l (из-за похожего написания) и набирают в адресной строке браузера 192.168.l.l.
Что такое 192.168.1.1?
192.168.1.1 — это IP адрес, который имеют по умолчанию многие роутеры (они же по русски, в единственном числе, называются маршрутизатором).
IP адрес — это уникальный идентификационный «номер» любого устройства, подключенного к компьютерной сети. Нужен он примерно для того же, для чего и телефонный номер — для правильной адресации передачи данных.
Как зайти на 192.168.1.1?
Сперва вам нужно убедиться, что вы подключены к вашему роутеру. Это может быть проводное подключение — для этого у вас должен быть подключен ваш компьютер к роутеру специальным кабелем Ethernet. При этом кабель обязательно должен быть воткнут в порты (разъемы), предназначенные для локальной сети. Ошибиться будет не просто — их много, и они обычно выделены специальной разметкой (как на картинке ниже).
В случае беспроводного подключения, вам нужно подключиться к Wi-Fi сети роутера. Данные о названии сети и пароле для подключения к ней должны содержаться на этикетке роутера, или же в инструкции. Стоит отметить, что у не настроенного новыго роутер, вполне может отсутствовать включенная по умолчанию беспроводная сеть — по этому, проводной вариант самый надежный в этом случае.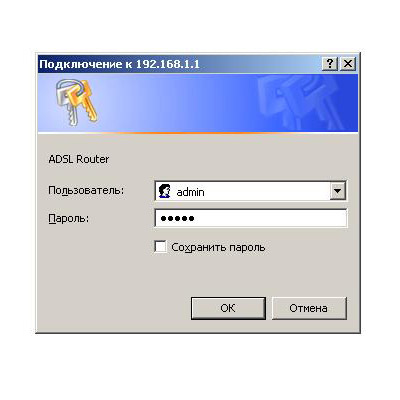
Для того, чтобы зайти на адрес 192.168.1.1, вам нужно открыть любой браузер (интернет-обозреватель), установленный на вашем компьютере или мобильном телефоне. Это может быть Google Chrome, Internet Explorer, Microsoft Edge, Mozilla Firefox, Yandex и т. д…
После открытия браузера, в адресной строке набираем следующий адрес: 192.168.1.1
Если все сделали правильно (подключили компьютер к роутеру, набрали правильный адрес), то вы попадете на страницу настроек вашего роутера. В большинстве случаев у вас роутер спросит логин и/или пароль — посмотреть логины пароли, которые производители по умолчанию ставят на свои устройства, можно в таблице ниже. Если же, логин и пароль у вас не спрашивается, и вообще, создается впечатление, что попасть в желанные настройки маршрутизатора у Вас не выходит — можете смело переходить к следующей главе данной статьи.
| Производитель | Логин | Пароль |
|---|---|---|
| 3com | admin | admin |
| ASUS | admin | admin |
| BenQ | admin | admin |
| Linksys | admin | admin |
| TP-Link | admin | admin |
| US Robotics | admin | admin |

Не получается зайти на 192.168.1.1
На самом деле, причин, из-за которых у вас может не быть доступа к 192.168.1.1 может быть много, но мы разберем самые распространенные:
- У вас не установлены драйвера на сетевое оборудование (сетевая карта или Wi-Fi адаптер)
- Вы не подключили ваше устройство к роутеру
- Роутер не выдал IP адрес вашему компьютеру, и поставить его нужно вручную.
Выясненим, в чем проблема.
Нажимаем две клавиши на клавиатуре — Win + R, и вводим туда команду control netconnections. Нажимаем Enter (ввод), или кноку «ОК«.
Откроется окно свойств сетевых подключений. Во многих случаях возможно, что их может быть у вас несколько — например проводное и беспроводное.
Если у вас вообще там пусто — то у вас либо не установлены драйвера на сетевое оборудование, либо какие-то аппаратные проблемы.
Если у вас все подключения имеют статус «Сетевой кабель не подключен», то проверьте — включен ли роутер, и подключен ли к нему ваш компьютер.
Если же ваше подключение имеет статус «Неопознанная сеть», то значит вы не получили автоматически IP адрес от вашего маршрутизатора.
В такой ситуации нужно поставить его вручную. Для этого нажимаем на этом подключении правой кнопкой мыши и выбираем пункт «Свойства».
В открывшемся окне находим пункт под названием «IP версии 4 (TCP/Ipv4)«, выделяем его и нажимаем кнопку «Свойства«.
Дальше откроется окно со множеством настроек. Выбираем пункт «Использовать следующий IP-адрес», и прописываем следующие настройки:
- IP адрес: 192.168.1.10
- Маска подсети: 255.255.255.0
- Основной шлюз: 192.168.1.1
- Предпочитаемый DNS-сервер: 192.168.1.1
И после этого нажимаем кнопку «ОК», затем еще раз «ОК». После этого пробуем зайти на заветный адрес 192.168.1.1.
192.168. 1.1 — вход в настройки роутера (личный кабинет)
1.1 — вход в настройки роутера (личный кабинет)
192.168.1.1 — данный IP-адрес используется для тонкой настройки роутера через панель управления. Если вы случайно ввели адрес в поисковой строке, просто перейдите по прямой ссылке —192.168.1.1. Если при настройке возникнут проблемы, вы сможете решить их при помощи инструкции, представленной ниже.
При вводе IP-адреса в браузере откроется страница авторизации. После входа откроется панель настроек — в ней доступны настройки интернета, включая локальную и беспроводную сеть, а также присутствует возможность тонкой настройки прав и доступов пользователей.
Данный адрес входа подходит для множества моделей роутеров от большинства производителей: Asus, TP-Link, ZTE, Eltex, Xiaomi и другие. Также поддерживаются модемы от Билайн, Теле2, МТС, Yota, Megafon и роутеры, которые предоставляют провайдеры интернета.
Логин и пароль для авторизации
К большинству устройств подходит пара логина и пароля «admin-admin». Давайте разберемся, как авторизоваться в веб-интерфейсе, а также рассмотрим некоторые популярные ошибки, при условии, что маршутизатор исправен.
Давайте разберемся, как авторизоваться в веб-интерфейсе, а также рассмотрим некоторые популярные ошибки, при условии, что маршутизатор исправен.
Чтобы быстро перейти в веб-интерфейс, нажмите на данный адрес — 192.168.1.1. Чуть ниже мы разберемся, что делать, если вы поменяли и забыли пароль, либо если стандартная пара не подходит.
Подробная инструкция по входу в веб-интерфейс роутера
Маршрутизатор работает, есть доступ в сеть
Для входа вам понадобится устройство, подключенное к сети через тот роутер, который необходимо настроить, иначе страница просто не откроется. Для авторизации подойдет любое оборудование с доступом в интернет: ПК на ОС Windows, Linux или Mac, либо мобильное устройство на базе Android или iOS.
Откройте обозреватель и введите IP-адрес: 192.168.1.1.
В открывшемся окне введите логин и пароль от своего устройства. Подойдут либо стандартные пары, либо те, что указаны в инструкции к маршрутизатору.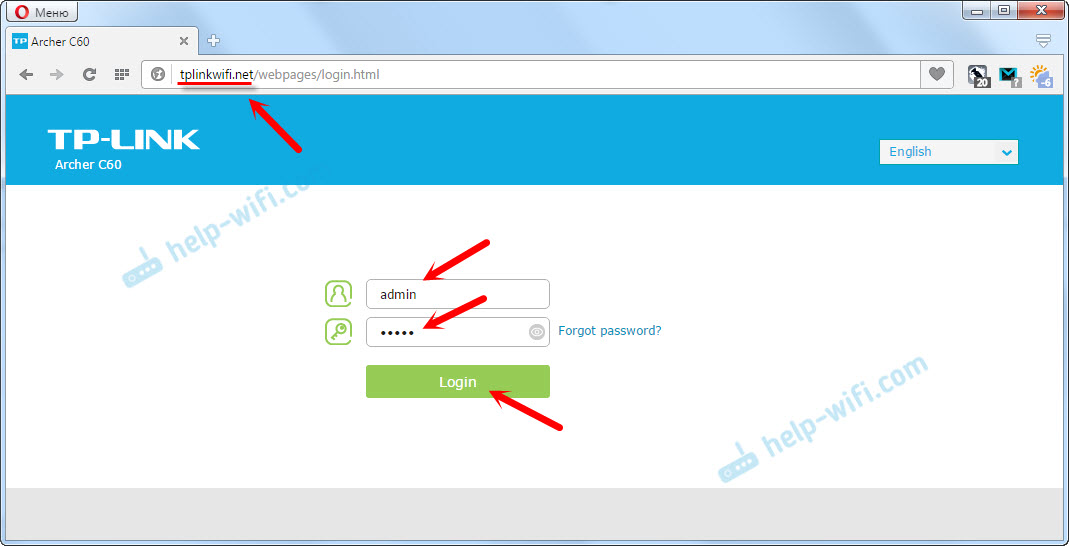 На некоторых моделях на задней стороне корпуса есть наклейка с именем пользователя и паролем.
На некоторых моделях на задней стороне корпуса есть наклейка с именем пользователя и паролем.
Первичное подключение роутера
Перед тем, как открыть настройки роутера, убедитесь, что вы обеспечили ему доступ к сети и включили само оборудование. Для этого проверьте, горит ли на маршрутизаторе индикатор включения.
Вход через беспроводную сеть
- Включите роутер и проверьте, загорелся ли светодиод.
- Посмотрите логин и пароль от панели настроек в документации к маршрутизатору либо на наклейке на корпусе снизу.
- Подключите к беспроводной сети устройство, с которого будете настраивать роутер.
- Откройте обозреватель и введите IP-адрес.
- Авторизуйтесь с помощью имени пользователя и пароля: они указаны либо в документации к устройству, либо на наклейке на корпусе роутера.
Вход при кабельном подключении
- Соедините компьютер и роутер через специальный кабель.

- Проверьте, что индикатор подключения загорелся, а также убедитесь, что компьютер подключился к локальной сети.
- Запустите любой обозреватель и в адресной строке введите IP-адрес.
- Откроется веб-интерефейс: введите логин и пароль, найти который можно на маршрутизаторе (наклейка на нижней части корпуса).
Вход через вкладку «Сеть» на ОС Windows
Получить доступ к настройкам можно и через проводник операционной системы:
- Откройте любую папку файлового проводника.
- В меню слева перейдите на вкладку «Сеть».
- Там отобразится вся сетевая инфраструктура.
- Найдите в списке роутер, нажмите на него дважды и выберите «Просмотр веб-страницы устройства».
Откроется обозреватель по умолчанию, а в нем высветится веб-интерфейс настроек маршрутизатора.
Веб-интерфейс не открывается
Настройки могут не открываться по двум банальным причинам: ошибка при вводе адреса, либо проблема в компьютере (или телефоне) с которого вы пытаетесь открыть настройки. Также проблема может быть в неисправном роутере, в таком случае необходимо обратиться в сервисный центр, либо позвонить на горячую линию техподдержки провайдера интернет-услуг.
Также проблема может быть в неисправном роутере, в таком случае необходимо обратиться в сервисный центр, либо позвонить на горячую линию техподдержки провайдера интернет-услуг.
Доступ в сеть есть, но веб-интерфейс все равно не открывается
Не на всех моделях адрес роутера — 192.168.1.1. Некоторые производители самостоятельно изменяют IP: чтобы его узнать, внимательно изучите инструкцию к устройству, либо поищите информацию на наклейке на корпусе роутера. Также часто пользователи допускают ошибки при вводе адреса:
- Вместо точек между цифрами ставят запятые или лишние пробелы.
- Не ставят точку в конце адреса либо не ставят точки между самими цифрами.
- Используют протокол https (надо http).
- Путают цифры местами.
Обязательно проверьте, правильно ли вы ввели IP-адрес, желательно на несколько раз.
Нет доступа в сеть, веб-интерфейс не открывается
- Проверьте, что ПК подключен к маршрутизатору через проводной интерфейс, а иконка сети отображается внизу, в трее.
 Если иконки нет, проверьте, правильной ли стороной вы подключили кабель и убедитесь, что использовали правильный порт. В случае, если все подключено верно, поменяйте порт подключения либо замените кабель — возможно, он не исправен. Если вы подключаете ПК через Wi-Fi просто убедитесь, что компьютер видит беспроводную сеть.
Если иконки нет, проверьте, правильной ли стороной вы подключили кабель и убедитесь, что использовали правильный порт. В случае, если все подключено верно, поменяйте порт подключения либо замените кабель — возможно, он не исправен. Если вы подключаете ПК через Wi-Fi просто убедитесь, что компьютер видит беспроводную сеть. - IP-адрес веб-интерфейса может блокировать брандмауэр или антивирусная программа.
- Попробуйте открыть веб-интерфейс через другой обозреватель. Если это не помогло, отключите прокси-сервер. Для этого зайдите в «Панель управления» — «Свойства браузера».
- Проблема может быть не в роутере, а в компьютере, с которого вы заходите в настройки. Попробуйте авторизоваться с другого компьютера или телефона, если получится — значит проблема не в маршрутизаторе.
- Проверьте компьютер на вирусы, некоторые из них могут блокировать страницу IP-адреса.
- Убедитесь, что сетевая карта исправна. Для этого одновременно нажмите «Win + R» и в открывшемся окне введите команду «ncpa.
 cpl». Откроется окно со списком всех доступных соединений — нажмите на сетевое подключение дважды и выберите «включить». Если иконка неактивна и отображается красный крест, значит либо кабель не подключен, либо не установлены драйвера на сетевую карту.
cpl». Откроется окно со списком всех доступных соединений — нажмите на сетевое подключение дважды и выберите «включить». Если иконка неактивна и отображается красный крест, значит либо кабель не подключен, либо не установлены драйвера на сетевую карту.
- Попробуйте зайти по Hostname — производители роутеров часто реализуют вход по хостнейм для облегчения запоминания адреса. Hostname необходимо узнавать у провайдера либо в руководстве, которое поставляется вместе с маршрутизатором.
- Проверьте работоспособность роутера — введите комбинацию клавиш «Win + R», а затем введите «ping 192.168.1.1». Если в командной строке высветится «Превышен интервал ожидания для запроса» — значит интернет не работает. Попробуйте поменять порт подключения или кабель и попробуйте еще раз. Если с соединением все в порядке, после ввода команды высветится пинг по адресу.
И последний вариант: измените настройки доступа к IP-адресу. Для этого нажмите правой кнопкой мыши на иконку сети в панели задач, затем выберите «центр управления сетями и общим доступом».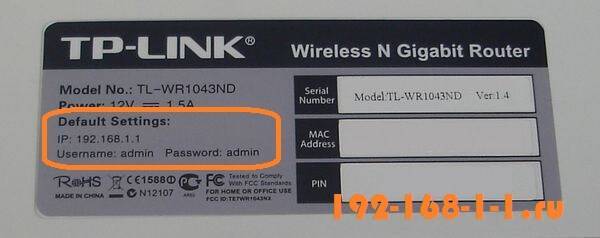 В столбце слева нажмите на «изменение параметров адаптера». Откроется список всех подключений: нажмите правой кнопкой мыши на текущем подключении и откройте «свойства».
В столбце слева нажмите на «изменение параметров адаптера». Откроется список всех подключений: нажмите правой кнопкой мыши на текущем подключении и откройте «свойства».
Дважды нажмите на строчку «IP версии 4 TCP IPv4». Ручное указание DNS-сервера обычно не требуется: настройки уже прописаны автоматически. Поэтому посмотрите на поля DNS-адреса и, если там указаны цифры, сделайте скриншот экрана и сохраните его. Затем переключите DNS на «получить IP-адреса автоматически» и «получить DNS-сервера автоматически».
Либо поменяйте настройки вручную:
- IP-адрес — 192.168.0.3;
- Маска подсети — 255.255.255.0;
- Основной шлюз — 192.168.0.1;
- DNS-сервер — 192.168.0.1.
Попробуйте снова открыть веб-интерфейс маршрутизатора. Если не получилось и на этот раз, остается два варианта:
- Сделайте сброс устройства. Обычно, на роутере присутствует кнопка, с помощью которой можно обнулить настройки. При обнулении все настройки собьются, включая пароли от беспроводной сети.
 Если вы меняли данные вручную, перед сбросом запишите их.
Если вы меняли данные вручную, перед сбросом запишите их. - Позвоните в техподдержку, если провайдер предоставляет вам интернет-услуги, либо обратитесь в сервисный центр.
Частые вопросы по настройке маршрутизатора через веб-интерфейс
Не подходит логин и пароль
Логин и пароль часто устанавливает непосредственно провайдер услуг или производитель маршрутизатора. Изучите документацию к устройству либо посмотрите информацию на наклейке снизу корпуса. Когда маршрутизатор предоставляет провайдер, данные, обычно, указаны в договоре об указании услуг. Если вы самостоятельно поменяли пароль, а теперь не можете его вспомнить, придется делать сброс роутера.
Как настроить доступ в сеть
Настройка подключения на разных моделях роутеров отличается. Проще всего просто позвонить на линию техподдержки либо вызвать мастера, который настроит вам доступ к интернету.
Смена пароля от личного кабинета роутера
Пароль и логин можно сменить непосредственно через веб-интерфейс настроек. Найдите вкладку «Система», затем «Администратирование» — там будет указан логин и пароль. Возможно, после смены пары вам придется авторизоваться в кабинете с помощью новых данных. В зависимости от производителя, разделы настроек могут отличаться. Перед изменением обязательно запишите новую пару и прикрепите данные к договору или сохраните их на компьютере. Если забудете логин и пароль, их нельзя будет изменить, поможет только hard-reset (сброс настроек).
Найдите вкладку «Система», затем «Администратирование» — там будет указан логин и пароль. Возможно, после смены пары вам придется авторизоваться в кабинете с помощью новых данных. В зависимости от производителя, разделы настроек могут отличаться. Перед изменением обязательно запишите новую пару и прикрепите данные к договору или сохраните их на компьютере. Если забудете логин и пароль, их нельзя будет изменить, поможет только hard-reset (сброс настроек).
Смена пароля от беспроводной сети
Пароль от Wi-Fi можно поменять на вкладке «Беспроводная сеть — Общие». В строчке «Предварительный ключ WPA» необходимо ввести новый пароль. Не забудьте записать его! Если роутер работает на двух каналах, для каждого канала (2,4 Ггц и 5 Ггц) устанавливается отдельный ключ.
192.168.0.1 — вход в роутер Ростелеком
На сегодняшний день многие роутеры Ростелеком по-умолчанию имеют IP-адрес 192.168.0.1. Он написан в инструкции по настройке, а так же достаточно часто его можно увидеть и в наклейке на корпусе устройства.
Как подключиться к роутеру Ростелеком
Для тех, кто совсем не в курсе — небольшой ликбез. Вай-Фай роутер, как и PON-терминал или модем — это маленький компьютер, который работает на своей специализированной операционный системе. Это полностью самостоятельный девайс и он не требует постоянного подключения к компьютеру или ноутбуку. Но при первом подключении его надо правильно настроить, чтобы он мог соединиться с сетью провайдера и далее уже раздавал Интернет на все подключенные к нему устройства.
Затем соединяем кабелем сетевую карту компьютера и первый LAN-порт роутера. После этого на нём должен загореться соответствующий индикатор.
Примечание: Можно настраивать маршрутизатор и с телефона либо планшета по Wi-Fi, но сделать это получится только зная его имя беспроводной сети и пароль. На некоторых моделях он так же, как и IP 192.168.0.1 прописан в наклейке:
Но это к сожалению встречается не всегда и чаще приходится подцепляться к модему кабелем.
После того, как удалось подключиться к роутеру Ростелеком физически, Вам надо будет зайти в его так называемый «Личный кабинет». Любое подобное устройство имеет свой IP-адрес -обычно это 192.168.0.1 или 192.168.1.1. Этот адрес вводится в браузере:
На некоторых современных моделях для удобства клиентов вместо цифрового IP на наклейке можно найти символьный адрес http://rt — он по-научному называется хостнейм.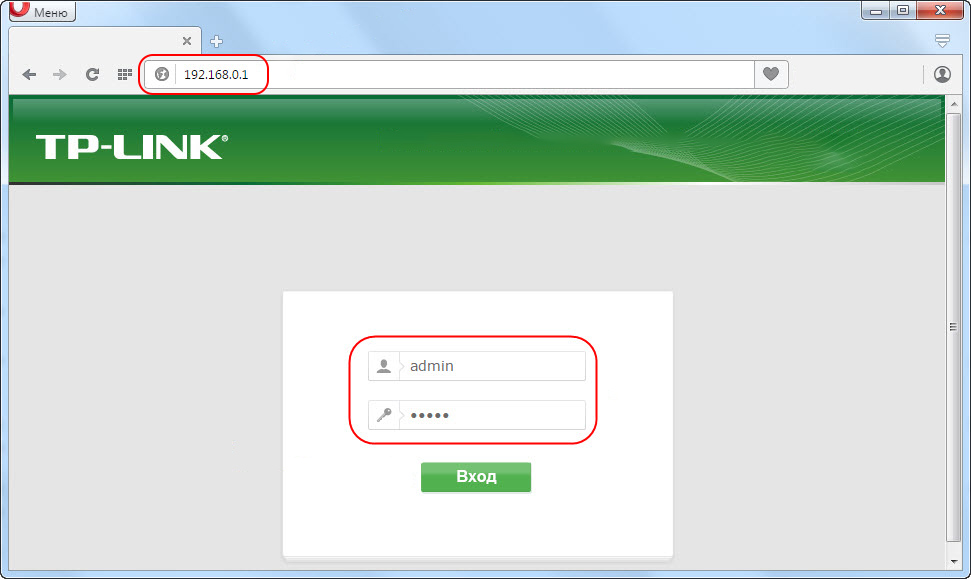 Вот для примера модем ZTE:
Вот для примера модем ZTE:
То есть в адресной строке браузера достаточно просто набрать две буквы — rt — и нажать на кнопку «Enter». Вот примерно так это выглядит:
Если всё подключено правильно, то должно открыться либо окно мастера быстрой настройки, либо форма авторизации веб-интерфейса.
Сам сайт роутера даже из коробки обычно защищён логином и паролем. А потому, чтобы войти в настройки, после перехода по адресу 192.168.0.1 Вам нужно указать ещё логин и пароль, иначе дальше пройти не получится. Как правило, по умолчанию, у фирменных терминалов и модемов Ростелеком используются такие пароли:
логин admin и пароль admin логин user - пароль user логин admin - пароль 1234 логин admin - без пароля
Так же хочу заметить, что в целях безопасности на всех современных маршрутизаторах провайдера после настройки требуется сменить заводской пароль на более сложный. Если Вы его забудете и попытаетесь зайти в личный кабинет, то ничего не получится. Как-то восстановить пароль тоже не получится. Останется лишь сбрасывать его ресетом и настраивать заново.
Как-то восстановить пароль тоже не получится. Останется лишь сбрасывать его ресетом и настраивать заново.
Основные ошибки при входе на роутер
Первая ошибка, с которой сталкиваются новички — это драйвер на роутер Ростелеком. Драйвера существуют только для мобильных USB-модемов. Для кабельных маршрутизаторов драйверов не существует и скачать их само-собой ни откуда не получится.
Вторая ошибка — настройки роутера не стоит искать в Панели инструментов Windows — их там нет. Все необходимые параметры конфигурации хранятся на самом сетевом устройстве и редактируются на нём же через веб-интерфейс — так называемый сайт роутера. Если просто — то это несколько страничек, на которых собраны все необходимые параметры настройки. Попасть туда можно как с помощью компьютера, так и через телефон или планшет. Нужен просто обычный веб-браузер.
Третья ошибка — настраивать роутер можно не подключаясь к нему. Как ни парадоксально, но это встречаю сплошь и рядом. Пользователи даже не подцепились к устройству кабелем или по WiFi но упорно пытаются открыть веб-интерфейс. Для настройки роутера Ростелеком (да и вообще любого другого роутера) требуется быть к нему подключенным, то есть находится в его локальной сети.
Пользователи даже не подцепились к устройству кабелем или по WiFi но упорно пытаются открыть веб-интерфейс. Для настройки роутера Ростелеком (да и вообще любого другого роутера) требуется быть к нему подключенным, то есть находится в его локальной сети.
Четвёртая ошибка — Попасть в веб-интерфейс можно через любой из его Ethernet-портов роутера Ростелеком. Нет, нет и ещё раз нет. Дело в том, что несмотря на то, что все LAN-порты считаются локальными, по факту, они могут быть настроены под разные услуги. Посмотрите на приложенное выше фото LAN-портов Sagemcom F@st 2804. Они не зря промаркированы цветами, так как могут использоваться для подключения IPTV приставки или SIP-телефона. Поэтому если веб-интерфейс недоступен с одного порта — пробуйте с другого.
Не заходит на 192.168.0.1. Как войти?
Теперь давайте разберём самые основные случаи, случающиеся у абонентов провайдера Ростелеком когда вход в роутер через 192.168.0.1 недоступен и войти на в настройки не получается.
Я предлагаю вот такую последовательность действий:
Шаг 1. Включен ли маршрутизатор, загрузился ли он.
Шаг 2. Подключен ли компьютер к роутеру. При подключении через кабель на роутере должен гореть индикатор соответствующего LAN-порта.
Если соединение через W-Fi. тогда в параметрах беспроводной сети Windows 10 должно отображаться подключение к беспроводной сети:
Шаг 3. Убедитесь, что Ваш роутер Ростелеком имеет IP 192.168.0.1. Для этого возьмите его в руки, переверните, найдите стикер и проверьте какой адрес на нём написан:
Если там указан только адрес вида http://rt, тогда в адресной строке надо вводит именно его.
Шаг 4. Откройте веб-браузер и введите в нём адрес своего роутера Ростелеком одним из этих способов: 192.168.0.1 или http://rt. После этого нажмите клавишу «Ввод».
Обязательно убедитесь, что Вы вводите адрес именно в адресной строке браузера, а не в поисковой строке Гугла или Яндекса, как это делают многие:
И вот если Вы всё сделали как я сказал, но по итогу получили ошибку «Не удалось получить доступ к сайту» или Вас перекинуло в поисковик, тогда выполнить следующие проверки.
На компьютере прописан IP 192.168.0.1
Во многих инструкциях в Интернете можно встретить совет о том, что нужно прописать статически IP-адрес на компьютере или ноутбуке. И достаточно часто новички, не понимая что они делают, прописывают айпи в настройках сетевой карты, причём не тот, который надо или вообще — задают компьютеру IP роутера Ростелеком — 192.168.0.1. Это неправильно. Само собой ничего хорошего из этого не выйдет. То же самое будет, если будет прописан адрес из другой подсети — 192.168.1.1, например.
В настоящее время для того, чтобы не было проблем с входом в личный кабинет модема или маршрутизатора, нужно оставлять динамическое получение адресов и ДНС.
Для этого в Windows 10 надо нажать комбинацию клавиш Win+R и в окне «Выполнить» набрать команду ncpa.cpl. В появившемся списке сетевых подключений выберите то, через которое ПК подключен к маршрутизатору — «Беспроводная сеть» при подключении по WiFi или «Ethernet», если соединены по кабелю. Кликаем по нему правой кнопкой мыши и выбираем в меню строчку «Свойства».
Кликаем по нему правой кнопкой мыши и выбираем в меню строчку «Свойства».
В появившемся окне дважды кликаем на строчку Internet Protocol Version 4 (TCP/IPv4). Появится второе окно:
Здесь ставим галочки «Получить IP-адрес автоматически» и «Получить адрес DNS-сервера автоматически», после чего нажимаем на кнопку «ОК» для сохранения настроек. Далее снова пробуем войти в веб-интерфейс и проверяем доступен ли маршрутизатор или нет.
Роутер Ростелеком: логин и пароль
Даже если устройство доступно по адресу 192.168.0.1, то совсем не факт, что Вам удастся зайти в его настройки. Дело в том, что для соблюдения базовой сетевой безопасности вход в личный кабинет роутера закрыт паролем. На каждом фирменном модеме или терминале Ростелеком написан логин и пароль, с которым можно войти в его веб-конфигуратор. Найти его можно на стикере.
На тех моделях, что были раньше, обычно с использовались либо логин admin и пароль admin, либо вообще с завода пароль не был установлен. Примеры — роутеры Qtech, Sagemcom, ZTE, Sercomm и т.п. По завершению настройки аппарата требовалось придумать и прописать свой, пользовательский пароль. На моделях конца 2019 — начала 2020 года уже стали встречаться достаточно сложные и уникальные пароли уже с завода. Например, новые роутеры Rotek RX-22200, 22312 или терминалы ONT PON RT-GM-4.
Примеры — роутеры Qtech, Sagemcom, ZTE, Sercomm и т.п. По завершению настройки аппарата требовалось придумать и прописать свой, пользовательский пароль. На моделях конца 2019 — начала 2020 года уже стали встречаться достаточно сложные и уникальные пароли уже с завода. Например, новые роутеры Rotek RX-22200, 22312 или терминалы ONT PON RT-GM-4.
Если же пользователь сменил пароль на какой-либо свой и забыл его — вот это уже плохо! Восстановить пароль на личный кабинет роутера Ростелеком не получится никаким образом. Единственный выход — делать аппаратный сброс настроек кнопкой «Reset».
Внимание! Обязательно учитывайте тот факт, что после сброса все настройки, которые были до этого, пропадут и будут заменены на заводские значения. Для того, чтобы снова подключиться к Ростелеком, необходимо будет выполнить все необходимые в Вашем отделении настройки.
Если ни один из предложенных способов войти через 192.168.0.1 на роутер Ростелеком не помог, то вполне может так получится, что он вышел из строя. В этом случае надо его снимать и нести в сервисный центр на тестирование и диагностику. Если он гарантийный, то скорее всего Вам его заменять его без проблем.
В этом случае надо его снимать и нести в сервисный центр на тестирование и диагностику. Если он гарантийный, то скорее всего Вам его заменять его без проблем.
192.168.0.1.1 настройка и установка пароля admin
Если Вы пытаетесь сделать вход в роутер D-Link или TP-Link по 192.168.0.1.1 — обратите внимание — такого IP-адреса не существует!!!! Для входа в личный кабинет сетевого устройства и последующей его настройки для подключения к Интернет-провайдеру используется обычно адрес 192.168.0.1. Именно его надо вводит в браузере чтобы зайти в веб-конфигуратор, где выполняется настройка роутера, установка пароля и беспроводной сети WiFi.
Но и среди роутеров D-Link, и среди маршрутизаторов TP-Link бывают модели, у которых для локальной сети используется адрес 192.168.1.1. К сожалению, именно из-за этого многие неопытные пользователи попросту путаются. Результатом является бредовая ситуация, когда для входа в настройки роутера они вводят несуществующий адрес 192.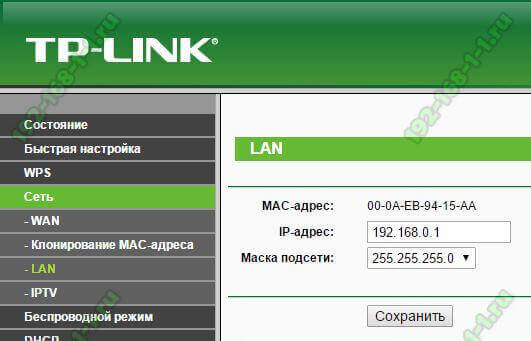 168.0.1.1. Само собой, войти в систему настройки модема или маршрутизатора при этом не получается. Давайте подробнее разберемся что делать в этом случае.
168.0.1.1. Само собой, войти в систему настройки модема или маршрутизатора при этом не получается. Давайте подробнее разберемся что делать в этом случае.
192.168.0.1.1 — как зайти в роутер
Я думаю объяснять не нужно, что если IP 192.168.0.1.1 не существует, то и вход в личный кабинет роутера для его настройки через этот адрес будет недоступен.
Что делать? Как же тогда попасть в веб-интерфейс маршрутизатора TP-Link и D-Link?!
Всё очень и очень просто!!! Сначала берем в руки само устройство и смотрим — что написано у него на наклейке:
Как Вы видите — на стикере написан IP 192.168.0.1. Отлично — его и вводим в адресную строку.
Если на наклейке написан другой адрес, то соответственно вводить надо будет именно его.
После этого должна появится форма авторизации в личном кабинете роутера, в который надо вводить логин и пароль admin/admin.
Как установить пароль admin
С тем, какой IP вводить, чтобы зайти в настройки роутера Мы с Вами разобрались. Но что делать если стандартный пароль admin не подходит?! Сначала посмотрите что написано на стикере, так как используемые по умолчанию параметры авторизации там так же указываются. Если их там нет — загляните в нашу таблицу паролей. Когда стандартный пароль не подходит — это говорит о том, что его сменили ранее, когда выполняли подключение устройства или изменяли какие-либо параметры.
Но что делать если стандартный пароль admin не подходит?! Сначала посмотрите что написано на стикере, так как используемые по умолчанию параметры авторизации там так же указываются. Если их там нет — загляните в нашу таблицу паролей. Когда стандартный пароль не подходит — это говорит о том, что его сменили ранее, когда выполняли подключение устройства или изменяли какие-либо параметры.
Выход из ситуации в большинстве случаев один единственный — делать полный сброс настроек модема или маршрутизатора до заводских, на которых используется логин и пароль admin/admin на 192.168.0.1.1. Чтобы выполнить эту операцию — возьмите устройство в руки и найдите на нём маленькую кнопочку, подписанную как «Reset».
youtube.com/embed/e9CEk08Hac4?start=13&feature=oembed» frameborder=»0″ allow=»accelerometer; autoplay; encrypted-media; gyroscope; picture-in-picture» allowfullscreen=»»/>После этого с помощью обычной шариковой ручки или карандаша нажмите эту кнопочку на включенном девайсе и подержите около 10 секунд. После этого — отпустите. На лицевой стороне корпуса устройства должны мигнуть и погаснуть все диодные индикаторы. Теперь Вам надо дождаться полной загрузки, после чего можно снова пытаться зайти в личный кабинет роутера через IP-адрес.
192.168.1.1 Войти | 192.168.l.l Имя пользователя и пароль по умолчанию
IP-адрес используется по разным причинам. В основном IP-адрес необходим для входа в маршрутизатор; Имя пользователя и пароль также необходимы с IP-адресом для входа в маршрутизатор. IP-адрес 192.168.1.1 — это частный IP-адрес, который используется в маршрутизаторе Linksys. Разные сетевые устройства используют разные частные IP-адреса.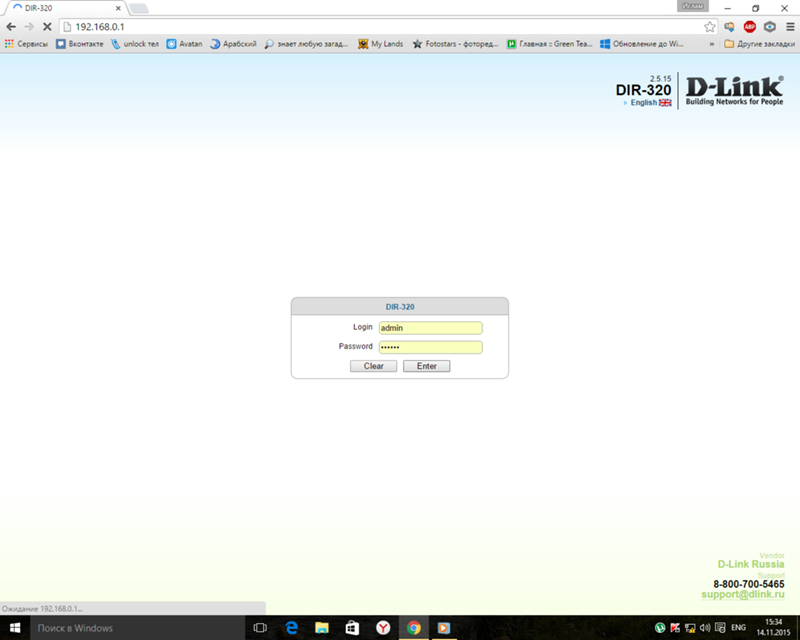 Однако на веб-сайте используется публичный IP-адрес.
Однако на веб-сайте используется публичный IP-адрес.
IP-адрес 192.168.1.1 Login — это IP-адрес по умолчанию для маршрутизаторов Linksys.
Для настройки чего-либо в маршрутизаторе вам необходимо войти в маршрутизатор и использовать IP-адрес 192.168.1.1 в поле сумматоров браузера и щелкнуть в браузере кнопку «Перейти». Теперь появится страница экрана входа в систему, где вам нужно будет использовать имя пользователя и пароль по умолчанию.
Вы получите эти данные для входа в систему в коробке маршрутизатора. Проверьте обратную сторону маршрутизатора, чтобы узнать IP-адрес, имя пользователя и пароль.Вы можете получить эти детали на бумажном листе.
192.168.1.1 Страница входа, имя пользователя, пароль
Если вы хотите защитить маршрутизатор, вам необходимо изменить имя пользователя и пароль по умолчанию. Если вы используете имя пользователя и пароль по умолчанию на устройстве, то любой пользователь может легко войти в маршрутизатор. Вот почему необходимо изменить детали входа по умолчанию. Если вы измените имя пользователя и пароль по умолчанию, никто не сможет получить доступ к вашему маршрутизатору из дома или офиса.Теперь ваш маршрутизатор достаточно защищен. Если вы хотите удалить настройки, то можете нажать кнопку сброса.
Если вы измените имя пользователя и пароль по умолчанию, никто не сможет получить доступ к вашему маршрутизатору из дома или офиса.Теперь ваш маршрутизатор достаточно защищен. Если вы хотите удалить настройки, то можете нажать кнопку сброса.
Теперь настроить Интернет на маршрутизаторе очень просто. Вы должны использовать информацию о вашем интернет-провайдере, чтобы настроить подключение к Интернету. Ваш провайдер должен предоставить все необходимые данные для настройки Интернета. Если вы хотите настроить Интернет для коммутируемого соединения, вы должны использовать имя пользователя и пароль в маршрутизаторе коммутируемого доступа. Лучше, если вы воспользуетесь мастером для быстрой настройки интернет-соединения в роутере.Опытные пользователи могут настроить подключение к Интернету вручную.
Вы можете настроить параметры маршрутизатора с помощью страницы администратора маршрутизатора. Вы также можете изменить IP-адрес маршрутизатора в настройках сети.
В центре управления маршрутизатором доступны различные типы настроек безопасности WiFi.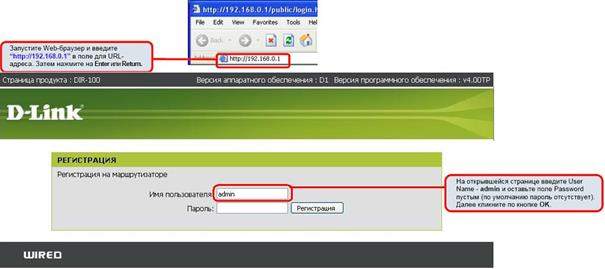 Изменение сетевого имени SSID по умолчанию — это главное, и оно в основном используется для идентификации сетевого подключения. Для безопасности Wi-Fi вы должны дать уникальное имя имени сети SSID.Вы не должны использовать имя членов семьи в качестве имени сети SSID. Таким образом, люди не могут идентифицировать ваше WiFi-соединение, пока вы его не раскроете, и соединение остается безопасным. Вам следует скрыть имя сети SSID, если ваш маршрутизатор это поддерживает. Скрывая имя сети SSID, вы получаете большую безопасность. Прочтите руководство маршрутизатора, чтобы узнать подробности процесса сокрытия имени сети SSID. Как правило, это название компании или бренда вашего маршрутизатора, с помощью которого вы входите в систему с IP-адресом 192.168.1.1.
Изменение сетевого имени SSID по умолчанию — это главное, и оно в основном используется для идентификации сетевого подключения. Для безопасности Wi-Fi вы должны дать уникальное имя имени сети SSID.Вы не должны использовать имя членов семьи в качестве имени сети SSID. Таким образом, люди не могут идентифицировать ваше WiFi-соединение, пока вы его не раскроете, и соединение остается безопасным. Вам следует скрыть имя сети SSID, если ваш маршрутизатор это поддерживает. Скрывая имя сети SSID, вы получаете большую безопасность. Прочтите руководство маршрутизатора, чтобы узнать подробности процесса сокрытия имени сети SSID. Как правило, это название компании или бренда вашего маршрутизатора, с помощью которого вы входите в систему с IP-адресом 192.168.1.1.
Обратите внимание, что имя пользователя и пароль по умолчанию для общего 192.168.1.1 роутеры:
- Имя пользователя: admin
- Пароль: admin
или
- Имя пользователя: admin
- Пароль: Пароль
Зашифрованная безопасность — не новость, и разработчик всегда обновляет эту функцию для повышения безопасности. Зашифрованная безопасность — WPA2 и PSK. Сейчас они работают в основном на всех устройствах. Вы должны включить WPA2 и PSK для безопасности WiFi. Вы должны всегда использовать обновленную зашифрованную систему безопасности.Вам необходимо применить жесткий пароль для защиты с шифрованием WPA2 и PSK, чтобы сделать WiFi более безопасным. Прочтите руководство маршрутизатора, чтобы узнать больше о безопасности, если вы хотите понять все функции зашифрованной безопасности.
Зашифрованная безопасность — WPA2 и PSK. Сейчас они работают в основном на всех устройствах. Вы должны включить WPA2 и PSK для безопасности WiFi. Вы должны всегда использовать обновленную зашифрованную систему безопасности.Вам необходимо применить жесткий пароль для защиты с шифрованием WPA2 и PSK, чтобы сделать WiFi более безопасным. Прочтите руководство маршрутизатора, чтобы узнать больше о безопасности, если вы хотите понять все функции зашифрованной безопасности.
Для подключения к Wi-Fi следует использовать надежный пароль. Вам необходимо использовать критически важный пароль для более безопасного соединения WiFi. Жесткий пароль для WiFi очень важен. Вы можете использовать инструмент для создания пароля. Вы можете создать сложный пароль для соединения WiFi.
Вы можете создать пароль самостоятельно, используя комбинацию букв, цифр и символов. Для создания надежного пароля вам необходимо использовать в пароле прописные и строчные буквы. Пароль должен состоять как минимум из 11 цифр.
Фильтрация Mac — очень важная опция для фильтрации MAC-идентификатора маршрутизатора. С помощью этой функции вы можете создать безопасный список устройств, которым разрешено использовать соединение WiFi. Вы можете добавлять и удалять MAC ID в любое время из списка. Вам следует обновить прошивку, чтобы установить безопасное соединение и устройство.
Как узнать IP-адрес маршрутизатора
Если вы хотите установить новый маршрутизатор или настроить свою сеть, вам понадобится IP-адрес маршрутизатора, чтобы вы могли получить к нему доступ и войти в свой маршрутизатор, чтобы изменить настройки. Теперь, как найти IP-адрес маршрутизатора для входа в систему. Вот несколько IP-адресов по умолчанию: 192.168.0.1, , 10.0.0.0.1 или 192.168.2.1. Просмотрите ссылки ниже, чтобы найти другие IP-адреса маршрутизатора.
Как изменить пароль маршрутизатора 192.16811
Если вы хотите изменить пароль маршрутизатора, то можете.Все, что вам нужно сделать, это зайти на страницу администратора маршрутизатора> перейти к дополнительным настройкам> администратор маршрутизатора> изменить пароль> ввести старый и новый пароль и сохранить. Готово!
Готово!
Вы можете войти в свой маршрутизатор с его IP-адресом по умолчанию, но обратите внимание, что каждый маршрутизатор имеет свой IP-адрес по умолчанию. Итак, мы собираемся поделиться списком всех 192.168.1. IP-адрес маршрутизатора , имя пользователя и пароль по умолчанию.
IP-адрес маршрутизатора, имя пользователя и пароль по умолчанию:
| Производитель маршрутизатора | IP-адрес | Имя пользователя | Пароль |
|---|---|---|---|
| TP-Link | 192.168.1.1 192.168.1.254 | админ | админ / пароль |
| Cisco | 192.168.1.1 | админ | админ |
| D-link | 192.168.1.1 192.168.1.254 | админ | админ |
| Linksys | 192.168.1.1 192.168.1.10 192.168.1.254 192.168.2.1 | админ | админ |
| Netgear | 192. 168.1.1 168.1.1 | админ | админ |
| Netgear | 192.168.1.1 | admin | пароль |
| Asus | 192.168.1.1 192.168.2.1 10.10.1.1 | админ | админ |
| Belkin | 192.168.1.1 192.168.2.1 10.0.0.2 10.1.1.1 | (нет) | MiniAP |
| Миллиард | 192.168.1.254 | админ | админ |
Как получить доступ к маршрутизатору Cisco с помощью 192.168.1.1
Шаг 1. Подключите маршрутизатор Cisco к ПК с помощью кабеля RJ45.
Шаг 2: Включите маршрутизатор и компьютер.
Шаг 3: Откройте браузер, введите 192.168.1.1 и нажмите Enter.
Шаг 4. Введите имя пользователя и пароль по умолчанию (admin-admin), если вы не меняли. Или введите свое имя пользователя и пароль.
Шаг 5: Откроется страница администратора маршрутизатора Cisco./192-168-1-0-818388_V5-5b2d1c0c43a1030036777d79.png) Теперь вы можете настроить все свои параметры, а также изменить пароль WiFi.
Теперь вы можете настроить все свои параметры, а также изменить пароль WiFi.
Также читайте: Проблемы входа в маршрутизатор Linksys и модема
192.168.1.1 IP-адрес — это номер, присвоенный каждому устройству в сети, который позволяет вам обмениваться данными с устройствами. Частный IP-адрес находится в диапазоне от 192.168.0.1 до 192.168.1.255.
Вход для маршрутизатора D-link
Шаг 1. Подключите маршрутизатор D-Link к портативному или настольному компьютеру с помощью кабеля Ethernet.
Шаг 2: Включите компьютер.
Шаг 3: Откройте веб-браузер. Введите http://192.168.1.1 или http: // dlinkrouter > Enter.
Шаг 4: Войдите в маршрутизатор D-Link, используя имя пользователя и пароль администратора.
Шаг 5: Если вы входите в систему в первый раз, нажмите «Настройка» и перейдите к настройкам беспроводной сети. Вы можете настроить его вручную или автоматически.
Как войти в маршрутизатор Netgear
Шаг 1. Прежде всего, подключите маршрутизатор Netgear к ПК с Windows, затем откройте браузер и введите 192.168.1.1 > Enter.
Прежде всего, подключите маршрутизатор Netgear к ПК с Windows, затем откройте браузер и введите 192.168.1.1 > Enter.
Шаг 2. Введите имя пользователя и пароль маршрутизатора по умолчанию. Если вы не знаете имя пользователя и пароль по умолчанию, проверьте нашу таблицу выше.Перейдите в настройки беспроводной сети и настройте параметры.
Маршрутизатор TP-LINK, логин и IP
Шаг 1: Маршрутизатор TP-LINK имеет IP-адрес 192.168.1.1. Соедините маршрутизатор и ПК с помощью кабеля RJ45.
Шаг 2: Введите 192.168.1.1 в браузере> Enter.
Шаг 3: Введите имя пользователя и пароль.
- IP-адрес: 192.168.1.1 (или http://tplinkwifi.net)
- Имя пользователя: admin
- Пароль: admin / пароль
Шаг 4. Перейдите к Wireless Setting и измените нужные настройки.
Если вы столкнулись с проблемами при подключении маршрутизатора и доступе к странице администратора 192.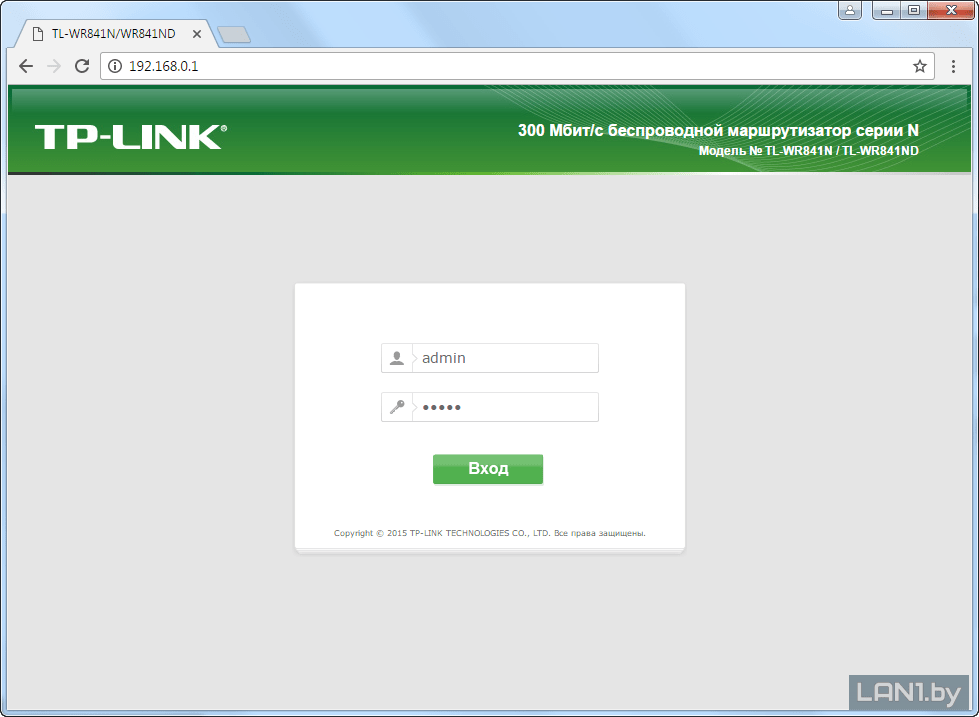 168.1.1, возможно, вы сделали что-то не так. Вот несколько возможных ошибок.
168.1.1, возможно, вы сделали что-то не так. Вот несколько возможных ошибок.
- IP-адрес настроен неправильно.
- В браузере используется неверный IP-адрес или заданы неправильные настройки.
- Маршрутизатор может не отвечать за поврежденное соединение с модемом
- В браузере установлен неправильный прокси. Теперь правильно перенастройте прокси.
- Используется неверный или неверно сформированный IP-адрес типа 192.168.I.I вместо 192.168.1.1.
- IP-адрес используется как ссылка www.192.168.1.1
Прочтите руководство, чтобы узнать о настройках WiFi и роутера. Вы можете связаться с сайтом производителя, чтобы узнать о настройках, или вы можете попросить помощи у производителя маршрутизатора. Это быстрый и простой процесс, чтобы узнать все о маршрутизаторах и настройках Wi-Fi.
Как подключить два маршрутизатора с одинаковым IP-адресом
Шаг 1: Подключите один из маршрутизаторов к ПК с помощью кабеля LAN, а затем перейдите по адресу https: // 192. 168.0.1 или www.192.168.1.1 адрес> Введите имя пользователя и пароль> Доступ к странице администратора.
168.0.1 или www.192.168.1.1 адрес> Введите имя пользователя и пароль> Доступ к странице администратора.
Шаг 2: Перейдите к Network или LAN Setup , измените IP-адрес на 192.168.2.1 и сохраните.
В моем случае я использую NetGear Router, затем перехожу к Advanced> Setup> LAN Setup an IP address> change IP и Apply.
Шаг 3: Теперь подключите оба маршрутизатора кабелем LAN, и вы увидите, что они работают нормально.
Некоторые новые маршрутизаторы имеют режим автоматической настройки.Они позволяют пользователям настраивать его, но если пользователь не хочет настраивать новый маршрутизатор, они автоматически настраивают его для пользователя. Они найдут для вас IP-адрес и пароль для входа в маршрутизатор по умолчанию.
Если вы все еще сталкиваетесь с проблемами при доступе к странице входа администратора 192.168.1.1, оставьте комментарий ниже.
Также проверьте: 192.168.1.254 IP-пароль — имя пользователя маршрутизатора по умолчанию
Связанные
192. 168.0.1 — 192.168.0.l Модем Arayüz Girişi
168.0.1 — 192.168.0.l Модем Arayüz Girişi
192.168.0.1 — 192.168.0.l Модем Arayüz Girişi
192.168.0.l — 192.168.0.1 Модем giriş Ip adresi varsayılan arayüz şifresi ve wifi yapılandırması. Ülkemiz de genelde Uydunet ве Kablonet modem markaları bu Ip adresini kullanmaktadırlar. Yani http://192.168.0.1 yazarak modem arayüzüne erişim sağlanmaktadır.
Содержание / İçindekiler
192.168.0.1 — 192.168.0.l Модем Arayüz Girişi
192.168.0.1 Girişi Nasıl Yapılır?
- Tarayıcının ( Internet Explorer, Mozilla Firefox, Google Chrome vs.) адрес çubuğuna 192.168.0.1 yazın ve « Введите » tuşuna basın.
- Karşımıza modemin arayüz ekranı gelecektir. Bu kısma Kullanıcı adı ve Parolanızı yazın.
- Kullanıcı adı ve parolayı aşağıdaki gibi giriniz ve «Giriş» и tıklayınız. Kullanıcı Adı: admin Parola: admin bu bilgiler Netmaster, Uydunet ve kablonet için geçerlidir.

- Eğer tarayıcınız sayfa bulunamadı şeklinde hata veriyorsa girdiğiniz IP adresinin doğru olduğundan emin olmalısınız. IP-адрес yalnızca rakam ve noktalardan oluşur ve 192.168.O.1 , 192.168.O.l gibi kullanımlar yanlıştır.
Tekrar sorun yaşıyorsanız ve hata almaya devam ediyorsanız modeminizin IP adresi 192.168.0.1 değildir.
192.168.0.1’e Giriş Yapamıyorum!
192.168.0.1 IP-адрес giriş yapamıyorsanız modeminizin IP-адрес öğrenmeniz gerekir:
Buradaki konudan >>> IP-адрес модема Öğrenme <<< konusundan faydalanabilirsiniz.
Ayrıca arayüze giriş yapamıyorsanız
192.168.0.1 Модем Kullanıcı Adı ve ifreleri
Yukarıda da belirttiğimiz gibi bu IP adresi genelde CBW-383Z4 netmaster uydunet ve kablonet modemler kullanmaktadır.
Kullanıcı Adı: admin Parola: admin ve Kullanıcı adı: admin ifre: uydunet deneyebilirsiniz.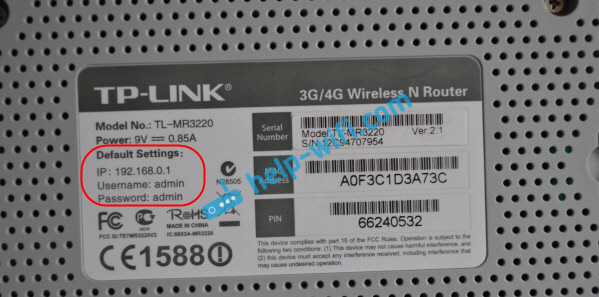
Sorun halen devam ederse Modem Resetleme ve Modem Şifreleri Konumuzu incelemelisiniz.Destek için aşağıdaki yorum kısmındanardım isteyebilirsiniz.
192.168.0.1
Многие маршрутизаторы моделей Netgear и D-Link используют 192.168.0.1 в качестве своего IP-адреса по умолчанию . Он используется в частной сети IPv4 с адресом в качестве шлюза маршрутизатора. Во избежание конфликтов адресов только одно устройство может использовать 192.168.0.1 в сети. Другие распространенные шлюзы по умолчанию — 192.168.1.1 и 10.0.0.1.
Как получить доступ 192.168.0.1
Если вы хотите получить доступ к консоли маршрутизатора, откройте браузер и введите http://192.168.0.1 в адресную строку. Отсюда вы сможете вносить всевозможные изменения, как базовые, так и более сложные. Поскольку это частный сетевой адрес IPv4, любое устройство в сети может использовать 192.168. 0.1. Как упоминалось выше, будьте осторожны и не назначайте 192.168.0.1 более одного устройства, так как это приведет к конфликту IP-адресов .
0.1. Как упоминалось выше, будьте осторожны и не назначайте 192.168.0.1 более одного устройства, так как это приведет к конфликту IP-адресов .
Если у вас нет доступа к 192.168.0.1
Если набрать http://192.168.0.1 в вашем браузере не работает, то 192.168.0.1, возможно, все-таки не шлюз вашего компьютера. Самый простой способ найти правильный шлюз — открыть командную строку (Пуск> cmd) и ввести «ipconfig / all». Проверьте результаты, чтобы узнать, является ли адрес шлюза 192.168.0.1 или нет. В противном случае ознакомьтесь с нашим руководством, чтобы найти IP-адрес вашего маршрутизатора , .
Изменение пароля маршрутизатора
Для безопасности вашей сети важно иметь надежный пароль.Не полагайтесь только на вариант по умолчанию. Чтобы изменить свой пароль, войдите в систему, как описано выше, и найдите вкладку администратора. Здесь вы найдете возможность изменить свой пароль . Вам будет предложено дважды ввести пароль из соображений безопасности.
Список имен пользователей и паролей маршрутизатора
2WIRE3COM3M3WAREACCELERATED NETWORKSACCONETACCTONACCTON Т-ONLINEACEEXACTIONTECADC KENTROXADICADTRANADVANTEK NETWORKSAETHRAAIRTIESALAXALAALCATELALLIEDALLIED TELESYNALLNETALTEONAMBITAMITECHANDOVER CONTROLSAOCAPCAPPLEARECAARESCOMARTEMASANTEASCENDASCOMASMACKASMAXASPECTASUSATLANTISAVAYAAXISAXUSAZTECHBAUSCH DATACOMBAY NETWORKSBELKINBENQBILLIONBINTECBLUE СЛОЙ SYSTEMSBMCBMC SOFTWAREBREEZECOMBROADLOGICBROCADEBROTHERBUFFALOCABLE И WIRELESSCABLETRONCANYONCAYMANCELERITYCELLITCHECKPOINTCIPHERTRUSTCISCOCNETCOM3COMPAQCOMTRENDCONEXANTCORECESSCREATIVECTC UNIONCYBERGUARDCYCLADESD-LINKDALLAS SEMICONDUCTORSDATACOMDATAWIZARD.NETDAVOXDD-WRTDEERFIELDDELLDEMARCDEUTSCH TELEKOMMDEUTSCHE TELEKOMDEVELCONDICTAPHONEDIGICOMDIGICORPDRAYTEKDYNALINKE-Cone-TECHECHOLIFEEDIMAXEFFICIENTEFFICIENT NETWORKSELSAENTERASYSENTRUSTERICSSONESPEVERFOCUSEXABYTEEXTREME NETWORKSF5F5-NETWORKSFLOWPOINTFORTINETFOUNDRY NETWORKSFREETECHFUJITSU SIEMENSFUNK SOFTWAREGERICOMGIGAGVCHPHUAWEIIBLITZZIBMIHOIIMAIINCHONINFOSMARTINTEGRAL TECHNOLOGIESINTELINTEL / SHIVAINTENOINTERBASEINTERMECINTERSHOPINTERSYSTEMSINTEXINVENTELIONIPSTARIRONPORTJAHTJD EDWARDSJDEJDS MICROPROCESSINGJUNIPERKALATELKONICA MINOLTAKTIKYOCERALANCOMLANTRONICSLANTRONIXLATIS NETWORKLGLINKSYSLIVINGSTONLOCKDOWN NETWORKSLOGITECHLONGSHINELOOPCOMLUCENTMARCONIMAXDATAMCAFEEMCDATAMEDIATRIX 2102MEDIONMEGASTARMENTECMERCURYMERIDIANMICRONETMICROPLEXMICROROUTERMICROSOFTMIKROTIKMILANMINOLTA QMSMINTELMITELMOTOROLAMRO SOFTWAREMUTARE SOFTWARENAINECNETCOMMNETGEARNETGENESISNETOPIANETPORTNETSCREENNETSTARNETWORK APPLIANCENETWORK ASSOCIATESNETWORK EVERYWHERENEXXT SOLUTIONSNGSECNIKSUNNIMBLENOKIANORTELNRG ИЛИ R ICOHNULLSOFTOKIOLITECOLITEC (TRENDCHIP) OMNITRONIXOMRONONIXONOPENCONNECTOPENWAVEORACLEORANGEORIGOOSICOMOVISLINKPACIFIC MICRO DATAPANASONICPENRIL DATABILITYPENTAGRAMPENTAOFFICEPENTASAFENERIX. 14PIRELLIPLANETPOLYCOMPRESTIGIOPROXIMPSION TEKLOGIXPYRAMID COMPUTERQUINTUM ТЕХНОЛОГИИ INC.RADWARERAIDZONERAMP NETWORKSREDHATRESEARCHRICOHRMROAMABOUTSAGEMSAMSUNGSCIENTIFIC ATLANTASENAOSERVER TECHNOLOGYSHARPSIEMENSSIGMASIIPSSILEX TECHNOLOGYSITARASITECOMSMARTSWITCH
14PIRELLIPLANETPOLYCOMPRESTIGIOPROXIMPSION TEKLOGIXPYRAMID COMPUTERQUINTUM ТЕХНОЛОГИИ INC.RADWARERAIDZONERAMP NETWORKSREDHATRESEARCHRICOHRMROAMABOUTSAGEMSAMSUNGSCIENTIFIC ATLANTASENAOSERVER TECHNOLOGYSHARPSIEMENSSIGMASIIPSSILEX TECHNOLOGYSITARASITECOMSMARTSWITCH
192.168.0.1 — 192.168.1.1 Giriş
192.168.0.1 genellikle D-Link ве Netgear Marka modemlerde kullanılmakta Olup 192.168.1.1 GİBİ модем arayüzüne erişmekte kullanılan IP adreslerinden biridir.Бу IP-адрес kullanarak modeminizin pek çok ayarını yapabilirsiniz.
192.168.0.1 Гириш
- Tarayıcınızın adres satırına http://192.168.0.1 yazın ve «Enter» tuşuna basın.
- Модем giriş sayfasına ulaştığınızda sizden kullanıcı adı ve şifre bilgilerini girmeniz istenecektir. Eğer bu bilgileri bilmiyorsanız aşağıdaki listeden faydalanarak cihazınızın marka ve modeline uygun kullanıcı adı ve şifreyi birkaç saniye içerisinde öğrenebilirsiniz.
- Модем yönetim arayüzüne ulaştıktan sonra modeminizle ilgili DNS, Kablosuz A, Güvenlik Duvarı (Firewall) gibi her türlü düzenlemeyi yapabilirsiniz.
192.168.0.1 Модем Arayüzüne Giriş Yapamıyorum
Модем arayüzüne giriş esnasında sorun yaşıyorsanız ilk kontrol etmeniz gereken yazmış olduğunuz IP adresidir. Kullanıcılar genellikle birbirine benzeyen 0 (sıfır) ve 1 (bir) değerlerini O harfi ve L harfi ile karıştırmaktadır. Dolayısıyla 192.168.O.1 , 192.168.l.l gibi yazılan IP-адрес geçersiz olup modem arayüzüne ulaşmanız mümkün olmayacaktır. Бу yüzden yazmış olduğunuz IP adresinin doğruluğunu ilk aşamada kontrol etmelisiniz. Eğer IP adresinin doğru yazıldığından eminseniz ve hâlâ modem arayüzüne ulaşamıyorsanız çok büyük ihtimalle modeminizin IP adresi 192.168.0.1 değildir. Cihazınıza ait IP adresini aşağıdaki listeden faydalanarak bulabilirsiniz.
Модем Kullanıcı Adı ve ifreleri
Aşağıdaki listeden modeminizin markasını seçerek o markaya ait tüm modellerin IP, kullanıcı adı ve şifrelerine ulaşabilirsiniz.
2WIRE3COM3M3WAREACCELERATED NETWORKSACCONETACCTONACCTON T-ONLINEACEEXACTIONTECADC KENTROXADICADTRANADVANTEK NETWORKSAETHRAAIRTIESALAXALAALCATELALIEDALLIEDALAPITALSONTALSU0001.900.0
IP-адрес 192.168.0.1 — это IP-адрес, который обычно используется маршрутизаторами Wi-Fi (TP-LINK, Netgear), например 192.168.1.1 и 192.168.1.254 . Этот код служит вам для управления панелью модема.Компании, производящие сетевые устройства, загружают свои собственные программы в свои продукты, чтобы они могли легко ими управлять. Возможные проблемы, настройки модема и сети, обновление пользовательского интерфейса, изменение пароля могут быть легко решены ими через Интернет.
В чем польза этого ip 192.168.0.1?
Введя IP-адрес 192.168.0.1 в свой браузер, вы станете администратором своего модема и сетевого подключения.После входа в панель управления по IP вы можете сделать такие настройки; управление сетью, параметры безопасности, IP Qos, DNS, прокси, LAN, WAN, настройки WLAN, DSL, клиент DHCP, PPPOE, MAC, WPS и DSL. Также доступны блокировка и другие настройки.
Как мне ввести адрес 192.168.O.1?
Чтобы получить доступ к панели команд для модема, вы можете просто ввести http://192.168.0.1/ или скопировать его в адресную строку браузера. Или вы можете просто нажать кнопку ярлыка IP-адреса с нашего сайта.Если вы не знаете или помните свой пароль, следуйте приведенным ниже инструкциям.
Что делать, если пароль забыт или неизвестен?
Когда это произойдет, единственный способ — это перезагрузить устройство. Сброс очень прост, удерживая кнопку сброса, которая обычно представляет собой крошечную кнопку внизу или на задней панели устройства. Но чтобы преодолеть это, у вас должен быть этот опыт или знания, если вы не должны их трогать.
большое спасибо.Моя ситуация была немного другой, но для друзей, которые не могли работать: я использую рабочий стол, поиск телевизора, сеть психует, я сам ее включил и через некоторое время сказал, что мне нужно перейти на 192.


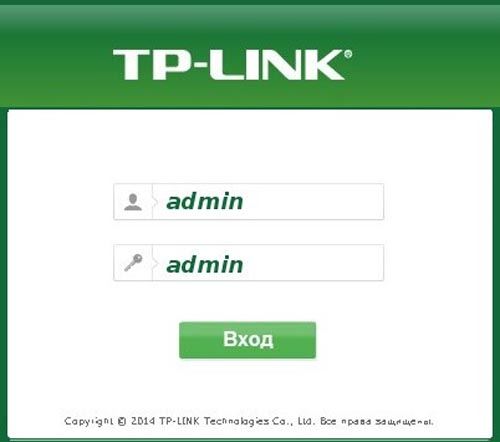 1.1 — вход в настройки роутера (личный кабинет)
1.1 — вход в настройки роутера (личный кабинет)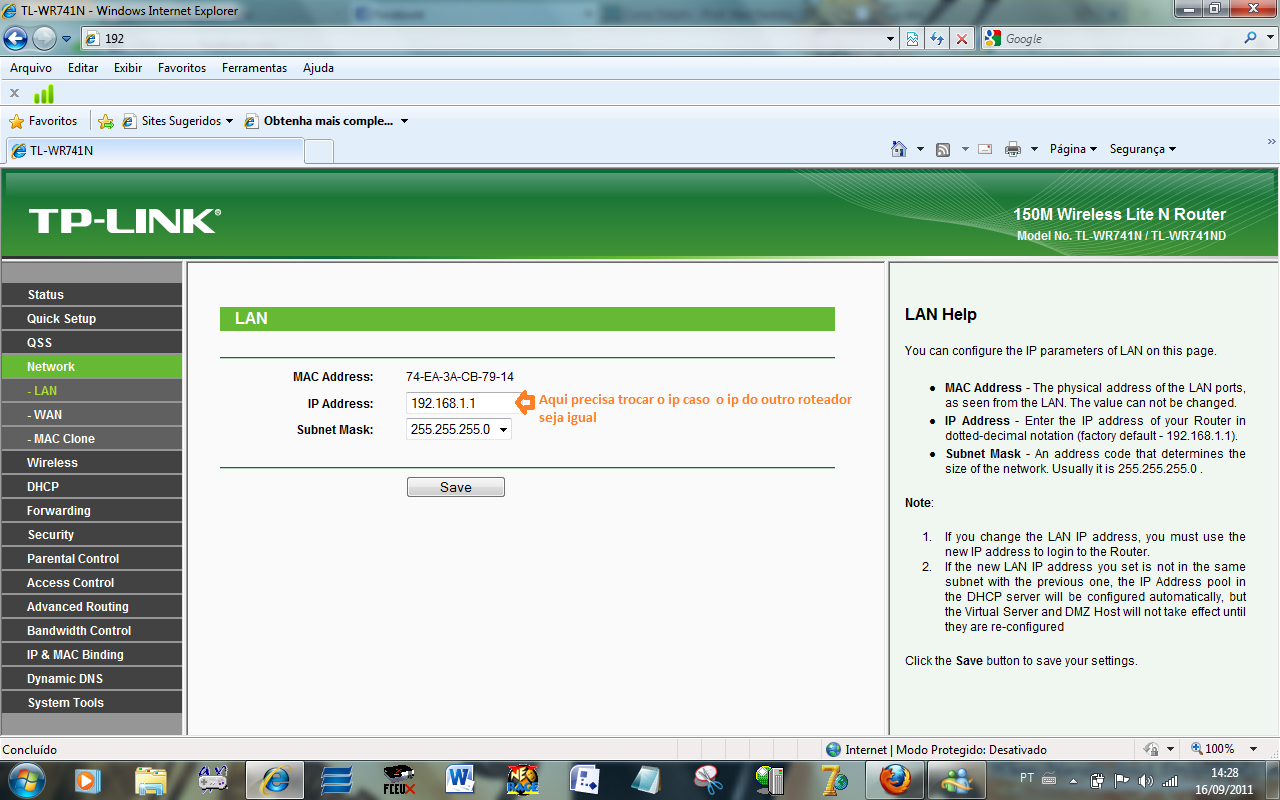
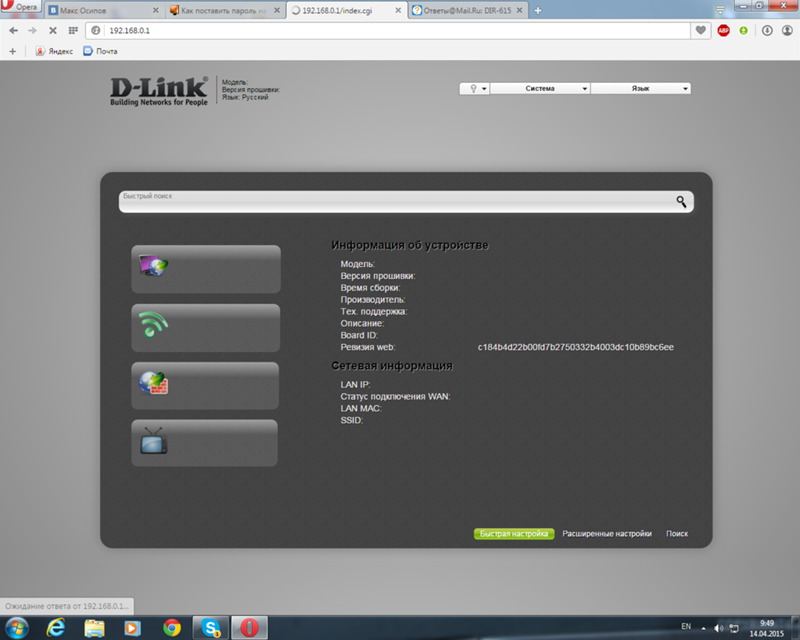 Если иконки нет, проверьте, правильной ли стороной вы подключили кабель и убедитесь, что использовали правильный порт. В случае, если все подключено верно, поменяйте порт подключения либо замените кабель — возможно, он не исправен. Если вы подключаете ПК через Wi-Fi просто убедитесь, что компьютер видит беспроводную сеть.
Если иконки нет, проверьте, правильной ли стороной вы подключили кабель и убедитесь, что использовали правильный порт. В случае, если все подключено верно, поменяйте порт подключения либо замените кабель — возможно, он не исправен. Если вы подключаете ПК через Wi-Fi просто убедитесь, что компьютер видит беспроводную сеть.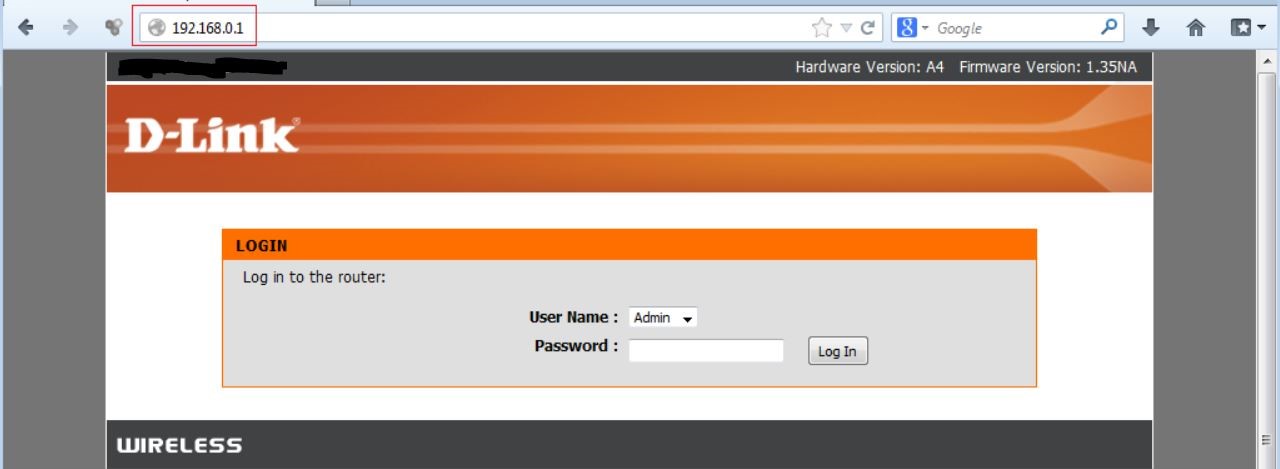 cpl». Откроется окно со списком всех доступных соединений — нажмите на сетевое подключение дважды и выберите «включить». Если иконка неактивна и отображается красный крест, значит либо кабель не подключен, либо не установлены драйвера на сетевую карту.
cpl». Откроется окно со списком всех доступных соединений — нажмите на сетевое подключение дважды и выберите «включить». Если иконка неактивна и отображается красный крест, значит либо кабель не подключен, либо не установлены драйвера на сетевую карту. Если вы меняли данные вручную, перед сбросом запишите их.
Если вы меняли данные вручную, перед сбросом запишите их. 168.0.1 — 192.168.0.l Модем Arayüz Girişi
168.0.1 — 192.168.0.l Модем Arayüz Girişi 