192.168.1.1 вход в настройки роутера

Чем больше людей пользуются широкополосным доступом в Интернет, тем чаще возникает вопрос — как зайти в настройки Wi-Fi роутера?! Многие даже знают, что для входа в настройки роутера используется IP 192.168.1.1, или реже — 192.168.0.1. И тем не не менее, с доступом к веб-конфигуратору возникают постоянно какие-то непонятные истории, заставляющие пользователя бороздить Интернет в поисках ответа — как войти на 192.168.1.1 для настройки роутера. Эта инструкция в полной мере ответить на все Ваши вопросы и поможет разобраться во всех основных тонкостях, связанных с доступом к параметрам конфигурации беспроводного маршрутизатора.
О чём мы будем говорить? Для начала, я проведу небольшой «ликбез» и расскажу в кратце что это за адреса 192.168.0.1 и 192.168.1.1, зачем они нужны в домашней сети, куда их надо вводить, чтобы зайти на страницу с настройками роутера и что делать, если это сделать не получается?!

Чаще всего такие вопросы интересуют тех, кто только-только подключился к Интернету, купил для этого Вай-Фай роутер и дальше не знает что со всем этим добром делать! Так уж устроены современные сетевые устройства, что перед тем, как поставить его на сеть, необходимо изменить базовые параметры конфигурации на те, что рекомендуются провайдером, к которому Вы подключены. Открыть настройки роутера придётся и в том случае, если перестал работать Интернет из-за того, что слетели настройки, либо когда нужно изменить пароль на WiFi или какие-либо иные опции. Причём, какой бы маршрутизатор у Вас не использовался — Asus, Zyxel Keenetic, Tp-Link, D-Link, NetGear, Trendnet, Tenda, Linksys или что-то иное — процесс входа в веб-интерфейс роутера через IP-адрес 192.168.1.1 (или любой другой) практически везде одинакова и ничем не отличается!
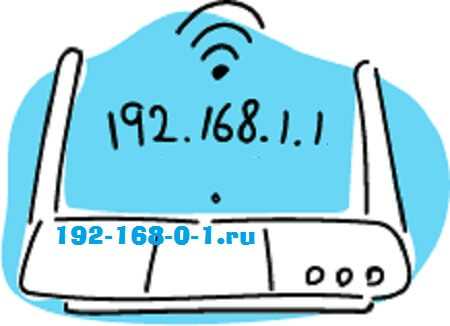
IP 192.168.1.1 — что это за адрес и как им пользоваться
Любое современное устройство доступа в сеть Интернет , будь то ADSL-модем, WiFi-роутер или оптический терминал xPON — это целый мини-компьютер! У него есть свой процессор и оперативная память, а управляется он специальной операционной системой. Потому не стоит удивляться такому обилию разнообразных настроек и функций, которыми наделены современные маршрутизаторы. К этому мини-компьютеру обычно подключаются две сети:
- WAN или Wide Area Network — это внешняя сеть, приходящая с кабелем провайдера.
- LAN или Local Area Network — это Ваша домашняя сеть, в которой будет компьютер, ноутбук, телефоны, планшеты и Смарт ТВ телевизор.

Так вот 192.168.1.1 — это IP-адрес роутера в локальной сети, используя который можно войти в его настройки. Этот же Ай-Пи является шлюзом для домашней сети.
В последнее время, производители стали наравне с этим присваивать обычным домашним Вай-Фай маршрутизаторам доменные имена в локальной сети. Самые яркие примеры:
Asus - asusrouter.com TP-Link - tpinklogin.net, tplinkwifi.net или tplinkmodem.net Zyxel Keenetic - my.keenetic.net NetGear - routerlogin.net Роутеры Ростелеком - http://rt
То есть в адресной строке Вашего веб-браузера вместо Ай-Пи адреса 192.168.1.1 надо ввести символьное имя и нажать на кнопку «Enter».
Как узнать IP адрес WiFi роутера
Как я уже сказал выше, для организации домашней сети и доступа к управлению, у каждого роутера есть свой локальный IP-адрес, через который он будет доступен для всех клиентов. Он же будет указан в качестве шлюза у всех к нему подключившихся гаджетов. Как узнать адрес роутера? Да очень просто. Берём его в руки и переворачиваем. Для примера покажу стикер на модеме Netis DL4320:

На обратной стороне корпуса будет наклейка, на которой написана вся основная информация о сетевом устройстве — производитель, модель, серийный номер. Так же, в отдельной области, будет прописан и IP-адрес роутера — 192.168.1.1, 192.168.0.1 или какой-либо иной. Именно этот набор цифр надо будет ввести в адресной строке браузера.
Если вместо Ай-Пи будет прописан символьный адрес, то вводит уже надо будет его. Пример — WiFi-роутер TP-Link TL-MR4320:

Кстати, логин и пароль для входа в роутер через 192.168.1.1 написан там же. Как правило, это имя пользователя — admin и пароль — admin.
Если на устройстве вдруг нет наклейки, то воспользуйтесь инструкцией от производителя.
Как войти на 192.168.1.1 в настройки маршрутизатора
Давайте по шагам рассмотрим как правильно подключить и сделать вход в настройки роутера через 192.168.1.1 для начинающих!
Шаг 1. Начинаем с того, что cначала необходимо правильно подключить к нему свой компьютер или ноутбук, используя который мы будем выполнять дальнейшую настройку маршрутизатора:
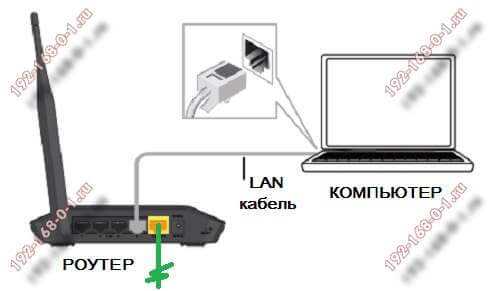
Лучше всего это делать через комплектный сетевой LAN-кабель. Схему подключения Вы видите на рисунке. То есть один его конец подключаем в сетевую карту ПК или ноут, а второй — втыкаем в LAN-порт на роутере. Вообще, войти на 192.168.1.1 можно и через WiFi, но для этого надо либо знать пароль от его Вай-Фая, либо иметь возможность нажать на кнопку WPS. на маршрутизаторе, после чего в течение двух минут подключиться.
Как только Вы подключитесь к сетевому устройству, операционная система Windows может автоматически поставить статус соединения «Ограниченно», или «Без доступ к интернету». Пугаться не стоит — это нормально. Так как девайс не настроен, то и доступа в глобальную паутину у него нет! На доступ к веб-конфигуратору это не влияет!
Шаг 2. Запускаем веб-браузер. Вы можете использовать абсолютно любой обозреватель, но я бы всё же порекомендовал воспользоваться либо Google Chrome, либо Microsoft Edge. Как вариант, подойдёт Opera. А вот с Firefox’ом иногда возникают проблемы с разметкой и работой интерактивных элементов,
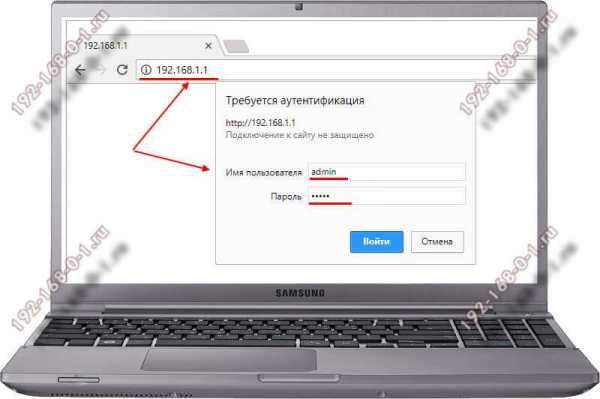
Шаг 3. В адресной строке, где обычно Вы пишете адрес сайта, наберите IP-адрес роутера — http://192.168.1.1 (или http://192.168.0.1 в зависимости от того, что указано у него на наклейке). Нажимаем кнопку «Enter». Если всё настроено верно и никаких проблем нет — должно появиться окно с полями для ввода логина и пароля, как на картинке выше. Введите данные для авторизации, чтобы открыть веб-интерфейс. Обычно используется для входа на 192.168.1.1 логин admin, пароль admin. На некоторых моделях D-Link пароль может не запрашиваться. На маршрутизаторах Tenda имя пользователя и пароль вообще могут не запрашиваться вовсе!
После авторизации Вам будут открыты все доступные настройки WiFi роутера и Вы можете выполнять с ним всё, что Вам заблагорассудится!
192-168-0-1.ru
192.168.1.1 — вход в роутер
В данной статье будет дана информация о том, как зайти в настройки вашего роутера (которые находятся по адресу http://192.168.1.1 или https://192.168.1.1) с вашего компьютера, ноутбука или телефона, и что надо для этого сделать.
Иногда по ошибке, при попытке зайти в настройки роутера или модема пользователи набирают в поисковой системе яндекс/гугл адрес роутера: http://192.168.1.1 или https://192.168.1.1, вместо того, чтобы ввести данный адрес в адресную строку своего браузера.ЕСЛИ ВЫ ХОТИТЕ ПОПАСТЬ В НАСТРОЙКИ СВОЕГО РОУТЕРА, НАЖМИТЕ СЮДА.
Еще одна распространенная ошибка заключается в том, что в адресной строке браузера набирают неверный адрес. Наиболее часто встречающиеся варианты неверных адресов: 192,168,1,1 или 192-168-1-1 или 192/168/1/1 или 19216811 или 198.168.1.1 и не могут попасть в настройки маршрутизатора, т.к. браузер считает эту комбинацию поисковым запросом и вместо окна конфигурации — открывает результаты поиска, чтобы этого не происходило, необходимо помнить, что цифры в IP адресе всегда разделяются точкой, а не запятой, дефисом или еще каким-нибудь символом. Также очень часто пользователи не замечают точку между двумя последними цифрами 1 и 1, набирая 192.168.11 слитно, что тоже приводит к ошибке или же две единицы в конце они принимают за букву английского алфавита l (из-за похожего написания) и набирают в адресной строке браузера 192.168.l.l.
Что такое 192.168.1.1?
Четыре цифры — 192.168.1.1 — это IP адрес, который имеют по умолчанию многие роутеры (они же по русски, в единственном числе, называются маршрутизатором).
IP адрес — это уникальный идентификационный «номер» любого устройства, подключенного к компьютерной сети. Нужен он примерно для того же, для чего и телефонный номер — для правильной адресации передачи данных.
Как зайти на 192.168.1.1?
Сперва вам нужно убедиться, что вы подключены к вашему роутеру. Это может быть проводное подключение — для этого у вас должен быть подключен ваш компьютер к роутеру специальным кабелем Ethernet. При этом кабель обязательно должен быть воткнут в порты (разъемы), предназначенные для локальной сети. Ошибиться будет не просто — их много, и они обычно выделены специальной разметкой (как на картинке ниже).

В случае беспроводного подключения, вам нужно подключиться к Wi-Fi сети роутера. Данные о названии сети и пароле для подключения к ней должны содержаться на этикетке роутера, или же в инструкции. Стоит отметить, что у не настроенного новыго роутер, вполне может отсутствовать включенная по умолчанию беспроводная сеть — по этому, проводной вариант самый надежный в этом случае.
Для того, чтобы зайти на адрес 192.168.1.1, вам нужно открыть любой браузер (интернет-обозреватель), установленный на вашем компьютере или мобильном телефоне. Это может быть Google Chrome, Internet Explorer, Microsoft Edge, Mozilla Firefox, Yandex и т. д…
После открытия браузера, в адресной строке набираем следующий адрес: 192.168.1.1

Если все сделали правильно (подключили компьютер к роутеру, набрали правильный адрес), то вы попадете на страницу настроек вашего роутера. В большинстве случаев у вас роутер спросит логин и/или пароль — посмотреть логины пароли, которые производители по умолчанию ставят на свои устройства, можно в таблице ниже.
| Производитель | Логин | Пароль |
|---|---|---|
| 3com | admin | admin |
| ASUS | admin | admin |
| BenQ | admin | admin |
| Linksys | admin | admin |
| TP-Link | admin | admin |
| US Robotics | admin | admin |
Не получается зайти на 192.168.1.1
На самом деле, причин, из-за которых у вас может не быть доступа к 192.168.1.1 может быть много, но мы разберем самые распространенные:
- У вас не установлены драйвера на сетевое оборудование (сетевая карта или Wi-Fi адаптер)
- Вы не подключили ваше устройство к роутеру
- Роутер не выдал IP адрес вашему компьютеру, и поставить его нужно вручную.
Выясненим, в чем проблема.
Нажимаем две клавиши на клавиатуре — Win + R, и вводим туда команду control netconnections. Нажимаем Enter (ввод), или кноку «ОК«.

Откроется окно свойств сетевых подключений. Во многих случаях возможно, что их может быть у вас несколько — например проводное и беспроводное.
Если у вас вообще там пусто — то у вас либо не установлены драйвера на сетевое оборудование, либо какие-то аппаратные проблемы.

Если у вас все подключения имеют статус «Сетевой кабель не подключен», то проверьте — включен ли роутер, и подключен ли к нему ваш компьютер.

Если же ваше подключение имеет статус «Неопознанная сеть», то значит вы не получили автоматически IP адрес от вашего маршрутизатора.

В такой ситуации нужно поставить его вручную. Для этого нажимаем на этом подключении правой кнопкой мыши и выбираем пункт «Свойства».

В открывшемся окне находим пункт под названием «IP версии 4 (TCP/Ipv4)«, выделяем его и нажимаем кнопку «Свойства«.

Дальше откроется окно со множеством настроек. Выбираем пункт «Использовать следующий IP-адрес», и прописываем следующие настройки:
- IP адрес: 192.168.1.10
- Маска подсети: 255.255.255.0
- Основной шлюз: 192.168.1.1
- Предпочитаемый DNS-сервер: 192.168.1.1
И после этого нажимаем кнопку «ОК», затем еще раз «ОК». После этого пробуем зайти на заветный адрес 192.168.1.1.
sysadmin.ru
192.168.1.1 — вход в настройки роутера по Admin
192.168.1.1 — IP адрес, использующийся для входа в личный кабинет роутера. Набрав его в браузере подключённого к сетевому оборудованию устройства происходит переход на страницу авторизации панели управления и последующим доступом к настройкам. После авторизации в личном кабинете маршрутизатора, становятся доступны настройки подключения к сети интернет, локальной сети, wi-fi, прав и доступов.
Адрес входа актуален для моделей маршрутизаторов большей части производителей: Asus, TP-Link, D-Link, Zyxel Keenetic, Cisco, NetGear, ZTE, Netis, Upvel, SagemCom, Билайн Smart Box, Eltex, TelNet, Xiaomi, Microtik, TotoLink. Специальных роутеров и 4g-модемов провайдеров: Билайн, Yota, Megafon, MTS, Дом. Ру, TELE2. Маршрутизаторов, поставляемых провайдерами услуг интернета, например: «Ростелеком», «ByFly», «Промсвязь», «ДомРу ИнтерЗет».
Оглавление статьи
Логин и пароль для входа в роутер по 192.168.1.1
Часто для входа в сетевое оборудование используется пара логина и пароля: admin — admin. В статье разберём вопросы авторизации, исправление ошибок и рекомендации по устранению неполадок, инструкции по настройке. Если в роутер исправен, зайдём в него и внесём необходимые настройки.
Если попали сюда случайно, то войти в панель управления своим маршрутизатором можно нажав ссылку: 192.168.1.1 (откроется в новом окне). Вы перейдёте в личный кабинет своего роутера. Если проблема в том, что забыли пароль, читайте статью до конца.
Как зайти в личный кабинет роутера
Рассмотрим четыре варианта входа в роутер по адресу 192.168.1.1. Первый — страница авторизации доступна. Второй — маршрутизатор подключается впервые. Третий — интернет работает, но не открывает страницу личного кабинета роутера для внесения настроек. Четвёртый — интернет и страница настроек роутера не работает. Эти два блока рассмотрим в конце, где собраны десять возможных проблем и инструкция по решению.
Инструкция: как войти на адрес 192.168.1.1.
Роутер настроен, подключение к интернету присутствует.
Используйте устройство, подключённое к интернету или локальной сети через этот роутер, в противном случае на страницу авторизации не попасть, разве что на другое устройство. Для входа используйте оборудование, поддерживающее сеть и работу с браузерами: ПК или ноутбук на Windows, Linux, iOS; мобильный телефон или планшет на Android, Windows или ios.
Откройте браузер, и в адресной строке введите адрес: 192.168.1.1
Рисунок 1: адресная строка браузера с введённым адресом.
В появившемся окне авторизации введите логин и пароль, указанный в инструкции к роутеру и на наклейке внизу устройства.


Для современных маршрутизаторов и модемов доступны мобильные приложения.
Роутер подключается впервые
Чтобы войти в настройки роутера по 192.168.1.1, убедитесь, что подготовительные действия выполнили правильно:
Подключите устройство к электросети;
Включите роутер кнопкой «ВКЛ / ВЫКЛ», «On / Off» или аналогичной, второй индикатор должен гореть;
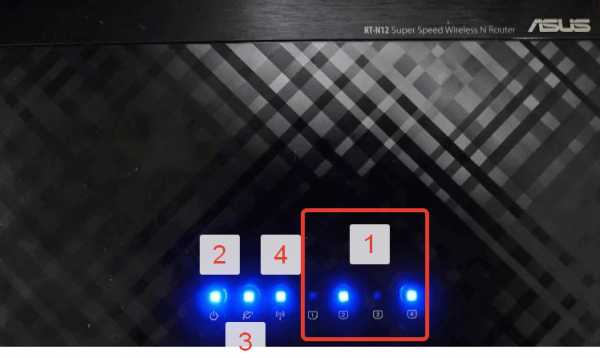
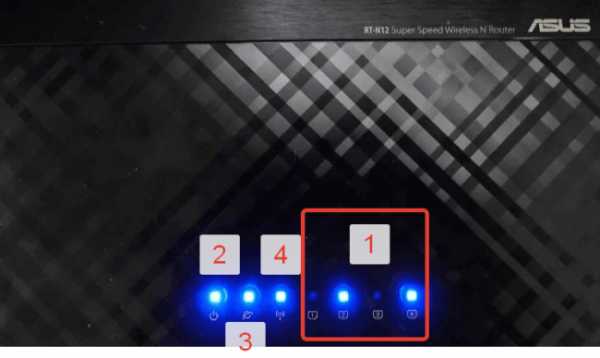
рисунок 3. Индикаторы роутера.
Вход через Wi-Fi
Доступ к веб-конфигуратору можно получить путём беспроводного соединения через WiFi, используя смартфон, ноутбук, планшет или же ПК с WiFI-приёмником. Подробнее можно прочитать в статье: «Войти в настройки роутера с телефона по WiFi» . Ниже изложена краткая инструкция входа в учётную запись.
Убедитесь, что активировали Вай-Фай если нет, нажмите кнопку включения, проверьте индикатор. Индикатор показан на рисунке 3, четвёртый номер;
Посмотрите имя сети и пароль (ключ шифрования сети) на наклейке внизу маршрутизатора или в инструкции;


рисунок 4. Наклейка роутера Билайн с наванием Wi-Fi сети и паролем.
Подключите устройство, с которого входите по адресу 192.168.1.1 для настройки роутера по Wi-Fi;
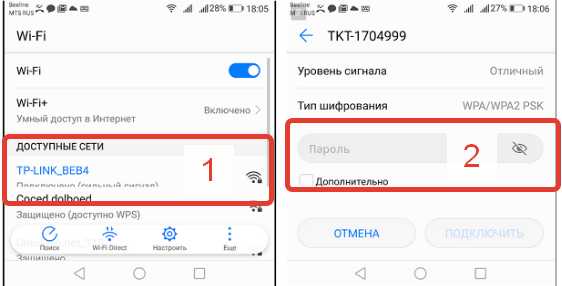
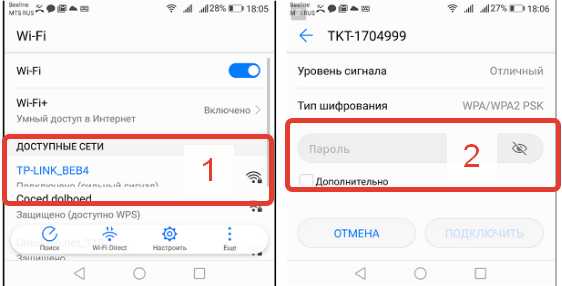
Рисунок 5. Вход в сеть роутера по Wi-Fi
Откройте браузер и в адресной строке укажите адрес http://192.168.1.1 как показано на рисунке 1.
Авторизуйтесь под логином и паролем, указанным в инструкции или на наклейке, например: admin — admin.


рисунок 6. Наклейка роутера с указанием IP и логина — пароля
Войти по адресу 192.168.1.1 через сетевое подключение
- Убедитесь, что роутер подключён к компьютеру или ноутбуку по Lan-кабелю;

 Рисунок 7. Порты роутера Lan, Internet, питание и кнопка перезагрузки.
Рисунок 7. Порты роутера Lan, Internet, питание и кнопка перезагрузки. - Убедитесь, что индикатор подключения горит (второй индикатор на рисунке 3), а компьютер или ноутбук видят сетевое подключение, как показано на рисунке 7.
Рисунок 8. Иконка сетевого подключения в Windows 10 - Запустите браузер, в адресной строке введите адрес http://192.168.1.1 как показано на рисунке 1.
- Введите логин и пароль, указанный в инструкции, например: admin — admin.
Зайти через проводник Microsoft Windows
Простой способ входа через проводник Windows. Открываем проводник, например: «Мой компьютер». В контекстном меню переходим на вкладку «сеть». Откроются видимые и используемые за всю историю сетевые устройства. Находим требуемый маршрутизатор и нажимаем правый клик мыши, а затем на пункт: «Просмотр веб-страницы устройства».
Адрес, который роутер считает родным, откроется в браузере по умолчанию. В примере это Microsoft EDGE на операционной системе Windows 10.
Не заходит в настройки роутера по адресу 192.168.1.1
Разберёмся, почему сайт роутера может не открываться. Роутер может не заходить по адресу 192.168.1.1, 192.168.0.1, другому серому IP или Hostname по двум причинам. Первая и самая распространённая — ошибка при вводе адреса. Вторая причина, по которой браузер не входит в меню роутера — ошибка на стороне программного обеспечения устройства, с которого осуществляется вход. Не заходить так же может по причине неисправного железа или роутера, но этой темы касаться не будем.
Решение проблемы 1: интернет работает, но не открывается страница настроек роутера
Шаг 1. Убедитесь, что адрес роутера — 192.168.1.1, производители маршрутизаторов изменяют адреса входа моделей. Верный указан в документации и наклейке внизу устройства; и в том, что адрес набран правильно. Люди ошибаются в написание адреса, допуская ошибки в написание, например:
- 192,168,1,1 — указывают запятые вместо точек;
- 192.168.1.l — вместо цифры 1 указывают букву «l»;
- 192.168.11 — пропускают одну — три точки между цифрами;
- 192.168.1.2 — путают цифры;
- 192.168.0.1.1 — указывают лишний элемента адреса;
- 168.192.1.1 — путают местами первые цифры;
- 192 168 1 1 — указывают пробелы вместо точек;
- 192ю168ю1ю1 — не меняют раскладку языка клавиатуры;
- 198.162.1.1, 198.168.1.1, 198.162.1.1 — путают цифры и окончания;
- http 198.168.1.1 — пропускают проблел между протоколом и адресом;
- 192.168.0.0 — указывают адрес сети, вместо адреса устройства;
- https://192.168.l. l — указывают безопасный режим по протоколу http 2 (https)
Правильно вводить адрес: http://192.168.1.1, https://192.168.1.1, http://www.192.168.1.1, https://www.192.168.1.1, www.192.168.1.1, 192.168.1.1
Если это не помогло, воспользуйтесь шагами 1-4 из следующего пункта.
Решение проблемы 2: интернет и вход в личный кабинет не открываются:
Шаг 2. Убедитесь, что компьютер подключён LAN-кабелем к роутеру, проверяется иконкой, показанной на рисунке 8.
Если иконки нет, убедитесь, что подсоединили кабель в нужный Lan-порт, а не Ethernet. Internet — порт для подключения интернета через провод провайдера. Если кабель подсоединён правильно, поменяйте порт подключения на другой, сделайте замену кабеля. Возможно, провод или коннектор RJ45 испорчен. При подключении по Wi-Fi проще, если сеть видна, то соединение с модемом присутствует. Индикатор Lan показан на рисунке 3 под первым номером.
Шаг 3. Адрес роутера заблокирован программой по безопасности компьютера или мобильного девайся. Попробуйте отключить брандмауэр Windows, файервол, антивирусы, например: Nod32, Касперский, Avast.
Шаг 4. Возможная проблема с браузером. Во-первых, попробуйте открыть адрес http://192.168.1.1 другим браузером: Firefox, Chrome, EDGE, Enternet Explorer, Opera, Safari. Если это не дало результат убедитесь, что в работе браузера не участвует proxy. Зайдите в «Панель управления» Windows, оттуда в «Свойства браузера». Если прокси активен — отключите и повторите попытку.
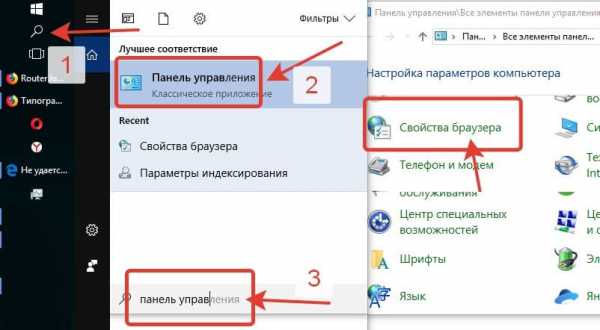

Шаг 5. Диагностирование устройства. Возможно, маршрутизатор в порядке. Попробуйте подключиться к модему с другого устройства. Если подключиться получится и зайти в личный кабинет роутера удалось, вводим login и password: admin — admin (другую пару логин — пароль) и понимаем, что проблема в железе или ПО. Тогда переходим к шагам, которые направлены на решение проблемы с программным обеспечением Windows XP, Windows 7, Windows 8, Windows 10.
Шаг 6. Проверка на вирусы. Возможно вход в роутер блокирует вирус. Проведите диагностику компьютера, лучше в безопасном режиме.
Шаг 7. Проверка исправности сетевой карты. Проверяем исправность сетевой карты. Для этого зайдём в «Панель управления» ОС Windows — «сетевые подключения» или же нажимаем комбинацию клавиш Win+R и пишем в командной строке команду: ncpa. cpl. У соединения три состояния: серая — неактивная. Нажмите на сетевое подключение правым кликом — «активировать», обычная — сетевая карта работает, красный крестик — значит кабель не подключён. Если уверены, что правильно подключили роутер, значит проблема в соединение, сетевой плате или устройстве. Диагностировать лучше меняя каждую часть по отдельности.
Шаг 8. Пробуем зайти на роутер по hostname. Hostname — синоним входа по IP, производители часто реализуют хостнейм для лёгкого запоминания адреса захода в личный кабинет. Таблица hostname:
- TP-Link: tplinklogin.net, tplinkwifi.net, tplinkmodem.net
- NetGear: routerlogin.net
- Zyxel: my.keenetic.net
- Netis: netis.cc
- Netgear: routerlogin.net
Шаг 9. Проверка доступности роутера по IP 192.168.1.1
Открываем командную строку, нажав комбинацию клавиш «Win + R» или другим способом, выполняем команду: «ping 192.168.1.1». При ответе «превышен интервал ожидания для запроса» или «не удалось найти узел», меняем Lan-порт подключения на роутере, если же роутер показывает пинг по адресу, настраиваем сетевое подключение.
Шаг 10. Сетевые настройки доступа к IP 192.168.1.1
Открываем сетевые подключениям через контекстное меню панели задач, командную строку или панель управления,
Нажимаем «изменение параметров адаптера», в ОС Windows 10, в Windows xp, 7, Vista, 8 меню называется «настройки параметров адаптера».
Кликаем на наше сетевое подключение правой кнопкой мыши, заходим в свойства.
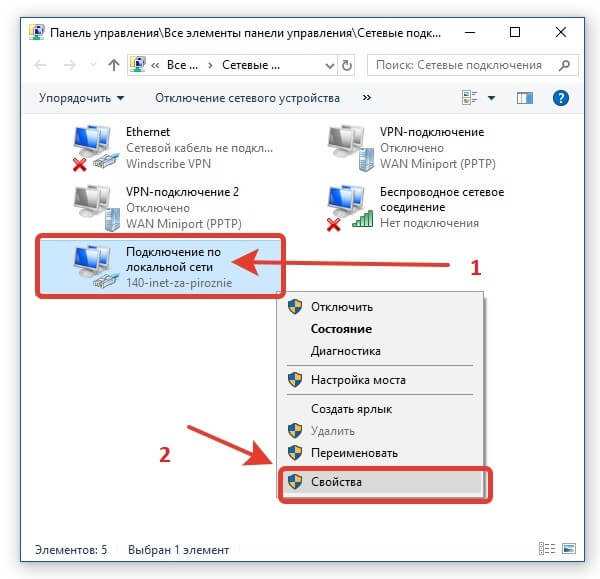
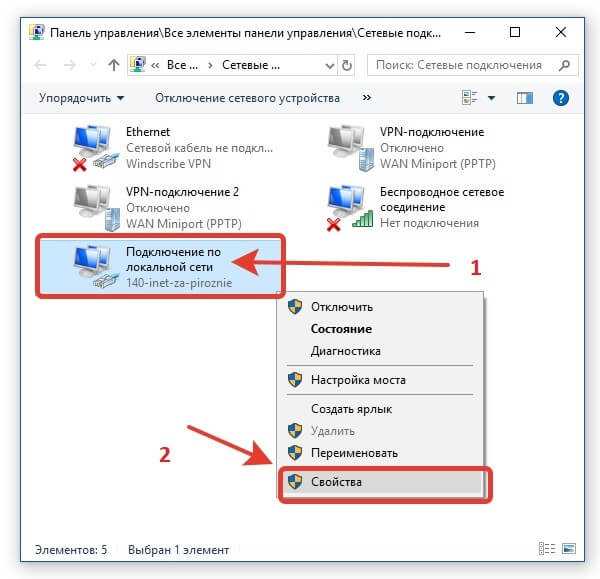
Дважды нажимаем по «IP версии 4 TCP IPv4». Жёсткое указания данных для подключения в современных роутерах и у провайдеров не требуется (если в договоре не указано обратное), смотрим на заполненные поля и если в них содержатся цифры, то записываем цифры в блокнот или делаем скриншот и переключаемся на: «получить IP-адреса автоматически» и «получить DNS-сервера автоматически». Если же настройки уже стоят такие, запишем адреса подключения вручную.
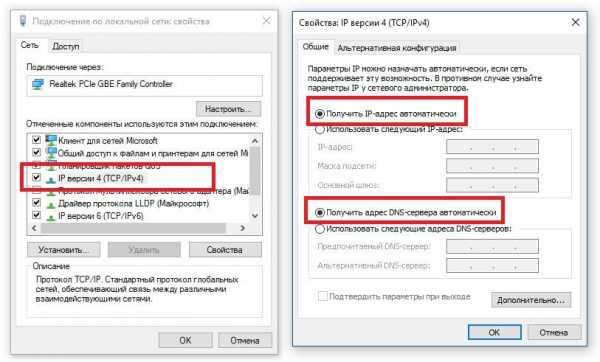

Переключаем опцию на «использовать следующий IP-адрес» и «использовать следующие адреса DNS-серверов». Указываем следующие параметры:
- IP-адрес — 192.168.0.3
- маска — 255.255.255.0
- Шлюз — 192.168.0.1
- DNS — 192.168.0.1
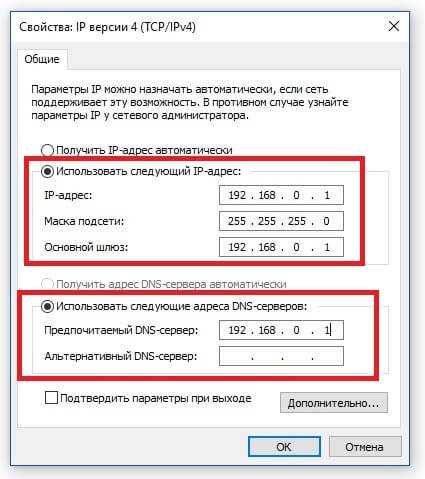
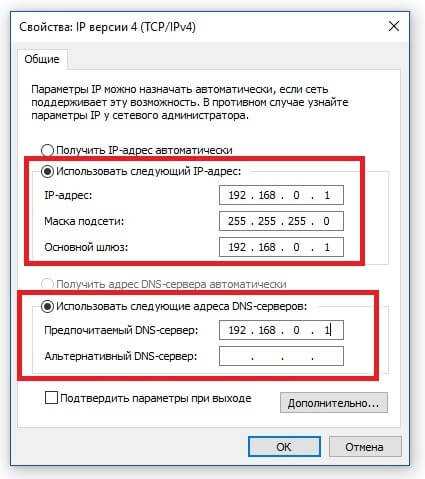
Проверяем доступ к панели управления роутером по адресу 192.168.0.1, если доступа так и нет, то остаётся два пути:
Путь 1: Делаем «Hard-reset» обнуляя настройки роутера до заводских. В этом случае информация с настройками провайдера, пароли на Wi-Fi и прочие изменения будут утеряны. Если данные отличные от заводской прошивки, сохраните их или получите от своего провайдера, иначе можно остаться без доступа в интернет.
Путь 2: вызовите мастера или сдайте роутер на диагностику в сервисный центр. Конечно, в идеале найти провайдера, который предоставляет оборудование и технически обслуживает.
Частые вопросы по администрированию роутера через 192.168.1.1
Адрес роутера 192.168.1.1 доступен, но не пускает по admin | admin
После перехода на сайт модема появляется окно авторизации, которое запрашивает login и password. Необходимо указать логин и пароль для входа в панель управления. Важно помнить: это не доступ к сети интернет от провайдера или пароль на WiFi. Если пароль и логин не менялись, то их можно узнать на наклейке роутера или в документации. Когда оборудование предоставляет провайдер, данные для входа, как правило, прилагаются отдельным приложением в договоре.
Важно: прошитые провайдером устройства могут предоставлять доступ к административной панели только через локальную сеть, а заводские настройки будут подменены или заблокированы. Могут иметь обрезанный функционал или какой-то другой веб-адрес настроек. Если ничего не получилось, ищите решение проблемы у провайдера!
Это происходит по двум причинам: либо у роутера другие параметры входа по умолчанию, либо пароль и | или логин менялись. В первом случае решение — найти документацию на роутер у себя или в интернете и убедиться, что вход происходит по admin | admin. Во втором случае либо вспоминайте код, узнавайте логин и пароль у того, кто доступ изменил, либо сделайте жёсткий сброс настроек (Hard-reset).
Что сделать в 192.168.1.1 чтобы настроить интернет
Параметры подключения у провайдеров отличаются и предоставляются в договоре или приложением к нему. Простой вариант — позвонить в техническую поддержку, ТП на этом корову съели. И не одну.
Как установить или сменить пароль личного кабинета 192.168.1.1
Веб-интерфейс предоставляет возможность сменить логин и пароль для последующей авторизации. На вкладке «настройка» есть под вкладка «приватность», там указывается логин и доступ к личному кабинету. Меню у производителей отличается и универсального рецепта нет. После сохранения новой пары «User Name» — «password», последующая авторизация осуществляется уже с новой парой. Возможно, маршрутизатор сразу попросит ввести новые данные. Будьте внимательны, убедитесь, что не ошиблись в написание и запишите логин и пароль, прикрепите к договору на оказание услуг или к другому документу, связанного с интернетом. Забыв комбинацию доступа, для новых изменений настроек придётся возвращать роутер к заводскому состоянию.


Как установить или сменить пароль на Wi-Fi
Пароль на доступ к беспроводной сети Вай-Фай устанавливается во вкладке: беспроводные подключения. Если роутер работает в двухканальном режиме (2.4Мг и 5Мг) для каждого режима ставится отдельный ключ безопасности сети. Пароль по умолчанию, если он установлен, пишется в документации и наклейке внизу маршрутизатора.
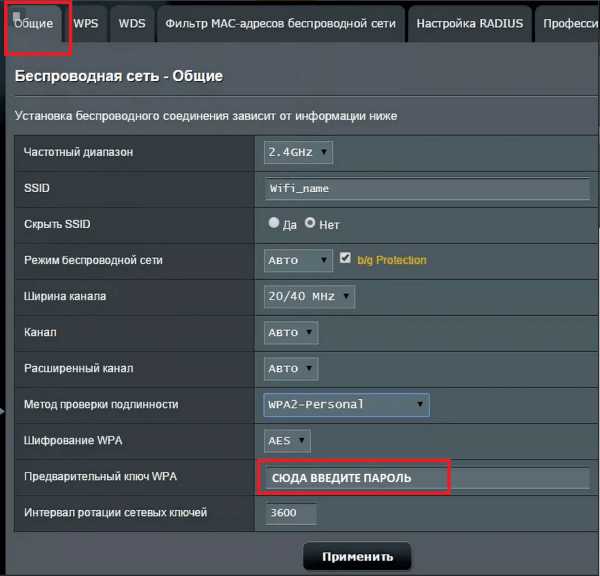
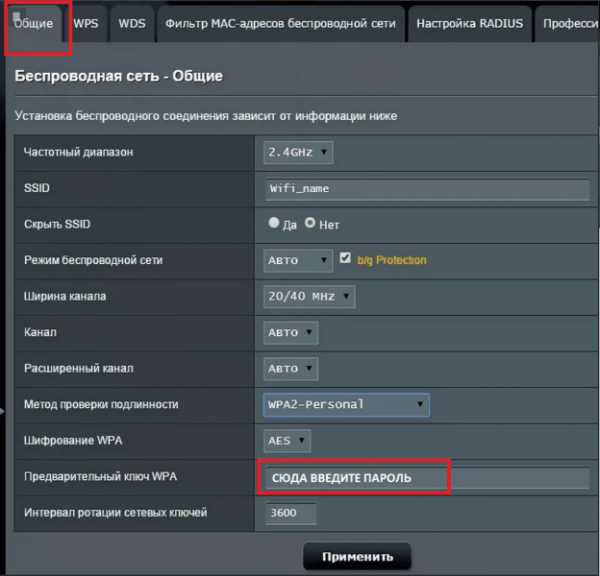
Видео инструкция по входу в роутер через 192.168.1.1
Популярные устройства, использующие адрес 192.168.1.1, альтернативные адреса входа и логин-пароль:
| Роутер | Альтернативный вход | Логин (login) | Пароль (password) |
| Asus | |||
| RT N10, RT N11, RT N11p, RT N12, RT N16, RT N66u, RT N300, RT G32, RT AC 51u, RT N56u, RT N58u, RT AC750, RT AC1200 | router.asus.com | admin | admin |
| 192.168.2.2 | |||
| 192.168.1.2 | |||
| 192.168.1.3 | |||
| D-Link | |||
| dir 100, dir 300, dir 320, dir 615, dir 625, dir 632, dir 655, dir 815, dir 825 ac, dir 853, dir n150, dap 1155, dap 1360u, DSL 2500u, DSL 2600u, DSL 2640u, DSL 2750u | 192.168.0.50 192.168.0.1 192.168.0.20 | admin | admin |
| admin | password | ||
| admin | нет пароля | ||
| D-Link | D-Link | ||
| user | user | ||
| user | нет пароля | ||
| без логина | admin | ||
| без логина | public | ||
| без логина | private | ||
| Huawei | |||
| b310, b315, b525, b593, hg532e, hg8245h, e3372, e5372, e5573, e8245, e8372, ws319, ws329 | 192.168.8.1 192.168.1.254 192.18.0.1 | admin | admin |
| user | user | ||
| TMAR#HWMT8007079 | нет пароля | ||
| Linksys | |||
| wrt32x, wrt54gl, wrt160nl, wrt610n, e1000, e1200, e4200, ea2700, ea6500, ea6700, ea9500 | 192.168.0.1 192.168.1.100 192.168.15.1 | admin | admin |
| admin | нет пароля | ||
| Administrator | admin | ||
| comcast | 1234 | ||
| без логина | нет пароля | ||
| без логина | admin | ||
| Netis | |||
| wf2404, wf2409e, wf2411e, wf2419e, wf2710, wf2780, wf2880, mw5230 | 192.168.2.3 netis.cc | admin | admin |
| admin | нет пароля | ||
| admin | password | ||
| Tenda | |||
| ac5, ac6, ac7, ac8, ac9, ac10u, ac1200, f9, f300, n3, n300, n301, n318, n350, w308r, w316r, 4g630 | 192.168.0.1 | admin | admin |
| 192.168.0.2 | |||
| 192.168.0.10 | |||
| 192.168.0.11 | |||
| 192.168.0.20 | |||
| 192.168.0.100 | |||
| 192.168.0.150 | |||
| 192.168.1.2 | |||
| 192.168.1.100 | |||
| 192.168.1.110 | |||
| TP-Link | |||
| Archer D2, Archer D5, Archer D7, Archer D9, Archer MR200, Archer VR2600, Archer VR900, TD-8616, TD-8811, TD-8817, TD-8840, TD-8840T, TD-VG3631, TD-W8151N, TD-W8901G, TD-W8901N, TD-W8910G, TD-W8950ND, TD-W8951NB, TD-W8951ND, TD-W8960N, TD-W8960NB, TD-W8961N, TD-W8961NT, TD-W8980, TD-W9970, TD-W9980, TD864W, TL-MR3240, TL-MR3420, TL-R402M, TL-R480T Plus, TL-WA500G, TL-WR1043N, TL-WR1043ND, TL-WR340G, TL-WR340GD, TL-WR541G, TL-WR542G, TL-WR641G, TL-WR642G | 192.168.1.2 192.168.1.101 192.168.1.23 192.168.1.100 192.168.1.110 192.168.1.199 192.168.1.254 192.168.178.1 tplinkwifi.net tplinklogin.net | admin | admin |
| admin | ttnet | ||
| root | admin | ||
| Zyxel | |||
| keenetic lite 3 (III), keenetic 4g, keenetic (i | 1), keenetic 2 (II), keenetic extra 2 (II), keenetic 3 (III), keenetic giga, keenetic giga 2 (II), keenetic air, keenetic ultra, keenetic omni 2, keenetic omni, omni ADSL, omni ADSL 2 | 10.0.0.0 10.10.3.36 192.168.0.0 192.168.1.2 192.168.1.3 192.168.1.32 192.168.1.33 192.168.1.34 192.168.1.64 192.168.1.100 192.168.1.253 192.168.1.254 192.168.2.0 192.168.2.1 192.168.3.1 192.168.5.1 192.168.5.2 192.168.10.0 192.168.10.1 192.168.255.0 10.255.255.255 my.keenetic.net | admin | admin |
| без логина | 1234 | ||
| root | 1234 | ||
| admin | 1234 | ||
| 1234 | 1234 | ||
| webadmin | 1234 | ||
| без логина | admin | ||
| supervisor | supervisor | ||
Один из наиболее часто используемых адресов — 192.168.0.1
Скачать инструкцию в формате .doc
Термины: серые IP-адреса — https://ru.wikipedia.org — частный IP-адрес

Дипломированный специалист по безопасности компьютерных сетей. Навыки маршрутизации, создание сложных схем покрытия сетью, в том числе бесшовный Wi-Fi.
ok-wifi.com
192.168.1.1 вход в роутер, логин и пароль admin — 192.168.1.1 admin логин вход

Здравствуйте! Вы хотели попасть в настройки своего модема или WiFi-роутера используя его IP-адрес — 192.168.1.1 и вход в систему сделать явно не получилось. Не торопитесь закрывать страничку! Потратьте пару минут и прочитайте инструкцию ниже!!!
Скорее всего, эту проблему с доступом в конфигурацию Вашего ADSL-модема, WiFi-роутера или оптического терминала GPON через ip 192.168.1.1 (вход на роутер TP-Link, ASUS, Zyxel) или 192.168.l.l удастся быстро и просто решить. А главное — не придётся вызвать стороннего компьютерного мастера, который возможно ничего сделать не сможет, а деньги за услуги всё равно потребует.
Итак, причиной возникновения проблем с входом в систему настроек роутера или оптического терминала модема через 192.168.1.1 admin/admin может быть целый ряд разнообразных факторов, начиная от банальной ошибки ввода и заканчивая сбоем работы самого беспроводного маршрутизатора или модема. Давайте вместе попробуем разобраться в проблеме и совместно её решить.
Что такое роутер и при чём тут IP 192.168.1.1?!
Давайте начнём с небольшого теоретического отступления. На сегодняшний момент большинство кабельных устройство доступа в сеть Интернет, ADSL-модемов, оптических терминалов ONT и даже некоторые модели 3G/4G-модемов обладают базовыми функциями маршрутизации и совершенно справедливо называются маршрутизаторами или на западный манер — роутерами или раутерами (анг. router, от route — маршрут). Фактически это этакий отдельный мини-компьютер со своей операционной системой, которая и управляет устройством.
У любого маршрутизатора должны быть хотя бы два сетевых интерфейса — внешний WAN и внутренний LAN — а значит есть и IP на каждом из них.

Внешний адрес девайс получает от оператора связи, к которому он подключен. А вот внутренний адрес используется как шлюз для подключенных к нему компьютеров, ноутбуков, планшетов, телефонов, телевизоров и прочего. В качестве него обычно используется IP 192.168.1.1 — вход на роутер TP-Link, Zyxel, Asus, Netgear, TTnet, фирменные модемы и маршрутизаторы от операторов связи Ростелеком, Дом.ру и Билайн. Соответственно, используемая на них подсеть — 192.168.1.0/24. Она используется на всех подключаемых к нему компьютерах, ноутбуках, планшетах и смартфонах — отсюда dhcp-сервер сетевого устройства выдаёт динамические адреса клиентам.
Иногда, правда, некоторые производители используют под вход на роутер последний айпи в диапазоне — 192.168.1.254 — этим часто грешат китайские производители Huawei и ZTE. В принципе, это нормально и никаких проблем в функционировании устройства или работе сервисов не несёт. Главное правильно всё прописать на подключенных машинах или верно настроить DHCP-сервер.
Реже используется иной ай-пи и подсеть 192.168.0.1 с маской 255.255.255.0. Это в основном устройства D-Link, Tenda и часть модельного ряда TP-Link. На беспроводных точках доступа от Длинк может так же быть иным.
Помимо перечисленных выше, в качестве адреса LAN на роутере производители сетевого оборудования могут использовать следующие варианты:
192.168.2.1 (Airties, брендированные роутеры TTNet)
192.168.3.1 (Huawei WS319, WS329, WS330)
10.10.10.1 или 10.10.10.10 (Starlan)
192.168.10.1 (Upvel, TrendNet)
10.90.90.90 управляемые коммутаторы и шлюзы D-Link
192.168.100.1 (GPON терминалы от Huawei
192.168.9.1 (некоторые фирменные модели от МТС)
К сожалению, единого стандарта, которых обязывает сделать на роутер вход через IP 192.168.1.1 и 192.168.0.1 на сегодняшний день нет (хотя это очень упростило бы жизнь пользователям). Чтобы не попасться на эту «удочку», надо перед тем, как пытаться войти в интерфейс конфигурации, перевернуть девайс вверх тормашками и посмотреть что написано на наклейке.
Как зайти на 192.168.1.1
Для доступа к управлению аппаратуры такого класса есть специальные инструменты. В начале это было только доступ через протоколы telnet или ssh. Сейчас уже на всех устройствах домашнего уровня (SoHo — Small office / Home office) есть веб-интерфейс (или веб-конфигуратор), с помощью которого даже простой пользователь сможет сделать настройки подключения к Интернету и поднять домашнюю беспроводную сеть WiFi. Его ещё очень часто называют «личный кабинет», страница или «сайт роутера». Сделать вход в систему очень просто — нужно всего лишь открыть веб-браузер (лучше всего Internet Explorer или Google Chrome, т.к. на других может хромать разметка страницы или не работать какие-либо её элементы).
В адресную строку пишем IP — 192.168.1.1 (можно конечно и с префиксом «http://», но в нём смысла нет, его браузер подставит автоматически).
После этого нажимаем кнопку «Enter» и до тех пор, пока страничка загрузится. Главное — не добавляйте ничего лишнего, типа «www» в начале или «index» или «html» в конце.
Частые ошибки при вводе IP для настройки роутера
Несмотря на то, что адрес устройства состоит только из цифр, пользователи даже в этом случае умудряются допускать ошибки и при том достаточно странные, которые при желании не придумаешь! Вот самые распространённые примеры:
192.168.0.l (в адресе буква «l» вместо цифры 1)
192.168 l l (аналогично предыдущему, только теперь две буквы «l»)
192.168.01 (пропущена точка в адресе межу последними октетами)
192.168.11 (аналогично предыдущему)
192.168.1.2 (клиентский IP, на роутере такой не используется)
192.168.0.0 (это адрес сети и на устройствах использоваться не может)
192.168.0.1.1 (добавлен лишний элемент в адресе)
Авторизация (логин и пароль на 192.168.1.1)

Первое, что Вы встретите при попытке зайти в роутер через http://192.168.1.1 — это запрос логина и пароля. В 99% случаев для входа используется логин и пароль admin/admin. Правда у многих современных моделей всвязи с требованиями безопасности после первого захода в конфигурацию пароль потребуется сменить на свой собственный, уникальный.
Если через стандартные реквизиты на 192.168.1.1 вход в конфигуратор сетевого устройства недоступен, то сначала переверните маршрутизатор вверх тормашками и посмотрите на наклейку — какие там указаны данные для авторизации.
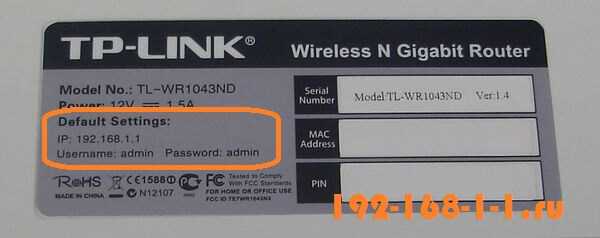
Возможные варианты пароля на устройствах разных производителей:
1234 (Zyxel)
user
administrator
support
epicrouter (CNET)
ZXDSL (ZTE)
Admin (с заглавной буквы — Acorp)
password
Пустая строка(пароль не установлен — D-Link)
В случае же когда логин и пароль вводите верный, но зайти на роутер всё равно не получается, то видимо при предыдущей настройке пароль был сменен. Если вспомнить его не удаётся, то остаётся одно единственное средство — сбросить параметры конфигурации к заводским с помощью маленькой кнопки «Reset».
Что делать, если http://192.168.1.1 недоступен
Если при попытке доступа зайти в веб-интерфейс модема, терминала или маршрутизатора не получается и браузер пишет «Страница недоступна» или «Не удаётся получить доступ к сайту», то это может случиться из-за одной из следующих причин:
1. Неправильная настройка IP адреса на сетевой плате
Это самая распространённая причина про попытке сделать на 192.168.1.1 вход на роутер через браузер. Частенько у пользователей в настройках IP-адреса сетевой карты прописано что-попало. Само-собой, с такими параметрами зайти не получиться точно. Что делаем? Первым делом заходим в сетевые подключения Вашей операционной системы. В Windows 7, Windows 8 и Windows 10 для этого нужно в правом нижнем углу экрана, где часы найти значок сетевого подключения. Кликаем на нём правой кнопкой мыши. Откроется меню, в котором надо выбрать пункт «Центр управления сетями и общим доступом»:
Теперь обратите внимание на меню в левой части окна:
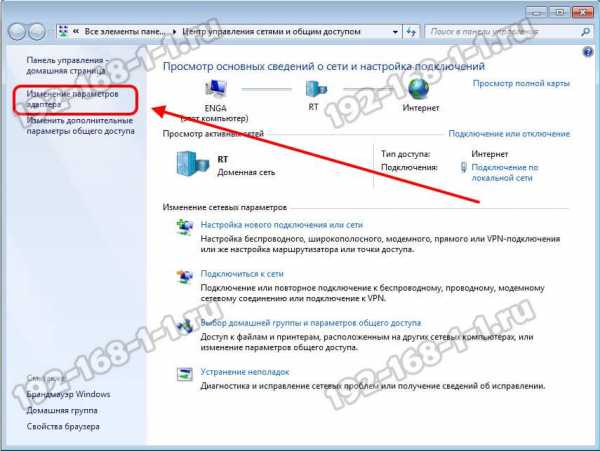
Здесь надо выбрать пункт «Изменение параметров адаптера». Так мы попадаем в сетевые подключения Windows. Там Вы увидите все сетевые подключения, имеющиеся в Вашей операционной системе. Выбираем то, через которое включен роутер и кликаем на нём правой кнопкой мыши:
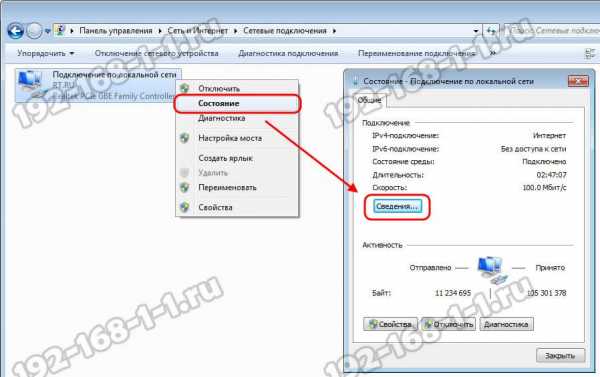
В открывшемся контекстном меню выбираем пункт «Состояние». Откроется информационное окно, в котором отображена статусная информация по данному подключению.
Нажимаем кнопку «Сведения». Этим действием Вы отроете подробные сведения о данном сетевом подключении:
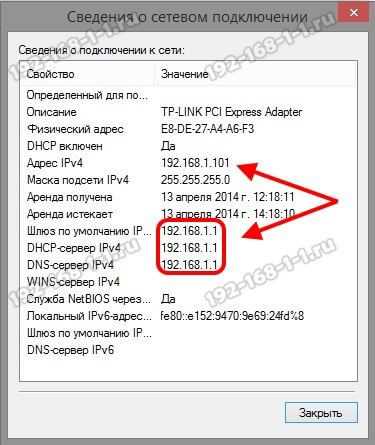
Обратите внимание на поле «Адрес IPv4», там должен быть отображен адрес Вашего компьютера из подсети устройства — 192.168.1.ХХХ. Если так и есть, то в поле «Шлюз по-умолчанию» будет отображаться IP-адрес роутера — см. картинку. Отличаются только устройства D-Link, Tenda и некоторых моделей TP-Link, у них используется другая подсеть, о чём я уже говорил выше.
Если же IP-адрес компьютер получает из сети 169.254.x.x (например, 169.254.1.1), то в этом случае — снова кликаем на этом сетевом подключении правой кнопкой мыши и выбираем пункт меню «Свойства». Находим в списке компонентов «Протокол Интернета версии 4 (TCP/IPv4)» и кликаем на нём дважды левой кнопкой мыши.

Откроется ещё одно окно, где скорее всего стоят галочки для автоматического получения адреса от DHCP-сервера. Нам же надо поставить флажки «Использовать следующий адрес»:
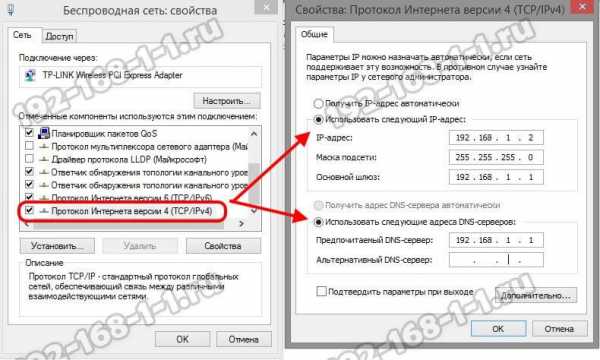
В поле «IP-адрес» прописываем ай-пи из подсети вай-фай маршрутизатора, то есть любой адрес в диапазоне: 192.168.1.2-254. Маска подсети: 255.255.255.0
Основной шлюз — адрес роутера: 192.168.1.1. И этот же адрес будет использоваться в качестве DNS-сервера! Пример показан на рисунке выше.
2. Активные настройки прокси
Ещё одна не менее распространённая проблема, из-за которой может быть недоступен веб-интерфейс роутер по ip 192.168.0.1 или 192.168.1.1 — это прописанный в операционной системе прокси-сервер. В этом случае запросы будут посылаться не к маршрутизатору, а к серверу.
Чтобы это проверить, надо зайти в настройки браузера и открыть оттуда параметры прокси-сервера. Например, в браузере Google Chrome туда можно попасть вот так:
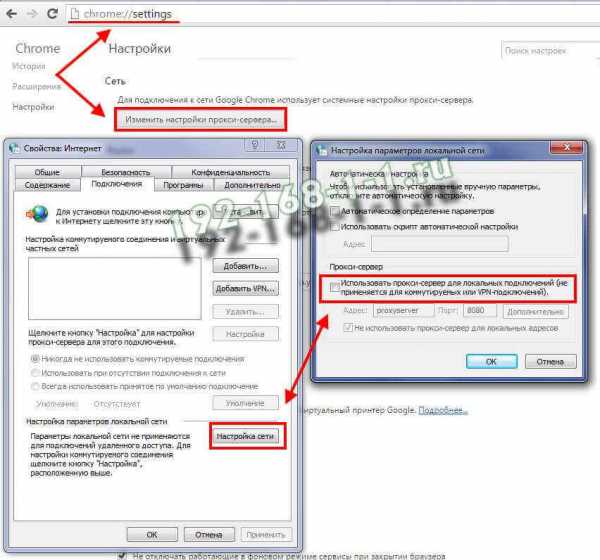
Далее в свойствах Интернет надо открыть вкладку «Подключения» и нажать кнопку «Настройка сети». Этим вы откроете ещё одно окошко, в котором надо проверить чтобы не стояла галка «Использовать прокси-сервер для локальных подключений». В некоторых случаях может быть прописан прокси 192.168.1.1:8080 — это тоже неправильный вариант, так как на простых домашних маршрутизаторах подобного сервиса нет и, соответственно, ничего работать при такой схеме не будет!
3. Неправильно выбран LAN-порт на устройстве
Одна из очень часто встречающихся ошибок доступа к маршрутизатору — это неправильно выбранный порт к которому подключен компьютер. Бывает что по неосторожности пользователь подключается в порт, предназначенный для кабеля провайдера, обозначенный как «WAN» или «Internet».

Проверьте, точно ли Вы подключились в LAN-порт.
Второй момент — на некоторых роутерах и оптических терминалах, полученных от Вашего провайдера один или два Ethernet-порта могут быть настроены под интерактивное телевидение IPTV.

Такое часто встречается у аппаратов от Ростелеком, МГТС или Билайн. Попробовать можно следующее: по очереди подключайте компьютер или ноутбук к каждому из портов и пробуйте зайти на 192.168.1.1 через браузер или консоль. Если устройство не отзовётся ни на одном из разъёмов — переходите к шагу 4.
4. Сбой работы модема или роутера
ADSL-модем, Вай-Фай маршрутизатор или оптический терминал — это тот же самый компьютер, только предназначенный для решения сетевых задач. Он так же может заглючить или подвиснуть. Такое может случиться из-за высокой нагрузке или большого количества ошибок из внешней сети. Поэтому, начните с того, что просто выключите его из розетки электропитания, подождите пару минут и включите снова. Проверьте доступен ли 192.168.1.1 или нет.
Если это не помогло — тогда нужно попробовать сделать сброс конфигурации к заводским параметрам. Только сразу предупрежу, что Интернет и Вай-Фай при этом придётся настраивать заново! Для обнуления параметров конфигурации на задней панели корпуса аппарата есть специальная кнопочка «Reset».

Её надо зажать карандашом или скрепкой на 10-15 секунд после чего отпустить.
После этого модем должен отправиться в перезагрузку и вернуться уже с чистым конфигом.
Примечание: Делать сброс настроек устройства придётся и в том случае, если вай-фай роутер уже использовался до этого в другой сети — например, у друга, соседа или родственника. Тут дело даже не столько в доступе на роутер через 192.168.1.1, сколько в различии конфигурации устройств у разных провайдеров. Да и ошибок при настройке могли наделать массу, а в результате у Вас начнутся проблемы с доступом в Интернет.
5. Проблемы с веб-браузером
Не стоит забывать и про то, что источником всех бед, из-за которых недоступен вход по 192.168.1.1 в личный кабинет роутера — это сбой работы интернет-обозревателя. Тут причиной может быть даже неправильно сохранённые cookie-файлы или неверный пароль из-за автоввода которого не получается авторизоваться в веб-интерфейсе. Поэтому, для начала, просто попробуйте сделать попытку подключиться к конфигуратору роутера через другой браузер — Internet Explorer, Опера, Firefox или Edge.
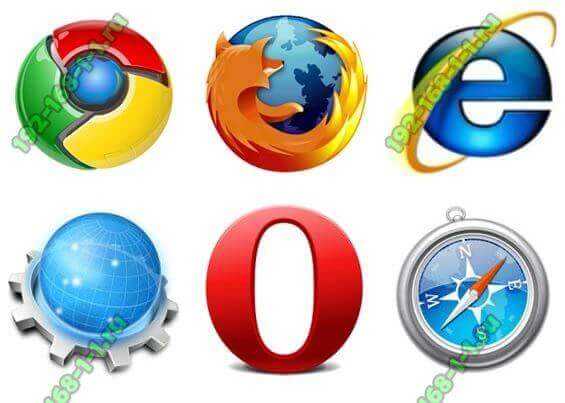
Ещё, как вариант, можно воспользоваться одной очень полезной фукнцией, которая есть у всех обозревателей, который используют движок Хрома — это режим Инкогнито. Если его включить, то браузер не будет использовать уже сохранённый кеш и куки-файлы, а так же не будут сохранятся новые. Чтобы воспользоваться этой опцией для того, чтобы зайти на http://192.168.1.1 — кликните по кнопке главного меню браузера:
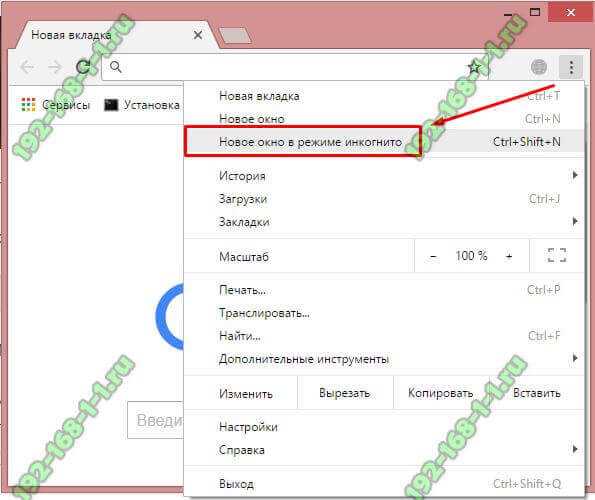
В появившемся меню надо будет выбрать пункт «Новое окно в режиме Инкогнито». После этого откроется ещё одно окно Хрома, окрашенное в тёмные тона. В центе будет надпись — «Вы перешли в режим инкогнито». Теперь можно в адресной строке вводить IP WiFi-маршрутизатора и пробовать зайти в веб-конфигуратор.
Что делать если не помог ни один из советов и вход по 192.168.1.1 не открывается?!
Да, к сожалению. встречается и такое. Что можно попробовать ещё в этом случае?! Можно попробовать зайти через хостнейм роутера. Что это такое? Это буквенный адрес роутера, который можно использовать вместо IP. Такая фишка есть на многих современных моделях Вай-Фай роутеров. У Кинетиков это my.keenetic.net:

У маршрутизаторов от NetGear часто используется доменное имя routerlogin.net:

На современных роутерах TP-Link частенько используется имя tplinklogin.net или tplinkextender.net:

Что это даст. В том случае, если на устройстве использована какая-нибудь экзотическая подсеть типа 10.90.90.90/24, то само-собой через 192.168.1.1 или 192.168.0.1 войти на роутер не получится. А через хостнейм это вполне может получится.
Ещё один вариант неисправности, последствием которой будет невозможность зайти в настройки сетевого устройства — повреждение сетевого кабеля — патч-корда UTP.

Внимательно его осмотрите на наличие порезов и надломов. Рассмотрите коннектор RJ45. Не обломаны ли у него внутри жилы кабеля.

По возможности, попробуйте подключить компьютер или ноутбук к роутеру другим сетевым кабелем для проверки.
Ну и последний, самый грустный вариант — роутер сломался или сгорел. Сочувствую, но в этом случае единственным вариантом решения проблемы будет поход либо в сервисный центр для диагностики, либо — в магазин за новым.
192-168-1-1.ru
Как зайти на 192.168.0.1 — вход по admin admin

Что такое 192.168.0.1? Это IP-адрес, т.е. адрес Вашего модема или роутера D-Link в локальной сети. У подавляющего большинства производителей сетевого оборудования (ASUS, Zyxel, NetGear, Trendnet, LinkSys) на устройствах по умолчанию идет ай-пи 192.168.1.1 и практически только компания D-Link использует 192.168.0.1. Правда, есть и ещё исключения. Это и китайские маршрутизаторы Tenda, использующие этот адрес, но их пока ещё маловато. Ещё можно добавить некоторые устройства от TP-Link (например, некоторые версии TL-WR740N, TL-WR741ND и TL-WR841N). Ну и не стоит забывать фирменные Вай-Файмаршрутизаторы от известного российского провайдера Дом.ру. Но это уже «капля в море». Конечно это их право, как производителя, но всё же лучше бы подвести всё под стандарт. Так ведь удобнее для всех — и производителей, и потребителей.
Ну, хватит уже этой полемики, давайте рассмотрим подробнее вот такую ситуацию: Вы хотите зайти в настройки модема или роутера (пусть это будет к примеру — Длинк DIR-300), набираете в адресной строке веб-браузера адрес http://192.168.0.1, а в качестве ответа получаете «страница недоступна.» Что же делать?!
Шаг 1. Проверяем доступен ли роутер по 192.168.0.1
Для этого надо устройство «пропинговать». Запускаем тестовую команду: ping 192.168.0.1. Как это сделать? Нажимаем кнопку <<Пуск>>и выбираем пункт <<Выполнить>>. Если у Вас Windows 8 или 8.1, то надо просто нажать комбинацию клавиш win+r.
В открывшемся окне набираем команду:
ping 192.168.0.1
Смотрим результат.
Если видим вот такое:
То переходим к Шагу 2.
Примечание: Если у вас модем или роутер с несколькими LAN-портами — пробуйте включать кабель в каждый из них по очереди и запускать пинг.
Если же роутер пингуется отлично и без потерь:

Тогда переходим к Шагу 3.
Шаг 2.Проверяем сетевые настройки.
Для Windows XP: Панель управления -> Сетевые подключения.
Для Windows 7, Windows 8 и Windows 10: Открываем Панель управления.
Находим раздел <<Сеть и Интернет>>:
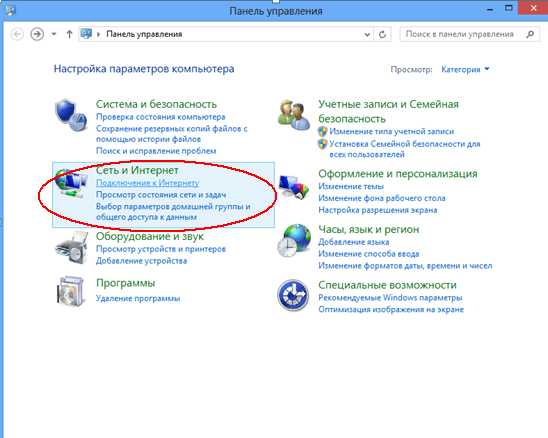
И кликаем на нем. Затем надо кликнуть на ссылку <<Центр управления сетями и общим доступом>>:

В меню справа надо выбрать пункт <<Изменение параметров адаптера>>:
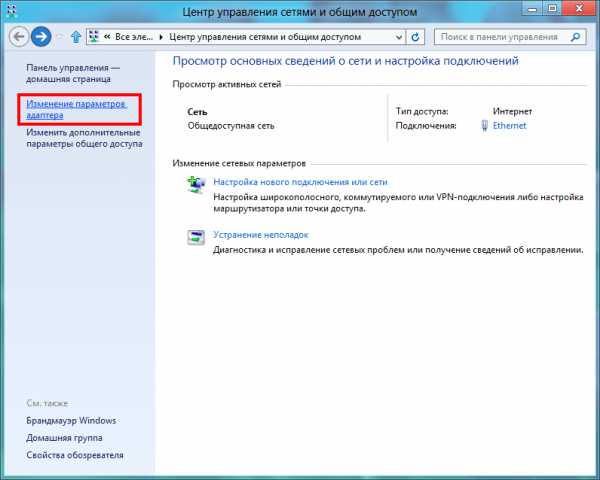
Находим <<Подключение по локальной сети>> и кликаем по нему правой кнопкой мыши.
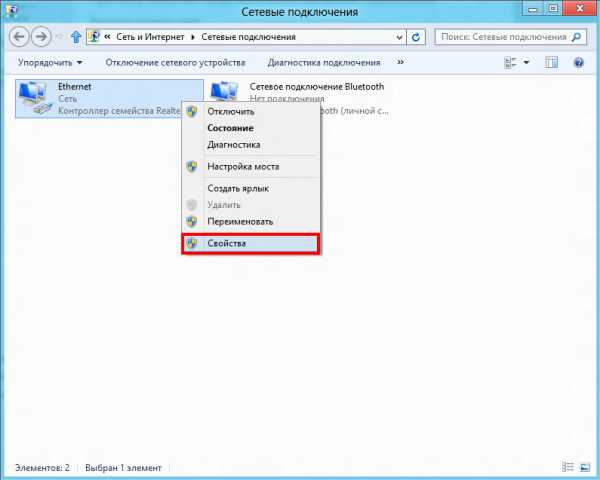
В меню выбираем пункт <<Свойства>>. Откроется окошко «Свойства Подключения по локальной сети». Смотрим на список компонентов:
Вход на 192.168.0.1 по admin/admin.
Дважды кликаем на пункте <<Протокол Интернета TCP/IP версии 4>> (в Windows XP — Протокол Интернета TCP/IP). Откроется вот такое окно:
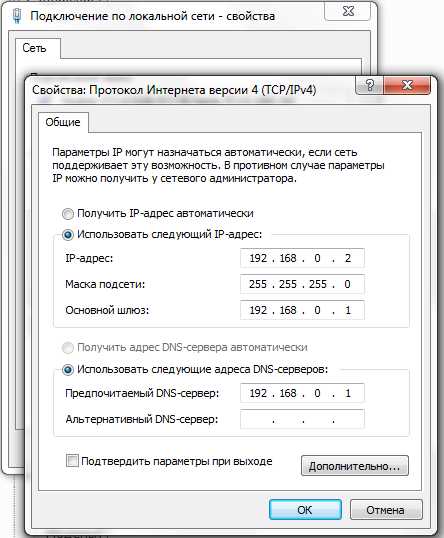
вход на 192.168.0.1 по admin/admin.
Пропишите IP-адрес в точности как на картинке — 192.168.0.2 а шлюз 192.168.0.1. Почему вручную, спросите Вы, а если на роутере включен DHCP? Мы намеренно прописываем IP-адрес статически чтобы исключить какие-либо проблемы со стороны DHCP.
Пробуем осуществить вход на 192.168.0.1. Если и сейчас не получается — переходим к Шагу 3.
Шаг 3. Проверка Системы Безопасности.
Очень часто встречаются случаи, когда модем или роутер становиться недоступным в локальной сети из-за неправильной настройки Брандмауэра. Чтобы проверить этот вариант — отключаем полностью систему безопасности. В случае стандартного брандмауэра Windows (или, как его ещё называют, «Фаервол Виндовс») нужно зайти в Панель управления системой, выбрать раздел Брандмауэр Windows полностью деактивировать его, просто кликнув по значению <<Выключить>> (Для Windows 7 и Windows 8 необходимо перейти в раздел <<Включение и отключение Брандмауэра Windows>>).

Вход на 192.168.0.1 по admin/admin.
Если же у Вас установлены ещё какие-либо системы безопасности от сторонних производителей — Kaspersky, Nod32, DrWeb, Avast и пр. — их так же необходимо полностью отключить. При этом крайне желательно сделать полную остановку сервиса, для чего надо в системном лотке около часов найти значок антивирусной программы и кликнуть на нем правой кнопкой мыши для вызова менюшки:

Выбираем пункт <<Приостановить защиту>>. Если будет запрос — на сколько отключать по времени, то выбираем вариант «До перезагрузки»:

Пробуем зайти на роутер D-Link через http://192.168.0.1 admin/admin. Если вход на DIR-300, используемый для примера, не получается — смело переходим к Шагу 4.
Шаг 4. Проверка Веб-браузера.
Для начала проверим свойства обозревателя Windows — опять возвращаемся Панель управления Виндовс -> раздел <<Сеть и Интернет>>:
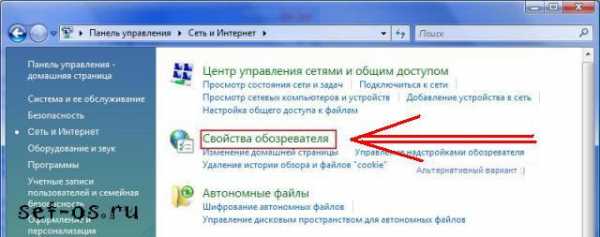
Находим ссылочку <<Свойства обозревателя>>, а затем — выбираем вкладку <<Подключения>>, где нужно нажать кнопку «Настройка сети»:
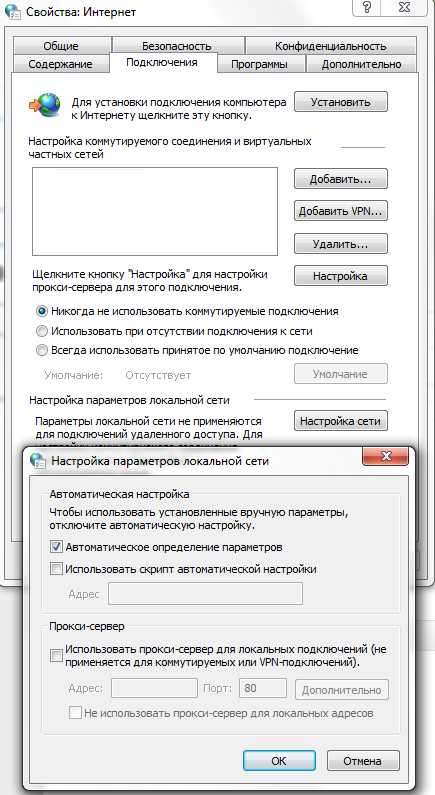
Обратите внимание на картинку! Никаких Прокси-серверов не должно быть прописано. В противном случае веб-интерфейс (или «личный кабинет», как его любят называть) маршрутизатора или модема не будет доступен, а Вы постоянно будете получать ошибку «Страница недоступна».
Стоит так же отметить, что веб-браузер, как и другие программы, иногда может не совсем корректно работать. Поэтому для проверки необходимо установить ещё один какой-нибудь браузер — Firefox, Opera, Chrome — и попробовать осуществить вход на http://192.168.0.1 с него.
Если вышеперечисленные способы Вам не помогли, то возможны 2 варианта:
1 — На роутере изменен IP-адрес со стандартного на какой-либо другой. В этом случае остается только сбросить настройки роутера кнопкой reset на задней панели устройства и настраивать его заново.
2 — Неисправность Вашего модема или роутера D-Link, Tenda или TP-Link. В этом случае самостоятельно Вы ничего не сделаете (если, конечно не гугу в электронном оборудовании и схемотехнике). Потому остаётся только один единственный выход — нести роутер в сервис. Ну, или до мусорного ведра. Тут уж Вам решать!
Ещё один частный случай, который тоже имеет место быть — это когда вход на 192.168.0.1 есть, роутер доступен, но не принимает пароль admin / admin.
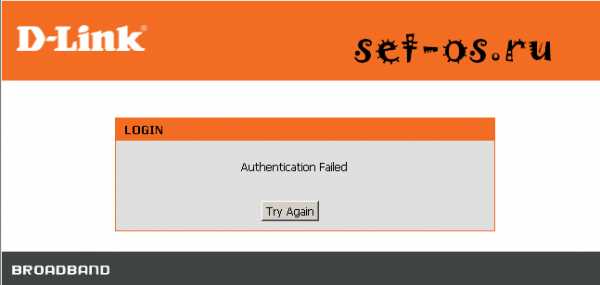
В этом случае у Вас есть 2 выхода:
1 — сбросить настройки роутера кнопкой ресет (Reset).

В этом случае вход на 192.168.0.1 по admin/admin должен снова быть доступен. Но сразу учтите, что после сброса настроек — роутер придется перенастраивать полностью заново. Поэтому перед сбросом настроек обязательно перезвоните в техническую поддержку провайдера и уточните настройки для своей модели модема или роутера. В противном случае Вы рискуете остаться без доступа в Интернет.
2 — искать того, кто изначально настраивал роутер и спрашивать: какой он поставил пароль на роутер для входа по http://192.168.0.1?! Но опять же, если это делал мастер по вызову пару месяцев назад — занятие это безнадежное и, скорее всего, Вы и установщика этого не найдётё и всё равно придется сбрасывать настройки к заводским.
Видео-урок как зайти на роутер D-Link через http://192.168.0.1 admin/admin:
Модемы и маршрутизаторы использующие сеть 192.168.0.0:
WiFi-роутеры D-Link:
Для доступа к настройкам использовать IP 192.168.0.1 или хостнейм dlinkrouter, пароль — «admin» или пустая строка.
DIR-100, DIR-100 F, DIR-100 FE, DIR-120, DIR-130, DIR-140L, DIR-300, DIR-300A C1, DIR-300A D1, DIR-300 C1, DIR-300 NRU, DIR-320, DIR-320A D1, DIR-320 NRU, DIR-330, DIR-400, DIR-412, DIR-450, DIR-451, DIR-456, DIR-456 C1, DIR-457, DIR-457U, DIR-506L, DIR-615, DIR-615 FB O1, DIR-615 K2, DIR-615 K1, DIR-615 M1, DIR-620, DIR-620 D F1, DIR-620 S G1, DIR-628, DIR-632, DIR-635, DIR-636L, DIR-640L, DIR-645, DIR-651, DIR-655, DIR-685, DIR-806A, DIR-815, DIR-815 A C1A, DIR-825, DIR-825 A D1A
ADSL-модемы D-Link:
Для доступа к настройкам использовать IP 192.168.0.1, пароль — «admin» или пустая строка.
DSL-300, DSL-300T, DSL-302G, DSL-302T, DSL-306, DSL-310, DSL-360I, DSL-360T, DSL-500, DSL-500G, DSL-500T, DSL-502G, DSL-502T, DSL-504, DSL-504G, DSL-504T, DSL-506, DSL-510, DSL-514, DSL-520T, DSL-524T, DSL-560I, DSL-562T, DSL-564T, DSL-584T, DSL-604+G, DSL-604G, DSL-700, DSL-1510G, DSL-2300U, DSL-2500U, DSL-2500U BRU, DSL-2500U BRU C, DSL-2500U BRU D, DSL-2500U BRU DB, DSL-2520U, DSL-2520U BRU, DSL-2520U BRU C, DSL-2520U BRU D, DSL-2520U BRU D8, DSL-2540U, DSL-2540U BRU, DSL-2540U BRU C, DSL-2540U BRU C2, DSL-2540U BRU C3B, DSL-2540U BRU CB, DSL-2540U BRU D, DSL-2600U, DSL-2600U BRU C, DSL-2600U BRU C2, DSL-2640U, DSL-2640U BRU, DSL-2650U, DSL-2740U, DSL-2740U BRU, DSL-2750U, DSL-2760U BRU D, DSL-6540U, DSL-6641i, DSL-6740U, DSL-7850, DSL-G604T, DSL-G804V
Роутеры TP-Link:
Для доступа к настройкам использовать IP 192.168.0.1 или хостнейм tplinklogin.net, пароль — «admin».
TL-WR740N, TL-WR741ND, TL-WR841N
P.S.
В качестве постскриптупа приведу ещё одну причину возникновения проблемы с доступом в конфигуратор настроек (т.н.»личный кабинет») роутера. Это — простые ошибки в написании ай-пи адреса. Надо всего лишь в строку адреса набить через точку 4 группы цифр — 192.168.0.1 без всяких «http://» или «www.» И уж тем более не нужно в конце добавлять «.ru»,».com» или «.net».
Иногда люди умудряются ещё и сам адрес неправильно указать. Что только не вводят — и «192.168.0.0.1», и «192.168.0.1.1», и даже буквы вместо цифр вводят — «192.168.l.0». Запомните — в IP только цифры и их все 4 группы, разделяемые точками.
Некоторым юзерам не даёт покоя «горе от ума» и они начинаю приписывать в конце ещё имя странички. Например — goform, index.asp, setup.asp, login.php или internet.php. Ничего этого не надо — просто введите адрес и нажмите кнопку Enter.
Полезная ссылка по теме:
Статья от XasaH на NastroiSam.ru: http://nastroisam.ru/192-168-0-1-chto-eto-i-kak-na-nego-zajti/
set-os.ru



 Рисунок 7. Порты роутера Lan, Internet, питание и кнопка перезагрузки.
Рисунок 7. Порты роутера Lan, Internet, питание и кнопка перезагрузки.