Как настроить вай фай, админ-панель роутера (192.168.1.1 и 192.168.0.1).
Не работает Интернет через Wi-Fi, вход в админ-панель по 192.168.1.1 и настройка.
Многие уже активно пользуются бесплатным Wi-Fi Интернетом в кафе, ресторанах и общественных местах. И ещё больше людей хотят настроить вай фай у себя дома или в квартире. Чтобы подключить и настроить подключение к Интернету через телефон, смартфон, планшет, ноутбук или телевизор, нужно купить и установить беспроводной роутер или маршрутизатор.
Но его настройки и правильная установка часто вызывает множество вопросов у новичков. Это связано с определёнными техническими сложностями и тонкостями в настройке Wi-Fi роутера. И хотя многие производители беспроводных роутеров (Asus, Sagemcom, Tplink, Dlink, Zyxel, Netgear и др.) стремятся максимально упростить процесс настройки и организации домашней сети. Такое, касалось бы, простое действие как установка беспроводной сети — оказывается непосильным для людей не сильно разбирающихся с компьютерами.
Такое, касалось бы, простое действие как установка беспроводной сети — оказывается непосильным для людей не сильно разбирающихся с компьютерами.
В этой статье, рассмотрим популярные вопросы и проблемы возникающие в процессе подключения и настройки модема, вай фай роутера и других сетевых устройств. Отдельно рассмотрим сложности при входе в админ-панель по адресу http://192.168.1.1 admin admin.
IP admin-панели Wi-Fi роутера 192.168.1.1 или 192.168.0.1 — стандартный вход.
Большинство роутеров, для правильной работы требуют предварительно настроить параметры беспроводной сети и подключение к Интернету. Для этого необходимо войти в админ-панель через браузер.
Стандартные адреса для входа в admin-панель это http://192.168.1.1, http://192.168.0.1 login/password admin/admin). Также для настройки могут использоваться адреса 192.168.1.2, 192.168.0.50 и другие ip (смотрите в инструкции, руководстве пользователя к роутеру).
Без правильных настроек Wi-Fi и Интернет либо совсем не будут работать, либо будут работать но с ошибками, не так как нужно. Например могут появляться такие ошибки:
Например могут появляться такие ошибки:
- Локальное или вай фай подключение со статусом «Без доступа к Интернету».
- Ошибка «Подключение ограничено или отсутствует».
- Ошибка «Сохранено защита WPA/WPA2» на смартфоне с ОС Андроид.
- Ошибка «Ошибка подключения к сети».
Входить в настройки роутера необходимо только по локальному подключению LAN. Для этого необходимо соединить устройство с компьютером или ноутбуком по Ethernet-кабелю. Что делать если не получается войти на 192.168.1.1 или 192.168.0.1 по admin admin:
- В центре управления сетями и общим доступом, убедиться что в настройке TCP/IP локального подключения стоит галочка «получать IP-адрес автоматически».
- Обновить прошивку роутера. Сбросить настройки на стандартные через функцию Reset роутера или модема. Маленькая кнопочка сзади модема. Нужно нажать и удерживать секунд 15.
- Правильно подключить кабель. При соединении роутера и ПК для настройки необходимо использовать правильный, специальный порт на задней панели.
 Обычно он называется LAN. При подключении к любому другому порту могут возникать ошибки и проблемы с соединением. Меняйте порты поочерёдно пока не получится успешно подключиться.
Обычно он называется LAN. При подключении к любому другому порту могут возникать ошибки и проблемы с соединением. Меняйте порты поочерёдно пока не получится успешно подключиться.
Вай фай работает, подключается, но доступ в Интернет ограничен (без доступа к Интернету, Подключение ограничено или отсутствует).
Если на любое устройство с сети успешно подключается к сети Wi-Fi но Интернет на них не работает, причин может быть несколько. Если настройки роутера для работы в Интернете сделаны правильно, в соответствии с рекомендациями и установками провайдера, проблема может быть в DHCP.
Что такое DHCP? Это сервер, который отвечает за раздачу ip-адресов всем устройствам сети (телефонам, ноутбукам, телевизорам и т.д.) За модемом или роутером зарезервирован ip 192.168.1.1 или 192.168.0.1. Остальные адреса в диапазоне от 192.168.1.2 до 192.168.1.255 можно использовать для подключения других устройств к беспроводной сети. Если DHCP не работает, устройства не получают IP-адрес и Интернет не работает.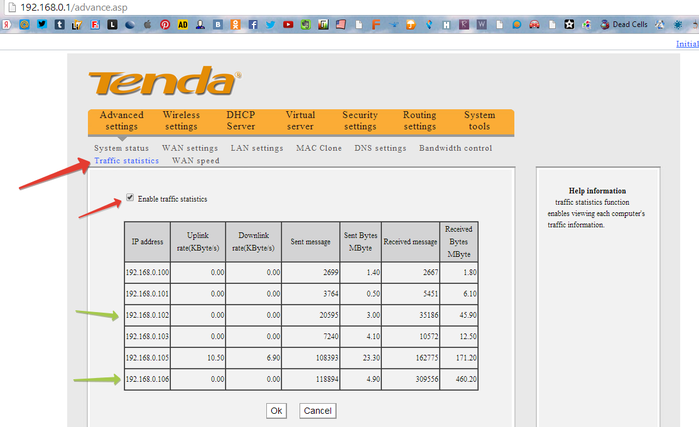 Чтобы его активировать нужно зайти в соответствующий пункт настроек роутера и поставить галочку.
Чтобы его активировать нужно зайти в соответствующий пункт настроек роутера и поставить галочку.
Почему не сохраняются настройки на роутере?
На современных Wi-Fi роутерах, эта ошибка встречается довольно редко. Обычно она возникает на старых, устаревших моделях роутеров. Ещё такое бывает после резких перепадах, скачках напряжения, грозах и молниях. Часто это связано с проблемами питания. Но бывают и случаи когда виноват браузер, либо он не поддерживается (старая версия и т.д.)
Попробуйте использовать другой браузер, например Chrome, Yandex, Mozilla Firefox или другие. Может помочь перепрошивка (на более свежую версию ПО) или сброс настроек роутера до заводских. Не лишним будет и проверить пинг адресов 192.168.1.1 и 192.168.0.1 через стандартные средства Windows. Для этого нужно нажать клавиши «Win+R» на клавиатуре, в появившейся строке написать команду «cmd» нажать «Enter». Далее ввести команду «ping 192.168.1.1» или «ping 192.168.0.1», или обе поочерёдно.
Почему после настройки Wi-Fi роутера не получается войти со смартфона, телефона, планшета, ноутбука или компьютера?.
- Если вы установили пароль на вай фай соединение, введите его при подключении к сети.
- При смене пароля на новый, необходимо на всех подключаемых устройствах нажать «Забыть эту сеть» в сетевых настройках беспроводного подключения.
- Убедитесь что подключаемые устройства находится в зоне действия вай фая.
- Проверьте включен ли роутер в сеть, активен ли режим Wi-Fi.
- Проверьте, работает ли роутер при подключении по кабелю к ноутбуку или компьютеру. Если Интернет будет работать нормально, тогда проблема в параметрах вай фай соединения в настройках (http://192.168.1.1, http://192.168.0.1 admin/admin).
- Попробуйте перезагрузить все устройства в сети и подключиться снова.
Ничего не помогло? Смотрите видео:
Надеюсь материал был полезен. Пишите комментарии и делитесь в социальных сетях. Спасибо! 🙂
Вход в роутер на 192. 168.0.1 — инструкция
168.0.1 — инструкция
Роутер – ключевое устройство в любой беспроводной сети. Перед началом настройки своего роутера, прибор следует подключить к компьютеру. Делается это при помощи патч-корда – обжатого с обеих сторон провода, который идет в комплекте к роутеру.
Свободный конец данного кабеля подключают к любому из четырех свободных портов LAN, а другой его конец – к разъему Ethernet компьютера. После подключения провода лампочки, расположенные рядом с занятыми портами, начнут мигать. Кабель от проводного интернета подключают к единственному порту INTERNET/WAN.
Подключение и настройка роутера через admin-панель 192.168.0.1
После того, как ваш роутер будет подключен, на компьютере нужно будет открыть любой интернет-браузер. Потом в адресной строке выбранного браузера ввести следует следующее: 192.168.0.1 (в некоторых роутерах вводить нужно 192.168.1.1), затем нажать клавишу ENTER.
Перед вами появится окно авторизации, в котором вам необходимо будет заполнить строки «Имя пользователя» и «Пароль».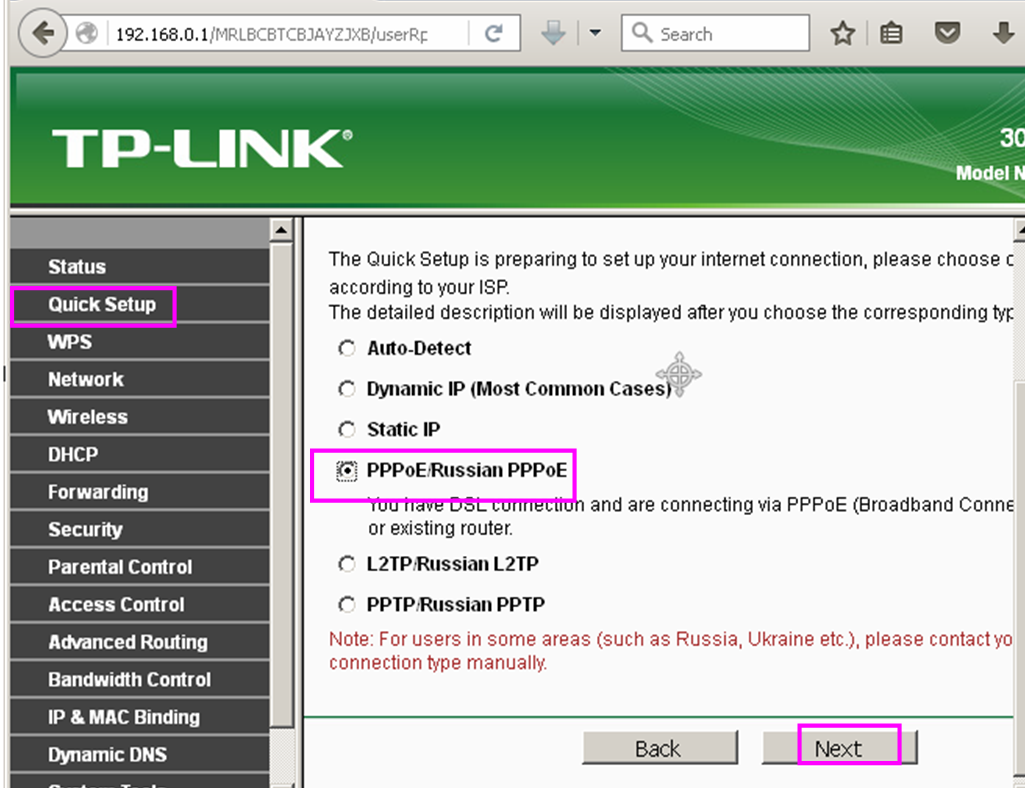 Если вы не меняли ранее эти данные либо если вами был осуществлен аппаратный сброс, в обе строки введите слово «admin» (admin/admin) маленькими буквами и нажать клавишу ENTER.
Если вы не меняли ранее эти данные либо если вами был осуществлен аппаратный сброс, в обе строки введите слово «admin» (admin/admin) маленькими буквами и нажать клавишу ENTER.
После этого вы увидите перед собой окно настроек роутера. В расположенном слева списке выберите «Сеть». В открывшемся подменю нажмите на пункт WAN. Если до приобретения роутера подключение интернета осуществлялось вами путем ввода логина и пароля, следует выбрать PPPoE/PPPoE Россия (тип подключения), если же при включении компьютера или мобильного устройства (ноутбука, телефона) интернет подключался автоматически, выбирайте Dynamic IP.
В строки «Имя пользователя» и «Пароль» впишите соответствующие сведения от своего тарифного плана. В строке «Режим подключения WAN» укажите «Подключаться автоматически». После ввода всех вышеперечисленных данных нажмите кнопку «Сохранить».
Настраиваем свою WiFi сеть через 192.168.0.1
В левом меню выбираем «Беспроводной режим», в открывшемся подменю – «Настройки беспроводного режима». В графе «Имя сети» запишите любое устраивающее вас название вашей WiFi сети. В дальнейшем под этим названием вашу сеть будут видеть другие беспроводные устройства. В названии вай фай могут присутствовать латинские буквы либо цифры. Затем следует установить регион – Россия, а затем нажать клавишу «Сохранить».
В графе «Имя сети» запишите любое устраивающее вас название вашей WiFi сети. В дальнейшем под этим названием вашу сеть будут видеть другие беспроводные устройства. В названии вай фай могут присутствовать латинские буквы либо цифры. Затем следует установить регион – Россия, а затем нажать клавишу «Сохранить».
Для обеспечения безопасности своей сети выберите «Защита беспроводного режима» в левом столбце. Установите галочку напротив метода шифрования WPA/WPA2. В строчке «Пароль беспроводной сети» укажите любой пароль, который впоследствии будет использоваться для подключения к созданной вами беспроводной сети новых устройств. Пароль этот должен состоять из 8-ми либо более символов. После ввода пароля нажмите «Сохранить».
Завершив все настройки на странице 192.168.0.1, вы должны будете перезагрузить свой роутер. Для этого в левом столбце следует выбрать пункт «Системные инструменты».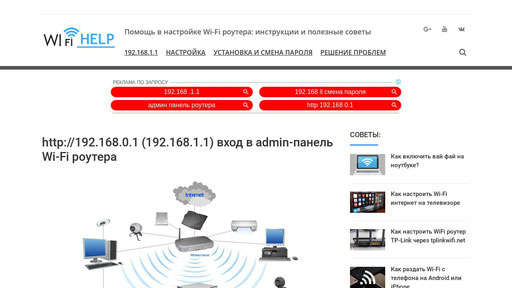 После нажатия на него откроется подменю, в котором следует выбрать графу «Перезагрузка», а затем нажать клавишу «Перезагрузить». После повторного включения, роутер будет полностью настроен и успешно подключен к интернету.
После нажатия на него откроется подменю, в котором следует выбрать графу «Перезагрузка», а затем нажать клавишу «Перезагрузить». После повторного включения, роутер будет полностью настроен и успешно подключен к интернету.
Зайти в роутер 192.168.1.1 не получается
Ваш ноутбук, компьютер либо смартфон не видит роутер, из-за чего не подключается к сети? В этом случае первым делом следует правильно определить, что вызвало данную проблему – сам роутер или принимающее устройство.
Почему не получается войти в настройки роутера 192.168.1.1 и 192.168.0.1
Вы открыли браузер, ввели заветные цифры http://192.168.1.1 и … Ничего. При подключении по кабелю, сначала убедитесь в том, что все надежно соединено. Затем проверьте настройки TCP/IP данного подключения.
Все параметры по-умолчанию должны быть выставлены на автоматическое получение IP-адреса и DNS-серверов. В качестве эксперимента, можете выставить основной шлюз как 192.168.0.1 или 192. 168.1.1.
168.1.1.
При подключении по Wi-Fi, проверьте, видит ли устройство другие беспроводные сети. Если нет, возможно, в нем включен режим «в самолете» либо выключен Wi-FI. В том случае вам необходимо внести изменения в настройки вашего гаджета.
Попробуйте отключить брандмауэр и антивирус в своем компьютере и переустановить драйвер сетевого адаптера. Если подключение не появилось, вероятнее всего, проблема в самом роутере.
Как проверить Wi-Fi роутер?
Если вы подключили свой роутер к интернету и включили прибор в сеть, однако устройства, которые должны принимать сигнал, его не видят, первым делом следует взглянуть на индикаторную панель. Должны светиться расположенные на ней индикаторы, которые отвечают за питание прибора и за сетевые интерфейсы.
Если ваш компьютер подключен посредством сетевого соединения, должен светиться LAN индикатор соответствующего порта, а если через вай-фай, тогда должен светиться индикатор беспроводной сети. Если вы увидите, что индикаторы не светятся, проверьте, до конца ли вставлены штекеры.
Если вы увидите, что индикаторы не светятся, проверьте, до конца ли вставлены штекеры.
Также с помощью мультиметра убедитесь, что работает блок питания вашего прибора. Если индикаторы не светятся, а штекеры вставлены правильно и блок питания исправен, вышел из строя сам роутер.
Как перезагрузить роутер
Убедившись в работоспособности своего роутера, перезагрузите его. На многих моделях современных роутеров во время их работы возникают различные ошибки, которые препятствуют подключению к сети одного либо нескольких цифровых устройств.
Отключив от прибора питание, необходимо подождать секунд десять и затем снова включить устройство. Подождите, пока оно подключится к интернету, после чего проверьте, появился ли интернет.
Обновление прошивки роутера
Если ни один из упомянутых выше методов вам не помог, рекомендуем обновить прошивку роутера. Возможно, обновление прошивки поможет вам решить возникшую проблему. В интернете имеются инструкции по перепрошивке различных моделей таких устройств.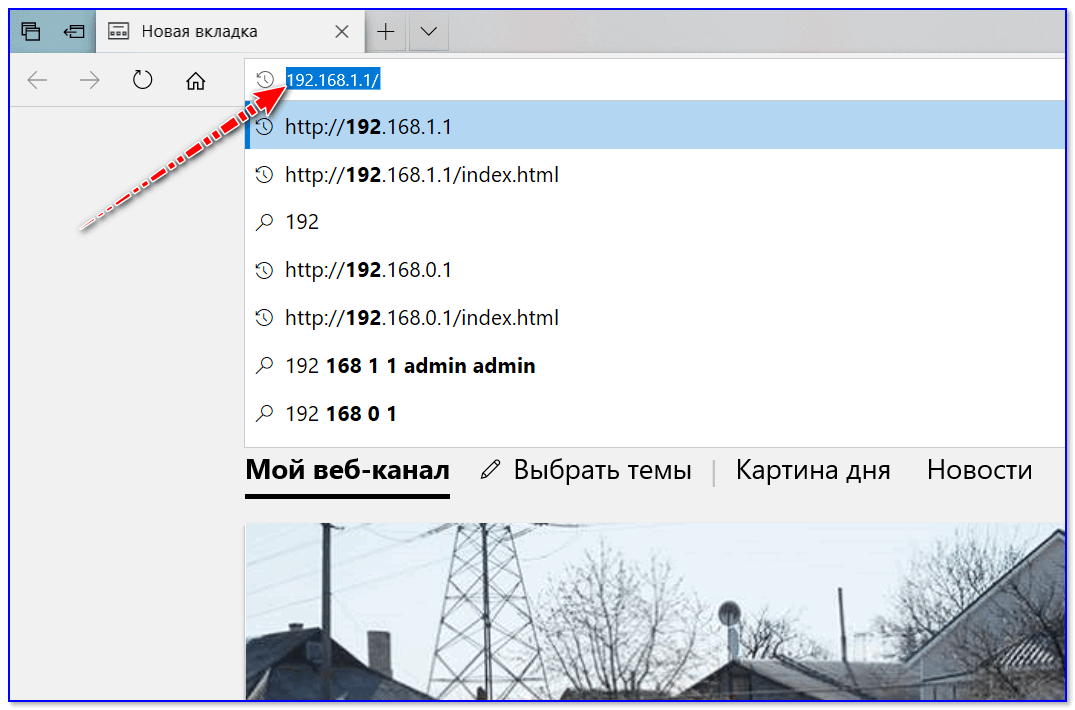
Если ничего не помогло..
При использовании беспроводного подключения компьютер, ноутбук либо смартфон может не видеть роутер потому, что расположен чересчур далеко от него и не в состоянии поймать сигнал.
Для устранения данной проблемы переставьте роутер в другое место, ближе компьютеру. Можно увеличить зону покрытия устройства, приобретя специальный удлинитель Wi-FI.
Не заходит в настройки роутера на 192.168.0.1 или 192.168.1.1. Что делать?
В статье с общей информацией по входу в настройки роутера я коротко написал о самых популярных проблемах и их решениях, которые встречаются в процессе входа в настройки Wi-Fi роутеров. Самая популярная проблема, это когда не открывается страница настроек по адресу 192.168.0.1, или 192.168.1.1 (в зависимости от роутера). В этой статье я хочу подробно рассмотреть все возможные причины, по которым у вас может не открыться страница с настройками маршрутизатора. Конечно же, я расскажу как можно решить эти проблемы и как определить в чем дело.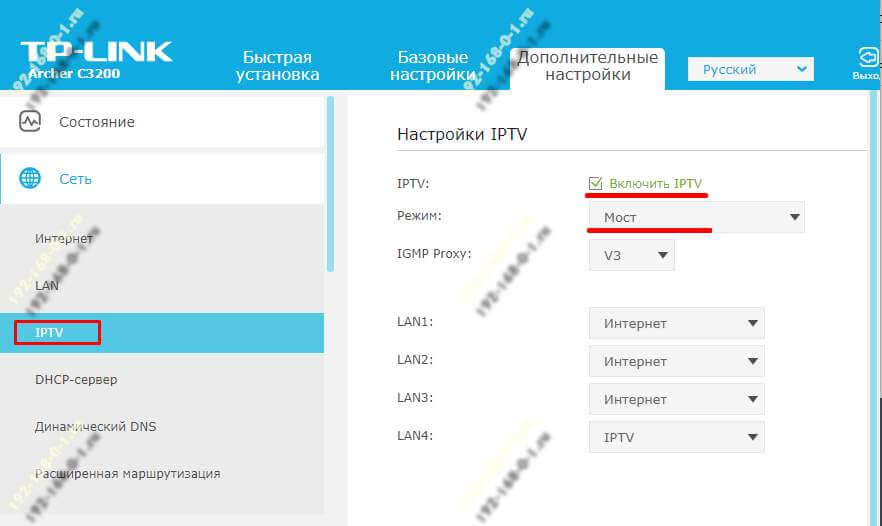
Начнем мы с самой популярной ошибки, когда при попытке получить доступ к настройкам маршрутизатора, после перехода по адресу 192.168.0.1 (192.168.1.1) появляется надпись, что невозможно открыть страницу, или страница недоступна. Примерно вот так:
Рассмотрим решения при подключении по кабелю и по Wi-Fi. Это будет общая статья, поэтому, подойдет она для роутеров всех производителей.
Прежде чем искать решение вашей проблемы, советую попробовать зайти в настройки вашего роутера по подробной инструкции. Возможно, вы просто что-то делаете не так.
Инструкции по входу в настройки роутеров:Если вы все делаете правильно, но в настройки не заходит, то сейчас будем разбираться.
Не открываются настройки роутера по адресу 192.168.0.1 или 192.168.1.1
Это основная, самая популярная проблема. Вы все подключили, набираете IP-адрес роутера, а в браузере появляется ошибка: «Страница не доступна», «Невозможно отобразить страницу», «Страница не найдена»
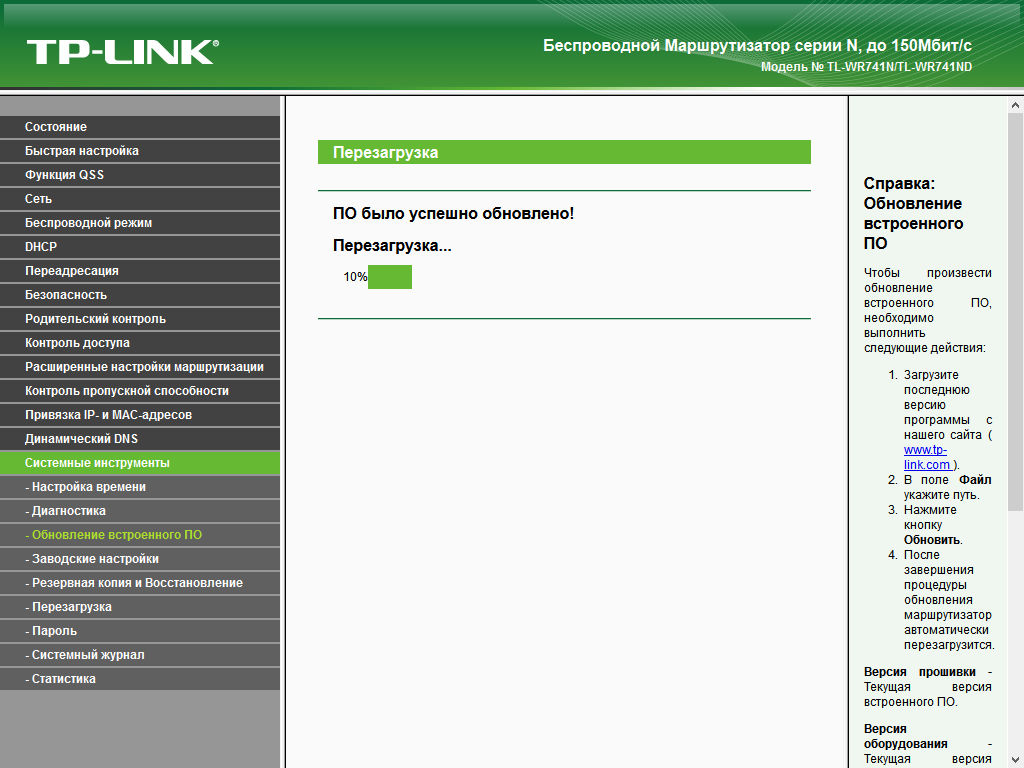 д. Текст ошибки зависит от браузера, с которого вы пробуете зайти в настройки.
д. Текст ошибки зависит от браузера, с которого вы пробуете зайти в настройки.Честно говоря, такая ерунда может появится из-за множества разных проблемы:
- Нет соединения с роутером (плохой кабель, нет драйверов на сетевую карту/Wi-Fi адаптер, не установлено Wi-Fi соединение, неправильное подключение и т. д.)
- Неправильные настройки соединения (не выставлено автоматическое получение IP)
- Попытка получить доступ к настройкам по неправильному IP-адресу
- Адрес 192.168.1.1, или 192.168.0.1 может не открываться из-за того, что изменен IP-адрес роутера, или роутер не исправен.
Прежде, чем перейти к конкретным решениям, и забивать себе голову какими-то сложными настройками, я советую выполнить такие несложные действия:
- Попробуйте открыть настройки с другого браузера.
- Убедитесь в том, что питание роутера включено.
- Перезагрузите компьютер и Wi-Fi роутер.
- Если есть возможность, попробуйте зайти на адрес 192.
 168.0.1 или 192.168.1.1 с другого устройства. Можно даже с планшета, или телефона подключившись по Wi-Fi.
168.0.1 или 192.168.1.1 с другого устройства. Можно даже с планшета, или телефона подключившись по Wi-Fi. - Можно попробовать отключить антивирус и брандмауэр.
Если это не помогло, то будем провертеть более сложные причины.
Определяем IP-адрес роутера: 192.168.0.1, или 192.168.1.1
Первым делом, я советую убедится в том, что в браузере вы пытаетесь открыть правильный IP-адрес. Разные производители маршрутизаторов используют разные адреса для доступа к настройкам. Как правило, этот адрес указан снизу маршрутизатора, на наклейке. Выглядит это примерно вот так:
Посмотрите на своем устройстве, там должна быть эта информация. Если нет, то посмотрите статьи по доступу к настройкам на устройствах разных производителей (ссылки я давал в начале этой статьи). Или просто попробуйте 192.168.1.1 и 192.168.0.1. Так же, адрес может быть вида tplinkwifi.net, http://netis.cc и т. п.
Если у вас роутер Xiaomi Mi WiFi, и вы не можете зайти в его настройки, то это скорее всего потому, что у них адрес 192. 168.31.1. Или miwifi.com.
168.31.1. Или miwifi.com.
Проверяем, установлено ли соединение с роутером
Все очень просто. Что бы зайти в настройки, нужно подключится к маршрутизатору. Если подключения нет, то и настройки не будут открываться.
Если подключение по сетевому кабелю (LAN), то сразу же после подключения компьютера к роутеру, статус соединения с интернетом должен выглядеть так (если «без доступа к интернету», то это нормально):
Если вы видите другой статус соединения после подключения (компьютер с красным крестиком, и т. д.), при том, что в настройки хотите зайти по кабелю, то у вас не установлено соединение с Wi-Fi роутером.
Возможные решения
Проверьте, правильно ли все подключено. На роутере сетевой кабель должен быть подключен в LAN разъем, а на компьютере, или ноутбуке, в сетевую карту. Вот так:
Если там все хорошо, то проблема еще может быть в плохом кабеле, если есть возможность, попробуйте его заменить. Так же, если статус соединения отличается от тех, которые я показывал на скриншоте выше, то возможно, что у вас не установлен драйвер на сетевую карту, или она сломана. В таких случая, я бы посоветовал при возможности попробовать зайти на адрес 192.168.1.1 (192.168.0.1) с другого устройства.
В таких случая, я бы посоветовал при возможности попробовать зайти на адрес 192.168.1.1 (192.168.0.1) с другого устройства.
Если подключение у вас по Wi-Fi (с компьютера, ноутбука), то статус соединения после подключения к вашей сети должен выглядеть вот так:
Если он у вас другой, значит соединения нет. Снова же, возможно проблемы с драйверами беспроводного адаптера. Подробно о подключении компьютера к Wi-Fi сети, я писал в этой статье: как подключить ноутбук (компьютер) к интернету по Wi-Fi? Проблемы с подключением к Wi-Fi.
Напомню, что статус «Без доступа к интернету», это нормально. Возможно, интернет на роутере еще не настроен. Для того, что бы получить доступ к панели управления вашим маршрутизатором, соединения с интернетом не нужно.
Проверяем настройки получения IP-адреса, если не заходит в настройки роутера
Если на вашем компьютере, в свойствах подключения (по кабелю, или по Wi-Fi) задан какой-то статический IP-адрес, то скорее всего, компьютре не может установить соединение с роутером. Нужно выставить автоматическое получение IP-адреса, для соединения, через которое вы подключаетесь.
Нужно выставить автоматическое получение IP-адреса, для соединения, через которое вы подключаетесь.
Подробно, о том как проверить настройки IP на Windows 7 и Windows 8, я писал в статье: проверка настроек локальной и беспроводной сети в Windows перед настройкой Wi-Fi роутера. Там все очень подробно расписано.
Обратите внимание, если у вас не получается зайти в настройки при подключении по кабелю, то проверяйте настройки «Подключение по локальной сети» (Ethernet). А если пытаетесь зайти по Wi-Fi, то «Беспроводное сетевое соединение» (Беспроводная сеть в Windows 10)
Сейчас быстренько все продемонстрирую.
Нажмите на значок соединения с интернетом (он у вас может отличатся) и выберите Центр управления сетями и общим доступом.
В новом окне, слева выбираем Изменение параметров адаптера.
Дальше внимание, нажимаем правой кнопкой мыши на соединение, через которое вы подключены к роутеру (писал об этом выше) и выбираем Свойства (я показываю на примере подключения по Wi-Fi).
Выделяем пункт Протокол Интернета версии 4 (TCP/IPv4) и нажимаем кнопку Свойства. Проверяем, выставлено ли автоматическое получение IP и DNS. Если нет — выставляем. Нажимаем Ok.
Если вы сменили параметры, то компьютер желательно перезагрузить.
Еще один способ (обновление)
Зайдите в «Мой компьютер» («Этот компьютер» в Windows 10), или просто откройте проводник и перейдите на вкладку «Сеть». В разделе «Сетевая инфраструктура» должен появится ваш роутер.
Дальше просто нажимаем на него правой кнопкой мыши и выбираем «Просмотр веб-страницы устройства».
Откроется браузер и автоматически загрузится страница маршрутизатора.
Такой способ сработает, если, например, изменен IP-адрес роутера, и по этой причине не удавалось зайти в веб-интерфейс.
В настройки заходит, но неверное имя пользователя и пароль
По этой проблеме я подготовил отдельную статью: не подходит пароль admin по адресу 192.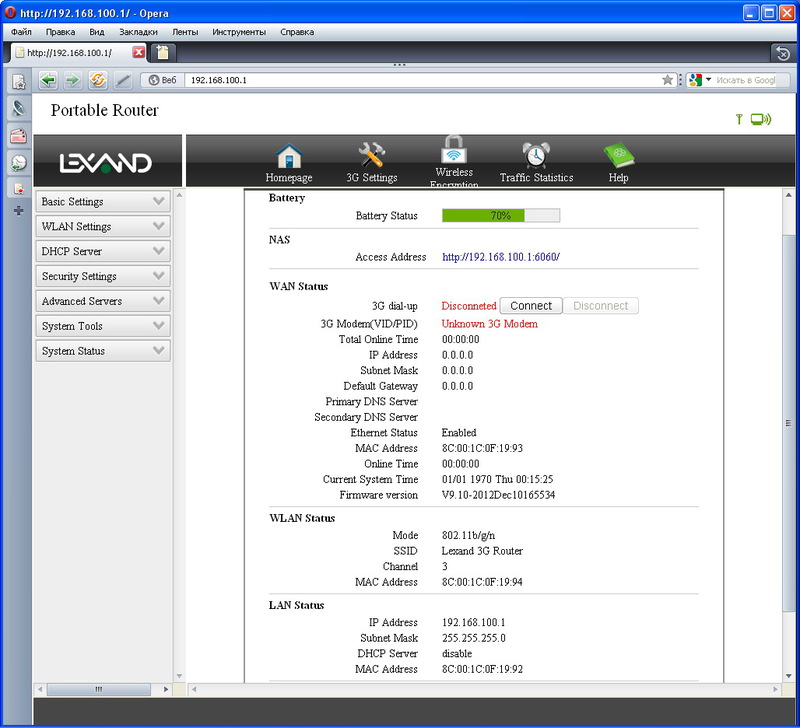 168.1.1 (192.168.0.1). Проблема в том, что страница с настройками открывается, точнее открывается страница авторизации, а при вводе имени пользователя и пароля, роутер пишет что они неверные, или страница просто перезагружется.
168.1.1 (192.168.0.1). Проблема в том, что страница с настройками открывается, точнее открывается страница авторизации, а при вводе имени пользователя и пароля, роутер пишет что они неверные, или страница просто перезагружется.
В таких случаях, нужно попробовать указать стандартные данные, которые скорее всего указаны снизу роутера на наклейке. Как правило, используется имя пользователя — admin и пароль — admin (пустое поле, 1234).
Если эти данные не подходят, то скорее всего, имя пользователя и/или пароль изменены, и если вы их не знаете, то придется делать сброс настроек роутера к заводским. Вот для примера, как это сделать на Tp-Link. У нас так же есть инструкции и для других производителей. Возможно, вам просто кто-то другой настраивал маршрутизатор и пароли вам не сообщил.
Может быть и такое, что ваш роутер «окирпичился». Например, после неудачной прошивки. Можно попробовать восстановить его. Смотрите эту инструкцию. Только для роутеров Tp-Link (и не для всех моделей).
Только для роутеров Tp-Link (и не для всех моделей).
Не нужно исключать поломку роутера. Обратите внимание на работу индикаторов, если они мигают не как обычно, то возможно, что ваше устройство вышло из строя. Если вы перепробовали все советы, а в настройки так и не получается зайти, тогда описывайте свою проблему в комментариях, будем разбираться.
Как зайти в роутер с телефона на 192.168.1.1 и 192.168.0.1
Прошли те тёмные времена, когда для настройки модема и маршрутизатора обязательно требовался компьютер. Сейчас всё обстоит куда проще! Можно зайти в роутер с телефона, настроить доступ в Интернет, локальную сеть и Wi-Fi без использования ноутбука или ПК. Даже вход на 192.168.1.1 и 192.168.0.1 стал оптимизирован под мобильные устройства: производители не только сделали адаптированный веб-интерфейс, который нормально отображается на маленьких экранах гаджетов, но и выпустили специальные мобильные приложения. Я покажу несколько способов как зайти на роутер через телефон или планшет и настроить его без помощи компьютера и не подключаясь LAN-кабелем.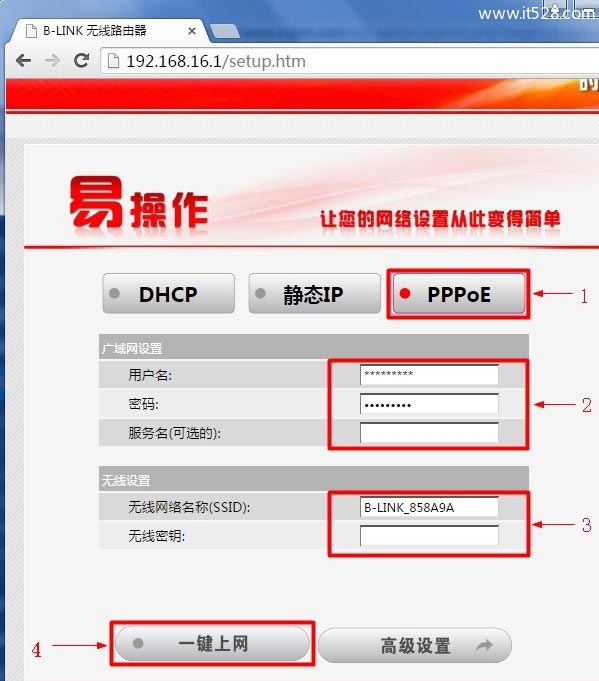 Готовы? Тогда погнали!
Готовы? Тогда погнали!
Начну я с такого утверждения: вход в настройки Wi-Fi роутера со смартфона или планшета ничем не отличается от того, как это происходит на компьютере. Есть несколько небольших нюансов, о которых я расскажу несколько позднее, а в остальном — всё абсолютно идентично!!!
Перед тем, как приступать к настройке Вай-Фай роутера через смартфон, нужно убедится, что он включен и успел загрузится (это занимает 2-3 минуты после включения). Некоторые модели могут требовать наличие активного подключения к провайдеру, то есть должен быть вставлен кабель в WAN-порт устройства!
Вход 192.168.1.1 и 192.168.0.1 через браузер
Так как у мобильных гаджетов нет LAN-порта, то единственный способ зайти на роутер через телефон либо планшет — это подключиться к его сети Вай-Фай. Если Вы знаете его пароль, то это не проблема. А если это новый роутер, который только-только вытащили из коробки и собрались подключать к провайдеру?! И здесь ничего сложного! Переворачиваем его и ищем наклейку, в которой указана модель, серийный номер и прочая информация о девайсе.
Вот, к примеру, как это выглядит на Keenetic’ах:
Как Вы можете заметить, в наклейке написано название беспроводной сети, которое для удобства производители делают состоящим из названия фирмы производителя и последних знаков аппаратного сетевого адреса — TP-Link_2205, Keenetic-4155, RT-WiFi_21F2 и т.п. Там же обычно написан и пароль Wi-Fi. Если он не написан, то значит доступ открытый, то есть без пароля!
В общем, запускаете на мобильнике поиск сетей Вай-Фай, находите в списке обнаруженных сеток свою и подключаетесь к ней как обычно:
После того, как Вы успешно подцепитесь к Вай-Фаю, надо запустить браузер на телефоне и ввести поисковой строке адрес роутера из наклейки.
Адрес маршрутизатора в локальной сети, логин и пароль для входа в веб-интерфейс написаны в табличке, приклеенной на его корпусе.
Вот так выглядит вход в роутер с телефона на адрес 192.168.1.1 для роутера TP-Link:
После ввода логина или пароля, если они введены правильно, должна появится статусная страничка, в которой указана вся информация о работе устройства доступа в настоящий момент. Дальше можно приступать к настройке роутера через телефон либо планшет.
Дальше можно приступать к настройке роутера через телефон либо планшет.
Зайти по QR-коду через телефон
Отдельно хочу рассказать про очень удобной способ входа в настройки роутера — через QR-код. Сейчас всё больше и больше производителей стали прибегать к вот какой хитрости. Зная, что многие захотят настроить маршрутизатор через телефон, они на его наклейке печатают дополнительно QR-код, который содержит все необходимые данные — имя и пароль Wi-Fi, IP-адрес или URL для входа.
QR-код из наклейки поможет быстрее зайти в роутер через телефон. Просто наведите камеру и отсканируйте его!
Сначала так делали Xiaomi и Keenetic, а позже эту практику стали перенимать и другие производители. Сейчас зачастую даже нет необходимости устанавливать специальное приложение-сканер QR — на многих современных телефонах это уже умеет штатная камера.
Просто берём в руки смартфон, запускаем на нём камеру, сканируем код. Дальше, после распознавания, будет открыт веб-браузер с нужным адресом — обычно это 192. 168.0.1, либо 192.168.1.1, реже используется какой-либо иной адрес.
168.0.1, либо 192.168.1.1, реже используется какой-либо иной адрес.
Настройка роутера через приложение
Ещё один очень удобный и простой способ зайти на 192.168.0.1 или 192.168.1.1 чтобы настроить подключение к Интернету и беспроводную сеть на роутере — это использовать специальное мобильное приложение. Любой крупный производитель сетевого оборудования сейчас имеет такое приложение.
Как это работает?! Достаточно открыть App Store для iPhone или Google Play Market для Android-смартфонов и ввести там название производителя своего роутера. Некоторые производители указывают ссылку на программу сразу на коробке от аппарата.
Телефон через приложение находит сеть роутера, подключается к ней и дальше можно выполнить настройку вручную или запустить специальный Мастер.
Кстати, современные Wi-Fi Mesh системы, как правило, настраиваются только через мобильное приложение со смартфона или планшета. Вот так выглядит специальный фирменный софт от TP-Link для Меш-систем DECO:
Главное — всегда помните, что если что-то сделали не так и потеряли доступ к маршрутизатору, то всегда можно сбросить настройки с помощью кнопки Reset и сделать всё заново! Подробные инструкции можно найти на нашем блоге в соответствующем разделе.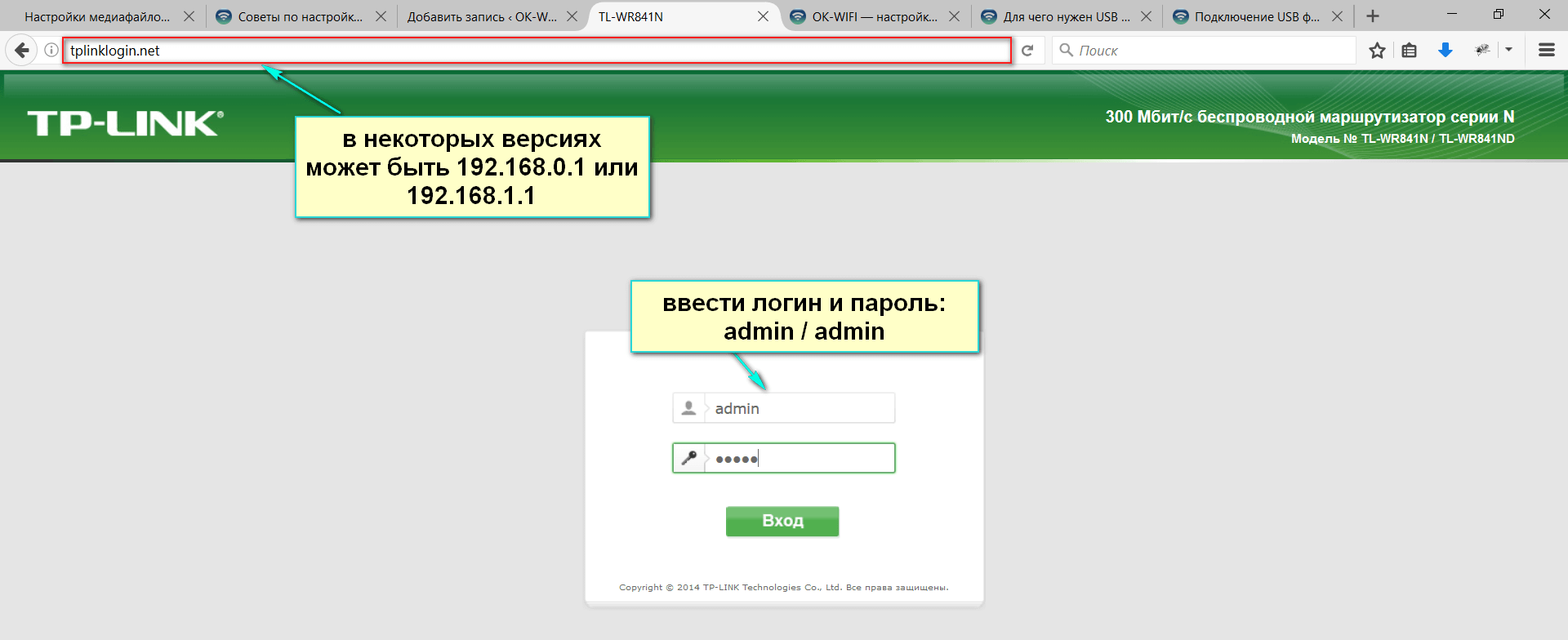
admin, вход администратора и настройка wi-fi роутера
192.168.0.1 — это адрес массива маршрутизаторов модели D-Link и Netgear, аналогичных 192.168.1.1 или 10.0.0.1 . Этот шлюз маршрутизатора представляет собой частный сетевой адрес IPv4, его можно использовать домашним маршрутизатором для настройки шлюза по умолчанию. В сети только одна часть оборудования должна использовать 192.168.0.1 для предотвращения конфликтов адресов.
Как подключиться к 192.168.0.1
- Чтобы получить доступ к консоли управления вашей копией маршрутизатора введите http://192.168.0.1 в URL-адрес вашего веб-браузера
- Как только вы дойдете до панели входа администратора администратора, введите свое имя пользователя и пароль . Если вы их не знаете, вы можете найти их в этом списке имени пользователя и пароля по умолчанию или настроить новые, следуя этой статье .
- Внутри панели администратора вы сможете изменить все параметры, такие как: DNS, выделение IP-адресов, маршрутизация и многое другое.

Почему я не могу получить доступ к 192.168.0.1?
Если есть проблема с подключением, сначала определите, является ли IP-адрес вашего маршрутизатора 192.168.0.1. Некоторые люди склонны ошибаться и вводят 192.168.Ol или 192.168.0.1.1 .
Чтобы найти IP-адрес вашего маршрутизатора, проверьте наш список IP-адресов маршрутизатора или нашу статью о том, как найти IP-адрес вашего маршрутизатора в различных операционных системах .
Если адрес шлюза 192.168.0.1, и он не работает, убедитесь, что вы отключили брандмауэр или антивирус, работающий в фоновом режиме.
Как изменить пароль маршрутизатора?
Чтобы изменить пароль, войдите в панель управления маршрутизатора, набрав в адресную строку браузера IP-адрес маршрутизатора по умолчанию. При вводе имени пользователя и пароля для маршрутизатора загружается интерфейс администрирования маршрутизатора. Найдите вкладку администратора в интерфейсе администрирования маршрутизатора. Нажмите ссылку «Изменить пароль». Введите новый пароль дважды на интерфейсе.
Нажмите ссылку «Изменить пароль». Введите новый пароль дважды на интерфейсе.
Как войти в веб-интерфейс маршрутизатора Wi-Fi (новый синий интерфейс)?
Эта статья относится к:
Archer C60 (V1), Archer C3150 (V1), Archer C8 (V1 V2), Archer C9 (V1 V2 V3), Archer C50 (V2), Touch P5 (V1), Archer C5200 (V1), Archer C5400 (V1) ), Archer C2 (EU) (V3), Archer C1900 (V1), Archer C59 (V1), Archer C25 (V1), Archer C58 (V1), AD7200 (V1), Archer C1200 (V1), Archer C3000 (V1). ), Archer C2600 (V1), Archer C5 (V2), Archer C2 (V3), Archer C3200 (V1)
Веб-страница управления — это встроенный внутренний веб-сервер, не требующий доступа в Интернет.Однако для этого требуется, чтобы ваше устройство было подключено к маршрутизатору. Это соединение может быть проводным или беспроводным .
Примечание. Низкая версия вашего веб-браузера может вызвать проблемы совместимости с веб-интерфейсом (страницей управления) вашего устройства, например невозможность входа в интерфейс, отображение неполных функций и т.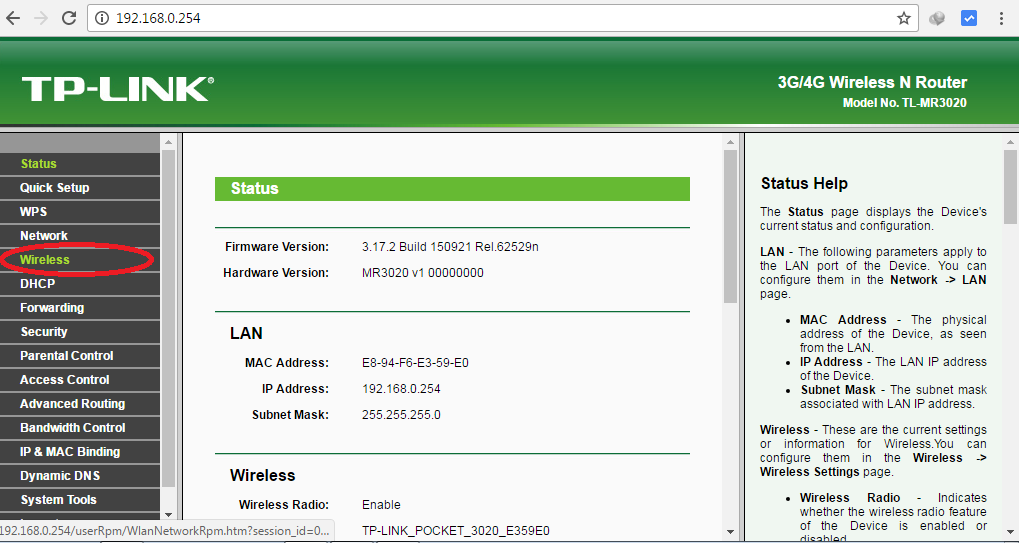 Д.
Д.
Настоятельно рекомендуется использовать проводное соединение , если вы собираетесь изменить настройки беспроводной сети маршрутизатора или обновить версию прошивки маршрутизатора.
Возьмем для примера Archer C8.
Шаг 1
С помощью кабеля Ethernet подключите компьютер к одному из портов LAN (желтый) на задней панели C8.
Шаг 2
Откройте веб-браузер, например Safari , Google Chrome или Internet Explorer . В верхней части окна в адресной строке введите доступ по умолчанию, указанный на этикетке продукта в нижней части продукта, например http: // tplinkwifi.net . Затем нажмите Введите .
Примечание. Имя домена меняется в зависимости от модели. Вы найдете его на нижней этикетке продукта.
Шаг 3
Введите имя пользователя и пароль на странице входа.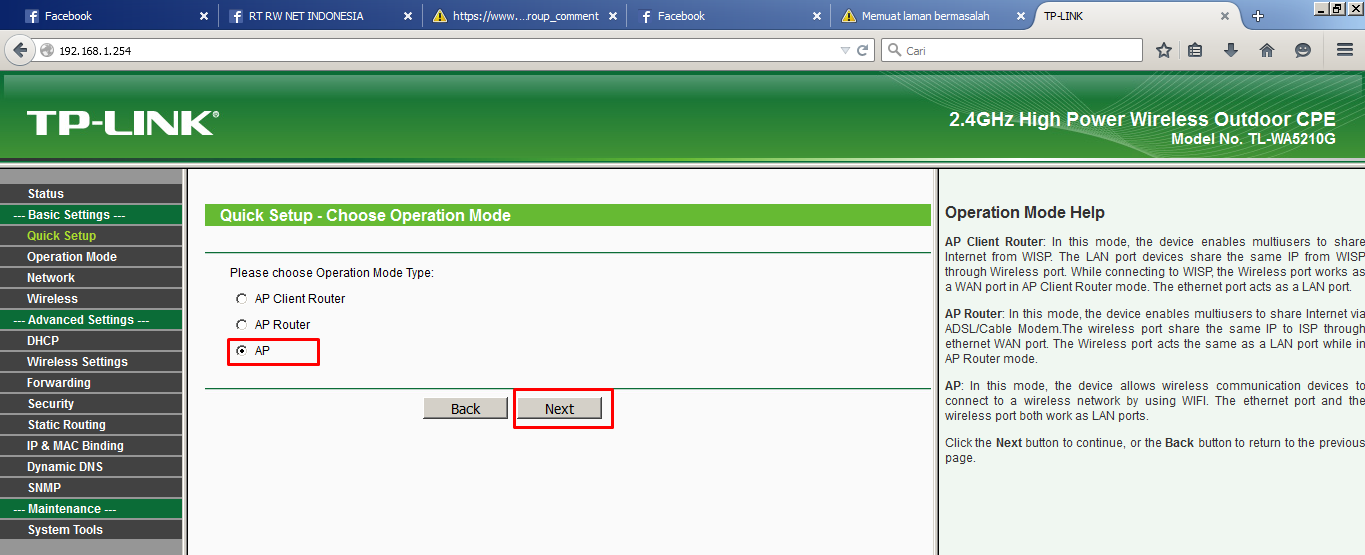 Имя пользователя и пароль по умолчанию для устройств TP-Link: admin
Имя пользователя и пароль по умолчанию для устройств TP-Link: admin
Примечание. Все буквы для имени пользователя и пароля будут строчными.
Затем вы увидите интерфейс синего цвета, как показано ниже.
Примечание :
- Если вы получили ошибку сервера -401 , это означает, что вы ввели неправильное имя пользователя или пароль, вы можете сбросить его до заводских настроек по умолчанию, нажав кнопку Reset / WPS в течение примерно 10 секунд.
- Если не удается отобразить страницу входа в систему, проверьте IP-информацию на своем компьютере. Обычно подключение по локальной сети / Ethernet-соединение получает IP-адрес, например 192.168.0. * (* = 100 ~ 199), шлюз по умолчанию / маршрутизатор 192 .168.0.1.
Перезагрузите компьютер, и C8 проверяет настройки на компьютере, пока не увидите нормальный IP-адрес, или попробуйте использовать другой компьютер.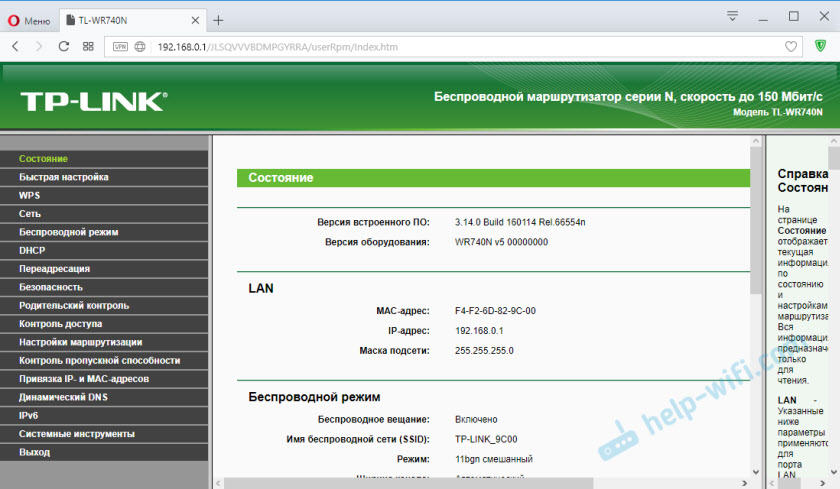
- Если IP-адрес нормальный, но страница входа по-прежнему не отображается, попробуйте использовать другой веб-браузер и проверьте настройки брандмауэра / антивируса на компьютере.
Чтобы узнать больше о каждой функции и конфигурации, перейдите в Центр загрузок , чтобы загрузить руководство для вашего продукта.
192.168.1.3 Имя пользователя и пароль для входа в систему администратора маршрутизатора
Эта информативная статья посвящена IP-адресу 192.168.1.3 и всему методу его получения.
О 192.168.1.3
192.168.1.3 IP-адрес поддерживает режимы маршрутизатора, точки доступа, моста, клиента, ретранслятора, чтобы разрешить использование многих беспроводных приложений, чтобы предоставить пользователям гораздо более динамичные и всеобъемлющие знания о сетях Wi-Fi. Упомянутые выше различные режимы работы могут помочь вам расширить возможности беспроводной связи вашего маршрутизатора.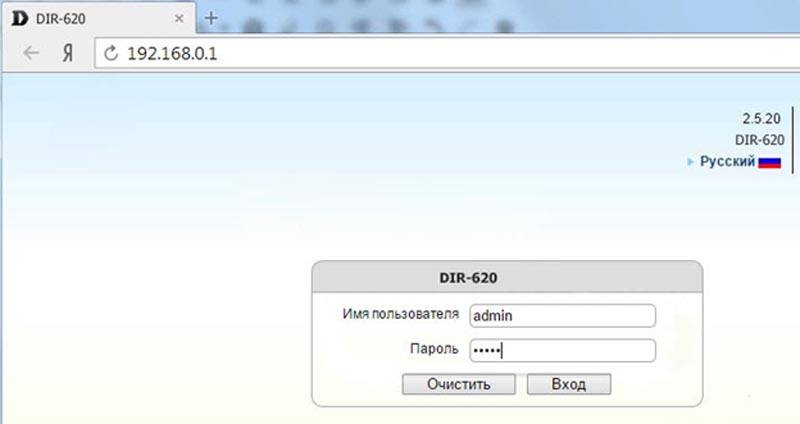 Вам просто нужно подключать его во время выбора основного Wi-Fi-роутера и практически в любую розетку, которая может быть ближе к этим точкам. 192.168.1.3 обеспечивает шифрование WPA / WPA2, которое эффективно защищает беспроводное сообщество.
Вам просто нужно подключать его во время выбора основного Wi-Fi-роутера и практически в любую розетку, которая может быть ближе к этим точкам. 192.168.1.3 обеспечивает шифрование WPA / WPA2, которое эффективно защищает беспроводное сообщество.
192.168.l.3 Администратор входа в систему маршрутизатора
Этот IP-адрес обычно указывается неправильно. IP-адреса состоят из 4 блоков и не содержат букв. 192.168.1.3 обычно неправильно составляет 192.168.l.3 .
Почему мы хотим 192.168.1.3 Панель администратора?
Вы не можете даже проверить работоспособность оборудования, подключенного к вашему маршрутизатору, не имея доступа к странице админ-сайта в IP-адресе. Вот почему на этой странице мы рассмотрим всю вашу стратегию входа в систему и настройки в маршрутизаторе.
Как войти в IP-адрес 192.168.1.3?
Под обычно подразумеваются действия, с помощью которых вы можете войти в IP-панель для внесения практически любых конфигураций или изменений в настройках в соответствии с вашими требованиями:
- Вы должны открыть свой всемирный веб-браузер и затем ввести http : // 192.168.1.3 в поле текстового содержимого URL, а затем нажмите Enter.
- Появится окно с просьбой обязательно ввести имя пользователя и пароль по умолчанию для соответствующего маршрутизатора.
- Вы можете получить учетные данные для входа по умолчанию, проверив ярлыки на вашем маршрутизаторе.
- Наиболее популярные имя пользователя и пароль по умолчанию — «admin» или «admin».
Если вы не можете войти в систему, используя эти стратегии, вы сможете нажать кнопку «Панель доступа к маршрутизатору» внизу.Сразу после нажатия кнопки ожидайте процесс определения IP-адреса маршрутизатора. Это позволит получить некоторое время.
Контрольный список имени пользователя и пароля маршрутизатора по умолчанию
Ниже перечислены имя пользователя и пароль маршрутизатора по умолчанию. Просто выберите свой маршрутизатор в раскрывающемся списке, чтобы найти имя пользователя и пароль маршрутизатора по умолчанию.
192.168.10.1 — Логин
192.168.10.1 IP-адрес используется в качестве адреса по умолчанию для маршрутизаторов Trendnet s, некоторых маршрутизаторов D-Link и некоторых Zyxel .Основанная в Торрансе, штат Калифорния, компания TRENDnet превратилась в один из основных мировых производителей оборудования для системного администрирования. От системного центра до периферии обширный портфель устройств Trendnet включает в себя Wireless, , Wired, Observation, Availability и Peripheral.
192.168.10.1 Логин
192.168.l0.1 Этот адрес может использоваться маршрутизаторами, модемами и другими устройствами IoT, такими как веб-камеры и видеорегистраторы.
Настройка маршрутизатора Trendnet
1.После того, как вы представите беспроводной маршрутизатор TEW-452BRP, вы можете перейти на страницу веб-дизайна, открыв веб-программу и введя http://192.168.10.1 в адресную строку веб-программы, где http://192.168.10.1 является значением по умолчанию. IP-адрес беспроводного маршрутизатора Trendnet.
2. Ваш маршрутизатор предложит вам ввести имя пользователя и пароль. Для обеспечения безопасности маршрутизатор предварительно настроен с использованием интересного пароля. Вы можете найти пароль на наклейке для маршрутизатора и на отметке на основании маршрутизатора.
3. Введите свое имя пользователя и пароль, выберите предпочитаемый диалект, затем нажмите «Войти».
Имя пользователя и пароль по умолчанию — администратор.
Маршрутизаторы D-Link
192.168.10.1 используется маршрутизаторами DSR-150N, DSR-1000N и DSR-250N.
Настройка маршрутизатора D-Link
Перейдите на http://192.168.10.1 (IP-адрес по умолчанию), чтобы открыть экран входа в систему администратора маршрутизатора.
Требования для входа в систему по умолчанию для администратора: администратор имени пользователя, администратор пароля
Диагностика маршрутизатора
Если у вас не получается набрать номер 192.168.1.1 , вам следует проверить следующие возможности.
Если вы пишете 192.168.10.1 в своей программе и не видите страницу организации маршрутизатора, вам может потребоваться проверить следующие проблемы.
Следите за тем, чтобы ваш маршрутизатор использовал 192.168.10.1 в качестве адреса по умолчанию
Следите за тем, чтобы ваш маршрутизатор был связан с вашим ПК
192.168.l0.1 — это частный IP-адрес для использования внутри частной сети. Этот адрес может использоваться маршрутизаторами, модемами и другими устройствами Интернета вещей, такими как веб-камеры и видеорегистраторы.
Доступ к странице администратора:
Для доступа к странице администратора введите 192.168.10.1 в адресной строке браузера. Вы также можете получить к нему доступ, перейдя по этой ссылке: 192.168.10.1.
| Модель | Тип устройства | Имя пользователя администратора | Пароль администратора | ||||||||||||||||||||||||||||||||||
| Actiontec | |||||||||||||||||||||||||||||||||||||
| WPB3000 | 902 902 902 Точка администратора 902 902 902 Точка доступа Powerline 902 902 ARC | ||||||||||||||||||||||||||||||||||||
| FreeStation 5 AP | админ | админ | |||||||||||||||||||||||||||||||||||
| ARC Wireless | |||||||||||||||||||||||||||||||||||||
| FreeStation 5 | |||||||||||||||||||||||||||||||||||||
| точка доступа администратора | 902 Ссылка | ||||||||||||||||||||||||||||||||||||
| DSR-1000 | админ | админ | |||||||||||||||||||||||||||||||||||
| DSR-500 | админ | админ | |||||||||||||||||||||||||||||||||||
| админ 902 902 902 902 | DSR-500N 902 902 902 | DSR-150N | маршрутизатор | админ | админ | ||||||||||||||||||||||||||||||||
| DSR-1000N | роутер | админ | админ | ||||||||||||||||||||||||||||||||||
| DSR-250N | роутер | админ | se | 9 | 9 | EW28650 | точка доступа в стене | root | root | ||||||||||||||||||||||||||||
| FON Wireless | |||||||||||||||||||||||||||||||||||||
| La Fonera + FON2201 | точка доступа | admin .0g FON2202 | точка доступа | админ | админ | ||||||||||||||||||||||||||||||||
| FON2501 | роутер | админ | |||||||||||||||||||||||||||||||||||
| Keebox | |||||||||||||||||||||||||||||||||||||
| Keebox | |||||||||||||||||||||||||||||||||||||
| MWN-TR150N | дорожный маршрутизатор | администратор | администратор | ||||||||||||||||||||||||||||||||||
| Motorola | |||||||||||||||||||||||||||||||||||||
| WR850162 902 902 902 902 902 902 902 902 902 902 902 902 902 902 902 902 902 902 902 N 902 | |||||||||||||||||||||||||||||||||||||
| WG1800HP | маршрутизатор | ||||||||||||||||||||||||||||||||||||
| WG1400HP | маршрутизатор | ||||||||||||||||||||||||||||||||||||
| Открыть | |||||||||||||||||||||||||||||||||||||
| 812L | корень | 0P3N | |||||||||||||||||||||||||||||||||||
| TiVo | |||||||||||||||||||||||||||||||||||||
| AN0100 | мост | ||||||||||||||||||||||||||||||||||||
| Toshiba | |||||||||||||||||||||||||||||||||||||
| WRC-1000 | маршрутизатор | пароль | |||||||||||||||||||||||||||||||||||
| админ | админ | ||||||||||||||||||||||||||||||||||||
| TEW-652BRP hw: v3.2r 3.00b13 | админ | админ | |||||||||||||||||||||||||||||||||||
| TEW-65215 902BRP 902: | TEW-652BORP 902: | ||||||||||||||||||||||||||||||||||||
| TEW-654TR | точка доступа | admin | admin | ||||||||||||||||||||||||||||||||||
| TEW-820AP | точка доступа, роутер | admin | |||||||||||||||||||||||||||||||||||
| admin | |||||||||||||||||||||||||||||||||||||
| admin | админ | ||||||||||||||||||||||||||||||||||||
| TEW-716BRG | точка доступа | админ | |||||||||||||||||||||||||||||||||||
| TEW-658BRM | модем | 3 902 902 902 902 902 902 902 902 902 админ 902 902 902 902 902 902 902 администратор 902 | админ | ||||||||||||||||||||||||||||||||||
| TEW-718BRM | модем | админ | админ | ||||||||||||||||||||||||||||||||||
| TEW-752DRU | маршрутизатор | admin | «случайный» | ||||||||||||||||||||||||||||||||||
| TEW-751DR | маршрутизатор | admin | «случайный» | ||||||||||||||||||||||||||||||||||
| TEW | |||||||||||||||||||||||||||||||||||||
| TEW | администратор | ||||||||||||||||||||||||||||||||||||
| TEW-712BR | маршрутизатор | admin | admin | ||||||||||||||||||||||||||||||||||
| TEW-639GR | маршрутизатор | администратор | 902 902 TEW-902 admin | ||||||||||||||||||||||||||||||||||
| TEW-632BRP | роутер | admin | admin | ||||||||||||||||||||||||||||||||||
| TEW-812DRU | роутер | admin | admin | admin | admin | ||||||||||||||||||||||||||||||||
| admin | admin | admin | 90EW2админ | ||||||||||||||||||||||||||||||||||
| TEW-652BRU | роутер | админ | админ 90 216 | ||||||||||||||||||||||||||||||||||
| TEW-631BRP | роутер | админ | |||||||||||||||||||||||||||||||||||
| TEW-691GR | роутер | админ | |||||||||||||||||||||||||||||||||||
| админ 902 902 902 902 902 902 902 902 902 | TEW-810DR | маршрутизатор | admin | «случайный» | |||||||||||||||||||||||||||||||||
| TEW-823DRU | маршрутизатор | admin | «случайный» | ||||||||||||||||||||||||||||||||||
| TEW213 | admin | «случайный» | |||||||||||||||||||||||||||||||||||
| TEW-652BRP | маршрутизатор | admin | admin | ||||||||||||||||||||||||||||||||||
| TEW-713BR | маршрутизатор | admin | admin | администраторадмин | админ | ||||||||||||||||||||||||||||||||
| TEW-659BRV | роутер | админ | |||||||||||||||||||||||||||||||||||
| TEW-692GR | маршрутизатор | admin | admin | ||||||||||||||||||||||||||||||||||
| TEW-827DRU | беспроводной маршрутизатор | admin | ”случайный” | 9223||||||||||||||||||||||||||||||||||
| ”случайный” | |||||||||||||||||||||||||||||||||||||
| Маршрутизатор | |||||||||||||||||||||||||||||||||||||
| 11AC NAS-маршрутизатор | беспроводной маршрутизатор | admin | DZY-W2914NSV2 | ||||||||||||||||||||||||||||||||||
| W2914NS | 902 902 902 902 902 902 902 902 902 902 902 902 902 902 902 902 902 902 902 902 902 902 902 | ||||||||||||||||||||||||||||||||||||
| 3300 | беспроводной маршрутизатор | ||||||||||||||||||||||||||||||||||||
| V11 | беспроводной маршрутизатор | ||||||||||||||||||||||||||||||||||||
| X11 | беспроводной маршрутизатор | администратор | админ | ||||||||||||||||||||||||||||||||||
| ZyXEL | |||||||||||||||||||||||||||||||||||||
| P-2302R | (пустой) | 1234 | |||||||||||||||||||||||||||||||||||
| VFG6005 | 902 902 902 902 902 902 902 902 902 902 | администратор 1234 | |||||||||||||||||||||||||||||||||||
| Х-550 | маршрутизатор администратора | 1234 | |||||||||||||||||||||||||||||||||||
Использование IP-адреса 192.168.1.1
IP-адрес 192.168.1.1 — один из наиболее распространенных адресов для маршрутизаторов различных производителей. Это может быть полезно для ряда задач.Помимо изменения настроек, он также может помочь вам с административными задачами. Прочтите это для получения дополнительной информации.
Что такое IP-адрес 192.168.I.I?
192.168.1.1 — это IP-адрес, который настроен почти для всех маршрутизаторов, которые позволяют пользователям настраивать различные параметры своего маршрутизатора. Производитель устанавливает IP-адрес, связанный с устройством, и пользователь не может его изменить. После ввода IP-адреса, имени пользователя и пароля пользователям будут доступны все параметры для настройки способа использования Интернета или соединения.
Что делает IP-адрес 192.168.1.1?
После открытия веб-сайта 192.168.1.1 у вас будет авторизация на маршрутизаторе, и вы сможете изменить множество настроек, таких как DNS-соединения, имя пользователя ADSL, пароль, различные настройки, связанные с Wi-Fi, RIP, Qi, и многие другие функции, доступные на вашем маршрутизаторе, которые могут варьироваться от производителя к производителю. Помимо изменения настроек, это также поможет вам выполнять некоторые другие административные задачи, такие как блокирование определенных MAC-адресов, блокирование доступа к некоторым веб-сайтам или конкретному веб-сайту для клиентов, подключенных к маршрутизатору.IP-адрес также может использоваться для проверки связи с определенным сервером или для перезагрузки маршрутизатора при возникновении каких-либо проблем в нем. Таким образом, его также можно использовать как средство устранения неполадок.
Как ввести IP-адрес 192.168.1.1
Сначала щелкните IP-адрес http://192.168.1.1. Вы можете скопировать и вставить IP-адрес в свой браузер для доступа к пользовательскому интерфейсу вашего роутера. Вы также можете получить доступ к пользовательскому интерфейсу, нажав кнопку ввода на сайте.Наиболее частая проблема, с которой сталкиваются люди, — это ввод неправильного пароля. Сброс заводских настроек может легко восстановить неизвестное имя пользователя и пароль. На каждом устройстве есть скрытая кнопка сброса. Верните устройство к заводским настройкам. Если вы не знаете, как войти в систему, вы можете воспользоваться помощью других для входа на этот IP-адрес
.Пароли модема-маршрутизатора по умолчанию
.

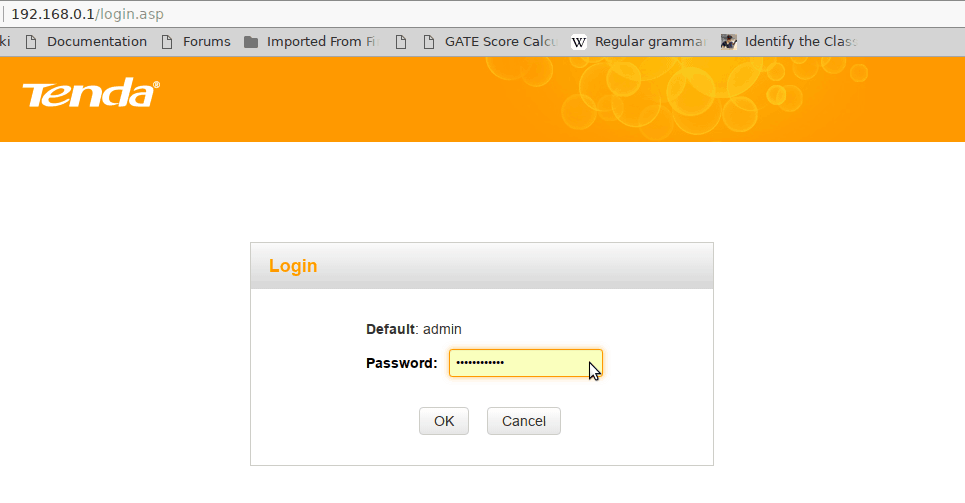 Обычно он называется LAN. При подключении к любому другому порту могут возникать ошибки и проблемы с соединением. Меняйте порты поочерёдно пока не получится успешно подключиться.
Обычно он называется LAN. При подключении к любому другому порту могут возникать ошибки и проблемы с соединением. Меняйте порты поочерёдно пока не получится успешно подключиться.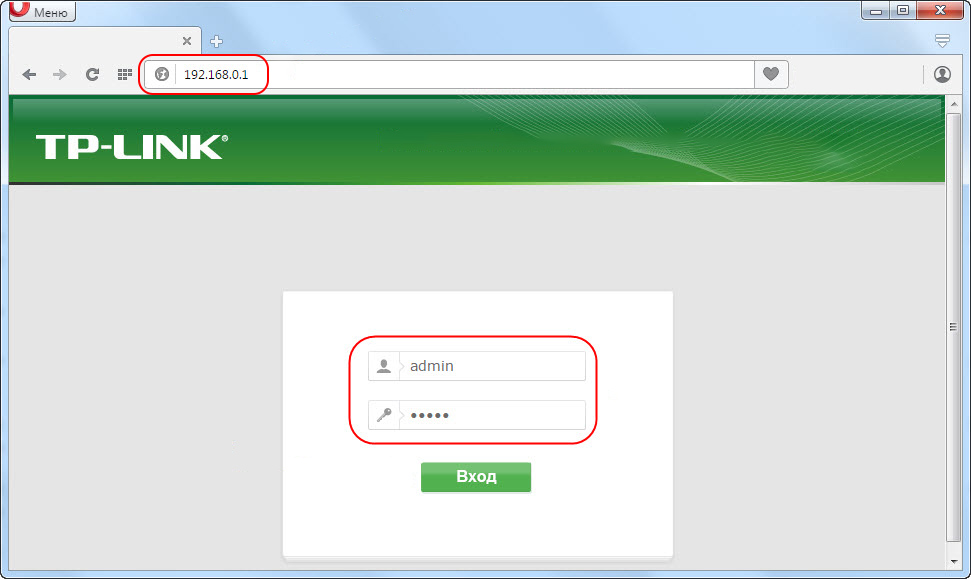
 168.0.1 — инструкция
168.0.1 — инструкция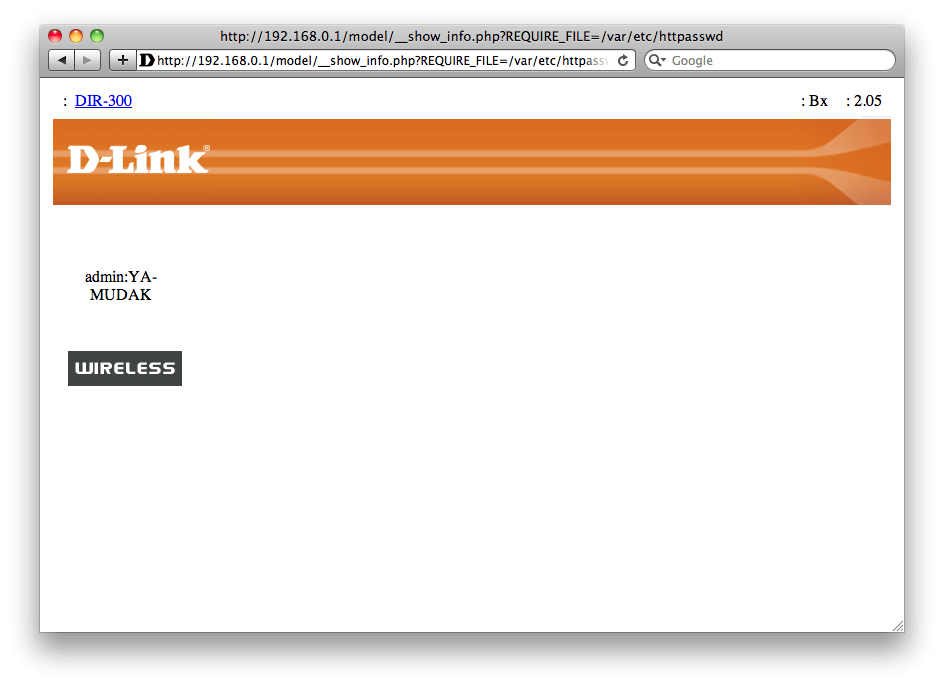 168.0.1 или 192.168.1.1 с другого устройства. Можно даже с планшета, или телефона подключившись по Wi-Fi.
168.0.1 или 192.168.1.1 с другого устройства. Можно даже с планшета, или телефона подключившись по Wi-Fi.