Admin admin 192.168.1.1 – как зайти в роутер 192 168 1 1 1 вход в личный
Матвеенко АнатолийОригинальный маршрутизатор поставляется покупателю без установленных параметров. Однако IP-адрес, никнейм и пароль — это стандартные данные доступа в веб-конфигуратор.
С возрастающей распространенностью и доступностью беспроводного интернета увеличилось количество производителей роутеров. Популярны среди пользователей устройства компаний Tp-Link, D-Link, Tenda, Zyxel Keenetic, Asus. Эти маршрутизаторы недорогие, выдерживают длительный срок эксплуатации, при этом отлично выполняют главную функцию распределения сигнала.
Рассмотрим процесс входа в Личный кабинет роутера компании Ростелеком RT A1W4L1USBn по стандартному адресу и паролю 192.168.1.1 admin admin.
Роутер и при чём тут IP 192.168.1.1
Прежде чем подробно рассматривать процесс попадания на страницу наладок маршрутизатора и возникающие при этом проблемы, давайте вспомним, как устроен прибор изнутри.
Корпус роутера
Начнем с того, что роутер — компактное периферийное устройство, которое предназначено для распределения сетевой информации (читай: интернета) между другими гаджетами (лэптоп, смартфон, планшет).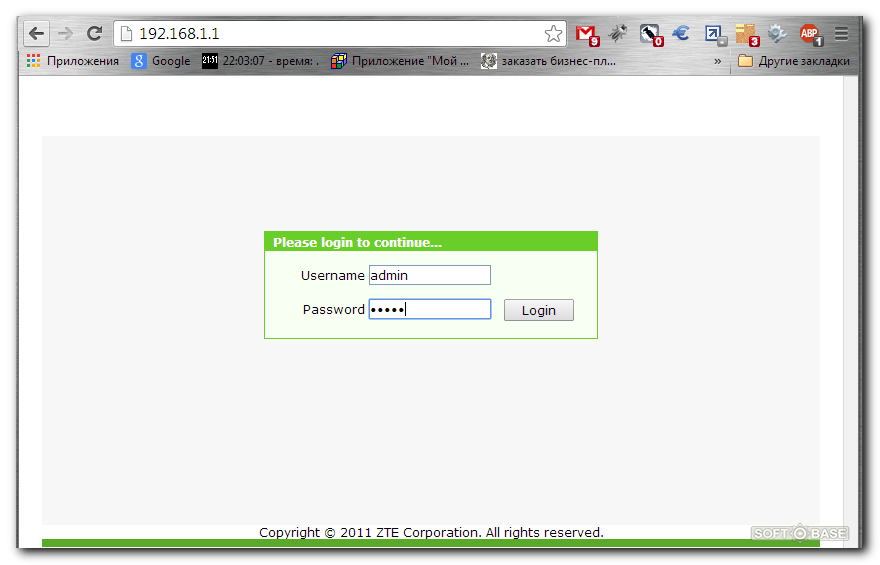
На корпусе роутера обнаружите иконки, указывающие на количество компьютеров, которые подключаются к нему. В активном состоянии иконки мерцают зеленым цветом.
Маршрутизатор функционирует на собственном процессоре. «Начинка» состоит из планок внутренней памяти, датчика (или контроллера), который координирует работу проводной и беспроводной сетей, микросхема с таблицей маршрутизации. Чипы располагаются на цельной печатной плате.
Начинка роутера
Аппаратной частью прибора управляет разработанное специально для маршрутизатора программное обеспечение (прошивка, микропрограмма, код — снова видим, что названия разные, суть одна). Как правило, ПО на роутер установлено что называется «из коробки», иначе говоря — производителем. Однако «родная» прошивка нередко работает с перебоями: пропадает или ослабевает сигнал, прибор «виснет», не пускает на страницу настроек.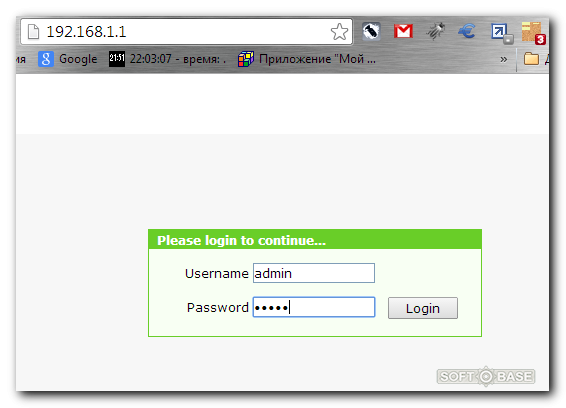
Важная информация о прошивке маршрутизатора. Предустановленное ПО не раскрывает функционал роутера в полной мере: недоступны другие режимы работы (мост или репитер), усиление мощности сигнала и другие технические «плюшки». Поэтому если хотите испытать потенциал прибора — циклично освежайте программу.
Помните: обновить легальное ПО и установить «пиратское» — совсем не одно и то же. Программа стороннего разработчика способна ухудшить работу роутера. К тому же, установка такой прошивки автоматически снимает право гарантийного обслуживания у производителя. Даже если «родная» микропрограмма удалялась и восстанавливалась заново, следы нелегальной программы остаются и обнаруживаются специальной утилитой.
Принцип работы
Принцип работы одинаков у всех приборов независимо от производителя: по кабелю интернет-провайдера сеть поставляется на роутер и через таблицу маршрутизации направляется активным устройствам.
Каждый маршрутизатор кодируется двумя адресами — MAC и IP. Разберемся по порядку.
IP-адрес («айпишник») — отсыл в веб-интерфейс настроек роутера. В роли адреса маршрутизатора фирмы Ростелеком используется числовой шифр 192.168.1.1.1 для входа в Личный кабинет. Другие производители используют комбинацию 192.168.0.1, 178.209.92.66 или Hostname — сочетание числового и словарного кода (например,178.209.92.66.my-trinity).
MAC-адрес (то же, что WAN) используется для корректного взаимодействия роутера с подключенным компьютером. Этот адрес устройство получает из модели Open Systems Interconnection Basic Reference Model (OSI). Как раз по MAC-адресу прибор подключается к сигналу провайдера на VPN-сервере.
Как зайти на 192.168.1.1
Чтобы по «айпишнику» 192.168.1.1 войти в меню администратора роутера, сначала необходимо правильно подключить прибор к ПК. Разберем процесс пошагово.
Обращаем внимание: перед первой наладкой отключите от сети электропитания компьютер и роутер.
- В комплекте с маршрутизатором поставляется блок питания и кроссовер (кабель Ethernet). На боковой панели роутера находятся 4 гнезда LAN (в недавно выпущенных моделях встречается до 6 разъемов) и 1 гнездо WAN. Чтобы не случилось путаницы, разъемы окрашены в разные цвета: WAN синего цвета, LAN — желтого.
В блок WAN вставьте один конец «витой пары» провайдера, другой конец соедините с сетевой картой компьютера. Примечание: перед подключением роутера убедитесь, что установлены необходимые драйверы для «сетевухи». В противном случае соединение с интернетом не произойдет.
Теперь и воткните шнур питания в разъем на задней панели и воткните вилку в розетку.
- В комплекте с маршрутизатором поставляется блок питания и кроссовер (кабель Ethernet). На боковой панели роутера находятся 4 гнезда LAN (в недавно выпущенных моделях встречается до 6 разъемов) и 1 гнездо WAN. Чтобы не случилось путаницы, разъемы окрашены в разные цвета: WAN синего цвета, LAN — желтого.
- Включите компьютер и подождите, пока индикаторы маршрутизатора устойчиво загорятся. Обращаем внимание: на этом этапе соединения с интернетом не произойдет. Сеть появится только после выполнения нужных наладок в Личном кабинете маршрутизатора. Чтобы туда попасть, сеть не нужна.
- Теперь откройте браузер и пропишите IP-адрес 192.168.1.1. Настройка роутера выполняется тремя методами: вручную, с помощью установочного диска или через веб-утилиту. Примечание: мастера рекомендуют производить настройку через встроенный обозреватель Internet Explorer, однако необходимости в этом нет. Пользуйтесь привычными Гугл Хром, Оперой или Мазиллой.
Авторизация
После того, как ввели адрес роутера RT 192.168.1.1 от Ростелеком, появится страница авторизации.
На самом деле, не будет преувеличением сказать, что с процедурой авторизации сталкивается всякий пользователь интернета. Ежедневно посещая социальные сети, проверяя электронную почту и устанавливая приложения на смартфон, мы авторизуемся. Проще говоря, подтверждаем заявленную о себе информацию, вводим дату рождения, пароль или другой идентификатор личности.
Такую же процедуру нужно пройти, чтобы попасть в интерфейс маршрутизатора. В начале статьи упоминалось, что производитель устанавливает отдельные параметры «по умолчанию». Так вот, адрес IP 192.168.1.1 и admin admin — логин и пароль — стандартные, вводятся при первичной наладке прибора. Будьте внимательны: поскольку для примера в статье рассматривается роутер компании «Ростелеком», вряд ли указанные сигнатуры подойдут читателю. Применяйте те, которые указаны для конкретного устройства. Люблю я выпить бутылку хорошего коньяка в одного и пригласить в гости задорную девчонку, которая не потребует за совместное времяпрепровождение денег или похода в ресторан. Секс знакомства в Уфе не обходятся в целое состояние, как в случае с проститутками , зато от общения можно получить куда больше положительных эмоций, в анкетах есть фото девушек и их номера телефонов. В дальнейшем эти сведения желательно сменить, чтобы оградить домашнюю сеть от постороннего вмешательства.
Возможности административной панели
Использование айпи-нейма 192.168.1.1 открывает пользователю доступ к ограничению количества подключенных гаджетов, запрету посещения выбранных веб-сайтов и страниц, установке лимита скорости.
Чтобы понять все расширенные функции, заложенные в IP, рассмотрим, как установить ограничение скорости.
- Открываете страницу веб-конфигуратора роутера;
- В списке слева отыщите раздел DHCP и перейдите;
- Установите отметку Enable (Включить) в поле DHCP Server;
- Вернитесь к списку разделов и выберите Bandwidth Control. Здесь ограничивается скорость передачи;
- Поле Enable Bandwidth Control отмечаете «птичкой»;
- В параграфе Egress Bandwidth прописываете скорость, которую предоставляет провайдер. Для примера берем значение 5 Мбит/с, значит, записываем 5120Kbps. Такое же значение прописываем в параграфе Ingress Bandwidth и нажимаем Save («Сохранить»). После внесенных изменений роутер автоматически перезагрузится.
- Дождитесь окончательной загрузки и повторите процесс входа в конфигуратор.
- Снова откройте Bandwidth Control, переходите в раздел Rules List и в контекстном меню нажмите Add New.
- В графе IP Range указываете диапазон адресов, для которых устанавливается локализация. Прописываете два кода: 192.168.1.100 и 192.168.199 (число 199 — предельное количество подключенных устройств).
- В поле Egress Bandwidth указываете предельно допустимую скорость отдачи. Для примера берем 1 Мбит/с (вносим 1024Kbps).В разделе Ingress Bandwidth пишете предельную скорость загрузки. Например, 2 Мбит/с=2048 Kbps. Не забудьте сохранить конверсию, нажав Save. Это только один пример использования IP-адреса. Полезных функций достаточное количество.
Что делать, если http://192.168.1.1 недоступен
Итак, мы рассмотрели, как войти в меню администрирования (управления наладками) роутера. Однако случаются неприятные ситуации, когда страница недоступна и Личный кабинет не открывается. Сейчас попробуем разобраться, почему это происходит и как исправить ситуацию.
- Не исключайте банальные причины: повредился кабель, перепутали порты или устарел драйвер-пак сетевой карты.
– Устраните изломы и перегибы патч-корд или замените новым.
– Проверьте правильность подключения в блоки WAN и LAN.
- Войдите в сокет наладок со стороннего устройства: ноутбука, планшета, подойдет даже смартфон.
- Перезагрузите стационарный компьютер и роутер. Вероятная причина — системный «глюк» устройства.
- Если выполняете настройку самостоятельно, обратитесь в техническую поддержку поставщика интернета и уточните используемый тип подключения. К примеру, когда провайдер применяет PPPoE, а на компьютере задано подключение по Динамическому IP, происходит конфликт и соединение не устанавливается.
- Признавайтесь, ставили пиратскую прошивку? Если ответ утвердительный — загрузите родную программу, но с одним условием: уточните аппаратную версию роутера (на коробке, этикетке, в инструкции) и скачивайте только с официального сайта. Если ответ отрицательный — обновите стандартное ПО маршрутизатора.
- Проверьте правильность написания IP. Если вместо верного http://192.168.1.1 ввести https://192 168 1 1 или 192.168.1, страница не откроется.
- Откройте страницу роутера в другом браузере. Иногда это срабатывает.
- Отсоедините «витую пару» и повторите вход в веб-интерфейс по Wi-Fi.
- Откройте конфигуратор напрямую (в обход браузера):
– Откройте папку Мой компьютер, в контекстном меню слева выберите раздел Сеть.
– Переходите на правую часть экрана. Там появится графа Сетевая инфраструктура, где указан подключенный маршрутизатор.
– Кликните по нику правой кнопкой мыши и в появившемся меню выберите первую строку «Просмотр веб-страницы устройства». Интерфейс откроется через браузер автоматически.
Системные настройки и откат до заводских
Если описанные действия оказались бесполезны, придется покопаться в системных настройках. Вероятно, для сетевой карты задан другой код доступа к странице роутера, а информация должна быть идентична.
- Для начала зайдите в Главное меню компьютера — Пуск (значок Windows в нижней левой части экрана)
- В контекстном меню выберите Панель управления.
- Перейдите в Центр управления сетями, далее — Изменение параметров адаптера.
- Откроется раздел с типами подключения. Выберите тот, который используете.
- Сделайте одиночный клик ПКМ и в выпавшем списке выберите опцию Состояние.
- Затем переходите на лапку Сведения. В поле Шлюз подключения IP пропишите правильный «айпишник» маршрутизатора.
Испытанные способы не дали результат, и интерфейс так же недоступен? Что ж, последний выход — откат наладок до заводских. На задней панели прибора расположена скрытая кнопка Reset. К ней непросто добраться: это сделано специально, чтобы не сделать сброс настроек случайно. Придавите клавишу острым предметом на 10 секунд. Маршрутизатор перезапустится и хаотично замигает индикаторами. Дождитесь, пока бленкеры стабилизируются, и повторите попытку открыть Личный кабинет.
Имею большой опыт в настройке и подключении систем контроля доступа (СКУД) и систем учета рабочего времени. А также занимаюсь настройкой серверов, компьютеров, рабочих мест.
Работаю в инженером в компании «Технооткрытие».
192.168.1.1 – вход в настройки роутера, Wi-Fi, логин и пароль admin
Всем привет! Очень тороплюсь, поэтому сегодня короткая статья на тему «Да ты зайди на 192.168.1.1 и все поправь!» Было такое? Тогда вы попали по адресу. Суть в том, что требуется зайти в роутер, модем или другое сетевое центральное устройство (да в целях настройки нашего любимого Wi-Fi, например), а у него как раз этот стандартный адрес, который на текущий день является одним из частовстречаемых. Итак, поехали.
Как открыть?
Перейдите по ссылке http://192.168.1.1 или https://192.168.1.1
Все! Статью можно было бы и закончить. Но дальше будут только нюансы. Возможно кто-то найдет свой случай.
Обычные логин и пароль – admin и admin.
Для любителей видео
В чем суть?
Роутер (далее так будем называть все устройства, на которые нужно зайти) – это обычное сетевое устройство. А в сети у всех есть свой отдельный IP адрес. Для тех, кто не разбирается в технологиях, IP адрес – это 4 цифры, разделенный точкой. По ним все устройства и находят друг друга, от вашего роутера, до посиделок на серверах ВКонтакте да любимого Ютуба.
Для простоты роутеры обычно снабжают по умолчанию простым IP адресом. 192.168.1.1 – как раз указывает на первый адрес в сети 192.168.1.*. Так проще запомнить, так легче понять структуру. Иногда на производстве все переделывают, но дома на устройствах с базовыми настройками это в половине случаев так.
Для справки – 192.168/16 – стандартная маска сети «C», которая обычно и применяется в домашних условиях.
А причем тут браузер?
Тоже интересный момент. Ведь у всех устройств в сети есть свой IP адрес, но не к каждому из них мы можем подключиться через браузер. А фишка здесь простая – для удобства на вашем маршрутизаторе развернут веб-сервер, а возможность управления его настройками сведена в подобие сайта. Вы открываете этот сайт через браузер, а получаете доступ к железу. Разработчики заранее позаботились о вашем удобстве, а сейчас в мире это уже считается негласным стандартом. Удобно!
Бренды
Небольшой список брендов, которые обычно используют адрес модема 192.168.1.1:
- Asus
- Cisco
- Lincsys
- Sagemcom
- TP-Link
- Zyxel Keenetic
Есть и в этом списке исключения, так мой старый роутер ТП-Линк открывался по 192.168.1.1, а вот текущие перешли на 192.168.0.1. Такая же история и с популярным D-Link. Итого можно даже дать такое правило:
Если не заходит в настройки модема по 192.168.1.1, пробуем 192.168.0.1
Дело в том, что сам производитель решил изменить свою подсеть, и сделал так. На конечном пользователе это никак не играет. Настройки подключения по умолчанию обычно написаны на нижней стороне вашего устройства или же в руководстве по эксплуатации для конкретной модели (всех ведь не переберешь, но пробуйте верхние адрес – это 99% успеха).
Есть и совершенно другие используемые адреса, для справки:
- Xiaomi – 192.168.31.1
- MikroTik – 192.168.88.1
- Huawei, Промсвязь – 192.168.100.1
А еще появились в последнее время доменные имена, чтобы войти в модем:
- Asus – asusrouter.com
- TP-Link – tpinklogin.net, tplinkwifi.net или tplinkmodem.net
- Zyxel Keenetic – my.keenetic.net
- NetGear – routerlogin.net
- Ростелеком – http://rt
Вход в роутер – 192.168.1.1
Пойдем далее. Рассмотрим сам заход на роутер дальше ввода IP:
- Вводим в строку 192.168.1.1 . Как примечание, не смотря, что это сайт, никаких WWW, http://, https:// вводить не нужно. Вбиваем цифры, жмем Enter, а дальше он сам разберется, куда вас перекинуть – устройства все понимают.
- В случае успеха получаем форму авторизации, где нам нужно ввести логин и пароль для доступа к начинке.
А вот если вы ошибетесь, то картина будет немного другая – как будто нет интернета или сайт недоступен:
Еще подобная картина возможна, когда роутер отключен от питания или недавно был включен (а возможно находится в состоянии перезагрузки) – если долго недоступен, проверьте. Обычно маршрутизаторы включаются в течение минуты.
Логин и пароль
Логин и пароль – отдельная тема. Ищите на нашем сайте. Сразу же подсказка – данные по умолчанию пишут на нижней стороне. Переверните и посмотрите. Иначе – поиск по нашему сайту доступен вверху. Некоторые настройки по умолчанию для входа в личный кабинет Wi-Fi будут ниже по тексту.
Поиск неисправностей
Интересно, что иногда вроде бы все нормально, но подключиться не удается. Тогда включаем следующий алгоритм поиска неисправности:
Шаг 1 – Проверяем Wi-Fi
Вы подключены к модему по Wi-Fi? Горит ли соединение активным подключением? Или подключения нет? Проверьте! Если есть проблема с интернетом, но устройство само горит – это нормально.
Шаг 2 – Пробуем провод
Были подключены по проводу? А если нет, то попробуйте подключиться по проводу – многие первые модели не позволяли подключаться к себе по вайфаю без предварительной настройки через кабель.
При этом обязательно помните, что подключаться нужно именно к LAN портам – обычно их много, и они выделены одним цветом. LAN порты как раз отвечают за подключение внешних устройств. А вот порт WAN служит для кабеля провайдера и выхода в интернет. Если подключитесь к нему, то установить соединение с маршрутизатором не получится.
Шаг 3 – Индикаторы
Все состояние роутера показывается на индикаторах – те самые зеленые моргающие лампочки на виду. Должны быть включены:
- Лампочка питания (Power или соответствующий значок). Если не горит – проверяем подключение к розетке и самому устройству, а еще маршрутизаторы имеют специальную кнопочку на своей тыльной стороне для включения.
- Индикатор подключения к сети – если вы на Wi-Fi, то ничего гореть и не будет. А вот если вы зацепились через патч-корд, то загорится соответствующая лампа. Внимательно сверьте номер – горит именно та, к которой подключаешься. Проблема в том, что бывает плохой разъем, в случае такого – просто переключитесь в другой порт. По опыту обычно проблема исправляется.
Шаг 4 – Адаптер в системе
Еще одна возможная беда – что ваш адаптер выключен в операционной системе. Проверить очень просто – активно ли то самое соединение (смотрите шаг 1). Другой вариант с возможной активацией смотрите ниже.
Нужно попасть в наши адаптеры, кто знает как, пропускает, остальные смотрят. Пример инструкции приведет для Windows 10, на остальных системах Windows все примерно одинаково. Владельцы Линуксов и Маков смело спрашивают в комментариях или пользуются нашим поиском.
Правой кнопкой мыши щелкаем здесь:
Далее «Параметры сети и интернета» левой:
Далее «Настройка параметров адаптера» (на предыдущих версиях адаптеры располагались в левой колонке – владельцы Windows 7, присмотритесь внимательнее, будет «Изменить параметры адаптера»)
А вот теперь смотрите на ситуацию, у меня здесь как раз картина по маслу на все случаи:
- Находим наш адаптер – он подписан «Беспроводная сеть» (у вас может наоборот Ethernet – подключение через кабель). Видите, что мой адаптер горит синим и показывает зеленую связь – с ним все в порядке. Ничего делать не нужно.
- Видите красные крестики – это значит, что они работают, но не подключены к сети. В моем случае первый адаптер не подключен через кабель, а второй вообще отвечает за выключенный в настоящий момент VPN. Если ваш основной адаптер с красным крестиком – нужно искать проблемы в сети.
- А видите серый адаптер? От выключен в системе. Такой тоже подключаться не будет. Чтобы его включить, щелкаем правой кнопкой мыши и выбираем «Включить».
Шаг 5 – Настройки сети
Другая проблема может быть в том, что вы уже подключались ранее к другому роутеру, и вам кто-то проводил настройки. А со старыми настройками он не хочет подключаться к новой сети. Такая проблема проверяется и решается тоже несложно.
На прошлой странице адаптера, щелкаем правой кнопкой по адаптеру и выбираем «Свойства»:
А далее делаем вот так:
Главное здесь убедиться, что не выставлены какие-то иные параметры, и все по умолчанию – а настройки уже сами подгрузятся в процессе подключения. Если все же это не помогло, попробуйте вбить такие значения (но после пробы обязательно сбросьте, разумеется, если вы не понимаете, что делаете):
Дублирую текстом:
- IP – 192.168.1.100 – ваш IP, главное, чтобы не пересекался с другими, можно взять, например, 192.168.1.12, 192.168.1.13, 192.168.1.241.
- Маска – 255.255.255.0 – и только так
- Шлюз – 192.168.1.1
- DNS – 8.8.8.8 и 8.8.4.4
Для информации. При автоматических настройках в сети распределением адресов занимается DHCP-сервер. Как правило, он расположен на самом роутере. Он раздает все вышеуказанные значения автоматически, включая и свое местоположение в сети – шлюз. Таким способом можно выяснить при удачном подключении адрес любого роутера, даже самой неизвестной модели:
Шаг 6 – Браузер
Все предсказать удаленно невозможно. Да и браузеры у каждого разные. Использовали ли в последнее время прокси-серверы, VPN? Отключите их на момент подключения, они могут создать проблемы в сети. Если не знаете о чем идет речь, пропустите этот шаг.
Шаг 7 – Антивирус и Файрвол
Другое дело, что некоторые программы могут блокировать доступ к сети. Обычно это делают Антивирусы и Файрвол (в Windows – Брандмауэр) – система безопасности.
- Антивирус – временно отключить
- Брандмауэр – отключить (вход через Панель управления – «Система Безопасности» -> «Брандмауэр Windows» – «Включение и отключение брандмауэра Windows»)
Шаг 8 – Сброс
А точно ли адрес верный? А никто ли до вас не пользовался этим устройством? Все ли по инструкции? Если есть сомнения и не получается войти в настройки – сделайте сброс устройства на настройки по умолчанию. Делается это механическим нажатием тонким предметом (иглы, например) по кнопке Reset в углублении на задней стороне:
Шаг 9 – Другие устройства
Это нужно было сделать в самом начале, но часто под рукой нет ничего. А можете ли подключиться с телефона? А то вдруг какая-то глубокая проблема на прошлом устройстве.
Вроде бы основные моменты возможных проблем рассмотрены, но если что-то найдете еще – пишите в комментарии. Но обычно при таком стечении обстоятельств неисправность техническая… либо попробуйте еще раз)
Вошли, но пароль не подходит
И снова проблема другой статьи. Суть в том, что по 192.168.1.1 мы успешно попадаем на авторизацию, но пароль чего-то не подходит. Здесь кратко. 70+% роутеров на 192.168.1.1 по умолчанию имеют следующие данные для авторизации (а «админ» вообще присутствует почти везде):
- Логин – admin
- Пароль – admin
Но бывают и другие – смотрите внимательно на нижней стороне вашего маршрутизатора.
Вот заводские пароли по устройствам:
- TP-Link, Asus, D-Link, Totolink – admin и admin
- D-Link – еще вариант, admin и пустой пароль
- ZyXEL – нет пароля
- Netis – свободный вход без авторизации
- Tenda – настройка и установка пароля в процессе
- Нередкая связка – admin – 1234 или password
Если данные известны, а пароль все равно не подходит – делаем сброс устройства как в шаге 8.
Порт
Другая штука для продвинуты порт. По умолчанию мы заходим на роутер вот так:
http://192.168.1.1
Это же равносильно и такой записи:
http://192.168.1.1:80
Здесь «:80» – это порт. Для всех стандартных сайтов он как раз 80й. Но есть возможность и перекидывать его на другие – это к тому, что модем может успешно работать и на одном известном IP, а вот в панель к нему получить доступ не получится, а все дело в каком-нибудь странном порту:
http://192.168.1.1:8080
Вычислять подобное не имеет смысла, проще сделать сброс на базовые настройки.
Устройства – списки
А теперь предоставляем списки известных устройств, к которым можно подключиться через 192.168.1.1.
Если у вас есть ново устройство, которого нет в списке – напишите об этом, мы его тут же разместим.
Настройка устройств
Настройки устройств мы выделяем в отдельные темы. Здесь отдельных инструкций не будет. Статья и без того переросла себя. Воспользуйтесь поиском.
192 168 1 1 Admin password – Тарифы на сотовую связь
292 пользователя считают данную страницу полезной.
Информация актуальна! Страница была обновлена 16.12.2019
При попытке входа в настройку через IP – http://192.168.1.1, роутер или модем сразу спосит у Вас логин и пароль на вход. Причём нет разницы какая модель устройства Asus, Zyxel, TP-Link, D-Link или Промсвязь. В любом случае понадобиться авторизация.
Выглядит она следующим образом – Вам открывается небольшое окно с двумя полями для ввода – Имя пользователя(User Name или Login) и Пароль(Password):
Что туда надо вводить?
Данные для авторизации в личном кабинете роутера обычно указаны в инструкции к модему или маршрутизатору. Так же на большинстве моделей устройств логин и пароль написаны на наклейке, которая приклеена внизу, на нижней части корпуса роутера. Вот пример наклейки на маршрутизаторе TP-Link:
Вот такие клеют на модемы и терминалы ASUS:
Как можно заметить по фотографиям, на стикерах указан IP-адрес роутера – 192.168.1.1, имя пользователя и пароль на вход в веб-конфигуратор.
Как правило, на новых, только что распакованных маршрутизаторах стоят заводские настройки и войти в личный кабинет роутера можно используя admin/admin. То есть в строку Login вводите слово admin и в поле «Password» тоже вводите – admin.
Отдельно отмечу, что многие не заморачиваются и оставляют заводской пароль на вход 192.168.1.1 – «admin». Это не правильно. В целях Вашей же безопасности обязательно измените его на какой-нибудь свой. Дело тут вот в чём:
– Во-первых, могут украсть логин и пароль на подключение к провайдеру и пользоваться ими в своих, корыстных целях.
– Во-вторых – Вам могут прописать иные DNS-сервера, которые будут в обманных целях перенаправлять Вас на фейковые сайты для того, чтобы выудить пароль на доступ в Личный кабинет Сбербанк Онлайн, пароль к пластиковой карточке и т.п.
– В-третьих – кто-нибудь может просто побаловаться, сбив настройки и запаролив вход в роутер. Доступ в Интернет пропадёт, а Вы не сможете зайти в веб-интерфейс до тех пор пока не сбросите настройки до заводских с помощью кнопки ресет.
Какие могут быть варианты пароля?
В качестве пароля по-умолчанию не все производители используют слово «admin». Бывают и другие варианты:
– password
– 1234
– 12345
– epicrouter
– netman
– cisco (на роутерах LinkSys)
– netman
– root
– sysadmin
– secret
– super
– sytem
– root
– manager
– installer
– 0000
Что делать если не указан логин?!
Бывает и такое, что на форме авторизации есть только строка ввода пароля. Вот пример на модеме Zyxel P660 RT2:
В этом случае ввод логина не требуется.
Хуже обстоят дела, если поле для ввода логина есть, а само имя пользователя неизвестно и не указано на стикере. При таком раскладе надо открывать инструкцию и смотреть какое имя пользователя для доступа указано там. Если там этой информации нет, то можно попробовать следующее:
– admin
– Admin (с заглавной буквы «А»)
– login
– root или !root
– administrator
– cisco (для LinkSys)
– netman
– user
– Any
Как настроить роутер, как настроить модем, как настроить оптический терминал. Настройка роутера по http://192.168.1.1 или http://192.168.0.1
Установка и смена пароля
На каждом «умном» сетевом устройстве – будь то управляемый коммутатор или WiFi-роутер – надо настраивать авторизацию на доступ. Это аксиома, от которой нельзя отклонятся. Но и тут есть свои особенности и ньансы. Рассмотрим это более подробно.
При попытке зайти в веб-интерфейс маршрутизатора через http://192.168.1.1, мы попадаем на вот такой запрос авторизации, т.е. он запрашивает у нас пароль на вход:
Для 90% всех домашних сетевых устройств по умолчанию используют на вход через 192.168.1.1 логин и пароль: admin / admin. К ним относятся Asus, D-Link, TP-Link, Upvel, Sagemcom. Но, как я уже сказал, зайти в роутер через логин admin и пароль admin можно не на всех устройствах. Исключение составляют маршрутизаторы от Zyxel (пароль:1234), Acorp (надо набирать Admin с заглавной буквы) и некоторые модели китайских устройств от ZTE (Промсвязь) и Huawei.
Какой пароль используется по-умолчанию?!
Если Вы не меняли пароль после настройки устройства с того, что использовался по-умолчанию на какой-либо свой, то узнать реквизиты на доступ очень просто. Берем роутер в руки и поворачиваем нижней строной к себе (если устройство выполнено в корпусе с вертикальным расположением, то смотрим на тыльную сторону корпуса). Там должна находится вот такая наклейка:
На ней как раз и указан IP-адрес аппарата, логин и пароль.
Что делать если я забыл пароль на заход или admin/admin не подходит и выдается сообщение «GoAhead»?!
Вариантов действий два. Первый – вспоминать или, если не самостоятельно настраивали свой модем, искать того, кто это делал и узнать password у него. Да, это не шутка. Потому, как второй вариант заключается в том, чтобы с помощью кнопки «Reset» сбросить конфигурацию аппарата к заводским значениям.
Зажимаем кнопку на 10-15 секунд, пока все индикаторы разом не моргнут, а потом погаснут. Роутер перезагрузится и вернется с девственно чистым конфигом, таким, каким Вы его покупали. Теперь надо его полностью заново настроить.
Как установить свой админ-пароль?!
Для смены или установки своего пароля на доступ к параметрам конфигурации у каждого сетевого устройства надо сделать свою последовательность действий. Сейчас я приведу примеры для самых распространенных моделей.
На устройствах фирмы Асус, после захода в веб-интерфейс, Вам надо в меню слева выбрать раздел Дополнительные настройки, а в нем – подраздел Администрирование. Нас интересует вкладка Система. Вот так это выглядит на старых версиях прошивок Asus R-G32 и RT-N10:
Здесь находим поле «Изменить системный пароль» и вводим свой, вместо admin, используемого по умолчанию. Кликаем на копку «Применить».
На новых версиях прошивки Asus Wireless Router на моделях RT-N10U, RT-N12 D1, которая выполнена в черных тонах, логически всё расположено на тех же местах:
Не забудьте нажать кнопку «Применить» для сохранения параметров конфигурации.
TP-Link
С девайсами этого производителя вообще интересная ситуация. На одной и той же модели роутера – например, tl-wr740n или tl-wr741nd – в зависимости от прошивки IP-адрес может быть как 192.168.1.1, так и 192.168.0.1.
Для того, чтобы изменить пароля на admin’а, Вам надо в меню устройства зайти в раздел Системные инструменты >>> Пароль:
Вводим имя пользователя: admin, старый, а затем и новый пароль. Нажимаем кнопку «Сохранить».
Если у Вас интерфейс на Английском, то соответствующий раздел – System Tools >>> Password:
В поле «Old Password» введите старый пароль, а в «New Password» и «Confirm New Password» – новый. Сохраняем изменения нажатием «Save».
Zyxel
Домашние маршрутизаторы Zyxel семейства Keenetic и Keenetic II – Start, 4G, Lite II, Omni, Viva, Giga II, Ultra – одни из наиболее популярных на рынке SOHO-оборудования. На первой версии надо было зайти в раздел Система >>> Пароль:
Но второй версии прошивки надо так же выбрать внизу раздел Система, вкладку Пользователи и кликнуть по юзеру admin для смены пароля на вход в http://192.168.1.1:80 вместо стандартного «1234»:
Здесь же, кстати, можно выставить права на доступ. Кликаем на Сохранить и закрываем страничку.
D-Link
С роутерами D-Link тоже не всё так просто. У большинства из них адрес 192.168.0.1, и только лишь у некоторых версий DSL-2640U, DIR-320 и DIR-620 используется 192.168.1.1. Хотя действия для смены пароля вместо admin действия и там, и там – одинаковые.
Сначала переходим в расширенные настройки:
Затем выбираем раздел Система >>> Пароль администратора:
Здесь дважды вводим новый пароль на вход и нажимаем на «Сохранить». После этого не забудьте в верхнем правом углу веб-интерфейса выбрать пункт меню «Сохранить и Перезагрузить».
Linksys, Cisco и DD-WRT
У этих устройств SOHO-уровня используется практически идентичный Интерфейс. Собственно прошивка DD-WRT изначально на Linksys и использовалась. И только после этого в модифицированном варианте стала доступной и для многих других маршрутизаторов.
Чтобы поменять пароль на http://192.168.1.1, Вам надо попасть в раздел Administration:
Вводим новые данные для авторизации и кликаем на кнопку «Change Password».
IP-адрес 192.168.1.1 и адрес http://192.168.1.1 используются для входа в настройки WiFi роутера по-умолчанию. Чтобы зайти в роутер, в так называемый Личный Кабинет — нужно ввести логин и пароль admin admin. В роутерах TP-Link, вход осуществляется по адресам tplinklogin.net или tplinkwifi.net.
Как попасть в настройки через 192.168.1.1 admin/admin?
Для изменения параметров любого беспроводного роутера НЕ требуется установка дополнительного ПО или драйверов. Устройство можно настроить на любом компьютере или ноутбуке, телефоне или планшете. Некоторые модели маршрутизаторов настраиваются только при наличии сетевого кабеля. Но большинство современных роутеров можно настроить без проводов, по Wi-Fi.
Поэтому, вход на 192.168.1.1 и настройка роутера возможны: как при наличии сетевого кабеля, так и без него — по вай фай технологии. Общий порядок входа при этом не меняется. Наличие интернет-соединения при этом не требуется.
Вход и настройка на http://192.168.1.1:
- Откройте любой Интернет-браузер
- Введите в адресную строку http://192.168.1.1
- При появлении окна авторизации, укажите логин и пароль — admin admin или те которые указаны на наклейке внизу роутера
В примере, использовался Яндекс. Браузер, но подойдет любой (Chrome, Safari, Mozilla Firefox..). IP вашего роутера может отличаться от 192.168.1.1 (см. в таблице ниже). Самый популярный 192.168.1.1 (Zyxel, TP-Link, Sagemcom, Asus, Tenda), второй по популярности 192.168.0.1 (D-Link, Netgear). Для настройки TP-Link удобно использовать следующие адреса tplinklogin.net и tplinkwifi.net. Но в моем случае, подходит http://192.168.1.1. Логин и пароль admin admin также могут не подходить, подробнее об этом здесь.
Более подробно процесс входа в роутер по 192.168.1.1 описан в этом видео:
Если не заходит на 192.168.1.1 или 192.168.0.1, причины и решение
Основных причин по которым не получается зайти в роутер — три:
- Проблемы с сетевым подключением на ПК, ноутбуке
- Проблемы с настройками на роутере
- Поломка, выход из строя оборудования
- Сбросьте настройки до стандартных, нажав Reset на задней панели роутера.
- Убедитесь что IP-адрес получается автоматически.
- Попробуйте еще раз войти на http://192.168.1.1, используя заводские настройки с наклейки на дне роутера.
Расположение кнопки Reset для сброса Wi-Fi роутера к заводским настройкам:
Чтобы установить автоматическое получение IP адреса:
- Зайдите в «Центр управления сетями и общим доступом» — «Изменение параметров адаптера».
- Выберите используемое подключение и нажав на нем правой кнопкой мыши, перейдите в его «Свойства»
- Выберите IP версии 4 (TCP/IP v4) и снова нажмите кнопку «Свойства»
- Установите переключатели в режим автоматического получения IP- и DNS-адресов
Наклейка на корпусе устройства с параметрами авторизации по http://192.168.1.1 admin admin:
Какие лампочки должны гореть на лицевой панели роутера в рабочем состоянии? Если все работает правильно, должны гореть зелёным следующие индикаторы:
- Power
- LAN (если их 4, то как минимум 1)
- Internet (если подключение настроено и активно)
У разных производителей, в разных моделях роутеров, адреса веб-интерфейса могут отличаться. Самые популярные варианты отображены в таблице:
192 168 1 1 Admin admin промсвязь
Как настроить роутер, как настроить модем, как настроить оптический терминал. Настройка роутера по http://192.168.1.1 или http://192.168.0.1
Установка и смена пароля
На каждом «умном» сетевом устройстве — будь то управляемый коммутатор или WiFi-роутер — надо настраивать авторизацию на доступ. Это аксиома, от которой нельзя отклонятся. Но и тут есть свои особенности и ньансы. Рассмотрим это более подробно.
При попытке зайти в веб-интерфейс маршрутизатора через http://192.168.1.1, мы попадаем на вот такой запрос авторизации, т.е. он запрашивает у нас пароль на вход:
Для 90% всех домашних сетевых устройств по умолчанию используют на вход через 192.168.1.1 логин и пароль: admin / admin. К ним относятся Asus, D-Link, TP-Link, Upvel, Sagemcom. Но, как я уже сказал, зайти в роутер через логин admin и пароль admin можно не на всех устройствах. Исключение составляют маршрутизаторы от Zyxel (пароль:1234), Acorp (надо набирать Admin с заглавной буквы) и некоторые модели китайских устройств от ZTE (Промсвязь) и Huawei.
Какой пароль используется по-умолчанию?!
Если Вы не меняли пароль после настройки устройства с того, что использовался по-умолчанию на какой-либо свой, то узнать реквизиты на доступ очень просто. Берем роутер в руки и поворачиваем нижней строной к себе (если устройство выполнено в корпусе с вертикальным расположением, то смотрим на тыльную сторону корпуса). Там должна находится вот такая наклейка:
На ней как раз и указан IP-адрес аппарата, логин и пароль.
Что делать если я забыл пароль на заход или admin/admin не подходит и выдается сообщение «GoAhead»?!
Вариантов действий два. Первый — вспоминать или, если не самостоятельно настраивали свой модем, искать того, кто это делал и узнать password у него. Да, это не шутка. Потому, как второй вариант заключается в том, чтобы с помощью кнопки «Reset» сбросить конфигурацию аппарата к заводским значениям.
Зажимаем кнопку на 10-15 секунд, пока все индикаторы разом не моргнут, а потом погаснут. Роутер перезагрузится и вернется с девственно чистым конфигом, таким, каким Вы его покупали. Теперь надо его полностью заново настроить.
Как установить свой админ-пароль?!
Для смены или установки своего пароля на доступ к параметрам конфигурации у каждого сетевого устройства надо сделать свою последовательность действий. Сейчас я приведу примеры для самых распространенных моделей.
На устройствах фирмы Асус, после захода в веб-интерфейс, Вам надо в меню слева выбрать раздел Дополнительные настройки, а в нем — подраздел Администрирование. Нас интересует вкладка Система. Вот так это выглядит на старых версиях прошивок Asus R-G32 и RT-N10:
Здесь находим поле «Изменить системный пароль» и вводим свой, вместо admin, используемого по умолчанию. Кликаем на копку «Применить».
На новых версиях прошивки Asus Wireless Router на моделях RT-N10U, RT-N12 D1, которая выполнена в черных тонах, логически всё расположено на тех же местах:
Не забудьте нажать кнопку «Применить» для сохранения параметров конфигурации.
TP-Link
С девайсами этого производителя вообще интересная ситуация. На одной и той же модели роутера — например, tl-wr740n или tl-wr741nd — в зависимости от прошивки IP-адрес может быть как 192.168.1.1, так и 192.168.0.1.
Для того, чтобы изменить пароля на admin’а, Вам надо в меню устройства зайти в раздел Системные инструменты >>> Пароль:
Вводим имя пользователя: admin, старый, а затем и новый пароль. Нажимаем кнопку «Сохранить».
Если у Вас интерфейс на Английском, то соответствующий раздел — System Tools >>> Password:
В поле «Old Password» введите старый пароль, а в «New Password» и «Confirm New Password» — новый. Сохраняем изменения нажатием «Save».
Zyxel
Домашние маршрутизаторы Zyxel семейства Keenetic и Keenetic II — Start, 4G, Lite II, Omni, Viva, Giga II, Ultra — одни из наиболее популярных на рынке SOHO-оборудования. На первой версии надо было зайти в раздел Система >>> Пароль:
Но второй версии прошивки надо так же выбрать внизу раздел Система, вкладку Пользователи и кликнуть по юзеру admin для смены пароля на вход в http://192.168.1.1:80 вместо стандартного «1234»:
Здесь же, кстати, можно выставить права на доступ. Кликаем на Сохранить и закрываем страничку.
D-Link
С роутерами D-Link тоже не всё так просто. У большинства из них адрес 192.168.0.1, и только лишь у некоторых версий DSL-2640U, DIR-320 и DIR-620 используется 192.168.1.1. Хотя действия для смены пароля вместо admin действия и там, и там — одинаковые.
Сначала переходим в расширенные настройки:
Затем выбираем раздел Система >>> Пароль администратора:
Здесь дважды вводим новый пароль на вход и нажимаем на «Сохранить». После этого не забудьте в верхнем правом углу веб-интерфейса выбрать пункт меню «Сохранить и Перезагрузить».
Linksys, Cisco и DD-WRT
У этих устройств SOHO-уровня используется практически идентичный Интерфейс. Собственно прошивка DD-WRT изначально на Linksys и использовалась. И только после этого в модифицированном варианте стала доступной и для многих других маршрутизаторов.
Чтобы поменять пароль на http://192.168.1.1, Вам надо попасть в раздел Administration:
Вводим новые данные для авторизации и кликаем на кнопку «Change Password».
Сегодня мы поговорим о том как войти в панель настройки (личный кабинет) роутера промсвязи м200а. Также поговорим о настройки данного роутера. Хотел бы заметить сто данный метод входа и настройки подойдет для любого роутера из данной серий.
Содержание:
Вход в интерфейс настроек 192.168.1.1 промсвязь м200а
Итак для того чтобы войти в личный кабинет роутера нам нужно сначала подключить его к компьютеру или ноутбуку. Сделать это можно по простой схеме:
Если у вас нет телефона то сплиттер можно не использовать. Подробно о том как подключить adsl модемы описано здесь.
Дальше мы заходим на компьютере (ноутбуке) в любой браузер и в адресной старке набираем 192.168.1.1 и жмем Enter . Откроется окно авторизаций Логин и пароль по умолчанию admin и admin, вводим и жмем «Вход».
Если не получится зайти на адрес 192.168.1.1 промсвязи, то вот статья с решением большинства проблем.
Настройка интернета byfly на модеме м200а
Здесь все очень проста, после того как вы зашли в интерфейс роутера, перейдите в пункт верхнего меню Interface Setup, и выберете пункт Internet. Затем заполните все поля которые отмечены на рисунке:
Обратите внимание что в поле Username – должен стоять ваш логин по даговору(в виде [email protected]), а в поле Password – должен стаять ваш пароль каторый тоже должен быть указан в договоре с byfly. Если у вас нет этих данных то позваните в тех поддержку и уточните их. После ввода всех параметров жмем на кнопку «SAVE».
Поставить, поменять пароль на WiFi промсвязь м200а и зададим имя сети
Итак давайте задодим пароль и имя WiFi для нашего роутера. Для этого перейдем в разделе Interface Setup, в пункт Wireless. И введем все настройки в отмеченные поля на картинке.
Заполняем все как на картинки, за исключением двух полей. В поле SSID которое задает имя вашего роутера в списке сетевых подключений, и вводим латинецей любое имя которое нам нравится. Поля Pre-Shared Key указываем пароль на нашу WiFi сеть, он может быть любы но желательно не меньше 8-ми символов. После жмем на кнопку «SAVE».
Все на этом настройка нашего модема завершена надеюсь у вас все получилась. Но если чтото пошло не так вот подробное видео для удобства.
Настройка WIFI на модеме м200а (Байфлай)
.
Здравствуйте! Вы хотели попасть в настройки своего модема или WiFi-роутера используя его IP-адрес — 192.168.1.1 и вход в систему сделать явно не получилось. Не торопитесь закрывать страничку! Потратьте пару минут и прочитайте инструкцию ниже.
Скорее всего, эту проблему с доступом в конфигурацию Вашего ADSL-модема, WiFi-роутера или оптического терминала GPON через ip 192.168.1.1 (вход на роутер TP-Link, ASUS, Zyxel) или 192.168.l.l удастся быстро и просто решить. А главное — не придётся вызвать стороннего компьютерного мастера, который возможно ничего сделать не сможет, а деньги за услуги всё равно потребует.
Итак, причиной возникновения проблем с входом в систему настроек роутера или оптического терминала модема через 192.168.1.1 admin/admin может быть целый ряд разнообразных факторов, начиная от банальной ошибки ввода и заканчивая сбоем работы самого беспроводного маршрутизатора или модема. Давайте вместе попробуем разобраться в проблеме и совместно её решить.
Что такое роутер и при чём тут IP 192.168.1.1?!
Давайте начнём с небольшого теоретического отступления. На сегодняшний момент большинство кабельных устройство доступа в сеть Интернет, ADSL-модемов, оптических терминалов ONT и даже некоторые модели 3G/4G-модемов обладают базовыми функциями маршрутизации и совершенно справедливо называются маршрутизаторами или на западный манер — роутерами или раутерами (анг. router, от route — маршрут). Фактически это этакий отдельный мини-компьютер со своей операционной системой, которая и управляет устройством.
У любого маршрутизатора должны быть хотя бы два сетевых интерфейса — внешний WAN и внутренний LAN — а значит есть и IP на каждом из них.
Внешний адрес девайс получает от оператора связи, к которому он подключен. А вот внутренний адрес используется как шлюз для подключенных к нему компьютеров, ноутбуков, планшетов, телефонов, телевизоров и прочего. В качестве него обычно используется IP 192.168.1.1 — вход на роутер TP-Link, Zyxel, Asus, Netgear, TTnet, фирменные модемы и маршрутизаторы от операторов связи Ростелеком, Дом.ру и Билайн. Соответственно, используемая на них подсеть — 192.168.1.0/24. Она используется на всех подключаемых к нему компьютерах, ноутбуках, планшетах и смартфонах — отсюда dhcp-сервер сетевого устройства выдаёт динамические адреса клиентам.
Иногда, правда, некоторые производители используют под вход на роутер последний айпи в диапазоне — 192.168.1.254 — этим часто грешат китайские производители Huawei и ZTE. В принципе, это нормально и никаких проблем в функционировании устройства или работе сервисов не несёт. Главное правильно всё прописать на подключенных машинах или верно настроить DHCP-сервер.
Реже используется иной ай-пи и подсеть 192.168.0.1 с маской 255.255.255.0. Это в основном устройства D-Link, Tenda и часть модельного ряда TP-Link. На беспроводных точках доступа от Длинк может так же быть иным.
Помимо перечисленных выше, в качестве адреса LAN на роутере производители сетевого оборудования могут использовать следующие варианты:
192.168.2.1 (Airties, брендированные роутеры TTNet)
192.168.3.1 (Huawei WS319, WS329, WS330)
10.10.10.1 или 10.10.10.10 (Starlan)
192.168.10.1 (Upvel, TrendNet)
10.90.90.90 управляемые коммутаторы и шлюзы D-Link
192.168.100.1 (GPON терминалы от Huawei
192.168.9.1 (некоторые фирменные модели от МТС)
К сожалению, единого стандарта, которых обязывает сделать на роутер вход через IP 192.168.1.1 и 192.168.0.1 на сегодняшний день нет (хотя это очень упростило бы жизнь пользователям). Чтобы не попасться на эту «удочку», надо перед тем, как пытаться войти в интерфейс конфигурации, перевернуть девайс вверх тормашками и посмотреть что написано на наклейке.
Как зайти на 192.168.1.1
Для доступа к управлению аппаратуры такого класса есть специальные инструменты. В начале это было только доступ через протоколы telnet или ssh. Сейчас уже на всех устройствах домашнего уровня (SoHo — Small office / Home office) есть веб-интерфейс (или веб-конфигуратор), с помощью которого даже простой пользователь сможет сделать настройки подключения к Интернету и поднять домашнюю беспроводную сеть WiFi. Его ещё очень часто называют «личный кабинет», страница или «сайт роутера». Сделать вход в систему очень просто — нужно всего лишь открыть веб-браузер (лучше всего Internet Explorer или Google Chrome, т.к. на других может хромать разметка страницы или не работать какие-либо её элементы).
В адресную строку пишем IP — 192.168.1.1 (можно конечно и с префиксом «http://», но в нём смысла нет, его браузер подставит автоматически).
После этого нажимаем кнопку «Enter» и до тех пор, пока страничка загрузится. Главное — не добавляйте ничего лишнего, типа «www» в начале или «index» или «html» в конце.
Частые ошибки при вводе IP для настройки роутераНесмотря на то, что адрес устройства состоит только из цифр, пользователи даже в этом случае умудряются допускать ошибки и при том достаточно странные, которые при желании не придумаешь! Вот самые распространённые примеры:
192.168.0.l (в адресе буква «l» вместо цифры 1)
192.168 l l (аналогично предыдущему, только теперь две буквы «l»)
192.168.01 (пропущена точка в адресе межу последними октетами)
192.168.11 (аналогично предыдущему)
192.168.1.2 (клиентский IP, на роутере такой не используется)
192.168.0.0 (это адрес сети и на устройствах использоваться не может)
192.168.0.1.1 (добавлен лишний элемент в адресе)
Авторизация (логин и пароль на 192.168.1.1)
Первое, что Вы встретите при попытке зайти в роутер через http://192.168.1.1 — это запрос логина и пароля. В 99% случаев для входа используется логин и пароль admin/admin. Правда у многих современных моделей всвязи с требованиями безопасности после первого захода в конфигурацию пароль потребуется сменить на свой собственный, уникальный.
Если через стандартные реквизиты на 192.168.1.1 вход в конфигуратор сетевого устройства недоступен, то сначала переверните маршрутизатор вверх тормашками и посмотрите на наклейку — какие там указаны данные для авторизации.
Возможные варианты пароля на устройствах разных производителей:1234 (Zyxel)
user
administrator
support
epicrouter (CNET)
ZXDSL (ZTE)
Admin (с заглавной буквы — Acorp)
password
Пустая строка(пароль не установлен — D-Link)
В случае же когда логин и пароль вводите верный, но зайти на роутер всё равно не получается, то видимо при предыдущей настройке пароль был сменен. Если вспомнить его не удаётся, то остаётся одно единственное средство — сбросить параметры конфигурации к заводским с помощью маленькой кнопки «Reset».
Что делать, если http://192.168.1.1 недоступен
Если при попытке доступа зайти в веб-интерфейс модема, терминала или маршрутизатора не получается и браузер пишет «Страница недоступна» или «Не удаётся получить доступ к сайту», то это может случиться из-за одной из следующих причин:
1. Неправильная настройка IP адреса на сетевой плате
Это самая распространённая причина про попытке сделать на 192.168.1.1 вход на роутер через браузер. Частенько у пользователей в настройках IP-адреса сетевой карты прописано что-попало. Само-собой, с такими параметрами зайти не получиться точно. Что делаем? Первым делом заходим в сетевые подключения Вашей операционной системы. В Windows 7, Windows 8 и Windows 10 для этого нужно в правом нижнем углу экрана, где часы найти значок сетевого подключения. Кликаем на нём правой кнопкой мыши. Откроется меню, в котором надо выбрать пункт «Центр управления сетями и общим доступом»:
Теперь обратите внимание на меню в левой части окна:
Здесь надо выбрать пункт «Изменение параметров адаптера». Так мы попадаем в сетевые подключения Windows. Там Вы увидите все сетевые подключения, имеющиеся в Вашей операционной системе. Выбираем то, через которое включен роутер и кликаем на нём правой кнопкой мыши:
В открывшемся контекстном меню выбираем пункт «Состояние». Откроется информационное окно, в котором отображена статусная информация по данному подключению.
Нажимаем кнопку «Сведения». Этим действием Вы отроете подробные сведения о данном сетевом подключении:
Обратите внимание на поле «Адрес IPv4», там должен быть отображен адрес Вашего компьютера из подсети устройства — 192.168.1.ХХХ. Если так и есть, то в поле «Шлюз по-умолчанию» будет отображаться IP-адрес роутера — см. картинку. Отличаются только устройства D-Link, Tenda и некоторых моделей TP-Link, у них используется другая подсеть, о чём я уже говорил выше.
Если же IP-адрес компьютер получает из сети 169.254.x.x (например, 169.254.1.1), то в этом случае — снова кликаем на этом сетевом подключении правой кнопкой мыши и выбираем пункт меню «Свойства». Находим в списке компонентов «Протокол Интернета версии 4 (TCP/IPv4)» и кликаем на нём дважды левой кнопкой мыши.
Откроется ещё одно окно, где скорее всего стоят галочки для автоматического получения адреса от DHCP-сервера. Нам же надо поставить флажки «Использовать следующий адрес»:
В поле «IP-адрес» прописываем ай-пи из подсети вай-фай маршрутизатора, то есть любой адрес в диапазоне: 192.168.1.2-254. Маска подсети: 255.255.255.0
Основной шлюз — адрес роутера: 192.168.1.1. И этот же адрес будет использоваться в качестве DNS-сервера! Пример показан на рисунке выше.
2. Активные настройки прокси
Ещё одна не менее распространённая проблема, из-за которой может быть недоступен веб-интерфейс роутер по ip 192.168.0.1 или 192.168.1.1 — это прописанный в операционной системе прокси-сервер. В этом случае запросы будут посылаться не к маршрутизатору, а к серверу.
Чтобы это проверить, надо зайти в настройки браузера и открыть оттуда параметры прокси-сервера. Например, в браузере Google Chrome туда можно попасть вот так:
Далее в свойствах Интернет надо открыть вкладку «Подключения» и нажать кнопку «Настройка сети». Этим вы откроете ещё одно окошко, в котором надо проверить чтобы не стояла галка «Использовать прокси-сервер для локальных подключений». В некоторых случаях может быть прописан прокси 192.168.1.1:8080 — это тоже неправильный вариант, так как на простых домашних маршрутизаторах подобного сервиса нет и, соответственно, ничего работать при такой схеме не будет!
3. Неправильно выбран LAN-порт на устройстве
Одна из очень часто встречающихся ошибок доступа к маршрутизатору — это неправильно выбранный порт к которому подключен компьютер. Бывает что по неосторожности пользователь подключается в порт, предназначенный для кабеля провайдера, обозначенный как «WAN» или «Internet».
Проверьте, точно ли Вы подключились в LAN-порт.
Второй момент — на некоторых роутерах и оптических терминалах, полученных от Вашего провайдера один или два Ethernet-порта могут быть настроены под интерактивное телевидение IPTV.
Такое часто встречается у аппаратов от Ростелеком, МГТС или Билайн. Попробовать можно следующее: по очереди подключайте компьютер или ноутбук к каждому из портов и пробуйте зайти на 192.168.1.1 через браузер или консоль. Если устройство не отзовётся ни на одном из разъёмов — переходите к шагу 4.
4. Сбой работы модема или роутера
ADSL-модем, Вай-Фай маршрутизатор или оптический терминал — это тот же самый компьютер, только предназначенный для решения сетевых задач. Он так же может заглючить или подвиснуть. Такое может случиться из-за высокой нагрузке или большого количества ошибок из внешней сети. Поэтому, начните с того, что просто выключите его из розетки электропитания, подождите пару минут и включите снова. Проверьте доступен ли 192.168.1.1 или нет.
Если это не помогло — тогда нужно попробовать сделать сброс конфигурации к заводским параметрам. Только сразу предупрежу, что Интернет и Вай-Фай при этом придётся настраивать заново! Для обнуления параметров конфигурации на задней панели корпуса аппарата есть специальная кнопочка «Reset».
Её надо зажать карандашом или скрепкой на 10-15 секунд после чего отпустить.
После этого модем должен отправиться в перезагрузку и вернуться уже с чистым конфигом.
Примечание: Делать сброс настроек устройства придётся и в том случае, если вай-фай роутер уже использовался до этого в другой сети — например, у друга, соседа или родственника. Тут дело даже не столько в доступе на роутер через 192.168.1.1, сколько в различии конфигурации устройств у разных провайдеров. Да и ошибок при настройке могли наделать массу, а в результате у Вас начнутся проблемы с доступом в Интернет.
5. Проблемы с веб-браузером
Не стоит забывать и про то, что источником всех бед, из-за которых недоступен вход по 192.168.1.1 в личный кабинет роутера — это сбой работы интернет-обозревателя. Тут причиной может быть даже неправильно сохранённые cookie-файлы или неверный пароль из-за автоввода которого не получается авторизоваться в веб-интерфейсе. Поэтому, для начала, просто попробуйте сделать попытку подключиться к конфигуратору роутера через другой браузер — Internet Explorer, Опера, Firefox или Edge.
Ещё, как вариант, можно воспользоваться одной очень полезной фукнцией, которая есть у всех обозревателей, который используют движок Хрома — это режим Инкогнито. Если его включить, то браузер не будет использовать уже сохранённый кеш и куки-файлы, а так же не будут сохранятся новые. Чтобы воспользоваться этой опцией для того, чтобы зайти на http://192.168.1.1 — кликните по кнопке главного меню браузера:
В появившемся меню надо будет выбрать пункт «Новое окно в режиме Инкогнито». После этого откроется ещё одно окно Хрома, окрашенное в тёмные тона. В центе будет надпись — «Вы перешли в режим инкогнито». Теперь можно в адресной строке вводить IP WiFi-маршрутизатора и пробовать зайти в веб-конфигуратор.
Что делать если не помог ни один из советов и вход по 192.168.1.1 не открывается?!
Да, к сожалению. встречается и такое. Что можно попробовать ещё в этом случае?! Можно попробовать зайти через хостнейм роутера. Что это такое? Это буквенный адрес роутера, который можно использовать вместо IP. Такая фишка есть на многих современных моделях Вай-Фай роутеров. У Кинетиков это my.keenetic.net:
У маршрутизаторов от NetGear часто используется доменное имя routerlogin.net:
На современных роутерах TP-Link частенько используется имя tplinklogin.net или tplinkextender.net:
Что это даст. В том случае, если на устройстве использована какая-нибудь экзотическая подсеть типа 10.90.90.90/24, то само-собой через 192.168.1.1 или 192.168.0.1 войти на роутер не получится. А через хостнейм это вполне может получится.
Ещё один вариант неисправности, последствием которой будет невозможность зайти в настройки сетевого устройства — повреждение сетевого кабеля — патч-корда UTP.
Внимательно его осмотрите на наличие порезов и надломов. Рассмотрите коннектор RJ45. Не обломаны ли у него внутри жилы кабеля.
По возможности, попробуйте подключить компьютер или ноутбук к роутеру другим сетевым кабелем для проверки.
Ну и последний, самый грустный вариант — роутер сломался или сгорел. Сочувствую, но в этом случае единственным вариантом решения проблемы будет поход либо в сервисный центр для диагностики, либо — в магазин за новым.
Рекомендуем к прочтению
192 168 1 1 Login admin
Здравствуйте! Вы хотели попасть в настройки своего модема или WiFi-роутера используя его IP-адрес — 192.168.1.1 и вход в систему сделать явно не получилось. Не торопитесь закрывать страничку! Потратьте пару минут и прочитайте инструкцию ниже.
Скорее всего, эту проблему с доступом в конфигурацию Вашего ADSL-модема, WiFi-роутера или оптического терминала GPON через ip 192.168.1.1 (вход на роутер TP-Link, ASUS, Zyxel) или 192.168.l.l удастся быстро и просто решить. А главное — не придётся вызвать стороннего компьютерного мастера, который возможно ничего сделать не сможет, а деньги за услуги всё равно потребует.
Итак, причиной возникновения проблем с входом в систему настроек роутера или оптического терминала модема через 192.168.1.1 admin/admin может быть целый ряд разнообразных факторов, начиная от банальной ошибки ввода и заканчивая сбоем работы самого беспроводного маршрутизатора или модема. Давайте вместе попробуем разобраться в проблеме и совместно её решить.
Что такое роутер и при чём тут IP 192.168.1.1?!
Давайте начнём с небольшого теоретического отступления. На сегодняшний момент большинство кабельных устройство доступа в сеть Интернет, ADSL-модемов, оптических терминалов ONT и даже некоторые модели 3G/4G-модемов обладают базовыми функциями маршрутизации и совершенно справедливо называются маршрутизаторами или на западный манер — роутерами или раутерами (анг. router, от route — маршрут). Фактически это этакий отдельный мини-компьютер со своей операционной системой, которая и управляет устройством.
У любого маршрутизатора должны быть хотя бы два сетевых интерфейса — внешний WAN и внутренний LAN — а значит есть и IP на каждом из них.
Внешний адрес девайс получает от оператора связи, к которому он подключен. А вот внутренний адрес используется как шлюз для подключенных к нему компьютеров, ноутбуков, планшетов, телефонов, телевизоров и прочего. В качестве него обычно используется IP 192.168.1.1 — вход на роутер TP-Link, Zyxel, Asus, Netgear, TTnet, фирменные модемы и маршрутизаторы от операторов связи Ростелеком, Дом.ру и Билайн. Соответственно, используемая на них подсеть — 192.168.1.0/24. Она используется на всех подключаемых к нему компьютерах, ноутбуках, планшетах и смартфонах — отсюда dhcp-сервер сетевого устройства выдаёт динамические адреса клиентам.
Иногда, правда, некоторые производители используют под вход на роутер последний айпи в диапазоне — 192.168.1.254 — этим часто грешат китайские производители Huawei и ZTE. В принципе, это нормально и никаких проблем в функционировании устройства или работе сервисов не несёт. Главное правильно всё прописать на подключенных машинах или верно настроить DHCP-сервер.
Реже используется иной ай-пи и подсеть 192.168.0.1 с маской 255.255.255.0. Это в основном устройства D-Link, Tenda и часть модельного ряда TP-Link. На беспроводных точках доступа от Длинк может так же быть иным.
Помимо перечисленных выше, в качестве адреса LAN на роутере производители сетевого оборудования могут использовать следующие варианты:
192.168.2.1 (Airties, брендированные роутеры TTNet)
192.168.3.1 (Huawei WS319, WS329, WS330)
10.10.10.1 или 10.10.10.10 (Starlan)
192.168.10.1 (Upvel, TrendNet)
10.90.90.90 управляемые коммутаторы и шлюзы D-Link
192.168.100.1 (GPON терминалы от Huawei
192.168.9.1 (некоторые фирменные модели от МТС)
К сожалению, единого стандарта, которых обязывает сделать на роутер вход через IP 192.168.1.1 и 192.168.0.1 на сегодняшний день нет (хотя это очень упростило бы жизнь пользователям). Чтобы не попасться на эту «удочку», надо перед тем, как пытаться войти в интерфейс конфигурации, перевернуть девайс вверх тормашками и посмотреть что написано на наклейке.
Как зайти на 192.168.1.1
Для доступа к управлению аппаратуры такого класса есть специальные инструменты. В начале это было только доступ через протоколы telnet или ssh. Сейчас уже на всех устройствах домашнего уровня (SoHo — Small office / Home office) есть веб-интерфейс (или веб-конфигуратор), с помощью которого даже простой пользователь сможет сделать настройки подключения к Интернету и поднять домашнюю беспроводную сеть WiFi. Его ещё очень часто называют «личный кабинет», страница или «сайт роутера». Сделать вход в систему очень просто — нужно всего лишь открыть веб-браузер (лучше всего Internet Explorer или Google Chrome, т.к. на других может хромать разметка страницы или не работать какие-либо её элементы).
В адресную строку пишем IP — 192.168.1.1 (можно конечно и с префиксом «http://», но в нём смысла нет, его браузер подставит автоматически).
После этого нажимаем кнопку «Enter» и до тех пор, пока страничка загрузится. Главное — не добавляйте ничего лишнего, типа «www» в начале или «index» или «html» в конце.
Частые ошибки при вводе IP для настройки роутераНесмотря на то, что адрес устройства состоит только из цифр, пользователи даже в этом случае умудряются допускать ошибки и при том достаточно странные, которые при желании не придумаешь! Вот самые распространённые примеры:
192.168.0.l (в адресе буква «l» вместо цифры 1)
192.168 l l (аналогично предыдущему, только теперь две буквы «l»)
192.168.01 (пропущена точка в адресе межу последними октетами)
192.168.11 (аналогично предыдущему)
192.168.1.2 (клиентский IP, на роутере такой не используется)
192.168.0.0 (это адрес сети и на устройствах использоваться не может)
192.168.0.1.1 (добавлен лишний элемент в адресе)
Авторизация (логин и пароль на 192.168.1.1)
Первое, что Вы встретите при попытке зайти в роутер через http://192.168.1.1 — это запрос логина и пароля. В 99% случаев для входа используется логин и пароль admin/admin. Правда у многих современных моделей всвязи с требованиями безопасности после первого захода в конфигурацию пароль потребуется сменить на свой собственный, уникальный.
Если через стандартные реквизиты на 192.168.1.1 вход в конфигуратор сетевого устройства недоступен, то сначала переверните маршрутизатор вверх тормашками и посмотрите на наклейку — какие там указаны данные для авторизации.
Возможные варианты пароля на устройствах разных производителей:1234 (Zyxel)
user
administrator
support
epicrouter (CNET)
ZXDSL (ZTE)
Admin (с заглавной буквы — Acorp)
password
Пустая строка(пароль не установлен — D-Link)
В случае же когда логин и пароль вводите верный, но зайти на роутер всё равно не получается, то видимо при предыдущей настройке пароль был сменен. Если вспомнить его не удаётся, то остаётся одно единственное средство — сбросить параметры конфигурации к заводским с помощью маленькой кнопки «Reset».
Что делать, если http://192.168.1.1 недоступен
Если при попытке доступа зайти в веб-интерфейс модема, терминала или маршрутизатора не получается и браузер пишет «Страница недоступна» или «Не удаётся получить доступ к сайту», то это может случиться из-за одной из следующих причин:
1. Неправильная настройка IP адреса на сетевой плате
Это самая распространённая причина про попытке сделать на 192.168.1.1 вход на роутер через браузер. Частенько у пользователей в настройках IP-адреса сетевой карты прописано что-попало. Само-собой, с такими параметрами зайти не получиться точно. Что делаем? Первым делом заходим в сетевые подключения Вашей операционной системы. В Windows 7, Windows 8 и Windows 10 для этого нужно в правом нижнем углу экрана, где часы найти значок сетевого подключения. Кликаем на нём правой кнопкой мыши. Откроется меню, в котором надо выбрать пункт «Центр управления сетями и общим доступом»:
Теперь обратите внимание на меню в левой части окна:
Здесь надо выбрать пункт «Изменение параметров адаптера». Так мы попадаем в сетевые подключения Windows. Там Вы увидите все сетевые подключения, имеющиеся в Вашей операционной системе. Выбираем то, через которое включен роутер и кликаем на нём правой кнопкой мыши:
В открывшемся контекстном меню выбираем пункт «Состояние». Откроется информационное окно, в котором отображена статусная информация по данному подключению.
Нажимаем кнопку «Сведения». Этим действием Вы отроете подробные сведения о данном сетевом подключении:
Обратите внимание на поле «Адрес IPv4», там должен быть отображен адрес Вашего компьютера из подсети устройства — 192.168.1.ХХХ. Если так и есть, то в поле «Шлюз по-умолчанию» будет отображаться IP-адрес роутера — см. картинку. Отличаются только устройства D-Link, Tenda и некоторых моделей TP-Link, у них используется другая подсеть, о чём я уже говорил выше.
Если же IP-адрес компьютер получает из сети 169.254.x.x (например, 169.254.1.1), то в этом случае — снова кликаем на этом сетевом подключении правой кнопкой мыши и выбираем пункт меню «Свойства». Находим в списке компонентов «Протокол Интернета версии 4 (TCP/IPv4)» и кликаем на нём дважды левой кнопкой мыши.
Откроется ещё одно окно, где скорее всего стоят галочки для автоматического получения адреса от DHCP-сервера. Нам же надо поставить флажки «Использовать следующий адрес»:
В поле «IP-адрес» прописываем ай-пи из подсети вай-фай маршрутизатора, то есть любой адрес в диапазоне: 192.168.1.2-254. Маска подсети: 255.255.255.0
Основной шлюз — адрес роутера: 192.168.1.1. И этот же адрес будет использоваться в качестве DNS-сервера! Пример показан на рисунке выше.
2. Активные настройки прокси
Ещё одна не менее распространённая проблема, из-за которой может быть недоступен веб-интерфейс роутер по ip 192.168.0.1 или 192.168.1.1 — это прописанный в операционной системе прокси-сервер. В этом случае запросы будут посылаться не к маршрутизатору, а к серверу.
Чтобы это проверить, надо зайти в настройки браузера и открыть оттуда параметры прокси-сервера. Например, в браузере Google Chrome туда можно попасть вот так:
Далее в свойствах Интернет надо открыть вкладку «Подключения» и нажать кнопку «Настройка сети». Этим вы откроете ещё одно окошко, в котором надо проверить чтобы не стояла галка «Использовать прокси-сервер для локальных подключений». В некоторых случаях может быть прописан прокси 192.168.1.1:8080 — это тоже неправильный вариант, так как на простых домашних маршрутизаторах подобного сервиса нет и, соответственно, ничего работать при такой схеме не будет!
3. Неправильно выбран LAN-порт на устройстве
Одна из очень часто встречающихся ошибок доступа к маршрутизатору — это неправильно выбранный порт к которому подключен компьютер. Бывает что по неосторожности пользователь подключается в порт, предназначенный для кабеля провайдера, обозначенный как «WAN» или «Internet».
Проверьте, точно ли Вы подключились в LAN-порт.
Второй момент — на некоторых роутерах и оптических терминалах, полученных от Вашего провайдера один или два Ethernet-порта могут быть настроены под интерактивное телевидение IPTV.
Такое часто встречается у аппаратов от Ростелеком, МГТС или Билайн. Попробовать можно следующее: по очереди подключайте компьютер или ноутбук к каждому из портов и пробуйте зайти на 192.168.1.1 через браузер или консоль. Если устройство не отзовётся ни на одном из разъёмов — переходите к шагу 4.
4. Сбой работы модема или роутера
ADSL-модем, Вай-Фай маршрутизатор или оптический терминал — это тот же самый компьютер, только предназначенный для решения сетевых задач. Он так же может заглючить или подвиснуть. Такое может случиться из-за высокой нагрузке или большого количества ошибок из внешней сети. Поэтому, начните с того, что просто выключите его из розетки электропитания, подождите пару минут и включите снова. Проверьте доступен ли 192.168.1.1 или нет.
Если это не помогло — тогда нужно попробовать сделать сброс конфигурации к заводским параметрам. Только сразу предупрежу, что Интернет и Вай-Фай при этом придётся настраивать заново! Для обнуления параметров конфигурации на задней панели корпуса аппарата есть специальная кнопочка «Reset».
Её надо зажать карандашом или скрепкой на 10-15 секунд после чего отпустить.
После этого модем должен отправиться в перезагрузку и вернуться уже с чистым конфигом.
Примечание: Делать сброс настроек устройства придётся и в том случае, если вай-фай роутер уже использовался до этого в другой сети — например, у друга, соседа или родственника. Тут дело даже не столько в доступе на роутер через 192.168.1.1, сколько в различии конфигурации устройств у разных провайдеров. Да и ошибок при настройке могли наделать массу, а в результате у Вас начнутся проблемы с доступом в Интернет.
5. Проблемы с веб-браузером
Не стоит забывать и про то, что источником всех бед, из-за которых недоступен вход по 192.168.1.1 в личный кабинет роутера — это сбой работы интернет-обозревателя. Тут причиной может быть даже неправильно сохранённые cookie-файлы или неверный пароль из-за автоввода которого не получается авторизоваться в веб-интерфейсе. Поэтому, для начала, просто попробуйте сделать попытку подключиться к конфигуратору роутера через другой браузер — Internet Explorer, Опера, Firefox или Edge.
Ещё, как вариант, можно воспользоваться одной очень полезной фукнцией, которая есть у всех обозревателей, который используют движок Хрома — это режим Инкогнито. Если его включить, то браузер не будет использовать уже сохранённый кеш и куки-файлы, а так же не будут сохранятся новые. Чтобы воспользоваться этой опцией для того, чтобы зайти на http://192.168.1.1 — кликните по кнопке главного меню браузера:
В появившемся меню надо будет выбрать пункт «Новое окно в режиме Инкогнито». После этого откроется ещё одно окно Хрома, окрашенное в тёмные тона. В центе будет надпись — «Вы перешли в режим инкогнито». Теперь можно в адресной строке вводить IP WiFi-маршрутизатора и пробовать зайти в веб-конфигуратор.
Что делать если не помог ни один из советов и вход по 192.168.1.1 не открывается?!
Да, к сожалению. встречается и такое. Что можно попробовать ещё в этом случае?! Можно попробовать зайти через хостнейм роутера. Что это такое? Это буквенный адрес роутера, который можно использовать вместо IP. Такая фишка есть на многих современных моделях Вай-Фай роутеров. У Кинетиков это my.keenetic.net:
У маршрутизаторов от NetGear часто используется доменное имя routerlogin.net:
На современных роутерах TP-Link частенько используется имя tplinklogin.net или tplinkextender.net:
Что это даст. В том случае, если на устройстве использована какая-нибудь экзотическая подсеть типа 10.90.90.90/24, то само-собой через 192.168.1.1 или 192.168.0.1 войти на роутер не получится. А через хостнейм это вполне может получится.
Ещё один вариант неисправности, последствием которой будет невозможность зайти в настройки сетевого устройства — повреждение сетевого кабеля — патч-корда UTP.
Внимательно его осмотрите на наличие порезов и надломов. Рассмотрите коннектор RJ45. Не обломаны ли у него внутри жилы кабеля.
По возможности, попробуйте подключить компьютер или ноутбук к роутеру другим сетевым кабелем для проверки.
Ну и последний, самый грустный вариант — роутер сломался или сгорел. Сочувствую, но в этом случае единственным вариантом решения проблемы будет поход либо в сервисный центр для диагностики, либо — в магазин за новым.
IP-адрес 192.168.1.1 и адрес http://192.168.1.1 используются для входа в настройки WiFi роутера по-умолчанию. Чтобы зайти в роутер, в так называемый Личный Кабинет — нужно ввести логин и пароль admin admin. В роутерах TP-Link, вход осуществляется по адресам tplinklogin.net или tplinkwifi.net.
Как попасть в настройки через 192.168.1.1 admin/admin?
Для изменения параметров любого беспроводного роутера НЕ требуется установка дополнительного ПО или драйверов. Устройство можно настроить на любом компьютере или ноутбуке, телефоне или планшете. Некоторые модели маршрутизаторов настраиваются только при наличии сетевого кабеля. Но большинство современных роутеров можно настроить без проводов, по Wi-Fi.
Поэтому, вход на 192.168.1.1 и настройка роутера возможны: как при наличии сетевого кабеля, так и без него — по вай фай технологии. Общий порядок входа при этом не меняется. Наличие интернет-соединения при этом не требуется.
Вход и настройка на http://192.168.1.1:
- Откройте любой Интернет-браузер
- Введите в адресную строку http://192.168.1.1
- При появлении окна авторизации, укажите логин и пароль — admin admin или те которые указаны на наклейке внизу роутера
В примере, использовался Яндекс. Браузер, но подойдет любой (Chrome, Safari, Mozilla Firefox..). IP вашего роутера может отличаться от 192.168.1.1 (см. в таблице ниже). Самый популярный 192.168.1.1 (Zyxel, TP-Link, Sagemcom, Asus, Tenda), второй по популярности 192.168.0.1 (D-Link, Netgear). Для настройки TP-Link удобно использовать следующие адреса tplinklogin.net и tplinkwifi.net. Но в моем случае, подходит http://192.168.1.1. Логин и пароль admin admin также могут не подходить, подробнее об этом здесь.
Более подробно процесс входа в роутер по 192.168.1.1 описан в этом видео:
Если не заходит на 192.168.1.1 или 192.168.0.1, причины и решение
Основных причин по которым не получается зайти в роутер — три:
- Проблемы с сетевым подключением на ПК, ноутбуке
- Проблемы с настройками на роутере
- Поломка, выход из строя оборудования
- Сбросьте настройки до стандартных, нажав Reset на задней панели роутера.
- Убедитесь что IP-адрес получается автоматически.
- Попробуйте еще раз войти на http://192.168.1.1, используя заводские настройки с наклейки на дне роутера.
Расположение кнопки Reset для сброса Wi-Fi роутера к заводским настройкам:
Чтобы установить автоматическое получение IP адреса:
- Зайдите в «Центр управления сетями и общим доступом» — «Изменение параметров адаптера».
- Выберите используемое подключение и нажав на нем правой кнопкой мыши, перейдите в его «Свойства»
- Выберите IP версии 4 (TCP/IP v4) и снова нажмите кнопку «Свойства»
- Установите переключатели в режим автоматического получения IP- и DNS-адресов
Наклейка на корпусе устройства с параметрами авторизации по http://192.168.1.1 admin admin:
Какие лампочки должны гореть на лицевой панели роутера в рабочем состоянии? Если все работает правильно, должны гореть зелёным следующие индикаторы:
- Power
- LAN (если их 4, то как минимум 1)
- Internet (если подключение настроено и активно)
У разных производителей, в разных моделях роутеров, адреса веб-интерфейса могут отличаться. Самые популярные варианты отображены в таблице:
Как правильно подключить и настроить Wi-Fi роутер, войдя в admin-панель http://192.168.1.1 или http://192.168.0.1? Этот вопрос задает сам себе каждый, кто впервые настраивает беспроводную сеть или Интернет по вай фай у себя дома или в квартире.
Первое, что нужно сделать, чтобы подключить Wi-Fi-роутер это зайти в настройки. В зависимости от модели и марки роутера (Tplink, Dlink, Zyxel и др.) это могут быть следующие ip-адреса:
192.168.1.1 и 192.168.0.1 admin-панель и вход в WiFi роутер
Вход в любой беспроводной роутер осуществляется очень просто. Для этого достаточно ввести ip-адрес (http://192.168.1.1 или http://192.168.0.1) его admin-панели в строке браузера. При этом подключение к Интернету не требуется. Чтобы точно узнать, какой именно адрес нужно ввести, чтобы войти в панель настроек именно вашего роутера, изучите документацию в бумажном видео или скачав инструкцию к своей модели роутера в Интернете.
На всех современных WiFi роутерах есть наклейка (на самом корпусе), обычно на дне устройства. На ней отображается вся информация для первоначальной настройки роутера, название страницы входа, логин и пароль для доступа. После первоначальной настройки, их крайне рекомендуется сменить на свои собственные. Иначе каждый, кто имеет доступ к роутеру, сможет перенастроить его или изменить данные для входа.
После входа по 192.168.1.1 или 192.168.0.1 нужно указать тип соединения. Для этого надо зайти в настройки управления сетями и общим доступом, выбрать точку доступа, которая отвечает за связь с вашим роутером. При подключении она становится кликабельной и меняет цвет с серого на черный.
Кликайте по ней левой кнопкой мыши, выберите свойства iPv4 и установите тот IP и DNS-адреса, которые вам дал провайдер во время оформления договора о подключении интернета. Если вам не дали такой информации — звоните в техническую поддержку и спрашивайте. Или можете поискать нужные сведения на сайте провайдера. Часто на официальном интернет-ресурсе выкладывают инструкцию подключения.
Если в документации указано, что IP и DNS нужно оставить динамическими — не снимайте галочки и ничего не вводите в эти поля. Чаще всего так и происходит, но если используются статические идентификаторы, их необходимо указать.
Такая ситуация иногда возникает, если абонент сам заказывает выделенный IP-адрес и забывает об этом. Иногда провайдер самостоятельно может предоставлять такую услугу. После того, как вы разберетесь с IP и DNS, можно переходить к настройке самого роутера.
Настройка роутера, вай фай подключения и сетевого оборудования
Изначально вам необходимо узнать, использует ли ваш провайдер привязку по MAC-адресу. Если нет, этот пункт можно пропустить и сразу двигаться к следующему. Но если же специалист технической поддержки скажет вам, что MAC-адрес используется, его необходимо будет клонировать в настройках роутера. Суть этой операции в том, чтобы идентификатор компьютера совпадал с идентификатором роутера.
Чтобы сделать это, подключитесь к пока не настроенной точке доступа вашего роутера и вбейте в адресную строку браузера адрес 192.168.1.1. Если вы используете роутер от NetGear либо D-Link, используйте 192.168.0.1. Панель управления устройствами от разных производителей существенно отличается, поэтому вам самостоятельно нужно найти необходимый раздел. Например, на роутерах от TP-Link нужное меню находится по пути «Network > Mac clone».
Настройка WAN и подключения к Интернету
Последний этап — настройка роутера согласно той информации, которую предоставил провайдер. Чаще всего это делается во вкладке WAN, но на некоторых устройствах это может отличаться. В этом разделе необходимо заполнить поля:
- Wan connection;
- IP-адрес;
- Имя хоста;
- Первичный и вторичный DNS;
- Регион;
- Имя сети (wireless network name) — чаще всего указывается провайдером как SSID;
- Канал / тип канала;
- Настройки WEP / WPA / WPA2.
В большинстве случае многие из этих полей необходимо оставлять пустыми или ставить галочку «автоматически». Но точную информацию вы можете получить только от своего провайдера. Если компания, с которой вы заключили договор, на своем сайте дает возможность скачать файл настроек, его можно импортировать в настройках роутера. Но такую функцию поддерживают не все маршрутизаторы.
Учтите, что если вы покупаете роутер у провайдера, чаще всего необходимо настроить только тип IP / DNS на компьютере и MAC-адрес (в редких случаях). Остальная конфигурация должна подходить. Многие компании предоставляющие абонентские услуги доступа в Интернет самостоятельно настраивают оборудование и выдают на руке уже готовые к работе устройства.
Но если вам необходимо сбросить настройки, перенастроить или заново настроить роутер, лучше попросить помощи у специалистов технической поддержки. Они в онлайн режиме помогут сделать правильные установки для успешной работы Интернета, вай фая и ip-телевидения.
Рекомендуем к прочтению
192.168.1.1 admin. Как зайти и настроить интернет самостоятельно
192.168.1.1 логин и пароль найдете в этой статье, хотя, если не знаете как настроить роутер (домашний интернет) или не получается зайти на страницу настройки роутера 192.168.1.1/192.168.0.1 или не подходит логин/пароль? С теми или иными проблемами мы поможем вам разобраться в нашей статье.
Содержание:
Что такое 192.168.1.1 или 192.168.0.1
Предоставленные цифры являются сетевым адресом или айпи для входа в меню настроек вашего устройства, чтобы попасть в него нужно использовать браузер. Данные айпи установлены по умолчанию на большинстве моделей от различных фирм сетевых маршрутизаторов.
Как войти в настройки 192.168.1.1 роутера (Wi-Fi)
Числа вводятся в адресную строку любого браузера, после этого всплывает окно, в которое нужно ввести логин и пароль. По умолчанию паролем и логином является слово «admin», после успешного ввода вы увидите веб-интерфейс меню. Также войти в 192 168 1 1 при помощи «admin» можно с другого устройства имеющего Wi-Fi приемник. Так как по умолчанию на нем не установлена защита, то все что нужно сделать, это подключиться к сети, и уже через браузер на устройстве ввести все что указано выше.
Что делать если 192.168.1.1 не открывается (недоступен)?
— Проблема с браузером
Одной из возможных ошибок может быть проблема с браузером, если при этом устройство определяет подключенный маршрутизатор. Необходимо установить другой браузер и повторить действие входа в меню. Если это не помогает необходимо проверить браузер на вирусы и нежелательные расширения.
— Проблема с антивирусом/фаерволом
Следующая ошибка, блокировка антивирусом сетевого адреса. Решается она отключением фаервола (защитник от нежелательного сетевого трафика) на время, либо внесением сетевого адреса в список безопасных сайтов. Стандартный брандмауэр Windows отключается следующим путем: панель управления – система и безопасность – брандмауэр – отключение защитника windows. Стоит отметить, что данная ошибка встречается очень редко.
— Проблема с контактами проводов или wi-fi сетью
Если при подключении к вашему ПК через стандартный кабель, он не определяется, следует тщательно проверить все соединения и индикаторы подключения на нем. Также необходимо проверить правильность подключения кабеля Ethernet, возможно вход был попросту перепутан. Кабель нужно воткнуть в гнездо, которое расположено отдельно от других и выделено синим цветом. Если вы подключены при помощи Wi-Fi приемника, то следует проверить его исправность, а также наличие драйверов для его работы.
— Проблема с сетевой картой
Такая проблема часта возникает после установки новой операционной системы. Для того чтобы ее исправить вам потребуется установить пакет драйверов, который обычно идет в комплекте вместе с системным блоком. Также важно проверить используемые протоколы интернета. Для этого нужно войти в сетевые параметры, кликнуть на «подключения по локальной сети», далее свойства, и уже здесь проверить установку галочек напротив протоколов версии 6 (TCP/IPv6) и 4(TCP/IPv4). Все остальные варианты неисправности сетевой карты скорее всего связаны с поломкой или неправильным подсоединением. В конечном итоге, это может быть неисправность самого устройства, при которой необходимо обращаться в сервис центр.
Как узнать логин и пароль на вход 192.168.1.1?
Как говорилось выше стандартным паролем и логином является слово «admin». Иногда это может быть комбинация слов, где логин admin, а пароль password. Большинство производителей указывают на обратной стороне: сетевой адрес, данные доступа к меню, которые установлены по умолчанию.
Что делать если стандартный логин/пароли (admin admin) не подходит
Необходимо проверить раскладку и правильность ввода данных, далее попробовать сменить браузер или устройство, через которое осуществляется вход. Если все эти действия не помогают, то необходимо совершить сброс установок на стандартные. В задней части устройства есть отверстие, которое при помощи чего-то тонкого (скрепки или иголки) необходимо зажать на 10 и более секунд. После этого, все вернется к заводским установкам и можно будет войти в меню.
Как установить или сменить пароль 192.168.1.1
Итак, после успешного входа в меню, необходимо найти раздел Wireless-security (беспроводный режим – защита), здесь нужно выбрать защиту WPA2-Personal и установить подходящий вам пароль, сохранив изменения.
Что нужно сделать в 192.168.1.1 чтобы настроить интернет?
В веб-интерфейсе необходимо выбрать раздел сеть-wan, далее заполнить поля в этом разделе следующим образом:
- Тип соединения в большинстве случаев необходимо оставить по умолчанию, либо выставить настройки вашей страны.
- В графе имя пользователя и пароль ввести данные из вашего договора с провайдером.
В разделе «беспроводной режим» вы можете задать имя своей сети, установить защиту, узнать количество пользователей, подключенных в данный момент. Многие из пунктов, которые регулируются автоматический можно оставить по умолчанию. Большинство маршрутизаторов имеют быструю настройку — это значит, что все параметры, которые необходимо настроить, будут всплывать в специальном окне, вам лишь останется заполнить их. Также вы можете воспользоваться помощью специалиста, который сам произведет установку и настройку в кратчайшие сроки.
Смотри наши инструкции по настройке девасов в ютуб!
Еще 3 полезных статьи:
Не подходит пароль (логин) при попытке зайти в настройки роутера (на адрес 192.168.1.1, 192.168.0.1)
Уже несколько раз встречал вопросы с проблемами, которые возникают при входе в настройки разных моделей роутеров (и разных производителей: TP-Link, Asus, D-Link, Netgear т. д.). Проблема заключалась не в том, что нет доступа к странице настроек по одному из адресов (192.168.1.1, 192.168.0.1), а в том, что не подходит пароль, или логин. Который нужно вводить для того, что бы получить доступ к настройкам маршрутизатора.
Практически, все были уверены, что вводят правильный пароль и логин. Но окно с запросом пароля/логина просто перезагружается и все, в настройки войти невозможно. Стандартные (как правило admin и admin), так же не подходили, а народ утверждал, что параметры для входа в панель управления не менялись.
Если при открытии IP адреса 192.168.1.1, или 192.168.0.1 у вас даже не открывается запрос пароля, то читайте эту статью https://f1comp.ru/sovety/ne-zaxodit-v-nastrojki-routera/.
Вы пытаетесь зайти в настройки маршрутизатора, например, что бы настроить его (если вы его только что купили), или вам нужно сменить какие-то настройки. Вводите IP адрес маршрутизатора, и появляется окно с запросом имя пользователя и пароля. Вводим имя пользователя/пароль, а страница просто перезагружается (поля очищаются) и все.
Если нажать Отмена, то появится окно с ошибкой и некоторыми рекомендациями (это на примере TP-Link). Ошибка как правило появляется на английском, я перевел (точнее Хром перевел :)).
Проблема понятна, переходим к советам по решению.
Уточняем пароль (логин) по умолчанию, пробуем другой браузер
Если вы еще не меняли имя пользователя и пароль в настройках маршрутизатора, то первым делом, я рекомендую уточнить, какие данные по умолчанию используются на вашем сетевом устройстве. Обычно, эти данные указаны снизу маршрутизатора (или где-то сзади, должна быть наклейка с необходимой информацией).
Видите, на скриншоте выше, данные по умолчанию – admin и admin. Такие данные используются практически на всех маршрутизаторах. Только в Zyxel, если я не ошибаться, пароль 1234.
Пробуйте войти под параметрами, которые используются по умолчанию. Не получается? Ок, идем дальше.
Попробуйте войти через другой браузер, или с другого компьютера.
Если вы например заходите с браузера Хром, или Опера, и ничего не получается, то попробуйте Internet Explorer (или наоборот). Так же, можете попробовать очистить кэш браузера.
Если смена браузера так же не помогла, то попробуйте зайти в настройки с другого компьютера, или даже с планшета (смартфона), по Wi-Fi.
Но, я рекомендую заходить в настройки только подключив роутер к компьютеру по сетевому кабелю.
Роутер по прежнему не принимает логин/пароль? Продолжаем.
Вы сменили стандартный логин/пароль и забыли его?
И такое бывает (знаю не по наслышке 🙂 ). В такой ситуации, самый нормальный и правильный выход, это сделать сброс настроек роутера. После сброса настроек, пароль и логин будут использоваться те, которые указаны на корпусе устройства (те, что по умолчанию).
О том, как сбросить все параметры, я писал в отдельной статье https://f1comp.ru/interesnoe/kak-sbrosit-parol-i-nastrojki-na-wi-fi-routere/. Там все очень просто. Нужно только на несколько секунд нажать определенную кнопку.
Перед тем как делать сброс параметров, вы должны понимать, что роутер придется настраивать заново. Задавать параметры для подключения к интернету, настраивать Wi-Fi и т. д.
Универсальный способ
Универсальным способом я бы назвал все тот же сброс параметров. Бывает, что роутер просто заглючил, или еще что-то, сброс всех настроек должен его оживить. Но, встречаются случаи, когда даже после сброса всех параметров, маршрутизатор отказывается принимать парль для входа в панель управления. В таком случае, возможно, есть какие-то технические проблемы.
192.168.1.1
Как изменить IP-адрес маршрута?
IP-адрес шлюза по умолчанию заранее назначается вашим интернет-провайдером, однако пользователь может настроить его в соответствии с потребностями. Его часто меняют, чтобы предотвратить доступ злоумышленников к вашей панели администратора, предотвратить DDoS-атаки или просто добавить дополнительный уровень безопасности. Вот как это сделать —
TP-Link:
- Войдите в панель администратора по умолчанию по адресу 192.168.0.1 или 192.168.1.1 (admin / admin — имя пользователя и пароль)
- Перейдите в Advanced settings> Network> LAN .
- В поле «IP-адрес» вы можете изменить его на желаемый адрес, например 192.168.1.2.
- Сохраните его, и маршрутизатор перезагрузится, чтобы изменения вступили в силу.
D-Link:
- Войдите на страницу конфигурации маршрутизатора (имя пользователя: admin и пароль: admin / blank)
- Перейдите в Setup> Network Settings.
- Теперь вы найдете поле IP-адреса маршрутизатора.
- Измените его как хотите и сохраните настройки.
NETGEAR:
- Войдите на страницу настроек маршрутизатора NetGear через 192.168.1.1 или 192.168.0.1, или вы можете получить доступ через http://www.routerlogin.net или http://www.routerlogin.com.
- По умолчанию имя пользователя admin и пароль пароль .
- После входа в систему перейдите в раздел «Дополнительно»> в меню слева выберите «Настройка»> «Настройка ЛВС».
- В разделе «Настройка LAN TCP / IP» вы увидите IP-адрес. Измените 10.10.10.1 по своему усмотрению.
- Примените изменения, и система перезагрузится для обновления настроек.
В любом случае во время процесса что-то пойдет не так, тогда вы можете сбросить маршрутизатор до заводских настроек по умолчанию, чтобы все настройки были возвращены обратно.
Защита вашей сети Wi-Fi важна для предотвращения несанкционированного доступа. Следуйте основным правилам, таким как включение шифрования WPA2, установка надежного пароля, отключение WPS повышает безопасность, поскольку это старый метод синхронизации между сетями, включите фильтрацию MAC-адресов и периодически обновляйте прошивку маршрутизатора. Вот полное руководство о том, как защитить свою сеть Wi-Fi.
192.168.11.1 — Логин Admin
Шаги входа в систему
На самом деле, получить доступ к экрану входа в систему маршрутизатора довольно просто.Важно отметить, что вам не нужно быть подключенным к Интернету, чтобы получить доступ к консоли вашего маршрутизатора. Вам нужно будет знать IP-адрес вашего конкретного маршрутизатора и выполнить следующие действия:
Подключите кабель маршрутизатора к компьютеру. Вы также можете использовать беспроводную сеть. В этом случае еще раз проверьте, подключено ли устройство, на котором вы хотите работать, к Wi-Fi. Pro Tip — При внесении изменений рекомендуется использовать проводное соединение. Это позволяет избежать риска внезапного выхода из системы при нажатии кнопки «Сохранить».
Откройте выбранный вами веб-браузер и введите 192.168.11.1 в адресной строке. 192.168.11.1 используется в качестве адреса входа в шлюз. Вы также можете ввести 192.168.100.1 или 1 92.162.1.1 в адресную строку в качестве альтернативы, если 192.168.11.1 вам не подходит. Если адрес не указан, вам нужно будет взять руководство к маршрутизатору. IP-адрес, указанный как «Шлюз по умолчанию», является правильным.
Пришло время ввести имя пользователя и пароль по умолчанию для вашего роутера, войдя в панель администратора.Вы можете попробовать данные для входа, указанные ниже:
Значения по умолчанию для администратора:
корень | пользователь | админ
Если ничего из вышеперечисленного не помогло, введите имя вашего маршрутизатора в браузере, чтобы найти имя пользователя и пароль для входа по умолчанию, которые вам нужны. Вы должны быть перенаправлены на страницу конфигурации моделей, где можно управлять сетью и настройками маршрутизатора.
Устранение неполадок
Если вы столкнулись с одной или несколькими проблемами при входе в маршрутизатор, вот список действий, которые мы рекомендуем:
Проверьте кабельное соединение
Проверьте, правильно ли подключен кабель Ethernet между маршрутизатором и устройством, которое вы используете для подключения к административной консоли маршрутизатора.
Проверьте IP-адрес
Убедитесь, что вы ввели правильный IP-адрес.Возможно, это просто орфографическая ошибка с вашей стороны. Обязательно проверьте, все ли числа находятся в нужном месте. Иногда функция автозаполнения вводит в заблуждение; не полагайтесь на это.
Перезагрузите маршрутизатор
Если ничего не помогает, лучше всего сбросить настройки маршрутизатора. Когда вы перезагружаете свой маршрутизатор, вы возвращаете его к заводским настройкам, а это означает, что все должно быть в порядке после того, как вы снова включите его. Имейте в виду, что нажатие кнопки сброса (перезагрузки) на вашем маршрутизаторе сотрет все изменения, которые вы могли внести в настройки конфигурации вашего маршрутизатора.Вот почему вы всегда должны сохранять резервную копию настроек вашего роутера.
Обновите свой маршрутизатор
Кроме того, время от времени следует проверять, доступны ли для загрузки какие-либо новые обновления маршрутизатора. Если вы видите, что для загрузки доступно новое обновление (апгрейд) маршрутизатора, не теряйте время и скачайте его прямо сейчас!
Позвоните своему интернет-провайдеру
И если у вас все еще есть проблемы с вашим маршрутизатором, вам обязательно нужно позвонить своему провайдеру Интернет-услуг (ISP).Их служба поддержки клиентов должна предоставить вам все ответы, необходимые для решения проблемы. С их помощью вы сможете решить проблему, не выходя из дома.
Доступ к IP-адресу 192.168.11.1 Когда дело доходит до решения одной или нескольких сетевых проблем в вашем доме, важно знать, как получить доступ к интерфейсу вашего маршрутизатора. Чтобы получить доступ к административной консоли маршрутизатора, вам необходимо знать IP-адрес маршрутизатора по умолчанию.Разные маршрутизаторы означают разные IP-адреса. Однако вы можете легко узнать IP-адрес вашего маршрутизатора с помощью компьютера. Вот как это сделать. Устройство Windows Если вы используете ПК с Windows, все, что вам нужно сделать, это щелкнуть меню «Пуск», ввести «командная строка» в строку поиска и щелкнуть значок командной строки. Затем вам просто нужно ввести ipconfig в окно командной строки и нажать клавишу Enter на клавиатуре, и вся информация, которую вы ищете, будет представлена вам менее чем за одну секунду.Устройство iOS. Если вы являетесь пользователем macOS, вам необходимо перейти в «Системные настройки» на экране меню Apple, щелкнуть значок «Сеть», а затем «Дополнительные параметры». Затем вам нужно найти вкладку TCP / IP. На этой вкладке будет указан IP-адрес вашего маршрутизатора. IP-адрес 192.168.11.1 — это частный IP-адрес, зарегистрированный Internet Assigned Numbers Authority (IANA). Этот адрес обычно используется для подключения по локальной сети, и, поскольку это не уникальный IP-адрес, его можно применять к разным сетям.IP-адрес, используемый для локальной сети, называется IP-адресом LAN. IP-адрес 192.168.11.1 используется многими различными производителями маршрутизаторов, включая Sony, D-Link, Buffalo, Netgear, ReadyNet и ZuniDigital.
192.168.1.1 — Логин администратора маршрутизатора по умолчанию
192.168.1.1 или 192.168.11 — это некоторые из уникальных IP-адресов, которые обычно используются многими компаниями-производителями маршрутизаторов и модемов, такими как Netgear, Dlink и т. Д., В качестве IP-адреса по умолчанию, чтобы их клиенты могли получить доступ и настроить свои данные для входа без каких-либо перерывов.
Большая часть личной и личной информации человека хранится в цифровом виде на наших устройствах, но из-за всплеска киберпреступности защита вашей личной информации является высшим приоритетом для всех. Это место, где эти IP-адреса по умолчанию 192.168.1.1 или 192.168.11 становятся удобными, поскольку они помогают человеку добавить дополнительный уровень безопасности в свою частную домашнюю сеть.
192.168.1.1 Администратор 192.168.0.1 Администратор
Полное руководство по настройке входа в маршрутизатор
Если вы читаете это, то вам должно быть любопытно узнать о настройке сведений о маршрутизаторе. Поэтому, не теряя вашего времени, прямо ниже мы предложили несколько интересных вещей, которые вы можете попробовать сделать своими руками, которые помогут вам обезопасить свою домашнюю сеть.
Маршрутизатор Войти через 192.168.1.1 или 192.168.11
Чтобы изменить любую информацию для входа в вашу частную сеть, первое, что вам нужно сделать, это войти в свой маршрутизатор через IP-адрес по умолчанию 192.168.1.1 или 192.168.11 . Чтобы узнать больше о процессе входа в роутер, следуйте инструкциям ниже
.- Откройте свой интернет-браузер и введите 192.168.1.1 или 192.168.11 в строке поиска.
- Если вы уже установили имя пользователя и пароль для своей учетной записи, введите их в окне входа в систему, иначе пропустите этот шаг.
- Если вы не настраивали маршрутизатор ранее, введите « admin » или « User » в имени пользователя и « admin » в качестве пароля и нажмите «Войти».
- Когда вы вошли в систему, вы вошли в панель администратора, это место, где вы можете изменить любые данные по своему выбору.
Как изменить пароль для входа в роутер?
На данный момент вы вошли в свою панель администратора через логин роутера. Чтобы изменить свое имя пользователя и пароль, выполните следующие действия:
Для маршрутизаторов TP-Link:
- Перейдите в Wireless> Wireless Security settings
- Теперь выберите> WPA / WPA2 — Personal (рекомендуется) , если не было выбрано ранее.
- Теперь введите новый пароль и сохраните изменения.
Для маршрутизаторов D-Link:
- Перейдите в Настройки беспроводной сети> Введите новый пароль.
- Теперь сохраните новый пароль, чтобы изменить изменения.
Для маршрутизаторов Netgear:
- Щелкните Основное меню> Параметр беспроводной связи.
- В разделе «Безопасность» выберите вариант WPA2-PSK , а затем введите свой пароль в поля Пароль Сетевой ключ .
- Теперь сохраните новый пароль, чтобы изменить изменения.
Как восстановить пароль или IP-адрес?
Это можно сделать двумя способами:
Если вы подключены к сети
Для восстановления IP-адреса
Просто введите «Какой у меня IP», и вы получите свой IP-адрес.
для восстановления пароля
Откройте панель управления> перейдите в «Настройки сети и Интернета»> нажмите «Изменить параметры адаптера».
Теперь щелкните правой кнопкой мыши домашнюю сеть и выберите «Состояние»> «Свойства беспроводной сети».
Нажмите «Меню безопасности»> в Ключ безопасности сети. — это ваш пароль.
Если вы не подключены к сети
Если вы забудете свое имя пользователя, пароль и IP-адрес, вам останется только восстановить эти данные, это сбросить настройки маршрутизатора. Для этого нажмите кнопку сброса, расположенную на нижней части маршрутизатора, в течение 10–15 секунд, и маршрутизатор автоматически восстановит имя пользователя, пароль и IP-адрес по умолчанию.
Заключение
192.168.1.1 или 192.168.11 может сначала показаться немного запутанным, но как только вы соберете всю информацию, которую вам нужно знать заранее, у вас не будет никаких проблем после этого, пока вы не будете держаться подальше от остальной технической части. Кибербезопасность — самая большая проблема для людей в настоящее время, поэтому лучше иметь дополнительный уровень безопасности в вашей сети.
Тем не менее, если есть что-то, что вам нужно знать о 192.168.1.1 или 192.168.11 , не стесняйтесь звонить в службу поддержки в любое время, поскольку они открыты круглосуточно, чтобы помочь вам с любыми проблемами.
192.168.11.1 IP-адрес маршрутизатора по умолчанию для входа
Это IP-адрес входа по умолчанию, зарезервированный для модемов или беспроводных маршрутизаторов. Набрав 192.168.11.1
в адресной строке браузера вы получите доступ к интерфейсу администратора вашего роутера. 192.168.11.1 в основном используется такими брендами, как Buffalo, ReadyNet или ZuniDigital.
Это не единственный стандартный IP для роутеров. Существуют десятки различных IP-адресов, например 192.168.1.1, 192.168.0.1 или 192.168.2.1, которые использовались для доступа к вашему беспроводному маршрутизатору, беспроводному маршрутизатору DSL или беспроводному маршрутизатору, панели управления мостом.Такой стандартный IP-адрес также называется IP-адрес шлюза по умолчанию .
Не многие люди знают IP своего маршрутизатора, потому что в большинстве случаев есть только одна ситуация, когда вам нужен IP 192.168.11.1. Это пока процесс настройки выполняется техником. Таким образом, вы никогда не войдете в контакт с 192.168.11.1.
Но иногда вы хотите изменить SSID (имя сети WiFi), пароль WiFi или родительский контроль. Тогда вам понадобится IP 192.168.11.1.
После входа в маршрутизатор вы увидите панель навигации, где вы можете управлять трафиком данных, просматривать статистику и настраивать параметры маршрутизатора.
Где находится страница входа для 192.168.11.1?
192.168.11.1 Вам просто нужно ввести http://192.168.11.1 в свой браузер, и вы будете перенаправлены на страницу входа в вашу панель администратора.
Если вы не уверены в своем пароле или обнаружите неправильное совпадение пароля, вы можете просто сбросить модем до заводских настроек.
Сброс пароля на 192.168.11.1?
Все, что вам нужно сделать, это перезагрузить модем.Это легко сделать, нажав кнопку сброса на задней или нижней панели модема. Если вы удерживаете эту маленькую кнопку примерно на 20 секунд (возможно, вам придется использовать зубочистку), тогда ваш модем вернется к заводским настройкам.
Что вам нужно иметь в виду, так это то, что при перезагрузке модема вы потеряете соединение с Интернетом. Поэтому в этом случае лучше обратиться за помощью к специалисту. Если у вас недостаточно информации, мы рекомендуем вам обратиться за помощью к тому, кто обладает такими знаниями.Комбинации имени пользователя и пароля по умолчанию для устройств, использующих 192.168.11.1 в качестве IP-адреса по умолчанию
Этот список покажет вам наиболее часто используемых имени пользователя по умолчанию и паролей для IP-адреса устройства 192.168.11.1.
| # | Имя пользователя | Пароль | |||
| 1 | root | (пустой) | |||
| 2 | admin | пароль | |||
| 3 | admin | admin | |||
| 4 | admin | 5 | (пустой) | (пустой) | |
| 6 | Admin | (пустой) | |||
| 7 | root | пароль |
Модели маршрутизаторов, использующие 192.168.11.1 в качестве IP по умолчанию
Буффало WCR-GNБеспроводной маршрутизатор
Имя пользователя по умолчанию:
root Пароль по умолчанию:
(пусто) Буффало WZR-G108
беспроводной маршрутизатор
Имя пользователя по умолчанию:
root Пароль по умолчанию:
(пусто) Буффало WHR-600D
Беспроводной маршрутизатор
Имя пользователя по умолчанию:
admin Пароль по умолчанию:
пароль 192.168.11.1 Router Login Admin — Router Admin
192.168.11.1 — Логин администратора
Как войти в маршрутизатор на 192.168.11.1
Интернет — чудесная вещь. Вы можете играть в игры с людьми со всего мира, смотреть фильмы на спросите или научитесь новому навыку, просматривая обучающие материалы на Youtube. Чтобы сделать что-либо из этого, вам нужно доступ в Интернет, а чтобы получить доступ в Интернет у вас дома, вам понадобится маршрутизатор. Маршрутизатор прямо из коробка может предоставить вам базовую сеть Wi-Fi для использования, но чтобы получить максимальную отдачу от вашего маршрутизатор, вам необходимо получить доступ к интерфейсу маршрутизатора.Чтобы внести изменения в свой маршрутизатор, вам необходимо использовать 192.168.11.1 адрес для доступа к интерфейсу. Возможно, вам будет комфортно с сетью Wi-Fi, которую вы иметь и не желать вносить изменения, хотя, если что-то пойдет не так, все равно хорошо знать, как получить доступ к интерфейсу вашего маршрутизатора, и вот как:
- Сначала вам понадобится компьютерное устройство с выходом в Интернет, что, вероятно, так и будет, если у вас есть роутер. Затем вы должны подключить это компьютерное устройство к маршрутизатору либо через сеть Wi-Fi. или с проводным подключением к сети Ethernet.Лучше всего использовать компьютер или ноутбук с проводным подключением.
- После подключения компьютера к маршрутизатору откройте веб-браузер. Ваш браузер может быть Google Chrome, Mozilla Firefox или Microsoft Edge. Открыв веб-браузер, введите 192.168.11.1 в строку поиска.
- Поиск 192.168.11.1 приведет вас к интерфейсу маршрутизатора. Затем вы получите предложите ввести данные для входа, связанные с вашим маршрутизатором. Правильный логин и пароль предоставит вам доступ к интерфейсу вашего маршрутизатора.
Если вы не знаете данные для входа на маршрутизатор, вы часто можете найти их на своем маршрутизаторе. база. Вы также можете найти данные для входа в свой маршрутизатор на веб-сайте производителя.
Как настроить маршрутизатор с 192.168.11.1
Выполненные выше шаги позволят вам получить доступ к интерфейсу вашего маршрутизатора. Вы можете многое сделать с этим меню, хотя для тех, кто впервые обращается к интерфейсу роутера, неплохо было бы придерживаться к основам.Отличное место для начала — изменить данные для входа, упомянутые выше.
- После того, как вы выполнили описанные выше шаги, у вас будет доступ к интерфейсу вашего маршрутизатора. Один раз вы находитесь в главном меню, найдите общие настройки или меню настроек администратора.
- Прокрутите это меню, пока не найдете поле пароля маршрутизатора. Поле имени пользователя также будет в этом меню.
- После того, как вы найдете правильное поле, введите желаемый пароль или имя пользователя, в зависимости от того, какое тот, который вы хотите изменить.Если вы меняете свой пароль, убедитесь, что ваш новый пароль безопасен.
- Как и любые изменения, которые вы вносите в свой маршрутизатор, всегда сохраняйте после завершения.
Как изменить имя и пароль вашей сети Wi-Fi
После того, как вы изменили данные для входа в интерфейс вашего маршрутизатора, следующее, что вам может понадобиться do — это установить данные для входа в сеть Wi-Fi маршрутизатора. Чтобы изменить имя сети Wi-Fi, вы нужно изменить SSID.
- Еще раз зайдите в меню общих настроек или настроек администратора.
- В этом меню найдите параметр настроек беспроводной сети.
- Именно здесь вы найдете поле SSID. Выберите поле и введите желаемый Wi-Fi имя сети.
- Как и раньше, сохраните изменения.
Для изменения пароля Wi-Fi выполняются аналогичные шаги. Вместо выбора поля SSID выберите Поле пароля Wi-Fi. Введите желаемый пароль и сохраните изменения.
Подробнее о 192.168.11.1
192.168.11.1 — это локальный, частный IP-адрес или IP-адрес шлюза. IP-адрес вашего маршрутизатора 192.168.11.1 используется компьютерными устройствами, подключенными к сети Wi-Fi, которые также имеют IP-адреса, для обеспечить, чтобы запрос данных, например посещение веб-сайта, попал туда, куда ему нужно. 192.168.11.1 это не единственный IP-адрес вашего маршрутизатора, так как он также имеет общедоступный IP-адрес. Ваш интернет-провайдер и любой веб-сайт вы посещаете, будет использовать ваш общедоступный IP-адрес для получения запрошенной информации на компьютерное устройство запросы туда, куда нужно идти.Затем ваш публичный IP-адрес передает информацию на частный IP-адрес 192.168.11.1, который затем отправляет ее на экран вашего компьютера.
Как найти свой IP-адрес
Цепочка номеров 192.168.11.1 является обычным IP-адресом, хотя, возможно, это не тот, который установлен на ваш роутер. Если 192.168.11.1 не тот IP-адрес, который работает с вашим маршрутизатором, вы можете выполнить поиск модель вашего роутера онлайн. Это должно дать вам правильный IP-адрес. В качестве альтернативы вы можете проверить базу вашего маршрутизатора, на которой должны быть указаны перечисленные детали.Есть еще один способ проверьте свой IP-адрес, хотя метод зависит от используемой вами операционной системы.
Для компьютера под управлением Microsoft Windows:
- Выберите символ сети в правом нижнем углу экрана.
- Открыв это меню, выберите сеть Wi-Fi, которую вы используете для доступа в Интернет.
- После нажатия на сеть Wi-Fi вы увидите список информации, относящейся к сети. Один из Этой информацией будет IPv4, то есть ваш IP-адрес, похожий на 192.168.11.1.
Для компьютера под управлением MAC OS X:
- Щелкните меню Apple, которое вы найдете в верхнем левом углу экрана.
- В открытом меню выберите системные настройки.
- У вас будет выбор сетей Wi-Fi, и вы должны выбрать ту, которую вы используете для доступа к Интернет.
- Рядом со словом «маршрутизатор» вы найдете свой IP-адрес.
Что такое IP-адрес, например 192.168.11.1?
Как упоминалось ранее, 192.168.11.1 — это частный IP-адрес вашего маршрутизатора. Это IP адрес вашего маршрутизатора, который компьютерные устройства в вашей сети используют для подключения к нему. Ваш роутер не единственный, который использует 192.168.11.1. Производители маршрутизаторов используют набор одинаковых IP-адресов. на своих роутерах. IP-адрес вашего маршрутизатора не обязательно должен быть уникальным, так как единственный человек, который использует IP-адрес принадлежит вам, владельцу сети.
Как упоминалось выше, ваш маршрутизатор — не единственное устройство, имеющее IP-адрес.Каждое компьютерное устройство в сети тоже есть один. Обычно это производное 192.168.11.1 с последним номером меняется в зависимости от того, сколько устройств вы подключили к сети. Даже некомпьютерные устройства у принтеров или запоминающих устройств есть IP-адрес, который поможет им подключиться к маршрутизатору.
Не любое число может быть IP-адресом. Для частного IP-адреса зарезервирован набор номеров. использование, которое было решено IANA или Internet Assigned Numbers Authority.Остальные числа не расходятся из этих наборов можно использовать в качестве общедоступных IP-адресов, подробнее об этом ниже. Номера зарезервированы для частные IP-адреса:
- С 10.0.0.0 до 10.255.255.255
- с 172.16.0.0 до 172.31.255.255
- с 192.168.0.0 на 192.168.255.255
Несмотря на то, что производители маршрутизаторов используют только некоторые из этих номеров для своих маршрутизаторов, их около 18 миллиона различных комбинаций частных IP-адресов.
Ваш публичный IP-адрес
Пример частного IP-адреса 192.168.11.1, который вы используете для доступа к администратору вашего маршрутизатора. страница. Он также используется компьютерными устройствами в сети в качестве точки для отправки запросов данных. Хотя, как было сказано выше, частный IP-адрес — не единственный IP-адрес вашего маршрутизатора.
Ваш интернет-провайдер также назначает вашему маршрутизатору публичный IP-адрес. В отличие от вашего личного IP, у вас нет особого контроля над своим общедоступным IP-адресом.Интернет-провайдер использует общедоступный IP-адрес для пересылать запрашиваемую информацию при посещении веб-сайта. Это означает, что каждый посещаемый вами веб-сайт может видеть ваш общедоступный IP-адрес. Затем общедоступный IP-адрес вашего маршрутизатора получает запрошенную информацию и передает его на частный IP-адрес, который затем распределяет его на компьютер в сети, которая сделала запрос.
Таким образом, люди за пределами вашей сети могут видеть ваш общедоступный IP-адрес, но это не единственный разница. Ваш интернет-провайдер может изменить ваш общедоступный IP-адрес по мере необходимости.Нет двух одинаковых устройств. общедоступные IP-адреса, и не хватает IP-адресов для каждого компьютерного устройства, использующего Интернет. У интернет-провайдера есть набор общедоступных IP-адресов для своих клиентов, поэтому каждый раз маршрутизатор отключается от Интернета, публичный IP-адрес переназначается.
192.168 11 asp ✔️ 192.168.11.1 Логин администратора, пароль и IP-адрес
Ищете 192.168 11 логин asp ? Вот лучший способ получить доступ к учетной записи 192.168 11 asp.
192.168.11.1 Логин администратора, пароль и IP-адресhttps://www.cleancss.com/router-default/192.168.11.1
Войдите в свой маршрутизатор. Страница входа в систему. Если вы уже знаете, что IP-адрес вашего маршрутизатора — 192.168.11.1, нажимайте кнопки ниже, пока не попадете на страницу входа в систему: Вход администратора Вход администратора 2. Ссылки не работают — если время ожидания истекло, или потребуется больше нескольких секунд для загрузки, у вас должен быть неправильный IP…
192.168.1.11 Логин администратора, пароль и IP-адресhttps://www.cleancss.com/router-default/192.168.1.11
Войдите в свой маршрутизатор. Страница входа в систему — если вы уже знаете, что IP-адрес вашего маршрутизатора — 192.168.1.11, нажимайте кнопки ниже, пока не попадете на страницу входа: Вход администратора Вход администратора 2. Ссылки не работают — если время ожидания истекло или займет больше нескольких секунд для загрузки, у вас должен быть неправильный IP…
192.168.1.1 — 192.168.1.1 Вход администратораhttps: // clearclouddns.com / 192-168-1-1 /
5 октября 2019 г. · Посещение 192.168.1.1 из веб-браузера приводит к странице входа в систему с настройками маршрутизатора, где можно изменить различные настройки маршрутизатора, учитывая, что адрес шлюза по умолчанию вашего устройства, подключенного к сети, — 192.168.1.1.
192.168.1.1 логин / администратор — Сообщество Dellhttps://www.dell.com/community/Networking-Internet-Bluetooth/192-168-1-1-login-admin/td-p/5161731
192.168.1.1 login / admin Сброс пароля Tp-link для доступа к интерфейсу модема, возврат к заводским настройкам Я сделал все, но не получил доступа к своему компьютеру Dell 5567-G20W81C У меня есть компьютер, но я не могу получить доступ к интерфейсу модема. (моя система Windows 10) Я могу подключиться к другому компьютеру, но не могу …
192.168.0.1 логин роутера — YouTubehttps://www.youtube.com/watch?v=C9tMgJmGalM
13 марта 2016 г. · Как я могу получить пароль Wi-Fi Показать ПК и мобильные устройства 192.168.1.1 / 192.168.0.1 — Продолжительность: 1:37. Tech Everything 425726 просмотров Автор: Computer Questions
192.168.1.1 Страница входа, имя пользователя, пароль и беспроводное соединение …https://www.justwebworld.com/192-168-1-1-login-admin-password/
21 марта 2020 г. · 1] 192.168.1.1 Страница входа. Для доступа к настройкам управления маршрутизатором и управления ими необходимо использовать веб-ссылки. Например, 192.168.1.1, который обычно приводится в руководствах пользователя большинства маршрутизаторов.Хотя 192.168.1.1 — правильный ответ для большинства марок маршрутизаторов, могут быть и другие веб-ссылки.
192.168.11.1 — RouterInstructions.comhttps://www.routerinstructions.com/192-168-11-1/
29 июля 2018 г. · 192.168.11.1 — это частный IPV4-адрес. Это один из адресов из блока частных адресов класса C. Как и любой другой частный IP-адрес, он не может маршрутизироваться в Интернете и используется в домашних и локальных сетях.
192.168.1.1 Страница входа, сброс пароля и настройки WiFi …https://www.rootupdate.com/192-168-1-1-login-username-wifi-settings/
1 декабря 2019 г. · 192.168.1.1 Подробная информация о странице входа, имени пользователя, сбросе пароля и настройках Wi-Fi Руководство здесь, 192.168.1.1 — это IP-адрес, используемый для изменения пароля, и вы также можете увидеть другие настройки беспроводной сети, используя 192.168.1.1. Много раз вы могли попадать в ситуации, когда мы хотели изменить или сбросить пароль Wi-Fi
192.168.0.11 — RouterInstructions.comhttps://www.routerinstructions.com/192-168-0-11/
12 октября 2018 г. · 192.168.0.11 — это частный IPv4-адрес класса C. Это один из адресов из блока частных адресов. внутри класса C (все адреса 192.168.xx принадлежат этому блоку). 192.168.0.11 также принадлежит подсети 192.168.0.0/24. Поскольку это частный адрес, он может использоваться только внутри частных сетей и не маршрутизируется в Интернете.
192.168.16.1 Вход в систему Admin Router Имя пользователя по умолчанию и …https://100001.info/192-168-16-1/
192.168.16.1 войдите в систему администратора, пошаговые инструкции. Список имен пользователей и паролей маршрутизатора по умолчанию, список IP-адресов для всех марок маршрутизаторов.
Почему вы должны доверять AhmsPro?
- Мы используем только официальные сайты и ссылки
- У нас работают опытные программисты, писатели, создатели контента и другие специалисты.
- AhmsPro производится в США командой экспертов из США.
- AhmsPro защищен Cloudflare, поэтому в Интернет не будет утечки данных
- Наш бизнес был создан в 2012 году и работает до сих пор, и за эти годы у нас тысячи счастливых пользователей
Страница администратора: Alcatel LINKZONE | Служба поддержки T-Mobile
Используйте эти шаги для доступа к странице администратора Alcatel LINKZONE.
Ссылки ниже не предназначены для нажатия. Они предназначены для ввода в браузер компьютера, когда он подключен к странице администратора LineLink через USB или по беспроводной сети.
Доступ к странице администратора через Wi-Fi
- Подключайтесь к своей точке доступа через Wi-Fi с помощью программного обеспечения сетевого подключения на вашем компьютере.
- При необходимости укажите пароль сети Wi-Fi.
- Откройте браузер и введите http: //mobile.hotspot или http: // 192.168.0.1 в адресной строке. Появится экран входа в мобильную точку доступа.
- Введите пароль администратора страницы администратора. (Пароль по умолчанию: admin ).
- Установите флажок Сохранить пароль , если вы хотите в будущем обходить экран входа в систему.
- Нажмите Войти . Если вы ввели правильный пароль, появится экран веб-интерфейса пользователя.
Доступ к странице администратора через USB
- Подключите мобильную точку доступа к ПК с помощью кабеля USB.
- Включите устройство. ОС обнаруживает и распознает новое оборудование и автоматически завершает установку. После успешной установки на вашем столе появится значок веб-соединения.
- Если система не запускает установку автоматически, запустите программу установки по пути Мой компьютер> Мобильная точка доступа .
- Дважды щелкните значок, чтобы открыть экран входа на страницу администратора.
- Введите пароль администратора страницы администратора. (Пароль по умолчанию: admin ).
- Установите флажок Сохранить пароль , если вы хотите в будущем обходить экран входа в систему.
- Нажмите Войти . Если вы ввели правильный пароль, появится экран веб-интерфейса пользователя.
Изменить пароль администратора мобильной точки доступа
- Подключайтесь к своей точке доступа через Wi-Fi с помощью программного обеспечения сетевого подключения на вашем компьютере.
- Введите http: //mobile.hotspot или http://192.168.0.1 в веб-браузер вашего компьютера.
- Щелкните Настройки в области навигации.
- Выберите вкладку Настройки устройства .
- Следуйте инструкциям в разделе Управление учетной записью , чтобы обновить свой пароль.
- Нажмите Применить . Если все введено правильно, появится диалоговое окно «Пароль администратора изменен», указывающее, что пароль был успешно изменен.
Изменить имя сети мобильной точки доступа (SSID)
- Подключайтесь к своей точке доступа через Wi-Fi с помощью программного обеспечения сетевого подключения на вашем компьютере.
- Введите http: //mobile.hotspot или http://192.168.0.1 в веб-браузер вашего компьютера.
- Щелкните Настройки в области навигации.
- Выберите вкладку Настройки Wi-Fi .
- Измените имя, которое отображается в поле «Имя сети (SSID)» в области «Настройки Wi-Fi».
- Установите или снимите флажок Broadcast Network Name (SSID) , чтобы включить или отключить трансляцию сетевого имени (SSID) точки доступа.
- Щелкните Применить в области SSID. Этот сохраняет изменения на вкладке «Настройки Wi-Fi» экрана «Настройки».
Изменить пароль Wi-Fi мобильной точки доступа
- Подключайтесь к своей точке доступа через Wi-Fi с помощью программного обеспечения сетевого подключения на вашем компьютере.
- Введите http: //mobile.hotspot или http://192.168.0.1 в веб-браузер вашего компьютера.
- Щелкните Настройки в области навигации.

