Беспроводная связь отключена – не исправлено. Как включить?
Как это обычно бывает, в комментариях мне задали вопрос по ошибке «Беспроводная связь отключена», которая появляется в результате выполнения диагностики неполадок. Сама ошибка отображается со статусом «не исправлено». Насколько я понял, чаще всего с этой ошибкой сталкиваются в Windows 7. Но и в Windows 8 и Windows 10 в результате диагностики можно увидеть сообщение, что беспроводная связь отключена, и что эту проблему не удалось исправить.
Разумеется, что просто так диагностику неполадок никто запускать не будет. Значит, есть какие-то проблемы с подключением к интернету по Wi-Fi сети. Скорее всего, беспроводной модуль действительно отключен. На панели уведомлений красный крестик, а возле самого адаптера статус «Нет подключения».
В этой статье я дам некоторые рекомендации, которые должны помочь вам избавится от этой проблемы. Для начала, давайте посмотрим, как выглядит эта ошибка в Windows 7:
Обратите внимание, что статус адаптера «Беспроводное сетевое соединение» (или «Беспроводная сеть» в Windows 10) – «Нет подключения».
Ну а на панели уведомлений, возле иконки подключения у вас скорее всего появился просто красный крестик. И если нажать на нее, то там будет сообщение «Нет подключения – Нет доступных подключений». В Windows 7 эта иконка выглядит немного по-другому.
Значит беспроводная связь по какой-то причине отключена. Windows сама не может исправить эту проблему, и нам нужно ее как-то включить вручную. Именно этим мы займемся дальше. Я предлагаю начать с самых простых и эффективных (как мне кажется) решений.
Диагностика неполадок сети Windows
Вполне возможно, что вы еще не запускали диагностику неполадок. Поэтому, первым делом советую использовать именно это решение. Нажмите правой кнопкой мыши на иконку подключения и выберите «Диагностика неполадок».
И если Windows найдет неисправность, то скорее всего предложит вам ее исправить – согласитесь.
Возможно, Windows сама включить беспроводную связь и все заработает. Если же нет, то смотрите следующие решения.
Как включить беспроводную связь в Windows?
Осмотрите свой ноутбук со всех сторон, в том числе возле клавиатуры. Нам нужен отдельный переключатель, или кнопка, которая отвечает за включение/отключение беспроводной связи. Как правило, возле них нарисована иконка беспроводной сети, антенна, или что-то в этом роде. Выглядят они примерно вот так:
Если такого аппаратного переключателя нет, тогда посмотрите на клавиатуру. Там должна быть отдельная кнопка с иконкой беспроводной сети. Как правило, ее нужно нажимать в сочетании с клавишей FN. Например, FN + F2.
Здесь уже все зависит от конкретного ноутбука. Так как сам переключатель, и клавиши могут быть разные.
После использования переключателя, или сочетания клавиш, в Windows должны появится доступные Wi-Fi сети.
Статьи по теме:
Проблема осталась? Еще раз хорошенько проверьте вариант с аппаратным переключателем, сочетанием клавиш и смотрите другие решения.
Дополнительные решения
И так, что еще можно сделать:
- Перезагрузите ноутбук.
- Вспомните, после чего появилась ошибка «Беспроводная связь отключена». Возможно, перед этим была установлена какая-то программа, или изменены какие-то настройки.
- В Windows 7 откройте центр мобильности сочетанием клавиш Win + X и попробуйте там включить беспроводную связь.
- Если у вас Windows 10, то попробуйте включить сеть в параметрах, в разделе «Режим в самолете».
Иногда это помогает. - Проверьте, работает ли служба автонастройки WLAN.
- Возможно, на вашем ноутбуке установлена программа от производителя ноутбука, которая отвечает за управление беспроводными сетями, электропитанием, или функциональными клавишами. Можно там посмотреть настройки.
Если такой программы нет, то ее можно скачать и установить. Скачать можно на сайте производителя, для модели своего ноутбука. Обычно она находится в разделе Драйвера/Утилиты. - Можно попробовать просто удалить Wi-Fi адаптер из диспетчера устройств и выполнить перезагрузку.
 Перед этим желательно скачать драйвер Wi-Fi адаптера. Особенно, если у вас Windows 7.
Перед этим желательно скачать драйвер Wi-Fi адаптера. Особенно, если у вас Windows 7. - Обновление: сложное, но рабочее решение – разобрать ноутбук, извлечь Wi-Fi модуль и заклеить на нем один контакт. Вот инструкция: не включается Wi-Fi на ноутбуке кнопкой, в настройках и не работает аппаратный переключатель беспроводный связи. После этой процедуры Wi-Fi всегда будет включен. Независимо от переключателей, функциональных кнопок и настроек.
Не исключено, что есть другие решения. Если вы знаете, как можно решит эту проблему другим способом, то напишите об этом в комментариях. Так же можете описать свой случай. Возможно, что-то подскажу.
Беспроводная сеть – Отключено в Windows 10. Не включается Wi-Fi
Сколько статей я уже написал о решении разных проблем с Wi-Fi сетью в Windows 10, и вот несколько дней назад сам столкнулся с такой проблемой. Сейчас все подробно расскажу. Возможно, кому-то пригодится моя информация. А может нам удастся собрать в комментариях новые и рабочие решения.
А может нам удастся собрать в комментариях новые и рабочие решения.
У меня была проблема, когда просто не удается включить Wi-Fi сеть. Драйвер установлен, все вроде работает, а беспроводная сеть отключена. Как ее включить – непонятно. Но проблему я решил. Как конкретно, я сама не понял. В любом случае, у меня есть что вам рассказать.
Купил я недорогой ноутбук Lenovo для работы. Установил на него Windows 10. Как обычно, зашел в диспетчер устройств, и увидел, что очень много неизвестных устройств. Драйвера не установились автоматически, в том числе на Wi-Fi модуль. Это как бы нормально.
Зашел на официальный сайт, нашел страничку с драйверами для своей модели ноутбука. Скачал основные драйвера и начал устанавливать. Установил драйвер на WLAN (Wireless LAN, он же Wi-Fi). Все установилось без проблем. В диспетчере устройств появился адаптер Intel® Dual Band Wireless-AC 3165. Отлично. Перезагрузил ноутбук, и понял, что Wi-Fi не работает.
Проблема следующая: иконка на панели уведомлений в виде беспроводной сети с красным крестиком. Нажимаю на нее, там надпись «Беспроводная сеть – Отключено». Кнопка «Wi-Fi» активная. Нажимаю на нее – ничего не происходит.
Нажимаю на нее, там надпись «Беспроводная сеть – Отключено». Кнопка «Wi-Fi» активная. Нажимаю на нее – ничего не происходит.
Нажимаю еще несколько раз – кнопка становится неактивной.
Хорошо. Зашел в параметры, в раздел «Сеть и Интернет». Вкладка Wi-Fi есть. Там сеть отключена. Нажимаю на переключатель – он возвращается обратно! Нажимаю еще пару раз – зависает (как будто включается). Но так и ничего не происходит.
Открываю папку «Сетевые подключения», там возле адаптера «Беспроводная сеть» статус «Нет подключения».
Захожу в диспетчер устройств, но там все в порядке. Беспроводной адаптер есть, и в свойствах написано, что он работает нормально.
Запускаю диагностику сетей Windows (нажав правой кнопкой мыши на иконку подключения на панели уведомлений) и вижу сообщение: «Включите беспроводную связь». С описанием:
Для включения беспроводной связи на компьютере используйте переключатель на передней или боковой панели компьютера или функциональные клавиши.
Нажимаю «Проверить, устранена ли проблема» и получаю такой результат: Беспроводная связь отключена – Не исправлено (см. подробнее в этой статье).
Ну и собственно все. Wi-Fi не включается, ноутбук не видит доступные сети и ничего не работает.
Почему не удается включить Wi-Fi на ноутбуке и как решить проблему?
Получается, проблема в том, что Windows 10 почему-то «думает», что Wi-Fi модуль отключен. Об этом сообщается после завершения диагностики неполадок. Но он включен и нормально работает.
Как решилась проблема у меня: потыкал кнопку F7. На ноутбуке Lenovo она отвечает за включение режима «В самолете». Но это не дало результата. Заново запустил установку драйвера Wi-Fi адаптера, заменил драйвер из списка уже установленных. У меня оказалось три подходящих драйвера. Затем скачал и установил какую-то дополнительную утилиту для своей модели ноутбука. Так же установил драйвер управления электропитанием. Все с официального сайта производителя ноутбука.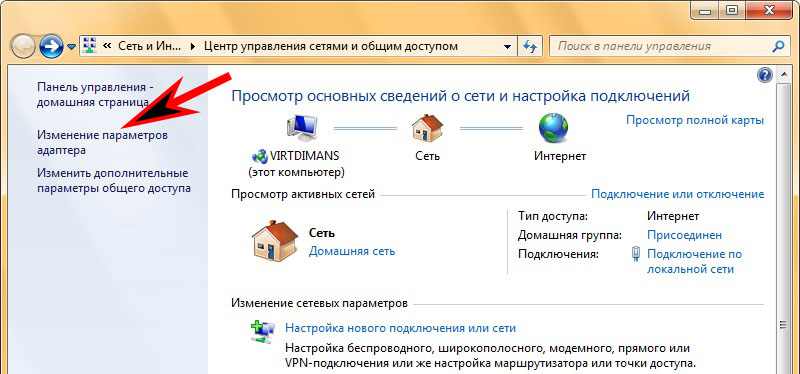
Но Wi-Fi так и не заработал. Я решил перезагрузить ноутбук, и после перезагрузки все заработало. Ноутбук увидел доступные Wi-Fi сети и без проблем подключился к моей домашней сети. Поэтому, мне сложно сказать, что конкретно решило проблему. Я думаю, что помогла установка утилиты, которая вроде бы отвечает за функциональные клавиши. Но возможно, я ошибаюсь.
Несколько советов:
- Перезагрузите ноутбук.
- Проверьте, запущена ли служба автонастройки WLAN по этой инструкции.
- Попробуйте заново запустить установку драйвер Wi-Fi адаптера и после установки выполните перезагрузку.
- Посмотрите, есть ли на вашем ноутбуке отдельный переключатель Wi-Fi. На новых моделях для этой задачи используются функциональные клавиши. Например, FN + F2, F7 и т. д. Все зависит от ноутбука. На функциональной клавиши должно быть изображение беспроводной сети, или самолета (режим «В самолете»).
- Установите все драйвера для своей модели ноутбука с официального сайта.
 Так же посмотрите утилиты. Особенно утилиту, которая отвечает за работу функциональных клавиш. Что-то типа Utility for Windows 10, System Interface Foundation for Windows 10, Energy Management, Hotkey Features Integration, ATKPackage.
Так же посмотрите утилиты. Особенно утилиту, которая отвечает за работу функциональных клавиш. Что-то типа Utility for Windows 10, System Interface Foundation for Windows 10, Energy Management, Hotkey Features Integration, ATKPackage. - Попробуйте выполнить замену драйвера по этой инструкции.
- Удалите Wi-Fi адаптер с диспетчера устройств и перезагрузите ноутбук.
Статьи с решениями похожих проблем:
Решение через центр мобильности Windows 10
Обновление: в комментариях подсказали еще одно решение. Я когда писал о решении похожей проблемы в Windows 7, то описывал там способ, по которому можно было запустить беспроводную связь через Центр мобильности Windows. Честно говоря, я думал, что в Windows 10 этот центр мобильности убрали. Но нет. Как оказалось, его можно найти и запустить через поиск.
Запускаем. Там должна быть настройка «Беспроводная связь». И сообщение: «Беспроводная связь отключена».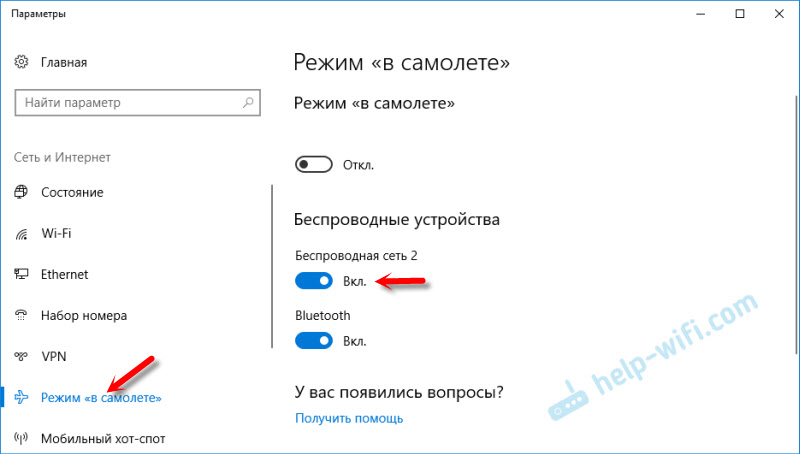 Просто нажимаем на кнопку «Включить…».
Просто нажимаем на кнопку «Включить…».
Все должно заработать. Проверил все у себя на компьютере. Центр мобильности у меня есть, но нет настройки Wi-Fi. Не знаю, возможно, это зависит от обновления. В любом случае, эта информация не будет лишней. Может кому-то пригодится.
Запускаем все службы
Обновление: в комментариях подсказали, что причина может быть в отключенных службах. Обычно такое бывает из-за отключенной службы WLAN. Я писал об этом выше и давал ссылку на подробную инструкцию. Но в Windows есть возможность запустить все службы. Думаю, можно попробовать.
Нажимаем сочетание клавиш Win + R, вводим команду msconfig и нажимаем Ok. Ставим «Обычный запуск», нажимаем на кнопку «Применить» — «Ok» и перезагружаем компьютер.
Обновите BIOS
Обновление: есть отзывы, что эту проблему удалось решить только обновлением BIOS. Посмотрите на сайте производителя, строго для своей модели. Возможно, там есть новая версия BIOS.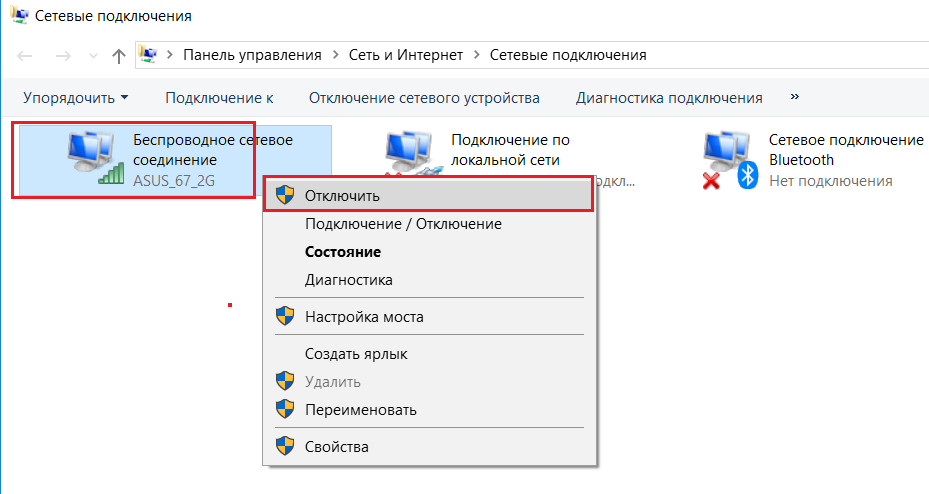 Обновите ее. Только делайте все строго по инструкции. Она так же должна быть на сайте производителя.
Обновите ее. Только делайте все строго по инструкции. Она так же должна быть на сайте производителя.
После обновления сделайте сброс настроек BIOS.
Делаем так, чтобы Wi-Fi всегда был включен
Обновление: если ничего не помогает, есть одно рабочее, но не очень простое решение. Суть в том, чтобы на Wi-Fi модуле заклеить контакт, который позволяет системе отключать Wi-Fi. После этого беспроводная сеть всегда будет включена. Даже функциональные клавиши, настройки и утилиты не смогут на это повалиять.
Я все проверил. Все работает. Подготовил подробное руководство: не включается Wi-Fi на ноутбуке кнопкой, в настройках и не работает аппаратный переключатель беспроводный связи.
Обязательно пишите в комментариях, получилось ли у вас включить Wi-Fi. Что помогло и как решили эту проблему. Так же можете описать свой случай, рассказать о решениях, которые вам помогли.
Методы решения ошибки «Беспроводная связь отключена – не исправлено»
Беспроводная связь отключена – не исправлено.
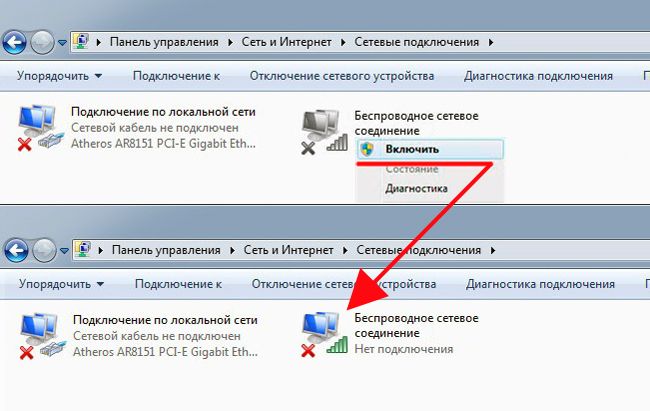 Как включить?
Как включить?Как это обычно бывает, в комментариях мне задали вопрос по ошибке «Беспроводная связь отключена», которая появляется в результате выполнения диагностики неполадок. Сама ошибка отображается со статусом «не исправлено». Насколько я понял, чаще всего с этой ошибкой сталкиваются в Windows 7. Но и в Windows 8 и Windows 10 в результате диагностики можно увидеть сообщение, что беспроводная связь отключена, и что эту проблему не удалось исправить.
Разумеется, что просто так диагностику неполадок никто запускать не будет. Значит, есть какие-то проблемы с подключением к интернету по Wi-Fi сети. Скорее всего, беспроводной модуль действительно отключен. На панели уведомлений красный крестик, а возле самого адаптера статус «Нет подключения».
В этой статье я дам некоторые рекомендации, которые должны помочь вам избавится от этой проблемы. Для начала, давайте посмотрим, как выглядит эта ошибка в Windows 7:
Обратите внимание, что статус адаптера «Беспроводное сетевое соединение» (или «Беспроводная сеть» в Windows 10)
– «Нет подключения».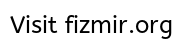 А результат диагностики: «Не исправлено». Хотя, как показывает практика, иногда средство диагностики исправляет эту ошибку автоматически. Появляется статус «Исправлено» и Wi-Fi начинает работать.
А результат диагностики: «Не исправлено». Хотя, как показывает практика, иногда средство диагностики исправляет эту ошибку автоматически. Появляется статус «Исправлено» и Wi-Fi начинает работать.
Ну а на панели уведомлений, возле иконки подключения у вас скорее всего появился просто красный крестик. И если нажать на нее, то там будет сообщение «Нет подключения – Нет доступных подключений». В Windows 7 эта иконка выглядит немного по-другому.
Значит беспроводная связь по какой-то причине отключена. Windows сама не может исправить эту проблеме, и нам нужно ее как-то включить вручную. Именно этим мы займемся дальше. Я предлагаю начать с самых простых и эффективных (как мне кажется)
решений.
Диагностика неполадок сети Windows
Вполне возможно, что вы еще не запускали диагностику неполадок. Поэтому, первым делом советую использовать именно это решение. Нажмите правой кнопкой мыши на иконку подключения и выберите «Диагностика неполадок».
И если Windows найдет неисправность, то скорее всего предложит вам ее исправить – согласитесь.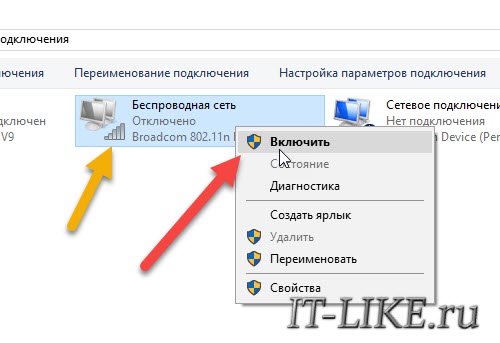
Возможно, Windows сама включить беспроводную связь и все заработает. Если же нет, то смотрите следующие решения.
Как включить беспроводную связь в Windows?
Осмотрите свой ноутбук со всех сторон, в том числе возле клавиатуры. Нам нужен отдельный переключатель, или кнопка, которая отвечает за включение/отключение беспроводной связи. Как правило, возле них нарисована иконка беспроводной сети, антенна, или что-то в этом роде. Выглядят они примерно вот так:
Если такого аппаратного переключателя нет, тогда посмотрите на клавиатуру. Там должна быть отдельная кнопка с иконкой беспроводной сети. Как правило, ее нужно нажимать в сочетании с клавишей FN. Например, FN + F2.
Здесь уже все зависит от конкретного ноутбука. Так как сам переключатель, и клавиши могут быть разные.
После использования переключателя, или сочетания клавиш, в Windows должны появится доступные Wi-Fi сети.
Статьи по теме:
Проблема осталась? Еще раз хорошенько проверьте вариант с аппаратным переключателем, сочетанием клавиш и смотрите другие решения.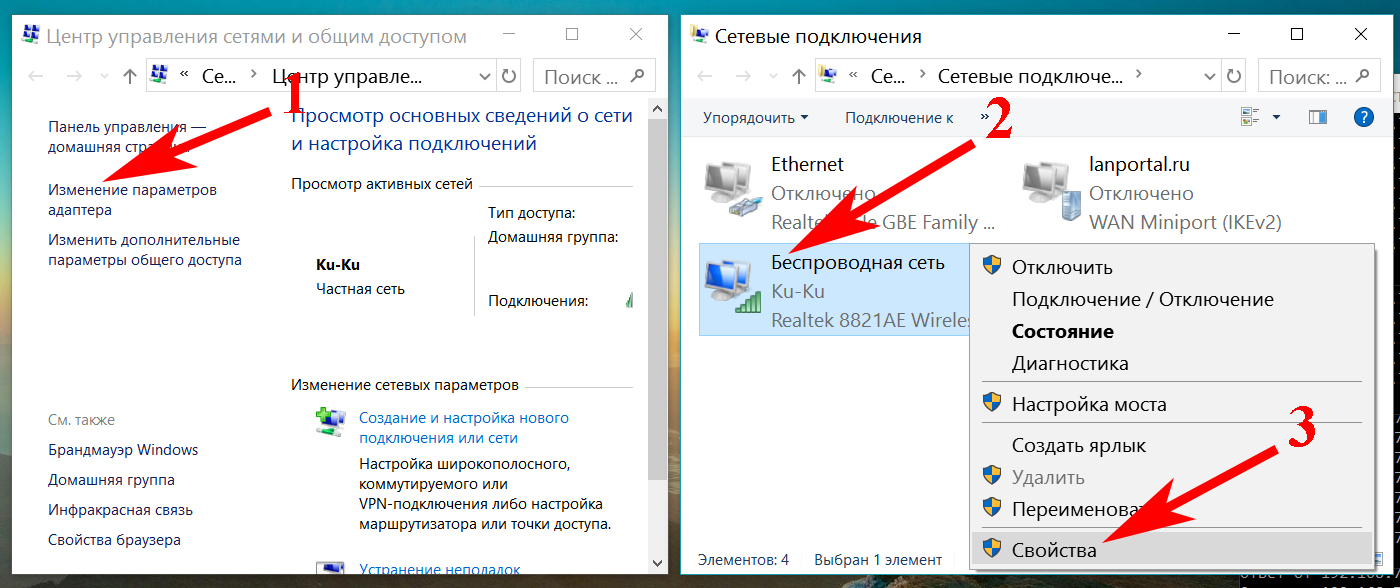
Дополнительные решения
И так, что еще можно сделать:
- Перезагрузите ноутбук.
- Вспомните, после чего появилась ошибка «Беспроводная связь отключена». Возможно, перед этим была установлена какая-то программа, или изменены какие-то настройки.
- В Windows 7 откройте центр мобильности сочетанием клавиш Win + X и попробуйте там включить беспроводную связь.
- Если у вас Windows 10, то попробуйте включить сеть в параметрах, в разделе «Режим в самолете».Иногда это помогает.
- Проверьте, работает ли служба автонастройки WLAN.
- Можно попробовать просто удалить Wi-Fi адаптер из диспетчера устройств и выполнить перезагрузку. Перед этим желательно скачать драйвер Wi-Fi адаптера. Особенно, если у вас Windows 7.
Не исключено, что есть другие решения. Если вы знаете, как можно решит эту проблему другим способом, то напишите об этом в комментариях. Так же можете описать свой случай. Возможно, что-то подскажу.
228 Решение проблем и ошибокБеспроводная связь отключена как включить на windows 7?
Порой у некоторых пользователей ноутбуков возникает проблема при которой перестает работать wi-fi.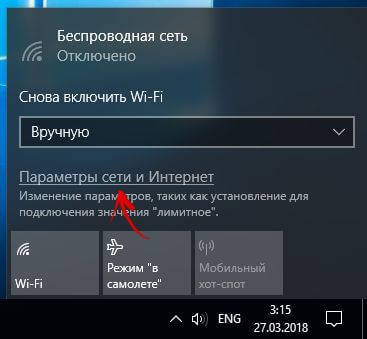 Причем не определяется и не отображается не одна сеть и значок wi-fi принимает вид антенны с крестиком. При этом если запустить диагностику неполадок обнаруживается ошибка «Беспроводная связь отключена».
Причем не определяется и не отображается не одна сеть и значок wi-fi принимает вид антенны с крестиком. При этом если запустить диагностику неполадок обнаруживается ошибка «Беспроводная связь отключена».
В данной статье мы расскажем как устранить данную проблему и включить беспроводную связь. Стоит отметить, что метод работает не только в Windows 7, но также и в Windows 10.
Что значит «Беспроводная связь отключена»?
Данная ошибка говорит о том, что сетевой адаптер, установленный внутри ноутбука и отвечающий за работу беспроводной сети, то есть Wi-Fi, отключен.
Включить его можно несколькими способами.
Для начала поищите на клавиатуре, там где кнопки F1-F12, клавишу с изображением антенны. Обычно это F2, но могут быть и другие. Выглядит она вот так.
Комбинация клавиш для включения Wi-Fi
Теперь попробуйте нажать на нее 1 раз. Посмотрите не начали ли определяться сети Wi-Fi. Если нет, то нажмите кнопку Fn и не отпуска ее, кнопку с изображением антенны.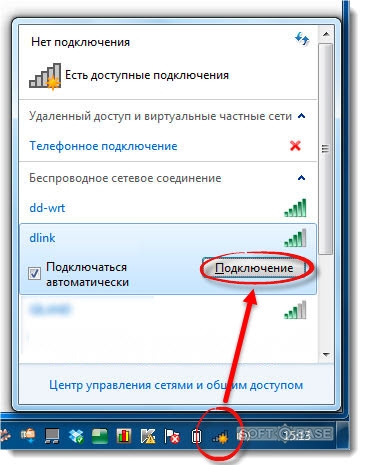
Снова проверьте не отображаются ли сети Wi-Fi. Если отображаются, значит беспроводная сеть включена.
Список доступных точек вайфай
Далее нужно проверить активацию беспроводного соединения. Для этого заходим в «Центр управления сетями и общим доступом» через панель управления.
Заходим в панель управления
Центр управления сетями и общим доступом
Параметры адаптера
Там слева вверху выбираем «Изменение параметров адаптера» и проверяем чтобы беспроводное соединение не находилось в состоянии «Отключено». Если это так, то включаем его, кликнув по нему правой кнопкой мыши и выбрав «Включить».
Включение беспроводного соединения в панели управления
На некоторых старых моделях ноутбуков где то на корпусе присутствует отдельная кнопка или переключатель, нажатие на который включает беспроводную сеть. Внимательно осмотрите свой ноутбук на предмет наличия такой кнопки. Если есть — нажмите на нее или переведите в противоположное состояние.
Отдельная кнопка активации беспроводного соединения в некоторых ноутбуках
Еще один способ активации беспроводной связи в Windows 7 — через центр мобильности windows. Находится он в панели управления.
Центр мобильности
В Windows 8.1 и Windows 10 присутствует режим «В самолете». При его активации отключается беспроводная связь и включить ее не получится, пока активирован данный режим.
Для его отключения захожим в настройки через значок уведомлений в правом нижнем углу экрана и выбираем в нем «Все параметры».
Открываем параметры windows 10
Далее выбираем «Сеть и интернет».
Параметры сети и интернета в Windows 10
В меню слева выбираем «Режим в самолете» и смотрим чтобы он был отключен. Также активируем галочку «беспроводное сетевое соединение».
Включение беспроводной связи в windows 10
Если после всех вышеописанных действий вам так и не удалось включить беспроводную связь, скорее всего вам нужно попробовать переустановить драйвер Wi-Fi и проверить работоспособность wi-fi модуля, который находится в ноутбуке.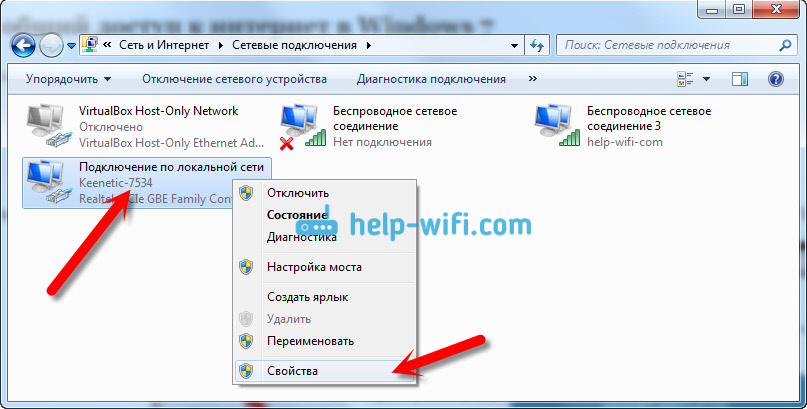
Отключена беспроводная связь Wi-Fi на Виндовс 10 — как исправить?
На «десятке» часто можно встретить такую проблему.
Иконка адаптера с красным крестиком, а возле самой Wi-Fi сети пишет ошибку – «Отключено». При этом, когда пытаешься подключиться к вай-фаю (кликаешь по иконке, которая отмечена на скриншоте), он вообще не реагирует. Разберемся, что делать в таком случае и как исправить ошибку.
Что нужно сделать сначала?
Зайдите в параметры: комбинация клавишей Win+I. Выберете раздел «Сеть и интернет» и вкладку Wi-Fi (или «Беспроводная сеть»). Попробуйте включить ее, передвинув бегунок на позицию «Вкл.».
Но проблема в том, что на такое простое действие система не реагирует. Windows 10 как будто не может найти Wi-Fi-модуль.
Попробуйте включить Wi-Fi адаптер с помощью клавиш на клавиатуре. Часто случается, что включить сеть можно только с помощью клавишами, если до этого она выключалась таким способом.
На разных ноутбуках – разные комбинации. Обычно это комбинация клавиш Fn и F1-F12, иногда Fn+PrtScr. На нужной клавише обычно есть значок беспроводной сети.
Обычно это комбинация клавиш Fn и F1-F12, иногда Fn+PrtScr. На нужной клавише обычно есть значок беспроводной сети.
Обновляем драйвера
Проверьте актуальность драйверов. Зайдите в Диспетчер устройств, найдите беспроводной адаптер. Кликните правой кнопкой мышкой и выберете «Обновить драйвер».
Бывает нужно противоположное действие – удалить последний драйвер. Возможно, произошел какой-то конфликт драйвера и устройства. В этом случае после клика правой кнопкой мыши на устройство выбираем из контекстного меню «Свойства». Переходим во вкладку «Драйвер».
Здесь кликаем на «Откатить». Дожидаемся, пока драйвер откатиться до предыдущей версии, перезагружаем компьютер.
Есть и другой вариант – полностью удалить Wi-Fi устройство из Диспетчера. Удалите, перезагрузите компьютер. Система должна самостоятельно найти и определить его. После этого проверьте, исчезла ли ошибка.
Центр мобильности
Некорым пользователем помогло включение адаптера из Центра мобильности. Но дело в том, что такой способ актуален только для владельцев старых версий Windows 10 и особенно – для владельцев 7 и 8 версии ОС.
Но дело в том, что такой способ актуален только для владельцев старых версий Windows 10 и особенно – для владельцев 7 и 8 версии ОС.
В обновленных «десятках» Центр мобильности остался, но оттуда удалили возможность управления Wi-Fi-сетью. Вот как это выглядело на ранних версиях.
Попробуйте запустить Центр мобильности у себя: комбинация клавиш Win+X и соответствующий пункт из контекстного меню.
Служба автоматической настройки WLAN
Убедитесь, что запущена служба, которая автоматически настраивает беспроводные сети. Нажмите комбинацию клавиш Win+R и пропишите команду services.msc.
В открывшемся меню найдите службу автонастройки WLAN. Убедитесь, что она запущена. Если нет, кликните по ней два раза левой кнопкой мыши и нажмите иконку «Запустить». Тип запуска установите «Автоматический».
Подводим итоги
Трудно сказать, что приводит к ошибке, когда беспроводная связь на Windows 10 отключена и не хочет включаться. Изучив многочисленные отзвывы, пришли к выоду, что помогает:
- включение сети в параметрах или Центре мобильности;
- обновление или наоборот откат драйвера беспроводного устройства;
- попытка включить сеть через комбинацию с клавишей Fn;
- включение службы автонастройки
Также не пропустите нашу прошлую статью о том, как выключить режим «в самолете» на Win 10.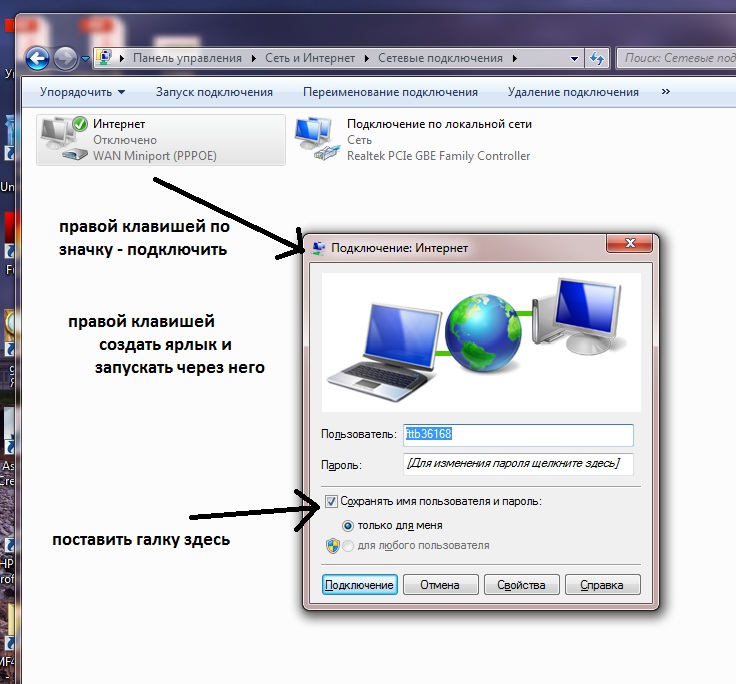 Там вы тоже найдете много полезных советах о настройке беспроводных сетей.
Там вы тоже найдете много полезных советах о настройке беспроводных сетей.
Читайте еще много интересного на нашем сайте:
Пропал Wi-Fi на ноутбуке Windows 10: что делать?
Что делать если, роутер снижает скорость интернета.
Как выключить Wi-Fi на роутере?
Как включить WiFi адаптер на ноутбуке
Без работающего WiFi адаптера ноутбук не сможет подключиться к беспроводной сети. Если вы обнаружили, что модуль Вай Фай отключен, то сможете без труда включить его самостоятельно аппаратно и программно.
Что такое WiFi адаптер
Вай Фай адаптер – это модуль в ноутбуке, который способен распознавать сигналы от роутеров, устанавливая беспроводное подключение к интернету. WiFi адаптер есть на любом современном лэптопе в виде встроенной платы.
Если вы хотите подключаться к беспроводным сетям с компьютера, можно приобрести внешний WiFi адаптер, который подсоединяется к системному блоку через интерфейс USB.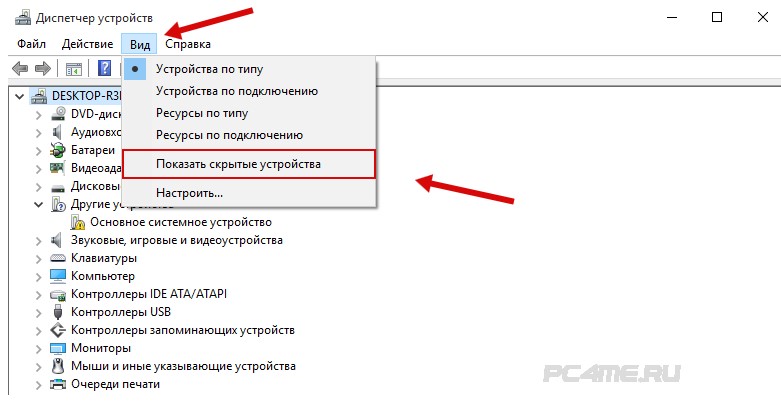 Программная настройка оборудования в любом случае будет одинаковой, отличаться будут только способы аппаратного включения устройства.
Программная настройка оборудования в любом случае будет одинаковой, отличаться будут только способы аппаратного включения устройства.
Аппаратное включение
Чтобы включить адаптер вай фай на ноутбуке, найдите на корпусе соответствующую аппаратную кнопку или воспользуйтесь горячим сочетанием клавиш. Узнать текущее состояние модуля (включен или выключен) обычно можно с помощью индикатора. Если он не горит, то необходимо включить WiFi на ноутбуке.
Чаще всего за включение отвечает сочетание кнопки Fn с одной из клавиш ряда F1-F12. На ноутбуках ASUS, например, используется комбинация Fn+F2. При одновременном нажатии этих двух клавиш активируются все беспроводные модули лэптопа, в том числе и Вай Фай.
Сочетания для включения Вай Фай на ноутбуках от различных производителей:
- Acer – Fn+F3.
- ASUS – Fn+F2.
- Dell – Fn+F2.
- Gigabyte – Fn+F2.
- Fujitsu – Fn+F5.
- HP – Fn+F12.
Определить подходящую клавишу помогут пиктограммы. Обычно на нужной кнопке нарисована антенна, раздающая сигнал.
Обычно на нужной кнопке нарисована антенна, раздающая сигнал.
На некоторых моделях ноутбуков включить WiFi адаптер можно отдельной кнопкой на корпусе. Она может располагаться прямо под дисплеем. На старых моделях встречается двухпозиционный переключатель, который находится на боковой грани лэптопа.
Программное включение
Если после аппаратного включения адаптера WiFi в трее не отобразится значок беспроводного соединения со списком доступных точек для подключения, то придется активировать модуль еще и программно. Включить Вай Фай можно в настройках системы.
- Поставьте в панели управление отображение «Значки» и перейдите в раздел «Центр управления сетями».
- Щелкните по ссылке в меню слева для перехода к изменению параметров адаптера.
- Найдите беспроводное соединение. Если оно не подсвечивается, щелкните по нему правой кнопкой и выберите «Включить».
На Windows 8 и Windows 10 WiFi отключается/включается специальным переключателем, который находится над списком доступных точек или в параметрах системы.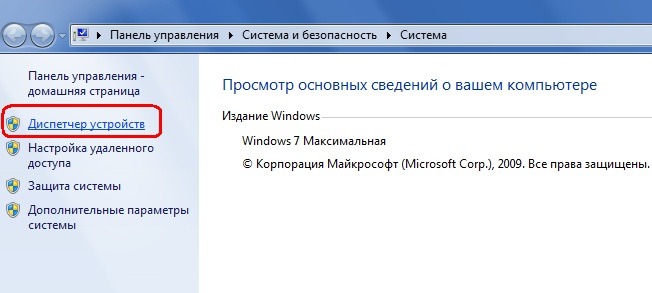
В области уведомлений должен появиться значок, при клике на который откроется список доступных для подключения беспроводных сетей. Если в списке указано, что доступных подключений нет, убедитесь, что на роутере настроен Вай Фай. Если же значок беспроводного соединения в трее не появился, убедитесь, что WiFi адаптер работает без ошибок.
Возможные проблемы при включении
Есть несколько причин, по которым модель Вай Фай не удается включить:
- Не работает кнопка Fn, соответственно, комбинация клавиш не действует.
- Не установлены драйверы адаптера, система не обнаруживает устройство.
- Модуль WiFi вышел из строя и требует замены.
Использование сочетания клавиш обычно не является единственным способом включения модуля беспроводного подключения, но если вы пытаетесь заставить адаптер работать с помощью комбинации кнопок, но ничего не выходит, то следует проверить состояние программного обеспечения.
На некоторых ноутбуках для корректной работы кнопки Fn в системе должна быть установлена специальная утилита.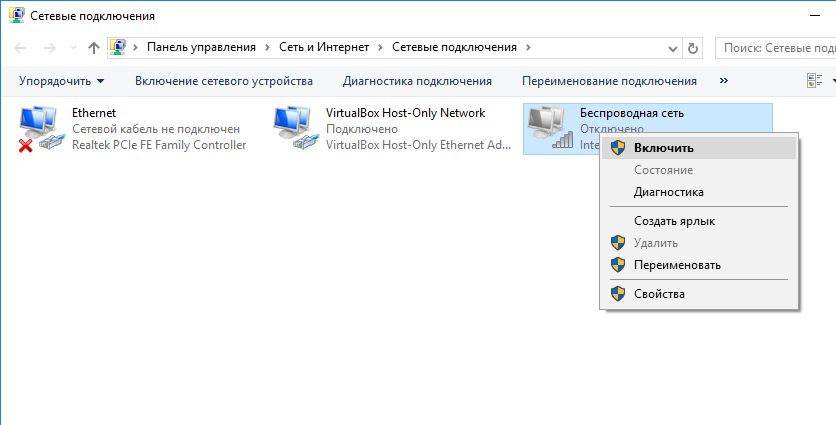 Для лэптопов ASUS это ATK Hotkey Utility. Найти подходящее ПО можно на сайте производителя. Кнопка Fn может не работать и по другим причинам, но это тема для отдельной большой статьи.
Для лэптопов ASUS это ATK Hotkey Utility. Найти подходящее ПО можно на сайте производителя. Кнопка Fn может не работать и по другим причинам, но это тема для отдельной большой статьи.
Наиболее распространенной причиной, по которой адаптер Wi-Fi не удается включить, является отсутствие драйверов оборудования.
- Откройте диспетчер устройств через панель управления.
- Раскройте раздел «Сетевые платы» и найдите беспроводной адаптер. Убедитесь, что устройство включено, открыв его свойства двойным щелчком.
- Перейдите на вкладку «Драйверы». Попробуйте откатить драйвер. Если это не помогает, или кнопка «Откатить» недоступна, обновите программное обеспечение.
Драйверы можно установить автоматически или вручную. Рекомендуется использовать ручную инсталляцию, предварительно скачав ПО с сайта производителя. При ручной установке драйвера подходящей версии и разрядности проблема с включением адаптера должна пропасть.
Если никакие манипуляции не помогают включить адаптер, то есть вероятность, что он поврежден. Заменить модуль можно в сервисном центре, альтернативный вариант – покупка внешнего адаптера и подключение его через порт USB. Но эти действия оправданы лишь в том случае, если вы уверены, что встроенный адаптер WiFi вышел из строя.
Заменить модуль можно в сервисном центре, альтернативный вариант – покупка внешнего адаптера и подключение его через порт USB. Но эти действия оправданы лишь в том случае, если вы уверены, что встроенный адаптер WiFi вышел из строя.
Настройка беспроводной сети
С помощью домашней беспроводной сети можно получить доступ к Интернету в разных местах вашего дома. В этой статье описаны основные действия по настройке беспроводной сети и началу ее использования.
Приобретение необходимого оборудования
Чтобы создать собственную беспроводную сеть, необходимы указанные ниже компоненты.
Широкополосное подключение к Интернету и модем. Широкополосное подключение к Интернету — это высокоскоростное подключение. Наиболее распространены следующие типы широкополосного подключения: с помощью технологии DSL и с помощью кабеля. Чтобы получить услуги широкополосного подключения, обратитесь к поставщику услуг Интернета. Обычно технологию DSL используют телефонные компании, а подключение с помощью кабеля — компании кабельного телевидения. Часто поставщики услуг Интернета предлагают широкополосные модемы. Кроме того, в дополнение к модемам некоторые поставщики услуг Интернета предлагают беспроводные маршрутизаторы. Вы также можете найти это оборудование в магазинах электроники и компьютерной техники или в интернет-магазинах.
Обычно технологию DSL используют телефонные компании, а подключение с помощью кабеля — компании кабельного телевидения. Часто поставщики услуг Интернета предлагают широкополосные модемы. Кроме того, в дополнение к модемам некоторые поставщики услуг Интернета предлагают беспроводные маршрутизаторы. Вы также можете найти это оборудование в магазинах электроники и компьютерной техники или в интернет-магазинах.
Беспроводной маршрутизатор. Маршрутизатор пересылает данные между вашей сетью и Интернетом. При использовании беспроводного маршрутизатора вы можете подключить компьютеры к своей сети, используя радиосвязь вместо проводов. Существует несколько различных типов технологий беспроводных сетей, в том числе 802.11a, 802.11b, 802.11g, 802.11n и 802.11ac.
Беспроводной сетевой адаптер. Беспроводной сетевой адаптер — это устройство, с помощью которого ваш компьютер подключается к беспроводной сети. Чтобы подключить портативный или настольный компьютер к беспроводной сети, он должен быть оснащен беспроводным сетевым адаптером.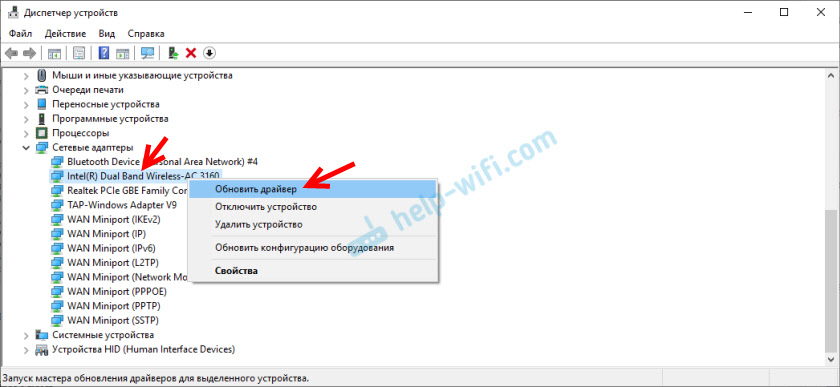 Многие ноутбуки и планшеты, а также некоторые настольные компьютеры поставляются с беспроводными сетевыми адаптерами.
Многие ноутбуки и планшеты, а также некоторые настольные компьютеры поставляются с беспроводными сетевыми адаптерами.
Чтобы проверить, оснащен ли ваш компьютер беспроводным сетевым адаптером, выполните указанные ниже действия.
-
Нажмите кнопку Пуск , в поле поиска введите диспетчер устройств, а затем выберите Диспетчер устройств.
-
Разверните узел Сетевые адаптеры.
-
Найдите необходимый сетевой адаптер. В его имени может встречаться слово беспроводной.
Настройка модема и подключения к Интернету
После того как у вас будет в наличии все необходимое оборудование, вам потребуется настроить модем и подключение к Интернету. Если модем не настроен поставщиком услуг Интернета, самостоятельно подключите модем к компьютеру и Интернету, выполнив инструкции, поставляемые в комплекте с модемом.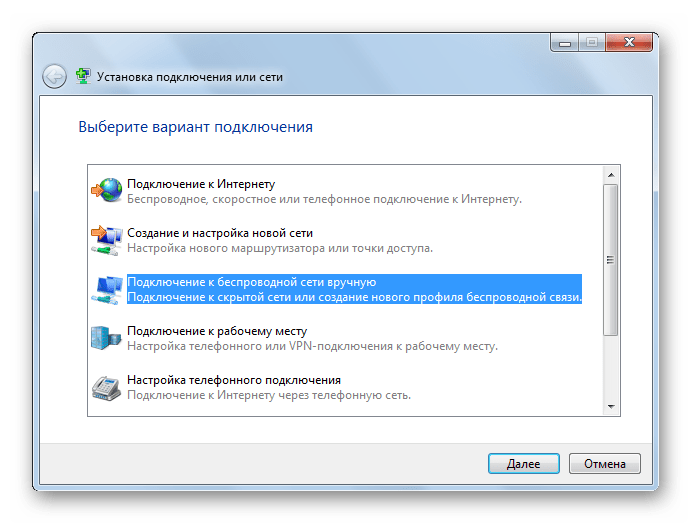 Если в модеме используется технология DSL, подключите его к телефонной розетке. Если используется подключение по кабелю, подключите модем к разъему для кабеля.
Если в модеме используется технология DSL, подключите его к телефонной розетке. Если используется подключение по кабелю, подключите модем к разъему для кабеля.
Размещение беспроводного маршрутизатора
Разместите беспроводной маршрутизатор в месте, в котором уровень его сигнала будет максимальным, а уровень помех — минимальным. Для достижения наилучших результатов следуйте указанным ниже советам.
Разместите беспроводной маршрутизатор в центре дома или квартиры. Разместите маршрутизатор как можно ближе к центру дома или квартиры, чтобы его радиосигнал равномерно охватывал все уголки дома.
Разместите беспроводной маршрутизатор над полом вдали от стен и металлических объектов, например от металлических шкафов. Чем меньше физических препятствий между компьютером и беспроводным маршрутизатором, тем сильнее будет его сигнал.
Уменьшите уровень помех. Некоторое сетевое оборудование использует радиоканал с частотой 2,4 ГГц. Эту же частоту использует большая часть микроволновых печей и многие беспроводные телефоны. Если вы включите микроволновую печь или вам позвонят на беспроводный телефон, то сигнал беспроводного маршрутизатора может быть временно прерван. Вы можете избежать большей части таких проблем, используя беспроводный телефон, работающий на более высокой частоте, например на частоте 5,8 ГГц.
Обеспечение безопасности беспроводной сети
Безопасность сети всегда важна. При использовании беспроводной сети этот вопрос становится еще более актуальным, так как сигнал вашей сети может выходить за пределы дома. Если вы не обезопасите свою сеть, посторонние люди с компьютерами могут получить доступ к вашим подключенным к сети компьютерам и воспользоваться вашим подключением к Интернету.
Чтобы повысить безопасность своей сети, выполните указанные ниже действия.
Измените имя пользователя и пароль по умолчанию.Это помогает защитить маршрутизатор. Большинство изготовителей маршрутизаторов указывают на маршрутизаторах имя пользователя, пароль и имя сети (SSID), используемые по умолчанию. Посторонние могут воспользоваться этой информацией для доступа к вашему маршрутизатору втайне от вас. Чтобы избежать этого, измените имя пользователя и пароль для доступа к маршрутизатору, используемые по умолчанию. Инструкции можно найти в документации по эксплуатации устройства.
Настройте ключ безопасности (пароль) беспроводной сети. В беспроводных сетях используются ключи безопасности сети, позволяющие защитить сети от несанкционированного доступа. Мы рекомендуем использовать протокол WPA2, если ваш маршрутизатор его поддерживает. Дополнительные сведения о том, какие типы защиты поддерживаются и как настроить ее, можно найти в документации маршрутизатора.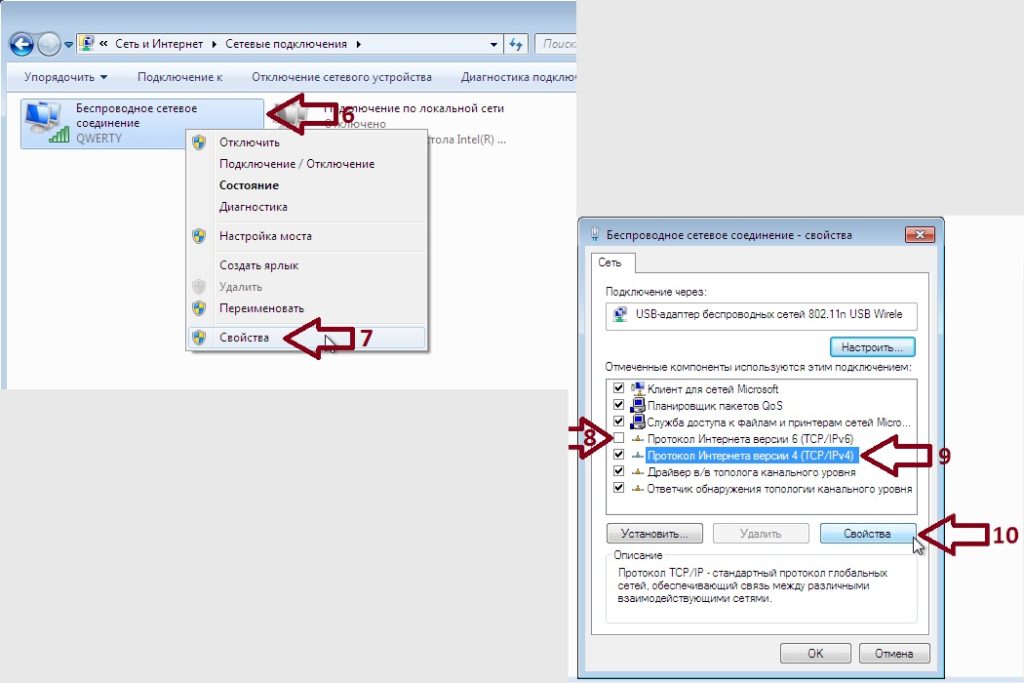
Некоторые маршрутизаторы поддерживают протокол WPS. Если ваш маршрутизатор поддерживает протокол WPS и подключен к сети, выполните следующие действия, чтобы настроить ключ безопасности сети:
-
В зависимости от того, какая версия Windows установлена на вашем компьютере, выполните одно из следующих действий.
-
В Windows 7 или Windows 8.1 нажмите кнопку Пуск, начните вводить Центр управления сетями и общим доступом, а затем выберите его в списке.
-
В Windows 10 нажмите кнопку Пуск и выберите Параметры> сеть & Интернет > состояние > сеть и общий доступ.
-
-
Выберите Настройка нового подключения или сети.
-
Выберите Создание и настройка новой сети, а затем нажмите кнопку Далее.

Мастер поможет вам создать имя сети и ключ безопасности. По умолчанию мастер настроит шифрование WPA или WPA2 (если маршрутизатор поддерживает их). Рекомендуется использовать шифрование WPA2, так как оно обеспечивает более высокий уровень безопасности, чем шифрование WPA или WEP. При использовании шифрования WPA2 или WPA вы можете использовать парольную фразу, и вам не нужно будет помнить загадочную последовательность букв и цифр.
Запишите ключ безопасности и храните его в надежном месте. Кроме того, вы можете сохранить ключ безопасности на USB-устройстве флэш-памяти, выполнив инструкции мастера. (Сохранить ключ безопасности на USB-устройство флэш-памяти можно в Windows 8 и Windows 7, но не в Windows 10.)
Используйте брандмауэр. Брандмауэр — это оборудование или программное обеспечение, защищающее ваш компьютер от несанкционированного доступа и вредоносного программного обеспечения (вредоносных программ).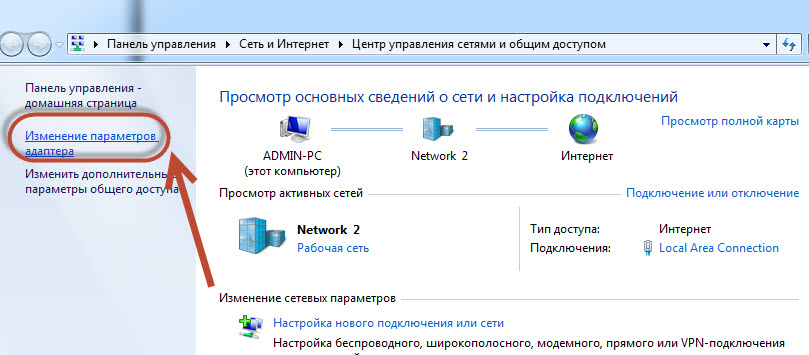 Если на каждом компьютере в вашей сети работает брандмауэр, вы можете контролировать распространение вредоносного программного обеспечения в сети и защитить свои компьютеры при доступе в Интернет. Брандмауэр Windows включен в состав данной версии Windows.
Если на каждом компьютере в вашей сети работает брандмауэр, вы можете контролировать распространение вредоносного программного обеспечения в сети и защитить свои компьютеры при доступе в Интернет. Брандмауэр Windows включен в состав данной версии Windows.
Подключение компьютера к беспроводной сети
-
В области уведомлений щелкните значок Сеть или .
-
В списке сетей выберите сеть, к которой необходимо подключиться, а затем — пункт Подключиться.
-
Введите ключ безопасности (часто называемый паролем).
-
Следуйте всем дополнительным инструкциям, если они появятся.
Если у вас возникли проблемы с сетью Wi-Fi при использовании Windows 10, см.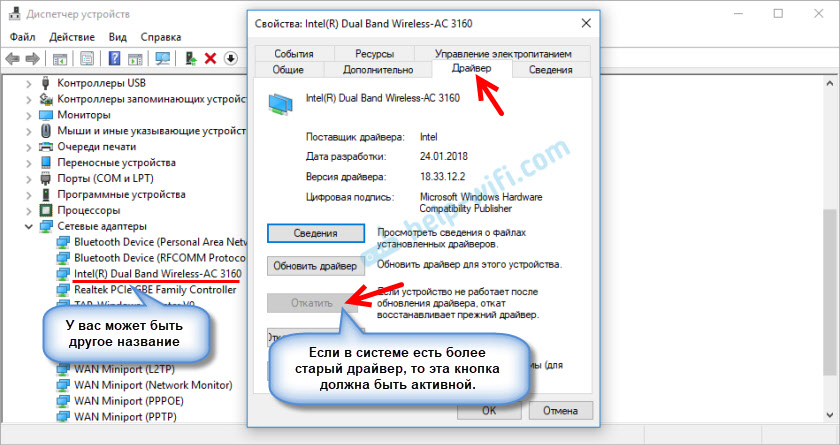 раздел Устранение проблем беспроводной сети в Windows 10, чтобы получить дополнительные рекомендации по устранению неполадок.
раздел Устранение проблем беспроводной сети в Windows 10, чтобы получить дополнительные рекомендации по устранению неполадок.
Как подключить или отключить беспроводные устройства в ноутбуке Dell
Симптомы
Когда необходимо отключить все беспроводные подключения в ноутбуке Dell, например, когда вы находитесь в самолете, вы можете включить режим «в самолете». Кроме того, можно отключить отдельные беспроводные устройства (Wi-Fi, Bluetooth или мобильное широкополосное подключение), не отключая остальные.
Дополнительную информацию и советы по поиску и устранению неисправностей в процессе подключения к Интернету с помощью Wi-Fi см. в разделе, посвященном вашей операционной системе.
- Найдите значок беспроводного подключения на панели задач или в области скрытых значков (рис. 1). Оба эти расположения находятся в правом нижнем углу экрана.
Рис.
 1. Местоположение скрытого значка
1. Местоположение скрытого значка- Выберите вкладку, соответствующую значку на вашем компьютере. Примечания.
- Обязательно отключите сетевой кабель (Ethernet) или отстыкуйте устройство, прежде чем выполнять дальнейшие действия. В противном случае значок беспроводной сети может отображаться не правильно.
- Если не удается найти значок беспроводной сети, перезагрузите компьютер. Когда он все равно не отображается, скачайте и установите последние версии драйверов. Для получения дополнительной информации обратитесь к руководству по, как загрузить и установить самую последнюю версию Dell драйвер адаптера беспроводной сети «.
- Для получения информации о включении и отключении Bluetooth или отдельных устройств нажмите вкладку Bluetooth и другие устройства.
Этот значок означает, что антенна беспроводной связи включена и ваш компьютер подключен к беспроводной сети.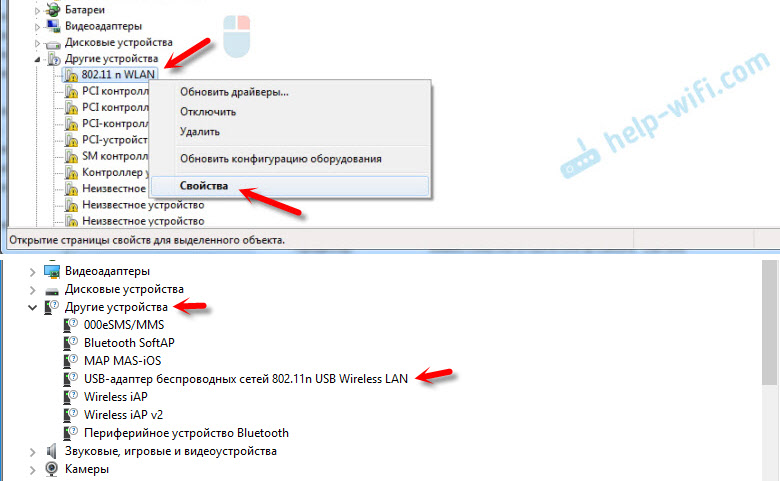 Если не удается получить доступ в Интернет, см. статью базы знаний Dell Обзор инструкции по устранению неисправностей беспроводной домашней сети для Windows 10, раздел Проблемы с подключением и работой в Интернете.
Если не удается получить доступ в Интернет, см. статью базы знаний Dell Обзор инструкции по устранению неисправностей беспроводной домашней сети для Windows 10, раздел Проблемы с подключением и работой в Интернете.
Чтобы отключить беспроводную антенну (Wi-Fi), выполните следующие действия.
- Нажмите значок сети ().
- Нажмите на панель под названием Wi-Fi. Панель должна поменять цвет с синего на серый, как показано на рис. 2.
Примечание. Если необходимо отключить все беспроводные устройства, выберите режим «в самолете». Панель должна поменять цвет с серого на синий, как показано на рис. 3.
Рис. 2. Отключение антенны Wi-Fi Рис.  3. Режим «в самолете» включен
3. Режим «в самолете» включен
Этот значок означает, что антенна беспроводной связи (Wi-Fi) включена, но нет подключения к беспроводной сети. Подробнее о настройке и подключении к беспроводной сети см. в статье базы знаний Dell Домашняя беспроводная сеть для Windows 10.
Чтобы отключить антенну Wi-Fi, выполните следующие действия.
- Нажмите значок сети ().
- Нажмите на панель под названием Wi-Fi. Панель должна поменять цвет с синего на серый, как показано на рис. 2.
Примечание. Если необходимо отключить все беспроводные устройства, выберите режим «в самолете». Панель должна поменять цвет с серого на синий, как показано на рис. 3.
Рис.  2. Отключение антенны Wi-Fi
2. Отключение антенны Wi-FiРис. 3. Режим «в самолете» включен
Этот значок означает, что беспроводная антенна (Wi-Fi) отключена.
Чтобы включить антенну Wi-Fi, выполните следующие действия.
- Нажмите значок сети ().
- Нажмите на панель под названием Wi-Fi. Панель должна поменять цвет с серого на синий, как показано на рис. 2. Примечания.
- Если требуется помощь в подключении к беспроводной сети, см. статью базы знаний Dell Домашняя беспроводная сеть для Windows 10.
- Если необходимо отключить все беспроводные устройства, выберите режим «в самолете». Панель должна поменять цвет с серого на синий, как показано на рис. 3.
Рис.  2. Включение антенны Wi-Fi
2. Включение антенны Wi-FiРис. 3. Режим «в самолете» включен
Этот значок означает, что компьютер находится в режиме «в самолете» и отключены все устройства беспроводной связи (в том числе Wi-Fi, высокоскоростное мобильное подключение, Bluetooth, GPS и NFC).
Чтобы включить устройства связи и беспроводную антенну (Wi-Fi), выполните следующие действия.
- Нажмите значок сети ().
- Нажмите на панель под названием «Режим «в самолете»». Панель должна поменять цвет с синего на серый.
- Если панель Wi-Fi все еще серая, нажмите на панель Wi-Fi. Цвет панели должен измениться с серого на синий, как показано на рис. 2.
Рис. 2. Беспроводная антенна включена
В этом разделе содержится информация о том, как получить доступ к настройкам Bluetooth и другим беспроводным и сетевым функциям.
- Нажмите и удерживайте клавишу Windows (), затем нажмите клавишу i.
- Нажмите Устройства.
- Нажмите Bluetooth.
- Нажмите ползунок в разделе Bluetooth, чтобы включить или отключить Bluetooth.
- Нажмите Дополнительные параметры Bluetooth, чтобы разрешить другим устройствам с поддержкой Bluetooth обнаруживать ваш компьютер.
- Нажмите и удерживайте клавишу Windows (), затем нажмите клавишу i.
- Нажмите Сеть и Интернет.
- Выберите подходящую опцию.
- Проверьте состояние подключения к Интернету.
- Включите и отключите антенны беспроводной связи.

- Включите и отключите режим «в самолете».
- Сделайте ваш компьютер мобильной точкой доступа.
- Измените настройки VPN, использования данных и прокси-серверов.
- Найдите значок беспроводного подключения на панели задач или в области скрытых значков (рис. 1). Оба эти расположения находятся в правом нижнем углу экрана.
Рис. 1. Местоположение скрытого значка
- Выберите вкладку, соответствующую значку на вашем компьютере. Примечания.
- Обязательно отключите сетевой кабель (Ethernet) или отстыкуйте устройство, прежде чем выполнять дальнейшие действия. В противном случае значок беспроводной сети может отображаться не правильно.
- Если не удается найти значок беспроводной сети, перезагрузите компьютер. Когда он все равно не отображается, скачайте и установите последние версии драйверов.
 Для получения дополнительной информации обратитесь к руководству по, как загрузить и установить самую последнюю версию Dell драйвер адаптера беспроводной сети «.
Для получения дополнительной информации обратитесь к руководству по, как загрузить и установить самую последнюю версию Dell драйвер адаптера беспроводной сети «. - Чтобы получить информацию о том, как включить или отключить Bluetooth или изменить настройки, нажмите вкладку Параметры и настройки Bluetooth.
Этот значок означает, что антенна беспроводной связи включена и ваш компьютер подключен к беспроводной сети. Если не удается получить доступ к Интернету, см. статью базы знаний Dell Устранение неисправностей подключения к сети Wi-Fi для Windows 8 (8.1).
Чтобы включить беспроводную антенну (Wi-Fi), выполните следующие действия.
- Нажмите значок сети ().
- Нажмите на ползунок в разделе Wi-Fi. Ползунок должен перейти влево и изменить режим Wi-Fi с «Вкл.» на «Выкл.», как показано на рис. 2.
Примечание. Если необходимо отключить все беспроводные устройства, нажмите на ползунок в разделе режима «в самолете». Ползунок должен перейти вправо и включить режим «в самолете», как показано на рис. 3.
Рис. 2. Отключение антенны Wi-Fi Рис. 3. Режим «в самолете» включен
Этот значок означает, что антенна беспроводной связи включена, но нет подключения к беспроводной сети. Подробнее о настройке и подключении к беспроводной сети см. в статье базы знаний Dell Домашняя беспроводная сеть для Windows 8(8,1).
Чтобы отключить беспроводную антенну (Wi-Fi), выполните следующие действия.
- Нажмите значок сети ().
- Нажмите на ползунок в разделе Wi-Fi. Ползунок должен перейти влево и изменить режим Wi-Fi с «Вкл.» на «Выкл.», как показано на рис. 2.
Примечание. Если необходимо отключить все беспроводные устройства, нажмите на ползунок в разделе режима «в самолете». Ползунок должен перейти вправо и включить режим «в самолете», как показано на рис. 3.
Рис. 2. Отключение антенны Wi-Fi Рис. 3. Режим «в самолете» включен
Этот значок означает, что беспроводная антенна (Wi-Fi) отключена.
Чтобы включить беспроводную антенну (Wi-Fi), выполните следующие действия.
- Нажмите значок сети ().
- Нажмите на ползунок в разделе Wi-Fi. Ползунок должен перейти вправо и изменить режим Wi-Fi с «Выкл.» на «Вкл.», как показано на рис. 2. Примечания.
- Если требуется помощь в подключении к беспроводной сети, см. статью базы знаний Dell Домашняя беспроводная сеть для Windows 8 (8.1).
- Если необходимо отключить все беспроводные устройства, нажмите на ползунок в разделе режима «в самолете». Ползунок должен перейти вправо и включить режим «в самолете», как показано на рис. 3.
Рис. 2. Включение антенны Wi-Fi Рис. 3. Режим «в самолете» включен
Этот значок означает, что компьютер находится в режиме «в самолете» и отключены все устройства беспроводной связи, в том числе беспроводная сеть (Wi-Fi), высокоскоростное мобильное подключение, Bluetooth, GPS, NFC и любой другой тип беспроводной связи.
Чтобы включить устройства связи и беспроводную антенну (Wi-Fi), выполните следующие действия.
- Нажмите значок сети ().
- Нажмите ползунок справа от пункта режима «в самолете». Ползунок должен переместиться влево, а список режима «в самолете» переключится из состояния «включено» в состояние «выключено». Экран должен выглядеть, как на Рис. 2.
- Если в списке Wi-Fi по-прежнему отображается состояние «выключено». Нажмите ползунок справа от Wi-Fi. Ползунок должен переместиться вправо, а список Wi-Fi переключится из состояния «выключено» в состояние «включено». Экран должен выглядеть, как показано на Рис. 2.
Рис. 2. Беспроводная антенна включена
В этом разделе представлена информация о том, как получить доступ к параметрам Bluetooth.
- Чтобы включить или выключить Bluetooth, выполните указанные ниже действия.
- Нажмите значок Bluetooth ().
- Нажмите Показать устройства Bluetooth.
- Нажмите ползунок в разделе Bluetooth, чтобы включить или отключить радиомодуль Bluetooth.
- Чтобы предоставить другим устройствам Bluetooth обнаруживать ваш компьютер, выполните следующие действия.
- Нажмите значок Bluetooth ().
- Нажмите Открыть параметры.
- Установите или снимите флажок Разрешить устройствам Bluetooth обнаруживать этот компьютер.
- Коснитесь или нажмите OK.
Центр мобильности Windows обеспечивает быстрый доступ к наиболее часто используемым мобильным функциям.
Чтобы получить доступ к Центру мобильности Windows, выполните указанные ниже действия.
- Нажмите Пуск.
- В поле поиска введите Центр мобильности Windows.
- В результатах поиска выберите Центр мобильности Windows.
- Выберите нужный вариант, Отключить беспроводную связь или Включить беспроводную связь. Примечание. Если не удается нажать «Выключить беспроводную связь» или «Включить беспроводную связь» (отображаются серым цветом), это означает, что беспроводную связь отключена с помощью аппаратного переключателя беспроводной связи.
Для использования Центра мобильности Windows потребуется вручную переключить аппаратный переключатель беспроводной связи, чтобы включить беспроводную связь.
В таблице 1 перечислены возможные комбинации клавиш и положения аппаратного переключателя беспроводной связи (от наиболее распространенных к наименее распространенным).
Подробнее см. в кратком руководстве по началу работы для вашего ноутбука, так как это лучше место для поиска информации.
Информацию о проблемах с Linux, таких как «Подключение к беспроводной сети и скрытой беспроводной сети», «Подключение к VPN и мобильной широкополосной сети», «Создание беспроводной точки доступа», «Не удается найти беспроводную сеть в списке», «Ручная настройка параметров сети», «Отключение беспроводного устройства (режим «в самолете»)» и «Устранение неполадок беспроводной сети» см. на сайте Linux Wireless Networking.
См. статью базы знаний Dell Часто задаваемые вопросы — драйверы и загружаемые материалы и ознакомьтесь с разделом Скачивание и установка драйвера устройства. В этой статье представлены инструкции по скачиванию драйверов для адаптера беспроводной сети, установленного на компьютере.
Примечания.- Если затронутое устройство не поддерживает подключение к беспроводной сети, то для загрузки драйвера необходимо выполнить одно из следующих действий.
- Подключите затронутое устройство к маршрутизатору, используя сетевой кабель (если возможно).
- Используйте другое устройство, имеющее подключение к Интернету, для загрузки драйвера, а также флэш-накопитель USB для переноса драйвера на затронутое устройство.
- Для планшетов используйте кабель USB из комплекта поставки, чтобы передать на планшет драйвер, который загружен на другое устройство, имеющее подключение к Интернету.
- Драйверы сетевых адаптеров находятся в подразделе Сеть.
- Чтобы узнать, какой адаптер беспроводной сети установлен в вашем компьютере, обратитесь к статье базы знаний Dell Часто задаваемые вопросы — драйверы и загружаемые материалы, раздел Как узнать, какие аппаратные устройства установлены в моем компьютере Dell?.
- После обновления драйвера адаптера беспроводной сети может потребоваться повторное подключение к беспроводной сети. Для получения дополнительной информации о подключении к беспроводной сети посетите Центр справки и поддержки Dell для проводной и беспроводной сетей, перейдите в раздел Беспроводная сеть и найдите статью Настройка домашних беспроводных сетей и управление ими для вашей операционной системы.
Причина
Разрешение
Истек срок гарантии? Нет проблем. Посетите сайт Dell.com/support, введите сервисный код Dell и просмотрите наши предложения.
ПРИМЕЧАНИЕ. В настоящее время предложения доступны только для заказчиков в США, Канаде, Великобритании и Франции. Предложение не распространяется на серверы и системы хранения.
Оцените эту статью
Благодарим вас за отзыв.
К сожалению, наша система обратной связи в настоящее время не работает. Повторите попытку позже.
Комментарии не должны содержать следующие специальные символы: ()\
Как включить и настроить WiFi на ноутбуке самому
Иногда у пользователей ноутбука или нетбука бывают различные сложности при включении и настройке вай фай. Сама процедура довольно проста, но в ряде случаев бывают разнообразные загвоздки и непредвиденные трудности, так же иногда требуется сначала настроить роутер, перед тем как приступить к подключению ноутбука к нему. В этой статье мы рассмотрим как штатное подключение к WiFi, так и варианты решения некоторых проблем.
Включаем вай фай адаптер на ноутбуке
Обычно, чтобы включить вай фай, достаточно произвести 2-3 несложных операции. Каких именно, зависит от модели и производителя ноутбука. Вот варианты включения вай фай на ноутбуках наиболее популярных производителей:
- На ноутбуке ASUS нужно нажать сочетание кнопок FN и F2.
- На Acer и Packard bell удерживайте кнопку FN и не отпуская её нажмите на F3.
- На ноутбуках HP, вай фай включается сенсорной кнопкой с символическим изображением антенны, а на некоторых моделях — сочетанием клавиш FN и F12. Есть и такие модели, на которых для этой цели предусмотрена обычная кнопка с рисунком в виде антенны.
- Для включения WiFi на Lenovo держим FN и нажимаем F5. Встречаются модели, где есть специальный аппаратный переключатель включения / отключения беспроводной сети.
- На ноутбуках от компании Samsung для включения WiFi нужно удерживая кнопку FN, нажать либо F9, либо F12, в зависимости от модели.
Для подключения вай фай на ноутбуках различных моделей и разных производителей может использоваться своя оригинальная комбинация клавиш. Подробное описание для конкретной модели можно посмотреть в руководстве пользователя, которое прилагается к ноутбуку. Кнопка FN есть практически на всех моделях современных ноутбуков. С ее помощью осуществляется подключение различных функций и соединение ноутбука с другими устройствами. Если же на ноутбуке нет кнопки FN, значит, для включения беспроводной сети используется специальная кнопка или переключатель. Как правило, он обозначен одним из этих значков.
Если его не нашли на клавиатуре, то исследуйте торцы ноутбука, возможно переключатель находится сбоку. А также внимательно осмотрите нижнюю часть вашего ноутбука. Есть модели, у которых переключатель располагается на нижней крышке. Причем, производители делают эту кнопочку едва заметной. Она практически сливается с корпусом, и ее можно с первого взгляда не увидеть. Она может иметь подпись Wireless или WLAN. Если Вы уже включили WiFi нужной кнопкой или комбинацией клавиш, а он все равно не работает, то следует его настроить или установить драйвер.
Внимание! Стоит сказать, что такие выключатели могут находиться в самых неожиданных местах, даже на нижней крышке ноутбука. Так что если у вас не работает WiFi, внимательно осмотрите ноутбук.
Пример спрятанного выключателя WiFi
Как включить вай фай на ноутбуке с Windows 10
Итак, давайте разберемся как включить и настроить WiFi в операционной системе Windows 10. Если у Вас что-то не получается Вы всегда можете обратиться ко мне за помощью в комментариях.
Когда все штатно
В нижнем правом углу экрана, на панели задач Windows 10, найдите иконку в виде делений сети или глобуса. Не забывайте, что эта иконка может прятаться за стрелочкой вверх. После клика мышкой по иконке, внизу справа появится небольшое окно с доступными к подключению вай фай сетями. Найдите среди них свою сеть, выберите ее и кликните по кнопке «Подключиться».
После чего система должна попросить ввести пароль или нажать кнопку WPS на роутере.
Если пароль будет введен правильно, то перед вами появится окно с вопросом: «Вы хотите разрешить другим компьютерам и устройствам в этой сети обнаруживать ваш ПК?». Если Вы подключаетесь к своему домашнему роутеру, то нажмите на кнопку ДА, а если в кафе то НЕТ.
После этих простых действий Вы успешно подключитесь к беспроводной WiFi сети.
Когда что-то пошло не так
Теперь давайте разберемся, в одной из самых распространенных проблем при подключении к вай фай. Итак Вы перевели свой взгляд в нижний правый угол, чтобы найти там иконку в виде делений или глобуса, но её там не оказалось, а вместо этого там есть иконка в виде монитора, на котором стоит красный крест. Это означает, что ваш вай фай адаптер отключён, и вам нужно подключить его заново. Для этого кликните на иконку в виде монитора, правой кнопкой мыши, и в выплывшем меню выберите пункт Центр управления сетями и общим доступам. В открывшимся окне кликните на пункт в левам меню Изменение параметров адаптера.
После чего откроется окно Сетевые подключения. В нем если Вы ведите иконку с подписью Беспроводная сеть, и под ней написано Отключено. То Вам нужно просто включить её. Для этого кликните по ней правой кнопкой мыши и выберите пункт меню Включить. После этого беспроводная сетевая карта будет включена.
Если в окне Сетевые подключения, иконки Беспроводная сеть нет, то возможно Ваш вай фай адаптер отключен аппаратно выключателем на корпусе ноутбука или на него не установлен драйвер.
Проверим установлен ли драйвер
Кликнете в любом месте (пустом) на нижней панели задач правой кнопкой мыши, и в выпавшем меню выберите Параметры.
Затем кликните по ссылке Главная в левом меню, затем по иконке Устройства.
На открывшейся странице в самом низу выберите Диспетчер устройств.
Теперь в открывшемся окне разверните вкладку Сетевые адаптеры, там должно отображаться название вашего WiFi адаптера, обычно в его назывании присутствует слово «Wireless«.
В первую очередь обратите внимание на иконку рядом с названием вашего адаптера. Если на ней есть какие-то посторонние значки такие как «Восклицательный знак» или «Кружочек с точкой», то это означает, что драйвер установлен, но работает не корректно. Для устранения проблемы требуется обновить или переустановить драйвер. Чаще бывает так, что во вкладке Сетевые адаптеры, вообще отсутствует беспроводной адаптер со словом «Wireless» это означает, что драйвер под ваш адаптер не установлен. Если это так, то в ветке Другие устройства будет присутствовать надпись «Неизвестное устройство» или «Неизвестный сетевой адаптер«. Выглядеть это будет примерно так:
Решением этой проблемы будет установка драйвера с сайта производителя ноутбука или с диска, который шел с ноутбуком. Если же в ветке Другие устройства нет строки «Неизвестное устройство«, то это может означать, что ваш wifi адаптер отключен, вышел из строя, или просто отсутствует.
Как включить вай фай на ноутбуке с Windows 7
Итак, давайте разберемся как включить WiFi на ноутбуке с системой Windows 7. Если у Вас что-то не получается Вы всегда можете обратиться ко мне за помощью в комментариях.
Проверка драйверов
Перед настройкой, нужно проверить наличие установленных драйверов. Для этого в Панели управления выберите пункт Диспетчер устройств, который может скрываться внутри пункта Оборудование и звук.
Откроется окошко, в котором нужно найти Сетевые адаптеры. Там должны присутствовать два пункта: Ethernet и Wi-Fi. В названии одного из них должно быть слово «Wireless». Это и есть Ваш беспроводной адаптер.
Если запись о WiFi адаптере отсутствует, или напротив нее стоит значок с восклицательным знаком на желтом фоне, это означает, что есть проблема с драйвером. Если запись отсутствует, значит, драйвера не установлены и вам предстоит установить их с диска, который шел в комплекте с ноутбуком. Или найти его на сайте производителя ноутбука и скачать его.
Без драйверов вай фай адаптер работать не будет. Если запись есть, но напротив нее стоит желтый восклицательный значок, кликните на этот пункт правой кнопкой мыши. В появившемся окне выберите «Задействовать».
Причина возникновения сложностей при подключении может крыться в том, что в адаптере установлен режим экономии электроэнергии. Чтобы его отключить, кликните по нему правой кнопкой мыши, далее Свойства и Управление электропитанием, теперь нужно убрать галочку с пункта «Разрешить отключение этого устройства для экономии энергии».
Теперь с драйвером должно быть все в порядке.
Включение адаптера wi-fi если он отключен
Для этого откройте Панель управления → Сеть и Интернет зайдите в Сетевые подключения. Тут найдите Беспроводное сетевое подключение. Это и есть адаптер wi-fi. Кликните по нему правой кнопкой мыши и откройте диалоговое окно, затем выберите пункт «Включить».
Подключение к точке доступа
Теперь осталось лишь подключить ноутбук с Windows 7 к беспроводной точке доступа. Убедитесь, что точка доступа включена. Найдите в правом нижнем углу экрана на панели задач значок wi-fi. Кликните по нему мышкой. Должно открыться окно со списком доступных сетей, выберите нужную сеть и нажмите «Подключение».
Если сеть защищена паролем, то система попросит его ввести (если вы забыли пароль от своей сети то можно узнать его несколькими способами или подключиться к точке по WPS. Если сеть открытая, без пароля, то подключение произойдет сразу же. Все, включение и настойка WiFi на ноутбуке завершена. Приятных и простых подключений без приключений!
Автор рекомендует так же прочесть статьи:
Как включить или отключить сетевые адаптеры Wi-Fi и Ethernet в Windows 10
Хотя сетевой адаптер является важной частью вашего компьютера — он подключает ваш компьютер к вашей локальной сети и, следовательно, к Интернету — иногда вам может потребоваться отключить его. Независимо от того, нужно ли вам выключить его, чтобы просто выключить то, что вы не используете, или для экономии заряда батареи, или для отключения вашего компьютера от сети, у вас есть свои причины.
Единственная проблема заключается в том, что, хотя вы можете использовать приложение «Настройки» в Windows 10 для управления настройками сети, в «Настройки» нет опции для включения или отключения сетевых адаптеров.Вот как это сделать.
В этом руководстве по Windows 10 мы расскажем, как отключить и включить сетевой адаптер с помощью графического интерфейса пользователя и инструментов командной строки.
Как включить или отключить сетевые адаптеры с помощью Панели управления
В Windows 10 вы можете использовать панель управления, чтобы быстро отключить, а затем включить сетевые адаптеры при необходимости.
VPN-предложения: пожизненная лицензия за 16 долларов, ежемесячные планы за 1 доллар и более
Адаптер отключения
Чтобы отключить сетевой адаптер с помощью панели управления, выполните следующие действия:
- Открыть Настройки .
- Щелкните Сеть и безопасность .
Щелкните Статус .
Совет: Вы также можете быстро получить доступ к этим параметрам, щелкнув правой кнопкой мыши значок сети на панели задач и выбрав параметр Параметры сети и Интернета .
Нажмите Изменить параметры адаптера .
Щелкните правой кнопкой мыши сетевой адаптер и выберите параметр Отключить .
Адаптер включения
Чтобы включить сетевой адаптер с помощью панели управления, выполните следующие действия:
- Открыть Настройки .
- Щелкните Сеть и безопасность .
- Щелкните Статус .
- Нажмите Изменить параметры адаптера .
Щелкните правой кнопкой мыши сетевой адаптер и выберите параметр Включить .
Как включить или отключить сетевые адаптеры с помощью диспетчера устройств
Также можно использовать диспетчер устройств для включения или отключения сетевых адаптеров, которые вам не нужны.
Адаптер отключения
Чтобы отключить сетевой адаптер с помощью диспетчера устройств, выполните следующие действия:
- Открыть Старт .
- Найдите Device Manager и щелкните верхний результат.
- Разверните категорию Сетевые адаптеры .
Щелкните правой кнопкой мыши нужный адаптер и выберите Отключить устройство .
Адаптер включения
Чтобы включить сетевой адаптер с помощью диспетчера устройств, выполните следующие действия:
- Открыть Старт .
- Найдите Device Manager и щелкните верхний результат.
- Разверните категорию Сетевые адаптеры .
Щелкните правой кнопкой мыши нужный адаптер и выберите параметр Включить устройство .
Как включить или отключить сетевые адаптеры с помощью командной строки
В Windows 10 вы можете использовать инструмент команды netsh для отключения или повторного включения сетевых адаптеров на вашем устройстве.
Адаптер отключения
Чтобы отключить сетевой адаптер с помощью netsh в командной строке, выполните следующие действия:
- Открыть Старт .
- Найдите Командная строка , щелкните правой кнопкой мыши верхний результат и выберите Запуск от имени администратора .
Введите следующую команду, чтобы определить имя адаптера, который вы хотите отключить, и нажмите Введите :
интерфейс netsh показать интерфейсВведите следующую команду, чтобы отключить адаптер Wi-Fi или Ethernet, и нажмите Введите :
netsh interface set interface "ВАШ-АДАПТЕР-ИМЯ" отключитьВ команде не забудьте указать имя адаптера, который вы хотите отключить.Кавычки требуются только в том случае, если в имени есть пробелы.
Адаптер включения
Чтобы включить сетевой адаптер с помощью netsh в командной строке, выполните следующие действия:
- Открыть Старт .
- Найдите Командная строка , щелкните правой кнопкой мыши верхний результат и выберите Запуск от имени администратора .
Введите следующую команду, чтобы определить имя адаптера, который вы хотите включить, и нажмите Введите :
интерфейс netsh показать интерфейсВведите следующую команду, чтобы отключить адаптер Wi-Fi или Ethernet, и нажмите Введите :
netsh interface set interface "ВАШ-АДАПТЕР-НАЗВАНИЕ" включитьВ команде не забудьте указать имя адаптера, который вы хотите включить.Кавычки требуются только в том случае, если в имени есть пробелы.
Как включить или отключить сетевые адаптеры с помощью PowerShell
Кроме того, вы даже можете использовать оболочку командной строки PowerShell для отключения или включения любых сетевых адаптеров, которые вы не используете на своем ПК.
Адаптер отключения
Чтобы отключить сетевой адаптер Wi-Fi или Ethernet в Windows 10 с помощью PowerShell, выполните следующие действия:
- Открыть Старт .
- Найдите Windows PowerShell , щелкните правой кнопкой мыши верхний результат и выберите Запуск от имени администратора .
Введите следующую команду, чтобы определить имя адаптера, который вы хотите отключить, и нажмите Введите :
Get-NetAdapter | форматная таблицаВведите следующую команду, чтобы отключить адаптер Wi-Fi или Ethernet, и нажмите Введите :
Disable-NetAdapter -Name "YOUR-ADAPTER-NAME" -Confirm: $ falseВ команде не забудьте указать имя адаптера, который вы хотите отключить.Кавычки требуются только в том случае, если в имени есть пробелы.
Адаптер включения
Чтобы включить сетевой адаптер в Windows 10 с помощью PowerShell, выполните следующие действия:
- Открыть Старт .
- Найдите Windows PowerShell , щелкните правой кнопкой мыши верхний результат и выберите Запуск от имени администратора .
Введите следующую команду, чтобы определить имя адаптера, который вы хотите включить, и нажмите Введите :
Get-NetAdapter | форматная таблицаВведите следующую команду, чтобы отключить адаптер Wi-Fi или Ethernet, и нажмите Введите :
Enable-NetAdapter -Name "YOUR-ADAPTER-NAME" -Confirm: $ falseВ команде не забудьте указать имя адаптера, который вы хотите включить.Кавычки требуются только в том случае, если в имени есть пробелы.
Обертывание
Несмотря на то, что современный опыт Windows 10 не предлагает полного набора сетевых настроек, все еще существует множество способов включить или отключить сетевые адаптеры, когда это необходимо.
Помните, что использование всплывающего меню сети для включения или выключения беспроводных подключений не отключает адаптер Wi-Fi, а только отключает устройство от сети.
В данном руководстве основное внимание уделяется беспроводным и проводным адаптерам, но помните, что Bluetooth также является сетевым устройством, поэтому вы можете использовать те же инструкции для включения или отключения адаптера.
Какой метод управления сетевыми картами в Windows 10 вы предпочитаете? Расскажите в комментариях.
Дополнительные ресурсы по Windows 10
Дополнительные полезные статьи, статьи и ответы на распространенные вопросы о Windows 10 см. На следующих ресурсах:
AW SnapВ Windows 11 улучшен интерфейс привязки, вот что нового
Просочившаяся сборка Windows 11 дала нам захватывающий взгляд на некоторые из новых пользовательских возможностей, которые Microsoft создает для своего следующего поколения Windows.Одна из областей, которую Microsoft улучшает, — это привязка окон и многозадачность, основная часть Windows UX, которая осталась почти такой же со времен Windows 7.
Как отключить или включить сетевой адаптер в Windows 7
Как отключить или включить сетевой адаптер в Windows 7
Как отключить или включить сетевой адаптер в Windows 7? Это довольно простая и удобная задача. Вот несколько сценариев, в которых вы можете захотеть выполнить эту задачу:
— Отключение и повторное включение сетевого адаптера может использоваться для повторного подключения вашего компьютера к сети, иногда, если внезапно он не может подключиться к сети.Этот подход особенно эффективен для беспроводного адаптера, если он изначально не может обнаружить любую доступную беспроводную сеть.
— Включите сетевой адаптер (беспроводной или проводной), чтобы подключить этот адаптер к сети, если он находится в отключенном режиме.
— Отключите неиспользуемый сетевой адаптер, если на вашем компьютере или ноутбуке установлены другие сетевые адаптеры (беспроводные или проводные).
Давайте рассмотрим, как отключить и включить сетевой адаптер здесь:
1) Найдите значок сети, который находится в правом нижнем углу, как показано ниже, щелкните по нему и продолжайте нажимать Открыть центр управления сетями и общим доступом .
Примечание: Вы также можете открыть этот Центр управления сетями и общим доступом, нажав Пуск -> Панель управления -> Просмотр состояния сети и задач
2) Когда откроются окна Центра управления сетями и общим доступом, нажмите Изменить настройки адаптера .
3) Здесь вы сможете найти проводные или беспроводные сетевые адаптеры, доступные на вашем компьютере, вы можете щелкнуть правой кнопкой мыши значок адаптера, чтобы включить или отключить его.Вот и все, готово!
Пример 1: Допустим, вы хотите подключить свой компьютер только к беспроводной сети, и поэтому вы можете щелкнуть правой кнопкой мыши свой проводной сетевой адаптер (подключение по локальной сети) и нажать Отключить , чтобы отключить его, так как вы не собираетесь использовать это.
Пример 2: Если вам нужно подключить компьютер к сети с помощью проводного подключения позже, вернитесь в это окно сетевого адаптера, снова щелкните правой кнопкой мыши свой проводной сетевой адаптер (подключение по локальной сети) и нажмите Включить , чтобы включите это.Вы также можете заметить, что текст Disabled привязан к адаптеру, если он находится в отключенном режиме.
Рекомендованных статей:
Проверка состояния драйвера сетевого или беспроводного адаптера в Windows 7
Как подключить два компьютера к беспроводной сети в Windows 7
Устранение неполадок сети в Windows 7
Вернуться к началу «Как отключить или включить сетевой адаптер в Windows 7» !!
Как включить или отключить адаптер WiFi или Ethernet в Windows 10
Сетевые адаптеры жизненно необходимы.Они позволяют вам подключаться к Интернету и локальной сети. Однако они также могут пойти наперекосяк. Иногда вам может потребоваться узнать, как включить адаптер Wi-Fi в Windows 10, потому что он автоматически отключился.
В других случаях может потребоваться отключить сетевой адаптер, чтобы прервать подключение к Интернету. Это может быть для проверки того, что программное обеспечение работает в автономном режиме, или вы можете отключить адаптер Ethernet и вместо этого использовать Wi-Fi. Возможно, у вас даже есть ребенок, которому вы хотите заблокировать доступ в Интернет.
Какой бы ни была причина, мы здесь не для того, чтобы судить. В этом руководстве мы просто покажем вам, как включить или отключить адаптер Wi-Fi или Ethernet несколькими простыми способами. Давайте перейдем к этому:
Как включить или отключить сетевой адаптер через панель управления
К сожалению, вы не можете управлять своим сетевым адаптером непосредственно из приложения настроек, но вы можете использовать его для доступа к устаревшей панели управления, которая к счастью, работает нормально. Это, вероятно, самый удобный способ изменить настройки адаптера, хотя другие методы, указанные ниже, обычно быстрее.
- Открыть настройки
Нажмите кнопку Start и нажмите на шестеренку настроек над кнопкой питания. - Нажмите «Сеть и Интернет» в настройках Windows
- Измените настройки сетевого адаптера
Чтобы открыть меню панели управления и изменить настройки сетевого адаптера, нажмите «Статус» на боковой панели, затем «Изменить параметры адаптера» на главной панели.Пока вы там, обратите внимание на сеть, к которой подключен ваш компьютер. Вы можете увидеть это между значками ноутбука и глобуса в разделе «Состояние сети». - Как отключить сетевой адаптер
Найдите сеть, которую вы определили на последнем шаге. В часовом случае это адаптер Wi-Fi, но вы можете использовать вместо него Ethernet-адаптер. Убедитесь, что вы выбрали правильный, а не для VPN или виртуальной машины.Щелкните правой кнопкой мыши адаптер Ethernet или Wi-Fi и нажмите «Отключить», принимая запрос администратора, если требуется.
- Как включить адаптер Wi-Fi или адаптер Ethernet в Windows 10
Чтобы включить адаптер Wi-Fi в Windows 10, просто щелкните правой кнопкой мыши затененное устройство и нажмите «Включить». Это также будет работать на сетевом адаптере Ethernet.
Как включить или отключить адаптер Ethernet или WiFi с помощью диспетчера устройств Windows 10
Если вы не хотите переходить через окна настроек, вы можете вместо этого использовать диспетчер устройств, чтобы включить или отключить сетевой адаптер в Windows 10.Это может немного сбить с толку, но это намного быстрее.
- Откройте диспетчер устройств
Нажмите кнопку Start и введите «Диспетчер устройств» . Щелкните верхний результат. - Как найти и отключить сетевой адаптер
Может быть немного сложнее определить, какой адаптер находится в этом меню. Однако, если вы хотите отключить адаптер Wi-Fi, поищите адаптер, в названии которого указано «Беспроводная связь» или «Wi-Fi». Обычно это от Intel, но не всегда. Все, что говорит о TAP, VMware или WAN, следует оставить включенным, если вы их специально не ищете.
В диспетчере устройств прокрутите список вниз, пока не увидите категорию «Сетевые адаптеры». Щелкните его, чтобы развернуть, и вы увидите список сетевых адаптеров.Адаптер Ethernet может быть немного сложнее найти. В некоторых случаях в названии будет Ethernet, но он также может быть указан как «Гигабитное сетевое соединение», «Контроллер семейства PCIe GbE и т. Д.».Не беспокойтесь, если его отключение ничего не дает, вы всегда можете снова включить его на следующем шаге.
Теперь, когда вы нашли адаптер, щелкните его правой кнопкой мыши и выберите «Отключить устройство» .
- Как включить адаптер Ethernet или WiFi в диспетчере устройств
Если ваш адаптер Wi-Fi отключен в Windows 10, его поиск и включение должны быть простыми. Найдите устройство Wi-Fi или Ethernet под заголовком Сетевые адаптеры , на значке которого есть серый кружок со стрелкой вниз.Щелкните устройство правой кнопкой мыши и выберите Включить устройство , чтобы снова включить его.
Как включить или отключить сетевые адаптеры с помощью командной строки
Если вы устанавливаете сервер Windows без графического интерфейса или просто предпочитаете использовать командную строку, там также можно включить или отключить сетевой адаптер.
- Откройте командную строку
Нажмите кнопку Start , затем введите «Командная строка» .Выбрав верхний результат, нажмите «Запуск от имени администратора» . - Как найти и отключить сетевой адаптер
Теперь вам нужно определить правильный сетевой адаптер. Для этого выполните следующую команду:netsh interface show interface
Вы увидите таблицу адаптеров. Основные столбцы, на которые следует обратить внимание, — это столбцы «Состояние» и «Имя интерфейса». Найдите тот, в названии которого есть «Ethernet», если вы хотите отключить адаптер Ethernet, и «Wi-Fi» для адаптера WiFi.Теперь вы можете отключить сетевой адаптер с помощью следующей команды:
netsh interface set interface "interfacename" disable
Замените
interfacenameименем вашего интерфейса. В нашем случае это просто «WiFi». - Как включить адаптер Wi-Fi или адаптер Ethernet
Чтобы включить адаптер, который был ранее или автоматически отключен, вам сначала нужно его найти. Введите в окне командной строки следующее и нажмите Введите :netsh inteface show interface
Появится таблица.Основными столбцами, на которые следует обратить внимание, являются поля «Состояние администратора», «Состояние» и «Имя интерфейса».Найдите адаптеры WiFi или Ethernet, соответствующие вашим критериям. У них должно быть состояние администратора «Отключено» и состояние «Отключено». Найдя интерфейс подключения, введите следующее, заменив
interfacenameименем вашего интерфейса:netsh interface set "interfacename" enable
Как включить или отключить сетевой адаптер через PowerShell
Если вы больше работаете с PowerShell, чем с командной строкой, вы также можете включить / отключить адаптер Wi-Fi или Ethernet.Команды по-прежнему очень простые и запоминающиеся.
- Откройте PowerShell от имени администратора
Нажмите Windows + X , затем щелкните «Windows PowerShell (Admin)» . - Как определить и отключить сетевой адаптер с помощью PowerShell
Сначала откройте таблицу сетевых адаптеров с помощью следующей команды:Get-NetAdapter | format-table
Найдите тот, который вы хотите отключить, в столбце «Имя» и запишите его.Затем запустите следующее, заменивnetworkadapterименем вашего интерфейса:Disable-NetAdapter -Name "adaptername" -Confirm: $ false
- Как включить интернет-адаптер с PowerShell
Если ваш адаптер Wi-Fi или Ethernet отключен, вам нужно только немного изменить приведенные выше команды, чтобы снова включить его. Сначала найдите имя адаптера, выполнив эту команду:Get-NetAdapter | format-table
Теперь, чтобы включить его, запустите следующее и замените его имяnetworkadpater:Enable-NetAdapter -Name "YOUR-ADAPTER-NAME" -Confirm: $ false
Вот и все.Более современный интерфейс может не позволить вам изменять настройки адаптера, но в Windows 10 все еще есть множество других способов сделать это.
Если у вас все еще есть проблемы с вашей сетью, вы можете дать нашему руководству по сбросу сети пытаться. Если вы пытаетесь заблокировать сеть Wi-Fi и отключение адаптера вас не устраивает, ознакомьтесь с нашим специальным руководством здесь.
Объявление
Как включить адаптер Wi-Fi
Что нужно знать
- Откройте настройки, щелкните Сеть и Интернет > Изменить настройки адаптера , выберите свой адаптер Wi-Fi и щелкните Включить это сетевое устройство .
- Вы также можете щелкнуть правой кнопкой мыши имя адаптера Wi-Fi Windows 10 и выбрать Включить .
- Повторите эти шаги и выберите Отключить это сетевое устройство или Отключить , чтобы выключить адаптер Wi-Fi.
В этой статье объясняется, как включить адаптер Wi-Fi в Windows 10, если его отключил другой пользователь, вирус или неожиданный сбой. Вы также можете использовать эти шаги, чтобы отключить адаптер Wi-Fi Windows 10, если вы хотите отключить функцию беспроводного Интернета на вашем устройстве.
Если вы хотите временно отключить Wi-Fi во время путешествия или работы, вы можете сделать это, выбрав значок Wi-Fi в Центре действий Windows 10. Вы также можете использовать режим полета Windows 10, чтобы быстро отключить Wi-Fi и другие беспроводные сигналы, такие как Bluetooth.
Как включить адаптер Wi-Fi в Windows 10?
Вот самый простой способ включить адаптер Wi-Fi на вашем устройстве с Windows 10, если вы подозреваете, что он отключен.
Щелкните квадратный значок в правом нижнем углу экрана, чтобы открыть Центр действий Windows 10.
Щелкните Все настройки .
Щелкните Сеть и Интернет .
Щелкните Изменить параметры адаптера .
Выберите адаптер Wi-Fi, который хотите включить.
Щелкните Включить это сетевое устройство . Если параметр включения недоступен, вероятно, адаптер Wi-Fi уже включен, а возникшие у вас проблемы с Wi-Fi связаны с чем-то другим.
Также можно щелкнуть соединение правой кнопкой мыши и выбрать Включить .
Через несколько секунд ваш адаптер Wi-Fi должен включиться. Если ваши интернет-настройки Windows 10 позволяют это, ваше устройство также может автоматически подключаться к любому ближайшему распознанному интернет-соединению.
Если вы когда-нибудь захотите отключить адаптер Wi-Fi, повторите эти шаги и выберите Отключить это сетевое устройство .
Как включить и отключить адаптеры Wi-Fi с помощью командной строки
Если вы предпочитаете использовать инструмент командной строки Windows 10, вы можете просмотреть текущее состояние сетевых адаптеров вашего устройства, набрав:
интерфейс netsh show interfaceclass = «ql-syntax»>
Чтобы включить сетевой адаптер в командной строке, введите:
netsh interface set interface enableclass = «ql-syntax»>
Введите следующее, чтобы отключить сетевой адаптер:
netsh interface set interface disableclass = «ql-syntax»>
Как мой Wi-Fi адаптер отключился?
Если вы обнаружили, что один или все ваши адаптеры Wi-Fi в Windows 10 отключены, но не помните, как вносили это изменение, произошло одно из следующих событий:
- Другой пользователь отключил ваши адаптеры .Если вы используете свой компьютер с Windows 10 совместно с кем-то другим, скорее всего, это так.
- Вредоносное ПО или вирус отключили ваши адаптеры Wi-Fi . Компьютерный вирус или вредоносное ПО скорее всего, если вы заметили это изменение после недавней загрузки файла или установки нового приложения.
- Подозрительная программа внесла изменение . Возможно, новое приложение, установленное вами или кем-то другим, каким-то образом отключило ваши адаптеры.
Независимо от причины вы можете защитить себя от инцидентов в будущем, обновив Windows 10 до последней версии, постоянно обновляя свои приложения и загружая приложения только с надежных веб-сайтов.Также может быть полезно узнать о мошенничестве в Интернете, чтобы вас не обманом заставили загрузить какие-либо подозрительные файлы, которые могут вызвать изменения в системе.
Почему мой беспроводной адаптер не работает?
Самая частая причина того, что беспроводной адаптер не работает в Windows 10, — он отключен. В этом случае вы можете снова включить его, выполнив действия, описанные выше. Если ваш беспроводной адаптер не включается и отказывается работать, попробуйте обновить его драйвер, запустить средство устранения неполадок подключения к Интернету или выполнить сброс настроек сети.
Почему я должен отключать настройки адаптера Wi-Fi в Windows 10?
У большинства людей есть несколько причин отключить адаптер Wi-Fi на устройстве с Windows 10, хотя некоторые могут сделать свое устройство полностью отключенным навсегда.
Вы можете отключить адаптер Wi-Fi, если он вам не нужен. Кроме того, отключение и последующее включение адаптера может решить некоторые проблемы, связанные с ним.
В целом, однако, отключение адаптера Wi-Fi в Windows 10 — это не то, что нужно делать большинству пользователей.
Как включить Wi-Fi, когда он отключен?
После включения адаптера Wi-Fi вам все равно нужно будет подключиться к сети с помощью значка Network на панели задач или в Центре действий.
Убедитесь, что в Центре уведомлений включен Wi-Fi и выключен режим полета.
Спасибо, что сообщили нам!
Расскажите, почему!
Другой Недостаточно подробностей Сложно понятьКак включить отключенный беспроводной адаптер на вашем компьютере
Если ваш компьютер перестал принимать беспроводной сигнал, одна из причин — отключенный беспроводной адаптер.Если беспроводной адаптер (карта WiFi) выключен, он не может принимать сигналы от точек доступа Wi-Fi и точек доступа.В этом руководстве объясняется, как включить отключенный адаптер Wi-Fi на ноутбуке с Windows.
Он также учит вас, что делать, когда ваш WiFi-адаптер отключен? Чтобы устранить проблемы с картой WiFi на вашем ноутбуке, следуйте приведенным ниже инструкциям.
В этой статье рассматриваются решения по устранению проблем с Wi-Fi во всех версиях Windows, таких как Windows 8, Windows 7 и т. Д. Начнем с быстрого решения, позволяющего включить беспроводной адаптер в Windows 10.
Как включить Wi-Fi адаптер в ноутбуке с Windows 10?
Чтобы включить отключенную карту беспроводной связи на компьютере с Windows 10, следуйте приведенным ниже инструкциям.- Введите Диспетчер устройств в строке поиска Windows 10 и щелкните, чтобы открыть его
- Проверьте наличие беспроводного адаптера под сетевыми адаптерами
Вы можете видеть, что адаптер Intel (R) Dual Band Wireless AC 3168 отключен в диспетчере устройств. - Щелкните правой кнопкой мыши отключенный беспроводной адаптер и выберите параметр включения устройства
1.Включение адаптера WiFi из диспетчера устройств
Первый шаг, который вы должны сделать, когда обнаружите, что ваша беспроводная карта отключена автоматически, — это получить доступ к диспетчеру устройств.
В диспетчере устройств можно снова включить.
- Меню «Пуск»
- Windows 7 и 8
Чтобы перейти в диспетчер устройств на ноутбуке с Windows 7, щелкните правой кнопкой мыши компьютер , показанный в меню «Пуск», и выберите «Свойства».
- Windows XP
Щелкните правой кнопкой мыши «Мой компьютер» и выберите «Свойства» (XP).
Теперь появится окно свойств системы.
- Windows 7 и 8
- Перейти в диспетчер устройств
- Включить беспроводной адаптер
- Чтобы включить беспроводной адаптер, щелкните его правой кнопкой мыши и выберите «Включить».
- Теперь беспроводной адаптер включен.
- Чтобы включить беспроводной адаптер, щелкните его правой кнопкой мыши и выберите «Включить».
После того, как вы выполните вышеуказанные шаги, ваши компьютеры с Windows 7 и XP начнут выбирать сигналы WiFi.
Если проблема не исчезнет, я предлагаю вам воспользоваться решениями, указанными по ссылке ниже.
Я не могу выйти в интернет
2: Включить беспроводную карту из сетевых подключений
Мы можем включить отключенную карту WiFi в окне «Сетевые подключения».
В окне «Сетевые подключения» вы можете увидеть все сетевые карты, установленные на вашем ноутбуке.
Все, что вам нужно сделать, это щелкнуть правой кнопкой мыши карту и нажать кнопку Включить.
Следуйте инструкциям, приведенным ниже, чтобы активировать карту WiFi на вашем ПК.
- Перейти к панели управления
- Щелкните Центр управления сетями и общим доступом
Выберите вид значков, чтобы открыть Центр управления сетями и общим доступом.Теперь вы увидите все доступные беспроводные карты.
3: Обновить драйвер
Если по-прежнему адаптер отключен на вашем компьютере, вам следует обновить драйвер, чтобы включить его. Чтобы выполнить это, выполните следующие действия.
- Щелкните правой кнопкой мыши адаптер в диспетчере устройств
- Нажмите «Обновить программное обеспечение драйвера»
4: Отключите карту
Если вы используете карту беспроводной связи USB, отключите ее от компьютера и снова подключите через одну минуту.
После повторного подключения к USB-порту проверьте наличие проблемы.
5: Отключить приложения безопасности в Интернете и брандмауэры
На многих технологических форумах пользователи жалуются на роль программ Internet Security, таких как ZoneAlarm, Kaspersky Internet Security, Norton и т. Д., В автоматическом отключении беспроводного адаптера.После удаления программы безопасности адаптер заработал.
В качестве шага по устранению неполадок я рекомендую вам отключить установленные программы безопасности и проверить наличие проблемы.
6: удалите драйвер и переустановите
Если беспроводной адаптер на вашем компьютере по-прежнему отключен, вам следует удалить драйвер и переустановить его. Это включит отключенный беспроводной адаптер. Чтобы удалить драйвер, следуйте приведенным ниже инструкциям.
- Щелкните правой кнопкой мыши адаптер в диспетчере устройств
- Щелкните параметр Удалить драйвер.
- После удаления драйвера адаптера загрузите последнюю версию программного обеспечения драйвера с веб-сайта производителя адаптера и установите его.
Популярные уроки
- Сервер RPC недоступен
- Инструменты для проверки скорости загрузки и скачивания
Как отключить сетевой адаптер в Windows 10
В Windows 10 большинство параметров сети были перемещены в Настройки. Приложение «Настройка» и новое всплывающее меню «Сеть» полностью отличаются от Windows 7 и Windows 8.1. К сожалению, современный пользовательский интерфейс ОС не позволяет быстро отключить сетевой адаптер.Вместо этого мы можем использовать ряд классических утилит.
В Windows 10 есть специальное всплывающее окно сети, в котором отображается список доступных сетей Wi-Fi, к которым может подключаться ваш компьютер. Он также показывает сеть, к которой вы в настоящее время подключены. Используя всплывающее меню «Сеть», вы можете открыть настройки сети и Интернета, а также включить или отключить Wi-Fi, мобильную точку доступа и режим полета.
Чтобы отключить сетевой адаптер, вы можете использовать классическую папку «Сетевые подключения», Диспетчер устройств, Netsh или PowerShell.Посмотрим, как это можно сделать.
Чтобы отключить сетевой адаптер в Windows 10 , сделайте следующее.
- Откройте классическую папку «Сетевые подключения».
- Щелкните нужное соединение правой кнопкой мыши.
- Выберите Отключить в контекстном меню.
- Сетевой адаптер будет отключен вместе с выбранным сетевым подключением.
Позже вы можете включить отключенное соединение, щелкнув его правой кнопкой мыши и выбрав «Включить» в контекстном меню.
Отключение сетевого адаптера с помощью диспетчера устройств
- Нажмите вместе клавиши Win + X на клавиатуре и щелкните Диспетчер устройств.
Совет: вы можете настроить меню Win + X в Windows 10. - В дереве устройств найдите свое устройство.
- Щелкните его правой кнопкой мыши и выберите « Отключить устройство » в контекстном меню.
- Выбранный сетевой адаптер будет немедленно отключен.
Чтобы снова включить отключенный сетевой адаптер, щелкните его правой кнопкой мыши в диспетчере устройств, выберите «Включить устройство» в контекстном меню.
Отключить сетевой адаптер с помощью Netsh
Netsh — это консольная утилита, которая позволяет изменять множество параметров, связанных с сетью. Вот лишь несколько примеров того, что вы можете сделать с помощью netsh:
Вот как отключить сетевой адаптер с помощью netsh.
- Откройте командную строку с повышенными привилегиями.
- Введите следующую команду:
netsh interface show interface. Обратите внимание на значение имени интерфейса для сетевого адаптера, который вы хотите отключить. - Чтобы отключить сетевой адаптер, введите следующую команду:
netsh interface set interface «Ethernet» disable. Замените зелье Ethernet соответствующим именем сетевого интерфейса из шага 2. - Сетевой адаптер, связанный с сетевым интерфейсом, будет отключен. Команда отмены выглядит следующим образом:
netsh interface set interface "Interface Name" enable.
Отключение сетевого адаптера с помощью PowerShell
PowerShell — это расширенная форма командной строки.Он дополнен огромным набором готовых к использованию командлетов и дает возможность использовать .NET framework / C # в различных сценариях.
Чтобы отключить сетевой адаптер в Windows 10 с помощью PowerShell , выполните следующие действия.
- Откройте экземпляр PowerShell с повышенными привилегиями.
- Чтобы увидеть доступные сетевые адаптеры, выполните команду
Get-NetAdapter | список форматов. Запишите имя сетевого адаптера. - Чтобы отключить адаптер, выполните команду
Disable-NetAdapter -Name "имя вашего сетевого адаптера" -Confirm: $ false.Это мгновенно отключит ваш сетевой адаптер без подтверждения. Не забудьте заменить часть «имя сетевого адаптера» фактическим именем сетевого адаптера из шага 2. - Команда отмены:
Enable-NetAdapter -Name «имя вашего сетевого адаптера» -Confirm: $ false.
Вот и все!
Поддержите нас
Winaero очень рассчитывает на вашу поддержку. Вы можете помочь сайту продолжать предлагать вам интересный и полезный контент и программное обеспечение, используя следующие параметры:
Адаптер Wi-Fi не работает в Windows 10? Вот быстрое исправление
автор Иван ЕничЭксперт по поиску и устранению неисправностей
Увлеченный всеми элементами, связанными с Windows, и в сочетании со своим врожденным любопытством, Иван глубоко погрузился в понимание этой операционной системы, специализируясь на драйверах и устранении неполадок с драйверами.Когда он не занимается … Читать дальше Обновлено:Размещено: декабрь 2020 г.,
- Процесс обновления Windows является основным аспектом использования ПК, однако он не лишен недостатков.
- Некоторые пользователи сообщали о проблемах с подключением к Wi-Fi после обновления WIndows.
- Чтобы выяснить, что вызывает эту проблему, рассмотрите возможность запуска средства устранения неполадок обновления WIndows.
- Использование сторонних инструментов для обработки обновлений драйверов также может помочь.
Это программное обеспечение исправит распространенные компьютерные ошибки, защитит вас от потери файлов, вредоносных программ, сбоев оборудования и оптимизирует ваш компьютер для максимальной производительности. Исправьте проблемы с ПК и удалите вирусы прямо сейчас, выполнив 3 простых шага:
- Загрузите Restoro PC Repair Tool , который поставляется с запатентованными технологиями (патент доступен здесь).
- Нажмите Начать сканирование , чтобы найти проблемы Windows, которые могут вызывать проблемы с ПК.
- Нажмите Восстановить все , чтобы исправить проблемы, влияющие на безопасность и производительность вашего компьютера.
- Restoro загрузили 0 читателей в этом месяце.
Различные проблемы, связанные с программным и аппаратным обеспечением, могут возникнуть после обновления до Windows 10. Одной из этих проблем является то, что адаптер Wi-Fi не работает впоследствии у некоторых пользователей.
А именно, некоторые пользователи сообщали, что их компьютеры даже не могли обнаружить и распознать адаптер беспроводной сети, который отлично работал в Windows 8 или Windows 7. Не волнуйтесь, у нас есть решение для вас.
Но, во-первых, вот некоторые похожие проблемы, которые вы также можете решить с помощью исправлений, представленных ниже:
- Windows 10 без опции WiFi — Иногда кнопки WiFi на панели задач может даже не быть. Тем не менее, вы все равно можете использовать те же решения для решения этой проблемы.
- Отсутствует адаптер Wi-Fi для Windows 10 — Если ваш компьютер не может распознать адаптер, вы не сможете увидеть его в диспетчере устройств.
- Моя Windows 10 WiFi часто отключается
- Windows 10 без параметра Wi-Fi в настройках — Как и в случае с панелью задач, параметр Wi-Fi может также исчезнуть со страницы настроек.
- Windows 10 Wi-Fi подключен, но нет Интернета — Это худший вариант. Когда все кажется правильным, но вы просто не можете подключиться к Интернету.Но не волнуйтесь, вы сможете решить эту проблему с помощью решений, представленных ниже.
Что делать, если WiFi-адаптер перестал работать?
Содержание:
- Обновить сетевые драйверы
- Воспользуйтесь средством устранения неполадок сети
- Сброс стека TCP / IP
- Выполните настройку реестра с помощью командной строки
- Изменить настройки адаптера
- Переустановите сетевой адаптер
- Сбросьте настройки адаптера
- Обновление прошивки роутера
- Перейти в режим максимальной производительности
- Убедитесь, что ничто не нарушает сигнал Wi-Fi
1.Обновить сетевые драйверы
Поскольку вы не можете ничего загрузить при текущем подключении к Интернету, перейдите и загрузите необходимые драйверы с другого компьютера или из другой сети.
Чтобы получить наиболее подходящие драйверы, перейдите на веб-сайт производителя сетевого адаптера и найдите драйверы для своего сетевого адаптера.
Пока мы занимаемся этим, вы можете проверить несколько адаптеров Wi-Fi, чтобы они идеально сочетались с вашей инфраструктурой Windows 10.
Теперь загрузите драйверы, переместите их на свой компьютер и начните процесс установки.Надеюсь, свежий набор сетевых драйверов решит проблему.
Автоматическое обновление драйверов с помощью DriverFix
Если вы не хотите искать драйверы самостоятельно, вы можете использовать инструмент, который сделает это за вас автоматически.
Конечно, поскольку в настоящий момент вы не можете подключиться к Интернету, этот инструмент вам не пригодится. Однако как только вы подключитесь к Интернету, это поможет вам обновлять все ваши драйверы, чтобы вы больше не попали в такую ситуацию.
DriverFix поможет вам автоматически обновить драйверы и предотвратить повреждение ПК, вызванное установкой неправильных версий драйверов. После нескольких тестов наша команда пришла к выводу, что это лучшее автоматизированное решение.
Давайте быстро рассмотрим его ключевые особенности :
- Подробный отчет обо всех ваших последних и устаревших драйверах устройств
- Скорость сканирования увеличена до 100%
- Загрузите последние версии драйверов устройств (принтер, мышь, контроллер, модем, монитор и т. Д.).
- Красивый дизайн
DriverFix
Решите все проблемы с драйверами Wi-Fi с помощью этого надежного и универсального инструмента.Попробуй это сейчас!
2. Используйте средство устранения неполадок сети
Первое, что мы сделаем, тоже самое простое. Мы просто запустим средство устранения неполадок сети, и пусть оно сделает всю работу за нас. Вот как запустить средство устранения неполадок сети в Windows 10:
- Зайдите в Настройки.
- Перейдите на страницу Обновления и безопасность > Устранение неполадок .
- Выберите Подключения к Интернету и перейдите к Запустите средство устранения неполадок.
- Следуйте дальнейшим инструкциям на экране и дайте процессу завершиться.
- Перезагрузите компьютер.
Если средство устранения неполадок сети не смогло решить проблему, перейдите к другому обходному пути.
3. Сброс стека TCP / IP
Запустите сканирование системы для обнаружения потенциальных ошибок
Нажмите Начать сканирование , чтобы найти проблемы с Windows.
Нажмите Восстановить все , чтобы исправить проблемы с запатентованными технологиями.
Запустите сканирование ПК с помощью Restoro Repair Tool, чтобы найти ошибки, вызывающие проблемы с безопасностью и замедляющие работу. После завершения сканирования в процессе восстановления поврежденные файлы заменяются новыми файлами и компонентами Windows.
Если предыдущие два решения не помогли, вы можете попробовать сбросить стек TCP / IP. Для этого вам также нужно будет ввести несколько командных строк в командную строку.
Вот что вам нужно сделать:
- Щелкните правой кнопкой мыши меню «Пуск» и выберите Командная строка (администратор)
- Введите следующие строки в командную строку и нажмите Введите после каждой:
- netsh int ip сброс
- netsh int tcp set эвристика отключена
- netsh int tcp set global autotuninglevel = отключено
- netsh int tcp установить глобальный rss = включен
- Перезагрузите компьютер и посмотрите, сможете ли вы подключиться к Wi-Fi сейчас.
4.Выполните настройку реестра с помощью командной строки
- Щелкните правой кнопкой мыши кнопку меню «Пуск» и выберите Командная строка (администратор)
- Введите следующую строку и нажмите Enter:
- Эта команда покажет список сетевых протоколов, драйверов и служб. Проверьте, есть ли в списке DNI_DNE , если это так, то у вас проблема.
- Если указан DNI_DNE, в том же окне командной строки введите следующую строку и нажмите Enter:
-
reg удалить HKCRCLSID {988248f3-a1ad-49bf-9170-676cbbc36ba3} / fnetcfg -v -u dni_dne
-
Это должно решить проблему, но если после ввода команды вы получите сообщение об ошибке 0x80004002 , то это значение либо отсутствует в реестре, либо его необходимо удалить немного иначе.
Итак, вот что делать, если вы получили этот код ошибки:
- Перейдите к Search , введите regedit и откройте редактор реестра
- Перейдите по следующему пути:
-
HKEY_CLASSES_ROOTCLSID {988248f3-a1ad-49bf-9170-676cbbc36ba3}
-
- Удалить DNI_DNE, если он все еще существует
5. Меняем настройки адаптера
Следующее, что мы собираемся сделать, это изменить настройки адаптера (читай: отключить протокол TCP / IPv6).Вот как это сделать:
- Перейдите в Свойства сетевого адаптера и найдите беспроводной адаптер, который работает в данный момент.
- Найдите Internet Protocol Version 6 (TCP / IPv6) в отображаемых параметрах и снимите флажок IPv6, чтобы отключить его.
- Нажмите ОК и перезагрузите компьютер, чтобы изменения вступили в силу.
6. Переустановите сетевой адаптер
Если установка правильного драйвера не дала результатов, попробуйте сначала удалить сетевой адаптер.Вот как удалить сетевой адаптер в Windows 10:
- Перейдите в Search, введите devm и откройте диспетчер устройств .
- Найдите свой сетевой адаптер.
- Щелкните правой кнопкой мыши сетевой адаптер и перейдите к Удалить.
- Следуйте дальнейшим инструкциям на экране.
- Перезагрузите компьютер.
- Теперь продолжайте и установите драйвер сетевого адаптера еще раз, как показано выше.
7.Сбросьте ваш адаптер
Сброс сетевого адаптера может творить чудеса. Как бы банально это ни звучало. Итак, найдите эту маленькую кнопку на задней панели адаптера, нажмите и удерживайте ее.
Подождите пару минут, пока не вернется сигнал, и попробуйте снова подключиться к Интернету.
8. Обновите прошивку роутера
Это сложно. Да, обновление прошивки роутера может решить проблему, но это ни в коем случае не простая процедура.
Итак, лучше всего проверить руководство пользователя маршрутизатора, чтобы получить дополнительные инструкции по его обновлению.
Просто имейте в виду, что если вы не обновите маршрутизатор должным образом, вы можете навсегда его повредить. Итак, действуйте с особой осторожностью.
9. Перейти в режим максимальной производительности
- Перейдите в Поиск, введите управление питанием и откройте Power & Sleep .
- В разделе Связанные настройки перейдите к Дополнительные параметры питания.
- Когда откроется окно Power Options , найдите текущий план и нажмите Изменить настройки плана .
- Перейти к Изменить дополнительные параметры питания .
- Найдите Настройки беспроводного адаптера и установите режим энергосбережения с на Максимальная производительность .
- Нажмите Применить и ОК , чтобы сохранить изменения.
Просто имейте в виду, что режим максимальной производительности окажет дополнительную нагрузку на ваше устройство, поэтому батарея вашего ноутбука может прослужить меньше.
10. Убедитесь, что ничто не нарушает сигнал Wi-Fi.
Некоторые устройства и оборудование, не относящиеся к вашему компьютеру, могут нарушать сигнал Wi-Fi.
Например, известно, что микроволновая печь ослабляет сигнал. Итак, убедитесь, что у вас нет устройств, которые могут нарушить сигнал рядом с вашим маршрутизатором.
Если вам не удалось решить проблему после выполнения всех этих действий, ознакомьтесь с нашей статьей о проблемах с Интернетом в Windows 10, и, возможно, вы найдете там решение.
Если у вас есть какие-либо комментарии, вопросы или предложения, просто дайте нам знать в комментариях ниже.
По-прежнему возникают проблемы? Исправьте их с помощью этого инструмента:- Загрузите этот инструмент для ремонта ПК с оценкой «Отлично» на TrustPilot.com (загрузка начинается на этой странице).
- Нажмите Начать сканирование , чтобы найти проблемы Windows, которые могут вызывать проблемы с ПК.
- Нажмите Восстановить все , чтобы исправить проблемы с запатентованными технологиями (эксклюзивная скидка для наших читателей).
Restoro загрузили 0 читателей в этом месяце.
Часто задаваемые вопросы
Была ли эта страница полезной? 2Спасибо!
Недостаточно подробностей Сложно понять Другой Связаться с экспертомПрисоединяйтесь к разговору
.

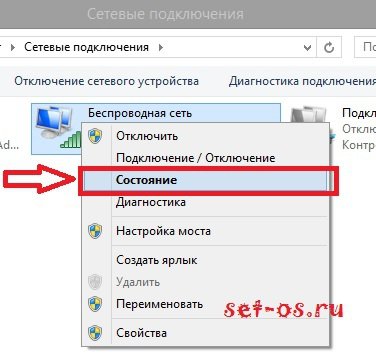 Перед этим желательно скачать драйвер Wi-Fi адаптера. Особенно, если у вас Windows 7.
Перед этим желательно скачать драйвер Wi-Fi адаптера. Особенно, если у вас Windows 7.
 Так же посмотрите утилиты. Особенно утилиту, которая отвечает за работу функциональных клавиш. Что-то типа Utility for Windows 10, System Interface Foundation for Windows 10, Energy Management, Hotkey Features Integration, ATKPackage.
Так же посмотрите утилиты. Особенно утилиту, которая отвечает за работу функциональных клавиш. Что-то типа Utility for Windows 10, System Interface Foundation for Windows 10, Energy Management, Hotkey Features Integration, ATKPackage.
 3. Режим «в самолете» включен
3. Режим «в самолете» включен 2. Отключение антенны Wi-Fi
2. Отключение антенны Wi-Fi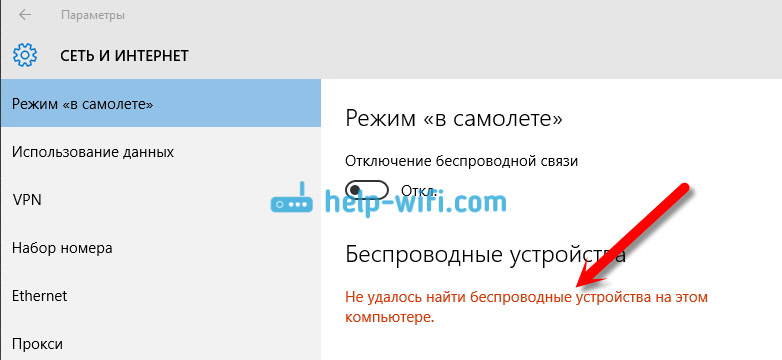 2. Включение антенны Wi-Fi
2. Включение антенны Wi-Fi
 Для получения дополнительной информации обратитесь к руководству по, как загрузить и установить самую последнюю версию Dell драйвер адаптера беспроводной сети «.
Для получения дополнительной информации обратитесь к руководству по, как загрузить и установить самую последнюю версию Dell драйвер адаптера беспроводной сети «.