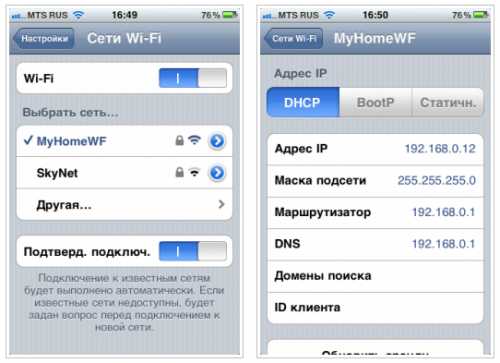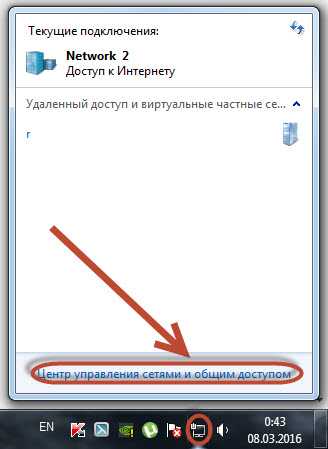На ноутбуке нет беспроводного сетевого соединения Wi-Fi
При попытке подключить ноутбук к Wi-Fi сети, многие сталкиваются с проблемой, когда на ноутбуке нет беспроводного подключения. Проще говоря, нет Wi-Fi. На панели уведомления не отображается значок Wi-Fi сети, нет доступных для подключения сетей, и в управлении адаптерами нет беспроводного адаптера: «Беспроводное сетевое соединение», или «Беспроводная сеть». Если у вас на компьютере Windows 10, и такая же проблема, когда просто нет Wi-Fi, то смотрите отдельную стать: Как включить Wi-Fi в Windows 10, когда нет кнопки Wi-Fi и ошибка «Не удалось найти беспроводные устройства на этом компьютере». Ну а мы сейчас попробуем разобраться с этой проблемой на примере Windows 7.
Выглядит эта проблема следующим образом. На панели уведомлений, скорее всего будет вот такой статус подключения к интернету:
А если зайти в Панель управления\Сеть и Интернет\Сетевые подключения, то там скорее всего вы не обнаружите беспроводного адаптера, а он должен там быть.

Вот в этом и вся проблема, понятное дело, что Wi-Fi работать не будет, и его никак не включить. Даже советы из этой статьи никак не помогут, скорее всего.
Из этого можно сделать два вывода:
- На вашем компьютере, или ноутбуке совсем нет беспроводного адаптера, самой платы. Если у вас стационарный компьютер, то скорее всего так и есть, и для подключения к Wi-Fi, вам нужно купить и установить внешний, или внутренний Wi-Fi адаптер. Я уже писал о том, как подключить ПК к беспроводной сети. Если же у вас ноутбук, то адаптер должен быть встроенный.
- Не установлен драйвер. Именно из-за этого, чаще всего на ноутбуке не получается найти беспроводное подключение.
Получатся, что на ноутбуке вай-фая нет, а работает интернет только по кабелю. Сейчас мы это проверим, и исправим.
Почему на ноутбуке нет Wi-Fi?
Как я уже писал выше, проблема скорее всего в драйверах. Поэтому, давайте зайдем в диспетчер устройств, и посмотрим что там. Что бы открыть диспетчер устройств, можно зайти в «Компьютер», нажать правой кнопкой на пустую область, выбрать свойства, и в новом окне, слева открыть Диспетчер устройств.
Или, нажмите сочетание клавиш Win+R, скопируйте в поле команду devmgmt.msc и нажмите Ok.
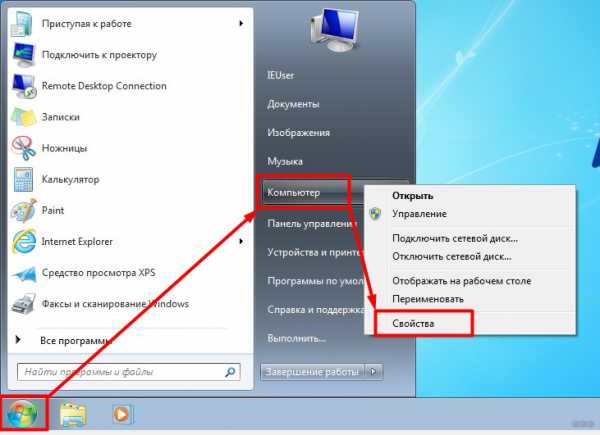
В диспетчере устройств откройте вкладку Сетевые адаптеры. Скорее всего, у вас там будет только один адаптер – сетевая карта. А в самом диспетчере устройств будут неизвестные устройства с желтым значком (как минимум одно устройство). Примерно так:
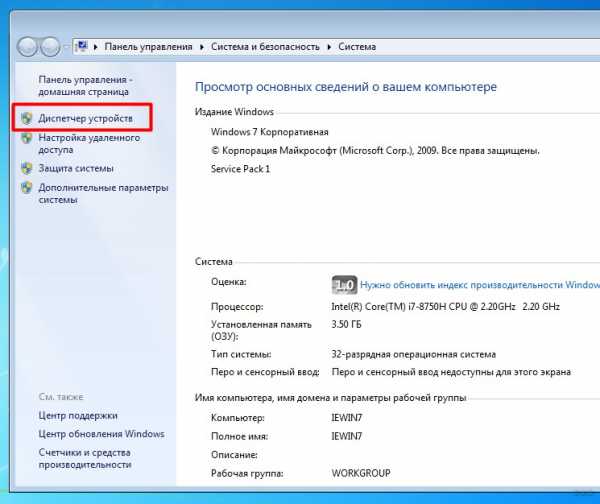
В таком случае, нужно установить драйвер на Wi-Fi. Как это сделать, я писал в отдельной инструкции: как установить драйвера на Wi-Fi адаптер в Windows 7. После установки необходимого драйвера, все заработает, и появится беспроводное соединение. Может быть еще случай, когда драйвер будет установлен, но работает он неправильно. Возле него будет желтый восклицательный знак. В таком случае, так же попробуйте его переустановить.
Думаю, после этих действий вы сможете подключить свой ноутбук к интернету по беспроводной сети. Если что, пишите в комментариях, будем разбираться.
help-wifi.com
Настройка электропитания адаптера беспроводной сети
В этой статье я покажу, как задать настройки максимальной производительности для Wi-Fi адаптера, и как запретить отключение беспроводного адаптера для экономии электроэнергии. В некоторых статья я уже писал об этом, но решил сделать отдельную инструкцию, чтобы при необходимости просто давать ссылку на нее.
Зачем все это нужно? Все очень просто. Windows для экономии электроэнергии может отключать Wi-Fi модуль и управлять его питанием. И как показывает практика, Wi-Fi модулю это не всегда нравится. Например, после выходя из спящего режима, не восстанавливается подключение к Wi-Fi сети и приходится перезагружать ноутбук. Или просто пропадает подключение к Wi-Fi. Все это может быть из-за проблем в питании беспроводного адаптера.
Поэтому, я рекомендую в настройках электропитания включать максимальную производительность, или отдельно настраивать уровень энергосбережения для беспроводного адаптера. Так же запретить его отключение через настройки в диспетчере устройств. Сделать это совсем не сложно.
Откройте настройки электропитания.
Можно просто активировать план «Высокая производительность».
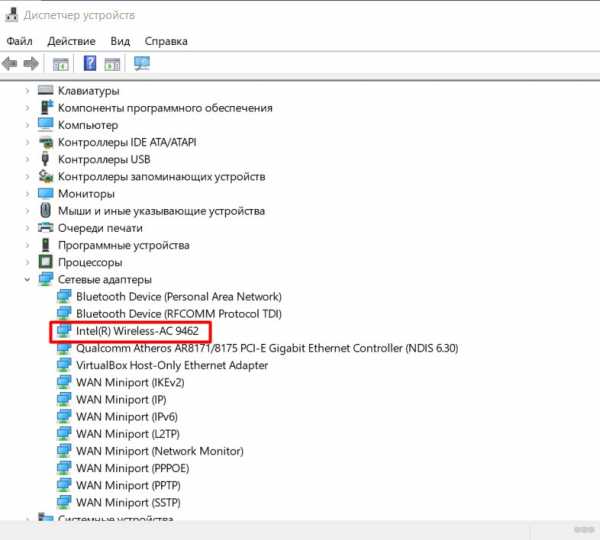
Или напротив необходимого плана (который выбран у вас) нажмите на «Настройка схемы электропитания» и в новом окне на «Изменить дополнительные параметры питания».

И для адаптера беспроводной сети установите питание на максимальную производительность.
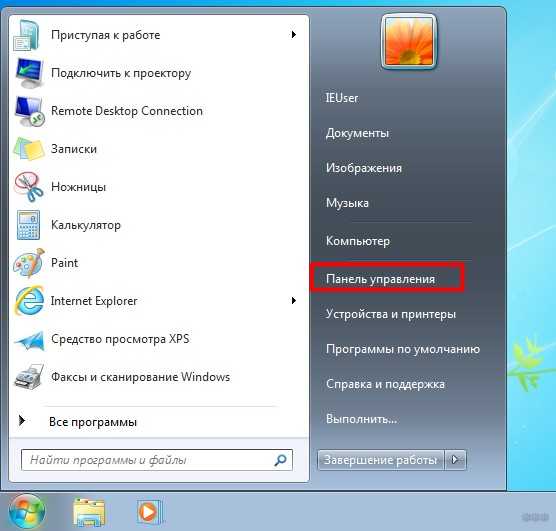
Примените настройки и перезагрузите ноутбук. Если проблемы с Wi-Fi остались, то попробуйте еще один способ.
Настройка питания Wi-Fi адаптера через диспетчер устройств
Самый быстрый способ запустить диспетчер устройств, это нажать сочетание клавиш Win + R, ввести (скопировать) команду mmc devmgmt.msc и нажать Ok. В Windows 10 можно через поиск найти и запустить.
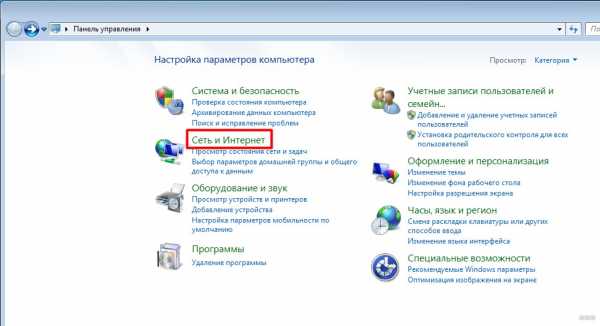
Дальше открываем вкладку «Сетевые адаптеры» нажимаем правой кнопкой мыши на адаптер в названии которого есть Wi-Fi, Wireless, WLAN, 802.11 и выбираем «Свойства».
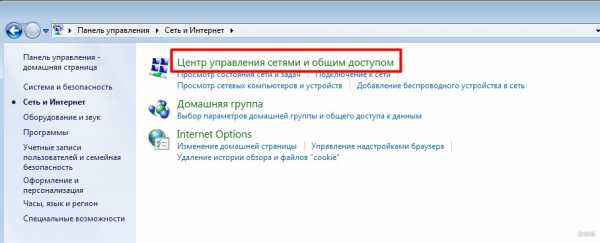
Переходим на вкладку «Управление электропитанием», убираем галочку «Разрешить отключение этого устройства…» и нажимаем «Ok».
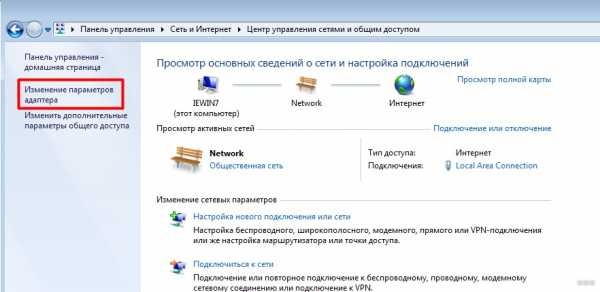
Все готово, теперь наш беспроводной модуль будет всегда включен. И это должно положительно сказаться на его работе.
Несколько статей по теме, которые могут вам пригодится:
Пишите в комментариях, помог вам этот способ, или нет.
help-wifi.com
Как включить Wi- Fi на ноутбуке
Беспроводной сеть Wi-Fi пользуется большинство из нас, мы привыкли подключаться к Wi-Fi дома, офисе, кафе, у друзей. Все привыкли, что подключение к Wi-Fi сети процесс автоматический и не требующий ни каких действий, максимум ввод пароля для подключения к беспроводной сети и то только один раз, поскольку в дальнейшем операционная система запомнит его и повторный ввод пароля будет не нужен. Но иногда возникают трудности с включением Wi-Fi или подключением к беспроводной сети и многие недоумевают что им делать. Возникают вопросы —
Я опишу все известные мне способы включения Wi-Fi сети на ноутбуке (ведь все, что можно выключить можно и включить?!) Начну со способов более простых и часто встречающихся, далее буду переходит к более сложным способам, которые понадобятся единицам.
Итак, если вы видите на панели задач значок выключенного Wi-Fi (или не видите вовсе значка), то это статья для Вас.
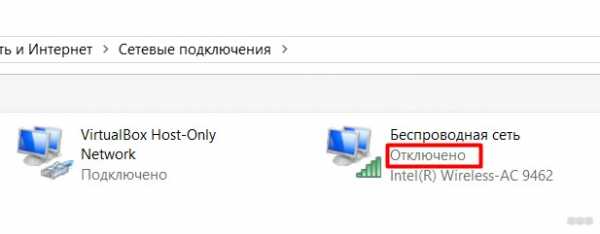
Включение Wi-Fi с помощью ползунка/ кнопки на корпусе ноутбука.
На многих моделях ноутбуков для включения Wi-Fi необходимо воспользоваться ползунком или отдельной кнопкой для включения Wi-Fi. Зачастую этот выключатель располагается на переднем торце ноутбука.
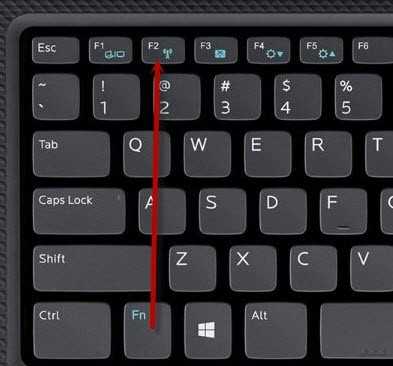
Переключатель выглядит по разному, но несет одну функцию — включение и выключение беспроводной сети.
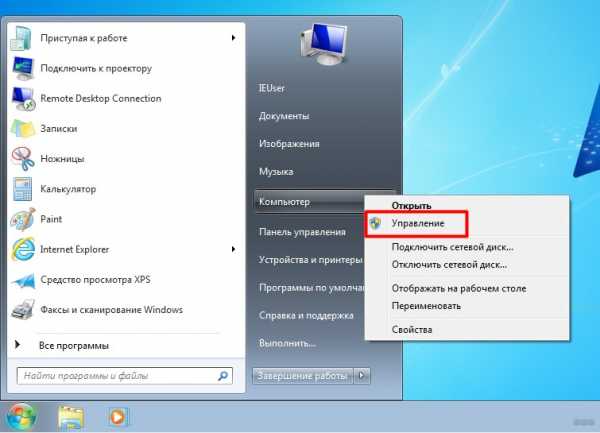
Для включения Wi-Fi просто передвигаете ползунок в положение Включено.
Как включить Wi-Fi с помощью сочетания клавиш.
Если на вашем ноутбуке нет ползунков или отдельных кнопок включения Wi-Fi присмотритесь внимательно на клавиатуру, на ней вы можете обнаружить значок Wi-Fi на одной из функциональных клавиш (F1- F12).
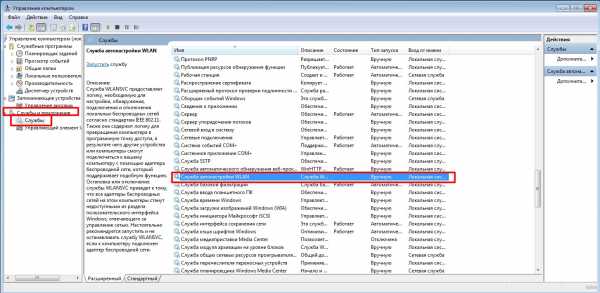
Она может располагаться на разных кнопках, все зависит от производителя и модели ноутбука.

Для того что бы включить Wi-Fi необходимо нажать эту клавишу или воспользоваться сочетанием клавиш <Fn>+<клавиша Wi-Fi>.

Рассмотрим комбинации клавиш, которые наиболее часто используются в ноутбуках разных производителей:
- Acer. Зажимаем клавиши: <Fn>+<F3>.
- Asus. Комбинация <Fn>+<F2>.
- HP. Здесь нажимаем <Fn>+<F12>.
- Lenovo. Нужные кнопки: <Fn>+<F5>.
- Samsung. Либо <Fn>+<F12>, либо <Fn>+<F9>.
- Dell комбинация клавиш <Fn>+<F12> или <Fn>+<F2>
Как включить Wi-Fi в настройках Windows.
Если указанные процедуры не помогли и вы до сих пор задаетесь вопросом Как включить Wi-Fi на ноутбуке? необходимо проверить включено ли Беспроводное сетевое соединение в настройках Windows. Для этого необходимо попасть в Центр управления сетями и общим доступом. Один из способов- нажать правой кнопкой мыши на значок сети в правом нижнем углу экрана и выбрать «Центр управления сетями и общим доступом».
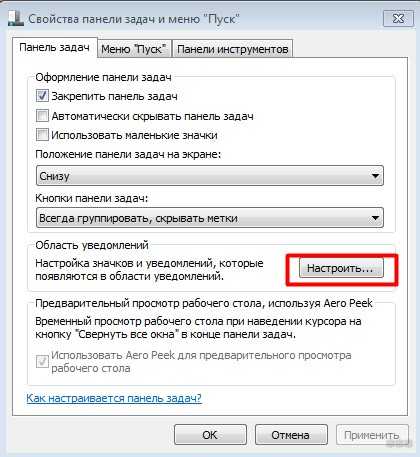
Далее нажать «Изменение параметров адаптера».
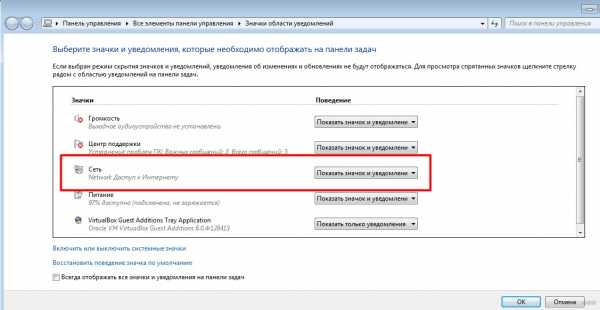
Другой способ воспользоваться горячими клавишами <Win> + <R> ввести команду ncpa.cpl и нажать Enter.
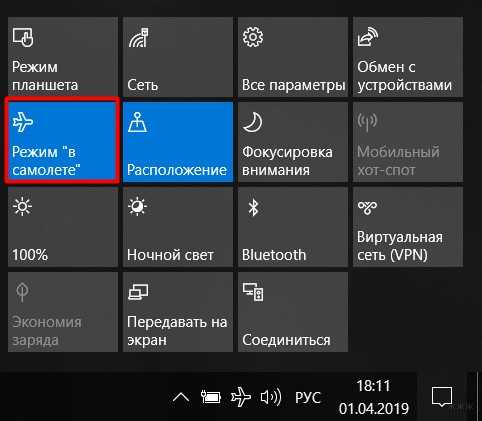
Не важно каким из способов вы пользовались результат будет один — на мониторе появится окно Сетевых подключений. Далее необходимо найти беспроводное подключение нажать на нем правой кнопкой мыши и выбрать «Включить» (если опция Включить не доступна значит Wi-Fi сеть включена).

Включение Wi-Fi через диспетчер устройств Windows.
Если до сих пор ваш Wi-Fi адаптер не включен, необходимо проверить задействован ли он в диспетчере задач. Для этого нажмите кнопку «Пуск», щелкните правой кнопкой мыши «Компьютер» и выберите команду «Управление». В левом меню выберите Диспетчер устройств.
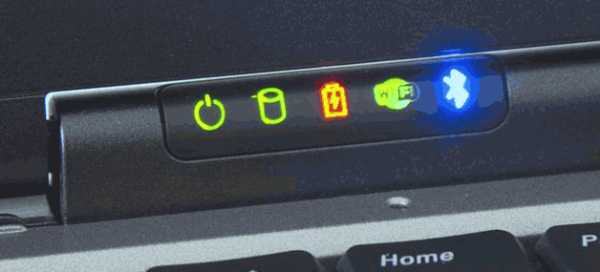
Или нажмите сочетание клавиш <Win> + <R> в строке поиска введите команду mmc devmgmt.msc и нажмите Enter.

Откроется окно Диспетчера задач, далее выберите «Сетевые адаптеры».

Если значок адаптера помечен стрелкой вниз значит он выключен, для того что бы его включить нажмите на нем правой кнопкой мыши и выберите «Задействовать».
Обновление драйверов для Wi-Fi.
Еще одной причиной не работоспособности Wi-Fi может быть — не подходящий драйвер или его отсутсвие. Для того что бы установить нужный драйвер, зайдите на сайт производителя ноутбука, найдите вашу модель (на некоторых сайтах это будет сделать сложно, можете написать в комментарии модель ноутбука, я постараюсь вам помочь) и скачайте драйвер для сетевой карты Wi-Fi для вашей операционной системы. После этого достаточно будет установить драйвера, после перезагрузки ноутбука Wi-Fi должен заработать.
Не важно каким способом вы включили беспроводную сеть, в итоге вы должны увидеть в панели задач значок Wi-Fi. При нажатии на него вы увидите доступные для подключения Wi-Fi сети.
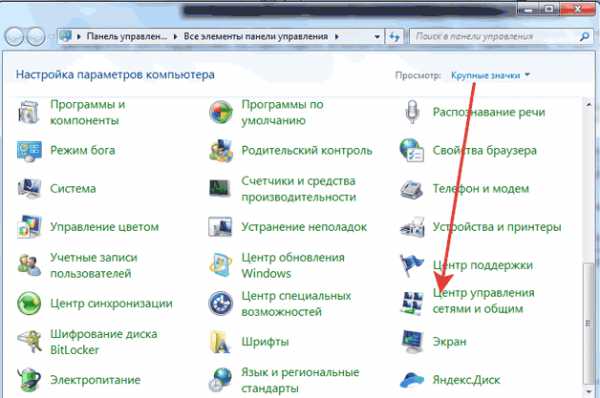
Я очень надеюсь, моя статья помогла Вам! Просьба поделиться ссылкой с друзьями:
pk-help.com
Как включить Wi-Fi в Windows 10, когда нет кнопки Wi-Fi и ошибка «Не удалось найти беспроводные устройства на этом компьютере»
После релиза новой версии программного обеспечения Майкрософт проблемы нарастают как снежный ком. И одна из них — отсутствие кнопки включения Wi-Fi или настроек, что приводит к ошибке: «Не удалось найти беспроводные устройства на этом компьютере». Итак, тема статьи — решение вопроса с кнопкой, с настройками и включением беспроводной сети в Windows 10. Если на компьютере не включается беспроводный интернет (отсутствует кнопка, нет настроек и т.п.), проблема кроется, либо в адаптере, либо в драйвере Wi-Fi.Как включать беспроводную сеть на ноутбуке или компьютере вы прекрасно знаете. Но главная проблема в том, что это невозможного сделать, поскольку из окна управления подключениями на этом ПК куда-то исчезла кнопка для адаптера Wi-Fi.
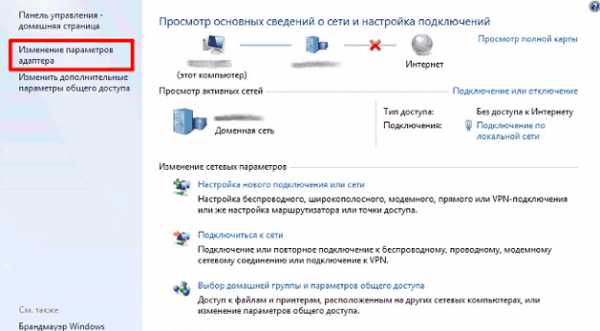
Чтобы удостовериться в наличии проблемы, выберите Сетевые параметры в Настройках. Пункт Wi-Fi исчез. А теперь откройте вкладку со специальным режимом «В самолете» и увидите ошибку: системе не удается обнаружить беспроводные устройства на этом ПК.
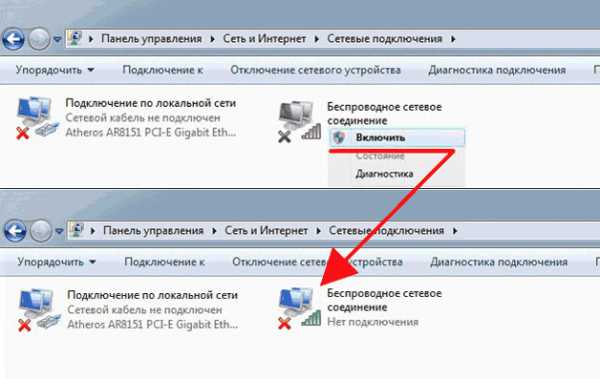
О чем может говорить проблема:
- О том, что на вашем компьютере нет адаптера беспроводной сети. Если у вас ноутбук, приемник должен быть встроен, а если ПК — он может быть и внешним. Если адаптера нет, подключите его. Если вы точно знаете, что он есть (был до обновления операционной системы, вы нашли его в характеристиках), ищите другую причину. И в том случае, если адаптер уже подключен, но кнопка Wi-Fi все равно не появляется и отсутствуют настройки.
- О том, что Wi-Fi адаптер есть, но отсутствуют драйвера. При этом драйвера может не быть вообще, или он есть, но неработоспособный, устаревший, с ошибками и т.п. В любом случае — это первое, что нужно проверить. Лучшим выходом из сложившейся ситуации будет загрузка нового драйвера. И даже если он уже загружен системой автоматически, все равно скачайте с официального источника тот, который подходит вашей модели ПК, и переустановите. Возможно, проблема решится сразу.
- О том, что адаптер для беспроводной сети встроен или присоединен на ПК, но не работает по банальной причине: просто отключен.
Итак, ищем проблемы и пытаемся их исправить.
Нет Wi-Fi на ноутбуке с Windows 10: решение проблемы
Самое первое, что мы сделаем — проверим адаптер Wi-Fi. Он может отсутствовать на компьютере или попросту быть отключенным. Если ПК не удается найти устройство, а вы точно знаете, что оно есть, значит, проблема в драйверах. Они, повторимся, могут быть неустановленными, нерабочими или устаревшими. Давайте проверим.На панели уведомлений есть ярлычок сети. Кликните на нем правой кнопкой, чтобы открыть Центр, отвечающий за управление сетями и общим доступом. Откроется новое окно, где вам нужно изменить параметры Wi-Fi адаптера, нажав на соответствующий пункт.
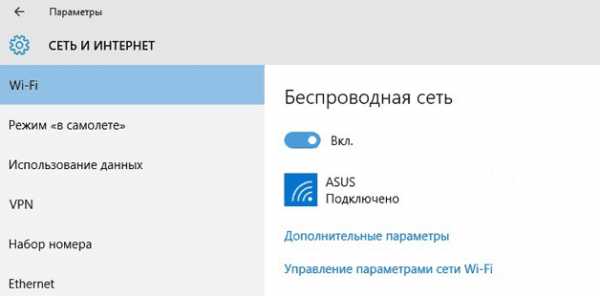
Если адаптер есть, но он отключен, кликните на него, чтобы включить. Проблема, скорее всего, решилась и теперь у вас появилась возможность подключиться к Интернету по беспроводной, Wi-Fi, технологии.
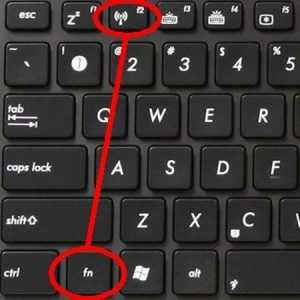
Если в Центре управления сетью вы не увидели адаптера Wi-Fi, дело в отсутствующем или нестабильном драйвере.
Проблемы с драйвером Wi-Fi адаптера в Windows 10
Решаем проблему. Открываем «Диспетчер задач», чтобы убедиться в отсутствии или наличии беспроводного адаптера. Чтобы это сделать, переходите в Пуск, а оттуда в «Параметры».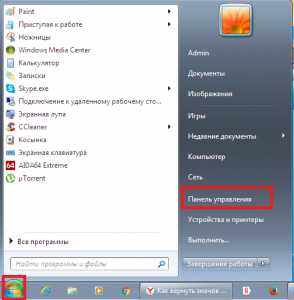
Из Параметров переходите в «Устройства».
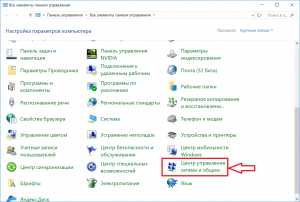
Внизу страницы выберите «Диспетчер устройств».
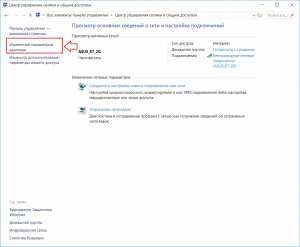
Здесь вам нужна вкладка с Сетевыми адаптерами. Там должны два адаптера: один из них, LAN, подключает компьютер к Интернету по сетевой карте, а второй, Wi-Fi, — по беспроводной технологии. Обычно второй адаптер имеет в своем названии «Wireless» (беспроводный USB). Посмотрите на изображении, как может выглядеть адаптер для подключения к сети по Wi-Fi:
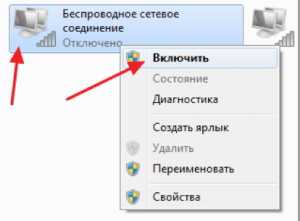
Обычно в названии беспроводного устройства указывается модель и производитель. Вы нашли в диспетчере устройств адаптер, он оказался включенным, но интернет все равно отсутствует? Может, дело в драйвере. Скопируйте модель адаптера и найдите официальный ресурс производителя. Скачайте, установите и пробуйте подключиться.
Когда отсутствует адаптер или нет драйвера к нему, в диспетчере устройств вы его не найдете.
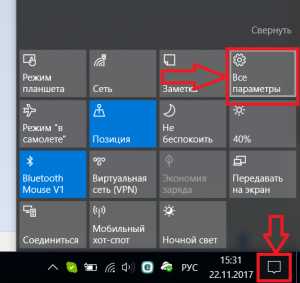
В том случае, если приемник точно есть, в диспетчере задач он может отображаться как неопознанное или неизвестное устройство. Если есть такое, решайте проблему с драйверами. После установки новой версии драйвера вы увидите свой Wireless адаптер.
Как установить, или обновить драйвер Wi-Fi адаптера?
Обновление драйверов Wi-Fi адаптеров для ноутбуков. Найдите официальный ресурс производителя и в строке поиска или в меню найдите модель. Кликните на нее и перейдите в раздел загрузок. Там можно найти драйвер для своего беспроводного устройства и даже скачать версию именно для вашей операционной системы, в нашем случае — Windows 10. Но для вашей модели адаптера драйверов для новой версии программного обеспечения может не быть (производитель еще не успел выпустить). Что делать в этом случае? Загрузить драйвер для одной из предыдущих версий.Откройте сохраненный на ПК файл и следуйте инструкциям. Если вы загрузили на компьютер архив с драйверами, ищите файл .EXE и запускайте. Когда завершится установка драйвера, обязательно перезагрузите систему. А теперь, когда кнопка и настройки Wi-Fi есть, можно попробовать подключиться по беспроводной технологии.
Обновление драйверов Wi-Fi адаптеров для стационарных компьютеров. Найдите официальный сайт производителя USB/PCI устройств и загрузите на компьютер драйвер, подходящий для вашей модели. Дальнейшие манипуляции абсолютно такие же, какие мы описывали выше: загружаем нужную версию, открываем установочный файл, и следуем инструкциям. Ну а затем перезагружаем ПК и пробуем подключиться уже с новым драйвером.
Хочется верить, что после всего у вас заработал интернет, и нет никаких проблем. Если все же есть, ищите решения на нашем сайте. Например, после подключения по Wi-Fi может появиться одна из распространенных ошибок в операционной системе Windows 10, когда подключение есть, но оно ограничено. Что делать в этом случае — читайте в одной из наших статей.
Если проблема с драйвером или адаптером решилась и интернет стабилен, вы можете превратить свой ноутбук, стационарный компьютер в маршрутизатор. Создайте hot-spot (как это осуществить, мы уже писали ранее) и раздавайте интернет на периферийные устройства — ПК, смартфоны, планшеты, ультрабуки.
Интересный совет, полученный в комментариях:
- Откройте системный диск, например, «С» и с помощью поиска найдите папку «wireless LAN».
- Перейдите в: C:\eSupport\eDriver\Software\WirelessLan\Qualcomm Atheros\WirelessLan\10.0.0.342\2886\.
- Там находятся два установочных, Setup, файла. Откройте оба файла, и проблема решится.
pc-helpp.com
Что делать если беспроводная сеть не включается. Почему не работает WiFi на ноутбуке и как это исправить. WiFi отсутствует
В этой инструкции — подробно о том, почему может не работать Wi-Fi подключение на ноутбуке в Windows 10, 8 и Windows 7. Далее пошагово описаны наиболее распространенные сценарии, связанные с работоспособностью беспроводной сети и способы их решения.
Чаще всего проблемы с подключением Wi-Fi, выражающиеся в отсутствии доступных сетей или доступа к Интернету после подключения, возникают после обновления или установки (переустановки) системы на ноутбук, обновления драйверов, установки сторонних программ (особенно антивирусов или фаерволов). Однако, возможны и иные ситуации, также приводящие к указанным проблемам.
Поскольку, однако, в поезде несколько сотен пассажиров, многие из которых открывают соединение с данными, многие из них меняют камеру за один такт. И все хотят, чтобы они отсутствовали. На железнодорожных путях с очень хорошо развитым радиосвязью и в слегка занятой ночной поездке скорость передачи данных может быть даже достаточной для просмотра фильмов в Интернете, но на занятых дорожках иногда медленно просачиваются письма.
Проблемы подключения к Интернету
Проблемы с подключением могут иметь несколько причин. Однако, как только ошибка идентифицирована, устранение ее не должно быть затруднительным. В этом практическом плане мы предлагаем вам необходимые рекомендации для решения этих проблем.
Интернет не работает, что мне делать
Если через пару минут мы увидим, что он все еще не работает, пришло время начать искать другие причины.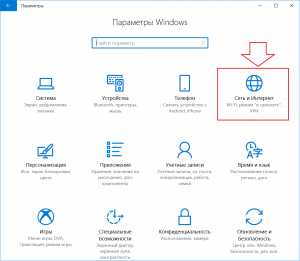
В материале будут рассмотрены следующие основные варианты ситуации «не работает Wi-Fi» в Windows:
- Не получается включить Wi-Fi на ноутбуке (красный крестик на соединении, сообщение о том, что нет доступных подключений)
- Ноутбук не видит сеть Wi-Fi вашего роутера, при этом видит другие сети
- Ноутбук видит сеть, но не подключается к ней
- Ноутбук подключается к Wi-Fi сети, но страницы и сайты не открываются
По-моему, указал все наиболее вероятные проблемы, которые могут возникнуть при подключении ноутбука к беспроводной сети, приступим к решению этих проблем.
Для начала мы определим, ограничена ли проблема браузером или падает на все соединение. Таким образом, мы проверим, перестали ли работать почта или мессенджер. Когда вы это сделаете, появится окно, которое покажет нам общий статус подключения к Интернету, хотя, если мы достигнем этого момента, скорее всего, значок Интернета будет отключен. 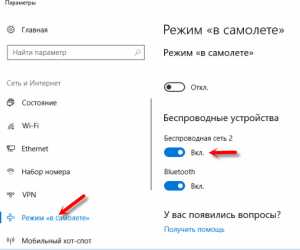
Поэтому отправной точкой является щелчок по адаптеру, который отобразит окно свойств адаптера. Если вышеуказанное не работает, проблема может быть в маршрутизаторе или в связи с маршрутизатором.
Как включить Wi-Fi на ноутбуке
Далеко не на всех ноутбуках модуль беспроводной сети включен по умолчанию: в некоторых случаях необходимо выполнить те или иные действия, чтобы он заработал. Тут стоит отметить, что все описанное в этом разделе полностью применимо только в том случае, если вы не переустанавливали Windows, заменяя тот, который был установлен производителем. Если вы это делали, то часть из того, о чем сейчас будет написано, может не сработать, в этом случае — читайте статью дальше, я постараюсь учесть все варианты.
Если мы увидим, что маршрутизатор не может синхронизироваться с линией, мы проверим, что каждый телефон или устройство, подключенное к телефону, имеет соответствующий микрофильтр, имея в виду, что всего может быть не более 3 микрофильтров. В некоторых случаях даже мы можем попытаться отключить их все в случае неисправности одного из этих элементов.

В случае, если после восстановления ситуация остается неизменной, это может быть связано с проблемой маршрутизации в инфраструктуре оператора, с чем мы не можем действовать, поэтому мы можем позвонить в ваш центр обслуживания клиентов, чтобы убедиться, что вы не На нашей линии происходят инциденты.
Включение Wi-Fi с помощью клавиш и аппаратного переключателя
На многих ноутбуках для того, чтобы включить возможность подключения к беспроводным Wi-Fi сетям, нужно нажать комбинацию клавиш, одну клавишу или воспользоваться аппаратным переключателем.
В первом случае для включения Wi-Fi используется либо просто функциональная клавиша на ноутбуке, либо комбинация из двух клавиш — Fn + кнопка включения Wi-Fi (может иметь изображение эмблемы Wi-Fi, радио-антенны, самолет
crabo.ru
Как включить WiFi на ноутбуке Lenovo, Asus, HP и других марок в Windows
Владельцы ноутбуков обычно используют для выхода в интернет беспроводное соединение, благо Wi-Fi адаптер есть на всех без исключения моделях лэптопов. Однако чтобы им воспользоваться, иногда приходится разбираться, как включить wifi на ноутбуке.
Горячие клавиши или аппаратный переключатель
Первым делом нужно физически включить Wi-Fi адаптер. На разных моделях ноутбуков эта процедура незначительно отличается, однако смысл её одинаков: нужно отыскать аппаратный переключатель или воспользоваться функциональными клавишами. Рассмотрим несколько примеров:
- На некоторых моделях Lenovo (например, T-61) на передней части корпуса слева есть небольшой переключатель.
- На ноутбуках Asus модуль беспроводной связи включается сочетанием Fn+F2.
- У некоторых лэптопов HP переключатель находится на задней или боковой панели.

Продолжать варианты включения Wi-Fi можно долго, приводя способы для MSI, Acer, Samsung и других брендов. Даже разные серии одного производителя имеют отличные друг от друга способы активации модуля беспроводной, поэтому:
- Осмотрите корпус лэптопа на предмет наличия аппаратного переключателя или кнопки включения Wi-Fi.
- Изучите клавиатуру – одна из клавиш ряда F1-F12 должна быть помечена значком беспроводного соединения. Если нажать её вместе с кнопкой Fn, то адаптер включится или выключится.

Если у вас ноутбук серии Sony Vaio, то ни аппаратной клавиши, ни кнопки Fn на его клавиатуре может и не быть. Для работы Wi-Fi в таком случае требуется специальная утилита VAIO Smart Network, найти которую можно на официальном сайте производителя.
Кнопка Fn не работает
Что делать, если не работает кнопка Fn? Как в таком случае включить адаптер? Сначала нужно разобраться, почему клавиша не действует. Fn работает под управлением BIOS и имеет собственную утилиту, без установки которой клавиша не функционирует. Поэтому если кнопка не работает, сначала нужно на сайте производителя найти для конкретной модели ноутбука утилиту для включения горячих клавиш (в названии должно быть слово «HotKey»).
Если установка утилиты не помогла или клавиша повреждена физически, то придется воспользоваться альтернативным методом включения адаптера. На Windows 8 и Windows 10 для включения адаптера достаточно щелкнуть по значку Wi-Fi на панели уведомлений и перевести ползунок «Беспроводная сеть» в активное положение. Если драйверы адаптера установлены, корректно, то значок должен обязательно быть.
В Windows 7 такой функции нет, но можно попробовать включить беспроводное соединение через окно изменения параметров адаптера (об этом рассказано ниже). Если этот способ не помог, то придется искать внешнюю клавиатуру с рабочей клавишей Fn и затем больше не выключать модуль Wi-Fi.
Настройка Wi-Fi на разных версиях Windows
С физическим включением модуля вы разберетесь достаточно быстро. Иногда на этом настройка Wi-Fi заканчивается: остальные необходимые действия система производит самостоятельно, выводя список доступных беспроводных точек. Но порой приходится устанавливать соединение вручную.
Вне зависимости от версии Windows, сначала нужно проверить, что драйверы модуля Wi-Fi установились без ошибок:
- Запустите «Диспетчер устройств».
- Найдите пункт «Сетевые адаптеры».
- Проверьте, что рядом с Wi-Fi адаптером нет никаких предупреждающих знаков, а сам модуль включен и работает нормально.

Для верности лучше сходить на официальный сайт производителя ноутбука и найти последнюю версию драйвера модуля беспроводной сети для вашей модели. Кроме того, кликните по адаптеру правой кнопкой и выберите пункт «Задействовать» (если его работа остановлена).
Windows XP
По идее, Windows XP уже давно должны перестать пользоваться, но на некоторых старых моделях Dell и других ноутбуках легендарная система всё еще продолжает выполнять свои функции. Wi-Fi в среде Windows XP настраивается следующим образом:
- Проверьте, что на ноутбуке горит индикатор Wi-Fi (то есть вы включили адаптер и установили драйверы).
- Откройте «Панель управления».
- Найдите раздел «Сетевые подключения».
В окне проводника должен быть значок «Беспроводное сетевое соединение». Его наличие демонстрирует, что модуль Wi-Fi работает корректно. Щелкните по значку правой кнопкой и выберите «Включить». Далее:
- Дважды щелкните по беспроводному соединению, чтобы открыть окно настройки его параметров.
- Кликните по ссылке «Изменить порядок предпочтения».
- Выберите пункт «Сеть по точке доступа» и установите отметку «Автоматическое подключение».

Если в перечне доступных точек нет сети, которую раздает ваш роутер, нажмите «Обновить список». Затем выберите нужную точку по имени и щелкните «Подключиться». Если сеть запаролена, вам будет предложено ввести код доступа, после чего установится соединение.
Windows 7
На Windows 7 порядок подключения к беспроводной сети чуть изменился, став немного проще. Теперь все доступные сети отображаются после клика по значку Wi-Fi в системном трее. Но если значка нет, то:
- Перейдите в центр управления сетями.
- Кликните «Изменение параметров адаптера».
- Найдите беспроводное соединение и убедитесь, что оно включено.

После включения беспроводного соединения в трее появится значок Wi-Fi. Кликните на него, чтобы увидеть список доступных точек, выберите сеть и щелкните «Подключить».
Windows 8
На Windows 8 порядок подключения к Wi-Fi остался прежним, однако добавился режим «В самолете», с которым нужно уметь работать. Если драйвер адаптера инсталлирован и беспроводное соединение работает корректно, то на панели уведомлений вы увидите значок Wi-Fi, при клике на котором появляется список доступных сетей.

Если значка нет, выполните те же действия, что и на Windows 7 – откройте окно «Изменение параметров адаптера» и включите беспроводное соединение. Если нет самого беспроводного соединения, проверьте драйверы и состояние модуля – всё должно быть включено и установлено.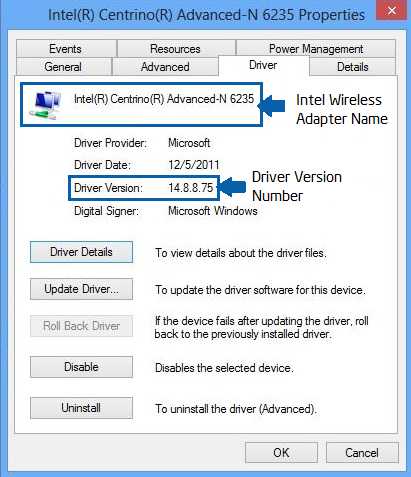
Если адаптер включен, драйверы установлены, но доступные сети не обнаружены, проверьте, что на панели уведомлений не висит значок режима «В самолете». Если он есть, нужно отключить этот режим. Для этого нажимаем на значок и переводим ползунок в состояние «Отключено».
Windows 10
На Windows 10 всё осталось прежним с небольшими изменениями, так что вы быстро разберетесь, как подключить ноутбук к Wi-Fi:
- Кликните по значку беспроводного соединения в трее.
- Выберите нужную сеть.
- Нажмите «Подключить» и введите пароль.
Если точка доступа не отображается, попробуйте настроить сетевые параметры. Щелкните по одноименной ссылке – откроется раздел «Сеть и интернет» параметров Windows 10.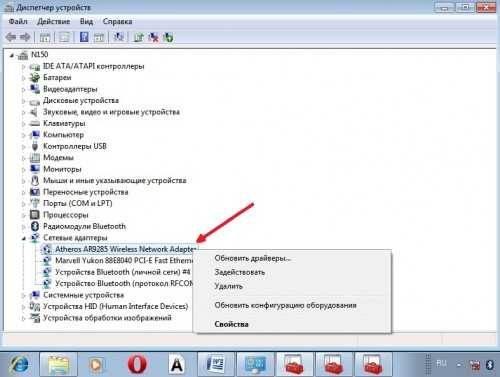
Здесь вас интересуют две вкладки:
- Wi-Fi – убедитесь, что беспроводная сеть включена.
- Режим «в самолете» – удостоверьтесь, что режим отключен.
Вы можете зайти в раздел изменения параметров адаптера и включить беспроводное соединение. Проще говоря, на Windows 10 у вас есть несколько равноценных вариантов – нужно лишь выбрать для себя более удобный способ.
compconfig.ru
Нет доступных подключений в Windows 7. Пропал Wi-Fi, сеть с красным крестиком
Вчера включаю ноутбук, открываю браузер, а интернет не работает. Смотрю на статус соединения с интернетом, а там сеть Wi-Fi перечеркнута красным крестиком. Нажимаю, на нее и вижу статус «Нет доступных подключений».
Смотрим скриншот:
Зашел сразу в Панель управления\Сеть и Интернет\Сетевые подключения адаптер, Беспроводное сетевое соединение включено, но снова же нет доступных подключений. Проверил, на телефоне и планшете, моя Wi-Fi сеть отображается. Странная ситуация. Все включено, вроде бы все работает, а Windows 7 никак не хочет увидеть беспроводную сеть. Причем, Wi-Fi пропал внезапно. Когда выключал компьютер, все работало.
Думаю, запущу диагностику, а вдруг поможет. Запустил:
Система там что-то поискала, и выдала мне окно с предложением «Включить способность к использованию беспроводной сети». Я согласился выбрав «Внести это исправление».
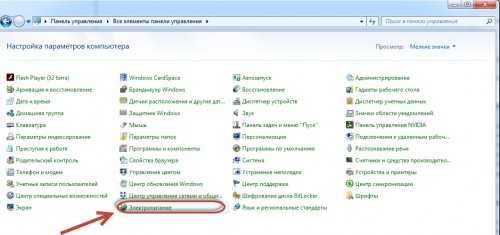
Как не странно, Wi-Fi сразу заработал. Ноутбук сам подключился к Wi-Fi сети. Осталось просто закрыть окно диагностики.

Вот и все, проблема с «Нет доступных подключений» решена. Вот только не понятно, почему в конце, диагностика система выдала «Беспроводная связь отключена», и как бы Windows это исправила, если Wi-Fi адаптер был включен. А еще, мне нравиться статус в окне диагностики: «Поиск дополнительных проблем…»:). В Windows их и так хватает.
Если у вас в результате появляется сообщение, что проблему «не исправлено», то смотрите статью Беспроводная связь отключена – не исправлено. Или пробуйте применить решения описанные ниже.
Активируем Wi-Fi модуль сочетанием клавиш или переключателем на ноутбуке
Обновление: Как показывает практика, когда появляется красный крестик на иконке Wi-Fi и статус «Нет подключения – Нет доступных подключений», то это может означать, что просто в Windows 7 отключен беспроводной модуль.
Поэтому, я решил дополнить эту статью и показать, как его включить. Отдельное спасибо Оле, которая в комментариях поделилась этим решением, и судя по отзывам, оно многим пригодилось и помогло.
Если у вас ноутбук, то Wi-Fi там можно включить двумя способами: сочетанием клавиш на клавиатуре, или отдельным переключателем (кнопкой) на корпусе самого ноутбука. Как правило, такие отдельные переключатели устанавливались только на старых моделях.
Поэтому, если у вас уже старый ноутбук, то смотрим по бокам, на передней грани, над клавиатурой, нет ли там переключателя. Обычно, возле него нарисована антенна беспроводной сети. Выглядят они примерно вот так:

Если такого переключателя на вашем ноутбуке нет, то попробуйте актировать беспроводной модуль сочетанием клавиш. Обычно, для этого используется клавиша FN в паре с клавишей из ряда F1, F2… На ней так же должен быть значок беспроводной сети.
На ноутбуке ASUS, например, это клавиши FN + F2.

Нажимаем эти клавиши вместе и смотрим на иконку, которая показывает статус подключения. Ноутбук должен увидеть доступные беспроводные сети.
Если это решение не помогло, и служба WLAN (о которой я писал ниже) работает, то попробуйте скачать и установить утилиту, которая отвечает за управление беспроводными (Wireless) сетями, функциональными клавишами, или питанием. Такая утилита есть практически у каждого производителя ноутбука Скачать ее можно с официального сайта производителя, на страничке с загрузками для вашей модели ноутбука. Там же, где и драйвера. Возможно, в разделе «Утилиты». После установки можно снова попробовать активировать Wi-Fi функциональными клавишами.
Больше информации в статье: Не работает Wi-Fi на ноутбуке. Что делать?
«Нет доступных подключений»: проверяем включен ли служба автонастройки WLAN
Если служба автонастройки WLAN отключена, то Windows просто не сможет находить Wi-Fi сети. Поэтому, значок Wi-Fi будет перечеркнут красным крестиком, со статусом «Нет доступных подключений».
Давайте проверим. Откройте меню Пуск, нажмите правой кнопкой мыши на Компьютер и выберите пункт Управление.

В новом окне перейдите на вкладку Службы, и найдите в списке «Служба автонастройки WLAN». Состояние должно быть «Работает», а тип запуска – «Автоматически».

Если у вас не так, то нажмите правой кнопкой на службу, и выберите Запустить. А еще лучше, откройте свойства, установите там типа запуска – автоматически, и перезагрузите компьютер.
Обновление: если в Windows 7 нажать на клавиатуре сочетание клавиш Win + X, то появится «Центр мобильности Windows». Где есть отдельный пункт «Беспроводная связь». Нажмите на кнопку «Включить беспроводную связь».

Возможно, после этого WiFi заработает.
Обновление: откат драйвера, удаление Wi-Fi адаптера
В комментариях Владислав подсказал рабочее решение, с помощью которого он избавился от этой проблемы.
Сначала он сделал откат драйвера беспроводного адаптера в диспетчере устройств (но я думаю, помогло не это).

А вот удаление Wi-Fi адаптера из диспетчера устройств очень часто решает самые разные неполадки связанные с беспроводным подключением.
Важно! Перед удалением желательно скачать на компьютер подходящий драйвер для своего адаптера. Возможно, после перезагрузки система не сможет сама установить драйвер, и установку придется выполнить вручную.
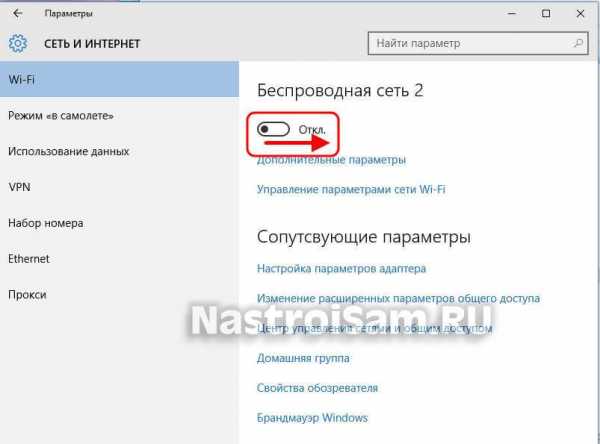
Подтвердите удаление и перезагрузите компьютер.
На самом деле, такая проблема может появляться из-за разных причин, и не всегда диагностика поможет. Но, вот в моем случае, все заработало, можно сказать без моих каких-то действий. А то сейчас бы начал проверять драйвера и все такое. Позже постараюсь написать о других причинах и решениях проблемы со статусом «Нет доступных подключений» в Windows 7. И еще, прежде чем запускать диагностику, и что-то делать, проверьте, есть ли вообще у вас поблизости Wi-Fi сеть. Ведь точно такой же статус соединения будет при отсутствии беспроводной сети поблизости.
help-wifi.com