Как исправить проблемы с драйвером Ethernet в Windows 10
Беспроводной интернет имеет свои преимущества, но ничто не сравнится со скоростью и надежностью надежного проводного Ethernet-соединения. Это не значит, что он неуязвим для проблем, поэтому, когда вы сталкиваетесь с трудностями с драйвером сетевого адаптера в Windows 10, вам нужно знать, как их исправить.

Что вызывает проблемы с драйвером Ethernet?
Проблемы с драйвером Ethernet не слишком отличаются от проблем с драйверами, связанных с другими аспектами системы. Иногда они устарели, иногда они повреждены из-за проблем с операционной системой, а в некоторых случаях отказ оборудования может привести к повреждению драйверов.
Причиной, по которой проблемы с драйверами могут быть решены, может быть причина, которую необходимо устранить, но наиболее важным моментом является возврат в оперативный режим, чтобы вы могли легко найти (и загрузить) любые другие исправления, которые могут вам понадобиться.
Как исправить проблемы с сетевыми драйверами Windows 10
Существует несколько способов решения проблем с подключением Ethernet, и большинство из них связаны с самими драйверами. Есть несколько других исправлений, которые стоит рассмотреть. Вот наши любимые исправления, начиная с самого простого и наиболее распространенного способа решения проблемы.
1. Перезагрузите компьютер. Это может показаться банальным или очевидным, но есть несколько исправлений, которые быстрый перезапуск системы не исправит.
2. Используйте средство устранения неполадок сети. Windows имеет собственный встроенный инструмент, который поможет вам исправить проблемы с драйвером Ethernet. Хотя он способен находить и устранять ряд сетевых проблем, проблемы с драйверами Ethernet являются частью этого. Чтобы запустить это:
а.) Ищите через поиск «Устранение неполадок сети» и выберите соответствующий результат.
б.) Дайте ему немного проанализировать систему, чтобы узнать, обнаружит ли эта диагностика проблему с Ethernet.
в.) Если это так, выберите «Применить эти исправления от имени администратора» и, если потребуется, дайте согласие администратора.
3. Переустановите драйверы Ethernet автоматически. Если Windows не может самостоятельно решить проблемы с драйвером Ethernet, вы можете сделать это. В диспетчере устройств выберите «Сетевые адаптеры», чтобы развернуть его, щелкните правой кнопкой мыши (или нажмите и удерживайте) свой адаптер Ethernet, затем выберите «Удалить устройство» > «Удалить». Затем перезагрузите Windows на компьютере.
Заметка: если вы не уверены, какой у вас Ethernet-адаптер, возможно, в его названии будет указано название «Realtek» или «Intel», или «GBE».Заметка: некоторые материнские платы или сборщики систем производят самостоятельную установку драйверов. Если это правда для вас, вам повезло! Процесс намного проще. После загрузки и извлечения из архива Zip или RAR (при необходимости) просто откройте файл и следуйте инструкциям на экране, чтобы обновить драйвер до последней версии.
5. Сбросить сетевой адаптер. Может случиться так, что даже при проблемах с драйверами сетевой адаптер в Windows вызывает большую часть ваших проблем. Сброс этого может помочь решить проблему.
6. Сброс Winsock. Еще одно потенциальное решение проблемы с драйвером — использование нескольких удобных команд командной строки. Чтобы использовать их, откройте командную строку с повышенными правами «Администратор», а затем выполните Netsh Winsock Reset.
Не так давно, автор этих строк столкнулся с неприятной ситуацией – один из компьютеров, отлично работающий ранее, был подключен к роутеру на новом месте с помощью проводного соединения. От этого роутера исправно получают интернет несколько устройств, а вот сам новичок работать отказывался, выдавая ошибку: “Сетевой адаптер не имеет допустимых параметров настройки IP”.
То есть патч-корд, он же кабель Ethernet, отлично обеспечивает интернетом исправно гудящий системный блок, а при подключении к многострадальному системнику последний упорно игнорирует подключенный интернет.
Что эта за ошибка, и как от нее избавиться – давайте разбираться вместе.
Пробуем выключить и включить

Признаюсь сразу – в моем случае мне помог старый добрый способ. Я просто обесточил роутер, а потом заново подсоединил его к электрической сети, и все заработало самостоятельно. Однако, до того, как я попробовал этот чудодейственный метод, мне пришлось основательно изучить проблему.
Поэтому, первым делом попробуйте “выключить, а потом снова включить” Ваше проблемное устройство, а также перезагрузите роутер. Ну а вдруг – мне же в итоге помогло?
Также Вы можете включить и отключить интернет-подключение вручную. Для этого пройдите в меню “Изменение параметров адаптера”. Отыскать его можно следующим способом:
Нажмите правой кнопкой мышки на иконку соединения и выберите “Центр управления..”

Далее, как на скриншоте, нажмите на ссылку “Изменение параметров адаптера”

Также Вы можете воспользоваться следующим способом: нажмите на клавиатуре Win + R , наберите ncpa.cpl и подтвердите ввод клавишей Enter.
В открывшемся окне выберите свое соединение и нажмите отключить, а потом точно также, с помощью правой кнопки мышки, нажмите включить.

Проверяем соединение. Не помогло? Двигаемся дальше.
Обновляем IP адрес
Пробуем обновить IP адрес автоматически. Для этого мы используем командную строку.
Запускаем командную строку и вводим следующий код:
ipconfig /release
а потом
ipconfig /renew
Этот способ самый безопасный, и, скорее всего, самый бесполезный.
Двигаемся дальше.
Сбрасываем протокол TCP/IP
Попробуем сбросить сетевые настройки. Для этого вновь используем командную строку, а затем вводим следующие запросы:
netsh int ip reset
netsh int tcp reset
netsh winsock reset

После перезагружаем компьютер. Опять не то? Пробуем следующее.
Пробуем другие способы решения ошибки: “Сетевой адаптер не имеет допустимых параметров настройки IP”
- Попробуйте отключить антивирус или сторонний фаервол.
- Удалите Сетевой адаптер в Диспетчере устройств, и перезагрузитесь. После подобной экзекуции произойдет автоматическая переустановка драйверов. Если не произошла, попробуйте скачать драйвера с официального сайта производителя.
- Удалите программу Bonjour от Apple, если она установлена у Вас – иногда она бывает причиной сбоя.
- Проверьте, не отключена ли сетевая карта в BIOS.
 Загрузка…
Загрузка…как включить и настроить подключение
Иногда возникает проблема с подключением ко всемирной сети. Чаще всего это связано с неправильной работой сетевой карты. К этому могут привести различные причины — требуется определить, какие именно, а затем устранить их. Нужно знать, что если адаптер, подключение по локальной сети, отключен, как включить его и что для этого необходимо сделать.
Проблемы с сетевой картой
В этой ситуации необходимо найти причину сбоя. В зависимости от неё, когда нет подключения по локальной сети, надо предпринять действия по исправлению ситуации.
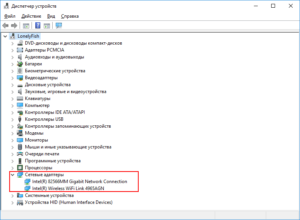
Адаптер не имеет допустимых параметров настройки IP
После проведения диагностики состояния Виндовз иногда получают сообщение о недопустимых значениях параметров, что является одной из возможных причин отсутствия соединения.
Такая ошибка может возникнуть, например, в том случае, когда происходит автоматическое получение параметров подключения от провайдера.
Чтобы её исправить, рекомендуется перезапустить операционную систему и снова проверить доступ в интернет. Если это не привело к исправлению ситуации, нужно сделать перезапуск роутера. Для этого можно воспользоваться соответствующей кнопкой на нём или выключить, а затем включить его.
В случае, если это не помогло, нужно запустить командную строку от имени администратора и набрать команды:
- ipconfig /release;
- ipconfig /renew.
После этого надо закрыть командную строку и проверить состояние связи со всемирной сетью.
Вылетает ошибка «Запуск этого устройства невозможен Код 10»
Это диагностическое сообщение выдаётся диспетчером устройств. При этом на строке, соответствующей адаптеру, можно увидеть восклицательный знак на жёлтом фоне. К этой ошибке может привести следующее:
- По какой-то причине не работает драйвер.
- Имеет место аппаратная неисправность.
В первом случае нужно установить последнюю версию драйвера. Для устранения аппаратной неисправности придётся обратиться к специалистам сервисной службы.
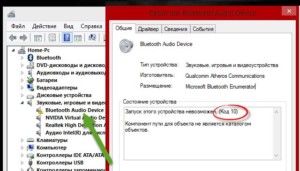
Для того, чтобы провести обновление драйвера, необходимо зайти в диспетчер, удалить устройство, а затем инсталлировать его заново. Делается это следующим образом:
- В диспетчере устройств выбирают сетевой адаптер, кликают правой клавишей мыши и нажимают на строку «Удалить».
- Для того, чтобы это устройство установить повторно, нужно кликнуть по первой строке с именем ПК. В меню выбирают команду «Обновить».
- Чтобы скачать последнюю версию драйвера, нужно зайти на сайт производителя ив строке поиска указать наименование модели адаптера. Затем, перейдя на соответствующую страницу, выполнить загрузку.
- Надо запустить программу установки драйвера
После этого выполняют перезапуск компьютера и проверяют наличие соединения.
Важно! Нужно следить за тем, чтобы была установлена последняя версия драйвера адаптера.
Адаптер не работает и не устанавливается
У такой ситуации может быть одна из следующих причин:
- На компьютере вообще нет адаптера.
- Он имеется, но сейчас неисправен.
- На семерке, восьмерке или десятке не установлена программа-драйвер устройства.
В первых двух случаях перед соединением с сетью надо обеспечить наличие в системе исправного адаптера.
Если проблема в драйвере, это значит, что в диспетчере должны быть неизвестные устройства. В этой ситуации требуется скачать последнюю версию с сайта производителя и установить её. После этого в диспетчере устройств сетевой адаптер будет определяться правильно.

Windows 7 не видит адаптер
Так происходит в следующих ситуациях:
- если его нет;
- из-за поломки;
- установленный драйвер не является рабочим.
Важно! Сетевые адаптеры на компьютере могут быть двух видов: сетевая карта и беспроводное устройство.
Нужно помнить, что второй из них часто имеется на ноутбуках, но обычно отсутствует на стационарном компьютере.
Для того, чтобы исправить рассматриваемую проблему, необходимо убедиться в том, что это устройство установлено и работает исправно. Если его нет, потребуется подключать. В этом случае будет необходимо установить последнюю версию драйвера для него.
Слетают настройки сетевой карты
Эти параметры могут слетать в том случае, если на компьютере используются некоторые антивирусные программы.
Это возможно также в тех случаях, когда они были некорректно удалены. Такое изменение не позволяет подключаться к интернету.
В этом случае рекомендуется сбросить параметры карты командами:
- netsh int ipreset;
- nets int tcp reset;
- netsh winsock reset.
При этом не надо набирать знаки «.», «;». После перезагрузки операционная система настроит параметры в автоматическом режиме. После этого соединение должно заработать. В результате нормальная работоспособность сетевой карты должна восстановиться.
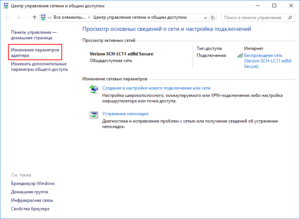
Попытки включения и выключения
Для того, чтобы исправить работу соединения может быть достаточно выключать и включать его. Для этого нужно сделать следующее:
- Зайти в панель управления и перейти в раздел настроек работы с интернетом.
- Выбрать вменю изменение настроек карты.
- Кликнуть правой кнопкой мыши по соединению и в появившемся меню выбрать отключение.
- Затем кликнуть ещё раз и дать команду подключиться.
После этого соединение с интернетом должно заработать.
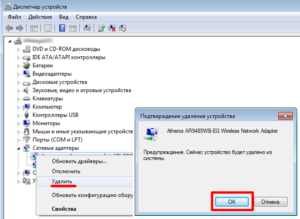
Обновление IP адреса
Для того, чтобы установить связь с провайдером, необходимо правильно установить IP-адрес. Он может быть статическим или динамическим. В первом случае его вводят, во втором — чтобы подключить, его получают в автоматическом режиме.
Для проведения обновления нужно сделать следующее:
- Запустить командную строку в режиме администратора. Для этого нажимают на клавишу «Пуск», набирают в строке «cmd», кликают правой клавишей мыши по строке запуска и выбирают пункт «Запуск от имени администратора».
- Набирают команду «ipconfig /release», затем нажимают Enter. Теперь IP-адрес сброшен и связь с интернетом разорвана.
- Нужно подождать несколько минут.
- Обновление адреса проводится с помощью команды «ipconfig /renew» и нажатия клавиши Enter.
В результате этих действий обновление адреса будет завершено.
Важно! После ввода данных и подтверждения связь с интернетом должна заработать. Затем в трее появится значок связи с интернетом.
Сбрасывание протокола TCP/IP
Когда одна из программ (обычно это ожидают от антивирусных программ) внесла изменения в параметры связи, может возникнуть необходимость сбросить TCP/IP. Если этого не сделать, будет пропадать связь. Для этого нужно запустить консоль и ввести несколько команд (netsh int ip reset, nets int tcp reset, netsh winsock reset). После этого необходимо выйти из командного режима и перезапустить компьютер.
Другие способы решения ошибки: «Сетевой адаптер не имеет допустимых параметров настройки IP»
Если используется дополнительный файервол, то он может стать причиной проблемы. Нужно попробовать его выключить.
Для этого нужно предпринять следующие действия:
- Зайти в панель управления и перейти в настройки брандмауэра. Это можно сделать при помощи нажатия клавиш Win+R и ввода строки «firewall.cpl».
- Выбрать отключение в параметрах для частной и для общественной сети.
Иногда антивирус может откорректировать параметры адаптера.
Для того, чтобы проверить это, надо временно отключить его и проверить наличие соединения.
Иногда причиной неполадки является конфликт со службами и приложениями сторонних производителей. В таком случае их необходимо выключать. Чтобы исключить эту возможность, надо сделать перезапуск таким образом, чтобы использовались только такие, которые входят в операционную систему. Для этого надо выполнить следующее:
- Нажать комбинацию клавиш Win+R.Ввести строку «msconfig» и подтвердить ввод.
- В появившемся окне на вкладке «Общие» указывают «Выборочный запуск» и снимают отметку напротив «Загружать элементы автозагрузки».
- Переходят на«Службы», отмечают «Не показывать службы Microsoft» и снимают галочки во всех оставшихся строках. Затем подтверждают ввод.
Важно! После этого выполняют перезапуск и проверяют наличие соединения со всемирной сетью. Как правило, после принятых мер рассматриваемая ошибка перестанет появляться.
Установка сетевого драйвера
Чтобы связь работала надо, чтобы был инсталлирован драйвер, имеющий последнюю версию. Это программа, которая обеспечивает работу адаптера. Для этого необходимо сделать следующее.
Шаг 1. Идентификация оборудования
Нужно зайти в диспетчер устройств. Среди его разделов нужно отыскать тот, который относится к сетевому оборудованию. Раскрыв его можно увидеть те устройства, которые на компьютере установлены. Это информационный центр, содержащий информацию об устройствах ПК.
Затем нужно выбрать его строку и кликнуть правой клавишей, затем в меню надо перейти к свойствам. На вкладке «Сведения» можно будет увидеть код оборудования.
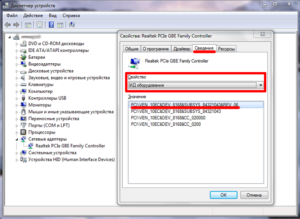
Шаг 2. Установка/обновление драйвера
Воспользовавшись идентификационным кодом можно будет в интернете найти и скачать нужный драйвер.
Для этого необходимо выполнить такие действия:
- Нажать Win+R, ввести строку «devmgmt.msc». Будет запущен диспетчер устройств.
- Нужно перейти к строке , относящейся к адаптеру.
- Кликнув правой клавишей мыши, переходят к свойствам и выбирают вкладку «Сведения».
- В выпадающем списке выбирают «ИД оборудования». При этом можно посмотреть код используемого оборудования.
- Необходимо запустить браузер и зайти на сайт производителя. В окне поиска вводят найденный код. После перехода на нужную страницу скачивают драйвер на компьютер.
- Запускают программу его установки.
Важно! После этого проводят перезапуск операционной системы.
Компьютер не видит сетевую карту — основные причины
В этом случае речь может идти об отсутствии, физической неисправности или неправильном драйвере. Для того, чтобы устранить проблемы, надо поставить сетевую карту или провести обновление программы-драйвера.
Варианты восстановления
В этом случае нужно определить причину, которая привела к проблеме. Она может быть следующей:
- Неисправность или отсутствие адаптера. В этом случае надо его установить или починить. До этих пор он не будет отображаться в диспетчере устройств.
- Неработающая программа-драйвер. Рекомендуется провести установку последней версии.
- Антивирусная программа или брандмауэр меняют параметры связи.
Иногда достаточно отключать и включать соединения для того, чтобы связь заработала.
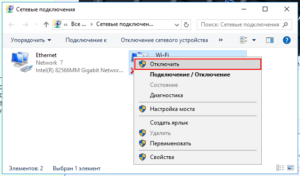
Сетевая карта не найдена компьютером и не установлена как устройство
Это является возможным в случае отсутствия адаптера на компьютере или по причине неработающей программы-драйвера. В первом случае необходимо провести установку, а во втором — инсталлировать последнюю версию.
Несовместимое обновление драйвера
Иногда случается так, что не получается делать обновление до последней версии. В этом случае устройство необходимо удалить в диспетчере, а затем установить заново. В этом случае обновление должно пройти без проблем.
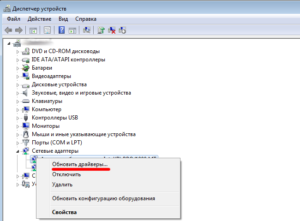
Вирусное заражение
Нападение компьютерного вируса также может стать причиной того, что связь со всемирной сетью отключится. Для того, чтобы защититься от него, необходимо, чтобы на ноутбуке работала антивирусная программа. В некоторых ситуациях она может провести лечение и устранить проблему. В такой ситуации иногда может потребоваться переустановка операционной системы.
При наличии сложностей с сетевой картой необходимо рассмотреть всевозможные причины того, почему могла пропасть связь, и найти ту, которая имела место в данном случае. Затем надо предпринять всё возможное для устранения проблемы.
 Подгорнов Илья ВладимировичВсё статьи нашего сайта проходят аудит технического консультанта. Если у Вас остались вопросы, Вы всегда их можете задать на его странице.
Подгорнов Илья ВладимировичВсё статьи нашего сайта проходят аудит технического консультанта. Если у Вас остались вопросы, Вы всегда их можете задать на его странице.Похожие статьи
-

Подключение по локальной сети не имеет допустимых…
Сетевой адаптер не имеет допустимых параметров настройки IP: причины и пути решения ошибки в Windows 7/10. … Одна из ошибок, которая иногда возникает при попытке подключения системы на базе Windows к сети — «Сетевой адаптер не имеет допустимых параметров настройки IP». Она может… -

Почему компьютер не видит другой компьютер по…
Проблемы с сетевым обнаружением компьютеров в локальной сети Windows 7. Способы … Такая ошибка может появиться и у компьютеров, которые уже работали в сети. Так почему компьютер не видит другой компьютер по локальной сети? Содержание. Возможные причины. -

Как настроить интернет на Windows XP: подключенный…
Настраивать параметры сетевого адаптера необходимо следующим образом. … В новом окне нажимаем правой кнопкой мыши на ярлыке «Подключение по локальной сети», далее … Откроется окно, выбираем опцию «Отключить». Если пользователь использует стороннее ПО, заходим в свойства…
что значит и как исправить?
Во время диагностики сетей Windows система может обнаружить неисправность с ошибкой «Проблема адаптера беспроводных сетей или точки доступа». К сожалению, средство диагностики отлично обнаруживает проблемы, но исправлять их не умеет. К счастью, это можете сделать вы, ознакомившись с материалом статьи.
Что означает неисправность?
Из названия «проблема адаптера беспроводных сетей», неисправность указывает на ошибку в настройках сетевого адаптера.
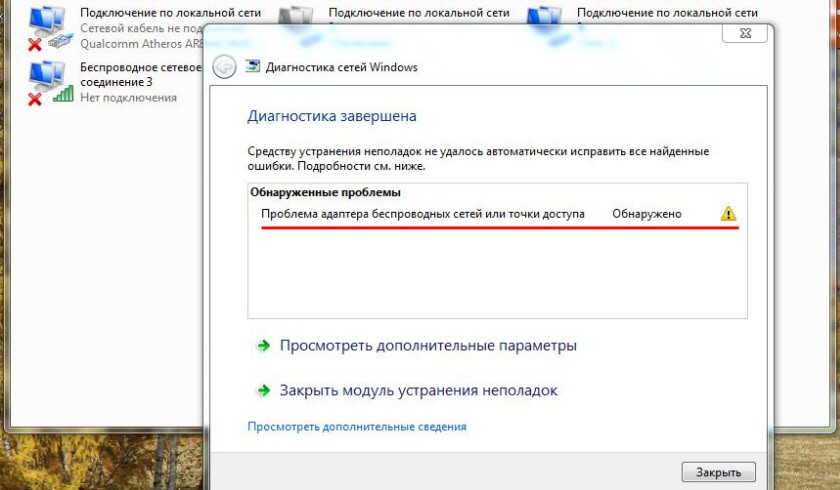
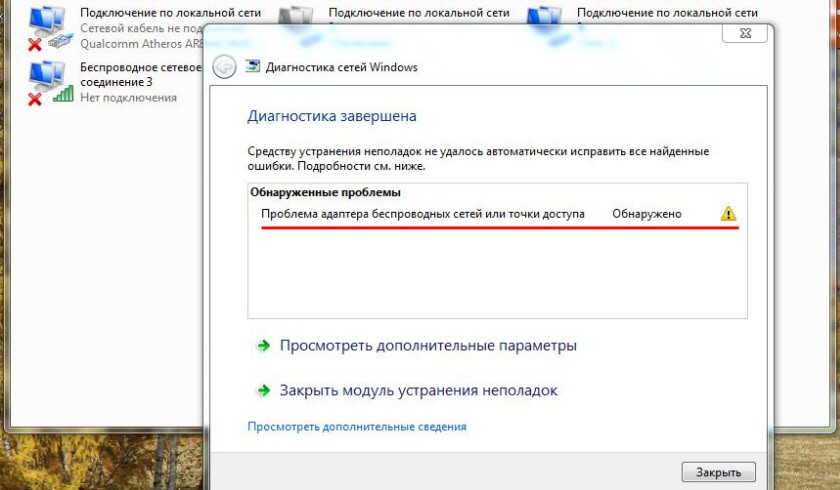
Что такое адаптер беспроводной сети? Это компонент сетевой карты, отвечающий за прием/ раздачу Wi-Fi сигнала. Для его правильной работы нужны специальные настройки в ОС.
Ошибку можно устранить вручную, главное быть уверенным, что проблем с точкой доступа нет. Чтобы убедиться в этом:
- Перезагрузите роутер, выключив, а затем включив его с помощью кнопки питания.
- Попробуйте подключение на этом устройстве.
- Если проблема осталась, попробуйте поработать с этой точкой Wi-Fi через смартфон, планшет или другой ноутбук.
- Если снова неудача, перенастройте свой роутер, вплоть до сброса до заводских настроек и включения Wi-Fi точки заново.
Если на другом устройстве проблем не обнаружено, следует проверять сетевые параметры в Windows.
Исправление ошибки
О том, как можно избавиться от ошибки, рассказывается в следующем видео:
Что делать, если возникли проблемы в работе адаптера беспроводной сети на ноутбуке или ПК? Если есть возможность, рекомендуется подключить ноутбук на Windows к другим сетям Wi-Fi. Например, создать точку доступа на смартфоне, подключиться к ней с ноутбука и проверить.
Если все в порядке, следует переподключиться к сети (с полным вводом данных). Если реализовать это не представляется возможным, выполните по порядку каждый из шагов устранения ошибки. Приступайте к следующему, если предыдущий не увенчался успехом.
Шаг 1. Удаление параметров Wi-Fi точки
Переподключение к точке доступа – эффективный способ устранить проблему. В Windows 10:
- Нажмите Win+I, выберите «Сеть и Интернет».
- Перейдите в раздел «Wi-Fi».
- Выберите «Управление известными сетями».
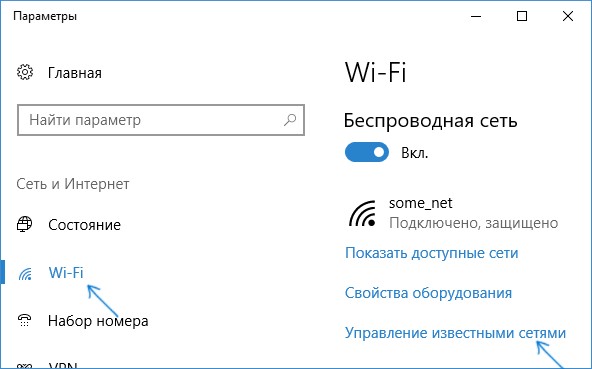
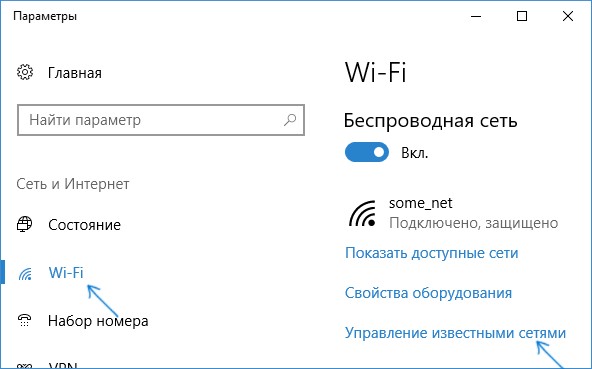
- Из списка сетей (если их несколько) выберите ту, к которой нужно подключиться, жмите «Забыть».
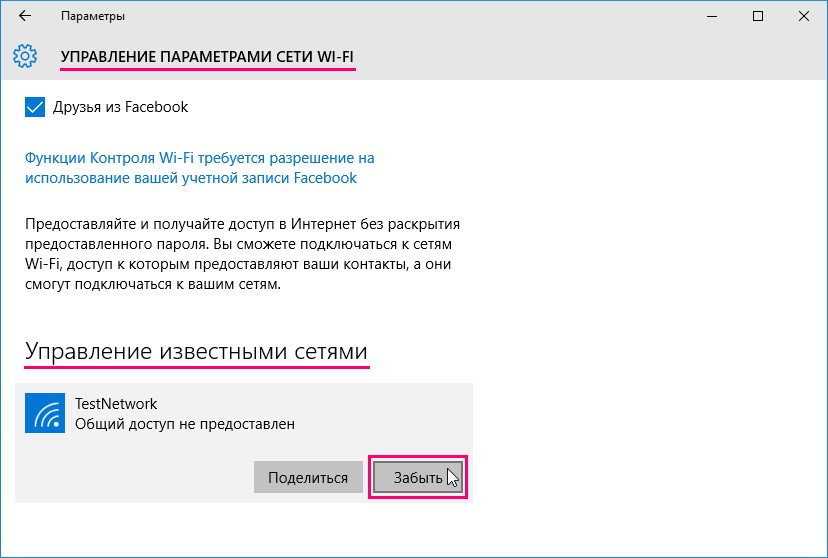
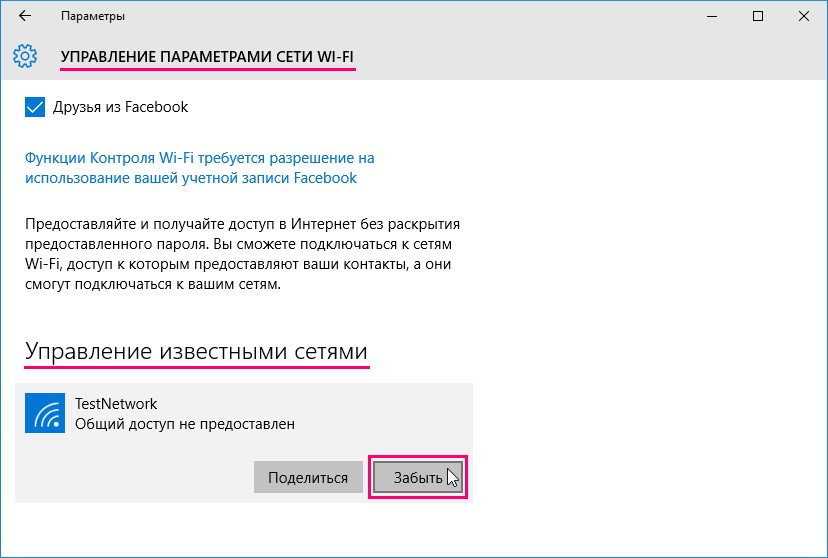
- Затем откройте Wi-Fi поиск и после ввода пароля присоединитесь к нужной SSID.
Шаг 2. Переустановка адаптера
Переустановка адаптера сводится к тому, что удаляются упоминания системой об этом адаптере, а при следующей перезагрузке Windows обнаруживает его как новое устройство и подтягивает из собственной базы драйвера.
Делается это следующим образом:
- Жмите ПКМ по «Пуск», выберите «Диспетчер устройств».
- В разделе сетевых параметров найдите нужный адаптер (в названии беспроводного устройства обычно указано AC или Wireless).
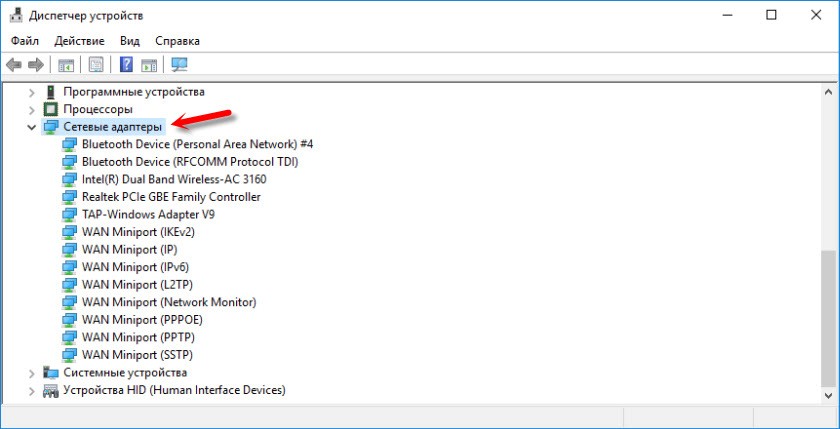
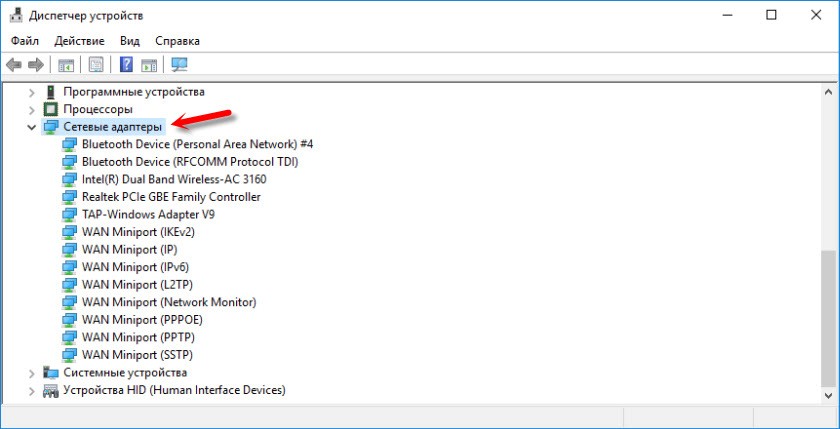
- Жмите правой кнопкой на него и выбирайте «Удалить».
- Перезагрузите компьютер.
Заново подключитесь к раздаваемому маршрутизатором Wi-Fi и проверяйте работу беспроводной сети.
Шаг 3. Обновление драйвера вручную
Вновь открывайте «Диспетчер устройств» и смотрите название своего Wi-Fi-адаптера. С помощью другого устройства (можно смартфона) найдите драйвера для него и скачайте. Перенесите их на ноутбук. После в диспетчере:
- Выберите свойства адаптера, клацните «Обновить».
- В новом окошке перейдите на поиск на компьютере.
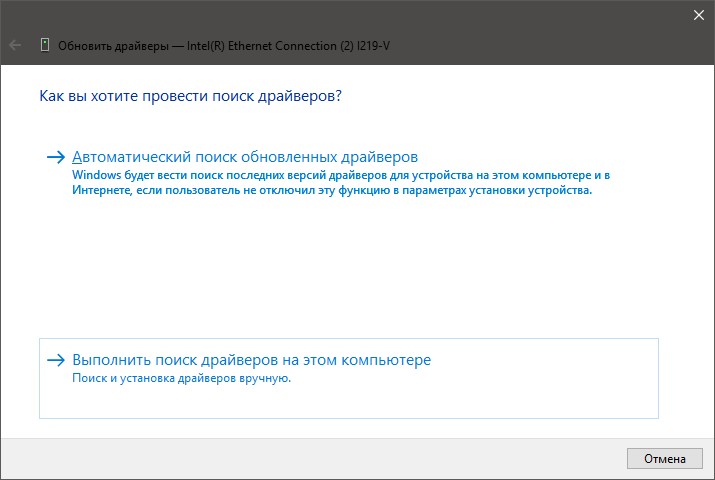
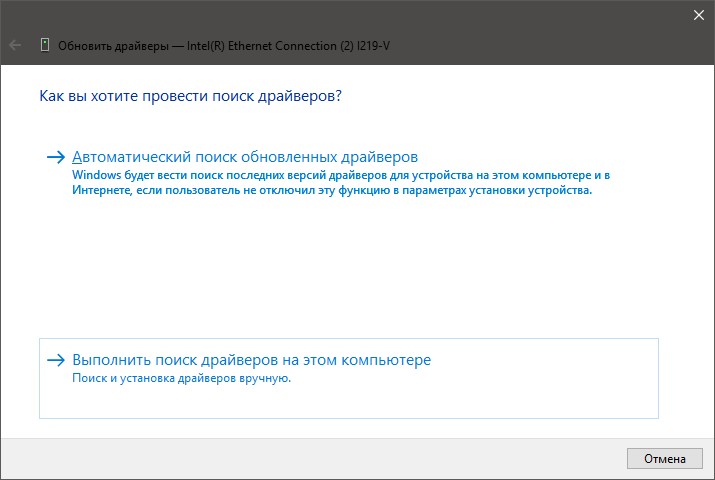
- Укажите директорию, в какой система должна искать драйвера.
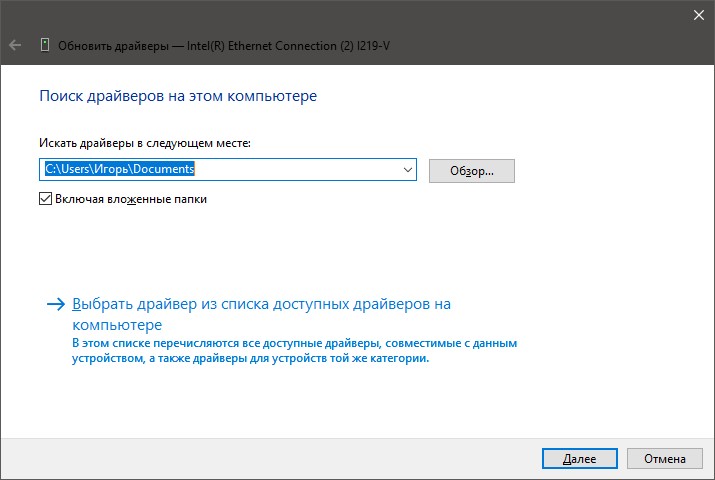
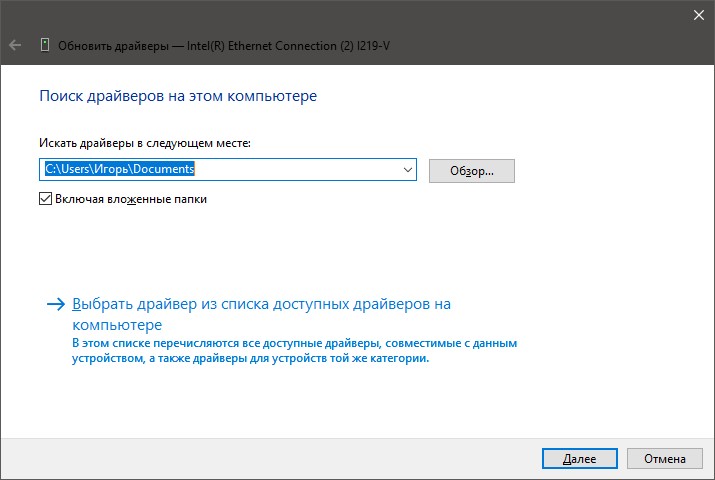
- Если же они в архиве, то достаньте из него файлы. А если система говорит, что самый лучший драйвер тот, что установлен, просто удалите обновления с помощью функции «Откатить» или «Удалить», а затем заново устанавливайте драйвера вручную.
Шаг 4. Сброс сетевых параметров
Хорошая функция запрятана в настройках Windows 10, позволяющая сетевые настройки выставить по умолчанию:
- Нажмите Win+I, выберите «Сеть и Интернет».
- В разделе «Состояние» опуститесь вниз, выберите «Сброс сети».
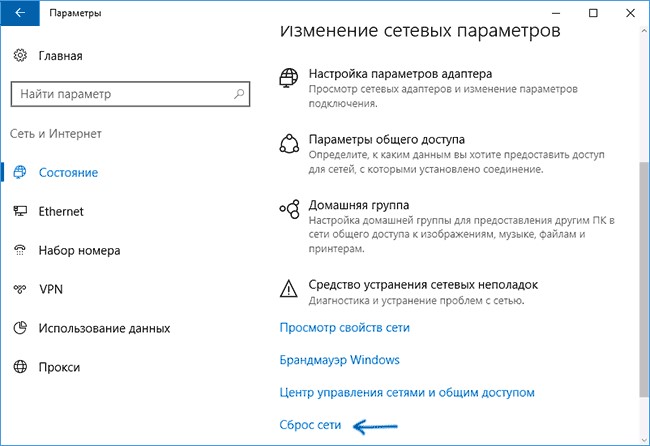
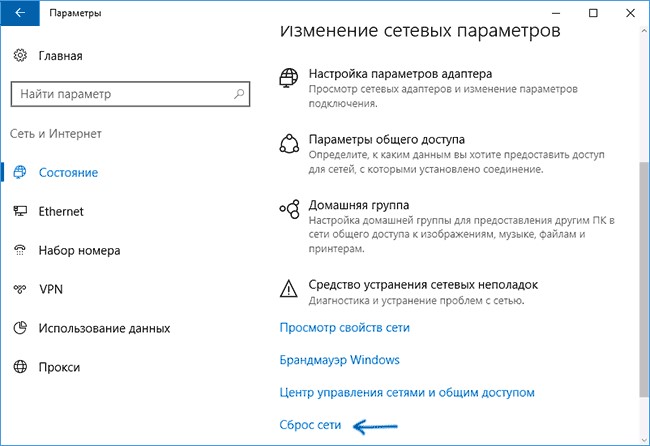
- Подтвердите свое решение.
Шаг 5. Перезапуск службы Windows
Есть в Windows 10 служба, отвечающая за IP-адреса и DNS. Называется она DHCP-клиент. Чтобы перезапустить службу:
- Комбинацией клавиш Win+R вызовите строку и выполните команду services.msc.
- Нажмите правой кнопкой мыши по названию службы, кликните «Перезапустить».
- Двойным кликом откройте настройки и убедитесь, что тип запуска стоит «Автоматически».
Проверяйте работу вашей точки Wi-Fi.
Если ни один из шагов не помог устранить ошибку, не исключена физическая поломка сетевого адаптера.
Заключение
Неисправность, возникшую с сетевым адаптером, можно устранить через перезагрузку роутера или переподключением к точке доступа. Если это не помогло, пройдитесь по пунктам настройки системы Windows. В большинстве случаев сбросы и переустановки сетевых параметров положительно влияют на устранение ошибки.
  windows | для начинающих
Одна из распространенных ситуаций у пользователей Windows 10, 8 и Windows 7 — неполадки с работой Интернета и сообщение о том, что сетевой адаптер (Wi-Fi или Ethernet) не имеет допустимых параметров настройки IP при использовании стандартной утилиты диагностики неполадок и устранения неисправностей сети.
В этой инструкции пошагово описано, что делать в указанной ситуации, чтобы исправить ошибку, связанную с отсутствием допустимых параметров настройки IP и вернуть нормальную работоспособность Интернета. Также может быть полезным: Не работает Интернет в Windows 10, Не работает Wi-Fi в Windows 10.
Примечание: прежде чем выполнять описанные далее действия, попробуйте отключить ваше интернет-подключение Wi-Fi или Ethernet, а затем снова включить его. Для этого нажмите клавиши Win+R на клавиатуре, введите ncpa.cpl и нажмите Enter. Кликните правой кнопкой мыши по проблемному подключению, выберите «Отключить». После того, как оно будет отключено, тем же образом включите его. Для беспроводного соединения попробуйте также выключить и заново включить ваш Wi-Fi роутер.
Повторное получение параметров IP
Если неправильно работающее подключение получает свой IP адрес автоматически, то рассматриваемая проблема может решиться простым обновлением полученного от роутера или провайдера IP-адреса. Для того, чтобы сделать это, проделайте следующие шаги.
- Запустите командную строку от имени администратора и по порядку используйте следующие команды.
- ipconfig /release
- ipconfig /renew
Закройте командную строку и проверьте, была ли решена проблема.
Часто этот способ не помогает, но, одновременно, он является самым простым и безопасным.
Сброс параметров протокола TCP/IP
Первое, что следует попробовать при появлении сообщения о том, что сетевой адаптер не имеет допустимых параметров настройки IP — выполнить сброс сетевых настроек, в частности параметров протокола IP (и WinSock).
Внимание: если у вас корпоративная сеть и настройкой Ethernet и Интернета занимается администратор, выполнение следующих действий нежелательно (можно сбросить какие-то специфичные параметры, необходимые для работы).
Если у вас Windows 10, я рекомендую воспользоваться предусмотренной в самой системе функцией, познакомиться с которой можно здесь: Сброс сетевых настроек Windows 10.
Если у вас другая версия ОС (но подойдет и для «десятки»), то выполните следующие действия.
- Запустите командную строку от имени администратора, после чего по порядку выполните следующие три команды.
- netsh int ip reset
- netsh int tcp reset
- netsh winsock reset
- Перезагрузите компьютер
Также для сброса параметров TCP/IP в Windows 8.1 и Windows 7 вы можете использовать утилиту, доступную для загрузки на официальном сайте Майкрософт: https://support.microsoft.com/ru-ru/kb/299357
После перезагрузки компьютера, проверьте вернулась ли работоспособность Интернета и, если нет, показывает ли диагностика неполадок то же сообщение, что и раньше.
Проверка параметров IP подключения Ethernet или Wi-Fi
Еще один вариант — проверить параметры настройки IP вручную и изменить их при необходимости. После выполнения изменений, указанных в отдельных пунктах далее, проверяйте, была ли устранена проблема.
- Нажмите клавиши Win+R на клавиатуре и введите ncpa.cpl
- Кликните правой кнопкой мыши по соединению, для которого нет допустимых параметров настройки IP и выберите пункт «Свойства» в контекстном меню.
- В окне свойств в списке протоколов выберите «Протокол интернета версии 4» и откройте его свойства.
- Проверьте — установлено ли автоматическое получение IP адреса и адресов DNS серверов. Для большинства провайдеров это должно быть так (но если ваше подключение использует Static IP, то менять этого не нужно).
- Попробуйте вручную прописать DNS серверы 8.8.8.8 и 8.8.4.4
- Если вы подключаетесь через Wi-Fi роутер, то попробуйте вместо «получать IP автоматически» вручную прописать IP адрес — тот же, что у роутера, с измененным последним числом. Т.е. если адрес роутера, например, 192.168.1.1, пробуем прописать IP 192.168.1.xx (лучше не используйте в качестве этого числа 2, 3 и другие близкие к единице — они могут уже быть выделены другим устройствам), маска подсети установится автоматически, а основной шлюз — адрес роутера.
- В окне свойств подключения попробуйте выключить TCP/IPv6.
Если же ничто из этого не оказалось полезным, попробуйте варианты из следующего раздела.
Дополнительные причины того, что сетевой адаптер не имеет допустимых параметров настройки IP
Помимо описанных действий, в ситуациях с «допустимыми параметрами IP» виновниками может оказаться сторонние программы, в частности:
- Bonjour — если вы устанавливали какое-то ПО от Apple (iTunes, iCloud, QuickTime), то с большой вероятностью в списке установленных программ у вас есть Bonjour. Удаление этой программы может решить описываемую проблему. Подробнее: Программа Bonjour — что это?
- Если на вашем компьютере установлен сторонний антивирус или фаервол, попробуйте временно отключить их и проверить, исчезла ли неполадка. Если да — попробуйте удалить, а затем снова установить антивирус.
- В диспетчере устройств Windows попробуйте удалить ваш сетевой адаптер, после чего в меню выбрать «Действие» — «Обновление конфигурации оборудования». Произойдет переустановка адаптера, иногда это срабатывает.
- Возможно, полезной окажется инструкция Не работает интернет на компьютере по кабелю.
На этом всё. Надеюсь, какой-то из способов подошел для вашей ситуации.
А вдруг и это будет интересно:
В разных операционных системах Windows встречаются одни и те же ошибки. Весьма частые «гости» возникают при попытке подключения к интернету. Дело в том, что связь с глобальной паутиной затрагивает очень много звеньев в цепях системы: службы, интернет-протоколы, IP-адреса, драйверы устройств и многое другое. Всё это должно работать как часы, иначе вы не сможете попасть на любимый сайт или получить необходимую информацию.
Проблема адаптера беспроводных сетей или точки доступа Windows
Прежде чем приступать к диагностике и лечению проблемы, когда ваш компьютер отказывается подключаться к беспроводной сети, необходимо провести несколько простых операций.
Прежде всего — это перезагрузить компьютер. Windows подвержена сбоям разных систем и, возможно, у вас именно такой случай, когда какая-нибудь служба просто вышла из строя. Перезагрузка же очищает все временные данные, включая работу служб, эти программы запускаются с нуля.
Не помогло? Не отчаивайтесь! Следующим шагом будет проверка баланса личного счёта и звонок в службу поддержки провайдера. Оператор даст исчерпывающую информацию о состоянии сети, проводятся ли сейчас какие-либо работы, что могут препятствовать доступу в интернет. И если на счету достаточно средств, а с сетью полный порядок — тогда необходимо предпринимать конкретные шаги по исправлению ситуации.
Если пользователь неправильно ввёл пароль и логин
Если проблема возникает уже на стадии подключения к сети — необходимо перепроверить данные авторизации, а именно логин и пароль. По невнимательности можно пытаться подключаться не к своему роутера, а сети соседа. Соответственно, пароль к ней вряд ли будет такой же, и вы получите соответствующую ошибку. Потому необходимо ещё раз проверить название своей сети и пароль. Помните: все пароли чувствительны к языку ввода, а также высоте регистра, потому любая оплошность при вводе символов приведёт к ошибке.

В случае неправильного ввода пароля, подключение к беспроводной сети будет невозможно
Если сетевой кабель подключён неправильно или повреждён
Следующим шагом является обследование сетевого оборудования. Прежде всего осматриваем кабель провайдера: он должен быть целым, полностью изолированным, а штекер, что идёт в роутер, должен плотно сидеть в гнезде, не иметь никаких повреждений.
К маршрутизатору также есть несколько обязательных требований. Прежде всего он не должен быть покрыт пылью, а температура его корпуса не может существенно превышать комнатную. Далее необходимо обратить внимание на световые индикаторы. Особенно те, которые подписаны как WAN и Wi-Fi. Они должны ритмично «моргать», на некоторых моделях — просто активно светиться. Если же этого не происходит, следует обратиться к поставщику услуг, потому что подобная ситуация свидетельствует о проблеме.

При работе беспроводной сети интидакторы Wi-Fi и WLAN должны ритмично моргать
Если проблема в неустановленных или необновлённых драйверах
Возможно, что на компьютере сбились или перестали быть актуальными драйверы беспроводного адаптера. В таком случае доступ к интернету и соединение с сетью станут проблематичными. Решение простое: необходимо всего лишь обновить драйвер устройства, после этого оно будет работать в штатном режиме.
- При помощи команды быстрых клавиш (Win+R) вызываем исполняющую утилиту. В ней прописываем команду devmgmt.msc и нажимаем OK.

Быстрой командой devmgmt.msc открываем «Диспетчер устройств»
- В интерфейсе диспетчера открываем вкладку «Сетевые адаптеры», находим строчку с пометкой Wireless, щёлкаем по ней правой кнопкой мыши и выбираем пункт «Обновить драйвер».

Находим беспроводной адаптер и задаём команду на обновление драйвера
- Выбираем «Автоматический поиск» и ожидаем, пока программа установит актуальную конфигурацию драйвера.

Выбираем «Автоматический поиск» и ждём завершения установки
- Перезагружаем ПК.
Неверные установки компьютера
Компьютер и отдельные его комплектующие могут быть настроены неправильным образом. К примеру, адаптер может быть отключён или же служба, что отвечает за установку соединения, может не работать должным образом.
Не включён адаптер
При выключенном беспроводном адаптере речь о подключении к сети просто не может вестись. Включить устройство можно двумя способами: через диспетчер устройств или же в интерфейсе подключений — эффект будет одинаков.
В «Диспетчере устройств» выделяем отключённый девайс (увидеть его можно, если посмотреть на значок в начале строки, там будет чёрная стрелка в белом кругу), затем на панели инструментов нажимаем кнопку со значком зелёной стрелки. Через пару секунд устройство будет работать в штатном режиме.

Выделяем выключенный девайс и запускаем его зеленой кнопкой
Второй способ чуть длительнее и включает в себя несколько шагов.
- В исполняющей утилите запускаем команду control.exe /name Microsoft.NetworkandSharingCenter.
- Открываем ссылку «Изменение параметров адаптера», что находится в колонке слева открывшегося интерфейса «Центра управления сетями».

В «Центре управления сетями» открываем ссылку «Изменение параметров адаптера»
- Находим отключённое соединение, кликаем по нему правой кнопкой и выбираем пункт меню «Включить».

Щёлкаем правой кнопкой по соединению и выбираем пункт «Включить»
Перед попыткой соединения с сетью перезагружаем ПК.
Отключена служба автонастроек WLAN
Служба автонастроек WLAN — это стратегический узел, который отвечает за работу беспроводных сетей. Если служба не будет работать должным образом, то подключиться к Wi-Fi будет попросту невозможно. Потому необходимо проверить работу службы и тип её запуска.
- В исполняющей программе прописываем команду services.msc и запускаем её в обработку.
- Среди перечня утилит находим строку с названием «Служба автонастройки WLAN» и дважды кликаем по ней левой кнопкой мыши.

Находим строку «Служба автонастройки WLAN» и вызываем её свойства
- Меняем фильтр «Тип запуска» на положение «Автоматически» и сохраняем изменения через OK.

Меняем фильтр «Тип запуска» на положение «Автоматически» и сохраняем изменения
- Перезагружаем ПК.
Если возникли проблемы с распознаванием IP-адреса
Порой может случиться конфликт сети — когда два компьютера имеют одинаковый IP-адрес. Зачастую проблему решает перезагрузка ПК, но это не всегда срабатывает. Потому необходимо установить автоматический выбор IP-адреса и лишь затем перезапускать систему.
- Открываем «Центр управлением сетями», как показано в примере выше.
- Кликаем на кнопку, что находится напротив активного соединения. А в интерфейсе «Состояния» открываем «Свойства».

Нажимаем ссылку напротив подключения к сети
- Далее выделяем строку «Протокол IPv4» и снова кликаем «Свойства», а в третьем интерфейсе ставим тумблеры на автоматическое определение IP-адреса и DNS-сервера. После сохраняем изменения во всех окнах и перезагружаем ПК.

В свойствах протокола IPv4 задаем автовыбор сетевого адреса
Видео: как задать автоматический выбор IP-адреса
Что делать, если возникает ошибка 651
Если компьютер использует выделенное и логированное подключение к интернету, а при попытке коннекта компьютер выдаёт ошибку 651 — это значит, что какие-то причины блокируют установку соединения, хотя технически всё исправно. Основных варианта два:
- соединение заблокировано файерволом антивирусной программы — в этом случае пробуем просто отключить защитник на некоторое время, подключаемся, затем вновь включаем антивирус;
- нарушены настройки подключения: тут лучше просто создать команду с нуля.
Пересоздаём подключение
Порой лучше создать новое подключение, чем копошиться в установках старого в поисках неверной команды. Кроме того, не всегда ошибка остаётся в интерфейсе соединяющей команды, она тоже может оказаться в реестре операционной системы. Потому лучше создать новое подключение и использовать его.
- В «Центре управлений сетями» нажимаем кнопку «Настройка нового подключения или сети».

В «Центре управлений сетями» нажимаем кнопку «Настройка нового подключения или сети»
- Выбираем пункт «Подключение к интернету», затем «Высокоскоростное с (PPPoe)». После этого вводим свои реквизиты для входа в сеть и сохраняем программу.

Быстрой конфигурацией задаем праметры сети и сохраняем изменения
- Запускаем подключение, как было в старом варианте, и пользуемся интернетом.
Исправить проблему адаптера беспроводных сетей или точки доступа Windows не так уж и сложно. Решений много и необходимо лишь перебирать их одно за другим, пока неполадка не будет устранена.
Всем привет, и с вами снова Бородач! На повестке дня очередная тема, а, точнее сказать, проблема – когда адаптер подключения по локальной сети отключен, не работает, постоянно пропадает или вовсе отсутствуем на компьютере (с Windows 7, 8, 10 или XP). Интернета при этом вообще нет, а в правом нижнем углу экрана вы можете видеть красный крестик.
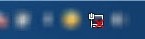
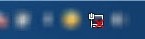
В некоторых случаях вы можете увидеть не красный крестик, а желтый треугольник с восклицательным знаком. При наведении лицезреем надпись: «Без доступа к интернету», или на некоторых системах бывает: «Ограничено».
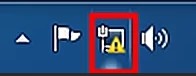
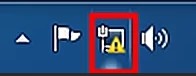
Если у вас компьютер или ноутбук подключены к роутеру, то подойдите к нему и перезагрузите: выключите, подождите пару минут и снова включите. Если на маршрутизаторе нет кнопки «Включения/Выключения», то просто выдерните его из розетки, а после – вставьте обратно.
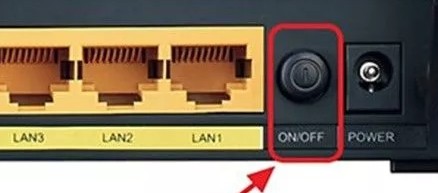
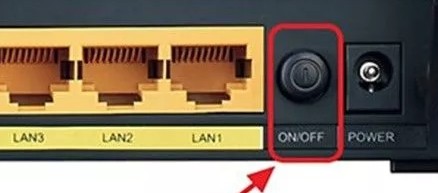
Аналогично, я бы в этом время перезагрузил и сам комп. Проверьте, чтобы сетевой кабель, идущий от компьютера, был плотно вставлен в порт. Аналогично проверьте его на самом устройстве. На всякий случай можете вытащить и снова вставить его обратно.


Нажмите правой кнопочкой по подключению, далее выберите «Диагностика неполадок». Теперь система постарается сама найти проблему и решить её. В некоторых случаях вам будет предложен вариант решения из списка. В семерке данные способ частенько помогает решить подобные сетевые проблемы.
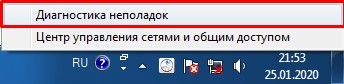
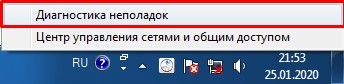
Если первые действия не помогли, а подключения по локальной сети – нет, то идём дальше. Если у вас будут возникать какие-то вопросы при прочтении статьи, или вы нашли свой способ – пишите в комментарии.
Проверка сетевых подключений
- Нажимаем на две клавиши на клавиатуре «Win» и «R».
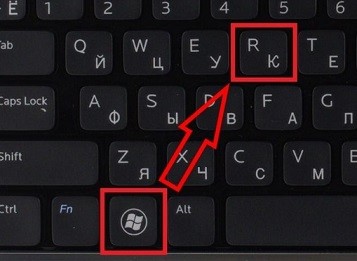
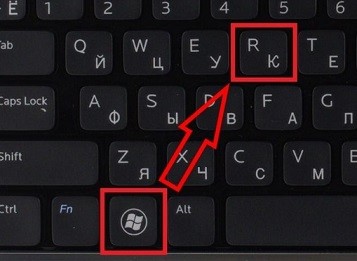
- Прописываем команду «ncpa.cpl».
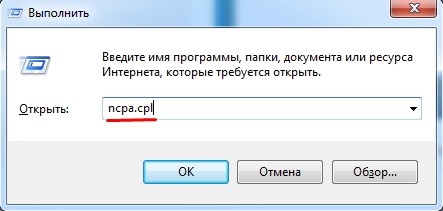
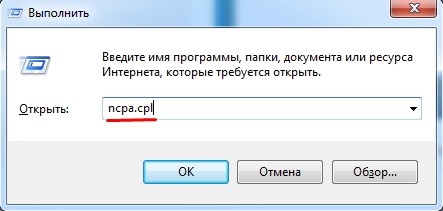
Тут может быть несколько вариантов. Если в сетевых подключениях нет подключения по локальной сети и адаптер куда-то пропал, то скорее всего проблема с драйверами – решение смотрите в главах ниже.
Если он подсвечен серым с надписью: «Выключен», то значит он просто деактивирован – нажимаем правой кнопкой и далее выбираем «Включить». Бывает ещё такая ситуация – когда вы видите надпись: «Подключено». Нажимаем правой кнопкой, далее выбираем «Состояние». В строке «IPv4-подключение» может стоять значение «Не подключено». Тогда можно попробовать выключить и включить адаптер.


Некоторые сторонние программы, в том числе и антивирусное ПО, любят добавлять в адаптер фильтры. Зайдите в «Свойства» адаптера и посмотрите, чтобы внутри не было ничего лишнего. Если помимо компонентов, которые указаны чуть ниже, есть ещё что-то непонятное с надписью «Filter», то отключите его, убрав галочку. В самом конце нажмите «ОК», и перезагрузите компьютер, если подключение к интернету не появится вновь. Ещё можно попробовать убрать галочку сверху «Протокола Интернета версии 6 (TCP/IPv4)».
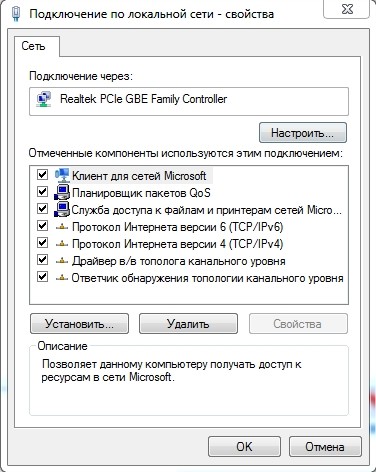
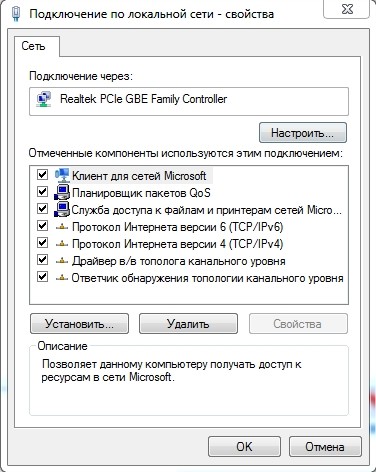
Ещё можно попробовать проверить IP настройки. Для этого один раз нажмите на 4 протокол. Далее выберите «Свойства» и установите галочки как на картинке ниже.
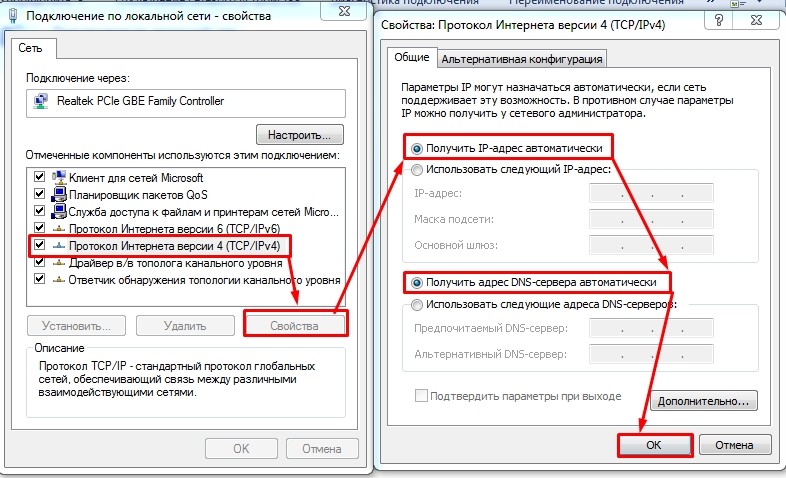
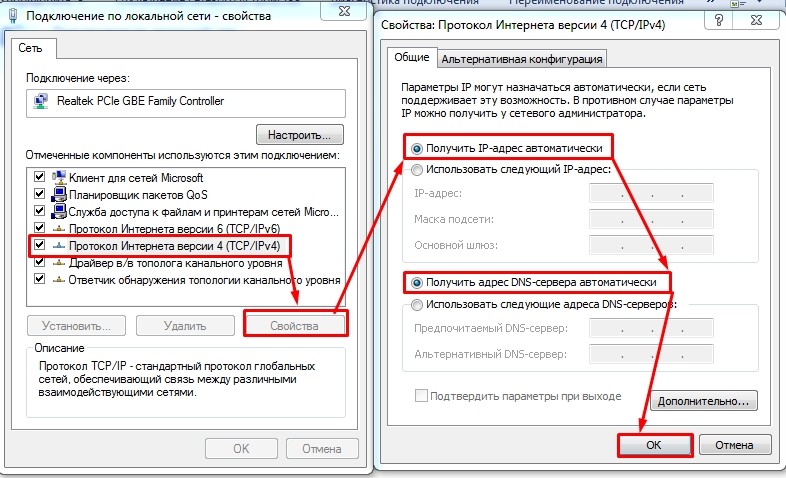
Проблема с драйверами
Если нет подключения по локальной сети, а адаптера нет, или он постоянно горит серым, то можно попробовать посмотреть в сторону «Диспетчера устройств»:
- Жмём «Win+R» и прописываем «devmgmt.msc».
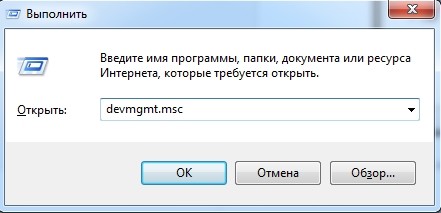
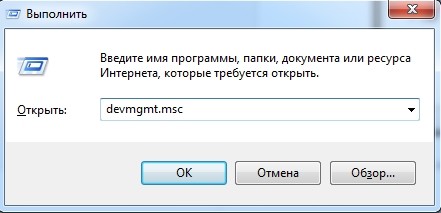
- Открываем раздел «Сетевые адаптеры» – здесь у вас должна быть ваша сетевая карта. Если вы увидели на ней стрелочку, которая указывает вниз, то нажимаем правой кнопкой и далее выберите «Задействовать».
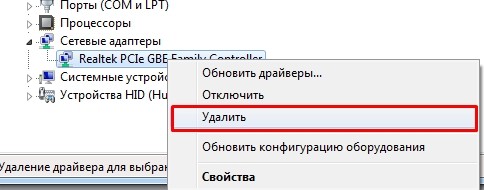
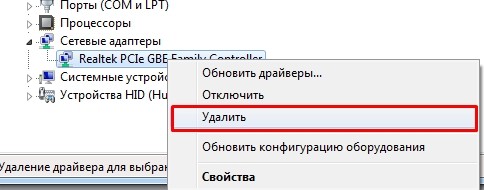
- Также можно попробовать «Удалить» устройство. После этого перезагрузите компьютер, и драйвер установится автоматически.
- Если соединение отсутствует и не работает, то можно попробовать установить «дрова» вручную. Для этого нам понадобится интернет. Например, подключиться по Wi-Fi. Заходим в «Свойства адаптера». Переходим во вкладку «Сведения», и устанавливаем «Свойство» как «ИД оборудования». Скопируйте верхнюю строчку.
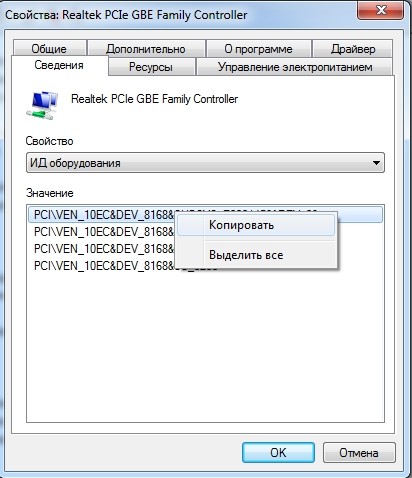
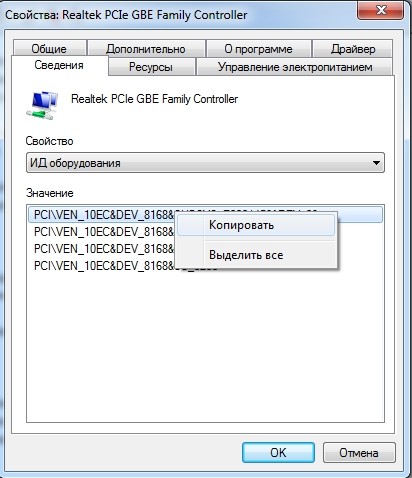
- Сервисов, который помогают найти драйвера по ID очень много. В любом поисковике вводим надпись: «ИД драйвера». Открываем первую ссылку, и в строку поиска вводим ту скопированную строчку.
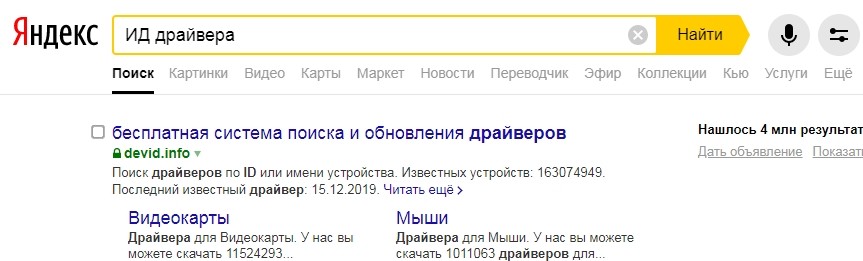
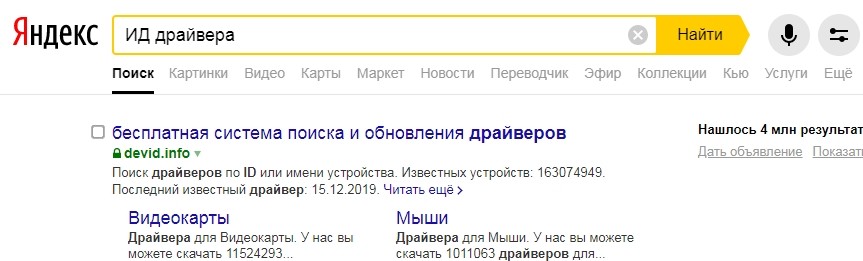
- После чего вам нужно просто скачать драйвера для вашей операционной системы. После установки драйверов проблема должна решиться полностью.
Если по установке драйверов есть вопросы, или что-то не получается – смотрите подробную инструкцию по этой ссылке.
Подключение напрямую к провайдеру
Если вы используете подключение к провайдерскому кабелю без роутера, то можно проверить подключение на самом компе.
- Откройте окошко подключения, нажмите правой кнопкой по созданному ранее коннекту и выберите «Свойства».
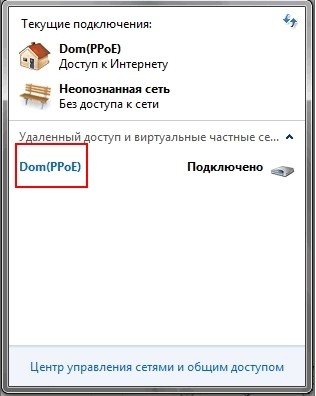
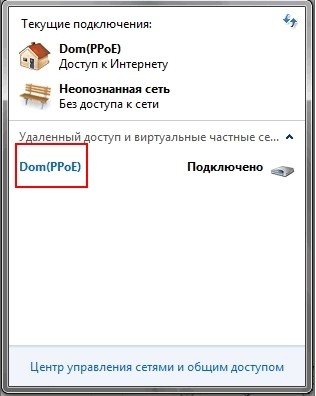
- В «Параметрах» выключите время простоя до разъединения.


- Теперь зайдите в «Сеть» и отключите шестую версию протокола.
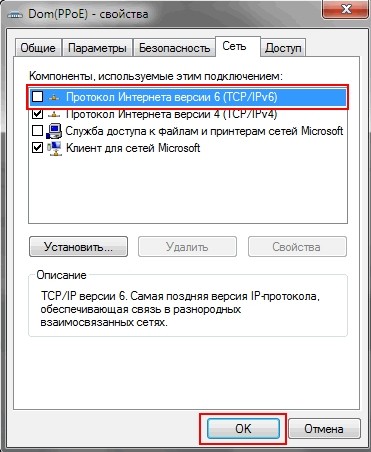
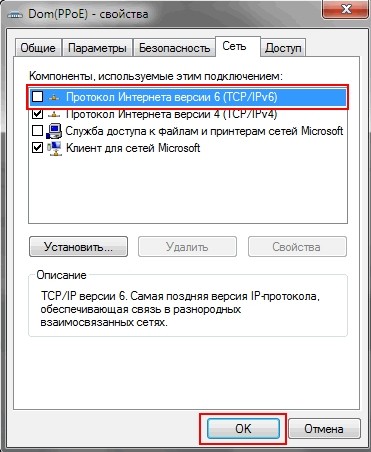
- В самом конце не забудьте подтвердить изменения кнопкой «ОК».
На ноутбуке
На ноутах иногда возникает проблема отключения из-за экономии электропитания. При этом связь может пропадать как по Wi-Fi, так и по кабелю. Для решения данного нюанса, нужно зайти в «Диспетчер устройств» (Win + R = devmgmt.msc). Зайдите в свойства адаптера.
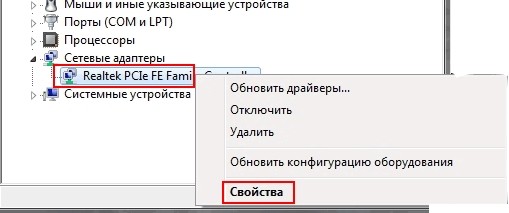
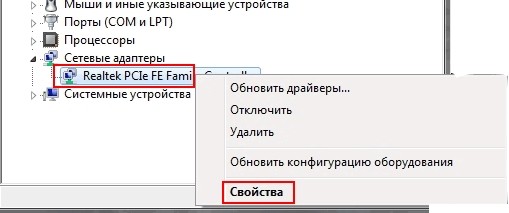
Теперь заходим во вкладку «Управление электропитанием» и отключаем верхнюю галочку. Если у вас есть проблема также и у WiFi, то проделайте аналогичные действия и для беспроводного модуля.
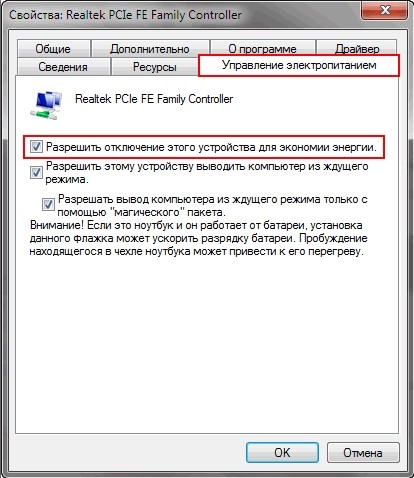
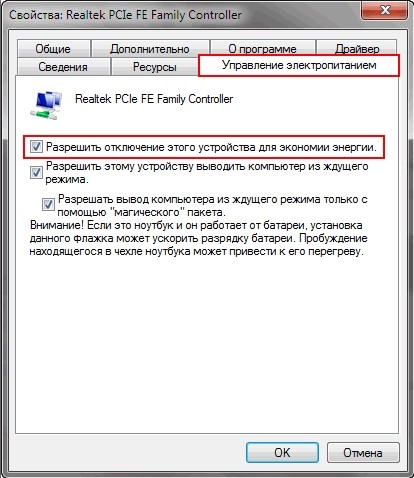
Проверка подключения
- Откройте командную строку – для этого опять жмем на «Win» и «R» и далее прописываем команду «CMD».


- Нам нужно пропинговать наш роутер – прописываем команду «ping» и через пробел IP вашего роутера. Чаще всего у маршрутизатора используется такие IP как 192.168.1.1 или 192.168.0.1. Если пинг есть, то идём дальше. Если вы видите, что ни один из пакетов не дошёл, то значит есть проблема с подключением. Можно попробовать ещё раз проверить кабель или переподключить его в другой порт на маршрутизаторе. Также проблема может быть в сетевой карте – она сгорела или сломалась.


- Теперь пропингуем какой-нибудь сайт:
ping ya.ru


- Если отклик есть, то значит проблема в DNS. Зайдите в «Свойства» адаптера, как мы делали это раньше, и установите ДНС как на картинке ниже.
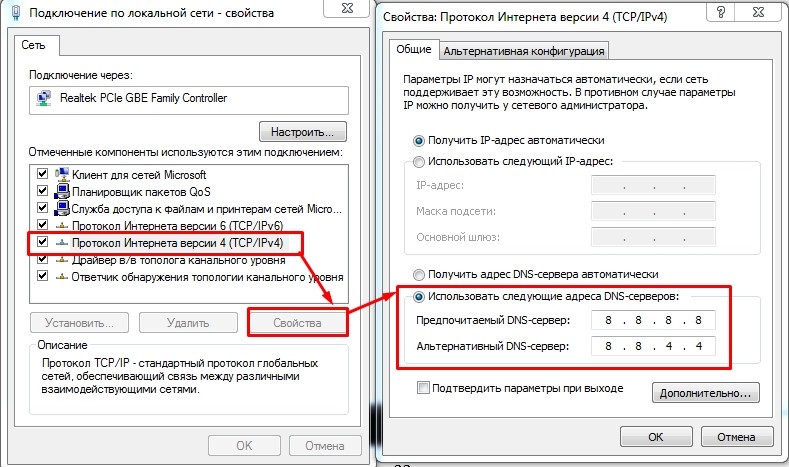
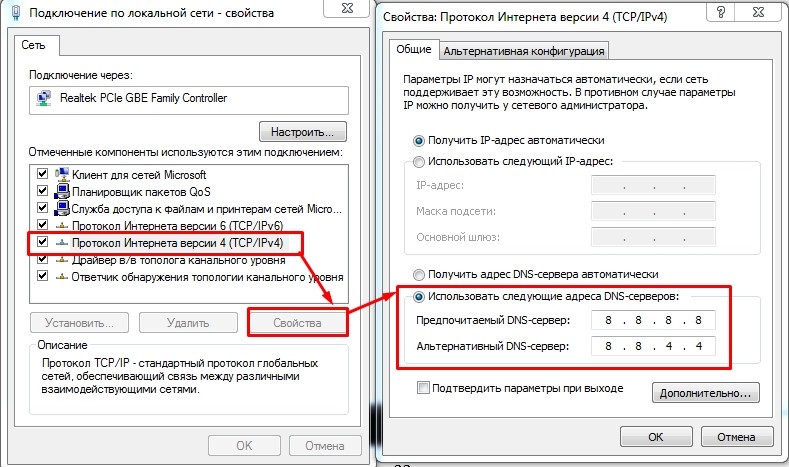
Если отклика вообще никакого нет, то, возможно, проблема как раз у провайдера, и стоит ему позвонить по номеру горячей линии или в техническую поддержку. Очень часто подобные проблемы бывают из-за поломки на линии или аварии.
Сброс сетевых настроек и DNS
Можно попробовать сбросить некоторые внутренние настройки сетевого адаптера. Запустите консоль от имени администратора.
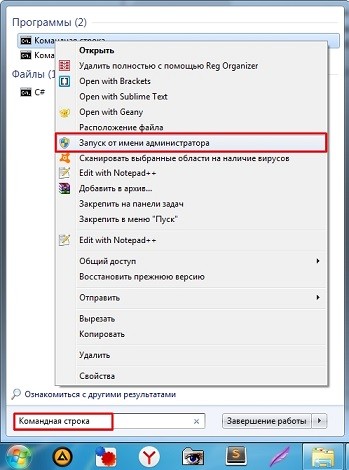
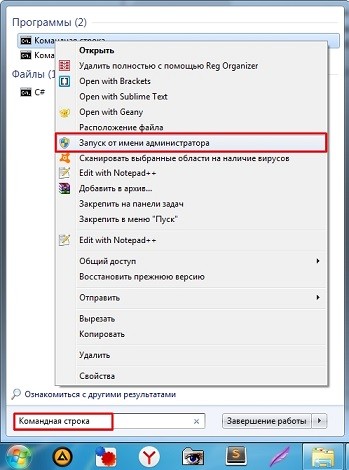
Прописываем по очереди команды, которые помогут сбросить некоторые настройки в Виндовс:
route -f
netsh winsock reset
ipconfig /renew
После этого перезагрузите роутер и компьютер.
Последние действия
Если ничего из перечисленного не помогло, то в первую очередь проверьте, что в вашей системе нет вирусов. Для этого можно воспользоваться бесплатными антивирусными программами или утилитами. Скачайте и установите программу «CCleaner»:
- «Стандартная очистка».
- «Реестр» – исправляем все ошибки.
- Переходим в «Инструменты» – «Удаление программ» – удалите все подозрительные и ненужные программы. Особенно это касается тех «прог», которые работают с сетевыми устройствами: VPN, виртуальные сетевые карты или сети, виртуальные Wi-Fi сети и т.д. Возможно вы что-то установили раньше – установите сортировку по дате установки.
- В разделе «Запуск» (Автозагрузка) нужно убрать все подозрительное и лишнее. В данном разделе находятся программы, которые запускаются вместе с системой.
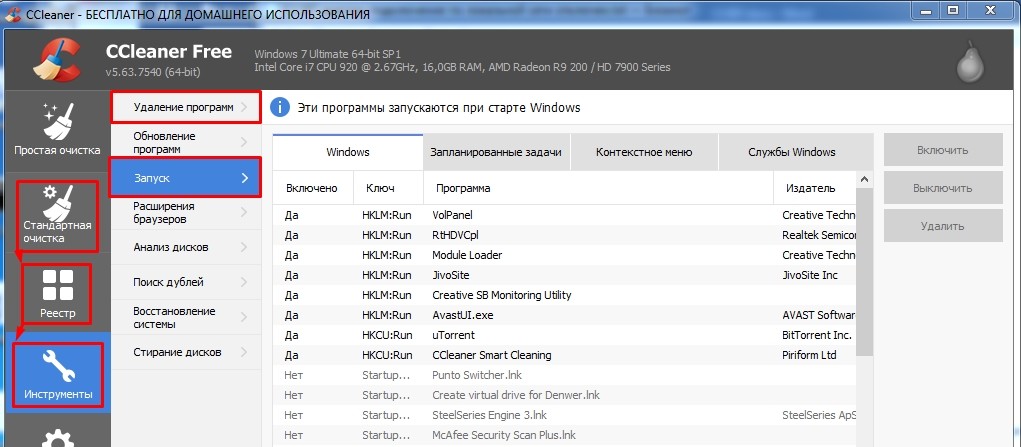
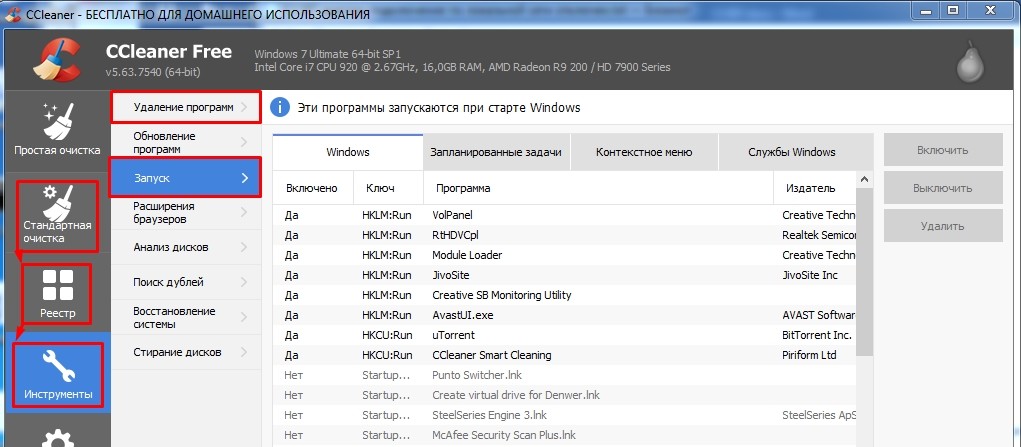
В самом конце перезагружаем машину. Ещё можно попробовать сделать «Восстановление системы». Выберите самую раннюю точку и ждите, пока процедура закончится перезагрузкой. Если будут проблемы при восстановлении – просто проделайте процедуру ещё раз.
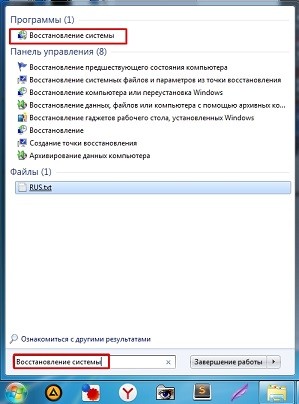
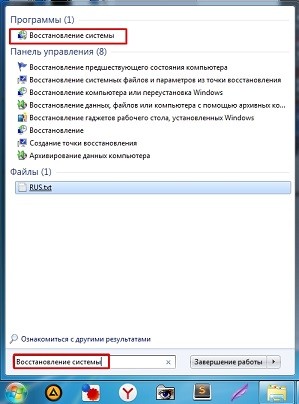
Последнее обновление 9 февраля 2016 г.
Сетевой адаптер Код 31 Ошибка в диспетчере устройств может возникнуть на компьютере под управлением Windows (Windows 10, 8, 7 или Vista), если соответствующий драйвер для контроллера сети (Ethernet / LAN) не установлен правильно или поврежден. Полное описание ошибки «код 31» в информационном окне «Состояние устройства»:
« Это устройство не работает должным образом, поскольку Windows не может загрузить драйверы, необходимые для этого устройства.(Код 31) «.
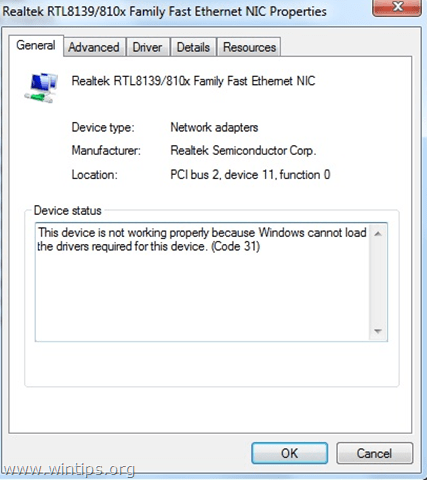
Когда ошибка кода 31 возникает в одном (или нескольких) устройстве, соответствующее устройство появляется с желтым восклицательным знаком рядом с ним в диспетчере устройств.
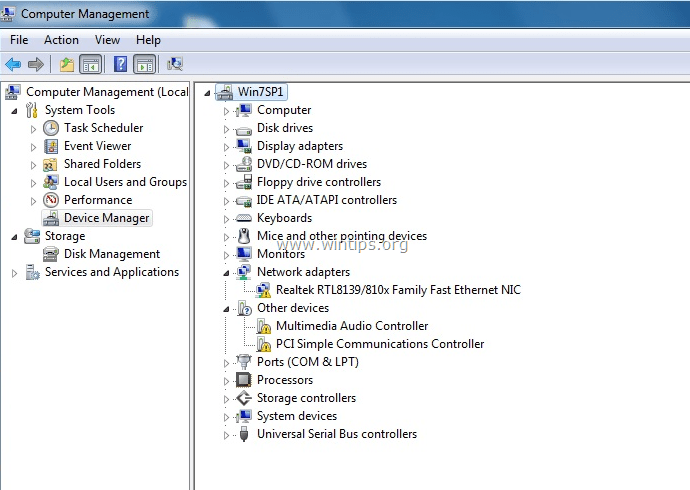
В некоторых случаях ошибка Ethernet «Код 31» может возникнуть, несмотря на то, что правильный драйвер контроллера Ethernet уже установлен. В этих случаях вам необходимо выполнить некоторые дополнительные действия для устранения кода ошибки 31 в сетевом адаптере.
Это руководство содержит подробные инструкции и инструкции по устранению ошибки кода 31 контроллера Ethernet в диспетчере устройств.
Как исправить ошибку кода 31 сетевого контроллера в диспетчере устройств.
Решение1. Установите последнюю версию драйвера для сетевого контроллера, чтобы исправить ошибку кода 31 сетевого адаптера.
Шаг 1. Загрузите последние версии драйверов сетевых адаптеров.
1. С другого компьютера перейдите на сайт поддержки производителя вашего компьютера (если у вас есть фирменный ПК или ноутбук) или на сайт поддержки материнской платы (для встроенных сетевых адаптеров) и загрузите последнюю версию драйвера для сетевого контроллера.После загрузки скопируйте драйвер на USB-накопитель, а затем перенесите загруженный драйвер на проблемный компьютер.
Шаг 2. Установите драйверы адаптера Ethernet.
1. Следуйте инструкциям производителя, чтобы установить скачанный драйвер адаптера Ethernet на ваш компьютер.
2. Проверьте, правильно ли работает ваш контроллер Ethernet. Если ошибка кода 31 по-прежнему отображается в диспетчере устройств, перейдите к решению 2.
Решение2. Удалите недействительные ключи реестра и переустановите драйверы сетевого адаптера, чтобы устранить ошибку кода 31 в сетевом адаптере.
Шаг 1. Откройте редактор реестра и резервную копию реестра.
Открыть редактор реестра. Для этого:
1. Одновременно нажмите клавиши « Win »  + « R », чтобы загрузить диалоговое окно Run .
+ « R », чтобы загрузить диалоговое окно Run .
2. Введите regedit и нажмите Введите , чтобы открыть редактор реестра.
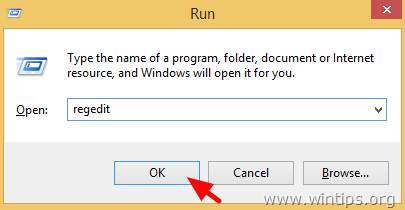
ВАЖНО: Прежде чем продолжить, сначала сделайте резервную копию вашего реестра.Для этого:
- В главном меню перейдите к Файл и выберите Экспорт .
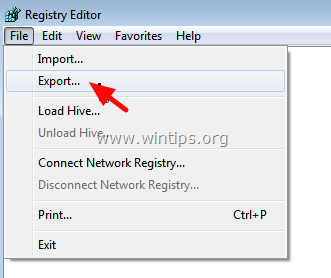
Укажите место назначения (например, Desktop ), укажите имя файла для экспортированного файла реестра (например, « RegistryUntouched »), выберите Диапазон экспорта: Все и нажмите Сохранить.
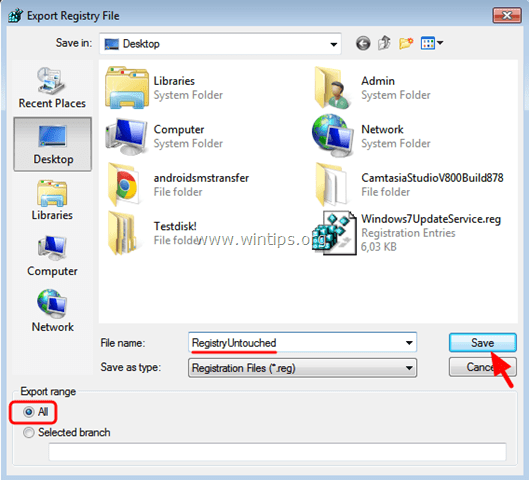
Шаг 2. Удалите недействительные ключи реестра.
1. После создания резервной копии реестра перейдите (с левой панели) к этому ключу:
- HKEY_LOCAL_MACHINE \ SYSTEM \ CurrentControlSet \ Control \ Network
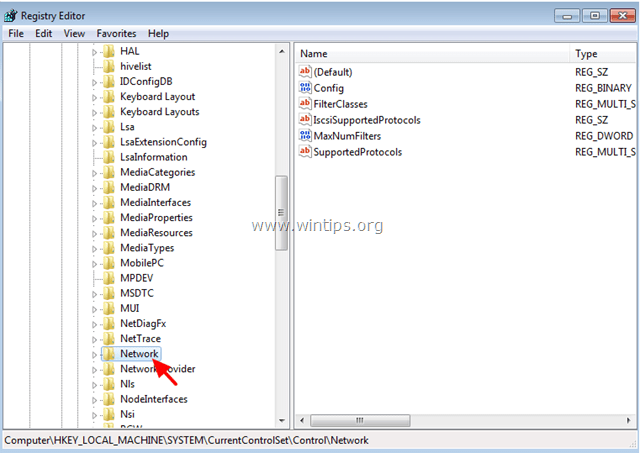
2. Теперь посмотрите на правую панель, чтобы найти, и удалите следующее (REG_BINARY) значение:
(HKEY_LOCAL_MACHINE \ SYSTEM \ CurrentControlSet \ Control \ Network \ Config)
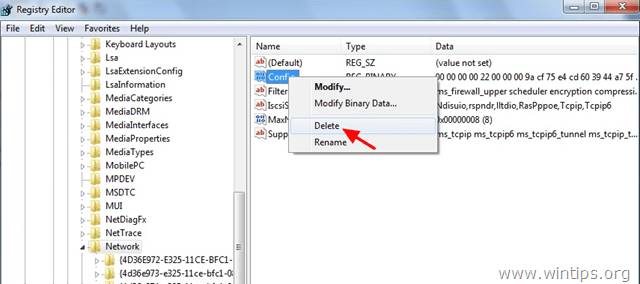
3. Закрыть редактор реестра.
Шаг 2. Удалите сетевой адаптер из диспетчера устройств.
1. Открыть диспетчер устройств. Для этого:
- Нажмите « Windows »
 + « R », чтобы загрузить диалоговое окно Run .
+ « R », чтобы загрузить диалоговое окно Run . - Введите « devmgmt.msc » и нажмите . Введите .
![image_thumb[3] image_thumb[3]](/800/600/https/www.wintips.org/wp-content/uploads/2015/03/image_thumb3_thumb.png)
2. Разверните сетевые адаптеры.
3. Щелкните правой кнопкой мыши на Ethernet-адаптере с желтой маркировкой и выберите Удалить . *
* Примечание. По запросу не удаляйте файлы драйверов из системы. Это не обязательно.
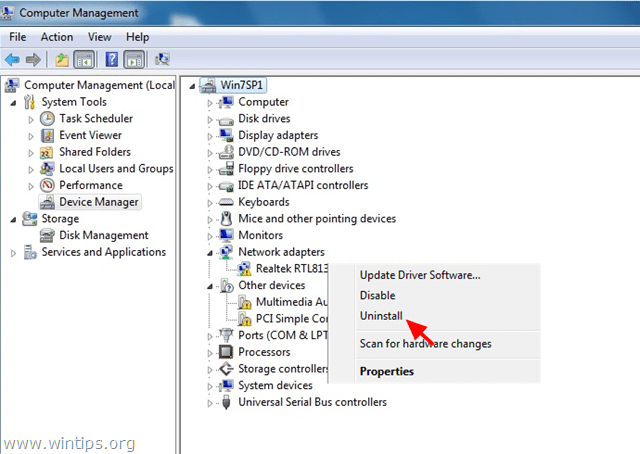
4. Перезагрузите компьютер и дайте Windows автоматически установить драйверы Ethernet.*
* Примечание. Если Windows не может найти подходящий драйвер для контроллера Ethernet или вы удалили драйвер во время удаления, вам необходимо загрузить и установить последнюю версию драйвера для сетевого адаптера с сайта поддержки производителя.
Вот и все!
Если эта статья была полезна для вас, пожалуйста, поддержите нас, сделав пожертвование. Даже 1 доллар может принести огромную пользу для нас, , в наших усилиях продолжать помогать другим, сохраняя этот сайт свободным: Смотрите лучшие предложения на Woot! — амазонка — доступна только сегодня.Бесплатная доставка для членов Prime! Если вы хотите, чтобы постоянно защищал от угроз вредоносных программ, существующих и будущих , мы рекомендуем вам установить Malwarebytes Anti-Malware PRO , нажав ниже (мы Получайте комиссионные от продаж, полученных по этой ссылке, но без дополнительных затрат для вас. У нас есть опыт работы с этим программным обеспечением, и мы рекомендуем его, потому что это полезно и полезно):Полная защита домашних ПК — Защитите до 3 компьютеров с НОВЫМ Malwarebytes Anti-Malware Premium!
,@ASPIRANT
Добро пожаловать на форум HP,
Это отличное место, чтобы получить поддержку, найти ответы и советы,
Спасибо за размещение вашего запроса, я буду более чем рад помочь вам 🙂
Как я понимаю, WIFI ADAPTER НЕ РАБОТАЕТ, так как вы получаете ОШИБКУ КОДА 10,
Не волнуйтесь, я буду рад помочь, но для точного разрешения мне понадобится еще несколько деталей:
Какой номер продукта вашего устройства? Используйте эту ссылку, чтобы найти ее: http: // support.hp.com/us-en/document/c03754824
(убедитесь, что вы не передаете личную информацию, такую как серийный номер, номер телефона, идентификатор электронной почты и т. Д.).
Проверяли ли вы какие-либо другие сообщения на форуме HP, чтобы решить вашу проблему?
Если вы этого не сделали, вот соответствующее сообщение на форумах HP, которое, похоже, помогло другим: Нажмите здесь, чтобы узнать о шагах.
Во-первых, лучший способ сделать это с помощью средства устранения неполадок HP:
Нажмите здесь, чтобы получить доступ к нему (просто выберите описание проблемы в нижней части экрана, чтобы получить доступ к следующему набору шагов, которые должны решить вашу проблему).
Второй вариант — попытаться выполнить следующие действия:
Выключите и снова включите сеть :
1. Выключите ноутбук.
2. Отключите питание маршрутизатора.
3. Отключите питание модема.
4. Подождите как минимум 45 секунд.
5. Подключите модем и подождите, пока он снова подключится.
6. Подключите маршрутизатор и подождите, пока он снова не подключится.
7. Включите ноутбук и проверьте подключение.
Отключите опцию отключения питания для адаптера :
1.Откройте диспетчер устройств. (Win Key + R> введите devmgmt.msc> OK)
2. Разверните Сетевые адаптеры.
3. Щелкните правой кнопкой мыши на Ethernet / беспроводном адаптере и выберите Свойства.
4. Перейдите на вкладку «Управление питанием».
5. Снимите флажок Разрешить компьютеру выключать это устройство для экономии энергии.
6. Нажмите ОК.
7. Тест.
Сброс настроек TCP / IP на ПК:
1. Перейдите на начальный экран / в меню и введите CMD.
2. Щелкните правой кнопкой мыши значок командной строки и выберите «Запуск от имени администратора».
3. В открывшемся окне введите «netsh int ip reset resetlog.txt» без кавычек и нажмите Enter.
4. Перезагрузите компьютер и протестируйте.
Держите меня в курсе,
Если информация, которую я предоставил, была полезна,
Дайте нам некоторое подкрепление, нажав кнопку «Решение» и «Слава»,
Это поможет нам и другим увидеть, что у нас есть ответы!
Удачи.
Riddle_Decipher
Я сотрудник HP
Ethernet не работает — HP Support Community
@ mjw418
Добро пожаловать на форум HP,
Это отличное место, чтобы получить поддержку, найти ответы и советы,
Спасибо за размещение вашего запроса, я буду более чем рад помочь вам 🙂
Как я понимаю, проводное интернет-соединение не работает,
Не волнуйтесь, я буду рад помочь, но для точного разрешения мне понадобится еще несколько деталей:
Вы использовали средство устранения неполадок с сетью, чтобы определить проблему?
Вы проверили диспетчер устройств, чтобы увидеть, обнаружена ли проводная / сетевая карта?
Пока вы отвечаете на это, вот что вам нужно сделать:
Средство устранения неполадок с сетью и Интернетом в Windows 10 проверяет сеть на наличие проблем и автоматически восстанавливает сетевые подключения, если это применимо.Используйте этот инструмент для проверки и ремонта соединения.
Введите «Просмотр состояния сети» в поле поиска на панели задач, затем выберите «Просмотр состояния сети и задач» в результатах поиска.
Нажмите Устранить проблемы.
Щелкните по элементу, который соответствует вашей проблеме.
Подключение к Интернету: проблема с подключением к Интернету.
Общие папки: проблема с доступом к файлам и папкам на других компьютерах в сети.
Домашняя группа: проблема с просмотром компьютеров или файлов в домашней группе.
- Сетевой адаптер
: проверьте, не возникает ли проблем с сетевым адаптером.
Входящие подключения: проблема с доступом к этому компьютеру с другого компьютера в сети.
Нажмите Далее, затем следуйте инструкциям, чтобы проверить наличие проблем.
Если проблема не устранена: (продолжайте устранение неполадок, начиная с шага 6 и далее)
НАЖМИТЕ ЗДЕСЬ, ЧТОБЫ УЗНАТЬ БОЛЬШЕ ШАГОВ И ИНСТРУКЦИЙ
Держите меня в курсе,
Если информация, которую я предоставил, была полезна,
дают нам некоторое подкрепление, нажимая кнопку решения и слава,
, который поможет нам и другим увидеть, что у нас есть ответы!
Удачи.
Riddle_Decipher
Я сотрудник HP
Если у вас есть IP-телефон, IP-камера или другое устройство с питанием PoE, но оно не может работать при подключении к коммутатору TP-Link PoE, ознакомьтесь с этой статьей и устраните неполадки.
Введение
Давайте разберемся с базовыми знаниями о системе питания PoE, прежде чем углубляться в раздел поиска и устранения неисправностей. Если вы уже знакомы с ним, вы можете напрямую перейти к часто задаваемому вопросу и части по устранению неполадок .
PoE — это сокращение от Power over Ethernet, которое имеет много технических преимуществ, таких как экономия затрат, простота, мобильность, управляемость и т. Д. Используя эту технологию, мы можем обеспечить постоянный ток для устройств на основе IP-сети без каких-либо изменений. кабельной структуры вашей оригинальной сети.
- PSE: оборудование источника питания
Это относится к устройствам, которые могут подавать питание постоянного тока на PD через кабель Ethernet.PSE могут автоматически искать, обнаруживать, классифицировать PD и подавать питание на PD.
ПД делятся на стандартные устройства и нестандартные устройства. Стандартный PD относится к устройствам, совместимым с IEEE802.3af / at. Стандартные PD могут питаться от стандартного PSE, в то время как нестандартные PD используются с согласованным PSE.
Стандарт IEEE802.3af определяет максимальную выходную мощность одного порта, равную 15,4 Вт, и он может подавать питание на устройства до 12 лет.95 Вт (например, IP-камера) через кабель Ethernet.
Стандарт IEEE802.3at основан на IEEE802.3af и может рассматриваться как расширенная версия IEEE802.3af. Мощность от одного порта до 30 Вт, что может удовлетворить требования устройств с более высокой мощностью, таких как видеотелефон, устройство PTZ и т. Д.
- 3) Разница между двумя стандартами.
4. Режим питания PoE
Существует два режима питания на основе IEEE802.3af / на стандарт.
- Альтернатива A: подача питания с использованием пар линий даты 1/2 и 3/6 кабеля Ethernet
- Альтернатива B: подача питания с использованием запасных пар 4/5 и 7/8 кабеля Ethernet
1) Альтернатива A:
На рисунке выше видно, что PSE подает питание с использованием пар линий даты 1/2 и 3/6, а полярность пар линий может быть положительной или отрицательной, что определяется назначением производителей микросхем.
2) Альтернатива B
На рисунке выше пары линий 4/5 и 7/8 являются свободными линиями, а пара 4/5 — положительным полюсом, а пары 7/8 — отрицательным полюсом.
Примечание:
- В соответствии с протоколом IEEE 802.3af / at стандартные PSE могут поддерживать только один из вариантов. Альтернатива A или B, тогда как стандартные PD должны поддерживать оба режима и быть совместимыми со всеми видами полярностей.
- В настоящее время все PoE-переключатели TP-Link являются стандартными PSE и разработаны на основе Альтернативы A, а пара линий 1/2 — это пассивный полюс, а пара линий 3/6 — это положительный полюс.
Часто задаваемые вопросы и устранение неисправностей
Q1 : почему мой PD не работает при подключении к коммутатору PoE, а светодиодный индикатор на коммутаторе не горит?
A: Этапы устранения неполадок:
- Убедитесь, что PD является стандартным устройством на основе протокола IEEE802.3af / at.
- Убедитесь, что вы выбрали правильный и квалифицированный кабель Ethernet категории 5 или выше и подключите его к правильному порту на PD.А длина кабеля Ethernet не может превышать 100 метров.
- Для некоторых коммутаторов не все порты RJ-45 являются портами PoE, вы можете обратиться к UG за дополнительной информацией.
- Подтвердите режим электропитания у поставщика ПД, возможны две ситуации, которые вызывают проблему:
- 1) PD поддерживает только альтернативу B. Но, как уже упоминалось выше, коммутаторы PoE TP-Link основаны на альтернативе A. Поэтому PD и PSE не могут взаимодействовать друг с другом.
- 2) ПД поддерживает альтернативу А, и пара линий 1/2 — это пассивный полюс, а пара линий 3/6 — это положительный полюс, как было показано в предыдущей главе, ПД не может работать либо на основе обычного использования прямого кабеля.Hoverver, вы можете использовать перекрестный кабель, чтобы избежать проблемы.
Так что, если светодиод PoE не загорается на коммутаторе после того, как вы подключите ваш PD к порту PoE, и ваш PD не может быть включен, рекомендуется связаться с поставщиком вашего PD и спросить о режиме питания PD и полярности, которые он поддерживает после устранения основных сетевых факторов. Эта информация также необходима, когда вы обращаетесь к нам за поддержкой.
Q2: , когда мой PD работает с переключателем PoE, индикаторный индикатор мигает время от времени (включается, но быстро гаснет и некоторое время идет в петлю), почему?
A: Загорается светодиодный индикатор, это означает, что PD может быть запитан, но по некоторым причинам PSE останавливает процесс.
Вполне вероятно, что общая выходная мощность PSE превышает или приближается к максимальной выходной мощности. Вы можете проверить состояние индикатора PoE MAX, если он включен или мигает, это означает, что питание недостаточно. Вы также можете попробовать автономный тест для устранения проблемы.
Это может быть связано с тем, что механизм обнаружения потери связи, используемый коммутатором и вашим устройством PD, несовместим друг с другом. В настоящее время все коммутаторы TP-Link PoE поддерживают только режим обнаружения потери звена постоянного тока.Если ваш PD поддерживает только режим обнаружения потери переменного тока, скорее всего, он не работает с коммутатором. Поэтому, когда это явление существует, но индикатор PoE MAX работает нормально, вы можете связаться с поставщиком вашего PD, чтобы узнать режим обнаружения потери связи, который поддерживает PD. Эта информация также важна для устранения неполадок.
Q3 : почему мой PD может работать с PSE других поставщиков, но не может работать с PoE-коммутаторами TP-Link?
A: Как указано выше, мы должны сначала убедиться, что PD является стандартным устройством, и подтвердить режим питания, полярности и режим обнаружения потери связи, которые он поддерживает.Некоторые устройства могут работать только с продукцией того же производителя; некоторые нестандартные устройства могут взаимодействовать с нестандартными устройствами, если параметры совпадают. Эти продукты могут иметь проблемы при взаимодействии с другими стандартными PSE, поэтому настоятельно рекомендуется знать протоколы, на которых основаны устройства, прежде чем вы решили приобрести один из них.
Примечание:
Хотя некоторые производители также утверждают, что их PD совместимы с IEEE802.3af / at, они подразумевают некоторую нестандартную (или свою собственную) технологию, и эти PD могут взаимодействовать только со своими собственными PSE. Эти PD также могут иметь проблемы при работе со стандартными PSE других производителей.
Состояние светодиодных индикаторов на переключателях PoE очень важно при оценке проблем и устранении неисправностей. Существуют небольшие различия в значениях состояния освещения в разных сериях переключателей, вы можете обратиться к UG за более конкретной информацией.
,

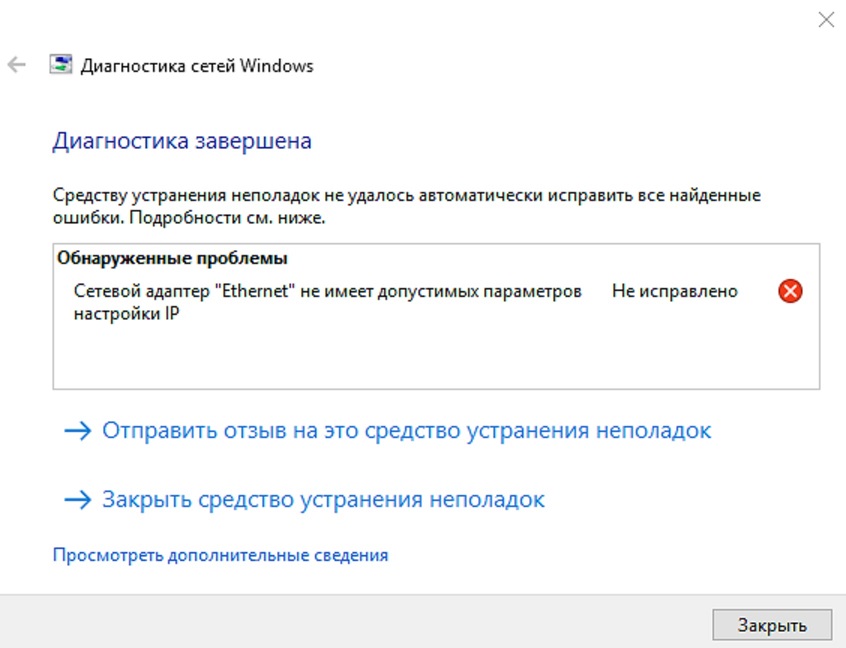
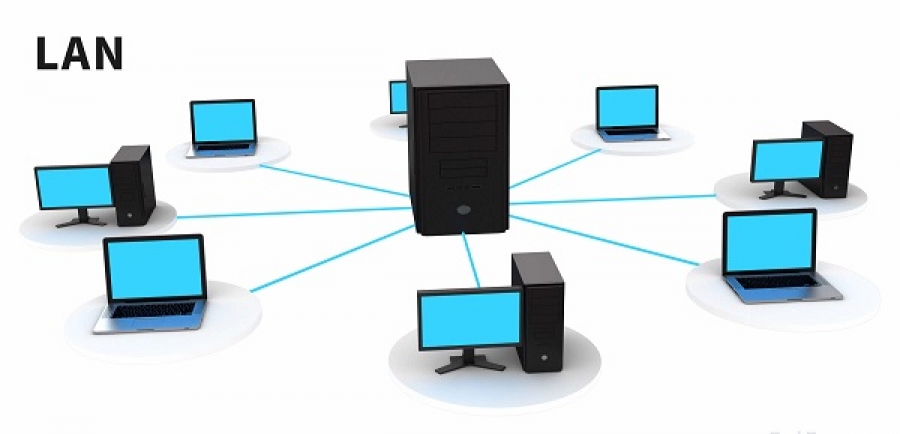












 + « R », чтобы загрузить диалоговое окно Run .
+ « R », чтобы загрузить диалоговое окно Run .