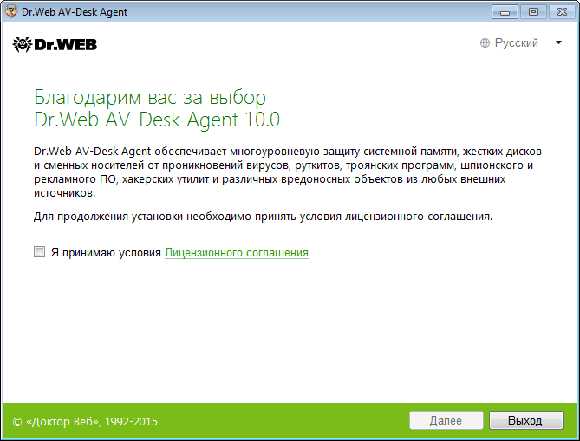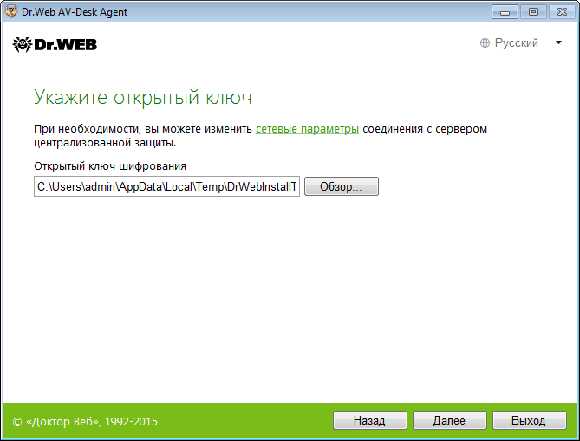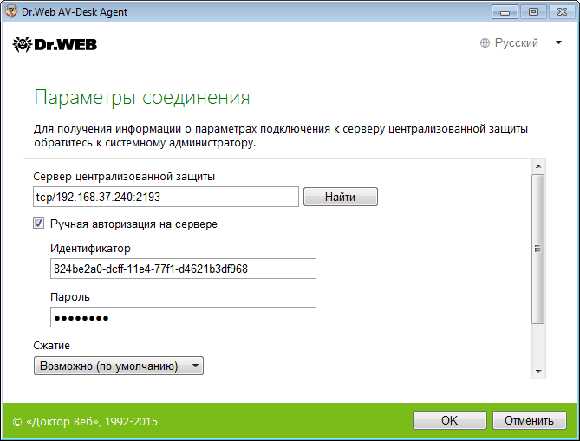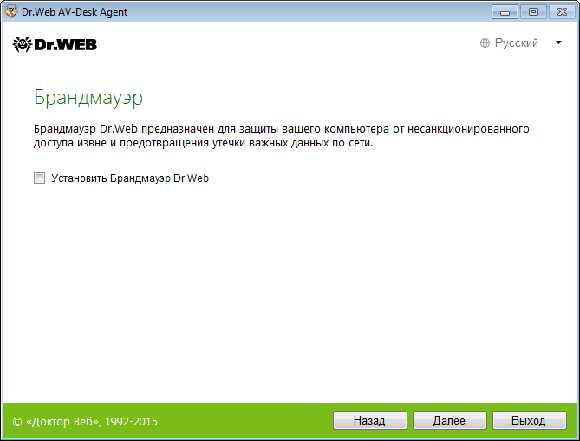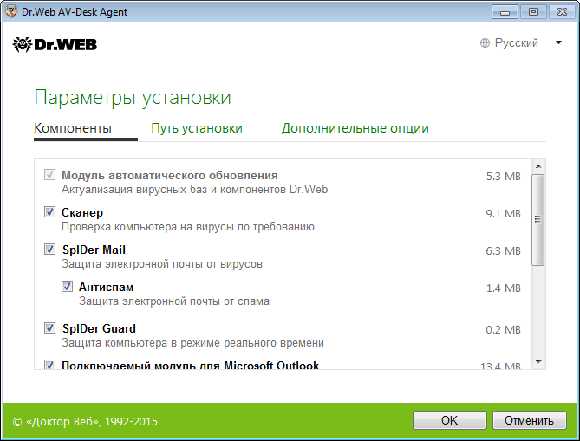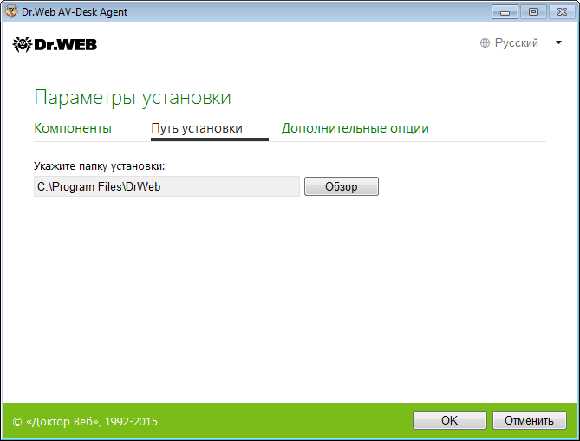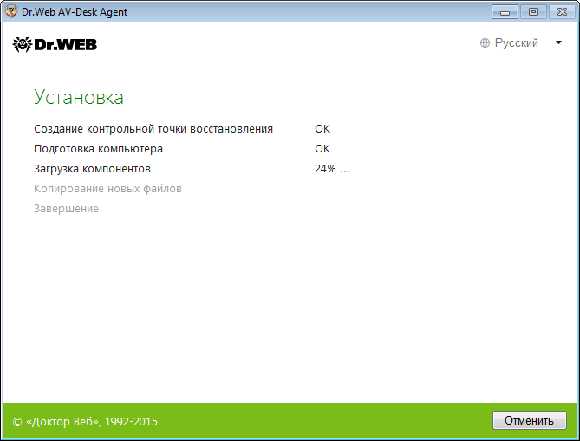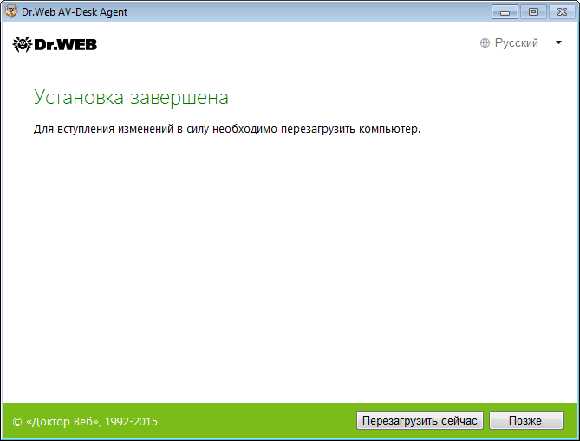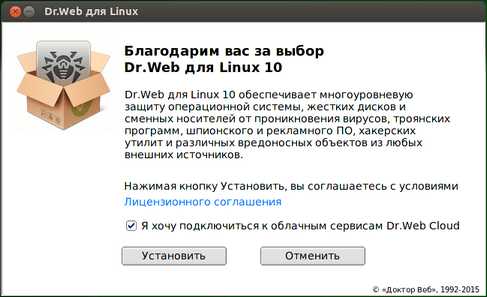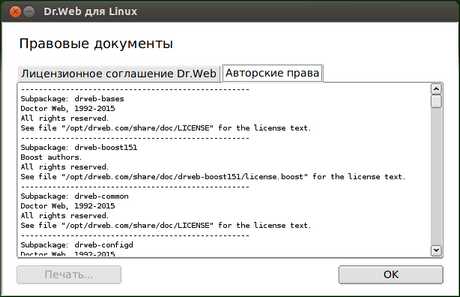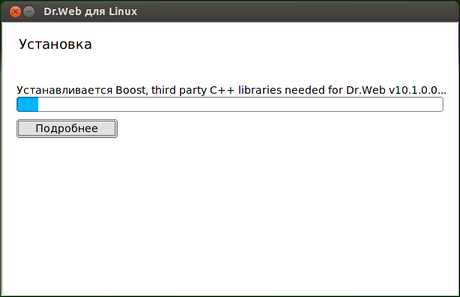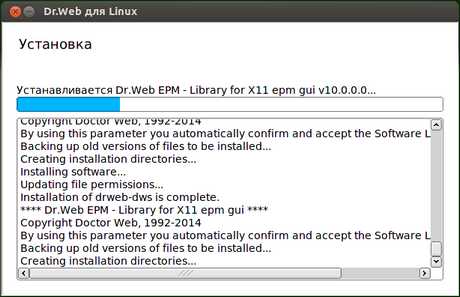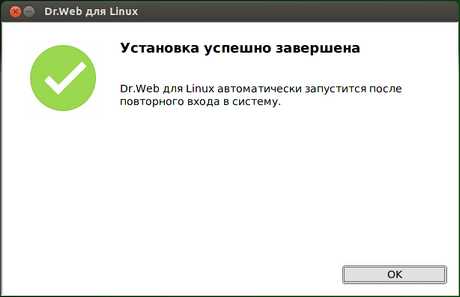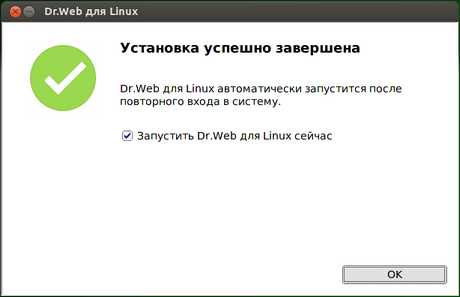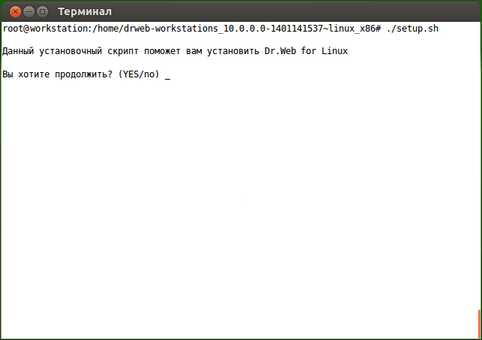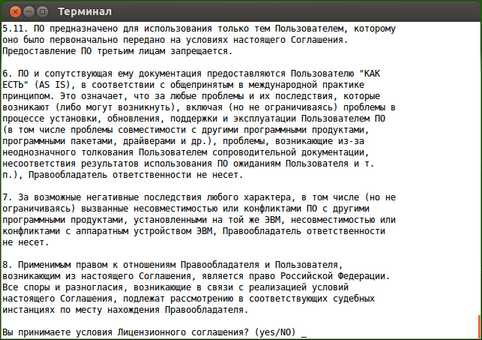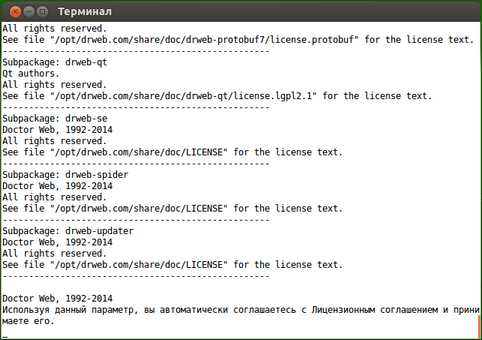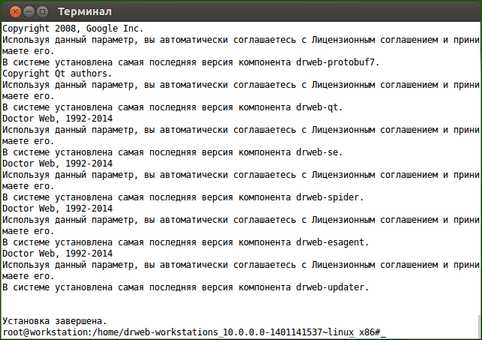После установки Dr.Web в область уведомлений Windows добавляется значок модуля управления SpIDer Agent :
Значок SpIDer Agent отражает текущее состояние Dr.Web: • – все компоненты, необходимые для защиты компьютера, запущены и работают правильно; • – Самозащита Dr.Web или важный компонент (сторож SpIDer Guard, Брандмауэр) отключены, что ослабляет защиту антивируса и компьютера. Включите Самозащиту или отключенный компонент; • – в процессе запуска одного из ключевых компонентов Dr.Web возникла ошибка. Компьютер находится под угрозой заражения. Проверьте наличие действительного ключевого файла и при необходимости установите его. При наведении курсора мыши на значок появляется всплывающая подсказка с информацией о запущенных компонентах, датой последнего обновления антивируса и количеством записей в вирусных базах. Также, в соответствии с настройками, над значком SpIDer Agent могут появляться различные подсказки-уведомления. В меню SpIDer Agent сосредоточены основные средства управления и настройки Dr.Web. Для доступа к меню SpIDer Agent щелкните по значку SpIDer Agent в области уведомлений Windows.
|
download.geo.drweb.com
После установки Dr.Web в область уведомлений Windows добавляется значок модуля управления SpIDer Agent :
Значок SpIDer Agent отражает текущее состояние Dr.Web:
При наведении курсора мыши на значок появляется всплывающая подсказка с информацией о запущенных компонентах, а также датой последнего обновления антивируса и количеством записей в вирусных базах. Также, в соответствии с настройками, над значком SpIDer Agent могут появляться различные подсказки-уведомления. В контекстном меню значка SpIDer Agent сосредоточены основные средства управления и настройки Dr.Web.
Чтобы включить защиту файлов Dr.Web, откройте контекстное меню значка SpIDer Agent и выберите пункт Включить Самозащиту. Пункт Включить Самозащиту заменится пунктом Отключить самозащиту.
|
download.geo.drweb.com
После установки Dr.Web в область уведомлений Windows добавляется значок модуля управления SpIDer Agent :
Значок SpIDer Agent отражает текущее состояние Dr.Web:
При наведении курсора мыши на значок появляется всплывающая подсказка с информацией о запущенных компонентах, а также датой последнего обновления антивируса и количеством записей в вирусных базах. Также, в соответствии с настройками, над значком SpIDer Agent могут появляться различные подсказки-уведомления. В контекстном меню значка SpIDer Agent сосредоточены основные средства управления и настройки Dr.Web.
Чтобы включить защиту файлов Dr.Web, откройте контекстное меню значка SpIDer Agent и выберите пункт Включить Самозащиту. Пункт Включить Самозащиту заменится пунктом Отключить самозащиту.
|
download.geo.drweb.com
После установки Dr.Web в область уведомлений Windows добавляется значок модуля управления SpIDer Agent :
Значок SpIDer Agent отражает текущее состояние Dr.Web:
При наведении курсора мыши на значок появляется всплывающая подсказка с информацией о запущенных компонентах, а также датой последнего обновления антивируса и количеством записей в вирусных базах. Также, в соответствии с настройками, над значком SpIDer Agent могут появляться различные подсказки-уведомления. В контекстном меню значка SpIDer Agent сосредоточены основные средства управления и настройки Dr.Web.
Чтобы включить защиту файлов Dr.Web, откройте контекстное меню значка SpIDer Agent и выберите пункт Включить Самозащиту. Пункт Включить Самозащиту заменится пунктом Отключить самозащиту.
|
download.geo.drweb.com
Как отключить Доктор Веб на время, чтобы антивирус не блокировал сайты и файлы?
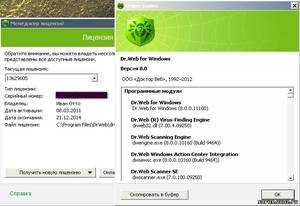 Современные антивирусы работают сложным образом, блокируя не только заведомо вредоносный код, но и потенциально опасные файлы. Это значит, что Доктор Веб будет блокировать даже те программы, поведение которых лишь похоже на опасное.
Современные антивирусы работают сложным образом, блокируя не только заведомо вредоносный код, но и потенциально опасные файлы. Это значит, что Доктор Веб будет блокировать даже те программы, поведение которых лишь похоже на опасное.
Для чего требуется отключать антивирус?
Сетевой брандмауэр dr.Web гораздо менее лояльно относится к файлам и процессам, чем брандмауэр от Windows. Как следствие, защита срабатывает гораздо чаще, чем этого действительно требует безопасность.
Доктор Веб может заблокировать следующие действия:
- Доступ к потенциально опасным веб-сайтам, при этом потенциально нести вред может всего одна или несколько страниц на ресурсе;
- Работу загрузчиков, установщиков, программ для изменения настроек операционной системы и другого ПО, поведение которого напоминает некоторые вирусы;
- Работу приложений с генераторами ключей и любого взломанного софта (в том числе любых программ, загруженных с торрентов и других сомнительных источников).
При активной работе с файлами в интернете такие ограничения очень сильно мешают. В качестве решения проблемы можно временно приостановить функционирование защиты или полностью отключить антивирус на нужный срок.
Как на время отключить dr.Web
Временная приостановка работы отличный способ избавиться от мешающей защиты брандмауэра dr.Web, но при этом не прекращать работу системы полностью. При необходимости достаточно возобновить работу программы, вместо того чтобы заново дожидаться запуска и проверки системы.
Важно: Настройки безопасности меняются только в административном режиме. Переключение между административным и пользовательским режимом возможно только при наличии прав администратора у пользователя ПК. Переключение производится в контекстном меню SpIDer Agent (значок антивируса), появляющемся при нажатии по нему на правую кнопку мыши.
Для отключения защиты на время требуется:
- В правом нижнем углу экрана (на панели задач Windows) нужно нажать на стрелочку.
- Кликнуть левой кнопкой мыши по иконке антивируса в появившемся окне.
- Появится небольшое окошко. Для настройки компонентов защиты нужно нажать на замочек.
- Выбрать среди предложенных вариантов пункт «Компоненты защиты».
- В появившемся окне перетащить ползунки всех активных компонентов защиты в выключенное положение.
С этого момента антивирус работать не будет, хотя и продолжит оставаться запущенным. Для возобновления работы нужно переключить ползунки в обратное положение.
Какие компоненты защиты можно отключить?
Dr.Web позволяет включать и выключать отдельные компоненты защиты:
- Почтовый антивирус;
- Брандмауэр;
- Родительский контроль;
- Защиту почты, файлов, превентивную защиту ПК и другое.
К примеру, нет никакой необходимости включать родительский контроль, если компьютером или ноутбуком пользуется один взрослый человек. Справедливости ради: большинство компонентов защиты действительно неплохо выполняют свою функцию, и отключение антивируса на длительное время ставит под угрозу безопасность компьютера.
Отключение системы самозащиты антивируса
В Dr.Web всех последних версий (10, 11 и более поздних) присутствует возможность отключения системы самозащиты. Необходимость в этом может возникнуть при конфликтах с другими антивирусами и иным софтом.
Для отключения системы требуется:
- Открыть Доктор Веб, перейти в раздел настроек (кликнуть по значку в виде шестеренки).
- В открывшемся новом окне выбрать в левом меню пункт «Основное».
- В появившемся списка надо найти пункт «Самозащита» и переместить ползунок в положение «Отключено».
С этого момента все компоненты самозащиты перестанут работать до тех пор, пока ползунок не вернется в исходное положение. Исключением является перезагрузка компьютера: в этом случае программа применит настройки безопасности по умолчанию. И частичное, и полное отключение защиты придется производить заново.
Как полностью отключить Dr.Web через msconfig
Если временные меры не помогают и антивирус продолжает блокировать доступ на сайты и другими способами мешает жить, его можно отключить полностью .Для полного отключения защиты Dr.Web потребуется сделать несколько действий:
 Повторить все действия, необходимые для временного отключения системы защиты.
Повторить все действия, необходимые для временного отключения системы защиты.- Отключить службу защитника, для этого: нажать комбинацию «Win+R».
- Ввести в поле msconfig и нажать Enter.
- В открывшемся окне перейти во вкладку «Автозагрузка» и убрать галочку напротив службы Dr.Web.
- Далее следует перейти на вкладку «Службы» и снять галочки со всех задач, касающихся антивируса Доктор Веб.
Описанная последовательность действий позволяет полностью отключить антивирус без удаления, в том числе запретить его запуск при перезагрузке компьютера. Но следует понимать, что любое вмешательство в работу системы задач msconfig может быть чревато нарушением работоспособности антивируса и операционной системы, если что-либо будет сделано не так. Если антивирус блокирует какой-либо сайт, лучше пользоваться предусмотренным функционалом отключения защиты на время.
komp.guru
Антивирус Dr.Web — пошаговые инструкции
ВАЖНО! Перед установкой убедитесь, что на ПК нет других антивирусных программ, так как имеющиеся в их составе резидентные модули могут привести к конфликтам.
Внимание! Установка Антивируса Dr.Web для Windows должна выполняться пользователем с правами администратора данного компьютера.
- Для установки Антивируса Dr.Web для Windows скачайте его установочный файл из Центра управления подписками или Личного кабинета поставщика услуги на защищаемый объект (ПК или файловый сервер).
- Запустите скачанный файл drweb_avdesk_installer.exe. Откроется окно мастера установки Антивируса Dr.Web.

Если у вас уже установлены антивирусные программы, то Мастер установки предпримет попытку их удалить. Если попытка окажется неудачной, вам будет необходимо самостоятельно удалить используемое антивирусное ПО (в том числе ПО других версий антивирусных программ Dr.Web). - Чтобы ознакомиться с условиями Лицензионного соглашения, щелкните по соответствующей ссылке. После этого установите флаг Я принимаю условия Лицензионного соглашения и нажмите кнопку Далее.
- В следующем окне указан полный путь к открытому ключу шифрования (drwcsd.pub), расположенному на вашем компьютере. Чтобы продолжить установку, нажмите кнопку Далее.

При необходимости вы можете изменить сетевые параметры соединения с сервером централизованной защиты: для этого кликните в окне соответствующую ссылку, при этом откроется окно Параметры соединения.
Рекомендуется ничего не менять без согласования с администратором вашей антивирусной сети / поставщиком сервиса.

- Вам будет предложено подключиться к облачным сервисам Dr.Web Cloud, чтобы получать свежую информацию об угрозах, обновляемую на серверах компании «Доктор Веб» в режиме реального времени. Выберите нужную опцию и нажмите Далее.

- Вам будет предложено установить Брандмауэр Dr.Web для защиты компьютера от несанкционированного доступа извне и предотвращения утечки важных данных по сети. Если вы хотите, чтобы Брандмауэр Dr.Web был установлен, установите соответствующий флаг. Нажмите Далее, чтобы продолжить установку.

- Откроется окно с сообщением о готовности к установке. Вы можете продолжить установку с параметрами по умолчанию, нажав кнопку Установить.

Для того чтобы самостоятельно выбрать устанавливаемые компоненты, указать путь установки и некоторые дополнительные параметры установки, нажмите ссылку Параметры установки. Данная опция предназначена для опытных пользователей, для получения подробной информации обратитесь к документации Антивирус Dr.Web® для Windows. Руководство пользователя. - Если на предыдущем шаге вы нажали кнопку Установить, то перейдите к описанию шага 11. В противном случае после нажатия на ссылку Параметры установки откроется окно Параметры установки.
На вкладке Компоненты будет предоставлен выбор устанавливаемых компонентов антивирусного пакета Dr.Web. Установите флаги напротив тех компонентов, которые вы хотите установить на ваш компьютер. В зависимости от выбранного тарифа некоторые компоненты могут быть недоступны.
- На вкладке Путь установки вы можете задать каталог, в который будет установлено антивирусное ПО. По умолчанию выбран каталог Dr.Web, расположенный в каталоге Program files на системном диске.
Нажмите на кнопку Далее.
- На вкладке Дополнительные опции вам будет предложено настроить создание ярлыков для запуска Антивируса Dr.Web.

Для сохранения внесенных изменений нажмите OK. Вы вернетесь к предыдущему окну. Нажмите на кнопку Установить. - Начнется установка Антивируса Dr.Web.

После завершения установки программа сообщит о необходимости перезагрузить компьютер. Нажмите кнопку Перезагрузить сейчас и дождитесь перезагрузки компьютера.
Поздравляем! Антивирус Dr.Web для Windows успешно установлен!
Для получения подробной информации обратитесь к документации Антивирус Dr.Web® для Windows. Руководство пользователя.
Внимание! Установка Dr.Web для macOS должна выполняться пользователем с правами администратора данного компьютера.
- Загрузите установочный файл Антивирус Dr.Web для macOS из Центра управления подписками или Личного кабинета поставщика услуги на защищаемый объект.
- Дважды щелкните по образу диска drweb-10.1-av-macosx.cdr для его подключения.
- На Вашем рабочем столе появится подключенный образ диска Dr.Web for macOS. Дважды щелкните по нему, при этом откроется просмотр содержимого образа.

- Щелкните по логотипу Dr.Web в центре окна. При появлении предупреждения о том, что запускаемый файл является программой, загруженной из Интернета, нажмите Открыть.
- В открывшемся окне установки рекомендуется установить флаг Я хочу подключиться к облачным сервисам Dr.Web Cloud, чтобы получать свежую информацию об угрозах, обновляемую на серверах компании «Доктор Веб» в режиме реального времени.

- Чтобы ознакомиться с условиями Лицензионного соглашения, щелкните по соответствующей ссылке. После этого нажмите кнопку Принять, чтобы принять условия Лицензионного соглашения и начать установку Dr.Web.
- На экран будет выведена информация о ходе установки, после ее успешного завершения Dr.Web будет запущен автоматически.

Поздравляем! Антивирус Dr.Web для macOS успешно установлен!
Для получения подробной информации обратитесь к документации Антивирус Dr.Web® для macOS. Руководство пользователя.
- Для установки Антивируса Dr.Web Агент для Linux скачайте из Центра управления подписками или Личного кабинета поставщика услуги установочный файл в формате run. В имени файла содержится информация о версии и дате выпуска продукта, а также тип платформы, для которой он предназначен (x86 для 32-битных платформ и amd64 для 64-битных платформ).
- Разрешите исполнение файла. Это можно сделать в стандартном файловом менеджере вашей графической оболочки или с помощью, например, следующей команды: # chmod +x <имя_файла>.run
- Запустите файл в файловом менеджере или с помощью команды # ./<имя_файла>.run
- При этом запустится программа установки. Если запуск был осуществлен не с правами суперпользователя, то программа установки попытается повысить свои права.
- В зависимости от возможностей текущего окружения, в котором произведен запуск дистрибутива, запустится программа установки для графического режима или программа установки для режима командной строки.
При установке в графическом режиме выполните следующее.
- Если программа установки в начале своей работы обнаружит наличие на компьютере ряда проблем, которые могут в дальнейшем привести к полной или частичной неработоспособности Dr.Web для Linux, на экране появится соответствующее окно с перечислением обнаруженных проблем. Вы можете прервать установку, нажав кнопку Выход, чтобы устранить выявленные проблемы до начала установки. В этом случае после решения выявленных проблем (установки требуемых дополнительных библиотек, временного отключения SELinux и т. д.) программу установки потребуется запустить повторно.
Вы можете не прерывать установку Dr.Web для Linux, для этого нажмите кнопку Продолжить. В этом случае программа установки продолжит свою работу и покажет окно мастера установки. Однако вам потребуется устранить выявленные проблемы позднее — по окончании процесса установки или при обнаружении ошибок в работе Dr.Web для Linux.
После запуска установки в графическом режиме на экране появится окно мастера установки.
- Ознакомьтесь с условиями Лицензионного соглашения, щелкнув по соответствующей ссылке. Откроется страница мастера установки, позволяющая ознакомиться с текстом Лицензионного соглашения и сведениями об авторских правах на компоненты, которые будут установлены на ваш компьютер.


Для закрытия страницы ознакомления с Лицензионным соглашением и авторскими правами нажмите кнопку ОК. - Перед началом установки вы можете согласиться с тем, что после установки Антивирус Dr.Web для Linux автоматически подключится к облачному сервису Dr.Web Cloud. Для этого необходимо установить соответствующий флажок (по умолчанию он установлен в момент запуска мастера установки). Если вы не хотите разрешать Антивирусу Dr.Web для Linux использовать облачный сервис Dr.Web Cloud, снимите флажок.

В случае необходимости вы в любой момент сможете разрешить или запретить Антивирусу Dr.Web для Linux использовать сервис Dr.Web Cloud в настройках программы. - Для начала установки следует нажать кнопку Установить. Тем самым вы одновременно подтверждаете, что принимаете условия Лицензионного соглашения. Если вы решили отказаться от установки Антивируса Dr.Web для Linux на свой компьютер, нажмите кнопку Отмена для отказа от установки и завершения работы мастера установки.
- После начала установки откроется страница мастера, содержащая индикатор, показывающий прогресс процесса установки.

При необходимости вы можете нажать кнопку Подробнее для просмотра сообщений журнала установки.
- После успешного окончания процесса копирования файлов программы и внесения необходимых изменений в системные файлы откроется финальная страница мастера, отображающая результат установки.
- Чтобы закрыть окно мастера установки, необходимо нажать кнопку OK.

Если данная операция поддерживается возможностями окружения, на финальном шаге появится страница с предложением запустить Антивирус Dr.Web для Linux в графическом режиме. Для запуска установите флажок Запустить Dr.Web для Linux сейчас и нажмите кнопку OK.
Если установка была прервана из-за ошибки, финальная страница мастера будет содержать соответствующее сообщение. В этом случае также следует закрыть мастер установки, нажав кнопку OK. После этого устраните проблемы, вызвавшие ошибку установки, и запустите установку заново.
При установке в режиме командной строки выполните следующее.
- После запуска программы установки в режиме командной строки на экране появится текст приглашения к установке. Ответьте Yes или Y на запрос Вы хотите продолжить, чтобы начать установку.

- Перед началом установки необходимо ознакомиться с текстом Лицензионного соглашения, который будет выведен на экран. Для перелистывания текста на одну строку вниз пользуйтесь клавишей ENTER, для перелистывания текста вниз на экран пользуйтесь клавишей ПРОБЕЛ.

- Введите Yes или Y, чтобы принять условия Лицензионного соглашения, либо No или N, чтобы отказаться от установки Агента.

- После принятия условий Лицензионного соглашения будет запущена установка компонентов Антивируса Dr.Web для Linux. При этом на экран будет выведена информация о ходе установки, включающая перечень устанавливаемых компонентов.

- После успешного окончания установки на экран будет выведено сообщение, отображающее результат установки, и программа установки завершит свою работу. В случае возникновения ошибки на экран будет выведено соответствующее сообщение с описанием ошибки, после чего работа программы установки также будет завершена. В этом случае следует устранить проблемы, вызвавшие ошибку, и запустить установку заново.

Поздравляем! Антивирус Dr.Web для Linux успешно установлен!
Для получения подробной информации обратитесь к документации Dr.Web Anti-virus для Linux. Руководство пользователя.
- Загрузите установочный файл Антивируса Dr.Web для Android на карту памяти мобильного устройства из Центра управления подписками или Личного кабинета поставщика услуги. Ссылка на загрузку может быть представлена в виде QR-кода. Если приложение для сканирования не установлено на мобильном устройстве, установите его.
Внимание! Чтобы установить приложение без использования Google Play, необходимо разрешить такой вид установки. Для этого откройте экран Настройки → Приложения и установите флажок Неизвестные источники.
Внимание! Установочный файл следует загружать в корневой каталог карты памяти (built-in storage) или каталог первого уровня вложенности (например, Downloads). Обратите внимание также, что имя установочного файла не должно быть изменено, поскольку оно содержит информацию, необходимую для установки.
- Воспользуйтесь файловым менеджером, чтобы найти и запустить установочный файл. После принятия условий Лицензионного соглашения приложение будет установлено автоматически.
Поздравляем! Антивирус Dr.Web для Android успешно установлен!
Для получения подробной информации обратитесь к документации Антивирус Dr.Web® для Android. Руководство пользователя.
www.drweb.ru
Обзор Dr. Web Security Space 11 (2016) | Information Security Club
Обзор Dr. Web Security Space 11 (2016)Что нового
- Новая технология проактивной защиты Dr.Web ShellGuard, использующая облачные сервисы. Защищает от эксплойтов.
- Новый компонент Dr.Web HyperVisor, защищающий как операционную систему, так и сам антивирус от повреждения вредоносными программами.
- Повышение быстродействия антивируса.
- Изменения в интерфейсе и в настройках программы.
Установка антивируса
Установка Dr. Web Security Space 11 из полного дистрибутива размером 423 Мб длилась довольно долго, 8 минут. В первом окошке я поставил галку на установке брандмауэра. По умолчанию она почему-то не стоит, хотя этот антивирус позиционируется как комплексный.
В параметрах установки нет ничего интересного. Можно выбрать путь инсталляции, устанавливаемые компоненты, параметры прокси-сервера, создание ярлыков программы.
Во втором окне я оставил по умолчанию получение лицензии Dr. Web Security Space 11 в процессе установки программы.
Затем начинается сама инсталляция. Она несколько затянута, поскольку во время установки антивируса создается точка восстановления и системы, и скачиваются обновления для программы.
Когда Dr. Web Security Space 11 запросил активацию, я свободно выбрал 30 пробных дней. При регистрации обещают дать 90 дней, щедрые разработчики. Установка антивируса завершена и требует перезагрузки компьютера.
Потребление оперативной памяти Dr. Web Security Space 11 нестабильно. Сразу после загрузки системы он жрет ее большими ложками.
358 Мб срезал, как с куста. Но потом постепенно потребление памяти снижается до 130 Мб. Тоже много, по сравнению с другими антивирусами.
Кроме того, обратите внимание на постоянное использование ресурсов ЦП процессом dwengine.exe. Антивирус находится в простое, ничего не сканирует, ничего не обновляет, но постоянно загружает ядро процессора примерно на 15%. Чем занимается Dr. Web Security Space 11, я не знаю.
Интерфейс антивируса
Графическая оболочка Dr. Web была серьезно переработана в прошлом году. В этом году изменения незначительны.
Интерфейс Dr. Web Security Space 11 остается таким же самобытным, сбивающим с толку неопытного пользователя. Оболочка вызывается из трея Windows и прикреплена к нему. Для большего удобства можно создать на рабочем столе ярлык для Spider Agent. Компоненты защиты можно отключать только вручную по одному и то лишь в режиме администрирования антивируса. Неудобно.
Компоненты антивирусной защиты
Spider Guard. Файловый антивирус, обеспечивающий защиту системы в реальном времени.
Spider Gate. Веб-антивирус, проверяющий весь HTTP трафик. Работает хорошо, файл EICAR блокирует до загрузки.
Spider Mail. Антивирус для стационарных почтовых клиентов, дополнительно обеспечивающий защиту от спама в Dr. Web Security Space 11.
Родительский контроль. «Мама-мама, можно мне немного белого мяса? Сначала доешь рыбьи головы». Блокирует доступ к сайтам определенной тематики, умеет ограничивать доступ к локальным папкам и файлам, время использования компьютера и интернета.
Брандмауэр. Межсетевой экран. Настроек и функций имеет самый минимум, ничего особенного.
Превентивная защита. Самый интересный компонент Dr. Web Security Space 11. По принципу работы напоминает традиционные HIPS, но им не является. Использует заложенный разработчиками набор защищаемых системных областей, свои контролируемые зоны создавать нельзя. В новой версии антивируса появилась возможность задавать права доступа для каждого отдельного приложения вручную. Кроме этого, в Dr. Web Security Space 11 теперь можно создавать профили превентивный защиты, т.е. свои наборы настроек.
Превентивная защита в Dr. Web Security Space 11 работает достаточно эффективно, она не дает вирусу глубоко внедриться в систему и повредить ее. Но, к сожалению, не умеет завершать подозрительные процессы. Неизвестный вирус может сидеть в памяти и пытаться выполнить некие действия. Превентивная защита не даст ему выполнить те, от которых она защищает, но завершить процесс антивирус не может, даже с разрешения пользователя. И ничто не помешает выполнить вредоносной программе процедуры, не отслеживаемые превентивной защитой Dr. Web Security Space 11.
Почему разработчики заставляют вирус активно биться головой о превентивную защиту, а не убивают его, мне непонятно. Посмотрите, как ведет себя IDS в
или HIPS в бесплатном . Пускай они не удаляют сам исполняемый файл, но они не только блокируют вредоносные действия программы, но и предлагают завершить работающий процесс, и это правильно!Защиту от кейлоггеров проактивная защита в Dr. Web Security Space 11 не обеспечивает. Проблема.
На любых настройка превентивной защиты, даже на самых максимальных, Dr. Web Security Space 11 набирает в Comodo Leak Tests 200 баллов из 340 (при блокировании брандмауэром выхода в сеть не подписанным программам). Лучше, чем бесплатный , но, на мой взгляд, слабовато.
Инструменты
Защита от потери данных. Периодически (максимум каждые 30 минут) создает защищенные копии ваших файлов. Папка с архивом охраняется как следует. Ее не только нельзя удалить вручную, в нее нельзя даже зайти. Этот компонент можно использовать для защиты от вирусов-шифраторов.
Антивирусная сеть. Позволяет удаленно управлять антивирусами Dr. Web, установленными на другие компьютеры вашей локальной сети. Зачем это в домашнем продукте, мне непонятно.
Менеджер карантина. Хранилище прибитых антивирусом файлов.
Настройка антивируса
Чтобы увидеть настройки Dr. Web Security Space 11, нужно сначала перейти в административный режим работы интерфейса (дебильная система).
Интересные настройки в антивирусе Dr. Web Security Space 11 спрятаны дополнительно. Ну просто программа для дурачков. Идем в настройку компонентов защиты.
1. Spider Guard. Внизу жмем «Дополнительные настройки». Включаем «Перемещать в карантин» для программ-шуток, программ взлома, потенциально опасных. Включаем проверку инсталляционных пакетов.
2. Spider Gate. Дополнительные настройки. Включаем обнаружение программ-шуток, программ взлома, потенциально опасных. Также можно включить проверку архивов и инсталляционных пакетов.
3. Превентивная защита. Лично для себя я бы перевел превентивную защиту антивируса Dr. Web Security Space 11 на средний уровень. Но разработчики предупреждают нас о возможных конфликтах со сторонними программами при такой настройке. Поэтому для тех, кто не уверен в своих силах, можно оставить уровень превентивной защиты на оптимальном. Но для обеих конфигураций я бы добавил запрос или блокировку автозапуска программ. Нечего лезть в автозагрузку кому попало. Для этого жмем «Изменить параметры блокировки подозрительных действий», смотрим строку «Автозапуск программ».
Итоговый отзыв. Выводы по обзору антивируса
Dr. Web Security Space 11 неплохая программа. Я бы даже сказал хорошая. Уровень сигнатурного обнаружения у этого антивируса чуточку ниже основных конкурентов, но буквально на 1-2%.
Превентивная защита не позволит расползтись активному заражению и глубоко внедриться вирусам в операционную систему. Для защиты от вирусов-шифраторов можно использовать компонент «Защита от потери данных» (правда это не совсем удобно). Антивирус работает достаточно быстро, но все же небольшая задержка запуска программ ощущается.
Меда попробовали, перейдем к дегтю.
Интерфейс Dr. Web Security Space 11 по прежнему смутит новоиспеченного пользователя. Потребление оперативной памяти значительно выше среднего, а сразу после загрузки системы так вообще охренительное. Антивирус почему-то постоянно обращается к ресурсам процессора. Чего он там высчитывает своими паучьими мозгами, неизвестно.
Превентивная защита не умеет завершать вредоносные процессы, и они будут болтаться в памяти как минимум до перезагрузки системы, продолжая долбиться об антивирус. Какая-либо защита от кейлоггеров отсутствует полностью.
За все это великолепие разработчики на данный момент просят 1600р. При покупке лицензии на год на два компьютера. Более полноценный антивирус от Дяди Жени стоит ровно столько же. Здравый смысл работает явно не в пользу Dr. Web Security Space 11.
Рекомендовать к покупке антивирусы Dr. Web я могу только фанатам этой компании, ну или хейтерам Лаборатории Касперского. Для всех остальных показаться привлекательным может разве что бесплатный пробный период на 3 месяца.
И по традиции я заканчиваю обзоры антивирусов Dr. Web мозгодробительными стишками. В этот раз он несколько длиннее и злее обычного. Да простят меня фанаты Dr. Web.
Добрый доктор Айболит
Он к нам с клизмою спешит.
Программистов полон двор,
Но у всех у них запор.
Не идет исходный код,
Дел уже невпроворот.
До релиза пара дней,
И начальство все смурней.
Тут с кейлоггером беда,
С проактивкой ерунда.
Дядя Женя — злобный тролль
Взял весь рынок под контроль.
Что же делать докторам,
Как продать программу нам?
Неизвестен им ответ,
Нет продаж и денег нет.
provisionsecurity.club


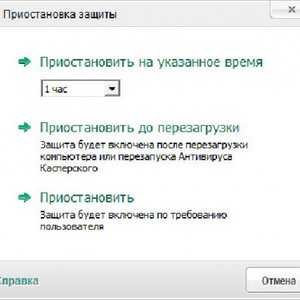 Повторить все действия, необходимые для временного отключения системы защиты.
Повторить все действия, необходимые для временного отключения системы защиты.