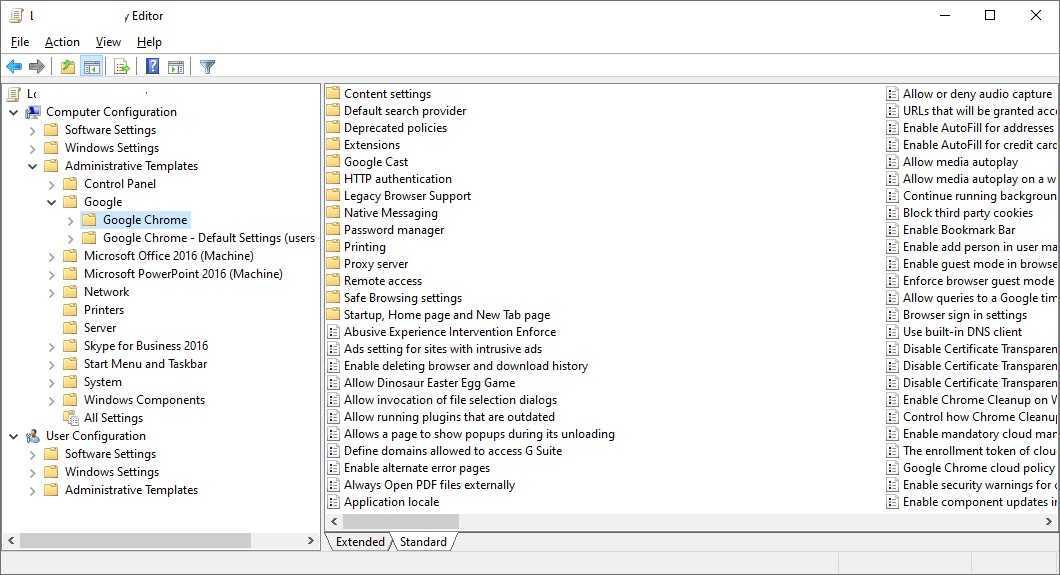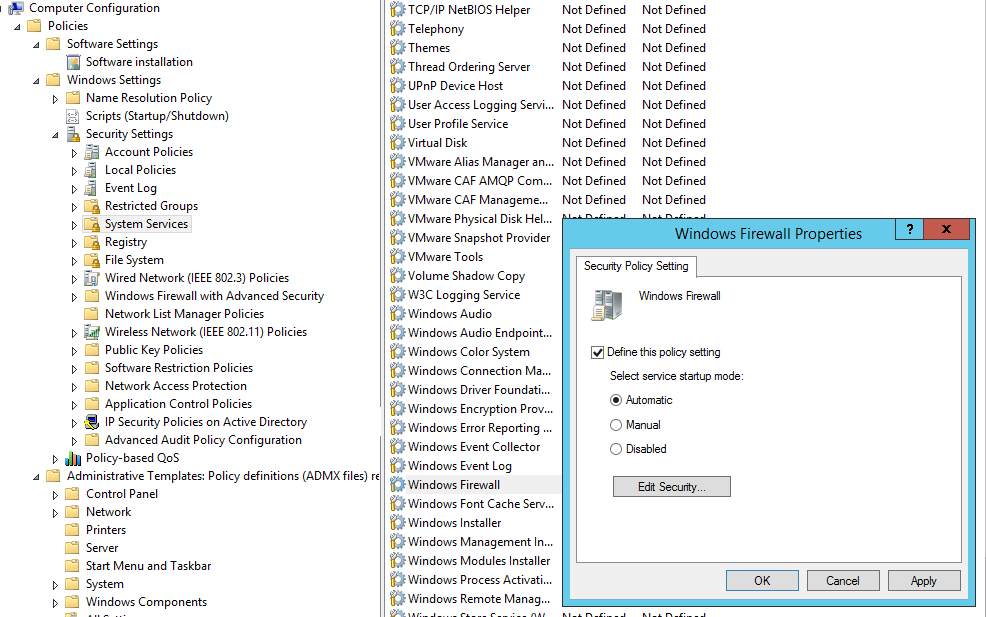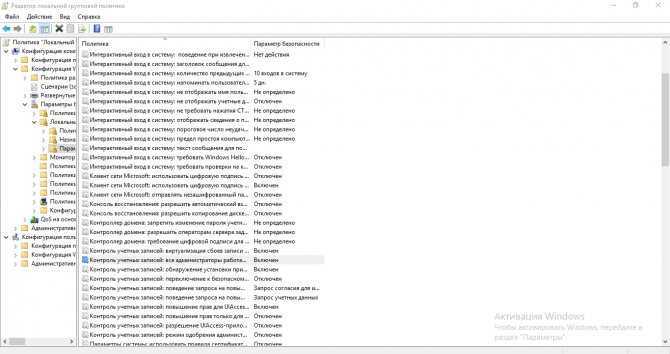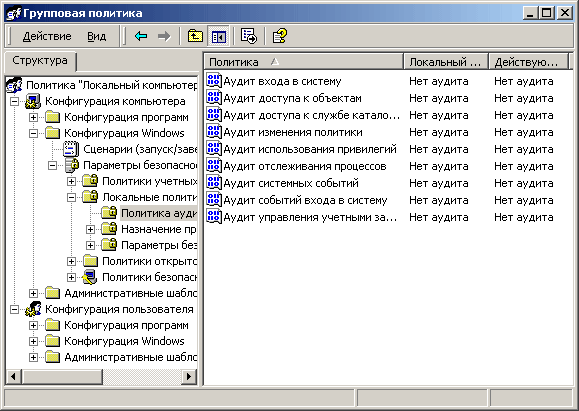Администратор вашей сети применил групповую политику, что делать?
Некоторые пользователи во время попытки начать установку браузера Google Chrome видят ошибку. Текст сообщения «Администратор вашей сети применил групповую политику, которая не позволяет выполнить установку». Весьма непонятное описание причины сбоя для многих пользователей. Характерно, что сбой появляется во время попытки добавить браузер на компьютер в государственных учреждениях или на работе. Порой сбой встречается и на домашних компьютерах, где никаких изменений в групповой политике не делали. О том, почему это появляется и как исправить, поговорим в материале.
Содержание
- Суть ошибки при установке Хрома
- Способ 1: запуск с правами админа
- Способ 2: удаление нескольких параметров реестра
- Способ 3: удаление параметров реестра из раздела Google
- Способ 4: использование прав главного администратора
- Способ 5: восстановить настройки групповой политики
Суть ошибки при установке Хрома
Если вчитаться в сообщение, можно понять, что причина в настройках групповой политики. Обычно их настраивает системный администратор. Главная цель установки таких настроек заключается в защите корпорации от проникновения сторонних программ. Это очень важно для предотвращения заражения коммерческих и государственных сетей. Со сторонними программами в систему могут проникнуть вирусы, а это чревато потерей миллионов долларов. Не менее важная цель – повышение работоспособности сотрудников. Администраторы предотвращают установку развлекательных приложений.
Обычно их настраивает системный администратор. Главная цель установки таких настроек заключается в защите корпорации от проникновения сторонних программ. Это очень важно для предотвращения заражения коммерческих и государственных сетей. Со сторонними программами в систему могут проникнуть вирусы, а это чревато потерей миллионов долларов. Не менее важная цель – повышение работоспособности сотрудников. Администраторы предотвращают установку развлекательных приложений.
Не редкость и появление ошибки на компьютерах, предназначенных для домашнего использования. Здесь путаницы больше, так как пользователь выступает и администратором.
Что провоцирует ошибку:
- Скорее всего причина банальна – неправильно установленные программы на компьютере. Они изменяют параметры реестра и групповой политики. Битые настройки как раз и приводят к ошибкам. Особенно часто неисправность появляется после установки AVG PC TuneUp;
- Повреждение реестра Windows;
- Системный сбой.
Время перейти ко способам исправления ошибки «групповая политика, которая не позволяет выполнить установку».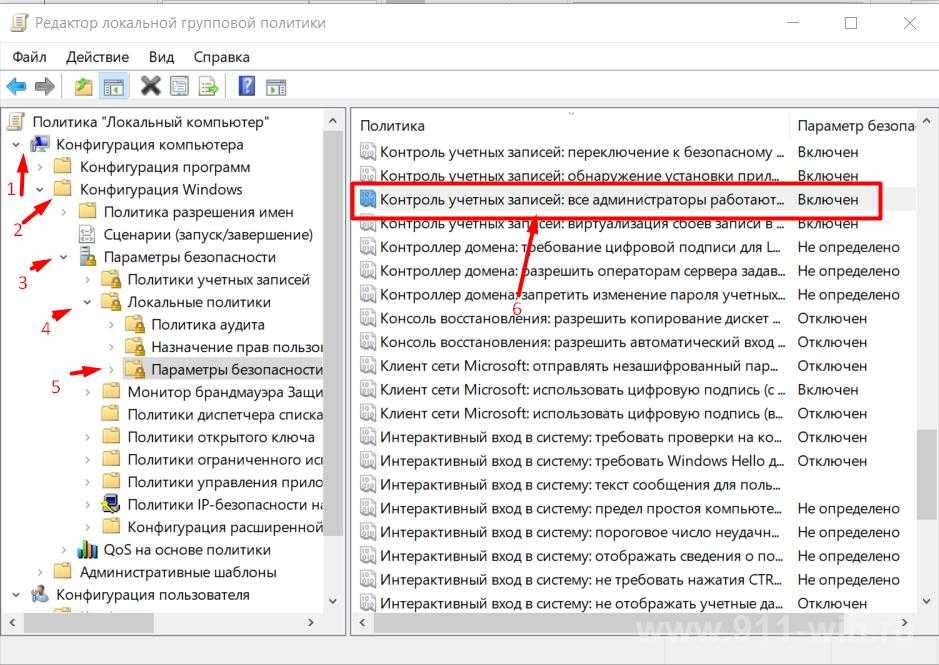
Способ 1: запуск с правами админа
В системах, где установлен брандмауэр в режиме повышенной защиты, для установки программ нужны права администратора. Нужно их предоставить, тогда получится добавить Chrome в систему.
Как это сделать:
- Кликнуть правой кнопкой мыши по установщику.
- Выбрать опцию «Запуск от имени администратора».
Способ 2: удаление нескольких параметров реестра
Данный метод позволяет изменить настройки некоторых параметров групповых политик. После их изменения система начнёт лояльнее относиться к установке ПО.
Как настроить реестр:
- Одновременно нажать на клавиши Win + R.
- В новой строке ввести слово regedit и нажать Enter.
- В редакторе реестра следовать по пути HKEY_LOCAL_MACHINE\SOFTWARE\Policies\Microsoft\Windows\.
- Проверить наличие подраздела Installer. Если он есть, следует удалить каталог и все значения из него.
- Повторить пункт 3 и 4, но изначально выбрать ветку HKEY_CURRENT_USER – все остальные каталоги идентичны.

- Закрыть утилиту редактирования и перезапустить ПК.
Теперь установка должна пройти без проблем.
Способ 3: удаление параметров реестра из раздела Google
В реестре есть ещё одно место, где может крыться причина сбоя – это ветка с параметрами Google.
Алгоритм действий:
- Перейти в редактор реестра (пункт 1 и 2 прошлой инструкции).
- Выбрать раздел HKEY_LOCAL_MACHINE\SOFTWARE\Policies\.
- Выделить каталог Google и нажать на кнопку Del на клавиатуре.
- Закрыть реестр и перезагрузить ПК.
Способ 4: использование прав главного администратора
На самом деле даже при наличии прав админа, в Windows есть те разделы, которые защищены правами системного администратора. Эти права скрыты и по умолчанию не выдаются пользователю. Обычно данные права не нужны для установки, но подобный баг встречается в Виндовс. Чтобы исправить проблему, следует заполучить нужные права.
Как их получить:
- Сделать клик ПКМ по кнопке «Пуск» и выбрать «Командная строка (администратор)».

- Ввести в консоль net user administrator /active:yes и нажать
Способ 5: восстановить настройки групповой политики
Суть метода заключается в удалении файлов с настройками групповой политики и повторное создание файла с нуля.
Инструкция:
- Зажать Win + R, ввести cmd и нажать Ввод.
- Добавить в консоль команду RD /S /Q “%WinDir%\System32\GroupPolicyUsers”.
- Затем ввести RD /S /Q “%WinDir%\System32\GroupPolicy”.
- После удаления файлов следует обновить настройки командой gpupdate /force.
- Перезапустить компьютер.
Один из способов поможет обойти или исправить неправильные настройки групповой политики. Важно понимать, что режим повышенной безопасности в корпорациях установлен не просто так. Подобные действия стоит выполнять только на домашнем компьютере. Дома лучше начинать исправление проблемы со второго и третьего способа, они наиболее эффективны и просты в реализации.
Интернет #Google Chrome
Администратор вашей сети применил групповую политику в Google Chrome
Ошибка «Администратор вашей сети применил групповую политику, которая не позволяет выполнить установку» появляется, как правило, при попытке установить Google Chrome на рабочий или учебный компьютер, настроенный определенным образом. Но иногда пользователи жалуются, что она возникает и на личных ПК или ноутбуках. И в результате браузером пользоваться невозможно. К счастью, с проблемой можно разобраться собственными силами.
Содержание
- Решение проблемы
- Способ №1: Инсталляция с админскими правами
- Способ №2: Редактирование правил групповой политики
- Способ №3: Использование сторонней утилиты
Ошибка выглядит вот так:
Можно выделить следующие причины, по которым она возникает при инсталляции Гугл Хрома:
- Повреждение некоторых записей в реестре, отвечающие за важные компоненты Windows.
- Прочие сбои в работе оперативной системы.

Как правило, это связано с неправильной настройкой или с вирусной активностью на компьютере.
Теперь перейдем к способам решения:
- Запуск установочного файла с правами администратора.
- Сброс правил групповой политики Windows.
- Сканирование с помощью сторонней утилиты.
Просто выполняйте инструкции в порядке их появления, тогда проблема обязательно исчезнет.
В настоящий момент вариант с редактированием реестра не устраняет данную проблему, так что прибегать к нему мы настоятельно не рекомендуем.
Способ №1: Инсталляция с админскими правами
Для начала загрузите актуальную версию браузера отсюда.Сначала кликните по синей кнопке, а потом – опять по синей кнопке, но уже в появившейся поверх форме. В результате скачается файл ChromeSetup.exe. Сразу же после перейдите к папке, куда он был сохранен. Щелкните ПКМ по нему, чтобы вызвать контекстное меню. Теперь уже выберите опцию «Запуск от имени администратора». Оставшаяся процедура будет проходить автоматически.
Оставшаяся процедура будет проходить автоматически.
Если эта инструкция помогла – рады были помочь. А если нет, то переходите к следующей.
Способ №2: Редактирование правил групповой политики
Их нужно полностью сбросить. Для этого:
- Вызываем форму поиска в меню «Пуск». В Windows 8, 8.1 и 10 для этого на рабочем столе компьютера нажать Win + Q.
- Вводим запрос «Командная строка» или cmd.
- Кликаем по этому инструменту ПКМ и выбираем запуск от имени администратора.
Скопируйте команду RD /S /Q "C:\Windows\System32\GroupPolicyUsers" и кликните ПКМ по Командной строке, чтобы вставить ее.А для выполнения нажмите Enter. Аналогичную процедуру выполните еще с двумя командами:
RD /S /Q "%WinDir%\System32\GroupPolicy"
gpupdate /force
Затем перезагрузите компьютер и выполните установку браузера по первому способу, предложенному в статье.
Способ №3: Использование сторонней утилиты
Если предыдущий два варианта не помогли, то, значит, на вашем компьютере завелись вирусы. При возможности выполните полную проверку систему любым антивирусом. А затем воспользуйтесь утилитой AdwCleaner, доступной для загрузки на официальном сайте.
При возможности выполните полную проверку систему любым антивирусом. А затем воспользуйтесь утилитой AdwCleaner, доступной для загрузки на официальном сайте.
Пошаговая инструкция:
- Откройте скачанный на официальном сайте файл.
- Щелкните ЛКМ по кнопке «Сканировать» в окне программы.
- Отправьте зараженные объекты в карантин.
- Согласитесь с перезагрузкой компьютера.
: метод входа, который вы пытаетесь использовать, не разрешен (решено) — wintips.org
Ошибка «Метод входа, который вы пытаетесь использовать, не разрешен. Для получения дополнительной информации см. обратитесь к сетевому администратору», обычно появляется, когда вы пытаетесь войти с использованием учетной записи «гость» на ПК с Windows 10 или на контроллер домена с любым другим пользователем, кроме администратора домена. Ошибка появляется, потому что по умолчанию вы не можете войти локально с любым пользователем, у которого нет прав администратора на контроллере домена или на ПК с Windows 10.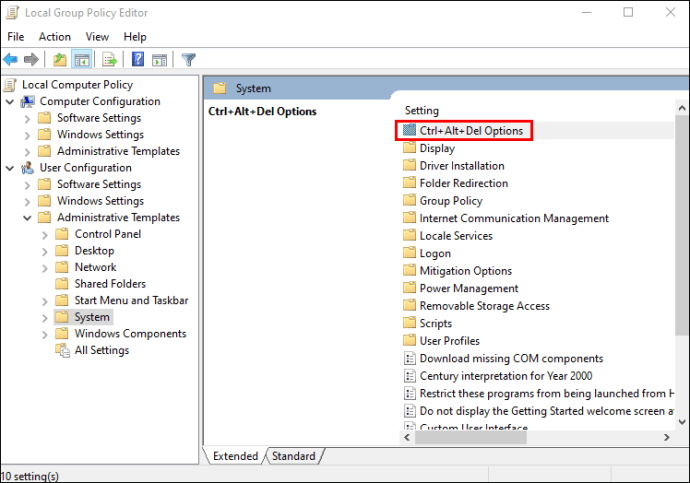
В этом руководстве содержатся инструкции по обходу ошибки «Метод входа, который вы пытаетесь использовать, не разрешен» в Windows 10 или Server 2016/2012.
Как исправить: метод входа не разрешен в Windows 10 и Server 2016/2012.
Чтобы устранить ошибку «Метод входа, который вы пытаетесь использовать, не разрешен», следуйте приведенным ниже инструкциям в зависимости от вашего случая. у вас есть следующие варианты:
Случай 1. Разрешить пользователю локальный вход в Windows 10 или на автономный сервер.
Вариант 2. Разрешить пользователю домена локальный вход в систему на контроллере домена.
Случай 1. Как разрешить пользователю локальный вход в систему на автономном сервере.
Если вы хотите войти локально с любым другим пользователем, кроме администратора, на автономный сервер 2016/2012/2008 или на компьютер, который является частью домена, продолжите и измените групповую политику по умолчанию, чтобы разрешить вход обычным пользователям, следуя приведенным ниже инструкциям:
1.
2. Откройте редактор локальной групповой политики . Для этого:
1. Одновременно нажмите клавиши Windows + R , чтобы открыть окно команды запуска.
2. Введите gpedit.msc и нажмите Введите .
2. В редакторе групповой политики перейдите к: Конфигурация компьютера > Параметры Windows > Параметры безопасности > Локальные политики > Назначение прав пользователя
3. На правой панели: дважды щелкните Разрешить локальный вход
3. В окне «Свойства: Разрешить локальный вход в систему» нажмите Добавить пользователя или группу . *
* Примечание.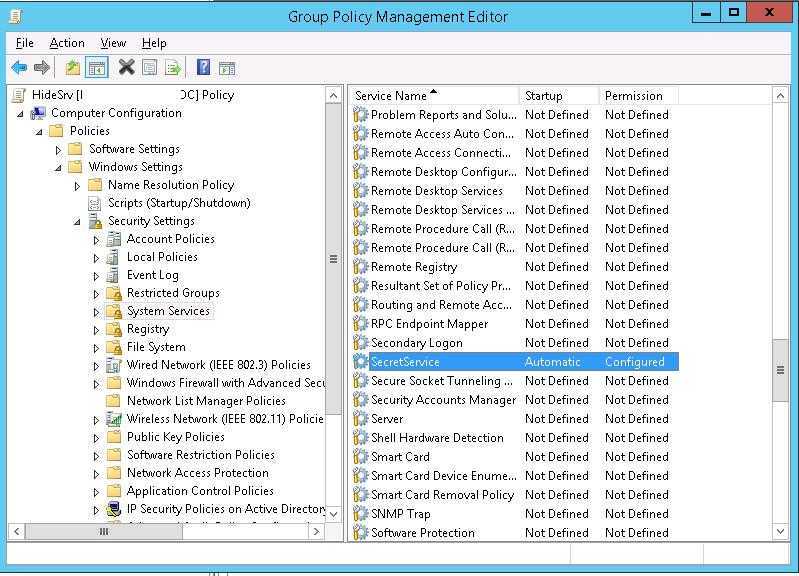 По умолчанию на автономном сервере следующие группы имеют разрешение на локальный вход:
По умолчанию на автономном сервере следующие группы имеют разрешение на локальный вход:
- Администраторы
- Операторы резервного копирования
- пользователей
Итак, если вы хотите дать разрешение только определенным пользователям на локальный вход, удалите отсюда группу «Пользователи».
4. Введите имя пользователя, для которого вы хотите войти в систему локально, и нажмите OK дважды, чтобы закрыть все окна.
5. Затем откройте политику Запретить вход в систему локально и убедитесь, что она пуста.
7. Перезапустите сервер или выполните команду gpupdate /force , чтобы применить новые параметры групповой политики (без перезапуска).

Вариант 2. Как разрешить пользователю домена локальный вход в систему на контроллере домена (Server 2016).
Чтобы пользователь домена мог локально войти в систему с консоли контроллера домена, пользователь должен принадлежать к одной из следующих групп:
- Операторы учетных записей
- Администраторы
- Операторы резервного копирования
- Операторы печати
- Операторы сервера
Итак, если вы хотите предоставить учетной записи пользователя возможность локального входа в контроллер домена, вы должны сделать этого пользователя членом одной из вышеуказанных групп. *
* Примечание: Во избежание угроз безопасности не добавляйте пользователя в группу администраторов. и предпочитают добавить пользователя в «Операторы резервного копирования».
Вот оно! Дайте мне знать, помогло ли вам это руководство, оставив свой комментарий о своем опыте. Поставьте лайк и поделитесь этим руководством, чтобы помочь другим.
Поставьте лайк и поделитесь этим руководством, чтобы помочь другим.
Если эта статья была для вас полезна, поддержите нас, сделав пожертвование. Даже 1 доллар может иметь огромное значение для нас в наших усилиях продолжать помогать другим, сохраняя при этом этот сайт бесплатным:
Мы нанимаем
Мы ищем технических писателей на неполный или полный рабочий день, чтобы присоединиться к нашей команде! Речь идет об удаленной должности, на которую могут претендовать квалифицированные технические писатели из любой точки мира. Нажмите здесь, чтобы узнать больше.
Если вы хотите оставаться постоянно защищенными от вредоносных программ, существующих и будущих , мы рекомендуем вам установить Malwarebytes Anti-Malware PRO , нажав ниже (мы зарабатывайте комиссию с продаж, произведенных по этой ссылке, но без дополнительных затрат для вас. У нас есть опыт работы с этим программным обеспечением, и мы рекомендуем его, потому что оно полезно и полезно):
Полная защита домашних компьютеров — защитите до 3 компьютеров с помощью НОВОЙ программы Malwarebytes Anti-Malware Premium!
ИСПРАВИТЬ: ошибка 0x800700DF Размер файла превышает допустимый предел и не может быть сохранен в SharePoint и WebDAV.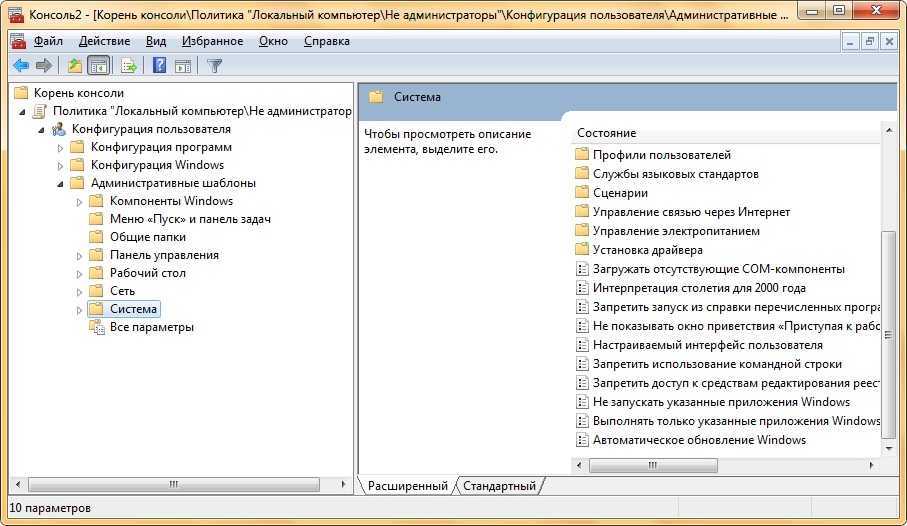 ИСПРАВИТЬ: Ошибка VirtualBox в supR3HardenedWiReSpawn — ошибка перезапуска процесса VirtualBox VM 5 (решено)
ИСПРАВИТЬ: Ошибка VirtualBox в supR3HardenedWiReSpawn — ошибка перезапуска процесса VirtualBox VM 5 (решено)
Исправление «Метод входа, который вы пытаетесь использовать, не разрешен»
«Я не могу войти в систему с любой учетной записью, даже локальной администратор, при входе показывает ‘ Метод входа, который вы пытаетесь использовать, не разрешен. Для получения дополнительной информации свяжитесь с вашим сетевым администратором ‘. Пожалуйста, помогите мне решить эту проблему».
Если вашей учетной записи не предоставлено разрешение на локальный вход, вы получите такое сообщение об ошибке при входе в систему. Чтобы решить эту проблему, нам нужно настроить локальную политику безопасности или политику контроллера домена, если вы столкнулись с той же проблемой входа в систему с пользователем домена.
Для компьютера Standardalone:
- Нажмите клавишу Windows + R и введите secpol.

- Расширить до Параметры безопасности > Локальные политики > Назначение прав пользователя . На правой панели найдите политику с именем Запретить локальный вход . Дважды щелкните по нему, чтобы изменить.
- Проверьте, указана ли там ваша проблемная учетная запись пользователя или группы пользователей, к которым она принадлежит. Если он есть, выберите его и нажмите Удалить .
- Когда это будет сделано, нажмите Применить , а затем OK . Перезагрузите компьютер, и вам должно быть разрешено войти в свою учетную запись локально.
Для контроллера домена:
В контроллере домена также существует соответствующая политика безопасности, которая может вызвать проблему «Метод входа, который вы пытаетесь использовать, не разрешен.
- Чтобы начать работу, откройте Управление групповыми политиками. В Windows Server 2008 вы можете нажать «Пуск», затем выбрать Все программы > Административные инструменты > Управление групповыми политиками .
- В левой части окна «Управление групповой политикой» разверните Лес > Домены > имя вашего домена и щелкните Объекты групповой политики . В правом окне дважды щелкните Default Domain Controllers Policy и выберите Edit .
- Откроется окно редактора управления групповыми политиками. Перейти к:
Конфигурация компьютера >На правой панели дважды щелкните Запретить локальный вход .