Как узнать IP-адрес роутера TP-Link?
Эта статья подходит для:
TL-WR841N , Archer C55 , TL-WR1043N , Archer AX50 , Archer A2300 , Archer AX10 , TL-WR941N , Archer C5200 , Archer C50 , Archer A2600 , Archer C59 , Archer C58 , TL-WR945N , TL-WR1045ND , TL-WR845N , Archer AX11000 , Archer C900 , Archer C3200 , TL-WR1043ND , TL-WR1042ND , TL-WR949N , Archer A6 , Archer A7 , Archer C3150 , TL-WR842N , Archer A5 , Archer C20 , TL-WR940N , Archer A9 , Archer C4000 , Deco M9 Plus , Archer C1900 , Archer C25 , TL-WR841ND , Archer C90 , Archer C3000 , Archer AX1500 , Archer A10 , Archer C7i , Archer C2600 , Archer C2700 , Archer A2200 , Archer A2 , TL-WR1843ND , Archer A3000 , TL-WR2543ND , TL-WR741N , TL-WR941HP , Archer AX6000 , TL-WR843N , TL-WR941ND , Deco M3 , Deco M5 , Deco M4 , TL-WR850N , Archer A20 , Archer A1200 , Deco P7 , Archer AX1800 , TL-WR847N , TL-WR841HP , Archer C2300 , Archer C60 , TL-WR150KIT , Archer C8 , Archer C9 , Archer C6 , Archer C7 , Archer C20i , Archer C5400 , TL-WR741ND , TL-WR740N , Archer C1210 , Archer C1200 , TL-WR820N , TL-WR942N , Archer C58HP , Archer C5 , Archer C4 , Archer C2 , Archer AX3000 , Deco M5 Plus
Иногда вы не можете получить доступ к странице http://tplinkwifi.net для управления роутером TP-Link, и хотели бы получить доступ по IP-адресу роутера. Обычно IP-адрес роутера по умолчанию: http://192.168.0.1 или http://192.168.1.1 .
Но IP-адрес роутера мог быть ранее изменен, и чтобы найти IP-адрес вашего роутера, воспользуйтесь инструкциями ниже:
Windows
Mac OS
Linux
IOS
Chrome OS
Узнайте IP-адрес вашего роутера в Windows
1. Откройте Панель управления.
2. В правом верхнем углу выберите Просмотр — Категория. Затем нажмите Просмотр состояния сети и задач в разделе Сеть и Интернет.
3. Нажмите ваше сетевое подключение.
4. Нажмите Сведения в окне состояния сети.
5. Вы можете найти IP-адрес вашего роутера в поле Шлюз по умолчанию IPv4.
Узнайте IP-адрес вашего роутера в
www.tp-link.com
Как узнать IP-адрес роутера TP-Link?
Эта статья подходит для:
TL-WR841N , Archer C55 , TL-WR1043N , Archer AX50 , Archer A2300 , Archer AX10 , TL-WR941N , Archer C5200 , Archer C50 , Archer A2600 , Archer C59 , Archer C58 , TL-WR945N , TL-WR1045ND , TL-WR845N , Archer AX11000 , Archer C900 , Archer C3200 , TL-WR1043ND , TL-WR1042ND , TL-WR949N , Archer A6 , Archer A7 , Archer C3150 , TL-WR842N , Archer A5 , Archer C20 , TL-WR940N , Archer A9 , Archer C4000 , Deco M9 Plus , Archer C1900 , Archer C25 , TL-WR841ND , Archer C90 , Archer C3000 , Archer AX1500 , Archer A10 , Archer C7i , Archer C2600 , Archer C2700 , Archer A2200 , Archer A2 , TL-WR1843ND , Archer A3000 , TL-WR2543ND , TL-WR741N , TL-WR941HP , Archer AX6000 , TL-WR843N , TL-WR941ND , Deco M3 , Deco M5 , Deco M4 , TL-WR850N , Archer A20 , Archer A1200 , Deco P7 , Archer AX1800 , TL-WR847N , TL-WR841HP , Archer C2300 , Archer C60 , TL-WR150KIT , Archer C8 , Archer C9 , Archer C6 , Archer C7 , Archer C20i , Archer C5400 , TL-WR741ND , TL-WR740N , Archer C1210 , Archer C1200 , TL-WR820N , TL-WR942N , Archer C58HP , Archer C5 , Archer C4 , Archer C2 , Archer AX3000 , Deco M5 Plus
Иногда вы не можете получить доступ к странице http://tplinkwifi.net для управления роутером TP-Link, и хотели бы получить доступ по IP-адресу роутера. Обычно IP-адрес роутера по умолчанию: http://192.168.0.1 или http://192.168.1.1 .
Но IP-адрес роутера мог быть ранее изменен, и чтобы найти IP-адрес вашего роутера, воспользуйтесь инструкциями ниже:
Windows
Mac OS
Linux
IOS
Chrome OS
Узнайте IP-адрес вашего роутера в Windows
1. Откройте Панель управления.
2. В правом верхнем углу выберите Просмотр — Категория. Затем нажмите Просмотр состояния сети и задач в разделе Сеть и Интернет.
3. Нажмите ваше сетевое подключение.
4. Нажмите Сведения в окне состояния сети.
5. Вы можете найти IP-адрес вашего роутера в поле Шлюз по умолчанию IPv4.
Узнайте IP-адрес вашего роутера в MAC OS
1. Нажмите на иконку Apple в левом верхнем углу и выберите пункт Системные настройки.
2. В открывшемся окне нажмите значок Сеть.
3. В открывшемся окне будут видны все сетевые интерфейсы на устройстве. Зеленым отображаются активные, красным отключенные. Нажав на активное подключение в поле
Найти IP-адрес вашего роутера в Linux
1. Нажмите значок настройки на панели задач.
2. Нажмите Информация о соединении (Connection Information). В открывшемся окне вы можете найти IP-адрес вашего роутера в поле Маршрут по умолчанию (Default Route).
Узнайте IP-адрес вашего роутера в IOS
Перейдите в Настройки – Wi-Fi. Нажмите на свою сеть Wi-Fi. Затем вы можете найти IP-адрес вашего роутера в поле Маршрутизатор.
Найти IP-адрес вашего роутера в Chrome OS
1. Щелкните область уведомлений в правой части панели задач и нажмите Подключено к (Connected to) Затем нажмите на ваше сетевое подключение.
2. Нажмите Сеть (Network). Затем вы можете найти IP-адрес вашего роутера в поле Шлюз (Gateway).
Чтобы получить подробную информацию о каждой функции и настройке оборудования, перейдите на страницу Загрузки для загрузки руководства пользователя к вашей модели устройства.
www.tp-link.com
Как подключить маршрутизатор TP-Link через модем, используя Динамический IP?
Эта статья подходит для:
TL-WR54KIT , TL-WR841N , TL-WDR3500 , TL-WR743ND , TL-WR543G , TL-WR2543ND , Archer C50( V1 ) , TL-WDR4900 , TL-MR3420 , TL-WR941ND , TL-WR843N , TL-WR710N , TL-WDR4300 , TL-R402M , TL-WR541G , TL-R860 , TL-WR702N , TL-WR802N , TL-WR700N , TL-WR841HP , TL-WR340G , TL-WR1043ND , TL-WR1042ND , TL-WR300KIT , TL-WDR3600 , TL-WR542G , TL-WR842N , TL-WR150KIT , Archer C20( V1 ) , TL-WR940N , Archer C7( V1 V2 V3 ) , Archer C20i , TL-WR741ND , TL-WR740N , TL-WR840N , TL-WR841ND , TL-WR810N , TL-WR340GD , TL-WR720N , TL-WR843ND , TL-WR842ND , TL-MR3020 , Archer C5( V1.20 ) , Archer C2( V1 ) , TL-R460 , TL-MR3220 , TL-MR3040
Примечание: вам не подойдёт эта статья, если ваше подключение реализовано одним из следующих способов:
- У вас кабельный/оптоволоконный модем. При этом доступ в Интернет осуществляется автоматически без каких-либо настроек, и доступ возможен только одному пользователю. В этом случае обратитесь к следующей инструкции.
- Ваш провайдер предоставил вам статический IP-адрес до приобретения маршрутизатора TP-Link. Если вам необходимо вручную прописать IP-адрес на компьютере для доступа к Интернет обратитесь к этой инструкции.
- Ваш DSL модем требует запуска подключения с компьютера, прежде чем получить доступ в Интернет. Обратитесь к этой инструкции.
Дополнительная подготовка:
- Отключите питание на вашем маршрутизаторе, модеме и компьютере.
- Подключите модем к порту WAN маршрутизатора TP-Link с помощью кабеля Ethernet, подключите основной компьютер к порту LAN маршрутизатора с помощью кабеля Ethernet.
- Последовательно включите питание на маршрутизаторе, затем на модеме и компьютере.
Примечание: убедитесь, что вы можете получить доступ в Интернет через модем без использования маршрутизатора TP-Link. Если прямое соединение не работает, то обратитесь к вашему Интернет-провайдеру.
Шаг 1. Вход в веб-утилиту настройки маршрутизатора.
Если у вас возникают проблемы с доступом к веб-утилите, обратитесь к этой инструкции.
Шаг 2. Настройка типа подключения WAN.
После входа в веб-утилиту маршрутизатора перейдите в меню «Сеть» подраздел «WAN». В строке «Тип подключения
Шаг 3. Проверка соединения.
Подождите несколько минут и проверьте информацию на странице «Состояние» в разделе «WAN». Если маршрутизатор получает какой-либо IP-адрес (по аналогии как показано ниже), это будет означать, что соединение между маршрутизатором и модемом установлено.
Примечание: если в разделе «WAN» не отображается IP-адрес, зайдите в раздел «Сеть», подраздел «LAN». Измените сегмент в IP-адресе и нажмите кнопку «Сохранить».
Например, некоторые маршрутизаторы TP-Link используют 192.168.1.1 IP-адрес по умолчанию. Такой адрес может вступить в конфликт с адресом Вашего ADSL модема. В таком случае маршрутизатор не сможет правильно подключиться к модему, и вы не сможете получить доступ к Интернет. Что бы избежать конфликта, сменить адрес, например, на 192.168.2.1. После смены LAN адреса доступ к настройкам устройства будет осуществляться по этому адресу.
www.tp-link.com
Почему мой роутер TP-Link получает WAN IP-адрес от провайдера, но не имеет доступа к Интернету (синий интерфейс)?
Эта статья подходит для:
Archer C1200( V1 ) , Archer C3150( V1 ) , Archer C8( V1 V2 ) , Archer C9( V1 V2 V3 ) , Archer C2600( V1 ) , Touch P5( V1 ) , Archer C5400( V1 ) , Archer C2(EU)( V3 ) , Archer C2( V3 ) , Archer C3200( V1 ) , Archer C1900( V1 ) , Archer C25( V1 ) , AD7200( V1 )
Предварительное условие: убедитесь, что Интернет работает, если вы подключаете провод от провайдера к компьютеру, пропустив роутер TP-Link.
Описание проблемы:
После настройки роутера TP-Link нет доступа в Интернет, даже если на странице состояния роутера есть WAN IP-адрес.
Примечание: Если вы не знаете, как войти в веб-интерфейс роутера, чтобы проверить WAN IP-адрес, нажмите здесь.
Вариант 1: Настроить DNS-сервер для роутера вручную.
1) Выберите в меню «Дополнительные настройки»->«Сеть» ->«DHCP-сервер», затем в поле «Предпочитаемый DNS-сервер» введите 8.8.8.8 и нажмите «Сохранить».
8.8.8.8 — бесплатный и безопасный публичный DNS-сервер, предоставляемый компанией Google.
2) Перезагрузите роутер, чтобы завершить настройки.
Вверху страницы веб-управления нажмите кнопку «Перезагрузка», чтобы перезагрузить роутер:
Вариант 2: Перезагрузить роутер TP-Link, отключив его от питания.
1) Отключите роутер TP-Link и оставьте его выключенным в течение 1 минуты;
2) Включите роутер TP-Link и подождите около 2 минут, пока не установится надежное кабельное соединение или пока не загорится индикатор «Интернет»;
3) Подождите еще 1 или 2 минуты и проверьте доступ в Интернет.
Вариант 3: Сбросить настройки роутера и настроить его вручную.
1) Зажмите и удерживайте кнопку сброса/отверстие Reset более 10 секунд, чтобы сбросить настройки роутера.
2) Настройте роутер вручную с помощью быстрой настройки.
Для получения подробной информации о каждой функции и настройке, перейдите в Загрузки, чтобы загрузить руководство пользователя по вашему устройству.
www.tp-link.com
Как выполнить привязку IP адреса к МАС на маршрутизаторе TP-Link?
Эта статья подходит для:
TL-WR841N , TL-WDR3500 , TL-WR743ND more
TL-WR841N , TL-WDR3500 , TL-WR743ND , TL-WR543G , TL-WR2543ND , Archer C50( V1 ) , TL-WDR4900 , TL-MR3420 , TL-WR941ND , TL-WR843N , TL-WR710N , TL-WDR4300 , TL-R402M , TL-WR541G , TL-R860 , TL-WR702N , TL-WR700N , TL-WR841HP , TL-WR340G , TL-WR1043ND , TL-WR1042ND , TL-WDR3600 , TL-WR542G , TL-WR842N , Archer C20( V1 ) , TL-WR940N , Archer C7( V1 V2 V3 ) , Archer C20i , TL-WR741ND , TL-WR740N , TL-WR840N , TL-WR841ND , TL-WR810N , TL-WR340GD , TL-WR720N , TL-WR843ND , TL-WR842ND , TL-MR3020 , Archer C5( V1.20 ) , Archer C2( V1 ) , TL-R460 , TL-MR3220 , TL-MR3040
Помните, что для данной настройки IP адрес вашего компьютера должен быть статическим, а в процессе настройки DHCP сервер и маршрутизатор должны быть отключены. Нажмите здесь, чтобы узнать о том, как настроить TCP/IP параметры на вашем компьютере.
Шаг 1
Откройте браузер и в адресной строке введите сетевой IP адрес маршрутизатора, по умолчанию это 192.168.1.1, затем нажмите Enter (Ввод).
Шаг 2
Введите имя пользователя и пароль на странице авторизации; по умолчанию имя пользователя и пароль – admin.
Шаг 3
Выберите IP & MAC Binding (Привязка IP и МАС) -> Binding (привязка) в левой части страницы.
Шаг 4
Активируйте ARP Binding (Привязку) и нажмите Save (Сохранить).
Шаг 5
Войдите в ARP List (Список ARP), на экране отобразится таблица ARP маршрутизатора.
Если вы хотите подтвердить правильность таблицы ARP, нажмите Load Add (Загрузить адреса) и Bind All (Выполнить общую привязку), после чего будет выполнена привязка всех IP и МАС адресов ваших компьютеров, указанных в таблице.
Если в таблице есть ошибки, просто введите IP и МАС адрес компьютера вручную.
(1) Нажмите Add New (Добавить), чтобы настроить привязку IP и МАС
(2) Активируйте функцию Bind (Привязка), введите МАС и IP адрес компьютера.
Вам следует четко знать все МАС адреса компьютеров, которым хотите разрешить доступ в Интернет. Вы можете узнать их, воспользовавшись командной строкой.
(1) Нажмите Start->Run (Пуск -> Выполнить), введите cmd и нажмите Enter (Ввод).
(2) Введите ipconfig/all в диалоговом окне, нажмите Enter (Ввод). После этого на экране будет отображен МАС адрес и другие адреса для данного компьютера.
Шаг 6
Нажмите Save (Сохранить), чтобы сохранить настройки.
www.tp-link.com
Как зайти в настройки роутера TP-Link с компьютера или телефона?
TP-link – это самая популярная фирма, выпускающая роутеры, маршрутизаторы и другое сетевое оборудования. Я сам долгие годы пользуюсь аппаратом именно от этого производителя. Рано или поздно встаёт вопрос – как зайти в конфигурацию настройки любого роутера фирмы TP-Link.
Мало ли, понадобится перепрошить, поменять пароль на Wi-Fi или установить более детальные настройки – типа родительского контроля для своей семьи или блокировка по MAC-адресам. Всё делается очень легко и постоянно вызывать мастера не стоит, так как интерфейс аппарата простой и интуитивно понятен даже домохозяйкам. Разберём все способы от подключения по проводу до коннекта по беспроводной сети с телефона.
ПОМОЩЬ! Если есть какие-то вопросы при запуске роутера или возникли трудности – то пишите об этом ниже в комментариях, и я сразу вам помогу.
Как подключить ноутбук или ПК к роутеру
Возьмите кабель витой пары. Обычно он идёт в коробке из-под аппарата. Один конец воткните в роутер, в один из разъёмов LAN портов (имеют жёлтый цвет). А второй в сетевую карту ноута или компа.
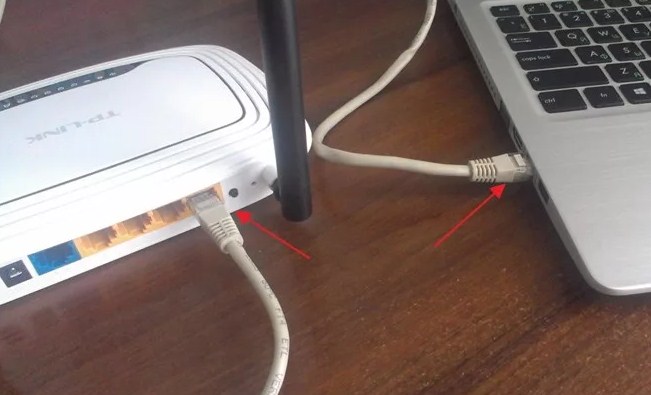
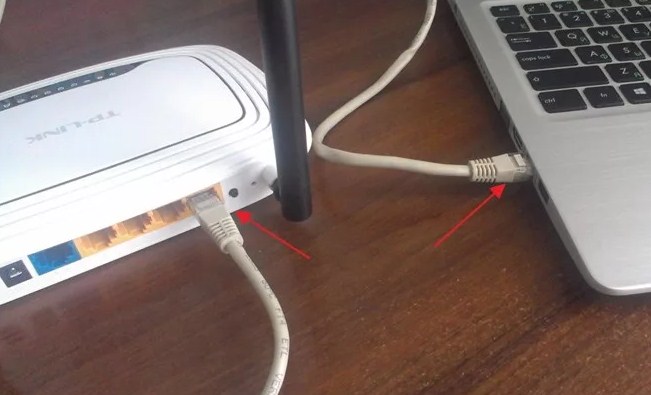
Зайти через компьютер ноутбук напрямую
Если вы всё сделали как в главе выше, а коннект идёт на прямую от компа или ноута к маршрутизатору по кабелю – то остается просто запустить браузер и ввести IP или DNS-адрес в адресную строку. Вход в настройки роутера от фирмы TP-Link происходит по адресам:
- 192.168.1.1 – на более новых моделях.
- 192.168.0.1 – на старых аппаратах.
- http://tplinkwifi.net или http://tplinklogin.net – это более распространённые адреса для входа на любую модель ТП-Линк.
Далее вас попросят ввести логин и пароль от админки:
- Login – admin.
- Password – admin или пустое поле.
- Если вы запускаете его в первые, то вас попросят ввести новый пароль для доступа, а далее начнётся настройка.
- Если этот роутер был предоставлен провайдером, то паролем может служить название компании этого провайдера. Если этот вариант не получится, то надо звонить в техническую поддержку поставщика интернета и спрашивать пароль там.
Стандартные данные для входа также находятся на этикетке под роутером.


Меню роутера TP-link будет отличаться в зависимости от прошивки и модели устройства.
Войти с ноутбука по WiFi
Если аппарат свежий или имеет стандартную конфигурацию проходим с 1 шага. Если беспроводная сеть уже настроена, и вы можете к ней подключиться – начинаем с 4 шага.
- На роутере должна быть кнопка WPS на задней части. Или аналогичная кнопка Wi-Fi с эмблемой волны. Зажмите её на 3 секунды и отпустите.
- Далее на ноутбуке нажмите на вай-фай в правом нижнем углу и выберите новую доступную сеть. Если вы уже подключались к ней ранее, то используйте ваш логин и пароль для доступа к вифи. Если вы только запустили маршрутизатор, то пароль и имя сети находится на этикетке.
- Если вы подключаетесь по технологии WPS, то при запросе PIN или пароля ещё раз нажмите на кнопку WPS на роутере.
- Далее запускаем браузер и вводим один из вариантов:
- 192.168.1.1
- 192.168.0.1
- http://tplinkwifi.net
- http://tplinklogin.net
- Вписываем данные для аутентификации в администраторской панели.
Со смартфона или планшета по Wi-Fi
- Запускаем вайфай на Android или iOS.
- Найдите сеть и и произведите подключение. Если роутер уже сброшен до заводской конфигурации – имя беспроводной сети будет иметь название модели маршрутизатора.
- Если вы не видите вай-фай сети этого девайса – то значит она не запущена. Для запуска нажмите кнопку WPS или Wi-Fi на девайсе, а после этого попробуйте ещё раз подключиться к беспроводной сети, которая должна быть уже доступна.
- Логин, пароль и стандартное название от вай-фай сети указаны на этикетке под роутером.
- Далее запускаем браузер и вводим IP адрес роутера. Или можно настроить конфигурацию маршрутизатора через специальное программное обеспечение для смартфона.
Программка для телефона TP-Link Tether
ВНИМАНИЕ! Данная программа поддерживает только ряд роутеров: TL-WDR 4300, TL-WDR 3600, Archer C7, TL-WDR3500 Archer C20, TL-WR941ND_V5, TL-WR940N_V2, Archer C9, TL-WR841N V9, Archer C5, TL-WR740N V5, Archer C2, TL-WR741ND V5, Archer C8, Archer C20i.
- После подключения скачиваем ПО из Google Play или App Store. Для этого в поисковой строке вводим название программы без кавычек – «TP-Link Tether». Или можете скачать по прямым ссылкам:
- Для ОС Android
- Для IPhone и IPad
- Скачиваем и устанавливаем.
- Запускаем и действуем согласно инструкциям по установке интернета и локальной сети.
Не подходит стандартный IP адрес
Если стандартный адрес роутера не подходит, то скорее всего его поменяли ранее. Как-то у меня такое было – я поменял стандартный адрес и забыл на какой. Но не переживайте узнать его достаточно просто.
- Запускам консоль. Для этого нажимаем пуск и в поисковой строке вводим «CMD». Двойной щелчок по приложению.
- Вводим – ipconfig и нажимаем Enter.


- Пролистываем немного вверх и в строке «Основной шлюз» вы и увидите IP для входа в настройки.
Если строка пустая, значит есть проблемка в коннекте между двумя устройствами. Нужно подключиться напрямую в ЛАН порт. Если вы уже подключены на прямую, то проверьте целостность кабеля. Один из индикаторов на роутере должен мигать. Также должна мигать сетевая карта на ПК или ноутбуке.
Не подходит пароль
Забыть пароль от админки довольно просто. Если настройкой занимались вы, то стоит вспомнить комбинацию, возможно вы куда-то записали эти данные – постарайтесь вспомнить. Как и было уже написано ранее, если настройкой занимались инженеры от провайдера, то стоит позвонить в тех. поддержку или произвести сброс настроек маршрутизатора до заводской конфигурации.
ПРИМЕЧАНИЕ! Но помните, что после сброса – настройку интернета и Wi-Fi придётся делать заново. Но ничего страшного в этом нет на нашем портале есть все доступные инструкции по настройкам всех известных роутеров – просто введите в поисковой строке сверху название модели и прочтите статью.


- Находим с задней стороны девайса кнопку RESET (она может быть совмещённой с WPS). Кнопочка может быть утоплена и иметь вид маленькой дырочки, поэтому для активации понадобится скрепка или игла.
- Зажмите её на 10-12 секунд, пока роутер не перезагрузится.
- После этого используйте стандартные данные для входа.
Не заходит после сброса на заводские настройки
Это скорее всего происходит из-за того, что ПК или ноут имеет статические IP адрес с другой подсетью.
- Нажимаем левой кнопкой на сетевое подключение в трее.
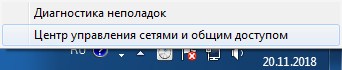
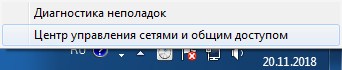
- Далее выбираем «Центр управления сетями и общим доступом».
- Теперь нажимаем по ссылке «Изменение параметра адаптера».
- Нажимаем правой кнопкой мыши на доступное и включенное подключение и далее переходим в «Свойства».
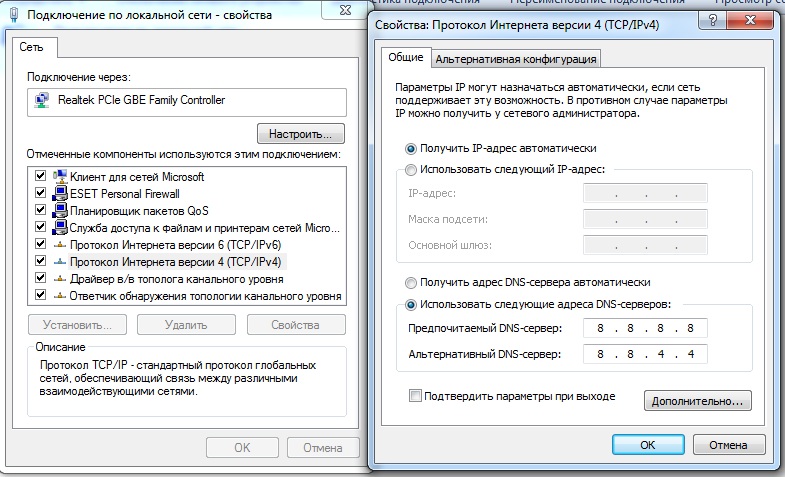
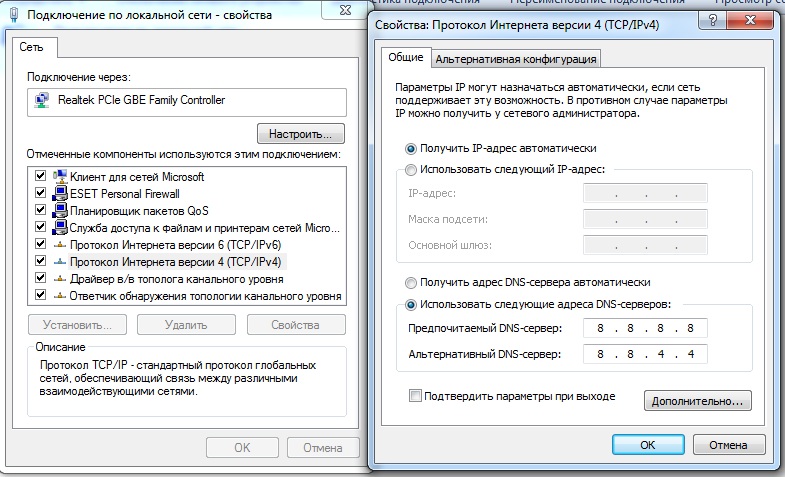
- Выбираем протокол TCPv4 и жмём «Свойства».
- В верхнем поле поставьте автоматическое определение IP. А в DNS установите параметры как на картинке выше: 8.8.8.8 и 8.8.4.4.
- Нажимаем «ОК», чтобы применить настройки.
Всё равно не заходит
В этом случае роутер может быть поломанным. В первую очередь давайте позвоним по номеру технической поддержки TP-Link:
- +7 495 2285560 – для Москвы и Московской области.
- 8 800 2505560 – звонить можно с любого региона Российской Федерации, звонок бесплатный.
- +7 495 2285560 – для звонков из Белоруссии.
- Настройки и прошивку маршрутизаторов, модемов, коммутаторов можно посмотреть на официальном сайте.
Если телефоны не доступны, то можно описать свою проблему в письме и отправить её на почту – [email protected].
wifigid.ru
Почему я не могу войти в веб-интерфейс настройки устройства TP-Link?
Большая часть устройств TP-Link обладает веб-интерфейсом для изменения или просмотра настроек устройства. Веб-интерфейс может использоваться в операционных системах Windows, Macintosh или Unix с помощью веб-браузеров Microsoft Internet Explorer, Google Chrome, Mozilla Firefox или Apple Safari.
Для доступа в веб-интерфейс любого устройства вам понадобится найти данные для входа по умолчанию. Для каждого устройства возможны собственные данные для входа. Переверните устройство, и на его нижней части вы увидите наклейку. На данной наклейке в сможете увидеть строку «Default Access; Default Settings; Default Wireless Access» (Данные для входа по умолчанию).
Для пользователей, которым не удаётся войти в веб-интерфейс устройства TP-LINK, существует ряд решений, которые они могут выполнить. Пожалуйста, нажмите на необходимый пункт ниже для решения необходимой задачи.
Веб-интерфейс устройств TP-LINK – это встроенный веб-сервер, который не требует подключения к интернету, но требует наличия физического подключения между устройством TP-Link и устройством, с которого вы хотите войти в веб-интерфейс.
Для проводных маршрутизаторов и коммутаторов необходимо подключить компьютер к порту LAN по кабелю и убедиться, что соответствующий светодиодный индикатор LAN загорелся.
Некоторые устройства TP-Link (например, TL—WA854RE) не имеют порта LAN. В таком случае вам потребуется подключить устройство к беспроводной сети (TP-LINK_XXXXXX) для доступа к веб-интерфейсу.
IP-информация о вашем устройстве:
Вы сможете войти в веб-интерфейс настройки, только если IP-адрес вашего компьютера находится в одной подсети с устройством TP-LINK. Большая часть устройств TP-LINK обладает включённой по умолчанию функцией DHCP, которая автоматически назначает IP-адреса вашим компьютерам или устройствам. Управляемые коммутаторы и некоторые точки доступа (TL—WA901ND V1&V2, TL—WA801ND V1, TL—WA701ND V1, TL—WA730RE V1, TL—WA830RE V1, TL—WA5210G, TL—WA7210N, TL—WA7510N) не поддерживают функцию DHCP-сервера. В таком случае вам потребуется настроить IP-адрес для вашего компьютера/устройства вручную для доступа в веб-интерфейс.
Например, для устройств TL—WA901ND V1&V2, TL—WA801NDV1, TL—WA701ND V1, TL—WA730RE V1, TL—WA5210G, TL—WA7510N IP-адрес по умолчанию — 192.168.1.254. Для вашего компьютера потребуется настроить статический IP-адрес 192.168.1.X для доступа к веб-утилите. Для устройств TL—WA830RE V1 и TL—WA7210N IP-адрес по умолчанию — 192.168.0.254, для всех управляемых коммутаторов IP-адрес по умолчанию — 192.168.0.1, в таком случае IP-адрес компьютера должен быть 192.168.0.X.
1) Обратитесь к FAQ 838, чтобы определить IP-адрес вашего компьютера. 2) Обратитесь к FAQ 14 или
www.tp-link.com

