Плохо ловит Wi-Fi на iPhone — что делать
Плохо ловит Wi-Fi на айфоне? iPhone постоянно отключается от сети Wi-Fi и возобновляет работу лишь спустя некоторое время? Скорость Wi-Fi на iPhone заметно упала и никак не приходит в норму? Если вы столкнулись с любой из подобных проблем, данное руководство обязательно поможет.
Выполните принудительную перезагрузку
Начинать искать решение проблемы с плохим приёмом Wi-Fi на iPhone следует с наиболее простого способа — выполнения принудительной перезагрузки. Она помогает сбрасывать возникшие программные ошибки iOS, включая даже те, что на первый взгляд связаны с «железом». Для того, чтобы сделать принудительную перезагрузку iPhone необходимо зажать кнопки Питание и Домой (кнопку уменьшения громкости на iPhone 7/7 Plus) и удерживать их до появления на экране логотипа Apple. После включения устройства следует проверить правильную работу Wi-Fi.
Переподключитесь к сети Wi-Fi
Также довольно часто помогает решить проблему с плохим соединением iPhone по Wi-Fi банальное переподключение к сети.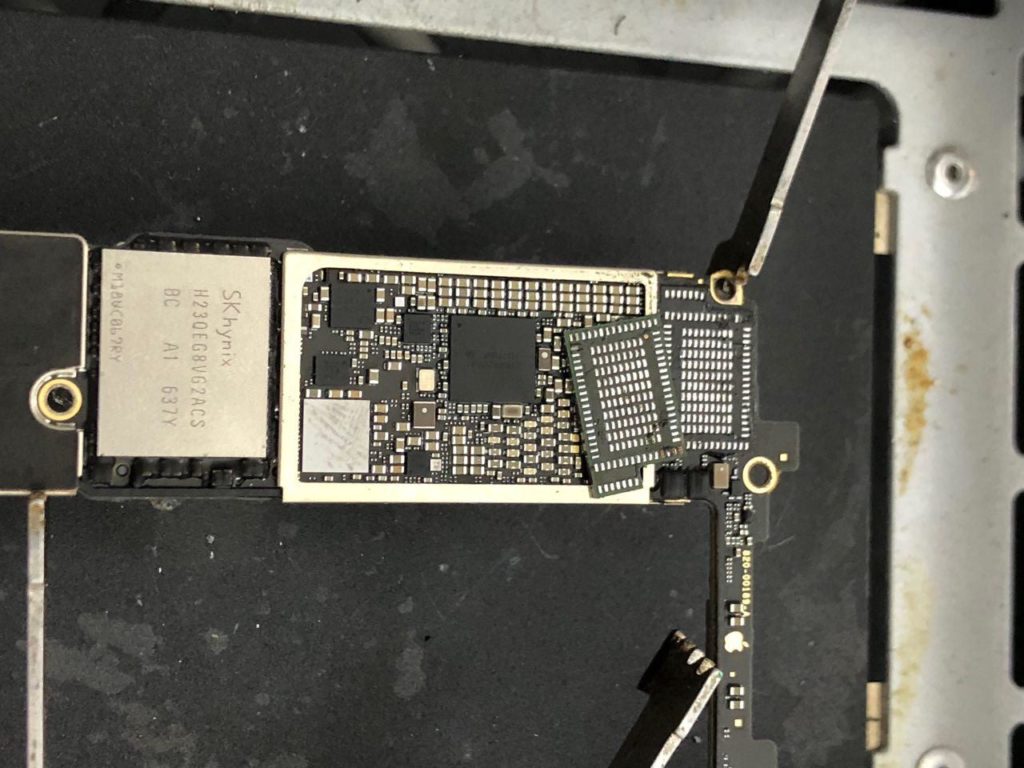 Для этого:
Для этого:
Шаг 1. Перейдите в меню «Настройки» → Wi-Fi.
Шаг 2. Выберите беспроводную сеть, которая работает медленно.
Шаг 3. Нажмите «Забыть эту сеть».
Шаг 4. Произведите поиск беспроводных сетей и подключитесь к только что удаленной сети.
Отметим, что после сброса пароль Wi-Fi сети потребуется ввести повторно.
Сбросьте настройки сети
Один из наиболее действенных способов, позволяющих решить проблему с плохим подключением к Wi-Fi на iPhone, заключается в сбросе настроек сети устройства. Выполняется он следующим образом:
Шаг 1. Перейдите в меню «Настройки» → «Основные» → «Сброс».
Шаг 2. Нажмите «Сбросить настройки сети».
Шаг 3. Подтвердите операцию.
После того как сброс настроек сети успешно выполнен, вы можете проверить стал ли iPhone быстрее работать в вашей сети Wi-Fi.
Используйте альтернативный DNS-сервер
Следующий способ из разряда нестандартных. В настройках подключения необходимо указать альтернативный быстрый DNS-сервер, например, компании Google. Это позволит подключению заработать быстрее на вашем конкретном устройстве.
В настройках подключения необходимо указать альтернативный быстрый DNS-сервер, например, компании Google. Это позволит подключению заработать быстрее на вашем конкретном устройстве.
Шаг 1. Перейдите в меню «Настройки» → Wi-Fi.
Шаг 2. Нажмите «i» напротив вашего подключения.
Шаг 3. В графе DNS введите один указанных ниже DNS-серверов:
- Google — 8.8.8.8.
- Google — 8.8.4.4.
- OpenDNS — 208.67.222.222.
- OpenDNS — 208.67.220.220.
После этого выйдите из настроек подключения и проверьте, не увеличилась ли скорость его работы.
Установите другой канал вещания Wi-Fi сети
Данный способ особенно сильно выручает людей, которые живут в многоквартирных домах, буквально кишащих Wi-Fi сетями. Подавляющее большинство сетей работают на стандартных настройках, вещая на одном и том же канале. Установка другого канала вещания Wi-Fi сети дает возможность значительно ускорить работу подключения.
Однако найти опцию выбора канал вещания в настройках своего роутера вам придется самим. Дело в том, что интерфейсы управления маршрутизаторами имеют различный вид, из-за чего точного расположения необходимой настройки мы, увы, дать не может. Отметим, что чаще всего опция смены канала Wi-Fi доступна в расширенных настройках подключения.
Установите пароль на Wi-Fi
И еще один совет, связанный с настройками Wi-Fi сети, крайне простой. Убедитесь в том, что вашим Wi-Fi не пользуются другие люди, тем самым урезая скорость соединения. Проще всего это сделать установив пароль на Wi-Fi, запретив таким образом другим пользователям подключаться к сети.
Восстановите iPhone
Если проблема с Wi-Fi появилась после установки обновления на iPhone, то заключаться она может в серьезной программной ошибке. Избавиться от нее можно восстановив iPhone через iTunes на актуальную версию iOS. С подробным руководством о том, как восстановить iPhone при помощи iTunes вы можете ознакомиться в этой статье.
Если ни один из перечисленных выше способов не помог, то без помощи специалистов сервисного центра не обойтись.
Смотрите также:
Поделиться ссылкой
Поставьте 5 звезд внизу статьи, если нравится эта тема. Подписывайтесь на нас Telegram, ВКонтакте, Instagram, Facebook, Twitter, YouTube.
Загрузка…
iPhone 6 не ловит Wi-Fi: что делать и как починить
Ситуация, когда на iPhone 6 не ловит Wi-Fi, является очень досадной для пользователя. Как правило, владельцы смартфонов Apple используют свой телефон для веб-серфинга при помощи беспроводного подключения к интернету. При невозможности выйти в сеть телефон теряет львиную долю своей практичности. Что делать, если не работает Wi-Fi на iPhone 6 и по каким причинам может возникнуть эта серьезная неисправность?
Не ловит Wi-Fi на iPhone 6: что делать?
Чаще всего ситуация, при которой не работает Wi-Fi на Айфон 6, возникает вследствие механических повреждений устройства. При сильном ударе происходит отсоединение модуля от платы. Ремонтом детали здесь обойтись невозможно – нужны радикальные меры. Единственным решением проблемы может стать замена Wi-Fi модуля на iPhone 6 – только эта операция способна вернуть телефону полную работоспособность.
Ремонт Wi-Fi модуля на iPhone 6 может помочь только в случае повреждения обвязки модуля, но эта ситуация не сильно распространена, хотя также возникает вследствие удара или попадания влаги в устройство. Мастера могут оценить уровень проблемы и возможность починить Wi-Fi на Айфон 6 лишь после профессиональной диагностики гаджета. Как правило, диагностика устройства занимает не более получаса.
Ремонт Wi-Fi на Айфон 6 также необходим при поломке антенны, которая выходит из строя при механических повреждениях. Данная проблема также не является простой, и в большинстве случаев требует замены антенны iPhone 6. Наконец, корни проблемы могут скрываться в повреждениях дорожек печатной платы. В некоторых случаях вполне можно обойтись ремонтом, так как замена платы является довольно дорогостоящей процедурой.
Как бы то ни было, если не работает Wi-Fi на iPhone 6, сообщите об этом в наш сервис. Специалисты компании оперативно выявят причины проблемы в ходе бесплатной диагностики и предложат варианты решения – от ремонта Wi-Fi до замены антенны на iPhone 6. Вместе с вами мы выберем оптимальный по стоимости и эффективности вариант, а мастера вернут телефону способность подключаться к беспроводной сети.
Не работает WiFi на iPhone 8 Plus, 5 причин и столько же решений
Если не работает wifi на iPhone 8 Plus, на это существует несколько причин. Вам стоит обратиться в сервис GsmMoscow, где эту проблему очень быстро решат. Кроме того, на нашем сайте вы найдете видео инструкцию по самостоятельному ремонту. Теперь рассмотрим причины и способы устранения данной проблемы:
Основные причины из за чего не работает вайфай
1. Проблема в антенне WiFi
Очень часто не видит wifi iPhone 8 Plus, если повреждена антенна вай фай. В этом случае вай фай может даже работать, но очень плохо, то есть когда телефон находится очень близко к роутеру. В любом случае, придется делать переборку аппарата, после чего его запустить и проверить уровень сигнала.
Основные причины из за чего не работает вайфай
2. Микросхема WiFi неисправна
При неисправном модуле wifi не ловит сеть wifi на Айфоне 8 Плюс. В таком случае не работает ползунок в настройках. Все это свидетельствует о том, что вышел из строя модуль и его нужно заменить. Перед его заменой нужно будет удалить компаунд и после этого снять неисправную микросхему. Более подробная инструкция есть в нашем видео. После ремонта остается только проверить, как работает вай фай.
3. Усилитель мощности передатчика не работает
Усилитель мощности передатчика чаще всего выходит из строя по истечению определенного времени, то есть уменьшается уровень сигнала. Если перестал работать wifi или телефон его плохо ловит, усилитель мощности придется менять. Необходимо снять микросхему при температуре 38 градусов. Только в таких условиях можно менять деталь. Установить новый усилитель нужно на низкоплавкое олово. Только в этом случае он будет работать.
Основные причины из за чего не работает вайфай
4. Неисправность в обвязке
Как правило, возникает такая проблема из за перепадов напряжения. Зачастую, обвязка срабатывает как защита и не дает выходу из строя главным микросхемам. Обвязка срабатывает, как предохранители. Чтобы найти в обвязке неисправность, необходимо прозвонить все элементы. Только после прозвонки всех элементов можно найти неисправности, после этого просто остается заменить неисправные компоненты, на рабочие и все, проверяем вай фай.
5. Попала вода
Если не подключается, пишет, нет wifi на телефоне после попадания влаги, лучше сразу же выключить его, чтоб не усугубить ситуацию. Рекомендуем сразу же вынуть печатную плату и сделать чистку всех шлейфов, остальных компонентов при помощи Flus off. Таким способом чистить дисплей и динамики не стоит. После чистки плату необходимо осмотреть и переубедится что нет никаких следов коррозии. Важно прозвонить компоненты платы на работоспособность и не рабочие заменить. Только после этого можно приступать к сборке. У нас вы также найдете полную видео инструкцию.
Итог:
Неисправности с вай фаем встречаются достаточно часто. При их появлении вам стоит сразу же обратиться за помощью к специалистам. Мы описали причины и показали, как проводится ремонт. Мы изложили причины неполадок и способы их устранения, а по дополнительным вопросам пишите мастеру или звоните нам.
Что делать, если iPhone не подключается к Wi-Fi? Инструкция
Чтобы в полной мере насладиться любым смартфоном на базе iOS: от iPhone 5s, iPhone 6 / iPhone 6s до iPhone 11 / iPhone 11 Pro нужен интернет. Это обязательное условие обычно не является проблемой, так как все больше публичных мест обзаводятся бесплатными Wi-Fi-сетями. И все же бывают ситуации, когда смартфон отказывается подключаться к точке доступа из-за разных проблем, в том числе из-за слабого уровня безопасности. Мы дадим представление, что делать, если iPhone не подключается к Wi-Fi.Как включить Wi-Fi на iPhone?
Первая же задача – понять включен ли вообще Wi-Fi на смартфоне. Такая банальная причина часто приводит в ступор и вызывает недоумение, почему iPhone не подключается к Wi-Fi. Он мог автоматически отключиться, переходя в режим энергосбережения, поэтому об его выключении пользователь даже не узнал.
Как подключить Wi-Fi на iPhone 5 или новее:
- Открываем «Настройки».
- Переходим в раздел «Wi-Fi».
Еще один вариант, как подключить Wi-Fi на iPhone 5 и новее – установить вариант «Автоподключение». Этот параметр можем установить под названием активной точки доступа.
Почему на iPhone не работает Wi-Fi?
Существует масса причин, по которым iPhone не подключается к Wi-Fi дома или в публичном месте:
- системный сбой;
- указан неверный пароль для Wi-Fi iPhone;
- случайные проблемы в сети;
- программные неполадки на стороне роутера или неверные настройки;
- не доходит сигнал от домашней Wi-Fi-сети;
- проблемы с кабелями подключения маршрутизатора и т. п.
Существуют и другие причины, но по опыту — чаще всего пользователи iPhone 8, iPhone X и т. п. сталкиваются именно с ними.
iPhone не видит Wi-Fi, что делать?
Предлагаем по порядку разобраться с проблемами, по которым iPhone не ловит Wi-Fi:
- Перезагружаем смартфон. Порой не включается Wi-Fi на iPhone 7 из-за случайных проблем в операционной системе. Обычная перезагрузка часто помогает.
- Проверяем правильность указанного пароля. Если iPhone пишет «неверный пароль» в Wi-Fi, то так оно и есть (скорее всего). Подробнее рекомендуем прочитать в тематической статье по ссылке. Еще проблема может быть в том, что типы шифрования на роутере и смартфоне не совпадают. Рекомендуем использовать WPA/WPA2.
- Удаляем сеть и подключаемся к ней заново. Все это можем сделать в настройках Wi-Fi.
- Отключаем и заново включаем Wi-Fi. Такую же процедуру проводим с режимом «В самолете».
- Используем жесткую перезагрузку роутера. Для этого есть кнопка Hard Reset на задней панели маршрутизатора. Ее следует удерживать до тех пор, пока роутер не подаст соответствующий сигнал о перезагрузке в виде переключения цвета светодиода. Если не помогло, пробуем установить новую прошивку.
- Сокращаем расстояние между источником сигнала и смартфоном. Большинство роутеров могут передавать и принимать данные в радиусе 10 м, но это в среднестатистических условиях. В многоквартирных домах из ЖБ-панелей сигнал может ловить только на расстоянии 5 м.
- Проверяем исправность кабеля питания и Ethernet-провода. Проще всего узнать работает ли Wi-Fi-сеть – подключиться к ней с другого устройства. Если питания на роутере нет, стоит проверить исправность кабелей.
- Сбрасываем все настройки сети. Для этого открываем «Настройки» и в разделе «Основные» нажимаем на «Сброс». Выбираем опцию «Сбросить настройки сети». Стоит понимать, что сбрасываются все параметры беспроводных сетей.
В конце концов интернета может не быть по вине провайдера. У них нередко ведутся технические работы.
Почему ноутбук не подключается к Wi-Fi iPhone?
Порой нас спрашивают, почему не могу подключиться к Wi-Fi с iPhone, поэтому мы решили заодно ответить и на этот вопрос. Здесь причин тоже может быть много, но чаще всего дело в драйверах, параметрах Wi-Fi-модуля компьютера или настройках точки доступа.
Рекомендуем выполнить:
- Обновить драйвер Wi-Fi. Для этого через правую кнопку мыши (ПКМ) открываем «Пуск», идем в диспетчере устройств и разворачиваем список «Сетевые адаптеры». Возле используемого модуля нажимаем ПКМ, выбираем «Обновить драйверы» и жмем на автоматический режим.
- После изменения настроек на смартфоне доступ к Wi-Fi на компьютере пропадает. Лучший способ решения проблемы – удалить сеть и подключиться к ней заново.
- Для начала на iPhone стоит установить подключение к сети (мобильной или Wi-Fi). Дальше переходим в «Настройки» и в разделе «Сотовая связь» выбираем «Режим модема». Устанавливаем режим видимости и проверяем правильность пароля.
Подробнее о других причинах проблемы с подключением ноутбука к Wi-Fi-сетям рекомендуем прочитать в нашем тематическом материале.
На это все проблемы с подключением к Wi-Fi с разных версий iPhone должны быть исправлены, так как мы научились решать неполадки со всеми основными виновниками сбоев. Если у вас все еще остались вопросы по этой теме, описывайте ее в комментариях, и мы постараемся помочь.
Robot
Нужна помощь?
Задать вопрос
Не ловит WiFi на iPhone 5s, 5c, 5, 4s, 4
Хорошее вайфай соединение дает нам возможность пользоваться просторами интернета со своего Айфона 5с, 5ц, 5, а также более ранних версий 4с и 4 не привязываясь к конкретному месту. Но поломки случаются. И вот Вы видите, что на Вашем iPhone 5s не ловит wifi. Что делать, если смартфон от Эпл не находит вай фай, в чем может быть поломка, когда телефон не подключается, узнайте на этой странице.
Мы говорим только честные цены, никаких повышений и изменений.
Почему Айфон перестал ловить wi fi?
Как происходит ремонт:
- 1Бесплатно диагностируем привезен-
ное Вами или нашим курьером устройство. - 2Производим ремонт, а также даём гарантию на новые установленные детали. В среднем ремонт длится 20-30 минут.
- 3Получаете работающее устройство сами или вызываете нашего курьера.
Безусловно, данная неисправность доставляет не мало хлопот и неудобства, ведь все мы привыкли быть на связи двадцать четыре часа, причем большинству пользователей интернет необходим для работы. Разберемся в причинах, которые привели к тому, что Айфон не ловит вай фай.
Во-первых, неисправность роутера или самого соединения.
Во-вторых, ошибки системы.
В-третьих, поломка модуля wi fi.
Первая причина наиболее проста в решении. Первое, что нужно сделать — перегрузить роутер, для этого нажмите на кнопку выключения, подождите порядка тридцати секунд. затем заново включите устройство.
Проверьте соединение, если до сих пор iPhone версии 5s, 5c, 5 или 4s и 4 не грузит сеть или совсем плохо ловит соединение — смотрите далее.
Проверяем подключение к интернету. Бывает, что за неисправность принимают просто закончившиеся деньги на счету интернет-оператора или проблемы с самой сетью. просто проверьте подключение с других устройств, если там также перестал ловить wifi, проверьте баланс лицевого счета. а также позвоните оператору для исключения технических работ. Если проблема именно с соединением, помочь восстановить работу должен Ваш интернет-провайдер.
iPhone не находит сеть из-за поломок
Еще одной причиной проблемы на Айфоне 5с, 5ц, 4с или другой модели можно назвать поломки как программного, так и технического характера.
Для устранения системных ошибок воспользуйтесь следующей инструкцией. сначала попробуйте осуществить сброс настроек сети, зайдите в основные настройки, далее сброс, нужно выбрать настройки сети. Затем возобновите подключение путем добавления роутера заново.
Не помогло? Делаем принудительную перезагрузку смартфона. Зажмите клавиши Хоум и Включения до того, как появится яблоко фирмы Apple.
Если неисправность iPhone 5 s, 5c или 4s сохраняется, нужно попытаться восстановить систему до изначальных настроек. Для этого переходим в режим DFU через iTunes. Кстати, если неожиданно пропал wifi на Айфоне, эти действия также могут помочь.
Когда ничего не помогает, проблему нужно искать именно во внутренних элементах смартфона. Это может быть и случайное попадание воды, и как следствие — окисление контактов, и обрыв шлейфа из-за удара или падения, а также поломка самого модуля вайфай. Для того, чтобы найти проблему, нужно сделать диагностирование телефона в профессиональном сервисе.
Мы обслуживаем сотрудников этих компаний
Популярные услуги для iPhone
Качественный ремонт при Клиенте!
Специалисты нашего сервиса знают все о конструкции мобильных устройств фирмы Эпл, так как специализируются на их ремонте более пяти лет. Приносите свой сломанный iPhone к нам, и мы вернем ему работоспособность во что бы то ни стало!
Задайте любой вопрос по ремонту. Скоро Вам ответит наш специалист.
WiFi на iPhone Плохо Работает, то Активен, то Нет — Отваливается или Не Включается
С каждым выходом новой версии iOS постоянно вижу обращения пользователей айфонов с вопросами, связанными с тем, что плохо работает вайфай. Бывает, что он постоянно отваливается и интернет пропадает — то активен, то нет. Либо же вообще на iPhone не включается WiFi или подключается, но не работает. С этими проблемами сталкиваются как владельцы новых смартфонов — 11 Pro, XS, X — так и устаревших SE, 8, 7, 6S, 5S и так далее.
Давайте по порядку рассмотрим все возможные варианты решения ошибок при подключении iPhone к wifi сети.
Перед тем, как производить какие-либо манипуляции со своим телефоном, рекомендую попробовать подключить его к другому беспроводному сигналу. Это нужно, чтобы исключить проблемы с роутером и убедиться, что wifi плохо работает именно на айфоне.
В том случае, если виноват все-таки маршрутизатор, то рекомендую ознакомиться с другой нашей статьей, где рассматриваются ошибки в его работе.
Что делать, если wifi на айфоне отваливается и не работает?
Начнем с самого простого — попробуйте принудительно перезагрузить свой айфон. В процессе работы в системе могут накапливаться различные ошибки, которые впоследствии влияют на его подключение.
Не помогает? Окей! Заходим в меню «WiFi»
И жмем на иконку «i» напротив текущего соединения с вашим роутером и попадаем в детальные конфигурации сети.
Попробуем справиться с ошибкой сменой DNS серверов. Например, можно вручную указать здесь публичные адреса от Google или использовать ДНС от Яндекс.
Показать результатыПроголосовало: 31412
Если после этого iPhone все равно не подключается к вайфаю или он продолжает постоянно отваливаться, то сбросим актуальные сетевые настройки. Для этого в том же меню прокручиваем страницу вверх и нажимаем там ссылку «Забыть сеть». После чего пробуем подключиться к wifi заново.
Еще один способ обнулить сразу все подключения — зайти в «Основные» настройки в меню «Сброс».
И выполнить «Сброс настроек сети»
Обычно этот набор действий помогает решить проблему с тем, что wifi на iPhone то активен, то нет. Кстати, они же помогут решить проблему, когда на айфоне плохо работает режим модема. Можете тоже их использоваться.
И в заключение рекомендую постоянно обновлять свой айфон на актуальную версию операционной системы iOS. В каждом новом релизе исправляются ошибки, допущенные в предыдущих, а значит телефон начинает работать более стабильно.
Спасибо!Не помоглоЦены в интернете
Александр ВайФайкин
Выпускник образовательного центра при МГТУ им. Баумана по специальностям «Сетевые операционные системы Wi-Fi», «Техническое обслуживание компьютеров», «IP-видеонаблюдение». Автор видеокурса «Все секреты Wi-Fi»
Задать вопрос
Айфон 5 ловит wifi. Повторное подключение к сети Wi-Fi. Что делать, если Айфон не ловит вай фай
Пропадает wifi на iPhone 6
Если пропадает wifi на iPhone 6, то пользоваться таким аппаратом можно, однако его функционирование считается неполноценным а бывает рискованным, поскольку наличие каких-то сбоев работоспособности техники уже свидетельствуют об определенных дефектах, спровоцировавших их. Чтобы разобраться профессионально, почему вылетает, плохо работает wifi на iPhone six не узнать, как ликвидировать неполадку, предлагаем обратиться к высококвалифицированным сотрудникам нашего сервисного центра.
- Если постоянно самопроизвольно отключается wifi на Айфоне 6, подобные проблемы появились недавно то, предположительно, спровоцированы они поломкой антенны. Ремонтировать названную деталь бессмысленно (слишком дорого не долго, сложно), поэтому профессионалы советуют менять ее на оригинальный аналог;
- При слишком медленный вай-фай бывает поскольку модуль его уже вышел из строя по другому частично поврежден. Чинить указанный компонент тоже невыгодно, правильнее будет его заменить;
- Напротив вай-фай пропал после удара, падения рассматриваемого девайса, то придется обязательно делать предварительную компьютерную диагностику. При обследовании гаджета станет понятно, почему ваш Айфон six глючит.
Специализированный сервисный центр Apple Telemama с максимальным качеством, стопроцентно эффективно не очень оперативно осуществит ремонт wifi на iPhone six с устранением поломок самой разной сложности. Несмотря на сокращенные сроки выполнения поставленных починочных задач, гарантируем (выдаем письменный документ, действующий до одной книги года) всегда положительный исход проведенных у нас спасательных манипуляций.
Плохо ловит вай фай на айфоне 6.
IPhone six
плохо работает Wi-Fi?Плохой уровень приема сигнала беспроводной сети WiFi на iPhone 6 . Устранение мелкой неисправности на плате, прив.
В прайсе всегда актуальные цены
- Наш прайс-лист постоянно обновляется, чтобы указанные в нем расценки соответствовали действительности. Внимательно просмотрите цены, и вы увидите, что стоимость профессиональных услуг квалифицированных мастеров записана отдельно от тарифов на запчасти. Так мы показываем вам, за что вы платите – без скрытых накруток и финансовых махинаций;
- Совершенно бесплатно, независимо от состояния прибора, делаем компьютерное диагностирование;
- Постоянные клиенты рекомендуемого сервисного центра Телемама обслуживаются по минимальным расценкам, поэтому им ни акции, ни скидки уже не интересны;
- Оптовыми крупнейшими партиями заказываем оригинальные запасные части, благодаря чему получаем от производителя максимальную скидку;
- Так как реализуем лишь заводские, подходящие, качественные детали, то на них выписываем долгосрочную гарантийную квитанцию.
Акции с разнообразными условиями проводятся у нас регулярно – следите внимательно, чтобы починить свой Айфон six по себестоимости и непременно с годовой гарантией;
Как сдать iPhone six в ремонт?
- Чтобы снова wi-fi на Айфоне six заработал, отвезите сами свой девайс на починку в предлагаемый сервисный центр;
- Вызывайте курьера на дом к себе, если не можете лично приехать к нам.
Наши квалифицированные мастера в считанные минуты устраняют поломки iPhone six разной сложности и по доступным ценам.
До окончания акции осталось
2 недели!
Экран iPhone six – six thousand nine hundred 3290
Экран iPhone five – two thousand eight hundred ninety 1890
Экр. iPhone 5S/SE/5C – two thousand eight hundred ninety 1890
Экран iPhone 4/4S – two thousand one hundred fourteen 1510
Стекло iPhone three – one thousand nine hundred 890
(оригинал one год гарантия)
Далее.
Замена деталей на iPhone:
Динамик – nine hundred 650
Микрофон – nine hundred 650
Кнопка Home – one thousand one hundred 520
Кнопка вкл. – one thousand four hundred 510
Камера – one thousand six hundred eighty 1200
Антенна WiFi – nine hundred 650
Установка – six hundred eighty
Еще скидки.
С каждым новым крупным обновлением iOS или даже macOS некоторые пользователи испытывают достаточно серьезные проблемы. iOS 10 в этом смысле не стала исключением. Многие пользователи начали жаловаться на проблему в работе сети Wi-Fi. Есть несколько способов решить проблему.
Перезагрузка роутера
Звучит достаточно просто, но иногда проблема не в мобильном устройстве и не в iOS. Для начала стоит убедиться, что сам роутер исправен.
Аппаратная перезагрузка iOS-устройства
Если перезагрузка роутера не помогла, следующим логическим решением будет выполнить «жесткую» перезагрузку самого iPhone или iPad. Для этого необходимо удерживать кнопки Power и Home (или кнопку громкости на iPhone 7) в течении 10-15 секунд, пока на экране не появится логотип Apple.
Повторное подключение к сети Wi-Fi
Нестабильное Wi-Fi-соединение не всегда означает аппаратную или программную неисправность, иногда это может быть просто сбой конкретного подключения к конкретной сети. Для того, чтобы исправить ее, перейдите в настройки Wi-Fi и нажмите на значок «i» возле нужной Wi-Fi-сети, после чего выберите «Забыть эту сеть». Теперь попробуйте заново подключиться к сети.
Сброс сетевых настроек
Во многих случаях помогает сброс настроек сети. Перейдите в Настройки -> Основные -> Сброс -> Сбросить настройки сети. Данная процедура не затрагивает пользовательские данные, но удаляет все сетевые подключения.
Помощь Wi-Fi
«Помощь Wi-Fi» – достаточно интересная и относительно новая функция в iOS. Она не является уникальной для iOS 10, но оказывает влияние на работу Wi-Fi. Смысл функции «Помощь Wi-Fi» заключается в умении сравнивать пропускную способность интернет-соединения по Wi-Fi и по мобильной сети. В том случае, если беспроводная сеть работает недостаточно стабильно и быстро, мобильное устройство способно самостоятельно переключаться на использование мобильного интернета – 3G или LTE. Для отключения функции перейдите в Настройки -> Сотовая связь.
Отключение служб геолокации для Wi-Fi
Еще одна функция, которая непосредственно влияет на подключение к Wi-Fi. Для того, чтобы отключить службы геолокации для сетей Wi-Fi, зайдите в Настройки -> Конфиденциальность -> Службы геолокации -> Системные службы, с помощью ползунка деактивируйте службу геолокации для сети Wi-Fi и перезагрузите устройство.
«Чистая» установка iOS 10
Если ничего из вышеперечисленного не помогло, время перейти к более радикальным методам. Для выполнения так называемой «чистой» установки необходимо обновить iTunes для Mac или Windows до последней версии и .
Теперь выключите режим «Найти iPhone» в Настройки-> iCloud -> Найти мой iPhone. Подключите iOS-устройство к компьютеру и выберите его в iTunes. С зажатой клавишей Alt на Mac и Shift на Windows выберите опцию «Восстановить» и укажите путь к скачанному IPSW-файлу.
Дождитесь загрузки устройства и восстановите свои данные из резервной копии.
Откат на iOS 9
Если даже установка iOS 10 «с нуля» ничего не изменила, возможно, стоит откатиться на предыдущую версию ОС.
Для начала . Затем выключите режим «Найти iPhone» в Настройки-> iCloud -> Найти мой iPhone.
Подключите iOS-устройство к компьютеру и переведите его в режим DFU. В iTunes с зажатой клавишей Alt на Mac и Shift на Windows выберите опцию «Восстановить» и укажите путь к скачанному IPSW-файлу.
Не отключайте гаджет от компьютера, пока iTunes не уведомит об успешном завершении.
Как происходит ремонт:
- 1 Бесплатно диагностируем привезен-
ное Вами или нашим курьером устройство. - 2 Производим ремонт, а также даём гарантию на новые установленные детали. В среднем ремонт длится 20-30 минут.
- 3 Получаете работающее устройство сами или вызываете нашего курьера.
С традиционной для смартфонов ошибкой «Не удалось подключиться к сети» сталкивался, наверное, каждый пользователь. Причин, которые вызывают такую неполадку, много, но есть несколько главных:
- системный сбой в прошивке;
- выход из строя антенны
- повреждение печатной платы и шлейфа;
- неисправен wi fi модуля;
Что делать, если Айфон не ловит вай фай?
Первым делом, если Вы заметили, что iPhone 6 Plus не ловит вайфай, следует перезагрузить устройство. Нередко из-за загруженности процессора или оперативной памяти смартфон Apple начинает зависать или даже отключать отдельные опции. Из-за сильного зависания может не работать клавиша «Выключить». В таком случае, необходимо прибегнуть к жесткой перезагрузке. Для этого зажмите две клавиши «Домой» и «Включить».
Если эта мера не дала результата, и iPhone все равно не подключается к беспроводной сети, сбой может крыться в настройках соединения. Попробовать исправить это можно самостоятельно. Перейдите в «Настройки», где выберите «Основные». Там нажать «Сброс», где указать «Сброс настроек сети». После чего перезагрузите Айфон 6 Плюс. Эта мера не опасна для телефона, она не приведет к удалению важных данных и настроек, но при этом даст возможность устройству самому обновить информацию о подключениях и правильно подключиться к выбранной точке доступа.
Механические воздействия как причина неисправности
Если же указанные выше меры не помогли, значит, проблема того, что iPhone 6 Plus не грузит wifi, кроется в аппаратном сбое. Возможно, после падения или удара мог оторваться блок беспроводной связи. В таком случае, поменять модуль wi-fi сможет только квалифицированный мастер. Часто после ударов рушиться обвязка модуля, либо же повреждается антенна, тогда Айфон 6 Плюс не только плохо ловит вайфай, но и возникают трудности с мобильной связью.
Бывают случаи, когда wi-fi перестал ловить после попадания влаги. Жидкость окисляет контакты микросхем, приводит к серии коротких замыканий, что выводит из строя отдельные детали.
Мы обслуживаем сотрудников этих компаний
Мы сможем Вам помочь!
В любом случае, все эти проблемы смогут выявить и устранить только специалисты. Найти их Вы без труда сможете в нашем сервисном центре, который не первый год восстанавливает работу техники Эпл даже после самых тяжелых неполадок.
Одним из главных преимуществ современных смартфонов есть наличие wifi, если он частично или полностью перестает функционировать, то это доставляет немало хлопот пользователю. Если вы столкнулись с проблемой, когда плохо ловит wifi на iPhone 5S , мы знаем, как все исправить.
Инструкция: причин появления данной проблемы может быть несколько, поэтому существует и несколько вариантов ее устранения.
- Возможно, поврежден шлейф или антенна wifi. В данном случае нужно заменить поврежденную деталь. При появлении проблем с, попробуйте поднести свой гаджет вплотную к источнику wifi, если он поймает сеть, то проблема, скорей всего, в нем.
- Также стоит проверить модуль (микросхему) wifi. Зачастую данная деталь выходит из строя при перепаде напряжения, ударах и т.д.
- Бывали случаи, когда причина заключалась в обвязке модуля вайфай. Проблема могла возникнуть при разных механических повреждениях, попадании влаги в аппарат. Обвязка модуля состоит из многих элементов, чтобы определить, что именно вышло из строя, стоит протестировать аппарат.
Итог: Первый вариант можете попробовать исправить самостоятельно, в домашних условиях, 2-й или 3-ий варианты можно устранить только с помощью специалистов сервисного центра Телемама.
Как видите, проблему с wifi на Айфоне 5S можно решить самостоятельно, а можно обратиться в сервисный центр, вам нужно только выбрать подходящий.
Ремонт в сервисном центре Apple Telemama
Самостоятельный ремонт
Наши преимущества
- Запчасти устанавливаем исключительно оригинальные.
- Стоимость. Наши цены являются самыми низкими, а все потому что, детали мы закупаем оптом у производителя.
- Время ремонта. Для замены дисплеев, динамиков, разъемов и других деталей нам понадобиться приблизительно 20 минут. Если неисправность является более сложной, то 20 минут еще понадобиться на диагностику.
- Гарантия 1 год.
Если не ловит wifi Айфон 5S, мы будем рады вам помочь. За считанные мы определим, почему возникла неполадка и найдем верное решение, с помощью которого можно будет все исправить. Неисправный гаджет можете привезти вы, а можете попросить об этом курьера.
Диагностика Айфон 5S у нас проводиться совершенно бесплатно. Ремонт мы проводим только после того, как согласуем с клиентом список ремонтных операций и их стоимость. Вы можете быть уверенны, что после обслуживания у нас, ваш смартфон будет работать идеально. Все потому, что у нас работают настоящие мастера своего дела и при починке мы используем только оригинальные запчасти. Любой вид обслуживания обязательно подкрепляется гарантией на 1 год.
После того как мы отремонтируем iPhone 5S, вы можете забрать его лично или вам его привезет наш курьер. После ремонта, смартфон еще год будет на гарантии. При следующем визите в наш сервисный центр вы и ваши друзья сможете получить скидки, они будут вам предоставлены после того, как вы назовете номер своего предыдущего заказа.
Если в ваш смартфон iPhone 5S полностью или частично перестал исправно работать, а вы не знаете, что делать, спешите в наш сервисный центр. Мы знаем, как устранять различные неисправности, потому что уже много лет работаем в этой сфере. Мы всегда готовы проконсультировать наших клиентов, чтобы они могли самостоятельно починить свой гаджет. В нашем прайсе вы найдете цены на ремонт и за запчасти.
После диагностики, если понадобиться какая-либо деталь, вы можете ее купить у нас и самостоятельно заняться установкой. Всем нашим постоянным клиентам предоставляются хорошие скидки. Наш сервисный центр постоянно проводит различные акции, благодаря которым можно отремонтировать Айфон 5S по себестоимости и с гарантией на 1 год.
Плохо ловит Wi-Fi на айфоне? iPhone постоянно отключается от сети Wi-Fi и возобновляет работу лишь спустя некоторое время? Скорость Wi-Fi на iPhone заметно упала и никак не приходит в норму? Если вы столкнулись с любой из подобных проблем, данное руководство обязательно поможет.
Выполните принудительную перезагрузку
Начинать искать решение проблемы с плохим приёмом Wi-Fi на iPhone следует с наиболее простого способа — выполнения принудительной перезагрузки. Она помогает сбрасывать возникшие программные ошибки iOS, включая даже те, что на первый взгляд связаны с «железом». Для того, чтобы сделать принудительную перезагрузку iPhone необходимо зажать кнопки Питание и Домой (кнопку уменьшения громкости на iPhone 7/7 Plus) и удерживать их до появления на экране логотипа Apple. После включения устройства следует проверить правильную работу Wi-Fi.
Переподключитесь к сети Wi-Fi
Также довольно часто помогает решить проблему с плохим соединением iPhone по Wi-Fi банальное переподключение к сети. Для этого:
Шаг 1. Перейдите в меню «Настройки » → Wi-Fi .
Шаг 2. Выберите беспроводную сеть, которая работает медленно.
Шаг 3. Нажмите «Забыть эту сеть ».
Шаг 4. Произведите поиск беспроводных сетей и подключитесь к только что удаленной сети.
Отметим, что после сброса пароль Wi-Fi сети потребуется ввести повторно.
Сбросьте настройки сети
Один из наиболее действенных способов, позволяющих решить проблему с плохим подключением к Wi-Fi на iPhone, заключается в сбросе настроек сети устройства. Выполняется он следующим образом:
Шаг 1. Перейдите в меню «Настройки » → «Основные » → «Сброс ».
Шаг 2. Нажмите «Сбросить настройки сети ».
Шаг 3. Подтвердите операцию.
После того как сброс настроек сети успешно выполнен, вы можете проверить стал ли iPhone быстрее работать в вашей сети Wi-Fi.
Используйте альтернативный DNS-сервер
Следующий способ из разряда нестандартных. В настройках подключения необходимо указать альтернативный быстрый DNS-сервер, например, компании Google. Это позволит подключению заработать быстрее на вашем конкретном устройстве.
Шаг 1. Перейдите в меню «Настройки » → Wi-Fi .
Шаг 2. Нажмите «i » напротив вашего подключения.
Шаг 3. В графе DNS введите один указанных ниже DNS-серверов:
- Google — 8.8.8.8.
- Google — 8.8.4.4.
- OpenDNS — 208.67.222.222.
- OpenDNS — 208.67.220.220.
После этого выйдите из настроек подключения и проверьте, не увеличилась ли скорость его работы.
Установите другой канал вещания Wi-Fi сети
Данный способ особенно сильно выручает людей, которые живут в многоквартирных домах, буквально кишащих Wi-Fi сетями. Подавляющее большинство сетей работают на стандартных настройках, вещая на одном и том же канале. Установка другого канала вещания Wi-Fi сети дает возможность значительно ускорить работу подключения.
Однако найти опцию выбора канал вещания в настройках своего роутера вам придется самим. Дело в том, что интерфейсы управления маршрутизаторами имеют различный вид, из-за чего точного расположения необходимой настройки мы, увы, дать не может. Отметим, что чаще всего опция смены канала Wi-Fi доступна в расширенных настройках подключения.
Установите пароль на Wi-Fi
И еще один совет, связанный с настройками Wi-Fi сети, крайне простой. Убедитесь в том, что вашим Wi-Fi не пользуются другие люди, тем самым урезая скорость соединения. Проще всего это сделать установив пароль на Wi-Fi, запретив таким образом другим пользователям подключаться к сети.
Восстановите iPhone
Если проблема с Wi-Fi появилась после установки обновления на iPhone, то заключаться она может в серьезной программной ошибке. Избавиться от нее можно восстановив iPhone через iTunes на актуальную версию iOS. С подробным руководством о том, как восстановить iPhone при помощи iTunes вы можете ознакомиться в .
Если ни один из перечисленных выше способов не помог, то без помощи специалистов сервисного центра не обойтись.
iPhone 7 не обнаруживает сети Wi-Fi, Wi-Fi перестал работать, нет IP-адреса
Ищете решение проблемы с Wi-Fi на # iPhone7? Продолжай читать! В этой статье рассматриваются некоторые проблемы с подключением, о которых нам сообщили некоторые члены нашего сообщества, поэтому мы надеемся, что вы найдете в ней хороший справочник.
Если вы ищете решения вашей собственной проблемы с #iOS, вы можете связаться с нами, используя ссылку внизу этой страницы.
При описании вашей проблемы, пожалуйста, будьте как можно более подробными, чтобы мы могли легко найти подходящее решение.Если можете, включите точные сообщения об ошибках, которые вы получаете, чтобы дать нам представление, с чего начать. Если вы уже попробовали выполнить некоторые действия по устранению неполадок перед тем, как написать нам по электронной почте, обязательно укажите их, чтобы мы могли пропустить их в наших ответах.
Ниже приведены конкретные темы, которые мы предлагаем вам сегодня:
iPhone 7 не обнаруживает сети Wi-Fi, Wi-Fi перестал работать, нет IP-адреса Проблема 1: iPhone 7 получает плату за зарубежный роумингЯ дважды был за границей, и оба раза мне платили за роуминг, и мой провайдер сказал, что я должен изменить настройки сети на моем телефоне на GSM… или 3G, но я не могу найти настройки сети на своем телефоне.Мои сотовые данные настроены на 3G, а не на LTE. — Сандра
Решение: Привет, Сандра. Прежде всего, ваша проблема связана с некоторыми проблемами, связанными с выставлением счетов, поэтому ваш поставщик услуг должен помочь вам разобраться в проблеме. Нам практически не известно ваше устройство и история аккаунта, поэтому мы практически ничего не можем поделать с вами. Сообщение о том, что с вас взимается плата за нежелательную услугу, на самом деле не помогает нам определить причину проблемы. Это одностороннее общение, и единственный способ дать эффективный ответ — это когда вы предоставите нам как можно больше деталей за один раз.По этой причине мы настоятельно рекомендуем вам продолжить работу со службой технической поддержки вашего оператора связи, почему они взимают с вас дополнительную плату и как предотвратить это в будущем.
Во-вторых, мы не думаем, что изменение сетевых настроек вообще избавит вас от платы за роуминг. Мы не знаем логики, по которой ваш оператор связи предоставит такой совет, если ваша основная цель — не взимать плату. Переход с 4G LTE на 3G не обязательно отключит вашу услугу мобильной передачи данных за границей.Вы просто выбираете устаревшую, более медленную сеть для доступа в Интернет. Но опять же, мы не знаем, как настроена ваша система и как работает роуминг на вашем устройстве, поэтому свяжитесь с вашим оператором связи. Нет лучшей партии, которая могла бы помочь вам в этой беде, чем они.
Проблема 2: iPhone 7 Wi-Fi перестал работать, нет IP-адресаПривет. Два дня назад мой iPhone работал отлично. Я оставил его включенным на ночь. Утром Wi-Fi был отключен и не мог повторно подключиться к моей домашней сети.Пробовал другое место, все то же самое. Он находит сеть, но IP-адреса нет. Пытался перезагрузить несколько раз. Сбросьте настройки сети, несколько раз включайте и выключайте мобильные данные и режим полета. Не повезло. Не могли бы вы помочь? Поскольку сейчас я нахожусь в отпуске, не могу посетить магазин Apple, пока не вернусь. — Nelkysimo
Решение: Привет, Нелкисимо. При незначительных проблемах с сетью сброс настроек сети ( Настройки> Общие> Сброс> Сбросить настройки сети ) обычно помогает, но если вы уже пробовали это, прежде чем связываться с нами, это может быть серьезной причиной проблемы.
Установить iOS и обновления приложенийЧтобы начать поиск и устранение неисправностей вашего устройства, мы предлагаем вам обновление. Убедитесь, что установлена последняя доступная версия iOS. Производители оборудования, такие как Apple и ее дочерние производители, которые создают микросхемы, такие как модем, в вашем телефоне, иногда выпускают исправления и улучшения вместе с обновлениями iOS. Если вам повезет и проблема вызвана известной ошибкой, обновление iOS может легко ее исправить.
Некоторые сторонние приложения могут иногда вызывать проблемы с другими приложениями и с операционной системой.Чтобы свести к минимуму такую проблему, вы также должны убедиться, что устанавливаете только актуальные приложения. Устройства iOS настроены на автоматическую загрузку и установку обновлений приложений. Если вы изменили этот параметр раньше, убедитесь, что вы вернули исходную настройку, чтобы ваше устройство могло устанавливать обновления даже без вашего вмешательства.
Сделать полное восстановлениеЕсли после установки всех обновлений ничего не изменится или на вашем устройстве уже установлены последние версии iOS и приложений, вы должны без колебаний выполнить сброс настроек до заводских, также известный как полное восстановление.Поскольку вы столкнулись с возможной программной ошибкой, полное восстановление является обязательным шагом.
- Создайте резервную копию ваших файлов. Вы можете сделать это разными способами, но самый быстрый и эффективный способ — использовать iTunes на вашем ПК или Mac. Если вы вообще не хотите создавать резервную копию, вы можете просто стереть все данные на телефоне, следуя инструкциям по этой ссылке.
- Подключите iPhone к компьютеру с помощью кабеля, который идет в комплекте с телефоном.
- Мы предполагаем, что вы помните пароль своего телефона, поэтому просто введите его, когда вам будет предложено ввести его.
- Выберите свой iPhone, когда iTunes спросит вас о конкретном устройстве.
- Как только вы окажетесь на панели или экране «Сводка», выберите параметр, который восстановит ваше устройство ( Восстановить ).
- Подтвердите, нажав кнопку Восстановить .
- Подождите несколько секунд, пока iTunes восстановит заводские настройки вашего устройства. Также может потребоваться некоторое время, если iTunes потребуется установить обновленную версию операционной системы.
- После этого сброса к заводским настройкам все настройки программного обеспечения должны быть восстановлены до значений по умолчанию.
У меня iPhone 7 вообще не подключается к Wi-Fi. Я живу в студенческом городке с несколькими доступными близко расположенными Wi-Fi роутерами, и на телефоне нет возможности подключиться ни к одному из них. Дело не в том, что телефон не подключается; Дело в том, что доступные маршрутизаторы не отображаются при включении функции Wi-Fi. Мои параметры Bluetooth не отображались до 10.3, а затем я смог снова увидеть устройства для Bluetooth, но Wi-Fi по-прежнему не мог ничего найти. Я сбросил все, что только можно вообразить, и даже обновил программное обеспечение до последней версии. ЕСЛИ ВЫ МОЖЕТЕ… ПОМОГИТЕ, ПОЖАЛУЙСТА! — Террелл
Решение: Привет Террелл. Мы предлагаем сначала протереть телефон, чтобы увидеть, как работает Wi-Fi. Это гарантирует, что на вашем устройстве будет установлена последняя версия iOS, и в системе нет сторонних приложений, которые могут вызвать эту проблему.Вот как это сделать:
- Откройте приложение «Настройки » .
- Метчик Общие .
- Коснитесь Сброс .
- Коснитесь Удалить все содержимое и настройки .
- Если будет предложено, введите свой пароль.
- Нажмите Стереть iPhone .
Перед тем, как выполнить описанные выше действия, убедитесь, что вы предварительно создали резервную копию незаменимых файлов в iTunes или iCloud.
После того, как вы удалили данные с телефона и снова настроили его, запустите Wi-Fi и посмотрите, как он работает.Перед тестированием функции Wi-Fi убедитесь, что вы ничего не устанавливаете.
Если ваш телефон по-прежнему не обнаруживает сеть Wi-Fi, это означает, что произошла неисправность оборудования. Это может быть плохая антенна или неисправный сетевой чип. В любом случае вы хотите, чтобы телефон проверил профессионал. Отнесите свой iPhone в сервисный центр Apple, чтобы его можно было проверить. Если это невозможно, поручите обслуживание оборудования независимому техническому специалисту.
Проблема 4: модем / маршрутизатор iPhone 7 дает сбой при открытии приложенияКупил айфон 7 два дня назад.Я сделал восстановление из резервной копии и подключился к домашнему Wi-Fi. Каждый раз, когда я открываю приложение или браузер, происходит сбой маршрутизатора / модема. Интернет-провайдер (Spectrum, также известный как Time Warner) оказался совершенно бесполезным, как и Apple. ПОМОЩЬ! — Брэд
Решение: Привет, Брэд. Нам неизвестны какие-либо ошибки iOS, которые могут привести к сбою стороннего оборудования, такого как модем или маршрутизатор, но если это происходит, вы должны принять некоторые радикальные решения.
Прежде всего, вы хотите убедиться, что вы изолировали проблему от вашего устройства iPhone.Если у вас есть другие устройства, подключенные к вашему домашнему Wi-Fi, в той же локальной сети, которую обслуживает ваш модем / маршрутизатор, попробуйте проверить, возникает ли такая же проблема при доступе к Интернету. Если модем / маршрутизатор не дает сбоев при использовании другого устройства, вам следует сосредоточить усилия на устранении неполадок на своем iPhone 7.
Если, с другой стороны, модем / маршрутизатор также выходит из строя при доступе к Интернету на втором или другом устройстве, это вообще не проблема iOS или iPhone. В маршрутизаторе должна быть ошибка или неисправность, поэтому вам придется работать с вашим оператором связи (Spectrum), чтобы исправить это.Поговорить с их службой поддержки клиентов может быть неприятно, но у вас действительно нет выбора. В худшем случае может быть замена модема.
Во-вторых, проблемы с iPhone или iOS, если они не связаны с аппаратными проблемами, можно исправить на вашем уровне. Иногда старые или несовместимые сторонние приложения могут вызывать проблемы, поэтому лучше воздержаться от восстановления из старых резервных копий. Вместо этого мы хотим, чтобы вы полностью стерли данные на телефоне, выполнив сначала следующие действия:
- Откройте приложение «Настройки » .
- Метчик Общие .
- Коснитесь Сброс .
- Коснитесь Удалить все содержимое и настройки .
- Если будет предложено, введите свой пароль.
- Нажмите Стереть iPhone .
После очистки телефона вручную установите нужные приложения. Избегайте установки приложений, которыми вы не пользуетесь часто. Сделайте это привычкой, чтобы минимизировать проблемы. Помните, что чем больше приложений вы устанавливаете, тем выше вероятность конфликтов с операционной системой и приложениями.
Wi-Fi или 4G не работает: как исправить проблемы с Интернетом на iPhone
iPhone без интернета — это iPod, а мы подписывались не на это. К сожалению, Wi-Fi, 3G / 4G или другие проблемы часто мешают подключению смартфона к сети.
В этой статье мы объясняем, что делать, если Интернет не работает на вашем iPhone, либо через сотовую сеть, либо через Wi-Fi (а иногда и то, и другое). Сначала мы выясняем, связана ли проблема с 3G / 4G, с Wi-Fi или с вашим оператором сети; или конкретное приложение или сервис (4 октября 2021 года многие приложения были отключены, включая FaceBook, Instagram и Whatsapp), а затем мы прорабатываем возможные решения для каждого сценария.Мы рекомендуем вам следовать советам в указанном порядке, поскольку шаги постепенно усложняются.
Мы завершаем несколько шагов, чтобы попробовать, если проблема не связана с Wi-Fi или сотовой связью, а связана с самим устройством.
В чем проблема?
Первый шаг при устранении проблемы — выяснить, в чем проблема. Нам нужно изолировать неисправную часть уравнения, чтобы мы могли сосредоточиться на ней.
Прежде всего, давайте убедимся, что у вас вообще нет доступа к Интернету.Попробуйте сделать это несколькими способами: обновите почту и посмотрите, не получите ли вы новых писем; откройте Twitter; просмотрите несколько списков в App Store; попробуйте открывать новые веб-страницы в любых дополнительных веб-браузерах, которые у вас есть, а также в Safari.
Если вы можете выполнять другие действия, требующие доступа в Интернет, но по-прежнему не можете открывать веб-страницы в Safari, проблема связана с Safari, а не с вашим подключением. Перейдите к разделу «Safari не работает» ниже. (С другой стороны, если Safari в порядке, но какое-то случайное приложение отказывается подключаться, то проблема в этом приложении, и вам следует попробовать закрыть его и перезапустить, проверить наличие обновлений и связаться со службой поддержки производителя приложения.)
Приложения не работают?
Возможно, у вас нет проблем с подключением к Интернету. Проблема может заключаться в приложении или приложениях, которые вы пытаетесь использовать.
4 октября 2021 года Facebook, Whatsapp и Instagram перестали работать. Время от времени Apple iCloud, FaceTime, App Store, Messages и другие сервисы также отключаются.
Конечно, когда ваши основные приложения перестают работать, вполне вероятно, что первым выводом будет то, что у вас нет Wi-Fi или 4G-соединения, но с учетом таких обстоятельств стоит проверить, действительно ли ваши любимые сервисы не работают. .Вам следует проверить такой сайт, как DownDetector, чтобы узнать, не работает ли какая-либо служба, которую вы используете, в автономном режиме.
Wi-Fi или 3G / 4G?
Предполагая, что интернет-соединение действительно не работает, нам нужно выяснить, связана ли проблема с Wi-Fi, 3G / 4G или чем-то еще.
Обычно это простая диагностика.
Прежде всего, вы дома или в другом месте, где есть Wi-Fi? Вы ввели пароль для локальной сети Wi-Fi? Другими словами, на должен быть Wi-Fi прямо сейчас?
Посмотрите на верхнюю часть экрана вашего iPhone слева: рядом с пятью каплями, которые показывают мощность сигнала и идентификацию вашего сетевого провайдера, вы увидите один из ряда сигналов, указывающих, насколько эффективно вы в данный момент осуществляете доступ. (или отсутствие доступа) в Интернет.
Если это знакомый значок «Wi-Fi» с тремя концентрическими четвертью окружностей, то, пожалуйста, вы подключены к Wi-Fi. В противном случае вы можете увидеть 4G или 3G, что должно гарантировать хорошее соединение; или GPRS или Edge (или E), что, вероятно, не будет, но вы все равно сможете загрузить нечетную веб-страницу, если будете терпеливы. Если ни один из этих сигналов не появляется, вы вообще не выходите в Интернет.
Обратите внимание, что приведенные выше снимки экрана сделаны на iPhone с кнопкой «Домой». На iPhone X, XR, XS или XS Max — устройствах с выемкой и, следовательно, меньше места для строки состояния — значок подключения к Интернету отображается в правом верхнем углу:
(Кстати, если вы видите маленький значок самолета, вы находитесь в режиме полета, который по умолчанию отключает доступ в Интернет.Проведите пальцем вверх от нижней части экрана, чтобы открыть Центр управления, или проведите пальцем вниз от верхнего правого угла на iPhone серии X, затем коснитесь значка самолета, чтобы выключить режим, и, надеюсь, проблема будет решена.)
Если вы ожидаете Wi-Fi, а он не появляется, или значок Wi-Fi отображается, но вы не можете подключиться к Интернету, значит, у вас какая-то проблема с Wi-Fi. Перейдите в раздел «Wi-Fi не работает».
Если у вас нет доступа к Wi-Fi и вы планируете выйти в Интернет через 3G или 4G, но эти значки не отображаются, или если они есть, но вы не можете подключиться к Интернету, то это источник суеты.Перейти в раздел не работает 3G / 4G.
И если вы используете GPRS или Edge и особо не ожидаете получить сигнал Wi-Fi, 3G или 4G, то именно поэтому вам сложно выйти в Интернет. Такие соединения очень медленные! Вы можете либо жить с этим, либо переехать в район с лучшим сотовым сигналом или сетью Wi-Fi, к которой вы можете получить доступ.
Safari не работает?
Safari может быть хитрым приложением! Вот несколько шагов по устранению неполадок, которые стоит попробовать:
Очистить данные веб-сайта
Имейте в виду, что этот метод избавит вас от вашей истории и файлов cookie, поэтому вам, возможно, придется повторно ввести некоторые данные, а для открытия некоторых часто посещаемых веб-сайтов в следующий раз может потребоваться больше времени.Но это действительно может помочь.
Откройте приложение «Настройки» и нажмите «Safari»> «Очистить историю и данные веб-сайтов», затем «Очистить историю и данные». Подробнее об этом и связанных процессах читайте здесь: Как очистить кеш на iPhone или iPad.
Проверить наличие обновлений iOS
Обычно, когда приложение начинает работать со сбоями, мы говорим проверить наличие обновлений — могла появиться ошибка, и разработчик выложит исправление в (бесплатное) обновление.
Однако вы не можете обновить Safari для iOS.На самом деле это часть iOS, поэтому, если вам нужна последняя версия, вам нужно обновить iOS в целом.
Откройте приложение «Настройки» и нажмите «Общие»> «Обновление программного обеспечения». Если для вашего устройства доступна более новая версия iOS, вы сможете скачать и установить ее здесь. Дополнительные советы по этому поводу см. В разделе Как обновить iOS на iPhone.
Закрыть Safari
Дважды нажмите кнопку «Домой» и найдите окно Safari, затем проведите по нему вверх, чтобы закрыть приложение. Теперь найдите приложение и нажмите, чтобы перезапустить.
Перезагрузите iPhone
Нажмите и удерживайте кнопку питания (на верхней части меньших iPhone или справа на больших iPhone), пока не появится символ «сдвиньте, чтобы выключить». Сдвиньте, чтобы выключить! Подождите минуту или две, затем снова нажмите и удерживайте кнопку питания, пока не появится значок Apple, и iPhone перезагрузится.
Как всегда, для iPhone серии X без кнопки «Домой» метод немного отличается. На них вам нужно одновременно нажать и удерживать кнопку питания (справа) и одну из кнопок громкости (слева).Через несколько секунд появится ползунок «Сдвиньте для выключения».
3G / 4G не работает
Сначала простые вещи.
Проверить, включены ли мобильные данные
Зайдите в «Настройки»> «Мобильные данные» и убедитесь, что ползунок рядом с «Мобильные данные» зеленый. Если это не так, коснитесь его.
Интернет-роуминг
Вы в поездке? Если вы путешествуете за границу, ваш iPhone должен быть настроен для роуминга данных. Выберите «Настройки»> «Мобильные данные»> «Параметры мобильных данных» и убедитесь, что включен роуминг данных.
Тупики сотовой связи
В Великобритании нет 100-процентного покрытия даже 3G, не говоря уже о 4G — или даже 5G! — и многие сельские районы, в частности, борются за хорошую связь. Некоторые «черные точки» сотовой связи чрезвычайно локализованы, и, если вам повезет, вам может потребоваться немного прогуляться по улице или сесть на поезд до Лондона, который, несомненно, имеет лучшее обеспечение сотовой связи в стране.
Пределы данных
Вы достигли своего ежемесячного лимита данных? Помните, что месячные циклы данных не обязательно начинаются и заканчиваются в первое или последнее число месяца, а в день, когда вы начали свой контракт.
К сожалению, отследить лимиты использования данных на iPhone непросто. Если вы перейдете в «Настройки»> «Сотовая связь (или мобильные данные)» и прокрутите вниз, вы увидите свое использование мобильных данных, но если вы никогда не сбрасывали это число, оно может быть бесполезно огромным. Наш совет — иметь привычку сбрасывать его каждый месяц.
Тем, кто ищет что-то более полное, стоит взглянуть на Data Usage, приложение 49p / 99c, которое мы сами использовали в течение нескольких лет, чтобы отслеживать ежемесячное использование данных.
См. Как сохранить данные на iPhone, чтобы узнать, как избежать этой проблемы в будущем.
Перезагрузите iPhone
Нажмите и удерживайте кнопку питания (на верхней части меньших iPhone или справа на больших iPhone), пока не появится символ «сдвиньте, чтобы выключить». На iPhone серии X вам нужно будет одновременно нажать и удерживать боковую кнопку и любую из кнопок регулировки громкости, чтобы появился ползунок.
Теперь сдвиньте, чтобы выключить питание. Подождите минуту или две, затем снова нажмите и удерживайте кнопку питания, пока не появится значок Apple, и iPhone перезагрузится.
Проверьте свою SIM-карту
Используйте прилагаемый инструмент для лотка для SIM-карты, чтобы вынуть SIM-карту, затем попробуйте снова вставить ее. Возможно, это решит проблему. Скорее всего, вы можете обнаружить, что сама SIM-карта как-то не в форме или сломана. В этом случае вам следует связаться с вашим оператором связи.
Настройки оператора связи
Следующее, что нужно попробовать, — это проверить актуальность настроек вашего оператора связи. Это немного хлопотно, поскольку такие обновления доставляются через Интернет, а ваш телефон отключен.Но более чем вероятно, что вы получили обновление до того, как ваш телефон отключился. Так что перейдите в «Настройки»> «Основные»> «О программе». Если загружено обновление, вам будет предложено установить его.
Вы можете проверить, какая версия настроек оператора связи установлена на вашем телефоне, нажав «Настройки»> «Основные»> «О программе» и посмотрев рядом с «Оператором связи».
Позвонить в операторскую
Если вы не можете определить проблему на своей стороне, возможно, у вашего сетевого провайдера произошел сбой.Например, в декабре 2018 года у O2 возникли серьезные проблемы, и он был вынужден рекомендовать клиентам «использовать Wi-Fi везде, где можно, и нам очень жаль».
Помните, что отключение сети не только повлияет на клиентов этого бренда: будут также подсети, которые полагаются на ту же инфраструктуру. Например, Tesco, Giffgaff, Sky, Lyca и TalkTalk используют O2, и на них повлияло отключение этой сети.
Если вы не уверены, самый простой способ узнать, есть ли у вашего провайдера сбой, — спросить его, если возможно, несколькими способами.Отправьте компании электронное письмо и твит, позвоните им по телефону (хотя, если возникнет проблема, коммутатор, вероятно, будет заблокирован) и поищите любой отчет о статусе на официальном сайте.
УO2 есть проверка статуса, которую вы можете проверить. Вот проверка статуса 3. А здесь вы можете проверить статус сети Vodafone.
Надеюсь, провайдер будет знать о любых проблемах в вашем регионе, конкретно с вашей учетной записью или с сетью в целом, и будет в лучшем положении, чтобы предложить способы их устранения, сроки, когда проблема, вероятно, будет решена, и любую компенсацию. вы сможете требовать.Если сеть не работает, вам, возможно, придется использовать Wi-Fi до тех пор, пока она не будет исправлена.
Wi-Fi не работает
Вообще говоря, это аналогичная, но менее сложная ситуация, чем у iPhone, для которого не работают 3G и 4G. Сначала мы проверим все основы, затем перезагрузимся.
Итак, зайдите в Настройки> Wi-Fi. Убедитесь, что (а) ползунок Wi-Fi находится в положении «включено» (зеленый) и (б) что вы подключены к локальной для вас сети, которую вы знаете, и имеет хорошее соединение.В любом случае вам не следует подключаться к неизвестным сетям, но если вы это делаете, сейчас хорошее время, чтобы отцепить крючок.
Если все это работает правильно, просто проверьте соединение, подключив к нему другое устройство и открыв веб-страницу. Если и он не может подключиться, проблема связана с сетью, а не с телефоном, и вам необходимо проверить настройки маршрутизатора или обратиться к своему провайдеру широкополосного доступа.
По-прежнему не можете выйти в Интернет? Забудьте о сети и перезагрузите телефон.После того, как он снова заработает, перейдите в «Настройки»> «Wi-Fi» и снова подключитесь к сети. (См. Также: Как проверить, заблокирован ли iPhone или разблокирован.)
У нас есть специальное руководство о том, что делать, если ваш iPhone продолжает разрывать соединение Wi-Fi.
Другие способы попробовать
Хорошо. будем честны: мы надеялись, что это будет исправлено к настоящему времени. Теперь мы действительно пытаемся сбросить настройки в надежде, что это устранит ошибку.
Последнее, что нужно попробовать, — это сделать резервную копию и восстановить свой iPhone.Подключите iPhone к Mac с помощью прилагаемого кабеля и выберите его, когда он появится в iTunes. Щелкните Восстановить. Но не поймите неправильно — мы надеемся, что вы не зашли так далеко.
Надеюсь, наша проблема теперь решена. Если все остальное не помогло, может быть проблема с вашим устройством, и вам нужно найти ближайший Apple Store или Apple Reseller и попросить эксперта взглянуть на него. (См. Также: Как увеличить время автономной работы iPhone.)
Если вы ищете способы расширить свою сеть Wi-Fi или избежать прерываний, прочтите: Как повысить скорость подключения Wi-Fi на Mac.
iPhone Wi-Fi не работает после обновления iOS 15
Резюме: iPhone 12/11 WiFi не работает после обновления до iOS 15? Почему это могло произойти и как исправить эту ошибку iOS 15? Ниже представлены наиболее эффективные решения!
Многие пользователи iDevice жалуются на проблемы с Wi-Fi в iOS 15 на iPhone iPad после обновления до iOS 15. Если вы столкнулись с проблемой неработающего Wi-Fi iPhone на iOS 15, например, iPhone не подключается к Wi-Fi, вот исправления.
iOS 15 не ускользнула от проклятия, постигшего обновление iOS. Если вы сделаете обновление до iOS 15 на своем iPhone iPad, вы более или менее столкнетесь с проблемами iOS 15. И на этот раз мы собираемся устранить проблему с неработающим Wi-Fi iPhone, которая вызывает множество проблем, особенно при передаче данных на iPhone 13 / Pro (Max), резервном копировании iPhone в iCloud …
Проблема с отключением Wi-Fi на iPhone проявляется в следующих 5 симптомах, просто нажмите на ссылки ниже, чтобы перейти к конкретной части и исправить iPhone, не работающий с проблемой Wi-Fi:
Примечание: если вы собираетесь перенести данные со старого iPhone на новый или сделать резервную копию iPhone на компьютер с помощью iCloud, но вас не устраивает, что iPhone не работает с Wi-Fi, попробуйте MacX MediaTrans.С помощью USB-кабеля вы можете просто подключить iPhone к Mac или ПК, а затем передавать фотографии, видео, музыку, рингтоны, интерактивные книги, голосовые заметки, подкасты, покупки iTunes и т. Д. Между iPhone и компьютером без использования сети Wi-Fi.
Этот менеджер iPhone также поможет вам управлять музыкальной библиотекой (создавать / редактировать список воспроизведения, изменять исполнителя / альбомы, создавать рингтон для iPhone), автоматически конвертировать любое видео (MKV, AVCHD, VOB) в iPhone во время синхронизации, защищать данные файлов с помощью защиты паролем и смонтировать iPhone как USB-накопитель.
Что вызывает iPhone WiFi не работает / проблемы с подключением?
Перед устранением проблемы с подключением к Wi-Fi в iOS 15 на iPhone, например iPhone не подключается к Wi-Fi, Wi-Fi на iPhone неактивен или около того, проверьте, почему iPhone застревает в подключении Wi-Fi.
- Обновления программного обеспечения — Многие проблемы, включая проблемы с подключением iPhone WiFi, возникают после обновления iOS из-за недостаточного предварительного тестирования.
- WiFi-маршрутизатор — Проблема с подключением к Wi-Fi исходит не от самого iPhone, а от маршрутизатора или интернет-провайдера.Убедитесь, что сигнал Wi-Fi сильный.
- Перегрев микросхемы Wi-Fi — это также одна из причин, по которой iPhone iPad не подключается к Wi-Fi или кнопка Wi-Fi не отвечает. Для охлаждения чип запустит iOS 15, чтобы снова включить оборудование Wi-Fi iPhone.
1. iPhone iPad на iOS 15 не подключается к Wi-Fi
В. Мой iPhone не подключается к домашнему Wi-Fi. У моего iPad и Mac нет проблем с подключением, как и у всех, кто входит в мой дом.Я перезагружал свой маршрутизатор, перезагружал телефон и сбрасывал сетевые настройки бесчисленное количество раз. Кажется, ничего не работает!
A: Несмотря на то, что iOS 15 имеет возможность автоматически подключать iPhone к точкам доступа Wi-Fi, в которых он ранее был зарегистрирован, пользователи iPhone iPad по-прежнему не могут подключиться к неоднородному Wi-Fi или выбрать сеть. Когда они попытаются включить Wi-Fi, они заметят, что опция Wi-Fi снова переключается на iPhone, например, если настройки не в порядке.Но вы можете получить помощь в подключении iPhone к Wi-Fi, если что-то пойдет не так.
Шаги по устранению неполадок:
№1. Сбросить iPhone
Если перезагрузка iPhone не работает, есть другое решение, позволяющее решить проблему с неработающим Wi-Fi на iPhone. Чтобы перезагрузить iPhone, удерживайте кнопку «Режим сна / Пробуждение» вместе с кнопкой «Домой» в течение 10 секунд, пока не появится логотип Apple. Затем попробуйте снова подключиться к Wi-Fi и проверьте, исправлена ли ошибка вашего iphone не подключается к Wi-Fi.
№2. Сбросить настройки сети
- Сброс настроек сети — еще одно решение проблемы с отключением iPhone Wi-Fi. Если восстановить исходные настройки сети на iPhone или iPad, проблема с Wi-Fi на iPhone будет решена всего за несколько минут.
- Перейдите в «Настройки»> «Основные»> «Сброс»> нажмите «Сбросить настройки сети»> «Отключить сеть Wi-Fi»> «Выключить iPhone»> перезагрузите iPhone и сеть WiFi, чтобы проверить, подключится ли ваш iPhone к WiFi снова или нет.
Примечание. При этом вы можете потерять текущие настройки сотовой и Wi-Fi сети, пароль и настройки VPN. Вы также можете выбрать «Сбросить все настройки», чтобы все остальное, включая другие проблемы с iPhone, снова заработало, но это не рекомендуется.
№ 3. Обновление программного обеспечения
Вы будете проинформированы об обновлении iOS для вашего iPhone iPad, чтобы исправить некоторые ошибки и решить некоторые проблемы, такие как проблема с Wi-Fi на iPhone.Просто проверьте, есть ли сообщение об обновлении программного обеспечения. В таком случае обновите iOS 15 до последней версии.
Перейдите в «Настройки»> «Основные»> «Обновление ПО», чтобы убедиться, что на iPhone iPad установлена последняя версия iOS.
№4. Ввести ДНК вручную
Процесс сложный, но полезный, чтобы снова решить проблему с Wi-Fi на iPhone.
Просто зайдите в «Настройки»> коснитесь «Сеть Wi-Fi»> щелкните значок информации> щелкните DNS-сервер, чтобы открыть клавиатуру> перезагрузите устройство, чтобы проверить, успешно ли работает попытка подключения iPhone к Wi-Fi.
№ 5. Отключите VPN на iPhone
Ошибка 2. iPhone продолжает отключать Wi-Fi на iOS 15
В: «Привет, у меня возникли проблемы с Wi-Fi с тех пор, как я установил iOS 15. Раньше все работало отлично, а с 11 мой Wi-Fi всегда отключается и подключается повторно. У вас также есть новые проблемы с Wi-Fi? И, возможно, решение».
A: Вы можете подключить Wi-Fi на своем iPhone iPad только для того, чтобы обнаруживать, что он отключается каждые несколько минут, тем самым прерывая доступ в Интернет.Если ваш iPhone iPad завис на iOS 15 из-за проблемы с Wi-Fi и продолжает отключать Wi-Fi, попробуйте выполнить следующие действия:
Шаги по устранению неполадок:
№1. Поднесите iPhone к маршрутизатору
Проблема с подключением Wi-Fi на iPhone иногда может быть решена, если iPhone находится в зоне досягаемости Wi-Fi. Вы не можете получить сигнал, если ваш iPhone или iPad находится далеко от роутера. Так что просто держите iPhone в пределах досягаемости маршрутизатора, чтобы исправить ошибку Wi-Fi, не работающую на iPhone.
№2.Забыть сеть
Перейдите в «Настройки»> «Wi-Fi»> «Имя сети»> нажмите значок информации> нажмите «Забыть эту сеть»> снова присоединитесь к ней и введите пароль Wi-Fi через несколько минут.
№ 3. Продлить аренду
Посетите «Настройки»> «Wi-Fi»> выберите свою сеть> нажмите «Wi-Fi»> нажмите «Продлить аренду» и сбросьте настройки сети, как описано ранее. Это раз и навсегда решение, которое решит все проблемы с подключением iPhone к Wi-Fi.
Ошибка 3.iPhone iPad Wi-Fi серый
Q: Кто-нибудь знает, как бороться с серым Wi-Fi после обновления iOS 15. Пробовали сброс сети и полный сброс плюс перезагрузка. Не повезло. Также продолжайте терять яркость.
A. Каждое обновление iOS приведет к тому, что iPhone не будет работать с Wi-Fi, особенно если у вас серая кнопка Wi-Fi, которую нельзя периодически включать, и iOS 15 не является исключением. Хотя проблема с отключением Wi-Fi на iPhone, как известно, трудно исправить, вы можете воспользоваться приведенными ниже советами для iPhone, чтобы включить Wi-Fi на iPhone, если Wi-Fi на iPhone неактивен или не отвечает после обновления iOS 15.
Шаги по устранению неполадок:
№1. Проверить обновление ПО.
Перейдите в «Настройки»> «Основные»> «Нажмите« Обновление ПО »> установите его прямо сейчас, чтобы исправить некоторые ошибки.
№2. Сбросить настройки сети
Этот процесс идет, как описано выше в ошибке 1 этого сообщения.
# 3. Принудительный перезапуск iPhone iPad
Если после обновления программного обеспечения iOS и сброса сетевых настроек Wi-Fi по-прежнему не удается подключиться к iPhone или iPad, вы можете принудительно перезапустить iDevice, чтобы увидеть, включается ли WiFi.Просто удерживайте кнопки питания и «Домой», пока iPhone не перезагрузится. Затем попробуйте включить Wi-Fi, чтобы проверить, работает ли iphone с Wi-Fi.
Ошибка 4. iPhone не находит Wi-Fi
В: iPhone 12 не может найти доступные сети Wi-Fi? Кажется, что iPhone 12 моего друга не может найти какие-либо сети Wi-Fi, хотя их много. ПОМОЩЬ!!!
A: Проблема с Wi-Fi в iPhone особенная, но она часто возникает среди пользователей.Вот советы и исправления, чтобы решить проблему с неработающим Wi-Fi iPhone, если вы не можете найти имя сети при посещении настроек и Wi-Fi.
Шаги по устранению неполадок:
Шаг 1. Подойдите ближе к маршрутизатору и найдите сеть Wi-Fi.
Шаг 2. Подключитесь к скрытой сети, если вы не видите сеть, к которой хотите присоединиться. Перейдите в «Настройки»> «Wi-Fi»> «Нажмите« Другое »под названиями сетей> введите имя сети>« Выберите тип безопасности »>« Введите пароль »и нажмите« Присоединиться ».
исправить не работает Wi-Fi iPhone — не удается найти Wi-FiШаг 3. Сбросьте настройки сети так же, как и при ошибке 1.
Шаг 4. Замените антенну Wi-Fi на чистую и влажную, чтобы решить проблему, связанную с тем, что iPhone не может найти проблему с Wi-Fi.
Ошибка 5. iPhone Wi-Fi работает очень медленно
В. Кто-нибудь испытывает очень медленный Wi-Fi на своем новом iPhone 7 Plus? Моя очень медленная. Когда я выключаю Wi-Fi, LTE работает отлично и очень быстро. У меня не было проблем с 5s и iPad Air.Сомневаюсь, что это проблема iOS. Это не проблема маршрутизатора. Любые идеи??
A. Иногда скорость Wi-Fi очень низкая. Если вы испытываете неудачную попытку увеличить скорость Wi-Fi на iOS 15 или других версиях для вашего iPhone iPad после обновления iOS. Вы можете выполнить следующие шаги.
Шаги по устранению неполадок:
- Перезагрузите маршрутизатор. Убедитесь, что настройки верны для использования с вашим iPhone или iPad.
- Сбросьте все настройки и, по сути, снова создайте сеть Wi-Fi.
- Переключитесь на WPA2 для шифрования с паролем WEP.
- Выключите ретранслятор DNS в настройках роутера.
- Восстановите свой iPhone — просто восстановите резервную копию из iTunes или напрямую перенесите данные на iPhone, чтобы переустановить iOS без удаления данных на iPhone.
Примечание: Рекомендуется сделать резервную копию iPhone с помощью iCoud или iTunes, чтобы обеспечить безопасность ваших данных.Если вам нужно более быстрое резервное копирование iPhone, вы можете использовать стороннее программное обеспечение, такое как MacX MediaTrans, для резервного копирования iPhone на Mac.
Приведенные выше советы по устранению неполадок — это серебряные пули, чтобы снова заставить iPhone WiFi работать. Если у вас все еще возникают проблемы с Wi-Fi на iPhone, свяжитесь с нами по электронной почте или через официальную учетную запись FB / twitter, чтобы сообщить нам об этом. Мы будем своевременно обновлять пост. Или же вы можете обратиться за помощью в службу поддержки Apple. И если эти решения работают для вас, не стесняйтесь поделиться этим постом в Facebook, Twitter или где-то еще, чтобы помочь другим избавиться от проблемы с отключением iPhone WiFi.
5 лучших способов исправить слабый сигнал Wi-Fi на iPhone 6
«У моего iPhone 6 слабый Wi-Fi в моем доме, и я не могу повторно подключиться. При выключении и включении Wi-Fi он даже не выбирает сеть в диапазон, и их обычно доступно 4-6. Я выключал телефон и снова включал его в течение нескольких раз, но все равно плохая сеть. Кто-нибудь знает , как исправить слабый сигнал Wi-Fi на iPhone 6 ? »
Многие люди видели слабый Wi-Fi на iPhone 6 / 6s после обновления iOS, замены экрана или внезапно.Некоторые сказали, что они могут получить сигнал только рядом с маршрутизатором, и сигнал будет потерян, если они покинут комнату на несколько метров. Некоторые пользователи даже получили серый значок или отсутствие сигнала на их устройстве. Перезагрузка iPhone может быть первым выбором для решения проблемы со слабым сигналом Wi-Fi iPhone 6 , но для многих пользователей она, похоже, не сработала. Причина этой ошибки обычно связана с проблемой маршрутизатора или системной проблемой iPhone. Здесь мы поделимся некоторыми советами и рекомендациями по устранению слабого сигнала Wi-Fi на iPhone 6 / 6s / 6s Plus / 6 Plus в iOS 12/11/10.Вы можете попробовать эти методы один за другим, чтобы усилить сигналы вашего iPhone / iPad.
5 Решения для устранения слабого сигнала iPhone 6 / 6s (Plus)
Решение 1. Сбросить настройки сети
В большинстве случаев плохое соединение Wi-Fi на iPhone вызвано проблемой с сетью, сброс сети до заводских настроек решит эту проблему, и это также решение, предлагаемое службой Apple: перейдите в «Настройки» -> «Основные» -> «Сброс» — > Сбросить настройки сети.
Решение 2. Принудительно перезагрузите iPhone 6 / 6s (Plus), чтобы исправить плохой сигнал Wi-Fi
Если сетевой маршрутизатор и маршрутизатор работают нормально, попробуйте принудительно перезагрузить iPhone 6, чтобы исправить это.Просто одновременно нажмите кнопку «Домой» и кнопку питания, пока не увидите логотип Apple, и дайте процессу перезапуска завершиться.
Вы также можете использовать бесплатное восстановление системы iOS, чтобы принудительно перезагрузить iPhone, войдя в режим восстановления и выйдя из него.
Скачать бесплатно Для Win 10 / 8.1 / 8/7 / XP Безопасная загрузка Скачать бесплатно Для macOS 10.15 и ниже Безопасная загрузка- Бесплатно загрузите и запустите это программное обеспечение, подключите iPhone к компьютеру и нажмите «Войти в режим восстановления» в главном интерфейсе.Ваше устройство перейдет в режим восстановления в течение нескольких секунд.
- Теперь нажмите «Выйти из режима восстановления», чтобы вернуть iPhone в нормальное состояние. Ваше устройство автоматически перезагрузится, снова войдите в соединение Wi-Fi.
Решение 3. Настройте пользовательский DNS, чтобы исправить слабый сигнал Wi-Fi на iPhone 6
Иногда, если у DNS-серверов вашего интернет-провайдера возникают проблемы, вы можете переключиться на Google DNS или Open DNS. Вы можете следовать приведенным ниже инструкциям, чтобы изменить настройки DNS.
- Откройте приложение «Настройки» на iPhone и коснитесь меню Wi-Fi, найдите свое соединение Wi-Fi в списке сетей.
- Прокрутите вниз, пока не увидите раздел DNS; введите новый адрес DNS-сервера. Вот два бесплатных сервиса DNS:
Google DNS: 8.8.8.8
8.8.4.4
Открытый DNS: 208.67.222.222
208.67.222.220
Решение 4. Исправьте iPhone 6 / 6s, который продолжает разрывать соединение Wi-Fi с помощью заводских настроек
Восстановление заводских настроек iPhone может быть решением многих проблем iPhone. Он настроит ваше устройство как совершенно новое, но также сотрет все данные. Если вы не видите потери данных, проверьте решение 5.Вот как выполнить восстановление заводских настроек:
Перейдите в «Настройки» -> «Основные» -> «Сброс» -> «Стереть все содержимое и настройки» -> «Стереть iPhone
».Решение 5. Окончательное решение для iPhone 6 / 6s со слабым сигналом Wi-Fi
Вместо восстановления исправить iPhone Wi-Fi, выделенный серым цветом, может быть намного проще и безопаснее с помощью UltFone iOS System Repair. Помогает избавиться от всевозможных системных проблем после восстановления системы iOS. Вот как это работает:
Скачать бесплатно Для Win 10 / 8.1 / 8/7 / XP Безопасная загрузка Скачать бесплатно Для macOS 10.15 и ниже Безопасная загрузкаШаг 1 Нажмите «Восстановить операционную систему (исправить все проблемы iOS)» в главном интерфейсе.
Шаг 2 Затем вы перейдете на страницу загрузки пакета прошивки. Выберите путь для сохранения и нажмите «Загрузить», чтобы получить последнюю версию прошивки.
Шаг 3 После загрузки нажмите кнопку «Начать восстановление», программа начнет восстанавливать операционную систему. Когда процесс восстановления закончится, ваше устройство автоматически перезагрузится
Заключение
С введенными методами ваш сигнал Wi-Fi на iPhone 6s / 6 или других iPhone должен быть значительно усилен.В этих вышеупомянутых методах рекомендуется использовать UltFone iOS System Repair, так как это не только лучшее бесплатное приложение для iPhone Signla Booster, но и инструмент для восстановления системы, позволяющий исправить застревание iPhone / iPad на белом логотипе Apple, режиме восстановления, черном экране и т. Д.
Скачать бесплатно Для Win 10 / 8.1 / 8/7 / XP Безопасная загрузка Скачать бесплатно Для macOS 10.15 и ниже Безопасная загрузкаКак исправить iPhone XS, который не может подключиться к Wi-Fi
Если ваш iPhone XS не может подключиться к Wi-Fi, первое, что вам нужно сделать, это выключить и снова включить маршрутизатор или домашний интернет-модем.Подробное руководство по устранению этой проблемы с Wi-Fi на вашем устройстве iOS читайте далее.
Одна из самых важных функций вашего iPhone — это Wi-Fi. Для большинства функций и служб iOS требуется использование Wi-Fi. То же самое и с приложениями для iOS. Тем не менее, отсутствие подключения к Wi-Fi на вашем iPhone определенно облом. Тем не менее, проблемы с беспроводным подключением мобильных устройств неизбежны. Поэтому всякий раз, когда вы сталкиваетесь с этой проблемой, вам нужно попробовать все возможные средства, чтобы исправить ее, чтобы снова получить доступ к Интернету и снова использовать Интернет-сервисы на своем телефоне.
Ниже показаны возможные решения актуальной проблемы iPhone XS. Прочтите и попробуйте эти методы, если у вас возникнут проблемы с подключением iPhone к Wi-Fi.
Прежде чем мы перейдем к устранению неполадок, если вы случайно нашли этот пост при поиске решения другой проблемы, посетите страницу справочных руководств по iPhone XS, поскольку мы уже рассмотрели некоторые из наиболее распространенных проблем с этим устройством. Возможно, мы уже опубликовали статьи, которые помогут вам решить вашу проблему.Найдите проблемы, похожие на вашу, и воспользуйтесь нашими решениями.
Устранение неполадок iPhone XS, который не может подключиться к Wi-Fi
Перед устранением неполадок убедитесь, что ваше устройство находится в зоне действия Wi-Fi. По возможности держитесь ближе к источнику Интернета, а именно к беспроводному маршрутизатору или модему. Если ваш iPhone по-прежнему не может подключиться к Wi-Fi, даже если он уже находится рядом с точкой беспроводного доступа, вы можете перейти к исключению возможных триггеров и выполнить эти обходные пути.
Первое решение: выключите и снова включите беспроводной маршрутизатор / модем.
Обновление беспроводного маршрутизатора или модема обычно считается одним из первых решений, которые следует попробовать при решении проблем с Wi-Fi, особенно если все устройства с поддержкой Wi-Fi испытывают одинаковые симптомы. Чтобы обновить маршрутизатор / модем и устранить случайные сбои из-за незначительных сбоев прошивки, выключите и снова включите беспроводной маршрутизатор / модем, выполнив следующие действия:
- Нажмите и удерживайте выключатель питания беспроводного маршрутизатора / модема, пока он не выключится.
- Когда маршрутизатор выключен, отсоедините адаптер переменного тока от розетки / источника питания.
- Оставьте его выключенным как минимум на 30 секунд, затем снова подключите адаптер переменного тока.
- Затем снова нажмите выключатель питания, чтобы снова включить маршрутизатор / модем.
Когда световые индикаторы на модеме / маршрутизаторе станут стабильными, а сигнал WiFi останется сильным, снова подключите iPhone XS и посмотрите, будет ли соединение успешным.
ТАКЖЕ ПРОЧИТАЙТЕ: Как исправить неработающую персональную точку доступа iPhone XS
Второе решение: перезагрузите iPhone XS (программный сброс).
Незначительные ошибки программного обеспечения также могут повлиять на беспроводные функции вашего iPhone на вашем iPhone и могут привести к той же ошибке при подключении к вашей сети Wi-Fi. Если все другие устройства с поддержкой Wi-Fi могут без проблем подключаться к вашей беспроводной сети, за исключением вашего iPhone XS, то проблема, скорее всего, связана с самой системой iPhone. Часто виноваты случайные глюки прошивки. Чтобы исправить эти типы ошибок, просто перезагрузите iPhone (программный сброс), чтобы устранить незначительные сбои и обновить систему.Вот как это работает:
- Нажмите и удерживайте боковую кнопку / кнопку питания и любую кнопку громкости одновременно в течение нескольких секунд.
- Когда появится команда Slide to Power off , отпустите кнопки.
- Перетащите ползунок выключения вправо, чтобы полностью выключить iPhone.
- Подождите не менее 30 секунд, затем снова нажмите и удерживайте боковую кнопку / питания и удерживайте ее, пока не появится логотип Apple.
После перезагрузки iPhone повторите попытку подключения к беспроводной сети и посмотрите, исчезла ли проблема.Если это снова не удается, устраните неполадки и исключите другие факторы.
Третье решение: отключите Wi-Fi и снова включите.
Также необходимо устранить незначительные ошибки беспроводной системы, которые мешают работе Wi-Fi телефона. Самый простой способ сделать это — перезапустить функцию Wi-Fi телефона. Вот как это делается:
- Перейдите к Настройки с домашнего экрана .
- Затем выберите меню WiFi .
- Коснитесь переключателя WiFi , чтобы выключить функцию .
- Когда эта функция отключена, перезагрузите iPhone XS (программный сброс).
- Затем вернитесь в Настройки-> WiFi меню и переключите переключатель, чтобы снова включить функцию WiFi.
Еще один способ перезапустить и обновить беспроводные функции вашего iPhone, включая Wi-Fi, — это выполнить трюк с режимом полета. Это устранит незначительные программные сбои и поврежденные сетевые данные, которые вызывают случайные ошибки WiFi. Чтобы попробовать этот трюк, просто выполните следующие действия:
- На главном экране перейдите к Настройки .
- Выберите Авиарежим .
- Коснитесь переключателя режима полета , чтобы включить . Это отключит все беспроводные соединения на вашем iPhone.
- Когда режим полета включен, перезагрузите iPhone XS (программный сброс).
- Затем вернитесь в меню Настройки-> Режим полета и переключите переключатель режима полета, чтобы снова выключить эту функцию, восстановив беспроводные функции на вашем телефоне, включая Wi-Fi.
Затем попробуйте снова подключить iPhone XS к беспроводной сети.Если вы можете успешно подключиться, откройте браузер и просмотрите различные веб-сайты, чтобы проверить, все ли страницы загружаются. Если это так, то проблема с Wi-Fi на вашем iPhone XS решена. В противном случае вам придется двигаться дальше и пробовать другие варианты.
ТАКЖЕ ПРОЧИТАЙТЕ: Как исправить iPhone XS, который постоянно отключается от сети Wi-Fi
Четвертое решение. Забудьте (удалите) сеть Wi-Fi на своем iPhone XS, затем заново настройте и подключитесь.
Если вы по-прежнему не можете подключиться к Wi-Fi после выполнения предыдущих методов, возможно, сеть Wi-Fi, к которой вы пытаетесь подключиться, повреждена или нестабильна.Чтобы исправить это, просто удалите сеть Wi-Fi из сетевого каталога вашего iPhone, а затем настройте сеть как новую для повторного подключения. Вот шаги:
- Перейдите к Настройки с домашнего экрана .
- Выберите меню WiFi .
- Нажмите значок информации «i» рядом с именем сети Wi-Fi, которую вы хотите удалить или забыть.
- Затем нажмите Забыть эту сеть .
- Нажмите Забудьте , когда вас попросят подтвердить.
- Если в каталоге вашего телефона сохранено несколько сетей Wi-Fi, рекомендуется удалить их все, чтобы предотвратить конфликт какой-либо из них с сетью, используемой в настоящее время на вашем iPhone.
После удаления сетей Wi-Fi перезагрузите iPhone (программный сброс) после удаления всех беспроводных сетей. Когда ваш телефон снова включится, вернитесь в меню Настройки-> WiFi. Включите функцию Wi-Fi, и ваш телефон будет искать доступные сети Wi-Fi в пределах досягаемости.Выберите свою сеть Wi-Fi и повторите попытку подключения. Обязательно введите необходимую информацию, например пароль вашей сети Wi-Fi, для подтверждения доступа.
Пятое решение: сбросьте настройки сети на вашем iPhone XS.
Попробуйте сбросить настройки сети на iPhone XS, если удаление сети Wi-Fi из каталога телефона не решает проблему. Это потенциально может решить проблему, особенно если виноваты неверные конфигурации сети. Выполнение этого сброса удалит текущие конфигурации сети на вашем iPhone, а затем восстановит их до значений по умолчанию.Если вы хотите попробовать, то вот как сбросить настройки сети на iPhone XS:
.- Перейдите к Настройки с домашнего экрана .
- Выберите Общие .
- Прокрутите вниз и нажмите Сбросить .
- Затем выберите Сбросить настройки сети из опций.
- Когда будет предложено, введите пароль вашего устройства, чтобы продолжить.
- Затем выберите опцию подтверждения сброса сетевых настроек.
Ваш телефон должен перезагрузиться после сброса. Когда он уже загрузился, снова настройте свою сеть Wi-Fi, а затем повторите попытку подключения.
ТАКЖЕ ПРОЧИТАЙТЕ: Как исправить Apple iPhone XS, у которого нет Wi-Fi Интернет
Шестое решение: выполните общий сброс на вашем iPhone XS.
Выполнение общего сброса восстановит заводские настройки iPhone по умолчанию. Вам следует прибегать к этому варианту только в том случае, если ваш iPhone по-прежнему не может подключиться к Wi-Fi после исчерпания всех возможных решений, упомянутых выше.Перед восстановлением заводских настроек вам необходимо создать резервную копию всех важных файлов, сохраненных во внутренней памяти вашего iPhone, в iCloud или iTunes, поскольку этот метод стирает все с вашего телефона. Когда вы будете готовы, выполните следующие действия, чтобы начать восстановление заводских настроек iPhone XS по умолчанию:
- Перейдите к Настройки с домашнего экрана .
- Выберите Общие .
- Прокрутите вниз и нажмите Сбросить .
- Выберите Удалить все содержимое и настройки вариант.
- Введите код доступа устройства, если будет предложено продолжить.
- Затем коснитесь параметра, чтобы подтвердить общий сброс.
Если вы решите восстановить iPhone XS через iTunes, вам необходимо защитить компьютер Mac или Windows, подключенный к Интернету и имеющий последнюю версию приложения iTunes. Затем переходите к этим шагам, когда будете готовы выполнить общий сброс iPhone XS через iTunes:
- Запустите iTunes на своем компьютере.
- Подключите iPhone XS с помощью прилагаемого USB-кабеля или кабеля Lightning к компьютеру.
- Подождите, пока iTunes распознает ваш iPhone XS.
- Затем выберите имя iPhone и нажмите кнопку «Восстановить» , чтобы сбросить настройки устройства.
- Нажмите Восстановить , чтобы подтвердить действие, если будет предложено.
- Подождите, пока iTunes загрузит и установит последнюю версию программного обеспечения для вашего iPhone XS, затем следуйте инструкциям на экране, чтобы снова настроить ваше устройство как новое.
Основные проблемы с программным обеспечением обычно устраняются с помощью сброса настроек до заводских, таким образом, это должно помочь устранить ошибки беспроводного подключения на вашем устройстве.После сброса вы можете использовать мастер запуска для выполнения процесса начальной настройки, при котором вы можете настроить и подключиться к Wi-Fi автоматически.
По-прежнему не удается подключиться к Wi-Fi?
Если ничего из этого не помогло, то вам уже следует передать проблему своему интернет-провайдеру. Это может быть проблема с сетевой базой, такая как временное отключение сети или неожиданные технические проблемы, влияющие на сетевые службы в вашем месте. Вероятно, это так, если на всех ваших устройствах возникла одна и та же проблема.Затем вы можете попросить своего интернет-провайдера сбросить настройки вашего беспроводного маршрутизатора / модема с его стороны. В противном случае подождите, пока отключится отключение, чтобы возобновить работу сетевых служб.
Для получения дополнительных рекомендаций и более сложных решений iOS вы можете передать проблему в службу поддержки Apple.
Свяжитесь с нами
Мы стремимся помочь нашим читателям решить проблемы с их телефонами, а также научиться правильно использовать свои устройства. Итак, если у вас есть другие проблемы, вы можете посетить нашу страницу справочных руководств, чтобы вы могли самостоятельно проверить опубликованные нами статьи, содержащие решения распространенных проблем.Кроме того, мы создаем видеоролики, чтобы продемонстрировать, как все работает на вашем телефоне. Посетите наш канал на YouTube и подпишитесь на него. Спасибо.
Как исправить проблемы с Wi-Fi в iOS 14 и iPadOS 14
Некоторые пользователи iPhone и iPad обновились до iOS 14 и iPadOS 14 и обнаружили проблемы с Wi-Fi, которых не существовало до обновления, будь то беспроводная сеть внезапно перестала работать, или соединение прерывается, ненормально медленное или некоторые другие трудности с Wi-Fi. Учитывая, что в наши дни почти все зависит от Интернета, проблемы с Wi-Fi и проблемы с подключением могут быть очень раздражающими, поэтому решение проблем с беспроводной сетью имеет первостепенное значение.
В этой статье рассматриваются различные шаги по устранению проблем с Wi-Fi, которые могут возникнуть в iOS 14 и iPadOS 14 на iPhone, iPod touch и iPad.
0: установить доступные обновления для iOS / iPadOS
Первое, что вам нужно сделать, это проверить и установить все доступные обновления для iOS или iPadOS. Например, были выпущены iOS 14.0.1 и iPadOS 14.0.1, которые включают исправление проблем с Wi-Fi, которое может решить вашу проблему.
Всегда сначала проверяйте наличие доступных обновлений системного программного обеспечения, так как они часто содержат исправления ошибок, которые могут решить возникшую проблему.Это можно сделать, выбрав «Настройки»> «Основные»> «Обновление программного обеспечения».
Не забудьте также сделать резервную копию своего устройства перед установкой любых обновлений программного обеспечения.
1: перезагрузить устройство
Иногда проблемы с подключением решаются простой перезагрузкой iPhone или iPad.
Возможна либо мягкая перезагрузка, либо жесткая перезагрузка. Мягкая перезагрузка означает выключение устройства, а затем его повторное включение. Жесткая перезагрузка заставляет устройство перезагружаться, и процедура для этого зависит от iPhone или iPad.
Для новых моделей iPhone и iPad, таких как iPhone 11, XS, XR, X, 8 и iPad Pro, нажмите кнопку увеличения и уменьшения громкости, затем удерживайте боковую кнопку питания, пока устройство не перезагрузится с логотипом Apple .
Для старых моделей iPhone и iPad с нажимаемыми кнопками «Домой» одновременное удерживание кнопок «Домой» и «Питание» до появления логотипа Apple приведет к принудительному перезапуску устройства.
На iPhone 7 и 7 Plus: удерживайте кнопку уменьшения громкости и кнопку питания, пока устройство не перезагрузится.
2: забудьте о сети Wi-Fi, переключите режим AirPlane, затем снова присоединитесь к
- Откройте приложение «Настройки» и выберите «Wi-Fi».
- Найдите сеть Wi-Fi, к которой вы подключены, затем нажмите кнопку «I» рядом с названием сети
- Нажмите «Забудьте об этой сети»
- Выход из настроек
- Включите режим AirPlane, потянув вниз Центр управления и коснувшись значка AirPlane (или активировав его в настройках), оставьте его включенным на несколько секунд, затем снова выключите режим AirPlane
- Вернитесь в приложение «Настройки» и вернитесь в «Wi-Fi».
- Повторно подключитесь к беспроводной сети, к которой вы ранее были подключены.
3: Сбросить настройки сети
Распространенным решением проблем с сетью является сброс сетевых настроек устройства.Обратной стороной этого является то, что он теряет сохраненные сетевые пароли Wi-Fi и другие настройки сетевых настроек, поэтому будьте готовы повторно ввести эту информацию, если это необходимо:
- Перейдите в «Настройки», затем в «Общие» и «О программе».
- Перейдите в «Сброс», затем выберите «Сбросить настройки сети».
- Подтвердите сброс настроек сети
4: отключить частный MAC-адрес
Если проблемы с Wi-Fi возникают только в определенной сети после обновления до iOS 14 или iPadOS 14, вы также можете попробовать отключить функцию частного адреса, которая рандомизирует MAC-адреса при подключении к сетям Wi-Fi.
- Откройте приложение «Настройки» и выберите «Wi-Fi».
- Найдите сеть, к которой вы подключены, затем нажмите кнопку «I» рядом с названием сети
- Переведите переключатель с частным адресом в положение ВЫКЛ.
5: Удалить или отключить VPN, переустановить VPN
Если вы являетесь пользователем VPN и испытываете проблемы с Wi-Fi, иногда отключение, удаление и повторная установка этой VPN может решить проблему. Вы можете заметить, что логотип VPN мерцает в углу экрана устройства, но не всегда есть очевидный признак того, что это виновато.
Чтобы отключить VPN, перейдите в «Настройки»> «VPN»> установите переключатель в положение «ВЫКЛ.».
Это само по себе может работать для некоторых пользователей. Если это так, обязательно обновите приложение VPN из App Store или обратитесь к тому, через кого работает ваша VPN, чтобы получить от них дополнительные шаги по устранению неполадок, поскольку могут возникнуть проблемы с конфигурацией VPN.
Чтобы удалить VPN, перейдите в «Настройки»> «Основные»> «VPN»> нажмите кнопку (i) рядом с VPN, затем нажмите «Удалить» и подтвердите.
Конечно, если вы удалите VPN, ее больше нельзя будет использовать, поэтому вам нужно будет добавить ее снова, либо переустановив соответствующее приложение VPN, либо перенастроив его снова, если у вас есть настроенная вручную VPN.
–
Решили ли описанные выше уловки по устранению неполадок проблемы с Wi-Fi в iOS 14 или iPadOS 14? Вы нашли другое решение? Поделитесь с нами своим опытом и мыслями в комментариях ниже.
СвязанныеРаспространенные проблемы iPhone 8 и способы их устранения
Если вы подлетите слишком близко к солнцу, можно обжечься. Итак, в то время как iPhone X воспользовался всеми шансами, вызвал всеобщую ажиотаж и подвергся критике, связанной с ним, Apple просто позиционировала iPhone 8 как отличный телефон.Никаких острых ощущений, никаких сюрпризов и меньше поводов для разочарований. Вот почему так легко упустить из виду тот факт, что iPhone 8 и iPhone 8 Plus — действительно потрясающие телефоны.
Они оснащены великолепными процессорами, великолепными экранами и камерами, длительным временем автономной работы, беспроводной зарядкой и многим другим. Если бы iPhone X не украл их гром, они бы участвовали в каждой дискуссии о лучших смартфонах нашего времени. Несмотря на их величие, есть некоторые проблемы iPhone 8, которые необходимо решить.Вот общие проблемы iPhone 8 и способы их решения.
Используйте код купона «TAKE10», чтобы получить скидку 10%!
Обновляйте программное обеспечение, чтобы избежать распространенных проблем iPhone 8iPhone 8 и 8 Plus заряжается от беспроводного зарядного устройства. (Фото: CNet)
Это очень важный совет: избегайте проблем с iPhone 8, обновляя свой телефон до последней версии iOS 11. iPhone 8 оснащен совершенно новым чипом Apple A11 Bionic.Это чудовищный шестиядерный процессор, который был представлен специально для этого телефона (и iPhone X).
Кроме того, телефон был выпущен с новой iOS 11, построенной на его потрясающем оборудовании. Новые достижения в области технологий требуют времени и адаптации, и iPhone 8 не является исключением.
Используйте код купона «TAKE10», чтобы получить скидку 10%!
Проблемы с обновлением iPhone 8Как и во всех новых выпусках iOS, потребовалось несколько недель и несколько исправлений, чтобы избавиться от первоначальных ошибок.Между тем, вместо этого всплыли другие проблемы с iPhone 8. Как всегда, есть переходный период, когда обновления программного обеспечения регулярно отправляются для решения недавно обнаруженных проблем с обновлением iPhone 8.
Если у вас возникли проблемы с iPhone 8 и наше руководство по устранению неполадок iPhone 8 не помогло, не забудьте проверить наличие последних обновлений iOS. Даже если производительность вашего телефона отличная, это не должно мешать вам регулярно обновлять iPhone 8.
iPhone 8 проблемы с bluetoothПодключение Bluetooth стало особенно важным с момента выхода iPhone 7, когда Apple избавилась от разъема для наушников.Проблемы с Bluetooth на iPhone 8 означают, что вы не можете подключить музыку к AirPods — это почти как смотреть телевизор без звука.
Когда он был впервые выпущен, многие пользователи жаловались на проблемы с Bluetooth в iPhone 8, но они оказались связаны с iOS 11, а не с недостатком iPhone 8. Поэтому обязательно обновите iOS 11 до последней версии, чтобы избежать проблем с Bluetooth. Если у вас по-прежнему возникают проблемы с Bluetooth на iPhone 8, выполните следующие действия:
.1) Попробуйте выключить bluetooth, перезагрузить и снова включить bluetooth:
- Выключите Bluetooth, выбрав «Настройки» -> «Bluetooth» и выключив его.
- Мягкий сброс iPhone 8. О том, как перезагрузить iPhone 8, можно прочитать в специальной статье об устранении неполадок iPhone 8. Вот быстрое напоминание: нажмите кнопку увеличения громкости, нажмите кнопку уменьшения громкости, нажмите и удерживайте кнопку сна / пробуждения и дождитесь перезапуска.
- Как только ваш телефон вернется, снова включите Bluetooth через «Настройки» -> «Bluetooth».
2) Попробуйте забыть (не) сопряженное устройство
Если вам по-прежнему не удается выполнить сопряжение с определенным устройством, попробуйте выполнить сопряжение с другим устройством.Это сузит проблему до указанного устройства. Если вы можете успешно выполнить сопряжение с другими устройствами, вам следует забыть о проблемном устройстве и попробовать выполнить сопряжение еще раз:
- Перейдите в «Настройки»> «Bluetooth ».
- Щелкните маленький значок «i» рядом с проблемным устройством.
- Нажмите «Забыть это устройство» (это второй вариант сверху, чуть ниже «отключить» и подтвердите, нажав «Забыть устройство» в нижней части экрана.
- Разрешите телефону снова найти устройство и попробуйте выполнить сопряжение
3) Сбросить настройки сети
Если два вышеуказанных шага не помогли решить проблемы с Bluetooth на iPhone 8, можно попробовать сбросить настройки сети.Перейдите к подробному объяснению ниже, в разделе «iPhone 8 не подключается к Wi-Fi».
Проблема вздутия батареи iPhone 8Из всех проблем iPhone 8, о которых сообщалось, больше всего говорят о раздувающейся батарее (хотя, вероятно, и наименее распространенной). По всему миру появились сообщения о том, что батареи iPhone 8 и 8 Plus имеют тенденцию к вздутию. Это приводит к разделению телефона, отсоединению экрана от задней панели и созданию отличных отснятых материалов.
Apple заявила, что им известно о слухах о вздутии батареи, но еще предстоит подтвердить или опровергнуть. Если вы столкнулись с проблемой вздутия батареи iPhone 8, мы настоятельно рекомендуем вам обратиться в службу поддержки Apple. Пока вы ждете замену телефона, вы можете загрузить видео о своем раздутом iPhone 8, добавить музыку и посоревноваться с аналогичными видео в Интернете.
iPhone 8 не подключается к Wi-FiiPhone 8 и 8 Plus во всей красе.(Фото: Apple)
Еще одно широко распространенное раздражение — это когда ваш iPhone 8 не подключается к Wi-Fi. В Puls накопилось несколько жалоб на подключение iPhone 8 к Wi-Fi. Наиболее распространенными проблемами iPhone 8, связанными с Wi-Fi, являются: невозможность подключиться к сети Wi-Fi, соединение Wi-Fi постоянно разрывается, низкая скорость соединения по Wi-Fi и неоднократное получение сообщения «неправильный пароль». Вот как исправить проблемы с подключением iPhone 8:
- Сначала убедитесь, что сеть Wi-Fi работает.Для этого можно использовать другое устройство. Если вы уверены, что проблема не в Wi-Fi, маршрутизаторе или самой сети, продолжайте просматривать этот список.
- Установите последнее обновление iOS (см. «Проблемы с обновлением iPhone 8» выше).
- Принудительно перезагрузите iPhone 8 (см. Выше).
- Попробуйте забыть о проблемной сети: перейдите в «Настройки» -> «WiFi». Нажмите «Забыть эту сеть» и подтвердите. Снова найдите указанную сеть и попробуйте подключиться с нуля.
- Если ничего не помогает, перейдите к Сброс настроек сети
Примечание. Сброс настроек сети может решить проблемы с Bluetooth или Wi-Fi на iPhone 8, поэтому стоит попробовать.Однако он определенно удалит все ваши сетевые настройки, такие как пароли Wi-Fi, подключенные устройства Bluetooth, настройки VPN и т. Д.
Поэтому обязательно используйте это как (почти) последнее средство. Это может быть не так серьезно, как сброс всего устройства до заводских настроек и другие жесткие меры, но это действительно приводит к потере сетевых данных.
Вот как сбросить настройки сети iPhone 8:
- Зайдите в Настройки -> Общие
- Нажмите «Сброс», а затем выберите «Сбросить настройки сети».
- Вам будет предложено ввести пароль и подтвердить еще раз
- Попытайтесь подключиться к желаемой сети Wi-Fi или устройству Bluetooth еще раз
iPhone 8 и iPhone 8 Plus являются первоклассными телефонами, и сотрудники Puls с удовольствием их обслуживают.Самая распространенная проблема iPhone 8 — это проблема, которую нельзя решить с помощью кнопок и обновления программного обеспечения — это сломанный экран iPhone 8. Хотя Apple заявляет, что iPhone 8 и 8 Plus изготовлены из «самого прочного стекла, которое когда-либо было в смартфоне», тот факт, что и передняя, и задняя часть сделаны из этого прочного стекла, подвергает iPhone 8 более высокому риску разрушения.

