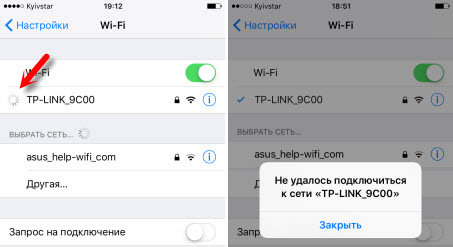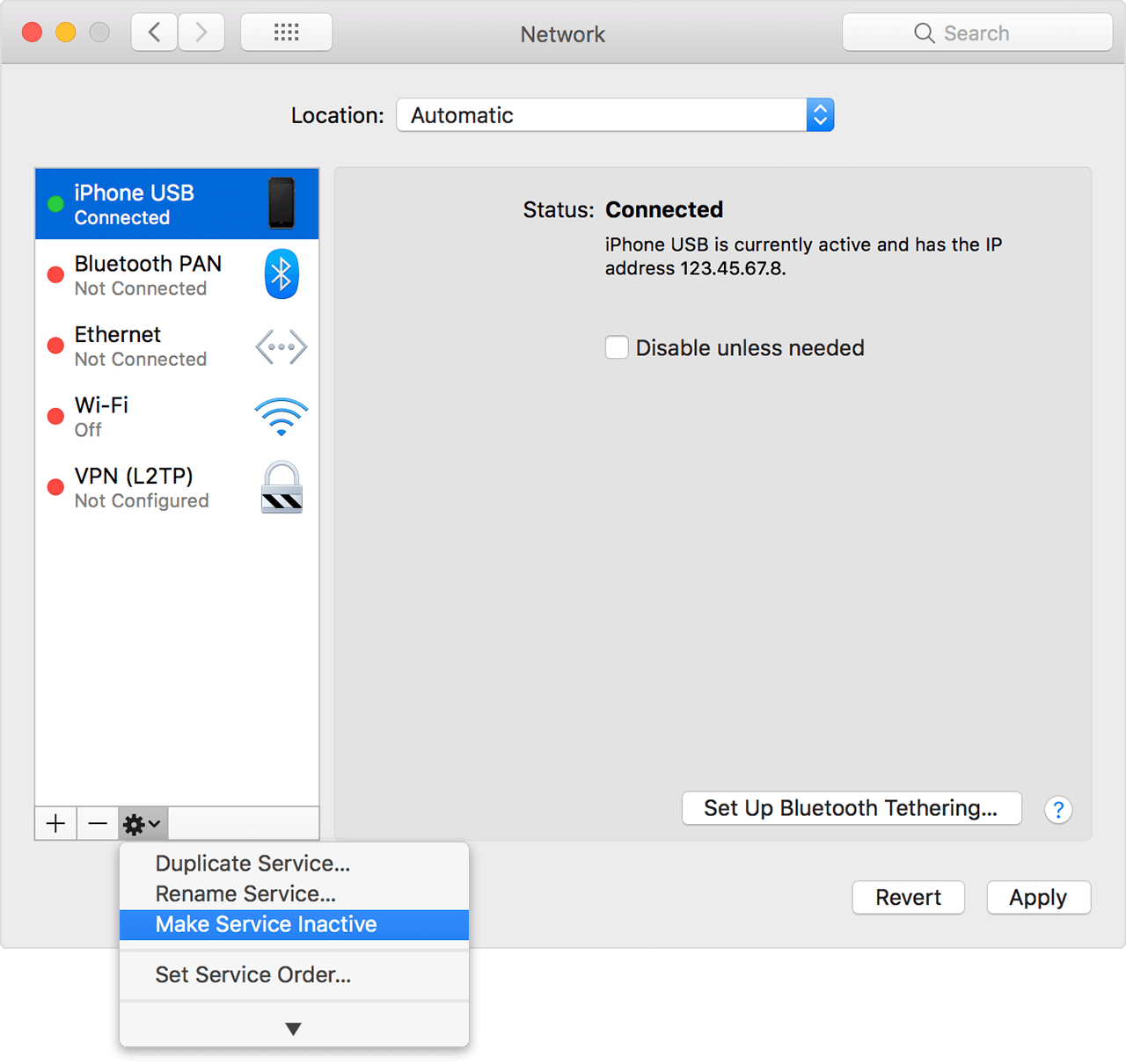iPhone не подключается к Wi-Fi — что делать?

Проблемы, связанные с невозможностью iPhone или iPad подключиться к Wi-Fi, у владельцев мобильных устройств Apple возникают довольно часто и, что самое печальное, столь же часто эти проблемы остаются для пользователей нерешенными. В этой инструкции мы описали самые действенные способы восстановления работы Wi-Fi на iPhone и iPad.
Проверьте правильность введенного пароля
Начнем с самой простой, но тем не менее, одной из наиболее распространенных причин, из-за которых iPhone или iPad не подключается к Wi-Fi. Да, зачастую именно неправильно введенный пароль мешает вашему устройству подключиться к беспроводной сети.
Никаких премудростей при проверке правильности вводимого пароля нет — вы просто должны ввести кодовое слово с максимальной точностью и с учетом регистра. Не лишним будет проверить правильность пароля на другом устройстве. Если другой смартфон или планшет спокойно подключится к нужной Wi-Fi-сети с использованием указываемого вами пароля, то значит вы не ошиблись при вводе и проблема таится где-то в другом месте.
Выполните принудительную перезагрузку
Еще одним простым способом восстановления работы Wi-Fi является выполнение принудительной перезагрузки. Просто зажмите кнопки Домой и Питание вместе и удерживайте их до тех пор, пока на экране не появится логотип Apple. Если после перезагрузки Wi-Fi по-прежнему не работает, переходите к более радикальным методам решения проблемы.

Попытайтесь подключиться к сети заново
Данный способ помогает в большинстве случаев, когда iPhone или iPad не подключается к уже известной Wi-Fi-сети. Смысл его заключается в том, что сперва вы должны забыть беспроводную сеть, а после подключиться к ней заново. Делается это следующим образом:
Шаг 1. Перейдите в меню Настройки -> Wi-Fi
Шаг 2. Выберите проблемную беспроводную сеть
Шаг 3. Нажмите кнопку «Забыть эту сеть»
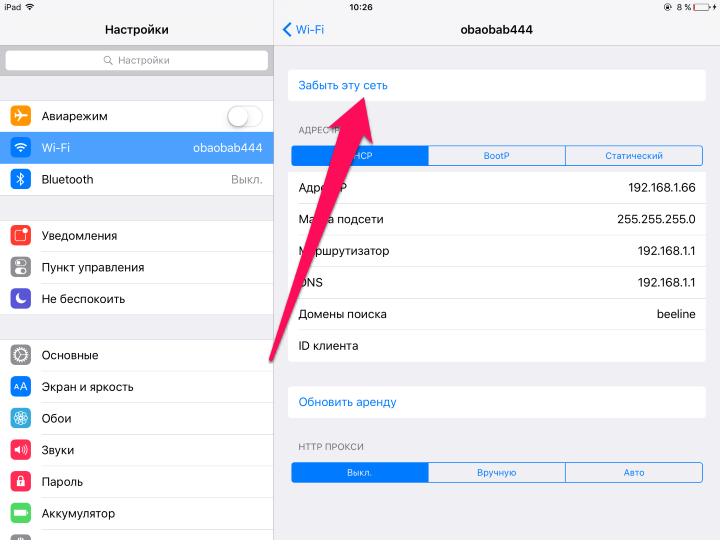 Шаг 4. Выполните поиск беспроводных сетей и подключитесь к нужной, повторно введя пароль
Шаг 4. Выполните поиск беспроводных сетей и подключитесь к нужной, повторно введя пароль
Обращаем ваше внимание, что пароль после сброса нужно будет вводить заново, поэтому убедитесь в том, что кодовое слово вам известно.
Сбросьте настройки сети
Если и предыдущий способ не помог, то самое время переходить к тяжелой артиллерии. Последний способ восстановления работы Wi-Fi заключается в сбросе настроек сети, который выполняется так:
Шаг 1. Перейдите в меню Настройки -> Основные -> Сброс
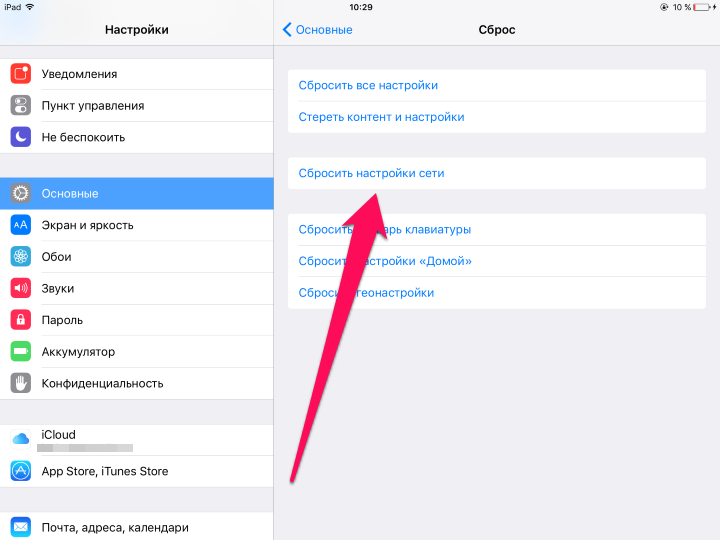 Шаг 2. Выберите пункт «Сбросить настройки сети»
Шаг 2. Выберите пункт «Сбросить настройки сети»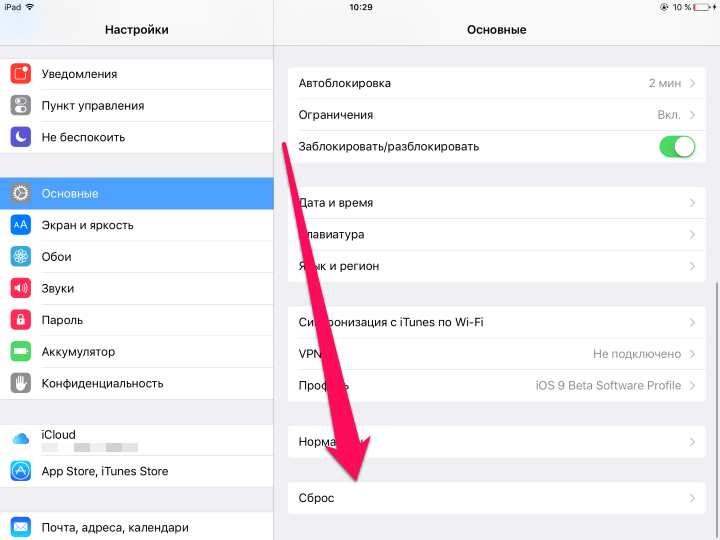 Шаг 3. Подтвердите выполнение действия, нажав «Сбросить»
Шаг 3. Подтвердите выполнение действия, нажав «Сбросить»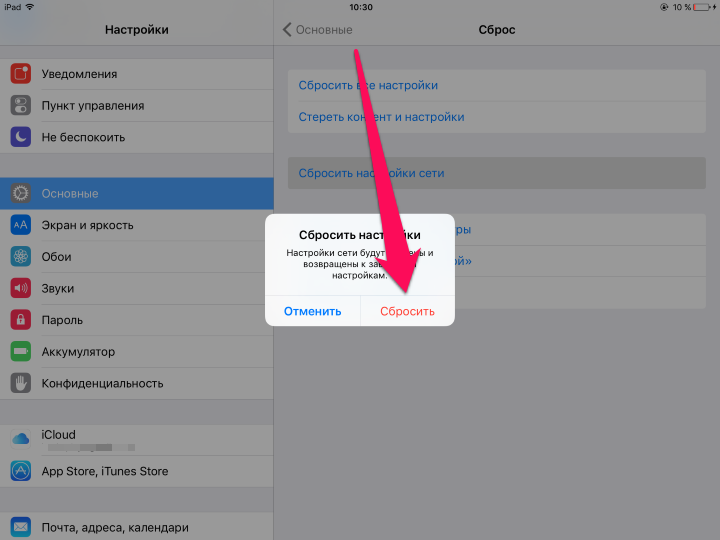 После того, как настройки сети будут сброшены вы можете проверять работу Wi-Fi.
После того, как настройки сети будут сброшены вы можете проверять работу Wi-Fi.
Проблема с роутером
Если же ни один вышеперечисленных способов не помог, проблема заключается либо в неправильных настройках роутера, либо в неработоспособности модуля Wi-Fi вашего устройства. В первом случае предпринять стоит следующее:
Примечание: изменять настройки роутера рекомендуется только опытным пользователям.
- Перезагрузите роутер
- Сбросьте настройки роутера
- Поменяйте настройки шифрования с протокола WPA2/WPA на WEP. Попробовать стоит и вовсе временно оставить точку доступа без пароля
- В параметрах роутера измените регион использования на США
Поломка модуля Wi-Fi
В случае выхода из строя модуля беспроводной связи, iPhone или iPad будет сигнализировать вам о проблеме, показывая серый значок Wi-Fi. Видя такой значок вы с высокой вероятностью сами решить проблему не сумеете. Выходом является поход в сервисный центр, где специалисты выяснят причину поломки и при необходимости заменят неработающий модуль беспроводной сети.
Смотрите также:
Поделиться ссылкой
Поставьте 5 звезд внизу статьи, если нравится эта тема. Подписывайтесь на нас Telegram, ВКонтакте, Instagram, Facebook, Twitter, Viber, Дзен, YouTube.
 Загрузка…
Загрузка…Почему Айфон не подключается к Wi Fi: что делать?
Беспроводные сети позволяют нам подключаться к интернету, имея в своем распоряжении только смартфон и ближайшую точку доступа на удаленном расстоянии 50-100 метров, если речь идет о Wi-Fi, и это удобно, как в доме, так и в общественном месте. Но иногда с беспроводным подключением могут возникать проблемы, и даже на устройствах от Apple это не исключение, поэтому, если у вас не получается подключиться к Wi-Fi с Айфона, рекомендуем дочитать этот материал до конца. Мы собрали здесь список из самых распространенных причин, которые могут влиять на качество сигнала, доступность точки доступа, настроек.
Почему не работает Вай Фай на Айфоне
Причин может быть много, но все они делятся на несколько категорий: проблемы с вашим смартфоном, проблемы с оборудованием, к которому вы подключаетесь и другие сопутствующие факторы.
Активация Wi-Fi на телефоне
Это может прозвучать банально, но зачастую владелец смартфона сам себе создает проблемы, а потом ищет причину. Если у вас не работает беспроводная сеть, рекомендуем проверить, активирован ли модуль Wi-Fi на вашем устройстве или нет. На большинстве iPhone это можно сделать несколькими способами:
- Пункт управления. Сделайте свайп вверх, чтобы вызвать панель с пунктами управления и кликните по значку Wi-Fi. Он должен быть выделен синим цветом, если активен;

- Через настройки. Откройте на своем смартфоне «Настройки» и кликните по вкладке Wi-Fi, после чего активируйте модуль;


- Siri. С помощью голосового помощника Siri можно также быстро активировать беспроводную сеть. Все что вам нужно, это сказать: «Привет Siri, включи Wi-Fi», и модуль беспроводной связи будет включен.
Если же у вас вай фай на Айфоне включен, но при этом подключения не происходит, переходите к следующему пункту этого материала.
Повторное подключение
Даже если вы уверены, что пароль был указан верно, точка доступа настроена правильно, оборудование работает стабильно, следует попробовать повторно подключиться к Wi-Fi. Для этого выполните следующий порядок действий:
- Зайдите в «Настройки» своего устройства и кликните по вкладке Wi-Fi;
- Найдите в списке ту сеть, к которой вы не можете подключиться и кликните по иконке вопросительного значка рядом с ней;
- В следующем окошке нажмите вкладку «Забыть эту сеть» и попробуйте повторно подключиться к ней.

Точка доступа
Чтобы подключиться к точке доступа, ваш телефон должен ее обнаружить. Опять же, вам через «Настройки» вашего смартфона необходимо перейти в Wi-Fi и просмотреть полный список сетей, к которым возможно подключение. Система также покажет, какой уровень сигнала у каждой точки, чтобы вы могли примерно понимать, будет ли хорошо ловить интернет или нет.
Если же в списке нет необходимого Wi-Fi, скорее всего, ваш смартфон не может его определить в текущем радиусе: вы находитесь далеко от приемника или точка доступа на данный момент недоступна. В любом случае, чтобы быть уверенным в подключении, обязательно смотрите в списке ту сеть, к которой вам нужно подключиться.
Важно знать! Некоторые беспроводные сети вай фай требуют ввода пароля при подключении. Если вы его не укажете или введете некорректно, то подключение не будет осуществлено, поэтому рекомендуем вам сначала проверить, не нужно ли указать пароль. Комбинацию вам придется спросить у хозяина данной точки доступа. Если это общественное место, то данные могут быть прикреплены на входе или в самом заведении.
Проблемы с роутером
Вполне возможно, что сеть Wi-Fi, к которой вы пытаетесь подключиться, попросту недоступна или настроена неправильно. Также могут возникать сбои и в самом роутере, поэтому в этом случае необходимо перезагрузить устройство, чтобы исключить эту вероятность. Если у вас нет доступа к этой точке доступа, придется найти другую или сообщить о проблеме администратору.
Для каждого роутера предусмотрены свои определенные настройки в системе, и, если вы имеете доступ к сетевому оборудованию, но при этом точку доступа так и не удается настроить, сделайте полный сброс и попытайтесь снова.
Перезагрузка Айфона
В некоторых случаях помогает перезагрузка iPhone, если подключение к Wi-Fi так и не осуществляется. Просто перезагрузите его и повторно включите беспроводное соединение. Как правило, могли возникнуть сбои в программном обеспечении или iOS просто подвисла, хотя такое встречается крайне редко.
Режим полета
Можно не перезагружать смартфон, а просто включить «Режим полета», чтобы деактивировать все сетевые соединения на вашем смартфоне. Далее выключите этот режим и заново активируйте Wi-Fi. В 90% случаев это помогает, если проблема была незначительной и просто iOS глюканула.
Грубая перезагрузка Айфона
Уж если «Режим полета» и простая перезагрузка вам не помогла, Wi-Fi также не работает должным образом, но вы при этом уверены, что модуль работает корректно и не сломался, рекомендуем вам попробовать выполнить грубую перезагрузку смартфона. Детально об этом можете почитать в нашей отдельной статье.
Отключение в системных службах
В iPhone есть модуль GPS, позволяющий определять местоположение с точностью до метра, однако в настройках iOS предусмотрен еще один пункт, позволяющий подключить совместно к геолокации еще и Wi-Fi сети, чтобы повысить точность. К сожалению, иногда из-за работы этих двух модулей могут возникать проблемы с вай фай, поэтому мы советуем вам отключить данную опцию и проверить работоспособность модуля:
- Перейдите в «Настройки» своего аппарата и кликните по вкладке «Конфиденциальность» в меню телефона;

- Далее активируйте пункт «Службы геолокации» и пролистните список вниз, пока не найдете «Системные службы»;


- Откройте эту вкладку и найдите пункт «Сети Wi-Fi». Поставьте ползунок в состояние «Выкл» и проверьте работоспособность беспроводной сети.

Поломка модуля Wi-Fi
Даже Айфоны со временем могут сломаться, и одна из частых поломок – это модуль Wi-Fi, который некорректно отображает сигнал, не ловит сеть, вообще перестает подавать какие-либо признаки жизни. Проблемы могут быть как в самом модуле, так и в программном обеспечении, отвечающим за его корректную работу. В данном случае вам необходимо нести устройство в сервисный центр, чтобы вам провели полную диагностику и починили запчасть. Если же телефон на гарантии, обращайтесь в тот магазин, где приобрели девайс. Обязательно предоставьте чек, оригинальную упаковку и все комплектующие.
Сброс настроек сети
Вы можете удалить все настройки, которые относятся к беспроводным сетям. Этот метод полезен и актуален в том случае, если вы пробовали подключиться повторно к Wi-Fi, уверены в корректной работе роутера, выступающего в роли точки доступа, но при этом не хотите делать полный сброс. Тогда сделайте так:
- Зайдите в «Настройки» своего гаджета и кликните по вкладке «Основные»;

- Далее перейдите в раздел «Сброс» и выберите пункт «Сбросить настройки сети»;


- Дождитесь, пока выполнится операция и попробуйте повторно подключиться к выбранной точке доступа.
Полный сброс
Это еще один радикальный метод, который может помочь в вашей ситуации. Если вы уже перепробовали все варианты, перед обращением в сервисный центр рекомендуем вам сделать полный сброс вашего устройства. Это действие удалит все данные с вашего смартфона, поэтому перед операцией обязательно сделайте бекап информации с помощью iTunes или в iCloud. Более детально можете почитать в нашей отдельной статье.
Прошивка смартфона
Вспомните, не обновляли ли вы последнее время версию iOS? Вполне возможно, что проблема именно из-за «глючного» обновления операционной системы, хотя такое и случается крайне редко. Если проблема массовая, разработчики из Apple оперативно решат ее и выпустят дополнительное обновление. Также подобные проблемы могут возникать в случае самостоятельной прошивки iPhone, например, при Jailbreak. Здесь вам придется откатывать версию назад или перепрошивать по новой.
Небезопасная сеть
Начиная с iOS 10, у пользователей при подключении к некоторым беспроводным сетям появляется уведомление «Небезопасная сеть». Но не пугайтесь! Оповещение лишь дает вам понять, что у данной точки доступа не используется шифрования, поэтому весь сетевой трафик может быть перехвачен злоумышленниками. Обычно такие сети доступны в общественных местах, где не требуется ввод паролей для подключения.
Вариантов решения этой проблемы много, и мы рассмотрели практически все возможные способы. Если вам так и не удалось подключиться к Wi-Fi, несите свой аппарат в мастерскую. Также можете отписать о своих вариантах решения проблемы, если мы какие-то моменты упустили. Будем рады дополнить материал вашими комментариями!
Поделиться ссылкой:
Практически в каждом публичном учреждении и доме имеется сеть Вай-Фай, к которой могут подключиться посетители. Но случается, что iPhone Wi-Fi не видит или выдает ошибку при подключении. Ошибка может быть исправлена самостоятельно, если разобраться в причинах, почему Айфон не подключается к Wi-Fi.
Почему iPhone не подключается к Wi-Fi и как исправить неполадки, смотрите в следующем видео:
Ошибка в пароле
Достаточно часто iPhone 7 и другие модели смартфонов не могут подключиться к сети по причине того, что их владельцы ошиблись при введении пароля. Это наиболее распространенная ошибка, когда люди торопятся, ошибаются в языке ввода, в количестве знаков.
Как узнать пароль от своего Wi-Fi, рассказывается в следующем видео:
Следует повторить ввод еще раз, с большей внимательностью заполнить соответствующие поля. Подобное встречается, если у пароля имеются заглавные буквы, цифры и другие знаки. Если это не помогает, можно зайти в настройки роутера и ввести другой пароль.
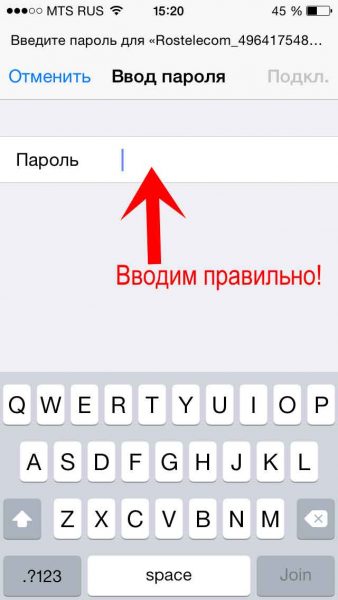
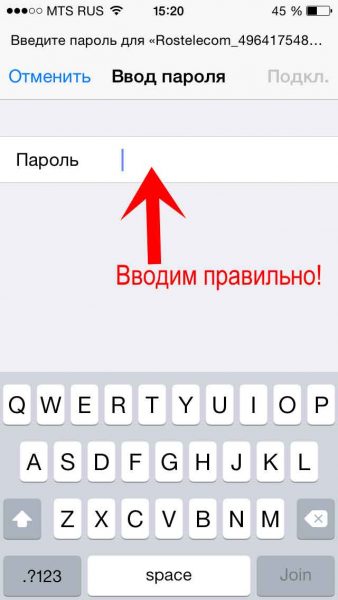
Чтобы удостовериться, ошибка роутера это или гаджета, следует проверить наличие сети на других устройствах, это может быть ноутбук, планшет.
Второй способ легкого восстановления соединения с сетью
Если манипуляции с паролем не помогают, и система не может обнаружить Wi-Fi, рекомендуется совершить перезагрузку телефона. Для выполнения этого параллельно нажимаются клавиши «Домой» и «Питание». После этого телефон перезагружается, а далее он должен вновь подключится к имеющемуся интернету.
Если и после этих манипуляций не будет совершено подключение, проблемы более серьезные, и требуют длительного разбирательства.
Переподключиться для нахождения сети
Если гаджет компании Эппл упорно не может увидеть сеть, а причина, почему так случилось, неизвестна, следует несколько раз отключаться и подключаться к интернету. Данный метод подключения может решить проблему, если гаджет 4 серии не может подключиться к уже имеющейся авторизованной сети. С более поздними вариантами телефона следует обращаться иначе.
Если Айфон 5, iPhone 6s, Айфон 6, iPhone 5s или иная версия может опознать сеть, но подключение не состоялось, следует выполнить такие манипуляции:
- Войти в меню телефона, а далее в настройки сети Вай-Фай.
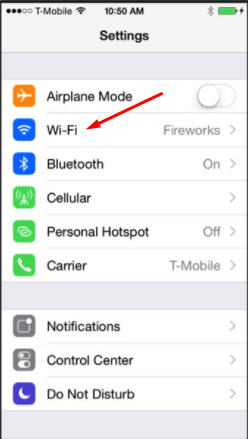
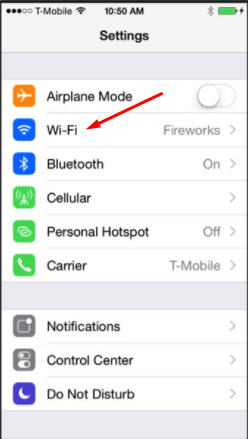
- Из предложенных выбрать сеть, которая видна устройству, но отсутствует подключение. Далее нажимается кнопка «Забыть эту сеть».
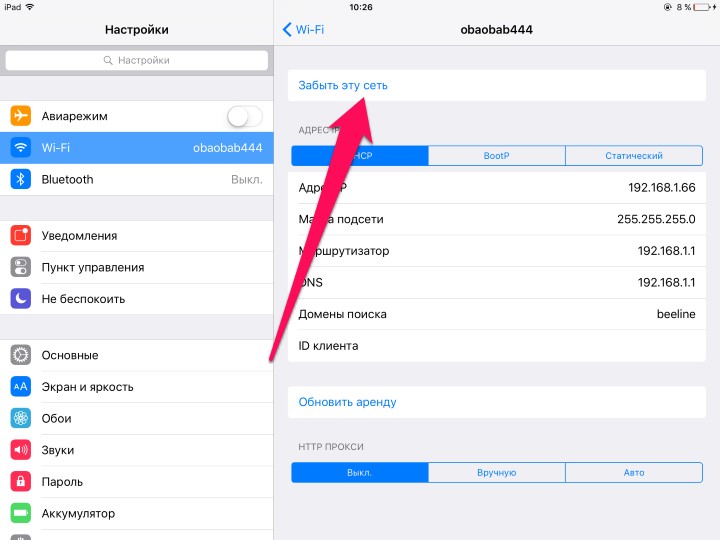
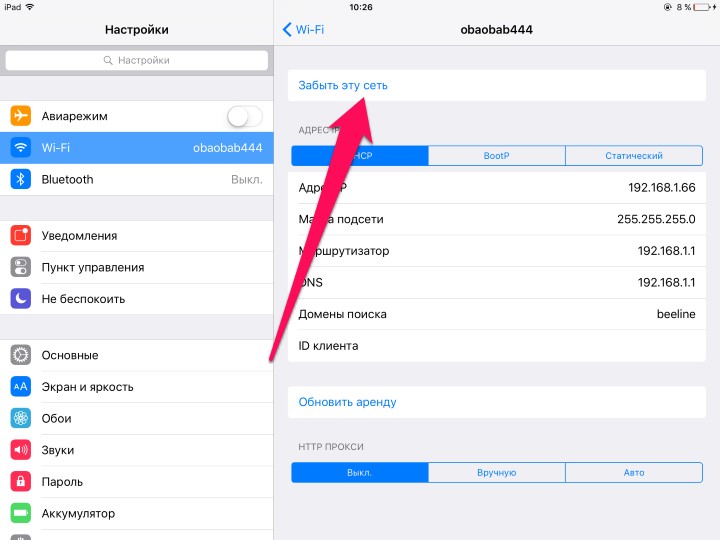
- Далее происходят поиски других каналов интернета и осуществляется новое подключение к Вай Фай.
Если телефон отказывает в поиске других сетей, нужно задуматься над тем, что проблемы другие.
Сбрасывание сетевых настроек
Если iPhone не подключается, помочь может сброс настроек сети. Как подключить Wi-Fi с помощью сброса настроек:
- Открыть гаджет, зайти в его «Настройки», перейти в «Основные», затем «Сбросить».
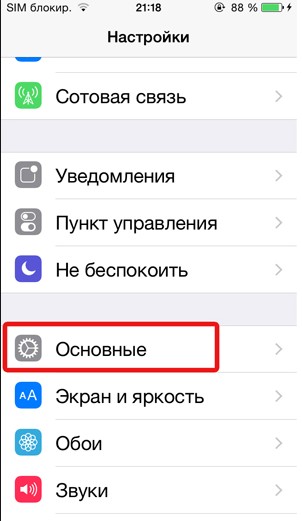
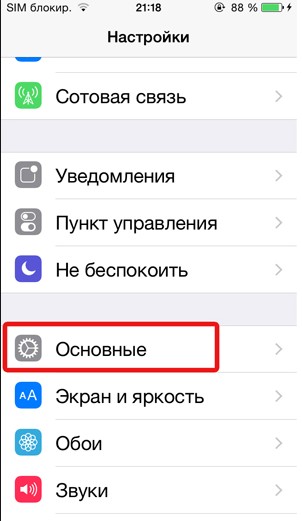
- Следует нажать на клавишу «Сбросить настройки сети».
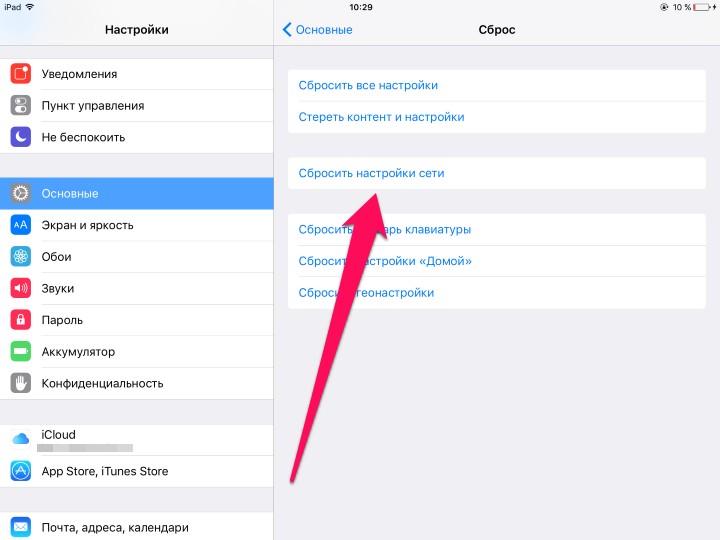
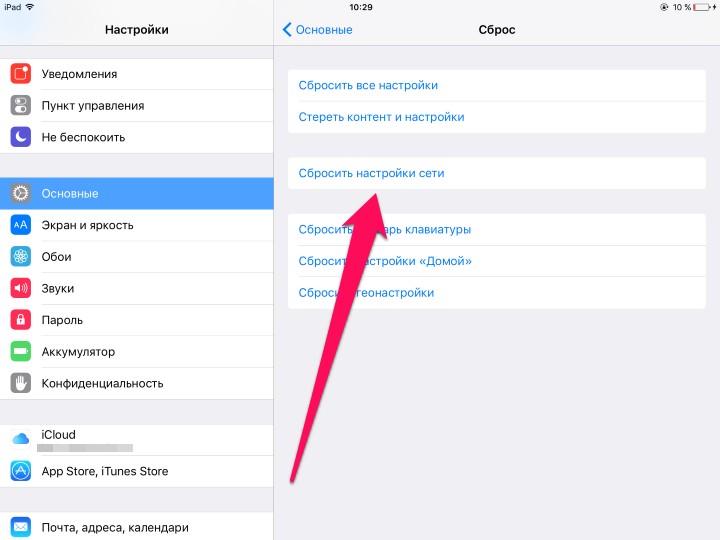
- Подтверждается выбор клавишей «Сбросить».
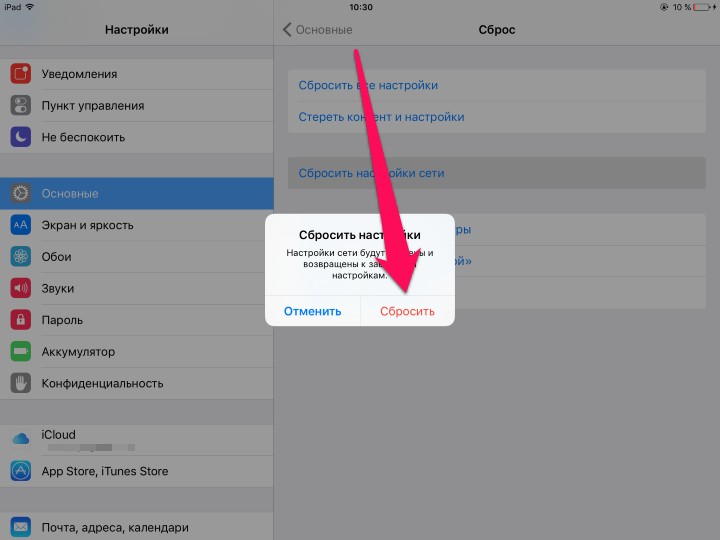
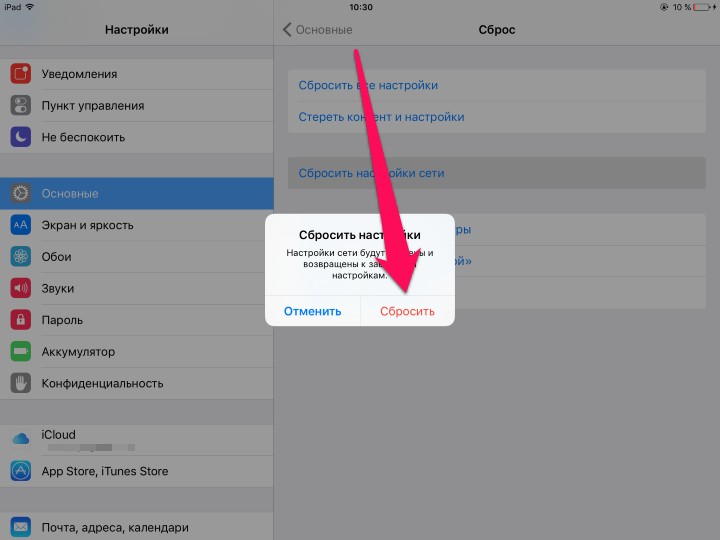
Далее вновь проверяется состояние подключения и, если сеть будет недоступной, значит, следует искать проблему в роутере. Обычно, исправность роутера проверяют проще – просят подключиться других людей со своими гаджетами или вводят пароль с ноутбука, компьютера или планшета.
Неполадки в роутере
Роутер может отказывать в предоставлении доступа к сети, пишет ошибку и не подключает устройство к сети автоматически по двум причинам:
- Неверно настроен в самом начале, поэтому случаются постоянные сбои.
- Неисправности в модуле Вай-Фай.
Для изменения настроек роутера, нужно разбираться в этом приспособлении. Если ранее не приходилось сталкиваться с подобными поломками и установками, рекомендуется проконсультироваться с мастером. Те, кто могут разобраться в настройках роутера, должны совершить следующие шаги:
- Перезагружается роутер.
- Сбрасываются его настройки.
Эта кнопка используется для сбора настроек роутера:


- Изменяется информация шифрования: если установлен протокол WPA2/WPA — меняется на WEP.
- Меняется пользовательский регион на Америку.
Как еще исправить проблему через настройки роутера, смотрите в следующем видео:
Если выполнить все вышеперечисленные шаги, можно подключить к Wi-Fi Apple iPad, iPad mini 4, а также другие известные гаджеты всех моделей. Но и подобный способ может не помочь в соединении с сетью. В таком случае следует подумать о настройке модуля.
Неисправности модуля Wi-Fi
Если причина неисправности в модуле, значок Wi-Fi становится серым (неактивным):
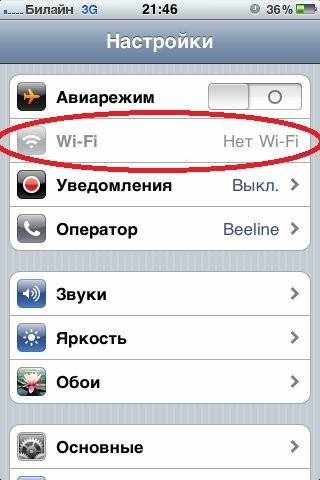
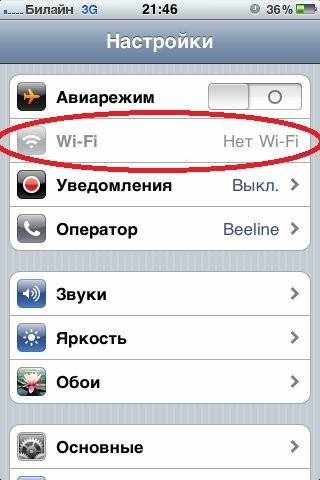
О том, что имеются неисправности модуля покажет изображение Wi-Fi другого цвета. Если возникнут проблемы с подключением к домашнему интернету, следует начать настройки. Неправильная работа модуля сложна к исправлению, поэтому рекомендуется обратиться в сервисный центр. Специалисты предпочитают заменить модуль на новый.
Посмотрите видео про ремонт Вай-Фай модуля на 4-ом Айфоне:
Если поломан модуль, владельцу роутера потребуется потратиться на замену, так как это наиболее дорогостоящая деталь во всей системе.
Точка доступа Wi-Fi отсутствует, а сам гаджет исправлен
Это распространенная ситуация, при которой поможет другой гаджет iPhone, который способен найти сеть для подключения, чтобы ее раздать. Что делать, чтобы получить выход в глобальную сеть и подключиться к Вай Фай:
- Обратиться к настройкам — «Связь сотовая» — «Передача данных».


- В меню «Режим модема» должен быть идентификатор сети. Для этого следует обратиться к оператору сети, так как каждый провайдер имеет свой идентификатор.
- Далее осуществляется переход к режиму модема.
- Активируется этот режим.
Как восстановить настройки
Если потеряны данные, сохраненные ранее на iPhone 5 или 5S (отсутствует подключение к Wi-Fi именно на этих моделях чаще всего), следует резервно скопировать информацию. В связи с этим было создано специальное облачное хранилище от компании Эппл.
На любых телефонах, не обязательно этой компании, возможно совершить резервное копирование. Но пошаговая инструкция, указанная ниже, подходит для всех типов iPhone, не только для телефонов, но и для ноутбуков. Большая часть информации сохраняется автоматически.
Прежде необходимо зайти в настройки, обратиться к резервному копированию в iCloud. Чтобы включить эту функцию, нужно зайти в «Хранилище и копии». Система iPhone сразу пишет о том, что данные из папок и файлов, контактная информация, настройки автоматически копируются во время создания подключения к Wi-Fi сети. Далее нажимается клавиша создания копии. Так же легко проходит извлечение данных после того, как будет создана резервная копия.
Этим вопросом интересуются люди, потерявшие свой гаджет или после кражи. Но процедура по восстановлению потерянных данных достаточно сложная, особенно, если потеря была давно.
Иные ситуации
Если невозможно получить точку доступа в кафе или другом публичном месте, нужно обратиться за помощью к руководству или работникам. Но перед этим следует проверить исправность своего устройства. Нужно попросить кого-то рядом подключиться при помощи такого же телефона (этой же марки). Если срабатывает, следует искать решение в своем Айфоне. Сервисные центры iPhone способны помочь в настройках сети.
Если и чужое устройство не будет реагировать, следует подумать о неисправностях со стороны провайдера. Рекомендуется совершить подключение в другом кафе, чтобы удостовериться в том, что существует неисправность со стороны роутера.
Если настраивали сеть другие люди, то рекомендуется обращение к ним за очередной помощью.
Также следует подумать об обновлении прошивки до последней версии. Для этого следует обратиться к настройкам, чтобы получить информацию о том, какие устройства контактируют. Важно иметь в списке используемую модель iPhone. Если не знаете, как и что делать для обновления прошивки, за дополнительной информацией следует обращаться к сервисному центру.
Если разобраться в описанных выше проблемах, опробовать каждый метод нахождения сети, можно спустя несколько минут подключиться. Но, если нет навыков в настраивании роутера или телефона, лучше доверить это дело специалисту. В противном случае потеряется связь с интернетом не только на одном устройстве, но и на остальных.
Айфон не подключается к Wi-Fi — распространенный вопрос на просторах не только отечественного, но и зарубежного Интернета. Безусловно, это досадная неисправность, однако сразу начинать паниковать и сдавать телефон в сервис не нужно. Зачастую подобную неполадку можно исправить простым набором действий самостоятельно. Подключение возможно, если ввести правильный пароль к сети. Но случается сбой, и устройство может перестать получать сигнал от роутера и требовать подключить другую сеть вай-фай или произвести активацию мобильного Интернета.
Наиболее распространенные нарушения в работе
Для любого современного телефона не существует проблем с подключением к сети беспроводного соединения Wi-Fi. С его помощью выходить в Сеть стало так же просто, как и совершить любое незначительное физическое действие. Это касается аппаратов любого производителя, будь то Apple, Samsung или любой другой. Вай-фай сеть сейчас есть почти в каждом доме, квартире, даже метро или другом общественном месте. Достаточно поймать необходимую сеть, если ранее к ней не было подключения, то ввести верный пароль. Если к сети ранее подключались, то соединение пройдет автоматически. Как подключить Айфон к вай-фаю — известно каждому.

Обратите внимание! Автоматическую активацию ранее используемой сети можно отменить. В таком случае придется каждый раз самостоятельно настраивать требуемое соединение.
Кроме того, что телефон не может найти сеть, существует еще несколько распространенных неполадок, таких как низкая скорость соединения, отсутствие передачи данных при подключении и другие. В случае любых неполадок рекомендуется самостоятельно попробовать совершить определенную последовательность действий. Это позволит наладить работу, избежав при этом похода в сервисный центр для устранения ошибок.
Самые распространенные причины, по которым гаджет может потерять возможность подключиться к Интернету:
- определенное программное нарушение работы;
- намеренный или случайный сброс настроек по умолчанию;
- повреждения аппарата, вызванные физическим воздействием;
- воздействие воды или чрезмерного количества влаги.
Что касается большинства представленных повреждений, то они могут быть сложно устранимыми, в отличие от сброса настроек или программного нарушения. Эти ошибки можно попробовать устранить в домашних условиях без особых трудностей.
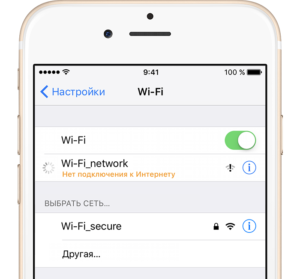
Важно! Айфон не видит вай-фай также в случае определенных нарушений в работе самого модема или роутера, который его раздает.
Проверка корректности работы сети
Когда отсутствует возможность выбора сети, нельзя подключиться или Интернет работает очень медленно, то причина может быть не в телефоне, а в самом устройстве, раздающем связь. Есть несколько факторов, которые могут быть сигналом неверной работы маршрутизатора. Их требуется знать, чтобы у пользователя была возможность определить причину отсутствия подключения к сети Интернет. Факторы, наличие которых может спровоцировать неполадки в устройстве, раздающем сигнал:
- отсутствие возможности видеть устройство подключения;
- отсутствие возможности подключиться к точке доступа;
- значок беспроводной сети серого цвета;
- зависание сети вай-фай через определенное время после подключения;
- низкая скорость соединения;
- отсутствие сетевых настроек.
Обратите внимание! Некоторые из перечисленных факторов могут также свидетельствовать о сбое в работе самого телефона.
Перед проверкой корректности работы маршрутизатора необходимо убедиться в том, что сам телефон правильно настроен. Даже несмотря на то, что техника компании «Эппл» считается надежной и многократно протестированной, часто случаются системные сбои и у нее. Если такой произошел, то самостоятельно его можно решить, в отличие от аппаратного нарушения, которое может устранить только мастер в сервисном центре.
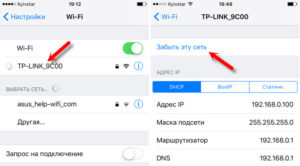
Наиболее распространенные ошибки в телефоне, почему Айфон не подключается к вай-фай:
- Надпись: «Не удалось подключиться к сети». По данным отзывов пользователей, эта неполадка является наиболее распространенной. После нажатия кнопки подключения надпись может долго не пропадать;
- Надпись «Неверный пароль». Также является часто встречающейся неполадкой при попытке подключиться. В этом случае рекомендуется начать с проверки пароля, так как чаще всего пользователи на самом деле указывают неверные цифровые комбинации. Стоит обратить внимание, что пароль чувствителен к регистру (заглавная буква и строчная считаются разными). Это можно проверить на другом устройстве или в настройках маршрутизатора. Если ничего не помогло, и телефон все равно пишет, что пароль неверный, можно попробовать установить другой в настройках и поставить какой-то простой из восьми цифр;
- Как решить проблему «Небезопасная сеть Wi-Fi для Iphone»? Данное сообщение является предупреждением, которое можно увидеть на устройстве при подключении к незащищенной Wi-Fi сети. Нажав на саму сеть, появляются рекомендации по безопасности. Данная функция доступна с iOS 10-й версии. Если подключение происходит к домашней сети, то рекомендуется установить пароль на нее. Если сеть общественная, то можно просто пользоваться небезопасным подключением;
- Отсутствие возможности нажать переключатель сети, поскольку он не является активным;
- Подключение присутствует, однако нет передачи данных. В таком случае часто загорается надпись: «Нет подключения к Интернету». Когда мобильное устройство к сети подключилось успешно, но сайты в браузере не открываются и программы не могут получить доступ к Интернету, причина, скорее всего, на стороне точки доступа. В таком случае также возле названия сети может появиться подобная надпись. Для начала следует проверить, работает ли Интернет на другом устройстве, которое подключено через этот же роутер. Если нет, то маршрутизатор нужно перезагрузить. Если и это не поможет, то сделать сброс настроек сети;
- Отсутствие автоматического соединения с ранее используемой сетью;
- Когда телефон вообще не может опознать ни одной Wi-Fi сети. Это изначально может сигнализировать о механической поломке, поскольку, скорее всего, нарушилась работа антенны для приема сигнала;
- Подключение невозможно, если в качестве раздающего сигнала устройства используется ноутбук или персональный компьютер. Скорее всего, проблема в данном случае не в самом телефоне, а в настройках сети передающего аппарата.
Настройки Wi-fi в iPhone
При изучении и рассмотрении всех возможных ошибок и поломок можно определиться с основными и наиболее распространенными. Если неисправен телефон, то рекомендуется провести определенные действия для устранения неполадок.
Обратите внимание! Чаще всего решить проблемы с подключением помогает обычная перезагрузка.

Самые простые из возможных путей решения проблем:
Переподключение к Интернету
Данное действие помогает телефону совершить повторную попытку подключиться к беспроводной сети. Для этого в настройках необходимо выбрать то самое подключение, к которому телефон не может подсоединиться. Требуется нажать на кнопку «Забыть эту сеть» и подтвердить действие. Впоследствии можно совершить повторную попытку. Это самый актуальный способ решить проблему, если у маршрутизатора был заменен пароль или проведены другие изменения в настройках.
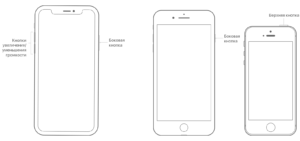
Обычная или принудительная перезагрузка
Этот способ чаще всего помогает решить большинство проблем не только с подключением к беспроводной сети, но и настройками самого телефона. Для совершения этого действия требуется одновременно нажать на две клавиши — «Домой» и «Выключение». После этого экран устройства погаснет и начнется перезагрузка. Выждав некоторое время, можно попробовать заново подключиться. Также, если это домашняя сеть, то можно попробовать перезагрузить само передающее устройство, если проблема заключается в нем.
Подключение с другого устройства
Данный способ помогает определить, в чем заключается проблема с подключением: в телефоне или передающем аппарате. Для этого необходимо взять любое другое оборудование, например, ноутбук или планшет, и попробовать подсоединиться с него.
Обратите внимание! Если данное действие также не удалось, то, вероятнее всего, проблема именно в маршрутизаторе или поставщике услуг.
Программные ошибки в системе
Во избежание потери данных или нарушений работы устройства можно заручиться поддержкой специализированных программ, позволяющих восстановить утерянные данные, саму систему до сохраненных настроек или исправить другие нарушения в работе.
Создание резервной копии
Ни один телефон или пользователь в мире не может быть защищен от всевозможных неполадок. Чаще всего случаются они неожиданно. Помочь восстановить систему может функция резервного копирования телефона. В Iphone такая функция есть.
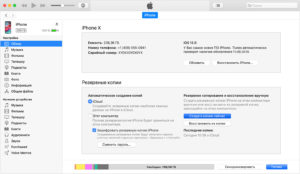
Два варианта действий:
- Резервное копирование в облачное хранилище iCloud. Совершается оно следующим образом: «Настройки» — «Имя пользователя» — «iCloud». Затем необходимо выбрать пункт «Резервная копия в iCloud» — «Создать резервную копию». Это займет определенное время, в течение которого не стоит отключать сеть;
- Резервное копирование на компьютер или ноутбук при помощи программы iTunes. В этом случае копия создается в памяти оборудования, к которому телефон подключен.
Перепрошивка
Если телефон перестал работать полностью или в нем нарушены определенные функции, то поможет его перепрошивка. Выполнять ее рекомендуется только в специализированном сервисном центре, поскольку можно полностью потерять все данные и настройки.
Глюки после обновления
Это явление нельзя назвать редкостью для компании «Эппл».
Обратите внимание! Очень часто после выпуска нового обновления, его загрузки и установки могут происходить всевозможные сбои и нарушения в работе. В таких случаях поможет откат до предыдущих версий или ожидание исправления ошибок в текущей версии системы.
Чаще всего оно не заставляет себя долго ждать, производитель исправляет все довольно быстро. Иными путями такие глюки исправить невозможно.
Сброс настроек на заводские
Это еще одна из достаточно популярных возможностей исправить отсутствие подключения к Интернету или любые другие неполадки. Сделать сброс просто, для этого необходимо:
- Открыть раздел настроек «Основные».
- Нажать на кнопку «Сброс».
- Далее выбрать подтверждение «Сбросить настройки сети».
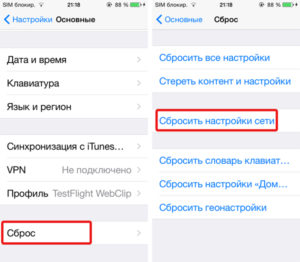
Скорее всего, после этого действия все проблемы, как с подключением к сети, так и другие, разрешатся. Если соединения не произошло, то необходимо искать ошибку в настройках передающего модема.
Поломка модуля вай-фай
Если такая неприятность случилась, то наверняка ни один телефон подключиться к Интернету не сможет. В этом случае нужно ремонтировать модуль. Делать это рекомендуется в сервисном центре, где специалисты произведут замену модуля.
Причин, по которым телефон компании «Эппл» не может присоединиться к беспроводной сети, множество. Они могут быть как аппаратными, так и программными. Если первые возможно исправить только в сервисном центре, то вторые часто удается устранить самостоятельно простым набором действий. В большинстве случаев помогает стандартная перезагрузка или сброс настроек до заводских.
 Подгорнов Илья ВладимировичВсё статьи нашего сайта проходят аудит технического консультанта. Если у Вас остались вопросы, Вы всегда их можете задать на его странице.
Подгорнов Илья ВладимировичВсё статьи нашего сайта проходят аудит технического консультанта. Если у Вас остались вопросы, Вы всегда их можете задать на его странице.Похожие статьи
Подключение iPhone, iPad или iPod touch к сети Wi-Fi
Узнайте, как подключать устройство к сетям Wi-Fi — открытым, защищенным, скрытым, публичным, а также сетям, к которым вы уже подключались ранее.
Подключение к сети Wi-Fi
- На экране «Домой» перейдите в меню «Настройки» > Wi-Fi.
- Включите Wi-Fi. Устройство автоматически начнет поиск доступных сетей Wi-Fi.
- Выберите название сети Wi-Fi, к которой хотите подключиться.
В iOS 13 и iPadOS доступны указанные ниже параметры.
- «Мои сети»: сети Wi-Fi, к которым вы уже подключались ранее.
- «Общедоступные сети»: доступные сети Wi-Fi, к которым вы ранее не подключались.
После подключения к сети рядом с ее названием появится значок , а в левом верхнем углу экрана (правом верхнем углу на iPhone X или более поздней модели) — значок .

Подключение к защищенной сети Wi-Fi
Некоторые сети Wi-Fi защищены паролем. Рядом с их названием отображается значок .
- Перейдите в меню «Настройки» > Wi-Fi и убедитесь, что функция Wi-Fi включена.
- Выберите название защищенной сети Wi-Fi, к которой хотите подключиться.
- Введите пароль к защищенной сети Wi-Fi и нажмите «Подкл.». Если кнопка «Подкл.» неактивна, значит, введен неправильный пароль.
После подключения к сети рядом с ее названием появится значок , а в левом верхнем углу экрана (правом верхнем углу на iPhone X или более поздней модели) — значок . Если вы не знаете пароль к Wi-Fi, обратитесь к администратору сети.

Подключение к скрытой сети Wi-Fi
Скрытые сети не отображаются в списке доступных, поэтому для подключения понадобится указать точное название сети.

Дополнительная информация
Дата публикации:
Автор Сергей Попов На чтение 8 мин. Просмотров 3.3k. Опубликовано
То, что айфон не подключается к Wi-Fi – не редкое явление, но причины при этом могут быть разные. Необходимо разобраться в проблеме детально, затем следовать инструкции, подробно описывающей, что делать в каждом из известных случаев.
Основные причины
Если айфон не видит вай-фай, вне зависимости от того, домашняя это сеть или общая, наиболее распространенные причины сводятся к одному списку:
- Они могут заключаться в аппаратной поломке.
- Такой результат может давать сбой программы.
- Иногда случается просто сброс настроек.
- В случае механических повреждений аппарата.
- Или же – проникновения влаги под корпус гаджета.
Данный перечень относится и к тем ситуациям, когда iPhone не подключается к Wi-Fi. Тогда телефон попросту «игнорирует» сигнал роутера, хотя значок Wi-fi отображается на верхней панели экрана. При этом иногда он отображает все деления на иконке, однако, соединения все равно не наблюдается: выход во всемирную паутину остается недоступным.
Повторное подключение к сети Wi-fi
Рекомендуется сделать еще одну или несколько попыток соединить смартфон с интернетом, если айфон не видит сеть или же не хочет подключаться к ней с первого раза.
Iphone 8, а также другие версии на рабочем столе имеет значок настроек. Туда надо зайти и:
- Выбрать пункт о Wi-fi.
- Нажать на название текущего соединения и найти фразу «Забыть эту сеть».
- Далее снова обновить список устройств неподалеку и коснуться нужного наименования.

Если затруднение таким способом решить не удалось, то причина заключается не в этом. Значит надо действовать дальше, используя каждый из представленных ниже алгоритмов, исходя из степени вероятности возникновения конкретной проблемы.
Сброс настроек Wi-fi сети
Если не работает Wi-fi на iphone 6 или иной версии, а повторное подключение не дало положительных плодов, то можно попробовать сброс сети. Метод может помочь и в тех случаях, когда телефон пишет «неверный пароль».
Необходимо зайти в окно «системные службы», через «Настройки» перейти к «Конфиденциальности», попасть в «Службы геолокации». Там будет список значков, имеющих отношение к геопозиции, из них нужно выбрать «Сети Wi-fi», передвинуть ползунок в другую сторону, дезактивируя его. Он должен стать серого цвета.
Осталось перезагрузить гаджет и повторить процедуру подключения на айфоне 5 или других версиях.
Проверяем работоспособность роутера с помощью других устройств
Бывает, что интернет на iphone 6s или иной модели не ловит именно дома, тогда следует искать неполадки с роутером. Особенности его настроек иногда идут вразрез с тем, что пытается делать пользователь. Это может выражаться в том, что устройство его не находит или же, подключенное к вай-фаю, показывает иконку, но все равно интернет не работает.
Здесь надо произвести повторное включение маршрутизатора, соединить его с айфоном 5 (не обязательно использовать только эту версию телефона). Теперь нужно в браузере ввести адрес, указанный на корпусе роутера, далее авторизироваться и войти на стартовую страницу. Во вкладке «Безопасность» необходимо сменить шифрование с WPA2/WPA на WEP. А регион написать – Америка. Это должно помочь решить затруднения, если они связаны с данным аппаратом.
Несовместимость прошивки и аппаратных особенностей устройства
7 iphone, а также другие модели, иногда подключаются к беспроводной сети, но Wi-fi не работает. Если на телефоне при этом стоит операционная система от компании Apple, то надо задуматься над тем, чтобы поменять прошивку на новую — IOS 12. Но сначала рекомендуется сохранить в облаке свои данные, ведь во время процедуры они обычно стираются.
Обновляем прошивку IOS
Из-за того, что айфон не видит сеть, понадобится скачивать прошивку в формате ipsw на официальном сайте. Это означает, что важно дать запрос в поисковике на новую версию, указав источник. Уже на странице будет кнопка для скачивания, после ее нажатия на ноутбук будет скачан файл, расположение его указывается в папке «Загрузки».
Далее понадобится компьютер, соединение с помощью iTunes и сам смартфон. На нем необходимо в один момент зажать кнопки «Домой» и клавишу «Питание» в течение нескольких секунд. Телефон перейдет в особый режим.
На компе появится информация о том, что к нему подключен аппарат, запрашивающий разрешение на восстановление. В окошке есть кнопка «Восстановить», на нее нужно нажать. Это вернет 6 айфон (или любой другой) к первоначальным настройкам.
Осталось ответить на предложение системы выбрать прошивку. Здесь и пригодится недавно скачанный файл с ней. Дальше смартфон самостоятельно установит операционную систему и перезапустится. Данный способ помогает наладить «взаимопонимание» между роутером и ОС телефона.
Влияние стороннего ПО на работу интернет-соединения: кардинальная перезагрузка (Hard Reset)
Когда рабочий iphone не подключается к вай-фай или не видит Wi-fi, то, по логике, это значит, что что-то работает неправильно. Часто причиной становится наличие вируса, попавшего с небезопасным скачиванием и некорректным изменением настроек. Это сложно отследить, но важно удалить «центр», или источник заражения, переходить к сбросу параметров.
Для этого используют любой хороший антивирус, способный помочь выявить зараженные элементы, а также проанализировать остальную часть информации. Многим нравится Касперский, но не менее популярны: Panda, Avast, Norton и прочие.
Даже если на айфоне 6 не работает одна из беспроводных сетей, после процедуры «Hard Reset» подавляющее большинство проблем исчезает. Только информацию лучше сохранить в облаке и приступать к действиям.
Для этого надо войти в настройки, найти там графу «Сброс». После нажатия на нее появится возможность «Удалить контент и настройки», а в конце «Очистить». После запуска и завершения процесса очистки смартфон перезагрузится. Теперь на iphone 4s и иных версиях параметры не будут мешать интернет-соединению.
Если данный вариант не дал желаемого результата, то пробуйте другие методы.
Проблема с серым ползунком: исправление аппаратной неполадки
Неактивный серый ползунок означает, что на устройстве не включается вай-фай. Не работает кнопка из-за аппаратной неполадки, вызванная:
- Влагой под корпусом. Аппарат роняли в воду или обливали другой жидкостью.
- Механическими повреждениями.
- Достижением устройством слишком высокой температуры.
В результате блокируется антенна, отвечающая за настройки сети iphone. Они не видимы, пока не снимешь корпус. Но вмешательство во внутреннее строение техники требует навыков и опыта, а также некоторых инструментов. Часто проще обратиться за помощью к профессионалу. Но если пользователь уверен в своих силах, то понадобится:
- отвертка крестовой формы маленькая;
- отвертка айфона для извлечения специальных шурупов;
- фен с регулируемыми температурными и скоростными режимами.
Действия:
- Открутить шурупы, находящиеся на нижнем ребре телефона.
- Теперь, когда доступ к внутреннему устройству открыт, можно беспрепятственно снять заднюю крышку.
- Среди прочих пластиковых поверхностей будет заметна металлическая защитная пластина. Ее нужно открутить и поддеть, удобно это сделать с помощью пинцета.
- Выкрутить один шуруп, закрепляющий антенну, он находится вверху, правее камеры.
- Остается достать защелку – подцепить ее чем-то тонким и длинным.
Модуль важно прогреть специальным феном, дающим температуру градусов 300, не более. Бытовой прибор не способен на такие мощности, это должно быть профессиональное оборудование.
При этом важно не задерживать нагревательный аппарат подолгу. Также горячий ветер не должен зонироваться на конкретном участке, а равномерно распределяться. Продолжительность: 2 минуты. Но сразу лучше не собирать детали, рекомендуется подождать полного остывания. Последний шаг – перезагрузка смартфона.
Проблема обязательно решится, однако, если этого не случилось, лучше повторить процедуру еще раз. Или источник неполадки находится не в этой области.
Заключение
Итак, если появился вопрос о том, почему айфон не видит беспроводную сеть, или отчего он пишет о подключении к интернету, но связи нет, то причин может быть несколько. Одна из них наиболее простая и распространенная – это неверный ввод данных. Это решается правильным набором символов. С другой стороны, нередко оказывается, что поводом послужил сбой в системе, что устраняется перезагрузкой смартфона.
Реже выясняется случайный сброс настроек или физическая порча аппарата: попадание влаги или механического рода повреждения. Здесь понадобится помощь профессионала, если сам пользователь не силен в таком деле.
Признаки сбоев:
- Снижение скорости интернета без видимых причин. Речь идет о внезапном изменении или подозрительных ее скачках.
- Параметры стали работать иначе без преднамеренного регулирования.
- Ползунок не поддается передвижению, изменению цвета.
- Сеть подключается, но через время исчезает.
- Телефон не реагирует на сигнал беспроводной сети.
- Иконка вай-фай отображается, а связь отсутствует.
Если Apple Watch Series не подключаются к вай-фаю, то попробуйте сменить в настройках роутера одну из частот с 5 Ггц на 2,4 Ггц, поставив предварительно часы в режим полета или выключив их.
В рамках данной статьи я хочу рассмотреть решения разных проблем, с которыми можно столкнутся в процессе подключения iPhone или iPad к Wi-Fi сети. Я не редко в комментариях встречаю вопросы: «что делать, если iPhone не подключается к Wi-Fi», «почему iPad не подключается к домашней сети», или «почему не работает интернет после соединения с Wi-Fi сетью». Сегодня я постараюсь подробно ответить на эти, и другие вопросы.
Я пользуюсь iPhone чуть больше года, iPad у меня уже больше 3 лет, и ни разу у меня не возникло проблемы с подключением к беспроводным сетям. Правда, я не часто подключаюсь к новым сетям. В основном мои устройства всегда подключены к домашней Wi-Fi сети, или пользуюсь мобильным интернетом. Бывало, что просто не работал интернет, но это было на всех устройствах, и проблема была в роутере, или провайдере.

В городах сейчас просто полно Wi-Fi сетей. В магазинах, кафе, клубах, гостиницах, метро, или просто открытые беспроводные сети на улицах города. И чаще всего iPhone не подключается именно к этим сетям. Хотя, не редко возникают проблемы с подключением и к домашним роутерам. Так же я часто замечал сообщения, что Айфон не хочет подключатся к беспроводным сетями в метро. Выдает сообщение, мол «Небезопасное подключение». С этим мы так же попробуем разобраться.
Думаю, что эта инструкция подойдет для всех моделей телефонов (iPhone 7, iPhone 6, 5, 5S и т. д.) и планшетов от Apple. Так же нет особой разницы, какой у вас роутер: Mikrotik, TP-Link, D-Link, ASUS и т. д. Правда, по моим наблюдениям, мобильные устройства от Apple не очень дружат с роутерами Mikrotik. Если у вас проблемы при подключении к чужой сети, то не будет возможности менять настройки маршрутизатора. А это может быть необходимо.
Мы рассмотрим решения следующих проблем и ошибок:
- Ошибка на iPhone или iPad: «Не удалось подключиться к сети». Наверное одна из самых популярных. Или когда долго (постоянно) идет подключение. Крутится значок возле названия сети.

- Когда при подключении к Wi-Fi появляется сообщение «Неверный пароль».
- Нет подключения к Wi-Fi и ошибка «Небезопасная сеть», или «Небезопасное подключение». В том числе в метро.
- Когда переключатель Wi-Fi неактивный. Не получается включить Wi-Fi на iPhone.
- Подключение к беспроводной сети есть, но интернет не работает и надпись «Нет подключения к интернету».
- Решение проблемы, когда iPhone автоматически не подключается к Wi-Fi сети.
- Проблему, когда наше iOS-устройство не видит одну, или все Wi-Fi сети мы рассматривать не будем. Так как по этой теме я уже написал подробную инструкцию: что делать, если iPhone (iPad) не видит Wi-Fi сеть. Сразу могу сказать, если устройство не видит ни одной сети, и на нем нет чехла, то это практически всегда аппаратная поломка, которую нужно чинить в сервисном центре.
- Так же многие жалуются, что iPhone не подключается к Wi-Fi сети ноутбука. С этим можно столкнутся при раздаче интернета с компьютера. Я думаю, что в этом случае дело не в телефоне, или планшете, а в настройка точки доступа на самом компьютере. О решении этой проблемы я писал здесь.
В первую очередь:
- Перезагрузите свое iOS-устройство. Одновременно нажав и удерживая клавишу «Домой» и кнопку «Питания». Так же перезагрузите роутер (отключите и включите питание), если у вас есть доступ к роутеру. Попробуйте подключится по инструкции: как подключить iPad к интернету по Wi-Fi. На iPhone все точно так же. Если этот способ не помог, то будем искать решение дальше.
- Выясните в чем проблема. Для этого попробуйте подключить к своей (или чужой) сети другое устройство. Можно несколько. Посмотрите, работает ли на них интернет. Если на других устройствах так же есть проблемы с подключением, или выходом в интернет, то проблема на стороне роутера, или интернет-провайдера. О некоторых настройках маршрутизатора я расскажу ниже в статье. Так же попробуйте свой iPhone подключить к другой сети. Если он не подключится ни к одной Wi-Fi сети, то сделайте сброс настроек сети (об этом ниже в статье).
Пробуем «забыть сеть» на iPhone/iPad и подключится к Wi-Fi заново
Функция «Забыть эту сеть» не редко помогает избавится от разных проблем с подключением. Особенно, этот способ актуальный в том случае, когда устройство не подключается после смены настроек роутера. Например, после смены пароля Wi-Fi сети. И появляется ошибка «Не удалось подключиться к сети», или идет постоянное подключение.
Просто зайдите в настройки Wi-Fi и нажмите на проблемную сеть. Дальше нажмите на «Забыть эту сеть» и подтвердите действие нажав на кнопку «Забыть».
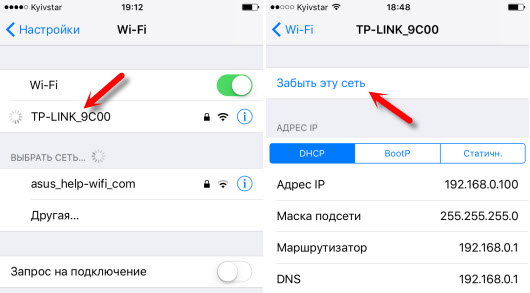
После этого попробуйте подключится заново, указав пароль.
Делаем полный сброс настроек сети на iOS-устройстве
Еще одно решение, которое полностью удаляет все сетевые настройки на iPhone и позволяет избавится о множества неисправностей связанных с подключением к интернету и восстановить работу Вай-Фай.
В настройках открываем раздел «Основные» – «Сброс» и нажимаем на «Сбросить настройки сети». Дальше подтверждаем сброс.
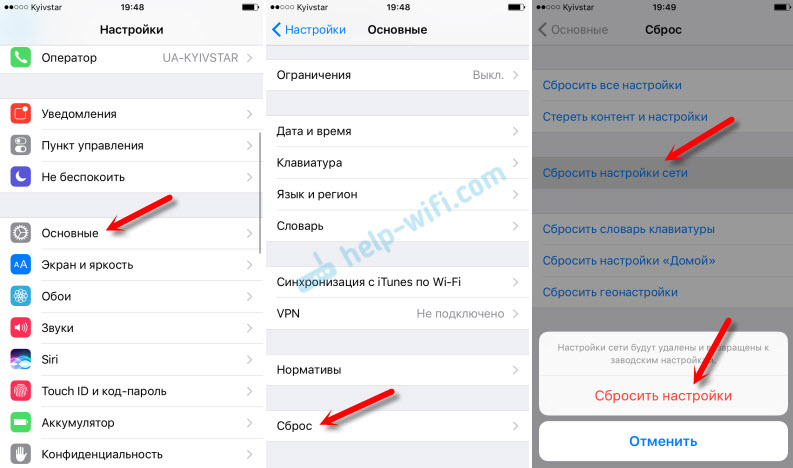
После этого можете попытаться подключить свой iPad, iPhone к Wi-Fi сети. Если проблема останется, и он не захочет подключатся, то скорее всего дело в настройках маршрутизатора (который, я надеюсь, вы уже перезагружали).
Что можно попробовать сменить в настройках роутера?
В настройках своего маршрутизатора можно попробовать сменить следующие параметры: регион, режим работы, канал, ширину канала, тип шифрования.
Для этого нужно зайти в настройки роутера. Практически все эти параметры можно сменить в разделе с настройками Wi-Fi. Я покажу на примере роутера TP-Link.
Appel рекомендует выставлять такие параметры:
- Регион: ставим свой регион. В некоторых случаях помогает установка региона США.
- Режим (mode): Для сети на частоте 2,4 ГГц – 802.11b/g/n (смешанный). Для частоты 5 ГГц – 802.11a/n.
- Канал: авто. В качестве эксперимента можно поставить статический канал. Но не выше 11.
- Ширина канала: авто, или 20 МГц.
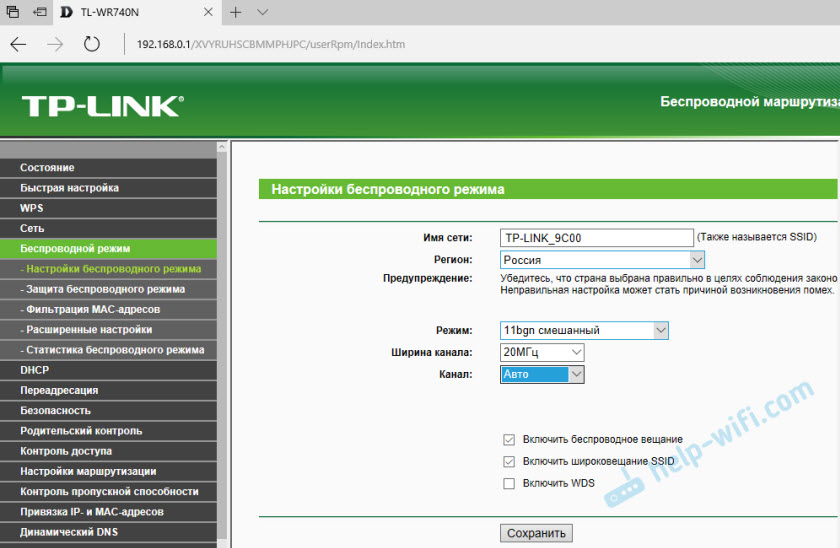
Тип аутентификации WPA/WPA2-Personal и шифрование AES.
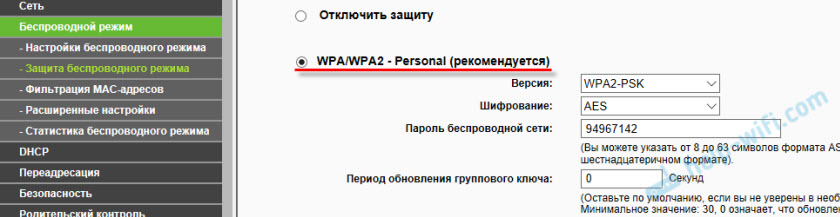
После смены параметров не забывайте их сохранять, и перезагружать роутер.
Если iPhone не подключается к Wi-Fi роутеру и пишет что «Неверный пароль»
Вот еще одна популярная ошибка:
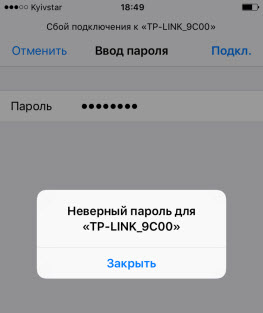
В данном случае, я советую в первую очередь проверять пароль. Так как вы скорее всего действительно указываете неверный пароль. Обратите внимание, что пароль чувствителен к регистру (большая буква и маленькая – это разные буквы). Можно посмотреть пароль на другом устройстве, или в настройках маршрутизатора. Об этом я писал в статье: как узнать свой пароль от Wi-Fi, или что делать, если забыли пароль.
Если вы уверены, что все вводите верно, но Айфон все ровно пишет что пароль неверный, то можно попробовать установить другой пароль в настройках маршрутизатора. Поставить какой-то простой, из 8 цифр. Настройки безопасности: WPA2 (AES).
Предупреждение: «Небезопасная сеть»
Это всего лишь предупреждении, которое можно увидеть на своем Айфоне при подключении к незащищенной Wi-Fi сети. Нажав на саму сеть, появляться рекомендации по безопасности. Эта фишка появилась в iOS 10.
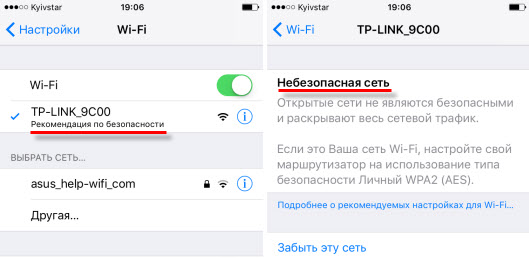
Если это ваша домашняя сеть, то конечно же установите пароль на нее. Если сеть не ваша, то можете просто пользоваться подключением. Но помните, это не совсем безопасно.
«Нет подключения к интернету» на iPhone и iPad
В том случае, когда мобильное устройство к сети подключилось успешно, но сайты в браузере не открываются и программы не могут получить доступ к интернету, причина скорее всего на стороне точки доступа. Так же возле названия сети может быть надпись «Нет подключения к интернету».

Проверьте, работает ли интернет на другом устройстве, которое подключено через этот же роутер. Если нет, то смотрите статью: почему через роутер не работает интернет по Wi-Fi и кабелю. Если на других устройствах все нормально, проблема с Wi-Fi только на Айфоне, то сначала перезагружаем его. Если это не поможет, то сделайте сброс настроек сети (писал об этом выше).
Обновление: можно попробовать прописать статические DNS-сервера в настройках iOS.
Удаляем конфигурацию VPN на iPhone
Обновление: если у вас на телефоне или планшете был настроен VPN (возможно, через приложение), то созданный в настройках VPN-профиль может стать причиной множества разных проблем с подключением к интернету. Может не появляться значок Wi-Fi после подключения. Интернет может работать только через сотовую сеть, а через Wi-Fi нет. Бывает, что нет доступа к интернету только в некоторых приложениях. Например в Viber, WhatsApp, FaceTime. А в Safari интернет работает и сайты открываются.
Нужно зайти в настройки и удалить профиль VPN. Перейдите в раздел Основные – VPN. Выберите профиль (нажав на (i)) и удалите его.
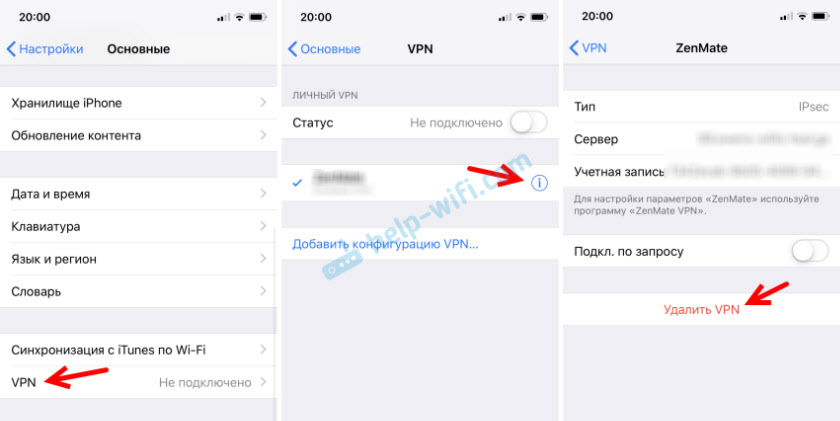
Удалите все профили, которые там есть.
Решения других проблем с Wi-Fi
Давайте коротко рассмотрим еще два случая:
- Не включается Wi-Fi. Неактивный переключатель. На сайте Apple советуют делать сброс настроек сети. Как это сделать, я подробно писал выше в статье. Если сброс не помог, то можно попробовать сделать полный сброс настроек устройства. Но скорее всего придется обратится в сервисный центр. Так как это говорит о поломке самого Wi-Fi-модуля в телефоне, или планшете.
- Почему iPhone не соединяется с Wi-Fi автоматически? Скорее всего, это какой-то глюк. Так как телефон всегда пытается автоматически подключится к известной беспроводной сети, к которой он уже подключался. Я могу посоветовать только забыть необходимую сеть в настройка (подробнее, как это сделать, я писал выше) и подключится к сети заново.
Хотел еще сказать несколько слов по общественным и чужим Wi-Fi сетям. Когда нам не удается подключить свой iPhone или iPad к такой Wi-Fi сети, то нужно понимать, что там может быть настроена какая-то блокировка (например, привязка по MAC), или ваше устройство там просто заблокировали. Так как у нас нет доступа к настройкам точки доступа, то все что можно сделать, это сбросить настройки сети на своем устройстве.
Я постарался рассмотреть все самые популярные и частые случаи, с которыми сталкиваются владельцы мобильных устройств от Apple. Если у вас какая-то другая проблема, или вы знаете другие, рабочие решения, то напишите об этом в комментариях. Всего хорошего!
Получите помощь при подключении к Wi-Fi на вашем iPhone, iPad или iPod touch.
Убедитесь, что ваш маршрутизатор включен, и вы находитесь в диапазоне
Если вы находитесь слишком далеко от маршрутизатора Wi-Fi, вы не можете получить сигнал, поэтому убедитесь, что вы находитесь в пределах досягаемости.
Убедитесь, что Wi-Fi включен и вы видите свою сеть
Перейдите в «Настройки»> «Wi-Fi» и убедитесь, что Wi-Fi включен. Нажмите на название вашей сети Wi-Fi, чтобы присоединиться. Синяя галочка рядом с именем сети означает, что вы подключены.
Если в имени сети Wi-Fi вы видите «Автосоединение отключено», нажмите на него, чтобы включить «Автосоединение».
При появлении запроса введите пароль Wi-Fi
.Проверьте наличие проблем с сетью Wi-Fi
Если iOS обнаружит проблему с вашим подключением Wi-Fi, вы можете увидеть рекомендацию Wi-Fi под названием сети Wi-Fi, к которой вы подключены.Например, вы можете увидеть предупреждение «Нет подключения к Интернету». Для получения дополнительной информации коснитесь сети Wi-Fi.
Проверьте ваши кабели и соединения
Если вы все еще не можете подключиться к сети или подключиться к Интернету, убедитесь, что ваш маршрутизатор подключен к модему и включен.
Перезагрузка
Попробуйте перезагрузить устройство iOS.Вот как перезагрузить ваш iPhone, iPad или iPod touch.
Затем перезагрузите маршрутизатор и кабельный или DSL модем. Чтобы перезапустить маршрутизатор или модем, отключите его, а затем снова подключите.
После того, как вы перезапустите каждое устройство, посмотрите, исправили ли вы проблему.
Все еще не можете подключиться?
Сброс настроек сети. Нажмите «Настройки»> «Основные»> «Сброс»> «Сбросить настройки сети». Это также сбрасывает сети Wi-Fi и пароли, настройки сотовой связи и настройки VPN и APN, которые вы использовали ранее.
Получите больше помощи
- Если вы подключены к сети Wi-Fi, но не можете подключиться к Интернету, попробуйте использовать сеть Wi-Fi на других устройствах. Если вы не можете подключиться к Интернету с помощью других устройств, возможно, произошел сбой в обслуживании. Обратитесь за помощью в свою кабельную компанию или интернет-провайдера.
- Попробуйте подключиться к сети Wi-Fi в другом месте. Если ваше устройство может подключиться, вам нужно получить помощь в сети Wi-Fi.Если ваше устройство не может подключиться к каким-либо сетям Wi-Fi, обратитесь в Apple.
- Обновите маршрутизатор Wi-Fi до последней версии и убедитесь, что маршрутизатор поддерживает ваш продукт Apple. Для получения дополнительной информации свяжитесь с производителем маршрутизатора.
Дата публикации:
,Подключитесь к Wi-Fi на вашем iPhone, iPad или iPod touch
Узнайте, как подключить ваше устройство к сети Wi-Fi, включая открытые, защищенные, скрытые сети, публичные сети и сети, к которым вы подключались в прошлом.

Подключение к сети Wi-Fi
- На главном экране перейдите в «Настройки»> «Wi-Fi».
- Включите Wi-Fi. Ваше устройство автоматически выполнит поиск доступных сетей Wi-Fi.
- Нажмите на название сети Wi-Fi, к которой вы хотите присоединиться.
В iOS 13 и iPadOS вы можете увидеть следующие параметры сети:
- Мои сети: сети Wi-Fi, к которым вы подключались ранее.
- Публичные сети: Доступные сети Wi-Fi, с которыми вы никогда ранее не подключались.
После подключения к сети вы увидите рядом с сетью и в верхнем левом углу дисплея или в верхнем правом углу iPhone X и более поздних версий.

Подключение к защищенной сети Wi-Fi
Безопасные сети Wi-Fi защищены паролем и имеют свои имена.
- Перейдите в «Настройки»> «Wi-Fi» и убедитесь, что Wi-Fi включен.
- Нажмите на название защищенной сети Wi-Fi, к которой вы хотите присоединиться.
- Введите пароль для защищенной сети Wi-Fi, затем нажмите «Присоединиться». Если вы не можете нажать Регистрация, введенный вами пароль неверен.
После подключения к сети вы увидите рядом с сетью и в верхнем левом углу экрана или в верхнем правом углу iPhone X и более поздних версий. Если вы не знаете пароль к сети Wi-Fi, обратитесь к администратору сети.

Подключение к скрытой сети Wi-Fi
Скрытые сети не появятся в вашем списке доступных сетей, поэтому вам нужно знать точное название сети, чтобы присоединиться к ней.

Дата публикации:
,Apple Watch не будут подключаться к Wi-Fi…
Привет
Полный спектр функций доступен, когда Apple Watch и iPhone подключены через Bluetooth.
Вам необязательно включать iPhone или находиться рядом с ним (например, в пределах досягаемости), чтобы устройства могли устанавливать и поддерживать соединение Bluetooth. Обычный радиус действия Bluetooth составляет около 33 футов / 10 метров (на практике это будет зависеть от беспроводных помех).
Если ваши часы не могут подключиться к iPhone через Bluetooth, они в качестве запасного варианта попытаются подключиться к известной совместимой сети Wi-Fi.При подключении к Wi-Fi часы также по-прежнему предлагают ряд функций, в том числе прием и отправку сообщений через iMessage. Если ваш оператор предлагает Wi-Fi Calling, и он поддерживается в вашем плане и включен на вашем iPhone, вы также можете использовать Apple Watch для совершения вызовов и (при условии поддержки оператора) отправлять и получать тексты.
Если ваши часы не могут подключиться ни по Bluetooth, ни по Wi-Fi, они опять же предлагают некоторые, хотя их и меньше, функции. Функции, которые остаются доступными в каждом конкретном случае, подробно описаны здесь:
Как использовать Apple Watch без iPhone поблизости — поддержка Apple
Для максимальной производительности вашего iPhone и Apple Watch, включая наиболее эффективное энергопотребление между ними, Apple рекомендует постоянно включать Bluetooth и Wi-Fi на вашем iPhone.
Дополнительная информация:
О Bluetooth и Wi-Fi на Apple Watch — поддержка Apple
Если ваши Apple Watch не подключаются к вашей сети Wi-Fi при отсутствии соединения Bluetooth с вашим iPhone, выполните следующие действия:
Если вы еще этого не сделали, обновите свои iPhone и Apple Watch до последней версии программного обеспечения, начиная с вашего iPhone:
Убедитесь, что ваша домашняя сеть Wi-Fi совместима:
- Apple Watch можно подключить только к 802.Сети 11b / g / n 2,4 ГГц. Он не может подключиться к Wi-Fi 5 ГГц.
- Рекомендованные Apple настройки для маршрутизаторов Wi-Fi и точек доступа подробно описаны здесь:
Запишите имя своей сети Wi-Fi, тип используемого шифрования и пароль Wi-Fi.
Когда iPhone подключен к сети Wi-Fi, а Apple Watch находятся рядом и подключены к iPhone через Bluetooth:
- На вашем iPhone перейдите: Настройки> Wi-Fi.
- Нажмите на значок «i» с правой стороны от текущей записи Wi-Fi-соединения.
- На следующем экране нажмите Забыть эту сеть — подождите несколько минут.
- Затем, с небольшой паузой между ними, отключите и снова включите Wi-Fi, используя переключатель в верхней части экрана Wi-Fi.
Подключите iPhone к сети Wi-Fi:
- Убедитесь, что вы подключаетесь только к сети 2,4 ГГц.
- Если у вас есть скрытая сеть (т. Е. Имя сети / SSID не передается), выберите добавление сети через «Другое», затем введите имя сети, тип шифрования и пароль.
После повторного подключения вашего iPhone подождите некоторое время, пока информация будет доступна вашим часам.
Еще раз проверьте способность ваших часов подключаться к сети, отключив Bluetooth на вашем iPhone и открыв Центр управления на ваших часах (проведите пальцем по дисплею при просмотре времени на ваших часах):
Дополнительная информация:
О Bluetooth и Wi-Fi на Apple Watch — поддержка Apple
.С помощью Personal Hotspot вы можете обмениваться данными о сотовой связи вашего iPhone или iPad (Wi-Fi + Cellular) с другим устройством. Если вам нужна помощь с Personal Hotspot, выполните следующие действия.
Сначала выполните эти шаги
Попробуйте снова после каждого шага.
- Убедитесь, что личная точка доступа включена в меню «Настройки»> «Личная точка доступа». Если вы не можете найти или включить Personal Hotspot, убедитесь, что ваш оператор беспроводной связи включил его и поддерживает это ваш тарифный план.
- Перезагрузите iPhone или iPad, который предоставляет личную точку доступа, и другое устройство, которому необходимо подключиться к личной точке доступа.
- Убедитесь, что у вас установлена последняя версия iOS.
- На iPhone или iPad, предоставляющем личную точку доступа, выберите «Настройки»> «Основные»> «Сброс», затем нажмите «Сбросить настройки сети».
Если вам по-прежнему нужна помощь, воспользуйтесь приведенными ниже инструкциями для получения справки о персональной точке доступа через Wi-Fi, USB или Bluetooth.

Если вы не можете подключиться к персональной точке доступа с Wi-Fi
На устройстве, которое предоставляет личную точку доступа, выберите «Настройки»> «Персональная точка доступа» и выполните следующие действия:
- Убедитесь, что параметр «Разрешить другим пользователям» включен.
- Запомните имя и пароль сети Wi-Fi устройства, отображаемые на этом экране. Если вы хотите изменить имя сети Wi-Fi, узнайте, как изменить имя вашего устройства.
- Оставайтесь на этом экране, пока не подключите другое устройство к сети Wi-Fi.
На устройстве, которое необходимо подключить к личной точке доступа, выполните следующие действия:
- Выключите и снова включите Wi-Fi.
- Убедитесь, что вы подключены к правильной сети Wi-Fi. Имя сети совпадает с именем устройства iOS, предоставляющего Personal Hotspot, и рядом с ним может появиться
 .
. - Если вы видите ошибку пароля при попытке присоединиться к Personal Hotspot, проверьте пароль Wi-Fi: На устройстве, которое предоставляет Personal Hotspot, перейдите в Настройки> Personal Hotspot, чтобы увидеть пароль Wi-Fi.

Если вы не можете подключиться к персональной точке доступа через USB
Чтобы избежать ненужной оплаты данных, отключайте Персональную точку доступа, когда она вам не нужна.Если вы этого не сделаете, каждый раз, когда вы подключаете устройство iOS с помощью Personal Hotspot к компьютеру для зарядки, ваш компьютер будет подключаться к Personal Hotspot.
Выполните следующие действия для вашего компьютера Mac или Windows.
Подключите ваш Mac к персональной точке доступа через USB
- Обновление до последней версии iTunes.
- С помощью USB-кабеля подключите ваш Mac к iPhone или iPad, который предоставляет личную точку доступа.При необходимости доверяйте устройству.
- Убедитесь, что вы можете найти и просмотреть свой iPhone или iPad в iTunes или Finder. Если ваш Mac не распознает ваше устройство, попробуйте другой USB-кабель.
- Перейдите в Системные настройки> Сеть, затем выберите iPhone USB. Если вы его не видите, нажмите и добавьте его.
- Нажмите, выберите «Сделать службу неактивной», затем нажмите «Применить».

- Нажмите, выберите «Сделать службу активной», затем нажмите «Применить». Если у вас уже есть другое сетевое соединение, ваше персональное соединение с Hotspot может не активироваться до тех пор, пока вы не уберете галочку «Отключить без необходимости» и нажмете «Применить».
Подключите компьютер с Windows к персональной точке доступа через USB

Если вы не можете подключиться к персональной точке доступа через Bluetooth
Используйте приведенные ниже шаги для сопряжения ваших устройств и подключения к личной точке доступа через Bluetooth.
Подключите ваши устройства
- На устройстве, которое предоставляет личную точку доступа, перейдите в «Настройки»> «Персональная точка доступа» и убедитесь, что параметр «Разрешить другим пользователям» включен.
- Перейдите в «Настройки»> «Bluetooth» и убедитесь, что Bluetooth включен.
- Оставьте этот экран открытым, затем выполните действия для устройства, к которому необходимо подключиться:
- На iPad или iPod touch нажмите «Настройки»> «Bluetooth» и убедитесь, что Bluetooth включен.Нажмите на устройство, предоставляющее личную точку доступа, подтвердите появившийся код, затем нажмите «Соединить» на обоих устройствах.
- На компьютере Mac выберите меню «Apple» ()> «Системные настройки», затем нажмите «Bluetooth» и убедитесь, что Bluetooth включен. Выберите устройство, предоставляющее личную точку доступа, нажмите «Подключиться» и следуйте инструкциям на экране.
- На своем ПК с Windows щелкните значок Bluetooth в области уведомлений и убедитесь, что Bluetooth включен. Выберите «Добавить устройство Bluetooth», затем следуйте инструкциям на экране.
Подключение к персональной точке доступа с помощью Bluetooth
Вот как подключить ваш Mac или ПК:
- На вашем Mac, нажмите в строке меню. Выберите ваше устройство iOS, которое предоставляет личную точку доступа, затем выберите «Подключиться к сети». Вы можете подтвердить свое соединение в Системных настройках> Сеть. Если вы не можете подключиться, перейдите к следующему разделу.
- На вашем ПК с Windows нажмите в области уведомлений и выберите Присоединиться к личной сети.Щелкните правой кнопкой мыши ваше устройство и наведите указатель мыши на «Подключиться с помощью», затем выберите «Точка доступа». Если вы все еще не можете подключиться, перейдите к следующему разделу.
Если вы по-прежнему не можете подключиться к персональной точке доступа с помощью Bluetooth
На ваших устройствах выключите и снова включите Bluetooth:
- На устройствах iOS перейдите в «Настройки»> «Bluetooth», выключите и снова включите Bluetooth.
- На вашем Mac нажмите в строке меню, затем выключите и снова включите Bluetooth.
- На вашем ПК выберите «Настройки», нажмите, затем выключите и снова включите Bluetooth.
Если вы все еще не можете подключиться, выполните следующие действия:
- Отключите ваше устройство:
- На iPad или iPod touch, которому необходимо подключиться к личной точке доступа, нажмите «Настройки»> «Bluetooth». Нажмите рядом с устройством, предоставляющим личную точку доступа, затем нажмите «Забыть это устройство».
- На вашем Mac выберите меню «Apple» ()> «Системные настройки», затем нажмите «Bluetooth». Выберите устройство, предоставляющее личную точку доступа, затем нажмите.
- На вашем ПК с Windows нажмите в области уведомлений. Выберите «Показать устройства Bluetooth» и выберите устройство, которое предоставляет личную точку доступа. Нажмите Удалить, затем нажмите ОК.
- Перезагрузите все ваши устройства.
- Подключите устройства и попробуйте снова подключиться к личной точке доступа.
Информация о продуктах, не произведенных Apple, или независимых веб-сайтах, не контролируемых или не протестированных Apple, предоставляется без рекомендации или одобрения.Apple не несет никакой ответственности в отношении выбора, производительности или использования сторонних веб-сайтов или продуктов. Apple не делает никаких заявлений относительно точности или надежности сторонних веб-сайтов. Свяжитесь с продавцом для получения дополнительной информации.
Дата публикации:
,