iPhone не грузится дальше яблока (не загружается) — что делать?
Одна из самых неприятных неполадок, которые случаются со смартфонами от Apple – iPhone не загружается дальше яблока.
При попытке включить телефон на экране появляется логотип компании, но запуск системы не происходит. Ошибка может появиться на любой модели: iPhone 5, iPhone 6, iPhone 7.
СодержаниеПоказать
Причины почему Айфон загружается дальше «яблока»
Если на iPhone горит яблоко, и дальше не загружается система, то чаще всего причиной такого поведения смартфона является:
- Внесение изменений в файловую систему.
- Несовместимость твиков, установленных из Cydia.
- Проблемы в работе кастомной прошивки.
- Аппаратное повреждение телефона.
Проблема характерна для iPhone с проведенным джейлбрейком. Обычно для её устранения достаточно выполнить восстановление устройства, но есть и другие способы.
Жесткая перезагрузка
Если iPhone не загружается, горит яблоко, первым делом попробуйте восстановить работоспособность устройства, выполнив жесткую перезагрузку – Hard Reset.
Нажмите Home и Power (на iPhone 7 и 7 Plus вместо Home используется клавиша уменьшения громкости). Держите их, пока устройство не включится. Если жесткая перезагрузка ни к чему не приведет, переходите к другому способу – восстановлению системы.
Читайте Что делать если iPhone не грузится дальше Яблока
Восстановление iPhone
Главным недостатком восстановления является удаление настроек и контента. Если вы недавно делали резервную копию, то потери будут минимальными, но всё-таки обойтись без них не получится – работающий телефон важнее. Так как вы имеете дело с программной ошибкой, для её устранения необходимо перевести телефон в режим DFU.
- Подключите Айфон к ПК, запустите iTunes.
- Нажмите Power и Home, держите 10 секунд.
- Отпустите Power, досчитав до 10. Продолжайте удерживать кнопку Home.
Экран останется темным, но в iTunes появится уведомление об обнаружении устройства в режиме восстановления. Нажмите «Восстановить iPhone», чтобы приступить к исправлению ошибки и обновлению системы.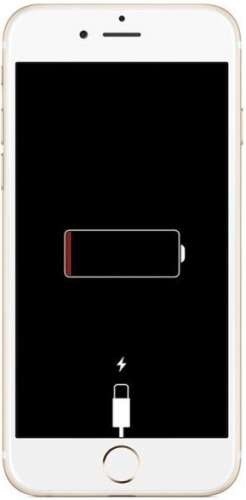
После переустановки iTunes предложит вернуть удаленную информацию из резервной копии или настроить смартфон как новый. Выберите подходящий вариант, активируйте iPhone убедитесь, что проблема с загрузкой устранена, и телефон больше не зависает на яблоке, а нормально запускает операционную систему.
Удаление твиков
Если вы не хотите заниматься резервным копированием данных и восстановлением системы, попробуйте почистить телефон от последних установленных твиков или проверьте его файловую систему.
Если не загружается iPhone, горит яблоко, причиной этого может быть несовместимость твиков, установленных из Cydia. Чтобы проверить гипотезу, попробуйте запустить смартфон без твиков. Для того:
- Выключите iPhone.
- Зажмите клавишу увеличения громкости.
- Включите устройство, продолжая удерживать клавишу увеличения громкости.
Если в таком режиме iPhone загружается нормально, то следует избавиться от твиков, которые были установлены непосредственно перед появлением проблем с загрузкой системы. Удалите компонент, мешающий работе, и система снова начнет функционировать без сбоев.
Удалите компонент, мешающий работе, и система снова начнет функционировать без сбоев.
Если iPhone не загружается без твиков, перезапустите его. Через несколько минут попробуйте позвонить или отправить SMS. Если звонок или сообщение прошли, значит, загрузка системы прерывается на этапе, когда девайс пытается связаться с файловой системой. Используя программу iTools или iFunBox, необходимо получить найти поврежденные файлы и заменить их рабочими данными.
Если же звонок не проходит, или вы не можете обнаружить файлы, виновные в появлении ошибки, то для устранения неполадки придется проводить восстановление iPhone.
iPhone не грузится дальше яблока (не загружается) — что делать?
4.5 (90.67%) 15 голос.iPhone 7 завис на логотипе Apple? Вот 3 способа как это исправить » Apple Geek
Apple iPhone 7 может зависнуть на логотипе Apple во время запуска, хотя и происходит это очень редко. Такая неприятность обычно случается после неудачного обновления программного обеспечения: на экране отображается логотип компании и телефон остается неработоспособным.
Мы собираемся сосредоточиться на нескольких возможных решениях, которые должны вернуть ваш iPhone в рабочее состояние.
Сперва просто попробуйте заставить iPhone перезагрузиться, чтобы он начал процесс запуска с нуля.
Если вы пользуетесь новым iPhone 7 с сенсорной кнопкой “Домой”, то для принудительной перезагрузки нажмите и удерживайте кнопки «Громкость вниз» и «Питание». А если устройство более старого образца, тогда нажмите и удерживайте кнопки “Домой” и “Питания” пока оно не перезагрузится.
Следующее, что нужно попробовать — это принудительно обновить операционную систему через режим рекавери. Преимуществом этого способа является то, что он позволяет переустановить iOS, не удаляя данные на телефоне. Он поможет вам только в том случае, если проблема в неудачной установке системного обновления, а аппаратные проблемы или последствия от jailbreak никуда не исчезнут.
- Откройте программу iTunes на компьютере, а затем подключите iPhone 7 по USB
- Переведите смартфон в режим рекавери, выполнив следующие действия:
— Для iPhone 7 и более новых моделей: нажмите и удерживайте одновременно кнопки “Питания” и “Громкость вниз”. Дождитесь от iTunes сообщения “iPhone в режиме рекавери был обнаружен”
Дождитесь от iTunes сообщения “iPhone в режиме рекавери был обнаружен”
— Для более старых моделей iPhone: нажмите и удерживайте кнопки “Домой” и “Питания” пока iTunes не скажет, что iPhone в режиме рекавери был обнаружен. - В программе iTunes на компьютере выберите “Обновить”.
После этого устройство попытается обновить ОС на iPhone. Если процесс завершится неудачей, тогда вместо “Обновить” выберите “Восстановить”, но в таком случае все данные на телефоны будут утеряны.
Этот способ решения проблемы подразумевает использование режима DFU (Device Firmware Update), который впоследствии удалит все данные на iPhone, так что вам нужно иметь под рукой резервную копию для восстановления.
Если с вашим iPhone возникли проблемы из-за jailbreak и вы не в состоянии решить их, удалив твик или приложение Cydia, тогда восстановление через режим DFU единственное спасение. Имейте в виду, что после завершения процедуры все данные исчезнут из памяти телефона.
Как перевести iPhone 7 в режим DFU и как выполнить восстановление:
- Запустите iTunes на компьютере, если вы этого еще не сделали
- Подключите iPhone 7 или iPhone 7 Plus по USB к компьютеру
- Выключите устройство, удерживая кнопку питания.

- Теперь нажмите и удерживайте кнопку питания около 3 секунд
- Продолжая удерживать эту кнопку, теперь нажмите и держите одновременно “Громкость вниз”. которая находится с левой стороны iPhone 7
- Продолжайте удерживать эти клавиши около 10 секунд
- Экран мобильного устройства должен оставаться черный, в то время как iTunes должен отобразить всплывающее оповещение о том, что iPhone был обнаружен.
После того, как данный аппарат должным образом перешел в режим DFU, вы можете приступать к низкоуровневому восстановлению через iTunes. По завершению процесса телефон сам перезагрузится.
Как войти в режим DFU на более старых моделях:
- Подключите Айфон к компьютеру и запустите iTunes
- Выключите мобильный гаджет полностью (удерживайте кнопку питания пока он не выключится)
- Удерживайте кнопки “Питания” и “Домой” одновременно около 10 секунд, а затем отпустите “Питание”
- Продолжайте держать “Домой” нажатой пока на экране компьютера не появится оповещение от iTunes с сообщением “iPhone был обнаружен”
- Когда телефон находится в этом режиме, его экран должен быть полностью черным, то есть выключенным.
 Дисплей может и не гореть, но это не значит, что он не работает.
Дисплей может и не гореть, но это не значит, что он не работает.
В том случае, если оживить iPhone не получилось даже последним способом, то проблема может быть намного серьезнее, чем вы предполагали. Телефон может не запускаться из-за неисправности аппаратного обеспечения, так что вам придется связаться с службой поддержки Apple или сходить в официальный сервисный центр.
На смену легендарному iPhone 7 пришел обновленный iPhone SE 2020
Поклонники классики могут купить новый iPhone SE 2020 по хорошей цене на E-Katalog.
Классическая модель iPhone 7
Обновленный iPhone SE 2020
Айфон не включается: горит яблоко и гаснет
Автор Freeman На чтение 5 мин. Просмотров 1.2k. Опубликовано
Гори-гори ясно, чтобы не погасло! В нашем случае все наоборот. При включении смартфона Apple загорается белое яблочко на черном фоне. Но уже через несколько секунд оно гаснет, и мы снова видим темный экран. Что происходит, почему не включается айфон? Попробуем поставить правильный диагноз и «вылечить» нашего яблочного друга.
Что происходит, почему не включается айфон? Попробуем поставить правильный диагноз и «вылечить» нашего яблочного друга.
Увы, даже такая надежная техника, как iPhone, не застрахована от поломок и программных сбоев. Одна из самых распространенных проблем – загрузка, которую в народе называют «белым яблоком». Ее суть сводится к тому, что айфон не включается – на дисплее несколько секунд горит яблоко и гаснет или вновь загорается. Большинство пользователей сразу несут гаджеты в сервисный центр. Однако в некоторых случаях неисправность можно устранить самостоятельно – без длительного ожидания ремонта и материальных вложений. Рассказываем, как устранить проблемы с горящим яблоком.
ТОП-6 причин, почему не включается iPhone
- Неудачный джейлбрейк. В 2013-м году хакеры из Evad3rs одними из первых взломали iOS 7. Однако представленное обновление оказалось сырым, и пользователи, «хакнувшие» смартфон Apple, начали жаловаться на «белое яблоко».
- Установка «глючного» приложения или твика.
 Проблема схожа с предыдущей. Гаджеты попадают в циклическую перезагрузку, последовательно включаются и выключаются до тех пор, пока не сядет батарея.
Проблема схожа с предыдущей. Гаджеты попадают в циклическую перезагрузку, последовательно включаются и выключаются до тех пор, пока не сядет батарея. - Вышла из строя цепь питания. Если ваш айпад не включается, постоянно горит яблоко, проблема может быть связана с цепью питания. Как правило, возникает из-за резкого скачка напряжения. Советуем не ставить смартфон на зарядку во время грозы и сразу вытягивать ЗУ из розетки, если выключили свет.
- Закончился ресурс аккумулятора. Чтобы продлить жизнь батарее, используйте оригинальные зарядные устройства. Не допускайте полного разряда аккумулятора.
- Неисправная материнская плата. Поломка дает о себе знать не сразу. Характерный симптом – при включении загорается яблоко, но с каждым новым включением время ожидания увеличивается. Начинайте откладывать деньги на ремонт, так как неисправность материнской платы – серьезная поломка.
- Гаджет замерз. Айфон мог выключиться на улице, а при попытке включения зависнуть на «белом яблоке».
 Производитель не гарантирует стабильную работу iOS и iPhone при температуре ниже +32 градусов по Фаренгейту (ниже нуля по Цельсию). Если на морозе ваш мобильник самостоятельно выключился и не включается, поместите его в сухое и теплое место, оставьте примерно на полчаса.
Производитель не гарантирует стабильную работу iOS и iPhone при температуре ниже +32 градусов по Фаренгейту (ниже нуля по Цельсию). Если на морозе ваш мобильник самостоятельно выключился и не включается, поместите его в сухое и теплое место, оставьте примерно на полчаса.
Сделал джейлбрейк, не включается айфон. Что делать?
Далеко не всегда взлом файловой системы iPhone оказывается удачным – особенно если делать его своими силами. Не исключено, что виноваты твики из магазина Cydia – в последнее время на них поступает много жалоб. Если у вас не включается айфон или айпад, горит яблоко, предлагаем действовать по следующей схеме:
- Нужно выключить смартфон и зажать кнопку увеличения громкости, которая находится на боковой панели.
- Не отпуская клавишу громкости, включить мобильное устройство. Загрузка начнется без приложений из Cydia.
- Если iPhone включился и нормально загрузился, проблема точно в каком-то твике.
Определить проблемный джейлбрейк-твик не получится – придется действовать наобум.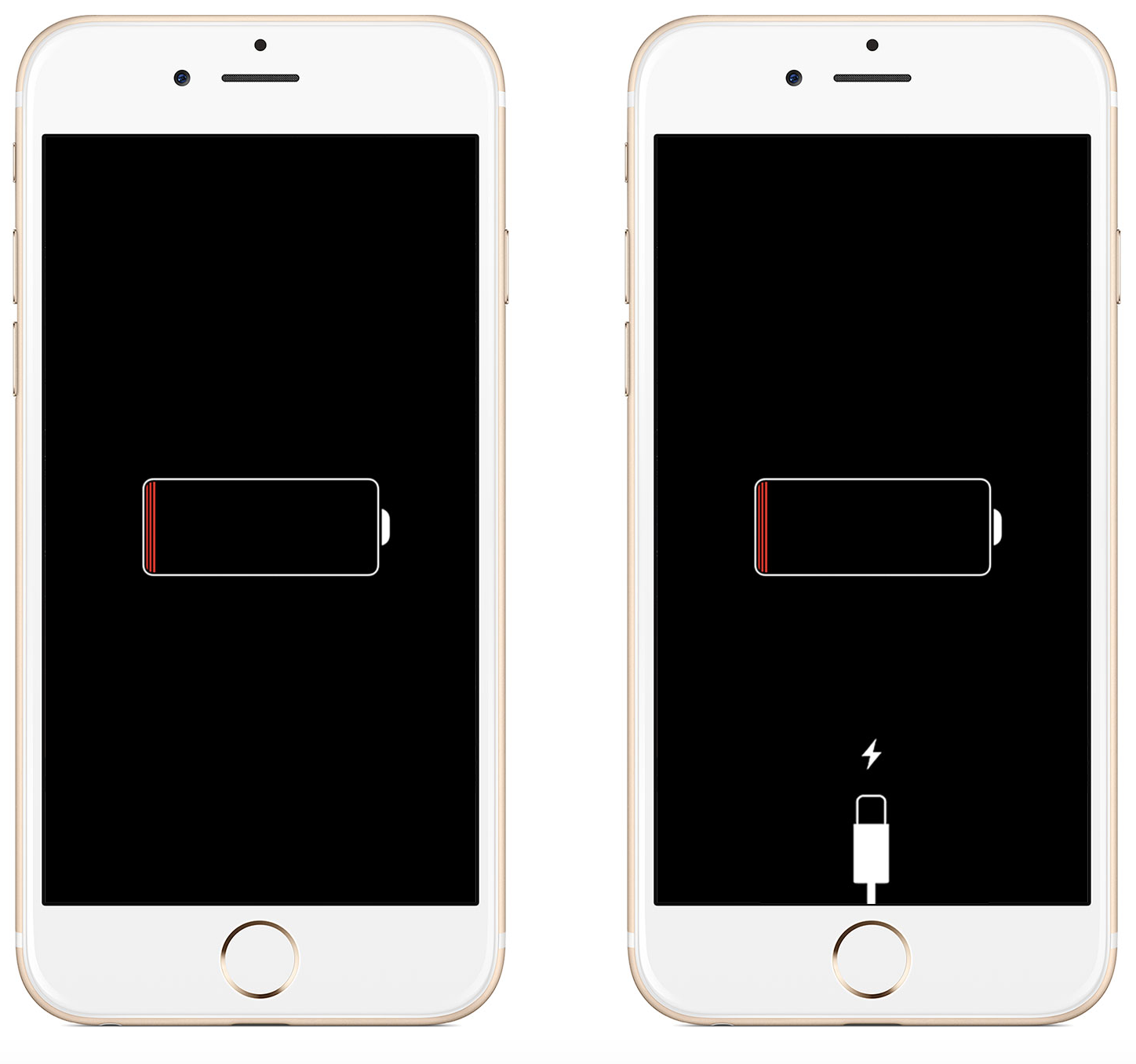 Стирайте приложения по одному до тех пор, пока смартфон не запустится обычным путем.
Стирайте приложения по одному до тех пор, пока смартфон не запустится обычным путем.
Как перепрошить проблемный айфон самостоятельно?
Это только на первый взгляд перепрошивка кажется страшной и невыполнимой задачей. С ней может справиться даже новичок. Выполняйте следующую последовательность действий:
- Запустите на компьютере iTunes и подключите мобильное устройство с помощью шнура.
- Далее необходимо перевести смартфон в режим DFU. Если пропустить этот шаг, компьютер не увидит ваш гаджет.
- iTunes выдаст уведомление следующего характера: «Обнаружен айфон в режиме восстановления». Нажимаем ОК и соглашаемся.
- Выбираем «Восстановить iPhone» и ждем завершения процесса.
С помощью приложения iTunes будет загружена и установлена новая прошивка. Все, что вам остается – дождаться завершения процедуры.
Как включить iPhone без джейлбрейка?
Что делать, если вы не делали джейлбрейк, но айфон все равно включается и выключается? Когда яблочное устройство не подвергалось взлому, попробуйте провести такой тест.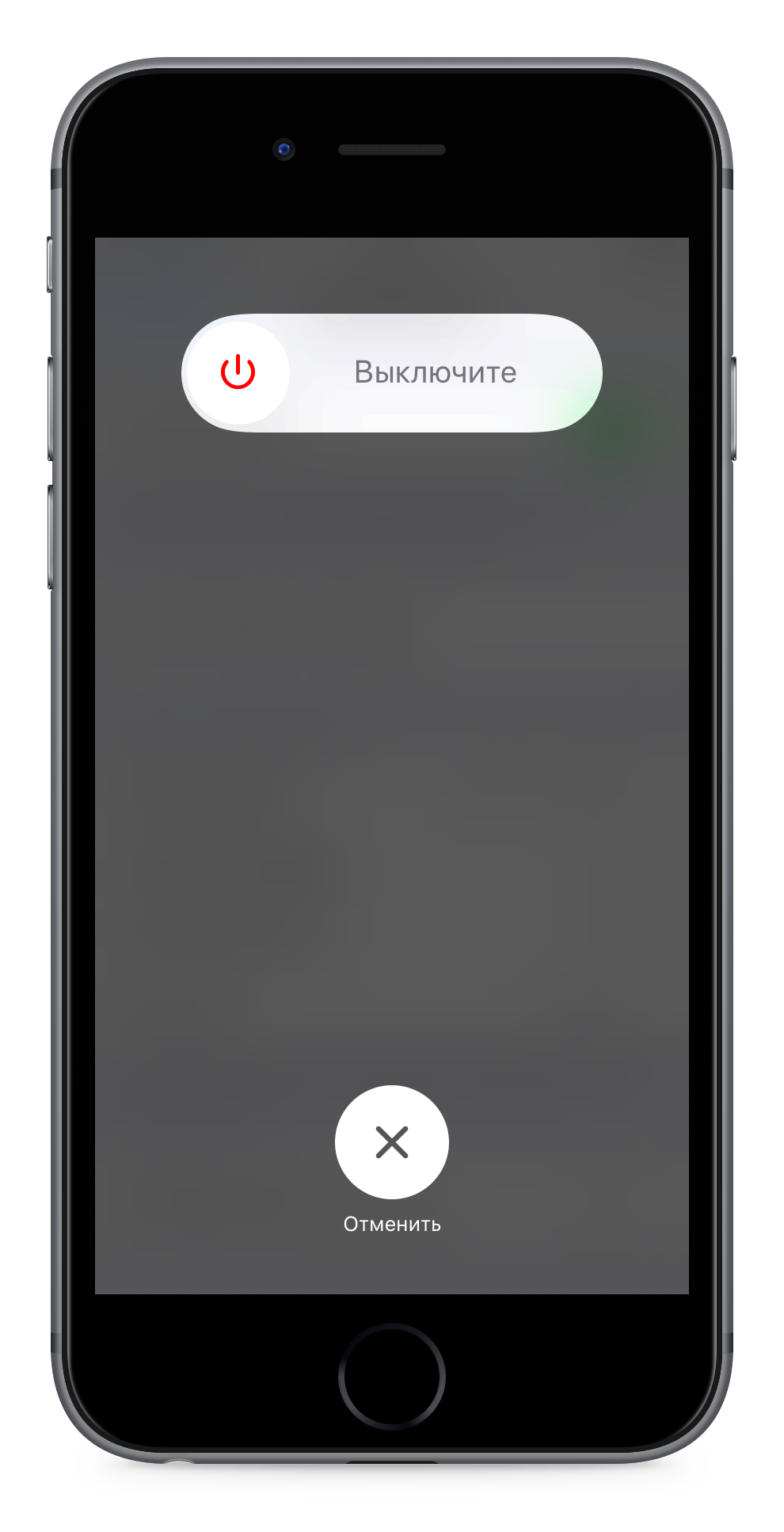 Перезагрузите мобильное устройство и попытайтесь позвонить на него через 5 минут. Если вызов идет, загрузка прекращается на последнем этапе. Это хороший знак – вы сможете получить доступ к ФС! А значит, без проблем удалите любые глючные приложения.
Перезагрузите мобильное устройство и попытайтесь позвонить на него через 5 минут. Если вызов идет, загрузка прекращается на последнем этапе. Это хороший знак – вы сможете получить доступ к ФС! А значит, без проблем удалите любые глючные приложения.
Обратите внимание, что в таком состоянии телефона iTunes не дает возможности изменить файловую систему. Советуем использовать альтернативные варианты – программы iTools или iFunBox. Все, что вам остается – выполнить подключение к ПК и по одному удалять приложения по аналогии с твиками джейлбрейка.
Если «тест на звонок» отрицательный (вызов не идет), возникла аппаратная проблема. Увы, ее вряд ли удастся решить без технических знаний, паяльника и мультиметра. Лучше не лезть в начинку iPhone, а отдать гаджет в заботливые руки профессионалов.
Делаем выводы
Появление «белого яблока» и зависание iPhone при включении – еще не повод бежать к мастеру. В некоторых случаях проблему удается решить самостоятельно, перепрошив смартфон Apple и удалив глючное приложение.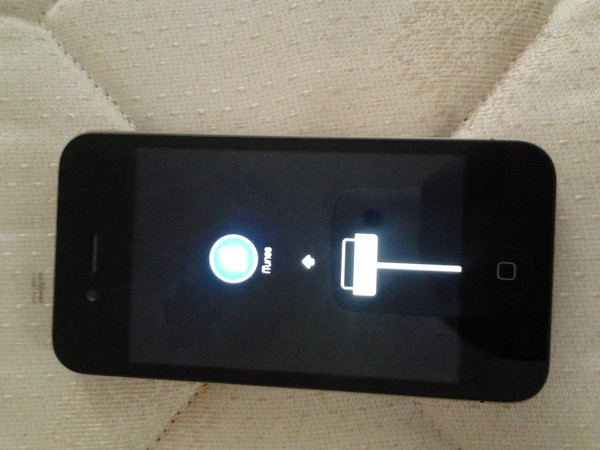 Плохо, если вы не взламывали айфон, а яблоко все равно горит. Это тревожный звоночек, связанный с аппаратной поломкой устройства. Чтобы устранить ее, придется обратиться в сервисный центр.
Плохо, если вы не взламывали айфон, а яблоко все равно горит. Это тревожный звоночек, связанный с аппаратной поломкой устройства. Чтобы устранить ее, придется обратиться в сервисный центр.
iPhone X(s/r)/8/7/6 не загружается дальше Яблока — зависает, перезагружается или выключается
Сейчас я рассмотрю причины почему iPhone не загружается или зависает на Яблоке (логотипе Apple), может перезагрузиться в процессе или выключиться. Разберемся в проблеме и устраним ее.
Предупреждаю сразу: наш сайт не несет ответственности за ваши действия. не уверены в собственных силах —, обратитесь в сервисный центр!
Данная статья подходит для всех моделей iPhone Xs/Xr/X/8/7/6/5 и Plus на iOS 12. На более старых версиях могут отличаться или отсутствовать указанные в статье пункты меню и аппаратная поддержка.
Причины почему iPhone не грузится дальше «,яблока»,
Причины, по которым iPhone может не загружаться дальше яблока, имеют различный характер: как программные ошибки, так и аппаратные поломки.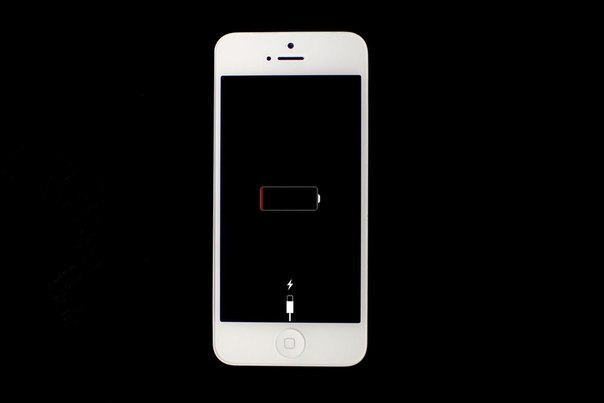 Выделим основные причины:
Выделим основные причины:
- Физическая неисправность iPhone
- Последствия Jailbreak
- Проблемы с файловой системой
Что делать
При такой проблеме в первую очередь нужно проверить, видит ли компьютер ваш iPhone. Для этого подключите смартфон исправным Lightning-кабелем к рабочему USB-порту и запустите iTunes. В случае успешного обнаружения iPhone программа покажет информацию о девайсе.
После этого выбирайте пункт «Восстановить» и iPhone откатывается к заводским настройкам.
Восстановление через iTunes
Если ваш iPhone не определяется iTunes, то следует ввести аппарат в режим DFU.
Для следующих действий потребуются:
- Последняя версия iTunes
- Оригинальный кабель или качественный аналог
- Рабочий порт USB
- Финальная версия Windows/Mac
Подсоедините iPhone к компьютеру и запустите iTunes. Перезапустите аппарат согласно списку ниже:
- Если у вас iPhone 6S или более старая модель: зажмите кнопки «Домой» и питания.

- Если у вас iPhone 7 или 7 Plus: зажмите кнопки уменьшения громкости и питания
- Если у вас iPhone 8, 8 Plus или X: нажмите на клавиши увеличения, а затем уменьшения громкости. После этого удерживайте кнопку питания.
После этих действий на смартфоне должен появиться значок iTunes, а запущенная на компьютера программа должна показать обнаруженный аппарат.
Проблема с iTunes
Если iTunes не видит iPhone, то, возможно, в программе имеется ошибка. Попробуйте переустановить iTunes. В случае неудачи удалите приложение. После этого нужно очистить компоненты iTunes, удалив их в следующем порядке:
- Apple Software Update
- Apple Mobile Device Support
- Bonjour
- Apple Application Support
Загрузка без твиков
Сразу предостерегаем вас от использования Jailbreak (и связанных с ним твиков &mdash, дополнений), поскольку он сильно замедляет iPhone и может привести к неприятным последствиям. Если вы его все-таки сделали и потом ваш смартфон перестал включаться, то нужно попробовать сделать «чистую» загрузку.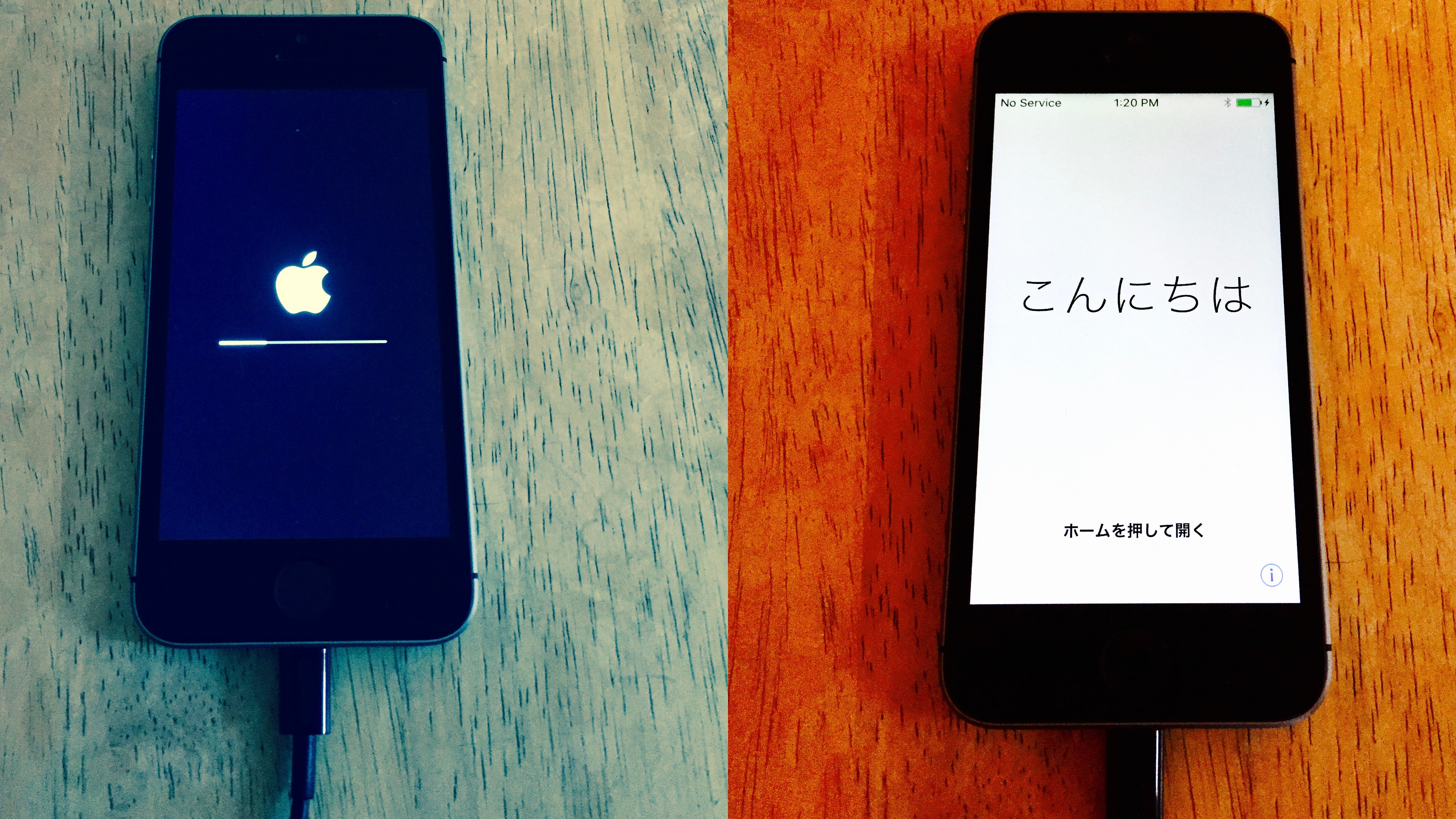 В это понятие вкладывается то, что установленные ранее твики не будут применены.
В это понятие вкладывается то, что установленные ранее твики не будут применены.
Чтобы сделать такую перезагрузку, выключите iPhone и включите его, удерживая кнопку увеличения громкости. Если проблема была в твиках, то устройство запустится. Это значит, что надо удалить установленные дополнения.
Если проблема не решилась, то попробуйте во время запуска iPhone позвонить на него. Появление звука или вибрации означает, что изъян кроется в файловой системе. Для исправления ситуации можно использовать восстановление через iTunes или при помощи файлового менеджера для iOS найти нерабочие данные в системе.
Восстановление через сторонний софт
Кроме iTunes есть еще и сторонние программы, которые восстанавливают зависший смартфон. К примеру, есть сервис Tenorshare Reiboot. Ребята обещают, что смогут воскресить почти любой iPhone. Причем важно, что весь процесс очень прост и делается буквально нажатием одной кнопки.
Скачать программу для Windows: https://www.
Скачать программу для Mac: https://www.tenorshare.com/ru/products/reiboot-mac.html
Аппаратная проблема
Восстановление в iTunes помогает в большинстве случаев, когда проблема касается программной части. При неудачном исходе вина, скорее всего, лежит на аппаратном обеспечении. При таком раскладе сложно определить причины зависании на яблоке, поэтому требуется обратиться в сервисный центр. Найти авторизованного представителя Apple в своем регионе можно по ссылке: https://getsupport.apple.com
Чаще всего при таких симптомах повреждается системная плата. Это основная деталь в iPhone, поэтому ее замена &mdash, совсем недешевая услуга.
iPhone X(s/r)/8/7/6 не загружается дальше Яблока5
Загрузка…iPhone X(s/r)/8/7/6 не включается (не загружается) — список причин и что делать
В этой статье мы рассмотрим все случаи почему iPhone не включается или не загружается. Каждый пользователь может разный смысл вносить в данные слова и поэтому статья получилась довольно длинная.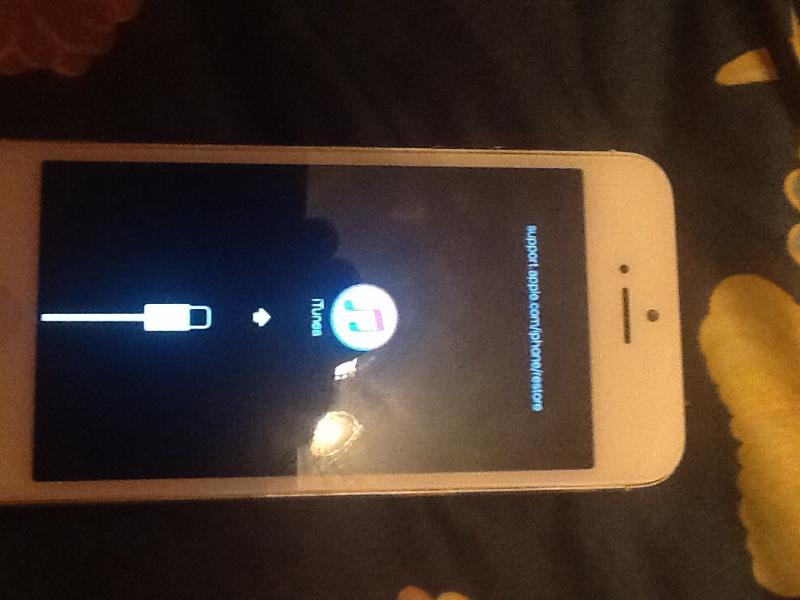
Данная статья подходит для всех моделей iPhone Xs/Xr/X/8/7/6/5 и Plus на iOS 12. На более старых версиях могут отличаться или отсутствовать указанные в статье пункты меню и аппаратная поддержка.
Черный экран и не работают кнопки
Если на iPhone отображается черный экран &ndash, не спешите паниковать. Возможно, причина заключается в том, что батарея полностью разрядилась. Еще причина может быть в зависшей iOS. Гаджет реабилитировать легко, важно в точности соблюдать инструкции, которые мы рассмотрим ниже.
Долгое пребывание iPhone на морозе может стать причиной разрядки батареи. Вначале необходимо в ладонях согреть девайс, а затем на 15 мин подключить его к зарядке. Если Айфон не работает из-за разряженной батареи, то он должен включиться.
Если способ не помог, то вероятно, что причина в зависшей iOS. В данной ситуации необходимо одновременно нажать на клавишу Power и Home и удерживать их в течении 10 &ndash, 20 секунд.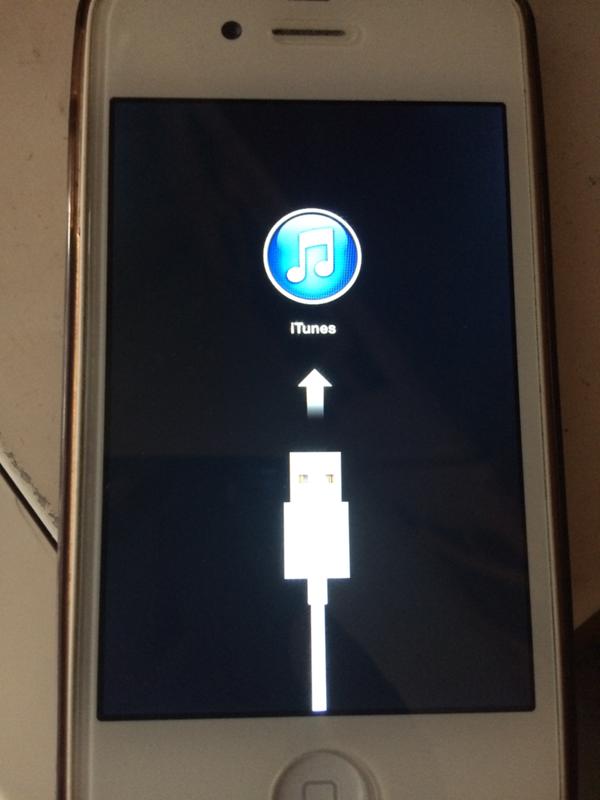 Вскоре отобразится яблоко. Тогда нужно отпустить кнопки, а приблизительно через минуту запустится iOS.
Вскоре отобразится яблоко. Тогда нужно отпустить кнопки, а приблизительно через минуту запустится iOS.
При неудаче нужно 2 &ndash, 3 раза подряд запустить/выключить на Айфоне беззвучный режим. Потом подключаем зарядное устройство на 15 мин. Довольно часто данная операция дает положительных результат.
Встречает ситуация, когда гаджет не реагирует на нажатие клавиш, а на экране завис скриншот последнего приложения. Сначала при такой ситуации необходимо перезагрузить iPhone в принудительном режиме. Чтобы выполнить операцию, удерживаем одновременно кнопки «Пробуждение»/«Режим сна» и «Домой». Спустя 10 &ndash, 15 секунд экран на устройстве должен вновь работать.
Если устройство не запускается все равно, необходимо девайс подключить к зарядке и оставить заряжаться на 50 &ndash, 60 мин. Вскоре можно будет увидеть, что загорелся экран зарядки.
Если этого не произошло, то внимательно проверяем гнездо разъема, кабель и зарядное устройство.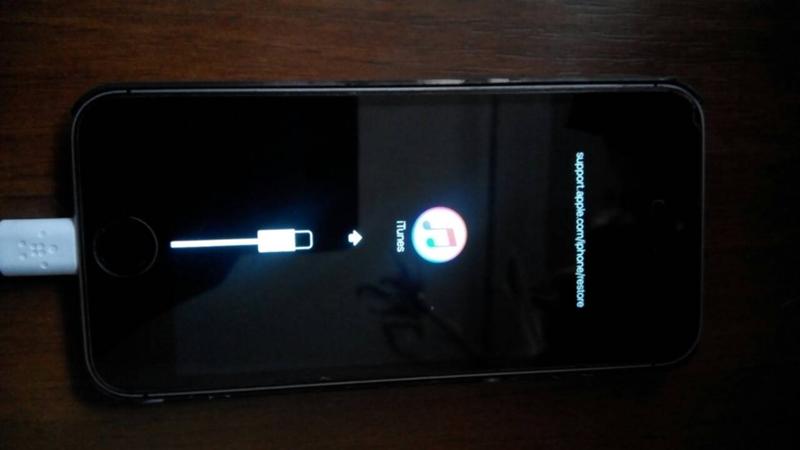 Можно попытаться выполнить процедуру при помощи иного источника заряда батареи.
Можно попытаться выполнить процедуру при помощи иного источника заряда батареи.
Загружается до «яблока», и оно постоянно горит, дальше не грузится
Случается, что Айфон не включается, но на экране загорается яблоко. К этому обычно приводит сбой при восстановлении гаджета из резервной копии, корявый джейлбрейк или неудачный апдейт iOS.
В большинстве случаем данную проблему можно решить путем запуска на iPhone режима восстановления. Выполняем следующий алгоритм действий:
- Запускаем iTunes на компьютере и подключаем кабель USB (к телефону пока не надо подключать кабель USB).
- Выключаем Айфон, удерживая при этом кнопки Power+Home для 4S/6S, «минус» громкости+Power для 7 версии. Для 8/Х версии нажимаем и быстро отпускаем «плюс» громкости, потом «минус громкости», а затем боковую кнопку зажимаем на 15 секунд.
- Зажимаем Home и подключаемся кабель USB к гаджету.
- Удерживаем Home, пока на экране изделия не появится изображение штекера и логотип iTunes.

- На компьютере должно появиться уведомление, что устройство перешло в режим восстановления.
- Теперь нажимаем на значок «Восстановить». Необходимо быть терпеливым, так как перед восстановлением iPhone до заводских настроек с серверов Apple компьютер должен загрузить последнюю версию iOS. При этом на гаджете будет выключенный экран, и он не будет подавать признаков жизни. При хорошем интернете скачивание может длиться 40 мин и больше. Важно использоваться скоростное Wi-Fi соединение.
На iPhone не разблокируется экран при вводе кода
Не включается экран после звонка
Ситуация, когда после звонка не включается экран, является неприятной. Еще недавно проблему можно было решить простой перезагрузкой смартфона или установкой обновления. Экраны могут выключаться после звонка вне зависимости от модели устройства и версии iOS.
Система изначально при приближении смартфона отключает дисплей. За это отвечает датчик, который располагается над слуховым динамиком.
Датчик может просто перестать срабатывать, когда на дисплей наклеена пленка. В защитном слое может отсутствовать специальное отверстие для датчика или между дисплеем и пленкой попал мусор. В подобной ситуации необходимо проверить работу iPhone без защитного покрытия.
Если при запуске приложений дисплей работает, а при звонке не загорается, то проблема состоит в системной ошибке, а не в самом экране. Проблему может решить смена SIM карты.
Еще необходимо отказаться от применения приложений, которые встраиваются в системные программы или выбирать их с осторожностью. Приложения для программы Телефон, расширения для Safari, дополнения для iMessage, дополнительные приложения для клавиатур и иных программ могут вызвать проблемы в работе ОС.
Устройство можно сбросить до заводских параметров. Последующее постепенное добавление ранее применяемых программ из App Store поможет определить программу, которая привела к черному экрану.
Завис на последнем приложении и не реагирует на кнопки, чтобы перезагрузить/выключить
Бывают случаи, когда на iPhone приложение зависает или перестает нормально функционировать.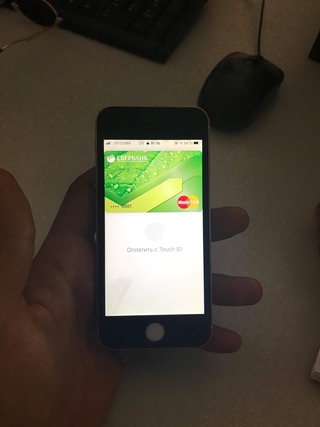 В данной ситуации нужно принудительно его закрыть, что выгрузит программу из памяти устройства.
В данной ситуации нужно принудительно его закрыть, что выгрузит программу из памяти устройства.
Для принудительного закрытия приложения необходимо два раза нажать по кнопке Home, а затем свайпом вверх смахнуть приложение с ошибкой.
Если нет никакой реакции на нажатие клавиш, а на дисплее завис скриншот с последнего использованного приложения и из него не получается выйти, необходимо сделать «жесткую» перезагрузку смартфона. Удерживаем нажатыми кнопки Home и Power 10 секунд, что приведет к нужному результату.
Разрядился полностью и не хочет включаться при подключенной зарядке
Подобная проблема возможна при физически исправных компонентах, выходе из строя зарядки или не исправном кабеле зарядки. Необходимо найти исправную зарядку и воспользоваться ей.
Случается, что зарядное устройство заряжает айфон до 60%, и на этом процесс останавливается. В кабеле со временем может пропасть контакт, и он не сможет пропускать нужный ток. Поэтому стоит использовать только оригинальные адаптеры питания, а приобретенные китайские подделки могут нагреваться и плавиться во время работы.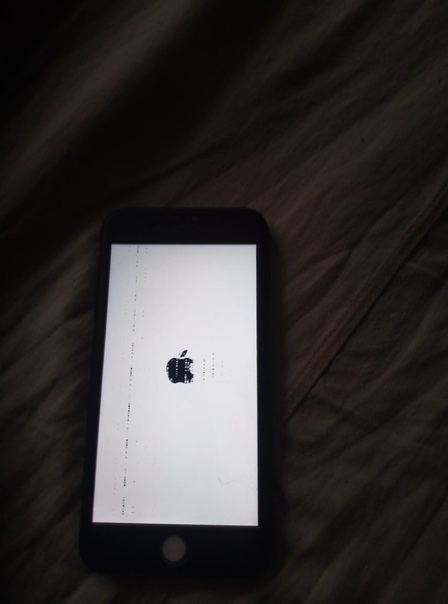 Относится это к автомобильным зарядкам (12V) и к домашним (220V).
Относится это к автомобильным зарядкам (12V) и к домашним (220V).
Если iPhone заряжался дешевыми китайскими адаптерами, то возможна поломка контроллера зарядки или контроллера питания. В данной ситуации батарея просто не сможет физически принимать заряд, так как микроконтроллер, управляющий зарядкой, не будет давать необходимой для этого команды. Здесь самостоятельно трудно что-либо сделать, поэтому следует обратиться в сервисный центр.
Если для зарядки iPhone используется Power Bank, то сила тока на выходе должна быть 1 А. Важно и тут использовать оригинальные провода Apple, так как в универсальной мобильной батареи может быть слишком тонкое сечение, которое уменьшает силу тока и напряжение.
Ушел в циклическую перезагрузку —, доходит до яблока и снова перезагружается
Утилита Tenorshare ReiBoot устраняет ошибку iPhone при циклической перезагрузке, когда ОС загружается только до логотипа яблока. Вначале следует загрузить и инсталлировать Tenorshare ReiBoot на ПК:
- Подключаем Айфон к компьютеру, затем запускаем Tenorshare ReiBoot (Mac).
 Данная утилита устройство распознает автоматически.
Данная утилита устройство распознает автоматически. - Нажимаем «Войти в Режим Восстановления». Tenorshare ReiBoot напоминает пользователю, если гаджет уже находится в данном режиме. Ожидаем 20 секунд и перезагружаем девайс. При этом процессе не отключаем устройство.
- Нажимаем на значение «Выйти из Режима Восстановления» для перезапуска устройства.
Не загружается после обновления iOS
Причина проблемы состоит в том, что изделия Apple отличаются излишне «правильным» характером. Это означает, что после установки новой ОС начинается проверка на оригинальность деталей гаджета. Если обнаруживается деталь, которой нет в списке, то телефон будет выключен из-за его «неисправности». Система тем требовательнее, чем выше версия iOS.
Есть и другие причины, например, на версиях iOS от 5 у сканера пальцев собственный идентификационный номер, который привязан к уникальному идентификатору процессора. Если его заменить, то без перепрошивки гаджет не будет работать.
Ошибки iOS, когда не загружается устройство, не всегда связаны с обновлением. Зачастую это совпадает с повреждением иной детали, которая до обновления работала в штатном режиме.
Выделяют еще причины, почему после обновления не запускается Айфон:
- Аппарат в режиме «сохранения».
- Переохлаждение смартфона.
- Разрядка аккумулятора.
Для возврата аппарата к жизни по «легким» причинам необходимо правильно заряжать аккумулятор или выполнить жесткую перезагрузку. Выше мы уже рассмотрели данные вопросы.
Решить проблему после сбоя ПО можно при помощи фирменной программы iTunes:
- Подключаем телефон к ПК и запускаем iTunes.
- Принудительно перезагружаем гаджет. Удерживаем Home, пока не отобразится на экране режим восстановления.
- iTunes предложит выполнять восстановление или обновление. Выбираем обновление.
Если обновление прошло, но iPhone не включился, то снова выполняем принудительную перезагрузку.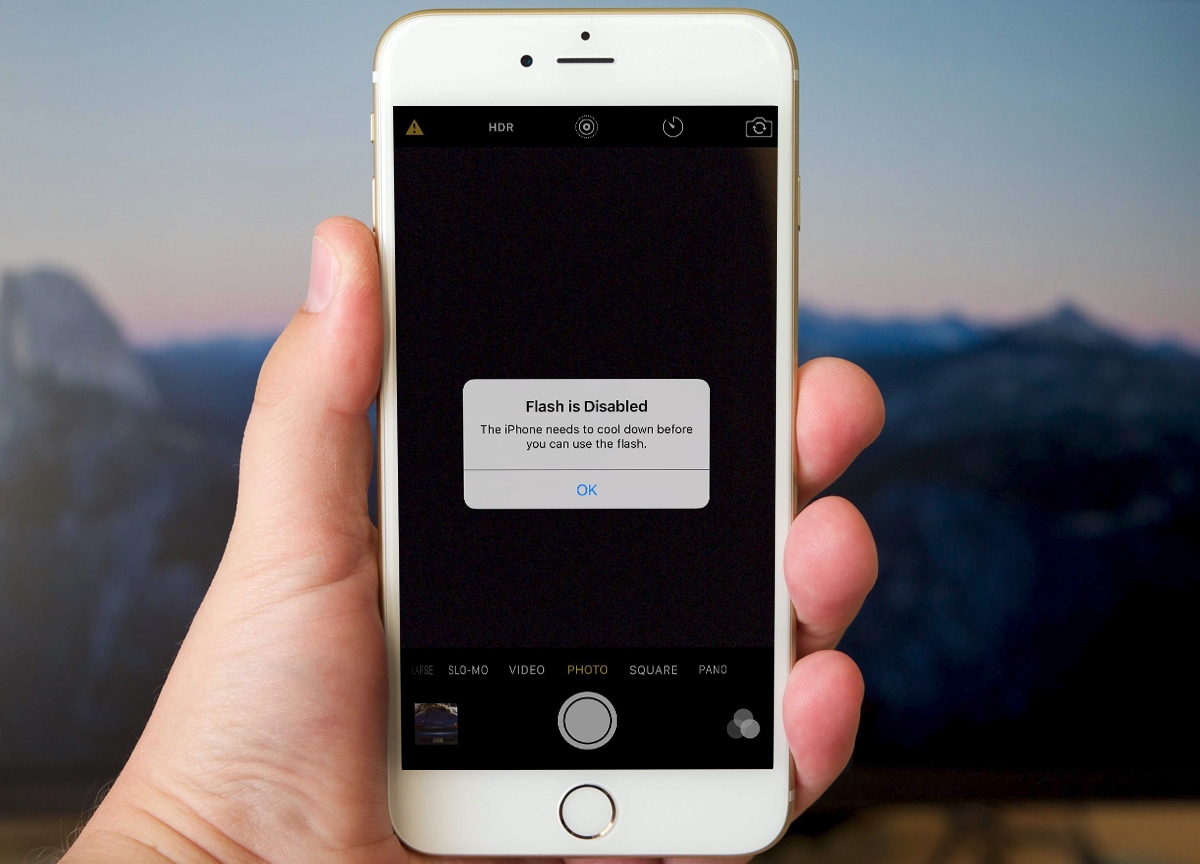 Когда ничего не помогает, можно сделать вывод, что из строя вышли внутренние детали, поэтому стоит обратиться к специалистам.
Когда ничего не помогает, можно сделать вывод, что из строя вышли внутренние детали, поэтому стоит обратиться к специалистам.
Не хочет включается после удара, падения, попадания влаги
Многие пользователи роняли свой iPhone или упускали его вводу. После этого гаджет может отключиться. Восстановить его работоспособность можно после определенных манипуляций.
Удары и падения
При разбитом экране существует несколько вариаций неисправности:
- Тотальный отказ от работы, аппарат включить невозможно.
- Полностью белый или черный экран.
- Изображение есть, но не реагирует сенсор.
- Треснул дисплей, но частично работает.
Если треснул дисплей, но работоспособность осталась в норме, можно просто продолжить пользоваться устройством. Дефекты в некоторых ситуациях носят только эстетический характер. От повседневной вибрации трещины способны увеличиваться, что может повлиять на работу телефона. Лучше сразу осуществить замену детали.
Наиболее безобидный итог &ndash, это обычная вмятина на поверхности, которая не влияет на функциональность Айфона, но такое происходит редко. Если из-за вмятины не включается аппарат, могут быть повреждены такие внутренние детали:
- Перебитая дорожка на микросхеме.
- Отсоединенный или поврежденный шлейф дисплея.
- Печатная плата.
- Микросхема кнопки включения.
- Устройство подачи питания.
- Модуль управления экраном.
- Процессор.
Это не весь список деталей, которые могут выйти со строят и повлиять на работу аппарата. Можно самостоятельно определить поломку, предварительно разобрав гаджет. Но если вы и найдете поломанный элемент, без знаний и специального оборудования произвести ремонт не получится. Правильнее телефон отнести к специалисту.
Попадание влаги
Если ваш iPhone упал в воду, то необходимо без промедления действовать:
- Извлекаем аппарат из воды. Если он еще не отключился, то отключаем его сами.

- Вытащить батарею в Айфоне невозможно, поэтому просто вытираем гаджет после воды. Важно салфеткой вымокнуть воду из гнезда для наушников и зарядки.
- При наличии необходимых инструментов и навыков, разбираем корпус для ускорения процесса высыхания.
Когда внутри аппарата останется влага, есть вероятность, что со временем начнется коррозия. Если после сушки телефона, он все равно не включается, то следует отнести его в сервисный центр.
iPhone X(s/r)/8/7/6 не включается (не загружается)5
Загрузка…Айпад не включается, горит яблоко и гаснет
Если вы столкнулись с ситуацией, когда ваш любимый Айпад не включается, горит «яблоко» и гаснет, не спешите нести устройство в сервисный центр. Есть несколько способов, при которых возможно восстановление работы планшета и в домашних условиях.
Проверка зарядки
Самое первое, что необходимо сделать, если не включается Айпад, загорается «яблоко», потом гаснет, – проверить степень зарядки устройства. Вполне возможно, что вы пропустили сигнал на экране Айпада о том, что его батарея находится в разряженном состоянии. При этом сам значок зарядки может и не мигать – Айпад отреагирует на полную разрядку абсолютно черным дисплеем, на котором только на секунду появится логотип яблока. Даже если планшет «висит на яблоке», причина неисправности может быть та же.
Вполне возможно, что вы пропустили сигнал на экране Айпада о том, что его батарея находится в разряженном состоянии. При этом сам значок зарядки может и не мигать – Айпад отреагирует на полную разрядку абсолютно черным дисплеем, на котором только на секунду появится логотип яблока. Даже если планшет «висит на яблоке», причина неисправности может быть та же.
Ваши действия в этом случае:
- подключить iPad, у которого горит «яблоко», а потом выключается, к «родному» зарядному устройству (зарядки от телефонов, iPad mini и прочих гаджетов Apple не подходят)
- подождать минимум 20 минут
- запустить iPad снова
Использование именно «родного» зарядного устройства крайне важно. Зарядки-аналоги способны перегревать iPad, пока он подключен к сети, что приводит к разным проблемам в его работе. Некорректно используемые Айпады зависают при включении и перестают заряжаться вообще. Таким же образом зависают Айфон и iPod.
Если после зарядки у вас все равно не включается iPad, проверьте также исправность зарядного кабеля и розетки – подключите к ним какой-нибудь другой телефон или смартфон и убедитесь, что они заряжаются.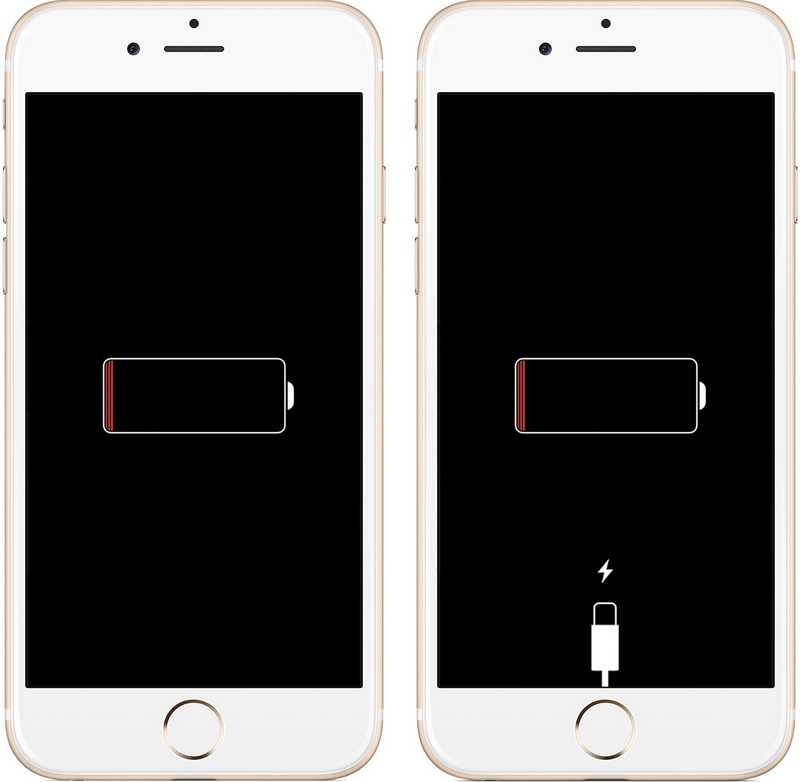 Если гаджеты работают с этим кабелем и розеткой, переходите к другим способам восстановления iPad.
Если гаджеты работают с этим кабелем и розеткой, переходите к другим способам восстановления iPad.
Перезагрузка устройства
Еще одним способом восстановления любых смартфонов Apple, когда Айпад не включается, горит «яблоко» и гаснет», является перезагрузка устройства. Это выполняется в три шага:
- нажмите одновременно клавиши Home и Sleep (выключение)
- удерживайте их 10-15 минут до появления на дисплее «яблочного» логотипа
- дождитесь, пока планшет перезагрузится
Подобным методом перезагрузки восстанавливаются почти все гаджеты Apple при любых программных сбоях. Часто такой метод используется после установки твика из Cydia или джейлбрека, после которых iPad зависают довольно часто.
Перепрошивка гаджета через iTunes
Это довольно агрессивный способ борьбы с программными ошибками, но если iPad «висит на яблоке» и упорно не включается, то перепрошивка – последнее, что можно попробовать в домашних условиях. Метод плох тем, что вы рискуете стереть все или часть данных на своем устройстве после обновления Айпада. Произойдет это в том случае, если вы не сохраняли в недавнем прошлом резервную копию iPad в iTunes.
Метод плох тем, что вы рискуете стереть все или часть данных на своем устройстве после обновления Айпада. Произойдет это в том случае, если вы не сохраняли в недавнем прошлом резервную копию iPad в iTunes.
Перепрошивка в ситуациях, когда Айпады зависают при включении, выполняется в несколько этапов:
- установите последнюю версию iTunes на своем компьютере
- подключите к ПК iPad, который выключается или постоянно перезагружается на «яблоке»
- выберите в настройках программы соответствующий тип устройства и дождитесь, пока программа загрузит новейшую версию ПО для него
- одновременно зажмите и удерживайте на iPad кнопки включения и Home – на экране Айпада покажется «яблоко», которое погаснет
- следуйте инструкциям в диалоговом окне iTunes, которое запустится на экране ПК
Программа предложит вам настроить iPad, который завис и не включается, как абсолютно новый (с возвратом к заводским настройкам и полной потерей всех данных) или восстановить последнюю резервную копию.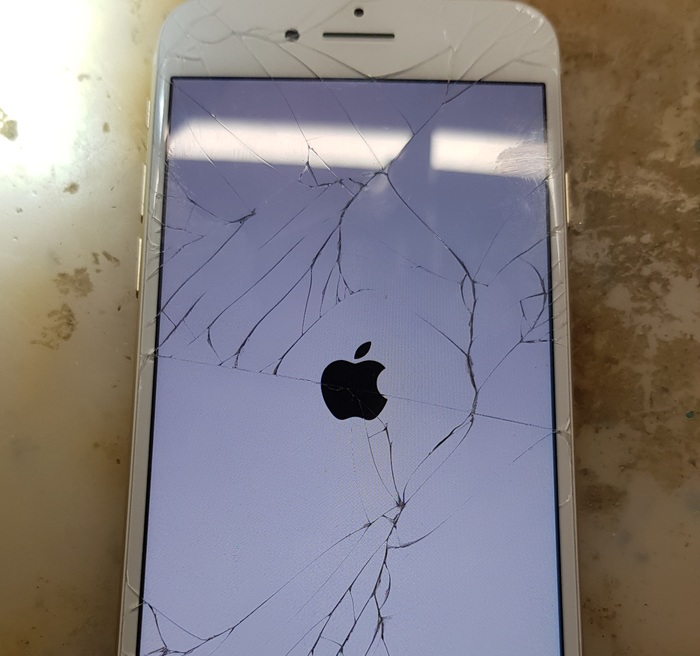
Ремонт при механических повреждениях
Все описанные методы подходят для домашнего самостоятельного ремонта iPad, который завис и не включается, при условии, что повреждение устройства было не механическим. Если ваш планшет выключился и больше не загружается после того, как упал, то причиной постоянной перезагрузки устройства может быть оборванный шлейф.
Дополнительными признаками этого служат следующие помехи:
- при включении экран загорается и мигает
- наблюдаются полосы и другие дефекты изображения перед тем, как оно тухнет
- появляющееся «яблоко» имеет нечеткий белый цвет
Если у вас гаснет iPad по причине механического повреждения, не занимайтесь ремонтом с разбором устройства самостоятельно. Попробуйте перезагрузить планшет или зарядить его вышеописанным способом, после чего проведите перепрошивку устройства. Если ни один из способов не помог, и iPad перезагружается и тухнет, несите его в сервисный центр.
Самый выгодный вариант – поручить ремонт незагружающегося Айпада исполнителям Юду. Они восстановят планшет, который не включается и не заряжается, максимально быстро прямо у вас на дому:
- запаяют оборванный шлейф
- заменят сломанное стекло экрана
- проведут профессиональную установку ПО
Любая модель Айпада, перезагружающегося на «яблоке», после обновления заработает, как новая. Если ваш Айпад не включается, горит «яблоко» и гаснет, оставьте заявку на ремонт на сайте youdo.com.
Как исправить доверие iPhone к этому компьютеру, не отображающемуся Проблема
Обычно вы получаете сообщение «Доверие этому компьютеру?» запрашивать при первом подключении iPhone или iPad к ПК или Mac. Это позволяет iOS определить, что вы в порядке с подключением устройства к потенциально небезопасному компьютеру.
Если вы не получаете это сообщение, это проблема, и не только вы сталкиваетесь с этой проблемой. Хуже всего то, что это происходит независимо от типа используемого устройства iOS.
Так как вам действительно нужен «Доверяйте этому компьютеру?» уведомление, чтобы иметь возможность делать что угодно с вашим компьютером, в ваших интересах решить эту проблему как можно скорее.
Прежде чем вы начнете, я рекомендую вам проработать следующие исправления в том порядке, в котором они написаны.
Итак, приступим.
Отключить и снова подключить
Если вы подключили свой iPhone или iPad во время загрузки ПК или Mac, есть шанс на вопрос «Доверять этому компьютеру?» подскажите глючить. В этом случае просто отключите и снова подключите устройство к компьютеру.
Кроме того, рекомендуется сделать это, когда iTunes активно запущен на вашем ПК или Mac.
Если это не помогло, давайте посмотрим, что вы можете сделать дальше.
Обновить iTunes
Устаревшая версия iTunes может вызвать проблемы с подключением и помешать запросу «Доверять этому компьютеру?» подсказка от появления. Поэтому убедитесь, что на вашем ПК или Mac установлена самая последняя версия iTunes.
Чтобы проверить наличие обновлений, щелкните «Справка» в строке меню iTunes, а затем щелкните «Проверить наличие обновлений». Если у вас есть новое обновление, продолжайте его установку.
После применения обновлений перезагрузите компьютер и перезапустите iTunes.Если «Доверять этому компьютеру?» сообщение появляется на вашем iPhone или iPad, нажмите Доверять. Если он не появляется, продолжайте.
Перезагрузите устройство iOS
Перезагрузите iPhone или iPad. Обычно это устраняет любые давние проблемы и сбои, препятствующие появлению запроса «Доверять этому компьютеру?». всплывающее окно из-за отсутствия отображения.
Перед перезагрузкой обязательно отключите устройство iOS от компьютера.
Чтобы перезагрузить iPhone или iPad, нажмите и удерживайте кнопку питания, пока не появится запрос на переключение, чтобы выключить устройство.
Примечание. На iPhone X необходимо нажать и удерживать кнопку питания и любую из кнопок громкости, чтобы отобразился запрос на выключение.
После полного выключения устройства снова нажмите и удерживайте кнопку питания, чтобы перезапустить его.
Запустив iTunes на ПК или Mac, подключите устройство iOS через USB. Если «Доверять этому компьютеру?» подсказка по-прежнему не появляется, пора заняться более серьезным.
Сбросить настройки доверия
Ваш iPhone и iPad хранит записи обо всех компьютерах, которым вы ранее доверяли или которым не доверяли.Обычно очистка этой записи исправляет некоторые проблемы, особенно если компьютер, к которому вы собираетесь подключиться, ранее не был доверенным.
Примечание: Очевидно, что сброс настроек доверия заставит вас пройти через «Доверять этому компьютеру?» запрос на ранее доверенные компьютеры.
Шаг 1: Нажмите «Общие» на экране настроек, а затем нажмите «Сброс».
Шаг 2: Затем нажмите «Сбросить местоположение и конфиденциальность».
Шаг 3: Нажмите «Сброс».Вы должны сделать это сейчас же.
Это заставило «Доверять этому компьютеру»? уведомление появляется? Если нет, переходите к последнему и окончательному исправлению.
Сброс настроек сети
Если все вышеперечисленные исправления не помогли, рассмотрите возможность сброса сетевых настроек на вашем iPhone или iPad. Любые сбои, вызванные устаревшими или поврежденными настройками сети, должны быть устранены с помощью сброса.
Примечание: Имейте в виду, что все сохраненные сети Wi-Fi и пароли, а также любые настройки VPN и APN полностью удаляются при сбросе настроек сети.
Шаг 1: На экране «Настройки» нажмите «Общие», а затем нажмите «Сброс». Теперь нажмите «Сбросить настройки сети».
Шаг 2: Нажмите «Сброс».
После сброса настроек сети вы должны получить сообщение «Доверять этому компьютеру?». на вашем iPhone или iPad, при условии, что вы проработали и другие исправления.
Это должно было исправить
Надеюсь, у вас должно появиться всплывающее окно «Доверяйте этому компьютеру» и успешно установить соединение между вашим iPhone или iPad и вашим компьютером.Это распространенная проблема, с которой вы можете столкнуться время от времени, и любое из вышеперечисленных исправлений должно работать для ее решения.
Тем не менее, это просто недопустимо. iTunes сам по себе приносит достаточно проблем, и необходимость иметь дело с какой-то дурацкой подсказкой, которая не появляется в самый неудобный момент, только усугубляет проблему. Давай, Apple, исправь!
Итак, как все прошло? Знаете какие-нибудь другие исправления? Дайте нам знать в комментариях.
Вышеупомянутая статья может содержать партнерские ссылки, которые помогают в поддержке Guiding Tech.Однако это не влияет на нашу редакционную честность. Содержание остается объективным и достоверным.
5 исправлений, которые стоит попробовать, если ваши Apple Watch не соединятся
Хотя Apple Watch — отличный способ отслеживать вашу повседневную физическую форму, отправлять сообщения и т. Д., Что произойдет, если ваши Apple Watch не подключатся?
Любые новые Apple Watch должны быть сопряжены с вашим iPhone и поддерживать это соединение, чтобы использовать все функции носимого устройства.
Однако вы можете столкнуться с проблемами связи во время процесса сопряжения или обычного повседневного использования. Вот несколько исправлений, если ваши Apple Watch не будут подключаться к вашему iPhone.
Как подключить Apple Watch к iPhone
Чтобы выполнить сопряжение Apple Watch и iPhone, сначала убедитесь, что оба устройства заряжены и включены.Разместите их рядом друг с другом. Подождите, пока на iPhone не появится диалоговое окно с надписью «» Используйте свой iPhone для настройки Apple Watch . Затем нажмите Продолжить , чтобы начать процесс.
На iPhone появится экран, а на Apple Watch будет отображаться анимация.Совместите видоискатель экрана iPhone с часами на запястье. Вы также можете выполнить сопряжение устройств вручную, выбрав Сопряжение Apple Watch вручную .
После сопряжения Apple Watch с iPhone вы продолжите процесс и настройте параметры, войдете в систему с Apple ID, создадите пароль, выберите приложения и многое другое.
Когда ваши Apple Watch не работают в паре с iPhone
Если Apple Watch не подключаются к вашему телефону для сопряжения или в другое время, не паникуйте.Есть несколько исправлений, которые вы можете попытаться решить, если ваши Apple Watch не подключатся.
На iPhone проведите пальцем вверх, чтобы открыть Центр управления и убедитесь, что Wi-Fi и Bluetooth активны.Оба необходимы для связи с Apple Watch.
Во время процесса сопряжения на экране Watch должно отображаться диалоговое окно настройки.Если по какой-либо причине вы видите обычный циферблат, вероятно, Apple Watch были сопряжены с другим iPhone.
Чтобы подготовить Apple Watch к сопряжению, перейдите в Настройки > Общие> Сброс> Стереть все содержимое и настройки .
Когда ваши Apple Watch не взаимодействуют с iPhone
Даже после того, как вы успешно завершили процесс первого сопряжения, ваши Apple Watch могут не подключаться к вашему iPhone.Вот что нужно сделать, чтобы устройства снова заговорили.
1.Убедитесь, что ваши Apple Watch не подключены к iPhone
Чтобы убедиться, что ваши Apple Watch не подключаются к iPhone, сдвиньте циферблат вверх, чтобы открыть Центр управления.
Если вы видите красный крестик со словом «Отключено» или изображение красного iPhone с диагональной линией через него, ваши часы не подключены к iPhone.На этом же экране убедитесь, что Wi-Fi включен.
Затем перейдите к своему iPhone и убедитесь, что Bluetooth и Wi-Fi также включены.
2. Перезагрузите Apple Watch и iPhone
Следующим шагом, который вы можете предпринять, является перезапуск Apple Watch и iPhone.
На Apple Watch одновременно нажмите цифровую головку и боковую кнопку в течение 10 секунд, пока не увидите логотип Apple.Подождите, пока не увидите циферблат.
Тогда пора переходить к вашему iPhone.На iPhone X или более поздней версии нажмите и удерживайте боковую кнопку и любую кнопку регулировки громкости, пока не увидите ползунок выключения питания. Выберите это, сдвинув вправо. Перезагрузите iPhone, нажимая боковую кнопку, пока не появится логотип Apple.
На iPhone 8 или более ранней модели нажмите и удерживайте верхнюю или боковую кнопку (в зависимости от модели), пока не появится ползунок выключения питания.Сдвиньте вправо, чтобы полностью выключить трубку. Затем нажмите и удерживайте ту же кнопку, пока не появится логотип Apple, чтобы включить iPhone.
3.Проверить наличие обновлений программного обеспечения
Если ваши Apple Watch по-прежнему не подключаются к iPhone, убедитесь, что и на Watch, и на iPhone установлено самое последнее программное обеспечение.
Чтобы проверить наличие обновлений программного обеспечения на Apple Watch, откройте приложение-компаньон Watch на своем iPhone.На вкладке My Watch выберите Общие> Обновление программного обеспечения . Если доступно обновление, вы можете загрузить его и установить на Watch.
Вы можете проверить наличие обновлений программного обеспечения на iPhone, выбрав «Настройки »> «Общие»> «Обновление программного обеспечения ».
4. Сбросить настройки сети iPhone
Еще один шаг, который вы можете предпринять, когда ваши Apple Watch не могут подключиться, — сбросить настройки сети на вашем iPhone.На вашем iPhone перейдите в раздел Настройки . Выберите Общие> Сбросить . Прокрутите страницу вниз и выберите Сбросить настройки сети .
ЗакрытьИзображение 1 из 3
Изображение 2 из 3
Изображение 3 из 3
5.Сбросьте настройки Apple Watch
В качестве последнего и более радикального шага пришло время разорвать пару между Apple Watch и iPhone и повторно связать их.Чтобы начать процесс, перейдите в Настройки > Общие на часах. Прокрутите вниз и выберите Сбросить . Затем выберите Сбросить все содержимое и настройки .
Для завершения процесса может потребоваться деактивировать блокировку активации.Если вам нужна дополнительная помощь на этом этапе, вот советы по безопасности Apple Watch, которые вам необходимо знать.
Надеемся, что после очистки Apple Watch вы сможете повторно подключить их к iPhone.В случае успеха вы можете восстановить часы как совершенно новое устройство или используя предыдущую резервную копию.
Помощь в решении проблем со связью Apple Watch и iPhone
Надеюсь, одно из этих исправлений поможет решить проблему, почему ваши Apple Watch не соединяются или не обмениваются данными с вашим iPhone.Если после выполнения этих советов по устранению неполадок у вас по-прежнему возникают проблемы, лучше всего обратиться в службу поддержки Apple и обсудить возможные варианты.
Если вы новичок в использовании носимых устройств Apple, обязательно прочитайте нашу статью, в которой объясняется, как заблокировать и разблокировать Apple Watch, чтобы защитить ваши личные данные, а затем как управлять блокировкой активации Apple Watch.
10 забавных вещей, которые стоит задать Siri на iPhone и MacНужно посмеяться? Возьмите свой iPhone и попробуйте прямо сейчас задать Сири эти забавные вопросы.Вы будете удивлены ее ответами.
Об авторе Brent Dirks (Опубликовано 165 статей)Брент родился и вырос на солнечном западе Техаса и окончил Техасский технический университет со степенью бакалавра журналистики.Он пишет о технологиях более 5 лет и наслаждается всем, что касается Apple, аксессуаров и безопасности.
Больше От Брента ДирксаПодпишитесь на нашу рассылку новостей
Подпишитесь на нашу рассылку, чтобы получать технические советы, обзоры, бесплатные электронные книги и эксклюзивные предложения!
Еще один шаг…!
Подтвердите свой адрес электронной почты в только что отправленном вам электронном письме.
Какие магазины принимают Apple Pay? Всегда актуальный список «iOS & iPhone :: Gadget Hacks
Apple Pay доступен для использования в магазинах, а также в некоторых приложениях и на веб-сайтах с момента его первого появления в iOS 8.1. Теперь, с iOS 12, в настоящее время существует 13 различных моделей iPhone, которые поддерживают функцию Apple Pay без использования Apple Watch, а список партнерских магазинов, принимающих Apple Pay, только увеличился.Вот наш всегда актуальный список, чтобы вы были в курсе.
Во-первых, поскольку iPhone 6 и более поздние модели iPhone имеют встроенную технологию NFC, практически любой магазин, в котором есть работающий бесконтактный считыватель (и сотрудники, которые знают, как это работает), будет принимать Apple Pay, точно так же, как Google Wallet и NFC. -чипированные карты. Просто найдите в магазинах значок Apple Pay или универсальный бесконтактный считыватель смарт-карт на кард-ридерах и торговых точках (POS).
Изображение через AppleЕсли вы хотите точно узнать, какие компании принимают Apple Pay прямо сейчас, вот полный список физических мест, а также мест, которые не принимают Apple Pay или, как известно, полностью отключили его.С апреля 2019 года ситуация может немного измениться, поскольку розничные торговцы с терминалами для бесконтактных платежей должны также принимать бесконтактные чипы EMV, что может привести к тому, что некоторые розничные торговцы отключат бесконтактные платежи до тех пор, пока они не соблюдают правила.
Есть также множество приложений для iOS, которые принимают Apple Pay, так что прокрутите вниз и этот список. Начиная с iOS 12.3, вы можете использовать Apple Pay для оплаты покупок в App Store, iTunes и Apple Books, а также подписки на Apple Music, Apple News + и хранилище iCloud (требуется настройка).Если вам нужна помощь в настройке и использовании Apple Pay, ознакомьтесь с некоторыми быстрыми пошаговыми инструкциями в нижней части этого руководства.
- Магазины, которые принимают Apple Pay прямо сейчас
- Магазины, которые скоро будут принимать Apple Pay
- Магазины, которые не будут принимать Apple Pay прямо сейчас (или когда-либо)
- Приложения и веб-сайты, которые принимают Apple Pay прямо сейчас
- Приложения и Веб-сайты, которые скоро будут принимать Apple Pay
- Некоммерческие организации, которые принимают пожертвования Apple Pay
- Колледжи и университеты, которые принимают Apple Pay прямо сейчас
- Колледжи и университеты, которые скоро будут принимать Apple Pay
- Настройка Apple Pay в вашем кошельке
1 .Магазины, которые принимают Apple Pay прямо сейчас
Вот официальный список партнеров Apple Pay, принимающих бесконтактные платежи в магазинах. Хотя это не касается всех магазинов, ресторанов или услуг, вы можете быть уверены, что они будут работать в этих местах, поскольку сотрудники, скорее всего, были тщательно обучены, чтобы подготовиться к вопросам, которые возникнут у покупателей.
Любой, у кого рядом с именем есть «(подтверждено)», — это розничные торговцы, которых нет или никогда не было в официальном списке Apple или которые не были объявлены Apple партнерами, но которые официально заявили, что принимают Apple Pay.
Опять же, это магазины, которые говорят, что Apple Pay подходит для платежей, но список намного больше, поскольку большинство магазинов со считывателями бесконтактных платежей будут работать. Черт, даже торговые автоматы с технологией будут работать. Итак, если вы видите значок Apple Pay или универсальный бесконтактный считыватель смарт-карт, попробуйте. Худшее, что может случиться — это не сработает.
Вице-президент Apple Pay Дженнифер Бейли заявила на конференции в январе 2018 года, что Apple Pay была принята в 50% всех розничных магазинов, что удивительно, учитывая, что она началась всего в 3% магазинов, когда Apple Pay впервые была запущена в 2014 году.В январе 2019 года в пресс-релизе Apple говорилось, что Apple Pay теперь принимается 74% из 100 крупнейших продавцов США и 65% всех розничных точек. Итак, у вас есть снимок 50/50, который Apple Pay подействует, если вы его попробуете.
Plus, другие платежные терминалы, такие как Square Reader, PrestoPrime EMV и Ziosk, предлагают поддержку Apple Pay в новых системах, которые может использовать любой крупный бизнес или семейный магазин.
Используйте Apple Maps для поиска мест, в которых вы не уверены
В Apple Maps есть быстрый трюк, чтобы узнать, какие места вокруг вас принимают Apple Pay.Просто откройте приложение «Карты» и выполните поиск по запросу «Apple Pay». Он покажет вам все компании вокруг вас, которые, вероятно, его примут, и вы сможете просмотреть дополнительную информацию для каждого из них, чтобы увидеть логотип Apple Pay и / или «Принимает Apple Pay» в разделе Полезно знать . Вы также можете выполнить поиск и выбрать конкретную компанию и просмотреть раздел Полезно знать .
2. Магазины, которые скоро будут принимать Apple Pay
Ниже приведены компании, которые обещали в какой-то момент установить и запустить совместимость с Apple Pay, так что будьте начеку.Возможно, что некоторые из них отказались от планов или уже начали принимать Apple Pay, но мы еще не подтвердили это.
- Carmike Cinemas
- EDITION
- Free People
- Marriott
- Regal Cinemas
- Renaissance Hotels
- Urban Outfitters
3. Магазины, которые сейчас не принимают Apple Pay 900 (9000 не принимают Apple Pay сейчас) магазины со знаком универсального бесконтактного считывателя смарт-карт будут принимать Apple Pay и другие платежи на основе NFC, есть несколько магазинов, которые либо не добавили поддержку специально для Apple Pay, либо не намерены делать это, либо не были подтверждены для поддержки Apple Pay (если знаете, дайте нам знать в комментариях!). Некоторые магазины, указанные ниже, ранее были партнерами MCX (который позже был куплен Chase) и его ныне несуществующего проекта CurrentC. Другие сотрудничают с такими опциями, как PayPal, Chase Pay и Buy It Mobility, или разработали собственную систему бесконтактных платежей.
Не все перечисленные ниже продавцы откажутся от Apple Pay, но, насколько мы можем судить, они официально не приняли его. Некоторые магазины, такие как CVS, подтвердили отключение устройств чтения карт NFC, чтобы предотвратить использование Apple Pay (хотя некоторые магазины-отступники по-прежнему принимают это).Пользователи, отмеченные звездочками (*) ниже, теперь могут принимать Apple Pay, но это еще не подтверждено.
- 76
- Acme Fresh Market
- Alam
- Bahama Breeze Island Grille
- Banana Republic
- Bed Bath & Beyond
- Buy Buy Baby
- The Capital Grille
- Christmas Tree Shops
Sporting Товары- Dillard’s
- Eddie V’s Prime Seafood
- Exxon Mobil
- Face Values
- GetGo from Giant Eagle
- HMSHost
- Hobby roll
- в Home Depot
- , но ранее не работало в Home Depot
- J вне поддержки EMV)
- K-Mart
- Kroger
- Kum & Go
- Longhorn Steakhouse
- Lowe’s
- Maggiano’s Little Italy
- Michaels Arts & Crafts
- My Good Market
*- Olive Garden
- Филипс 66
- Price Rite
- RaceTrac
- Sam’s Club
- Sears
- Seasons 52 Fresh Grill
- Shell (в магазинах)
- Southwest Airlines
- Sunoco *
- Walmart
- Wendy’s *
35 Yard HouseПриложения и веб-сайты, которые принимают Apple Pay прямо сейчас
Если вам не нравится делать покупки в магазинах, перечисленные ниже приложения iOS уже принимали Apple Pay в какой-то момент времени и / или в настоящее время принимают. Хотя Apple больше не ведет огромный список, мы постараемся сохранить это обновление, поскольку мы находим новые, которые добавляют поддержку Apple Pay на iOS, но имейте в виду, что Apple Pay работает с октября 2014 года, так что, вероятно, есть гораздо больше приложений, которые его используют, чем перечислено ниже.
Также, начиная с iOS 12.3, вы можете использовать Apple Pay при покупке чего-либо у Apple, будь то в App Store, iTunes, Apple Books, Apple TV, Apple Music, Apple News +, хранилище iCloud и т. Д. Чтобы использовать Apple Pay в собственных приложениях Apple, вам необходимо сначала настроить его.
Leak демонстрирует грядущий 6,1-дюймовый iPhone от Apple в цветах, которых мы никогда раньше не видели — BGR
До того, как Apple представит свои iPhone 2018 года, осталась ровно неделя, и в среду мы узнали, что версия iPhone X Plus, которая наконец выйдет в этом году, будет называться iPhone XS Max.Если вы думаете, что это звучит безумно, то вам не понравится слышать, что самый дешевый iPhone, который Apple выпустит в этом месяце, может называться iPhone Xr, а не iPhone 9. Это еще более безумно, чем замена Max Plus.
Но независимо от того, как Apple назовет новые iPhone, очень вероятно, что самая дешевая модель окажется популярной среди покупателей. И у нас есть новая утечка, которая показывает нам предполагаемые цвета телефона.
Color должен стать наименьшей проблемой при покупке нового смартфона, включая iPhone.Когда в прошлом году был выпущен iPhone X, он был доступен только в двух вариантах, включая черный и белый, что было удивительно, учитывая, что Apple продолжала добавлять новые цветовые варианты в линейку iPhone в предыдущие годы.
Модели iPhone XS также будут доступны в золоте, как показали просочившиеся маркетинговые изображения от Apple, но именно iPhone 9 будет предлагать больше вариантов, согласно нескольким отчетам, опубликованным ранее в этом году.
Теперь, Slashleaks перечислил несколько изображений, на которых показаны макеты iPhone 9, окрашенные в различные цвета, включая красный, синий и фиолетовый.


 Дождитесь от iTunes сообщения “iPhone в режиме рекавери был обнаружен”
Дождитесь от iTunes сообщения “iPhone в режиме рекавери был обнаружен”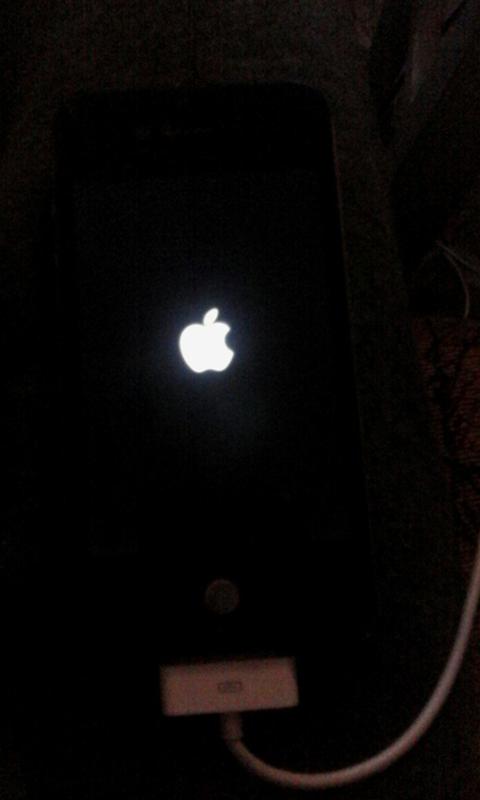
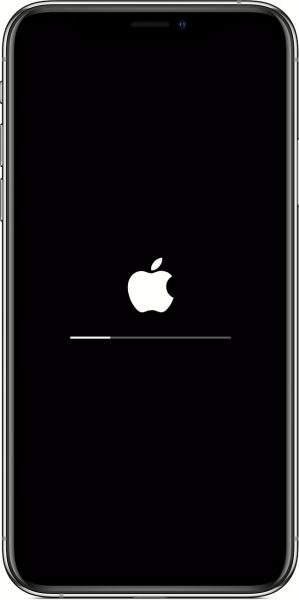 Дисплей может и не гореть, но это не значит, что он не работает.
Дисплей может и не гореть, но это не значит, что он не работает. Проблема схожа с предыдущей. Гаджеты попадают в циклическую перезагрузку, последовательно включаются и выключаются до тех пор, пока не сядет батарея.
Проблема схожа с предыдущей. Гаджеты попадают в циклическую перезагрузку, последовательно включаются и выключаются до тех пор, пока не сядет батарея.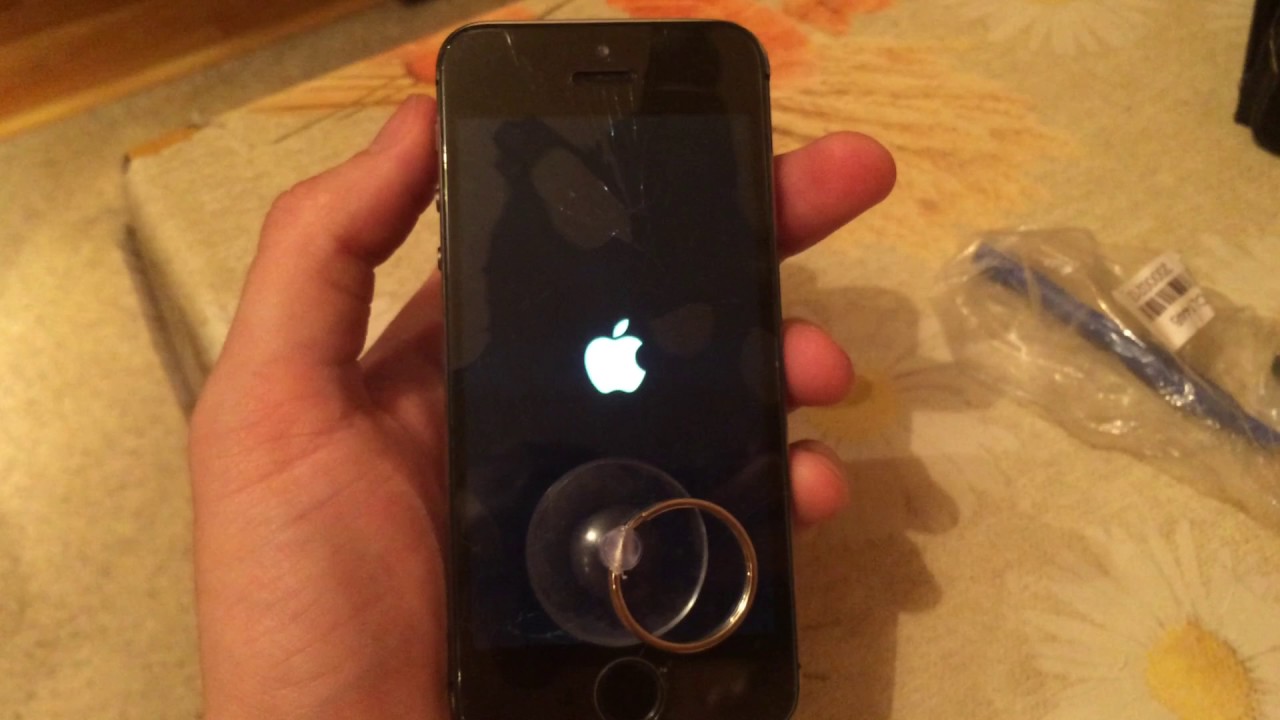 Производитель не гарантирует стабильную работу iOS и iPhone при температуре ниже +32 градусов по Фаренгейту (ниже нуля по Цельсию). Если на морозе ваш мобильник самостоятельно выключился и не включается, поместите его в сухое и теплое место, оставьте примерно на полчаса.
Производитель не гарантирует стабильную работу iOS и iPhone при температуре ниже +32 градусов по Фаренгейту (ниже нуля по Цельсию). Если на морозе ваш мобильник самостоятельно выключился и не включается, поместите его в сухое и теплое место, оставьте примерно на полчаса.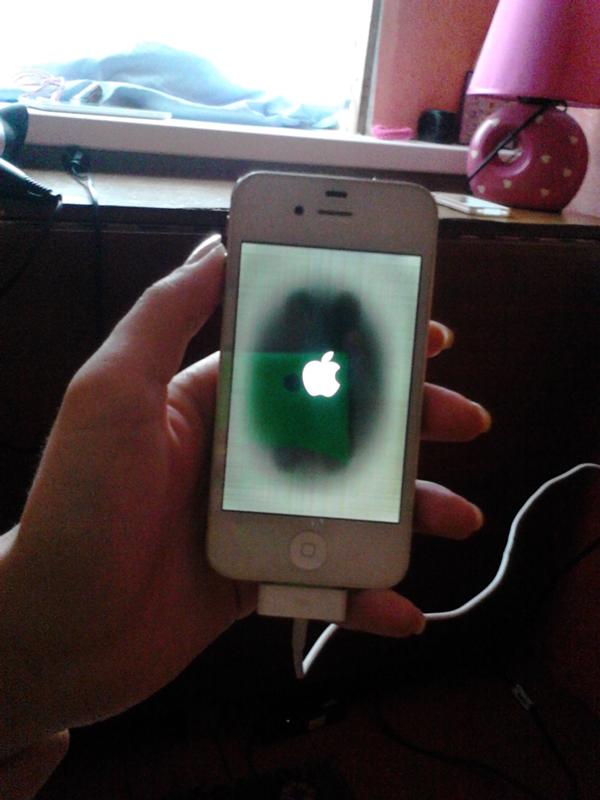
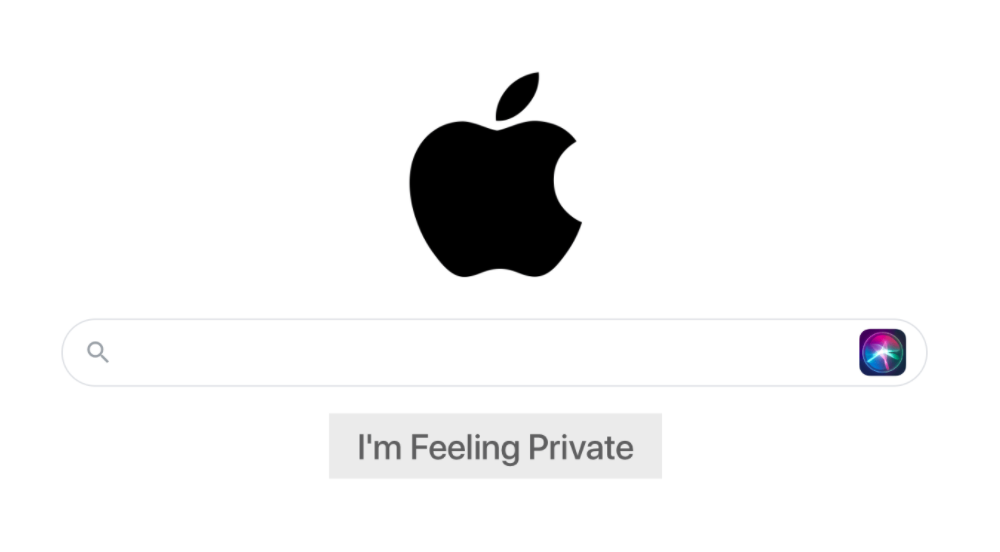
 Данная утилита устройство распознает автоматически.
Данная утилита устройство распознает автоматически.