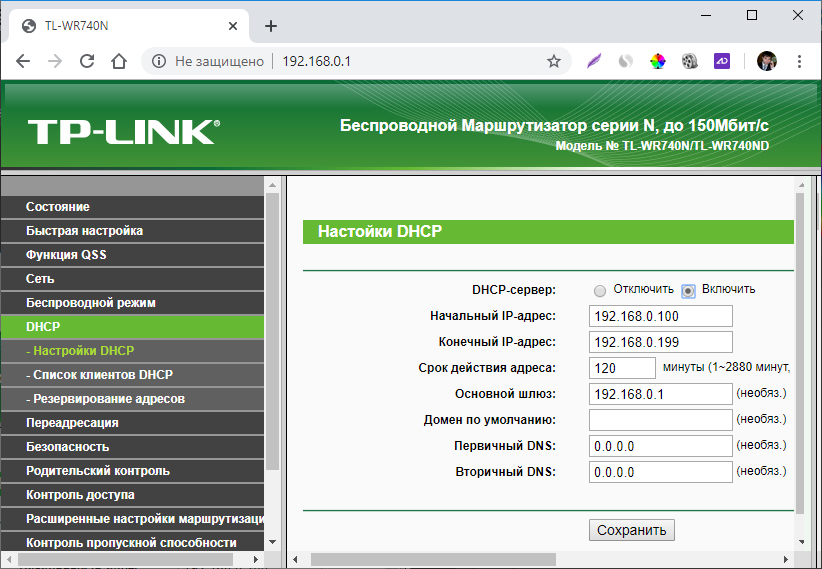Сброс и обновление IP и DNS
В данной статье вы найдете инструкции для обновления IP адреса и DNS. Эта процедура помогает решить распространенные затруднения соединения.
- Выберите операционную систему
Windows® 10 и Windows® 8
- Находясь на Рабочем столе, нажмите клавишу Windows Key и введите CMD.
- Нажмите на Командную строку правой кнопкой мыши и выберите Запуск от имени администратора.
- Введите команду ipconfig /release в командной строке.
- Дождитесь сообщения о том, что IP адрес был сброшен.
- Введите команду ipconfig /renew в командной строке.
- Дождитесь сообщения о том, что IP адрес был восстановлен.
- Введите команду ipconfig /flushdns в командной строке.
- Закройте командную строку и попробуйте подключиться снова.
Windows® 7
- Нажмите Пуск.

- Выберите опцию (Все) Программы.
- Выберите раздел Стандартные и найдите ярлык командной строки.
- Нажмите правой кнопкой мыши по ярлыку Командная строка и выберите опцию «Запуск от имени администратора» в появившемся меню.
- Введите команду ipconfig /release в командной строке.
- Дождитесь сообщения о том, что IP адрес был сброшен.
- Введите команду ipconfig /renew в командной строке.
- Дождитесь сообщения о том, что IP адрес был восстановлен.
- Введите команду ipconfig /flushdns в командной строке.
- Закройте командную строку и попробуйте подключиться снова.
В данной статье вы найдете инструкции для обновления IP адреса и DNS. Эта процедура помогает решить распространенные затруднения соединения.
- Откройте меню Сеть: меню Apple > Системные настройки > Сеть.

- Выберите активное подключение в меню Сеть и нажмите кнопку Дополнительно.
- Нажмите TCP/IP, далее нажмите Запросить адрес DHCP. Данная процедура может занять несколько минут.
- Закройте окно Сеть.
Чтобы сбросить кэш DNS:
- Откройте Терминал: Переход > Утилиты > Терминал.
- В зависимости от версии macOS воспользуйтесь одной из приведенных ниже команд, чтобы сбросить DNS:
- macOS High Sierra (10.13), macOS Sierra (10.12) и OS X El Capitan (10.11): sudo dscacheutil -flushcache
- macOS Yosemite (10.10.4+): sudo killall -HUP mDNSResponder
- macOS Yosemite (10.10 вплоть до 10.10.3): sudo discoveryutil mdnsflushcache
- Повторите попытку подключения.
Примечание: Терминал не выдаст никакого сообщения, если процедура прошла успешно.
BIG-IP DNS
F5 BIG-IP DNS (ранее Global Traffic Manager) — модуль, который позволит решить задачу распределения запросов и нагрузки на корпоративные приложения и систему DNS на основании определенных политик (правил), расположения серверов приложений в дата центрах и их производительности, а также территориального местоположения клиентов. В итоге, благодаря функционалу BIG-IP DNS, клиент получает доступ к ресурсу в ближайшем доступном дата-центре. Также в модуле реализованы механизмы обеспечения безопасности системы доменных имен, которые позволяют отразить различного рода атаки на систему без ущерба ее производительности.
В итоге, благодаря функционалу BIG-IP DNS, клиент получает доступ к ресурсу в ближайшем доступном дата-центре. Также в модуле реализованы механизмы обеспечения безопасности системы доменных имен, которые позволяют отразить различного рода атаки на систему без ущерба ее производительности.
Основные преимущества:
- глобальная балансировка нагрузки на приложения
- повышение производительности системы доменных имен (обработка свыше 10 млн. запросов в секунду)
- защита DNS от DDoS-атак
- легкая масштабируемость системы доменных имен.
.
Производительность системы доменных имен (DNS)
BIG-IP DNS обеспечивает продуктивную работу системы доменных имен (DNS) даже для высоконагруженных сайтов. Анализ DNS-запросов, механизмы защиты от DDoS-атак, балансировка нагрузки, а также разгрузка внутренних DNS-серверов позволяют повысить показатели производительности больше чем до 10 тыс. запросов в секунду.
запросов в секунду.
Безопасность DNS
Специально разработанная аппаратно-программная платформа позволяет без ущерба для производительности отразить DDoS-атаки на систему DNS. Встроенные механизмы проверки правильности DNS-запросов автоматически отбрасывают сомнительные и неправильно сформированные DNS-запросы от злоумышленника, не пропуская их к самим серверам. Это исключает возможность повлиять на производительность данных серверов и позволяет избежать последствий угроз от атак типа NXDOMAIN flood, cache poisoning, DNS hijacking и пр.
Также в модуле DNS от BIG-IP реализован механизм аутентификации DNS-серверов – DNSSEC. Данный механизм использует криптографические операции, которые по своей природе требуют больших вычислительных мощностей центрального процессора DNS-серверов. Для их разгрузки BIG-IP DNS все операции, связанные с DNSSEC, берет на себя.
Кеширование и разрешение доменных имен
Благодаря функции кеширования в BIG-IP DNS задержки ответов от системы DNS клиенту могут быть значительно сокращены за счет мгновенных ответов от модуля DNS.
Также стоит упомянуть, что с помощью DNS Express BIG-IP DNS может выступать в роли авторитетного DNS сервера, подгружая часть зоны с внутренних серверов.
Глобальная балансировка и управление трафиком
BIG-IP DNS направляет пользователей к серверам приложений в ближайшем ЦОД. Благодаря этому конечные пользователи получают лучшие ресурсы и теряют меньше времени на передачу и получение данных от приложений. В BIG-IP DNS реализованы различные методы глобальной балансировки нагрузки и мониторинга работоспособности приложения.
Инфраструктура
Поскольку модуль BIG-IP DNS, как и другие модули BIG-IP, работает на базе единой аппаратной платформы, возможно легко решить вопрос масштабируемости решения и наращивать вычислительные мощности без изменения инфраструктуры.
Также есть возможность более гибко управлять трафиком к приложениям и в частности к системе DNS с помощью iRules.
Централизованное управление и отчетность
Управление устройствами BIG-IP, и в частности BIG-IP DNS, упрощается за счет централизованной консоли управления – BIG-IQ. Ряд продуктов BIG-IQ позволяет решить эту задачу, включая централизованное обновление версий ПО, управление лицензиями, управление политиками безопасности – в традиционном виде (как аппаратное устройство) или в облаке.
Также имеются средства детальной отчетности, что позволит получать статистику системы DNS, информацию о доступности DNS-серверов и о DDoS-атаках. Детальную отчетность можно получать с отдельных устройств BIG-IP с модулем DNS или централизованно – с BIG-IQ.
Доступен в виде:
* BIG-IP Virtual Edition может работать на базе гипервизоров VMware ESXi, Microsoft Hyper-V, Citrix XenServer, Linux KVM, а также на базе облачного сервиса Amazon Web Services
Блочная система управления функциональностью решений F5 позволяет комбинировать предлагаемые решения в обширных рамках. Так менеджер глобального трафика BIG-IP DNS доступен в качестве отдельного решения, в составе специализированных бандлов, или же в произвольном комбинировании с модулями, предлагаемыми компанией F5.
Так менеджер глобального трафика BIG-IP DNS доступен в качестве отдельного решения, в составе специализированных бандлов, или же в произвольном комбинировании с модулями, предлагаемыми компанией F5.
За подробностями и квотированием обращайтесь на [email protected]
IP и DNS
«Заполняя настоящую форму, я своей волей и в своём интересе даю свое согласие Обществу с ограниченной ответственностью «Стек Групп» (ОГРН 1137746371487), находящемуся по адресу: 125319, г. Москва, Большой Коптевский проезд, дом 6, помещение IV, комната 16, на обработку моих персональных данных с целью осуществления коммуникаций с потенциальным потребителем услуг и продуктов компании.
Мои персональные данные, в отношении которых дается данное согласие, включают: фамилия, имя, отчество, должность, номер контактного телефона, адрес электронной почты, наименование компании.
Действия с моими персональными данными, на которые я даю данное согласие, включают в себя без ограничения: сбор, запись, систематизацию, накопление, хранение в информационной системе персональных данных, уточнение (обновление, изменение), извлечение, использование, обезличивание, блокирование, удаление, уничтожение персональных данных с использованием средств автоматизации или без использования таких средств и иные действия, предусмотренные действующим законодательством Российской Федерации и необходимые для осуществления указанной целиобработки, а также передачу персональных данных любым третьим лицам,которым ООО «Стек Групп» передает соответствующие персональные данные для достижения указанных выше целей, при обязательном условии обеспечения данными лицами безопасности предоставленных выше персональных данных, в том числе трансграничную передачу в страны, являющиеся сторонами Конвенции Совета Европы о защите физических лиц при автоматизированной обработке персональных данных.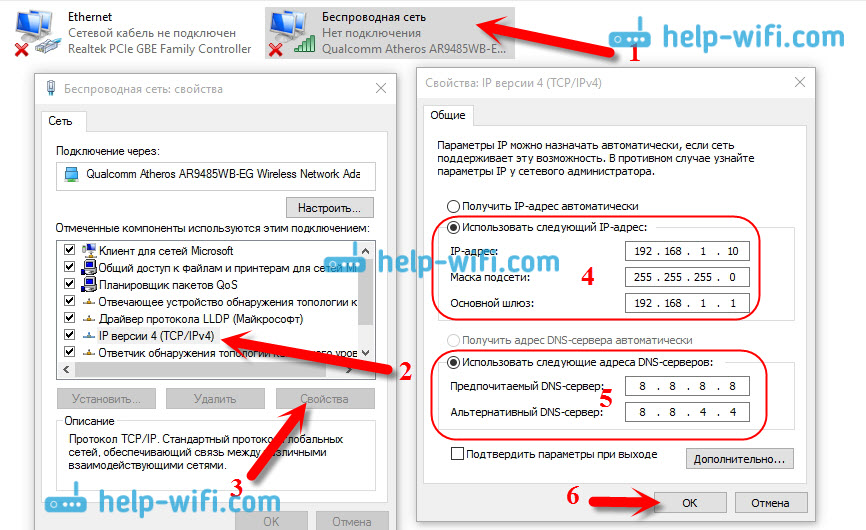
Согласие действует в течение пяти лет и прекращается при наступлении одного из следующих событий: отзыв согласия на обработку персональных данных, достижение цели обработки персональных данных, по истечении срока обработки персональных данных.
Фактом подтверждения вышеперечисленного является отметка поля «Согласие на обработку персональных данных» перед отправкой данных из формы.»
Черный список IP DNS
Черный список IP DNS
IP сверяет IP-адреса почтового сервера отправителя с открытым списком почтовых серверов известных отправителей спама.GFI MailEssentials поддерживает несколько черных списков IP DNS. Доступно несколько сторонних черных списков IP DNS, начиная с надежных списков с четко определенными процедурами включения в черный список IP DNS и исключения из него, и заканчивая менее надежными списками.
GFI MailEssentials сохраняет кэш с результатами запросов черного списка IP DNS, чтобы один и тот же IP-адрес не запрашивался по нескольку раз. Эти запросы сохраняются в кэше в течение 4 дней и удаляются во время перезапуска службы GFI MailEssentials AS Scan Engine.
Эти запросы сохраняются в кэше в течение 4 дней и удаляются во время перезапуска службы GFI MailEssentials AS Scan Engine.
Этот фильтр включается по умолчанию во время установки GFI MailEssentials.
Важные примечания
- Для работы данного компонента необходимо соответствующим образом настроить DNS-сервер.

- Запросы к черному списку IP DNS могут отправляться медленно (в зависимости от подключения), поэтому работа почты может несколько замедлиться.
- Убедитесь, что настроены все внешние серверы SMTP в диалоговом окне Внешние серверы SMTP, чтобы приложение GFI MailEssentials сверяло IP-адрес, который использован для подключения к внешним серверам, с черным списком IP DNS. Для получения подробной информации см. раздел Параметры внешнего сервера SMTP.
Настройка черного списка IP DNS
- Нажмите Защита от спама > Фильтры защиты от спама > Черный список IP DNS.

Черный список IP DNS
- Настройте следующие параметры:
| Проверить, входит ли почтовый сервер отправителя в один из следующих черных списков IP DNS: | Выберите, чтобы включить фильтр черного списка IP DNS. |
| Добавить черный список IP DNS |
Если необходимо, можно добавить другие черные списки IP DNS к тем, что уже есть в списке. |
| Включить выбранное | Выберите черный список IP DNS и нажмите Включить выбранное, чтобы включить его. |
| Отключить выбранное | Выберите черный список IP DNS и нажмите Отключить выбранное, чтобы отключить его. |
| Удалить выбранное | Выберите черный список IP DNS и нажмите Удалить выбранное, чтобы удалить его. |
- Перейдите на вкладку Действия для выбора действий, которые будут выполняться для сообщений, классифицированных как спам.
 Для получения подробной информации см. раздел Действия по защите от спама — как обрабатывать спам.
Для получения подробной информации см. раздел Действия по защите от спама — как обрабатывать спам. - Щелкните Применить.
ПРИМЕЧАНИЕ
Чтобы включить черный список IP DNS на уровне фильтрации при передаче с SMTP, выберите вкладку Защита от спама > Приоритеты фильтров > Фильтрация при передаче с SMTP и нажмите Переключиться рядом с черным списком IP DNS, чтобы включить/отключить фильтрацию на уровне SMTP или при получении целого сообщения.
Как изменить записи в DNS, IP домена
Чтобы любые записи домена работали с нашего хостинга, обязательно нужно установить у регистратора вашего домен NS-ы Jeto.ru, также нужно иметь заказанную у нас услугу хостинга либо VPS сервер c предустановленной панелью управления ISPManager.
Для пользователей, которые ранее не встречались с такими вопросами, рассмотрим подробнее.
Для доменов, приобретенных через Jeto.ru, автоматически указываются сервера NS-ы Jeto.ru.
Если же ранее вы регистрировали домен не через Jeto.ru, нужно определиться, кто является регистратором вашего домена. Для этого используем любой доступный сервис whois. Например, Whois-cервис и проверяем поле «Registrar» / «Registrar URL» на предмет названия регистратора и ссылки на его сайт.
Если Вы регистрировали домен самостоятельно и регистратор выдал вам необходимые авторизационные данные для доступа к информации, то можете перейти в панель регистратора домена и самостоятельно изменить информацию о DNS-серверах на ns1.cameta.ru и ns2.cameta.ru. Поля IP-адресов оставьте пустыми.
Как изменить IP домена
Изменить IP адрес домена можно в ISPManager — Доменные имена — выделите нужный домен — Изменить.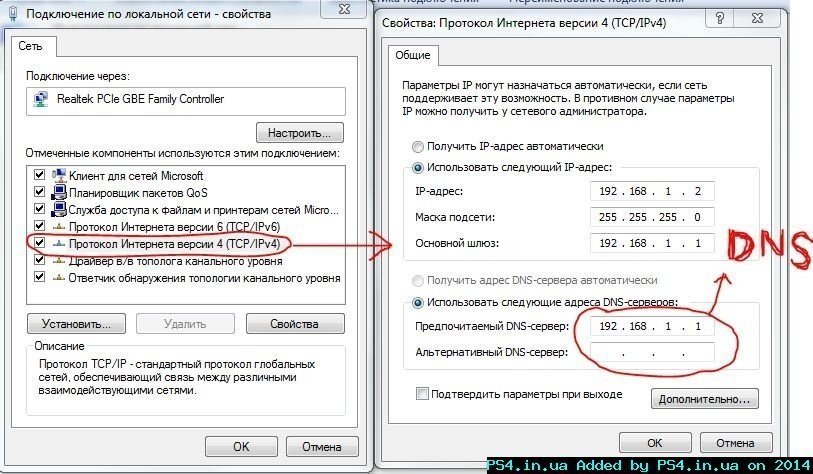 Система предложит вам указать новый IP-адрес для домена. Внесите нужные изменения и нажмите ОК.
Система предложит вам указать новый IP-адрес для домена. Внесите нужные изменения и нажмите ОК.
Как изменить записи в DNS
Добавить или изменить записи домена (A, MX, TXT, CNAME и другие): ISPManager — Доменные имена — выделите нужный домен — Записи.
Далее выделите нужную запись и в меню на панели нажмите «Изменить» (или «Создать», в завимости от задачи). На открывшейся странице отредактируйте нужные параметры (Имя, TTL, IP-адрес) и нажмите ОК. В ISPManager пользователь не может изменить тип уже созданной записи, но может указать её при создании новой.
Обратите внимание: обновление DNS записей может занимать от 4 до 24 часов. Если плошло больше времени, но вы не видите изменений в домене, то рекомендуется очистить кэш браузера и кэш ДНС по инструкции.
Настройка сети с помощью PowerShell (IP адрес, DNS, шлюз, маршруты)
В этой статье мы рассмотрим особенности настройки параметров сетевых адаптеров в Windows из PowerShell. Посмотрим, как узнать и назначить статический IP адрес, DNS сервера, или настроить сетевой интерфейс на получение конфигурации IP от DHCP сервера. Вы можете использовать эти командлеты для настройки сети в Сore/Nano версиях Windows Server, в Hyper-V Server, изменения настроек IP на удаленных компьютерах или по сети серверах или в PS скриптах.
Посмотрим, как узнать и назначить статический IP адрес, DNS сервера, или настроить сетевой интерфейс на получение конфигурации IP от DHCP сервера. Вы можете использовать эти командлеты для настройки сети в Сore/Nano версиях Windows Server, в Hyper-V Server, изменения настроек IP на удаленных компьютерах или по сети серверах или в PS скриптах.
Ранее для настройки параметров сети в Windows из CLI использовалась команда netsh interface ipv4. В PowerShell 3.0 и выше для управления сетевыми настройками Windows можно использовать встроенный PowerShell модуль NetTCPIP.
Чтобы получить список командлетов в этом модуле, выполните:
get-command -module NetTCPIP
Управление сетевыми адаптерами из PowerShell
Выведем список доступных сетевых интерфейсов компьютера:
Get-NetAdapter
Командлет возвращает имя интерфейса, состояние (Up/Down), MAC адрес, скорость на порту.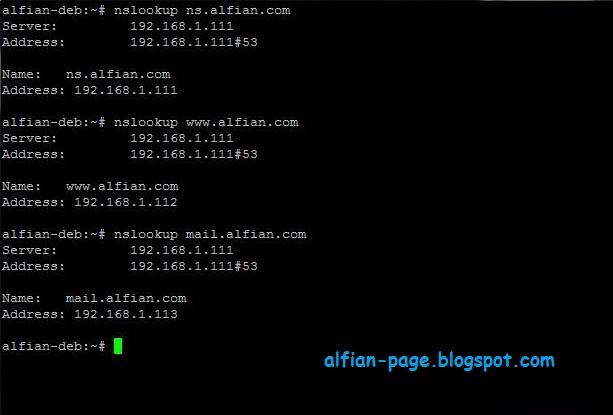
В этом примере у меня на компьютере несколько сетевых адаптеров (кроме физического подключения Ethernet0 есть несколько сетевых интерфейсов от Hyper-V и VMWare Player).
Вы можете обращаться к сетевым интерфейсам по их именам или индексам (столбец ifIndex). В нашем примере, чтобы выбрать физический LAN адаптер Intel 82574L нужно набрать команду:
Get-NetAdapter -Name "Ethernet0"
или
Get-NetAdapter -InterfaceIndex 8
Можно изменить имя адаптера:
Rename-NetAdapter -Name Ethernet0 -NewName LAN
Чтобы выключить сетевой интерфейс, используйте команды:
Get-NetAdapter -InterfaceIndex 13| Disable-NetAdapter
При включении интерфейса нельзя указать его индекс, т.к. он не присвоен. Можно указать имя адаптера или его описание.
Enable-NetAdapter -InterfaceDescription “Hyper-V Virtual Ethernet Adapter"
Если для адаптера указан VLAN, можно вывести его так:
Get-NetAdapter | ft Name, Status, Linkspeed, VlanID
Информация об используемом драйвере сетевого адаптера:
Get-NetAdapter | ft Name, DriverName, DriverVersion, DriverInformation, DriverFileName
Информация о физических сетевых адаптерах (PCI слот, шина и т. д.).
д.).
Get-NetAdapterHardwareInfo
Просмотр настроек TCP/IP сетевого интерфейса из PowerShell
Получить текущие настройки сетевого интерфейса (IP адрес, DNS, шлюз):
Get-NetIPConfiguration -InterfaceAlias Ethernet0
Чтобы вывести более подробную информацию о конфигурации сетевого интерфейса, используйте команду:
Get-NetIPConfiguration -InterfaceAlias Ethernet0 -Detailed
В этом случае выводится назначенный профиль сети интерфейса (NetProfile.NetworkCategory), настройки MTU (NetIPv4Interface.NlMTU), включено ли получение адреса от DHCP (NetIPv4Interface.DHCP) и ряд другой полезной информации.
Получить значение только IP адрес интерфейса:
(Get-NetAdapter -Name ethernet0 | Get-NetIPAddress).IPv4Address
Настроить статический IP адрес из PowerShell
Попробуем задать статический IP адрес для сетевого интерфейса. Чтобы изменить IP адрес, маску подсети и шлюз для сетевого интерфейса:
New-NetIPAddress –IPAddress 192.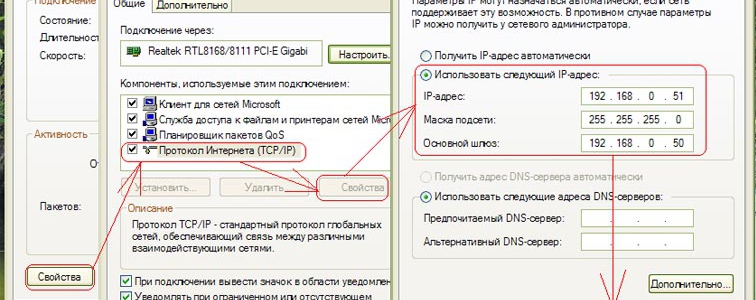 168.1.80 -DefaultGateway 192.168.1.1 -PrefixLength 24 -InterfaceIndex 8
168.1.80 -DefaultGateway 192.168.1.1 -PrefixLength 24 -InterfaceIndex 8
Можно задать IP адрес, представив его в виде более массива (более наглядно):
$ipParams = @{
InterfaceIndex = 8
IPAddress = "192.168.1.22"
PrefixLength = 24
AddressFamily = "IPv4"
}
New-NetIPAddress @ipParams
Если статический IP адрес уже настроен и нужно изменить его, используется командлет Set-NetIPAddress:
Set-NetIPAddress -InterfaceIndex 8 -IPAddress 192.168.1.90
Чтобы на интерфейсе отключить получение IP адреса от DHCP, выполните:
Set-NetIPInterface -InterfaceAlias Ethernet0 -Dhcp Disabled
Для просмотра таблицы маршрутизации используется командлет Get-NetRoute. Чтобы добавить новый маршрут, используется New-NetRoute:
New-NetRoute -DestinationPrefix "0.0.0.0/0" -NextHop "192.168.0.1" -InterfaceIndex 8
Отключим IPv6 протокол для сетевого интерфейса:
Get-NetAdapterBinding -InterfaceAlias Ethernet0 | Set-NetAdapterBinding -Enabled:$false -ComponentID ms_tcpip6
Set-DnsClientServerAddress: настроить адреса DNS серверов
Чтобы задать адреса первичного и вторичного DNS серверов в Windows, используется командлет Set-DNSClientServerAddress. Например:
Например:
Set-DNSClientServerAddress –InterfaceIndex 8 –ServerAddresses 192.168.1.11,10.1.1.11
Можно также задать DNS сервера через массив:
$dnsParams = @{
InterfaceIndex = 8
ServerAddresses = ("8.8.8.8","8.8.4.4")
}
Set-DnsClientServerAddress @dnsParams
После изменения настроек DNS, можно очистить DNS кэш:
Clear-DnsClientCache
PowerShell: Настройка получения IP адреса от DHCP сервера
Чтобы сетевой интерфейс компьютера получал динамический IP адрес от DHCP сервера, выполните команду:
Set-NetIPInterface -InterfaceAlias Ethernet0 -Dhcp Enabled
Очистите настройки DNS серверов:
Set-DnsClientServerAddress –InterfaceIndex 8 -ResetServerAddresses
И перезапустите интерфейс для получения IP адреса:
Restart-NetAdapter -InterfaceAlias Ethernet0
Если ранее у вас был настроен шлюз, удалите его:
Set-NetIPInterface -InterfaceAlias Ethernet0| Remove-NetRoute -Confirm:$false
Удаленное изменение IP/DNS настроек в Windows
Вы можете использовать PowerShell чтобы удаленно изменить настройки IP адресов или DNS серверов на нескольких удаленных компьютерах. Допустим, ваша задача – изменить настройки DNS для всех серверов в указанном контейнере AD. Для получения списка компьютеров в скрипте ниже примере используется командлет Get-ADComputer, а удаленное подключение к компьютерам выполняется через WinRM (командлет Invoke-Command):
Допустим, ваша задача – изменить настройки DNS для всех серверов в указанном контейнере AD. Для получения списка компьютеров в скрипте ниже примере используется командлет Get-ADComputer, а удаленное подключение к компьютерам выполняется через WinRM (командлет Invoke-Command):
$Servers = Get-ADComputer -SearchBase ‘OU=Moscow,DC=winitpro,DC=loc’ -Filter '(OperatingSystem -like "Windows Server*")' | Sort-Object Name
ForEach ($Server in $Servers) {
Write-Host "Server $($Server.Name)"
Invoke-Command -ComputerName $Server.Name -ScriptBlock {
$NewDnsServerSearchOrder = "192.168.1.11","8.8.4.4"
$Adapters = Get-WmiObject Win32_NetworkAdapterConfiguration | Where-Object {$_.DHCPEnabled -ne 'True' -and $_.DNSServerSearchOrder -ne $null}
Write-Host "Old DNS settings: "
$Adapters | ForEach-Object {$_.DNSServerSearchOrder}
$Adapters | ForEach-Object {$_.SetDNSServerSearchOrder($NewDnsServerSearchOrder)} | Out-Null
$Adapters = Get-WmiObject Win32_NetworkAdapterConfiguration | Where-Object {$_. DHCPEnabled -ne 'True' -and $_.DNSServerSearchOrder -ne $null}
DHCPEnabled -ne 'True' -and $_.DNSServerSearchOrder -ne $null}
Write-Host "New DNS settings: "
$Adapters | ForEach-Object {$_.DNSServerSearchOrder}
}
}
Как устроен интернет: адреса
В первой части мы говорили, как физически устроен интернет: это компьютеры, которые объединены в сеть с помощью радиоволн, проводов и маршрутизаторов. Маршрутизаторы стоят у вас в квартире, в подъезде, на крыше дома; есть районный маршрутизатор и множество магистральных, которые гоняют данные туда-сюда.
Ваш компьютер делает запрос, маршрутизаторы его доставляют к другим компьютерам (серверам). Сервер готовит ответ и отправляет обратно. Вам кажется, что вы ходите по интернету, но на самом деле нужные страницы приходят к вам.
В этой части: как данные в интернете находят своих адресатов, кто главный по адресам и как обойти блокировку вашего провайдера.
IP-адреса
Если очень упрощённо, то у каждого компьютера в интернете есть уникальный адрес, его называют IP-адрес, или просто «айпи».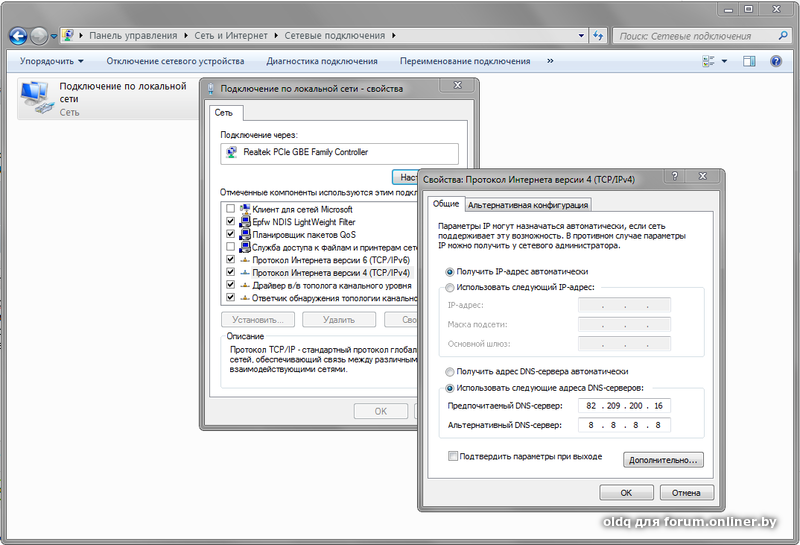 В классическом виде IP-адрес — это четыре числа через точку. Например, у yandex.ru IP-адрес 77.88.55.88 (у Яндекса красивый номер!).
В классическом виде IP-адрес — это четыре числа через точку. Например, у yandex.ru IP-адрес 77.88.55.88 (у Яндекса красивый номер!).
Числа и точки — это то же самое, что части обычного почтового адреса. Только в почтовом адресе у нас страна, город, улица и дом, а в интернете это просто узлы связи и магистральные роутеры.
В теории, если вы знаете IP-адрес компьютера и можете сформулировать ему запрос, вы можете «позвонить» на любой компьютер, подключённый к интернету. Например, если вы запустили на своём домашнем компьютере файловый сервер и знаете IP-адрес домашнего компьютера, вы можете зайти на свой сервер из отпуска и залить на него отпускные фотографии, находясь в другой стране. Между вами и вашим домашним железом могут быть тысячи километров, но с помощью IP-адреса вы сможете получить доступ.
Это если в теории и очень упрощённо. В жизни есть несколько нюансов.
Классические IP-адреса имеют ограниченную ёмкость: в такую структуру помещается 4,2 млрд адресов. Очевидно, что на всех людей на планете не хватит. А ведь IP-адреса нужны не только миллиардам компьютеров и смартфонов, но и другим устройствам: серверам, роутерам, шлюзам и даже умному чайнику.
Очевидно, что на всех людей на планете не хватит. А ведь IP-адреса нужны не только миллиардам компьютеров и смартфонов, но и другим устройствам: серверам, роутерам, шлюзам и даже умному чайнику.
Понимая это, инженеры придумали новую версию IP-адресов, где доступных адресов на много порядков больше. Сейчас все постепенно переходят на эту новую технологию — она называется IPv6.
Ещё нюанс: когда вы выходите в интернет, иногда у вас может не быть персонального IP-адреса. Ваши запросы будут уходить с какого-то адреса, но он будет принадлежать не только вам, но и множеству других абонентов. Между вами и интернетом будет узел, который от вашего имени принимает и отправляет запросы. Такой узел называют NAT — Network Address Translator. Из интернета виден один NAT, из которого прут миллионы запросов. Что находится за этим NAT — интернет не знает.
Если вы из отпуска сделаете запрос по IP-адресу вашего NAT, он может развести руками: «Я не знаю, куда дальше отправлять твой запрос, у меня тут миллион абонентов. Пшёл вон!»
Пшёл вон!»
Некоторые провайдеры домашнего интернета выделяют абонентам индивидуальные IP-адреса (без NAT), но даже тогда вам нужно будет настроить свой домашний роутер, чтобы запрос «загрузи фоточки» он отправлял именно на ваш файловый сервер, а не на умный чайник.
Можно ли вычислить по IP
В интернете есть присказка, что обидчика можно «вычислить по IP», и якобы эта процедура позволит узнать домашний адрес человека — и, соответственно, приехать его наказывать. Это сказки.
Максимум, что можно узнать по одному лишь IP, — из какого вы города и какой у вас провайдер. Если вы выходите в интернет с работы или из института — при определённых условиях можно вычислить и их, но не более того.
Полиция имеет полномочия и инструменты, чтобы узнать ваш адрес через интернет-провайдера: они делают запрос с вашим IP, а провайдер смотрит по своей базе данных, кому и когда этот IP был выдан. По закону они обязаны выдать эти сведения полиции, и вот она уже может приехать.
По закону они обязаны выдать эти сведения полиции, и вот она уже может приехать.
Хакеры могут при должной мотивации провести операцию по вычислению человека: потребуется взлом провайдера, взлом роутера, ручное пеленгование беспроводного сигнала и многое другое. Зацепки есть, но слишком много чего может пойти не так.
То ли дело Google и Apple. Если вы, например, потеряли смартфон, но не потеряли доступ к своему аккаунту Google или iCloud, вы можете узнать положение устройства с точностью до нескольких метров. Но делается это не по IP, а с помощью сотовых вышек и GPS-датчика, который встроен в ваш телефон. К IP-адресу это не имеет отношения. О приватности в Google, Apple и Facebook мы уже писали.
Понятные человеку адреса
Никто не ходит к Яндексу по адресу 77.88.55.88 — мы вводим в браузере yandex.ru. Чтобы это было возможно, инженеры интернета придумали DNS — Domain Name Service.
Если очень упрощённо, DNS — это здоровенная таблица, в которой написано: «Если надо отправить запрос на yandex.ru, тебе нужен адрес 77.88.55.88» — и так миллиард раз для каждого имени сайта в интернете.
DNS — это сервис. Ваш компьютер спрашивает «Слыш, а какой адрес у сайта thecode.media?», а тот ему: «Слыш сам, адрес thecode.media — 136.243.31.199». Сервис устроен довольно сложно. Нам достаточно знать вот это:
- yandex.ru, thecode.media и все подобные «человеческие» адреса — это доменные имена;
- доменное имя можно арендовать и привязать к какому угодно IP-адресу; вы платите как бы за услугу внесения определённого имени в базу данных DNS;
- если накрывается ваш местный провайдер услуг DNS и вы не пользуетесь никаким другим, у вас не будут работать запросы на адреса вроде yandex.ru; на IP — будут;
- правда, большинство сайтов настроены так, что по чистому IP они не откроются — потому что на одном IP могут жить сотни сайтов; поэтому без доменных имён всё-таки веб не работает.

У вас на компьютере тоже есть лайт-версия DNS: это файл hosts. Это ваша персональная таблица с доменами, и компьютер в первую очередь смотрит в неё. Очень полезная штука, залезайте под кат:
Допустим, через неделю сдавать диплом, и вы решили подойти к вопросу радикально: заблокировать соцсети. Легко!
Задача: научить компьютер, что запросы на домены соцсетей нужно «разворачивать» на себя, то есть не пускать их за пределы компьютера. Техническим языком — нужно привязать домены типа facebook.com и vk.com на IP-адрес 127.0.0.1 — это «нулевой километр», адрес вашего собственного компьютера с точки зрения самого компьютера.
Мы знаем, что локальная привязка этих адресов происходит в файле hosts. В зависимости от операционной системы, он будет лежать в разных местах:
Если у вас Мак
- Зайдите в поиск (лупа справа наверху) и наберите «Терминал».
 Запустите его.
Запустите его. - В терминале напишите sudo nano /etc/hosts и нажмите enter. Sudo — это приставка, которая говорит «выполни команду от имени администратора компьютера», в переводе — substitute user and do. Nano — это текстовый редактор внутри терминала.
- У вас попросят ввести пароль администратора, потому что мы исполняем команду от имени super user. Вводите пароль и нажимайте enter. Буквы пароля не будут видны, нужно ориентироваться по ощущениям.
- Открывается странного вида текстовый редактор. Курсором становитесь после всего, что там написано, и вписываете: 127.0.0.1 (табуляция) vk.com. Чтобы сохранить файл, нажимаете Ctrl+O и Enter. Чтобы выйти, жмите Ctrl+X. Именно Ctrl, а не Cmd, потому что… потому что это терминал, тут своя атмосфера.
Если у вас Windows
- Найдите приложение «Блокнот», правой кнопкой по нему и скажите «Запустить как администратор».
 Это эквивалент терминальной команды sudo на Маке.
Это эквивалент терминальной команды sudo на Маке. - Нажимаете «Файл — открыть» и идите в c:\Windows\System32\Drivers\etc\hosts
- После всего пишете 127.0.0.1 (табуляция) vk.com
- Можно добавить другие строки так же: 127.0.0.1 и нужный домен через табуляцию.
- Сохраняете, закрываете.
Попробуйте теперь зайти на vk.com — браузер выплюнет ошибку. Он попытался сделать запрос главной страницы vk.com по адресу 127.0.0.1, как было сказано в файле hosts. Но так как 127.0.0.1 — это сам компьютер, а он не умеет выводить главную страницу vk.com, он растерялся и не смог.
Когда сдадите диплом, можно будет снова открыть файл hosts и удалить ненужные строки — доступ к vk.com восстановится.
Как устроены блокировки сейчас
Итак, у нас есть IP-адреса, по которым можно дозвониться до разных компьютеров в интернете. У нас есть DNS, чтобы не запоминать IP-адреса, а вводить обычные человеческие слова.
Как теперь всё это заблокировать? Очень легко!
Самый простой способ что-нибудь заблокировать — это запрограммировать любой маршрутизатор на вашем пути, чтобы он не работал, как вам нужно. Например, если провайдер знает, что у вас не оплачен счёт, он программирует свой роутер, чтобы на все ваши запросы вы получали ответ «Заплати». Но можно открыть доступ к странице оплаты.
Чтобы обойти эту блокировку, достаточно сделать запрос через другие узлы, как бы в обход провайдера. Раздайте интернет с телефона, и ваш запрос пойдёт через другую цепочку роутеров, которые не настроены заворачивать ваши запросы.
На работе ваш системный администратор может так настроить местный роутер, чтобы вы не смогли зайти на сайт vk.com — он прописывает инструкцию в настройке роутера, и роутер разворачивает ваш запрос.
Обход такой же: подключитесь к другому вайфаю или раздайте собственный с телефона, и ваш запрос пойдёт в обход блокировки.
Роскомнадзор обязал все интернет-провайдеры России блокировать доступ к сайтам из специального реестра. В реестр попадают сайты, по которым российские суды вынесли решения о блокировке или которые туда внёс сам Роскомнадзор. Провайдеры берут этот реестр, выгружают запрещённые адреса в свои конфигурационные файлы и при поступлении запроса на запрещённый сайт его разворачивают.
Как обходить такие блокировки, мы вам не можем рассказать по закону. Но зато в другой статье мы вам расскажем о технологии VPN и как она помогает в защите каналов связи.
Google Public DNS для интернет-провайдеров | Разработчики Google
Любой человек, включая провайдеров интернет-услуг (ISP) и крупные организации,
можно бесплатно использовать Google Public DNS, но мы применяем ограничения скорости для каждого клиента
чтобы защитить наш сервис.
Большие объемы запросов с одного IPv4-адреса (или сетевого префикса IPv6 / 64)
могут быть ограничены, если они превышают эти пределы.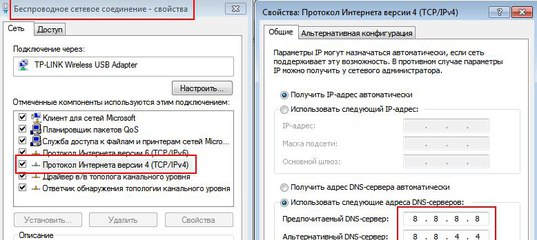
Перед началом использования Google Public DNS
Если вы планируете, чтобы клиенты отправляли запросы в Google Public напрямую, и не используют NAT операторского уровня (CG-NAT) для сопоставления клиентов с адресами IPv4, вы можете пропустить эти шаги и следовать инструкциям в Раздел «Использование Google Public DNS напрямую».
Найдите максимальную частоту запросов DNS в секунду (QPS).
Вы можете измерить это с помощью данных NetFlow или sFlow с ваших сетевых устройств, или со статистикой или журналами запросов ваших преобразователей.
 Если вы не можете сделать что-либо из этого, просто оцените частоту запросов DNS.
Если вы не можете сделать что-либо из этого, просто оцените частоту запросов DNS.Пиковые скорости не должны учитывать мгновенные всплески, но средний трафик составляет более одной или двух секунд в самое загруженное время суток. Google Public DNS допускает короткие всплески трафика, которые ненадолго превышают лимит.
Найдите количество маршрутизируемых IP-адресов, отправляющих запросы DNS.
Если вы используете разделяемые резолверы для агрегирования (и, возможно, кеширования) DNS-запросов, просто посчитайте, сколько внешних IP-адресов используют преобразователи.
Если устройства будут отправлять DNS-запросы напрямую в Google Public DNS, подсчитайте количество внешних IP-адресов, которые будут использовать устройства, учет любого преобразования адресов NAT или NAT операторского уровня.
Сравните вашу скорость (а) на IP-адрес с ограничениями скорости по умолчанию.
В идеале у вас должны быть определенные ставки для каждого IP-адреса, но это нормально просто разделить общую скорость QPS на количество IP-адресов.

Скорость QPS для каждого IP-адреса меньше 1500 QPS
Вы можете настроить Google Public DNS как хотите; вам не нужно запрашивать увеличение лимита скорости.
Скорость QPS для каждого IP-адреса превышает 1500 QPS
Если устройства в ваших сетях могут напрямую запрашивать общедоступный DNS Google, и это снижает частоту запросов в секунду для каждого IP-адреса ниже установленного предела, вы можете использовать этот подход без увеличения предела скорости.
В противном случае вам нужно запросить увеличение лимита скорости.
Настроить использование Google Public DNS
Воспользуйтесь одним из методов, описанных в следующем разделе.
Настроить Google Public DNS
Использование Google Public DNS напрямую
Интернет-провайдеры могут настраивать инфраструктуру конфигурации сети, такую как DHCP.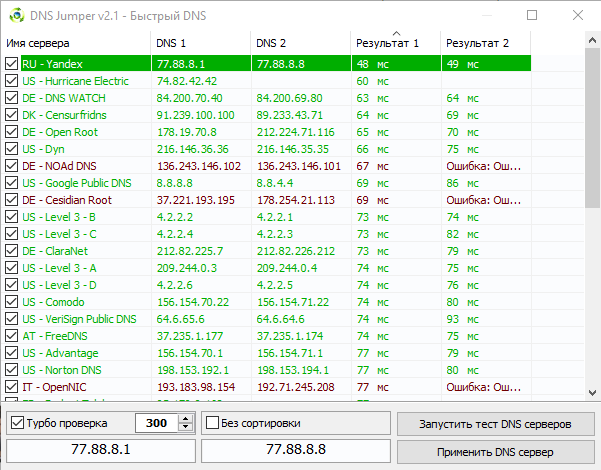 для возврата общедоступных DNS-адресов Google (8.8.8.8, 8.8.4.4 и IPv6)
чтобы клиенты в своих сетях могли напрямую использовать Google Public DNS.
Это самый простой и надежный подход.
За счет того, что сетевые клиенты отправляют DNS-запросы напрямую в Google Public DNS
рейтинг каждого клиента ограничен индивидуально, и клиенты, не злоупотребляющие
дросселирование маловероятно.
для возврата общедоступных DNS-адресов Google (8.8.8.8, 8.8.4.4 и IPv6)
чтобы клиенты в своих сетях могли напрямую использовать Google Public DNS.
Это самый простой и надежный подход.
За счет того, что сетевые клиенты отправляют DNS-запросы напрямую в Google Public DNS
рейтинг каждого клиента ограничен индивидуально, и клиенты, не злоупотребляющие
дросселирование маловероятно.
Использование Google Public DNS от локальных преобразователей
Интернет-провайдеры также могут использовать локальные преобразователи для клиентских запросов,
и чтобы локальные преобразователи перенаправляли запросы в Google Public DNS.
Это может быть необходимо по нормативным причинам или по эксплуатационным требованиям интернет-провайдера.
Домашние маршрутизаторы или другие сетевые устройства
Большинство локальных преобразователей работают на маршрутизаторах, межсетевых экранах или кабельных / DSL-модемах, управляемых интернет-провайдером. Если они предназначены для одного клиента и имеют собственный IP-адрес они работают так же, как клиенты, напрямую использующие Google Public DNS.
Резолверы общего кеширования
Для уменьшения задержки DNS-запросов, особенно для интернет-провайдеров, расположенных далеко от
Местоположения резольвера Google,
Интернет-провайдеры могут использовать кэширующие преобразователи DNS, которые обслуживают множество клиентов.
Это может уменьшить объем DNS-запросов, отправляемых в Google Public DNS,
но концентрация его на нескольких IP-адресах повышает вероятность его ограничения.
Интернет-провайдеры с общими преобразователями, перенаправляющие запросы в Google Public DNS, должны
отслеживать частоту запросов DNS и запрашивать увеличение лимита скорости
если ставки превышают свой лимит или более 1% запросов не получают ответа.
Другие действия, которые могут предпринять интернет-провайдеры
Запросить увеличение лимита скорости
интернет-провайдерам, использующим резолверы общего кеширования или адреса IPv4 с CG-NAT, могут потребоваться более высокие пределы скорости для обеспечения стабильного обслуживания. Прежде чем запрашивать повышение, Интернет-провайдеры с кэширующими преобразователями должны проверять свои журналы запросов и тем, кто использует CG-NAT, следует проверить свои журналы сетевого трафика, чтобы подтвердить выдержано более 1500 QPS для IP-адресов в запросе.
Вы можете отправить запрос на увеличение лимита скорости через общедоступный DNS Google. Трекер проблем.
Google Public DNS можно настроить так, чтобы он отвечал с ошибками ОТКАЗАНО, когда клиенты
с повышенными лимитами скорости дросселируются.
Если вам нужен этот сигнал, укажите его в своем запросе на увеличение лимита скорости.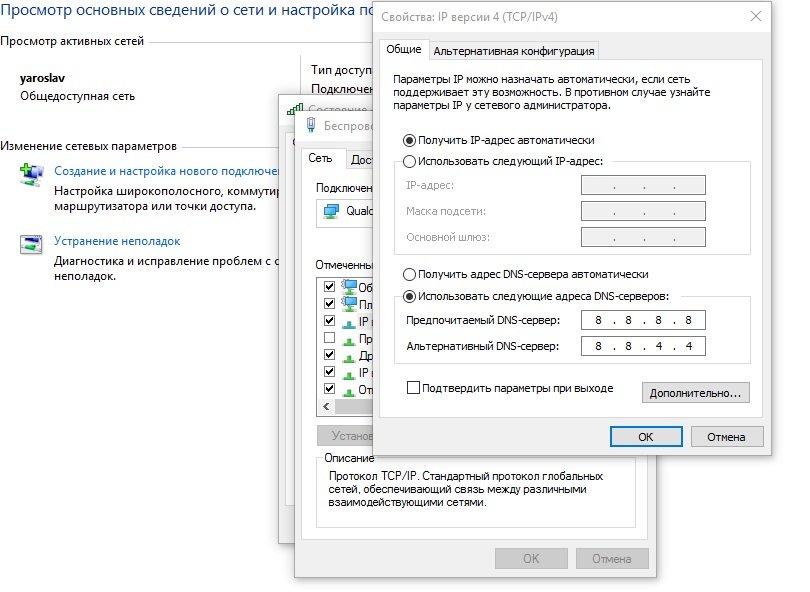
Используйте альтернативные преобразователи вместе с Google Public DNS
Интернет-провайдерытакже могут настроить Google Public DNS в качестве одной из нескольких служб распознавания для своих клиентов или преобразователей общего кеширования. Это может повысить надежность DNS и устранить единые точки отказа. В FAQ освещены вопросы, которые следует учитывать при настройка нескольких преобразователей DNS.
Примечание: Чтобы защита DNSSEC была эффективной, все настроенные резольверы должны проверить DNSSEC.Использовать Google Public DNS в качестве аварийного выхода
Интернет-провайдеры могут настроить Google Public DNS в качестве аварийного отката,
но если объем DNS-запросов велик, запросы, скорее всего, будут регулироваться
при переходе на Google Public DNS, если постоянный объем запросов на
IP-адрес клиента превышает пределы скорости по умолчанию (1500 QPS).
Чтобы правильно настроить службу Google Public DNS для обработки всплесков спроса, мы полагаемся на точные базовые уровни трафика.Мы не можем увеличить лимит скорости для клиентов, которые не отправляют объем трафика, который даже не приближается к пределам скорости по умолчанию.
Лучший подход для интернет-провайдеров с большим объемом запросов, которые хотят использовать Google Общедоступный DNS только в качестве запасного варианта — настроить Google Public DNS. преобразователи вместе с несколькими альтернативными адресами преобразователей как запасные варианты. Если резервные варианты активированы, это приведет к распространению вашего DNS трафик от нескольких провайдеров, что снижает риск превышения ограничений скорости.
Пир с Google
Средним и крупным интернет-провайдерам, использующим Google Public DNS для разрешения DNS, следует установить
пиринговая сеть с Google.
Это устанавливает отношения с Google NOC, которые можно использовать для
эскалация, если есть проблемы с подключением или доступностью из сети интернет-провайдера
в сети Google, включая публичные IP-адреса Google DNS.
Google Public DNS64 | Разработчики Google
Введение
Сети с двойным стеком с возможностью подключения как IPv6, так и IPv4 теперь широко распространены, но они еще далеки от универсальности.Чтобы сделать следующий шаг по переходу на IPv6 и развернуть сети только для IPv6, сетевые операторы должны по-прежнему сохранять доступ к сетям и услугам, поддерживающим только IPv4. Существует несколько механизмов перехода для обеспечения доступа IPv6 к IPv4; NAT64 становится все более популярным среди многих сетевых операторов. Использование шлюза NAT64 с возможностью трансляции IPv4-IPv6 позволяет Клиенты, поддерживающие только IPv6, подключаются к службам только IPv4 через синтетические адреса IPv6. начиная с префикса, который направляет их на шлюз NAT64.
DNS64 — это служба DNS, которая возвращает записи AAAA с этими синтетическими IPv6.
адреса для пунктов назначения только для IPv4 (с записями A, но без записей AAAA в DNS). Это позволяет клиентам, работающим только с IPv6, использовать шлюзы NAT64 без какой-либо другой конфигурации. Google Public DNS64 предоставляет DNS64 как глобальную службу с использованием зарезервированных
Префикс NAT64 64: ff9b :: / 96.
Это позволяет клиентам, работающим только с IPv6, использовать шлюзы NAT64 без какой-либо другой конфигурации. Google Public DNS64 предоставляет DNS64 как глобальную службу с использованием зарезервированных
Префикс NAT64 64: ff9b :: / 96.
Важно: перед запуском
Перед настройкой ваших систем для использования Google Public DNS64, примите во внимание следующие ограничения, которые могут повлиять на использование вами услуги:
Google Public DNS64 предназначен для использования только в сетях с доступом к шлюз NAT64, использующий зарезервированный префикс NAT64
64: ff9b :: / 96. Не используйте его в сетях, которые не могут достичь такого шлюза NAT64 .Google Public DNS64 не предоставляет доступ к частным доменам, которые не могут быть разрешено из общедоступного Интернета, хотя он может возвращать записи AAAA для частных (RFC 1918) адресов IPv4 возвращается в общедоступных ответах DNS.

Google Public DNS64 не требуется для сетей или хостов с двойным стеком, но он действительно работает, возвращая как синтезированные AAAA, так и оригинальные записи A (это может привести к тому, что трафик к хостам, поддерживающим только IPv4, будет проходить через NAT64, а не через напрямую через IPv4, но обычно только тогда, когда соединение NAT64 работает быстрее).
Настройка Google Public DNS64
Если в вашей системе нет проблем с указанными выше ограничениями Google Public DNS64, вы можете следовать обычным инструкциям по началу работы с Google Public DNS, замена стандартных адресов резолвера на следующие:
- 2001: 4860: 4860 :: 6464
- 2001: 4860: 4860 :: 64
Не настраивайте другие адреса IPv6 : это делает DNS64 ненадежным.
Если вы также настроите IPv4-адреса Google Public DNS (8.8.8.8 или 8.8.4.4),
Хосты с двойным стеком могут иногда не получать синтезированные записи AAAA.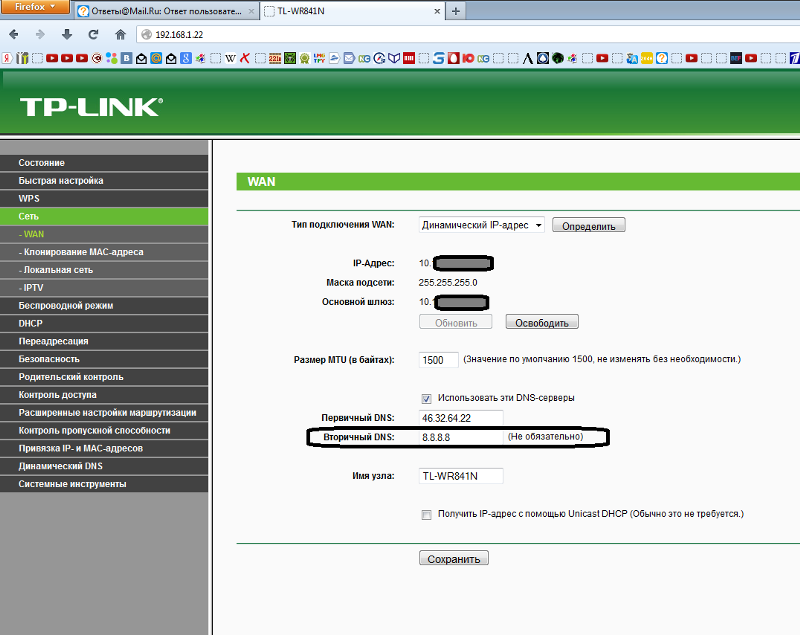
Некоторые устройства используют отдельные поля для всех восьми частей адресов IPv6 и
не может принять синтаксис аббревиатуры :: IPv6. Для таких полей введите:
- 2001: 4860: 4860: 0: 0: 0: 0: 6464
- 2001: 4860: 4860: 0: 0: 0: 0: 64
Разверните записи 0 до 0000 и запись 64 на 0064 если требуются четыре шестнадцатеричные цифры.
Безопасный DNS64
Google Public DNS64 поддерживает DNS через HTTPS (DoH) и
DNS over TLS (DoT) безопасный DNS-транспорт с использованием
Домен dns64.dns.google вместо dns.google .
Этот домен разрешается в адреса IPv6, перечисленные выше, а также DoH и DoT
службы на портах 443 и 853 для этих адресов имеют сертификаты TLS для dns64..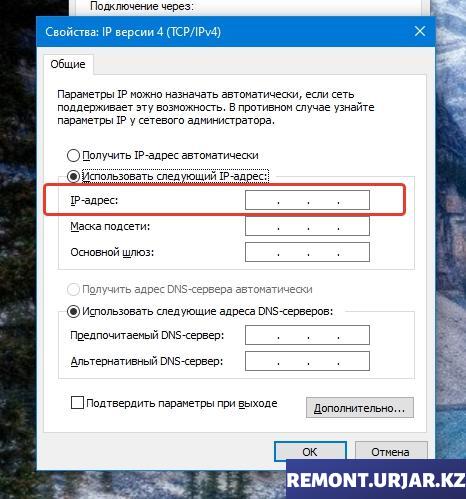 dns.google
dns.google
Шаблон RFC 8484 DoH URI для Google Public DNS64 https: // dns64.dns.google/dns-query{?dns} и JSON API также поддерживается.
с URL-адресами типа https://dns64.dns.google/resolve?name=ipv4only.arpa&type=AAAA
(доступно только в системах с поддержкой IPv6).
Проверьте настройки DNS64
Вы можете выполнить шаги тестирования в руководстве по началу работы, чтобы убедиться, что ваша конфигурация DNS64 работает. Если у вас нет доступа к шлюзу NAT64, В Википедии перечислены несколько реализаций NAT64, которые вы можете развернуть самостоятельно.
Известно, что некоторые реализации NAT64 не работают с Google Public DNS64:
MacOS X 10.11 и более поздние версии включают NAT64 / DNS64, но не могут передавать IPv6, предотвращение доступа к преобразователям Google Public DNS64. Он предназначен для тестирования устройств, поддерживающих только IPv6, когда у вас есть только IPv4. подключение к Интернету и работает только с включенным DNS64 (Устройства, поддерживающие только IPv6, подключенные к нему, не могут напрямую использовать Google Public DNS, хотя вы можете настроить систему MacOS X для использования 8.8.8.8 и 8.8.4.4).
Cisco ASA 9.0 и более поздних версий включает NAT64, но не поддерживает хорошо известный префикс
64: ff9b :: / 96и требует от вас выбора собственного префикса.Он не реализует DNS64, но обеспечивает проверку и перезапись NAT DNS-трафик, проходящий через шлюз NAT64.устройств, поддерживающих только IPv6, за Cisco ASA могут получить подключение IPv4, используя Google Public DNS, настроив следующие адреса преобразователя:
Это направляет запросы к общедоступному DNS Google через Cisco ASA NAT64. С некоторой дополнительной конфигурацией Cisco ASA, Запросы AAAA переводятся в запросы A, и ответы A переводятся обратно в AAAA с настроенным префиксом.
Использование адресов NAT64 и адресов преобразователя IPv6 Google Public DNS (2001: 4860: 4860 :: 8888 или 2001: 4860: 4860 :: 8844) не работает, поскольку отрицательные ответы от одного из них не будут запрашиваться другим. Для всех запросов необходимо выбрать разрешение DNS IPv6 или IPv4.
Обнаружение IP / DNS — Какой у вас IP, какой у вас DNS, какую информацию вы отправляете на веб-сайты.
Это вид информации, которую все посещаемые вами сайты, а также их рекламодатели и любой встроенный виджет могут видеть и собирать о вас.
Требуется JavaScript.
Браузер по умолчанию: Резервный:
Требуется JavaScript.
Обнаружение адреса DNS
Требуется JavaScript.
Если вы теперь подключены к VPN и между обнаруженными DNS вы видите DNS своего провайдера, значит, ваша система пропускает запросы DNS.Требуется JavaScript.
Требуется JavaScript.
Если на приведенной выше карте указано ваше правильное местоположение и вы не хотите разрешать такой вид отслеживания, убедитесь, что функция геолокации в вашем браузере отключена или запрашивает разрешение, или установите расширение, которое имитирует ваше местоположение.
| IP: | 85.140.7.161 | |
| AirVPN Выходной узел: | № | |
| Россия: 9023 902 902 | 902 Россия (регион) Самарская область (SAM)||
| Часовой пояс: | Европа / Самара | |
| Широта и долгота: | 53.1785, 50.1267 | |
Для карты требуется JavaScript. Увеличить карту | ||
| Радиус точности: | 500 км | |
| Последнее обновление данных: | Пт, 14 мая 2021 г. 06:54:17 +0000 | |
| Mozilla / 5.0 (X11; Linux x86_64; rv: 33.0) Gecko / 20100101 Firefox / 33.0 | |
| Какой документ вы можете принять: | text / html, application / xhtml + xml, application / xml ; q = 0,9, * / *; q = 0.8 |
| Какой язык вы можете принять: | en-US, en; q = 0,5 |
| Какую кодировку вы можете принять: | windows-1251, utf-8; q = 0,7, *; q = 0,7 |
| Какую кодировку вы можете принять: | идентификатор |
Системная информация
(ваш браузер, ваш язык, ваша операционная система и т. Д.)
Требуется JavaScript.
Информация на экране
(аппаратное обеспечение вашего дисплея)
Требуется JavaScript.
Информация о плагинах
(плагины вашего браузера)
Требуется JavaScript.
Информация о типах Mime
(какой документ вы можете прочитать)
Требуется JavaScript.
Заголовки HTTP-запроса
| Cache-Control: | no-cache |
| Content-Type: | application / x-www-form-urlencoded; charset = UTF-8 |
| Connection: | Keep-Alive |
| Accept-Charset: | windows-1251, utf-8; q = 0.7, *; q = 0,7 |
| Accept-Encoding: | identity |
| Accept-Language: | en-US, en; q = 0,5 |
| Accept: | text / html, application / xhtml + xml, application / xml; q = 0.9, * / *; q = 0.8 |
| User-Agent: | Mozilla / 5.0 (X11; Linux x86_64; rv: 33.0) Gecko / 20100101 Firefox / 33.0 |
| Хост: | ipleak.net |
Что такое утечки WebRTC?
WebRTC реализует STUN (Session Traversal Utilities for Nat), протокол, который позволяет обнаруживать общедоступный IP-адрес.Чтобы отключить его:
- Mozilla Firefox: введите «about: config» в адресной строке. Прокрутите вниз до «media.peerconnection.enabled», дважды щелкните, чтобы установить значение false.
- Google Chrome: установите официальное расширение Google WebRTC Network Limiter.
- Opera: Введите «about: config» в адресной строке или перейдите в «Настройки». Выберите «Показать дополнительные настройки» и нажмите «Конфиденциальность и безопасность». В отметке «WebRTC» выберите «Отключить непроксиро- ванный UDP».
Что такое утечки DNS?
В этом контексте под «утечкой DNS» мы подразумеваем незашифрованный DNS-запрос, отправленный вашей системой ВНЕ установленного VPN-туннеля.
Почему в моей системе происходит утечка DNS-запросов?
Вкратце: в Windows отсутствует концепция глобального DNS. Каждый сетевой интерфейс может иметь собственный DNS. При различных обстоятельствах системный процесс svchost.exe будет отправлять DNS-запросы без учета таблицы маршрутизации и шлюза по умолчанию для VPN-туннеля, вызывая утечку.
Стоит ли мне беспокоиться об утечке DNS?
Если вы не хотите, чтобы ваш интернет-провайдер или кто-либо, имеющий возможность контролировать вашу линию, знал имена, которые ваша система пытается разрешить (то есть веб-сайты, которые вы посещаете, и т. Д.) вы должны предотвратить утечку DNS в вашей системе. Если вы чувствуете, что живете во враждебной по правам человека стране или каким-либо образом вышеупомянутые знания могут навредить вам, вы должны действовать немедленно, чтобы остановить утечку DNS.
Как работает обнаружение торрентов?
Для обнаружения данных от вашего торрент-клиента мы предоставляем магнитную ссылку на поддельный файл. Магнит содержит http-адрес контролируемого нами трекера, который архивирует информацию, поступающую от торрент-клиента.
DNS, связывание имен с IP-адресами
В предыдущих частях мы до сих пор говорили о том, как работают IP-адреса, как маски подсети определяют, к какой IP-сети принадлежит компьютер, и как компьютер может отправлять трафик в другие IP-сети через шлюз по умолчанию, который является IP-адресом маршрутизатора. адрес.
Но как пользователю вам редко нужно сильно беспокоиться об IP-адресах, что в некоторой степени удачно, поскольку их бывает трудно запомнить. Вместо этого вы привыкли полагаться на что-то, называемое доменными именами, для подключения к объектам в Интернете, например www.homenethowto.com или www.apple.com
Эти имена называются доменными именами и помогают нам, людям, запоминать для доступа к службам в Интернете, к которым мы хотим подключиться.
Но когда компьютеры отправляют трафик друг другу, они должны использовать IP-адреса в качестве пунктов назначения, даже если трафик идет на веб-сервер, имеющий ассоциированное доменное имя.Следовательно, у компьютера должен быть способ преобразования имен, которые мы используем, в IP-адреса, которые компьютер может использовать. Перевод осуществляется DNS, что означает система доменных имен, система для преобразования между IP-адресами и именами DNS или доменными именами.
DNS обслуживается большим количеством серверов в Интернете, которые могут отвечать на запросы о доменных именах. DNS-серверы принадлежат различным компаниям и организациям, например интернет-провайдерам, хостинговым компаниям и т. Д.Когда вы покупаете или арендуете подключение к Интернету у интернет-провайдера, он также всегда предоставляет вам DNS в качестве услуги, и ваш домашний маршрутизатор также автоматически узнает и использует эти DNS-серверы.
Чтобы компьютер мог определить, какой IP-адрес имеет конкретное доменное имя, он должен сначала найти свой путь к DNS-серверу. К счастью, компьютер может получить эту информацию от домашнего маршрутизатора. Когда компьютер получает свой IP-адрес от домашнего маршрутизатора, он также передает информацию о том, какой DNS-сервер должен использовать компьютер.
| Сервер на самом деле обычный компьютер. Разница в том, что сервер специально предназначен для размещения одной или нескольких служб для других компьютеров в сети. Например, DNS-сервером может быть любой обычный домашний компьютер с установленной программой, которая может отвечать на входящие DNS-запросы. Но чаще всего серверы в Интернете представляют собой более дорогие разновидности компьютеров высокого класса, которые обеспечивают долговечность даже при постоянном включении.У них есть аппаратные компоненты, которые позволяют обрабатывать множество запросов одновременно от множества разных пользователей. Кроме того, они предназначены для установки в специальные стойки в центрах обработки данных и поэтому имеют внешний вид, отличный от обычного домашнего компьютера. Но вы можете более или менее думать о сервере как о обычном компьютере, созданном для определенной цели, в которой он действительно хорош. |
Многие домашние маршрутизаторы сообщают компьютерам в локальной сети, что им нужно отправлять свои DNS-запросы самому домашнему маршрутизатору.Домашний маршрутизатор либо ответит напрямую, если он уже знает ответ, либо перенаправит запрос на DNS-сервер в Интернете.
Когда компьютер хочет перейти к доменному имени, он запрашивает у DNS-сервера, какой IP-адрес получил это доменное имя. Как только он получит ответ DNS, содержащий IP-адрес доменного имени, он может использовать этот IP-адрес в качестве пункта назначения для трафика.
Существуют также домашние маршрутизаторы, которые просто приказывают компьютерам в локальной сети отправлять свои DNS-запросы непосредственно на DNS-серверы провайдера.Это работает точно так же. Поскольку DNS-серверы находятся в Интернете в другой IP-сети, компьютер не может задавать свои вопросы DNS напрямую DNS-серверам. Каждый запрос должен проходить через шлюз по умолчанию, которым является маршрутизатор. Таким образом, DNS-запросы по-прежнему идут с компьютера через домашний маршрутизатор на DNS-серверы в Интернете. Разница в том, что домашний маршрутизатор просто пересылает трафик и ему не нужно обрабатывать фактический DNS-запрос. Он просто передает запрос, не глядя на его содержимое.
DNS IP — Домашний помощник
Датчик dnsip покажет IP-адрес, полученный через разрешение DNS, в качестве своего значения. Есть два режима работы:
- Когда вы включаете датчик с минимальной конфигурацией, он будет запрашивать серверы имен OpenDNS с именем хоста
myip.opendns.com, которое будет преобразовано в ваш внешний / общедоступный IP-адрес. - Если вы укажете
имя хоста, будет выполнен регулярный поиск в DNS, и вам будет предоставлен IP-адрес, в который разрешается имя хоста.
Вы также можете переопределить используемый сервер имен, установив параметр resolver для любого сервера имен, который вам нравится.
Конфигурация
Чтобы включить этот датчик, добавьте в файл configuration.yaml следующие строки:
# Пример записи configuration.yaml
датчик:
- платформа: dnsip
Переменные конфигурации
строка имени хоста (необязательно)Имя хоста, для которого нужно выполнить DNS-запрос.
По умолчанию: myip.opendns.com (специальное имя хоста, которое преобразуется в ваш общедоступный IP-адрес)
Название датчика.
По умолчанию: myip или имя хоста без точек, если указано
DNS-сервер, на который будет направлен запрос.
По умолчанию: 208.67.222.222 (OpenDNS)
Установите значение true или false , если следует использовать IPv6.При разрешении общедоступного IP-адреса это будет IP-адрес машины, на которой работает Home Assistant.
DNS-сервер IPv6, на который будет направлен запрос.
По умолчанию: 2620: 0: ccc :: 2 (OpenDNS)
120 )Определяет количество секунд для интервала опроса.
Расширенный пример
# Пример записи configuration.yaml
датчик:
# Собственный публичный IPv4-адрес
- платформа: dnsip
# Разрешить IP-адрес домашнего помощника.io через Google DNS
- платформа: dnsip
имя хоста: home-assistant.io
имя: hass
резольвер: 8.8.8.8
Помогите нам улучшить нашу документацию Предложите изменение этой страницы или оставьте / просмотрите отзыв об этой странице.
Что такое DNS и как он работает?
Система доменных имен (DNS) предназначена для обеспечения трансляции, преобразования имен хостов в IP-адреса (посредством разрешения имен) или IP-адресов в имена хостов (посредством обратного просмотра). Он также обозначает DNS-серверы (или устройства DNS), которые содержат справочную информацию DNS, а также протокол DNS, используемый для связи (запросы, передача данных…).
DNS повышает эффективность процесса сопоставления имен интернет-сайтов с их базовыми техническими адресами, IP-адресами. Хосты в сети можно найти по их IP-адресу. Для подключения к этим хостам пользователи используют «понятные имена», такие как www.efficientip.com. DNS предоставляет стандартную структуру именования для поиска IP-ресурсов.
Иерархия DNS
Организация DNS основана на системе именования, называемой пространством имен домена, иерархической, расширяемой древовидной структуры, в которой каждый домен является узлом.Пространство имен интернет-домена состоит из нескольких уровней, включая домены корневого уровня и домены верхнего уровня (TLD). Каждый узел в дереве доменов DNS идентифицируется полным доменным именем как объединение различных имен на пути ветвления до корня иерархии DNS. Иерархия DNS была разработана таким образом, чтобы она могла содержать очень большое количество доменов. Домены верхнего уровня охватывают оригинальные темы (коммерческий с .com, организации с .org или образование с .edu), список из 255 стран (Франция с.fr, Чили с .cl или Сингапур с .sg), а с недавних пор некоторые более общие (например, .berlin, .horse или .lol).
Распределенная база данных
Сами серверы DNS часто называют серверами имен, их основная роль — отвечать на запросы клиентов или других серверов имен. Поэтому серверам имен необходимо хранить информацию базы данных DNS для своей части пространства имен, известной как зона. Процесс разрешения, выполняемый сервером имен, может быть рекурсивным или итеративным.При обработке рекурсивных запросов сервер имен создает информацию о каждом доменном пространстве, которая может временно храниться в кэше DNS. Это ускоряет время обработки последующих запросов в зависимости от времени жизни (TTL), указанного для данных кэша.
Типы DNS-серверов
Серверы имен могут быть разных типов: 1) Полномочный 2) Только кэширующий 3) Сервер пересылки. Авторитетные DNS-серверы локально хранят информацию о зоне и полностью отвечают за содержимое первого уровня этой зоны.DNS-серверы, предназначенные только для кеширования, получают информацию от авторитетных серверов и сохраняют ответы на запросы в кеше для дальнейшего использования. Серверы пересылки — это назначенные серверы, на которые отправляется определенный набор запросов, требующих внешнего разрешения.
DNS Master / Slave
Когда дело доходит до управления зоной DNS, серверы имен определяются как ведущие или ведомые. Основная роль ведомого устройства заключается в обеспечении избыточности и распределении нагрузки от клиентов и других DNS-серверов. В главной зоне хранится исходная копия (основная запись) базы данных, а в подчиненной зоне — ее копия.Зоны на главном сервере предоставляются администратором сети, в идеале через решение IPAM, тогда как зоны на подчиненном сервере заполняются автоматически посредством передачи зон. Используются три типа зон: зона рекурсивного просмотра, зона прямого просмотра и зона условного сервера пересылки. Данные, хранящиеся в файлах зоны, имеют форму записей ресурсов (RR), с примерами типов RR, включая A , AAAA , CNAME , MX и SOA .
Узнать больше
Решение Smart DDI
Сложность сети приводит к потерям времени и ошибкам конфигурации.Интегрированное решение DDI помогает упростить, автоматизировать и защитить вашу сеть.
Решение безопасности DNS
Будучи критически важной сетевой службой, DNS стала ключевой целью для хакеров. Защита вашего DNS помогает защитить ваш бизнес.
Как узнать адрес моего DNS-сервера
Как узнать адреса моего DNS-сервера в операционной системе Linux, UNIX, Apple OS X / macOS, MS-Windows? Какой у меня IP-адрес DNS-сервера в операционных системах MS-Windows? Можете ли вы указать список общедоступных DNS-серверов для личного пользования или игровых консолей?DNS — это аббревиатура от Domain Name System.DNS является ключом ко многим сетевым службам, работающим в Интернете или локальной сети (локальной сети), например:
- Просмотр Интернета
- Почтовый сервер
- Веб-сервер
- Игры
- Потоковое видео и многое другое.
| Подробности руководства | |
|---|---|
| Уровень сложности | Easy |
| Права root | Нет |
| Требования | Linux / macOS / Unix-подобные системы |
| Приблиз.время чтения | 5 минут |
Как узнать адрес моих DNS-серверов в Linux / Unix / macOS
Сопоставитель — это набор процедур в библиотеке C, которые обеспечивают доступ к системе доменных имен Интернета (DNS). Файл конфигурации преобразователя содержит информацию, которая читается подпрограммами преобразователя при первом их запуске процессом.
Рекомендую узнать IP-адрес вашего DNS-сервера в системе Linux / BSD / Unixish
Чтобы увидеть адрес DNS-сервера, введите следующую команду cat в качестве приглашения оболочки:
$ cat / etc / resolv.conf
ИЛИ используйте пейджеры командной оболочки less / more:
$ less /etc/resolv.conf
Другой вариант — использовать команду grep / egrep command:
сервер имен 203.54.1.20 сервер имен 203.54.1.21
Где,
- nameserver 203.54.1.20: Это IP-адрес сервера имен (в точечной нотации) сервера имен, который должен запрашивать преобразователь. Все ваши приложения будут использовать этот IP-адрес для DNS.
Кроме того, вы можете использовать команду dig и команду host, чтобы убедиться, что DNS работает:
$ host cyberciti.biz
$ dig nixcraft.com
Определение DNS-имени или IP-адреса компьютера Linux или Unix / macOS
Домашние пользователи могут видеть адрес своего модема интернет-провайдера или маршрутизатора Wi-Fi: $ cat /etc/resolv.conf Вот что я вижу:
# Создано NetworkManager сервер имен 192.168.2.254
Ознакомьтесь с сопутствующими СМИ
В следующем видеоруководстве показано, как узнать IP-адрес вашего DNS-сервера, назначенный маршрутизатором ISP или DHCP-сервером в операционных системах Linux или Unix, используя как командную строку, так и графический пользовательский интерфейс:
Узнать IP-адрес DNS-сервера в MS-Windows версии 8/7 / Vista / XP / NT / 2003
Нажмите кнопку «Пуск»> «Выполнить»> и введите команду cmd> Нажмите клавишу [ввод]
В командной строке DOS введите команду:
C: \> ipconfig / all
Вы должны указать IP-адрес DNS-сервера и другую информацию, относящуюся к сети Windows:
Рис.01: Операционные системы Windows находят адреса DNS-серверов
ИЛИ ЖЕ- Вы можете нажать кнопку «Пуск»> «Настройки»> «Сетевые подключения».
- Дважды щелкните Подключение по локальной сети
- Нажмите кнопку «Свойства»
- Выберите протокол Интернета (TCP / IP)
- Нажмите кнопку «Свойства» и найдите предпочтительный DNS-сервер:
Рис. 02: Свойства TCP / IP в Windows XP — настройки DNS и IP-адрес
Общедоступные DNS-серверы
Вы можете использовать следующие общедоступные DNS-серверы Google (IP-адреса) для игровых консолей, маршрутизаторов, устройств Wi-Fi, мобильных телефонов или для любых других целей:
Они бесплатны для всех, к тому же довольно быстрые и работают со всеми видами компьютеров и игровых консолей.






 Введите домен черного списка IP DNS и нажмите Добавить черный список IP DNS.
Введите домен черного списка IP DNS и нажмите Добавить черный список IP DNS. Для получения подробной информации см. раздел Действия по защите от спама — как обрабатывать спам.
Для получения подробной информации см. раздел Действия по защите от спама — как обрабатывать спам.
 Запустите его.
Запустите его. Это эквивалент терминальной команды sudo на Маке.
Это эквивалент терминальной команды sudo на Маке. Если вы не можете сделать что-либо из этого, просто оцените частоту запросов DNS.
Если вы не можете сделать что-либо из этого, просто оцените частоту запросов DNS.