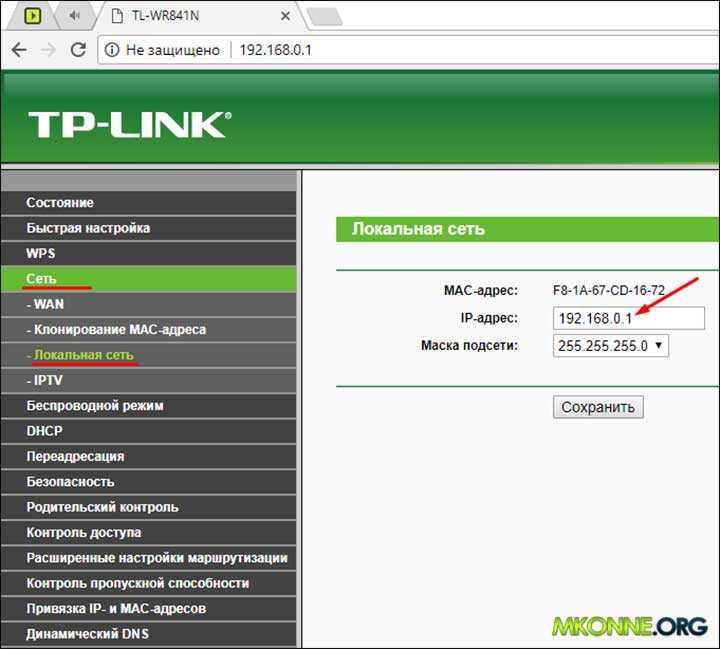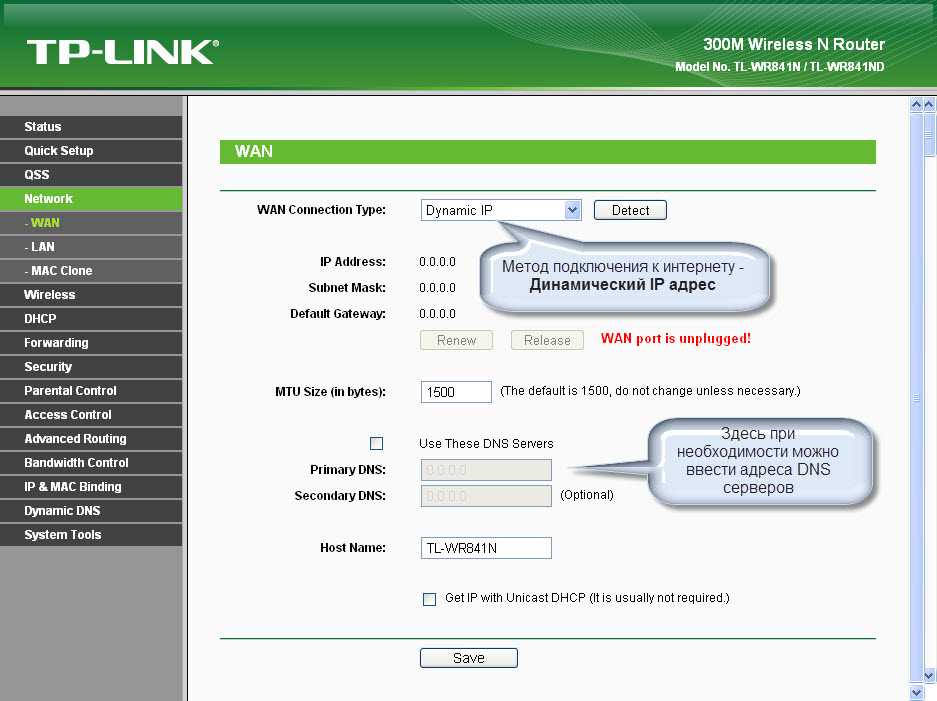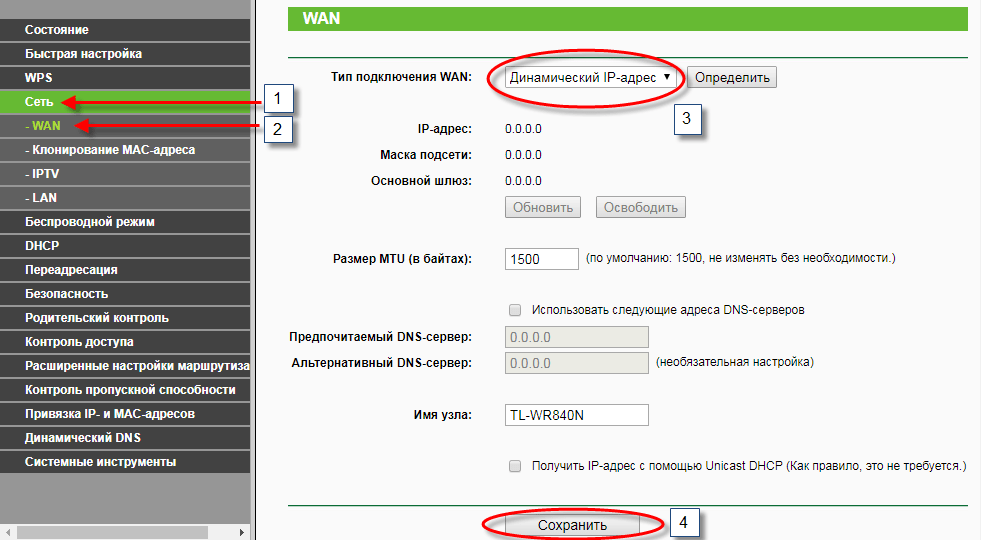Как узнать IP адрес роутера, по которому провайдер меня идентифицирует? — Хабр Q&A
Комментировать
Ты получаешь адрес того устройства, на котором ввел эту команду. Если это ПК на *nix подключенный к роутеру — то ПК, если это роутер — то роутера.
Узнать адрес который назначил тебе провайдер можно на роутере, если адрес белый и маршрутизируемый — то его можно узнать ещё например на сайтах вроде ifconfig.co (у конкретного представителя есть api и ответ можно получить через терминал). Если же адрес серый — то так ты узнаешь только адрес шлюза провайдера (даже если он с него делает проброс всего трафика на твой серый адрес, т.н. DMZ и для тебя все выглядит как белый ip), узнать этот серый адрес можно подключив ПК напрямую, в веб интерфейсе роутера или в его командной оболочек (если такая есть).
P.S. малореально что идентификация твоего оборудования у провайдера идёт через ip
Ответ написан
Комментировать
Как узнать IP адресс роутера по которому провайдер меня идентифицирует?
Что значит идентифицирует? С чего вы взяли что провайдер вас будет идентифицировать по IP адресу? Это что за провайдер такой дикий, что он клиентов по IP идентифицирует.
Я таких не встречал, но если у вас действительно так — бегите от такого провайдера.
Используя команду «ip» в Linux я получаю ip роутера или ПК с которого я подключен к этому роутеру?
Используя эту команду вы получаете настройки IP на данном устройстве, где вы запустили эту команду.
Ответ написан
Если схема пк>роутер>провайдер — то получаете ип, который Вам выдал роутер по dhcp
Адрес можно посмотреть в вебморде роутера.
Ответ написан
Комментировать
Нахрен ты уперся провайдеру — тебя по IP идентифицировать, которых у него, судя по всему мало. У провайдеров есть сто тыщ способов тебя идентифицировать без IP. А узнать свой «внешний» IP можно на сайтах типа 2ip.ru/2ip.ua (это разные сайты 🙂 )
Ответ написан
Комментировать
Как поменять IP адрес роутера
Поменять IP-адрес роутера можно разными способами: иногда хватит простой перезагрузки, иногда нужно выключить устройство на несколько минут.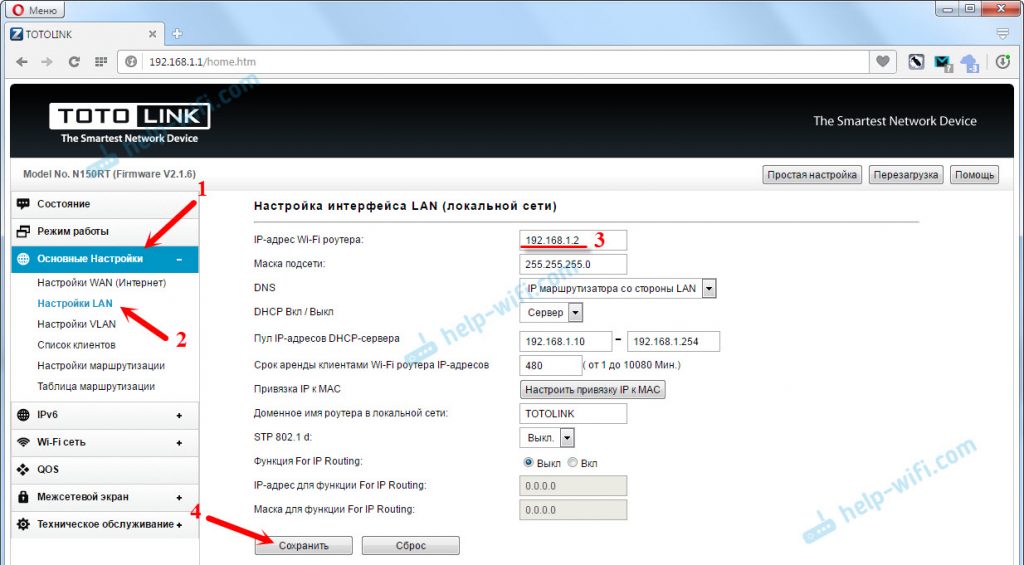 В одном случае достаточно настроить маршрутизатор, в другом ― придется устанавливать стороннее программное обеспечение. Все зависит от целей.
В одном случае достаточно настроить маршрутизатор, в другом ― придется устанавливать стороннее программное обеспечение. Все зависит от целей.
Учитывая текущие тенденции по усилению «цензуры» и различных запретов, изменение сетевого идентификатора нужно для беспрепятственного использования «неугодных» ресурсов. Тогда без VPN не обойтись. Ну а если нужно просто наладить работу нескольких маршрутизаторов в одной сети, то достаточно внести пару изменений в настройки центральной точки доступа.
Содержание
- Причины изменить IP
- Если перезагрузить роутер, сменится ли айпи-адрес
- Инструкции по смене локального адреса для разных производителей сетевой техники
- TP-Link
- Asus
- D-Link
- ZyXEL
- Tenda
- Mercusys
- Netis
- Как обновить внешний IP-адрес через настройки роутера
- Виртуальная замена адреса: используем VPN
- Меняем MAC-имя
- Как поменять подсеть на роутере
Причины изменить IP
IP-адрес ― это специальный набор чисел, состоящий из четырех значений от 0 до 255.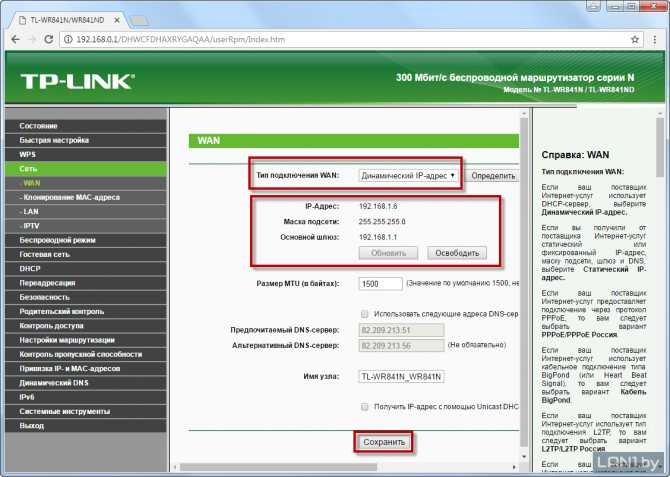 Он присваивается провайдером каждому маршрутизатору, подключенному к интернету. Слово «адрес» здесь неслучайно, потому что именно по нему определяется местоположение пользователя.
Он присваивается провайдером каждому маршрутизатору, подключенному к интернету. Слово «адрес» здесь неслучайно, потому что именно по нему определяется местоположение пользователя.
Отсюда исходят и причины изменить этот параметр. Обычно смена требуется для обеспечения анонимности в сети. Пользователь «маскирует» свое местоположение виртуальным адресом, что затрудняет его отслеживание.
Другая распространенная причина ― просмотр заблокированных ресурсов. Если правительство страны ограничивает доступ к сайту, с помощью изменения IP-адреса юзер «переезжает» в другую страну, где сервис открыт для посещения.
Или же обратная ситуация ― когда конкретное устройство забанено на сайте. А еще сменой адреса иногда решаются проблемы с подключением к интернету.
Помимо внешнего IP каждое устройство маркируется собственным идентификатором внутри локальной сети. Локальный адрес исполняет те же функции, что и общедоступный, но для «внутреннего пользования». Обычно его не трогают. Но если нужно настроить работу двух-трех роутеров в единой сети, то сменить локальный IP «дочерних» модемов не помешает.
Если перезагрузить роутер, сменится ли айпи-адрес
Существует два вида внешних адресов ― динамический и статический. Первый не закреплен за отдельным устройством, то есть меняется регулярно и в автоматическом режиме. Второй наоборот ― присваивается пользователю перманентно.
Для домашнего интернета сегодня пользователю обычно назначаются динамический IP. Это выгодно для провайдера. Если, например, человек переедет, то не придется вручную выдавать новый идентификатор ― пользователь получит его автоматически.
Поэтому в случае с динамическим адресом перезагрузка маршрутизатора приведет к изменению IP. В случае же со статическим ― нет.
Однако, такое обновление все равно не позволит посещать заблокированные сайты и не обеспечивает анонимность. Ведь новый идентификатор по-прежнему будет содержать фактическую информацию о местоположении пользователя.
Инструкции по смене локального адреса для разных производителей сетевой техники
В целом алгоритм действий по изменению локального IP аналогичен для любого устройства, но у каждого производителя собственная программная оболочка.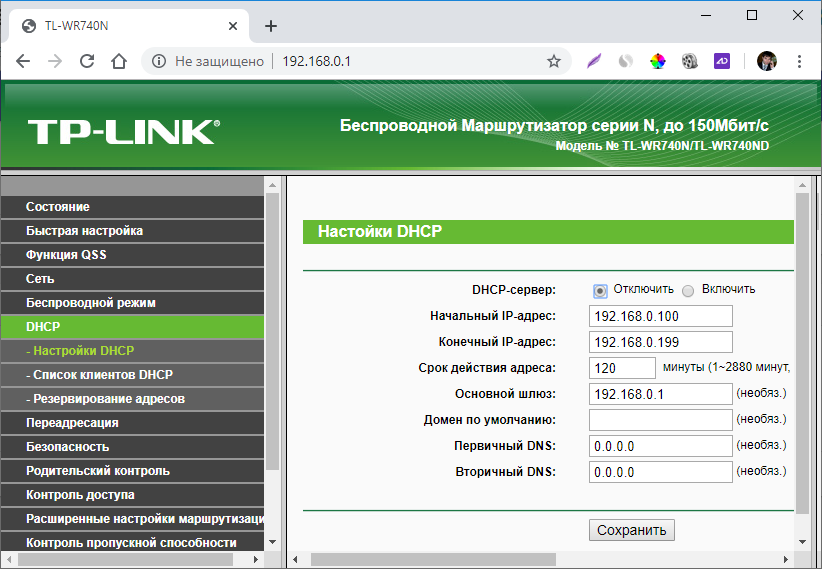
Охватить каждый отдельный случай в рамках одной статьи невозможно, поэтому рассмотрим шесть наиболее распространенных интерфейсов.
Для начала отметим общие шаги для любого модема. В строке интернет-браузера вводим IP-адрес роутера (указан прямо на корпусе устройства) и нажимаем «Enter». Там же указаны логин и пароль для входа в меню настроек. Вводим нужные данные, откроется программная оболочка. Дальнейшие действия зависят от конкретного производителя. После настройки обычно нужно перезагрузить устройство.
Также обратите внимание, что в будущем “админка” будет открываться через тот IP, который вы укажете.
TP-Link
На примере Archer C6 продемонстрируем работу с ПО TP-Link:
- открываем вкладку «Advanced»;
- в левой части окна разворачиваем пункт «Network»;
- выбираем «LAN»;
- вводим нужный адрес в соответствующую строку;
- нажимаем кнопку «Save».
Asus
Оборудование фирмы Asus настраивается еще проще:
- в левой части экрана активируем вкладку «LAN»;
- вводим новый IP;

D-Link
У D-Link достаточно своеобразное меню. Чтобы найти нужную настройку, можно воспользоваться строкой поиска. Или:
- на стартовом экране в разделе «Network Information» кликаем по IP-адресу;
- откроется новая вкладка, где вводим новый идентификатор;
- нажимаем «Apply», чтобы применить и сохранить.
ZyXEL
С производителем ZyXEL все стандартно:
- в выпадающем списке в левой части экрана разворачиваем параметр «Network»;
- выбираем пункт «LAN»;
- меняем адрес;
- сохраняем через кнопку «Apply».
Tenda
Tenda оформляет свои оболочки наиболее интуитивно, так что здесь все просто:
- переходим во вкладку «Internet Settings»;
- вводим нужный IP;
- сохраняем изменения кнопкой «Connect».

Mercusys
Mercusys ― относительно новый игрок, который планомерно завоевывает популярность. Настраивается их ПО аналогично TP-Link:
- открываем окно «Advanced»;
- разворачиваем список «Network»;
- нажимаем «LAN»;
- изменяем адрес;
- кликаем «Save».
Netis
- Выберите закладки «Сеть».
- Перейдите в пункт «LAN».
- Справа измените IP на нужное значение.
- Кнопкой ниже сохраните, но учтите что будет также произведена перезагрузка роутера.
Как обновить внешний IP-адрес через настройки роутера
Внешний адрес ― и динамический, и статический, ― клиент получает от провайдера. Произвольно установить внешний идентификатор своими руками нельзя. При постоянном IP для этого придется обращаться к поставщику интернета, при динамическом ― достаточно перезагрузить маршрутизатор. Сделать это можно не только физической кнопкой, но и через интерфейс устройства. Для этого нужно найти функцию «Reboot». Обычно соответствующая кнопка находится в верхнем правом углу окна, но иногда ее прячут в настройках.
Для этого нужно найти функцию «Reboot». Обычно соответствующая кнопка находится в верхнем правом углу окна, но иногда ее прячут в настройках.
Виртуальная замена адреса: используем VPN
Единственный способ «анонимизировать» свое присутствие в интернете и получить доступ к заблокированным в стране сайтам ― «замаскировать» IP. Виртуальное изменение адреса производится посредством VPN-сервисов. Их применение ― тема для отдельной статьи. Здесь же перечислим три варианта использования:
- Установка VPN в конфигураторе роутера. Плюсов ― минимум, зато настройка достаточно сложная. Кроме того, не все устройства поддерживают такую функцию.
- Использование сторонних программ. Более эффективный метод, но с появлением расширений для браузеров потерял смысл.
- браузерные расширения. Удобно и быстро.
Наиболее актуальный на сегодня метод ― именно расширения. Даже встречаются адекватные бесплатные утилиты.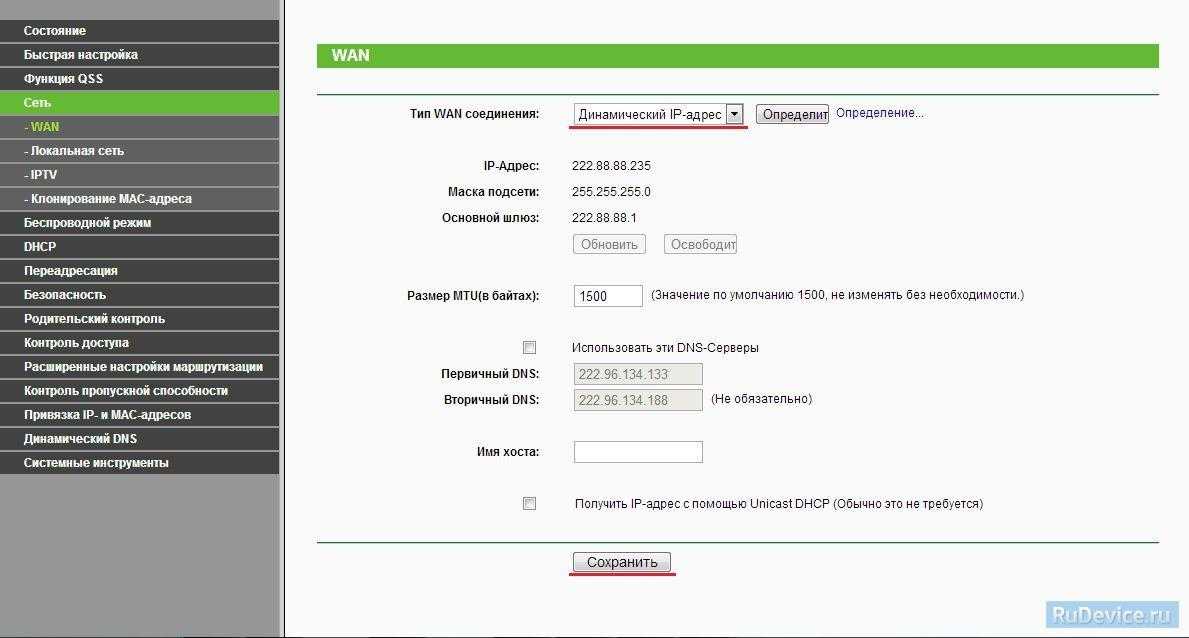 Инструментарий у них, конечно, ограничен, но вирусов можно не бояться. В отличие от отдельных программ.
Инструментарий у них, конечно, ограничен, но вирусов можно не бояться. В отличие от отдельных программ.
Меняем MAC-имя
MAC не влияет на IP, но иногда вызывает перебои с интернетом. Дело в том, что некоторые поставщики связи привязывают подключение к конкретному устройству. В таком случае при замене роутера или попытке подключение кабеля напрямую к ПК, сеть работать не будет. Чтобы восстановить связь, придется поменять MAC.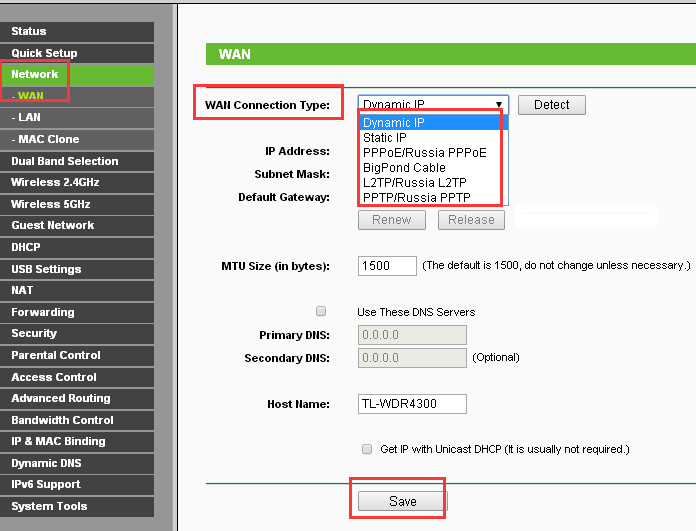 Поэтому после установки нового маршрутизатора не спешите выбрасывать старый ― MAC-имя устройства указано на корпусе.
Поэтому после установки нового маршрутизатора не спешите выбрасывать старый ― MAC-имя устройства указано на корпусе.
Если надписи нет, снова подключитесь к старому роутеру и прямо на главной странице конфигуратора найдите нужную информацию.
Затем этот адрес нужно ввести на новом устройстве. На примере Archer C6 от TP-Link это выглядит так:
- переходим на вкладку «Advanced»;
- разворачиваем список «Network»;
- открываем меню «Internet»;
- активируем пункт «Use Custom MAC Address» и вводим соответствующие значения;
- сохраняем по кнопке «Save».
Иногда интернет изначально подключается к компьютеру, а маршрутизатор устанавливается потом. В этом случае можно просто скопировать MAC-адрес. Для этого на четвертом шаге нужно выбрать пункт «Use Current Computer Address».
Как поменять подсеть на роутере
После ручного изменения локального IP маршрутизатора может потребоваться обновление подсети.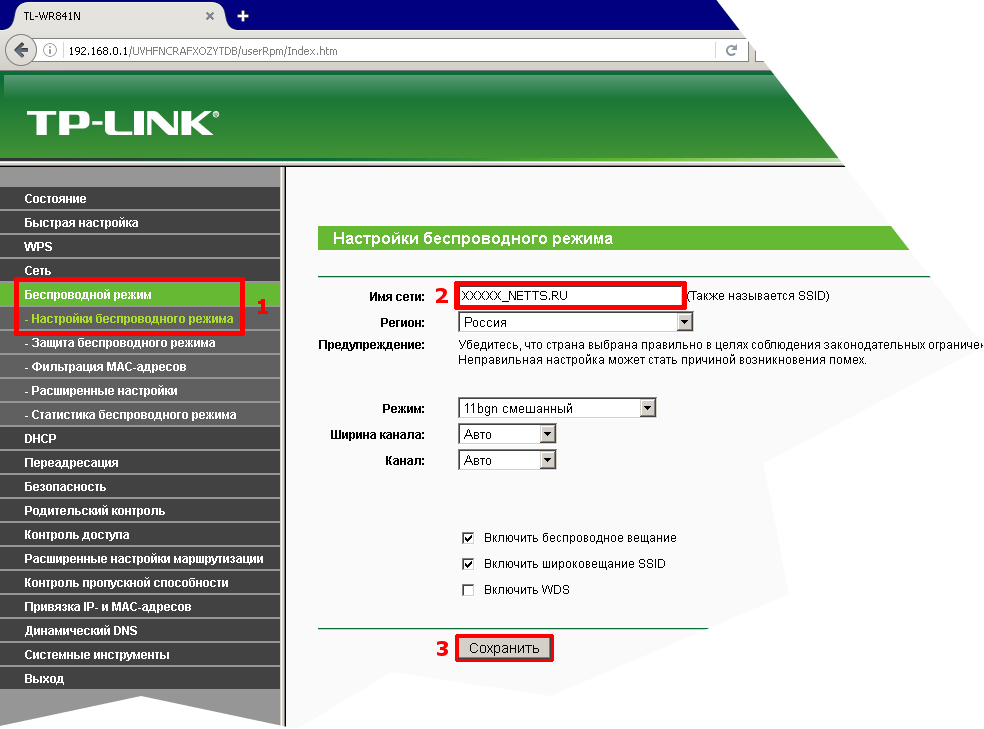
- Заходим в «Advanced».
- Разворачиваем «Network».
- Выбираем «DHCP Server».
- В поле «IP Address Pool» вводим начальный адрес для новой подсети. Первые три значения должны совпадать с обновленным IP роутера.
- нажимаем «Save».
После этого нужно переподключить все устройства заново.
Как найти IP-адрес вашего маршрутизатора в Windows, Linux, Android и т. д.
Вам потребуется найти IP-адрес вашего маршрутизатора, чтобы администратор мог контролировать ваше широкополосное соединение. Давайте посмотрим, как это сделать.
Страница доступа к маршрутизатору позволяет вам гибко использовать ваше соединение в соответствии с вашими предпочтениями.
Я лично использую его для выбора между диапазонами WiFi 2,5 ГГц и 5 ГГц. Но вы также можете ограничить количество пользователей Wi-Fi, просмотреть потребляемые данные, включить родительский контроль, проверить IP-адреса подключенных устройств и многое другое в зависимости от вашего интернет-маршрутизатора.
Но мы не будем делать все это в этой статье, потому что это опять-таки зависит от маршрутизатора.
Найдите IP-адрес вашего маршрутизатора
Вместо этого это руководство посвящено поиску IP-адреса вашего маршрутизатора в Windows, Linux, Android и Chrome OS flex.
Chrome OS flex — это урезанная версия Chrome OS, которую вы можете установить на свои старые Windows или Macbook. Он направлен на то, чтобы вернуть к жизни старое и вялое оборудование. Ознакомьтесь с нашим руководством по гибкой установке Chrome OS, чтобы быстро настроить его на ПК с Windows.
Процесс определения IP-адреса маршрутизатора практически одинаков и обычно завершается несколькими щелчками мыши независимо от платформы.
Начнем.
Windows
В Windows есть несколько способов сделать это. Мы увидим это с командной строкой и областью сетевых настроек. Возможно, самый быстрый способ — найти IP-адрес с помощью командной строки.
И было бы полезно знать, что Windows определяет маршрутизатор как Шлюз по умолчанию .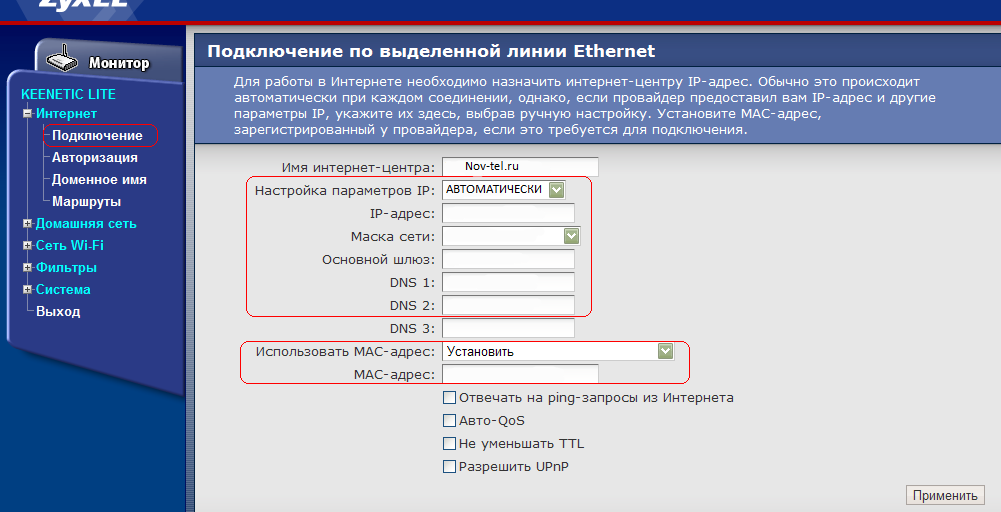
Первый шаг — нажать Windows+R (Выполнить) и ввести cmd в строке Открыть и нажать Enter:
Затем ввести ipconfig и нажать Enter:
IP-адрес, заданный для Шлюз по умолчанию — это тот, который мы пытались найти. Например, у меня 192.168.1.1., как показано на рисунке.
Теперь попробуем найти это в разделе сети.
Хотя вариантов входа в сетевые настройки много, мы будем придерживаться самого короткого.
Введите ncpa.cpl в поле . Запустите , чтобы напрямую перейти к Network Connections :
Дважды щелкните имя соединения (например, Ethernet) для доступа к соответствующим настройкам. Наконец, нажмите Details и найдите Default Gateway .
Linux
Один из методов для пользователей Linux — получить IP-адрес маршрутизатора с терминала.
Откройте терминал, введите ip r и нажмите Enter, чтобы найти IP-адрес по умолчанию:
Хотя я использую последнюю версию Peppermint Linux (на основе Debian), она должна работать для большинства дистрибутивов Linux.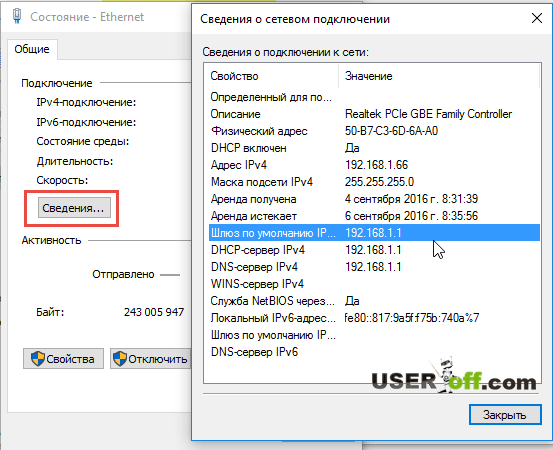
Android
Поиск IP-адреса маршрутизатора на Android выполняется в три этапа. Первый — перейти к настройкам Wi-Fi. Вы можете сделать это из панели уведомлений, нажав и удерживая имя вашей сети Wi-Fi. Или вы можете войти в Настройки > Сеть и Интернет > Wi-Fi .
После этого коснитесь значка шестеренки (⚙️).
Затем откройте панель «Дополнительно» и прокрутите вниз до Gateway , чтобы узнать IP-адрес маршрутизатора.
Однако эти шаги зависят от вашего типа Android. Например, предыдущие шаги действительны для стандартной версии Android 10.0.
Но пользователю Samsung Android 11.0 придется пройти через это, чтобы найти IP-адрес маршрутизатора WiFi:
Здесь IP-адрес находится в строке URL, перенаправляя на страницу настройки маршрутизатора. Наконец, это может немного отличаться в зависимости от того, какое у вас устройство Android.
Chrome OS Flex
Chrome OS и ее двоюродный брат Flex имеют много общего с экосистемой Android из-за одной и той же материнской компании, Google.
Примечательно, что этот процесс был выполнен в Chrome OS Flex, но он должен быть одинаковым на любом Chromebook.
Начните с поиска часов в правом нижнем углу панели задач.
Помимо часов, вы также увидите значок сети и значок батареи в Chromebook или с установленной на вашем устройстве Chrome OS Flex, например:
Затем нажмите на него, чтобы открыть область настроек рабочего стола. Здесь щелкните подключенную сеть (например, Ethernet). Снова нажмите на то же самое на следующем экране.
Наконец, вы попадаете в основные настройки. Нажмите на Сеть , и IP-адрес маршрутизатора будет указан под шлюзом .
Заключение
Это было краткое руководство по поиску IP-адреса вашего маршрутизатора на нескольких устройствах.
Кстати, ознакомьтесь с нашим тщательно подобранным списком лучших WiFi-маршрутизаторов для дома и офиса.
Узнайте IP-адрес вашего маршрутизатора
Defensive Computing
org/Person» itemprop=»author»> Майкл Горовиц, Компьютерный мир |О компании |
Defensive Computing предназначен для людей, которые используют компьютеры для работы, а не для развлечения. Этот блог носит образовательный характер, а не посвящен последним новостям или устройствам. Много фактов, мало мнений.
Мнение
Используйте эту памятку для изучения IP-адреса маршрутизатора.
Thinkstock В следующем блоге я ожидаю написать о настройке домашнего маршрутизатора, который требует входа в систему. Это, в свою очередь, требует знания IP-адреса маршрутизатора. Люди, не являющиеся техническими специалистами, обычно ничего не знают об IP-адресах, не говоря уже об адресах, назначенных их маршрутизаторам. Поскольку я ожидаю, что предстоящий блог будет довольно длинным, я решил начать с этой шпаргалки для изучения IP-адреса маршрутизатора.
Все маршрутизаторы имеют веб-интерфейс и поэтому настроены с помощью веб-браузера. Хотя к некоторым маршрутизаторам можно получить доступ по имени (обычно они перехватывают DNS-запросы), ко всем можно получить доступ по их IP-адресу.
Для полного доступа к маршрутизатору требуется идентификатор пользователя и пароль, но даже для того, чтобы получить запрос на это, вам нужно знать IP-адрес.
IP-адрес записывается в виде четырех чисел, разделенных точками. Типичные домашние сети используют IP-адреса, начинающиеся с 192.168.1.1. Часто маршрутизатор будет иметь IP-адрес, например 192.168.1.1 или 192.168.2.1.
Если ваш интернет-провайдер (ISP) установил ваш маршрутизатор, он знает как его IP-адрес, так и идентификатор пользователя/пароль для него. По моему опыту, интернет-провайдер никогда не сообщает клиенту эту информацию заранее.
При самостоятельной установке маршрутизатора вы можете получить IP-адрес (при условии, что он не был изменен при установке) из документации производителя.