KMS. Как активировать вручную Office
KMS. Как активировать вручную OfficeСтатья является продолжением статьи KMS. Как активировать вручную Windows
Также см. статьи по KMS:
KMS. Как найти сервер Службы управления ключами в доменной сети
KMS ключи для сервера активации корпоративных лицензий. Сентябрь 2016 Windows Server 2016 / Office 2016
KMS ключи для сервера активации корпоративных лицензий Windows 10 / Windows Server 2012 R2 и Windows 8.1 / Windows Server 2012 и Windows 8 / Windows 7 и Windows Server 2008 R2 / Windows Vista и Windows Server 2008 / Office 2010 / Office 2013
Для активации вручную необходимо выполнить последовательно нижеследующие 2 команды в Командной строке.
Для начала переходим в каталог, в котором установлен Office. В DOS-окне это выглядит так:
для 64-битного Office 2010
C:\PROGRA~1\Microso
для 64-битного Office 2013
C:\PROGRA~1\Microso
для 64-битного Office 2016
C:\PROGRA~1\Microso
C:\Program Files (x86)\Microsoft Office\Office14>
C:\Program Files (x86)\Microsoft Office\Office15>
C:\Program Files (x86)\Microsoft Office\Office16>
Прим. ! Командную строку запускаем от имени администратора
! Командную строку запускаем от имени администратора
- Первая команда. Office 2010
cscript ospp.vbs /sethst:kms.yourcompany.comгде kms.yourcompany.com — сервер KMS;
- Вторая команда.
cscript ospp.vbs /act
В конечном итоге мы должны получить подобный экран для Office 2010 (пример — Word):
Для Office 2013:
Для Office 2016:
Причем, вышеуказанные команды активируют и программные продукты Microsoft Visio:
и Microsoft Project:
Пользуемся!
Справочно:
KMS. Как активировать вручную Office 2019
https://bga68.livejournal.com/524546.html
Изменение ключа продукта Office — Служба поддержки Office
Эта статья относится к Office для дома и бизнеса, Office профессиональный и приложениям Office, купленным по отдельности.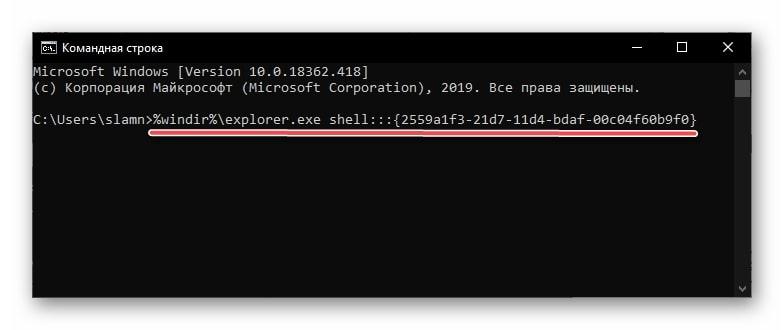
Если вы приобрели несколько копий Office и установили их на разных компьютерах с помощью одной и той же кнопки Установка, Office удастся активировать только на одном компьютере, а на остальных произойдет сбой активации. Дело в том, что каждая кнопка Установка связана с уникальным ключом продукта, который можно установить только на одном компьютере. Для исправления этого необходимо изменить ключ продукта для остальных компьютеров, где уже установлен Office.
Выберите свою версию Office
-
На устройстве, где нужно изменить ключ, откройте любое приложение Office, перейдите в меню Файл и выберите пункт Учетная запись в нижней части меню.

-
В разделе Сведения о продукте нажмите кнопку Изменить лицензию.
Если кнопка Изменить лицензию отсутствует, возможно, требуется установка обновлений Office.
-
Выполните одно из следующих действий:
-
Если вы вошли, выберите пункт Использовать другую учетную запись, а затем щелкните Ввести ключ продукта вместо входа.
-
Если вы не вошли, щелкните Ввести ключ продукта вместо входа.
-
-
Введите свой ключ продукта Office 2019 или Office 2016 и щелкните Установить этот продукт.
Если ключ продукта новый, следуйте указаниям по активации.

-
Office начнет обновление. Для завершения процесса закройте все приложения Office.
-
-
На компьютере, с которого вы удалили Office, войдите на страницу Службы и подписки, указав адрес электронной почты и пароль учетной записи Майкрософт, которую вы использовали для установки Office.
-
Повторно установите Office, выбрав пункт Установить Office для еще не активированной единовременной покупки. Инструкции см. в статье Установка Office на ПК или компьютере Mac.
Сведения о переключении установленного экземпляра Office на версию Microsoft 365 (или с нее) см. в статье Смена лицензии на Office.
в статье Смена лицензии на Office.
-
Войдите на страницу Службы и подписки, указав адрес электронной почты и пароль учетной записи Майкрософт, которую вы использовали для установки Office.
После входа вы увидите список продуктов Office, связанных с учетной записью Майкрософт.
-
Для первого продукта, указанного на странице, выберите Просмотр ключа продукта. Скопируйте или запишите ключ продукта. Обычно это тот ключ, который вы использовали несколько раз для установки Office.
-
Выберите Просмотр ключа продукта для остальных продуктов Office и скопируйте или запишите ключи. Скорее всего, именно их нужно будет использовать для замены ключа, который использовался несколько раз.
-
На компьютере, где происходит сбой активации Office, откройте окно командной строки, как описано ниже.

Windows 10 и Windows 8.1
Windows 7
-
Нажмите кнопку Пуск (в левом нижнем углу).
-
Введите фразу Командная строка.
-
Щелкните значок командной строки правой кнопкой мыши и выберите пункт Запуск от имени администратора.
-
Нажмите кнопку Пуск (в левом нижнем углу).

-
Щелкните значок командной строки правой кнопкой мыши и выберите пункт Запуск от имени администратора.
-
-
Из раскрывающегося списка ниже выберите нужную версию Office и версию Windows (32- или 64-разрядная). Затем выполните соответствующие команды.
Выберите версии Office и Windows
- Выберите версии Office и Windows
- Office 2019 или 2016: 32-разрядная версия Office и 32-разрядная версия Windows
- Office 2019 или 2016: 32-разрядная версия Office и 64-разрядная версия Windows
- Office 2019 или 2016: 64-разрядная версия Office и 64-разрядная версия Windows
- Office 2013: 32-разрядная версия Office и 32-разрядная версия Windows
- Office 2013: 32-разрядная версия Office и 64-разрядная версия Windows
- Office 2013: 64-разрядная версия Office и 64-разрядная версия Windows
 .., вы использовали неправильную команду. Не стоит беспокоиться: ничего страшного не случилось. Еще раз проверьте версии Office и Windows, а затем попробуйте воспользоваться другой командой.
.., вы использовали неправильную команду. Не стоит беспокоиться: ничего страшного не случилось. Еще раз проверьте версии Office и Windows, а затем попробуйте воспользоваться другой командой.-
Скопируйте указанную ниже команду, вставьте ее в окно командной строки и нажмите клавишу ВВОД.
cscript «C:\Program Files\Microsoft Office\Office16\OSPP.VBS» /dstatus
В командной строке отобразятся последние пять символов ключа продукта, который использовался для установки Office на компьютере. В примере ниже эти символы обозначены как XXXXX.
-
Скопируйте указанную ниже команду, вставьте ее в окно командной строки и замените знаки XXXXX последними пятью цифрами ключа продукта, который вы получили на предыдущем этапе.
 Чтобы удалить ключ продукта, нажмите клавишу ВВОД.
Чтобы удалить ключ продукта, нажмите клавишу ВВОД.cscript «C:\Program Files\Microsoft Office\Office16\OSPP.VBS» /unpkey:XXXXX
-
Скопируйте указанную ниже команду, вставьте ее в окно командной строки и замените знаки XXXXX-XXXXX-XXXXX-XXXXX-XXXXX неиспользованным ключом продукта из списка. Чтобы изменить ключ, нажмите клавишу ВВОД.
cscript «C:\Program Files\Microsoft Office\Office16\OSPP.VBS» /inpkey:XXXXX-XXXXX-XXXXX-XXXXX-XXXXX
Совет: Если появилось сообщение Ошибка ввода: не удается найти файл сценария…, вы использовали неправильную команду.
 Не стоит беспокоиться: ничего страшного не случилось. Еще раз проверьте версии Office и Windows, а затем попробуйте воспользоваться другой командой.
Не стоит беспокоиться: ничего страшного не случилось. Еще раз проверьте версии Office и Windows, а затем попробуйте воспользоваться другой командой.-
Скопируйте указанную ниже команду, вставьте ее в окно командной строки и нажмите клавишу ВВОД.
cscript «C:\Program Files (x86)\Microsoft Office\Office16\OSPP.VBS» /dstatus
В командной строке отобразятся последние пять символов ключа продукта, который использовался для установки Office на компьютере. В примере ниже эти символы обозначены как XXXXX.
-
Скопируйте указанную ниже команду, вставьте ее в окно командной строки и замените знаки XXXXX последними пятью цифрами ключа продукта, который вы получили на предыдущем этапе.
 Чтобы удалить ключ продукта, нажмите клавишу ВВОД.
Чтобы удалить ключ продукта, нажмите клавишу ВВОД.cscript «C:\Program Files (x86)\Microsoft Office\Office16\OSPP.VBS» /unpkey:XXXXX
-
Скопируйте указанную ниже команду, вставьте ее в окно командной строки и замените знаки XXXXX-XXXXX-XXXXX-XXXXX-XXXXX неиспользованным ключом продукта из списка. Чтобы изменить ключ, нажмите клавишу ВВОД.
cscript «C:\Program Files (x86)\Microsoft Office\Office16\OSPP.VBS» /inpkey:XXXXX-XXXXX-XXXXX-XXXXX-XXXXX
Совет: Если появилось сообщение Ошибка ввода: не удается найти файл сценария…, вы использовали неправильную команду.
 Не стоит беспокоиться: ничего страшного не случилось. Еще раз проверьте версии Office и Windows, а затем попробуйте воспользоваться другой командой.
Не стоит беспокоиться: ничего страшного не случилось. Еще раз проверьте версии Office и Windows, а затем попробуйте воспользоваться другой командой.-
Скопируйте указанную ниже команду, вставьте ее в окно командной строки и нажмите клавишу ВВОД.
cscript «C:\Program Files\Microsoft Office\Office16\OSPP.VBS» /dstatus
В командной строке отобразятся последние пять символов ключа продукта, который использовался для установки Office на компьютере. В примере ниже эти символы обозначены как XXXXX.
-
Скопируйте указанную ниже команду, вставьте ее в окно командной строки и замените знаки XXXXX последними пятью цифрами ключа продукта, который вы получили на предыдущем этапе.
 Чтобы удалить ключ продукта, нажмите клавишу ВВОД.
Чтобы удалить ключ продукта, нажмите клавишу ВВОД.cscript «C:\Program Files\Microsoft Office\Office16\OSPP.VBS» /unpkey:XXXXX
-
Скопируйте указанную ниже команду, вставьте ее в окно командной строки и замените знаки XXXXX-XXXXX-XXXXX-XXXXX-XXXXX неиспользованным ключом продукта из списка. Чтобы изменить ключ, нажмите клавишу ВВОД.
cscript «C:\Program Files\Microsoft Office\Office16\OSPP.VBS» /inpkey:XXXXX-XXXXX-XXXXX-XXXXX-XXXXX
Совет: Если появилось сообщение Ошибка ввода: не удается найти файл сценария…, вы использовали неправильную команду.
 Не стоит беспокоиться: ничего страшного не случилось. Еще раз проверьте версии Office и Windows, а затем попробуйте воспользоваться другой командой.
Не стоит беспокоиться: ничего страшного не случилось. Еще раз проверьте версии Office и Windows, а затем попробуйте воспользоваться другой командой.-
Скопируйте указанную ниже команду, вставьте ее в окно командной строки и нажмите клавишу ВВОД.
cscript «C:\Program Files\Microsoft Office\Office15\OSPP.VBS» /dstatus
В командной строке отобразятся последние пять символов ключа продукта, который использовался для установки Office на компьютере. В примере ниже эти символы обозначены как XXXXX.
-
Скопируйте указанную ниже команду, вставьте ее в окно командной строки и замените знаки XXXXX последними пятью цифрами ключа продукта, который вы получили на предыдущем этапе.
 Чтобы удалить ключ продукта, нажмите клавишу ВВОД.
Чтобы удалить ключ продукта, нажмите клавишу ВВОД.cscript «C:\Program Files\Microsoft Office\Office15\OSPP.VBS» /unpkey:XXXXX
-
Скопируйте указанную ниже команду, вставьте ее в окно командной строки и замените знаки XXXXX-XXXXX-XXXXX-XXXXX-XXXXX неиспользованным ключом продукта из списка. Чтобы изменить ключ, нажмите клавишу ВВОД.
cscript «C:\Program Files\Microsoft Office\Office15\OSPP.VBS» /inpkey:XXXXX-XXXXX-XXXXX-XXXXX-XXXXX
Совет: Если появилось сообщение Ошибка ввода: не удается найти файл сценария…, вы использовали неправильную команду.
 Не стоит беспокоиться: ничего страшного не случилось. Еще раз проверьте версии Office и Windows, а затем попробуйте воспользоваться другой командой.
Не стоит беспокоиться: ничего страшного не случилось. Еще раз проверьте версии Office и Windows, а затем попробуйте воспользоваться другой командой.-
Скопируйте указанную ниже команду, вставьте ее в окно командной строки и нажмите клавишу ВВОД.
cscript «C:\Program Files (x86)\Microsoft Office\Office15\OSPP.VBS» /dstatus
В командной строке отобразятся последние пять символов ключа продукта, который использовался для установки Office на компьютере. В примере ниже эти символы обозначены как XXXXX.
-
Скопируйте указанную ниже команду, вставьте ее в окно командной строки и замените знаки XXXXX последними пятью цифрами ключа продукта, который вы получили на предыдущем этапе.
 Чтобы удалить ключ продукта, нажмите клавишу ВВОД.
Чтобы удалить ключ продукта, нажмите клавишу ВВОД.cscript «C:\Program Files (x86)\Microsoft Office\Office15\OSPP.VBS» /unpkey:XXXXX
-
Скопируйте указанную ниже команду, вставьте ее в окно командной строки и замените знаки XXXXX-XXXXX-XXXXX-XXXXX-XXXXX неиспользованным ключом продукта из списка. Чтобы изменить ключ, нажмите клавишу ВВОД.
cscript «C:\Program Files (x86)\Microsoft Office\Office15\OSPP.VBS» /inpkey:XXXXX-XXXXX-XXXXX-XXXXX-XXXXX
Совет: Если появилось сообщение Ошибка ввода: не удается найти файл сценария…, вы использовали неправильную команду.
 Не стоит беспокоиться: ничего страшного не случилось. Еще раз проверьте версии Office и Windows, а затем попробуйте воспользоваться другой командой.
Не стоит беспокоиться: ничего страшного не случилось. Еще раз проверьте версии Office и Windows, а затем попробуйте воспользоваться другой командой.-
Скопируйте указанную ниже команду, вставьте ее в окно командной строки и нажмите клавишу ВВОД.
cscript «C:\Program Files\Microsoft Office\Office15\OSPP.VBS» /dstatus
В командной строке отобразятся последние пять символов ключа продукта, который использовался для установки Office на компьютере. В примере ниже эти символы обозначены как XXXXX.
-
Скопируйте указанную ниже команду, вставьте ее в окно командной строки и замените знаки XXXXX последними пятью цифрами ключа продукта, который вы получили на предыдущем этапе.
 Чтобы удалить ключ продукта, нажмите клавишу ВВОД.
Чтобы удалить ключ продукта, нажмите клавишу ВВОД.cscript «C:\Program Files\Microsoft Office\Office16\OSPP.VBS» /unpkey:XXXXX
-
Скопируйте указанную ниже команду, вставьте ее в окно командной строки и замените знаки XXXXX-XXXXX-XXXXX-XXXXX-XXXXX неиспользованным ключом продукта из списка. Чтобы изменить ключ, нажмите клавишу ВВОД.
cscript «C:\Program Files\Microsoft Office\Office15\OSPP.VBS» /inpkey:XXXXX-XXXXX-XXXXX-XXXXX-XXXXX
Советы:
-
По умолчанию предполагается 32-разрядная версия Office, но если объем ОЗУ вашего компьютера превышает 4 ГБ, у вас может быть 64-разрядная версия Windows.

-
Если вы не знаете, какая у вас версия Office, см. статью Какая у меня версия Office? Чтобы узнать, какая именно (32- или 64-разрядная) версия Windows у вас установлена, ознакомьтесь со статьей Как узнать свою версию операционной системы Windows?
-
Теперь запустите приложение Office, например Word, и нажмите кнопку Далее, чтобы активировать Office через Интернет.
-
Повторите эту процедуру для каждого компьютера, на котором происходит сбой активации.
Развертывание Office 2019 (для ИТ-специалистов) — Deploy Office
- 920Z» data-article-date-source=»git»>01.06.2021
- Чтение занимает 9 мин
В этой статье
Чтобы для пользователей в организации настроить и выполнить развертывание корпоративных версий Office 2019, включая Project и Visio, используйте средство развертывания Office (ODT). Центр развертывания Office (OCT), ранее использовавшийся для установщика Windows (MSI), больше не применяется.
Установочные файлы для Office 2019 находятся в сети доставки содержимого (CDN) Office в Интернете вместо сайта Volume Licensing Service Center (VLSC). Вы можете установить Office 2019 непосредственно из сети CDN Office. Или можно скачать установочные файлы из сети CDN Office в папку локальной сети, например общую папку, и установить Office 2019 из этого расположения. Можно использовать разные методы для разных наборов компьютеров в организации.
Установка непосредственно из сети CDN Office требует меньше усилий администраторов и является рекомендуемой. Но могут присутствовать ограничения, не позволяющие выполнить установку прямо из Интернета. Например, у некоторых компьютеров может отсутствовать подключение к Интернету или ограничена пропускная способность для доступа в Интернет.
Средство развертывания Office можно скачать бесплатно из Центра загрузки Майкрософт. Рекомендуется всегда загружать и использовать текущую версию ODT.
Скачав средство развертывания Office, дважды щелкните исполняемый (.exe) файл officedeploymenttool, чтобы извлечь файлы ODT. После завершения должны появиться несколько файлов: setup.exe и некоторые примеры файлов configuration.xml. Пример для Office 2019 см. в разделе Пример файла configuration.xml для использования со средством развертывания Office.
Файл setup.exe относится к средству ODT и является программой командной строки, поддерживающей скачивание и установку Office 2019. Файлы configuration.xml — это примеры файлов для начала работы. С помощью файла configuration.xml выполняется настройка параметров ODT для использования при скачивании или установке Office 2019. Файл configuration.xml — это простой XML-файл, создаваемый и редактируемый в любом текстовом редакторе, например в Блокноте. Вы можете присвоить ему любое имя, сохранив расширение XML.
Создание файла configuration.xml
После получения копии ODT необходимо создать файл configuration.xml. Вы можете создать несколько файлов configuration.xml для использования с ODT. Например, можно создать файл configuration.xml для скачивания и установки 64-разрядной версии Office профессиональный плюс 2019 на английском языке и другой файл configuration.xml для установки 32-разрядной версии Visio профессиональный 2019 на французском языке. При запуске ODT из командной строки с повышенными привилегиями нужно указать, какой файл configuration.xml использовать.
Совет
Вместо текстового редактора для создания файла configuration.xml рекомендуем использовать центр развертывания Office (OCT). OCT — это веб-интерфейс, который позволяет выбрать параметры и создать файл configuration.xml для использования со средством развертывания Office. Дополнительную информацию см. в статье Обзор центра развертывания Office. Обратите внимание, что он отличается от центра развертывания Office, ранее использовавшегося для установки корпоративных версий Office, для которых в качестве технологии установки применялся установщик Windows (MSI).
В файле configuration.xml есть ряд параметров, изменяемых для настройки скачивания или установки Office 2019. В таблице ниже перечислены самые распространенные параметры, настраиваемые в файле configuration.xml.
| Настройка | Параметр configuration.xml | Дополнительная информация |
|---|---|---|
| Куда скачать установочные файлы Office и как установить Office Например, \\server\share (общая папка в локальной сети) | SourcePath | Если не указать атрибут SourcePath при установке Office с помощью ODT, средство ODT ищет установочные файлы в папке, в которой оно находится. Если в ней отсутствуют установочные файлы Office, средство переходит в сеть CDN Office для получения установочных файлов. Рекомендуется устанавливать Office непосредственно из сети CDN Office, если подключение к Интернету и пропускная способность сети это позволяют. |
| Какие продукты необходимо скачать или установить Например, Office профессиональный плюс 2019 | Product ID | Допустимые значения для версий Office 2019 с корпоративной лицензией: — ProPlus2019Volume — Standard2019Volume — ProjectPro2019Volume — ProjectStd2019Volume — VisioPro2019Volume — VisioStd2019Volume Список идентификаторов продуктов для других корпоративных версий Office 2019, например Access 2019, см. в статье Идентификаторы продуктов, поддерживаемые средством развертывания Office для версий «нажми и работай». |
| Использование службы управления ключами (KMS) для активации Office 2019 | PIDKEY | Введите ключ GVLK для активации с помощью KMS. |
| Активировать Office 2019 с помощью многократной активации (MAK) | PIDKEY | Введите ключа продукта для активации с помощью MAK. |
| Какие языки необходимо скачать или установить Например, английский (en-us) и французский (fr-fr). | Language ID | Можно установить несколько языков одновременно с установкой Office 2019 или позже. Дополнительные сведения см. в разделе Развертывание языков для Office 2019. |
| Какие средства проверки правописания нужно установить | Product ID | Product ID — это значение «ProofingTools» в сочетании с кодом языка. Дополнительные сведения см. в разделе Развертывание языков для Office 2019. |
| Какой выпуск Office 2019 необходимо скачать или установить. Например, 64-разрядную версию. | OfficeClientEdition | Допустимые XML-значения: «32» и «64». Все продукты Office на компьютере должны быть одинаковой архитектуры. Нельзя установить одновременно 32- и 64-разрядные продукты Office на одном компьютере. Рекомендуется устанавливать 64-разрядную версию на компьютерах с размером памяти 4 ГБ и более. Но вам необходимо оценить совместимость приложений и другие факторы, которые могут потребовать использования 32-разрядной версии. Дополнительные сведения см. в статье Выбор 64- или 32-разрядной версии Office. |
| Какие приложения нужно установить Например, все приложения, кроме Publisher. | ExcludeApp | По умолчанию устанавливаются все приложения, входящие в состав Office профессиональный плюс 2019. Например, чтобы не устанавливать Publisher, можно включить указанную ниже строку в файл configuration.xml: <ExcludeApp /> Дополнительные сведения см. в статье Элемент ExcludeApp. |
| Откуда получать обновления системы безопасности и исправления. Например, непосредственно из сети CDN Office в Интернете. | UpdatePath | По умолчанию обновления предоставляются непосредственно из сети CDN Office в Интернете. Это рекомендуемый вариант, требующий меньше усилий администраторов. Но если нужно обновить компьютеры без подключения к Интернету, можно указать, что Office получает обновления, например, из общей папки в локальной сети. Но это означает, что необходимо скачать обновления из сети CDN Office и скопировать их в общую папку. Дополнительные сведения см. в статье Обновление Office 2019 (для ИТ-специалистов). |
| Выбор канала обновления для установки и получения обновлений | Channel | В Office используется концепции каналов обновления для определения необходимых обновлений, получаемых установленной версией Office. Для получения дополнительных сведений см. Канал обновления для Office 2019. |
| Требуется ли удаление предыдущих версий Office, установленных с помощью установщика Windows (MSI), перед установкой Office 2019 | RemoveMSI | Это рекомендуемый параметр. Дополнительные сведения см. в разделе Удаление существующих версий Office перед установкой Office 2019. |
Совет
Дополнительные сведения об этих параметрах файла configuration.xml см. в статье Параметры конфигурации для средства развертывания Office. Учтите, что не все сведения в этой статье применяются к Office 2019. Например, параметры, связанные с активацией на общем компьютере, такие как SharedComputerLicensing и SCLCacheOverride, не применяются к Office 2019.
Ниже приведен пример файла configuration.xml, который можно использовать для скачивания или установки 64-разрядной версии Office профессиональный плюс 2019 на английском языке с помощью общей папки в локальной сети и активации с помощью ключа MAK. Если вы используете этот файл configuration.xml для установки Office 2019, предыдущие версии Office, установленные с помощью установщика Windows (MSI), удаляются в процессе установки. Кроме того, хотя это не указано в файле configuration.xml, обновления автоматически включены и настроены на получение непосредственно из сети CDN Office, так как это параметры по умолчанию.
<Configuration>
<Add SourcePath="\\Server\Share" OfficeClientEdition="64" Channel="PerpetualVL2019">
<Product PIDKEY="#####-#####-#####-#####-#####" >
<Language />
</Product>
<Product>
<Language />
<Language />
</Product>
</Add>
<RemoveMSI />
<Display Level="None" AcceptEULA="TRUE" />
</Configuration>
Для PIDKEY замените #####-#####-#####-#####-##### ключом активации клиента MAK.
Удаление существующих версий Office перед установкой Office 2019
Рекомендуется удалить все предыдущие версии Office перед установкой версий Office 2019 с корпоративной лицензией. Для помощи с удалением версий Office, использующих в качестве технологии установки установщик Windows (MSI), можно применять средство развертывания Office и указать элемент RemoveMSI в файле configuration.xml.
Существует несколько способов использования элемента RemoveMSI при установке версий Office 2019 с корпоративной лицензией.
- Удаление всех продуктов Office на компьютере.
- Определение всех существующих языковых ресурсов, например языковых пакетов, и установка этих же языков.
- Сохранение некоторых продуктов Office и удаление всех других продуктов Office на компьютере.
Элемент RemoveMSI можно использовать для удаления Office, Visio и Project версий 2010, 2013 или 2016, установленных с помощью установщика Windows (MSI).
Дополнительные сведения об использовании RemoveMSI см. в статье Удаление версий Office, установленных с помощью MSI, при обновлении до Приложений Microsoft 365. Хотя эта статья относится к Приложениям Microsoft 365, основная информация также применяется к версиям Office 2019 с корпоративной лицензией.
Скачивание установочных файлов Office 2019
После получения копии ODT и создания файла configuration.xml вы можете скачать установочные файлы Office 2019 в свою локальную сеть. Для этого откройте командную строку с повышенными привилегиями, перейдите к папке, в которой сохранено средство ODT и файл configuration.xml, и введите следующую команду:
setup /download configuration.xml
Если вы сохранили файл configuration.xml под другим именем, используйте это имя в команде.
Скачивание выполняется в фоновом режиме, хотя может казаться, что ничего не происходит. После завершения скачивания вы вернетесь к командной строке.
Если нужно проверить, что файлы скачиваются, перейдите к расположению, указанному для параметра SourcePath в файле configuration.xml. Вы увидите папку с именем Office с вложенной папкой Data. Также будет присутствовать папка с номером скачиваемой версии в качестве имени. Например, 16.0.10336.20044. Отображаемые файлы и их имена зависят от скачиваемой версии (32- или 64-разрядной) Office и скачиваемых языков.
Некоторые дополнительные сведения о скачивании установочных файлов Office 2019:
- 32- и 64-разрядные версии необходимо скачивать отдельно.
- Все версии Office 2019 с корпоративной лицензией, например Office профессиональный плюс 2019, Visio профессиональный 2019 и Project профессиональный 2019, включаются в одну операцию скачивания, независимо от указанных продуктов в файле configuration.xml. Это помогает экономить дисковое пространство в локальной сети. Основные файлы продуктов Office 2019 находятся в файле stream.x86.x none.dat или stream.x64.x-none-dat в зависимости от версии Office (32- или 64-разрядная).
После получения копии ODT и создания файла configuration.xml (и скачивания установочных файлов Office 2019 в локальную сеть при необходимости) вы можете установить Office 2019. Для этого откройте командную строку с повышенными привилегиями, перейдите к папке, в которой сохранено средство ODT и файл configuration.xml, и введите следующую команду:
setup /configure configuration.xml
Если вы сохранили файл configuration.xml под другим именем, используйте это имя в команде.
После завершения установки вы вернетесь к командной строке и сможете открыть установленные программы Office 2019.
Установка Office 2019 с помощью Microsoft Endpoint Configuration Manager
Для развертывания версий Office 2019 с корпоративной лицензией также можно использовать Microsoft Endpoint Configuration Manager. Configuration Manager (current branch) содержит мастера, помогающего поэтапно выполнить процесс и создающего файл configuration.xml. Более ранние версии Configuration Manager требуют скачивания средства ODT и создания собственного файла configuration.xml.
Configuration Manager (current branch). Если вы используете Configuration Manager (current branch), для развертывания Office 2019 можно воспользоваться мастером установки клиента Office 365. Необходимо использовать версию не ниже 1710, но рекомендуется версия 1806. Вы увидите запись для Office профессиональный плюс 2019 в мастере установки клиента Office 365. На этой же странице вы также можете выбрать установку Project и Visio.
System Center 2012 R2 Configuration Manager. Если вы используете System Center 2012 R2 Configuration Manager, применяются другие действия с гораздо большим количеством ручных операций. Сначала нужно получить копию ODT из Центра загрузки Майкрософт и создать соответствующий файл configuration.xml для развертывания. Затем в Configuration Manager нужно создать приложение и тип развертывания. После этого распространите приложение и разверните его.
Развертывание языков для Office 2019
С помощью ODT и файла configuration.xml можно установить корпоративные версии Office 2019, включая Project и Visio, на нескольких языках. Дополнительные сведения см. в статье Элемент Language.
Вы также можете просто установить средства проверки правописания, указав в файле configuriation.xml для параметра Product ID значение ProofingTools вместе с соответствующими кодами языков. Пакеты средств проверки правописания, являющиеся новой функцией для Office 2019, значительно меньше полных языковых пакетов. Рассмотрите возможность развертывания средств проверки правописания в случаях, когда пользователи работают с документами на нескольких языках, но пользовательский интерфейс продукта Office на этих языках не требуется. Средства проверки правописания можно установить одновременно с установкой Office 2019 или позже. Их можно установить независимо от наличия установленного языкового пакета для определенного языка.
При переходе с версии Office с установщиком Windows (MSI) можно получить версии таких же языковых ресурсов с технологией «нажми и работай» (например, языковые пакеты, пакеты языковой поддержки интерфейса или средства проверки правописания) при развертывании Office 2019. Дополнительные сведения см. в статье Удаление версий Office, установленных с помощью MSI, при обновлении до Приложений Microsoft 365. Хотя эта статья относится к Приложениям Microsoft 365, основная информация также применяется к версиям Office 2019 с корпоративной лицензией.
Информация об активации Windows и Office через командную строку
Получить информацию о статусе активации Windows и Microsoft Office через графический интерфейс операционной системы просто. Получить эту же самую информацию через командную строку тоже довольно таки просто. Расскажем о том, как собрать информацию об активации Windows и Office с удалённых машин, не вставая с кресла.
Для получения информации об активации Windows и Office корпорация Microsoft уже заготовила два встроенных скрипта — slmgr.vbs и ospp.vbs. Первый встроен в операционные системы семейства Windows, второй поставляется вместе с Microsoft Office.
Начнём со скрипта slmgr.vbs, который лежит по адресу %windir%\system32\. Для вывода информации об активации Windows достаточно ввести в командной строке
slmgr.vbs /dli
или
slmgr.vbs /dlv
Последняя команда выведет более полную информацию об активации Windows. Информация будет выведена в отдельном окне. Если же ввести просто
slmgr.vbs
то выйдет справка о синтаксисе скрипта.
Если требуется, чтобы информация выводилась в окно командной строки, то указывайте полный путь до скрипта и используйте сервер сценариев (тот же cscript):
cscript %windir%\system32\slmgr.vbs
Кстати, сообщения об ошибках выводятся только в командную строку. Поэтому этот режим выглядит более удобным.
Как уже было сказано, slmgr.vbs позволяет считать информацию и с удалённого компьютера. Синтаксис будет следующий:
slmgr.vbs [имя_компьютера] [имя_пользователя] [пароль] [параметры]
Следующий скрипт, который мы сегодня рассмотрим, это ospp.vbs. В отличие от предыдущего скрипта, он не содержится в Windows изначально, а добавляется при установке Microsoft Office. Располагается он в папке с офисным пакетом. При работе с ospp.vbs обязательно использование сервера сценариев cscript.
Поскольку за годы существования Microsoft Office вышла уже не одна версия этого офисного пакета, местоположение ospp.vbs может быть разным. Это зависит от версии Office, разрядности операционной системы и разрядности самого офисного пакета. Ниже пример.
| Версия Office | Разрядность Windows | Разрядность Office | Расположение ospp.vbs |
| 2010 | 32 бита | 32 бита | C:\Program Files\Microsoft Office\Office14 |
| 2010 | 64 бита | 32 бита | C:\Program Files (x86)\Microsoft Office\Office14 |
| 2010 | 64 бита | 64 бита | C:\Program Files\Microsoft Office\Office14 |
Как правило, системным разделом является C:\, другую букву присваивают очень редко. Имя каталога зависит от версии Microsoft Office.
2003 — Office11;
2007 — Office12;
2010 — Office14;
2013 — Office15;
2016 — Office16.
Тринадцатой версии не было из-за суеверий.
Для выполнения скрипта нужно указывать путь полностью, либо для начала перейти в каталог с ним:
cd C:\Program Files\Microsoft Office\Office14 cscript ospp.vbs
Команда выше вызовет справку. Она откроется в окне Internet Explorer. Этот пример подойдёт для Office 2010, если разрядности ОС и Office совпадают. Далее я не буду в каждом примере указывать полный путь к скрипту. Подразумевается, что команды выполняются из каталога с ним.
Посмотреть статус активации Microsoft Office можно следующей командой:
cscript ospp.vbs /dstatus
Если нужно посмотреть статус активации Office на удалённом компьютере, то синтаксис имеет такой вид:
cscript ospp.vbs [параметры] [имя_компьютера] [имя_пользователя] [пароль]
Безусловно, собранную информацию можно перенаправить в текстовый файл.
cscript %windir%\system32\slmgr.vbs >> C:\windows_license_info.txt
или
cscript ospp.vbs /dstatus >> C:\office_license_info.txt
Как видите, собрать информацию о лицензиях Windows и Microsoft Office очень просто даже с удалённых машин. Но кроме этого slmgr.vbs и ospp.vbs имеют множество других интересных функций, о которых стоит поговорить отдельно.
Проверка статуса активации Office 2016 и Office 365
На одном из компьютеров клиента понадобилось узнать: корректно ли активирована установленная на его компьютере копия Office 2016 или нет. Зачем мне это понадобилось чуть ниже.
- Как узнать, активирована ли ваша копия Office 2016 / Office 365
- Окно регистрации Office 2016: Давайте начнем
Как узнать, активирована ли ваша копия Office 2016 / Office 365
После установки и активации Office 2016 или Office 365 на вашем компьютере, вы можете убедиться, что ваша копия Office корректно активирована из командной строки с помощью скрипта ospp.vbs, входящего в комплект поставки Office.
Сначала нужно узнать разрядность установленного у вас Office (32 или 64 бит). Для этого нужно запустить любую программу Office (Word, Excel, Outlook), выбрать меню Файл -> Учетная запись Office -> О программе. В открывшемся окне будет указан разрядность установленной копии (в нашем примере это 32 разрядная версия)
Теперь нужно запустить командную строку с правами администратора и перейти в каталог, путь к которому зависит от разрядности, установленных Windows и Office:
- Если используется Windows x64 и Office 32 бит (самый распространённый случай):
CD %SystemDrive%\Program Files (x86)\Microsoft Office\Office16 - Windows x86 и Office 32 бит:
CD %SystemDrive%\Program Files\Microsoft Office\Office16 - Windows x64 и Office 64 бит:
CD %SystemDrive%\Program Files\Microsoft Office\Office16
Следующей командой проверим статус активации Office:
cscript ospp.vbs /dstatus
Согласно данным утилиты, данная копия Office2016 активирована (строка LICENSE STATUS: —LICENSED—) на KMS сервере (KMS machine name) с помощью GVLK ключа для Office 2016 Pro Plus (Last 5 characters of installed product key). Лицензия будет активна в течении – 176 дней (REMAINING GRACE) В случае доступности KMS сервера, лицензия автоматически продляется на 180 дней каждые 7 дней (FAQ по KMS.активации).
PRODUCT ID: 00339-10000-00000-AA224
SKU ID: d450596f-894d-49e0-966a-fd39ed4c4c64
LICENSE NAME: Office 16, Office16ProPlusVL_KMS_Client edition
LICENSE DESCRIPTION: Office 16, VOLUME_KMSCLIENT channel
BETA EXPIRATION: 01.01.1601
LICENSE STATUS: ---LICENSED---
REMAINING GRACE: 176 days (253578 minute(s) before expiring)
Last 5 characters of installed product key: WFG99
Activation Type Configuration: ALL
KMS machine name from DNS: winitpro.ru:1688
KMS machine registry override defined: winitpro.ru:1688
Activation Interval: 120 minutes
Renewal Interval: 10080 minutes
KMS host caching: Enabled
Примечание. В строке LICENSE NAME вместо KMS_Client edition могут быть указаны другие данные, например:
- MAK edition — используется MAK активация
- Retail edition – розничный продукт, активированный розничным ключом
Окно регистрации Office 2016: Давайте начнем
Как мы убедились ранее, версия Office 2016, установленная на данном компьютере является полностью активированной, однако при запуске любого продукта Office появляется такая табличка:
Давайте начнемВыберите необходимый вариант
- Попробовать – Получите бесплатную пробную версию Office 365
- Купить – Купить Office в Microsoft Store
- Активировать – Введите ключ продукта или войдите
Это окошко закрывается, и никоим образом не ограничивает функционал Office, но появляется каждый раз при запуске любого продукта, что ужасно раздражает. Мне удалось разобраться, как убрать это окно предупреждения.
Как оказалось, проблема связана с тем, что на компьютере ранее стоял предустановленный Office 365, который удалили и установили вместо него Office 2016 Pro. Для отключения окна сначала пытался использовать, предлагаемые на сайте Microsoft средства удаления, но они не помогли.
Единственный рабочий метод – удаление ключей реестра (в зависимости от разрядности системы):
- HKEY_LOCAL_MACHINE\SOFTWARE\Wow6432Node\Microsoft\Office\16.0\Common\OEM
- HKEY_LOCAL_MACHINE\SOFTWARE\Microsoft\Office\16.0\Common\OEM
Быстрее всего это сделать из PowerShell:
Remove-Item –Path “HKLM:\SOFTWARE\Wow6432Node\Microsoft\Office\16.0\Common\OEM” –Recurse
Remove-Item –Path “HKLM:\ SOFTWARE\Microsoft\Office\16.0\Common\OEM” –Recurse
Осталось закрыть все приложения Office и запустить их еще раз. Уведомление должно исчезнуть.
Как активировать Microsoft Office 2019/2016
Офисное программное обеспечение является одним из наиболее часто используемых продуктов Microsoft, и теперь оно является основой различных действий, которые мы выполняем на наших персональных и профессиональных компьютерах. Microsoft Office 2019 теперь доступен, и он поставляется с несколькими новыми функциями и повышенной безопасностью.
Большинство людей переходят на Office 365, который представляет собой продукт облачной подписки. Ключ активации привязан к вашей учетной записи электронной почты, и вы должны продлить подписку в соответствии с вашим планом. Но если вы все еще не готовы к облаку и предпочитаете пожизненные лицензии, а не подписки, Office 2019/2016 – это выход для вас. В этом посте рассказывается обо всем, как активировать свою копию Microsoft Office .
Как проверить статус активации Office
Не уверены в версии или статусе активации вашей копии Microsoft Office? Эти шаги могут помочь вам узнать то же самое.
- Откройте любое приложение Office (Word, Excel, PowerPoint и т. Д.)
- Перейдите в Файл> Аккаунт
- Статус активации программы отображается прямо под заголовком Информация о продукте. Если написано Продукт активирован , это означает, что у вас есть действующая лицензионная копия Microsoft Office. Но выделенное желтым поле с надписью Требуется активация продукта означает, что вам необходимо активировать свою копию Microsoft Office. Читайте дальше, чтобы узнать, как активировать Microsoft Office.
Другим методом проверки статуса активаций будет использование CMD. Выполните следующие действия, чтобы проверить состояние активации с помощью CMD.
- Найдите папку установки Microsoft Office (например, C: \ Program Files (x86) \ Microsoft Office \ Office16).
- Откройте новое командное окно.
- Введите CD (из шага 1).
- Теперь выполните cscript ospp.vbs/dstatus .
После запуска этого скрипта вы сможете увидеть текущий статус лицензии. Кроме того, вы даже можете увидеть дату истечения срока действия, последние пять символов ключа продукта и другие подобные детали.
Как активировать Microsoft Office
Активация возможна несколькими способами, и мы постарались рассказать о них здесь. Все эти методы применимы в основном к Office 2019/2016. Прежде чем начать этот процесс, мы предполагаем, что на вашем компьютере установлена нелицензионная копия Microsoft Office.
Войдите в Office, используя учетную запись Microsoft
Если вы уже приобрели лицензию или просто переустанавливаете Office на новый компьютер, вам не нужны ключи продукта. Вместо этого все, что вам нужно сделать, это войти в систему, используя ту же учетную запись Microsoft, которую вы использовали для покупки лицензии.
Office автоматически получит соответствующую лицензию с вашей учетной записи. Если к вашей учетной записи привязано несколько лицензий Office, Office перечислит их все, и вы сможете выбрать, какую лицензию вы хотите использовать для активации.
Это более простой и безопасный способ активации вашей копии Office. Следуя этому, вам не нужно где-то хранить ключи продукта. Вот шаги, чтобы активировать Office, выполнив вход.
- Откройте любое приложение Office (Word, Excel и т. Д.)
- Всплывающее окно предложит вам войти в систему, нажмите кнопку «Войти». Или вы можете перейти в Файл> Учетная запись> Активация продукта.
- Введите учетные данные для учетной записи, к которой привязана лицензия Office.
- Выберите одну из лицензий, отображаемых в списке. Это применимо, только если у вас есть несколько лицензий.
Активировать Office с помощью ключа продукта
Если вы купили лицензию Office в физическом или интернет-магазине, вы должны были получить ее в виде ключа продукта. Управление может быть напрямую активировано ключом продукта. Но лучше всего сначала связать ключ продукта с вашей учетной записью, а затем выполнить вход с той же учетной записью. Для этого вы можете выполнить следующие действия. Убедитесь, что у вас есть готовый ключ продукта.
Перейдите на сайт office.com/setup. Войдите, используя свою учетную запись Microsoft.
Теперь введите ключ продукта длиной 25 символов, как указано.
Выберите свою страну и свой язык. Нажмите Далее.
После этого вы будете перенаправлены на страницу служб и подписок Microsoft .
Найдите только что активированный продукт и нажмите Установить сейчас , чтобы загрузить настройки.
Запустите программу установки, чтобы установить Office на свой компьютер.
При появлении запроса выполните вход с использованием той же учетной записи Microsoft.
Если у вас уже был установлен Office, вам не нужно выполнять шаги с 6 по 9. Вы можете просто войти в систему, выбрав Файл> Учетная запись> Активация продукта. Эта процедура была только один раз, и теперь лицензия связана с вашей учетной записью.Вам не нужно сохранять ключ продукта, так как он всегда будет присутствовать в вашей учетной записи Microsoft.
Активировать с помощью мастера активации Office
Когда копия Office исчерпала пробный период или не активирована, пользователю предлагается мастер активации. Или, если вы изменили какое-то оборудование на вашем компьютере, вы столкнетесь с проблемами активации, которые можно устранить с помощью мастера активации. Мастер активации очень полезен, и все инструкции указаны в самом диалоговом окне. Если вы хотите активировать Office через Интернет, выберите «Я хочу активировать программное обеспечение через Интернет» и нажмите «Далее». Или вы можете выбрать вариант телефона, если хотите связаться со службой поддержки Microsoft и активировать продукт по телефону. Если вы не можете активировать свой продукт, лучше всего обратиться в службу поддержки Microsoft по этому вопросу.
Процесс активации Microsoft Office очень прост и безопасен. Есть только много способов активировать Office в Windows. Убедитесь, что вы следуете правильным инструкциям в соответствии с вашей ситуацией.
Если вы столкнулись с какими-либо проблемами во время процесса активации, вы можете использовать средства устранения неполадок при активации Microsoft Office.
Как изменить ключ в Microsoft Office 2019
В данной статье рассмотрим различные способы как изменить ключ в Microsoft Office 2019 на новый, если Вы ранее уже вводили ключ в приложение. Мы настоятельно рекомендуем использовать только оригинальные ключи активации в Microsoft Office 2019. Приобрести лицензионный ключ Office 2019 по самой низкой цене можете в нашем каталоге. Доставка ключа моментальная на Вашу электронную почту.
1) Первый и самый простой способ как правило срабатывает в большинстве случаев.
— Зайдите в любое приложение Офиса, к примеру Exel
— Меню «Файл» => Учетная запись => Там «Сменить лицензию».
2) Бывает такое, что в меню «Учетная запись» отсутствует кнопка «Сменить лицензию». В этом случае можете попробовать удалить Ваш активированный ключ через терминал.
Откройте поиск на панели задач => введите там CMD => и введите следующую команду:
ХХХХХ — это Ваши последние 5 цифр ключа, который Вы ранее активировали в приложении.
— Если у Вас установлен x64 Office: cscript «C:\Program Files\Microsoft Office\Office16\OSPP.VBS» /unpkey:XXXXX
— Если у Вас установлен x32 Office: cscript «C:\Program Files (x86)\Microsoft Office\Office16\OSPP.VBS» /unpkey:XXXXX
Если все прошло успешно, в командной строке у Вас будет сообщение, что Product key unistall successfull
После запустите любое приложение Офиса, к примеру Exel, приложение должно запросить у Вас ввести новый ключ продукта.
3) Если по каким-либо причинам и второй способ не сработал. В этом случае:
— Ознакомьтесь с инструкцией по использованию Microsoft Support and Recovery Assistant на следующей странице.
— После заново скачайте и установите Microsoft Office 2019.
— После установки приложения, зайдите в любое приложение Офиса, после первого входа приложение запросит ввести Ваш ключ активации. Если у Вас нет ключа активации Microsoft Office 2019 приобрести его можете в нашем каталоге, доставка ключа моментальная на Вашу электронную почту.
Установите и активируйте Office 2019 БЕСПЛАТНО легально, используя корпоративную лицензию
После серии предварительных версий Microsoft наконец-то выпустила официальную версию Office 2019. Это стабильная версия, это означает, что вы можете загрузить и использовать ее прямо сейчас без беспокоиться о фатальных ошибках, которые вы получали раньше в бета-версиях. Однако я с сожалением сообщаю, что согласно раскрытиям, Microsoft Office 2019 работает только в Windows 10. Поэтому, если вы используете Windows 8, 8.1 или более ранние версии, вы не сможете его установить.Честно говоря, я ненавижу то, что Microsoft сделала, чтобы заставить пользователей использовать Windows 10. И я думаю, что Office 2016 на данный момент по-прежнему является хорошим выбором для обычных пользователей.
Как загрузить Office 2019 с домашней страницы Microsoft
Если у вас есть подписка на Office 365, ваш Office будет обновлен до последней версии автоматически без каких-либо действий. Однако, если вы используете Office 2016 или более ранние версии, чтобы убедиться, что Office 2019 будет нормально работать, полностью удалите старую версию Office перед началом новой установки.Если у вас еще нет Office 2019, просто перейдите сюда, чтобы получить официальную ссылку для загрузки с домашней страницы Microsoft, и выберите нужную версию.
Установка Office 2019 без ключа продукта
После завершения процесса загрузки вы получите файл образа. Просто откройте его, затем запустите установочный файл, чтобы установить Office 2019 на свой компьютер.
Файл установки Open Office 2019 Предупреждение UACЭто может занять некоторое время, пожалуйста, подождите.
Ход установки Office 2019После успешной установки вы можете открыть любую программу Office, чтобы проверить некоторую основную информацию.
Просто пропустите окно «введите ключ продукта», нажав кнопку закрытия в правом верхнем углу.
Обход модального окна «Введите ключ продукта» Примите лицензионное соглашение MicrosoftКак видите, я использую Office Professional Plus 2019, и пробная лицензия истекает через 7 дней.
7-дневная пробная лицензия Office 2019 Важные функции отключеныАктивация Office 2019 с использованием лицензионного ключа KMS
Метод 1: Выполнение команд по очереди вручную
Необходимое время: 1 минута.
Активируйте Office вручную с помощью легального ключа продукта KMS.
- Открыть командную строку в режиме администратора.
Сначала вам нужно открыть командную строку с правами администратора, затем пошагово следуйте инструкциям ниже. Просто скопируйте / вставьте команды и не забудьте нажать Enter, чтобы выполнить их.
- Открытое расположение Office, установленного на вашем компьютере
cd / d% ProgramFiles% \ Microsoft Office \ Office16
cd / d% ProgramFiles (x86)% \ Microsoft Office \ Office16
Если вы устанавливаете свой Office в папке ProgramFiles путь будет «% ProgramFiles% \ Microsoft Office \ Office16» или «% ProgramFiles (x86)% \ Microsoft Office \ Office16».Это зависит от архитектуры используемой вами ОС Windows. Если вы не уверены в этом вопросе, не волнуйтесь, просто выполните обе указанные выше команды. Один из них не будет выполнен, и на экране появится сообщение об ошибке. - Преобразуйте свою розничную лицензию в первый том
для / f% x в ('dir / b .. \ root \ Licenses16 \ ProPlus2019VL * .xrm-ms') do cscript ospp.vbs / inslic: ". . \ root \ Licenses16 \% x "
Если ваш Office получен от Microsoft, этот шаг является обязательным.Напротив, если вы устанавливаете Office из тома ISO-файла, это необязательно, поэтому просто пропустите его, если хотите. - Активируйте свой Office с помощью ключа клиента KMS
Убедитесь, что ваш компьютер подключен к Интернету, затем выполните следующую команду.
cscript ospp.vbs / setprt: 1688
cscript ospp.vbs / unpkey: 6MWKP> nul
cscript ospp.vbs / inpkey: NMMKJ-6RK4F-KMJVX-8D9MJ-6MWKP 900.v cscript. msguides.com
cscript ospp.vbs / act
Вот весь текст, который вы получите в окне командной строки.C: \ Windows \ system32> cd / d% ProgramFiles% \ Microsoft Office \ Office16
C: \ Program Files \ Microsoft Office \ Office16> cd / d% ProgramFiles (x86)% \ Microsoft Office \ Office16
Система не может найти указанный путь.
C: \ Program Files \ Microsoft Office \ Office16> для / f% x в ('dir / b .. \ root \ Licenses16 \ ProPlus2019VL * .xrm-ms') do cscript ospp.vbs / inslic: ".. \ root \ Licenses16 \% x "
C: \ Program Files \ Microsoft Office \ Office16> cscript ospp.vbs /inslic:"..\root\Licenses16\ProPlus2019VL_KMS_Client_AE-ppd.xrm-ms "
Microsoft (R) Windows Script Host Version 5.812
Copyright (C) Microsoft Corporation. Все права защищены.
--- Обработка --------------------------
Установка лицензии Office: .. \ root \ licenses16 \ proplus2019vl_kms_client_ae-ppd.xrm-ms
Лицензия Office успешно установлена.
--- Выход -----------------------------
C: \ Program Files \ Microsoft Office \ Office16> cscript ospp.vbs /inslic:"..\root\Licenses16\ProPlus2019VL_KMS_Client_AE-ul-oob.xrm-ms "
Microsoft (R) Windows Script Host Версия 5.812
Авторские права (C) Microsoft Corporation. Все права защищены.
--- Обработка ------------------- -------
Установка лицензии Office: .. \ root \ licenses16 \ proplus2019vl_kms_client_ae-ul-oob.xrm-ms
Лицензия Office успешно установлена.
--- Выход ----------- ------------------
C: \ Program Files \ Microsoft Office \ Office16> cscript ospp.vbs /inslic:"..\root\Licenses16\ProPlus2019VL_KMS_Client_AE-ul.xrm -ms "
Microsoft (R) Windows Script Host версии 5.812
Авторские права (C) Microsoft Corporation. Все права защищены.
--- Обработка --------------------------
Установка лицензии Office: .. \ root \ licenses16 \ proplus2019vl_kms_client_ae-ul.xrm-ms
Лицензия Office успешно установлена.
--- Выход -----------------------------
C: \ Program Files \ Microsoft Office \ Office16> cscript ospp.vbs /inslic:"..\root\Licenses16\ProPlus2019VL_MAK_AE-pl.xrm-ms "
Microsoft (R) Windows Script Host версии 5.812
Copyright (C) Microsoft Corporation.Все права защищены.
--- Обработка --------------------------
Установка лицензии Office: .. \ root \ licenses16 \ proplus2019vl_mak_ae-pl.xrm-ms
Лицензия Office успешно установлена.
--- Выход -----------------------------
C: \ Program Files \ Microsoft Office \ Office16> cscript ospp.vbs /inslic:"..\root\Licenses16\ProPlus2019VL_MAK_AE-ppd.xrm-ms "
Microsoft (R) Windows Script Host версии 5.812
Copyright (C) Microsoft Corporation. Все права защищены.
--- Обработка --------------------------
Установка лицензии Office:.. \ root \ licenses16 \ proplus2019vl_mak_ae-ppd.xrm-ms
Лицензия Office успешно установлена.
--- Выход -----------------------------
C: \ Program Files \ Microsoft Office \ Office16> cscript ospp.vbs /inslic:"..\root\Licenses16\ProPlus2019VL_MAK_AE-ul-oob.xrm-ms "
Microsoft (R) Windows Script Host версии 5.812
Copyright (C) Microsoft Corporation. Все права защищены.
--- Обработка --------------------------
Установка лицензии Office: .. \ root \ licenses16 \ proplus2019vl_mak_ae-ul-oob.xrm-ms
Лицензия Office успешно установлена.
--- Выход -----------------------------
C: \ Program Files \ Microsoft Office \ Office16> cscript ospp.vbs /inslic:"..\root\Licenses16\ProPlus2019VL_MAK_AE-ul-phn.xrm-ms "
Microsoft (R) Windows Script Host Version 5.812
Copyright (C) Microsoft Corporation. Все права защищены.
--- Обработка --------------------------
Установка лицензии Office: .. \ root \ licenses16 \ proplus2019vl_mak_ae-ul-phn.xrm -ms
Лицензия Office успешно установлена.
--- Выход -----------------------------
C: \ Program Files \ Microsoft Office \ Office16> cscript ospp.vbs / setprt: 1688
Microsoft (R) Windows Script Host, версия 5.812
Авторские права (C) Microsoft Corporation. Все права защищены.
--- Обработка --------------------------
Настройка успешно применена.
--- Выход -----------------------------
C: \ Program Files \ Microsoft Office \ Office16> cscript ospp.vbs / unpkey: 6MWKP> нуль
C: \ Program Files \ Microsoft Office \ Office16> cscript ospp.vbs / inpkey: NMMKJ-6RK4F-KMJVX-8D9MJ-6MWKP
Microsoft (R) Windows Script Host Version 5.812
Copyright (C) Microsoft Corporation. Все права защищены.
--- Обработка ----------------------------- Выход -------------- ---------------
C: \ Program Files \ Microsoft Office \ Office16> cscript ospp.vbs /sethst:kms8.msguides.com
Microsoft (R) Windows Script Host версии 5.812
Авторское право (C) Корпорация Microsoft. Все права защищены.
--- Обработка --------------------------
Настройка успешно применена.
--- Выход -----------------------------
C: \ Program Files \ Microsoft Office \ Office16> cscript ospp.vbs / act
Microsoft (R) Windows Script Host, версия 5.812
Авторские права (C) Microsoft Corporation. Все права защищены.
--- Обработка --------------------------
Обнаружен установленный ключ продукта - попытка активировать следующий продукт:
SKU ID: 85dd8b5f- eaa4-4af3-a628-cce9e77c9a03
ИМЯ ЛИЦЕНЗИИ: Office 19, Office19ProPlus2019VL_KMS_Client_AE edition
ОПИСАНИЕ ЛИЦЕНЗИИ: Office 19, канал VOLUME_KMSCLIENT
Последние 5 символов установленного ключа продукта: 6----000--- 9000 --------------------
C: \ Program Files \ Microsoft Office \ Office16>
Сейчас Office успешно активирован.
Продукт Office 2019 активированМетод 2: Использование пакетных сценариев
Этот метод больше не рекомендуется из-за нового обновления Microsoft.
Шаг 1: Скопируйте следующий код в новый текстовый документ.
@ эхо выкл.
title Активируйте ВСЕ версии Microsoft Office 2019 БЕСПЛАТНО! & cls & echo ======================================= ===================================== & echo #Project: БЕСПЛАТНАЯ активация программных продуктов Microsoft без программного обеспечения & echo = ================================================== ========================= и эхо.& echo # Поддерживаемые продукты: & echo - Microsoft Office Standard 2019 & echo - Microsoft Office Professional Plus 2019 & echo. & echo. & (если существует "% ProgramFiles% \ Microsoft Office \ Office16 \ ospp.vbs" cd / d "% ProgramFiles% \ Microsoft Office \ Office16 ") & (если существует"% ProgramFiles (x86)% \ Microsoft Office \ Office16 \ ospp.vbs "cd / d"% ProgramFiles (x86)% \ Microsoft Office \ Office16 ") & (для / f %% x в ( 'dir / b .. \ root \ Licenses16 \ ProPlus2019VL * .xrm-ms') do cscript ospp.vbs /inslic:"..\root\Licenses16\%%x "> nul) & (для / f %% x in ('dir / b.. \ root \ Licenses16 \ ProPlus2019VL * .xrm-ms ') do cscript ospp.vbs /inslic:"..\root\Licenses16\%%x "> nul) & echo. & echo ========== ================================================== ================ & echo Активация офиса ... & cscript // nologo slmgr.vbs / ckms> nul & cscript // nologo ospp.vbs / setprt: 1688> nul & cscript // nologo ospp .vbs / unpkey: 6MWKP> nul & cscript // nologo ospp.vbs / inpkey: NMMKJ-6RK4F-KMJVX-8D9MJ-6MWKP> nul & set i = 1
: сервер
если% i% == 1 установить KMS = kms7.MSGuides.com
если% i% == 2 установить KMS = kms8.MSGuides.com
если% i% == 3 установить KMS = kms9.MSGuides.com
если% i% == 4 перейти к неподдерживаемому
cscript // nologo ospp.vbs / sethst:% KMS%> nul & echo ===================================== ========================================= & echo. & echo.
cscript // nologo ospp.vbs / act | find / i "успешный" && (echo. & echo ========================================= ===================================== & echo. & echo # Мой официальный блог: MSGuides.com & echo. & echo # Как это работает: бит.ly / kms-server & echo. & echo # Если у вас есть вопросы или проблемы, свяжитесь со мной по адресу [email protected]. & echo. & echo # Пожалуйста, подумайте о поддержке этого проекта: donate.msguides.com & echo # Ваша поддержка помогает я поддерживаю работу своих серверов каждый день! & echo. & echo ========================================== ==================================== & choice / n / c YN / m "Хотели бы вы посетить мой блог [Д, Н]? " & если уровень ошибки 2 выйти) || (echo Не удалось подключиться к моему серверу KMS! Попытка подключиться к другому... & echo Подождите ... & echo. & эхо. & установить / a i + = 1 & перейти к серверу)
проводник "http://MSGuides.com" и перейти к остановке
:не поддерживается
эхо. и эхо ================================================= ============================= & echo Извините! Ваша версия не поддерживается. & Echo Попробуйте установить последнюю версию здесь: bit.ly/aiomsp
: остановка
pause> nul Создайте новый текстовый файлШаг 2: Сохраните текстовый файл как пакетный файл с расширением .cmd. (Например.office2019.cmd).
Сохраните файл документа Задайте имя пакетного сценарияШаг 3: Запустите этот пакетный файл с правами администратора.
Запустите сценарий с правами администратора. Предупреждение UAC.Шаг 4: Еще раз проверьте статус активации.
Ваш офис успешно активированГотово! Ваш Office был успешно активирован.
Примечание: Если ваш компьютер не может подключиться ни к одному из серверов KMS, попробуйте запустить пакетный файл еще раз.
Дополнительная информация:
- Вот клиентский ключ KMS Office 2019: NMMKJ-6RK4F-KMJVX-8D9MJ-6MWKP.
- KMS-лицензия Office 2019 действительна только в течение 180 дней, но ее можно продлить автоматически, поэтому вам не нужно так беспокоиться о сроке.
Если у вас возникнут вопросы или проблемы, оставьте, пожалуйста, свои комментарии. Буду рад более подробно объяснить. Большое спасибо за ваши отзывы и поддержку!
Активация версий Office с корпоративной лицензией с помощью MAK — Развертывание Office
- 4 минуты на чтение
В этой статье
Применимо к: Версии Office 2019 и Office 2016 с корпоративной лицензией, включая Project и Visio
Активацияс помощью ключа многократной активации (MAK) используется для одноразовой активации через службы активации Microsoft, через Интернет или по телефону.Активация MAK требует, чтобы MAK был установлен на клиентском компьютере и инструктирует этот компьютер активировать себя для этих служб.
Каждый MAK имеет заранее определенное количество разрешенных активаций и основан на вашем соглашении о корпоративном лицензировании. Каждая активация Office с использованием MAK засчитывается в лимит активации. После активации Office повторная активация не требуется, если только оборудование существенно не изменится.
Есть два способа активировать компьютеры с помощью MAK:
Независимая активация MAK требует, чтобы каждый компьютер независимо подключался и активировался с Microsoft через Интернет или по телефону.Независимая активация MAK лучше всего подходит для компьютеров, имеющих прямой доступ к Интернету.
Прокси-активация MAK с помощью VAMT позволяет одному компьютеру с доступом в Интернет обрабатывать запросы активации от имени нескольких компьютеров. Прокси-активация MAK настраивается с помощью средства управления многопользовательской активацией (VAMT). Прокси-активация MAK подходит для сред, в которых проблемы безопасности могут ограничивать прямой доступ к Интернету или лабораториям разработки и тестирования.Для получения дополнительной информации см. Выполнение активации прокси.
Активировать Office 2019 с помощью MAK
Если вы используете MAK для активации версий Office 2019 с корпоративной лицензией, вы указываете ключ в файле configuration.xml, который используется средством развертывания Office при развертывании Office 2019 для пользователей в вашей организации. Дополнительные сведения см. В разделе Развертывание Office 2019 (для ИТ-специалистов).
Активировать Office 2016 с помощью MAK
Если вы используете MAK для активации версий Office 2016 с корпоративной лицензией, вы можете ввести ключ, используя один из следующих поддерживаемых методов:
Настроить MAK-активацию в центре настройки Office (OCT)
Чтобы ввести ключ MAK с помощью центра развертывания Office (OCT), выполните следующие действия:
В центре развертывания Office перейдите на страницу Лицензирование и пользовательский интерфейс .
Выбрать Введите другой ключ продукта , а затем в поле Ключ продукта введите ключ многократной активации (пять наборов из пяти цифр или символов).
После внесения любых других необходимых изменений в центр развертывания Office сохраните файл .msp в папке Updates.
Настройте MAK-активацию в файле Config.xml
Чтобы ввести ключ многократной активации с помощью файла Config.xml, выполните следующие действия:
- Добавьте следующую строку в файл Config.xml файл:
Замените AAAAABBBBBCCCCCDDDDDEEEEE своим 25-символьным ключом продукта.
- Чтобы применить настройки в Config.xml, в командной строке введите следующую команду и нажмите клавишу ВВОД:
Setup.exe / config <путь к файлу Config.xml>
Примечание
- Дополнительные сведения о файле Config.xml см. В разделе Config.ссылка на файл xml. (Несмотря на то, что эта статья относится к более ранней версии Office, информация также применима к Office 2016.)
- Вы можете активировать Office 2016 автоматически при установке, задав для свойства AUTO_ACTIVATE значение 1 в файле Config.xml. Для получения дополнительной информации см. Элемент настройки. (Несмотря на то, что эта статья относится к более ранней версии Office, информация также применима к Office 2016.)
Измените ключ с помощью пользовательского интерфейса продукта
Чтобы изменить ключ продукта Office 2016 только на одном компьютере:
- Откройте приложение Office 2016, например Word.
- Перейдите в Файл > Учетная запись .
- Выберите Изменить ключ продукта и введите ключ продукта.
Если вам нужно изменить ключ продукта Office 2016 на нескольких компьютерах после установки Office, мы рекомендуем использовать Volume Activation Management Tool (VAMT) 3.1. Дополнительные сведения см. В техническом справочнике по средству управления активацией корпоративных лицензий (VAMT).
Разрешить пользователю без прав администратора активировать Office с помощью MAK
Администратор может создать раздел реестра, который позволяет обычному пользователю (то есть пользователю, не являющемуся администратором) активировать Office 2016 с помощью MAK.По умолчанию в версиях Office 2016 с корпоративной лицензией это поведение отключено.
Это можно использовать, если вы хотите, чтобы пользователь вручную активировал Office с помощью MAK, заменил существующий ключ новым или переключился с KMS на MAK-активацию.
Чтобы включить это поведение, добавьте следующую строку в файл Config.xml:
<Значение настройки = "1" />
Или вы можете установить раздел реестра HKEY_LOCAL_MACHINE \ SOFTWARE \ Microsoft \ OfficeSoftwareProtectionPlatform для включения или отключения стандартной пользовательской активации
- Чтобы включить, установите «UserOperations» = dword: 00000001
- Чтобы отключить, установите «UserOperations» = dword: 00000000
Примечание
Для получения дополнительной информации о Config.xml, см. справку по файлу Config.xml. (Несмотря на то, что эта статья относится к более ранней версии Office, информация также применима к Office 2016.)
Развертывание нескольких ключей MAK
В некоторых организациях разные группы имеют разные ключи MAK для своих версий Office, Project или Visio с корпоративной лицензией. К сожалению, вы не можете включить несколько ключей MAK в один и тот же файл configuration.xml (для версий 2019), а также в средство настройки или конфигурацию Office.xml (для версий 2016).
Если вы не хотите создавать отдельные файлы XML для каждой группы, вы можете использовать один из следующих методов:
Статьи по теме
Развертывание Office 2019 (для ИТ-специалистов) — Развертывание Office
- 11 минут на чтение
В этой статье
Чтобы настроить и выполнить развертывание версий Office 2019 с корпоративной лицензией, включая Project и Visio, для пользователей в вашей организации, вы используете средство развертывания Office (ODT).Центр развертывания Office (OCT), который вы ранее использовали для установщика Windows (MSI), больше не используется.
Файлы установки для Office 2019 доступны в сети доставки содержимого Office (CDN) в Интернете, а не в Центре обслуживания корпоративных лицензий (VLSC). Вы можете установить Office 2019 прямо из Office CDN. Или вы можете загрузить установочные файлы из сети CDN Office в место в вашей локальной сети, например в общую папку, и установить Office 2019 из этого места.Вы можете использовать разные методы для разных комплектов компьютеров в вашей организации. Какой бы метод вы ни выбрали, вы используете ODT.
Установка непосредственно из Office CDN требует минимальных усилий со стороны администратора и рекомендуется. Но у вас могут быть ограничения, которые не позволят вам установить прямо из Интернета. Например, некоторые компьютеры могут не подключаться к Интернету или у вас может быть ограниченная пропускная способность для Интернета.
Средство развертывания Office можно бесплатно загрузить из Центра загрузки Майкрософт.Мы рекомендуем вам всегда загружать и использовать самую последнюю версию ODT.
После загрузки средства развертывания Office дважды щелкните исполняемый файл officedeploymenttool (.exe), чтобы извлечь файлы ODT. Когда вы закончите, у вас должно быть несколько файлов: setup.exe и несколько примеров файлов configuration.xml. Образец, относящийся к Office 2019, см. В разделе Образец файла configuration.xml для использования со средством развертывания Office.
Файл setup.exe является ODT и представляет собой инструмент командной строки, который поддерживает загрузку и установку Office 2019.Файлы configuration.xml — это образцы файлов, которые помогут вам начать работу. Файл configuration.xml используется для предоставления параметров ODT для использования при загрузке или установке Office 2019. configuration.xml — это простой XML-файл, который можно создавать и редактировать в любом текстовом редакторе, например в Блокноте. Вы можете называть файл как хотите, если он сохраняет расширение файла xml.
Создайте файл configuration.xml
Когда у вас есть копия ODT, вам нужно создать конфигурацию.xml файл. Вы можете создать несколько файлов configuration.xml для использования с ODT. Например, вы можете создать файл configuration.xml для загрузки и установки 64-разрядной версии Office Professional Plus 2019 на английском языке и другой файл configuration.xml для установки 32-разрядной версии Visio Professional 2019 на французском языке. Когда вы запускаете ODT из командной строки с повышенными привилегиями, вы указываете, какой файл configuration.xml использовать.
Подсказка
Вместо использования текстового редактора для создания конфигурации.xml, мы рекомендуем использовать Центр развертывания Office (OCT). Центр развертывания Office предоставляет веб-интерфейс для выбора и создания файла configuration.xml, который будет использоваться со средством развертывания Office. Дополнительные сведения см. В разделе Обзор средства настройки Office. Обратите внимание, что это отличается от инструмента настройки Office, который вы могли использовать в прошлом для установки версий Office с корпоративной лицензией, в которых в качестве технологии установки использовался установщик Windows (MSI).
В файле configuration.xml есть ряд параметров, которые вы настраиваете для настройки загрузки или установки Office 2019. В следующей таблице перечислены наиболее распространенные параметры для настройки в файле configuration.xml.
| Конфигурация | параметр configuration.xml | Дополнительная информация |
|---|---|---|
| Где скачать установочные файлы Office и куда установить Office из Например, \\ server \ share (общая папка в вашей локальной сети) | SourcePath | Если вы не укажете SourcePath при использовании ODT для установки Office, ODT будет искать установочные файлы в папке, в которой он находится.Если он не находит там установочные файлы Office, он переходит на CDN Office, чтобы получить установочные файлы. Мы рекомендуем устанавливать Office непосредственно из сети CDN Office, если это возможно благодаря подключению к Интернету и пропускной способности сети. |
| Какие продукты загрузить или установить Например, Office Professional Plus 2019 | Код товара | Допустимые значения для версий Office 2019 с корпоративной лицензией включают следующее: — ProPlus2019Volume — Standard2019Volume — ProjectPro2019Volume — ProjectStd2019Volume — VisioPro2019Volume — VisioStd2019Volume Для списка версий продуктов с корпоративной лицензией, например, для других корпоративных лицензий Access 2019 см. В разделе Идентификаторы продуктов, которые поддерживаются средством развертывания Office для нажми и работай. |
| Используйте службу управления ключами (KMS) для активации Office 2019 | ПОДКЛЮЧ | Введите общий ключ корпоративной лицензии (GVLK) для активации KMS. |
| Используйте множественную активацию (MAK) для активации Office 2019 | ПОДКЛЮЧ | Введите ключ продукта для MAK-активации. |
| Какие языки загружать или устанавливать Например, английский (en-us) и французский (fr-fr). | Идентификатор языка | Вы можете установить несколько языков одновременно с установкой Office 2019 или установить их позже. Дополнительные сведения см. В разделе Развертывание языков для Office 2019. |
| Какие средства проверки установить | Код товара | Идентификатор продукта — «ProofingTools» и используется в сочетании с идентификатором языка. Дополнительные сведения см. В разделе Развертывание языков для Office 2019. |
| Какую версию Office 2019 загрузить или установить. Например, 64-битная версия. | OfficeClientEdition | Допустимые значения xml: «32» и «64».« Все продукты Office на компьютере должны иметь одинаковую архитектуру. На одном компьютере нельзя установить 32-разрядные и 64-разрядные продукты Office. Мы рекомендуем 64-разрядную версию на компьютерах с объемом памяти 4 ГБ или больше памяти.Однако вам следует оценить совместимость приложений и другие факторы, которые могут потребовать использования 32-разрядной версии. Дополнительные сведения см. в разделе Выбор между 64-разрядной или 32-разрядной версией Office. |
| Какие приложения устанавливать Например, все приложения, кроме Publisher. | Исключить приложение | По умолчанию установлены все приложения, включенные в Office профессиональный плюс 2019. Например, чтобы не устанавливать Publisher, можно включить в файл configuration.xml следующую строку: Для получения дополнительной информации см. Элемент ExcludeApp. |
| Откуда получить обновления безопасности и качества. Например, прямо из сети CDN Office в Интернете. | UpdatePath | По умолчанию обновления получают непосредственно из сети CDN Office в Интернете.Это рекомендуется и требует минимальных административных усилий. Но если вам нужно обновить компьютеры, у которых нет подключения к Интернету, вы можете указать, что Office будет получать обновления, например, из общей папки в вашей локальной сети. Но это означает, что вы должны загрузить обновления из сети CDN Office и скопировать их в общую папку. Дополнительные сведения см. В разделе Обновление Office 2019 (для ИТ-специалистов). |
| Какой канал обновлений для установки и получения обновлений с | Канал | Office использует концепцию каналов обновления, чтобы определить, какие обновления получает установленная версия Office. Дополнительные сведения см. В разделе Канал обновления для Office 2019. |
| Следует ли удалять предыдущие версии установщика Windows (MSI) Office перед установкой Office 2019 | RemoveMSI | Это рекомендуется. Дополнительные сведения см. В разделе Удаление существующих версий Office перед установкой Office 2019. |
Подсказка
Дополнительные сведения об этих параметрах configuration.xml доступны здесь: Параметры конфигурации для средства развертывания Office.Имейте в виду, что не вся информация в этой статье применима к Office 2019. Например, параметры, связанные с активацией общего компьютера, такие как SharedComputerLicensing и SCLCacheOverride, не применяются к Office 2019.
Ниже приведен образец файла configuration.xml, который можно использовать для загрузки или установки 64-разрядной версии Office Professional Plus 2019 на английском языке с использованием общей папки в локальной сети и активации с помощью MAK. Если вы используете эту конфигурацию.xml для установки Office 2019, предыдущие версии установщика Windows (MSI) Office удаляются в процессе установки. Кроме того, даже если это не указано в файле configuration.xml, обновления включаются автоматически и настраиваются так, чтобы поступать непосредственно из Office CDN, поскольку это настройки по умолчанию.
<Конфигурация>
<Добавить SourcePath = "\\ Server \ Share" OfficeClientEdition = "64" Channel = "PerpetualVL2019">
<Язык />
<Продукт>
<Язык />
<Язык />
Для PIDKEY замените ##### — ##### — ##### — ##### — ##### своим ключом активации клиента MAK.
Удалите существующие версии Office перед установкой Office 2019
Мы рекомендуем вам удалить все предыдущие версии Office перед установкой версий Office 2019 с корпоративной лицензией. Чтобы помочь вам удалить версии Office, которые используют установщик Windows (MSI) в качестве технологии установки, вы можете использовать инструмент развертывания Office и указать RemoveMSI в вашем файле configuration.xml.
Существует несколько способов использования элемента RemoveMSI при установке версий Office 2019 с корпоративной лицензией.
- Удалите все продукты Office на компьютере.
- Определите все существующие языковые ресурсы, например языковые пакеты, и установите те же языки.
- Сохраните некоторые продукты Office и удалите все остальные продукты Office на компьютере.
RemoveMSI можно использовать для удаления версий Office, Visio или Project 2010, 2013 или 2016, которые были установлены с помощью установщика Windows (MSI).
Дополнительные сведения об использовании RemoveMSI см. В разделе Удаление существующих версий MSI Office при обновлении до Microsoft 365 Apps.Несмотря на то, что эта статья посвящена приложениям Microsoft 365, большая часть информации также относится к версиям Office 2019 с корпоративной лицензией.
Загрузите установочные файлы Office 2019
После того, как у вас есть копия ODT и создан файл configuration.xml, вы можете загрузить установочные файлы Office 2019 в свою локальную сеть. Для этого откройте командную строку с повышенными привилегиями, перейдите в папку, в которой вы сохранили ODT и файл configuration.xml, и введите следующую команду:
установка / загрузка конфигурации.xml
Если вы сохранили файл configuration.xml под другим именем, используйте это имя в команде.
Будет выглядеть так, как будто ничего не происходит, но загрузка происходит в фоновом режиме. После завершения загрузки вы вернетесь в командную строку.
Если вы хотите проверить, что файлы загружаются, перейдите в расположение, указанное для вашего SourcePath в файле configuration.xml. Вы должны увидеть папку «Office» с подпапкой «Data.Также будет папка с номером версии загрузки. Например, 16.0.10336.20044. Какие файлы вы видите и их имена, зависит от того, загружаете ли вы 32-разрядную или 64-разрядную версию Office, а также от того, на каких языках вы загружаете.
Вот некоторые дополнительные сведения о загрузке установочных файлов Office 2019:
- Вы должны загрузить 32-битную и 64-битную версии отдельно.
- Все версии Office 2019 с корпоративной лицензией, такие как Office профессиональный плюс 2019, Visio профессиональный 2019 и Project профессиональный 2019, включены в одну загрузку, независимо от того, какие продукты вы указываете в конфигурации.xml файл. Это поможет вам сэкономить дисковое пространство в вашей локальной сети. Основные файлы продуктов Office 2019 находятся в файле stream.x86.x-none.dat или stream.x64.x-none-dat, в зависимости от того, какая это 32-разрядная или 64-разрядная версия Office.
После того, как у вас есть копия ODT и создан файл configuration.xml (и при необходимости загружены установочные файлы Office 2019 в локальную сеть), вы можете установить Office 2019. Для этого откройте командную строку с повышенными привилегиями, перейдите в папку, в которой вы сохранили ODT и конфигурацию.xml и введите следующую команду:
setup / configure configuration.xml
Если вы сохранили файл configuration.xml под другим именем, используйте это имя в команде.
После завершения установки вы вернетесь в командную строку и сможете открыть установленные вами программы Office 2019.
Установите Office 2019 с помощью Microsoft Endpoint Configuration Manager
Вы также можете использовать Microsoft Endpoint Configuration Manager для развертывания версий Office 2019 с корпоративной лицензией.В Configuration Manager (текущая ветвь) есть мастер, который проведет вас через процесс и создаст для вас файл configuration.xml. Более ранние версии Configuration Manager требуют, чтобы вы загрузили ODT и создали свой собственный файл configuration.xml.
Configuration Manager (текущая ветвь): Если вы используете Configuration Manager (текущая ветвь), вы можете использовать мастер установки клиента Office 365 для развертывания Office 2019. У вас должна быть как минимум версия 1710, но версия 1806 Рекомендовано.Вы увидите запись для Office профессиональный плюс 2019 в мастере установки клиента Office 365. На этой же странице вы также можете выбрать установку Project и Visio.
System Center 2012 R2 Configuration Manager: Если вы используете System Center 2012 R2 Configuration Manager, действия будут отличаться и требуют гораздо большего количества ручного управления. Сначала вам нужно получить копию ODT из Центра загрузки Майкрософт и создать соответствующий файл configuration.xml для вашего развертывания.Затем в Configuration Manager вы создаете приложение и тип развертывания. После этого вы распространяете приложение, а затем развертываете его.
Языки развертывания для Office 2019
Вы можете использовать ODT и файл configuration.xml для установки версий Office 2019 с корпоративной лицензией, включая Project и Visio, на нескольких языках. Дополнительные сведения см. В разделе «Элемент языка».
Вы также можете просто установить инструменты проверки, указав идентификатор продукта как «ProofingTools» в вашей конфигурации.xml вместе с соответствующими языковыми идентификаторами. Пакеты средств проверки, которые являются новой возможностью для Office 2019, намного меньше, чем полные языковые пакеты. Рассмотрите возможность развертывания средств проверки правописания в тех случаях, когда пользователи работают с документами на нескольких языках, но не нуждаются в пользовательском интерфейсе продукта Office на всех этих языках. Инструменты проверки можно установить одновременно с установкой Office 2019 или установить их позже. Их также можно установить независимо от того, установлен ли языковой пакет для данного языка.
Если вы обновляете версию Office с установщиком Windows (MSI), вы можете получить версии Click-to-Run тех же языковых ресурсов, например языковые пакеты, языковые пакеты интерфейса или средства проверки, установленные при развертывании. Office 2019. Дополнительные сведения см. В разделе Удаление существующих версий MSI Office при обновлении до приложений Microsoft 365. Несмотря на то, что эта статья посвящена приложениям Microsoft 365, большая часть информации также относится к версиям Office 2019 с корпоративной лицензией.
Microsoft Office 2019 Активировать · GitHub
Microsoft Office 2019 Активировать · GitHubМгновенно делитесь кодом, заметками и фрагментами.
Microsoft Office 2019 Активировать
| @echo off | |
| title Активируйте ВСЕ версии Microsoft Office 2019 БЕСПЛАТНО! & Cls & echo ====================================== ====================================== & echo #Project: БЕСПЛАТНАЯ активация программных продуктов Microsoft без программного обеспечения и echo ================================================== ========================== & эхо.& echo # Поддерживаемые продукты: & echo — Microsoft Office Standard 2019 & echo — Microsoft Office Professional Plus 2019 & echo. & echo. & (если существует «% ProgramFiles% \ Microsoft Office \ Office16 \ ospp.vbs» cd / d «% ProgramFiles% \ Microsoft Office \ Office16 «) & (если существует»% ProgramFiles (x86)% \ Microsoft Office \ Office16 \ ospp.vbs «cd / d»% ProgramFiles (x86)% \ Microsoft Office \ Office16 «) & (для / f %% x в ( ‘dir / b .. \ root \ Licenses16 \ ProPlus2019VL * .xrm-ms’) do cscript ospp.vbs /inslic:»..\root\Licenses16\%%x «> nul) & (для / f %% x in (‘dir / b.. \ root \ Licenses16 \ ProPlus2019VL * .xrm-ms ‘) do cscript ospp.vbs /inslic:»..\root\Licenses16\%%x «> nul) & echo. & echo ========== ================================================== ================ & echo Активация офиса … & cscript // nologo slmgr.vbs / ckms> nul & cscript // nologo ospp.vbs / setprt: 1688> nul & cscript // nologo ospp .vbs / unpkey: 6MWKP> nul & cscript // nologo ospp.vbs / inpkey: NMMKJ-6RK4F-KMJVX-8D9MJ-6MWKP> nul & set i = 1 | |
| : сервер | |
| , если% i% == 1 установить KMS_Sev = kms7.MSGuides.com | |
| , если% i% == 2 установить KMS_Sev = kms8.MSGuides.com | |
| , если% i% == 3 установить KMS_Sev = kms9.MSGuides.com | |
| , если% i% == 4 goto не поддерживается | |
| cscript // nologo ospp.vbs / sethst:% KMS_Sev%> nul & echo ==================================== ========================================== & echo. & echo. | |
| cscript // nologo ospp.vbs / act | find / i «успешный» && (echo. & echo ======================================= ===================================== & echo. & echo # Мой официальный блог: MSGuides.com & echo. & echo # Как это работает: bit.ly/kms-server&echo.&echo # Пожалуйста, не стесняйтесь обращаться ко мне по адресу [email protected], если у вас есть какие-либо вопросы или проблемы. & Echo. & Echo # Пожалуйста, подумайте о поддержке этого проекта: donate.msguides .com & echo # Ваша поддержка помогает мне поддерживать работу моих серверов каждый день! & echo.& эхо ================================================= =========================== & choice / n / c YN / m «Хотите посетить мой блог [Y, N]?» & если уровень ошибки 2 выйти) || (echo Не удалось подключиться к моему серверу KMS! Попытка подключиться к другому … & echo Подождите … & echo. & echo. & set / a i + = 1 & goto server) | |
| Explorer «http://MSGuides.com» и перейти к остановке | |
| : не поддерживается | |
| эхо.& эхо ================================================= =========================== & echo Извините! Ваша версия не поддерживается. & Echo Попробуйте установить последнюю версию здесь: bit.ly/aiomsp | |
| : остановка | |
| пауза> нул |
Как легко изменить ключ продукта Office 2019/2016
18 мая, 2019 по Admin Оставьте ответ »Срок действия вашей лицензии Office истек, и вам нужно заменить ее новым ключом продукта? Необходимо изменить ключ продукта Office, потому что он уже активирован максимальное количество раз? В этом руководстве мы покажем вам 2 простых способа изменить ключ продукта Office 2019/2016 без повторной установки.
Метод 1. Измените ключ продукта Office 2019/2016 из приложения Office
- Откройте приложение Word или Excel, входящее в комплект Office 2019/2016. Щелкните вкладку File в верхнем левом углу.
- Выберите вкладку Счет . Справа нажмите кнопку Изменить лицензию под логотипом Office. Если вы используете Office 2016, вместо этого нажмите ссылку Изменить ключ продукта .
- Вам будет предложено войти в свою учетную запись Microsoft, которая связана с вашим новым ключом продукта Office, или вместо этого ввести ключ продукта.
Метод 2: изменение ключа продукта Office 2019/2016 с помощью командной строки
- Откройте командную строку от имени администратора. Перейдите в папку установки Office, выполнив эту команду:
cd C: \ Program Files \ Microsoft Office \ Office16Если 32-разрядная версия Office 2019/2016 установлена в 64-разрядной версии Windows, введите вместо нее следующую команду:
cd C: \ Program Files (x86) \ Microsoft Office \ Office16 - Теперь вы можете изменить ключ продукта Office, выполнив следующую команду:
cscript ospp.vbs / inpkey: new_product_key - Наконец, введите следующую команду, чтобы немедленно активировать вашу копию установки Office 2019/2016:
cscript ospp.vbs / act
Приведенные выше методы — это варианты прямого изменения ключа продукта в приложении Office 2016/2019. Конечно, вы также можете сначала удалить и деактивировать текущую лицензию Office, а затем ввести новый ключ продукта при следующем запуске приложения Office.
Активируйте Office 2019 Pro Plus с помощью универсального ключа ~ PC Tricks Guru
Office 2019 — последняя версия пакета Microsoft Office , выпущенного Microsoft. Его интерфейс почти такой же, как и у предыдущей версии Microsoft Office, то есть Office 2016, и было добавлено лишь несколько новых функций и улучшений. Вы можете загрузить ISO-файл Office 2019 Pro Plus по ссылке This Link OR This Link и установить его на свой компьютер.После установки пробной версии выполните следующие действия, чтобы активировать программное обеспечение без каких-либо проблем:1. Откройте блокнот, скопируйте и вставьте в него следующий скрипт:
@echo off2. Теперь сохраните файл как activate.cmd
title Мастер активации Office & cls & echo ========================================== ================================== & echo Активация Office 2019 Standard и Office 2019 Pro Plus и echo ====== ================================================== ==================== & echo. & echo # Поддерживаемые продукты: & echo — Microsoft Office Standard 2019 & echo — Microsoft Office Professional Plus 2019 & echo.& echo. & (если существует «% ProgramFiles% \ Microsoft Office \ Office16 \ ospp.vbs» cd / d «% ProgramFiles% \ Microsoft Office \ Office16») & (если существует «% ProgramFiles (x86)% \ Microsoft Office \ Office16 \ ospp.vbs «cd / d»% ProgramFiles (x86)% \ Microsoft Office \ Office16 «) & (для / f %% x in (‘dir / b .. \ root \ Licenses16 \ ProPlus2019VL * .xrm-ms’ ) do cscript ospp.vbs /inslic:»..\root\Licenses16\%%x «> nul) & (для / f %% x in (‘dir / b .. \ root \ Licenses16 \ ProPlus2019VL * .xrm- ms ‘) do cscript ospp.vbs /inslic:»..\root\Licenses16\%%x «> nul) & echo.& эхо ================================================= =========================== & echo Активация офиса … & cscript // nologo slmgr.vbs / ckms> nul & cscript // nologo ospp. vbs / setprt: 1688> nul & cscript // nologo ospp.vbs / unpkey: 6MWKP> nul & cscript // nologo ospp.vbs / inpkey: NMMKJ-6RK4F-KMJVX-8D9MJ-6MWKP% nul & set i = 1
: server == 1 установить KMS_Sev = kms7.microsoft.com
, если% i% == 2 установить KMS_Sev = kms8.microsoft.com
, если% i% == 3 установить KMS_Sev = kms9.microsoft.com
if% i% == 4 goto notsupported
cscript // nologo ospp.vbs / sethst:% KMS_Sev%> nul & echo ======================= ================================================== === & эхо. & эхо.
cscript // nologo ospp.vbs / act | find / i «успешный» && (echo. & echo ======================================= ===================================== & echo. & echo & goto halt
: не поддерживается
echo. & echo == ================================================== ======================== & echo К сожалению, ваша версия не поддерживается.& echo
: остановка
пауза> нуль
3. Запустите файл activate.cmd от имени администратора, появится окно командной строки, в котором будет предпринята попытка активировать офис. После активации окно cmd исчезнет.
4. Запустите офисные приложения и проверьте статус активации. Он должен быть активирован сейчас.
Примечание. Если приведенный выше код не работает, используйте код, указанный по этой ссылке: http://crefranek.com/4CzY
Видеоурок:
Продолжайте посещать для получения дополнительных советов и рекомендаций.
Activitie Microsoft Office 2019 и 365 без программного обеспечения или ключа бесплатно на всю жизнь
Многие люди спрашивают меня, как использовать Microsoft Office 2019, не покупая. И они ждут от меня взлома программного обеспечения или ключа продукта. Сегодня, наконец, я помогу вам использовать это программное обеспечение в течение всей жизни бесплатно. Активируйте Office 2019 без ключа продукта и программного обеспечения для взлома. Кроме того, это будет работать в Office 365. вы услышали правильный ответ. Вам не нужно покупать официальный Microsoft Office 2019 или Office 365.
Проблемы при использовании русификатора ;
При использовании взломанной версии ваш компьютер может повлиять на любые вирусы и вредоносные программы. Иногда хакеры могут украсть вашу личную информацию. Конечно, есть неплохие кряки, разработанные известными техническими разработчиками.
😱 Как легко обнаружить, что вредные трещины? Единственный способ — найти вредоносное программное обеспечение для взлома с помощью антивирусного программного обеспечения. Программное обеспечение легко обнаруживает, если какой-либо файл является вредоносным, что может привести к повреждению вашего ПК или ноутбука.Безопасность Microsoft Windows легко обнаруживает это вредоносное ПО для взлома.
Помните, что мы не используем вредоносное программное обеспечение для взлома. Я не создаю такой контент на своем сайте. Я программист и разработчик, я тестирую это программное обеспечение и редактирую код, а иногда и делаю его своим. если все будет хорошо, я поделюсь им со своей командой и друзьями. 🥰
Хорошо, ребята, хватит вступления. Давай сделаем это вместе. Как активировать Office 2019 без программного обеспечения или ключа продукта.
Прежде чем мы отправимся в путь, вам необходимо установить новый Office 2019 или 365 на свой компьютер или ноутбук. Здесь вы можете скачать официальные выпуски офисных продуктов Microsoft. Не загружайте продукты MS Office с неизвестных сайтов. 😒
Чтобы загрузить Microsoft Office 2019 / Office 365:
После того, как вы скачали Office 2019 или 365, вам нужно будет установить его на свой компьютер. Вот пошаговое руководство по установке Office 2019 или 365 на ПК с Windows.
Как активировать Microsoft Office 2019 без ключа продукта бесплатно на весь срок службы
Использование этого метода на 100% законно и не вызывает никаких проблем.Вы можете прочитать эту официальную статью Microsoft о том, насколько это законно.
Выполните следующие действия, чтобы активировать Microsoft Office 2019 бесплатно ;
Этот метод следует за активацией Office 2019 с помощью cmd (командной строки Windows)
Шаг 1 : Скопируйте следующий код в новый текстовый документ на своем ПК или ноутбуке. Ссылка на код и ссылка для загрузки файла приведены под сообщением.
Шаг 2 : Скопируйте код и создайте новый текстовый документ в любом месте вашего ПК.Вставьте код в текстовый файл. Затем сохраните файл с именем и расширением .cmd или .bat (Office2019.cmd или Office365.bat)
Шаг 3 : Щелкните файл правой кнопкой мыши и выберите «Запуск от имени администратора»
Он откроет командную строку Windows и запустит процесс. дождитесь сообщения «Активация продукта успешно завершена».
Шаг 4 : Продукт успешно активирован. 🥳 Чтобы проверить статус, откройте любой из продуктов Microsoft Office (Word, Powerpoint, Excel), а затем выберите «Учетная запись» в левом меню.
После активации продукта вы можете связать свою учетную запись Outlook / Hotmail для обновления Office и резервного копирования OneDrive.
Скачать файлы по ссылкам ;
OFFICE 2019/365 КОД CMD АКТИВАТОРА
OFFICE 2019/365 ФАЙЛ CMD ACTIVATOR
Метод 2: активировать с помощью KMSpico ; (Не рекомендуется)
Если первый метод не работает для вас, используйте этот инструмент-активатор KMSpico.
Загрузить активатор KMSpico Office 2019/365
Подробнее Информация :
Во время загрузки файлов Защитник Windows (Безопасность Windows) блокирует файл. С 9 октября 2019 года Microsoft не разрешает использование пакетных файлов (.


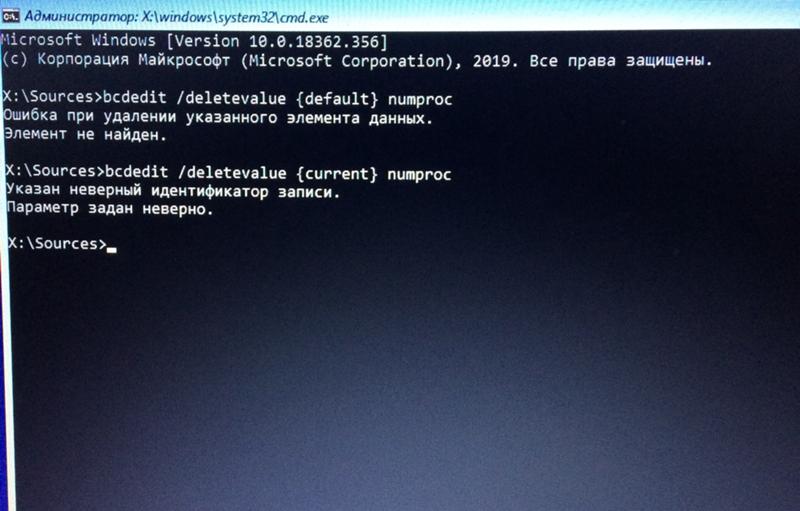


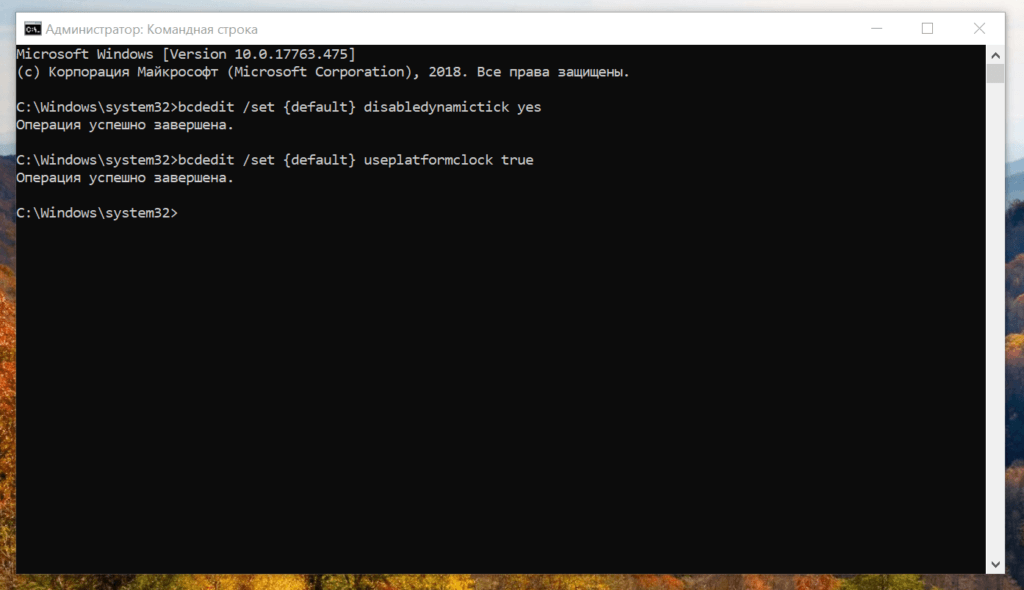
 .., вы использовали неправильную команду. Не стоит беспокоиться: ничего страшного не случилось. Еще раз проверьте версии Office и Windows, а затем попробуйте воспользоваться другой командой.
.., вы использовали неправильную команду. Не стоит беспокоиться: ничего страшного не случилось. Еще раз проверьте версии Office и Windows, а затем попробуйте воспользоваться другой командой.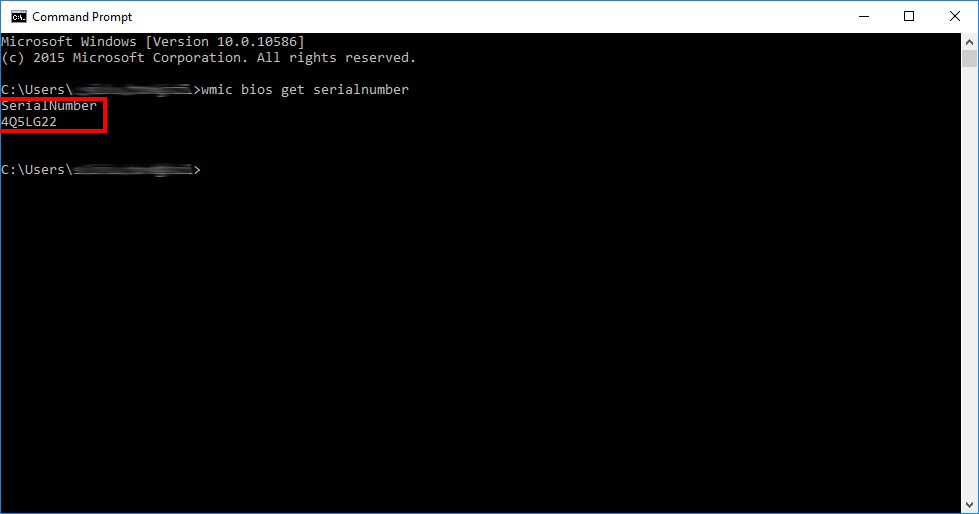 Чтобы удалить ключ продукта, нажмите клавишу ВВОД.
Чтобы удалить ключ продукта, нажмите клавишу ВВОД. Не стоит беспокоиться: ничего страшного не случилось. Еще раз проверьте версии Office и Windows, а затем попробуйте воспользоваться другой командой.
Не стоит беспокоиться: ничего страшного не случилось. Еще раз проверьте версии Office и Windows, а затем попробуйте воспользоваться другой командой. Чтобы удалить ключ продукта, нажмите клавишу ВВОД.
Чтобы удалить ключ продукта, нажмите клавишу ВВОД. Не стоит беспокоиться: ничего страшного не случилось. Еще раз проверьте версии Office и Windows, а затем попробуйте воспользоваться другой командой.
Не стоит беспокоиться: ничего страшного не случилось. Еще раз проверьте версии Office и Windows, а затем попробуйте воспользоваться другой командой. Чтобы удалить ключ продукта, нажмите клавишу ВВОД.
Чтобы удалить ключ продукта, нажмите клавишу ВВОД. Не стоит беспокоиться: ничего страшного не случилось. Еще раз проверьте версии Office и Windows, а затем попробуйте воспользоваться другой командой.
Не стоит беспокоиться: ничего страшного не случилось. Еще раз проверьте версии Office и Windows, а затем попробуйте воспользоваться другой командой. Чтобы удалить ключ продукта, нажмите клавишу ВВОД.
Чтобы удалить ключ продукта, нажмите клавишу ВВОД.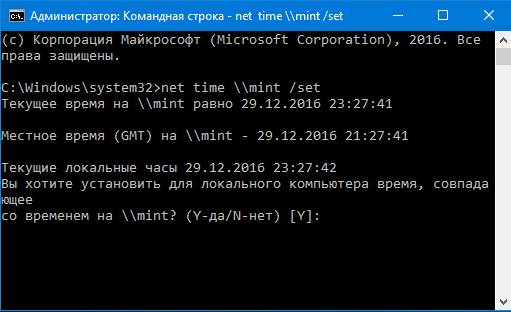 Не стоит беспокоиться: ничего страшного не случилось. Еще раз проверьте версии Office и Windows, а затем попробуйте воспользоваться другой командой.
Не стоит беспокоиться: ничего страшного не случилось. Еще раз проверьте версии Office и Windows, а затем попробуйте воспользоваться другой командой. Не стоит беспокоиться: ничего страшного не случилось. Еще раз проверьте версии Office и Windows, а затем попробуйте воспользоваться другой командой.
Не стоит беспокоиться: ничего страшного не случилось. Еще раз проверьте версии Office и Windows, а затем попробуйте воспользоваться другой командой. Чтобы удалить ключ продукта, нажмите клавишу ВВОД.
Чтобы удалить ключ продукта, нажмите клавишу ВВОД.