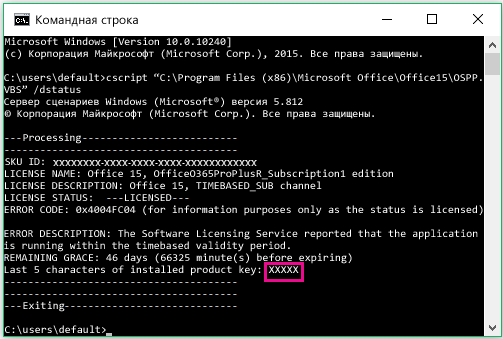Здравствуйте, дорогие читатели моего блога. Сегодня я расскажу Вам о своём эксперименте по переносу легального ключа активации Office 2019 Pro Plus с одного компьютера на другой. Сразу скажу, что эксперимент прошёл удачно. Дочитав мою статью до конца, и вооружившись несколькими командами и терпением, Вы, с большим процентом вероятности успеха, сможете его повторить. Такая необходимость может возникнуть, если Вы приобрели новый ПК или просто заменили системный диск (т. е. тот диск, на котором установлена Windows, тип диска: SSD или HDD — не важно).
Содержание:
1. Предыстория.
Всё началось после того, как я заменил системный SSD на своём ПК. Тогда у меня был установлен
Старый SSD по определённым обстоятельствам надо было всё равно менять, пришлось поработать в бесплатном LibreOffice, но он меня не устраивал, поэтому, как только мой партнёр подогнал ключ к максимальной редакции Office 2019 Pro Plus, я его незамедлительно купил.
Через какое-то время я задался вопросом, что будет, если SSD понадобится заменить снова, а 1 год гарантии на ключ пройдёт? Неужели придётся опять раскошеливаться? Одолжив ноутбук у друга и вооружившись несколькими командами, найденными в Интернете, я решился на эксперимент. Итак, за дело!

2. Отвязываем ключ активации Office от ПК.
Первым делом отвязываем ключ активации Office 2019 от старого ПК. Для этого жмём кнопку с лупой возле кнопки «Пуск», набираем “cmd” (без кавычек) и запускаем командную строку от имени администратора.
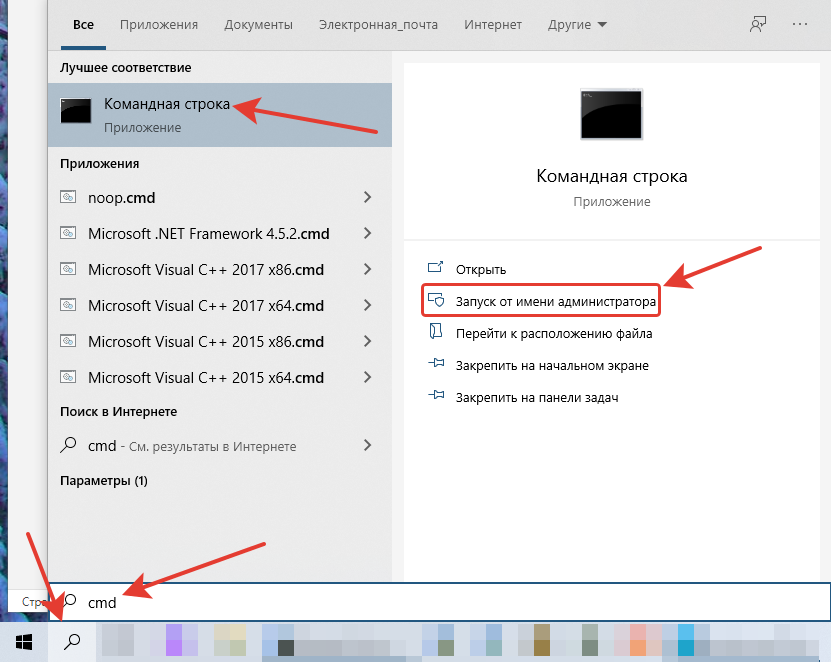
Вводим следующие команды, после каждой жмём “Enter”:
cd C:\Program Files\Microsoft Office\Office16
cscript ospp.vbs /rearm Первая команда переносит нас в папку с установленным Офисом, вторая, аннулирует активацию. Не обращайте внимания, что первая строка заканчивается на цифре “16”, хотя по логике должна быть “19”, просто Office 2019 почему-то устанавливается в ту же папку, что и Office 2016.
Теперь запускаем любое приложение Office 2019, например, Word и видим следующую картину.
Это значит, полдела сделано! Активация сброшена! Теперь обязательно полностью деинсталлируем Office 2019 через Пуск –> Параметры –> Приложения –> Приложения и возможности.
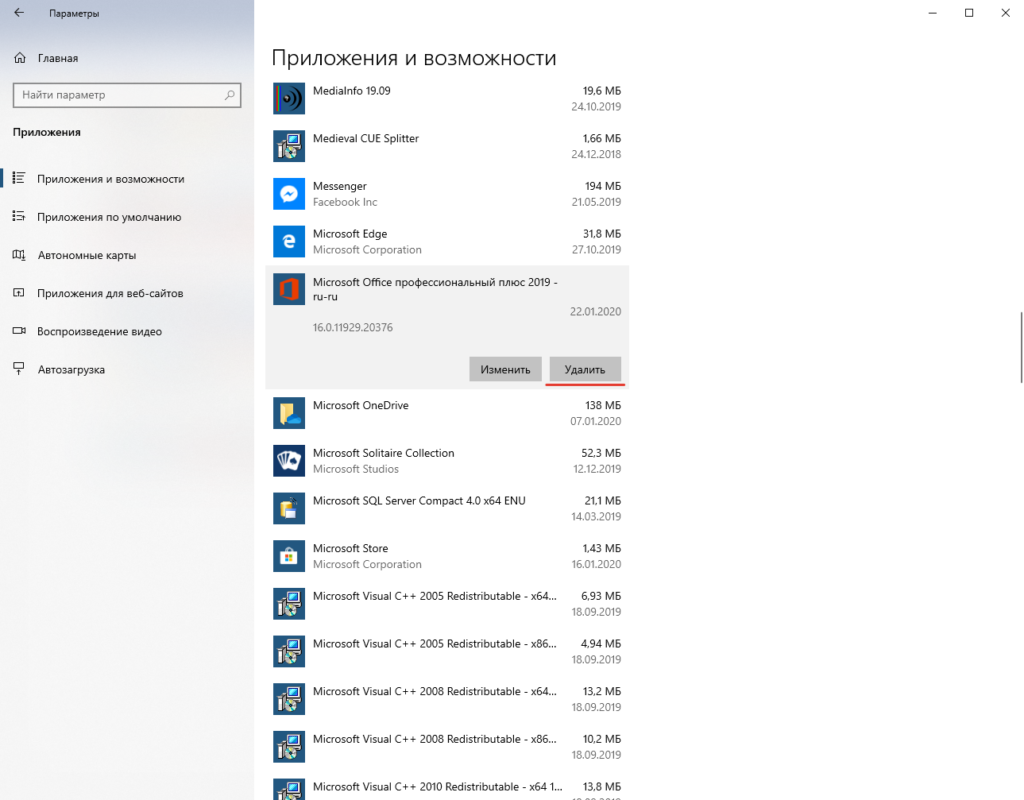
3. Активируем Office на другом ПК.
Дальше всё просто. Устанавливаем и активируем
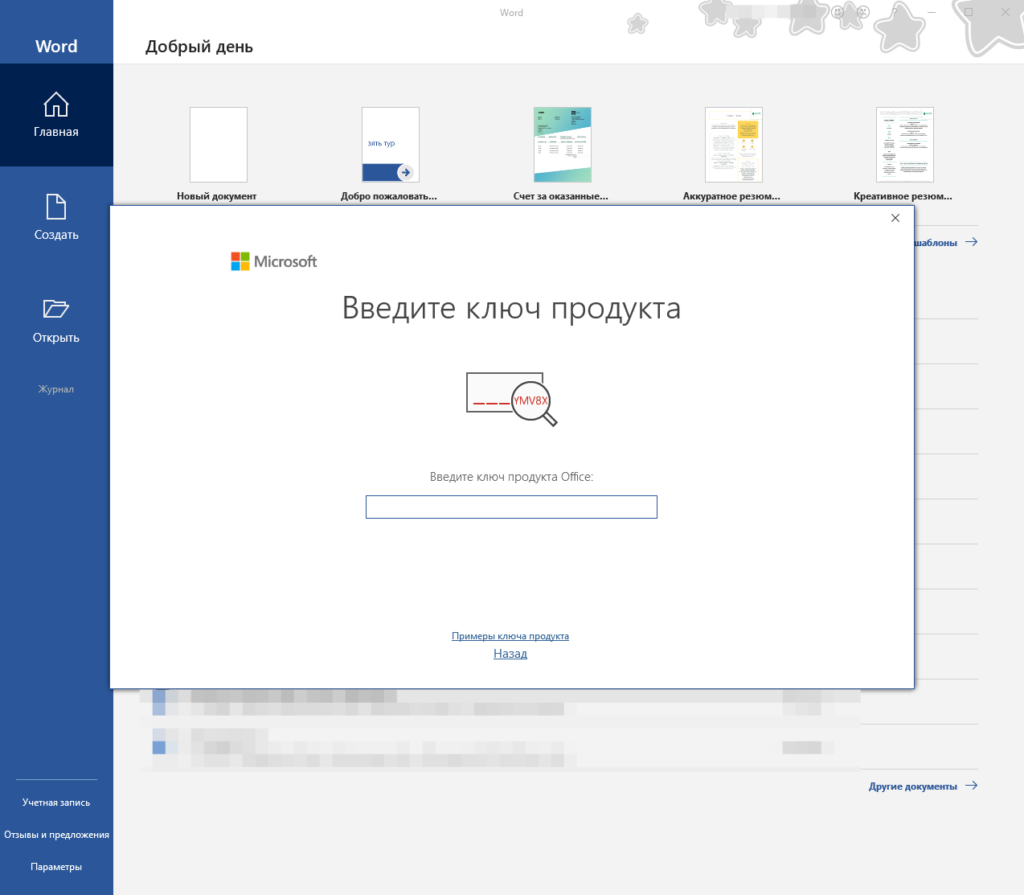
Ещё один способ активировать продукт — это воспользоваться уже знакомой нам командной строкой. Вписываем в неё две команды (не забывая нажимать “Enter” после каждой):
cd C:\Program Files\Microsoft Office\Office16
cscript ospp.vbs /inpkey:ВВЕДИТЕ ВАШ КЛЮЧ АКТИВАЦИИЧто делает первая команда мы уже знаем, вторая активирует пакет с помощью введённого ключа.
Запускаем Word и смотрим результат. Если всё сделано правильно, продукт будет активирован.
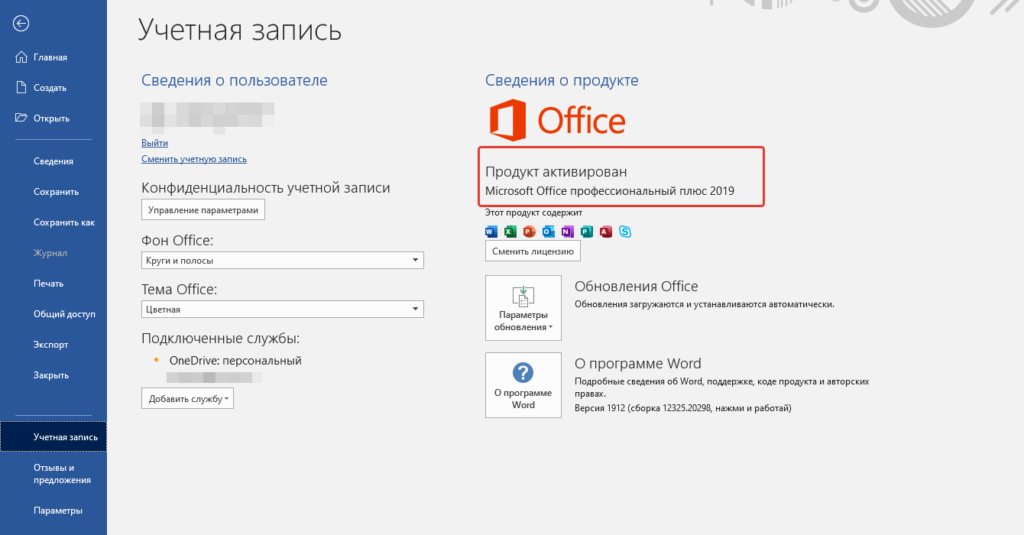
Обратно на мой компьютер ключ переносить не стали. Он так и остался на ПК друга, а мне скоро подвезут бессрочный Office 365, и, конечно, о нём будет обзор. 😉
В заключении хочу процитировать заявление от Microsoft, которое я нашёл ЗДЕСЬ:
Переустановить приобретённый пакет на новый компьютер можно будет только один раз в течение 90 дней. По истечении этого срока перенести пакет можно будет снова. Об ограничении по количеству переносов не упоминается.
Хоть там речь идёт об версиях 2010 и 2013, думаю этим правилом стоит руководствоваться и в отношении к Офису 2019. А вот поведение Офиса 2016 мне до сих пор остаётся непонятным (если вы что-то знаете об этом, напиши в комментариях).
Как бы там ни было, всем удачной активации! 🙂

 Получить информацию о статусе активации Windows и Microsoft Office через графический интерфейс операционной системы просто. Получить эту же самую информацию через командную строку тоже довольно таки просто. Расскажем о том, как собрать информацию об активации Windows и Office с удалённых машин, не вставая с кресла.
Получить информацию о статусе активации Windows и Microsoft Office через графический интерфейс операционной системы просто. Получить эту же самую информацию через командную строку тоже довольно таки просто. Расскажем о том, как собрать информацию об активации Windows и Office с удалённых машин, не вставая с кресла.
Для получения информации об активации Windows и Office корпорация Microsoft уже заготовила два встроенных скрипта — slmgr.vbs и ospp.vbs. Первый встроен в операционные системы семейства Windows, второй поставляется вместе с Microsoft Office.
Начнём со скрипта slmgr.vbs, который лежит по адресу %windir%\system32\. Для вывода информации об активации Windows достаточно ввести в командной строке
slmgr.vbs /dli
или
slmgr.vbs /dlv
Последняя команда выведет более полную информацию об активации Windows. Информация будет выведена в отдельном окне. Если же ввести просто
slmgr.vbs
то выйдет справка о синтаксисе скрипта.


Если требуется, чтобы информация выводилась в окно командной строки, то указывайте полный путь до скрипта и используйте сервер сценариев (тот же cscript):
cscript %windir%\system32\slmgr.vbs


Кстати, сообщения об ошибках выводятся только в командную строку. Поэтому этот режим выглядит более удобным.
Как уже было сказано, slmgr.vbs позволяет считать информацию и с удалённого компьютера. Синтаксис будет следующий:
slmgr.vbs [имя_компьютера] [имя_пользователя] [пароль] [параметры]
Следующий скрипт, который мы сегодня рассмотрим, это ospp.vbs. В отличие от предыдущего скрипта, он не содержится в Windows изначально, а добавляется при установке Microsoft Office. Располагается он в папке с офисным пакетом. При работе с ospp.vbs обязательно использование сервера сценариев cscript.
Поскольку за годы существования Microsoft Office вышла уже не одна версия этого офисного пакета, местоположение ospp.vbs может быть разным. Это зависит от версии Office, разрядности операционной системы и разрядности самого офисного пакета. Ниже пример.
| Версия Office | Разрядность Windows | Разрядность Office | Расположение ospp.vbs |
| 2010 | 32 бита | 32 бита | C:\Program Files\Microsoft Office\Office14 |
| 2010 | 64 бита | 32 бита | C:\Program Files (x86)\Microsoft Office\Office14 |
| 2010 | 64 бита | 64 бита | C:\Program Files\Microsoft Office\Office14 |
Как правило, системным разделом является C:\, другую букву присваивают очень редко. Имя каталога зависит от версии Microsoft Office.
2003 — Office11;
2007 — Office12;
2010 — Office14;
2013 — Office15;
2016 — Office16.
Тринадцатой версии не было из-за суеверий.
Для выполнения скрипта нужно указывать путь полностью, либо для начала перейти в каталог с ним:
cd C:\Program Files\Microsoft Office\Office14 cscript ospp.vbs
Команда выше вызовет справку. Она откроется в окне Internet Explorer. Этот пример подойдёт для Office 2010, если разрядности ОС и Office совпадают. Далее я не буду в каждом примере указывать полный путь к скрипту. Подразумевается, что команды выполняются из каталога с ним.
Посмотреть статус активации Microsoft Office можно следующей командой:
cscript ospp.vbs /dstatus
Если нужно посмотреть статус активации Office на удалённом компьютере, то синтаксис имеет такой вид:
cscript ospp.vbs [параметры] [имя_компьютера] [имя_пользователя] [пароль]
Безусловно, собранную информацию можно перенаправить в текстовый файл.
cscript %windir%\system32\slmgr.vbs >> C:\windows_license_info.txt
или
cscript ospp.vbs /dstatus >> C:\office_license_info.txt
Как видите, собрать информацию о лицензиях Windows и Microsoft Office очень просто даже с удалённых машин. Но кроме этого slmgr.vbs и ospp.vbs имеют множество других интересных функций, о которых стоит поговорить отдельно.
Развертывание Office 2019 (для ИТ-специалистов)
- Чтение занимает 10 мин
В этой статье
Чтобы для пользователей в организации настроить и выполнить развертывание корпоративных версий Office 2019, включая Project и Visio, используйте средство развертывания Office (ODT).To configure and perform deployments of volume licensed versions of Office 2019, including Project and Visio, for users in your organization, you use the Office Deployment Tool (ODT). Центр развертывания Office (OCT), ранее использовавшийся для установщика Windows (MSI), больше не применяется.The Office Customization Tool (OCT) that you previously used for Windows Installer (MSI) is no longer used.
Установочные файлы для Office 2019 находятся в сети доставки содержимого (CDN) Office в Интернете вместо сайта Volume Licensing Service Center (VLSC).The installation files for Office 2019 are available on the Office Content Delivery Network (CDN) on the internet instead of on the Volume Licensing Service Center (VLSC). Вы можете установить Office 2019 непосредственно из сети CDN Office.You can install Office 2019 directly from the Office CDN. Или можно скачать установочные файлы из сети CDN Office в папку локальной сети, например общую папку, и установить Office 2019 из этого расположения.Or, you can download the installation files from the Office CDN to a location on your local network, such as a shared folder, and install Office 2019 from that location. Можно использовать разные методы для разных наборов компьютеров в организации.You can use different methods for different sets of computers in your organization. Независимо от выбранного метода используется средство развертывания Office (ODT).Whichever method you choose, you use the ODT.
Установка непосредственно из сети CDN Office требует меньше усилий администраторов и является рекомендуемой.Installing directly from the Office CDN requires the least amount of administrative effort and is recommended. Но могут присутствовать ограничения, не позволяющие выполнить установку прямо из Интернета.But you might have constraints that prevent you from installing directly from the internet. Например, у некоторых компьютеров может отсутствовать подключение к Интернету или ограничена пропускная способность для доступа в Интернет.For example, some computers might not have connectivity to the internet or you may have limited bandwidth to the internet.
Средство развертывания Office можно скачать бесплатно из Центра загрузки Майкрософт.The Office Deployment Tool is a free download from the Microsoft Download Center. Рекомендуется всегда загружать и использовать текущую версию ODT.We recommend that you always download and use the most current version of the ODT.
Скачав средство развертывания Office, дважды щелкните исполняемый (.exe) файл officedeploymenttool, чтобы извлечь файлы ODT.After you download the Office Deployment Tool, double-click on the officedeploymenttool executable (.exe) file to extract the ODT files. После завершения должны появиться несколько файлов: setup.exe и некоторые примеры файлов configuration.xml.When you are finished, you should have several files: setup.exe and some sample configuration.xml files. Пример для Office 2019 см. в разделе Пример файла configuration.xml для использования со средством развертывания Office.For an Office 2019-specific sample, see Sample configuration.xml file to use with the Office Deployment Tool.
Файл setup.exe относится к средству ODT и является программой командной строки, поддерживающей скачивание и установку Office 2019.The setup.exe file is the ODT and is a command-line tool that supports downloading and installing Office 2019. Файлы configuration.xml — это примеры файлов для начала работы.The configuration.xml files are sample files to get you started. С помощью файла configuration.xml выполняется настройка параметров ODT для использования при скачивании или установке Office 2019.You use the configuration.xml file to provide settings for the ODT to use when downloading or installing Office 2019. Файл configuration.xml — это простой XML-файл, создаваемый и редактируемый в любом текстовом редакторе, например в Блокноте.The configuration.xml is a simple xml file that can be created and edited in any text editor, such as Notepad. Вы можете присвоить ему любое имя, сохранив расширение XML.You can name the file anything that you want, as long as it retains the xml file extension.
Создание файла configuration.xmlCreate the configuration.xml
После получения копии ODT необходимо создать файл configuration.xml.Once you have a copy of the ODT, you need to create a configuration.xml file. Вы можете создать несколько файлов configuration.xml для использования с ODT.You can create multiple configuration.xml files to be used with the ODT. Например, можно создать файл configuration.xml для скачивания и установки 64-разрядной версии Office профессиональный плюс 2019 на английском языке и другой файл configuration.xml для установки 32-разрядной версии Visio профессиональный 2019 на французском языке.For example, you would create a configuration.xml file to download and install the 64-bit version of Office Professional Plus 2019 in English and a different configuration.xml file to install the 32-bit version of Visio Professional 2019 in French. При запуске ODT из командной строки с повышенными привилегиями нужно указать, какой файл configuration.xml использовать.When you run the ODT from an elevated command prompt, you specify which configuration.xml file to use.
Совет
Вместо текстового редактора для создания файла configuration.xml рекомендуем использовать центр развертывания Office (OCT).Instead of using a text editor to create your configuration.xml, we recommend that you use the Office Customization Tool (OCT). OCT — это веб-интерфейс, который позволяет выбрать параметры и создать файл configuration.xml для использования со средством развертывания Office.The OCT provides a web-based interface for making your selections and creating your configuration.xml file to be used with the Office Deployment Tool. Дополнительную информацию см. в статье Обзор центра развертывания Office.For more information, see Overview of the Office Customization Tool. Обратите внимание, что он отличаются от центра развертывания Office, ранее использовавшегося для установки корпоративных версий Office, для которых в качестве технологии установки применялся установщик Windows (MSI).Please note that this is different than the Office Customization Tool that you might have used in the past to install volume licensed versions of Office that used Windows Installer (MSI) as the installation technology.
В файле configuration.xml есть ряд параметров, изменяемых для настройки скачивания или установки Office 2019.There are a series of settings in the configuration.xml file that you configure to customize the Office 2019 download or installation. В таблице ниже перечислены самые распространенные параметры, настраиваемые в файле configuration.xml.The following table lists the most common settings to configure in the configuration.xml file.
| НастройкаConfiguration | Параметр configuration.xmlconfiguration.xml setting | Дополнительная информацияAdditional information |
|---|---|---|
| Куда скачать установочные файлы Office и как установить Office Where to download the Office installation files to and where to install Office from Например, \\server\share (общая папка в локальной сети)For example, \\server\share (a shared folder on your local network) | SourcePathSourcePath | Если не указать атрибут SourcePath при установке Office с помощью ODT, средство ODT ищет установочные файлы в папке, в которой оно находится.If you don’t specify a SourcePath when using the ODT to install Office, the ODT looks for the installation files in the folder it’s located in. Если в ней отсутствуют установочные файлы Office, средство переходит в сеть CDN Office для получения установочных файлов.If it doesn’t find the Office installation files there, it goes to the Office CDN to get the installation files. Рекомендуется устанавливать Office непосредственно из сети CDN Office, если подключение к Интернету и пропускная способность сети это позволяют.We recommend that you install Office directly from the Office CDN, if internet connectivity and network bandwidth make that possible. |
| Какие продукты необходимо скачать или установитьWhich products to download or install Например, Office профессиональный плюс 2019For example, Office Professional Plus 2019 | Product IDProduct ID | Допустимые значения для версий Office 2019 с корпоративной лицензией:Valid values for volume licensed versions of Office 2019 include the following: — ProPlus2019Volume- ProPlus2019Volume — Standard2019Volume- Standard2019Volume — ProjectPro2019Volume- ProjectPro2019Volume — ProjectStd2019Volume- ProjectStd2019Volume — VisioPro2019Volume- VisioPro2019Volume — VisioStd2019Volume- VisioStd2019Volume Список идентификаторов продуктов для других корпоративных версий Office 2019, например Access 2019, см. в статье Идентификаторы продуктов, поддерживаемые средством развертывания Office для версий «нажми и работай».For a list of Product IDs for other volume licensed versions of Office 2019, such as Access 2019, see Product IDs that are supported by the Office Deployment Tool for Click-to-Run. |
| Использование службы управления ключами (KMS) для активации Office 2019Use Key Management Service (KMS) to activate Office 2019 | PIDKEYPIDKEY | Введите ключ GVLK для активации с помощью KMS.Enter the Generic Volume License Key (GVLK) for KMS activation. |
| Активировать Office 2019 с помощью многократной активации (MAK)Use Multiple Activation (MAK) to activate Office 2019 | PIDKEYPIDKEY | Введите ключа продукта для активации с помощью MAK.Enter the product key for MAK activation. |
| Какие языки необходимо скачать или установитьWhich languages to download or install Например, английский (en-us) и французский (fr-fr).For example, English (en-us) and French (fr-fr). | Language IDLanguage ID | Можно установить несколько языков одновременно с установкой Office 2019 или позже.You can install multiple languages at the same time you’re Installing Office 2019, or you can install them later. Дополнительные сведения см. в разделе Развертывание языков для Office 2019.For more information, see Deploy languages for Office 2019. |
| Какие средства проверки правописания нужно установитьWhich proofing tools to install | Product IDProduct ID | Product ID — это значение «ProofingTools» в сочетании с кодом языка.The Product ID is «ProofingTools» and is used in combination with the Language ID. Дополнительные сведения см. в разделе Развертывание языков для Office 2019.For more information, see Deploy languages for Office 2019. |
| Какой выпуск Office 2019 необходимо скачать или установить.Which edition of Office 2019 to download or install. Например, 64-разрядную версию.For example, the 64-bit version. | OfficeClientEditionOfficeClientEdition | Допустимые XML-значения: «32» и «64».Valid xml values are «32» and «64.» Все продукты Office на компьютере должны быть одинаковой архитектуры.All Office products on the computer must be of the same architecture. Нельзя установить одновременно 32- и 64-разрядные продукты Office на одном компьютере.You can’t have both 32-bit and 64-bit Office products installed on the same computer. Рекомендуется устанавливать 64-разрядную версию на компьютерах с размером памяти 4 ГБ и более.We recommend 64-bit on computers that have 4 gb or more of memory. Но вам необходимо оценить совместимость приложений и другие факторы, которые могут потребовать использования 32-разрядной версии.But you should assess application compatibility and other factors that might require you to use the 32-bit version. Дополнительные сведения см. в статье Выбор 64- или 32-разрядной версии Office.For more information, see Choose between the 64-bit or 32-bit version of Office. |
| Какие приложения нужно установитьWhich apps to install Например, все приложения, кроме Publisher.For example, all apps except Publisher. | ExcludeAppExcludeApp | По умолчанию устанавливаются все приложения, входящие в состав Office профессиональный плюс 2019.By default, all apps included in Office Professional Plus 2019 are installed. Например, чтобы не устанавливать Publisher, можно включить указанную ниже строку в файл configuration.xml:For example, to not install Publisher, you can include the following line in your configuration.xml: <ExcludeApp /> Дополнительные сведения см. в статье Элемент ExcludeApp.For more information, see ExcludeApp element. |
| Откуда получать обновления системы безопасности и исправления.Where to get security and quality updates from. Например, непосредственно из сети CDN Office в Интернете.For example, directly from the Office CDN on the internet. | UpdatePathUpdatePath | По умолчанию обновления получаются непосредственно из сети CDN Office в Интернете.The default is to get updates directly from the Office CDN on the internet. Это рекомендуемый вариант, требующий меньше усилий администраторов.This is recommended and requires the least amount of administrative effort. Но если нужно обновить компьютеры без подключения к Интернету, можно указать, что Office получает обновления, например, из общей папки в локальной сети.But if you need to update computers that don’t have connectivity to the internet, you can specify that Office gets updates, for example, from a shared folder on your local network. Но это означает, что необходимо скачать обновления из сети CDN Office и скопировать их в общую папку.But this means that you must download the updates from the Office CDN and copy them to the shared folder. Дополнительные сведения см. в статье Обновление Office 2019 (для ИТ-специалистов).For more information, see Update Office 2019 (for IT Pros). |
| Выбор канала обновления для установки и получения обновленийWhich update channel to install from and get updates from | ChannelChannel | В Office используется концепции каналов обновления для определения необходимых обновлений, получаемых установленной версией Office.Office uses the concept of update channels to determine which updates an installed version of Office receives. Для получения дополнительных сведений см. Канал обновления для Office 2019.For more information, see Update channel for Office 2019. |
| Требуется ли удаление предыдущих версий Office, установленных с помощью установщика Windows (MSI), перед установкой Office 2019Whether to remove previous Windows Installer (MSI) versions of Office before installing Office 2019 | RemoveMSIRemoveMSI | Это рекомендуемый параметр.This is recommended. Дополнительные сведения см. в разделе Удаление существующих версий Office перед установкой Office 2019.For more information, see Remove existing versions of Office before installing Office 2019. |
Совет
Дополнительные сведения об этих параметрах файла configuration.xml см. в статье Параметры конфигурации для средства развертывания Office.More information about these configuration.xml settings is available here: Configuration options for the Office Deployment Tool. Учтите, что не все сведения в этой статье применяются к Office 2019.Keep in mind that not all the information in that article applies to Office 2019. Например, параметры, связанные с активацией на общем компьютере, такие как SharedComputerLicensing и SCLCacheOverride, не применяются к Office 2019.For example, the settings related to shared computer activation, such as SharedComputerLicensing and SCLCacheOverride, don’t apply to Office 2019.
Ниже приведен пример файла configuration.xml, который можно использовать для скачивания или установки 64-разрядной версии Office профессиональный плюс 2019 на английском языке с помощью общей папки в локальной сети и активации с помощью ключа MAK.The following is a sample configuration.xml file that can be used to either download or install the 64-bit version of Office Professional Plus 2019 in English using a shared folder on your local network and activate by using MAK. Если вы используете этот файл configuration.xml для установки Office 2019, предыдущие версии Office, установленные с помощью установщика Windows (MSI), удаляются в процессе установки.If you’re using this configuration.xml to install Office 2019, previous Windows Installer (MSI) versions of Office are removed as part of the installation process. Кроме того, хотя это не указано в файле configuration.xml, обновления автоматически включены и настроены на получение непосредственно из сети CDN Office, так как это параметры по умолчанию.Also, even though it’s not specified in the configuration.xml file, updates are automatically enabled and are configured to come directly from the Office CDN, because those are the default settings.
<Configuration>
<Add SourcePath="\\Server\Share" OfficeClientEdition="64" Channel="PerpetualVL2019">
<Product PIDKEY="#####-#####-#####-#####-#####" >
<Language />
</Product>
<Product>
<Language />
<Language />
</Product>
</Add>
<RemoveMSI />
<Display Level="None" AcceptEULA="TRUE" />
</Configuration>
Для PIDKEY замените #####-#####-#####-#####-##### ключом активации клиента MAK.For the PIDKEY, replace #####-#####-#####-#####-##### with your MAK client activation key.
Удаление существующих версий Office перед установкой Office 2019Remove existing versions of Office before installing Office 2019
Рекомендуется удалить все предыдущие версии Office перед установкой версий Office 2019 с корпоративной лицензией.We recommend that you uninstall any previous versions of Office before installing volume licensed versions of Office 2019. Для помощи с удалением версий Office, использующих в качестве технологии установки установщик Windows (MSI), можно применять средство развертывания Office и указать элемент RemoveMSI в файле configuration.xml.To help you uninstall versions of Office that use Windows Installer (MSI) as the installation technology, you can use the Office Deployment Tool and specify the RemoveMSI element in your configuration.xml file.
Существует несколько способов использования элемента RemoveMSI при установке версий Office 2019 с корпоративной лицензией.There are several ways that you can use the RemoveMSI element when installing volume licensed versions of Office 2019.
- Удаление всех продуктов Office на компьютере.Uninstall all Office products on the computer.
- Определение всех существующих языковых ресурсов, например языковых пакетов, и установка этих же языков.Identify any existing language resources, like language packs, and install the same languages.
- Сохранение некоторых продуктов Office и удаление всех других продуктов Office на компьютере.Keep some Office products and uninstall all other Office products on the computer.
Элемент RemoveMSI можно использовать для удаления Office, Visio и Project версий 2010, 2013 или 2016, установленных с помощью установщика Windows (MSI).RemoveMSI can be used to uninstall 2010, 2013, or 2016 versions of Office, Visio, or Project that were installed using Windows Installer (MSI).
Дополнительные сведения об использовании RemoveMSI см. в статье Удаление версий Office, установленных с помощью MSI, при обновлении до Приложений Microsoft 365.For more information about using RemoveMSI, see Remove existing MSI versions of Office when upgrading to Microsoft 365 Apps. Хотя эта статья относится к Приложениям Microsoft 365, основная информация также применяется к версиям Office 2019 с корпоративной лицензией.Even though this article is about Microsoft 365 Apps, most of the information also applies to volume licensed versions of Office 2019.
Скачивание установочных файлов Office 2019Download the Office 2019 installation files
После получения копии ODT и создания файла configuration.xml вы можете скачать установочные файлы Office 2019 в свою локальную сеть.Once you have a copy of the ODT and have created your configuration.xml file, you can download the Office 2019 installation files to your local network. Для этого откройте командную строку с повышенными привилегиями, перейдите к папке, в которой сохранено средство ODT и файл configuration.xml, и введите следующую команду:To do that, open an elevated command prompt, go to the folder where you saved the ODT and the configuration.xml file, and type this command:
setup /download configuration.xml
Если вы сохранили файл configuration.xml под другим именем, используйте это имя в команде.If you have saved the configuration.xml file with a different name, use that name in the command.
Скачивание выполняется в фоновом режиме, хотя может казаться, что ничего не происходит.It will look as if nothing is happening, but the download is happening in the background. После завершения скачивания вы вернетесь к командной строке.Once the download is complete, you are returned to a command prompt.
Если нужно проверить, что файлы скачиваются, перейдите к расположению, указанному для параметра SourcePath в файле configuration.xml.If you want to check that the files are downloading, go to the location you specified for your SourcePath in the configuration.xml file. Вы увидите папку с именем Office с вложенной папкой Data.You should see a folder named “Office” with a subfolder named “Data.” Также будет присутствовать папка с номером скачиваемой версии в качестве имени.There will also be a folder named with the version number of the download. Например, 16.0.10336.20044.For example, 16.0.10336.20044. Отображаемые файлы и их имена зависят от скачиваемой версии (32- или 64-разрядной) Office и скачиваемых языков.Which files you see and the names of the files depend on whether you are downloading the 32-bit or 64-bit version of Office and which languages you are downloading.
Некоторые дополнительные сведения о скачивании установочных файлов Office 2019:Here some additional details about downloading Office 2019 installation files:
- 32- и 64-разрядные версии необходимо скачивать отдельно.You must download the 32-bit and 64-bit versions separately.
- Все версии Office 2019 с корпоративной лицензией, например Office профессиональный плюс 2019, Visio профессиональный 2019 и Project профессиональный 2019, включаются в одну операцию скачивания, независимо от указанных продуктов в файле configuration.xml.All volume licensed versions of Office 2019 – such as Office Professional Plus 2019, Visio Professional 2019, and Project Professional 2019 – are included in the same download, regardless of which products you specify in the configuration.xml file. Это помогает экономить дисковое пространство в локальной сети.This helps you save disk space on your local network. Основные файлы продуктов Office 2019 находятся в файле stream.x86.x none.dat или stream.x64.x-none-dat в зависимости от версии Office (32- или 64-разрядная).The core files for the Office 2019 products are in the stream.x86.x-none.dat or stream.x64.x-none-dat file, depending if it’s the 32-bit or 64-bit version of Office.
После получения копии ODT и создания файла configuration.xml (и скачивания установочных файлов Office 2019 в локальную сеть при необходимости) вы можете установить Office 2019.Once you have a copy of the ODT and have created your configuration.xml file (and downloaded the Office 2019 installation files to your local network, if necessary), you can install Office 2019. Для этого откройте командную строку с повышенными привилегиями, перейдите к папке, в которой сохранено средство ODT и файл configuration.xml, и введите следующую команду:To do that, open an elevated command prompt, go to the folder where you saved the ODT and the configuration.xml file, and type the following command:
setup /configure configuration.xml
Если вы сохранили файл configuration.xml под другим именем, используйте это имя в команде.If you have saved the configuration.xml file with a different name, use that name in the command.
После завершения установки вы вернетесь к командной строке и сможете открыть установленные программы Office 2019.Once the installation is complete, you are returned to a command prompt and you can go open Office 2019 programs you’ve installed.
Установка Office 2019 с помощью Microsoft Endpoint Configuration ManagerInstall Office 2019 by using Microsoft Endpoint Configuration Manager
Для развертывания версий Office 2019 с корпоративной лицензией также можно использовать Microsoft Endpoint Configuration Manager.You can also use Microsoft Endpoint Configuration Manager to deploy volume licensed versions of Office 2019. Configuration Manager (current branch) содержит мастера, помогающего поэтапно выполнить процесс и создающего файл configuration.xml.Configuration Manager (current branch) has a wizard that steps you through the process and builds the configuration.xml file for you. Более ранние версии Configuration Manager требуют скачивания средства ODT и создания собственного файла configuration.xml.Earlier versions of Configuration Manager require you to download the ODT and create your own configuration.xml file.
Configuration Manager (current branch). Если вы используете Configuration Manager (current branch), для развертывания Office 2019 можно воспользоваться мастером установки клиента Office 365.Configuration Manager (current branch): If you’re using Configuration Manager (current branch), you can use the Office 365 Client Installation wizard to deploy Office 2019. Необходимо использовать версию не ниже 1710, но рекомендуется версия 1806.You must be using at least version 1710, but version 1806 is recommended. Вы увидите запись для Office профессиональный плюс 2019 в мастере установки клиента Office 365.You’ll see an entry for Office Professional Plus 2019 in the Office 365 Client Installation wizard. На этой же странице вы также можете выбрать установку Project и Visio.On that same page, you can also select to install Project and Visio.
System Center 2012 R2 Configuration Manager. Если вы используете System Center 2012 R2 Configuration Manager, применяются другие действия с гораздо большим количеством ручных операций.System Center 2012 R2 Configuration Manager: If you’re using System Center 2012 R2 Configuration Manager, the steps are different and much more manual. Сначала нужно получить копию ODT из Центра загрузки Майкрософт и создать соответствующий файл configuration.xml для развертывания.First you need to get a copy of the ODT from the Microsoft Download Center and create the appropriate configuration.xml file for your deployment. Затем в Configuration Manager нужно создать приложение и тип развертывания.Then, in Configuration Manager, you create an application and a deployment type. После этого распространите приложение и разверните его.After that you distribute the application and then deploy it.
Развертывание языков для Office 2019Deploy languages for Office 2019
С помощью ODT и файла configuration.xml можно установить корпоративные версии Office 2019, включая Project и Visio, на нескольких языках.You can use the ODT and the configuration.xml file to install volume licensed versions of Office 2019, including Project and Visio, in multiple languages. Дополнительные сведения см. в статье Элемент Language.For more details, see Language element.
Вы также можете просто установить средства проверки правописания, указав в файле configuriation.xml для параметра Product ID значение ProofingTools вместе с соответствующими кодами языков.You can also just install proofing tools by specifying the Product ID as «ProofingTools» in your configuration.xml file along with the appropriate Language IDs. Пакеты средств проверки правописания, являющиеся новой функцией для Office 2019, значительно меньше полных языковых пакетов.Proofing tools packages, which are a new capability for Office 2019, are much smaller than full language packs. Рассмотрите возможность развертывания средств проверки правописания в случаях, когда пользователи работают с документами на нескольких языках, но пользовательский интерфейс продукта Office на этих языках не требуется.Consider deploying proofing tools in cases where users work with documents in multiple languages but don’t need the Office product UI in all those languages. Средства проверки правописания можно установить одновременно с установкой Office 2019 или позже.The proofing tools can be installed at the same time you’re installing Office 2019, or you can install them later. Их можно установить независимо от наличия установленного языкового пакета для определенного языка.They can also be installed whether or not the language pack for a given language is installed.
При переходе с версии Office с установщиком Windows (MSI) можно получить версии таких же языковых ресурсов с технологией «нажми и работай» (например, языковые пакеты, пакеты языковой поддержки интерфейса или средства проверки правописания) при развертывании Office 2019.If you’re upgrading from a Windows Installer (MSI) version of Office, you can get Click-to-Run versions of the same language resources – for example, language packs, language interface packs, or proofing tools – installed when you deploy Office 2019. Дополнительные сведения см. в статье Удаление версий Office, установленных с помощью MSI, при обновлении до Приложений Microsoft 365.For more information, see Remove existing MSI versions of Office when upgrading to Microsoft 365 Apps. Хотя эта статья относится к Приложениям Microsoft 365, основная информация также применяется к версиям Office 2019 с корпоративной лицензией.Even though this article is about Microsoft 365 Apps, most of the information also applies to volume licensed versions of Office 2019.
Эта статья относится к Office для дома и бизнеса, Office профессиональный и приложениям Office, купленным по отдельности.
Если вы приобрели несколько копий Office и установили их на разных компьютерах с помощью одной и той же кнопки Установка, Office удастся активировать только на одном компьютере, а на остальных произойдет сбой активации. Дело в том, что каждая кнопка Установка связана с уникальным ключом продукта, который можно установить только на одном компьютере. Для исправления этого необходимо изменить ключ продукта для остальных компьютеров, где уже установлен Office.
Выберите свою версию Office
-
На устройстве, где нужно изменить ключ, откройте любое приложение Office, перейдите в меню Файл и выберите пункт Учетная запись в нижней части меню.
-
В разделе Сведения о продукте нажмите кнопку Изменить лицензию.
Если кнопка Изменить лицензию отсутствует, возможно, требуется установка обновлений Office.
-
Выполните одно из следующих действий:
-
Если вы вошли, выберите пункт Использовать другую учетную запись, а затем щелкните Ввести ключ продукта вместо входа.
-
Если вы не вошли, щелкните Ввести ключ продукта вместо входа.
-
-
Введите свой ключ продукта Office 2019 или Office 2016 и щелкните Установить этот продукт.
Если ключ продукта новый, следуйте указаниям по активации.
-
Office начнет обновление. Для завершения процесса закройте все приложения Office.
-
Удалите Office с компьютера, на котором произошел сбой активации. Инструкции см. в статье Удаление Office с компьютера.
-
На компьютере, с которого вы удалили Office, войдите на страницу Службы и подписки, указав адрес электронной почты и пароль учетной записи Майкрософт, которую вы использовали для установки Office.
-
Повторно установите Office, выбрав пункт Установить Office для еще не активированной единовременной покупки. Инструкции см. в статье Установка Office на ПК или компьютере Mac.
Сведения о переключении установленного экземпляра Office на версию Microsoft 365 (или с нее) см. в статье Смена лицензии на Office.
-
Войдите на страницу Службы и подписки, указав адрес электронной почты и пароль учетной записи Майкрософт, которую вы использовали для установки Office.
После входа вы увидите список продуктов Office, связанных с учетной записью Майкрософт.
-
Для первого продукта, указанного на странице, выберите Просмотр ключа продукта. Скопируйте или запишите ключ продукта. Обычно это тот ключ, который вы использовали несколько раз для установки Office.
-
Выберите Просмотр ключа продукта для остальных продуктов Office и скопируйте или запишите ключи. Скорее всего, именно их нужно будет использовать для замены ключа, который использовался несколько раз.
-
На компьютере, где происходит сбой активации Office, откройте окно командной строки, как описано ниже.
Windows 10 и Windows 8.1
Windows 7
-
Нажмите кнопку Пуск
 (в левом нижнем углу).
(в левом нижнем углу). -
Введите фразу Командная строка.
-
Щелкните значок командной строки правой кнопкой мыши и выберите пункт Запуск от имени администратора.
-
Нажмите кнопку Пуск
 (в левом нижнем углу).
(в левом нижнем углу). -
Щелкните значок командной строки правой кнопкой мыши и выберите пункт Запуск от имени администратора.
-
-
Из раскрывающегося списка ниже выберите нужную версию Office и версию Windows (32- или 64-разрядная). Затем выполните соответствующие команды.
Совет: Если появилось сообщение Ошибка ввода: не удается найти файл сценария…, вы использовали неправильную команду. Не стоит беспокоиться: ничего страшного не случилось. Еще раз проверьте версии Office и Windows, а затем попробуйте воспользоваться другой командой.
-
Скопируйте указанную ниже команду, вставьте ее в окно командной строки и нажмите клавишу ВВОД.
cscript «C:\Program Files\Microsoft Office\Office16\OSPP.VBS» /dstatus
В командной строке отобразятся последние пять символов ключа продукта, который использовался для установки Office на компьютере. В примере ниже эти символы обозначены как XXXXX.

-
Скопируйте указанную ниже команду, вставьте ее в окно командной строки и замените знаки XXXXX последними пятью цифрами ключа продукта, который вы получили на предыдущем этапе. Чтобы удалить ключ продукта, нажмите клавишу ВВОД.
cscript «C:\Program Files\Microsoft Office\Office16\OSPP.VBS» /unpkey:XXXXX
-
Скопируйте указанную ниже команду, вставьте ее в окно командной строки и замените знаки XXXXX-XXXXX-XXXXX-XXXXX-XXXXX неиспользованным ключом продукта из списка. Чтобы изменить ключ, нажмите клавишу ВВОД.
cscript «C:\Program Files\Microsoft Office\Office16\OSPP.VBS» /inpkey:XXXXX-XXXXX-XXXXX-XXXXX-XXXXX
Совет: Если появилось сообщение Ошибка ввода: не удается найти файл сценария…, вы использовали неправильную команду. Не стоит беспокоиться: ничего страшного не случилось. Еще раз проверьте версии Office и Windows, а затем попробуйте воспользоваться другой командой.
-
Скопируйте указанную ниже команду, вставьте ее в окно командной строки и нажмите клавишу ВВОД.
cscript «C:\Program Files (x86)\Microsoft Office\Office16\OSPP.VBS» /dstatus
В командной строке отобразятся последние пять символов ключа продукта, который использовался для установки Office на компьютере. В примере ниже эти символы обозначены как XXXXX.

-
Скопируйте указанную ниже команду, вставьте ее в окно командной строки и замените знаки XXXXX последними пятью цифрами ключа продукта, который вы получили на предыдущем этапе. Чтобы удалить ключ продукта, нажмите клавишу ВВОД.
cscript «C:\Program Files (x86)\Microsoft Office\Office16\OSPP.VBS» /unpkey:XXXXX
-
Скопируйте указанную ниже команду, вставьте ее в окно командной строки и замените знаки XXXXX-XXXXX-XXXXX-XXXXX-XXXXX неиспользованным ключом продукта из списка. Чтобы изменить ключ, нажмите клавишу ВВОД.
cscript «C:\Program Files (x86)\Microsoft Office\Office16\OSPP.VBS» /inpkey:XXXXX-XXXXX-XXXXX-XXXXX-XXXXX
Совет: Если появилось сообщение Ошибка ввода: не удается найти файл сценария…, вы использовали неправильную команду. Не стоит беспокоиться: ничего страшного не случилось. Еще раз проверьте версии Office и Windows, а затем попробуйте воспользоваться другой командой.
-
Скопируйте указанную ниже команду, вставьте ее в окно командной строки и нажмите клавишу ВВОД.
cscript «C:\Program Files\Microsoft Office\Office16\OSPP.VBS» /dstatus
В командной строке отобразятся последние пять символов ключа продукта, который использовался для установки Office на компьютере. В примере ниже эти символы обозначены как XXXXX.

-
Скопируйте указанную ниже команду, вставьте ее в окно командной строки и замените знаки XXXXX последними пятью цифрами ключа продукта, который вы получили на предыдущем этапе. Чтобы удалить ключ продукта, нажмите клавишу ВВОД.
cscript «C:\Program Files\Microsoft Office\Office16\OSPP.VBS» /unpkey:XXXXX
-
Скопируйте указанную ниже команду, вставьте ее в окно командной строки и замените знаки XXXXX-XXXXX-XXXXX-XXXXX-XXXXX неиспользованным ключом продукта из списка. Чтобы изменить ключ, нажмите клавишу ВВОД.
cscript «C:\Program Files\Microsoft Office\Office16\OSPP.VBS» /inpkey:XXXXX-XXXXX-XXXXX-XXXXX-XXXXX
Совет: Если появилось сообщение Ошибка ввода: не удается найти файл сценария…, вы использовали неправильную команду. Не стоит беспокоиться: ничего страшного не случилось. Еще раз проверьте версии Office и Windows, а затем попробуйте воспользоваться другой командой.
-
Скопируйте указанную ниже команду, вставьте ее в окно командной строки и нажмите клавишу ВВОД.
cscript «C:\Program Files\Microsoft Office\Office15\OSPP.VBS» /dstatus
В командной строке отобразятся последние пять символов ключа продукта, который использовался для установки Office на компьютере. В примере ниже эти символы обозначены как XXXXX.

-
Скопируйте указанную ниже команду, вставьте ее в окно командной строки и замените знаки XXXXX последними пятью цифрами ключа продукта, который вы получили на предыдущем этапе. Чтобы удалить ключ продукта, нажмите клавишу ВВОД.
cscript «C:\Program Files\Microsoft Office\Office15\OSPP.VBS» /unpkey:XXXXX
-
Скопируйте указанную ниже команду, вставьте ее в окно командной строки и замените знаки XXXXX-XXXXX-XXXXX-XXXXX-XXXXX неиспользованным ключом продукта из списка. Чтобы изменить ключ, нажмите клавишу ВВОД.
cscript «C:\Program Files\Microsoft Office\Office15\OSPP.VBS» /inpkey:XXXXX-XXXXX-XXXXX-XXXXX-XXXXX
Совет: Если появилось сообщение Ошибка ввода: не удается найти файл сценария…, вы использовали неправильную команду. Не стоит беспокоиться: ничего страшного не случилось. Еще раз проверьте версии Office и Windows, а затем попробуйте воспользоваться другой командой.
-
Скопируйте указанную ниже команду, вставьте ее в окно командной строки и нажмите клавишу ВВОД.
cscript «C:\Program Files (x86)\Microsoft Office\Office15\OSPP.VBS» /dstatus
В командной строке отобразятся последние пять символов ключа продукта, который использовался для установки Office на компьютере. В примере ниже эти символы обозначены как XXXXX.

-
Скопируйте указанную ниже команду, вставьте ее в окно командной строки и замените знаки XXXXX последними пятью цифрами ключа продукта, который вы получили на предыдущем этапе. Чтобы удалить ключ продукта, нажмите клавишу ВВОД.
cscript «C:\Program Files (x86)\Microsoft Office\Office15\OSPP.VBS» /unpkey:XXXXX
-
Скопируйте указанную ниже команду, вставьте ее в окно командной строки и замените знаки XXXXX-XXXXX-XXXXX-XXXXX-XXXXX неиспользованным ключом продукта из списка. Чтобы изменить ключ, нажмите клавишу ВВОД.
cscript «C:\Program Files (x86)\Microsoft Office\Office15\OSPP.VBS» /inpkey:XXXXX-XXXXX-XXXXX-XXXXX-XXXXX
Совет: Если появилось сообщение Ошибка ввода: не удается найти файл сценария…, вы использовали неправильную команду. Не стоит беспокоиться: ничего страшного не случилось. Еще раз проверьте версии Office и Windows, а затем попробуйте воспользоваться другой командой.
-
Скопируйте указанную ниже команду, вставьте ее в окно командной строки и нажмите клавишу ВВОД.
cscript «C:\Program Files\Microsoft Office\Office15\OSPP.VBS» /dstatus
В командной строке отобразятся последние пять символов ключа продукта, который использовался для установки Office на компьютере. В примере ниже эти символы обозначены как XXXXX.

-
Скопируйте указанную ниже команду, вставьте ее в окно командной строки и замените знаки XXXXX последними пятью цифрами ключа продукта, который вы получили на предыдущем этапе. Чтобы удалить ключ продукта, нажмите клавишу ВВОД.
cscript «C:\Program Files\Microsoft Office\Office16\OSPP.VBS» /unpkey:XXXXX
-
Скопируйте указанную ниже команду, вставьте ее в окно командной строки и замените знаки XXXXX-XXXXX-XXXXX-XXXXX-XXXXX неиспользованным ключом продукта из списка. Чтобы изменить ключ, нажмите клавишу ВВОД.
cscript «C:\Program Files\Microsoft Office\Office15\OSPP.VBS» /inpkey:XXXXX-XXXXX-XXXXX-XXXXX-XXXXX
Советы:
-
По умолчанию предполагается 32-разрядная версия Office, но если объем ОЗУ вашего компьютера превышает 4 ГБ, у вас может быть 64-разрядная версия Windows.
-
Если вы не знаете, какая у вас версия Office, см. статью Какая у меня версия Office? Чтобы узнать, какая именно (32- или 64-разрядная) версия Windows у вас установлена, ознакомьтесь со статьей Как узнать свою версию операционной системы Windows?
-
-
Теперь запустите приложение Office, например Word, и нажмите кнопку Далее, чтобы активировать Office через Интернет.
-
Повторите эту процедуру для каждого компьютера, на котором происходит сбой активации.
Как активировать Microsoft Office 2019/2016
Офисное программное обеспечение является одним из наиболее часто используемых продуктов Microsoft, и теперь оно является основой различных действий, которые мы выполняем на наших персональных и профессиональных компьютерах. Microsoft Office 2019 теперь доступен, и он поставляется с несколькими новыми функциями и повышенной безопасностью.
Большинство людей переходят на Office 365, который представляет собой продукт облачной подписки. Ключ активации привязан к вашей учетной записи электронной почты, и вы должны продлить подписку в соответствии с вашим планом. Но если вы все еще не готовы к облаку и предпочитаете пожизненные лицензии, а не подписки, Office 2019/2016 — это выход для вас. В этом посте рассказывается обо всем, как активировать свою копию Microsoft Office .
Как проверить статус активации Office


Не уверены в версии или статусе активации вашей копии Microsoft Office? Эти шаги могут помочь вам узнать то же самое.
- Откройте любое приложение Office (Word, Excel, PowerPoint и т. Д.)
- Перейдите в Файл> Аккаунт
- Статус активации программы отображается прямо под заголовком Информация о продукте. Если написано Продукт активирован , это означает, что у вас есть действующая лицензионная копия Microsoft Office. Но выделенное желтым поле с надписью Требуется активация продукта означает, что вам необходимо активировать свою копию Microsoft Office. Читайте дальше, чтобы узнать, как активировать Microsoft Office.
Другим методом проверки статуса активаций будет использование CMD. Выполните следующие действия, чтобы проверить состояние активации с помощью CMD.
- Найдите папку установки Microsoft Office (например, C: \ Program Files (x86) \ Microsoft Office \ Office16).
- Откройте новое командное окно.
- Введите CD (из шага 1).
- Теперь выполните cscript ospp.vbs/dstatus .
После запуска этого скрипта вы сможете увидеть текущий статус лицензии. Кроме того, вы даже можете увидеть дату истечения срока действия, последние пять символов ключа продукта и другие подобные детали.
Как активировать Microsoft Office
Активация возможна несколькими способами, и мы постарались рассказать о них здесь. Все эти методы применимы в основном к Office 2019/2016. Прежде чем начать этот процесс, мы предполагаем, что на вашем компьютере установлена нелицензионная копия Microsoft Office.
Войдите в Office, используя учетную запись Microsoft
Если вы уже приобрели лицензию или просто переустанавливаете Office на новый компьютер, вам не нужны ключи продукта. Вместо этого все, что вам нужно сделать, это войти в систему, используя ту же учетную запись Microsoft, которую вы использовали для покупки лицензии.
Office автоматически получит соответствующую лицензию с вашей учетной записи. Если к вашей учетной записи привязано несколько лицензий Office, Office перечислит их все, и вы сможете выбрать, какую лицензию вы хотите использовать для активации.
Это более простой и безопасный способ активации вашей копии Office. Следуя этому, вам не нужно где-то хранить ключи продукта. Вот шаги, чтобы активировать Office, выполнив вход.


- Откройте любое приложение Office (Word, Excel и т. Д.)
- Всплывающее окно предложит вам войти в систему, нажмите кнопку «Войти». Или вы можете перейти в Файл> Учетная запись> Активация продукта.
- Введите учетные данные для учетной записи, к которой привязана лицензия Office.
- Выберите одну из лицензий, отображаемых в списке. Это применимо, только если у вас есть несколько лицензий.
Активировать Office с помощью ключа продукта
Если вы купили лицензию Office в физическом или интернет-магазине, вы должны были получить ее в виде ключа продукта. Управление может быть напрямую активировано ключом продукта. Но лучше всего сначала связать ключ продукта с вашей учетной записью, а затем выполнить вход с той же учетной записью. Для этого вы можете выполнить следующие действия. Убедитесь, что у вас есть готовый ключ продукта.
Перейдите на сайт office.com/setup. Войдите, используя свою учетную запись Microsoft.
Теперь введите ключ продукта длиной 25 символов, как указано.

Выберите свою страну и свой язык. Нажмите Далее.
После этого вы будете перенаправлены на страницу служб и подписок Microsoft .


Найдите только что активированный продукт и нажмите Установить сейчас , чтобы загрузить настройки.
Запустите программу установки, чтобы установить Office на свой компьютер.
При появлении запроса выполните вход с использованием той же учетной записи Microsoft.
Если у вас уже был установлен Office, вам не нужно выполнять шаги с 6 по 9. Вы можете просто войти в систему, выбрав Файл> Учетная запись> Активация продукта. Эта процедура была только один раз, и теперь лицензия связана с вашей учетной записью.Вам не нужно сохранять ключ продукта, так как он всегда будет присутствовать в вашей учетной записи Microsoft.
Активировать с помощью мастера активации Office


Когда копия Office исчерпала пробный период или не активирована, пользователю предлагается мастер активации. Или, если вы изменили какое-то оборудование на вашем компьютере, вы столкнетесь с проблемами активации, которые можно устранить с помощью мастера активации. Мастер активации очень полезен, и все инструкции указаны в самом диалоговом окне. Если вы хотите активировать Office через Интернет, выберите «Я хочу активировать программное обеспечение через Интернет» и нажмите «Далее». Или вы можете выбрать вариант телефона, если хотите связаться со службой поддержки Microsoft и активировать продукт по телефону. Если вы не можете активировать свой продукт, лучше всего обратиться в службу поддержки Microsoft по этому вопросу.
Процесс активации Microsoft Office очень прост и безопасен. Есть только много способов активировать Office в Windows. Убедитесь, что вы следуете правильным инструкциям в соответствии с вашей ситуацией.
Если вы столкнулись с какими-либо проблемами во время процесса активации, вы можете использовать средства устранения неполадок при активации Microsoft Office.
Windows 10 Enterprise G YYVX9-NTFWV-6MDM3-9PT4T-4M68B
Windows 10 Enterprise GN 44RPN-FTY23-9VTTB-MP9BX-T84FV
Windows 10 Enterprise 2016 LTSB DCPHK-NFMTC-H88MJ-PFHPY-QJ4BJ
Windows 10 Enterprise 2016 LTSB N QFFDN-GRT3P-VKWWX-X7T3R-8B639
Windows 10 Home TX9XD-98N7V-6WMQ6-BX7FG-H8Q99
Windows 10 Home Country Specific PVMJN-6DFY6-9CCP6-7BKTT-D3WVR
Windows 10 Home N 3KHY7-WNT83-DGQKR-F7HPR-844BM
Windows 10 Home Single Language 7HNRX-D7KGG-3K4RQ-4WPJ4-YTDFH
Windows 10 Education NW6C2-QMPVW-D7KKK-3GKT6-VCFB2
Windows 10 Education N 2Wh5N-8QGBV-h32JP-CT43Q-MDWWJ
Windows 10 Enterprise NPPR9-FWDCX-D2C8J-H872K-2YT43
Windows 10 Enterprise 2015 LTSB WNMTR-4C88C-JK8YV-HQ7T2-76DF9
Windows 10 Enterprise 2015 LTSB N 2F77B-TNFGY-69QQF-B8YKP-D69TJ
Windows 10 Enterprise N DPh3V-TTNVB-4X9Q3-TJR4H-KHJW4
Windows 10 Professional Workstation NRG8B-VKK3Q-CXVCJ-9G2XF-6Q84J
Windows 10 Professional Workstation N 9FNHH-K3HBT-3W4TD-6383H-6XYWF
Windows 10 Professional W269N-WFGWX-YVC9B-4J6C9-T83GX
Windows 10 Professional Education 6TP4R-GNPTD-KYYHQ-7B7DP-J447Y
Windows 10 Professional Education N YVWGF-BXNMC-HTQYQ-CPQ99-66QFC
Windows 10 Professional N Mh47W-N47XK-V7XM9-C7227-GCQG9
Windows 10 Professional Preview XQHPH-N4D9W-M8P96-DPDFP-TMVPY
Windows 10 Enterprise Preview QNMXX-GCD3W-TCCT4-872RV-G6P4J
Windows 10 Remote Server 7NBT4-WGBQX-MP4H7-QXFF8-YP3KX
Windows 7 Enterprise 33PXH-7Y6KF-2VJC9-XBBR8-HVTHH
Windows 7 Enterprise E C29WB-22CC8-VJ326-GHFJW-H9Dh5
Windows 7 Enterprise N YDRBP-3D83W-TY26F-D46B2-XCKRJ
Windows 7 Professional FJ82H-XT6CR-J8D7P-XQJJ2-GPDD4
Windows 7 Professional E W82YF-2Q76Y-63HXB-FGJG9-GF7QX
Windows 7 Professional N MRPKT-YTG23-K7D7T-X2JMM-QY7MG
Windows 7 Embedded POSReady YBYF6-BHCR3-JPKRB-CDW7B-F9BK4
Windows 7 ThinPC 73KQT-CD9G6-K7TQG-66MRP-CQ22C
Windows 8 Core BN3D2-R7TKB-3YPBD-8DRP2-27GG4
Windows 8 Core Country Specific 4K36P-JN4VD-GDC6V-KDT89-DYFKP
Windows 8 Core N 8N2M2-HWPGY-7PGT9-HGDD8-GVGGY
Windows 8 Core Single Language 2WN2H-YGCQR-KFX6K-CD6TF-84YXQ
Windows 8 Professional WMC GNBB8-YVD74-QJHX6-27h5K-8QHDG
Windows 8 Embedded Industry Professional RYXVT-BNQG7-VD29F-DBMRY-HT73M
Windows 8 Embedded Industry Enterprise NKB3R-R2F8T-3XCDP-7Q2KW-XWYQ2
Windows 8 Enterprise 32JNW-9KQ84-P47T8-D8GGY-CWCK7
Windows 8 Enterprise N JMNMF-RHW7P-DMY6X-RF3DR-X2BQT
Windows 8 Professional NG4HW-Vh36C-733KW-K6F98-J8CK4
Windows 8 Professional N XCVCF-2NXM9-723PB-MHCB7-2RYQQ
Windows 8.1 Core M9Q9P-WNJJT-6PXPY-DWX8H-6XWKK
Windows 8.1 Core ARM XYTND-K6QKT-K2MRH-66RTM-43JKP
Windows 8.1 Core Country Specific NCTT7-2RGK8-WMHRF-RY7YQ-JTXG3
Windows 8.1 Core N 7B9N3-D94CG-YTVHR-QBPX3-RJP64
Windows 8.1 Core Single Language BB6NG-PQ82V-VRDPW-8XVD2-V8P66
Windows 8.1 Professional Student MX3RK-9HNGX-K3QKC-6PJ3F-W8D7B
Windows 8.1 Professional Student N TNFGH-2R6PB-8XM3K-QYHX2-J4296
Windows 8.1 Professional WMC 789NJ-TQK6T-6XTH8-J39CJ-J8D3P
Windows 8.1 Core Connected 3PY8R-QHNP9-W7XQD-G6DPH-3J2C9
Windows 8.1 Core Connected Country Specific R962J-37N87-9VVK2-WJ74P-XTMHR
Windows 8.1 Core Connected N Q6HTR-N24GM-PMJFP-69CD8-2GXKR
Windows 8.1 Core Connected Single Language KF37N-VDV38-GRRTV-XH8X6-6F3BB
Windows 8.1 Enterprise MHF9N-XY6XB-WVXMC-BTDCT-MKKG7
Windows 8.1 Enterprise N TT4HM-HN7YT-62K67-RGRQJ-JFFXW
Windows 8.1 Professional GCRJD-8NW9H-F2CDX-CCM8D-9D6T9
Windows 8.1 Professional N HMCNV-VVBFX-7HMBH-CTY9B-B4FXY
Windows 8.1 Embedded Industry Professional NMMPB-38DD4-R2823-62W8D-VXKJB
Windows 8.1 Embedded Industry Automotive VHXM3-NR6FT-RY6RT-CK882-KW2CJ
Windows 8.1 Embedded Industry Enterprise FNFKF-PWTVT-9RC8H-32HB2-JB34X
Windows 10 Enterprise Preview 2MP7K-98NK8-WPVF3-Q2WDG-VMD98
Windows 10 Professional Preview MTWNQ-CKDHJ-3HXW9-Q2PFX-WB2HQ
Windows 10 Professional WMC Preview MY4N9-TGh44-4X4VY-8FG2T-RRDPV
Windows 8.x Preview MPWP3-DXNP9-BRD79-W8WFP-3YFJ6
Windows Server 2008 Web WYR28-R7TFJ-3X2YQ-YCY4H-M249D
Windows Server 2008 Compute Cluster RCTX3-KWVHP-BR6TB-RB6DM-6X7HP
Windows Server 2008 Standard TM24T-X9RMF-VWXK6-X8JC9-BFGM2
Windows Server 2008 Standard without Hyper-V W7VD6-7JFBR-RX26B-YKQ3Y-6FFFJ
Windows Server 2008 Enterprise YQGMW-MPWTJ-34KDK-48M3W-X4Q6V
Windows Server 2008 Enterprise without Hyper-V 39BXF-X8Q23-P2WWT-38T2F-G3FPG
Windows Server 2008 Datacenter 7M67G-PC374-GR742-YH8V4-TCBY3
Windows Server 2008 Datacenter without Hyper-V 22XQ2-VRXRG-P8D42-K34TD-G3QQC
Windows Server 2008 for Itanium 4DWFP-JF3DJ-B7DTH-78FJB-PDRHK
Windows MultiPoint Server 2010 736RG-XDKJK-V34PF-BHK87-J6X3K
Windows Server 2008 R2 Web 6TPJF-RBVHG-WBW2R-86QPH-6RTM4
Windows Server 2008 R2 HPC Edition TT8MH-CG224-D3D7Q-498W2-9QCTX
Windows Server 2008 R2 Standard YC6KT-GKW9T-YTKYR-T4X34-R7VHC
Windows Server 2008 R2 Enterprise 489J6-VHDMP-X63PK-3K798-CPX3Y
Windows Server 2008 R2 Datacenter 74YFP-3QFB3-KQT8W-PMXWJ-7M648
Windows Server 2008 R2 for Itanium Enterprise GT63C-RJFQ3-4GMB6-BRFB9-CB83V
Windows Server 2012 Datacenter 48HP8-DN98B-MYWDG-T2DCC-8W83P
Windows Server 2012 MultiPoint Premium XNH6W-2V9GX-RGJ4K-Y8X6F-QGJ2G
Windows Server 2012 MultiPoint Standard HM7DN-YVMh4-46JC3-XYTG7-CYQJJ
Windows Server 2012 Standard XC9B7-NBPP2-83J2H-RHMBY-92BT4
Windows Server 2012 R2 Cloud Storage 3NPTF-33KPT-GGBPR-YX76B-39KDD
Windows Server 2012 R2 Datacenter W3GGN-FT8W3-Y4M27-J84CP-Q3VJ9
Windows Server 2012 R2 Essentials KNC87-3J2TX-XB4WP-VCPJV-M4FWM
Windows Server 2012 R2 Standard D2N9P-3P6X9-2R39C-7RTCD-MDVJX
Windows Server 2016 Azure Core VP34G-4NPPG-79JTQ-864T4-R3MQX
Windows Server 2016 Cloud Storage QN4C6-GBJD2-FB422-GHWJK-GJG2R
Windows Server 2016 Datacenter CB7KF-BWN84-R7R2Y-793K2-8XDDG
Windows Server 2016 Essentials JCKRF-N37P4-C2D82-9YXRT-4M63B
Windows Server 2016 Standard WC2BQ-8NRM3-FDDYY-2BFGV-KHKQY
Windows Server 2016 Datacenter Preview VRDD2-NVGDP-K7QG8-69BR4-TVFHB
Windows Vista Business YFKBB-PQJJV-G996G-VWGXY-2V3X8
Windows Vista Business N HMBQG-8h3RH-C77VX-27R82-VMQBT
Windows Vista Enterprise VKK3X-68KWM-X2YGT-QR4M6-4BWMV
Windows Vista Enterprise N VTC42-BM838-43QHV-84HX6-XJXKV
KMS. Как активировать вручную Office
KMS. Как активировать вручную OfficeСтатья является продолжением статьи KMS. Как активировать вручную Windows
Также см. статьи по KMS:
KMS. Как найти сервер Службы управления ключами в доменной сети
KMS ключи для сервера активации корпоративных лицензий. Сентябрь 2016 Windows Server 2016 / Office 2016
KMS ключи для сервера активации корпоративных лицензий Windows 10 / Windows Server 2012 R2 и Windows 8.1 / Windows Server 2012 и Windows 8 / Windows 7 и Windows Server 2008 R2 / Windows Vista и Windows Server 2008 / Office 2010 / Office 2013
Для активации вручную необходимо выполнить последовательно нижеследующие 2 команды в Командной строке.
Для начала переходим в каталог, в котором установлен Office. В DOS-окне это выглядит так:
для 64-битного Office 2010
C:\PROGRA~1\Microso
для 64-битного Office 2013
C:\PROGRA~1\Microso
для 64-битного Office 2016
C:\PROGRA~1\Microso
C:\Program Files (x86)\Microsoft Office\Office14>
C:\Program Files (x86)\Microsoft Office\Office15>
C:\Program Files (x86)\Microsoft Office\Office16>
Прим.! Командную строку запускаем от имени администратора
- Первая команда. Office 2010
cscript ospp.vbs /sethst:kms.yourcompany.comгде kms.yourcompany.com — сервер KMS;

- Вторая команда.
cscript ospp.vbs /act
В конечном итоге мы должны получить подобный экран для Office 2010 (пример — Word):

Для Office 2013:

Для Office 2016:

Причем, вышеуказанные команды активируют и программные продукты Microsoft Visio:

и Microsoft Project:

Пользуемся!
Справочно:
KMS. Как активировать вручную Office 2019
https://bga68.livejournal.com/524546.html
После серии предварительных версий Microsoft наконец-то выпустила официальную версию Office 2019. Это стабильная версия, то есть вы можете скачать и использовать ее прямо сейчас без беспокоиться о фатальных ошибках, которые вы уже получали в бета-версиях. Однако я с сожалением сообщаю, что в соответствии с раскрытием, Microsoft Office 2019 работает только на Windows 10. Поэтому, если вы используете Windows 8.1 или более ранние версии, вы не сможете установить ее.Честно говоря, я ненавижу то, что Microsoft сделала для того, чтобы заставить пользователей использовать Windows 10. И я думаю, что Office 2016 все еще является хорошим выбором для обычных пользователей на данный момент.
Как загрузить Office 2019 с домашней страницы Microsoft
Если у вас есть подписка на Office 365, ваш Office будет автоматически обновлен до последней версии без каких-либо действий. Однако, если вы используете Office 2016 или более ранние версии, чтобы убедиться, что Office 2019 будет работать нормально, полностью удалите старую версию Office перед началом новой установки.Если у вас еще нет Office 2019, просто перейдите по ссылке, чтобы получить официальную ссылку для скачивания на домашней странице Microsoft, и выберите нужную версию.
Установка Office 2019 без ключа продукта
После завершения процесса загрузки вы получите файл изображения. Просто откройте его и запустите установочный файл, чтобы установить Office 2019 на ваш компьютер.
Файл установки Open Office 2019UAC alertЭто может занять некоторое время, подождите.
Ход установки Office 2019После успешной установки вы можете открыть любую программу Office, чтобы проверить некоторые основные сведения.
Просто пропустите окно «введите ключ продукта», нажав кнопку «Закрыть» в верхнем правом углу.
Обход «Введите ключ продукта» modalПримите лицензионное соглашение MicrosoftИ, как вы видите, я использую Office профессиональный плюс 2019, и срок действия пробной лицензии истекает через 7 дней.
7-дневная пробная лицензия Office 2019 Важные функции отключеныАктивация Office 2019 с использованием лицензионного ключа KMS
Способ 1. Выполнение команд по одной вручную
Необходимое время: 1 минута.
Активируйте Office вручную с помощью легального ключа продукта KMS.
- Открыть командную строку в режиме администратора.
Сначала необходимо открыть командную строку с правами администратора, затем шаг за шагом следуйте приведенным ниже инструкциям. Просто скопируйте / вставьте команды и не забудьте нажать Enter, чтобы выполнить их.
- Открытое местоположение Office, установленного на вашем ПК
cd / d% ProgramFiles% \ Microsoft Office \ Office16
cd / d% ProgramFiles (x86)% \ Microsoft Office \ Office16
Если вы устанавливаете свой Офис в папке ProgramFiles, путь будет «% ProgramFiles% \ Microsoft Office \ Office16» или «% ProgramFiles (x86)% \ Microsoft Office \ Office16».Это зависит от архитектуры ОС Windows, которую вы используете. Если вы не уверены в этой проблеме, не беспокойтесь, просто выполните обе команды выше. Один из них не будет выполнен, и на экране будет напечатано сообщение об ошибке. - Преобразование вашей розничной лицензии в том один
для / f% x in ('dir / b .. \ root \ Licenses16 \ ProPlus2019VL * .xrm-ms') do cscript ospp.vbs / inslic: ". . \ root \ Licenses16 \% x "
Если ваш Office получен от Microsoft, этот шаг обязателен.Напротив, если вы устанавливаете Office из файла Volume ISO, это необязательно, поэтому просто пропустите его, если хотите. - Активируйте ваш офис с помощью ключа клиента KMS
Убедитесь, что ваш компьютер подключен к Интернету, затем выполните следующую команду.
cscript ospp.vbs / setprt: 1688
cscript ospp.vbs / unpkey: 6MWKP> nul
cscript ospp.vbs / inpkey: NMMKJ-6RK4F-KMJVX-8D9MJ-6MWKP
cbshp. msguides.com
cscript ospp.vbs / act
Вот весь текст, который вы получите в окне командной строки.C: \ Windows \ system32> cd / d% ProgramFiles% \ Microsoft Office \ Office16
C: \ Program Files \ Microsoft Office \ Office16> cd / d% ProgramFiles (x86)% \ Microsoft Office \ Office16
Система не может найти указанный путь.
C: \ Program Files \ Microsoft Office \ Office16> для / f% x in ('dir / b .. \ root \ Licenses16 \ ProPlus2019VL * .xrm-ms') сделать cscript ospp.vbs / inslic: ".. \ root \ Licenses16 \% x "
C: \ Program Files \ Microsoft Office \ Office16> cscript ospp.vbs /inslic:"..\root\Licenses16\ProPlus2019VL_KMS_Client_AE-ppd.xrm-ms "
Microsoft (R) Windows Script Host Версия 5.812
Copyright (C) Microsoft Corporation. Все права защищены.
--- Обработка --------------------------
Установка лицензии Office: .. \ root \ licenses16 \ proplus2019vl_kms_client_ae-ppd.xrm-ms Лицензия Office
успешно установлена.
--- Выход -----------------------------
C: \ Program Files \ Microsoft Office \ Office16> cscript ospp.vbs /inslic:"..\root\Licenses16\ProPlus2019VL_KMS_Client_AE-ul-oob.xrm-ms "
Microsoft (R) Windows Script Host Версия 5.812
Copyright (C) Microsoft Corporation. Все права защищены.
--- Обработка ------------------- -------
Установка лицензии Office: .. \ root \ licenses16 \ proplus2019vl_kms_client_ae-ul-oob.xrm-ms
Лицензия Office успешно установлена.
--- Выход ----------- ------------------
C: \ Program Files \ Microsoft Office \ Office16> cscript ospp.vbs /inslic:"..\root\Licenses16\ProPlus2019VL_KMS_Client_AE-ul.xrm -ms "
Microsoft (R) Windows Script Host версии 5.812
Copyright (C) Microsoft Corporation. Все права защищены.
--- Обработка --------------------------
Установка лицензии Office: .. \ root \ licenses16 \ proplus2019vl_kms_client_ae-ul.xrm-ms Лицензия Office
успешно установлена.
--- Выход -----------------------------
C: \ Program Files \ Microsoft Office \ Office16> cscript ospp.vbs /inslic:"..\root\Licenses16\ProPlus2019VL_MAK_AE-pl.xrm-ms "
Microsoft (R) Windows Script Host Версия 5.812
Copyright (C) Microsoft Corporation.Все права защищены.
--- Обработка --------------------------
Установка лицензии Office: .. \ root \ licenses16 \ proplus2019vl_mak_ae-pl.xrm-ms Лицензия Office
успешно установлена.
--- Выход -----------------------------
C: \ Program Files \ Microsoft Office \ Office16> cscript ospp.vbs /inslic:"..\root\Licenses16\ProPlus2019VL_MAK_AE-ppd.xrm-ms "
Microsoft (R) Windows Script Host Версия 5.812
Copyright (C) Microsoft Corporation. Все права защищены.
--- Обработка --------------------------
Установка лицензии Office:.. \ root \ licenses16 \ proplus2019vl_mak_ae-ppd.xrm-ms
Лицензия Office успешно установлена.
--- Выход -----------------------------
C: \ Program Files \ Microsoft Office \ Office16> cscript ospp.vbs /inslic:"..\root\Licenses16\ProPlus2019VL_MAK_AE-ul-oob.xrm-ms "
Microsoft (R) Windows Script Host Версия 5.812
Copyright (C) Microsoft Corporation. Все права защищены.
--- Обработка --------------------------
Установка лицензии Office: .. \ root \ licenses16 \ proplus2019vl_mak_ae-ul-oob.xrm-ms
Лицензия Office успешно установлена.
--- Выход -----------------------------
C: \ Program Files \ Microsoft Office \ Office16> cscript ospp.vbs /inslic:"..\root\Licenses16\ProPlus2019VL_MAK_AE-ul-phn.xrm-ms "
Microsoft (R) Windows Script Host Версия 5.812
Copyright (C) Microsoft Corporation. Все права защищены.
--- Обработка --------------------------
Установка лицензии Office: .. \ root \ licenses16 \ proplus2019vl_mak_ae-ul-phn.xrm Лицензия MS-Office
успешно установлена.
--- Выход -----------------------------
C: \ Program Files \ Microsoft Office \ Office16> cscript ospp.vbs / setprt: 1688
Microsoft (R) Windows Script Host Версия 5.812
Copyright (C) Microsoft Corporation. Все права защищены.
--- Обработка --------------------------
Успешно применены настройки.
--- Выход -----------------------------
C: \ Program Files \ Microsoft Office \ Office16> cscript ospp.vbs / unpkey: 6MWKP> nul
C: \ Program Files \ Microsoft Office \ Office16> cscript ospp.vbs / inpkey: NMMKJ-6RK4F-KMJVX-8D9MJ-6MWKP
Microsoft (R) Windows Script Host Версия 5.812
Copyright (C) Microsoft Corporation. Все права защищены.
--- Обработка ----------------------------- Выход -------------- ---------------
000-000 9000 --------------------
C: \ Program Files \ Microsoft Office \ Office16> cscript ospp.vbs /sethst:kms8.msguides.com
Microsoft (R) Windows Script Host Версия 5.812
Авторское право (C) Microsoft Corporation. Все права защищены.
--- Обработка --------------------------
Успешно применены настройки.
--- Выход -----------------------------
C: \ Program Files \ Microsoft Office \ Office16> cscript ospp.vbs / act
Microsoft (R) Windows Script Host Версия 5.812
Copyright (C) Microsoft Corporation. Все права защищены.
--- Обработка --------------------------
Обнаружен установленный ключ продукта - при попытке активировать следующий продукт:
Идентификатор SKU: 85dd8b5f- eaa4-4af3-a628-cce9e77c9a03
НАИМЕНОВАНИЕ ЛИЦЕНЗИИ: Office 19, Office19ProPlus2019VL_KMS_Client_AE edition
ОПИСАНИЕ ЛИЦЕНЗИИ: Office 19, VOLUME_KMSCLIENT канал
Последние 5 символов установленного ключа продукта: 6MWK-
C: \ Program Files \ Microsoft Office \ Office16>
Сейчас Office успешно активирован.Продукт
Office 2019 активированСпособ 2. Использование пакетных сценариев
Этот вариант больше не рекомендуется из-за нового обновления Microsoft.
Шаг 1: Скопируйте следующий код в новый текстовый документ.
@echo off
title Активируйте Microsoft Office 2019 ВСЕ версии БЕСПЛАТНО! & cls & echo ====================================== =========================================== & echo #Project: БЕСПЛАТНАЯ активация программных продуктов Microsoft без программного обеспечения & echo = ================================================== ========================= и эхо.& echo # Поддерживаемые продукты: & echo - Microsoft Office Standard 2019 & echo - Microsoft Office Professional Plus 2019 & echo. & echo. & (если существует "% ProgramFiles% \ Microsoft Office \ Office16 \ ospp.vbs" cd / d "% ProgramFiles% \ Microsoft Office \ Office16 ") & (если существует"% ProgramFiles (x86)% \ Microsoft Office \ Office16 \ ospp.vbs "cd / d"% ProgramFiles (x86)% \ Microsoft Office \ Office16 ") & (для / f %% x in ( 'dir / b .. \ root \ Licenses16 \ ProPlus2019VL * .xrm-ms') do cscript ospp.vbs /inslic:"..\root\Licenses16\%%x "> nul) & (для / f %% x в ('dir / b.. \ root \ Licenses16 \ ProPlus2019VL * .xrm-ms ') do cscript ospp.vbs /inslic:"..\root\Licenses16\%%x "> nul) & echo. & echo ========== ================================================== ================ & echo Активация Office ... & cscript // nologo slmgr.vbs / ckms> nul & cscript // nologo ospp.vbs / setprt: 1688> nul & cscript // nologo ospp .vbs / unpkey: 6MWKP> nul & cscript // nologo ospp.vbs / inpkey: NMMKJ-6RK4F-KMJVX-8D9MJ-6MWKP> nul & set i = 1
: сервер
если% i% == 1, установите KMS = kms7.MSGuides.com
если% i% == 2, установите KMS = kms8.MSGuides.com
если% i% == 3 установить KMS = kms9.MSGuides.com
если% i% == 4 Перейти не поддерживается
cscript // nologo ospp.vbs / sethst:% KMS%> nul & echo ========================================= ========================================= & эхо. & эхо.
cscript // nologo ospp.vbs / act | найти / я "успешно" && (эхо. & эхо ======================================= =========================================== & echo. & мой официальный блог: MSGuides.com & echo. & echo # Как это работает: немного.ly / kms-server & echo. & echo # Пожалуйста, не стесняйтесь обращаться ко мне по адресу [email protected], если у вас есть какие-либо вопросы или проблемы. & echo. & echo # Пожалуйста, рассмотрите возможность поддержки этого проекта: donate.msguides.com & echo # Ваша поддержка помогает я поддерживаю работоспособность моих серверов! & echo. & echo ======================================= ==================================== & choice / n / c YN / m "Хотели бы вы посетить мой блог [Y, N]? " & если ошибка 2, выход) || (echo Ошибка подключения к моему серверу KMS! Попытка подключения к другому... & эхо Пожалуйста, подождите ... & эхо. & эхо. & set / a i + = 1 & goto server)
исследователь "http://MSGuides.com" и остановка
:не поддерживается
эхо. & эхо ===================================================== ============================= & echo Извините! Ваша версия не поддерживается. & Echo Пожалуйста, попробуйте установить последнюю версию здесь: bit.ly/aiomsp
: привал
пауза> nul Создать новый текстовый файлШаг 2: Сохранить текстовый файл как пакетный файл с расширением .cmd. (Например.office2019.cmd).
Сохраните файл документаНазвание имени пакетного сценарияШаг 3: Запустите этот пакетный файл с правами администратора.
Запустите сценарий с правами администратора. Предупреждение UACШаг 4: Еще раз проверьте состояние активации.
Ваш офис успешно активированГотово! Ваш офис был успешно активирован.
Примечание: Если ваш компьютер не может подключиться к каким-либо серверам KMS, попробуйте снова запустить пакетный файл.
Дополнительная информация:
- Вот ключ клиента KMS Office 2019: NMMKJ-6RK4F-KMJVX-8D9MJ-6MWKP.
- Лицензия KMS на Office 2019 действительна только в течение 180 дней, но ее можно продлить автоматически, поэтому вам не нужно слишком беспокоиться о периоде.
Если у вас есть какие-либо вопросы или проблемы, пожалуйста, оставьте свои комментарии. Я был бы рад объяснить более подробно. Большое спасибо за ваши отзывы и поддержку!
Как проверить статус активации Office 2019 или Office 365
Одним из преимуществ Office 365 по сравнению с традиционным пакетом Office является то, что подписчики всегда могут использовать новейшую версию Office. В дополнение к приложениям Office все выпуски предлагают как минимум 1 ТБ свободного места для хранения OneDrive.
Установить и активировать пакет Office 365 или Office 2106/2019 относительно просто. Но после установки и активации Office 365 из Office 2019/2016 на вашем ПК с Windows вы можете проверить состояние активации установки Office, чтобы убедиться, что на вашем компьютере установлена лицензионная копия Office 365/2019/2016.
Как правило, программы Office отображают сообщение «Активировать вашу копию Office», когда вы используете Office без активации, что ясно указывает на то, что Office не активирован. Если вам нужен конкретный ответ о статусе активации Office, обратитесь к приведенным ниже инструкциям.
Проверьте состояние активации Office 365/2019/2016 через командную строку
Чтобы проверить состояние активации установки Office 365/2019/2016, необходимо выполнить две небольшие команды в командной строке.Заполните приведенные ниже инструкции, чтобы узнать состояние активации Microsoft Office 2016/2019/365 в Windows.
Шаг 1: Первым шагом является проверка типа установки Office 2016/2019 или Office 365. Для этого откройте Word, Excel или любое другое приложение Office, выберите «Файл», нажмите «Учетная запись», а затем нажмите «О программе Word», чтобы проверить, является ли ваша установка Office 2016, Office 2019 или Office 365 32-разрядной или 64-разрядной.



Шаг 2: Откройте командную строку, набрав CMD в меню поиска меню «Пуск» или на панели задач и нажав клавишу «Ввод».

Шаг 3: В командной строке введите следующую команду и нажмите клавишу Enter.
Если 32-разрядная версия Office установлена в 64-разрядной версии Windows, введите следующую команду и нажмите клавишу Enter.
cd C: \ Program Files (x86) \ Microsoft Office \ Office16
или
Если 32-разрядная версия Office установлена в 32-разрядной версии Windows, выполните следующую команду.
cd C: \ Program Files \ Microsoft Office \ Office16
или
Если 64-разрядная версия Office установлена в 64-разрядной версии Windows, введите следующую клавишу и нажмите клавишу Enter.
cd C: \ Program Files \ Microsoft Office \ Office16
В приведенной выше команде замените «C» на букву диска, на котором установлена Windows.

Важно: Если вы все еще используете Office 2013 как часть подписки на Office 365, замените Office16 в приведенных выше командах на Office15. Аналогично, если вы используете Office 2013, пожалуйста, используйте Office15 вместо Office16 в приведенных выше командах.
Шаг 4: Наконец, введите следующую команду, чтобы просмотреть состояние активации Office 365.
cscript ospp.vbs / dstatus
Как вы можете видеть на рисунке ниже, если копия активирована, вы увидите Licensed рядом с License Status .

И если вы хотите проверить дату окончания вашей подписки, обратитесь к нашему руководству по проверке даты окончания подписки на Office 365.
,- 4 минуты, чтобы прочитать
В этой статье
Относится к: Версии Office 2019 и Office 2016 с корпоративной лицензией, включая Project и Visio
Активация ключа многократной активации(MAK) используется для однократной активации через службы активации, размещенные в Microsoft, либо через Интернет, либо по телефону.Для активации MAK требуется, чтобы на клиентском компьютере был установлен ключ MAK, и этот компьютер должен активироваться против этих служб.
Каждый MAK имеет заранее определенное количество разрешенных активаций и основывается на вашем соглашении о корпоративном лицензировании. Каждая активация Office, которая использует MAK, учитывается в пределе активации. После активации Office повторная активация не требуется, если оборудование существенно не изменяется.
Существует два способа активации компьютеров с помощью MAK:
Независимая активация MAK требует, чтобы каждый компьютер независимо подключался и активировался с Microsoft, либо через Интернет, либо по телефону.Независимая активация MAK лучше всего подходит для компьютеров, имеющих прямой доступ к Интернету.
Активация прокси-сервера MAK с использованием VAMT позволяет одному компьютеру с доступом в Интернет обрабатывать запросы на активацию от имени нескольких компьютеров. Активация прокси-сервера MAK настраивается с помощью средства управления многопользовательской активацией (VAMT). Активация прокси-сервера MAK подходит для сред, в которых проблемы безопасности могут ограничивать прямой доступ к Интернету или к лабораториям разработки и тестирования.Для получения дополнительной информации см. Выполнение активации прокси.
Активируйте Office 2019 с помощью MAK
Если вы используете MAK для активации версий Office 2019 с корпоративной лицензией, вы указываете ключ в файле configuration.xml, который используется средством развертывания Office при развертывании Office 2019 для пользователей в вашей организации. Для получения дополнительной информации см. Развертывание Office 2019 (для ИТ-специалистов).
Активируйте Office 2016 с помощью MAK
Если вы используете MAK для активации версий Office 2016 с корпоративной лицензией, вы можете ввести ключ одним из следующих поддерживаемых способов:
Настройка активации MAK в центре развертывания Office (OCT)
Чтобы ввести ключ MAK с помощью центра развертывания Office (OCT), выполните следующие действия:
В центре развертывания Office перейдите на страницу Лицензирование и пользовательский интерфейс .
Выберите Введите другой ключ продукта , а затем в поле Ключ продукта введите ключ активации нескольких (пять наборов из пяти цифр или символов).
После внесения любых других необходимых изменений в центр развертывания Office сохраните MSP-файл в папке Updates.
Настройте активацию MAK в файле Config.xml
Чтобы ввести несколько ключей активации с помощью файла Config.xml, выполните следующие действия:
- Добавьте следующую строку в Config.XML-файл:
<значение PIDKEY = "AAAAABBBBBCCCCCDDDDDEEEEE" />
Замените AAAAABBBBBCCCCCDDDDDEEEEE ключом продукта из 25 символов.
- Чтобы применить настройки в Config.xml, введите в командной строке следующую команду и нажмите клавишу ВВОД:
Setup.exe / config <путь к файлу Config.xml>
Примечание
- Для получения дополнительной информации о конфигурации.XML-файл, см. ссылку на файл Config.xml. (хотя эта статья относится к более ранней версии Office, эта информация также относится к Office 2016.)
- Вы можете автоматически активировать Office 2016 при установке, установив для свойства AUTO_ACTIVATE значение 1 в файле Config.xml. Для получения дополнительной информации см. Элемент настройки. (хотя эта статья относится к более ранней версии Office, эта информация также относится к Office 2016.)
Изменить ключ с помощью продукта UI
Чтобы изменить ключ продукта Office 2016 только на одном компьютере:
- Откройте приложение Office 2016, например Word.
- Перейти к Файл > Счет .
- Выберите Изменить ключ продукта и введите ключ продукта.
Если вам нужно изменить ключ продукта Office 2016 на нескольких компьютерах после установки Office, мы рекомендуем использовать Средство многопользовательской активации (VAMT) 3.1. Для получения дополнительной информации см. Технический справочник по инструменту управления многопользовательской активацией (VAMT).
Позволяет пользователю без прав администратора активировать офис с помощью MAK
Администратор может создать раздел реестра, который позволяет обычному пользователю (то есть пользователю, который не является администратором) активировать Office 2016 с помощью ключа MAK.По умолчанию версии Office 2016 с корпоративной лицензией отключают это поведение.
Это можно использовать, если вы хотите, чтобы пользователь вручную активировал Office с помощью ключа MAK, заменил существующий ключ новым ключом или переключился с KMS на активацию MAK.
Чтобы включить это, добавьте следующую строку в файл Config.xml:
<Значение настройки = "1" />
Или вы можете установить ключ реестра HKEY_LOCAL_MACHINE \ SOFTWARE \ Microsoft \ OfficeSoftwareProtectionPlatform, чтобы включить или отключить стандартную активацию пользователя
- Чтобы включить, установите «UserOperations» = dword: 00000001
- Чтобы отключить, установите «UserOperations» = dword: 00000000
Примечание
Для получения дополнительной информации о конфигурации.XML-файл, см. ссылку на файл Config.xml. (несмотря на то, что эта статья относится к более ранней версии Office, эта информация также относится к Office 2016.)
Развертывание нескольких ключей MAK
В некоторых организациях разные группы имеют разные ключи MAK для своих версий Office, Project или Visio с корпоративной лицензией. К сожалению, вы не можете включить несколько ключей MAK в один и тот же файл configuration.xml (для версий 2019) или в Средство настройки Office или в конфигурацию.XML-файл (для версий 2016 года).
Если вы не хотите создавать отдельные файлы XML для каждой группы, вы можете использовать один из следующих методов:
,Активация Office через командную строку
Иногда процедура активации Office просто не работает для вас. Независимо от того, сколько раз вы пытаетесь подключить его через графический интерфейс, он просто не сделает этого. Вы получите эту досадную ошибку, даже если вы подключены к Интернету, а все остальное работает нормально:
Действительно Office?
Ну, есть способ активировать Office 2010 и, возможно, Office 2007 через командную строку. Это также работает с Office 2013, и я предполагаю, что Office 2016 также.
Активация Microsoft Office 2007, Microsoft Office 2010 и Microsoft Office 2013 с помощью командной строки
Шаг 1 — Щелкните меню «Пуск» и введите «cmd». Это работает с Windows 8.1. Если вы используете Windows 8 или Windows 10, просто нажмите кнопку Windows на клавиатуре и начните печатать.
Шаг 2 — Щелкните правой кнопкой мыши значок командной строки и выберите «Запуск от имени администратора».
Шаг 3 — Введите «cd \», чтобы убедиться, что вы являетесь пользователем root.
Шаг 4 — введите «CD Program Files» (если вы используете 64-разрядную версию Windows с 32-разрядной версией Office, тип «cd« Program Files (x86) »)
Шаг 5 — введите« CD Microsoft Office »
Шаг 6 — Введите« CD Office14 », если у вас Office 2010« CD Office12 », если у вас Office 2007. Это может работать со старыми версиями Office. Папка, которую вы ищете, будет« Office # Если у вас Office 2013, то это будет Office 15.
Шаг 7 — Введите «cscript ospp.vbs / act »
Примечание. Это 32-разрядная версия Office. Если бы это был 64-битный код, он бы сказал «Program Files» вверху, а не «Program Files (x86)».
Office будет активирован, если ваши ключи продукта были действительными.
Я хотел бы поблагодарить Роберта за предоставление снимков экрана для этой статьи.
Обновление 05.08.2017 — Я только что подтвердил, что это работает так же для Office 2013. У меня пока нет доступа к розничной копии Office 2016, но если кто-то захочет сообщить мне об этом и отправить снимок экрана, я определенно даст вам кредит и использовать скриншот.Единственный Office 2016, к которому у меня есть доступ, — это копия Office 365.


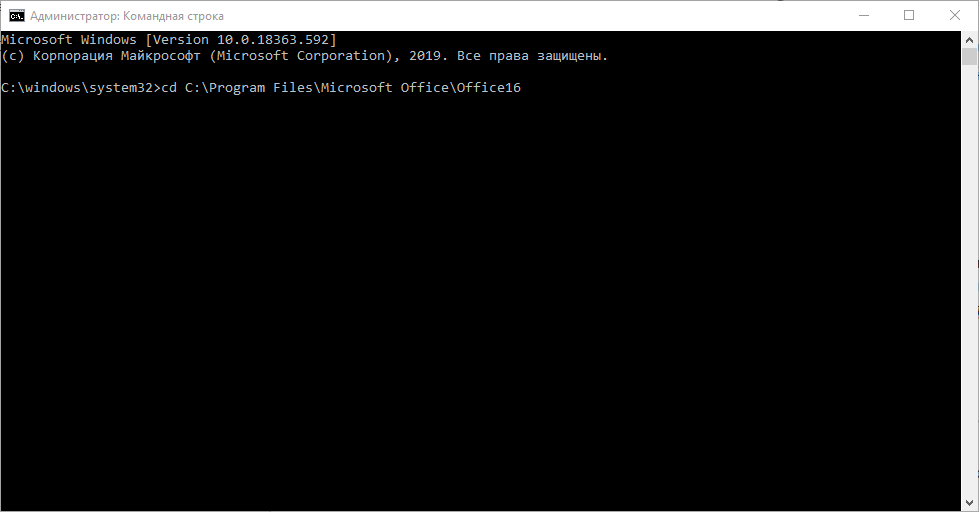
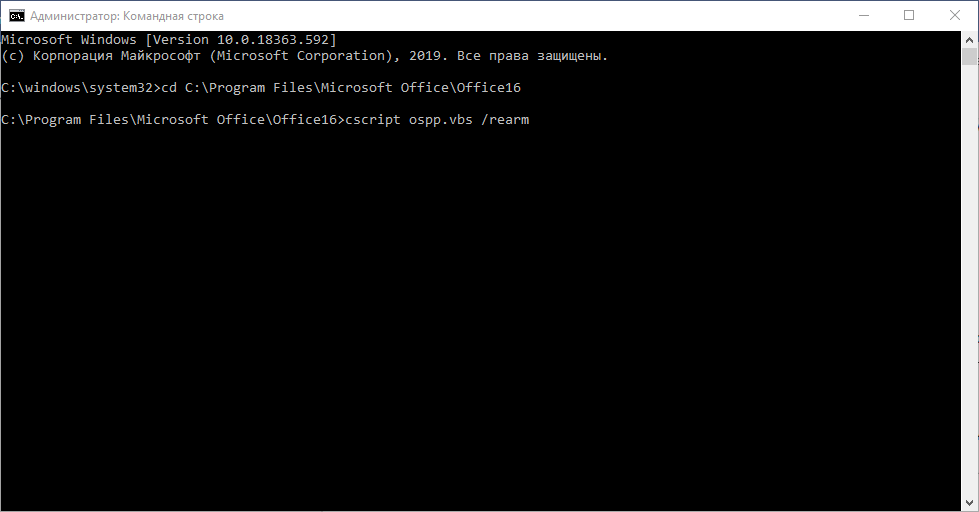
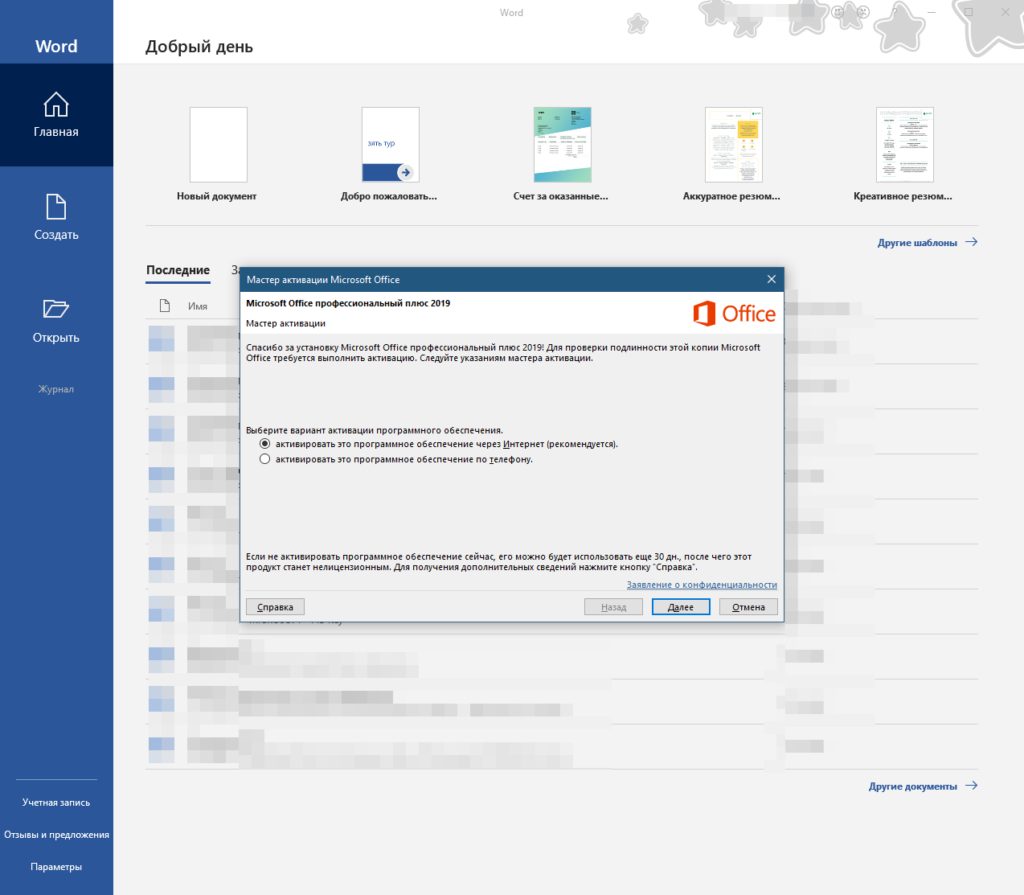
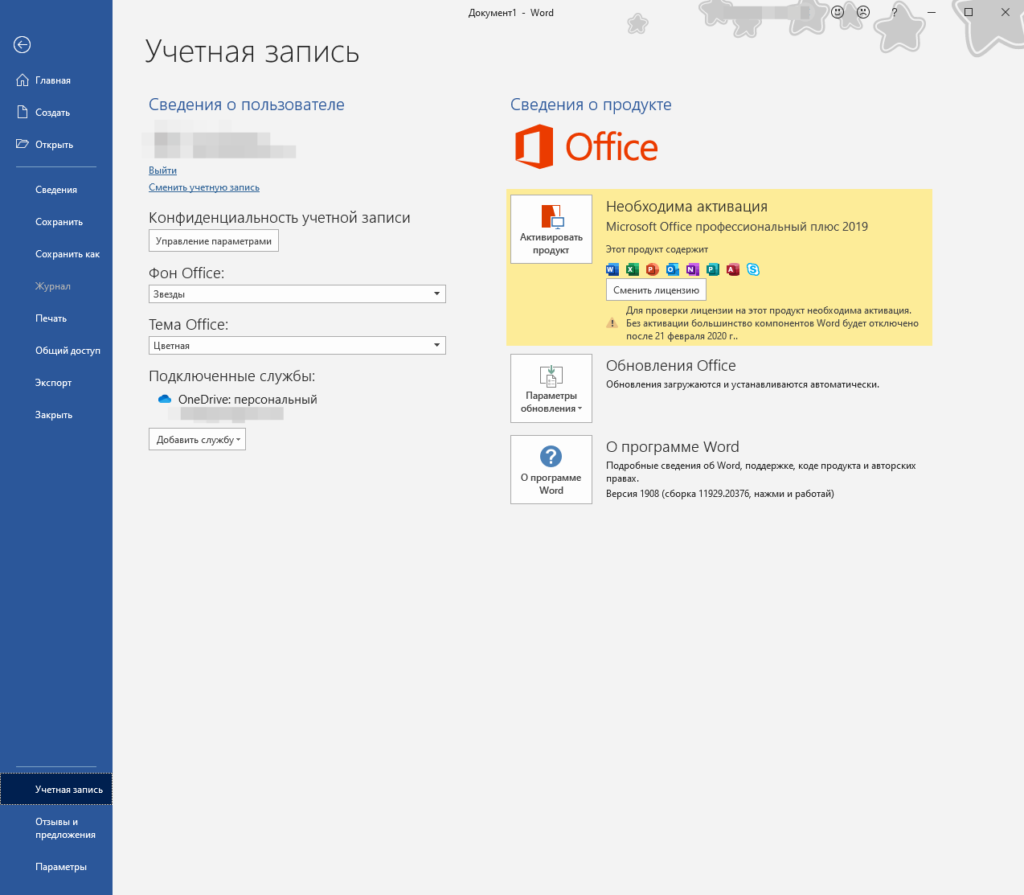
 (в левом нижнем углу).
(в левом нижнем углу). (в левом нижнем углу).
(в левом нижнем углу).