Почему компьютерные игры борются с Alt + Tab и как это исправить
Автор Архипов Егор На чтение 5 мин. Просмотров 1.1k. Опубликовано
Вы играете в игру, и вы используете Alt + Tab, чтобы использовать другую программу, но есть проблема. Процесс Alt + Tab может быть очень медленным, игра может зависнуть или зависнуть, или вы можете увидеть графическое повреждение.
Если вы играли в игры для Windows, это, вероятно, знакомо. Даже когда Alt + Tab работает должным образом, перемещение вперед и назад может занять несколько секунд – что может разочаровать, если вы хотите быстро переключаться между приложениями.
Почему Alt + Tabbing из полноэкранной игры так проблематичен?
Проблема заключается не только в нажатии Alt + Tab – нажатие клавиши Windows может сделать то же самое, поскольку оно выводит вас из игры и возвращает на рабочий стол Windows.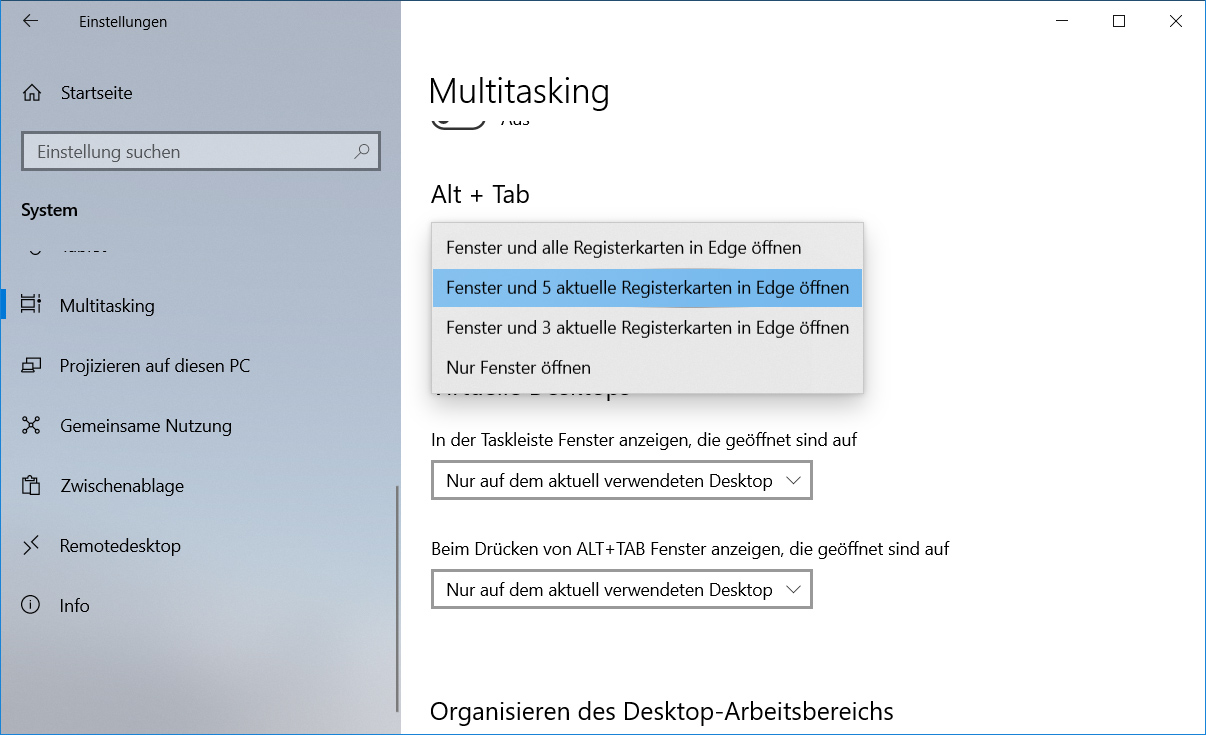
Реальный вопрос здесь заключается в том, почему игры в первую очередь запускаются в этом полноэкранном режиме, если проблема заключается в самом полноэкранном режиме.
Когда игра работает в полноэкранном режиме, она может получить эксклюзивный доступ к графическому оборудованию – это называется «Эксклюзивный режим». Windows не будет отображать ваш рабочий стол в фоновом режиме, что экономит ресурсы оборудования. Это означает, что вы можете выжать максимум игровой производительности из графического оборудования, запустив игру в полноэкранном режиме, и поэтому игры по умолчанию работают в полноэкранном режиме.
Windows не нужно просто переключаться из одного окна в другое, когда вы нажимаете Alt + Tab. Это должно свести игру к минимуму и снова начать рендеринг рабочего стола. Когда вы переключаетесь обратно в игру, игра должна восстановиться и забрать контроль над Windows. По ряду причин – особенно проблем с тем, как кодируются некоторые игры – игра может столкнуться с проблемой при этом.
Вы можете увидеть это в действии, когда игра работает в полноэкранном эксклюзивном режиме. Если вы нажали Alt + Tab, вы можете навести курсор мыши на значок на панели задач игры или снова нажать Alt + Tab. Вы не увидите предварительный просмотр области отображения игры, как для других окон. Игра, запущенная в полноэкранном монопольном режиме, не перенаправляет вывод через диспетчер отображения рабочего стола, поэтому диспетчер отображения рабочего стола не может отображать предварительный просмотр.
Как быстро и безопасно Alt + Tab из игры
Допустим, вы хотите играть в игру, но вы также хотите использовать Alt + Tab и использовать другие окна без риска сбоев или задержек при переключении. Есть несколько способов сделать это:
- Играть в оконном режиме . Игры часто имеют оконный режим, когда они отображаются в окне на рабочем столе. Игры, запущенные в окне, не будут иметь эксклюзивного доступа к графическому оборудованию, поэтому они не будут работать так же хорошо, как в полноэкранном режиме. Тем не менее, вы можете более легко переключаться между окнами. Оконная игра, вероятно, работает с более низким разрешением, чем полноэкранная игра, поэтому вы получаете здесь большую производительность – за счет меньшего игрового экрана с меньшим графическим качеством, конечно.
- Использовать полноэкранный оконный режим . Полноэкранный оконный режим, также называемый режимом «Полноэкранный (оконный)» или «Оконный (полноэкранный)», компромисс между ними. Когда вы выбираете этот режим, игра занимает весь экран, создавая впечатление, что вы используете полноэкранный режим. Тем не менее, игра фактически отображается как окно – без заголовков и над панелью задач, но, тем не менее, с окном. Это означает, что Alt + Tabbing из игры будет очень быстрым – вы даже можете иметь другие окна рабочего стола над игрой. Игра будет работать немного медленнее, поскольку у нее нет эксклюзивного доступа к вашему оборудованию, но этот параметр часто идеален, если у вас достаточно графической мощности и вы хотите легко нажать Alt + Tab.
- Отключить клавишу Windows и клавишу Alt + Tab . Вы также можете отключить клавишу Windows, чтобы случайно не нажать ее во время игры. Если вы случайно нажали Alt + Tab во время игры, вы можете попробовать изменить горячие клавиши игры или даже отключить сочетание клавиш Alt + Tab.
Восстановление после аварии
Если вы когда-нибудь обнаружите, что уставились на замороженную игру или пустой черный экран после нажатия Alt + Tab или клавиши Windows, не паникуйте! Повторное нажатие клавиши Alt + Tab или клавиши Windows может не помочь, если игра ведет себя плохо. Вместо этого нажмите Ctrl + Alt + Delete – это сочетание клавиш является особенным, и Windows ответит на него, даже если другие сочетания клавиш не работают. Нажмите «Запустить диспетчер задач», когда появится экран меню, выберите замороженное приложение в списке «Приложения» и закройте его.Если это не работает, перейдите на вкладку «Процессы», найдите исполняемый файл .exe и завершите процесс.
Полноэкранный оконный режим предлагает отличный компромисс и часто является идеальной настройкой, если ваше оборудование достаточно быстрое, и вам нужна свобода Alt + Tab. Не каждая игра предлагает полноэкранный оконный режим – это чаще встречается в новых играх, поэтому старые игры особенно могут не предлагать его.
Изображение предоставлено: Давис Мосанс на Flickr
Microsoft признала, что сломала сочетание клавиш Alt+Tab в недавнем обновлении Windows 10
Стало известно о том, что разработчики из Microsoft признали наличие проблемы, связанной с нарушением работы режима быстрого переключения между запущенными приложениями с помощью сочетания клавиш Alt+Tab в Windows 10. Она возникает у некоторых пользователей программной платформы после установки недавнего обновления Windows 10 20h3, которое также известно как Windows 10 October 2020 Update.
Изображение: Windows Latest
Напомним, сочетание клавиш Alt+Tab в Windows 10 позволяет быстро переключаться между открытыми окнами и приложениями. В Windows 10 20h3 разработчики улучшили многозадачность, добавив поддержку переключения между вкладками в браузере Edge с помощью клавиш Alt+Tab. Разработчики уверены, что использовать эту комбинацию клавиш для переключения между задачами достаточно просто, поэтому она получила новые возможности применения в интернет-обозревателе компании.
Согласно пользовательским сообщениям, сочетание клавиш Alt+Tab в ряде случаев работает некорректно после установки обновления Windows 10 October 2020 Update. Некоторые пользователи обратили внимание на то, что при использовании этой функции нарушается последовательность открываемых окон. Например, если вы открыли три окна и хотите перейти к просмотру первого с помощью Alt+Tab, вместо этого будет открыто второе окно.
Изображение: Windows Latest
Информация о данной проблеме поступает в техподдержку Microsoft через каналы обратной связи. В одном из недавних сообщений разработчики подтвердили, что в настоящее время они изучают обращения пользователей и сообщили об устранении проблемы в предварительных версиях Windows 10. Вероятно, Microsoft решит проблему некорректной работы сочетания клавиш Alt+Tab, включив соответствующее исправление в регулярный пакет накопительных обновлений, которые ежемесячно доставляются пользователям.
Если вы заметили ошибку — выделите ее мышью и нажмите CTRL+ENTER.
хитрости, о которых вы не знали
Alt + Tab — это больше, чем просто нажатие Alt + Tab для переключения между окнами. Существуют различные скрытые сочетания клавиш, которые делают переключатель Alt + Tab более быстрым и простым в использовании. Есть также способы настроить переключатель Alt + Tab, вернувшись к старому стилю, классическому переключателю Alt + Tab или отключив предварительный просмотр окна, который появляется при Alt + Tabbing.Вы даже можете выйти за пределы переключателя Alt + Tab, поставляемого с Windows, и установить сторонний переключатель Alt + Tab с другим дизайном, расширенными возможностями настройки и дополнительными функциями.
Горячие клавиши
Если вам нравятся большинство людей, вы, вероятно, просто нажимаете Alt + Tab и продолжаете нажимать клавишу Tab, пока не дойдете до нужного окна. Если вы используете Alt + Tab таким образом, вы упускаете множество полезных сочетаний клавиш
и другие приемы, которые могут сэкономить ваше время.
- Используйте клавиши со стрелками: Нажмите клавиши со стрелками, когда переключатель Alt + Tab доступен, чтобы легко выбрать нужное окно. Выбор окна сделает его видимым, чтобы вы могли легко найти нужное окно. Отпустите клавишу Alt или нажмите Enter, чтобы переключиться на выбранное окно.
- Alt + Tab в обратном направлении: Если вы нажимаете Alt + Tab и случайно проходите мимо окна, которое хотите выбрать, вам не нужно нажимать клавишу Tab несколько раз, чтобы циклически проходить по всем открытым окнам. Используйте сочетание клавиш Alt + Shift + Tab для выбора окон в обратном порядке.
- Использовать мышь: Переключатель Alt + Tab также можно использовать с мышью. Просто нажмите на одну из миниатюр с помощью мыши, чтобы активировать окно. Если навести курсор на миниатюру, окно станет видимым.
- Используйте Alt + Tab, не удерживая клавишу Alt: Чтобы использовать клавиши Alt + Tab, не удерживая клавишу Alt все время, одновременно нажмите клавиши Alt + Ctrl + Tab. Затем вы можете отпустить все клавиши, и переключатель Alt + Tab останется видимым. Используйте клавиши со стрелками и клавишу Enter или мышь, чтобы выбрать нужное окно.
- Закройте Alt + Tab Switch: Вы можете нажать клавишу Escape, чтобы закрыть переключатель Alt + Tab, не переключаясь в другое окно. Это может быть удобнее, чем поискать окно, с которого вы начали, если решите, что не хотите переключать окна.
Отключить предварительный просмотр окон
Если вам не нравится, как Alt + Tabbing через окна постоянно переключает фокус между окнами в фоновом режиме, выделяя выбранное окно приложения и скрывая все остальные окна, вы можете отключить «Aero Peek»
«.
Для этого нажмите кнопку «Пуск», щелкните правой кнопкой мыши «Компьютер» в правой части меню «Пуск» и выберите «Свойства». Нажмите на ссылку «Дополнительные параметры системы» в левой части окна.
Нажмите кнопку «Настройки» в разделе «Производительность» и снимите флажок «Включить Aero Peek». Нажмите OK, и вы можете Alt + Tab через ваши открытые окна, не переключая фокус Windows в фоновом режиме.
Классический Alt + Tab Switcher
Если вам не нравится новый переключатель Alt + Tab в Windows 7 и вы предпочитаете классический переключатель Alt + Tab без какой-либо прозрачности или миниатюр, вы все равно можете использовать его в Windows 7.
Чтобы активировать старый переключатель Alt + Tab, удерживайте левую клавишу Alt, нажмите и отпустите правую клавишу Alt, удерживая левую клавишу Alt, а затем нажмите клавишу Tab. Появится классический переключатель Alt + Tab; Теперь вы можете использовать Alt + Tab, как в старых версиях Windows.
Если вы предпочитаете этот переключатель Alt + Tab новому, вы можете отключить новый переключатель задач Windows 7 и использовать вместо него классический. Для этого откройте редактор реестра — нажмите Пуск, введите regedit и нажмите Enter, чтобы открыть его.
Перейдите к следующему разделу реестра в реестре.
редактор:
HKEY_CURRENT_USER\Software\Microsoft\Windows\CurrentVersion\Explorer\
Щелкните правой кнопкой мыши на правой панели, укажите «Новый» и выберите «Значение DWORD».
Назовите значение AltTabSettings, затем дважды щелкните его и введите значение 1.
Теперь вы увидите классический переключатель Alt + Tab при каждом нажатии Alt + Tab. Чтобы снова использовать новый переключатель Alt + Tab, щелкните правой кнопкой мыши значение AltTabSettings в своем реестре и удалите его.
Используйте сторонний Alt + Tab Switcher
Вам не нужно использовать Alt + Tab, который Microsoft включает в Windows. Вы можете использовать стороннюю замену, такую как VistaSwitcher, о которой мы говорили в прошлом
, Не позволяйте названию обмануть вас — хотя VistaSwitcher изначально был разработан для Windows Vista, он также работает в Windows 7 и предлагает другой интерфейс с большей настраиваемостью, чем стандартный переключатель Alt + Tab.
Вы также можете использовать комбинацию клавиш Windows + Tab, чтобы активировать 3D-переключатель Flip 3D, но Flip3D — это скорее блестящая техническая демонстрация, чем полезная функция. На самом деле он используется так мало пользователей, что Microsoft удаляет его в Windows 8
,
Для получения дополнительной информации о мастеринге Windows 7 загрузите наше бесплатное Руководство по Windows 7
,
Используете ли вы какие-либо сторонние замены или настройки Alt + Tab? Оставьте комментарий и поделитесь им!
Почему в компьютерных играх не хватает Alt + Tab и как это исправить
Вы играете в игру и нажимаете Alt + Tab, чтобы использовать другую программу, но возникает проблема. Процесс Alt + Tab может быть очень медленным, игра может вылетать или зависать, или вы можете увидеть графические искажения.
Если вы играли в игры на Windows, это наверняка вам знакомо. Даже когда Alt + Tab работает правильно, перемещение вперед и назад может занять несколько секунд — что может расстраивать, если вы хотите быстро переключаться между приложениями.
Почему переключение клавиш Alt + Tab из полноэкранной игры так проблематично?
Проблема заключается не только в нажатии Alt + Tab — нажатие клавиши Windows может сделать то же самое, поскольку вы выйдете из игры и вернетесь на рабочий стол Windows. Это не проблема, когда вы играете в игру в оконном режиме, где вы легко можете нажать Alt + Tab. Но в полноэкранном режиме все по-другому — из полноэкранных игр не так легко вывести Alt + Tab.
Настоящий вопрос здесь в том, почему игры вообще запускаются в этом полноэкранном режиме, если сам полноэкранный режим является проблемой.
Когда игра запускается в полноэкранном режиме, она может получить эксклюзивный доступ к вашему графическому оборудованию — это называется запуском в «эксклюзивном режиме». Windows не будет отображать ваш рабочий стол в фоновом режиме, что экономит аппаратные ресурсы. Это означает, что вы можете выжать максимум игровой производительности из своего графического оборудования, запустив игру в полноэкранном режиме, и именно поэтому игры по умолчанию запускаются в полноэкранном режиме.
Windows не нужно просто переключаться из одного окна в другое, когда вы нажимаете Alt + Tab. Он должен свернуть игру и снова начать рендеринг рабочего стола. Когда вы снова переключаетесь в игру, игра должна восстановиться и забрать управление у Windows. По разным причинам — особенно из-за проблем с кодированием некоторых игр — игра может столкнуться с проблемой при этом.
Вы можете увидеть это в действии, когда игра работает в полноэкранном эксклюзивном режиме. Если вы отключите Alt + Tab, вы можете навести указатель мыши на значок на панели задач игры или снова нажать Alt + Tab. Вы не увидите предварительный просмотр области отображения игры, как в других окнах. Игра, запущенная в полноэкранном эксклюзивном режиме, не перенаправляет свой вывод через диспетчер дисплея рабочего стола, поэтому диспетчер дисплея рабочего стола не может отображать предварительный просмотр.
Как быстро и безопасно выйти из игры с помощью Alt + Tab
Предположим, вы хотите поиграть в игру, но при этом хотите использовать Alt + Tab и использовать другие окна без риска сбоев или задержек при переключении. Есть несколько способов добиться этого:
- Играть в оконном режиме
- Использовать полноэкранный оконный режим : Полноэкранный оконный режим, также называемый «Полноэкранный (оконный)» или «Оконный (полноэкранный)», является компромиссом между ними. Когда вы выбираете этот режим, игра занимает весь ваш экран, создавая впечатление, что вы используете полноэкранный режим. Однако игра на самом деле отображается как окно — без заголовков и над панелью задач, но тем не менее в виде окна. Это означает, что переключение клавиш Alt + Tab из игры будет очень быстрым — вы даже можете настроить отображение других окон рабочего стола над игрой. Игра будет работать немного медленнее, так как у нее нет эксклюзивного доступа к вашему оборудованию, но этот параметр часто идеален, если у вас достаточно графической мощности и вы хотите легко использовать Alt + Tab.
- Отключить клавишу Windows и Alt + Tab : Вы также можете отключить ключ Windows чтобы вы случайно не нажали его во время игры. Если вы случайно нажмете Alt + Tab во время игры, вы можете попробовать изменить горячие клавиши в игре или даже отключить сочетание клавиш Alt + Tab.
Восстановление после аварии
СВЯЗАННЫЕ С: Начинающий компьютерщик: что нужно знать каждому пользователю Windows об использовании диспетчера задач Windows
Если вы когда-нибудь обнаружите, что смотрите на зависшую игру или пустой черный экран после нажатия Alt + Tab или клавиши Windows, не паникуйте! Повторное нажатие Alt + Tab или клавиши Windows может не помочь, если игра ведет себя некорректно. Вместо этого нажмите Ctrl + Alt + Delete — это специальное сочетание клавиш, и Windows будет реагировать на него, даже если другие сочетания клавиш не работают. Когда появится экран меню, нажмите «Пуск диспетчера задач», выберите замороженное приложение в списке приложений , и закончить. Если это не помогло, перейдите на вкладку «Процессы», найдите исполняемый файл игры и завершите процесс.
Полноэкранный оконный режим предлагает отличный компромисс и часто является идеальной настройкой, если ваше оборудование достаточно быстрое и вам нужна свобода нажатия Alt + Tab. Не во всех играх есть полноэкранный оконный режим — он чаще встречается в новых играх, поэтому в более старых играх он может отсутствовать.
Кредит изображения: Давис Мосанс на Flickr
Как забыть про Alt+Tab / Хабр
(Каждый раз когда я рассказываю про этот банальный способ — меня не воспринимают всерьез. Ровно до того момента, пока не станут его использовать.)
При разработке я получаю нужное окно за время, соизмеримое с переводом взгляда по экрану, и не задумываюсь об этом. Используя Alt+Tab вы потеряете в разы больше времени и вы будете терять часть концентрации на поиске окна. Теперь умножьте это на количество нажатий в день. Это кажется банальным. Но это только кажется.
Есть очень простой способ никогда не искать нужное окно, даже если их 20. Способ заключается в использовании нескольких рабочих столов и тайл-менеджера. Все просто, но почему то далеко не все это используют. И когда вы его попробуете этот способ, вы не захотите вспоминать про Alt+Tab.
Проблема
Когда я только начал заниматься web-программированием, я наткнулся на банальную проблему — у меня много окон: ide, копия браузера для просмотра, js-консоль, копия браузера для документации, субд, системная консоль, консоли для гита, скайпы, аськи и прочее. При этом приходится очень много переключаться между окнами.
Как обычно ее решают
Водить мышкой до кнопки окна это, сами понимаете, не вариант, остается только Alt+Tab. И вот ты сидишь и табаешь несколько раз, пока найдешь нужное окно, потом оказывается оно куда то сдвинуто, не того размера и прочее. И на все эти действия надо отвлекаться. Даже если развернуть все окна на весь экран — ничего не поможет — вы будете щелкать Alt+Tab и думать о поиске окна. Не помогут даже несколько мониторов — все не уместится на них. Мы любим когда комп быстрый, но почему то готовы терпеть «тормоза» на банальном переключении окон.
Эффективное решение проблемы
Разработке ничего не должно мешать. Состояние потока надо сохранять. Поиск в Alt+Tab — это мелкий срыв потока, но он происходит постоянно. Решение в использовании виртуальных столов и тайл-менеджера (что за тайл — прочтете внизу). Вы просто размещаете тайлом окна на каждом рабочем столе и настраиваете хоткеи на переключение
на каждый конкретный стол. Все ну очень просто.
Главное, расположите окна сразу так, чтобы вы больше не двигали их, не изменяли их размеры.Конкретика
Принципы использования
Вы можете размещать использовать столы по вашему усмотрению, но опыты на людях показали, что обычно на один стол ставят один инструмент. Например, ide или субд. Обычно инструмент сопровождается какими то дополнительными окнами: просмотр сайта сопровождается js консолью. Так же надо выделить окна, которые будут у вас всегда на виду: окно с задачей, коммуникации (скайп, ася или что там у вас) и текстовый файл, как черновик. Часто испытуемые выделяли черновой рабочий стол — окна, не подходящие к инструментам и стол для отдыха — запущенная игра или что то еще.
Итого: каждый рабочий стол под один инструмент. Часть окон видны всегда (коммуникации и задача). Черновой рабочий стол. Рабочий стол для отдыха.
Использование под windows, web-разработка
unix и apple пользователи обычно в курсе что такое рабочие столы и тайл, а windows пользователи далеко не всегда знают что это. Я и испытуемые занимаемся web-разработкой и сидим на винде, так что я расскажу конкретный вариант для этой ситуации.
Железо
Большое количество окон => большая площадь мониторов. 2X24″ FullHD. Девушки умудрялись влезть и в один монитор.
Хоткеи на обычной клавиатуре подошли Alt+F* (F4 не закроет окно). Мне повезло — у меня Logitech G15 — слева куча допклавиш — на них и висят хоткеи рабочих столов.
Софт
Рабочие столы:
virtuawin.sourceforge.net/?page_id=2Тайл:
jgpaiva.dcmembers.com/gridmove.htmlПодробнее:
habrahabr.ru/post/13111Столы
Половина второго монитора — постоянные окна.
Как мне кажется идеально подойдут три монитора.
0. (постоянные окна) Skype, Hangouts, Блокнот. Можно маленькое окно с текстом задачи.
1. Код: ide, окно браузера с документацией, иногда с консолью.
2. Администрирование: Консоли с ngnix и папки для управления серверами
3. Файлы: Пара окон проводника и консоли git.
4. Результат: Браузер для просмотра результата, js консоль
5. Управление задачами — браузеры со страницами задач.
6. База данных: окно субд, документация, консоль.
7 и 8. Черновые. Очень полезно когда надо сделать что то «левое»
9. Для отдыха. Окно и игрой, браузер, плеер.
Такая схема срабатывает у большинства моих коллег.
Что такое тайл
это программа которая позволяет вам расставлять окна так, чтобы они занимали ячейки какой то определенный сетки. Например четверть экрана сверху справа. Это экономит время, вам не надо скрупулезно подгонять окна и расставленные окна выглядят аккуратно.
Alt-Tab Terminator расширяет функциональность Windows ALT-Tab по умолчанию 📀
Windows как операционная система выросла до популярности, поскольку она была единственной в своем роде, которая была проста в использовании и все же предлагала желаемую функциональность. Если вы пользователи Windows, очень вероятно, что вы знакомы с ярлыками, такими как Ctrl + Alt + Delete и Alt-Tab. По факту, Alt-Tab это супер полезный ярлык, поскольку он позволяет легко переключаться между различными приложениями. Терминатор Alt-Tab это бесплатное программное обеспечение, которое импровизирует на родной ссылке и добавляет слой дополнительных функций.
Терминатор Alt-Tab для Windows
Помимо оптимизации, функциональность Alt-Tab Терминатор также улучшает интуитивность. После установки Терминатора Alt-Tab можно увидеть наложение программ вместе со своими соответствующими заголовками на интерфейсе. Я лично чувствовал, что переход между приложениями был бесшовным и оттенком быстрее, чем встроенная функция Alt-Tab.
Можно использовать мышь для навигации, а также с помощью сочетания клавиш. На скриншоте выше показано, как преобразователь Alt-Tab преобразуется после установки Терминатора Alt-Tab. Как можно было заметить, Alt-Tab Terminator работает, показывая один моментальный снимок, одновременно нажимая остальные в меню типа Tab. Это также означает, что можно получить более подробные предварительные просмотры программы. В любом случае крошечные снимки на родном переключателе Tab очень бесполезны.
Функции Alt-Tab
Alt-Tab Terminator работает как с 32-разрядной, так и с 64-разрядной версией Microsoft Windows и является довольно легкой программой, если вы меня спросите. Перемещение между открытыми программами осуществляется с помощью Alt-Shift-Tab, а также с помощью мыши для навигации. Как я уже объяснял ранее, заголовок или панель вкладок весьма полезны. Он позволяет вам складывать большое количество программ, а полное описание поможет вам в контекстном режиме.
Кроме того, щелчок правой кнопкой мыши на вкладке откроет контекстное меню, которое позволит вам закрыть, минимизировать, максимизировать, восстановить и также окончить окна программы. Все функциональные возможности терминатора Alt-Tab отображаются на клавиатуре. Это может занять некоторое время, чтобы повесить его, но как только вы это сделаете, все довольно аккуратно.
Двигаясь дальше, программа также запекает множество вариантов настройки. Например, можно включить или отключить Alt-Tab с помощью горячих клавиш. При этом убедитесь, что Терминатор Alt-Tab откроется только при использовании для его вызова с помощью сочетания клавиш.
Еще один отличный способ — вы можете закрыть программы один за другим, нажимая F4 несколько раз. Двигаясь дальше, Alt-Terminator также предлагает несколько вариантов интерфейса. Это позволяет отключить большие значки на боковой панели, и это направлено на то, чтобы сделать боковую панель компактной. Говоря о компактности, Alt-tab Terminator также оснащен компактным режимом, который отображает список названий программ, а также уменьшает размер значков. Кроме того, пользователи могут изменять размер интерфейса и выбирать между средним, большим, малым, а также специальным полноэкранным режимом.
Обертывание
Терминатор Alt-Tab оказался удобной программой. Я использовал его в течение нескольких дней, и переход между приложениями был ветерок. Между тем, есть одна вещь, которую я хотел бы подчеркнуть, помимо дополнительных функций, которые может предложить программа, она также упаковывается в ведро с настройками и без помех, для меня лично это большой потенциал. Если вы такой мощный пользователь, как я, и сразу открываете сразу несколько вкладок, Tab-Alt — это Terminator. Получить Терминатор Alt-Tab из Вот.
Tweet
Share
Link
Plus
Send
Send
Pin
Не отображать вкладки Edge в Alt + Tab в Windows 10
Если вы пробовали Alt + Tab комбинация клавиш для переключения между окнами, которые остаются открытыми в браузере, когда у вас одновременно работают другие приложения, вы не найдете эту функцию полезной. Если вы хотите упорядочить свой экран Alt + Tab, попробуйте отключить вкладки Edge на отображении Alt + Tab. Это значительно упрощает навигацию. Чтобы сделать работу проще или менее громоздкой, посмотрите, как это делается.
Не отображать вкладки Edge в Alt + Tab
Пользователи Edge знают, что Windows поддерживает интегрированный набор комбинаций клавиш для быстрого переключения между приложениями. Клавиши Alt + Tab, отображающие каждое активное окно в системе, – один из самых известных примеров. Однако, когда у вас открыто не только несколько вкладок браузера, но и множество приложений, навигация или переключение между ними может занять много времени.
Отключите вкладки Edge из Alt + Tab для удобства следующим образом:
- Откройте Windows 10 Настройки.
- Выбирать Система
- Переключиться на Многозадачность
- На Многозадачность страницу, поверните к Alt + Tab раздел
- От Нажатие Alt + Tab показывает в раскрывающемся меню выберите Только открытые окна
С его помощью вы можете ограничить количество отображаемых вкладок, чтобы вещи не были переполнены.
Нажмите сочетание клавиш Win + I, чтобы открыть Windows Настройки приложение.
Под Настройки приложение, перейдите к Система.
Переключитесь на Многозадачность вкладка, когда увидишь.
Теперь на странице “Многозадачность” в разделе “Alt + Tab” найдите значок “Нажатие Alt + Tab показывает‘ вариант.
Когда он появится, нажмите его раскрывающееся меню и выберите “Только открытые окна‘, чтобы видеть только окна запущенных программ, включая браузер Edge.
Кроме того, если вы хотите видеть вкладки Edge, не загромождая их расположение, выберите Откройте Windows и 3 последние вкладки в Edge или же Откройте Windows и 5 последних вкладок в Edge вариант.
Здесь важно отметить, что если раздел Alt + Tab не виден вам в Windows или не отображается, вероятно, вы используете предыдущую версию Windows 10. У вас должна быть версия 2009 (также известная как 20h3). чтобы увидеть раздел Alt + Tab.
Надеюсь это поможет.
улучшений многозадачности в Windows 10 и Microsoft Edge
Просмотр веб-страниц не происходит изолированно, и пользователи часто выполняют несколько задач одновременно в своем веб-браузере и других приложениях, используя панель задач и Alt + Tab. Традиционно эти поверхности были почти полностью ориентированы на приложения, что заставляло пользователей предпринимать дополнительные шаги, чтобы перейти на нужную вкладку — до сих пор.
В последних версиях Insider Windows 10 и Microsoft Edge ваши вкладки теперь отображаются в сочетаниях клавиш Alt + Tab, что позволяет быстро переключаться между приложениями и сайтами.Вы также можете легко получить доступ к вкладкам наиболее важных сайтов прямо на панели задач. Изменения — лишь первые из многих, призванных повысить вашу продуктивность и сэкономить время при одновременном выполнении нескольких задач.
Вкладки браузера в Alt + Tab
Пробовали ли вы когда-нибудь использовать сочетание клавиш Alt + Tab только для того, чтобы удивиться, когда оно привело вас к последнему приложению , которое вы использовали, а не к последнему , что вы делали? Граница между приложениями и сайтами стирается, поскольку люди проводят все больше и больше времени в веб-браузерах, но сочетание клавиш Alt + Tab по-прежнему ограничивалось только приложениями.Мы слышали ваши отзывы о том, насколько это неприятно, поэтому обновили Alt + Tab, чтобы вкладки вашего браузера отображались рядом с вашими приложениями. Это делает переключение между открытыми вкладками таким же плавным, как переключение между открытыми окнами.
Мы знаем, что Alt + Tab священен, поэтому вы можете выбрать, показывать ли все, некоторые или ни одного из вкладок, перейдя в «Настройки »> «Система»> «Многозадачность» в Windows. Все ваши вкладки отображаются по умолчанию, но если вы обнаружите, что это слишком много, вы можете установить Alt + Tab, чтобы вместо этого отображались только последние три или пять вкладок.Мы будем рады услышать, какой параметр вы предпочитаете!
Быстрый доступ к вкладкам закрепленных сайтов через панель задач
Мы значительно обновили закрепленные сайты на панели задач, благодаря чему вернуться к вкладкам наиболее важных сайтов стало проще, чем когда-либо. Закрепленные сайты всегда позволяют быстро открыть веб-сайт или переключиться на последнюю вкладку. С сегодняшним обновлением закрепленные сайты теперь будут отображаться как работающие на панели задач, и вы можете щелкнуть значок, чтобы увидеть все открытые вкладки в любом из окон Microsoft Edge.Это упрощает быстрый поиск вкладок определенного сайта и переключение на них без необходимости выполнять поиск по всем открытым вкладкам и окнам браузера.
Закрепленные сайты теперь будут отображаться как работающие на панели задач, и вы можете щелкнуть значок, чтобы увидеть все открытые вкладки в любом из окон Microsoft Edge. (Щелкните, чтобы увеличить.)Попробуйте закрепить сайт, который вы часто посещаете, выбрав «Настройки и другое» (…)> Дополнительные инструменты> Закрепить на панели задач . Мы думаем, вам понравится, насколько легко работать в многозадачном режиме.
Начало работы
Чтобы начать использовать эти новые функции, вам потребуется:
Эти функции в настоящее время развертываются для группы инсайдеров, поэтому, если вы их не видите, повторите попытку позже.
Когда вы будете обновлены, просто выберите предпочитаемый параметр Alt + Tab в разделе «Настройки »> «Система»> «Многозадачность» или закрепите свой любимый сайт на панели задач, перейдя в Microsoft Edge и выбрав «Настройки и многое другое» (…)> Дополнительные инструменты> Закрепить на панели задач .
Для этой первоначальной предварительной версии вам нужно будет удалить и повторно закрепить существующие сайты на панели задач (в том числе удалить их со страницы edge: // apps). В ближайшем будущем мы обновим существующие закрепленные сайты, чтобы они работали с этими функциями.
Отправьте нам отзыв
Мы очень рады, что вы познакомились с вкладками Alt + Tab и на панели задач, и ждем ваших отзывов. Список известных проблем в этой предварительной версии можно найти в примечаниях к полетам Windows Insider Preview .Сообщите нам, что вы думаете, или о любых обнаруженных вами ошибках через приложение Feedback Hub.
— Уильям Деверо, старший менеджер программы, Microsoft Edge
— Грег Маттокс, старший менеджер программы, Windows
Windows: переключение программ с помощью Alt-Tab
Я не хочу заставлять вас чувствовать себя плохо, но я не думаю, что вы используете Alt-Tab для переключения программ, и я не уверен, что понимаю это.Я использую Alt-Tab по сто раз в день, но внезапно понял, что никогда не видел, чтобы кто-то еще использовал его. Почему бы нет? Это прекрасное средство для экономии времени, которое существует с тех пор, как Билл Гейтс изобрел клавиатуру.
Не уверен, что это правда. Возможно, он только изобрел мышь и процессор. Но сейчас это не имеет значения — дело в том, что Alt-Tab долгое время был полезным сочетанием клавиш.
Попробуйте это, если у вас работает несколько программ.
Удерживайте кнопку Alt большим пальцем.Держите его нажатым! Не сдавайся, пока я тебе не скажу.
Нажмите клавишу Tab и отпустите. В центре экрана вы увидите эскизы, по одному для каждой программы. Вы отпустили клавишу Alt? Мне нужно, чтобы ты сосредоточился. Удерживайте нажатой клавишу Alt, пока не услышите «Саймон говорит».
Будет выделен первый эскиз. Нажимайте клавишу TAB снова и снова. Выделение будет проходить через все открытые окна.
Когда вы дойдете до того, которое хотите открыть, отпустите клавишу Alt. Выделенная программа отображается на экране! Хвала святым! Это чудо!
Вот и все.Удерживайте нажатой клавишу Alt, продолжайте нажимать клавишу Tab для прокрутки открытых окон, отпустите клавишу Alt, когда увидите контур вокруг нужного окна. Это самый быстрый и простой способ переключиться с одной программы на другую. Вам не нужно перемещать руку к мыши или терять концентрацию, просматривая значки на панели задач. Снова и снова я смотрю, как вы шарите в поисках работающей программы, и думаю: дураки! Разве они не знают, что такое Alt-Tab?
Есть варианты Alt-Tab, потому что, конечно, они есть.
- Вы можете выбрать программу, щелкнув по миниатюре мышью, а не переходя к ней табуляцией.
- Если вы переместите вкладку за нужную программу, вы можете одновременно удерживать клавиши Alt и Shift. Клавиша Tab будет перемещать вас назад по открытым программам.
- Alt-Tab циклически перебирает открытые окон . Word и Excel открывают новые окна для каждого документа, поэтому Alt-Tab будет отображать каждое отдельно.
- Программы, такие как Chrome и Acrobat, отображают одно окно с вкладками в окне для каждой открытой веб-страницы или PDF.Вы можете использовать Alt-Tab для переключения в Chrome, но тогда вам придется использовать мышь, чтобы выбрать конкретную вкладку. (Вы можете использовать Ctrl -Tab для циклического просмотра различных вкладок в Chrome и других программах. Но будьте серьезны — вы собираетесь помнить об этом? Даже я забыл этот ярлык.)
Если вы хотите получить всю фантазию, попробуйте клавиши Windows + Tab, чтобы увидеть «Просмотр задач», другой переключатель программ. Это настойчиво — вы можете отпустить клавишу Windows, а затем использовать мышь или клавиши со стрелками, чтобы выбрать окно.В представлении задач вы увидите две встроенные в Windows 10 функции: временную шкалу для возврата к открытым программам и файлам, над которыми вы работали ранее; и продуманные элементы управления для настройки нескольких виртуальных рабочих столов, каждый со своими значками и файлами. Эти функции интересны и полезны, и ни одна душа на планете никогда ими не пользовалась.
Alt-Tab является ярлыком Windows, начиная с Windows 1.0. Он получил визуальный интерфейс с Windows 3.1 и за эти годы менял внешний вид по-разному.Ниже показаны снимки экрана с Alt-Tab в ранних версиях Windows, Windows 7 и каскадный вариант представления задач, который был кратко опробован в Windows 8.
Пару недель назад Microsoft анонсировала обновление для Alt-Tab, которое когда-нибудь может стать частью Windows: добавление миниатюр для каждой вкладки, открытой в браузере Edge. Сегодня вы видите одну миниатюру для окна браузера Edge без возможности выбора вкладки, которую вы видите при переключении на нее.Отображение эскизов каждой вкладки было бы ошеломляющим, если бы у вас было открыто десять, двадцать или тридцать вкладок, поэтому Microsoft показала параметр в настройках, чтобы ограничить его последними 3 или 5 вкладками.
Это не имеет значения, потому что вы не используете браузер Edge. Но вы должны использовать Alt-Tab! Перестаньте так часто нырять в поисках панели задач. Это просто привычка. Ты лучше этого.
Alt-Tab не работает в Windows 10 [Полное исправление]
Эндрю не просто пытается приблизить вас к Windows, он искренне заинтересован в этой платформе.Он просто страстно желает поделиться этими знаниями с нашими читателями, и вот что … Читать дальше Обновлено:Размещено: июнь 2020
- Сочетание клавиш Alt-Tab не работает на вашем компьютере из-за неправильных настроек системы.
- Если комбинация клавиш Alt-Tab не работает в Excel или других программах, убедитесь, что ваши настройки многозадачности верны.
- Включение и отключение горячих клавиш с помощью записей реестра может решить эту ошибку.
- Если сочетание клавиш Alt-Tab не работает, попробуйте отключить другие устройства.
- Загрузите Restoro PC Repair Tool , который поставляется с запатентованными технологиями (патент доступен здесь).
- Нажмите Начать сканирование , чтобы найти проблемы Windows, которые могут вызывать проблемы с ПК.
- Нажмите Восстановить все , чтобы исправить проблемы, влияющие на безопасность и производительность вашего компьютера.
- Restoro загрузили 0 читателей в этом месяце.
Переключение между несколькими приложениями на устройствах под управлением Windows 10 может быть выполнено с помощью комбинации двух кнопок клавиатуры: Alt-Tab.
Мы знаем это, потому что постоянно используем эту функцию для простого и быстрого управления нашими задачами и инструментами. Но что мы можем сделать, если функции переключения альтернативной вкладки не работают?
Теперь, если вы никогда не сталкивались с этой проблемой, вы заметите, что не имеете ни малейшего представления об исправлении проблемы с горячими клавишами alt-tab, а это означает, что правильное руководство будет более чем полезным.
В этом отношении вы можете в любое время использовать следующие шаги, чтобы узнать, как легко исправить функцию переключения альтернативной вкладки в Windows 10.
Alt-Tab — одно из основных сочетаний клавиш, которое пользователи используют почти каждый день. Невозможность использовать Alt-Tab может стать большой проблемой, и в этой статье мы рассмотрим следующие проблемы:
- Alt-Tab не переключает Windows 10 — Несколько пользователей сообщили, что Alt-Tab не переключает окна на их ПК с Windows 10. Это может быть неприятной проблемой, но вы сможете исправить ее с помощью одного из наших решений.
- Alt-Tab не работает должным образом — В некоторых случаях сочетание клавиш Alt-Tab может некорректно работать на вашем ПК
- Alt-Tab не работает с Excel . Иногда эта проблема может влиять на другие приложения, такие как Microsoft Excel.Стоит отметить, что эта проблема затрагивает и другие сторонние приложения.
- Alt-Tab Aero Peek не работает — Пользователи сообщили, что функция Aero Peek не работает на их ПК. Однако вы можете решить эту проблему, просто повторно включив Aero Peek на своем ПК .
- Alt-Tab не показывает предварительный просмотр, рабочий стол — Несколько пользователей сообщили, что сочетание клавиш Alt-Tab не показывает предварительный просмотр окон или рабочий стол
- Alt-Tab быстро исчезает — Это еще одна проблема, связанная с сочетанием клавиш Alt-Tab.Немногие пользователи сообщили, что меню Alt-Tab быстро исчезает
Как исправить Alt-Tab в Windows 10?
1. Убедитесь, что вы включили функцию переключения приложений.
- Откройте «Настройки», затем нажмите «Система ».
- На правой панели выберите Многозадачность .
- Внизу экрана найдите . При нажатии Alt-Tab отображаются окна, открытые на… Выберите желаемый вариант.
Сочетание клавиш Alt-Tab для переключения между различными приложениями по умолчанию включено в Windows 10.Но если вы используете несколько мониторов, вам нужно немного изменить.
2. Используйте альтернативное программное обеспечение
Есть инструмент, заменяющий функцию сочетания клавиш Alt-Tab. Это позволяет вам создавать историю вашего буфера обмена, сохраняя, систематизируя и получая доступ к файлам, папкам или тексту из одного и того же места.
Вы можете использовать его для сохранения текстов, ссылок, файлов или изображений в выделенном месте, которое вы можете настроить по своему усмотрению, а затем получить к ним доступ одним щелчком мыши.
Вы можете сохранять неограниченное количество фрагментов в истории буфера обмена. Кроме того, вы можете настроить избранные фрагменты буфера обмена и установить звуковые сигналы для определенных процессов.
Комфортный буфер обмена Pro
Храните историю буфера обмена в одном месте для быстрого доступа одним щелчком мыши.
3. Устраните проблему, изменив значения реестра
- Нажмите одновременно кнопки Windows + R , чтобы открыть диалоговое окно Выполнить .
- Введите regedit в поле ввода и нажмите Enter или нажмите OK.
- В окне, которое будет отображаться на вашем устройстве, перейдите по пути
HKEY_CURRENT_USERSoftwareMicrosoftWindowsCurrentVersionExplorer - Просто разверните каждый путь, щелкнув HKEY_CURRENT_USER , затем Software и так далее.
- На левой панели найдите AltTabSettings DWORD.
- Если этот DWORD недоступен, вам необходимо его создать. Для этого просто щелкните правой кнопкой мыши на правой панели и выберите New> DWORD (32-bit) Value .
- Теперь введите AltTabSettings в качестве имени нового DWORD.
- Дважды щелкните AltTabSettings DWORD и измените его Value Data на 1 . После этого нажмите ОК , чтобы сохранить изменения.
После создания этого DWORD и изменения его значения проблема должна быть решена.
Несколько пользователей сообщили, что у них уже есть это значение в их реестре, и они устранили проблему, просто удалив AltTabSettings из реестра.
Чтобы удалить его, щелкните его правой кнопкой мыши и выберите в меню Удалить . Когда появится меню подтверждения, нажмите Да, чтобы продолжить. После удаления этого значения из реестра проверьте, решена ли проблема.
Ваша клавиатура работает в BIOS, но теперь в Windows? Ознакомьтесь с нашим полным руководством и с легкостью решите проблему.
4. Перезапустите проводник Windows
- Нажмите Ctrl + Shift + Esc , чтобы открыть диспетчер задач.
- Теперь найдите процесс Windows Explorer , щелкните его правой кнопкой мыши и выберите в меню Перезапустить .
После этого ваш проводник Windows должен перезапуститься, и сочетание клавиш Alt-Tab снова заработает. Имейте в виду, что это может быть временное решение.
5. Убедитесь, что опция Peek включена
- В строке поиска введите расширенный .
- Теперь выберите Просмотр дополнительных настроек системы .
- Нажмите кнопку Settings в разделе Performance .
- Теперь убедитесь, что отмечена опция Enable Peek . Нажмите «Применить» и «ОК», чтобы сохранить изменения.
Выполните сканирование системы для обнаружения потенциальных ошибок
Нажмите Начать сканирование , чтобы найти проблемы с Windows.
Нажмите Восстановить все , чтобы исправить проблемы с запатентованными технологиями.
Запустите сканирование ПК с помощью Restoro Repair Tool, чтобы найти ошибки, вызывающие проблемы с безопасностью и замедляющие работу.После завершения сканирования в процессе восстановления поврежденные файлы заменяются новыми файлами и компонентами Windows.
Многие пользователи сообщили, что команда Alt-Tab не работает на их ПК, но им удалось исправить это, просто включив опцию Peek. После включения опции команда Alt-Tab должна снова заработать.
Очень неприятно слышать звуковой сигнал клавиатуры при вводе текста. Ознакомьтесь с нашим руководством и навсегда устраните проблему.
6.Отключите периферийные устройства
По словам пользователей, Alt-Tab не работает на их ПК из-за различных периферийных устройств. Эту проблему могут вызвать такие устройства, как гарнитуры или USB-мыши.
Пользователи сообщили, что они решили эту проблему после отключения гарнитуры или USB-мыши от ПК.
Это простой обходной путь, и если у вас возникла эта проблема, обязательно попробуйте отключить периферийные устройства.
Имейте в виду, что это может быть временное решение, поэтому вам придется повторить его, если проблема появится снова.
7. Отключить / включить горячие клавиши
- Нажмите Windows Key + R и введите gpedit.msc . Нажмите Enter или нажмите OK.
- Редактор групповой политики будет запущен. На левой панели перейдите к Конфигурация пользователя > Административные шаблоны> Компоненты Windows> Проводник .
- На правой панели дважды щелкните Отключить горячие клавиши Windows .
- Выберите Включено и нажмите Применить и ОК, чтобы сохранить изменения.
Если это не помогло, повторите те же шаги, но на этот раз выберите Отключено . Теперь проверьте, работают ли ваши горячие клавиши. Если ничего не работает, выберите Not Configured и сохраните изменения.
Если у вас нет доступа к групповой политике или вы хотите быстро внести эти изменения, вы можете выполнить их с помощью файла реестра.
Для этого вам необходимо загрузить файлы реестра для отключения горячих клавиш Windows, а также для обратного включения горячих клавиш Windows.
После загрузки файлов реестра просто дважды щелкните файл реестра, чтобы запустить его. Когда появится диалоговое окно подтверждения, нажмите Да .
Несколько пользователей сообщили, что они решили проблему после использования файла реестра для отключения горячих клавиш Windows Key, поэтому обязательно попробуйте это.
Конечно, вы всегда можете отменить изменения, используя файл реестра для включения горячих клавиш Windows Key.
Вот и все, теперь вы знаете, как легко исправить проблему, когда Alt-Tab не работает в Windows 10, поэтому вы можете в любое время использовать функцию переключения на своем ноутбуке, планшете или настольном компьютере.
Какой метод сработал для вас? Расскажите нам в комментариях ниже.
По-прежнему возникают проблемы? Исправьте их с помощью этого инструмента:- Загрузите этот PC Repair Tool с рейтингом «Отлично» на TrustPilot.com (загрузка начинается с этой страницы).
- Нажмите Начать сканирование , чтобы найти проблемы Windows, которые могут вызывать проблемы с ПК.
- Нажмите Восстановить все , чтобы исправить проблемы с запатентованными технологиями (эксклюзивная скидка для наших читателей).
Restoro загрузили 0 читателей в этом месяце.
Часто задаваемые вопросы
Была ли эта страница полезной? 910Спасибо!
Недостаточно подробностей Сложно понять Другой Связаться с экспертомЕсть 11 комментариев
Alt-Tab Alt-Ternatives — Mac OS X Hacks [Книга]
В то время как Mac OS X Jaguar заметно улучшился -Перемещение между приложениями, есть еще много возможностей для улучшения.
Это такое невинная комбинация клавиш:
-Таб. Легко сказать, легко сделать, легко набрать. Невинный это может быть, но эта маленькая ключевая команда вызывает споры; конечно, это переключит вас на следующее открытое приложение (и
-Shift-Tab отправляет на предыдущий), но все равно люди требуют большего. Им нужен умный переключатель — тот, который идет в порядке использования приложения, а не в порядке стыковки или даже в том, что понимает отдельные окна в одном приложении.
Подсказка
В предыдущих версиях OS X программное обеспечение было легко переопределить поведение вкладки
, позволяющее изменить предыдущий порядок использования имитируется сторонним программным обеспечением. Чтобы добавить больше жира в огонь идет это предупреждение от Keyboard Maestro’s последний выпуск: Apple отключила клавиатуру Маэстро (и любые другие сторонние приложения) возможность переопределить
— Нажатие клавиши из дока и заменить его другим функциональность.
На самом деле, это не Alt-Tab,
вот в чем проблема.Это Mac
понятие окон, принадлежащих приложениям
вместо того, чтобы существовать полуавтономно, что вызывает беспорядки. Пока
переключение с почты на Internet Explorer (IE) на BBEdit совсем несложно,
просто невозможно чередовать, скажем,
Google находится в собственных окнах IE и Document1 в Word. Некоторые приложения предоставляют
их собственное локальное сочетание клавиш —
— ~ в обоих IE и Почта — но это редкость и варьируется от приложения к применение. Другие приложения назначают окна на
— # ключи, но кто, черт возьми, может все это иметь в виду, в то время как на самом деле пытаясь выполнить некоторую работу.
По сути, есть две проблемы: Jaguar (но не предыдущие выпуски OS X) позволяет
-Tab перейти к ранее использовавшемуся приложения, и приложения, а не окна в них,
-Получение вкладок. Были предприняты некоторые попытки изменить
-Поведение вкладки. Вот несколько основных моментов:
- LiteSwitchX (http://www.proteron.com/liteswitchx/)
LiteSwitchX от Proteron software — это бесплатное приложение. переключатель (через
— Вкладка в 10.1.x и ниже, или настраиваемая комбинация) и поставляется с элементами управления слоями окон, позволяя пользователю дублировать предыдущие версии Mac OS. Один такой вариант (их четыре) есть Классический Finder Windows, что заставляет все окна Finder открываться вместе (т. е. нажмите на рабочий стол, и все окна Finder появятся на фронт). Наряду с разделением окон приложение
-Tab оверлей (который похож на оверлей Microsoft Windows) может быть изменяет размер вверх или вниз и поддерживает перетаскивание и контекстное меню Предметы.
- AppSwitcher (http://www.uwm.edu/~mikeash/appswitcher/)
AppSwitcher от Майкла Эша больше не разрабатывается. и может использоваться только в версиях 10.1.x и ниже. Это вызывает горизонтальный окно наложения (например, Microsoft Windows и LiteSwitchX), которое показывает ваши приложения отсортированы по порядку использования. Как LiteSwitchX, это бесплатно.
- Keyboard Maestro (http://www.keyboardmaestro.com/)
Keyboard Maestro поставляется в ограниченном выпуске Lite и полной версии по 20 долларов.Это больше, чем простое приложение переключатель, так как он позволяет использовать несколько буферов обмена и горячие клавиши с несколькими действия. Как и другое программное обеспечение, перечисленное ранее, оно может сортировать запущенные приложений в порядке использования, но также включает возможность определять приложения, которые должны всегда или никогда не допускается в списке. Вы также можете настроить окно наложения должно отображаться вертикально, в отличие от более общий горизонтальный дисплей.
- QuicKeys (http: // www.cesoft.com/)
Наконец, есть популярные QuicKeys от CESoft, который делает гораздо больше, чем просто переключение приложений, позволяя вам определить макросы, горячие клавиши, вставку текста, новые плавающие палитры — У этого списка нет конца. Доступен по цене 79,95 долларов США, в него входит возможность переключать приложения, давая вам возможность установить вверх горячую клавишу (кроме
-Tab), которая может переключаться вперед, назад или к ранее запущенному приложению. Дорого для некоторых, он включает в себя возможности ряда других утилит.
Как изменить параметры многозадачности Windows 10 с помощью сочетания клавиш Alt + Tab | Вкладки Microsoft Edge
В этом посте вы увидите, как изменить параметры многозадачности Windows 10 с помощью сочетания клавиш Alt + Tab в Windows 10. Alt + Tab позволяет быстро переключаться между открытыми окнами в Windows 10, а также вы можете перемещаться между приложениями с помощью клавиш со стрелками. Начиная с последней версии Windows 10 October 2020 Update , Microsoft предлагает пользователям новые возможности с помощью сочетания клавиш Alt + TAB.
Сюда входят все ваши открытых вкладок в Microsoft Edge, а также приложения , открытые вами элементы появятся при использовании Alt-Tab. Традиционно он фокусировался только на настольных приложениях, открытых в Windows. Изменения призваны сделать вас более продуктивным и сэкономить время при одновременном выполнении нескольких задач. Что такое многозадачная конфигурация ? Читайте дальше, вы узнаете больше в этом посте.
Многие варианты сочетаний клавиш Windows 10, доступные в Windows 10, Проверьте это здесь — Сочетания клавиш Windows 10 Сочетания клавиш
Alt + Tab Пользовательский интерфейс- Alt + Tab = быстрый способ доступа ваши приложения и веб-вкладки. позволяет вам легко получить доступ к приложениям, которые вы открыли на своем рабочем столе, но теперь вы также можете получить доступ к своим открытым вкладкам в Microsoft Edge.
- Быстро переходите между открытыми веб-страницами с помощью сочетания клавиш Alt + Tab, нажмите клавишу Alt и нажмите Tab , чтобы переключаться между всеми открытыми приложениями и элементами, включая вкладки веб-сайтов в Microsoft Edge.
- На устройстве с Windows 10 нажмите кнопку Пуск , а затем выберите Параметры > Система .
- Выберите Многозадачность , в разделе Alt + Tab , выберите нужный вариант в раскрывающемся меню При нажатии сочетания клавиш Alt + Tab отображается —
Открытые окна и все вкладки в Edge (по умолчанию)
Открыть окна и 5 последних вкладок в Edge
Открыть окна и 3 последних вкладки в Edge
Открывать только окна Как изменить параметры многозадачности Windows 10 с помощью сочетания клавиш Alt + Tab | Вкладки Microsoft Edge- Изменение вступает в силу немедленно, при необходимости перезапустите проводник или устройство.Нажмите сочетание клавиш Alt + Tab.
- Нажмите Пуск, введите regedit . Затем выберите Редактор реестра .
- Перейдите по следующему пути реестра —
HKEY_CURRENT_USER \ SOFTWARE \ Microsoft \ Windows \ CurrentVersion \ Explorer \ Advanced Как изменить параметры многозадачности Windows 10 с помощью сочетания клавиш Alt + Tab | Вкладки Microsoft Edge- Справа найдите клавишу MultiTaskingAltTabFilter .
- Дважды щелкните «MultiTaskingAltTabFilter» и установите следующие значения в качестве данных, а для сохранения изменений щелкните OK .
Данные значения 0 : открыть окна и все вкладки в Edge (по умолчанию)
Данные значения 1 : открыть окна и 5 последних вкладок в Edge
Данные значения 2 : открыть окна и 3 последних вкладки в Edge
Данные значения 3 : Открывать только окна Как изменить Windows 10 Как изменить параметры многозадачности Windows 10 с помощью сочетания клавиш Alt + Tab | Вкладки Microsoft Edge- Закройте Regedit и попробуйте использовать сочетание клавиш Alt + Tab , чтобы увидеть, как это работает.
Подробнее о новых возможностях Alt + Tab в Windows 10
Не знаю, как вы, но я регулярно использую переключатель приложений Windows по умолчанию, к которому вы можете получить доступ, нажав Alt + Tab. В Windows 10, когда вы нажимаете сочетание клавиш Alt + Tab, вы открываете переключатель приложений / задач и можете перемещаться по окнам приложений с помощью клавиш со стрелками или мыши.
Если вы владеете сочетанием клавиш Alt + Tab, вы можете легко переключаться между двумя последними приложениями.Например, вы можете нажать и удерживать клавишу Shift и использовать клавишу Tab для навигации.
В настоящее время Alt + Tab не может помочь вам найти вкладки браузера, которые вы открывали в одном из ваших окон, но, по словам Microsoft, это изменится в следующей версии Windows 10.
Microsoft подтвердила, что скоро станет возможным использование Alt-Tab между приложениями и вкладками Microsoft Edge. В Windows 10 Build 20161 Microsoft обновила поведение Alt + Tab по умолчанию, включив в него вкладки Microsoft Edge (версия Chromium).
ИнтеграцияMicrosoft Edge и Alt-Tab может обеспечить более естественный рабочий процесс, но новый переключатель Alt-Tab будет немного переполнен, когда вы откроете слишком много вкладок и окон приложений.
К счастью, Microsoft позволит вам настроить взаимодействие, и вы можете выбрать следующие параметры в настройках:
- Открыть окна и все вкладки в Edge
- Открытые окна и 5 последних вкладок в Edge
- Открытые окна и 3 последних вкладки в Edge
- Только открытые окна.
В моей установке Windows 10 Insider Preview Update, Alt-Tab был настроен на отображение всех вкладок Edge на экране Alt-Tab по умолчанию.
Как вы можете видеть на GIF-изображении ниже, вкладки браузера Edge смешаны с приложениями, к которым вы недавно обращались. Вы можете перемещаться между приложениями и вкладками браузера, используя клавишу «Tab», или вы также можете нажимать Alt + Shift + Tab для перемещения по окнам в обратном порядке.
Также стоит отметить, что Microsoft рассказала только о своем собственном браузере Edge, и пока не ясно, будет ли эта функция работать только с Edge.
Теоретически Edge основан на Chromium, который также поддерживает Google Chrome, поэтому новый интерфейс Alt-Tab также должен поддерживать Chrome, когда он выйдет из бета-версии.
Что вы думаете о предстоящем использовании Alt-Tab в Windows 10? Дайте нам знать в комментариях ниже.
Как вернуть старый опыт «Alt + Tab» в Windows 10
В Windows 10 при использовании сочетания клавиш «Alt + Tab» вы откроете переключатель задач, который позволяет просматривать и переключаться между двумя последними приложениями или любой другой запущенной задачей. , нажав и удерживая клавишу «Alt» и используя клавишу «Tab» для циклического перехода.
Хотя новый интерфейс предлагает большие эскизы с предварительным просмотром в реальном времени для каждого приложения, работающего в Windows 10, вы все равно можете переопределить системные настройки, чтобы вернуть старый переключатель задач, который включал только значок и имя приложения, внеся изменения в Реестр.
В этом руководстве по Windows 10 мы проведем вас через шаги по изменению настроек системы, чтобы вернуть старый интерфейс «Alt + Tab», чтобы переключать приложения, как вы это делали в старые времена, без причудливой графики или миниатюр.
VPN-предложения: пожизненная лицензия за 16 долларов, ежемесячные планы за 1 доллар и более
Как включить старый ярлык Alt + Tab с помощью реестра
Чтобы включить устаревший стиль сочетания клавиш Alt + Tab в Windows 10, выполните следующие действия:
Предупреждение: Это дружеское напоминание о том, что редактирование реестра рискованно и может нанести необратимый ущерб вашей установке, если вы не сделаете это правильно. Мы рекомендуем сделать полную резервную копию вашего ПК, прежде чем продолжить.
- Открыть Старт .
- Найдите regedit и щелкните верхний результат, чтобы открыть реестр .
Просмотрите следующий путь:
HKEY_CURRENT_USER \ Software \ Microsoft \ Windows \ CurrentVersion \ ExplorerПодсказка: В Windows 10 теперь вы можете скопировать и вставить путь в адресную строку реестра, чтобы быстро перейти к ключевому месту назначения.
Щелкните правой кнопкой мыши раздел Explorer (папка), выберите Новый и щелкните DWORD (32-битное) Значение .
- Назовите клавишу AltTabSettings и нажмите Введите .
Дважды щелкните вновь созданный DWORD и установите значение от 0 до 1 .
- Нажмите кнопку ОК .
- Перезагрузите компьютер.
Выполнив эти шаги, вы можете использовать сочетание клавиш Alt + Tab для переключения между запущенными приложениями с использованием устаревшего интерфейса.
Если вы хотите вернуть современный переключатель задач, вы всегда можете отменить изменения, используя те же инструкции, но на шаге № .8 , измените значение DWORD с 1 на 0 или удалите ключ AltTabSettings и перезагрузите компьютер.
Дополнительные ресурсы по Windows 10
Чтобы получить дополнительные полезные статьи, статьи и ответы на распространенные вопросы о Windows 10, посетите следующие ресурсы:
Портативные (и доступные) аксессуары питания, которые мы любимКаждое из этих зарядных устройств продлевает срок службы вашего любимого снаряжения и устройств, и ни одно из них не стоит дороже 30 долларов.
Мы можем получать комиссию за покупки, используя наши ссылки. Выучить больше.
Сделайте отличную игру еще лучшеВам нужно попробовать эти невероятные моды для Майнкрафт
Minecraft уже является фантастической игрой, но если вы используете Java Edition, вы можете установить несколько модов, чтобы сделать ее еще лучше. Вот список лучших доступных модов Minecraft.
A Руководство покупателяПодготовьтесь к следующей поездке с лучшими роутерами для путешествий
Если вы собираетесь в путешествие, вам понадобится портативный туристический маршрутизатор, который не только обеспечивает быстрое соединение, но и предлагает еще несколько вариантов использования.

