Не подключается к вай фай. Телефон пишет сохранено
С подобной ситуацией может столкнуться любой пользователь современного телефона или смартфона. При попытке подключиться к вай фай вместо привычного слова “Подключено” может отобразиться фраза “Сохранено”. Соединения при этом не происходит, а интернет, естественно, не работает.
Далее будут рассмотрены причины такого поведения при подключении к Wi-Fi, а также приведены рабочие варианты устранения данной проблемы.
Почему так происходит?
В момент подключения вай фай точка и подключающееся к ней устройство, будь то планшет, ноутбук или смартфон, обмениваются некоторыми служебными данными. При возникновении проблем на данном этапе и появляется слово “сохранено” вместо положенного “подключено”.
Чаще всего виновником является роутер, хотя нередко проблема кроется в неправильно сохраненных настройках на смартфоне. Дальше вы узнаете что можно попробовать сделать, чтобы все таки подключиться к Wi-Fi.
Варианты решения проблемы
Первое, что нужно сделать в ситуации, когда ваше устройство не подключается к вай фай, выдавая фразу “Сохранено”, это просто перезагрузить роутер и подключаемое к нему устройство (смартфон, планшет, ноутбук).
Способы перезагрузки роутера
Если проблема не решена, то нужно удалить сохраненную сеть вай фай и попробовать подключиться к ней заново. Для этого заходим в настройки Wi-Fi на смартфоне (планшете), находим имя точки, к которой пытаемся подключиться, держим на ней палец буквально секунду до появления меню, в котором должен быть пункт “Удалить”. Выбираем его и пробуем заново подключиться, указав пароль.
Удаление сохраненной сети Wi-Fi
Если будет отображаться ошибка аутентификации, то это значит, что пароль введен неверно.
Все следующие манипуляции будут проводиться с роутером, поэтому для начала нужно зайти в его настройки с уже подключенного к нему устройства.
После этого попробуйте менять следующие настройки:
- Регион. Должен совпадать с вашим фактическим регионом проживания.
Смена региона
- Канал (Channel). Часто бывает установлен в Auto. Переставить в 1, 6, 12. (Выбираем любой).
Варианты расположения настройки, отвечающей за смену канала Wi-Fi на роутерах Tp-Link
- Часовой пояс.
 Также проверьте правильность установки времени и даты на телефоне.
Также проверьте правильность установки времени и даты на телефоне. - Имя сети. Лучше всего указывать название Wi-Fi английскими буквами без пробелов, подчеркиваний, дефисов и прочих подобных символов.
- Тип шифрования. Лучше всего выставлять рекомендуемый – WPA/WPA2 — Personal.
Выбор рекомендуемого типа шифрования
Внимание! После каждого изменения настроек роутер нужно перезагрузить!
Также обратите внимание на тот факт, что подключение может блокироваться како-то защитной или антивирусной программой, установленной на вашем устройстве. Поэтому пробуем отключать все антивирусы и прочие подобные программы.
Телефон не подключается к Wi-Fi, пишет «Сохранено»: что делать?
Многим владельцам Android-устройств знакома ситуация, когда их планшет или смартфон не хочет подключаться к беспроводной сети. В настройках доступа к сети при подключении указано состояние «Сохранено», однако, пользоваться интернетом невозможно. Тем не менее, если телефон не подключается к Wi-Fi и пишет «Сохранено», решить такую проблему возможно самостоятельно.
Тем не менее, если телефон не подключается к Wi-Fi и пишет «Сохранено», решить такую проблему возможно самостоятельно.
Проверка параметров маршрутизатора
Если речь идет о домашней сети и в настройки роутера можно войти, нужно убедиться в следующем:
- указан правильный регион;
- выбрано правильное время, в соответствии с часовым поясом и рассинхронизация времени не позволяет создавать телефону временную метку;
- правильно настроен беспроводной сигнал;
- мобильное устройство поддерживает указанный способ шифрования.
Основные причины проблемы с Wi-Fi на Android описаны в следующем видео:
youtube.com/embed/euQ1vEjTIsM?feature=oembed» frameborder=»0″ allow=»accelerometer; autoplay; encrypted-media; gyroscope; picture-in-picture» allowfullscreen=»»/>Способы решения проблемы
Пройдемся конкретнее по каждому пункту.
Правильный регион
Андроид не подключается к Wi-Fi и пишет «Сохранено» часто из-за неправильно выбранного региона. Достаточно открыть настройки в панели управления маршрутизатором, найти страницу с названием и параметрами сети. В большинстве моделей там можно изменить страну, при необходимости убрав автоматическое определение. Нужно сохранить настройки и перезагрузить роутер.
Проверка пароля и повторное подключение
Самая банальная причина – это неправильный пароль. Хотя часто при попытке соединиться с сетью смартфон будет пытаться подключиться повторно. В таком случае в настройках телефона следует нажать на созданную сеть и выбрать «Удалить» или «Забыть». При повторном включении беспроводного модуля устройство снова обнаружит сеть и предложит ввести пароль.
Проверка режима работы
Чаще всего, причина, почему телефон пишет «Сохранено», кроется в невозможности поддерживать телефоном режим беспроводной работы, используемый роутером. Данный режим можно узнать по буквам b/g/n, встречаемым в настройках роутера. Поэтому не лишним будет попытаться поменять режимы, только сохранять и перезапускать настройки после каждого изменения. Беспроводной модуль на мобильном гаджете следует отключать и включать.
Смена способа защиты
Если проблема в этом, придется сначала узнать, что такое защита WPA2-PSK. Это способ шифрования пароля, который умеет распознавать операционная система Android. Если последней не подходит тип безопасности, шифрования или пароль, планшет или смартфон может не подключиться к интернету. Возможно, в параметрах сети установлен другой способ защиты.
Чтобы решить проблему, в настройках роутера следует найти раздел «Wireless Security» (или «Безопасность», или «Защита беспроводного режима») и установить предпочтительные значения:
- Способ защиты: WPA/WPA2 — Personal;
- Версия: WPA-PSK;
- Тип шифрования: AES;
- PSK, код доступа: должен состоять из восьми знаков (цифры и латинские буквы).

После сохранения изменений, перезапуска роутера следует удалить в телефоне подключение и попытаться переподключиться.
Здесь следует помнить, что ранее подключенные к измененной сети устройства (ПК, телевизоры или ноутбуки) также потребуется заново подключить.
Смена ширины канала Wi-Fi сети
Проблема встречается редко. Возможно, канал может просто не выдерживать дополнительное устройство, поэтому стоит установить на роутере другой, более свободный.
Ширина канала в основном устанавливается в настройках самого роутера. Если меню модели на английском, он может называться Channel Width и среди доступных параметров можно изменить на Auto, 20MHz и 40MHz.
Как правило, в этом же меню можно выбрать номер канала. Если ни один приведенный способ не подошел, можно поэкспериментировать с этим параметром. На некоторых телефонах может поддерживаться 11 частот. В то же время на роутере – 13, поэтому стоит попробовать выставить на нем 11 канал связи.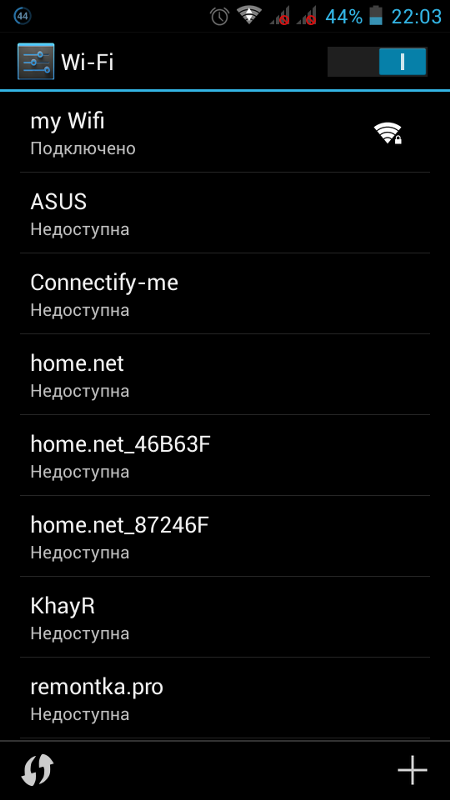 Выполненные изменения следует сохранить и перезагрузить маршрутизатор.
Выполненные изменения следует сохранить и перезагрузить маршрутизатор.
Фильтрация по MAC-адресу
Некоторые производители роутеров по умолчанию устанавливают фильтрацию по MAC-адресам устройств. Поэтому, когда, например, телефон Huawei не подключается к Wi-Fi, он может просто находиться в черном списке маршрутизатора. Узнать MAC смартфона можно, открыв «Настройки», «О смартфоне» и выбрав «Общая информация».
Затем остается найти в настройках роутера опцию «Фильтрация по MAC». Если она включена, ее можно отключить, или удалить из ее списка мак-адрес, связанный с подключаемой моделью.
Настройка планшета или смартфона
Что делать, если телефон не подключается к Wi-Fi и пишет «Сохранено», но с маршрутизатором ни один способ не помог? В таком случае стоит проверить настройки самого устройства:
- Открыть «Настройки» на смартфоне.
- Включить беспроводное соединение.
- Выбрать сеть, к которой не удается подключиться.
- Нажать на нее, чтобы открыть меню настроек, выбрать «Изменить».

- Откроется окно с предложением показать дополнительные опции. Установить на нем галочку.
- Проверить, установлен ли параметр «Нет» или «Откл» на «Настройки прокси-сервера». Если стоит «Вручную», его нужно убрать.
Рассинхронизация со временем на мобильном устройстве решается следующим образом:
- Открыть «Настройки», перейти в «Системные», выбрать «Дата и время».
- Отключить опции автонастройки даты, времени и часового пояса.
- Вручную установить требуемую дату, которая будет соответствовать установленной на роутере.
Крайние меры
Производители электроники постоянно совершенствуют свое программное обеспечение. Поэтому редко, но встречается ситуация, когда прошивка телефона несовместима с программным обеспечением роутера. В таком случае поможет обновление системы одного из этих устройств.
Зато намного чаще бывает, что на мобильном гаджете используется кастомная прошивка, которая попросту не может подключаться к некоторым сетям и будет просто прекращать попытки соединиться надписью: «Сохранено». Здесь не остается выхода, как устанавливать официальную и забыть о проблеме, когда смартфон не подключается к Вай-Фаю. Однако, можно попробовать изменить на телефоне ПО на кастомное (Cyanogen Mod), которое может содержать обновленные драйвера Wi-Fi.
Здесь не остается выхода, как устанавливать официальную и забыть о проблеме, когда смартфон не подключается к Вай-Фаю. Однако, можно попробовать изменить на телефоне ПО на кастомное (Cyanogen Mod), которое может содержать обновленные драйвера Wi-Fi.
На этом все. Если проблема с подключением сохраняется, напишите в комментарии, подумаем, что можно сделать еще. Также большая просьба рассказать, какие еще способы помогли избавиться от ошибки вам. Спасибо!
[РЕШЕНО] Телефон не подключается к Вай-Фай пишет Сохранено – что делать?
Иногда телефон не подключается к вай-фай, пишет сохранено, но сам коннект так и не осуществляется. Подключаться заново не получается. Что делать в этих случаях? Чаще всего неполадка в самом роутере и в некоторых заданных на нем параметрах. Но иногда дело и в самом мобильном девайсе. Ниже разберем, как поступать при возникновении данной неполадки.
youtube.com/embed/euQ1vEjTIsM» src=»data:image/gif;base64,R0lGODlhAQABAAAAACH5BAEKAAEALAAAAAABAAEAAAICTAEAOw==»/>
Из-за чего возникает данная проблема?
Суть проблемы заключается в следующем: при соединении с точкой доступа через мобильное устройство на экране рядом с названием сети появляется подпись «Сохранено, защита WPA/WPA2». При этом коннект с сетью не происходит. Почему так случается, и что делать, если телефон не подключается к WiFi?
Ошибка, когда Андроид не подключается к вай-фай, происходит в большинстве случаев именно из-за роутера, точнее – из-за его параметров, несовместимых с мобильным устройством. Для начала их нужно проверить:
- В веб-интерфейсе должен быть указан верный регион.
- Попробовать поменять режим работы, тип шифрования или сменить код для подключения к точке доступа.
- Изменить ширину канала или его номер (на данном может быть слишком много устройств).
На самом телефоне остается только проверить правильность прописанного пароля, удалить сеть и переподключиться к ней заново, а также перезагрузить устройство.
На смартфонах марок Prestigio, Samsung, Xiaomi, Nomi эта неполадка возникает довольно часто, и приходится помногу раз сменять параметры роутера для того, чтобы наконец коннект увенчался успехом.
Перезагрузка роутера и смартфона
Одно из самых элементарных решений по устранению данной неполадки – обыкновенное выключение и включение мобильного девайса или маршрутизатора. Это помогает далеко не всегда, но в некоторых случаях этого бывает достаточно.
Для перезагрузки роутера нужно нажать на соответствующую кнопку (или выдернуть из розетки) подождать около 10 секунд, после чего запустить заново.
Удаление сети WiFi и повторная авторизация
Также можно в параметрах мобильного аппарата попробовать стереть сеть (забудется и сохраненный пароль) и подключиться к сети по новой.
Как только удалите точку доступа, нажмите на нее же в списке доступных сетей и введите код, после чего нажмите «Подключиться».
Поиск причин в настройках маршрутизатора
Часто неполадки с подключением связаны с несовместимыми с мобильным устройством параметрами, будь то тип защиты, режим функционирования (n, g, ac и тому подобные), канал (номер или ширина), регион и т. д. Можно попробовать их поменять и осуществлять подключение заново (перезагружая при этом устройство и удаляя сеть с телефона, авторизуясь по новой, вводя ключ безопасности). Если изменение одного параметра ни к чему не привело, верните старое значение (записывайте параметры, которые вы изменяете) и перейдите к следующей настройке.
Проверяем корректность названия сети
Название точки доступа должно быть задано на латинице. Кириллических символов в SSID быть не может.
Проверка региона сети
Эта проблема появляется, если сетевой регион неверно настроен. Достаточно проверить регион в настройках роутера и изменить при необходимости, если данные не соответствуют действительности.
Находим в меню слева пункт «Беспроводной режим», разворачиваем его и кликаем по «Настройки беспроводного режима». Справа вы увидите строку «Регион». После его смены перезагрузите аппарат, попробуйте подключить к вифи телефон и удостоверьтесь, чтобы ошибка исчезла.
Проверяем режим работы беспроводной сети
В конкретных случаях режим работы, назначенный в конфигурации маршрутизатора, может не поддерживаться мобильным устройством, из-за чего проявляются неполадки при попытке коннекта.
В подменю «Настройки беспроводного режима» присутствует одноименная строчка, кликнув по которой можно сменить режим работы на другой, после чего переподключиться со своего мобильного девайса. Если установлен конкретный режим – поставьте Auto, если Auto – то наоборот, поставьте один из списка. При каждом изменении настоятельно рекомендуется перезагружать роутер, а также выключать и включать обратно Wi-Fi на телефоне, подключаясь к сети по новой каждый раз.
Тип шифрования
Возможно, тот тип шифрования, который задан в маршрутизаторе, является причиной ошибки.
Заходим в раздел «Беспроводной режим», подраздел «Защита беспроводного режима» и выбираем пункт «WPA-PSK/WPA2-PSK», задаем шифрование AES и прописываем пароль.
После проведенных изменений нужно выключить и включить роутер, удалить подключение с телефона и переподключиться заново.
Часто помогает переход от WPA2 к WPA (AES).
Ширина канала
Одна из самых редких причин, от которых проявляется проблема с подключением к точке доступа – ширина канала. WiFi-девайс может работать на канале, который перегружен другими устройствами. В этом случае канал необходимо сменить, либо увеличить ширину уже заданного. Это делается также через веб-интерфейс WiFi устройства.
В третьей строке можно сменить ширину канала, которая отображается в мегагерцах. Среди доступных вариантов Auto, 20 MHz и 40 MHz.
После настройки следует подтвердить измененную конфигурацию, перезагрузить роутер и переподключиться к нему с мобильного устройства.
Проверка часового пояса
Если на телефоне установлен неверный часовой пояс, то это одна из причин, почему телефон не подключается к WiFi. Проверьте правильность заданного пояса в конфигурации мобильного аппарата.
Другие причины и способы устранения проблемы
На смартфон возможно скачать приложение WiFi Fixer из Плэй Маркета. Оно может помочь в определенных случаях, если ошибка происходит из-за мобильного девайса, а смена настроек роутера не помогают.
На устройстве можно попробовать включить и выключить режим полета, затем переподключиться к сети.
В Андроиде можно сбросить сетевые настройки. Нужно развернуть соответствующий пункт в параметрах телефона.
При подключении к точке доступа убедитесь, что в свойствах выбран «DHCP». Если же назначен статический IP – переключите его на “DHCP”.
DHCP-сервер должен быть включен на роутере. Обычно он активирован по умолчанию.
В определенных ситуациях ваше мобильное устройство может быть заблокировано в роутере. Если вы коннектитесь к чужой сети — тут ничего не поделаешь.
Проблема может возникать из-за неполадок с прошивкой маршрутизатора. В этом случае нужно обновить микропрограмму, загрузив с официального сайта производителя. После загрузки свежей версии ПО запустите WiFi-устройство и убедитесь, что сеть открытая – найдите строчку Hidden SSID и уберите галку оттуда.
Блокировка WiFi из-за антивируса или файервола
Если на телефоне имеются антивирусные приложения, следует отключить их на время, после чего осуществить коннект к сети. Проверьте, исчезла ли проблема. Если да – стоит настроить данные приложения, чтобы они не мешали работе сети, или удалить совсем.
Итоги
Данная ошибка возникает на многих устройствах, независимо от того, старый телефон или новый, дешевый или дорогой. На смартфоне любой модели может появиться такая ошибка. В первую очередь настоятельно рекомендуется перезагрузить телефон и роутер, а затем попробовать переподключиться к сети. Чаще всего причиной этой ошибки является роутер, в этом случае следует попробовать поменять определенные параметры: имя сети, пароль, регион, тип защиты, канал. На мобильном девайсе нужно убедиться в правильном установленном часовом поясе. После всех этих мер почти наверняка надпись «Сохранено, защита WPA\WPA2» перестанет появляться, и вы спокойно подключитесь к глобальной сети.
У вас получилось справиться с этой неисправностью? Если же проблема не решилась, то опишите свой случай в комментариях, и мы дадим вам бесплатную индивидуальную консультацию. Большое спасибо за внимание!
Видео: Андроид не подключается к WiFi — что делать?
youtube.com/embed/FDE5zeB8MF8″ src=»data:image/gif;base64,R0lGODlhAQABAAAAACH5BAEKAAEALAAAAAABAAEAAAICTAEAOw==»/>
Планшет не подключается к wifi пишет сохранено: решение проблемы
Довольно часто пользователи Android сталкиваются с тем, что смартфон или планшет не подключается к wifi, пишет «сохранено», но соединения нет. Как вариант, следует ошибка аутентификации. Чаще всего такая ситуация возникает из-за неполадок или ошибок в настройках роутера. Перед тем, как менять параметры в телефоне или планшете, нужно убедиться, что в маршрутизаторе:
- выставлен правильный регион;
- установлено корректное время – рассинхронизация по времени не позволит устройству создать временную метку;
- настроен режим работы беспроводного сигнала;
- тип шифрования указан и поддерживается устройством.
Чтобы убедиться, что вы вводите правильные данные для подсоединения, можно посмотреть сохраненные параметры в настройках роутера. Для этого с любого подключенного устройства нужно зайти в браузер, ввести в адресную строку 192.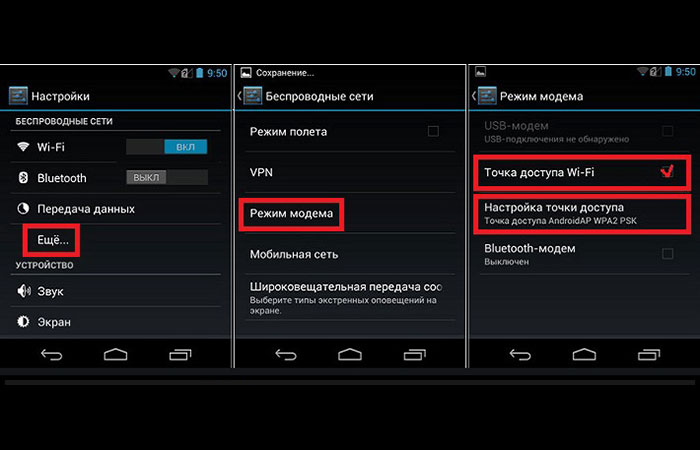 168.1.0 или 192.168.1.1 (как правило, прописано на самом маршрутизаторе). В открывшемся меню найти строки SSID и PSK.
168.1.0 или 192.168.1.1 (как правило, прописано на самом маршрутизаторе). В открывшемся меню найти строки SSID и PSK.
Причиной, по которой сматрфон под Андроид не подключается к WiFi и пишет «Сохранено», может быть смена типа шифрования, SSID или же пароля.
Что делать, если при подключении к WiFi пишет «Сохранено», но сети нет
Вне зависимости от того, является устройство планшетом или смартфоном, способы устранения неполадки одинаковы:
- Проверить параметры роутера. На что обратить внимание – было описано выше.
- Перезагрузить роутер. Даже если параметры маршрутизатора правильны, перезагрузка может помочь решить проблему: соединение появится и система перестанет писать об ошибке.
- Заново создать подключение на телефоне или планшете. Для этого потребуется удалить старые данные.
В целом, последний пункт, когда не подключается к Вай Фай с защитой ВПА2, но пишет сохранено, достаточно прост:
- Удаление.
 Нужно зайти в Настройки, нажать на вкладку беспроводных соединений (в зависимости от версии, название может отличаться). Выбрав нужное подключение, задержать на нем палец и в появившемся меню выбрать удаление.
Нужно зайти в Настройки, нажать на вкладку беспроводных соединений (в зависимости от версии, название может отличаться). Выбрав нужное подключение, задержать на нем палец и в появившемся меню выбрать удаление. - Перезагрузить беспроводной модуль устройства. После этого будет осуществлен поиск всех доступных сетей.
- Пройти аутентификацию. При обнаружении сети, необходимо будет заново ввести пароль. Если сеть скрытая, то можно добавить SSID самостоятельно. Для этого нужно зайти в Настройки – Беспроводные соединения – Дополнительные настройки – Добавить новую. В появившемся окне нужно написать имя (SSID), протокол безопасности и пароль.
Данная инструкция должна помочь, если на телефоне не подключается WiFi и пишет «Сохранено» и «Без доступа к сети».
Телефон не подключается к Wi-Fi. Не работает интернет. Почему и что делать?
На современных телефонах возможность звонить по мобильной связи, это всего лишь одна из функций. И у многих эта функция не самая востребованная.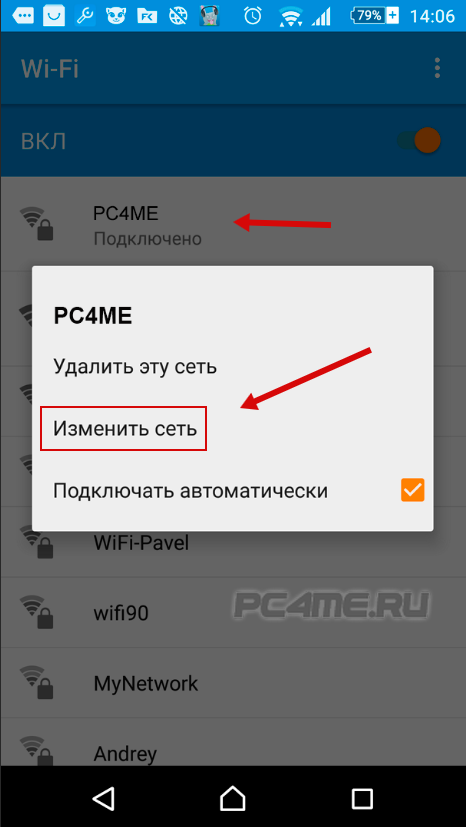 Что мы в основном делаем на смартфоне? Смотрим видео, сидим в социальных сетях, общаемся в мессенджерах, просматриваем сайты, играем и т. д., а для этого нам необходимо подключение к интернету. И вот когда телефон не подключается к Wi-Fi, а мобильный интернет очень медленный, дорогой, или вообще не доступен – то это целая трагедия. Телефон без интернета, как и компьютер – непонятно зачем нужен 🙂
Что мы в основном делаем на смартфоне? Смотрим видео, сидим в социальных сетях, общаемся в мессенджерах, просматриваем сайты, играем и т. д., а для этого нам необходимо подключение к интернету. И вот когда телефон не подключается к Wi-Fi, а мобильный интернет очень медленный, дорогой, или вообще не доступен – то это целая трагедия. Телефон без интернета, как и компьютер – непонятно зачем нужен 🙂
Возможно я немного преувеличиваю, но в основном это так. Все телефоны, которые работают на Android (Samsung, Lenovo, Huawei, Xiaomi, Sony, Asus, Meizu и другие) и iOS (Apple iPhone) требуют подключение к интернету. Хотя бы для настройки, обновления программ и системы, синхронизации и т. д. Сейчас с этим проблем нет. Практически в каждом доме есть Wi-Fi роутер, который раздает беспроводную сеть. Есть открытые Wi-Fi сети соседей, и полно открытых сетей от торговых центров, кафе, магазинов и других заведений. Даже в метро, поездах, автобусах и самолетах есть Wi-Fi. Можно даже без мобильного интернета оставаться всегда в сети.
Но очень часто телефон просто не хочет подключатся к Wi-Fi. Такие проблемы бывают не только с открытыми, общественными сетями (где, как правило, проблема на стороне самой сети), но и с домашним Wi-Fi. Обычно возникаю проблемы с подключением к какой-то одной конкретной сети. А иногда смартфон просто работает с роутером, затем отключается от него и больше не подключается. Или отказывается подключаться после замены роутера, каких-то настроек, установки программ и т. д.
Мы будем рассматривать решения для телефонов на Android. Если у вас iPhone, то смотрите статью iPhone или iPad не подключается к Wi-Fi и что делать, если iPhone (iPad) не видит Wi-Fi.
Почему нет подключения к Wi-Fi на телефоне и что делать в первую очередь?
Первым делом очень важно определить, какая конкретно проблема в вашем случае:
- Телефон вообще не подключается к Wi-Fi сети. Пишет «Сохранено», постоянное получение IP-адреса, ошибка аутентификации, ошибка проверки подлинности, неверный пароль, ошибка подключения к Wi-Fi сети и т.
 д.
д. - Телефон к Wi-Fi роутеру подключен, но интернет не работает. Возле самой сети может быть сообщение «Интернет может быть не доступен», восклицательный знак, или просто не будет доступа к интернету через браузер смартфона, или в программах. Ошибка «Отсутствует интернет-соединение», или «Проверьте подключение к сети». При этом, телефон подключен к Вай-Фай.
- Есть еще один вариант, когда телефон не видит нужную Wi-Fi сеть. О решении этой проблемы я рассказывал в статье почему телефон не видит Wi-Fi сеть роутера. Ее мы сегодня рассматривать не будем.
Не зависимо от того, какая у вас проблема. Подключаетесь вы к своей домашней сети, или к общественной, попробуйте выполнить эти действия:
- Отключите и снова включите Wi-Fi на своем смартфоне. А еще лучше перезагрузите его.
- Перезагрузите маршрутизатор, если у вас есть к нему доступ. Просто отключите питание на несколько минут и снова включите.
- Проверьте, подключаются ли другие устройства и работает ли на них интернет.
 Это особенно актуально в том случае, когда проблема возникла с подключением к домашнему Вай-Фай роутеру.
Это особенно актуально в том случае, когда проблема возникла с подключением к домашнему Вай-Фай роутеру. - Если не удается подключить телефон к общественной Wi-Fi сети в метро, кафе, магазине, то скорее всего причина в самой точке доступа. Возможно, она просто заглючила, временно не работает, или не может выдержать огромное количество клиентов. Просто подключитесь к другой сети, или попробуйте подключится позже.
- Вспомните, после чего начались проблемы с подключением. Возможно вы меняли какие-то настройки роутера или телефона, подключали новые устройства, устанавливали какие-то программы, или что-то типа этого. Это поможет вам найти причину и быстро устранить ее.
Чтобы вам было проще найти и применить решение, дальше я разделю статью на две части: в первой части расскажу что делать, если смартфон не подключается к Wi-Fi (появляются разные ошибки, пишет сохранено и т. д.), а во второй части – как решить проблему, когда мобильное устройство подключено к беспроводной сети, но интернет не работает.
Смартфон не подключается к домашнему/общественному Wi-Fi (появляется ошибка)
Уточню: в этом разделе мы будем рассматривать случаи, когда при попытке подключится к какой-то беспроводной сети наше Android-устройство не подключается совсем (бывает, что подключение есть но не работает интернет, об этом читайте во втором разделе этой статьи).
Основные ошибки:
- Ошибка «Сохранено» (WPA2 или WPA).
- Пишет «Произошла ошибка проверки подлинности», или «Ошибка аутентификации».
- Долго подключается, или постоянно пишет «получение IP адреса».
Основные решения на телефоне
Эти решения часто помогают в том случае, когда устройство раньше уже подключалось к этой беспроводной сети, но внезапно перестало подключаться.
Не забудьте сначала перезагрузить мобильное устройство и роутер!
1 Удалите Wi-Fi сеть на телефоне. Просто зайдите в настройки Wi-Fi, выберите нужную сеть, нажмите на нее и подержите (или просто нажмите) и выберите «Удалить сеть», или «Забыть сеть».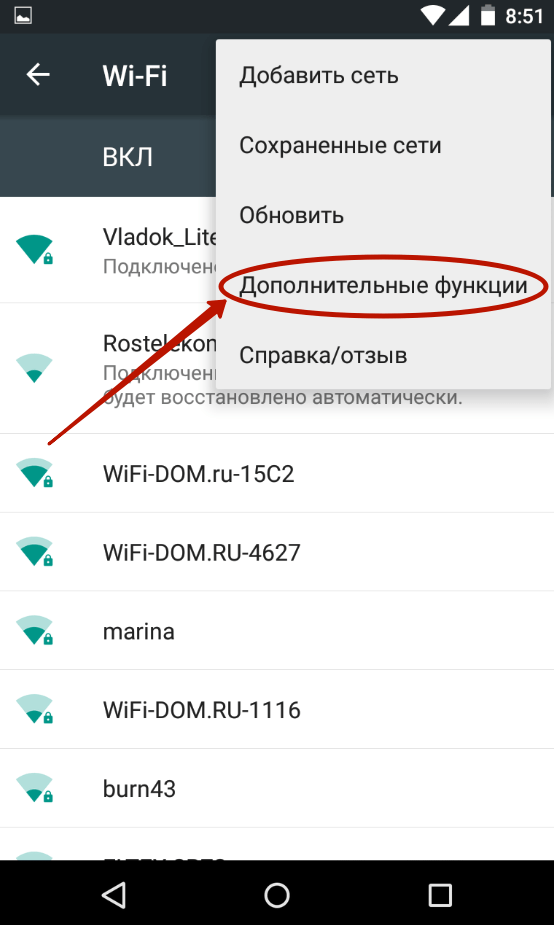
Затем снова выберите сеть из списка, введите пароль и попробуйте подключится.
2 Рекомендую сделать полный сброс настроек сети. На Андроид это можно сделать в разделе «Сброс». Пункт «Сброс параметров сети». В зависимости от производителя телефона и версии Android, эти настройки могут немного отличатся.После чего понадобится заново подключится к беспроводной сети. Возможно, все подключится и начнет работать.
Ошибка «Сохранено», «Проверки подлинности», «Ошибка аутентификации»
Такие сообщения очень часто появляются из-за того, что мы неправильно вводим пароль от Wi-Fi.
Поэтому, первым делом убедитесь в том, что пароль вы вводите правильно. Можно попробовать подключить с этим паролем другое устройство. Посмотрите (вспомните) пароль в настройках роутера, или компьютера, который уже подключен к этой сети. Подробнее читайте в статье: как узнать свой пароль от Wi-Fi.
Удалите сеть, или сделайте сброс сети (писал об этом выше).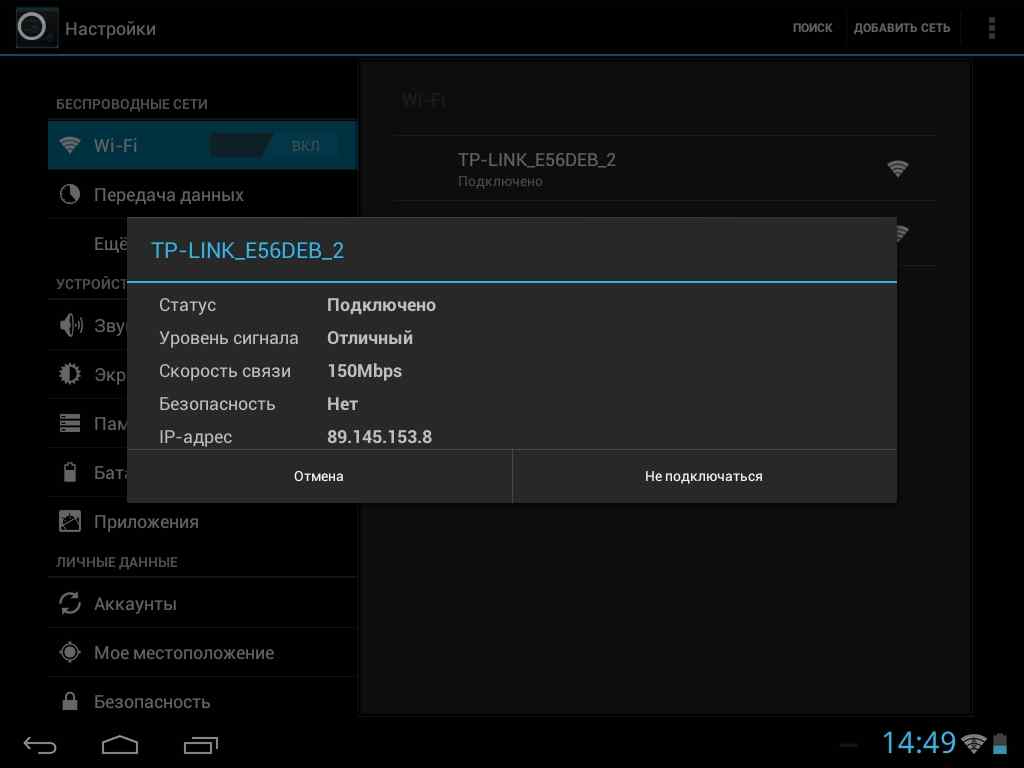
По моим наблюдениям, при подключении телефона пишет сохранено, или ошибка аутентификации из-за того, что телефону «не нравятся» некоторые параметры Wi-Fi сети, которые установлены на маршрутизаторе. Я имею введу режим работы сети (b/g/n/ac), тип безопасности, канал и ширину канала, регион и т. д. Даже был случай, когда смартфон не подключался, пока не сменили имя Wi-Fi сети (SSID).
В таком случае можно попробовать сменить некоторые настройки на своем маршрутизаторе. Разумеется, только в том случае, если проблемы с домашней сетью. Настройки сети в том же метро мы менять не можем.
Об этой проблеме я так же писал в статье: ошибка аутентификации Wi-Fi на Android телефоне, планшете.
О решениях, которые можно применить на маршрутизаторе я напишу ниже в статье.
Получение IP адреса… и телефоне не подключается к Wi-Fi
Вводим пароль на телефоне и подключение к Вай-Фай зависает со статусом «Получение IP адреса…». Знакомая ситуация? Чаще всего это происходит по трем причинам:
- На телефоне отключены автоматические настройки IP (возможно, заданы статические адреса).

- На маршрутизаторе отключен, или заглючил DHCP-сервер. Но по умолчанию DHCP-сервер всегда включен, и его очень редко отключают.
- Другие ограничения со стороны точки доступа. Например, ваше устройство заблокировали в настройках маршрутизатора. Возможно, это сделал кто-то из ваших родственников. Или владелец той сети, к которой вы подключали свой телефон.
Решения:
На смартфоне откройте свойства конкретной беспроводной сети и проверьте, чтобы в настройках «Параметры IP» стояло «DHCP». Если там «Статический», то смените на «DHCP».
Проверьте, работает ли DHCP-сервер на роутере. Но скорее всего он работает, вряд ли в этом причина. Тем более, если другие устройства подключаются без ввода статических IP-адресов.
Ну и не забывайте, что вас (ваше устройство) могли просто отключить (заблокировать) в настройках роутера, который транслирует беспроводную сеть, к которой вы не можете подключить свой телефоне.
Настройка роутера для решения проблемы с подключением Android-смартфона?
Эти решения вы сможете применить только в том случае, когда у вас есть доступ к настройкам роутера. Вам понадобиться зайти в веб-интерфейс маршрутизатора. Если возникнут трудности, смотрите статью как зайти в настройки роутера.
Там найдите раздел с настройками Wi-Fi сети (Wireless) и попробуйте сменить такие параметры:
- Режим работы беспроводной сети (Mode). Если там стоит какой-то конкретный режим, например, n (Onlу n, или Onlу g), то поставьте «Авто». И наоборот, если стоит «Авто», то попробуйте поставить режим n, например. Сохраните настройки и перезагрузите маршрутизатор.
Больше информации в статье: режим работы Wi-Fi сети b/g/n/ac. Что это и как сменить в настройках роутера. - В настройках безопасности (пароля) поставьте защиту WPA2-PSK и тип шифрования AES. Пароль минимум 8 символов. Как сменить тип безопасности я писал в статье: Тип безопасности и шифрования беспроводной сети.
 Какой выбрать?
Какой выбрать? - Регион установите свой, где вы находитесь. Канал Wi-Fi (Channel) лучше всего оставить на «Авто», ширину 20/40 MHz. Можно попробовать поставить ширину 40 MHz. В качестве эксперимента.
- В имени Wi-Fi сети (SSID) не должно быть русских букв.
Не забывайте каждый раз сохранять настройки и перезагружать свой маршрутизатор! Запоминайте, какие параметры и где вы меняете.
Телефон подключен к Wi-Fi но не работает интернет
Мне кажется, что проблема с отсутствием подключения к интернету при активном подключении к Wi-Fi встречается гораздо чаще, чем те ошибки при подключении, о которых я писал выше.
По своему опыту могу сказать, что это очень часто происходит из-за настроек Android (времени и даты, например), проблем с DNS-адресами и из-за каких-то программ (например, приложение Freedom). Иногда на телефоне не работает только YouTube и Google Play (магазин приложений). Пишет, что нет подключения к интернету. Но Wi-Fi подключен.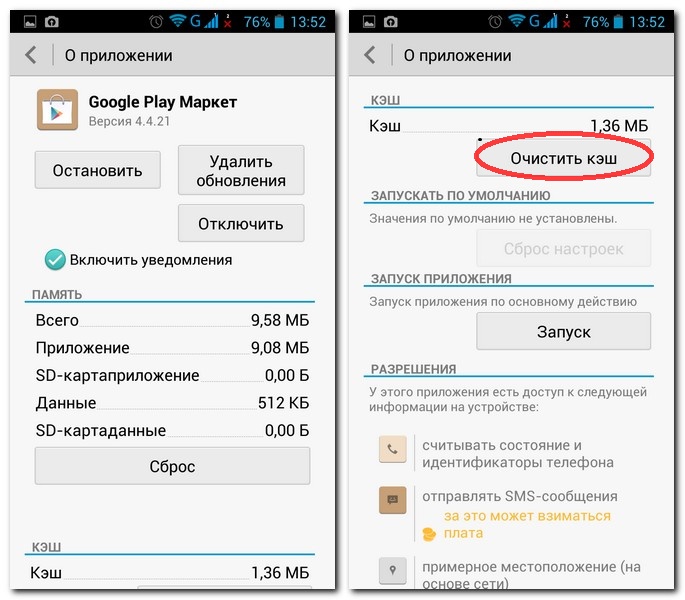
Не знаю как на других Android-устройствах, но на телефонах от Samsung возле Wi-Fi сети появляется надпись «Интернет может быть не доступен».
Что необходимо выяснить:
- Работает ли интернет на других устройствах, при подключении к этой «проблемной» сети. Если работает, значит ищм причину в телефоне. Если не работает, то проблема на стороне роутера (или провайдера) и нужно решать ее. Тут вам может пригодится моя статья что делать, если роутер не раздает интернет по Wi-Fi.
- Так же можно свой телефон, который подключается к Wi-Fi но на котором не работает интернет попробовать подключить к другим сетям. Так мы тоже сможем понять на чей стороне проблема.
Вроде выяснили. Если виновен роутер – то ищем и решаем проблему на его стороне. Если это не Wi-Fi сеть в метро, или в другом транспорте/заведении (к настройкам которой у нас нет доступа). Если же причина в нашем смартфоне, то смотрим решения и ссылки на другие статьи, которые я предоставлю ниже.
Время и дата
Кто бы мог подумать, что телефон может не подключатся к Wi-Fi из-за неверных настроек даты и времени. Но такое бывает!
Зайдите в настройки Android и проверьте, правильно ли настроено время и дата.
Можно попробовать отключить автоматические настройки и выставить все вручную.
Проблема с DNS
Не могу точно сказать по какой причине это происходит, но иногда интернет на телефоне начинает работать только после того, как в свойствах Wi-Fi сети прописываются DNS адреса от Google.
Для этого необходимо открыть свойствах Wi-Fi сети к которой подключен смартфон (но доступа к интернету нет) и в дополнительных параметрах прописать DNS:
8.8.8.8
8.8.4.4
Вот так это выглядит на телефоне Samsung:
После этого интернет должен заработать. Можно отключить/включить Вай-Фай, или перезагрузить телефон.
Прокси-сервер на Android
В параметрах беспроводной сети на телефоне есть настройки прокси-сервера. Так вот, если прокси-сервер включен, то подключение к интернету скорее всего работать не будет. Нужно открыть свойства определенной Wi-Fi сети и проверить/отключить прокси-сервер.
Так вот, если прокси-сервер включен, то подключение к интернету скорее всего работать не будет. Нужно открыть свойства определенной Wi-Fi сети и проверить/отключить прокси-сервер.
Проверьте, чтобы в настройках было выставлено «Прокси» – «Нет» (или отключено).
Не работает Wi-Fi из-за программ
Не раз уже слышал о программе Freedom, которая как-то отключает доступ к интернет через Wi-Fi сети. Специально, или случайно – не понятно. Но в тоге телефон к домашней Wi-Fi сети, или где-то в метро подключен, а ничего не грузит. Уверен, что таких программ не мало.
Если вы столкнулись с Freedom, то нужно зайти в настройки этой программы, нажать там на «Стоп» и только после этого удалять приложение. Можно так же установить на телефон антивирус Dr.Web и запустить проверку системы.
А возможно у вас эти проблемы с интернетом появились сразу после установки какого-то другого приложения. Постарейте вспомнить, что вы устанавливали в последнее время.
Сброс сети, или полный сброс настроек телефона (Android)
Если ничего не помогает, то сброс параметров сети нужно делать в любом случае. Как его сделать, я писал выше в этой статье. Очистка сетевых параметров никак не затронет ваши настройки, программы, или личные данные. Только придется вводить заново пароли от всех беспроводных сетей, к которым вы раньше уже подключались.
Как его сделать, я писал выше в этой статье. Очистка сетевых параметров никак не затронет ваши настройки, программы, или личные данные. Только придется вводить заново пароли от всех беспроводных сетей, к которым вы раньше уже подключались.
Ну а если вообще ничего не помогло, в том числе сброс сети, то скорее всего придется делать полный сброс настроек телефона.
Только если вы уже убедились, что причина отсутствия подключения к интернету именно в вашем смартфоне и никакие решения не принесли положительных результатов.
Если что, я на связи в комментариях. Можете там задать вопрос, рассказать о своей проблеме, или дополнить статью полезной информацией.
Ошибка аутентификации Wi-Fi на Android телефоне, планшете
Одна из самых популярных ошибок, с которой можно столкнутся на Android смартфоне, или планшете, это «Ошибка аутентификации», или «Сохранено, защита WPA/WPA2». Эти ошибки появляются при попытке подключить свой телефон, или планшет к Wi-Fi сети.
Сейчас мы попробуем разобраться, что это за ошибки, почему они появляются при подключении к Wi-Fi, и конечно же попробуем от них избавится. Я тут взял планшет на Android, сейчас постараюсь все подробно показать на примере и рассказать о некоторых решениях.
Если у вас другая проблема/ошибка при подключении телефона к Wi-Fi, то смотрите эту статью: Телефон не подключается к Wi-Fi. Не работает интернет. Почему и что делать?
Что значит ошибка аутентификации на Android?
Берем наш планшет, или телефон, и пробуем подключить к Wi-Fi. Вводим пароль, и видим статус «Аутентификация…»
Дальше видим: «Ошибка аутентификации».
И ошибка «Сохранено», или «Сохранено, защита WPA/WPA2».
Если вы зашли на эту страницу, то думаю, что вам это все знакомо. При этом, телефон, или тот же планшет к Wi-Fi не подключается, а все повторяется по кругу, пока мы не отключим Wi-Fi, или не удалим сеть.
Ошибки эти появляются из-за того, что мы неправильно указали пароль от Wi-Fi сети, или из-за неправильных настроек безопасности на маршрутизаторе. Но чаще всего, из-за неправильного пароля.
Но чаще всего, из-за неправильного пароля.
Как устранить ошибку аутентификации, или «Сохранено, защита WPA/WPA2»
Давайте разбираться с решениями. Начнем как обычно, с самых простых.
1 Проверяем пароль. Так как ошибка аутентификации чаще в всего появляется из-за неправильно указанного пароля, то его нужно проверить в первую очередь. На своем телефоне, или планшете, нажмите на Wi-Fi сеть, к которой не получается подключится, и удалите ее.
Теперь, нажав на нашу сеть, снова появится запрос пароля. Укажите пароль еще раз, убедитесь, что указываете все правильно. Если снова увидите ошибку аутентификации, то удалите сеть, посмотрите пароль в настройках роутера, или на компьютере, и попробуйте подключится заново.
Как вспомнить забытый ключ от Wi-Fi, я писал в статье: как узнать свой пароль от Wi-Fi, или что делать, если забыли пароль.
Лучше всего, посмотреть пароль в настройках маршрутизатора. В статье я писал как это сделать. И не забывайте, что пароль чувствителен к регистру букв. То есть, есть разница между большими и маленькими.
То есть, есть разница между большими и маленькими.
2 Меняем настройки безопасности Wi-Fi сети. Если вы уже уверены, что указываете правильный ключ, то нужно поэкспериментировать с настройками беспроводной сети на нашем маршрутизаторе. Особенно, с настройками безопасности.
Сначала проверьте, установлен ли у вас метод проверки подлинности WPA2 – Personal, шифрование WPA — «AES». Попробуйте на таких настройках. Если не поможет, задайте другие параметры.
Не забывайте после каждого изменения сохранять настройки, и перезагружать роутер. А на Android удалять Wi-Fi сеть, и пробовать подключаться заново.
Я показал на примере роутера ASUS. Если вы не знаете как менять настройки беспроводной сети на своем маршрутизаторе, то пишите в комментариях, постараюсь подсказать.
3 Меняем пароль Wi-Fi сети. Попробуйте сменить пароль на какой-то другой. Советую попробовать поставить ключ из 8 символов, и только из цифр. В некоторых случаях, это помогает.
4
Смена канала, региона, ширины канала, и режима работы беспроводной сети.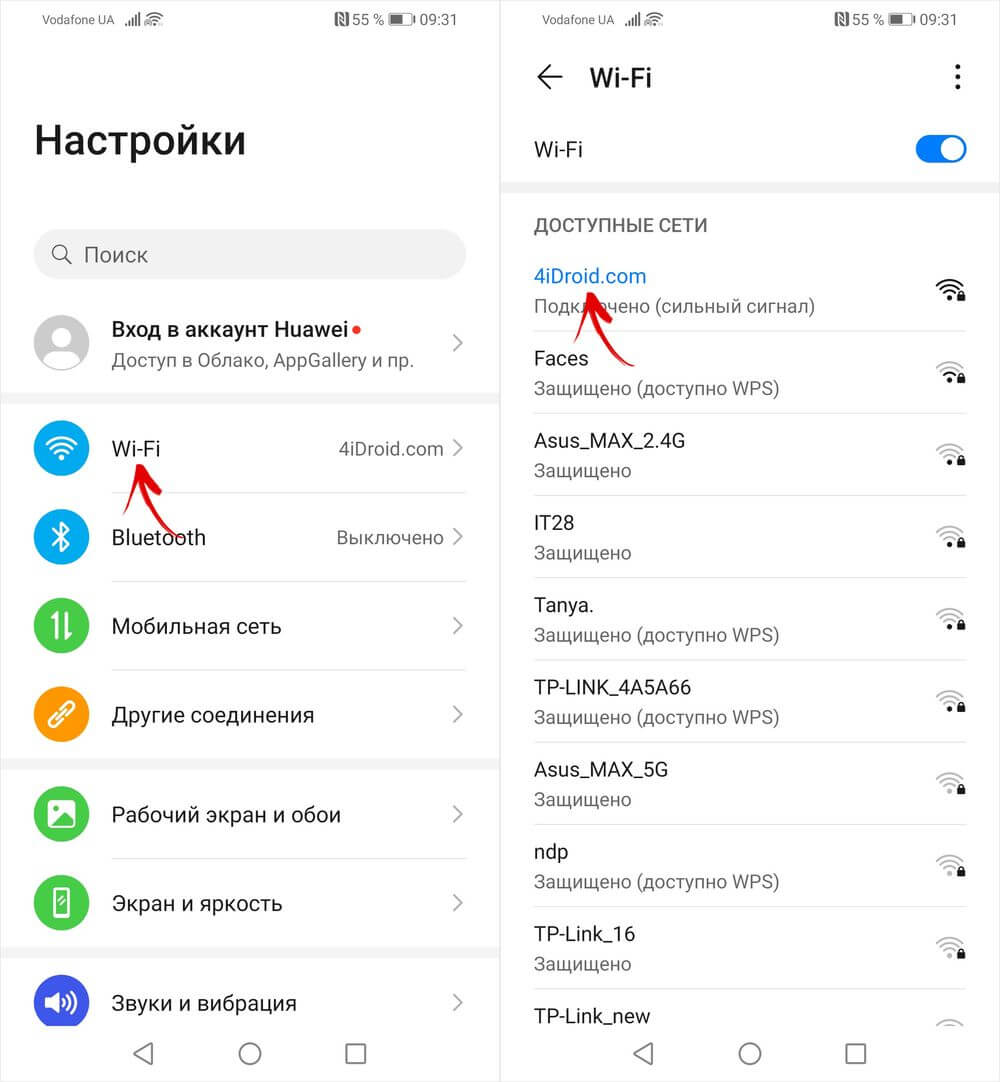 Если вышеописанные решения не помогают, то можно попробовать поэкспериментировать с настройками Wi-Fi сети. Все они находятся в панели управления маршрутизатором, на вкладке с настройками беспроводной сети.
Если вышеописанные решения не помогают, то можно попробовать поэкспериментировать с настройками Wi-Fi сети. Все они находятся в панели управления маршрутизатором, на вкладке с настройками беспроводной сети.
Можно, например, попробовать поставить какой-то статический канал, вместо «Авто», сменить ширину канала, указать другой режим работы.
Не забывайте сохранять настройки, перезагружать роутер, и удалять сеть на мобильном устройстве (как это сделать, писал выше).
5 Перезагрузите свой Андроид смартфон, или планшет. Можно так же попробовать включить, и отключить режим полета. Видел еще советы, где рекомендуют включить режим модема (точки доступа), затем отключить его. Установив настройки точки доступа и сопряжения на IPv4 и IPv6.
В итоге, наш телефон должен подключится к Wi-Fi.
Надеюсь, мои советы помогли решить проблему с подключением к беспроводной сети, и ошибку аутентификации. Если вы знаете о каких-то других решениях, то можете поделится ими в комментариях. Ну и задавайте свои вопросы, обязательно отвечу, и постараюсь помочь!
Ну и задавайте свои вопросы, обязательно отвечу, и постараюсь помочь!
Не удается подключиться к Wi-Fi на Android: сохранено, защищено
Проблема: android-смартфон не может подключиться к wi-fi. Под именем сети отображается «Сохранено, защищено». В этой статье мы поговорим о возможных причинах этой проблемы. Кроме того, у нас есть руководство по устранению проблемы.
Почему отображается «Сохранено, защищено»?
Вот несколько возможных причин, по которым смартфон или планшет Android может не подключиться к Wi-Fi и сказать «Сохранено, защищено»:
- Неверная дата.
- Низкий сигнал. Недостаточно мощности передатчика клиента.
- Глюк смартфона или планшета.
- Сбой маршрутизатора или точки доступа
- MAC-фильтр активен на роутере. Устройству не разрешен доступ к сети. Устройство не помещается в белый список или помещается в черный список. В этом случае клиент не может получить IP-адрес.
 Удалите MAC из черного списка или добавьте в белый список.
Удалите MAC из черного списка или добавьте в белый список. - Конфликт или проблема совместимости между маршрутизатором и клиентским устройством.
- Помехи от других Wi-Fi-сетей
Как решить проблему «Сохранено, защищено». Пошаговое руководство
- Убедитесь, что дата на Android верна. Мы рекомендуем вам установить флажок Автоматическая дата и время. В этом случае ваше устройство будет использовать время, предоставленное сетью:
- Перезагрузите смартфон (или планшет).
- Перезагрузите роутер.
Делайте это, даже если другие устройства успешно подключаются к тому же роутеру!
- Забудьте о сети на клиентском устройстве, а затем снова подключитесь, введя пароль.
Нажмите на Забыть сеть:
Затем снова подключитесь: - Попробуйте уменьшить расстояние между роутером и смартфоном.
Это очень распространенная ситуация, когда смартфон обнаруживает сеть со слабым сигналом, но не может подключиться. Это происходит потому, что в роутере установлен более мощный передатчик, поэтому его сигнал доходит до смартфона. Но мощности передатчика клиентского устройства недостаточно для подключения к роутеру на таком расстоянии. Поэтому приближайтесь к точке доступа, пока не увидите как минимум две полосы сигнала на клиентском устройстве, и попробуйте подключиться.Если нет эффекта, переходите к следующему шагу. - Отключить автоматическое переключение сети на Android. (Автоматическое переключение между Wi-Fi и мобильными сетями и между 2,4 ГГц и 5 ГГц).
Снимите флажок Smart network switch, если вы используете устройство Samsung: - Проверьте настройки MAC-фильтра на вашем маршрутизаторе или точке доступа.
Удалите ваше устройство Android из черного списка или добавьте в белый список в зависимости от того, какое правило вы используете. Самый простой способ исключить эту возможную причину — отключить функцию фильтрации MAC: - Измените беспроводной канал на маршрутизаторе.
- Выберите смешанный режим 802.11 b / g / n в настройках роутера. Если выбран вариант «Только 802.11n», старые устройства не будут подключаться, потому что они не поддерживают этот стандарт.
- Убедитесь, что вы используете режим WPA2-PSK на маршрутизаторе, измените пароль Wi-Fi на 10 цифр на маршрутизаторе. Затем забудьте о сети на Android и попробуйте снова подключиться:
- Настройте статический IP-адрес на вашем Android (руководство). Часто помогает решить проблему на Galaxy S4:
- Удалите резервирование DHCP.Это загадка, но некоторые модели устройств Samsung не могут подключиться к Wi-Fi, когда IP-адрес зарезервирован для их MAC-адреса на маршрутизаторе.
- Физически переместите маршрутизатор подальше от устройства, которое может создавать помехи, включая другое беспроводное оборудование (микроволновые печи, другие маршрутизаторы, точки доступа).
- Сбросьте настройки роутера. Затем перенастройте его.
- Выполните полную перезагрузку (очистку) своего устройства Android.
Если ничего из вышеперечисленного не помогло вам и ваш Android по-прежнему не подключается к беспроводной сети, прочтите дополнительную информацию ниже.
Дополнительные советы и редкие причины проблемы «Сохранено, защищено»
Возможно, ваш роутер слишком стар для работы с вашим новым современным смартфоном (или планшетом). Прежде всего попробуйте обновить его прошивку. Если это не решит проблему, попробуйте заменить роутер на более новый.
6 способов исправить Android не может подключиться к Wi-Fi, но говорит, что он сохранен, защищен — гаджеты для использования
Часто вы могли заметить, что ваш телефон Android не может подключиться к Wi-Fi.Под названием сети будет написано «Сохранено, защищено», но ваш телефон просто не подключится к сети. Это может сильно раздражать, особенно если вы хотите сделать что-то важное. Итак, что вызывает эту проблему? Как это исправить? Давайте обсудим все это подробно. Вот шесть простых способов исправить Android не может подключиться к Wi-Fi, но говорит: Сохранено, Защищено.
Связанные | Вызовы WiFi не работают на вашем Android? 5 исправлений, которые вы можете попробовать
Телефон Androidне может подключиться к Wi-Fi, но говорит, что он защищен? Вот исправление
Ваш телефон Android может не подключиться к сети Wi-Fi, несмотря на ввод правильного пароля по разным причинам.Ниже мы упомянули быстрые шаги, которые можно выполнить, чтобы избавиться от ошибки «Сохранено, защищено» при попытке подключиться к Wi-Fi.
1. Забыть и снова подключиться
Самое простое решение для устранения любых проблем с подключением к Wi-Fi на вашем телефоне — это забыть о сети Wi-Fi и затем повторно подключиться к ней. Для этого:
- Откройте Настройки Wi-Fi на своем телефоне.
- Коснитесь сети Wi-Fi и щелкните Забудьте .
- Затем выключите и включите Wi-Fi на телефоне.
- Теперь коснитесь сети Wi-Fi, введите пароль и попробуйте подключиться снова.
Проверьте, можете ли вы подключиться к сети Wi-Fi. Если нет, перейдите к другим шагам, приведенным ниже.
2. Проверьте количество устройств, подключенных к сети Wi-Fi
Самая распространенная причина ошибки «Сохранено, защищено» заключается в том, что сеть достигла максимального количества одновременных подключений и не может принимать больше устройств.
Итак, проверим количество устройств, подключенных к сети.Если это точка доступа, проверьте максимальное количество подключенных устройств на главном телефоне. В случае маршрутизатора Wi-Fi войдите в консоль маршрутизатора и увеличьте количество одновременно работающих пользователей.
3. Выключите интеллектуальный переключатель Wi-Fi или Wi-Fi +
Многие телефоны оснащены такими функциями, как Wi-Fi +, интеллектуальный или интеллектуальный переключатель Wi-Fi, который позволяет телефону автоматически переключаться между Wi-Fi и мобильными данными в зависимости от силы сигнала. Хотя это может быть полезно для обеспечения бесперебойного подключения, это может быть причиной частых проблем с Wi-Fi на вашем телефоне.Чтобы выключить:
- Откройте Настройки на своем телефоне Android.
- Перейдите в раздел Wireless and Networks .
- Здесь нажмите WiFi> Дополнительные настройки .
- Отключите функцию WiFi + .
Ваш телефон может иметь или не иметь эту функцию, и действия могут отличаться в зависимости от марки и модели вашего телефона.
4. Перезагрузите телефон, маршрутизатор Wi-Fi
Перезагрузка телефона может исправить временные проблемы или сбои в работе устройства.Точно так же перезагрузка маршрутизатора сбросит соединение и даст ему новый старт. Итак, попробуйте перезапустить оба устройства, чтобы убедиться, что они могут подключиться без каких-либо проблем.
5. Переключитесь на 2,4 ГГц, чтобы исправить сохраненный и защищенный Wi-Fi
Хотя канал 5 ГГц предлагает лучшую скорость, ему не хватает возможностей подключения и диапазона. Таким образом, если вы подключены к сети 5 ГГц и немного выходите за пределы диапазона сигнала, ваш телефон может показывать «сохранено, защищено» и не подключаться к сети.
В этом случае попробуйте переключиться на полосу 2,4 ГГц, чтобы увидеть, решит ли это проблему. Вы можете сделать это из консоли администратора Wifi. Если у вас есть двухдиапазонный маршрутизатор, способный одновременно использовать частоты 2,4 ГГц и 5 ГГц, отключите 5 ГГц и подключитесь к диапазону 2,4 ГГц.
6. Сбросьте настройки сети вашего телефона
Другой вариант — сбросить настройки сети телефона. Это даст новый старт беспроводным соединениям.
- Откройте на телефоне Настройки .
- Перейти к системе > Параметры сброса .
- Здесь нажмите Сбросить настройки сети или Сбросить Wi-Fi вариант.
- Введите пароль для блокировки экрана, если будет предложено.
(решено) Android не может подключиться к Wi-Fi: сохранено, защищено
Это были несколько простых и быстрых способов исправить ситуацию, когда Android не может подключиться к Wi-Fi, но сообщает о проблеме «Сохранено, защищено». Если проблема не исчезла, попробуйте другие действия по устранению неполадок из нашей статьи об устранении проблемы с отключением и повторным подключением Wi-Fi на Android.Сообщите мне, помогло ли это вам в комментариях ниже.
Вы также можете следить за нами, чтобы получать мгновенные технические новости по телефону Google News или за советами и рекомендациями, обзорами смартфонов и гаджетов, присоединяйтесь к GadgetsToUse Telegram Group или для получения последних обзорных видео подписывайтесь на канал GadgetsToUse Youtube.
Не удается подключиться к Wi-Fi на телефоне Android? Вот исправление.
Если у вас возникли проблемы с подключением к беспроводному Интернету на вашем Android-смартфоне или с тем, чтобы остаться с ним, вы не одиноки.К счастью для вас, есть кое-что, что вы можете сделать, чтобы заставить его работать правильно.
Как вы, вероятно, знаете, вы захотите, чтобы беспроводное подключение к Интернету снова работало на вашем мобильном телефоне, чтобы вы не использовали данные от вашего поставщика услуг беспроводной связи. Wi-Fi — это то, что вам нужно, если у вас есть к нему доступ. Обычно это быстрее и, безусловно, дешевле. Переход к тарифному плану на передачу данных на смартфоне может начать довольно быстро расти.
В этом посте я расскажу о некоторых советах и методах, которые должны решить эту проблему, и вы снова получите правильно работающее беспроводное подключение к Интернету.
Сначала мы начнем с основ, а потом перейдем к следующему:
Важность паролейЭто кажется очевидным, но если беспроводная сеть, будь то дома или на работе, является безопасной сетью, то для подключения к ней потребуется пароль. Убедитесь, что вы трижды проверили пароль, который вы ввели, пытаясь подключиться к нему. Пароль будет чувствителен к регистру, поэтому, если у вас есть заглавные буквы или специальные символы, убедитесь, что вы вводите их заглавными буквами.Часто вы найдете опцию в левом нижнем углу клавиатуры вашего телефона, которая позволит вам переключаться на заглавные буквы и специальные символы. Я не могу не подчеркнуть, как часто совершается эта простая ошибка. Убедитесь, что вы знаете правильный пароль, и убедитесь, что вы правильно его вводите. Введите его снова прямо сейчас в качестве дополнительной меры предосторожности.
Проверить имяОпять же, еще одна, казалось бы, очевидная вещь, но убедитесь, что вы пытаетесь подключиться к правильной сети. Часто я видел 3-4 адреса Linksys при сканировании доступной сети, Linksys — очень популярный беспроводной маршрутизатор.В любом случае проверьте и убедитесь, что вы подключаетесь к правильной сети.
Wi-Fi включен?Забавный вопрос, но это простая ошибка — случайно выключить Wi-Fi из-за отсутствия интернета. Перетащите строку состояния вверху дисплея вниз (на полосе отображается уровень заряда батареи и уровень сигнала). Вы должны увидеть, включен ли ваш Wi-Fi. Если это не так, включите его.
Wi-Fi не включается
Если ваш Wi-Fi не включается по какой-либо причине и остается выключенным или недоступным, я предлагаю вам немного отклониться от этого руководства и следовать советам, перечисленным в Как исправить сотовый телефон Android, когда его Wi-Fi -Fi не включается .
Если ваш Wi-Fi переключается в положение «ON», а ваш сотовый телефон просто не хочет подключаться или оставаться подключенным к Wi-Fi, следуйте советам, перечисленным ниже.
Режим полетаЕсли этот параметр включен, вероятно, у вас больше проблем, чем просто отсутствие подключения к Wi-Fi, но все же проверьте этот параметр на телефоне и убедитесь, что режим полета НЕ включен.
Сообщение об ошибке аутентификацииПроблемы аутентификации часто (не всегда) связаны с паролем.Он пытается проверить / аутентифицировать пароль, который вы используете для входа в свой маршрутизатор / сеть, и если пароль неправильный, он не может пройти аутентификацию и покажет сообщение об ошибке аутентификации. Выполнение первого шага в этой статье и тройная проверка пароля обычно могут помочь устранить ошибки, связанные с неудачной аутентификацией, и позволить вам снова вернуться в нужное русло и снова подключиться к сети. Так что еще раз проверьте пароль еще раз на всякий случай и убедитесь, что он на 100% верен во всех смыслах.
Однако я видел, что вводится правильный пароль и информация о Wi-Fi, но сотовый телефон продолжает отображать сообщение об ошибке «Ошибка аутентификации».
Если вы оказались в такой ситуации, попробуйте следующее…
Вручную отключите Wi-Fi и мобильные данные на своем устройстве, а затем включите режим полета, пока режим полета еще активен, снова включите Wi-Fi и попробуйте снова подключиться к сети. После подключения Wi-Fi вы можете отключить режим полета.Не забывайте о режиме полета, потому что, если он останется включенным, ваш телефон не будет принимать звонки или передавать данные по мобильной сети, когда вы хотите его использовать. Этот процесс звучит немного странно, но иногда он может решить это раздражающее сообщение об ошибке аутентификации.
Нет доступных сетейЕсли телефон даже не определяет возможные соединения Wi-Fi, убедитесь, что Wi-Fi действительно работает. Если у вас есть другой телефон, компьютер или любое устройство, которое может видеть соединения Wi-Fi, убедитесь, что другие устройства могут видеть и подключаться к нему.Если у вас уже много подключений к Wi-Fi, отключите несколько из них. Некоторые беспроводные маршрутизаторы имеют ограничение на количество устройств, к которым вы можете подключиться. Если сама сеть Wi-Fi не работает, перезапустите маршрутизатор или модем. Вам не нужно нажимать кнопку сброса, просто вытащите шнур питания из маршрутизатора или модема, досчитайте до 15 секунд, а затем снова подключите кабель питания, подождите несколько минут, пока устройство загрузится, затем попробуйте это снова.
Подключено к сети Wi-Fi, но нет ИнтернетаНачало усложняется … скорее всего, это ваш маршрутизатор или модем, если вы не перезагружали его на предыдущем шаге, продолжайте и сделайте это.Отключите кабель питания, отсчет до 15, и подключите его снова. Если он все еще подключается, но не использует Интернет, выключите и снова включите телефон, выключите его, а затем снова включите.
Получение IP-адресаПостоянное сообщение «получение IP-адреса» при попытке подключиться к беспроводному Интернету — одна из самых неприятных проблем Wi-Fi, которая может возникнуть на телефоне Android или смартфоне любого типа, и может быть проблемой. решать.
Обычно я не рекомендую загружать приложения на сотовый телефон Android для устранения проблем, потому что они иногда могут вызвать больше проблем, чем решить, но … в этом случае определенные приложения могут упростить процесс получения этого раздражающего сообщения «получение IP-адреса», чтобы остановить , и помогите восстановить правильную работу Wi-Fi.
Посетив Google Play Store и выполнив поиск по запросу «WiFi fix», вы найдете довольно много бесплатных приложений, которые помогут настроить ваш телефон. Приложение WiFix от mHotspot — это приложение, которое может помочь в решении этой проблемы и имеет несколько довольно положительных отзывов.
Если загрузка такого приложения, как WiFix, кажется, не помогает, я рекомендую вам попробовать использовать статический IP-адрес вместо настройки DHCP по умолчанию для мобильных телефонов.
Использовать статический IP вместо DHCPЭто также хорошее решение, если ваш телефон также продолжает показывать «получение IP-адреса».
- Откройте Настройки. (Клавиша «Домой» (обычно выглядит как дом)> Клавиша меню (обычно в нижней части телефона слева от клавиши «Домой»)> Настройки).
- Tap Беспроводные сети и сети
- Tap Настройки Wi-Fi
- Нажмите кнопку Меню
- Выбрать Расширенный Опции
- Tap Использовать статический IP
- Теперь шаги, которые выполняются здесь, будут зависеть от используемого вами беспроводного Интернета. Возможно, вам потребуется поговорить с тем, кто управляет вашей беспроводной сетью, или связаться с вашим ISP (поставщиком услуг Интернета).Это компания, у которой вы покупаете Wi-Fi, а НЕ услуги мобильной связи. Вам нужно будет ввести в свой IP-адрес беспроводной сети , шлюз , сетевая маска , DNS 1 и DNS 2 .
Если у вас возникли проблемы с поиском расширенных параметров Wi-Fi на вашем смартфоне Android, возможно, ваш сотовый телефон работает на другой версии Android, и метод, используемый для доступа к этим расширенным настройкам, может отличаться от метода, показанного выше.
Например, если ваш телефон работает под управлением Android версии 4.2 Jelly Bean, то для настройки мобильного телефона на использование статического IP-адреса вместо DHCP по умолчанию вы получите доступ к своим телефонам. Настройки > Подключения > Wi-Fi > Выберите сеть > Изменить конфигурацию сети > Показать дополнительные параметры > Параметры IP > Статический > Введите необходимую информацию о сети> Сохранить .Если вам нужно подробное пошаговое руководство с изображениями, я рекомендую прочитать Как настроить статический IP-адрес на Android версии 4.2 Jelly Bean .
Я просто хочу упомянуть, что вам, возможно, придется изучить настройки вашего телефона, чтобы найти расширенные параметры Wi-Fi, которые позволят вам установить статический IP-адрес. Процесс, используемый для настройки статического IP-адреса, будет зависеть от того, какая у вас марка и модель мобильного телефона и какая версия операционной системы Android установлена и работает на устройстве.
Wi-Fi подключается, а затем отключаетсяНенавижу эту проблему, это может очень расстраивать. Вы думаете, что использовали домашний Wi-Fi, а затем получили сообщение от поставщика услуг беспроводной связи о том, что вы переходите на тарифный план; Очень неприятно, но поправимо. Часто это что-то на самом сотовом телефоне, если у вас есть приложение для энергосбережения или сетевое приложение, или приложение, которое вы загрузили примерно в то же время, когда заметили эту проблему, затем удалите его, выключите и снова включите телефон и посмотрите, поможет ли это, если этого не произошло, переходите к следующему шагу.
Мать всех исправленийХорошо, это последнее средство, но если вы попробовали перечисленные выше предложения и советы, то этот последний шаг должен решить проблему. У вас может быть программная ошибка, сбой или, возможно, даже вирус на вашем мобильном телефоне, и вам нужно будет выполнить полное резервное копирование и сброс настроек на устройстве. Не паникуйте! На самом деле это не так сложно или хлопотно, как кажется, и вы можете сохранить почти все на своем телефоне Android, прежде чем даже делать сброс.Таким образом, вы ничего не потеряете и сможете восстановить свою информацию, такую как контакты, изображения, видео, тексты и т. Д., После выполнения сброса. Если вы не совсем уверены в том, что вам может понадобиться сохранить, или как сохранить, или даже как выполнить сброс, вы можете прочитать подробное пошаговое руководство здесь .
Убедитесь, что после сброса вы не торопитесь и правильно настроили телефон. Ваш мобильный телефон будет таким, каким он был, когда вы его впервые получили. Он сразу же подумает, что это совершенно новый продукт, и один из вопросов, который он, вероятно, задаст вам при повторной настройке телефона, — это то, хотите ли вы подключиться к Wi-Fi, что вы и делаете.Войдите в свой Wi-Fi, подключаясь медленно и медленно, убедившись, что вы правильно ввели всю информацию. После этого снова войдите в свою учетную запись Gmail, завершите настройку, и теперь ваш Wi-Fi должен снова работать правильно.
НаслаждайтесьПосле выполнения этих предложений Wi-Fi вашего сотового телефона должен снова включиться и нормально работать. Если ваш Wi-Fi по-прежнему не работает, что должно происходить после сброса настроек телефона, возможно, это не проблема самого телефона, а может быть проблема с беспроводной сетью, к которой вы пытаетесь подключиться.Если у вас по-прежнему возникают проблемы с Wi-Fi после того, как вы попробовали все предложения, перечисленные в этой статье, вы можете прочитать некоторые из дополнительных советов, приемов и предложений, перечисленных в этом расширенном руководстве по устранению неполадок с Wi-Fi . В противном случае благодарим вас за чтение, и если у вас есть какие-либо предложения или комментарии, не бойтесь оставлять их ниже.
О, и если какие-либо из этих уловок или предложений помогли вам исправить Wi-Fi на вашем мобильном телефоне, и вы хотели бы выразить свою признательность, вы можете сообщить мне, оставив дружеское замечание в разделе комментариев, или вы можете показать мне вам понравилось, просто нажав кнопку Facebook Like, кнопку Google + или поделившись этой статьей через любой из сайтов социальных сетей, показанных ниже.
Еще раз спасибо за то, что прочитали, и обязательно наслаждайтесь работающим Wi-Fi на своем мобильном телефоне Android.
Хорошего дня.
Как исправить Android, который не подключается к Wi-Fi (во всех вариантах)
Android-телефоны впечатляют. Их особенности и дизайн поразили многих пользователей, но сталкивались ли вы с проблемами подключения к Wi-Fi на своем телефоне или планшете Android? Если да, то вы не единственный, потому что проблемы с Wi-Fi в Android довольно стандартны.По этой причине мы создали список решений, которые помогут вам решить проблемы с Wi-Fi на ваших устройствах Android.
Мы поговорим о советах, обходных путях и решениях для «смартфонов Android»: Samsung Galaxy, HTC, Nexus, LG и всех вариантов. Мы начнем с простых решений и перейдем к сложным, пытаясь решить проблему, с которой вы можете столкнуться.
См. Также: Как загрузить Samsung Galaxy S7 Edge в безопасном режиме, и Android не включится
Связано: Как исправить проблемы Wi-Fi Samsung Galaxy S9
Решениядля Android не подключаются к Wi-Fi
Почему мой телефон / планшет Android не подключается к Интернету?
Хотя нет единственной причины, по которой у вас возникают проблемы с Wi-Fi на телефоне Android, ее можно разделить на четыре категории.
4 Возможные причины:
- Сетевые конфигурации, такие как IP-адрес и DHCP
- Глюк софта и прошивки
- Пароли и дезинформация
- Распространение радиоволн: (Wi-Fi — это радиоволны, которые распространяются по прямой линии. Это может быть интерпретировано, если вы находитесь в удаленном от модема месте или за отдельными стенами)
Решение 1. Переключите Wi-Fi
Если вы вообще не можете подключиться или ваше соединение Wi-Fi постоянно разрывается, переключение соединения Wi-Fi, как известно, во многих случаях эффективно.Потяните вниз область уведомлений на телефоне, найдите значок Wi-Fi, нажмите на него, чтобы выключить, подождите пять секунд и снова включите. Разрешите телефону поискать доступные соединения Wi-Fi и проверить, решена ли ваша проблема. Этот простой прием эффективен независимо от того, какая у вас модель. Он исправил проблемы с Wi-Fi Samsung Galaxy S2, но также решил проблемы с Wi-Fi Samsung Galaxy S7 Edge для довольно многих пользователей.
Решение 2. Переключите режим полета
Это исправление, которое сработало для многих пользователей, поэтому попробуйте переключить самолет.Вы можете найти режим полета в области уведомлений на телефоне Samsung Galaxy. Для тех, кто его не находит, вы можете нажать на значок, который позволяет проверить все значки в области уведомлений и найти режим полета. Выключите его, подождите пять секунд и снова включите.
Решение 3. Включен ли в вашем телефоне Bluetooth?
Bluetooth может создать конфликт для Wi-Fi, потому что некоторые пользователи заметили, что на некоторых телефонах, когда Bluetooth включен, Wi-Fi не работает.Если на вашем Android-смартфоне Bluetooth включен, выключите его в области уведомлений, а затем попробуйте снова использовать Wi-Fi, чтобы проверить, устранена ли проблема.
Решение 4. Режим энергосбережения
Энергосберегающий режим призван помочь вашей батарее потреблять меньше энергии. Поскольку известно, что Wi-Fi быстро разряжает аккумулятор, он обычно отключает ваш Wi-Fi, когда вы включаете режим энергосбережения. Убедитесь, что режим энергосбережения выключен. Вы можете получить доступ к режиму энергосбережения из меню настроек вашего телефона Samsung Galaxy.
Многие пользователи Samsung Galaxy S3 сообщали, что Samsung Galaxy не подключается к отключенному Wi-Fi, говоря, что это произошло из-за плохого соединения. Выяснилось, что когда телефон выходил из спящего режима, режим энергосбережения мешал работе Wi-Fi, и он каким-то образом прерывал соединение. Проблема заключалась в программном обеспечении, поэтому пользователи должны были убедиться, что режим энергосбережения был отключен, если они хотели использовать стабильное соединение Wi-Fi.
Проверьте, не вызывает ли режим энергосбережения конфликт в вашем телефоне, чтобы вы могли решить проблему Wi-Fi на своем устройстве Samsung Galaxy или любом другом устройстве Android.
Решение 5. Забудьте обо всех сетях Wi-Fi и начните снова
Полезный метод решения проблем Wi-Fi, особенно когда вы не можете подключиться к сети, — это удалить все сети, чтобы Wi-Fi вашего телефона начал все сначала. Но прежде чем вы решите продолжить, убедитесь, что у вас есть вся информация, необходимая для повторного подключения к сети Wi-Fi. Он будет включать имя сети и пароль, необходимые для подключения к сети.
- Зайдите в меню настроек вашего телефона
- Нажмите на соединение
- Найдите Wi-Fi и нажмите на него
- Здесь будут перечислены все сети Wi-Fi, которые вы добавили в свой телефон.Нажмите на каждое имя сети и нажмите «Забыть».
Теперь, когда сети удалены, вы должны добавить сеть, к которой хотите подключиться, зайдя в настройки и нажав Wi-Fi, а затем сеть Wi-Fi. Здесь вы найдете сеть, к которой хотите подключиться, нажмите на нее, введите пароль, и вы сможете подключиться.
Проблемы с подключением к Wi-Fiбеспокоили многих владельцев телефонов Android, и мы получили от них массу вопросов, например, как исправить проблемы с Wi-Fi в Samsung Galaxy 2 и проблемы с Wi-Fi в Samsung Galaxy S4.Некоторые владельцы S7 и S7 Edge также жаловались на проблемы с подключением на своих телефонах, и это решение решило проблему для многих пользователей Samsung Galaxy.
Решение 6. Все о паролях
Пароли неизбежно имеют решающее значение, поскольку они предназначены для защиты сети от несанкционированного доступа. Если вы в конечном итоге введете неправильный пароль, вы не сможете установить соединение. Хотя вы можете знать пароль, есть вероятность, что вы вводите его неправильно.Проверьте, правильно ли вы вводите буквы и включен ли на вашем телефоне Caps Lock. Ошибка аутентификации Wi-Fi Samsung Galaxy S3 произошла, когда клиенты пытались подключиться к сети, в которой использовался WPA2, но проблема была решена с помощью обновлений.
Решение 7. Вы подключаетесь к правильной сети?
Чаще всего можно заметить несколько сетей с похожими именами. Убедитесь, что вы подключаетесь к правильной сети, иначе вы не сможете установить соединение.
Решение 8. Интеллектуальный сетевой коммутатор
Некоторые телефоны Samsung Galaxy оснащены функцией Smart Network Switch. Если соединение Wi-Fi нестабильно, ваш телефон автоматически переключится на мобильную передачу данных и будет использовать соединение для мобильной передачи данных. Хотя это позволяет нам легко забыть о проблемах, связанных с Wi-Fi, если вы не хотите использовать мобильное соединение для передачи данных, выключите его. Многие пользователи, жаловавшиеся на то, что Samsung Galaxy S5 постоянно теряет сигнал Wi-Fi, сочли это полезным решением.
- Опустите панель уведомлений.
- Нажмите на значок Wi-Fi, чтобы открыть меню настроек Wi-Fi.
- Теперь нажмите «Еще» в правом верхнем углу телефона
- На экране появится новое окно с подробной информацией о Smart Network Switch.
- Нажмите «Выкл.», Чтобы прекратить использование Smart Network Switch.
www.guidingtech.com
Решение 9. Перезагрузите телефон
Перезагрузка телефона может помочь вам решить некоторые проблемы телефона с Wi-Fi.Нажмите и удерживайте кнопку питания, пока не увидите меню «Питание», а затем нажмите «Перезагрузить». Через несколько секунд ваш телефон должен снова включиться. Разрешите Wi-Fi подключиться и проверьте, работает ли он должным образом.
Решение 10. Обновление ОС
Операционные системы необходимо регулярно обновлять. Ваш телефон Android будет работать лучше, если программное обеспечение телефона будет обновлено своевременно. Wi-Fi вашего телефона может не работать из-за ошибки в программном обеспечении. Когда компания узнает об ошибке, она выпускает исправления в обновлениях.Когда Samsung Galaxy S3 был в тренде, одной из самых распространенных проблем, с которыми сталкивались его пользователи, было то, что их Samsung Galaxy S3 может подключаться к Wi-Fi, но не может подключаться к Интернету. Это решение помогло многим пользователям решить проблему. Это не только работает на S3, но многие пользователи Samsung Galaxy также сообщают, что это решение работает и на их телефонах.
- Чтобы проверить, установлена ли на вашем телефоне последняя версия программного обеспечения, перейдите в «Настройки»
- Нажмите «Об устройстве»
- Нажмите «Проверить наличие обновлений» или «Загрузить обновления вручную».В зависимости от телефона, который вы используете, вы можете найти разные варианты, но вы должны искать возможность проверить наличие обновлений на вашем телефоне, чтобы убедиться, что на вашем телефоне используется последняя версия программного обеспечения.
Решение 11. Не отключайте Wi-Fi в спящем режиме
Если ваше устройство продолжает разрывать соединение Wi-Fi, рекомендуется проверить настройки Wi-Fi. Один из наших читателей пожаловался: «Мой Samsung Galaxy S5 продолжает терять соединение», и вот что решило проблему:
- Опустите панель уведомлений и нажмите значок шестеренки, чтобы перейти в настройки телефона.
- Теперь найдите Wi-Fi и нажмите на него.
- В зависимости от телефона Samsung Galaxy или версии, которую вы используете, вы можете увидеть разные параметры. Нажмите на три точки в правом верхнем углу или на слово «Еще».
- Теперь найдите Advanced в раскрывающемся меню и нажмите на него
- В расширенных настройках вы заметите «Не отключать Wi-Fi в спящем режиме».
- Вы можете выбрать «Всегда», «Только при подключении» и «Никогда».
- Нажмите «Всегда», чтобы быть уверенным, что ваш Wi-Fi всегда подключен к сети.
Это может помочь вам решить проблему обрыва соединения, когда Wi-Fi отключился из-за того, что ваш телефон перешел в спящий режим. Это полезно для многих пользователей Android, которые не осознавали, что их настройки спящего режима мешают их подключению к Wi-Fi.
Решение 12. Перезагрузите модем
Если все устройства, подключенные к модему, не работают, рекомендуется перезагрузить модем. Для этого необходимо следовать руководству, прилагаемому к модему.В зависимости от модели и типа используемого модема вам, возможно, придется выполнить разные действия. Перезапуск модема помогает решить проблемы с подключением к Wi-Fi, возникающие из-за проблем в модеме.
Если вы заметили, что перезапуск модема — (Прочтите, как перезапустить модем на WikiHow.com) не устранил проблему, проверьте, можете ли вы подключиться к сети и использовать Wi-Fi с другого устройства, используя тот же модем. Если все другие устройства могут подключаться и использовать соединение без проблем, вы можете продолжить поиск и устранение неисправностей телефона.
С другой стороны, если ни одно из устройств не может подключиться, вам потребуется выполнить диагностику вашего модема. Для этого вы можете позвонить производителю модема или следовать инструкциям, приведенным в руководстве, прилагаемом к модему.
www.youtube.com
Решение 13. Стороннее приложение
Конкретные сторонние приложения могут вызывать конфликт, который не позволяет Wi-Fi работать должным образом. Проверьте, загружали ли вы приложение недавно с того момента, когда вы столкнулись с проблемой.Если вы это сделали, вы должны проверить, обновлено ли приложение. Если он обновлен и проблема может быть связана с приложением, удалите или отключите приложение и попробуйте снова использовать соединение Wi-Fi.
Когда один из наших читателей пожаловался, что их Samsung Galaxy S4 Wi-Fi не включается, он выполнил несколько шагов по устранению неполадок, прежде чем понял, что причиной проблемы является стороннее приложение. Если вы хотите проверить, не вызывает ли проблема стороннее приложение, включите телефон в безопасном режиме.
- Нажмите и удерживайте кнопку питания
- Затем нажмите и удерживайте выключение питания.
- Вас спросят, хотите ли вы перезагрузиться в безопасном режиме
- Тао ОК
- Ваше устройство загрузится в безопасном режиме
- На главном экране в левом нижнем углу экрана должны быть написаны слова «Безопасный режим».
Попробуйте использовать свой телефон в безопасном режиме и проверьте, работает ли соединение Wi-Fi без проблем. Если это так, то проблема может быть вызвана третьей стороной.Затем вы можете перезагрузить телефон обычным способом, чтобы войти в нормальный режим, а затем проверить наличие обновлений для своих приложений. Если все приложения обновлены, но проблема не исчезла, вы можете удалить приложения, которые, по вашему мнению, могут вызывать проблему, до тех пор, пока ваш Wi-Fi не будет работать должным образом.
Решение 14. Проверьте настройки беспроводного маршрутизатора
Когда мой телефон Android не подключается к Wi-Fi, я обычно проверяю настройки беспроводного маршрутизатора (прочтите официальное руководство на сайте linksys.com). Я использую его, потому что, возможно, я немного повозился с настройками и в итоге заблокировал подключение телефона к Wi-Fi. Убедитесь, что вашему телефону разрешен доступ к Wi-Fi, а его Mac-адрес не заблокирован, иначе вы не сможете подключиться к беспроводному маршрутизатору.
подробнее на http://www.linksys.com/my/support-article?articleNum=142912
Решение 15. Дата и время
Те, кто часто путешествует, особенно между часовыми поясами, могут заметить проблемы со своим Wi-Fi, потому что дата и время на вашем смартфоне Android играют важную роль.Он должен совпадать с датой и временем на маршрутизаторе, к которому вы пытаетесь подключиться, иначе вы не сможете установить соединение.
Убедитесь, что дата и время вашего телефона соответствуют дате и времени того места, где вы находитесь. Вы можете изменить детали, перейдя в меню «Настройки» телефона и нажав «Дата и время». Затем вы должны изменить дату и время на ваше текущее местоположение, а затем подключиться к Wi-Fi.
Решение 16. Обновите микропрограмму модема
Конкретные проблемы с Wi-Fi в телефоне Android вообще не возникают.Вместо этого они выходят из маршрутизатора, который используется для подключения к беспроводной сети. Маршрутизатор может быть причиной проблемы, и для решения вашей проблемы может потребоваться обновление прошивки. Проверьте, не ожидаются ли обновления прошивки для вашего маршрутизатора, и обновите его. Возможно, вам придется выполнить действия по обновлению маршрутизатора, используя руководство, или вы можете получить онлайн-помощь для своего маршрутизатора.
После обновления маршрутизатора попробуйте снова подключить телефон к сети Wi-Fi и проверьте, устранена ли проблема.
Как обновить прошивку в моем модеме — прочтите это руководство в формате PDF с сайта d-link (источник)
Решение 17. Удалите кэш и данные Wi-Fi Direct
Если ваш Samsung Galaxy не может подключиться к сети Wi-Fi, то одним из шагов для решения проблемы является удаление кеша и данных Wi-Fi Direct. Это решение работает со всеми телефонами Samsung Galaxy вплоть до последних моделей Samsung Galaxy S7 и S7 Edge.Удаление этих данных не вызовет никаких проблем, потому что телефон автоматически создает новые файлы кеша, если старый был удален. Однако вы можете потерять все пароли, которые могли быть на нем сохранены. Поэтому убедитесь, что вы знаете имя и пароль сети, к которой вы обычно подключаетесь.
- Перейдите в меню настроек вашего телефона
- Зайти в приложения
- Нажмите на Диспетчер приложений и найдите Wi-Fi Direct в разделе Все
- Нажмите на Wi-Fi Direct
- Нажмите на Clear Data и подтвердите
- Нажмите Очистить кеш и подтвердите его
Теперь перезагрузите телефон и попробуйте использовать Wi-Fi.Проверьте, устранена ли проблема.
Решение 18. Очистите раздел кеша вашего телефона Android
Когда пользователи Samsung Galaxy S5 обновились до Android Lollipop, многие пользователи сообщили, что Samsung Galaxy S5 Wi-Fi становится медленнее после обновления до Lollipop. Эта проблема была решена путем очистки раздела кэша телефона, чтобы можно было создать новые файлы кеша для телефона. Если вы столкнулись с подобной проблемой при обновлении телефона, это решение может оказаться вам полезным.После очистки раздела кеша на телефоне автоматически создаются новые данные.
Очистить раздел кеша на LG G5 / Очистить раздел кеша на HTC ONE M9 / Очистить раздел кеша на Nexus
- Выключите телефон
- Нажмите и удерживайте одновременно клавишу уменьшения громкости и клавишу «Домой» и включите телефон, нажав и удерживая клавишу питания.
- Когда вы видите значок Android на экране, отпустите клавишу питания, но продолжайте нажимать и удерживать две другие клавиши, пока на экране не появится меню.
- Как только вы окажетесь в меню, используйте клавишу уменьшения громкости, чтобы выделить опцию «Wipe Cache Partition».
- Теперь нажмите кнопку питания, чтобы подтвердить свой выбор.
По завершении удаления файлов кеша вы вернетесь в то же меню. Используйте кнопки громкости, чтобы выделить параметр «Перезагрузить систему сейчас», и ваш телефон перезагрузится и вернется в нормальный режим. Подключитесь к Wi-Fi и проверьте, работает ли он. Это решение было конструктивным, если Wi-Fi не работает после недавнего обновления или не работает из-за повреждения файлов кэша системы.
www.talkandroid.com
Подробнее –Разряд батареи Android
Решение 19. Восстановите заводские настройки устройства Android
Это последнее, но самое эффективное решение, позволяющее Android не подключаться к Wi-Fi. Когда вы сбрасываете устройство до заводских настроек, вы возвращаете его в исходное состояние. Это означает, что все данные, включая загруженные вами приложения, будут потеряны. Перед восстановлением заводских настроек необходимо создать резервную копию данных.На всех телефонах Samsung Galaxy вы можете сделать резервную копию данных перед сбросом в меню настроек телефона. Вы можете использовать встроенную опцию резервного копирования, либо вы можете выбрать резервное копирование данных вручную на компьютер или использовать приложение.
После создания резервной копии выполните следующие действия:
- Перейдите в меню настроек вашего телефона Android.
- Нажмите «Резервное копирование и сброс». В зависимости от версии Android, которую вы используете, вы можете увидеть аналогичный вариант.
- Теперь нажмите на Factory Data Reset
- Нажмите Сбросить телефон
Вашему телефону потребуется некоторое время, чтобы восстановить заводские настройки, и он перезагрузится.Как только это будет сделано, попробуйте проверить, устранена ли ваша проблема после восстановления заводских настроек.
Часто задаваемые вопросы
Что делать, если ваш телефон Samsung Galaxy не может сканировать сеть Wi-Fi?
Это часто встречается на многих телефонах Android. Когда вы пытаетесь просканировать скрытую сеть, вы не сможете к ней подключиться. Чтобы решить эту проблему, вы можете либо показать сеть, если у вас есть доступ к настройкам сети, либо добавить сеть вручную для подключения к ней.Чтобы добавить сеть вручную, вы должны знать имя сети (SSID) и пароль, а также тип шифрования.
- Включите Wi-Fi, зайдя в меню «Настройки» телефона и нажав Wi-Fi.
- Теперь нажмите кнопку рядом со значком, чтобы включить Wi-Fi, чтобы начать сканирование сетей.
- Внизу экрана вы заметите возможность добавить сеть Wi-Fi. Нажмите на него.
- Введите правильное имя сети и пароль и нажмите «Подключиться».
www.androidcentral.com
Что делать, если соединение Wi-Fi постоянно разрывается?
Разрывается ли соединение Wi-Fi каждый раз, когда телефон переходит в спящий режим? Проблема обрыва соединения обычно вызвана настройками вашего Wi-Fi, которые могут привести к отключению Wi-Fi каждый раз, когда ваш телефон находится в спящем режиме. Настройки можно изменить, чтобы Wi-Fi был включен постоянно, и вы не пропустили важные электронные письма или сообщения, когда ваш телефон неактивен. Войдите в настройки Wi-Fi, чтобы изменить настройки, чтобы ваш Wi-Fi всегда был включен.См. Решение 10 для получения дополнительных сведений.
Что делать, если мой Wi-Fi не включается?
Прочтите статью о Wi-Fi не включается
СОВЕТ: Убедитесь, что ваш чехол выключен.
Что делать, если я подключен к Wi-Fi, но у меня нет доступа к Интернету?
Простая перезагрузка устройства 1-3 раза может решить эту проблему. Если нет, прочтите WIFI, но нет Интернета или попытайтесь выполнить полную фазу перезагрузки.
Выключите устройство Android на
- Включить режим полета
- Удерживайте кнопку питания 7 секунд — чтобы выключить телефон
- Извлечь аккумулятор (3-5 минут)
- Удерживайте кнопку питания 1-2 минуты
- Заменить аккумулятор и включить прибор
- Через 2 минуты попытайтесь подключиться к Wi-Fi.Убедитесь, что режим полета выключен.
Что делать, если соединение Wi-Fi на моем телефоне Galaxy слишком медленное?
Медленное соединение может сильно раздражать. Никому из нас не нравится соединение Wi-Fi, которое заставляет нас слишком долго ждать, чтобы открыть веб-сайты или посмотреть видео. Многие провайдеры винят в этом часы пик, когда к Wi-Fi одновременно подключаются несколько человек. Это вызвано каналами Wi-Fi, где большинство пользователей одновременно находятся на одном канале Wi-Fi.
Простой способ решить подобную проблему — использовать приложение Wi-Fi Analyzer.Оно доступно в магазине Google Play, и загрузить и установить приложение относительно просто. Он проанализирует сеть и поможет вам определить, какой канал вам больше подходит.
Проблемы с медленным Wi-Fi очень характерны для серии Galaxy, особенно для Samsung galaxy s5.
- Посмотреть решение 18, 17, 16 и 13
- Большинство людей решили проблему, обновив прошивку своего устройства или модема.
- В большинстве случаев вам достаточно просто перезапустить маршрутизатор.Вы можете попытаться выполнить полную перезагрузку модема. Самый модем работает так:
- Нажмите и удерживайте кнопку сброса в течение 10 секунд. Для некоторых модемов вам нужно будет использовать иглу и немного вставить внутрь.
- Отключите модем от розетки и подождите не менее 5 минут.
- Replug
Это не сработает, если вы пытаетесь подключиться к модему удаленно или за отдельными стенами. Обратите внимание, что все дело в радиоволнах, которые распространяются по единому / прямому пути.Если две или более стены блокируют вас, это может вызвать помехи для ваших волн.
Еще один медленный способ обхода Wi-Fi
1. Загрузите приложение «DNS SET».
2. Перейдите к Wi-Fi и забудьте свой текущий Wi-Fi
3. Выберите текущий Wi-Fi и повторно войдите в систему
4. Откройте приложение «DNS SET» и выберите AUTO-RUN
Почему мой Android сказал, что произошла ошибка аутентификации Wi-Fi?
Что означает проблема аутентификации?
Когда вы получили сообщение «Произошла ошибка аутентификации Wi-Fi», это просто означает, что сетевая конфигурация вашего устройства Android не совпадает или не совпадает с сетью маршрутизатора.Это может быть
- Вы ввели неверный пароль.
- Неверный SSID (идентификатор набора услуг — имя сети Wi-Fi)
- Аутентификация или фильтрация MAC-адреса
- Неправильная безопасность беспроводной сети (WPA / WPA2 / AES, TKIP)
- Неправильный режим радио (802.11a / b / g / n)
- Неправильные каналы
- Протокол динамической конфигурации хоста (DHCP)
- Трансляция сетевых адресов (NAT)
Как исправить эти проблемы с аутентификацией Wi-Fi
- Еще раз проверьте свой пароль Wi-Fi.Убедитесь, что Wi-Fi виден при входе, чтобы избежать ошибок.
- В большинстве случаев ваш маршрутизатор будет иметь имя SSID по умолчанию, например Linksys, Netgear. Если у вас более двух сетей с одним и тем же SSID, это может вызвать проблемы. С другой стороны, некоторые интернет-провайдеры не рекомендуют менять SSID. Это может вызвать ошибки аутентификации и другие проблемы с Wi-Fi. Лучше всего сбросить имя SSID на значение по умолчанию и не использовать аналогичное имя.
- В настройках вашего маршрутизатора рассмотрите возможность установки для этого параметра значения «Выкл. Или отключено». Фильтрация Mac-адресов может ограничить Mac-адреса для подключения к сети Wi-Fi.Если эта функция включена, еще раз проверьте, включен ли ваш адрес.
- Убедитесь, что у вас есть правильные настройки безопасности беспроводной сети (WPA / WPA2) и т. Д. Это особые типы аутентификации и шифрования, устанавливаемые вашим интернет-провайдером. Это обеспечивает определенный уровень безопасности и конфиденциальности. Попробуйте выбрать одно из них и посмотрите, какой из них лучше всего подходит для вас. Вы также можете использовать такие приложения, как Fix Wifi и приложение Wifi.
- Переключение между режимами радио. 5 ГГц ИЛИ 2,4 ГГц. 802.11a / b / g / n — это стандарт для большинства сетей беспроводной связи.
- Смена канала может не только ускорить ваш Wi-Fi, но также ограничит помехи, ошибки аутентификации и проблемы с конфликтами IP-адресов. Загрузив приложение Wi-Fi, вы можете легко изменить свой канал или это можно сделать на сервере вашего маршрутизатора.
Простой способ обхода ошибки аутентификации Wi-Fi:
- Перейдите к настройкам Wi-Fi и включите режим полета
- Снова перейдите к настройкам Wi-Fi, щелкните предпочтительную сеть и нажмите кнопку «Забыть эту сеть».
- Выключить режим полета
- Снова подключитесь к сети Wi-Fi (перепроверьте пароль)
Что делать, если ваш WiFi по-прежнему не подключается или не может получить IP-адрес?
- Изменение настроек IP маршрутизатора.Для этого выполните следующие действия: «Настройки»> «Wi-Fi»> «Редактировать»> «Показать дополнительные параметры», а затем измените настройки IP-адреса на «Статические».
- Найдите MAC-адрес S5 в Wi-Fi> Настройки> Дополнительно и убедитесь, что этот адрес присутствует на вашем маршрутизаторе. Лучше отключить фильтрацию MAC-адресов.
- Если канал очень загружен, то влияние будет на скорость Wi-Fi. Так что попробуйте перейти на менее загруженный канал.
play.google.com
Что делать, если Android Wi-Fi не включается?
Если ваш телефон Android не включается, выключите Wi-Fi и попробуйте включить и снова включить телефон, выключив его, вынув аккумулятор из телефона (если аккумулятор телефона можно извлечь), а затем подождите тридцать минут. секунд до включения.После включения телефона включите Wi-Fi и дайте ему подключиться к сети. Если соединение установлено успешно, проблема устранена. Вы можете прочитать наше полное руководство по этому поводу: Android не включается или Android не включается Wi-Fi.
С другой стороны, если он по-прежнему не работает, есть вероятность, что что-то не так с аппаратным обеспечением телефона. Если внутренняя проводка вашего телефона сломана, это не позволит установить соединение Wi-Fi.Чтобы это исправить, желательно отнести свой телефон к специалисту, который сможет решить эту проблему. Если ваш телефон находится на гарантии, велика вероятность, что вам могут заменить аккумулятор, если проблему не удастся устранить.
Обычные и простые обстоятельства, которые люди упускают из виду
- Слишком много подключенных устройств. Конфликт IP-адресов может возникнуть, когда несколько устройств используют один и тот же IP-адрес в одной сети. (Найдите IP-адрес вашего маршрутизатора) Makeuseof пишет отличное руководство по этому
- «Мое обнаружение Wi-Fi отключено.«Да, люди склонны смотреть на это простое решение. В количестве проанализированных нами отчетов у 3 из 10 пользователей отключен Wi-Fi.
- Подключение к неправильной сети. Кроме того, проблему может решить простая забытая сетевая информация.
- Неверная информация. В большинстве случаев люди забывают пароль Wi-Fi с простыми заглавными буквами или пробелами. Убедитесь, что пароль виден при входе.
- Кабели модема подключены неправильно. Это простой, но эффективный способ решить эту проблему.1 из 10 человек заметил эту ошибку.
- Радиоволны вашего Wi-Fi заблокированы (электромагнитный спектр радиоволн). Вещи, которые блокируют ваш Wi-Fi: Каналы. Слишком много сетей Wi-Fi рядом с вами, например, сеть вашего соседа и работа. Это можно исправить, сменив канал или используя приложение Wi-Fi. Бытовая электроника, такая как радио и микроволновые печи, может ограничивать или вызывать помехи. Также можно исправить ошибку «получение IP-адреса»
- Ваш интернет-провайдер. Свяжитесь с вашим интернет-провайдером.Это может быть глобальная проблема, простой или сбой в работе.
Samsung Galaxy Tab не подключается к Wi-Fi
Планшеты серии Samsung Galaxy имеют тенденцию к нестабильности Wi-Fi. Однако есть много способов решить проблему Wi-Fi на вкладке 3, и они подробно описаны здесь.
Если ваш планшет Samsung Galaxy не подключается к Интернету, эти простые решения могут сработать. «Рассмотрите возможность подключения к сети. Пока он подключается, быстро выключите Wi-Fi, а затем попытайтесь подключиться снова ».Пользователь дал это решение.
Измените дату и время — для этого нажмите «Приложение» на главном экране и перейдите в «Настройки»> «Дата и время»> «Автоматическая дата и время» и снимите флажок, при этом загорится установленное время и установленная дата. Поочередно нажимайте на эти параметры, чтобы выбрать правильное время и дату.
Иногда пользователям также требуется настроить политику сна Wi-Fi, которая может решить проблему. Вот как это сделать:
- На главном экране Galaxy Tab 3 выберите «Меню»> «Приложение»> «Настройки»> «Настройки Wi-Fi».
- Затем нажмите кнопку меню и выберите «Дополнительно».
- Здесь нажмите на опцию Wi-Fi Sleep policy.
- Отобразятся ваши параметры, такие как «При выключении экрана», что автоматически отключает Wi-Fi в режиме ожидания, и другой вариант «Никогда при подключении к сети».
- Поэтому выберите наиболее подходящий вариант, оставив при этом настройки по умолчанию, а именно «Никогда.
В большинстве случаев эти решения будут работать на: Samsung galaxy tab 3, tab pro, tab 1o, Tab S2, Tab E, tab 7 и tab 4.
На каких еще планшетах это работает?
Таблетки, такие как:
Google Pixel C,
Планшет Sony Xperia Z4,
Google Nexus,
Sony Xperia Z3 Tablet Compact,
Amazon Fire HD и
Вкладка Lenovo Yoga
Измените алгоритм шифрования. Вы можете получить к ним доступ по следующему URL-адресу
- Linksys — http://192.168.1.1
- 3Com — http: //192.168.1.1
- D-Link — http://192.168.0.1
- Белкин — http://192.168.2.1
- Netgear — http://192.168.0.1.
А как насчет других телефонов Android, таких как Galaxy Note, LG G, HTC, SONY XPERIA, Xiaomi, Nexus и MOTO X?
Большинство решений, перечисленных выше, будут работать с этими устройствами Android.
Жалобы на смартфоны LG, такие как LG G3 и последний LG G5.
Последние жалобы LG G5 на Wi-Fi: Via hajarath
У меня тоже такая же проблема. Wi-Fi не работает, и мне нужно много раз перезапускать в LG G3 Mobile. Компания LG должна решить эту проблему, а также иметь проблему с сетью, иногда звонки прерываются и мобильная сеть находится в недоступном режиме, я пробовал много способов решить, но он не работает
Через blackdogdisc
AT&T D850.Я сделал все это, и это до сих пор происходит. Я сделал сброс к заводским настройкам. OTA-обновление для Marshmallow. Все еще происходит. Это совершенно беспорядочно. Он будет «видеть» сети в этом районе… может быть, 8… тогда он будет видеть только одну… затем ничего… затем 6… затем 2. Если вы найдете одну и нажмете «Подключить», она либо просто отключит ее, но даже не «увидит». »Больше… или просто вернуться к« сохраненному ». иногда я получаю его, чтобы подключиться к нужной сети… а через десять секунд… пропадает. Или это будет нормально в течение пяти минут… и как только я пойду что-то сделать… передать данные для приложения или электронной почты… мертвые.Я потратил, вероятно, более 20 часов на то, чтобы разобраться с этим, и я понимаю, что этот телефон отправляется на свалку … из-за этой одной «небольшой» проблемы с оборудованием … теперь весь телефон в целом исправен. бесполезный. Все было хорошо два года… вдруг однажды Wi-Fi вышел из строя. Это совершенно расстраивает. Никогда другой LG .. Никогда.
Обходное решение Wi-Fi для Sony Xperia Z
Войдите в сервисный режим и устраните проблему с Wi-Fi на вашем Sony Xperia Z
- Перейти к:
- Дозвонщик
- Введите: * # * # 7378423 # * # *
- Появится сервисный режим
- Тестирование кликов
- Прокрутите вниз и выберите WLAN
- Он автоматически просканирует и подключится к доступной сети
Также выключите режим выносливости.Вы можете проверить, выключен ли он, перейдя в «Настройки»> «Управление питанием»> «Режим выносливости».
Проблема с подключением к Wi-Fi на Nexus
Обзор
- Wi-Fi включен в спящем режиме: всегда
- Сканирование всегда доступно: на
- Избегайте плохого соединения: Выкл. — Беспроводная связь и сеть> Wi-Fi> нажмите кнопку меню> Расширенный Wi-Fi, затем снимите отметку с опции «Избегать плохого соединения.
- Диапазон частот Wi-Fi установлен только на 2,4 ГГц
- Оптимизация Wi-Fi: всегда на
У вас всегда есть возможность настроить IP-конфигурацию.Вы легко можете это сделать. Просто выберите настройки, перейдите в Wi-Fi, нажмите и удерживайте сеть, к которой вы пытаетесь подключиться, и выберите вариант «Изменить сеть». Установите флажок «Показать дополнительные параметры» и в разделе «Параметры IP» выберите «Статический».
Эти проблемы и их решения были обнаружены и эффективны на Samsung Galaxy S3 / S2, Samsung Galaxy S4, Samsung Galaxy S5, Samsung Galaxy S6, S6 Edge и последних моделях Samsung Galaxy S7 и S7 Edge. Они также эффективны для устройств серии Samsung Galaxy Note, включая Samsung Galaxy Note 4 и Samsung Galaxy Note 5, планшеты.Вы найдете эти решения полезными и простыми в использовании. Наша цель — помочь вам заставить ваш телефон работать, не обращаясь к профессионалу. Однако, если эти решения не работают для вас, вы должны отнести свой телефон в ремонтную мастерскую или магазин Samsung.
Вы также можете прочитать: Как исправить проблему перегрева на Samsung Galaxy S7.
Телефоны Androidне подключаются к Wi-Fi — По оценке Microsoft Award MVP — Обучение за 30 секунд
Сейчас довольно много жалоб на то, что телефоны Android не могут подключиться к Wi-Fi без ведома.
Отключить Wi-Fi и перезагрузить устройство
- Стоит попробовать простой трюк — отключить на время Wi-Fi. Затем перезагрузите устройство заново.
- Возможно, это звучит невероятно, но это решает некоторые проблемы, поскольку выключение устройства может привести к закрытию всех приложений, работающих в фоновом режиме.
Learn android — руководство по android — перезагрузка мобильного телефона samsung — примеры android — программы android
Забудьте о сети Wi-Fi
- Другой способ — забыть о сети Wi-Fi, к которой в настоящее время подключено ваше устройство.
- Что-то не так при обновлении вашей информации с помощью Wi-Fi, поэтому попробуйте выполнить следующие действия.
ДАННАЯ ПРОЦЕДУРА ДЛЯ УСТРОЙСТВ SAMSUNG ДЛЯ ВСЕХ ДРУГИХ УСТРОЙСТВ ОБРАЩАЙТЕСЬ В ИНТЕРНЕТ.
Шаг 1. Запустите приложение «Настройки» на вашем устройстве.
Шаг 2. Нажмите на «Подключения», и выберите «Wi-Fi».
Шаг 3. Выберите сеть Wi-Fi и нажмите «ЗАБЫТЬ».
Изучите Android — Учебник по Android — Android — забудьте Wi-Fi Samsung — Примеры Android — Программы для Android
Перезагрузите или перезагрузите маршрутизатор
- Возможно, виноват маршрутизатор.Пожалуйста, проверьте, в первую очередь, хорошо ли работает.
- Если вы не можете сказать, нормально ли он работает, рекомендуется перезапустить маршрутизатор еще раз.
- Кроме того, если возможно, вы можете сбросить настройки маршрутизатора и посмотреть, сможете ли вы сейчас подключиться к Wi-Fi.
Сброс настроек сети на Android
- Если ваше устройство было подключено к нескольким сетям Wi-Fi, на вашем мобильном телефоне должны быть кэшированы данные Wi-Fi.
- Возможно, вам не удастся подключиться к Wi-Fi, если некоторые кэшированные данные повреждены. В таком случае вам лучше сбросить настройки сети.
- Следуйте инструкциям.
ДАННАЯ ПРОЦЕДУРА ДЛЯ УСТРОЙСТВ SAMSUNG ДЛЯ ВСЕХ ДРУГИХ УСТРОЙСТВ ОБРАЩАЙТЕСЬ В ИНТЕРНЕТ.
Шаг 1. Откройте приложение «Настройки» на вашем устройстве.
Шаг 2. Проведите до «Общее управление».
Шаг 3. Выберите «Сброс» и выберите «Сбросить настройки сети».
Шаг 4. Нажмите «СБРОС НАСТРОЙКИ» и дождитесь завершения.
Обратите внимание, что «Сбросить настройки сети» сбросит все настройки сети, включая Wi-Fi, мобильные данные и Bluetooth.
Learn android — руководство по android — сброс настроек сети samsung — примеры android — программы android
- Помимо всех вышеперечисленных методов, существует последний способ устранения этой проблемы с Wi-Fi.
- Фактически, это последнее средство работает с большинством системных сбоев — Factory Reset.
- Если вы по-прежнему не можете получить доступ через Wi-Fi, попробуйте его.
4 быстрых метода устранения ошибки аутентификации WiFi
Приходилось ли вам подключаться к сети Wi-Fi на своем телефоне Android только для получения ошибки аутентификации WiFi даже с вашим именем пользователя и паролем? Это нормально, даже если вы уже подключались к этой сети Wi-Fi раньше. Это не обязательно серьезная проблема, и в большинстве случаев ее легко решить. Давайте посмотрим, почему это происходит, когда вы пытаетесь подключиться, и как мы можем решить эту проблему.
Обязательно прочтите: 20 лучших анализаторов WiFi для Android
Почему возникает ошибка аутентификации WiFi?
Ошибка аутентификации Wi-Fi возникает, когда ваш телефон Android не может успешно подключиться к сети Wi-Fi, когда вы хотите подключиться, даже если вы используете правильный пароль или иногда находитесь в режиме полета. В обычных условиях ваш телефон автоматически подключается к беспроводной сети, если вы уже подключались к ней раньше.Вы можете столкнуться с проблемами, если у вас нестабильный сигнал, который можно улучшить, используя усилители сигнала сотового телефона.
Если вы случайно включили режим полета в настройках сети, ваш телефон не будет подключаться к какой-либо сети на ваших устройствах Android. Но иногда проблема аутентификации больше, чем когда ваш телефон находится в режиме полета. Ниже приведены некоторые из распространенных причин, по которым вы получаете ошибку аутентификации Wi-Fi:
- Недавнее обновление устройства
- Неисправность маршрутизатора
- Нестабильное сетевое соединение
- Количество пользователей, которые могут использовать сеть Wi-Fi ограничено
Существуют простые методы решения проблемы аутентификации WiFi.Правильное решение зависит от того, что вызвало ошибку. Ниже приведены некоторые из распространенных решений и способов исправить ошибку, которые вы можете легко попробовать.
Связанные :
Как решить проблемы мобильной сети Android
Как использовать старый телефон Android как устройство только с WiFi
Почему мой Wi-Fi выключается и включается сам по себе?
4 метода исправления ошибки аутентификации WiFi
4 метода решения ошибки аутентификации WiFi- Забудьте о сети
- Измените настройки сети с DHCP на статические
- Перезапустите маршрутизатор
- Сбросьте заводские настройки
Эти 4 простых метода помогут исправить ошибку аутентификации WiFi.Прочтите пошаговое руководство, чтобы узнать, как устранить ошибку аутентификации WiFi.
1. Забудьте о сети
Наиболее распространенное решение ошибки аутентификации WiFi или устранение проблемы аутентификации — сбросить соединение WiFi в настройках сети. Вы можете сделать это, забыв о сети (название (той, с которой у вас возникли проблемы с подключением) на вашем устройстве Android, прежде чем пытаться подключиться снова. Вот шаги, чтобы сделать это.
Шаг 1. Перейдите к параметру Wi-Fi в меню настроек
Коснитесь Wi-FiЗайдите в настройки на своем телефоне и найдите « Беспроводные сети и .Некоторые смартфоны вместо этого имеют « Connections ». Нажмите на это и перейдите к опции Wi-Fi.
Шаг 2. Найдите сеть, с которой у вас возникли проблемы
Выберите сеть, которую забудетеПосле того, как вы выберете параметр Wi-Fi в настройках сети, вы увидите список ближайших сетей Wi-Fi, включая те, к которым вы уже подключались ранее. Нажмите на название сети, с которой у вас возникли проблемы с подключением.
Шаг 3. Нажмите «Забыть сеть»
Забудьте о сетиПри выборе сети вы увидите параметр « Забыть сеть » в настройках сети.Нажмите, чтобы сбросить настройки выбранной сети. После сброса попробуйте ввести пароль, подключившись к сети. Вам будет предложено ввести пароль для аутентификации. Просто введите пароль и подключитесь.
Если этот шаг не устранил ошибку аутентификации WiFi на Android, переходите к следующему.
2. Измените беспроводную сеть с DHCP на статическую
Шаг 1. Перейдите к параметрам WiFi в настройках
Выберите сетьЗайдите в настройки Wi-Fi на устройстве Android и найдите соединение, которое вы хотите изменить.
Шаг 2. Коснитесь сети, к которой вы подключены.
Появится список ближайших сетей Wi-Fi. Просто выберите и нажмите беспроводную сеть, с которой у вас возникли проблемы (или ту, к которой вы хотите подключиться), и попробуйте подключиться.
Шаг 3. Измените сеть
Управление настройками сетиПри нажатии на беспроводную сеть вы увидите опцию Modify или Manage network . Коснитесь его.
Шаг 4. Измените сеть на «Статическую»
Измените настройки IP на статическийВ настройках WiFi вы увидите опцию « Advanced Settings » на вашем устройстве Android.Выберите этот вариант и найдите « IP Settings ». Оттуда измените IP-адрес с DHCP на статический. Наконец, введите IP-адрес (тот, что находится на задней панели маршрутизатора) в поле. Сохраните настройки, затем подключитесь заново. Это устраняет ошибку аутентификации WiFi для большинства людей; если это исправление не работает для вас, попробуйте другие действия.
3. Перезагрузите роутер
Перезагрузите роутерЕсли первые 3 метода не устранили ошибку аутентификации WiFi, проблема может быть связана с самим маршрутизатором.Перезагрузка маршрутизатора может помочь и восстановить подключение к Интернету. Есть 3 способа перезапустить маршрутизатор в зависимости от типа используемого маршрутизатора. Они следующие:
Шаг 1. Отсоедините кабель питания
Для обычных маршрутизаторов лучший и распространенный способ перезапуска — отсоединение кабеля питания. Это выключит роутер. Подождите несколько минут, прежде чем снова подключить кабель питания и снова включить маршрутизатор.
Шаг 2. Перезагрузите с помощью кнопки питания или горячей перезагрузки
Однако, если вы используете настенный маршрутизатор, есть другой способ его перезапуска.Поскольку доступ к отсоединению кабеля питания затруднен, вы можете вместо этого нажать кнопку питания, чтобы выключить маршрутизатор. Вы также можете использовать горячую перезагрузку для автоматического сброса соединения.
Шаг 3. Отрегулируйте разрешенные соединения
Если есть подключение к Интернету, но вы все еще не можете подключиться, это может быть связано с тем, что многие пользователи уже подключены к маршрутизатору, и вы достигли максимально разрешенного количества подключений. Просто установите максимальное число и перезапустите роутер.
После перезапуска маршрутизатора перезагрузите устройство и посмотрите, будет ли ошибка аутентификации WiFi по-прежнему возникать. Если ошибка все равно
4. Сброс заводских настроек
Если первые 3 метода не работают, или если ваш телефон страдает от других случайных ошибок, помимо ошибок аутентификации WiFi, то у вашего телефона могут быть проблемы с программным обеспечением. Это происходит, когда вы устанавливаете обновление прошивки, пользовательское ПЗУ или неисправное приложение.
Примечание : Прежде всего, я рекомендую вам очистить кеш приложения от всех последних загруженных приложений, особенно если вы дали приложению разрешение на доступ к сети, прежде чем выполнять сброс настроек.
Лучший способ решить проблемы с программным обеспечением и сбросить настройки — это сбросить настройки телефона до заводских. Хотя ценой удаления всех ваших данных. Просто убедитесь, что вы сделали резервную копию своих данных. Лучший способ сделать это — сначала сделать резервную копию вашего телефона в облаке. Как только вы это сделаете, вы сможете сбросить настройки устройства. Просто следуйте инструкциям ниже.
Шаг 1. Перейдите в «Резервное копирование и сброс»
Перейдите к настройкам , а затем просто прокрутите вниз, чтобы найти параметр « Резервное копирование и сброс ».Нажмите, чтобы открыть.
Шаг 2. Включите автоматическое восстановление
Вы увидите опцию Автоматическое восстановление . Если он не включен, убедитесь, что вы его включили.
Шаг 3. Сброс заводских данных
Найдите опцию « Factory Data Reset » и коснитесь ее. Затем нажмите кнопку « Сбросить телефон », чтобы подтвердить действие. Процесс займет несколько минут. Это загрузит систему вашего телефона. Если проблема действительно связана с программным обеспечением, вы можете подключиться к сети.
Если у вашего телефона нет проблем с оборудованием, это решит проблему с ошибкой аутентификации WiFi на вашем устройстве.
Не удается подключиться к Wi-Fi 5 ГГц?
Еще одна распространенная проблема, с которой сталкиваются пользователи, заключается в том, что они не могут подключиться к Wi-Fi 5 ГГц. Позвольте мне сказать вам, что для того, чтобы иметь возможность подключаться к полосе пропускания 5 ГГц, ваш телефон должен в первую очередь поддерживать это.
Чтобы проверить это, нажмите и удерживайте значок WiFi на панели уведомлений или перейдите в «Настройки »> «WiFi»> «Дополнительно»> «Диапазон частот » и проверьте, какой диапазон включен — 2.4 ГГц, или 5 ГГц, или автоматически. Если ваш телефон не поддерживает частоту 5 ГГц, он не будет отображаться в частотных диапазонах. Чтобы включить частоту 5 ГГц, выберите полосу частот 5 ГГц.
Обратите внимание, что 2,4 ГГц подключается на большом расстоянии, но скорость низкая, тогда как диапазон 5 ГГц обеспечивает более высокие скорости, но для более короткого диапазона.
Также читают:
10 лучших приложений для определения мощности сигнала WiFi для Android
30+ способов решения проблем с мобильной сетью Android дома
ТОП-20 лучших 100% бесплатных VPN-приложений для Android
Часто задаваемые вопросы
Что означает ошибка аутентификации WiFi?Это означает, что вы не смогли подключиться к Wi-Fi, даже если вы используете правильный пароль.Обычно устройство автоматически подключается к определенной сети и сохраняет пароль. Однако, если есть проблемы, тогда возникает ошибка аутентификации.
Как исправить ошибку аутентификации на Samsung Galaxy S3? Сообщается, чтоGalaxy S3 имеет проблему с ошибкой аутентификации. Вышеупомянутые методы обычно помогают исправить ошибку.
Как исправить проблему аутентификации точки доступа?Наиболее частым исправлением является изменение протокола безопасности, например, с WPA на WPA2.Вы также можете сбросить настройки сети вручную, нажав «Забыть сеть».
Как исправить ошибку аутентификации WiFi в Samsung Galaxy S8?Зарегистрируйте сеть Wi-Fi еще раз, перезагрузив устройство Samsung Galaxy S8. Чтобы выполнить сброс, перейдите в «Настройки»> «Общее управление»> «Сброс»> «Сбросить настройки сети»> «Нажмите« Сбросить настройки ». Затем снова зарегистрируйте свою сеть Wi-Fi и повторно введите пароль для подключения.
Почему на устройствах Samsung Galaxy возникает ошибка аутентификации?В устройствах Samsung Galaxy аутентификация WiFi чаще всего происходит из-за неправильного пароля.Измените пароль к сети Wi-Fi и повторите попытку подключения.
Если ошибка аутентификации WiFi сохраняется
Четыре метода, упомянутые в этой статье, обычно устраняют проблемы аутентификации. Если проблема не устраняется даже после опробования всех 4 методов, это может быть связано с аппаратной проблемой. Если ничего не помогает, лучший и безопасный способ сделать это — обратиться за помощью к профессионалам. Проверьте свой телефон и позвольте специалистам и вашему поставщику услуг решить проблему.
Надеюсь, эта статья оказалась для вас полезной! Делитесь своими комментариями и предложениями ниже !
Ссылка на избранное изображение
Рекомендуемое чтение:
5 лучших WiFi-приложений для Android для постоянного подключения
Как исправить ошибку «Ошибка аутентификации Facebook»
Как исправить ошибку получения IP-адреса на Android
Несмотря на то, как далеко продвинулись технологии, они определенно не идеальны.Это особенно верно, когда вам действительно нужен Wi-Fi, но вместо этого вы получаете сообщения об ошибках. Ошибка получения IP-адреса на Android означает, что вы застряли без Wi-Fi, что невероятно расстраивает, если у вас ограниченный тарифный план мобильной передачи данных.
Связанный : Как исправить неработающие мобильные данные на Android
Причины ошибки
Для подключения к сети Wi-Fi вашему устройству Android должен быть назначен IP-адрес. Без него вы не сможете подключиться. Маршрутизатор сети отвечает за назначение IP-адресов.Если его не удается назначить, вы получаете сообщение об ошибке получения IP-адреса на Android.
Точная причина того, почему это происходит, сильно различается. Иногда такое случается в сети, к которой вы подключались тысячу раз, когда вообще ничего не изменилось. В других случаях это может быть новая сеть, к которой вы не можете подключиться. В большинстве случаев исправление ошибки означает выполнение ряда действий по устранению неполадок, чтобы обновить соединение.
Проверьте настройки безопасности маршрутизатора
Современные маршрутизаторы, как правило, автоматически обновляются, поэтому они защищены от новейших угроз и обеспечивают безопасность вашего компьютера.Но когда это происходит, возможно, настроен новый фильтр MAC-адресов, который может мешать соединению между вашим маршрутизатором и телефоном Android.
Сначала проверьте MAC-адрес своего телефона, выбрав «Настройки -> О телефоне», затем запишите свой «MAC-адрес Wi-Fi».
Чтобы проверить это, войдите в свой маршрутизатор. (Просмотрите страницу, чтобы получить доступ к странице своего маршрутизатора здесь.) После того, как вы вошли в свой маршрутизатор, используя пароль маршрутизатора (обычно указанный на этикетке на реальном маршрутизаторе), процесс изменения фильтрации MAC-адресов может различаться в зависимости от марки маршрутизатора. .
Как правило, фильтрация MAC должна быть в настройках «Дополнительно» или «Брандмауэр».
Здесь вы должны увидеть, что фильтрация MAC включена. Вероятно, вам следует оставить его включенным, но посмотрите список MAC-адресов и убедитесь, что вы отключили фильтрацию MAC-адресов для своего телефона Android.
Перезагрузите устройство
Это может показаться простым, но если вы ранее успешно подключались к этой сети и ничего не изменилось, возможно, проблема связана с вашим устройством.Что-то столь же простое, как некорректное запускаемое приложение, может помешать вам подключиться. Перезагрузите устройство и попробуйте подключиться снова.
Перезагрузите маршрутизатор
Иногда это может быть маршрутизатор, который не работает и отказывается подтвердить подключение устройства. Простое решение — перезагрузить роутер. Просто выключите питание, подождите 30 секунд и снова включите питание.
После перезагрузки маршрутизатора попробуйте снова подключить устройство к сети Wi-Fi.
Сбросьте настройки маршрутизатора
Если перезапустить маршрутизатор не удается, следующим шагом будет перезагрузка маршрутизатора. «Сброс» отличается от «перезапуска» тем, что все конфигурации теряются, и маршрутизатор восстанавливается до заводского состояния. На большинстве маршрутизаторов есть кнопка сброса. Нажмите и удерживайте, пока маршрутизатор не перезагрузится. Если в роутере возникнет сбой, это позволит ему перезапустить и переназначить IP-адреса подключаемым устройствам. После сброса вам нужно будет снова настроить маршрутизатор.
Забудьте о сети
Ваше устройство Android сохраняет сети, к которым вы подключаетесь. Вы можете удалить их в любое время. Если что-то хранится неправильно или неправильно, вы можете получить ошибку получения IP-адреса на Android. Перед повторным подключением вам нужно будет узнать пароль сети.
Хотя действия могут незначительно отличаться в зависимости от вашего устройства, перейдите в «Настройки -> Сеть и Интернет -> Wi-Fi». Коснитесь имени сети и выберите «Забыть».
Снова коснитесь сети, введите пароль и попробуйте подключиться снова.
Связанные : 4 лучших приложения Android WiFi Manager для лучшего управления вашим подключением WiFi
Переключить режим полета
Проблемы с программным обеспечением или помехи могут мешать вам подключиться к сети. Режим полета предназначен для отключения всех подключений к вашему устройству Android. Это помогает обновить все ваши сети. Хотя это не совсем то же самое, что забыть о сети, это может быть все, что вам нужно для назначения IP-адреса в сети.
В зависимости от вашего устройства, вы можете открыть меню уведомлений / опций в верхней части экрана и нажать «Режим полета».”
Другой способ — удерживать кнопку питания, пока не появятся параметры питания, а затем выбрать «Режим полета».
Включите его на несколько минут, затем снова выключите, чтобы попробовать повторно подключиться к сети.
Изменить имя устройства
Возможно, возникла проблема с названием вашего устройства. Это просто изменить, и это может помочь предотвратить ошибку получения IP-адреса на Android.
Перейдите в «Настройки -> Система -> О телефоне -> Имя телефона (или устройства)».”
Введите новое имя и перезагрузите устройство.
Ближе
Причиной ошибки могут быть помехи. Как бы невероятно просто это ни звучало, решение может быть ближе к маршрутизатору. Чем ближе вы находитесь, тем сильнее сигнал Wi-Fi. Плохой сигнал не только приводит к медленному Интернету, но и может вообще не позволить вам подключиться. Обычно вы получаете сообщение об ошибке, говорящее, что не можете подключиться, но вы также можете увидеть ошибку получения IP-адреса.
Назначьте статический IP-адрес
Если вы постоянно подключаетесь к сети Wi-Fi, например, дома, может помочь назначение статического IP-адреса вручную.Но это не гарантия. Вам нужно будет изменить настройки для каждой сети Wi-Fi, к которой вы хотите подключиться, так что это может вызвать большее разочарование, чем сама ошибка.
Перейдите в «Настройки -> Сеть и Интернет (или подключения) -> Wi-Fi». Нажмите и удерживайте проблемную сеть. Выберите «Изменить сеть».
Установите флажок «Показать дополнительные параметры» и выберите «Статический» в настройках IP.
Введите IP-адрес. Введите 192.168.1.XXX, где XXX — любое число от 1 до 255.Если вы получаете сообщение об ошибке, указывающее, что IP-адрес уже используется, он уже назначен другому устройству. Просто выберите другой номер. Нажмите Сохранить и попробуйте подключиться снова.
Любой из вышеперечисленных методов может решить проблему с ошибкой получения IP-адреса на Android. Начните с самого простого метода и продолжайте до тех пор, пока не найдете тот, который лучше всего подходит для вас.
Возникли проблемы с перемещением по устройству Android? Затем прочитайте, как найти загруженные файлы на устройствах Android.Если хотите чего-то более экспериментального, ознакомьтесь с нашим списком лучших приложений для взлома Android.
Связанный:
Эта статья полезна? да Нет
Кристальный КраудерКристал Краудер более 15 лет проработала в сфере высоких технологий, сначала в качестве ИТ-специалиста, а затем в качестве писателя.Она работает, чтобы научить других максимально эффективно использовать свои устройства, системы и приложения. Она всегда в курсе последних тенденций и всегда находит решения общих технических проблем.
.

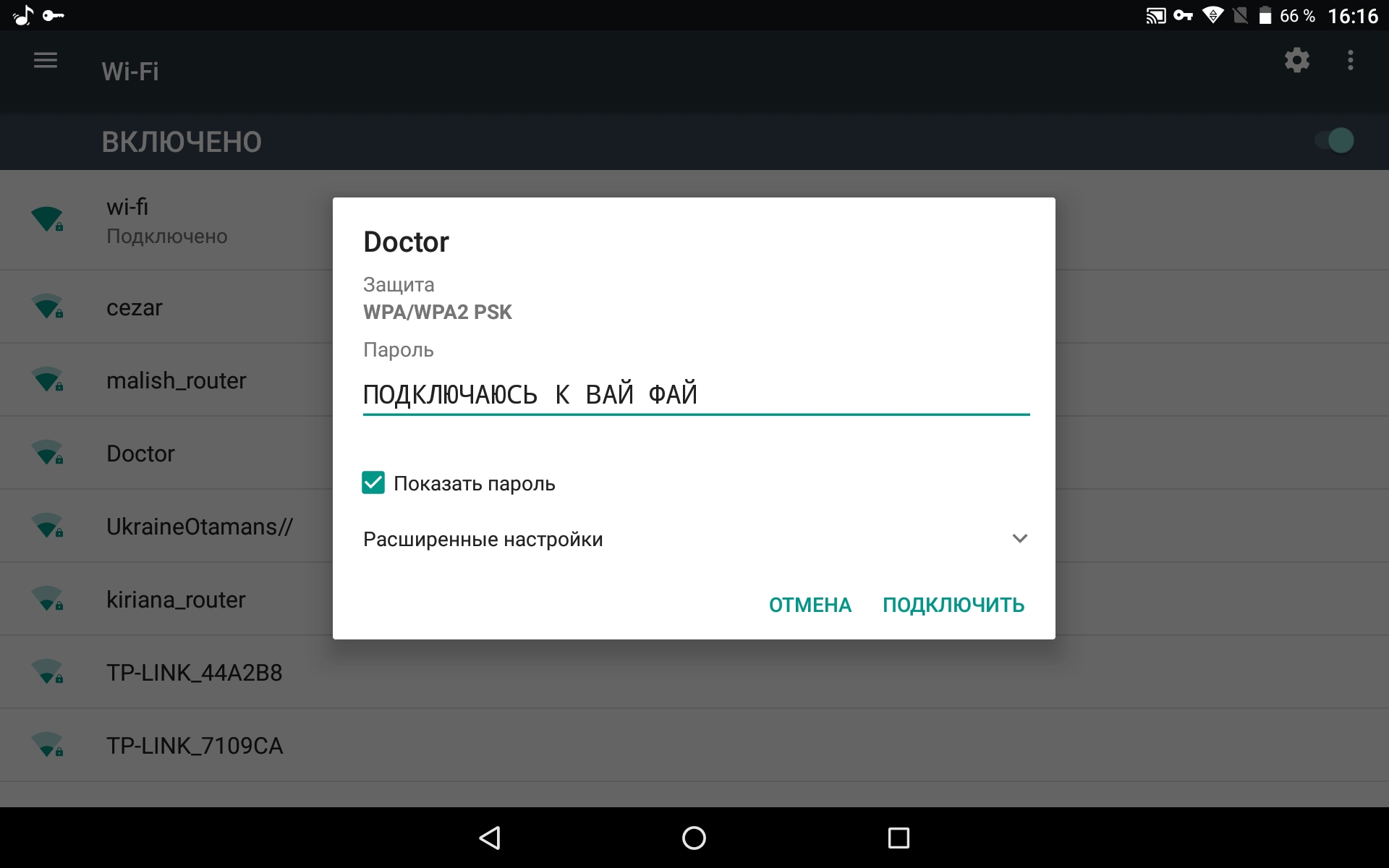 Также проверьте правильность установки времени и даты на телефоне.
Также проверьте правильность установки времени и даты на телефоне.

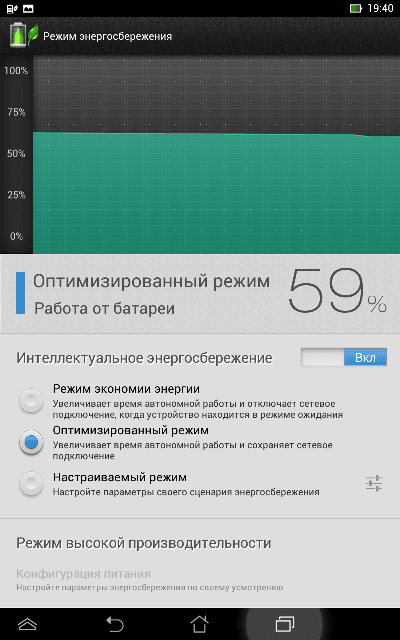 Мы разберём по порядку сложности проблемы с подключением к маршрутизатору с программной стороны:
Мы разберём по порядку сложности проблемы с подключением к маршрутизатору с программной стороны: Сделать можно это путём выключения и включения маршрутизатора с помощью кнопки питания на его задней панели.
Сделать можно это путём выключения и включения маршрутизатора с помощью кнопки питания на его задней панели.
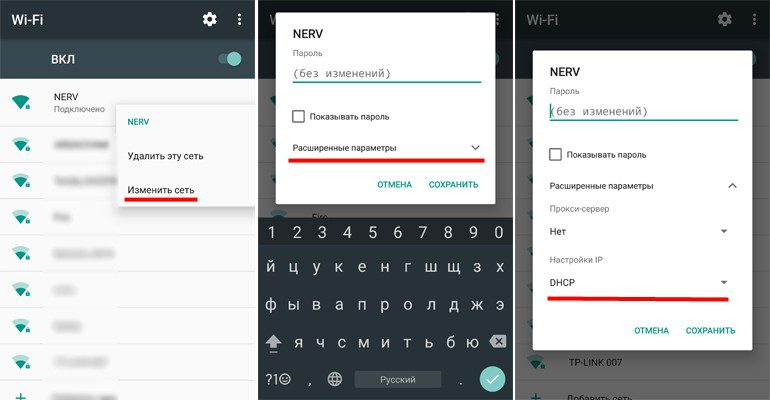 Пользователю остается лишь нажать кнопку в меню. Если телефон не находится слишком далеко от роутера (а в этом случае гаджет просто не сможет поймать сигнал маршрутизатора), причину, по которой мобильное устройство не ловит Wi-Fi следует искать в настройках самого роутера.
Пользователю остается лишь нажать кнопку в меню. Если телефон не находится слишком далеко от роутера (а в этом случае гаджет просто не сможет поймать сигнал маршрутизатора), причину, по которой мобильное устройство не ловит Wi-Fi следует искать в настройках самого роутера.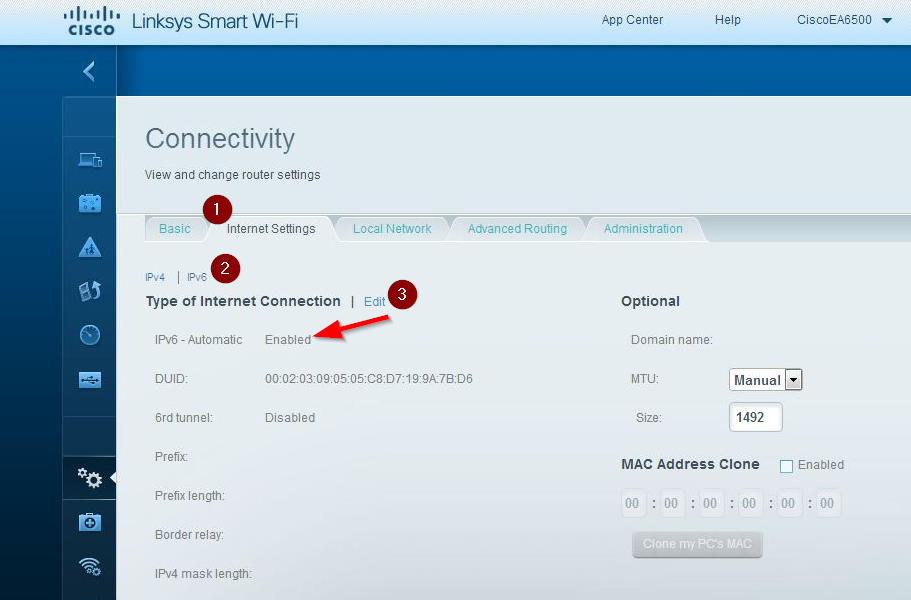
 Пошаговые инструкции вы найдете в нашей статье
Пошаговые инструкции вы найдете в нашей статье Затем еще раз нажмите на сеть, введите пароль, удостоверьтесь в правильности и пробуйте подключиться.
Затем еще раз нажмите на сеть, введите пароль, удостоверьтесь в правильности и пробуйте подключиться. 
 Есть несколько способов изменить его настройки, чтобы наладить его на корректную работу и качественное соединение с вашим оборудованием.
Есть несколько способов изменить его настройки, чтобы наладить его на корректную работу и качественное соединение с вашим оборудованием.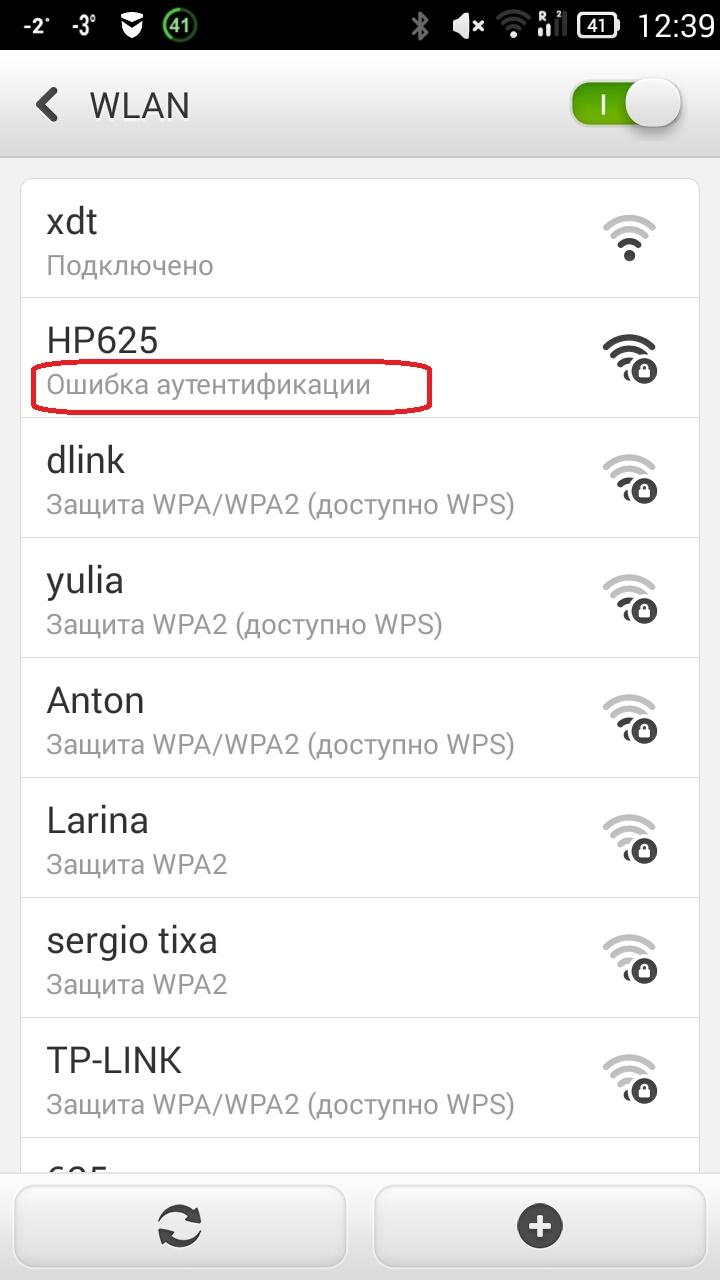
 Эти параметры изменяются в настройках оборудования.
Эти параметры изменяются в настройках оборудования.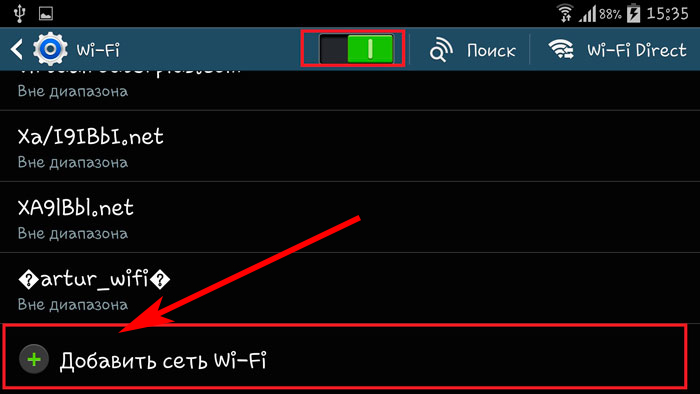
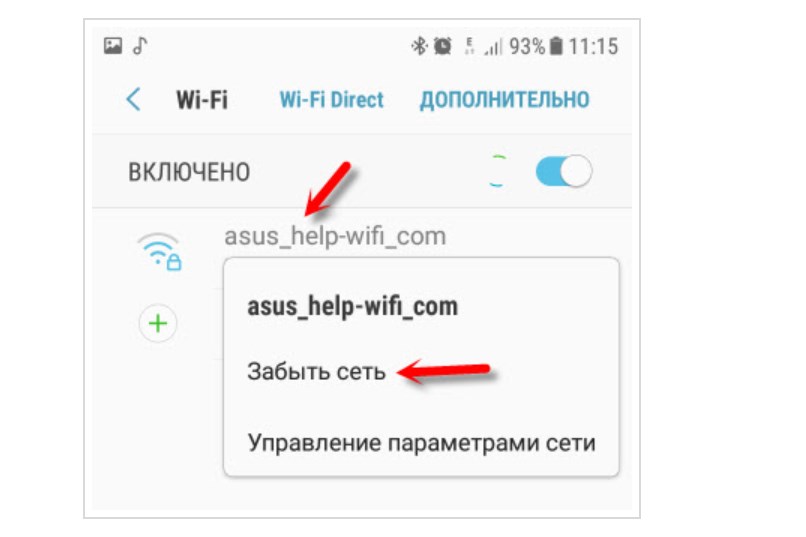 Первые телефоны с поддержкой Wi-Fi появились у таких разработчиков, как Zyxel, Samsung, UT Starcomm и Hitachi. После начали поставлять свои аналогичные аппараты и другие производители. Сегодня этот стандарт связи является одним из самых дешевых, а многие поставщики связи оказывают эти услуги бесплатно. Однако не всегда можно воспользоваться преимуществами Wi-Fi, а что, если телефон не подключается к wifi ?
Первые телефоны с поддержкой Wi-Fi появились у таких разработчиков, как Zyxel, Samsung, UT Starcomm и Hitachi. После начали поставлять свои аналогичные аппараты и другие производители. Сегодня этот стандарт связи является одним из самых дешевых, а многие поставщики связи оказывают эти услуги бесплатно. Однако не всегда можно воспользоваться преимуществами Wi-Fi, а что, если телефон не подключается к wifi ? Сначала необходимо зайти в настройки аппарата. Это осуществляется через любой бруазер Интернета. Прямо в адресной строке нужно будет набрать IP-роутера – это обозначения: 192.168.1.0 и 192.168.1.1. Соответствующий IP роутера можно будет узнать, таким образом: нажимается Пуск — Выполнить (Win+R), появляется командная строка, где набирается команда CMD, а в окошке «MS-DOS» нужно набрать «Ipconfig /all» — нажимается Ввод. Отыскав обозначение «Основной шлюз» можно узнать IP устройства. Он то и набирается в адресной строке браузера. Находим раздел DHCP и отмечается раздел Enabled галочкой, в двух отсеках Default Gateway и Primary DNS нужно написать IP.
Сначала необходимо зайти в настройки аппарата. Это осуществляется через любой бруазер Интернета. Прямо в адресной строке нужно будет набрать IP-роутера – это обозначения: 192.168.1.0 и 192.168.1.1. Соответствующий IP роутера можно будет узнать, таким образом: нажимается Пуск — Выполнить (Win+R), появляется командная строка, где набирается команда CMD, а в окошке «MS-DOS» нужно набрать «Ipconfig /all» — нажимается Ввод. Отыскав обозначение «Основной шлюз» можно узнать IP устройства. Он то и набирается в адресной строке браузера. Находим раздел DHCP и отмечается раздел Enabled галочкой, в двух отсеках Default Gateway и Primary DNS нужно написать IP. Это также поможет сэкономить нам нервы.
Это также поможет сэкономить нам нервы.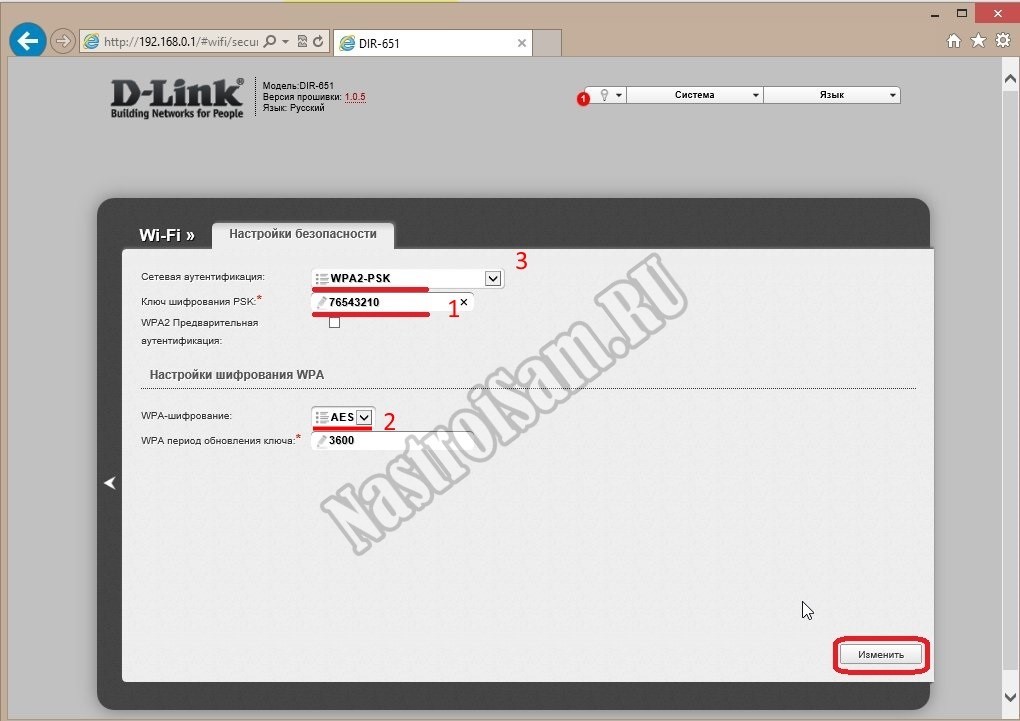 Нужно зайти в Настройки, нажать на вкладку беспроводных соединений (в зависимости от версии, название может отличаться). Выбрав нужное подключение, задержать на нем палец и в появившемся меню выбрать удаление.
Нужно зайти в Настройки, нажать на вкладку беспроводных соединений (в зависимости от версии, название может отличаться). Выбрав нужное подключение, задержать на нем палец и в появившемся меню выбрать удаление. д.
д. Это особенно актуально в том случае, когда проблема возникла с подключением к домашнему Вай-Фай роутеру.
Это особенно актуально в том случае, когда проблема возникла с подключением к домашнему Вай-Фай роутеру.
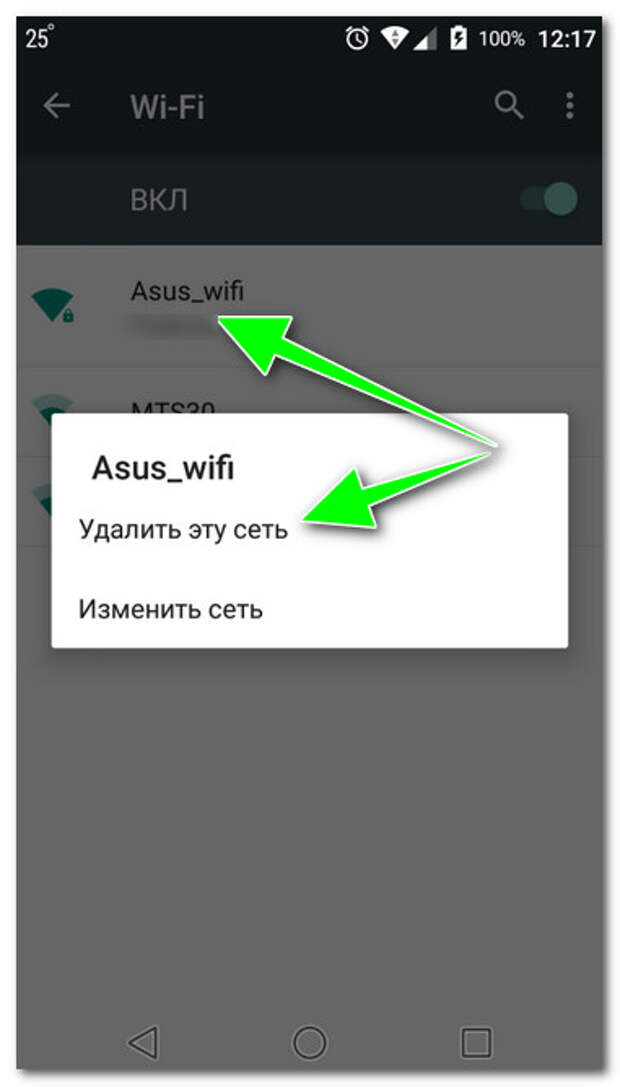 Какой выбрать?
Какой выбрать? Удалите MAC из черного списка или добавьте в белый список.
Удалите MAC из черного списка или добавьте в белый список.